Importación desde una versión anterior de OmniOutliner para iPad
OmniOutliner 2 no comparte sus datos con la versión 1.x que puede haber instalado en el iPad.
La forma más fácil de recuperar archivos de OmniOutliner 1.x en OmniOutliner 2 para iOS es configurar la sincronización de OmniPresence con una cuenta de Omni Sync Server y posteriormente sincronizar ambas versiones con la misma carpeta en la nube.
Si ya tiene configurada una cuenta de sincronización para OmniOutliner 1.x, utilice los mismos datos de inicio de sesión cuando la configure en OmniOutliner 2 para iPad. Si parte de cero con una cuenta nueva, tendrá que configurarla en ambas versiones.
Sincronización con OmniPresence en OmniOutliner 1.x
Para comprobar sus ajustes de sincronización en OmniOutliner 1.x, vaya al Navegador de documentos y pulse el menú Documentos locales en la barra de herramientas. Si en este menú sólo ve las carpetas Documentos locales y Papelera, deberá configurar una cuenta en la nube para sincronizar los archivos.
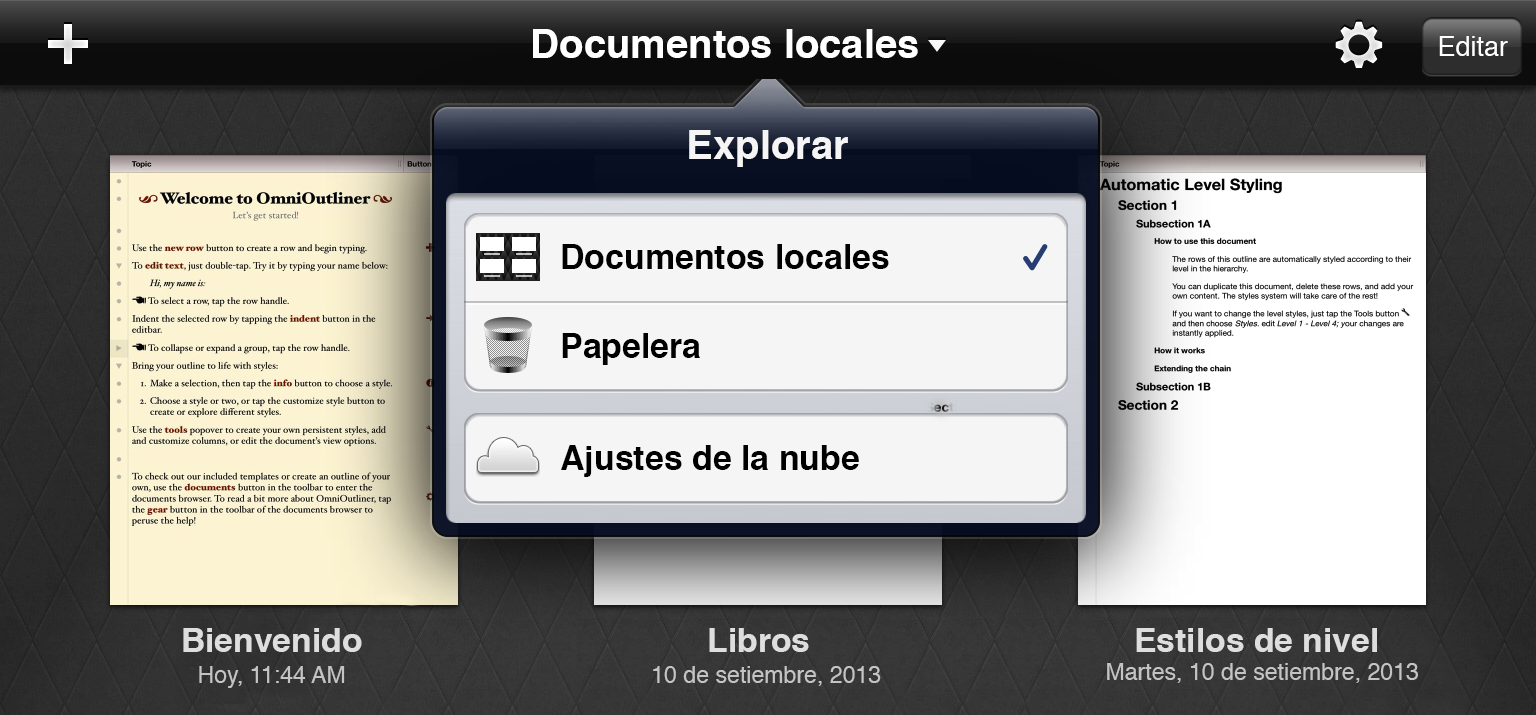
Pulse Ajustes de la nube en la barra de herramientas. Siga los mensajes que aparecen en pantalla o consulte el apartado Sincronización con OmniPresence en la ayuda de la aplicación para obtener instrucciones más detalladas.
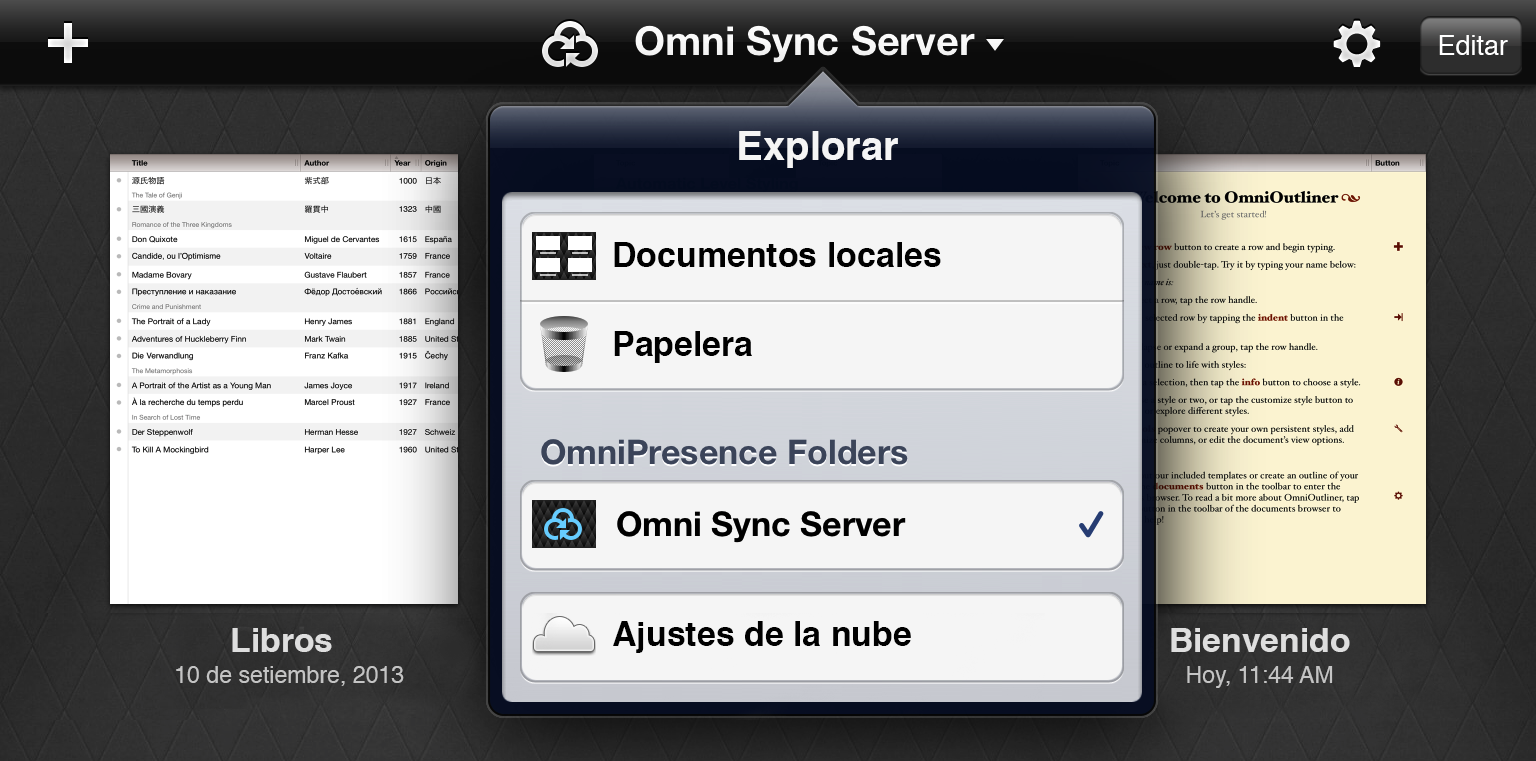
Si ya dispone de una cuenta en la nube configurada que desea utilizar para migrar los datos, asegúrese de que todos los archivos que quiere transferir se encuentren en su carpeta de OmniPresence; pulse entonces el icono de sincronización de la barra de herramientas. Tras utilizar la misma información de cuenta para configurar la sincronización en la nube de OmniOutliner 2, los archivos también estarán disponibles en dicha aplicación.
Otras opciones de importación
Si prefiere no migrar los documentos utilizando OmniPresence y Omni Sync Server, tiene otras opciones a su disposición.
- Con OmniOutliner 1.x y OmniOutliner 2 para iOS instalados en el iPad: Seleccione documentos individuales en OmniOutliner 1.x y utilice Enviar a la aplicación desde el botón Compartir de la barra de herramientas del navegador de documentos para enviar los archivos a OmniOutliner 2.
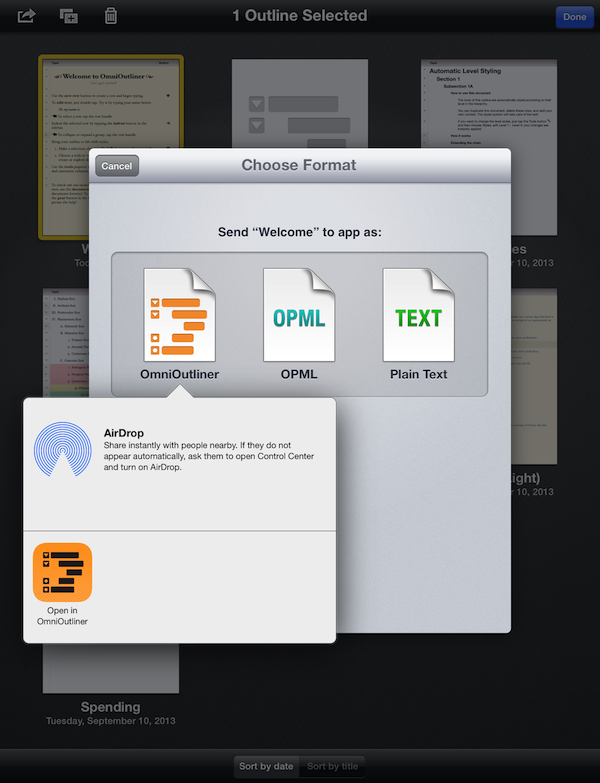
- Con iTunes 12 para Mac: Conecte el dispositivo iOS con OmniOutliner 1.x al Mac y siga estas instrucciones para transferir los documentos al ordenador.
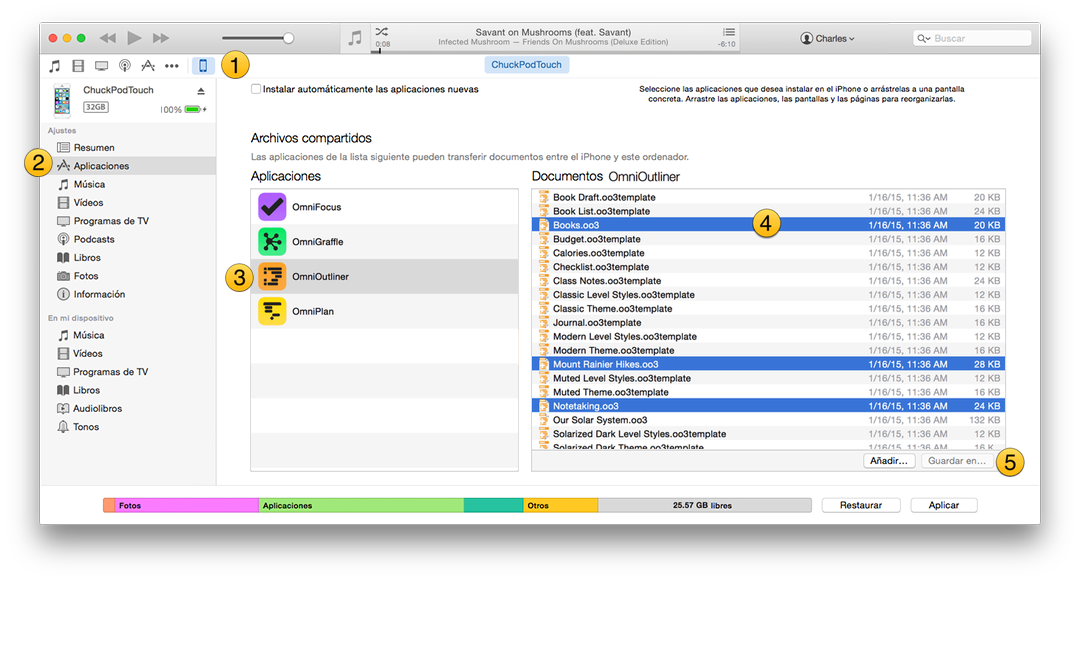
- Elija su dispositivo iOS; en la barra lateral Dispositivo, a la izquierda de la ventana de iTunes, se muestra información sobre el dispositivo.
- En Ajustes, elija Aplicaciones.
- En el lado derecho de la ventana de iTunes, baje hasta que vea la sección Archivos compartidos. Elija OmniOutliner en la lista.
- Haga Comando-clic para seleccionar los Documentos de OmniOutliner que desee guardar en el Mac.
- Haga clic en Guardar en y elija una ubicación del Mac en la que pueda guardar temporalmente los archivos que ha seleccionado.
Para transferir los archivos que ha guardado en el Mac a OmniOutliner 2 para iOS, repita los pasos 1-4 de la lista anterior, pero en vez de hacer clic en Guardar en, haga clic en Añadir. Utilice la ventana que aparece para elegir los archivos que desee restaurar en OmniOutliner 2 para iOS y haga clic en Añadir.
Nota
Si encuentra algún problema, puede contactar con nuestro equipo de asistencia.
