Trabajar en la nube
Por omisión, OmniOutliner guarda los archivos localmente en su dispositivo iOS. Como se menciona en el capítulo siguiente, Gestión de archivos con el Navegador de documentos, los archivos se guardan en la carpeta Documentos locales del dispositivo. Sin embargo, ahora que OmniOutliner funciona en todos los dispositivos iOS, debería considerar la posibilidad de guardar los archivos en la nube. Si lo hace, tendrá acceso a los archivos en su iPad, iPhone, iPod touch (5.ª generación o posterior) y también en su Mac si utiliza en él OmniOutliner.
Puede sincronizar archivos de OmniOutliner (los que tienen la extensión .oo3) con OmniPresence en Omni Sync Server, o en iCloud Drive de Apple. Si utiliza otro proveedor de almacenamiento en la nube, como Box o Dropbox, puede exportar los esquemas en el formato de archivo OPML (Outline Processor Markup Language). Existen algunas diferencias obvias entre los dos formatos de archivo que explicaremos (brevemente) en este capítulo para ayudarle a tomar la mejor decisión acerca de dónde guardar los esquemas.
Puede añadir todas las cuentas en la nube que desee. Por ejemplo, puede añadir cuentas en la nube para uso personal (o de trabajo), una cuenta accesible a un grupo para su equipo de UX... prácticamente cualquier cosa que necesite. La única limitación real es la cantidad de espacio de almacenamiento disponible en cada dispositivo.
Este capítulo le inicia en el uso de la nube, mostrándole cómo crear y conectarse a una cuenta de Omni Sync Server a través de OmniPresence, integrado en OmniOutliner. Hecho esto, aprenderá a conectarse a otros proveedores de almacenamiento en la nube utilizando un nuevo servicio  que le permite conectarse a iCloud Drive, Box, Dropbox y otros.
que le permite conectarse a iCloud Drive, Box, Dropbox y otros.
¿Qué significa trabajar en la nube?
Trabajar en la nube puede sonar a moderno y futurista, pero lo que significa en realidad es que sus archivos están almacenados de manera segura en otra parte, manteniendo copias locales en el dispositivo iOS.
Cada vez que se modifica un archivo, el archivo de la nube se actualiza cuando OmniOutliner lleva a cabo la siguiente sincronización. Asumiendo, claro, que su dispositivo iOS esté conectado a internet. Si no lo está, los cambios se sincronizarán cuando se conecte.
Otra ventaja de guardar los archivos en la nube es que si pierde el dispositivo iOS, los documentos estarán a salvo en el servidor del proveedor de la nube. Para acceder a los archivos, basta con que se conecte a su cuenta en la nube, cambie la contraseña, sincronice los archivos con su nuevo iPhone o iPad y todo en orden.
Nota
Lógicamente, la seguridad de los archivos depende de la fortaleza de la contraseña (incluido el uso de un código (y/o Touch ID) en el dispositivo iOS. No utilice una contraseña simple derivada del diccionario ni nada que sea fácil adivinar, como el nombre de su perro si tiene un montón de fotos con el nombre en Instagram y Facebook.
Elija una contraseña robusta (o considere el uso de otras aplicaciones para iOS y Mac como 1Password y su generador de contraseñas integrado) para ayudarle a proteger la seguridad de la cuenta en la nube. Como medida adicional, si su proveedor de almacenamiento en la nube ofrece la verificación en dos pasos, también conviene activarla.
Y aunque la mayoría de servicios en la nube (incluido Omni Sync Server) mantienen copias de seguridad, no debería confiar en que su proveedor le ayudará en caso de apuro. Sólo porque los archivos estén en la nube no significa que ya no deba realizar copias de seguridad: es fundamental que guarde copias de seguridad de todas sus cosas Asegúrese de realizar periódicamente una copia de seguridad de su dispositivo iOS (en iCloud o el Mac) y de mantener copias de seguridad programadas para el Mac.
Sincronización con OmniPresence
Empezaremos el viaje a la nube por el camino que menos resistencia opone: OmniPresence. Creamos OmniPresence desde cero como solución para que nuestros usuarios pudieran almacenar archivos en la nube. Dispone de dos opciones de almacenamiento:
- Omni Sync Server, un banco de servidores que mantenemos nosotros para que pueda guardar sus archivos en la nube. OmniPresence ya está integrado en nuestras aplicaciones para iOS (existe también una aplicación de escritorio para Mac), así que no hace falta descargar nada más. Lo único que tiene que hacer es abrir una cuenta gratis de Omni Sync Server.
- La conectividad WebDAV es un gancho que ofrecemos en OmniPresence para que los usuarios que deseen mantener su propio servidor puedan almacenar y sincronizar archivos. Puede conectarse a su propio servidor WebDAV, a un servicio de terceros en el que confíe o puede incluso configurar un servicio WebDAV en su propia red local utilizando WebDAVNav Server.
Ahora que conoce las diversas vías a su disposición para utilizar OmniPresence, veamos cómo configurarlas en OmniOutliner.
Creación de una cuenta de Omni Sync Server
Si tiene previsto utilizar Omni Sync Server con OmniOutliner, deberá configurar una cuenta gratuita (si todavía no la tiene). Puede crear una cuenta gratuita de Omni Sync Server en:
Basta con que vaya a esa página, indique su dirección de correo electrónico y haga clic en Sign Up para registrarse. Le enviaremos un correo electrónico con instrucciones para configurar su cuenta de Omni Sync Server.
Consejo
Al configurar su cuenta de Omni Sync Server, no olvide definir una contraseña segura; no querrá que delincuentes de SkrYpt K1dD0z3 logren acceder a sus archivos mediante la fuerza bruta, ¿verdad?
Cuando todo esté a punto con su cuenta de Omni Sync Server, vuelva a la pantalla Ubicaciones de OmniOutliner y continúe.
Conexión a Omni Sync Server con OmniPresence
Si dispone de una cuenta de Omni Sync Server, siga estos pasos para configurar una cuenta en la nube:
- Para empezar a sincronizar con Omni Sync Server, vaya a la pantalla Ubicaciones y pulse Añadir cuenta OmniPresence.
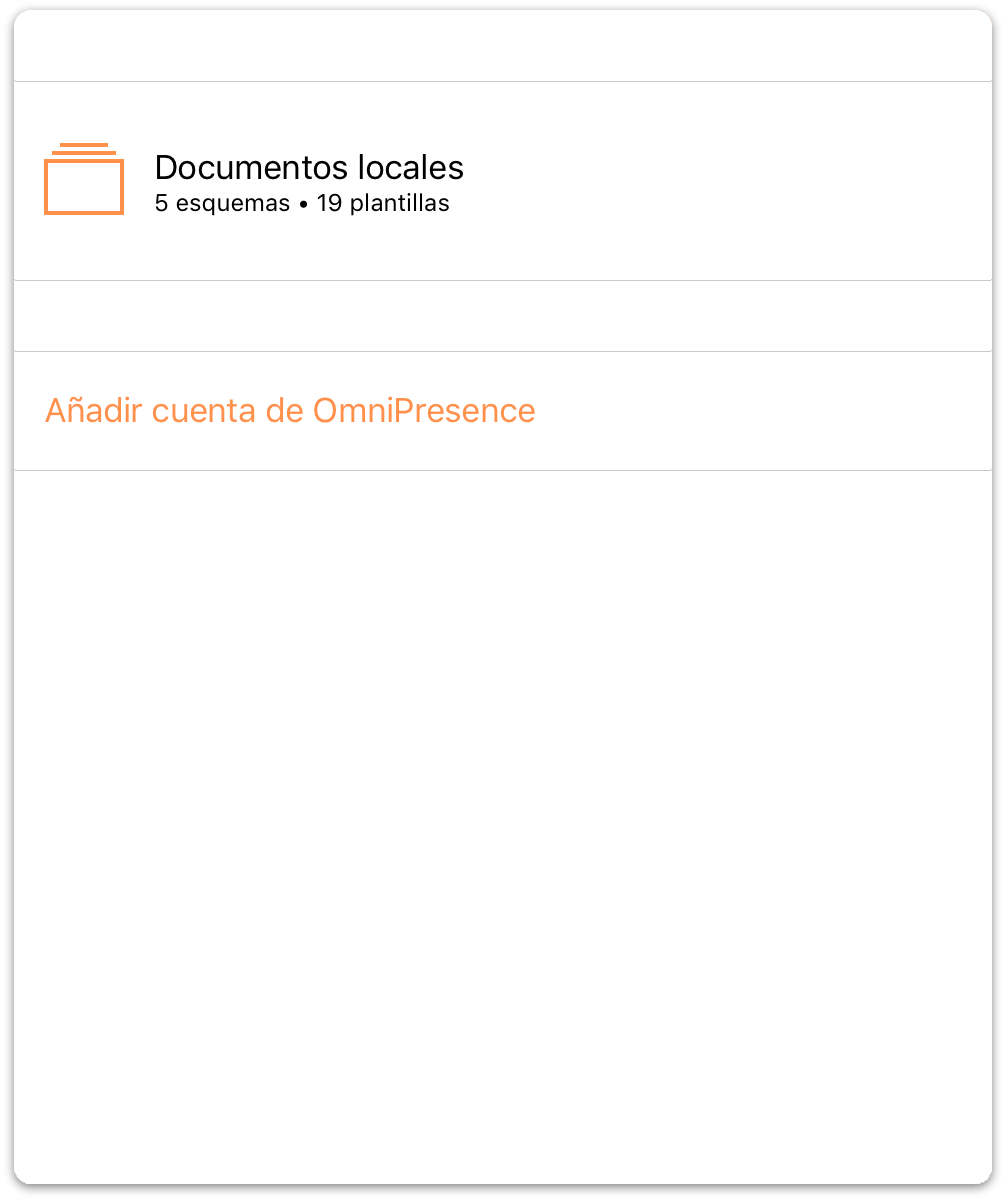
- A continuación, elija el tipo de cuenta en la nube que desee utilizar; puede elegir entre Añadir cuenta de Omni Sync Server o Añadir servidor WebDAV. La diferencia entre ambos es que nosotros nos encargamos de albergar y mantener Omni Sync Server, mientras que para el servidor WebDAV, deberá buscar a alguien que se encargue (o albergarlo usted mismo) y confiarle el mantenimiento del servidor.
Pulse Añadir cuenta de Omni Sync Server.
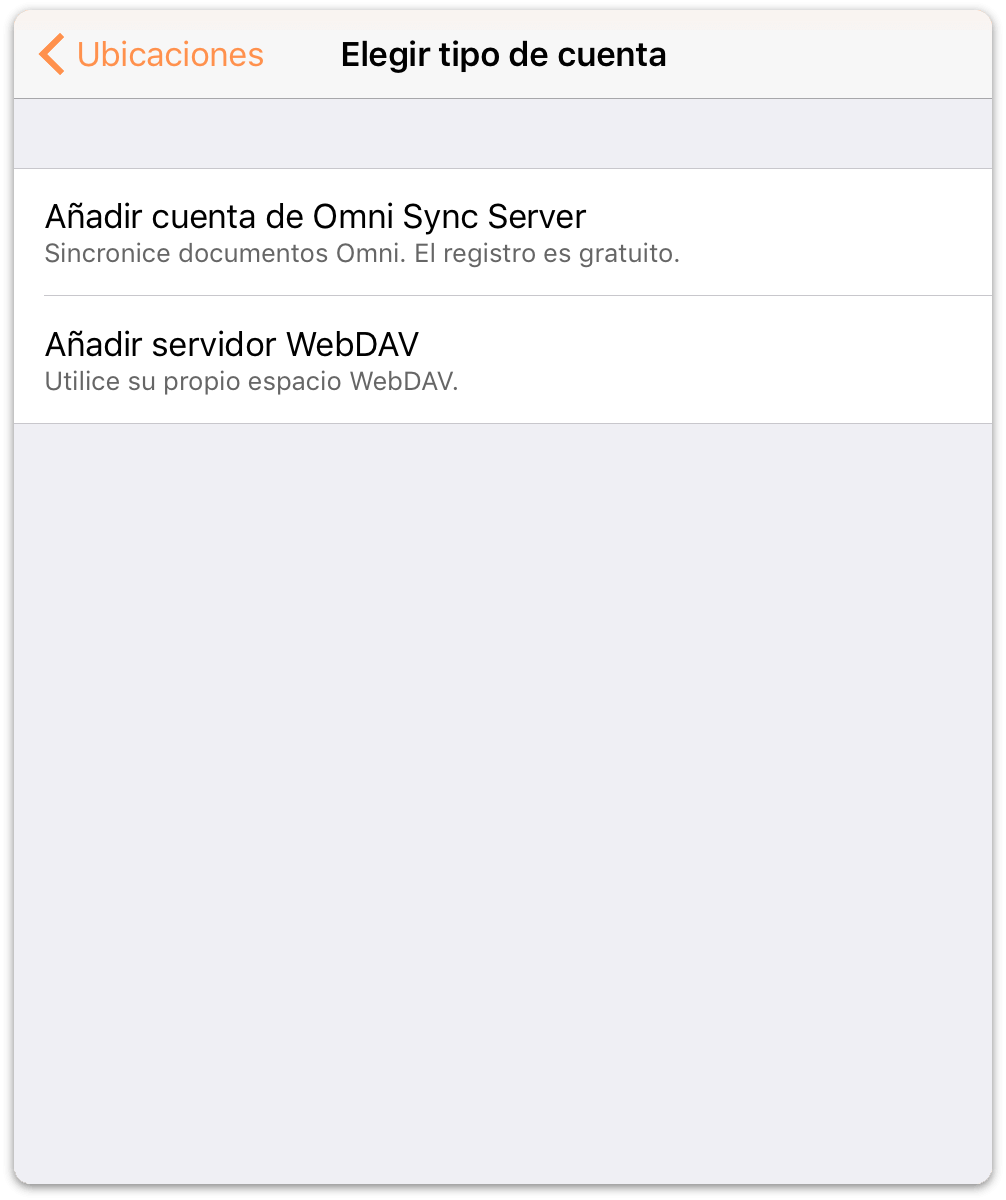
-
En la pantalla Información de la cuenta que aparece:
- Introduzca su Nombre de cuenta.
- Introduzca la Contraseña de la cuenta.
- Si lo desea, puede introducir un Alias para usarlo como nombre de la carpeta sincronizada.
- Pulse Guardar para autenticarse en Omni Sync Server.
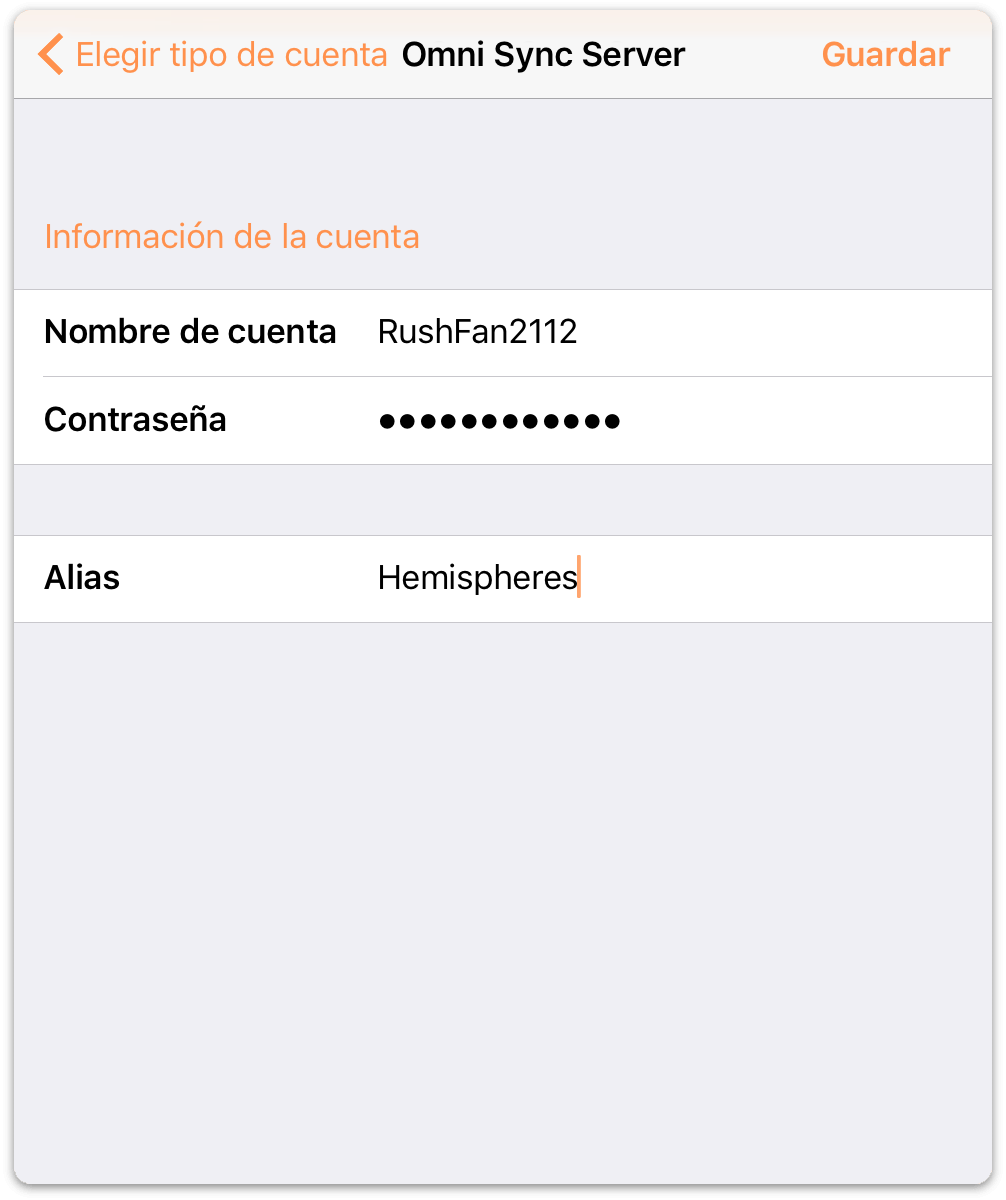
El siguiente mensaje que aparece en es el de Probando la compatibilidad del servidor junto con una barra de progreso. Sí todo sale bien, OmniOutliner le hará saber que se ha conectado a Omni Sync Server correctamente.
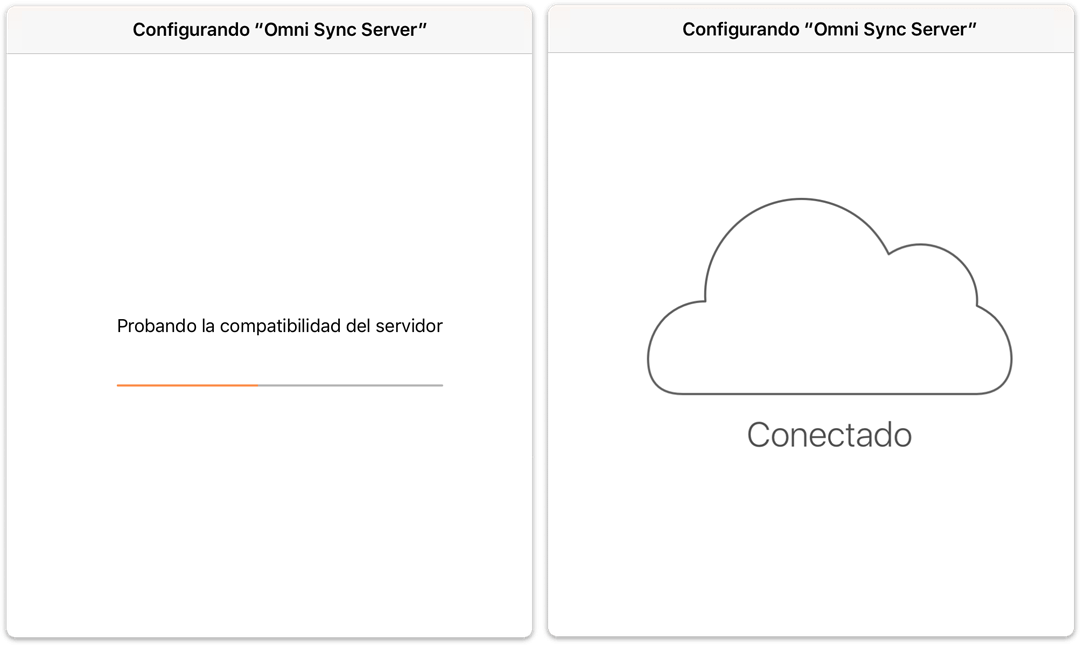
Una vez verificadas sus credenciales, volverá a la pantalla Ubicación de OmniOutliner, donde verá una carpeta nueva para sus archivos sincronizados.
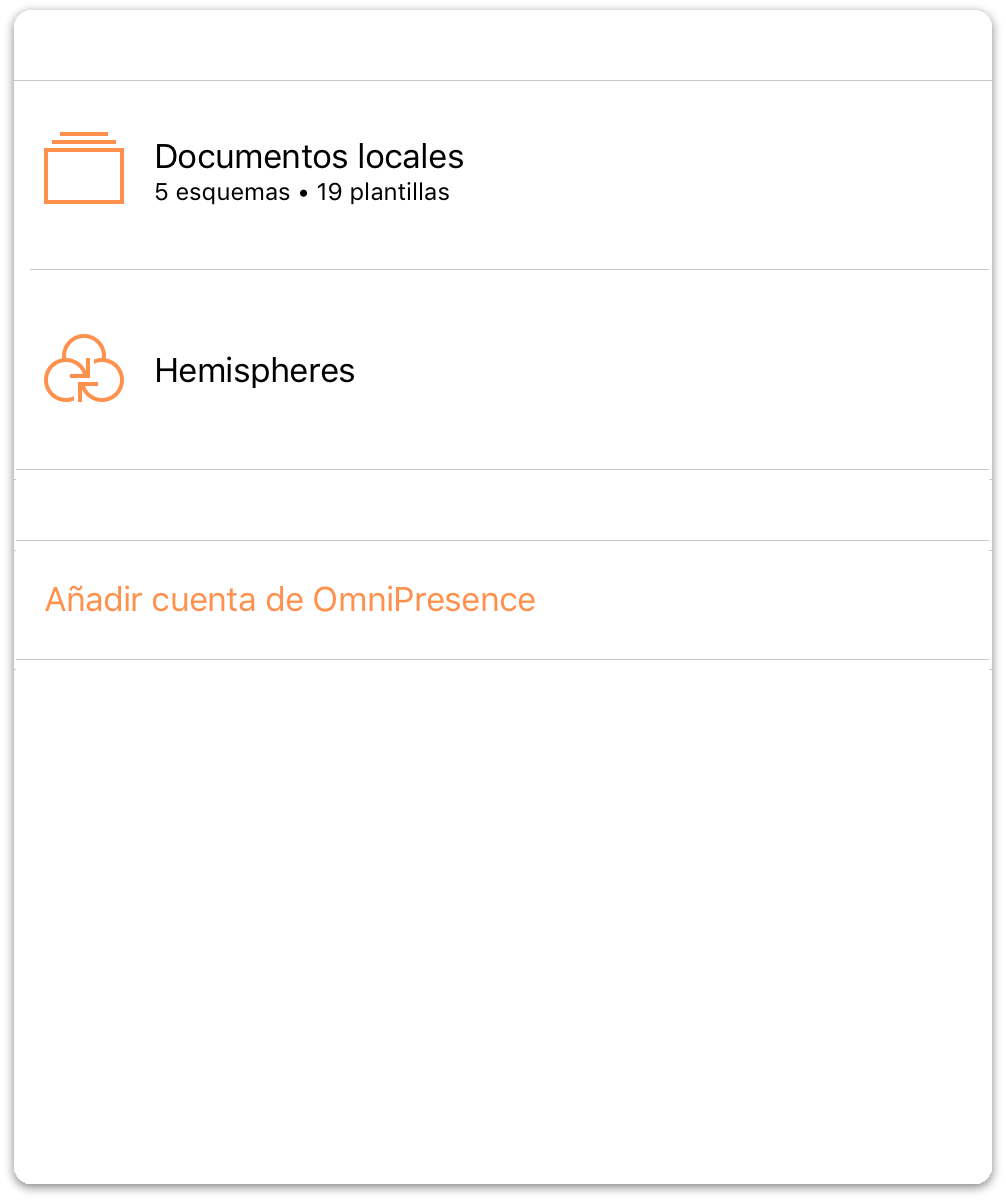
Para tener acceso a los archivos incluidos en una carpeta de documentos, pulse la carpeta en cuestión y, a continuación, el archivo en el que desee trabajar. O bien, pulse ![]() para crear un esquema nuevo.
para crear un esquema nuevo.
Conexión a servidores WebDAV con OmniPresence
En la pantalla Información de la cuenta que aparece, siga estos pasos:
- Introduzca la URL de la Ubicación del servidor WebDAV.
- Introduzca su Nombre de cuenta.
- Introduzca la Contraseña de la cuenta.
- Si lo desea, puede introducir un Alias para usarlo como nombre de la carpeta sincronizada.
- Pulse Guardar para autenticarse en el servidor WebDAV.
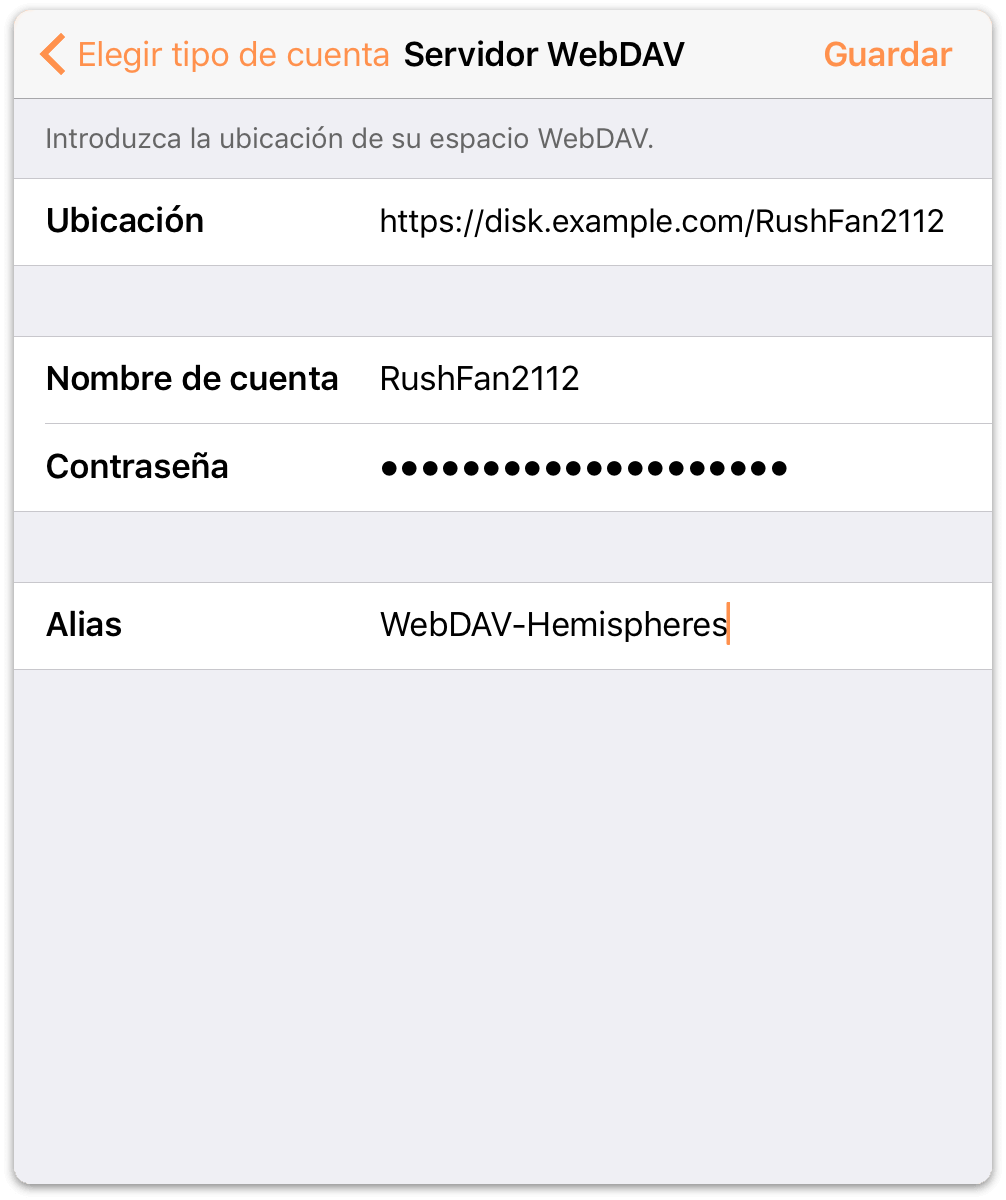
Igual que al conectarse a Omni Sync Server, OmniOutliner le informa de que está Probando la compatibilidad del servidor y muestra la pantalla Conectado cuando ha establecido conexión con el servidor WebDAV.
Advertencia
Cuando se exponen archivos y carpetas del ordenador a internet (incluso con protección estricta mediante contraseña), se asume cierto riesgo. Asegúrese de entender este riesgo antes de configurar un servidor y no olvide mantener actualizado el servidor con los últimos parches de seguridad. Si prefiere no albergar su propio servidor, puede abrir una cuenta gratis de Omni Sync Server o utilizar otro host WebDAV que cumpla los estándares para sincronizar archivos con OmniOutliner.
Supervisión de OmniPresence
Cuando haya configurado OmniOutliner para utilizar uno de los dos tipos de cuenta en la nube (Omni Sync Server o WebDAV), observará un icono de OmniPresence en la barra de herramientas.
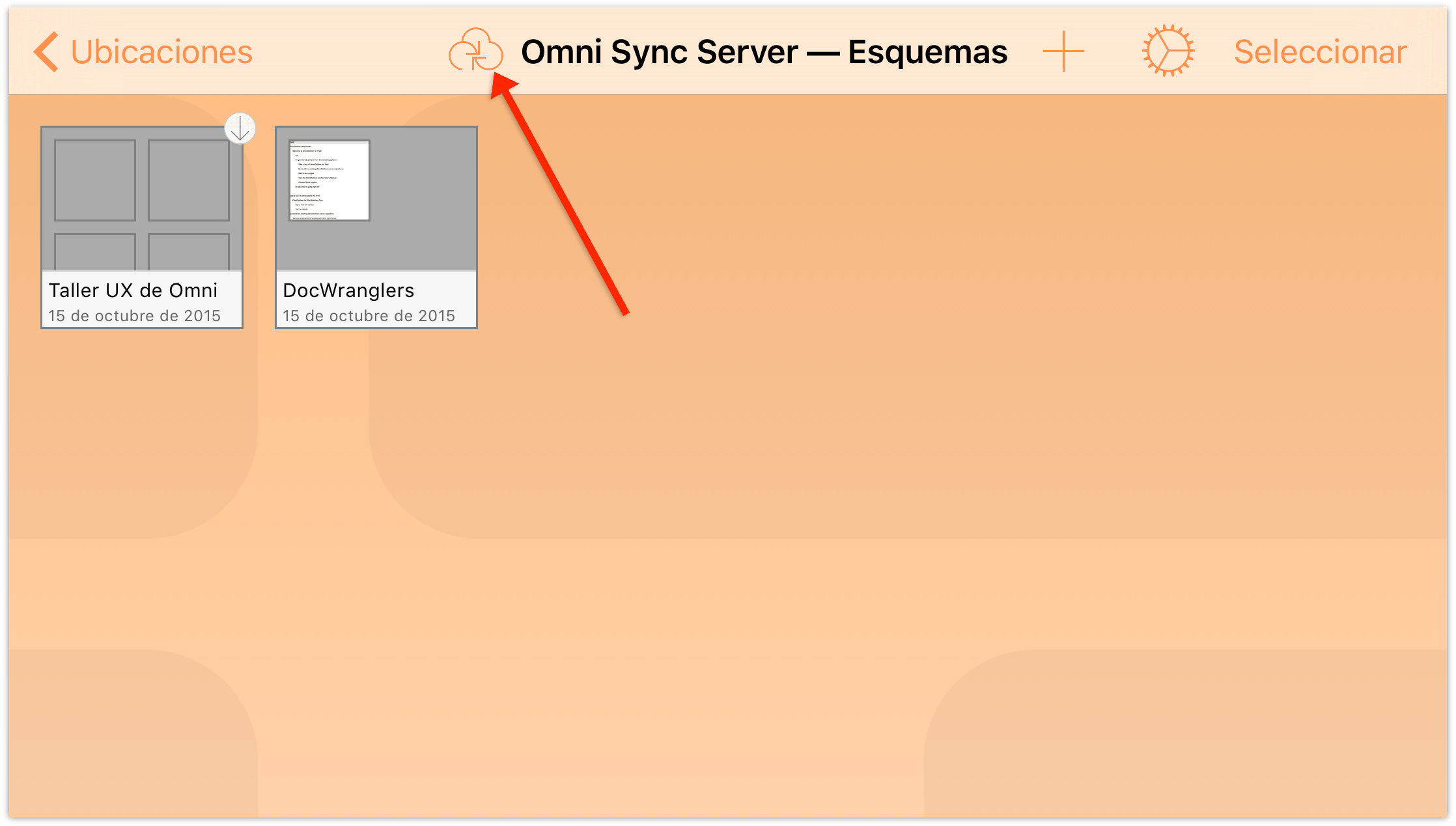
Fíjese en este icono para supervisar el estado de sincronización de OmniPresence:
 : denota que OmniPresence está activo y listo para sincronizar archivos en un servidor.
: denota que OmniPresence está activo y listo para sincronizar archivos en un servidor. : denota que está en curso una sincronización.
: denota que está en curso una sincronización. : denota que su dispositivo iOS no tiene acceso a una red Wi-Fi o móvil activa.
: denota que su dispositivo iOS no tiene acceso a una red Wi-Fi o móvil activa. : denota que ha habido un error al intentar sincronizar los archivos. Este icono puede aparecer si alguien más está trabajando en el mismo archivo o si no puede establecerse conexión con el servidor de sincronización que utiliza. Intente pulsar de nuevo el icono de OmniPresence y, si se repite el error, contacte con nuestro equipo de soporte para solicitar asistencia.
: denota que ha habido un error al intentar sincronizar los archivos. Este icono puede aparecer si alguien más está trabajando en el mismo archivo o si no puede establecerse conexión con el servidor de sincronización que utiliza. Intente pulsar de nuevo el icono de OmniPresence y, si se repite el error, contacte con nuestro equipo de soporte para solicitar asistencia.
OmniPresence comprueba los servidores de sincronización activos cada minuto aproximadamente y guarda en el servidor las actualizaciones que haya realizado. OmniPresence también guarda una versión del archivo en el servidor siempre que se cierra un archivo o al pasar de OmniOutliner a otra aplicación del dispositivo. Como alternativa, puede pulsar el icono de OmniPresence para forzar la actualización del servidor en cualquier momento.
Uso de proveedores de almacenamiento en la nube 
OmniOutliner se lo pone fácil para que pueda almacenar archivos en la nube y trabajar con ellos. Una función nueva BETA que estamos introduciendo con OmniOutliner 2.4, los proveedores de almacenamiento en la nube, le permite guardar las cosas que cree con OmniOutliner en el servicio en la nube que elija, incluyendo entre otros los siguientes:
- Omni Sync Server (mediante OmniPresence)
- iCloud Drive
- Box
- Dropbox
- Google Drive
- OneDrive
- ¡y otros!
Advertencia
Tenga presente que la capacidad de utilizar proveedores de almacenamiento en la nube se encuentra en fase BETA, lo que en términos de software equivale a decir que probablemente todavía no es estable o fiable. Por esta razón, no hemos activado por omisión esta función. Si acepta asumir un pequeño riesgo al probar esta nueva función, consulte la siguiente sección.
Si tiene problemas para acceder a sus archivos de OmniOutliner guardados en la nube, comuníquenoslo. Asegúrese de indicarnos en qué servicio se guardan sus archivos y describa lo ocurrido lo mejor que pueda.
Activación de proveedores de almacenamiento en la nube
Si desea activar el acceso a los proveedores de almacenamiento en la nube, empiece desde la pantalla Ubicaciones pulsando ![]() y, a continuación, pulse Ajustes:
y, a continuación, pulse Ajustes:
- Pulse Usar proveedores de almacenamiento en la nube
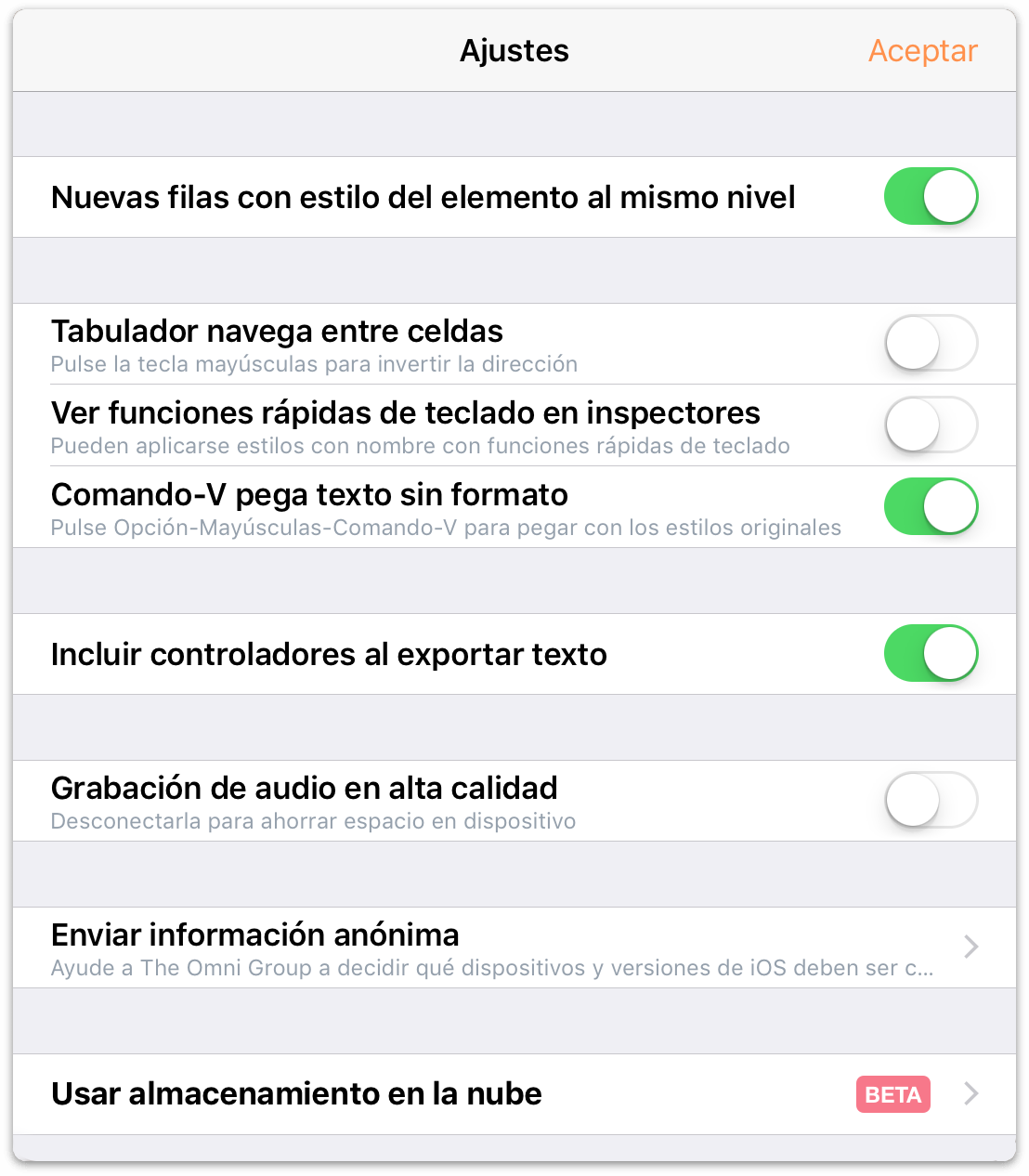
- Pulse el conmutador situado junto a Usar proveedores de almacenamiento en la nube para activar el servicio
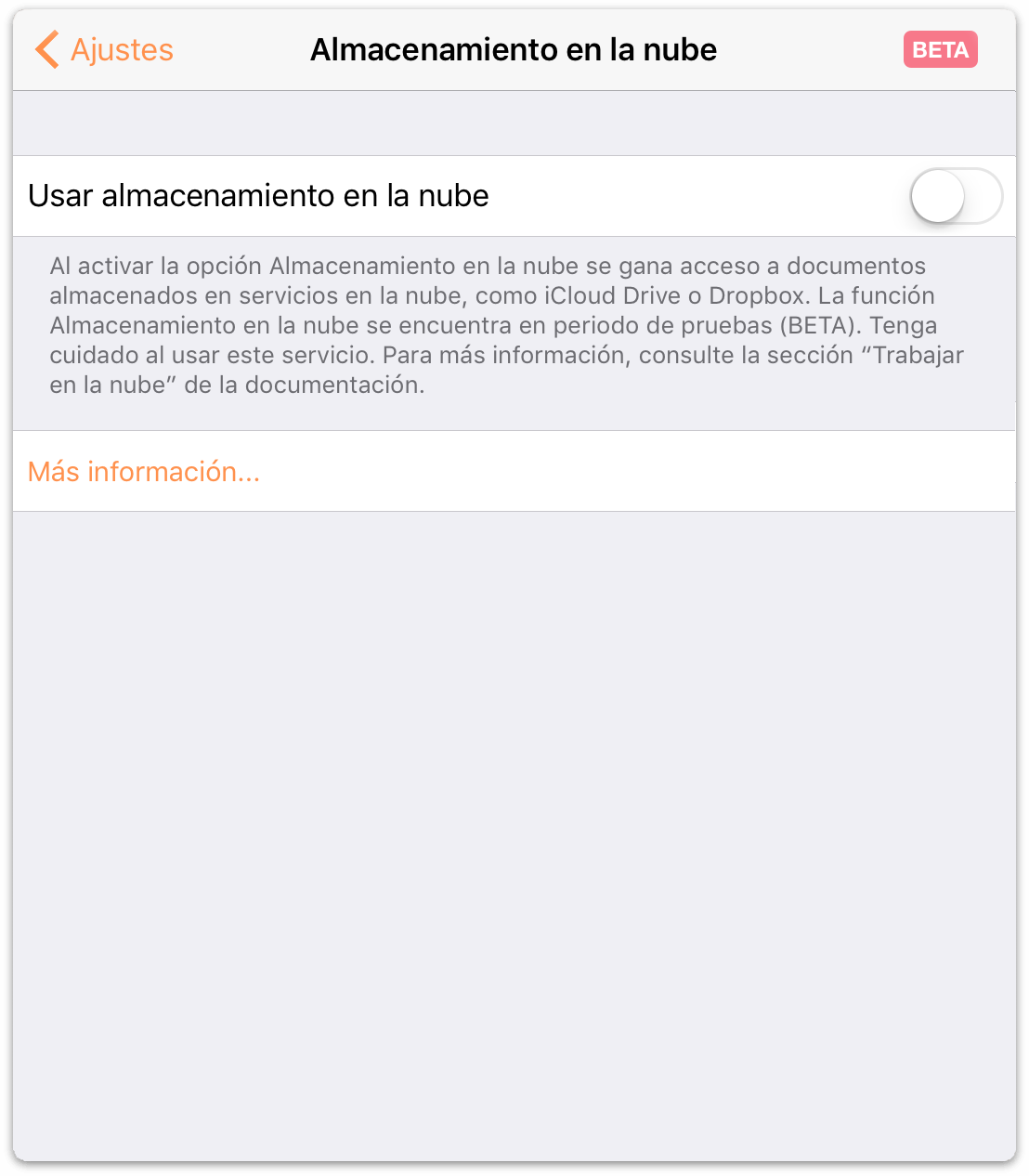
El conmutador pasa a estar en verde, indicándole que el servicio de proveedores de almacenamiento en la nube se ha activado. Pulse en Ajustes y, a continuación, en Hecho para cerrar las ventanas y volver a la carpeta Documentos locales.
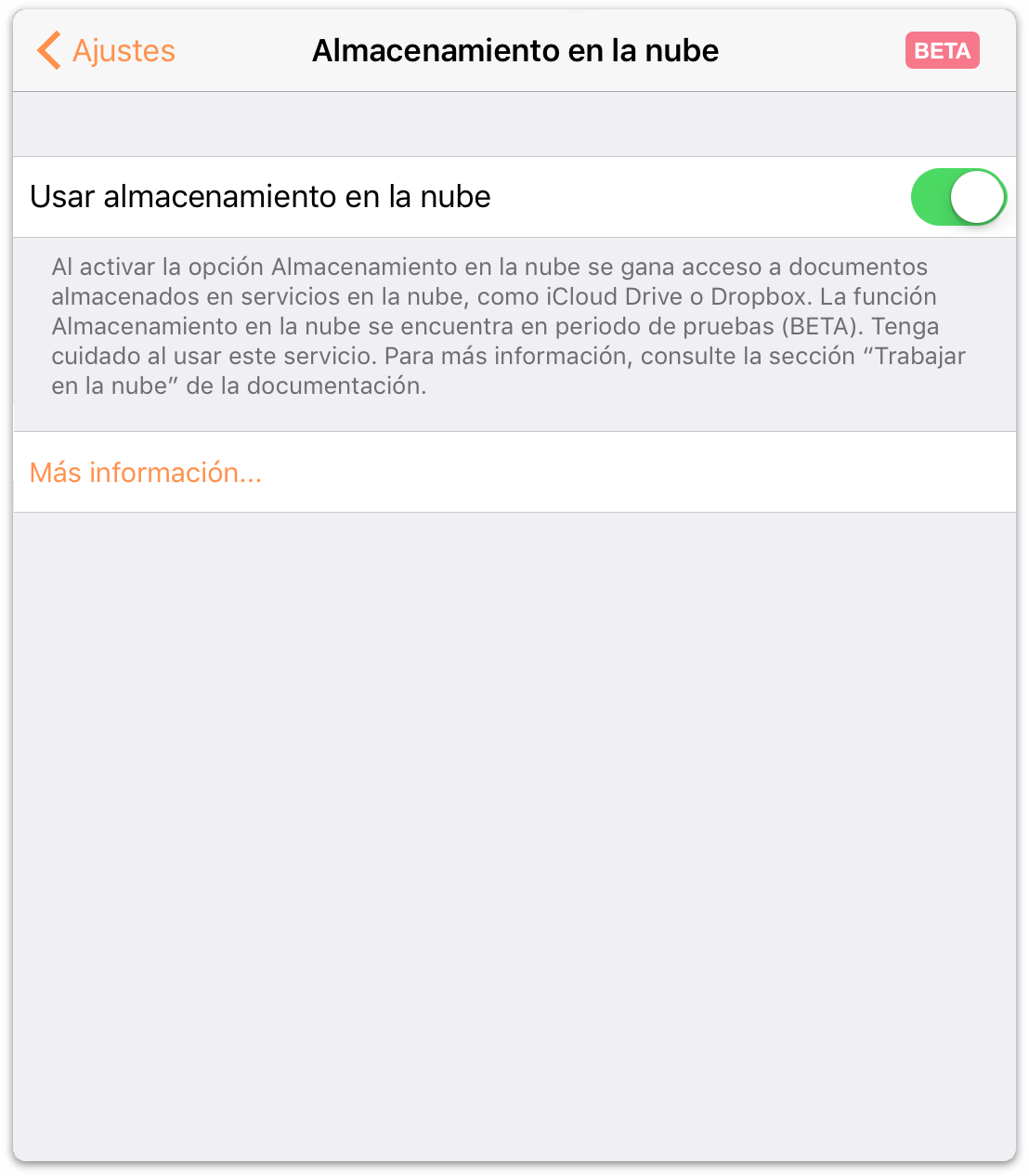
Si pulsa Ubicaciones en la barra de herramientas, regresará a la pantalla Ubicaciones, donde podrá ver ahora una carpeta Otros documentos; aquí es donde tendrá acceso a los archivos que guarde en la nube.
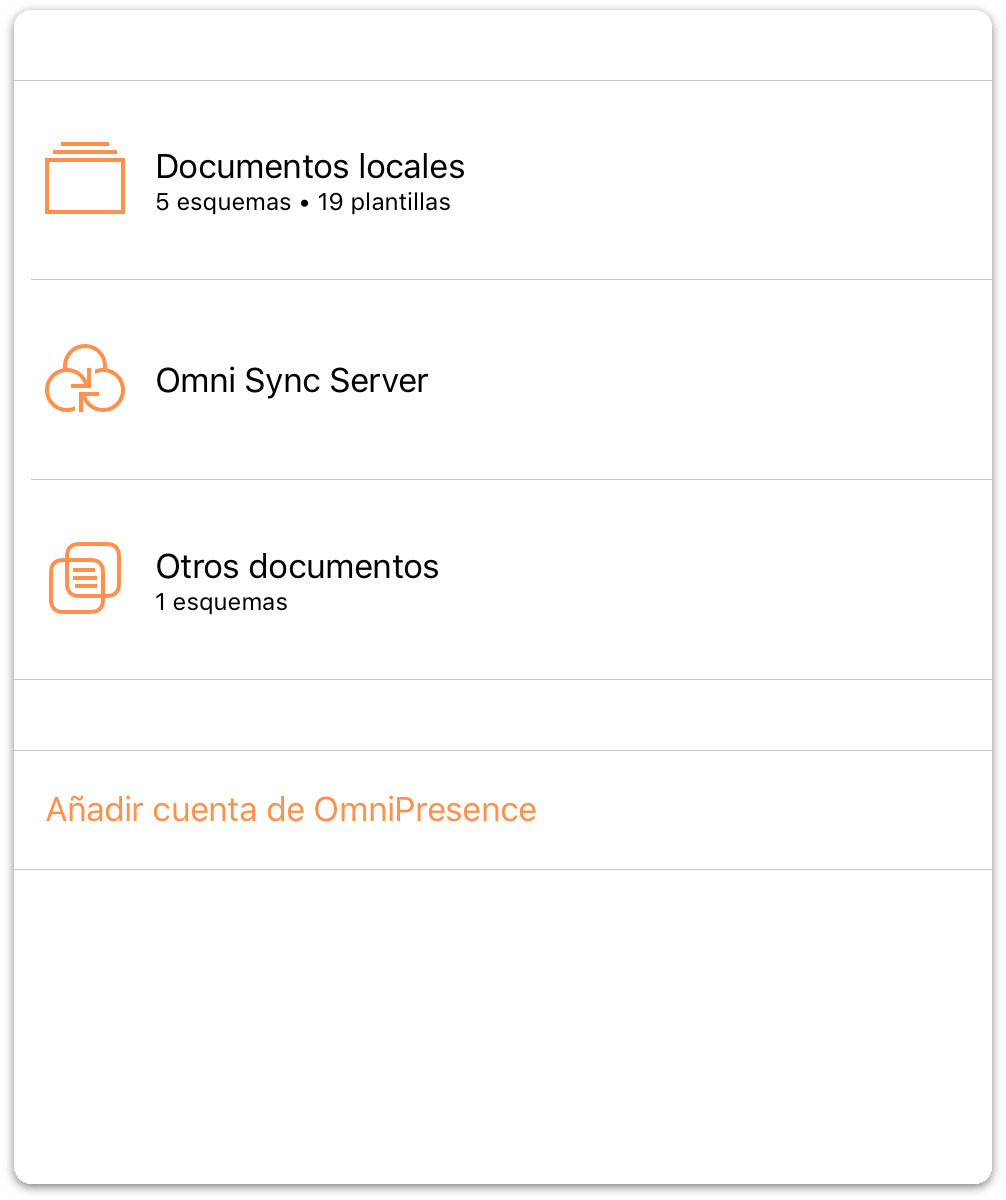
Con los proveedores de almacenamiento en la nube activados en OmniOutliner, deberá accionar otro conmutador si desea utilizar iCloud Drive de Apple. Hagámoslo.
Uso de iCloud Drive con OmniOutliner
Para poder sincronizar archivos de OmniOutliner con iCloud Drive u otro sistema de almacenamiento basado en la nube, debe seguir algunos pasos previos en el dispositivo iOS. Afortunadamente, OmniOutliner lleva incorporado OmniPresence, por lo que lo único que necesita es una cuenta gratis de Omni Sync Server (consulte Creación de una cuenta de Omni Sync Server para obtener información más detallada), y iOS ya viene preparado para ofrecerle acceso a iCloud Drive . Sólo tiene que accionar algunos conmutadores y iCloud Drive estará listo.
Activación de iCloud Drive
En el dispositivo iOS, abra Ajustes, elija iCloud ▸ iCloud Drive y asegúrese de que iCloud Drive esté activado.
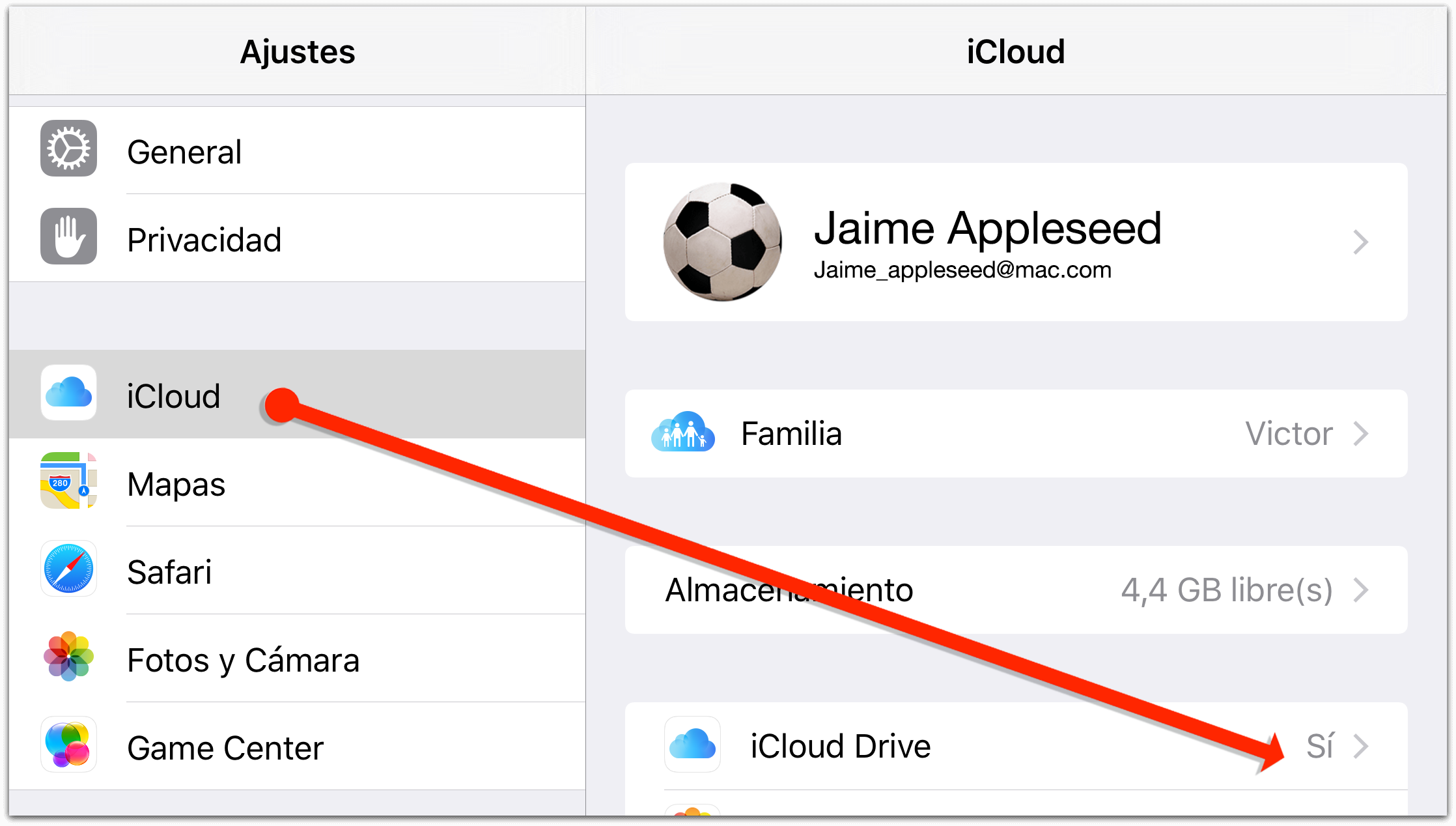
En la lista de aplicaciones que utilizan iCloud Drive, asegúrese de que el conmutador situado junto a OmniOutliner también esté activado. Esto permite a OmniOutliner abrir y guardar archivos almacenados en iCloud Drive.
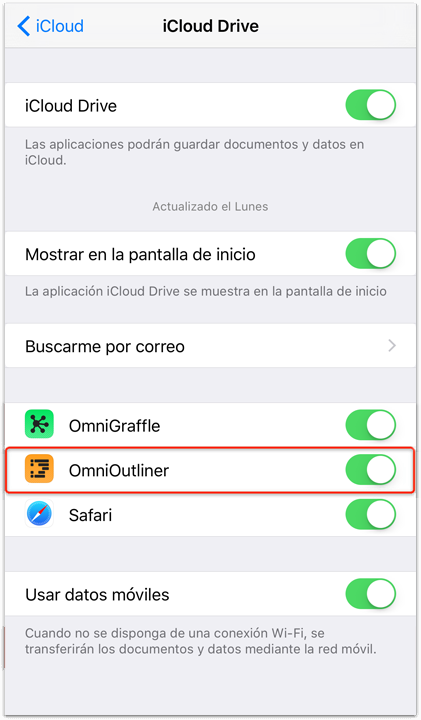
Guardar archivos en la nube
"Guardar" en la nube quizá no sea un término del todo correcto, principalmente porque no existe una forma de crear un archivo nuevo en la carpeta Otros Documentos directamente. En realidad, primero debe crearse un documento en la carpeta Documentos locales o en una carpeta que se sincronice con OmniPresence y, a continuación, exportar o mover el archivo a uno de los proveedores de almacenamiento en la nube.
Imaginemos que tiene un archivo en la carpeta Documentos locales que no desea guardar ahí sino en Dropbox. Esto es lo que debe hacer:
- En la barra de herramientas, pulse Seleccionar. Esto le permite elegir archivos de una carpeta para poder hacer algo con ellos.
- Localice el archivo que desea desplazar a Dropbox y pulse en él para seleccionarlo. Cuando seleccione el archivo, aparecerá un borde azul alrededor del icono, indicando que está listo para la siguiente acción.
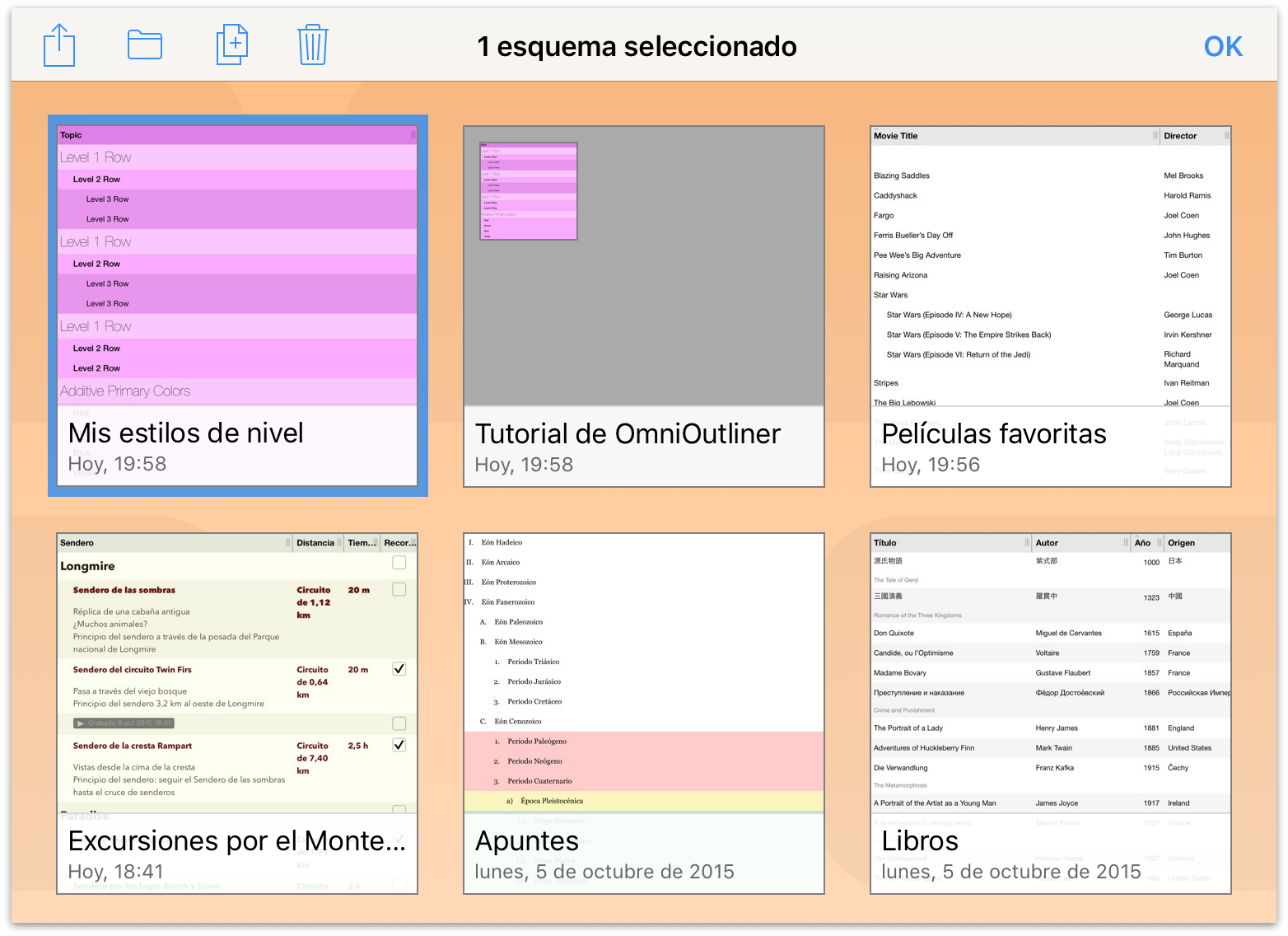
- En la barra de herramientas, pulse
 para abrir el menú Compartir.
para abrir el menú Compartir. 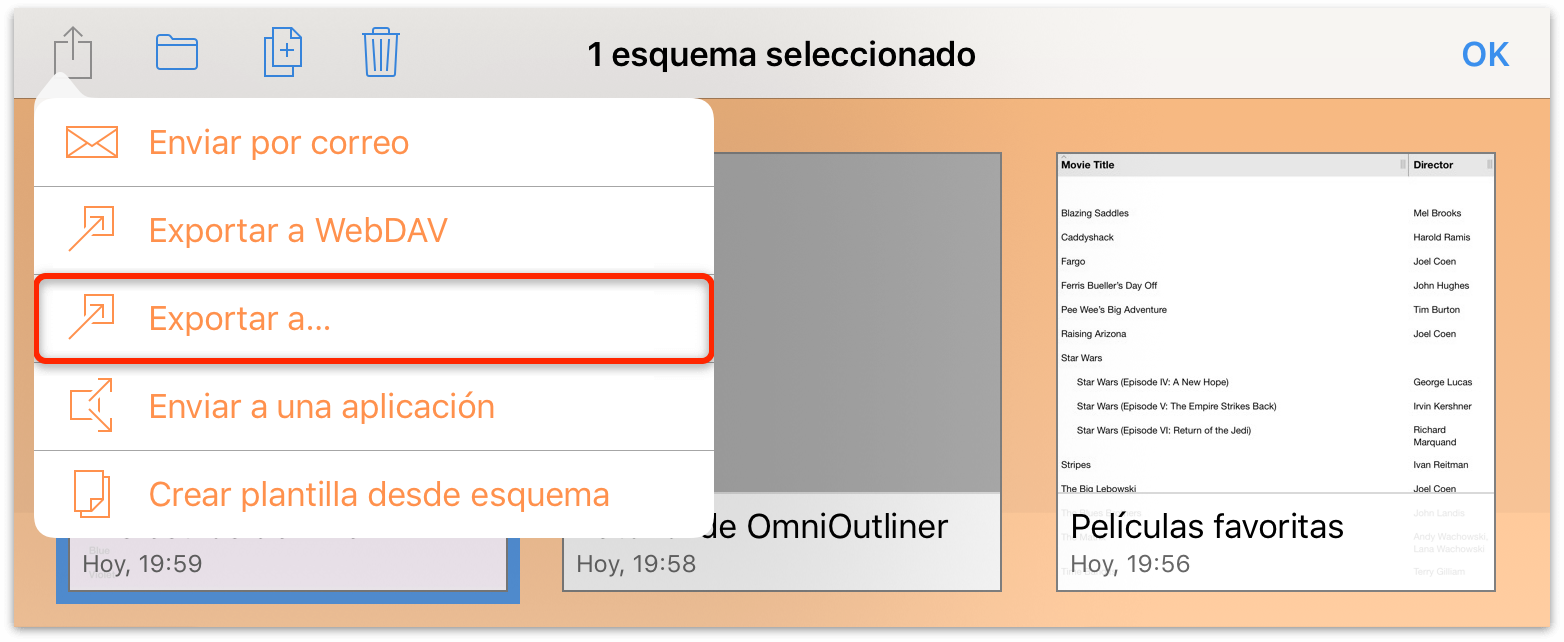
- En el menú Compartir, pulse Exportar a....
- Elija el formato de archivo en el que desee guardar el documento. Puede elegir entre OmniOutliner, plantilla de OmniOutliner, OPML, HTML dinámico, HTML simple, texto sin formato, CSV, DOCX o DOCX con sangría, en función de lo que necesite.
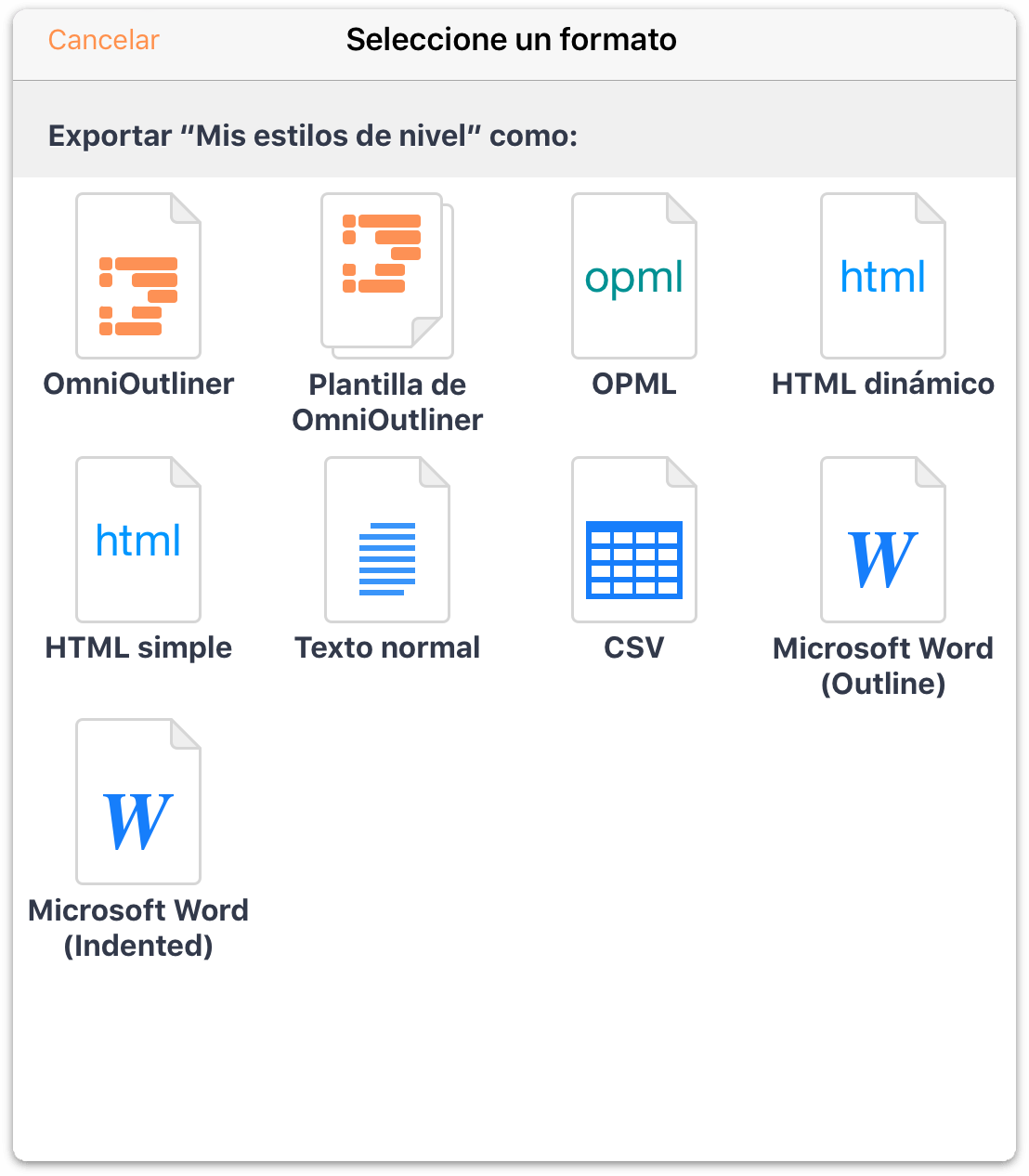
- Pulse Ubicaciones para abrir el menú de proveedores de almacenamiento en la nube y, a continuación, pulse Dropbox para seleccionarlo como el lugar de almacenamiento.
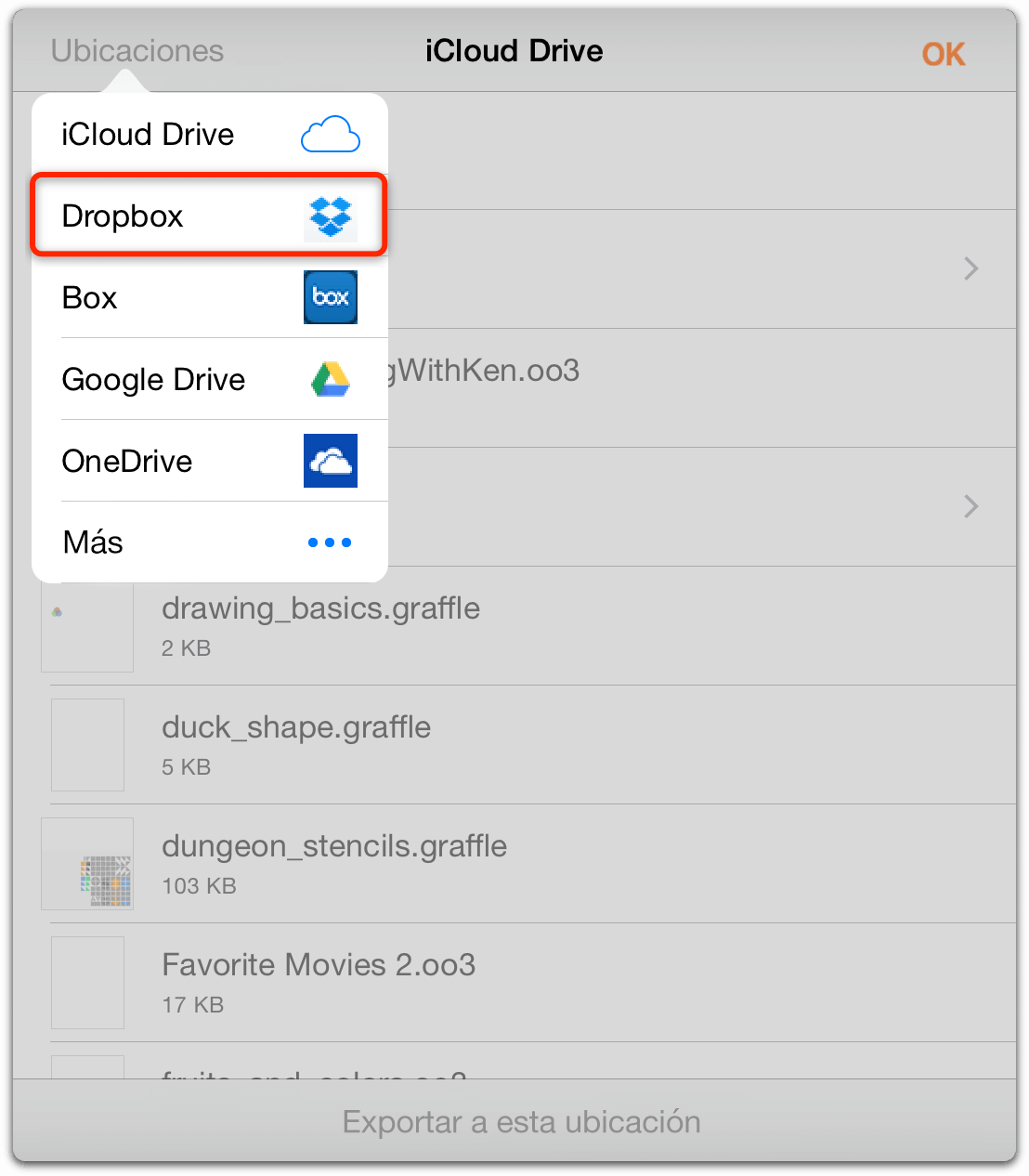
- Una vez elegido el servicio en la nube, la ventana le muestra los archivos y carpetas de su cuenta en ese servicio. Elija una ubicación donde guardar y pulse Guardar en... en la parte inferior de la ventana.
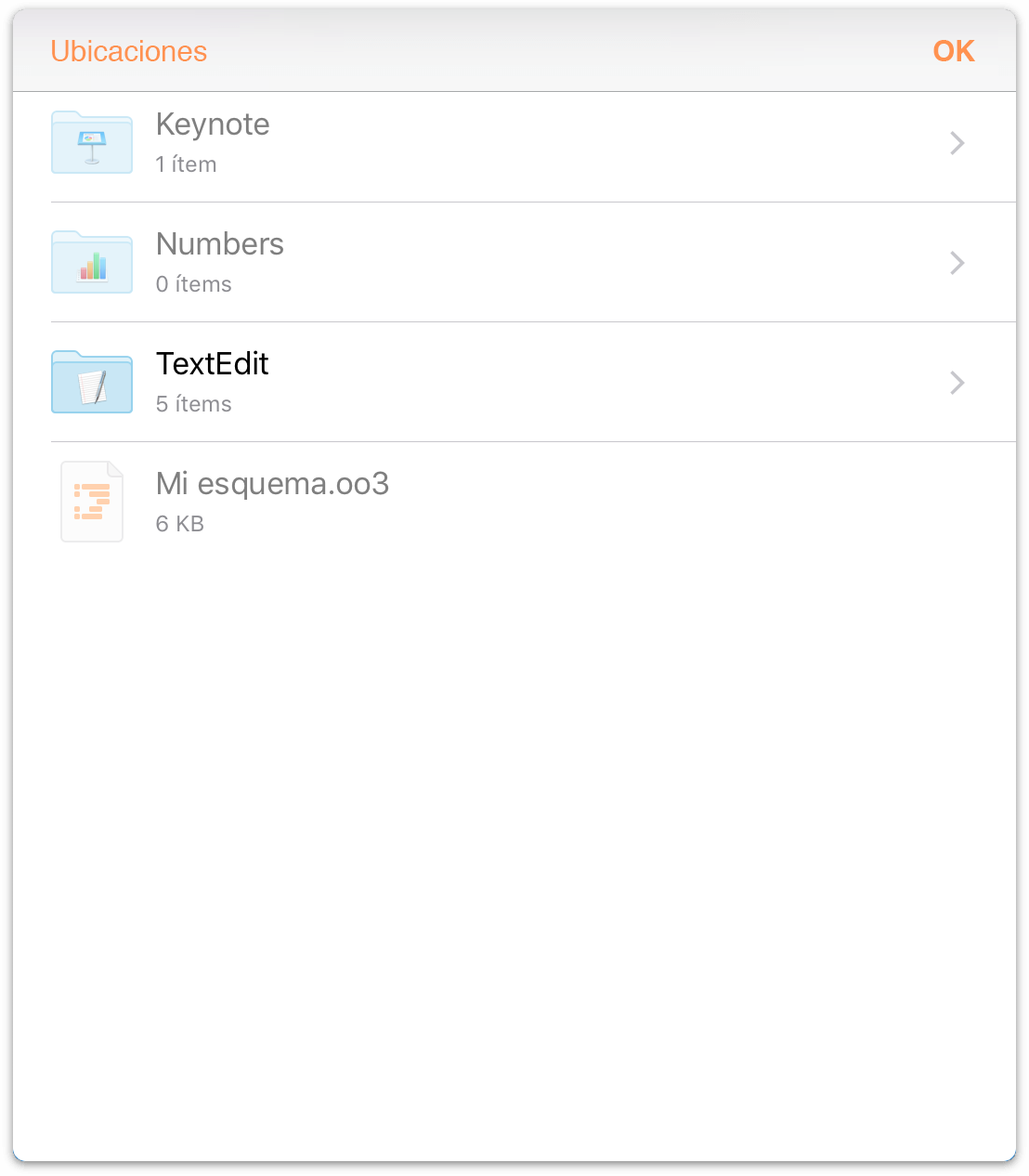
Cuando exporta un archivo a uno de los proveedores de almacenamiento en la nube, el archivo exportado permanece también en su ubicación original. Esto quiere decir que si ha exportado un archivo de "Documentos locales" a Dropbox, el archivo estará ahora en dos sitios. Si desea continuar trabajando en el archivo mientras está en Dropbox, puede que prefiera eliminar la copia guardada en "Documentos locales" para evitar confusiones.
Abrir y trabajar con archivos en la nube
Como ocurre con los archivos guardados en Omni Sync Server, puede modificar los archivos almacenados en iCloud Drive mientras residen en la nube. Puede incluso tener el mismo archivo abierto en varios dispositivos iOS (o Mac) a la vez.
Por ejemplo, para abrir un archivo que se encuentre en iCloud Drive, siga estos pasos:
En la pantalla Ubicaciones, pulse Otros documentos.
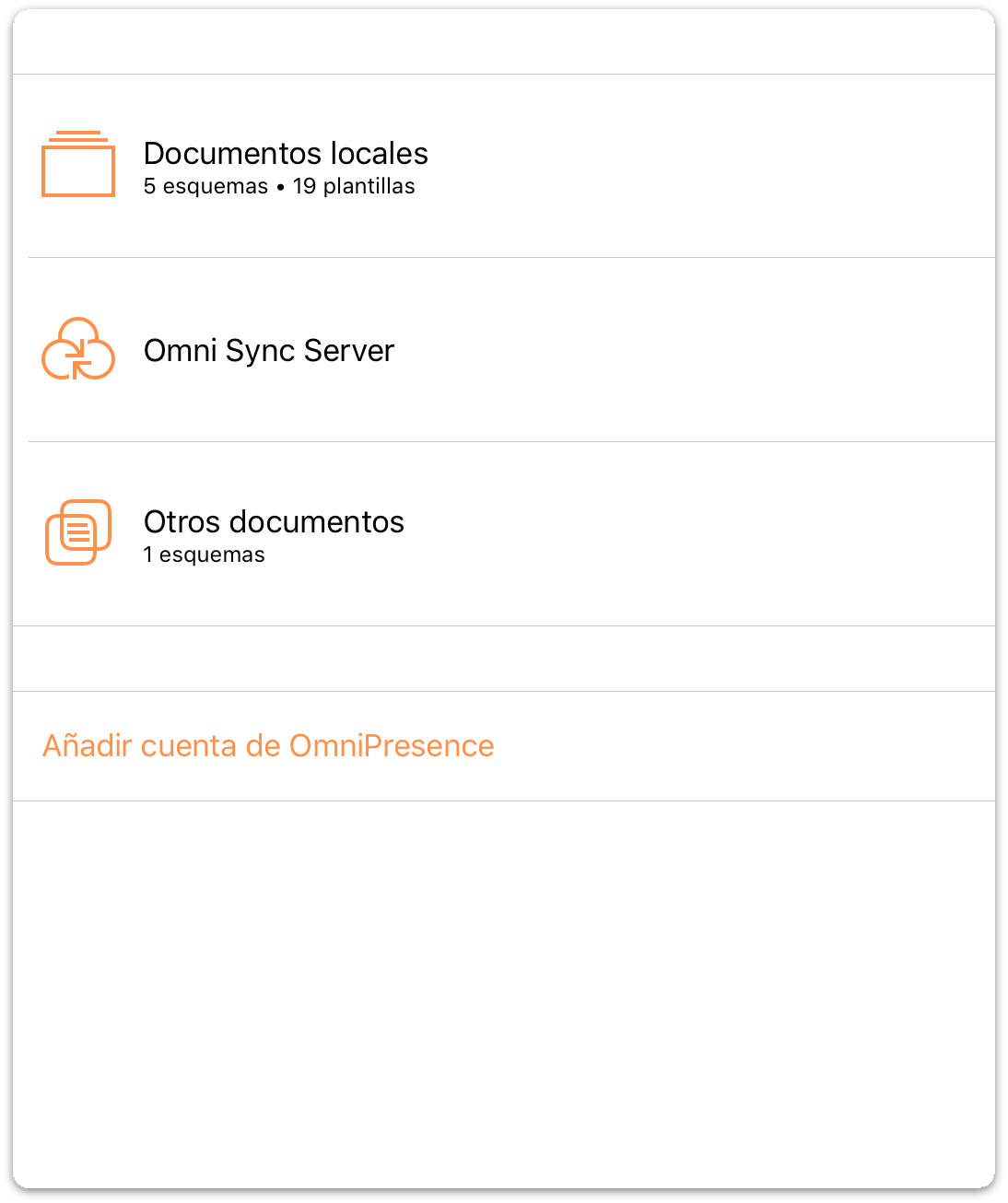
En la barra de herramientas, pulse
 para añadir un documento guardado en iCloud Drive (u otro servicio) a la carpeta Otros documentos.
para añadir un documento guardado en iCloud Drive (u otro servicio) a la carpeta Otros documentos.Por omisión, el selector de archivos muestra los archivos disponibles en iCloud Drive. (Si el archivo se encuentra en otro servicio en la nube, pulse Ubicaciones y elija su proveedor.)
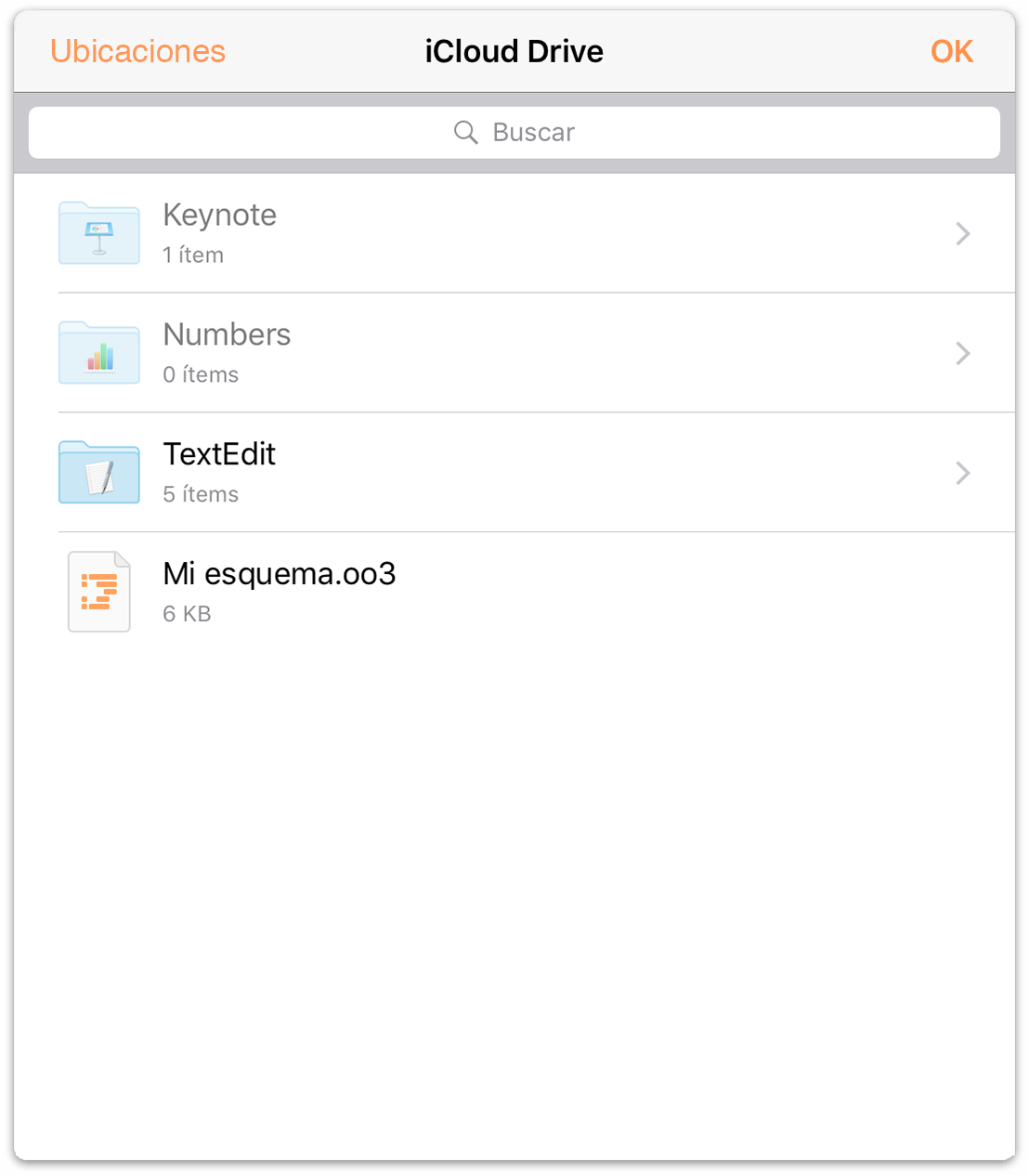
- Localice el archivo en el que desee trabajar y pulse para elegir y añadir el archivo a la carpeta Otros documentos de su dispositivo.

- Por último, pulse para abrir el archivo en OmniOutliner.
Cuando abre un archivo almacenado en iCloud Drive, el archivo permanece en iCloud Drive mientras realiza los cambios. Cuando cierra el archivo (pulsando Documentos en la barra de herramientas), los cambios se guardan en el archivo de iCloud Drive.
Trabajar con archivos OPML en la nube
OPML (Outline Processor Markup Language) es un formato de documentos XML diseñado específicamente para trabajar con esquemas. Desarrollado por UserLand Software como formato de archivo nativo de Radio UserLand, OPML proporciona todas las bondades estructurales que se necesitan en un esquema, a la vez que permite compartir esquemas fácilmente con otras aplicaciones y servicios.
A pesar de su flexibilidad, el formato de archivo OPML sólo está preparado para textos jerárquicos estructurados; no reconoce estilos ni archivos adjuntos. Aunque puede funcionar bien para esquemas que sólo contengan texto, si ha invertido tiempo en aplicar estilos al esquema, seguramente le interesará conservarlos de alguna manera. Por suerte, OmniOutliner está preparado para esa circunstancia; puede exportar los estilos del esquema como un tema de plantilla y aplicar el tema a un archivo OPML convertido.
Pero antes, deben darse algunos pequeños pasos cuando se trabaja con archivos OPML en la nube. No son pasos complicados, pero si no se hace bien, puede haber tropiezos.
El proceso es el siguiente:
- Cree un esquema en la carpeta Documentos locales o en una carpeta que sincronice con OmniPresence.
- Una vez que termine de trabajar en el esquema, pulse Documentos en la barra de herramientas para guardar y cerrar el archivo.
- Si el esquema tiene estilos que desea conservar, cree una plantilla basada en el documento que está exportando y guárdela localmente en el dispositivo iOS.
- En la barra de herramientas, pulse Seleccionar y pulse el archivo que desee almacenar en otro servicio de la nube. El archivo debería tener un contorno azul alrededor, indicando que está seleccionado.
- Exporte el esquema en el formato OPML.
Como puede imaginar, el proceso es un poco más complicado, así que veamos cómo se hace. Ya debería saber cómo crear un esquema nuevo en OmniOutliner, así que nos saltaremos los dos primeros pasos y empezaremos viendo cómo crear una plantilla a partir del esquema con los estilos bien formateados.
Crear una plantilla con estilos basada en un esquema
Si tiene un esquema formateado con estilos que desea mantener, puede exportar una versión del esquema como archivo de plantilla de OmniOutliner. Esto le permite volver a aplicar después los estilos a cualquier esquema, incluido un archivo OPML que haya convertido en archivo de OmniOutliner.
Para crear la plantilla, siga estos pasos:
- En la barra de herramientas, pulse Seleccionar.
- Pulse para seleccionar el archivo que desee guardar como plantilla; aparece un contorno azul alrededor del archivo.
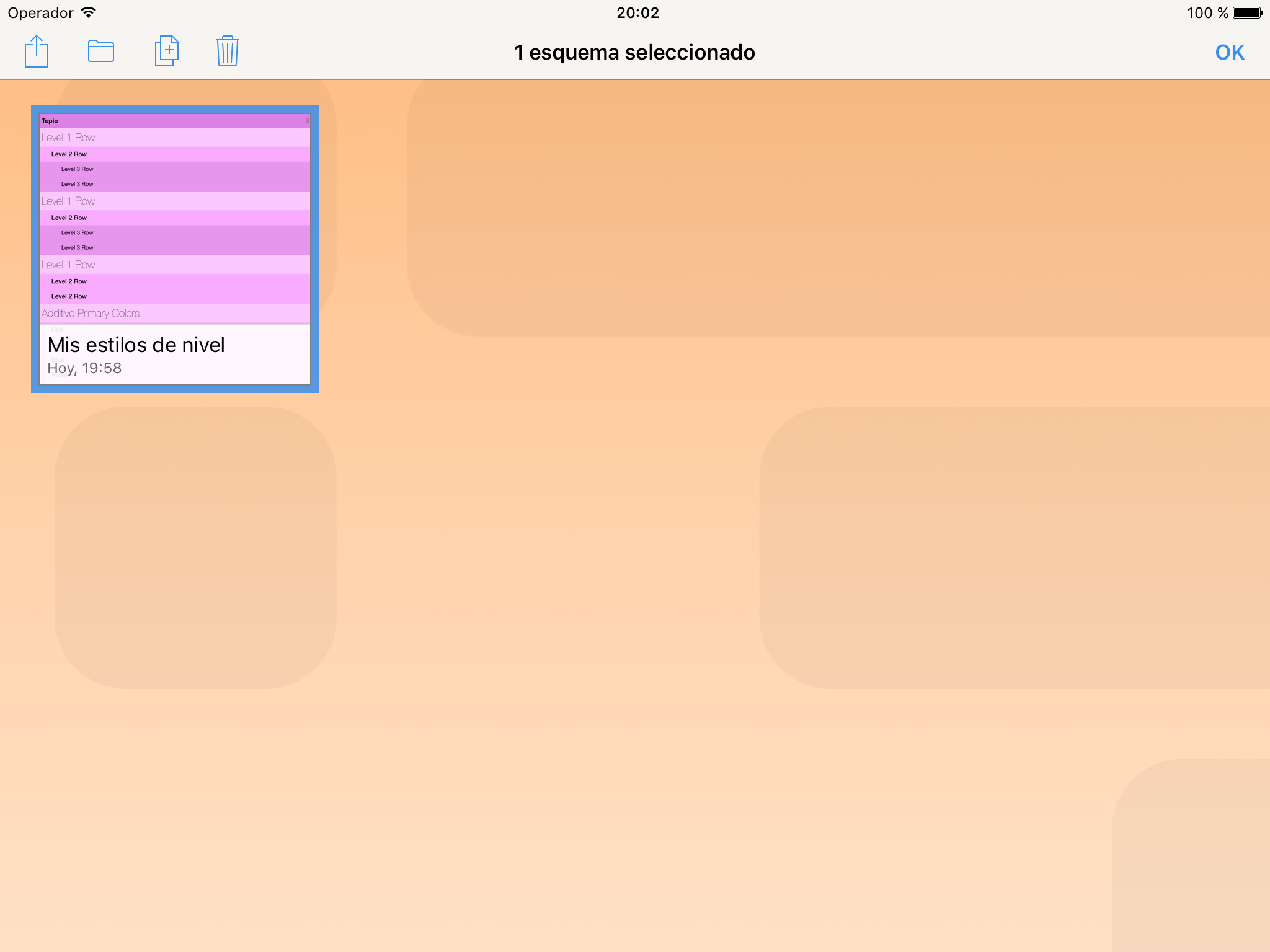
- En la barra de herramientas, pulse
 y elija Crear plantilla desde esquema en el menú que aparece.
y elija Crear plantilla desde esquema en el menú que aparece. 
OmniOutliner crea una plantilla del archivo que ha seleccionado y la guarda localmente en el dispositivo iOS. OmniOutliner cambia la visualización como muestra de la plantilla que acaba de crear.
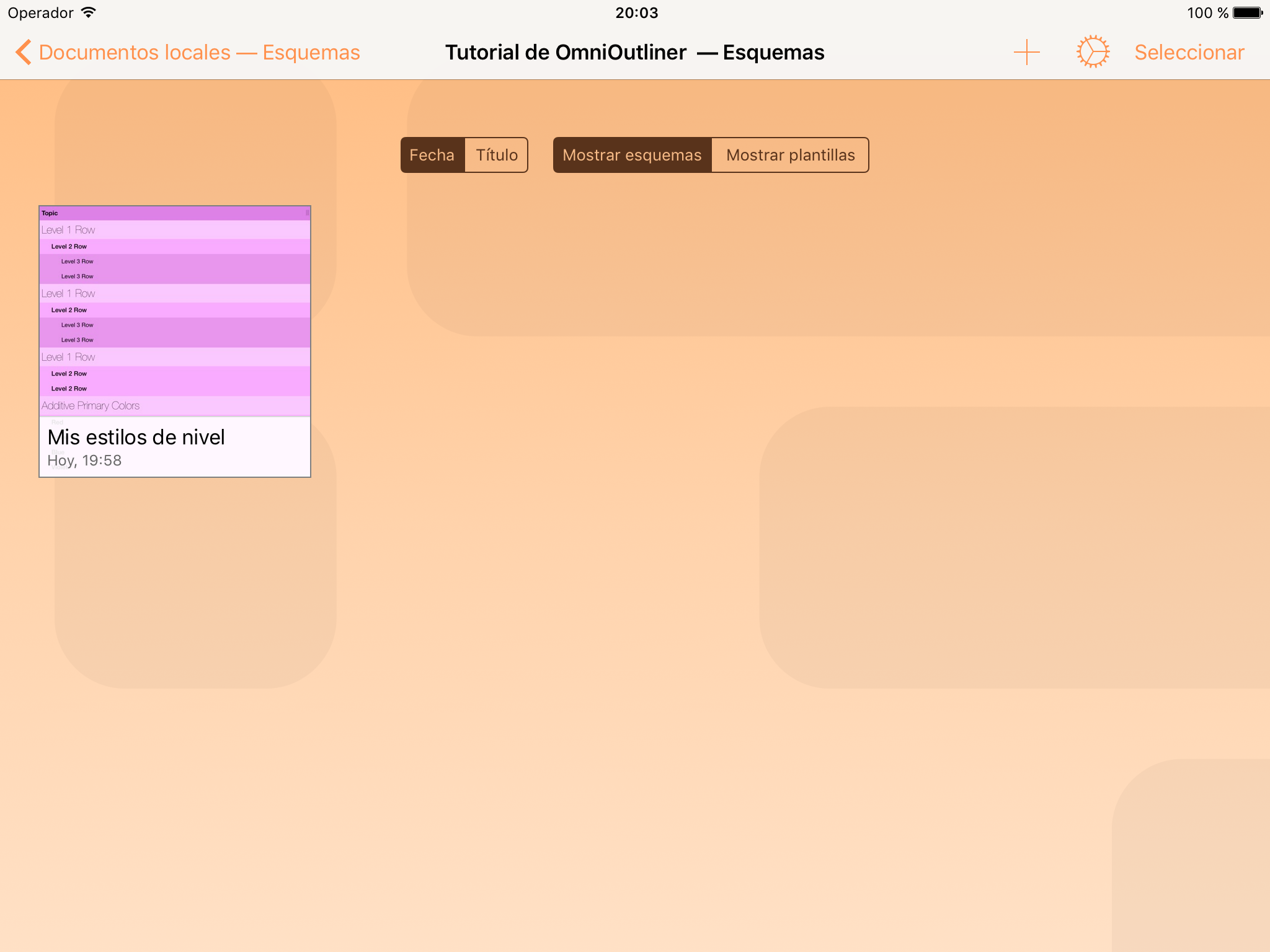
Exportar archivos a la nube como OPML
Cuando termine de trabajar en el esquema, vuelva a la pantalla Ubicaciones, elija la carpeta en la que está guardado el archivo y siga estos pasos:
- En la barra de herramientas, pulse Seleccionar.
- Pulse para seleccionar el archivo que desee exportar como OPML; aparece un contorno azul alrededor del archivo.
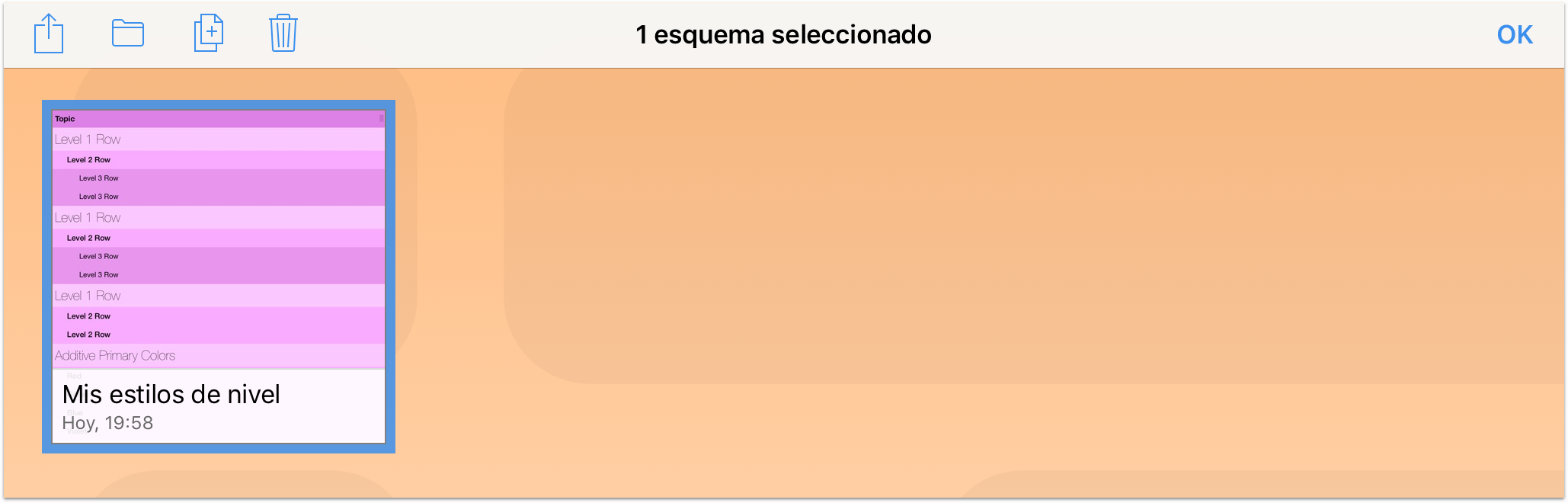
- En la barra de herramientas, pulse
 y elija Exportar a en el menú que aparece.
y elija Exportar a en el menú que aparece. - Pulse para seleccionar OPML como formato de exportación.
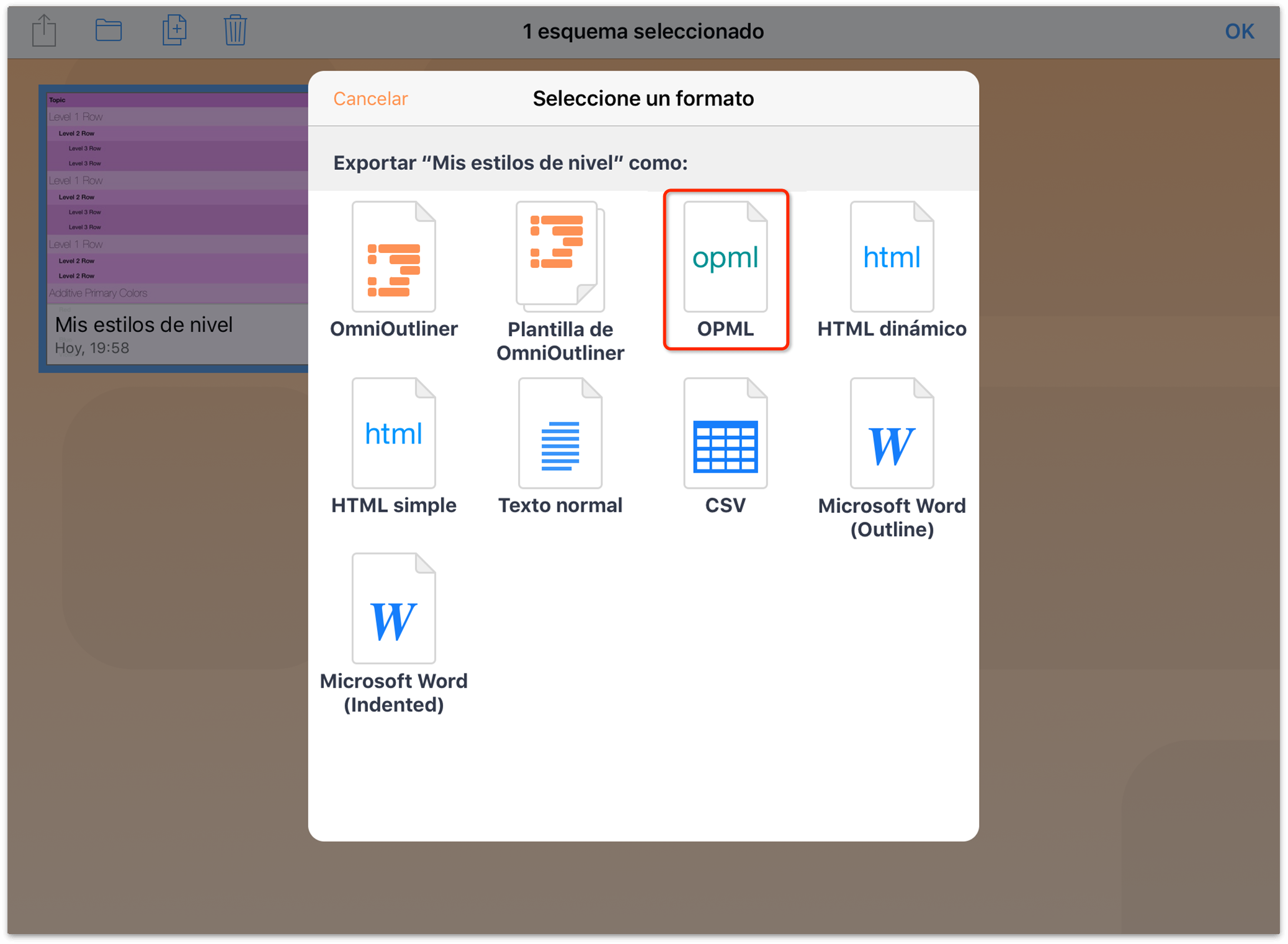
- La ubicación por omisión para exportar los archivos es iCloud Drive. Si desea cambiar de lugar, pulse Ubicaciones y elija el servicio de la nube en el que desee guardar el archivo.
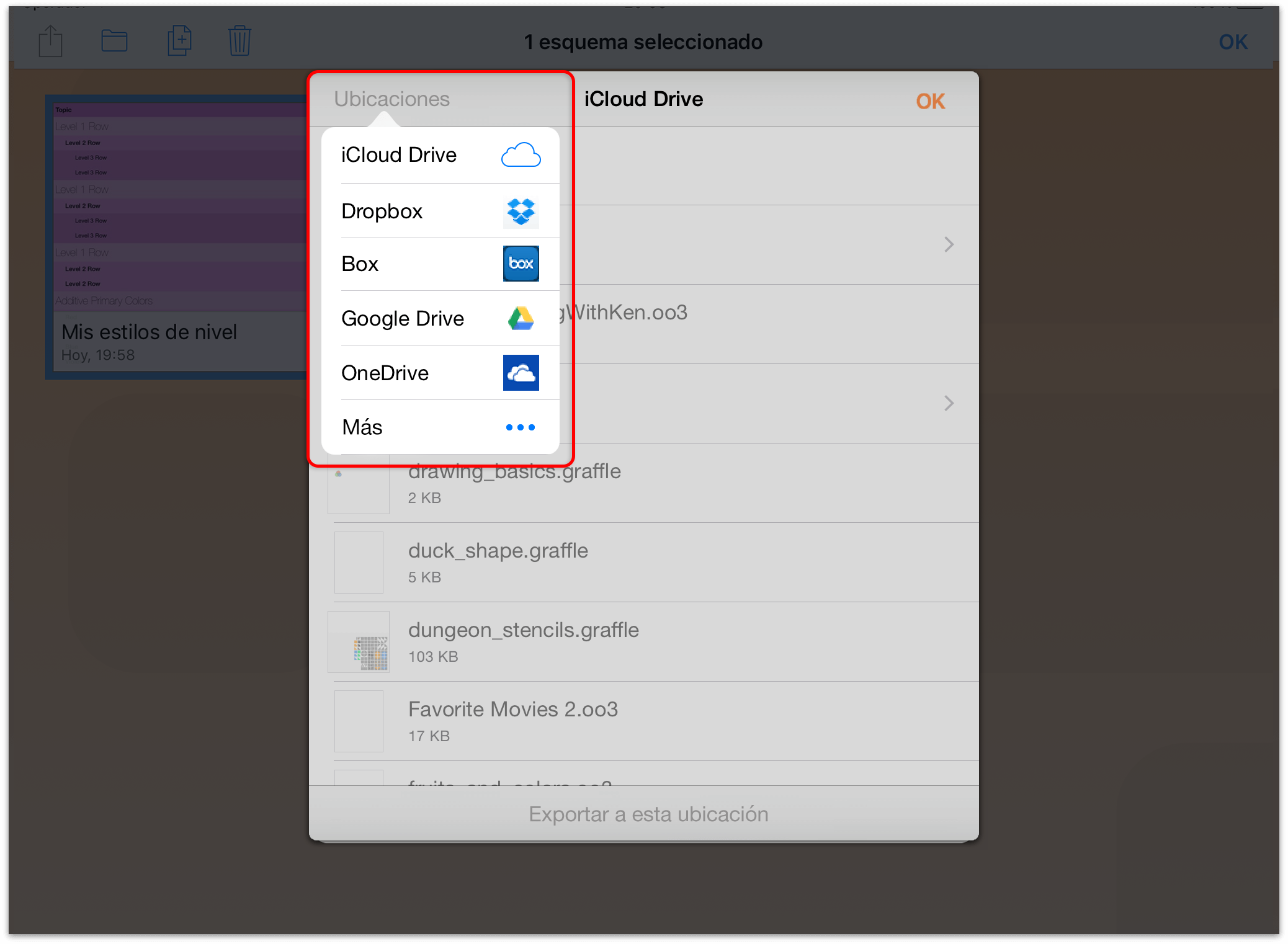
- Por último, pulse Subir a [servicio de la nube] en la parte inferior de la ventana ([servicio de la nube] corresponde en realidad al nombre del proveedor de almacenamiento en la nube.)
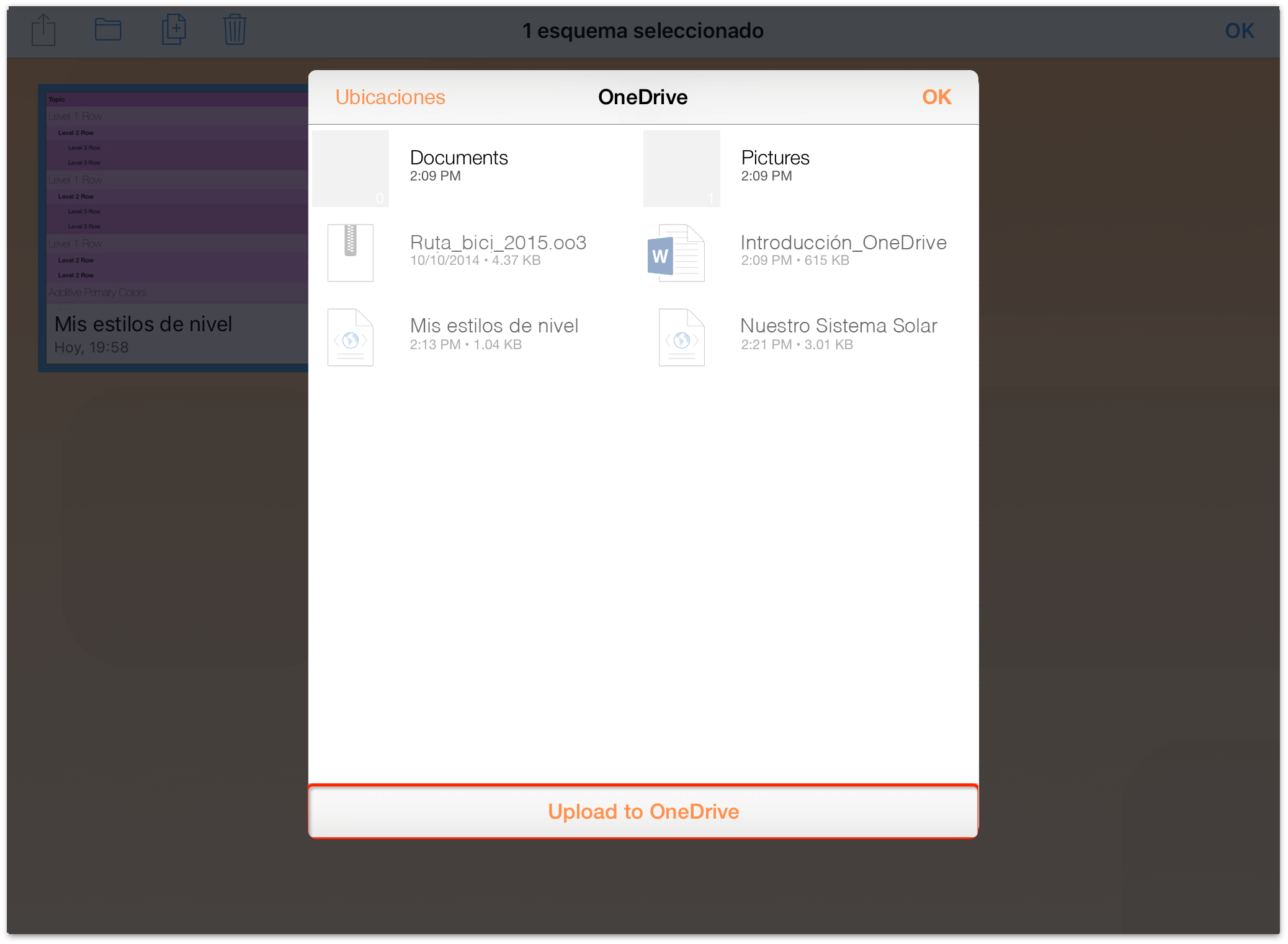
Nota
Si exporta un archivo OmniOutliner a OPML, los estilos y archivos adjuntos que haya añadido al esquema no le acompañarán.
Abrir un archivo OPML en OmniOutliner
Para trabajar en un archivo OPML guardado en la nube, primero debe añadirlo a la carpeta Otros documentos. Siga estos pasos:
- En la pantalla Ubicaciones, pulse Otros documentos.
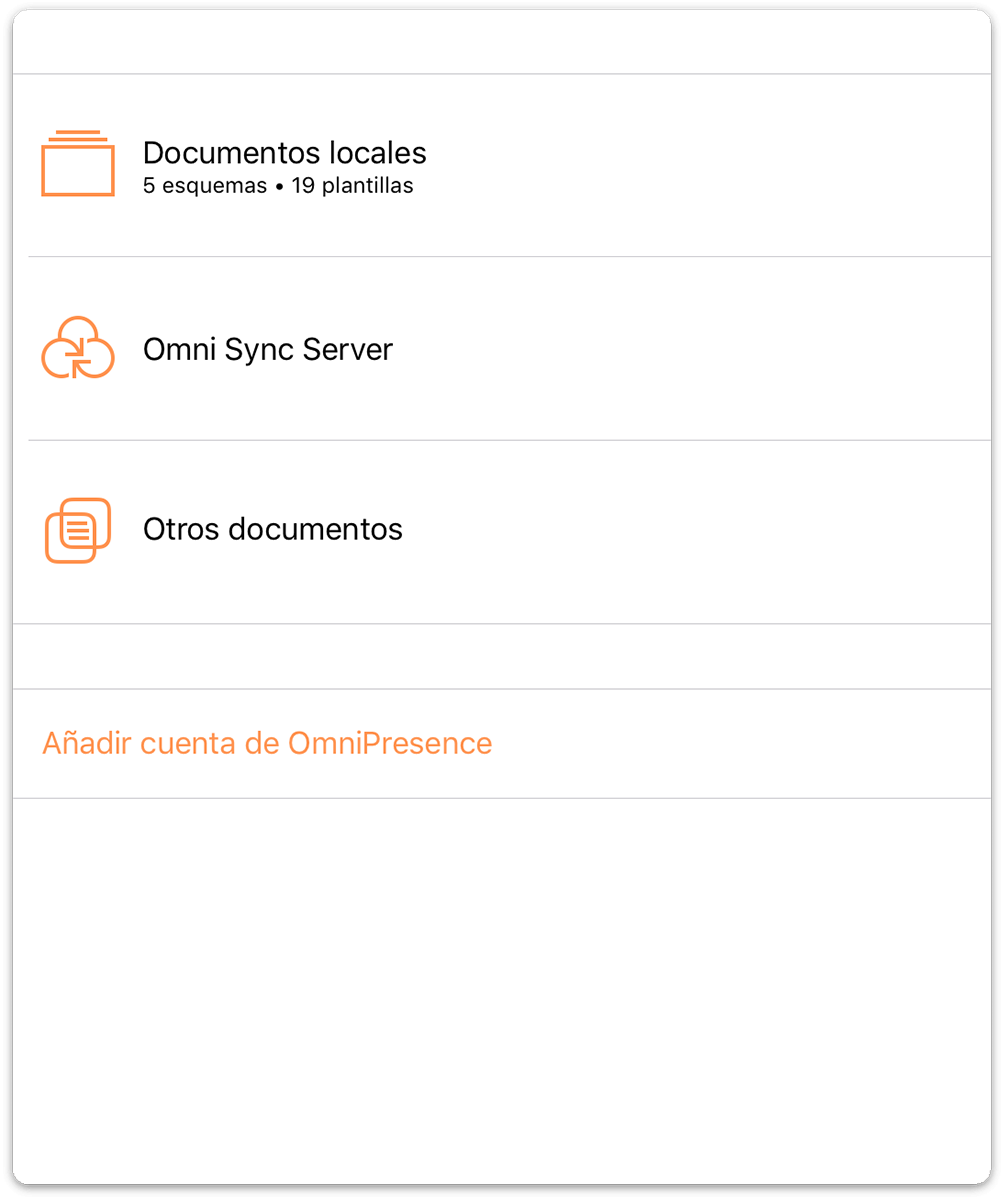
- En la barra de herramientas, pulse
 . Aparece la ventana de archivos externos, que por omisión se abre en iCloud Drive.
. Aparece la ventana de archivos externos, que por omisión se abre en iCloud Drive. 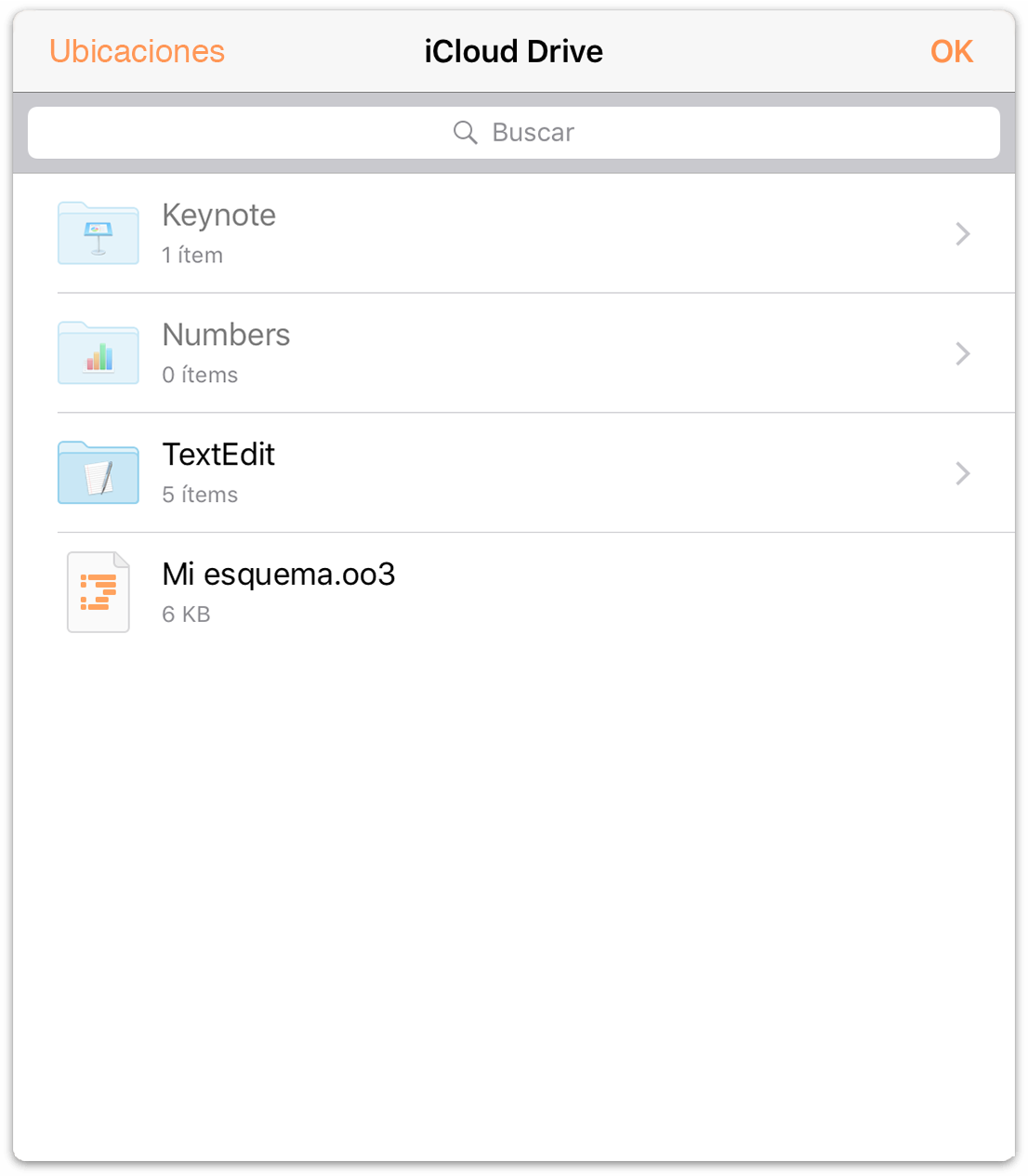
- En la esquina superior izquierda de la ventana, pulse Ubicaciones y elija el proveedor de almacenamiento en la lista de opciones.
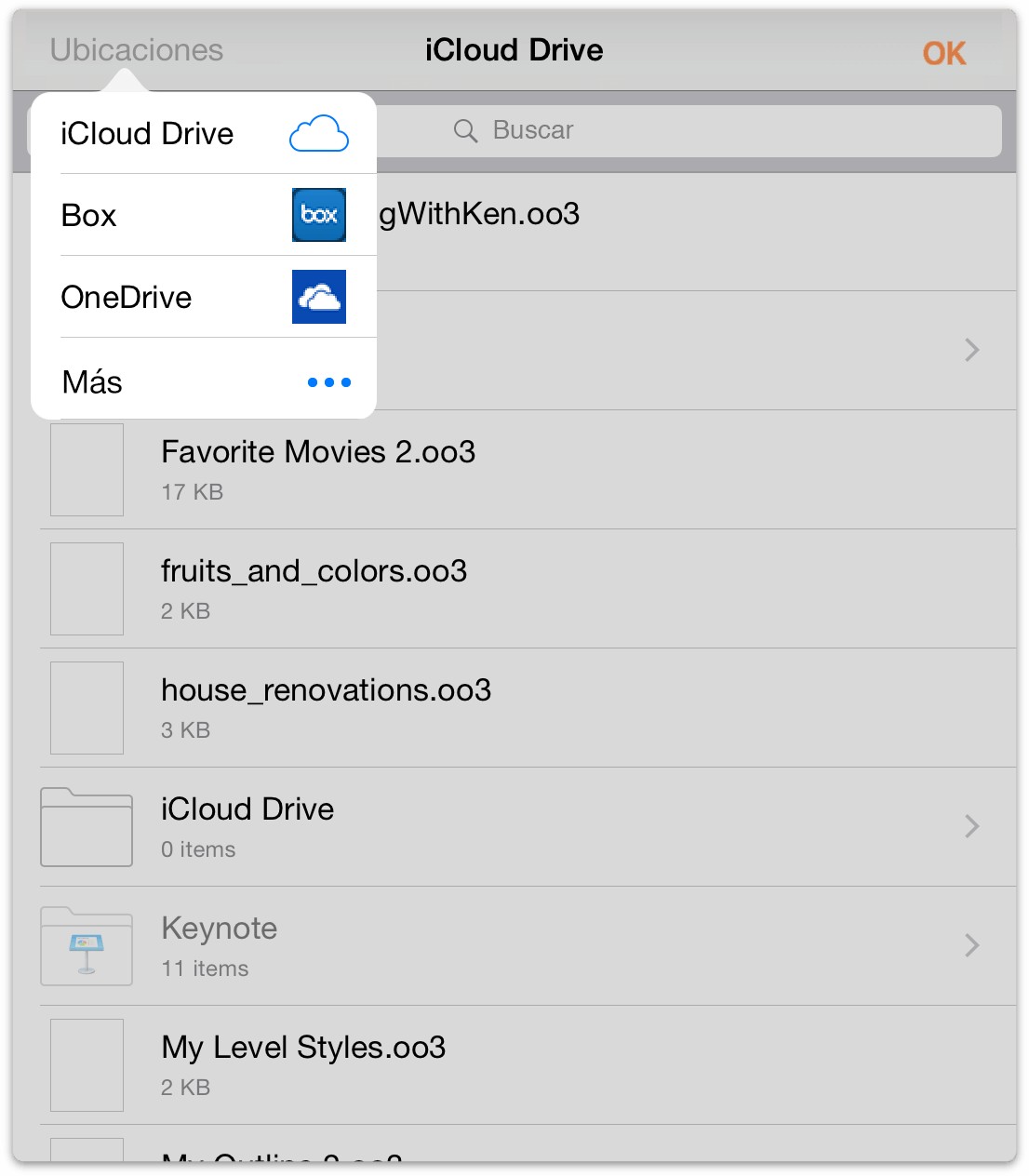
- Pulse para seleccionar e importar el archivo OPML en la carpeta Otros documentos.
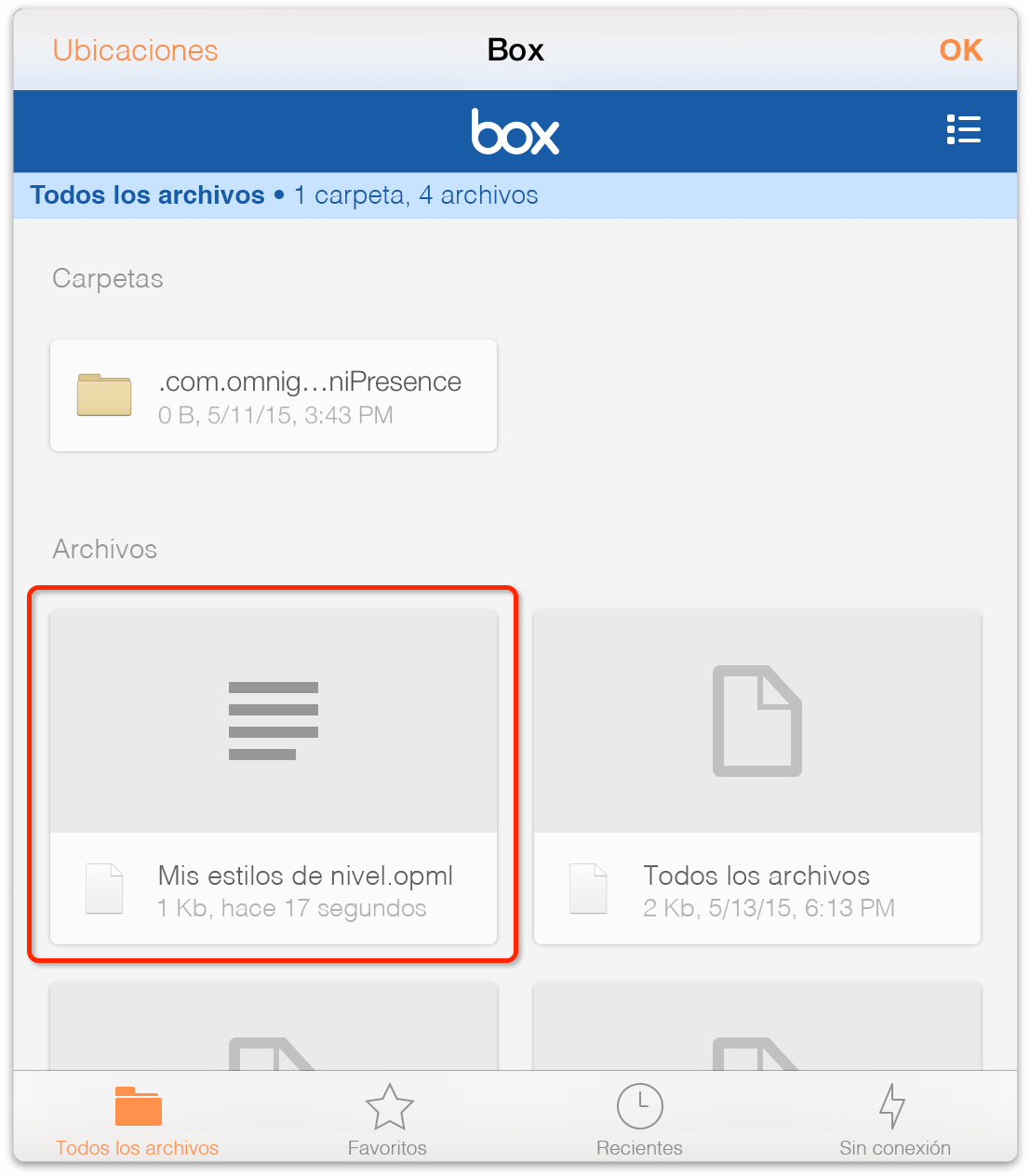
- Por último, pulse para abrir el archivo en OmniOutliner.
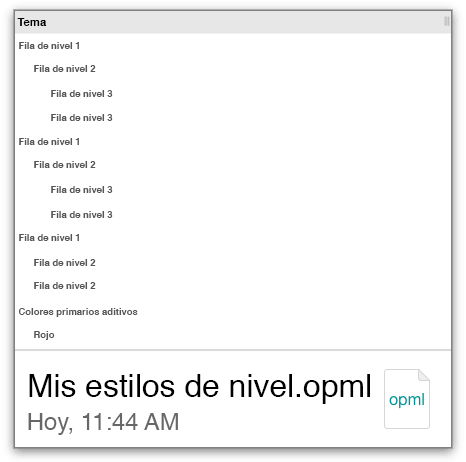
Cuando abra el archivo OPML en OmniOutliner, observará que la estructura del esquema permanece intacta. Cuando termine de trabajar en el esquema, pulse Documentos en la esquina superior izquierda de la barra de herramientas. Dependiendo del proveedor de la nube, puede aparecer una notificación en la parte superior de la pantalla, confirmando que los cambios realizados se han guardado en el servidor.
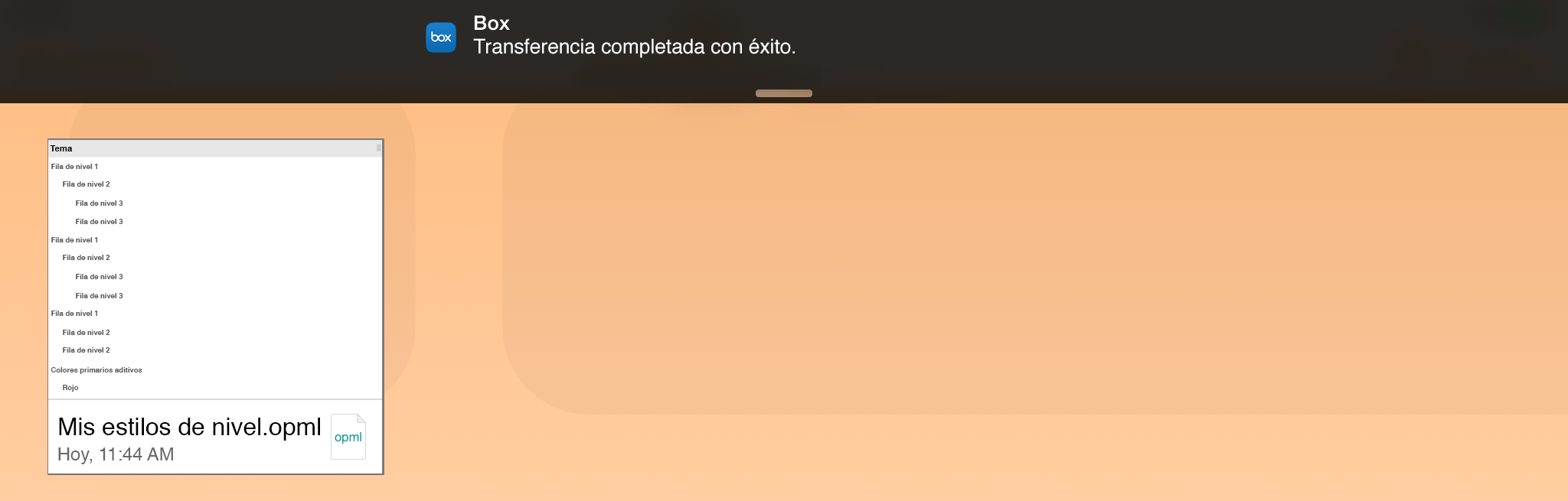
Puede eliminar en cualquier momento el archivo paralelo guardado en la carpeta Otros documentos, ya que el original permanece en la nube.
Convertir un archivo OPML en archivo de OmniOutliner
Supongamos ahora que tiene un archivo OPML guardado en la nube al que desea aplicar estilos. Bien, no es posible, básicamente porque OPML no admite estilos ni archivos adjuntos.
Pero sí puede convertir el archivo OPML al formato de archivo de OmniOutliner (.oo3). La clave es que primero debe importar el archivo OPML en la carpeta Documentos locales o en la carpeta que sincronice con OmniPresence.
¡Vamos a ello!
- Desde la pantalla Ubicaciones, elija la carpeta Documentos locales o una carpeta que sincronice con OmniPresence.
- En la barra de herramientas, pulse
 y pulse Copiar desde.... La ventana pasa a mostrar una lista de posibles proveedores de almacenamiento en la nube (siendo iCloud Drive la ubicación por omisión).
y pulse Copiar desde.... La ventana pasa a mostrar una lista de posibles proveedores de almacenamiento en la nube (siendo iCloud Drive la ubicación por omisión). 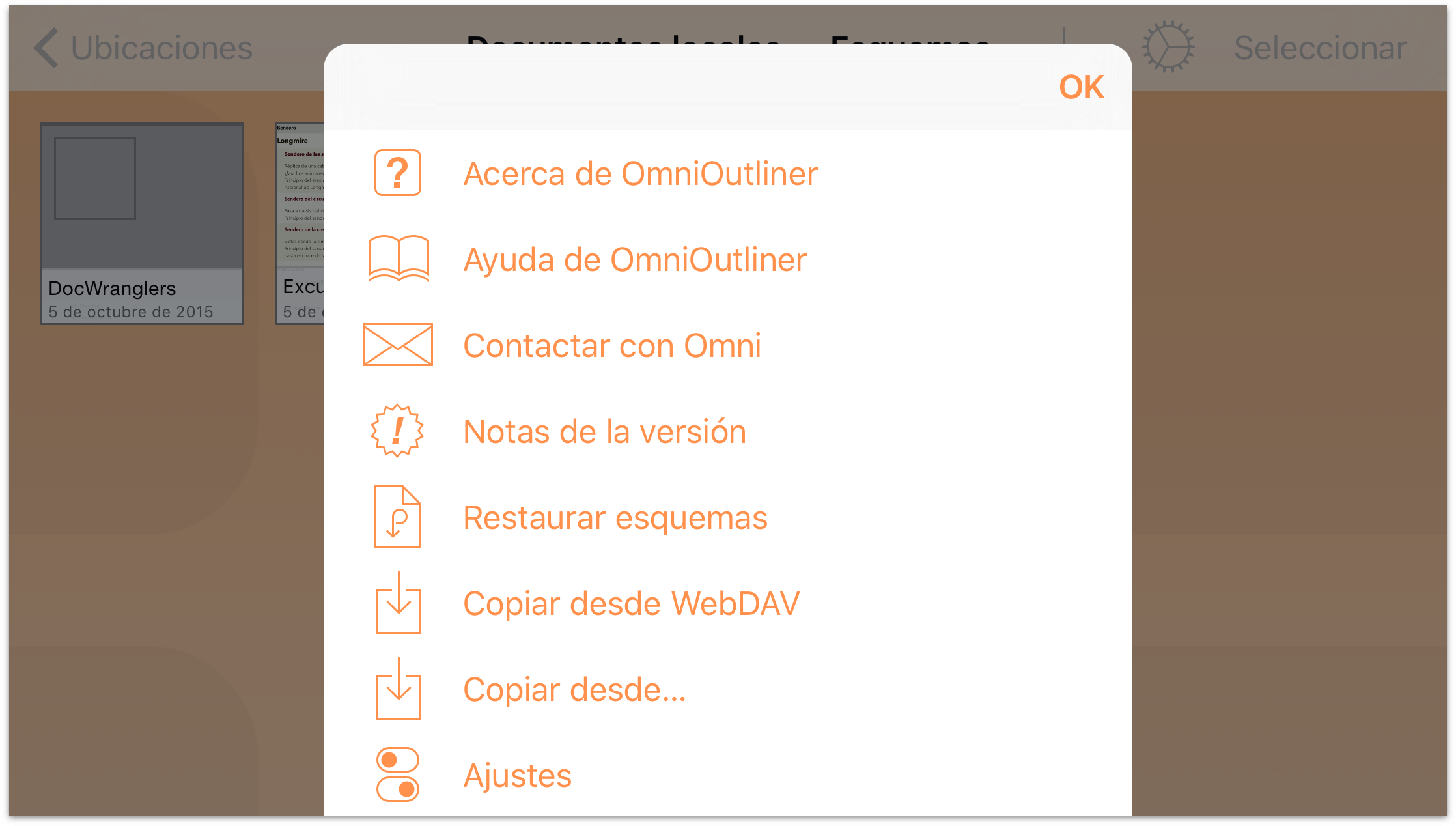
- Pulse Ubicaciones y elija el proveedor de almacenamiento en la nube que utilice; por ejemplo, Box o Dropbox.
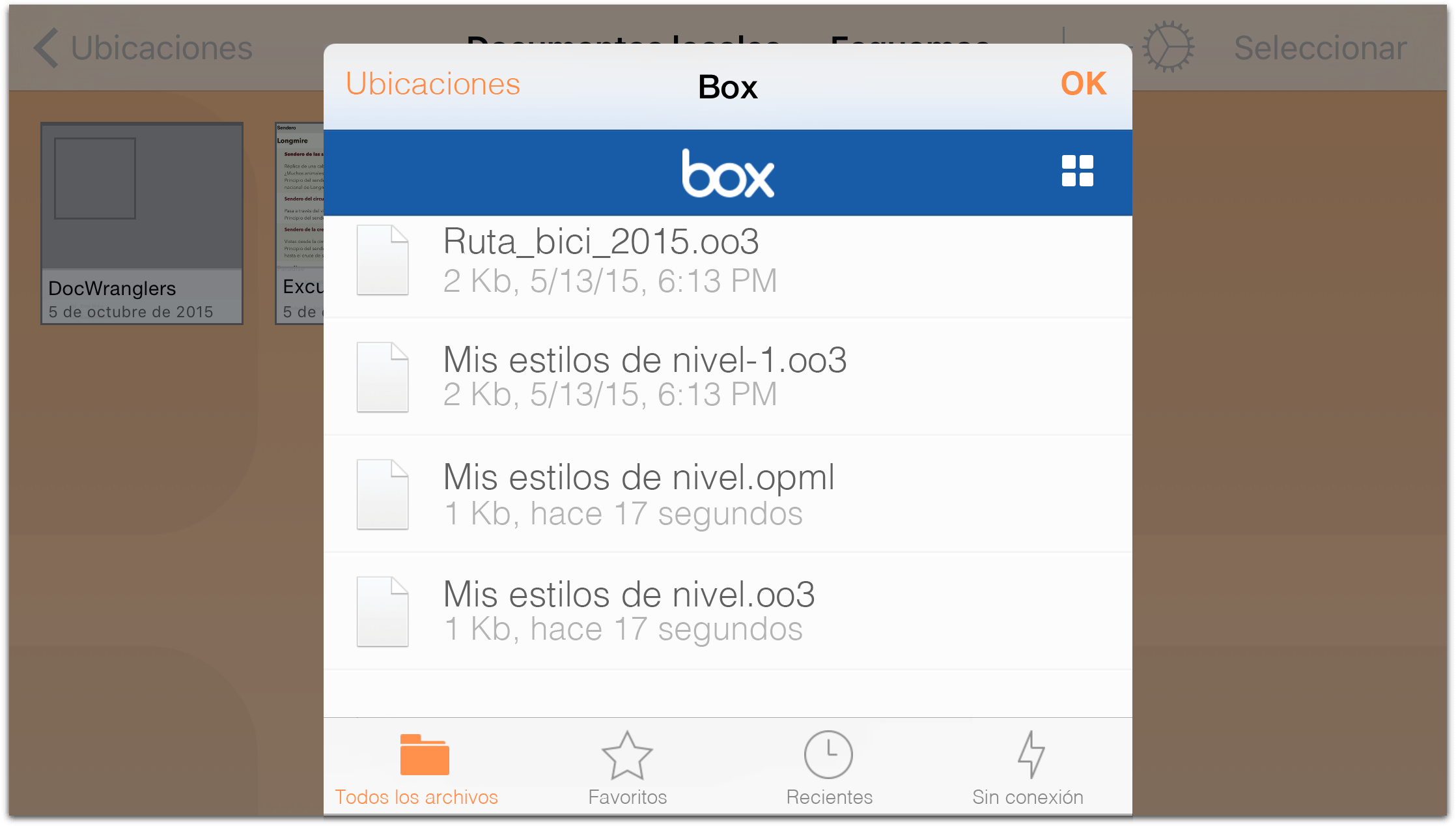
- Finalmente, busque y pulse el archivo OPML que desee copiar en el dispositivo iOS.
El archivo OPML de la nube permanece en la nube; acaba de copiar una versión del archivo en el dispositivo iOS. A continuación, convertiremos el archivo OPML en archivo de OmniOutliner con la extensión .oo3:
- En la barra de herramientas, pulse Seleccionar y elija el archivo que acaba de copiar desde la nube.
- Pulse
 para abrir el menú Acciones y pulse Crear esquema desde documento.
para abrir el menú Acciones y pulse Crear esquema desde documento. 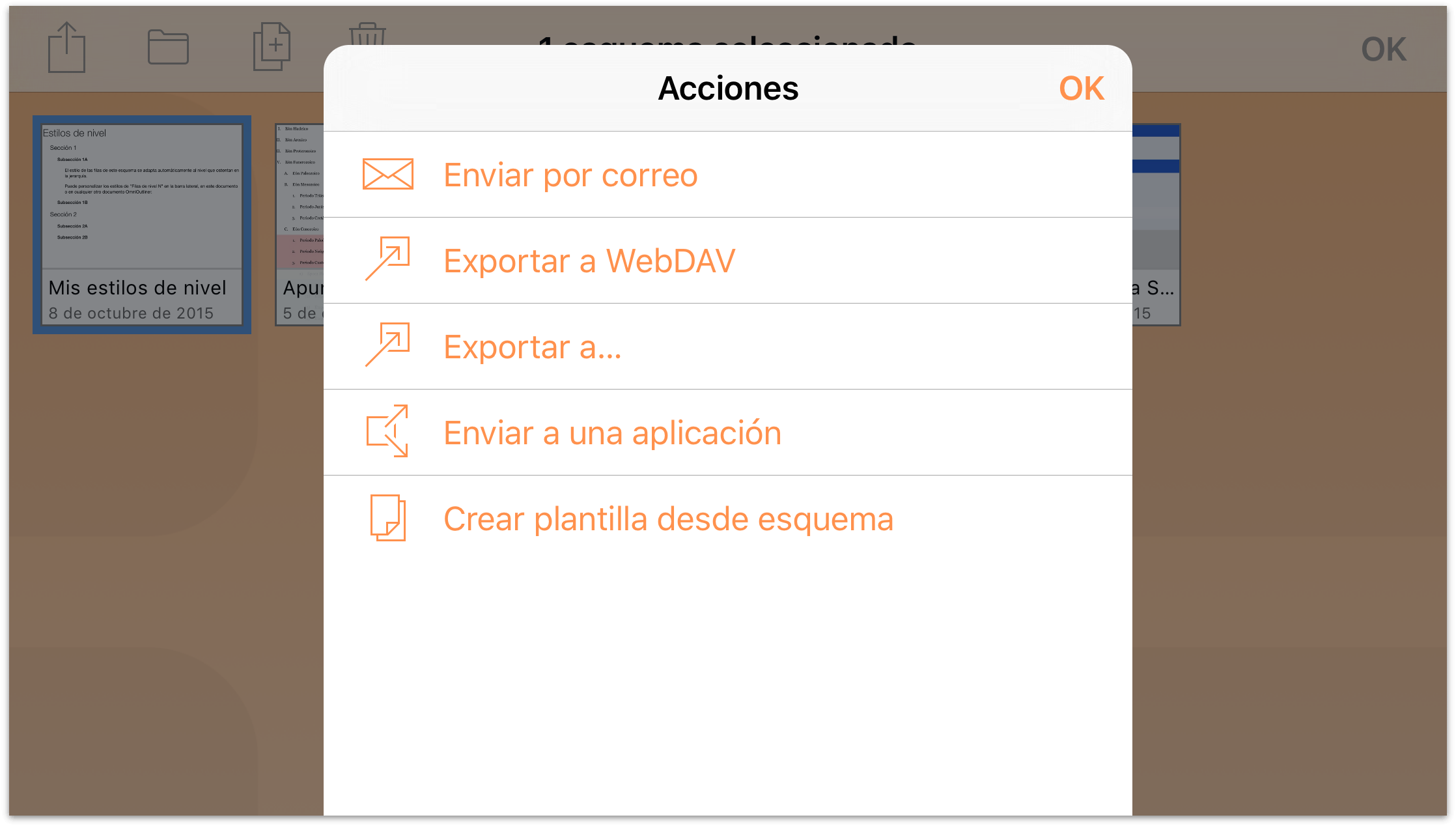
El archivo que ha elegido se duplica y se convierte en archivo de OmniOutliner con la extensión .oo3 correspondiente. Si quiere, puede trasladar a la Papelera el archivo OPML que copió desde la nube y borrarlo del dispositivo.
Con el archivo OPML recién convertido en archivo de OmniOutliner, puede adjuntar imágenes, añadir fragmentos de audio y vídeo, o aplicar al esquema el tema (o los estilos) de una plantilla. Lo haremos a continuación, pero recuerde que otros servicios de la nube no tratan los archivos .oo3 con el mismo respeto que OmniPresence o iCloud Drive.
Volvamos a lo que nos ocupa...
Aplicar una plantilla con estilos al archivo OPML
Aplicar un tema de una plantilla a un archivo de OmniOutliner es facilísimo. Para empezar, abra el esquema. El esquema puede no tener estilos, como el archivo OPML recién convertido, o puede ser otro esquema al que ya se le hayan aplicado estilos.
A continuación, siga estos pasos:
- Con el archivo abierto, pulse
 para abrir el inspector de Contenido.
para abrir el inspector de Contenido. - Pulse Estilos para pasar al inspector de estilos y seleccione Aplicar tema de plantilla.
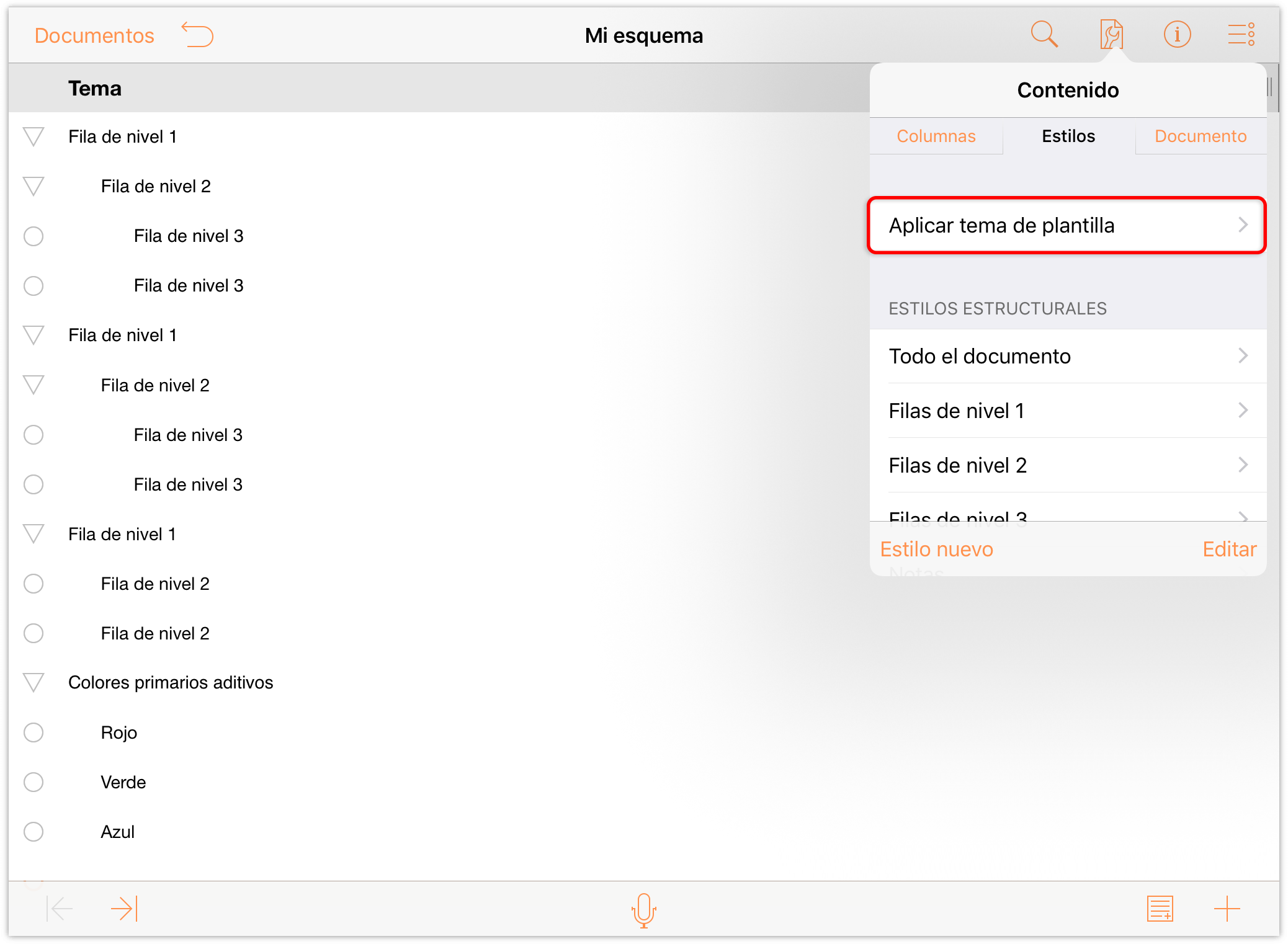
- Deslice hacia arriba para desplazarse por la lista de plantillas disponibles.
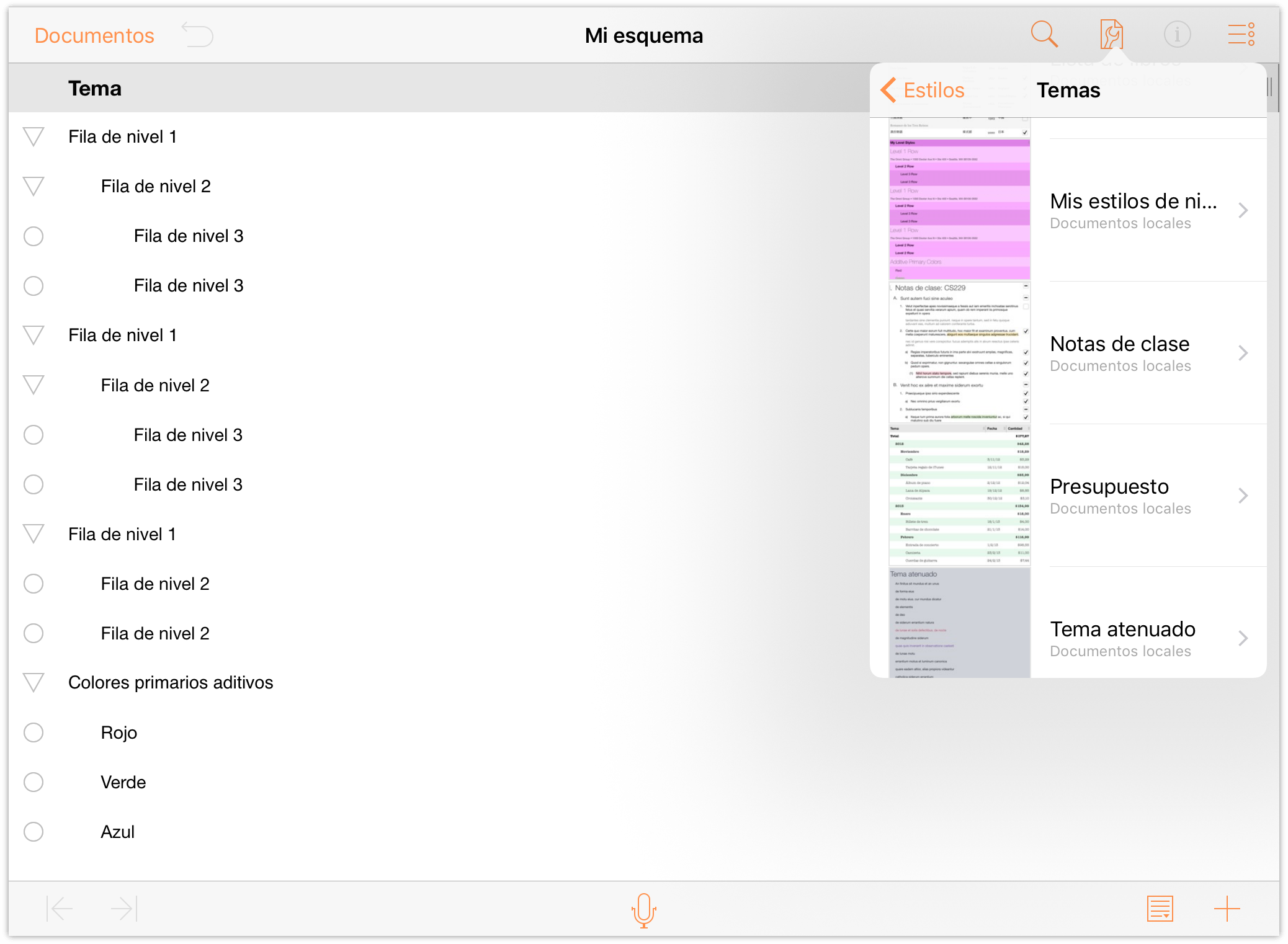
- Pulse para seleccionar la plantilla preferida. OmniOutliner muestra una vista previa del archivo con la plantilla aplicada. Si le gusta lo que ve, pulse Aplicar para aplicar los estilos al esquema.
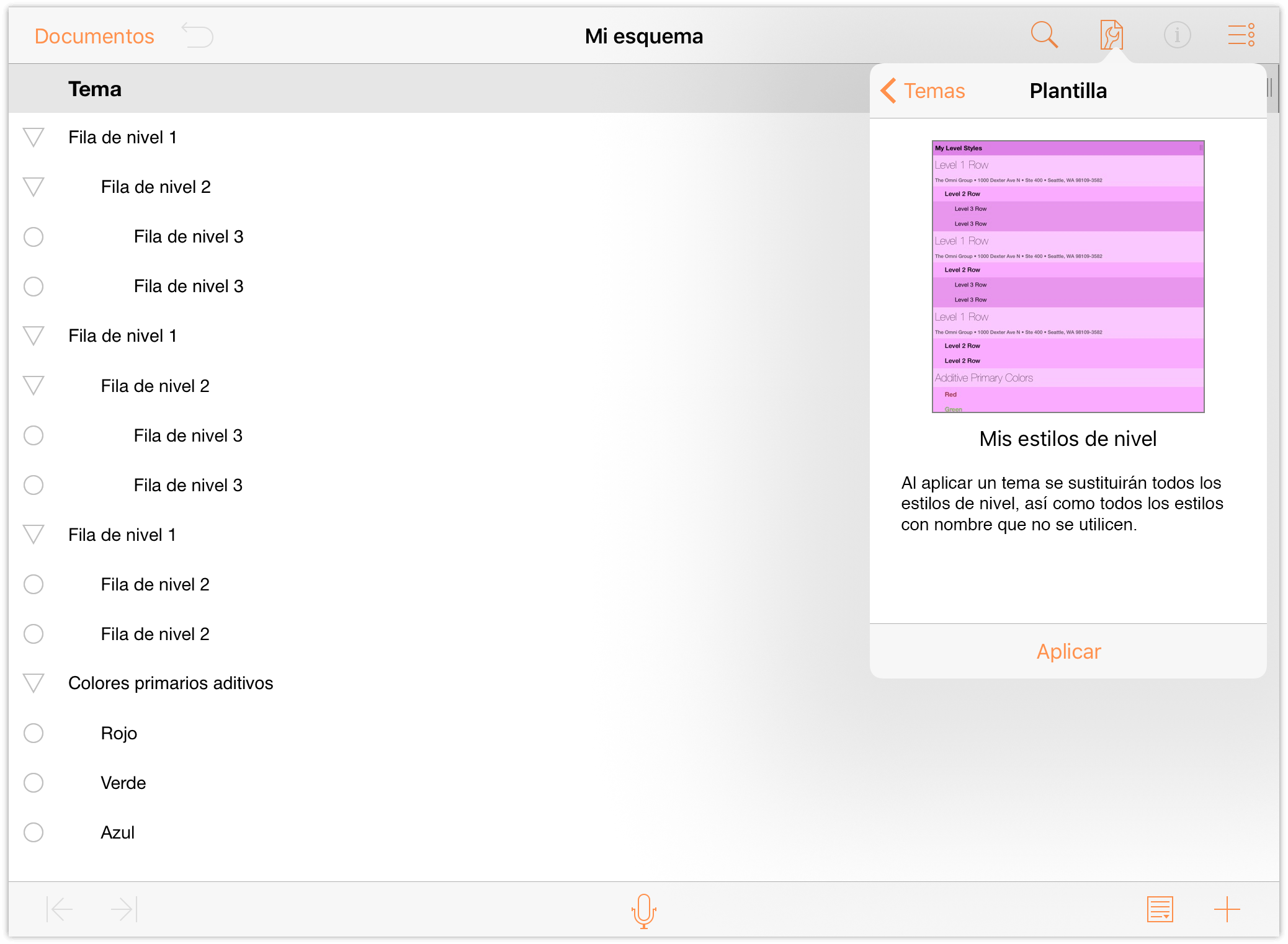
Voilà! El esquema tiene ahora todos los estilos de la plantilla que creó anteriormente.
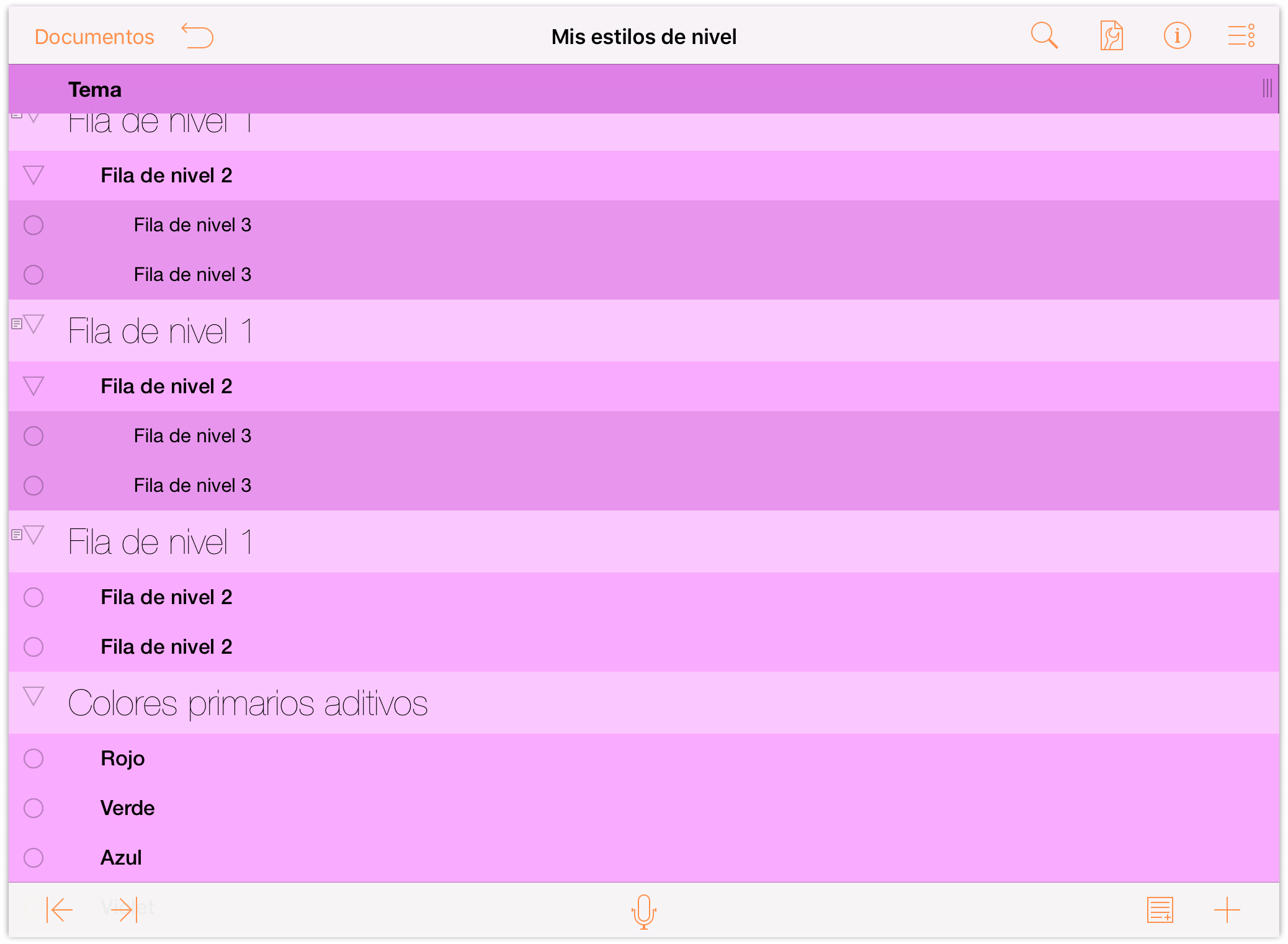
Cuando termine de trabajar en el esquema, pulse Documentos en la barra de herramientas para guardar y cerrar el archivo.
Supresión de archivos desde la carpeta Otros documentos
Cuando termine de trabajar en el esquema, pulse Documentos en la barra de herramientas. Regresará así a la carpeta Otros documentos. Ahora deberá tomar una decisión: ¿qué hacer con los archivos de la carpeta Otros documentos?
- ¿Dejarlos en la carpeta Otros documentos?
- ¿O eliminarlos del dispositivo?
No hay ningún problema si deja ahí los archivos, sobre todo si va a continuar trabajando en el esquema. Los archivos que añada a la carpeta Otros documentos son sombras del original en la nube. Los dos están vinculados a fin de sincronizar los cambios que realice, siendo el archivo de la nube el único "verdadero".
Opcionalmente, puede borrar el archivo de la carpeta Otros documentos. Si necesita volver a trabajar en el archivo, siempre puede añadirlo de nuevo al dispositivo. Borrar el archivo de la carpeta Otros documentos no lo elimina de iCloud Drive (el archivo está a salvo en la nube), sino sólo del dispositivo.
Para borrar un archivo de la carpeta Otros documentos.
- En la barra de herramientas, pulse Seleccionar.
- Pulse para elegir el archivo (o archivos) que desee eliminar.
- Pulse
 en la barra de herramientas y pulse Eliminar documento.
en la barra de herramientas y pulse Eliminar documento.
Los archivos que elimine de la carpeta Otros documentos simplemente desaparecen; no se guardan en ninguna papelera. Esto es así porque los archivos añadidos a la carpeta Otros documentos sólo son una especie de sombras (a falta de un término mejor) de los archivos reales almacenados en la nube.
Eliminar una cuenta en la nube
Para eliminar una cuenta, pulse Editar. Aparecerá un control de eliminación a la izquierda del nombre de la cuenta. Si pulsa el control de eliminación, el nombre de la cuenta se desliza a la izquierda y aparece a la derecha un botón Eliminar; púlselo para borrar la cuenta.
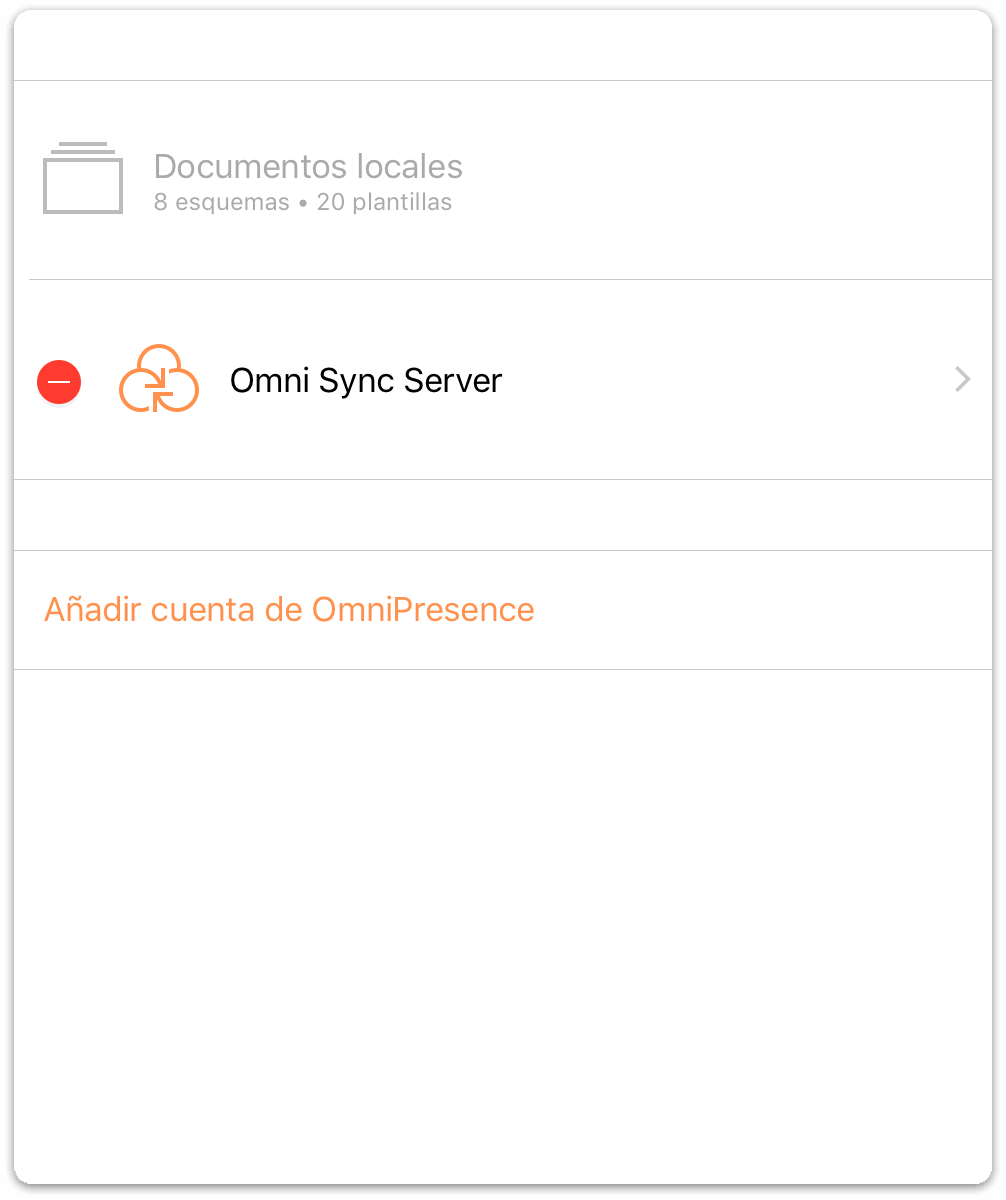
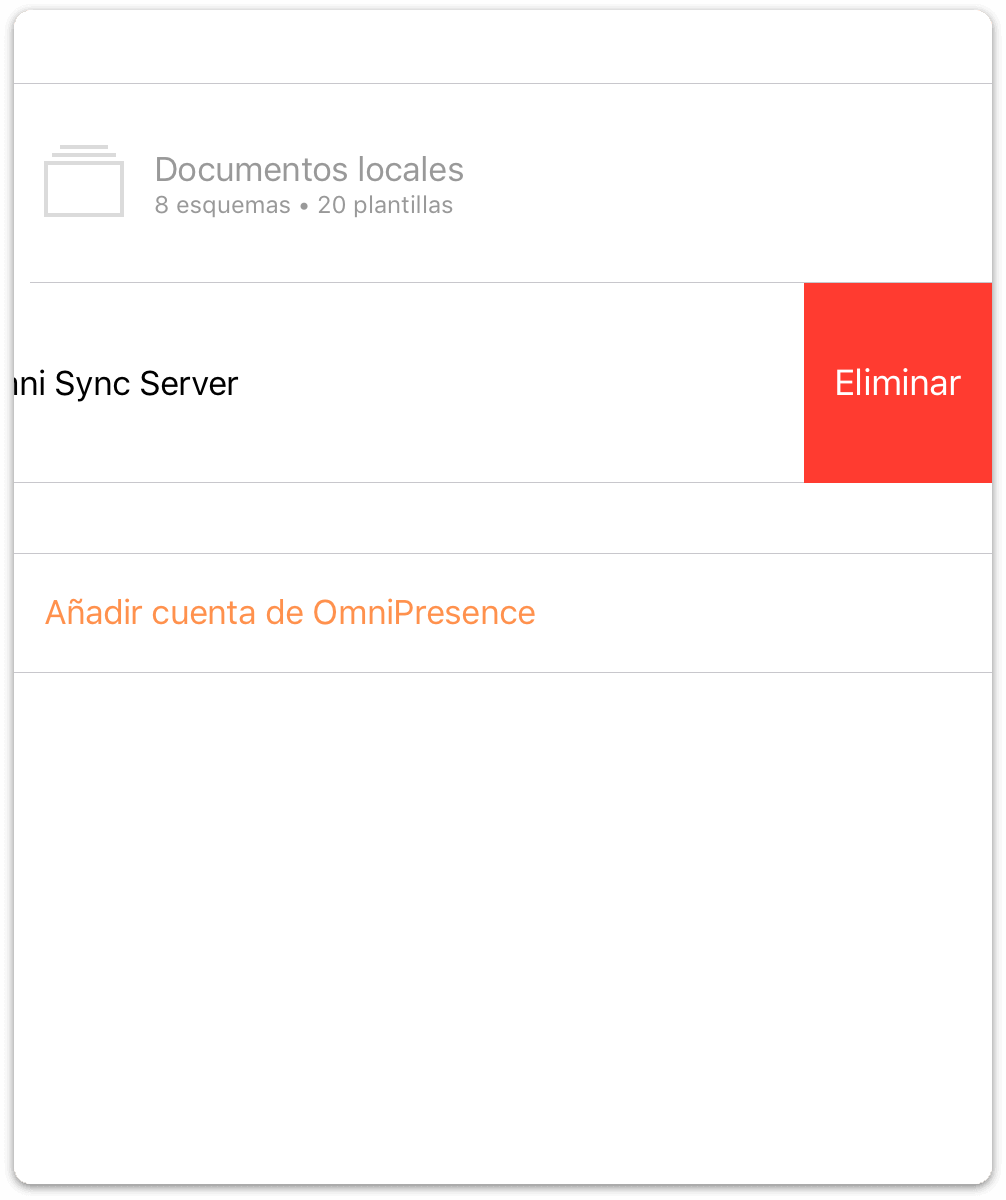
Otra forma más rápida es deslizar hacia la izquierda el nombre de la cuenta para que aparezca el botón Eliminar. Si cambia de idea antes de eliminar la cuenta, pulse Hecho y el botón Eliminar desaparece.
Nota
La opción Deshacer no le permite restaurar una cuenta que haya eliminado. Si elimina una de sus cuentas de la nube (o todas), tendrá que configurarla de nuevo.
Consideraciones finales sobre el almacenamiento en la nube
Aunque almacenar los archivos en la nube suena fantástico, la realidad es que otros proveedores de almacenamiento en la nube como Box, Dropbox, Google Drive y OneDrive generan más trabajo para el usuario si se quieren guardar esquemas bien formateados con estilos. La ventaja de guardar archivos en iCloud Drive es que reconoce los tipos de archivos empaquetados. El inconveniente es que, pese a lo que afirma Apple, no es fiable trabajar sobre el mismo archivo en dos o más dispositivos a la vez.
Al final, el único servicio que podemos recomendar con garantías es nuestro propio OmniPresence con Omni Sync Server. El servicio es gratuito para los usuarios de nuestras aplicaciones y nosotros nos encargamos de mantener los servidores para garantizar que estén disponibles y que los archivos sean compatibles. Y a diferencia de iCloud Drive, ofrecemos soporte para OmniPresence, por lo que puede ponerse en contacto con nuestro equipo de asistencia si encuentra algún problema.
