Gestión de archivos con el Navegador de documentos
En círculos de desarrolladores, OmniOutliner es lo que se conoce como una aplicación basada en documentos, que en lenguaje no friki significa: "esta aplicación crea y gestiona archivos". En tanto que aplicación que crea archivos, debemos proporcionar una manera para que pueda gestionarlos y organizarlos. Es lo que llamamos el Navegador de documentos.
Nota
Si está familiarizado con el Mac, piense en el Navegador de documentos como una analogía del Finder. El Navegador de documentos le permite organizar y tener acceso a sus documentos de OmniOutliner.
Este capítulo ofrece una visión general del Navegador de documentos de OmniOutliner y le muestra cómo gestionar los archivos que cree. Aprenderá a crear subcarpetas, a mover archivos entre la carpeta Documentos Locales y una carpeta de la nube, a compartir y a desechar los archivos que ya no necesite.
¡Vamos allá!
Familiarizarse con el Navegador de documentos
Al abrir OmniOutliner por primera vez, se muestra la pantalla Ubicaciones, desde la que puede acceder a todos los documentos y administrarlos. Podrá ver la carpeta Documentos locales, en la que hemos incluido algunos archivos de OmniOutliner de muestra que puede utilizar como inspiración para los documentos que creará.
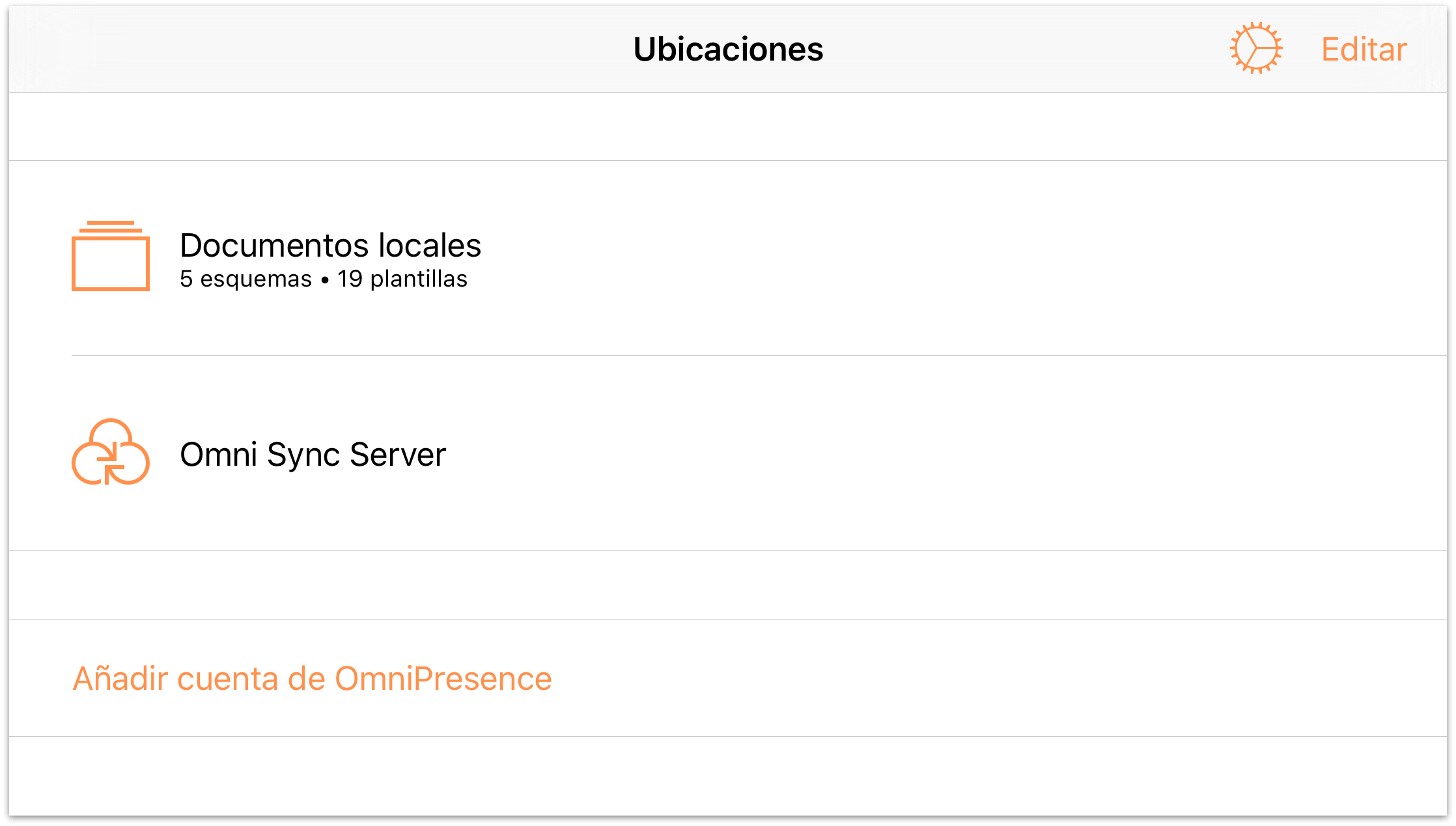
Nota
Cuando configure una cuenta en la nube, como una cuenta gratis de Omni Sync Server (o se conecte al cualquier servicio WebDAV al que esté suscrito), también verá una carpeta para eso. Consulte Trabajar en la nube para obtener información detallada acerca de cómo conectar OmniOutliner con archivos que guarde en la nube.
Pulse Documentos locales para ver el contenido de esa carpeta:
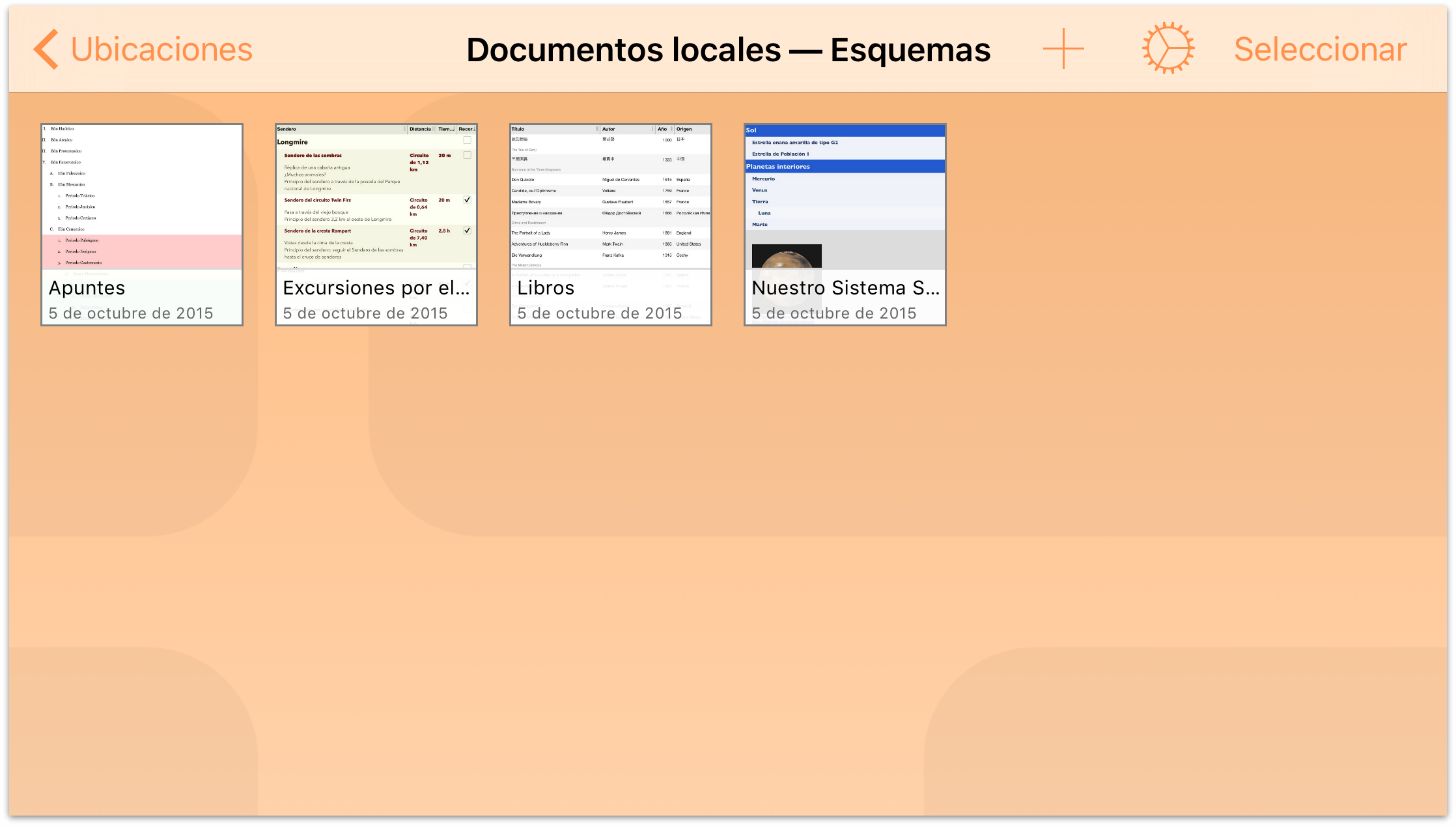
Si desliza hacia abajo mientras visualiza el contenido de una carpeta, descubrirá el Organizador de documentos. OmniOutliner ordena los archivos por omisión según su fecha de creación, y muestra los documentos de OmniOutliner que contenga esa carpeta. También puede ordenarlos por título, o ver las plantillas disponibles.
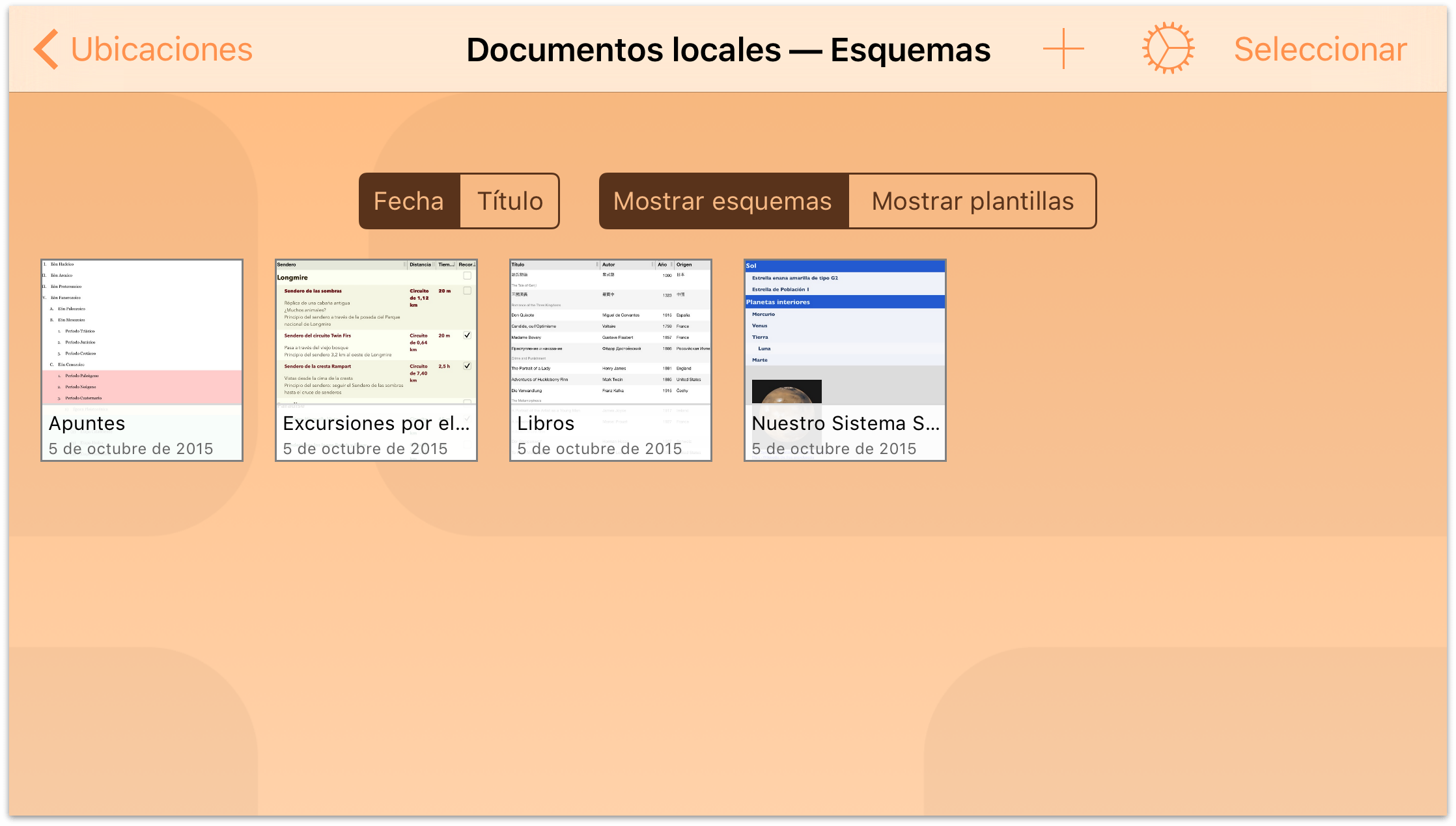
Pulse Mostrar plantillas para ver las plantillas disponibles. Dedique un poco de tiempo a examinar la lista de plantillas para ver los tipos de estilos de documento disponibles. Cuando haya acabado, pulse Mostrar esquemas. Para ocultar el Organizador de documentos, deslice hacia arriba.
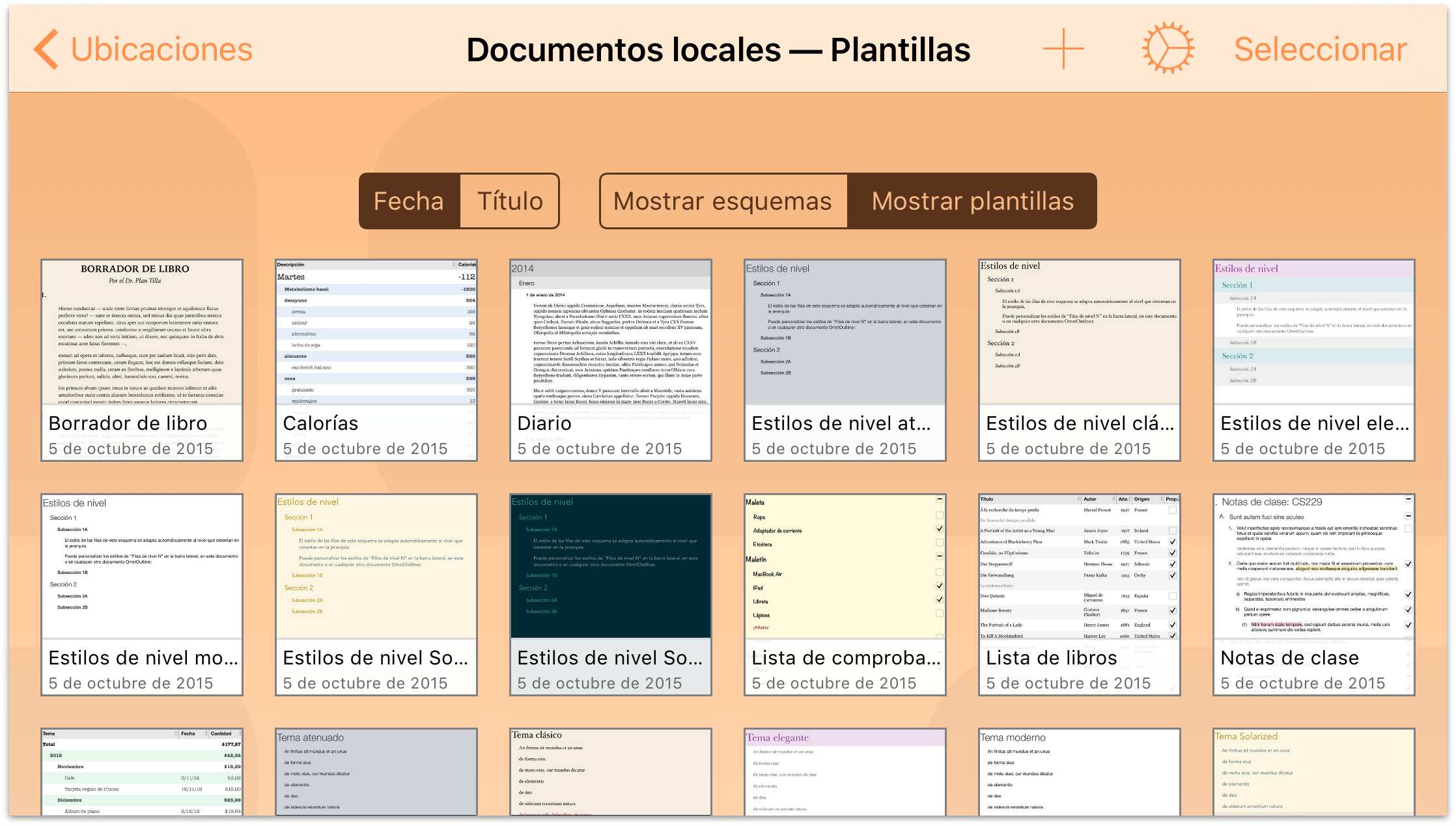
Más acciones con los archivos
El Navegador de documentos no sólo sirve para ordenar archivos y organizar plantillas; ofrece muchas más cosas. Cuando haya elegido la carpeta en la que crear un archivo nuevo o abrir uno existente, observará que la barra de navegación de la parte superior de la pantalla incorpora algunas opciones nuevas.
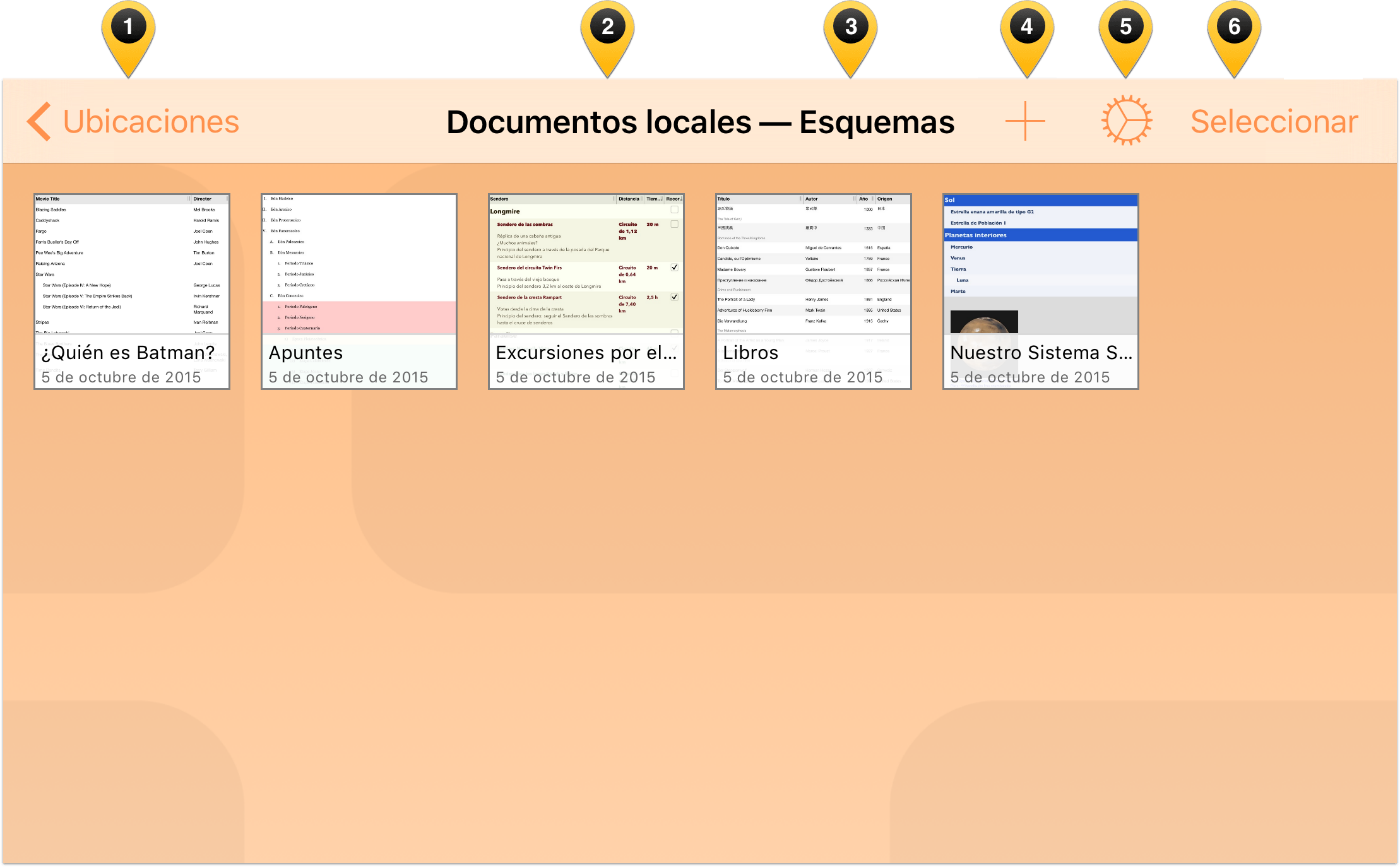
Examinemos estos elementos:
- Ubicaciones: Pulsar aquí le devuelve a la jerarquía de carpetas, yendo a parar finalmente a la pantalla Ubicaciones.
- Carpeta actual: En el centro de la barra de navegación, verá el nombre de la carpeta actual.
- Tipo de documento: Como ya ha visto antes, deslizar hacia abajo en el Navegador de documentos hace que aparezca el Organizador de documentos. Si el organizador está configurado para Mostrar esquemas, aquí aparecerá el texto "Esquemas"; si está configurado para Mostrar plantillas, aquí podrá leerse "Plantillas".
Nota
En el modo vertical del iPhone, la carpeta actual y el tipo de documento aparecen debajo de la barra de navegación y encima de los archivos incluidos en la carpeta.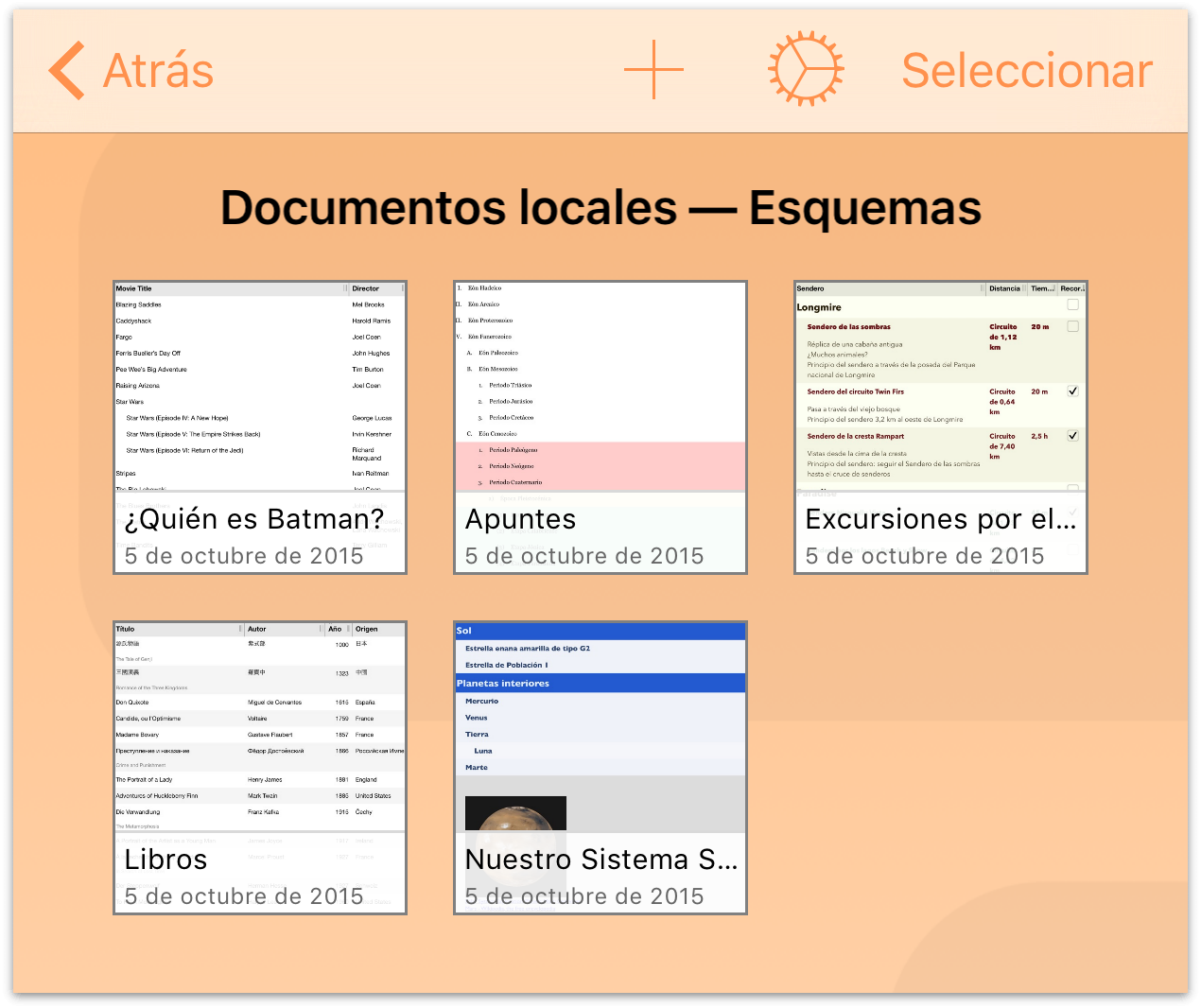
 (Nuevo esquema/plantilla): Pulse el botón del signo más para crear un esquema o una plantilla nueva.
(Nuevo esquema/plantilla): Pulse el botón del signo más para crear un esquema o una plantilla nueva. (Menú de la aplicación): El icono del engranaje representa el menú de la aplicación y proporciona acceso a lo siguiente:
(Menú de la aplicación): El icono del engranaje representa el menú de la aplicación y proporciona acceso a lo siguiente:
- Acerca de OmniOutliner: Descubra los detalles de la versión de OmniOutliner instalada en el dispositivo e información para contactar con The Omni Group.
- Ayuda de OmniOutliner: Obtenga acceso a la ayuda en línea y el manual EPUB que explican cómo utilizar OmniOutliner.
- Contactar con Omni: Pulse esta opción para enviarnos un mensaje de correo electrónico. La línea del asunto del mensaje se rellena sola con detalles acerca de su versión de OmniOutliner, para que podamos atenderle mejor cuando contacte con nosotros.
- Notas de la versión: Conozca las novedades de la última versión de OmniOutliner.
- Restaurar esquemas/plantillas de muestra: Puede eliminar los esquemas o las plantillas de muestra si desea liberar espacio de almacenamiento en el dispositivo. Si más tarde decide que vuelve a necesitar uno de esos archivos de muestra, pulse aquí para ver la lista de esquemas o plantillas disponibles y elija cuál desea restaurar.
- Abrir desde: Pulse aquí para abrir y trabajar con archivos que esté sincronizando con iCloud Drive.
- Importar desde WebDAV: Pulse aquí para especificar un origen desde el que desee importar archivos. Igual que con la sincronización, puede conectarse a un repositorio de Omni Sync Server o WebDAV para importar archivos en la carpeta actual de OmniOutliner (por ejemplo, en Documentos Locales o en una carpeta sincronizada).
Importar desde: Pulse aquí para importar un archivo desde iCloud Drive. Se guardará una copia del archivo en la carpeta actual. El archivo original permanece intacto donde estaba (en la nube).
Si elige Importar desde y modifica el archivo, tendrá dos versiones "diferentes" del mismo: el archivo original en iCloud Drive, y el archivo que importó en una carpeta en el dispositivo iOS. Cuando termine de trabajar en el archivo, puede volver a exportarlo a iCloud Drive utilizando el Navegador de documentos. Para más información, consulte Trabajar en la nube.
- Ajustes: Utilice esta pantalla para personalizar los ajustes de OmniOutliner.
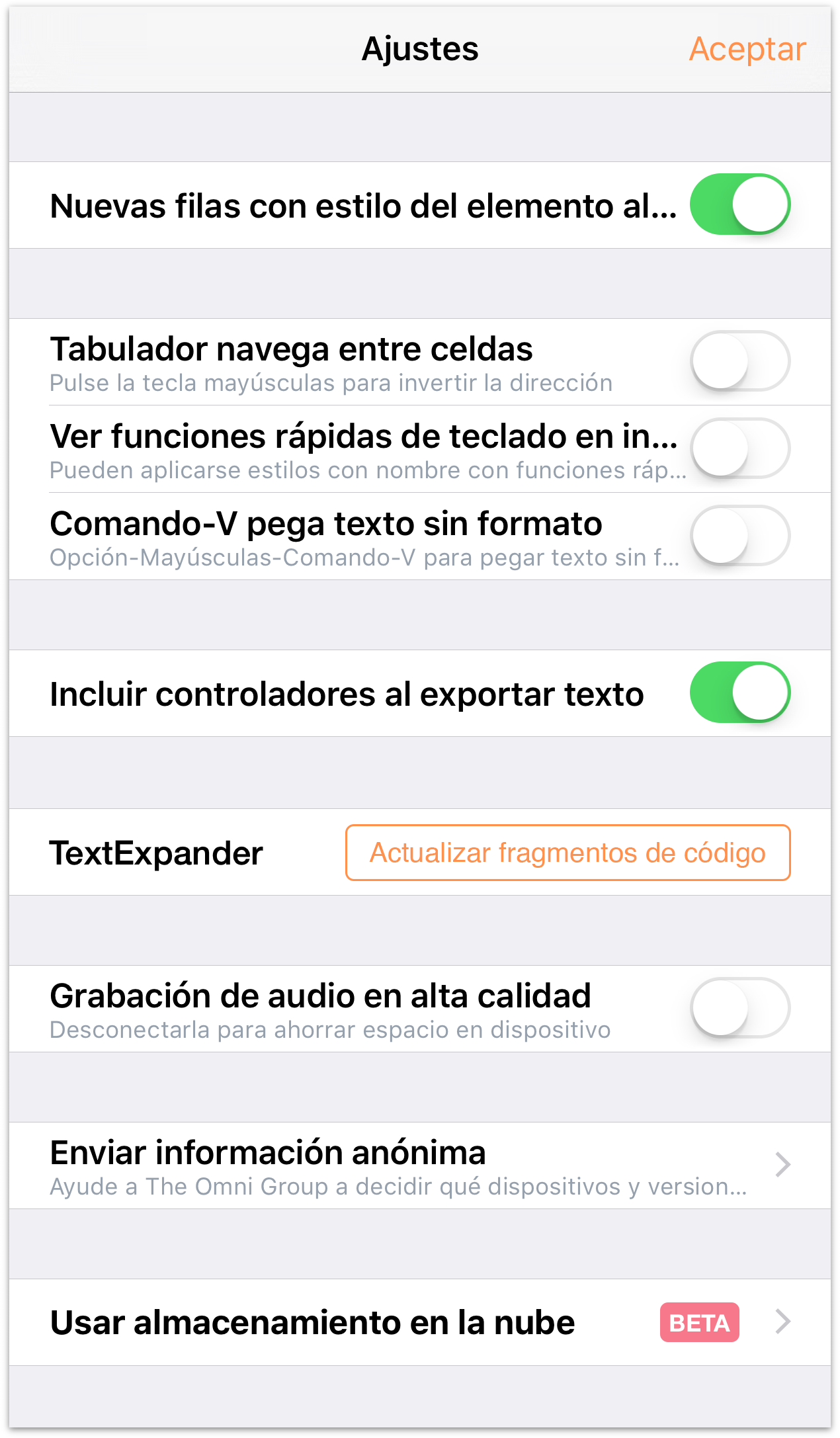
Las opciones de esta pantalla son especialmente útiles si utiliza un teclado externo con OmniOutliner, o si también usa TextExpander para iPad o iPhone (disponible por separado en la App Store).
- Seleccionar: La última opción, Seleccionar, es el elemento más utilizado de la barra de navegación. Pulsar Seleccionar le permite elegir archivos para poder realizar acciones sobre ellos, como moverlos de una carpeta otra, enviar un archivo por correo electrónico a un compañero de trabajo o duplicar un archivo.
Consejo
Como alternativa a pulsar Seleccionar cada vez que deba hacer algo con un archivo, pulse y mantenga presionado el archivo un par de segundos. Cuando vea el borde del archivo resaltado en azul, retire el dedo y pulse para seleccionar otros archivos o pulse uno de los iconos de la barra de navegación para realizar una acción.
Al pulsar Seleccionar, la barra de navegación se convierte en una barra de acción. Al principio, los botones de la barra de acción están desactivados (atenuados en gris), pero al seleccionar un archivo pulsando en él, los botones se activan (pasan de gris a azul).
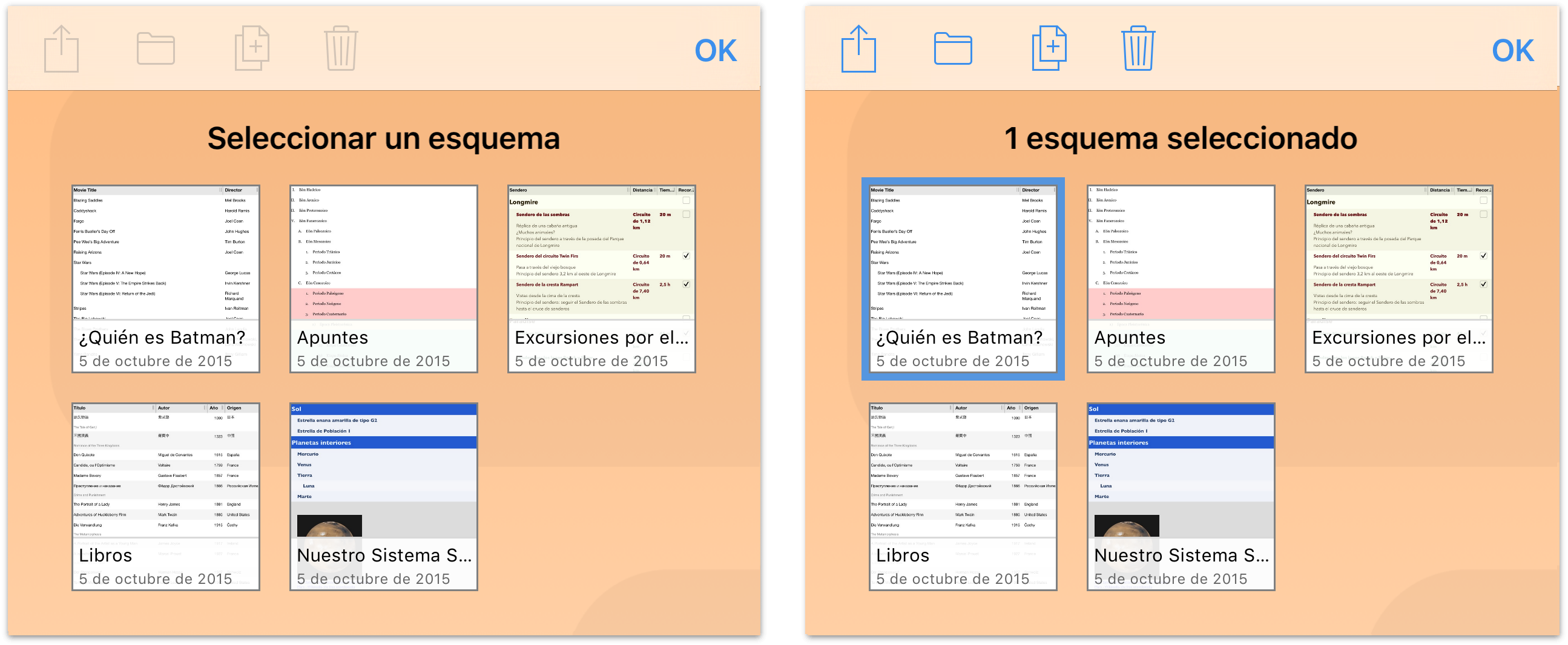
Los siguientes botones guardan relación con las acciones que pueden llevarse a cabo sobre un archivo seleccionado:
- Pulse
 para compartir y exportar archivos.
para compartir y exportar archivos. - Pulse
 para mover archivos entre carpetas o crear una subcarpeta nueva.
para mover archivos entre carpetas o crear una subcarpeta nueva. - Pulse
 para realizar una copia del archivo seleccionado.
para realizar una copia del archivo seleccionado. - Pulse
 para mover el archivo seleccionado a la carpeta Papelera.
para mover el archivo seleccionado a la carpeta Papelera.
Estas funciones se describen con mayor profundidad en las secciones que siguen.
Compartir archivos y crear plantillas
A menudo necesitará compartir con otras personas documentos creados en OmniOutliner. Pero si todos los archivos están en el iPad, ¿cómo hacerlo?
Cuando abra una carpeta, como la carpeta Documentos Locales, pulse Seleccionar en la barra de navegación y elija el archivo que desee compartir. Al hacerlo, el borde del archivo se resaltará en azul para indicarle qué archivos están seleccionados para actuar sobre ellos.
Pulse el botón Compartir en la barra de navegación y seleccione una de estas opciones:
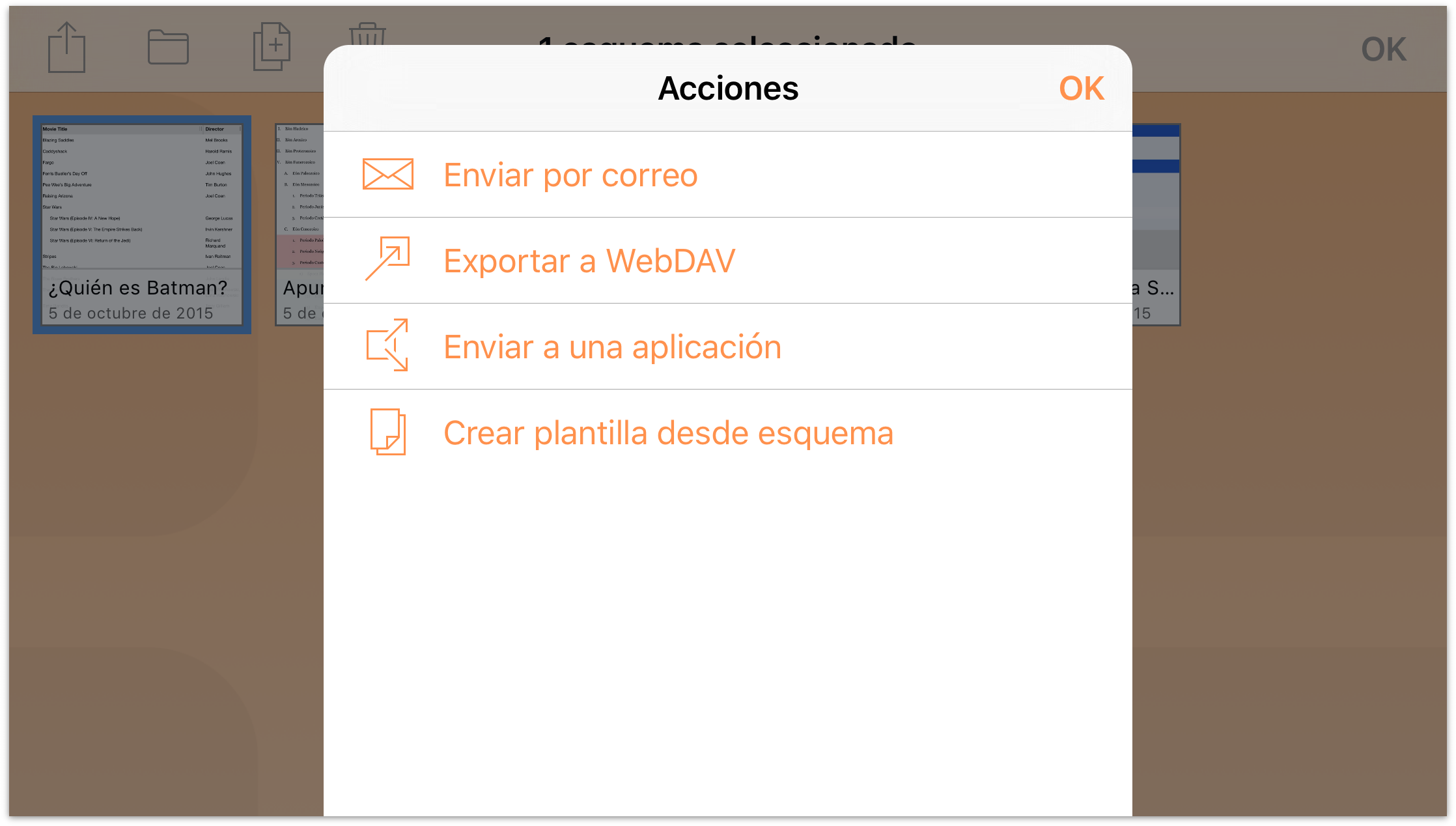
Enviar por correo: permite elegir el formato de documento del archivo que desea enviar por correo electrónico y crea un mensaje para que lo envíe.
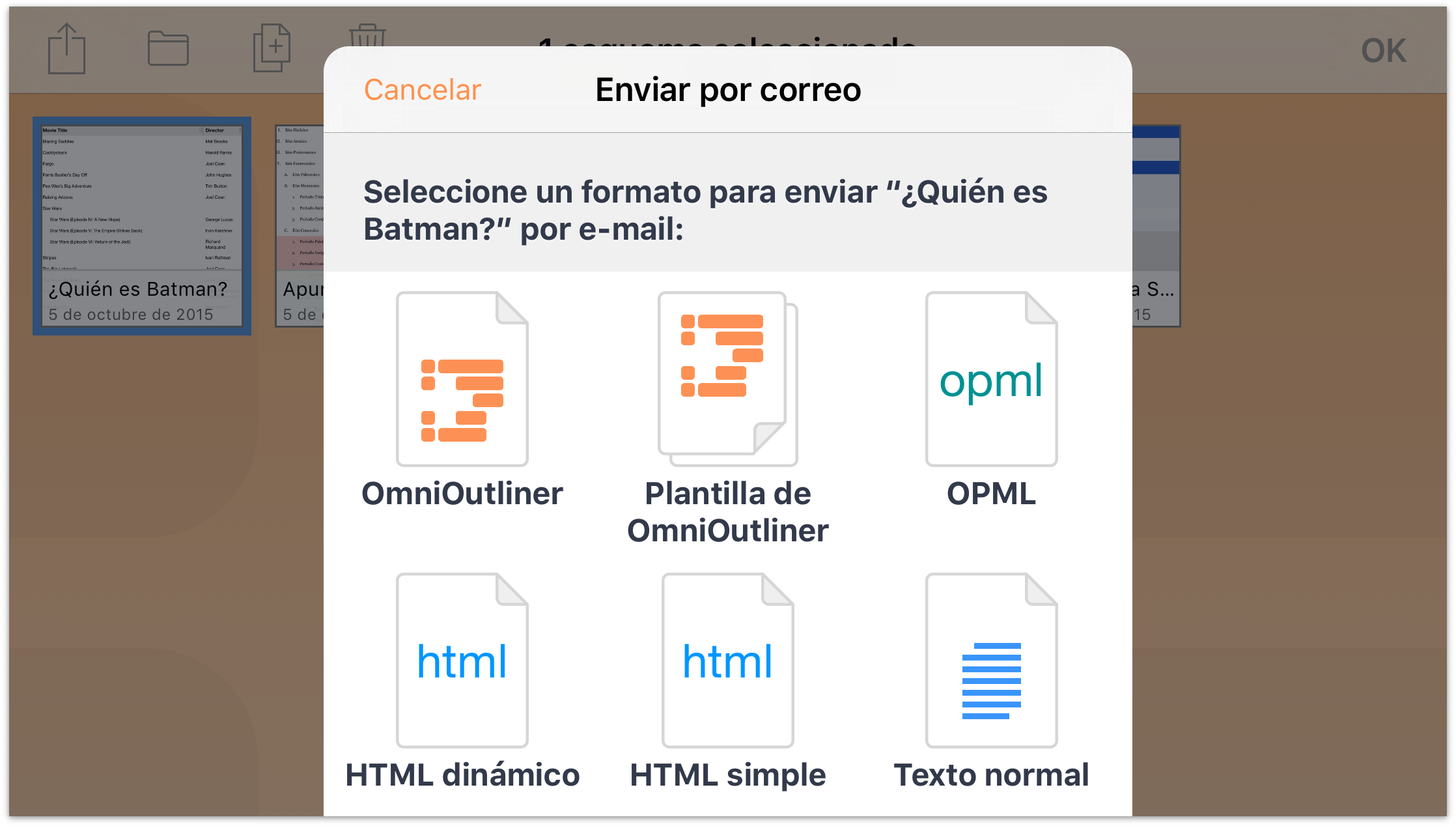
Exportar a WebDAV: permite mover el archivo a un recurso compartido WebDAV. Si aún no ha configurado una cuenta WebDAV en la nube, deberá hacerlo para poder exportar el archivo.
Exportar a: permite exportar archivos en otro formato y/o a iCloud Drive.
Enviar a una aplicación: permite abrir el archivo en una aplicación compatible del iPad o, si se encuentra en una red Wi-Fi con alguien que conoce, puede compartir el archivo con otro dispositivo iOS 8 o Mac utilizando AirDrop.
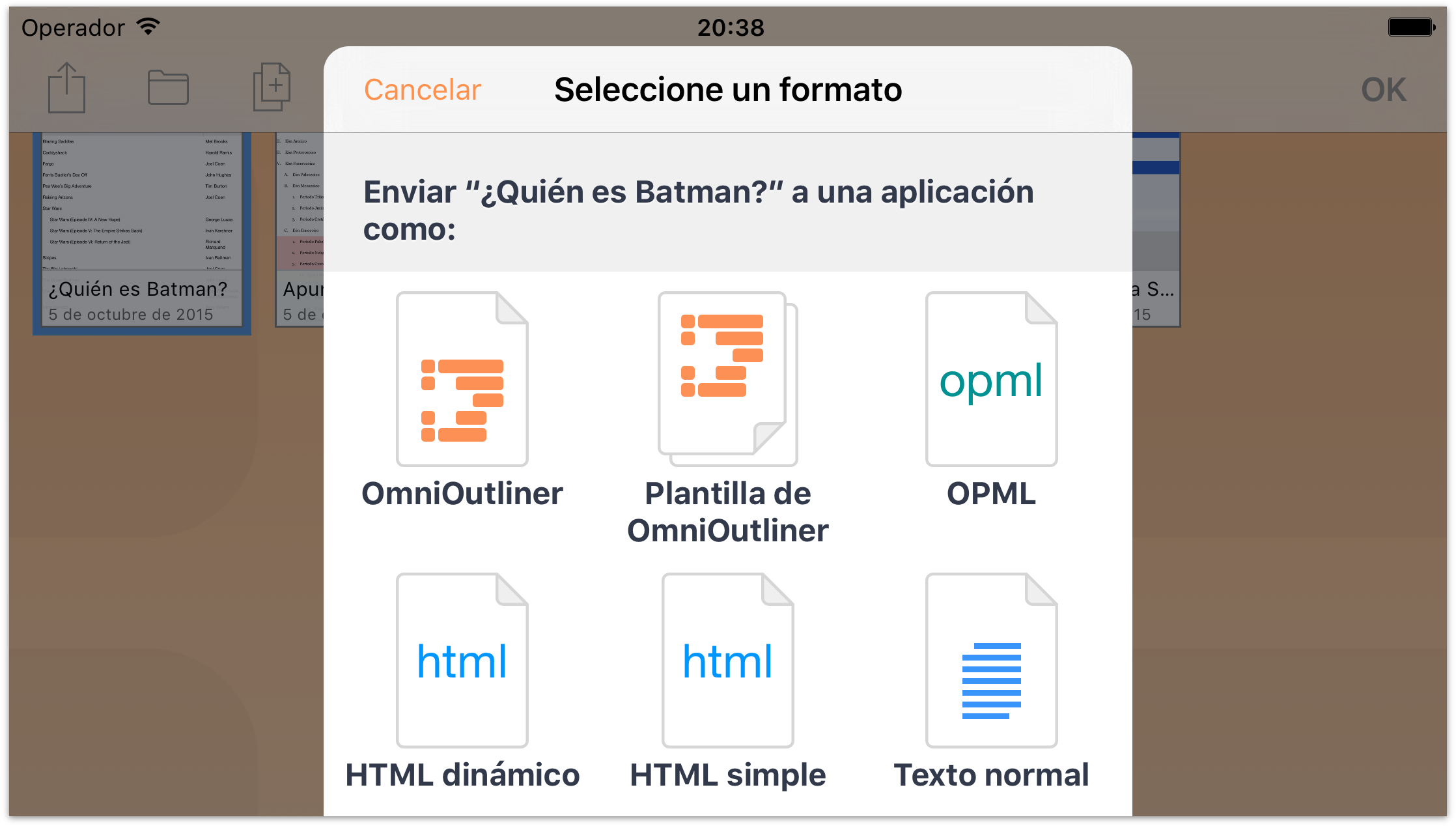
Elija primero un Formato y, a continuación, una aplicación del dispositivo al que desee enviar el archivo. Opcionalmente, también puede enviar el archivo a otra persona mediante AirDrop.
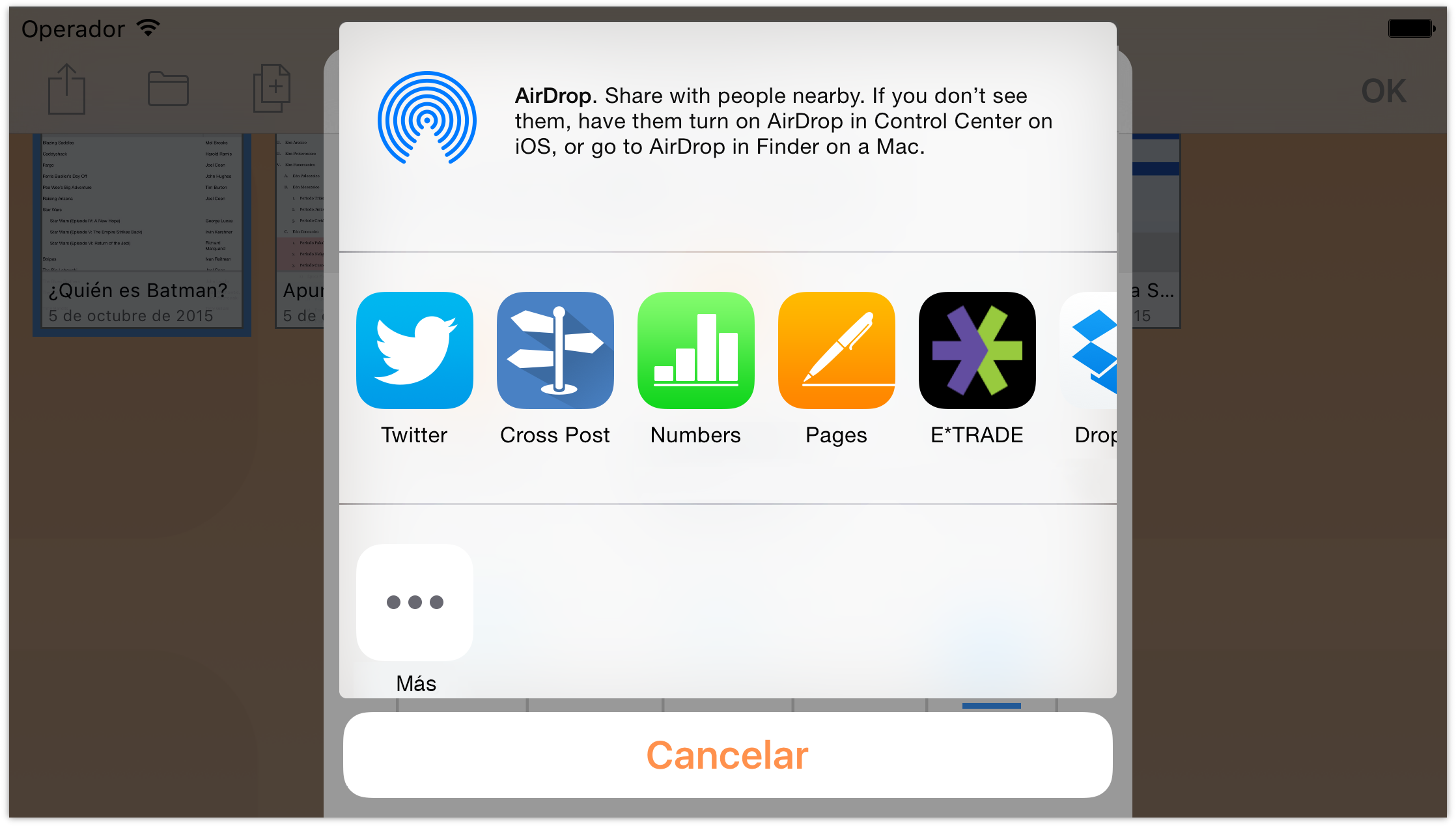
Crear plantilla desde esquema: convierte el documento seleccionado en una plantilla que podrá utilizar posteriormente como base de un nuevo documento. Todo el contenido, así como los estilos, imágenes o contenido multimedia que haya añadido, permanecerán en el archivo de plantilla. Solo tendrá que introducir nuevo contenido sobre el ya existente.
Creación de subcarpetas
Para organizar mejor los archivos, también puede moverlos a otras carpetas o crear subcarpetas que contengan documentos similares. Pulse Seleccionar y elija el archivo (o archivos) que desee mover. Pulse ![]() en la barra de acción para mover un archivo a otra carpeta o crear una subcarpeta que contenga los archivos seleccionados.
en la barra de acción para mover un archivo a otra carpeta o crear una subcarpeta que contenga los archivos seleccionados.
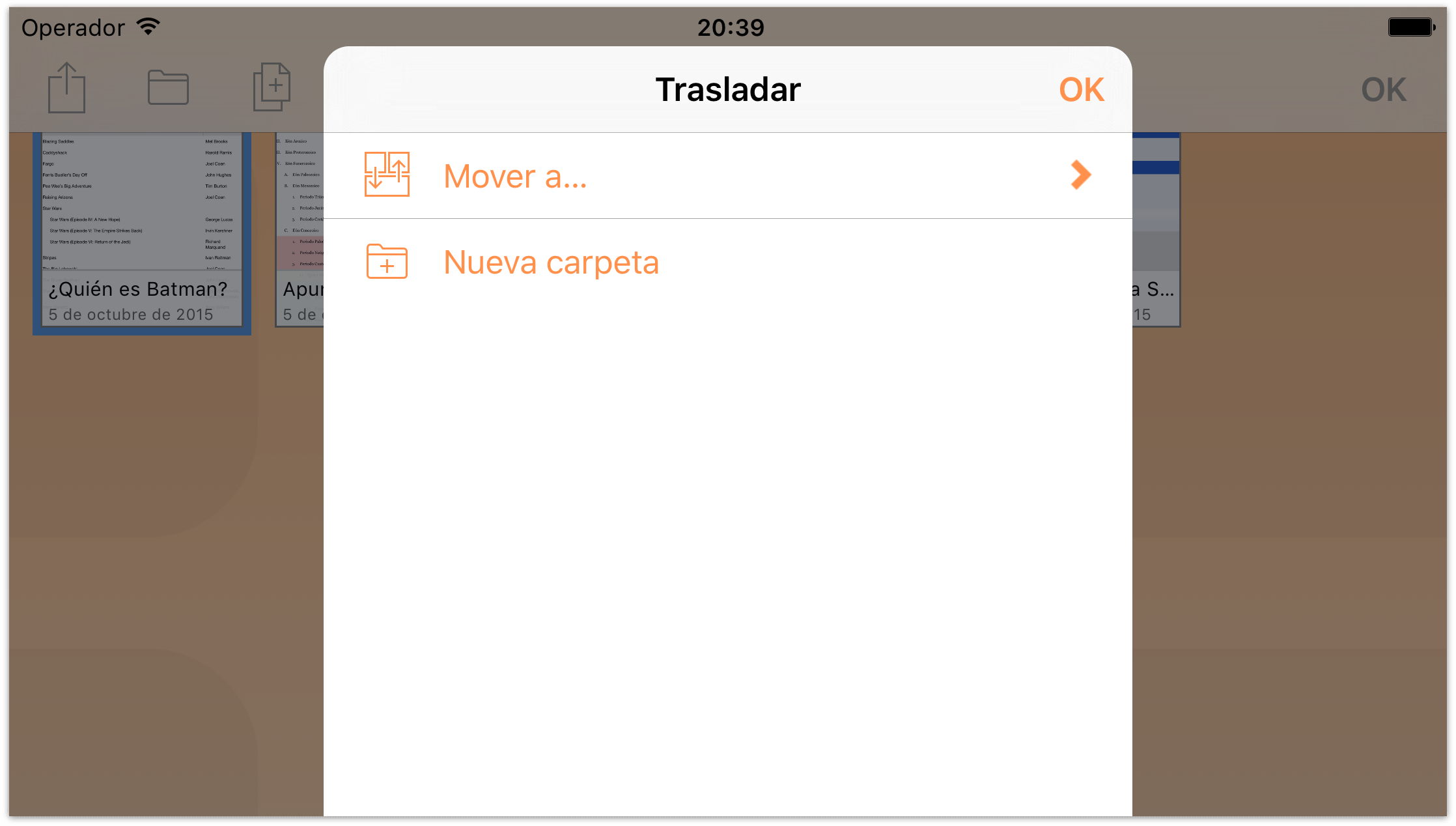
Pulse Nueva carpeta para crear una carpeta nueva que contenga el archivo seleccionado. El archivo se trasladará de la carpeta actual a una nueva subcarpeta Sin título. Escriba el nombre nuevo de la carpeta y pulse Hecho.
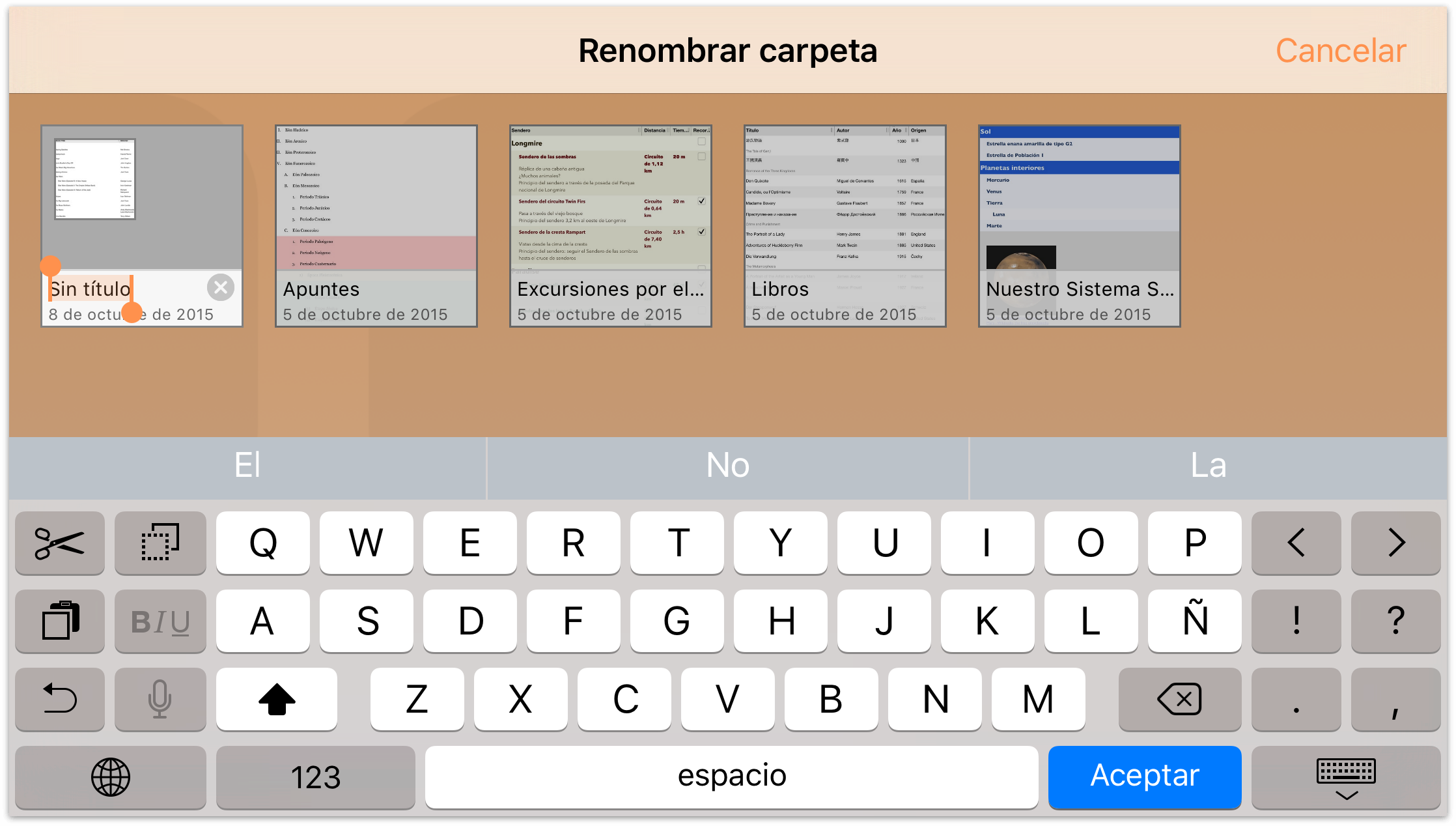
Las subcarpetas presentan un fondo gris y muestran iconos pequeños de los archivos que contienen.
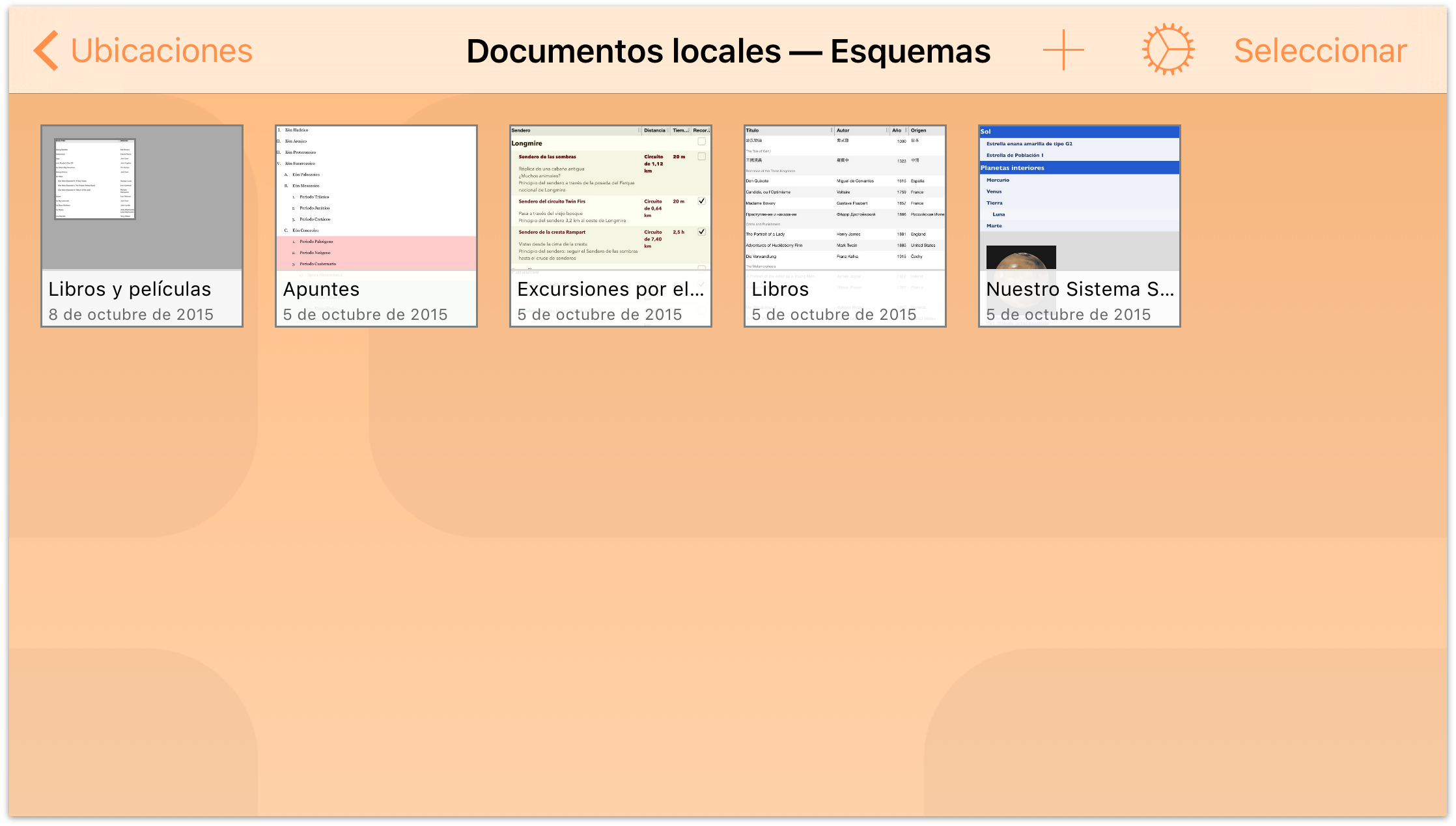
Para abrir un archivo de una subcarpeta, pulse la carpeta para abrirla y pulse a continuación el archivo.
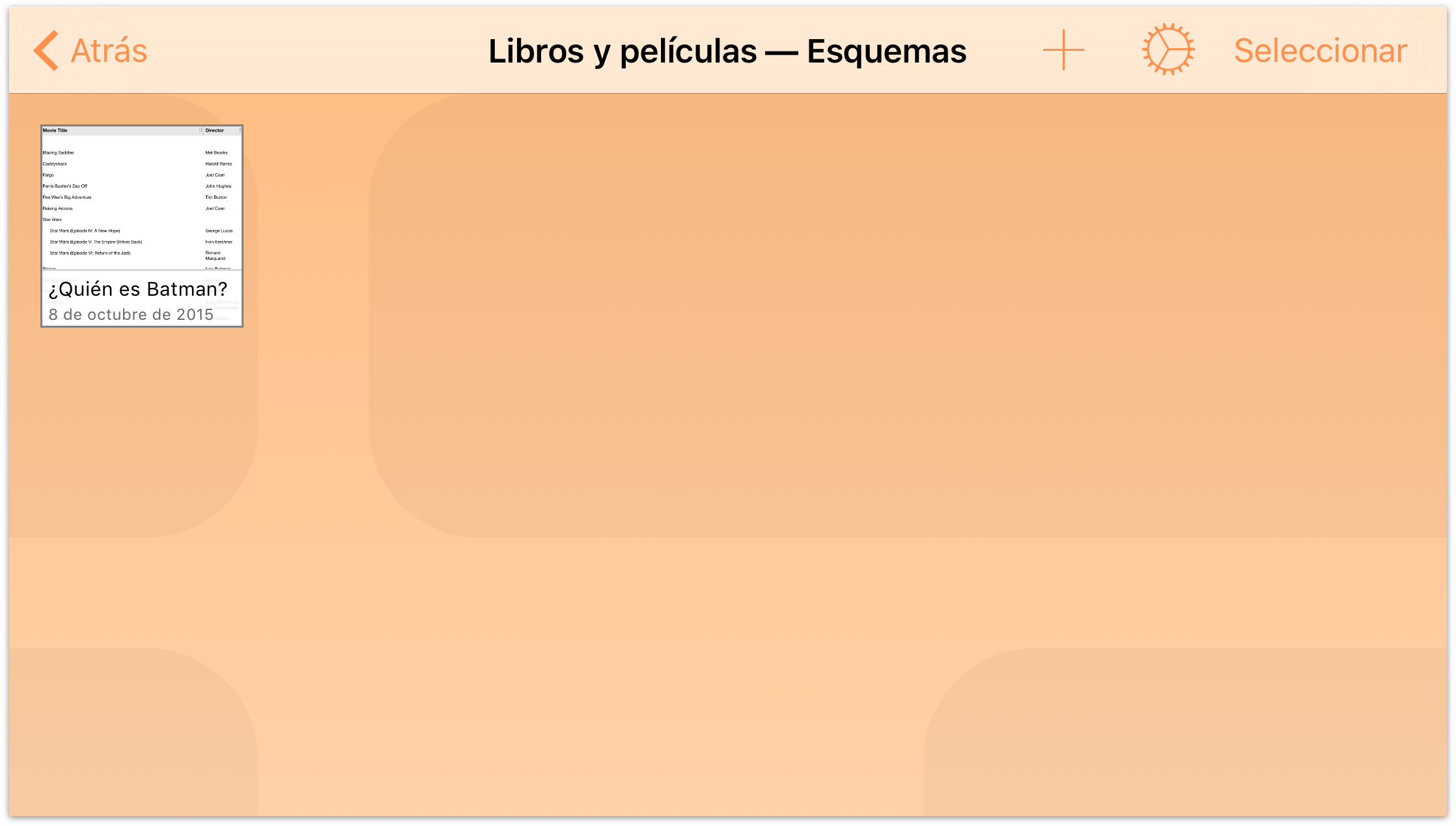
Cuando se suprimen todos los archivos de una carpeta, ya sea trasladándolos a la papelera o a otra carpeta, esa carpeta desaparece automáticamente. Las excepciones de esta regla son la carpeta Documentos locales y la carpeta raíz de las cuentas de Omni Sync Server o servidores WebDAV que haya añadido como cuentas en la nube. Son las únicas carpetas que pueden permanecer vacías en el dispositivo.
Mover archivos entre carpetas
Cuando ya domine la técnica de crear subcarpetas, podrá elaborar sistemas para organizar mejor sus archivos en OmniOutliner. Archivos de trabajo por un lado, lista de libros por leer por otro, etc.
Al margen de cómo decida organizar sus carpetas, inevitablemente llegará un momento en que querrá mover archivos entre las carpetas que ha creado. O tal vez decida que prefiere liberar espacio en el iPad o iPhone pasando todos sus archivos de la carpeta Documentos Locales a una carpeta de Omni Sync Server.
Para mover archivos de una carpeta otra, siga estos pasos:
- En la barra de navegación, pulse Seleccionar
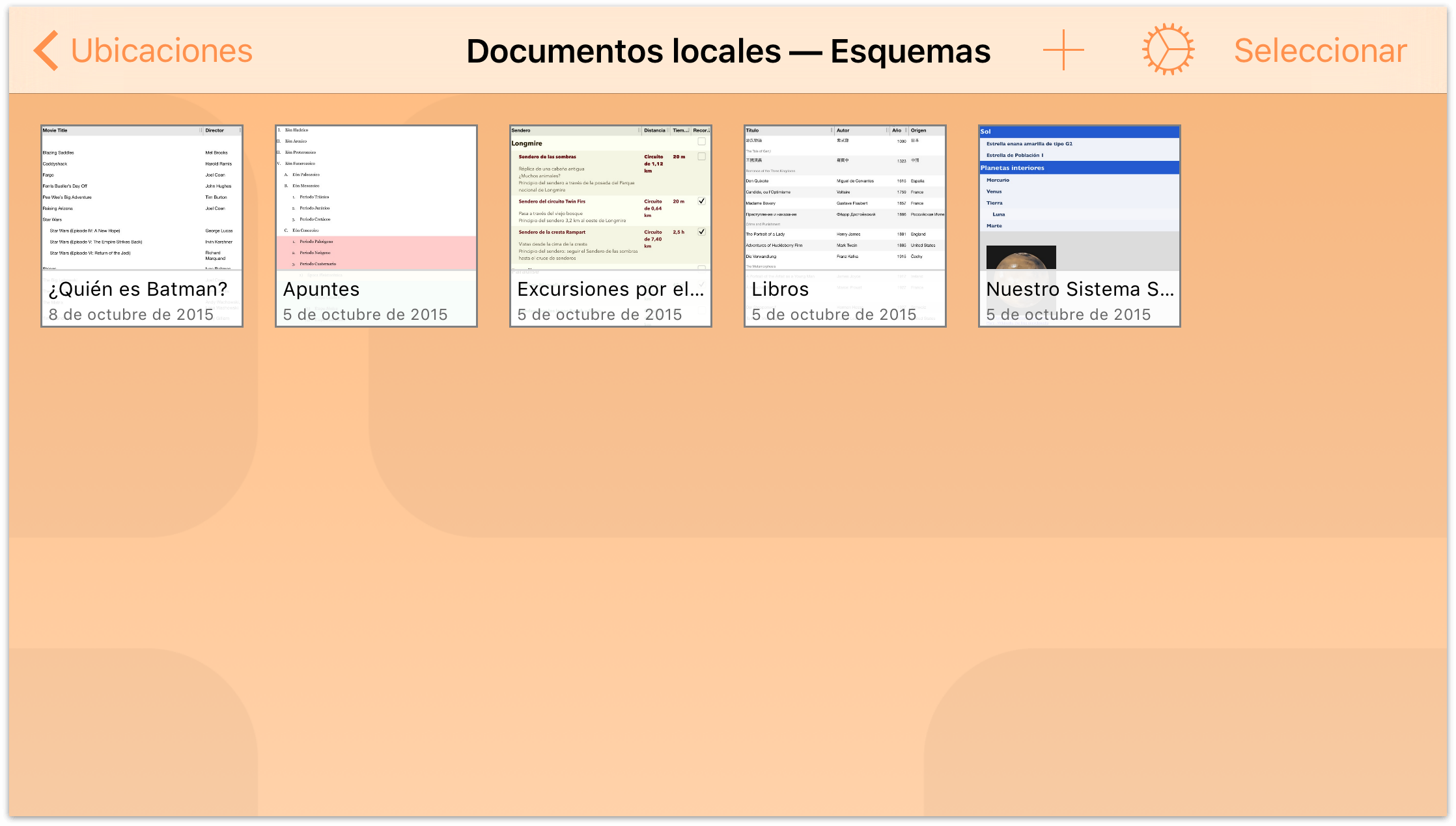
- Pulse para seleccionar los archivos que desee mover. Cuando se selecciona un archivo, aparece un borde azul alrededor. Si pulsa un archivo por error, basta con pulsar otra vez para dejar de seleccionarlo.
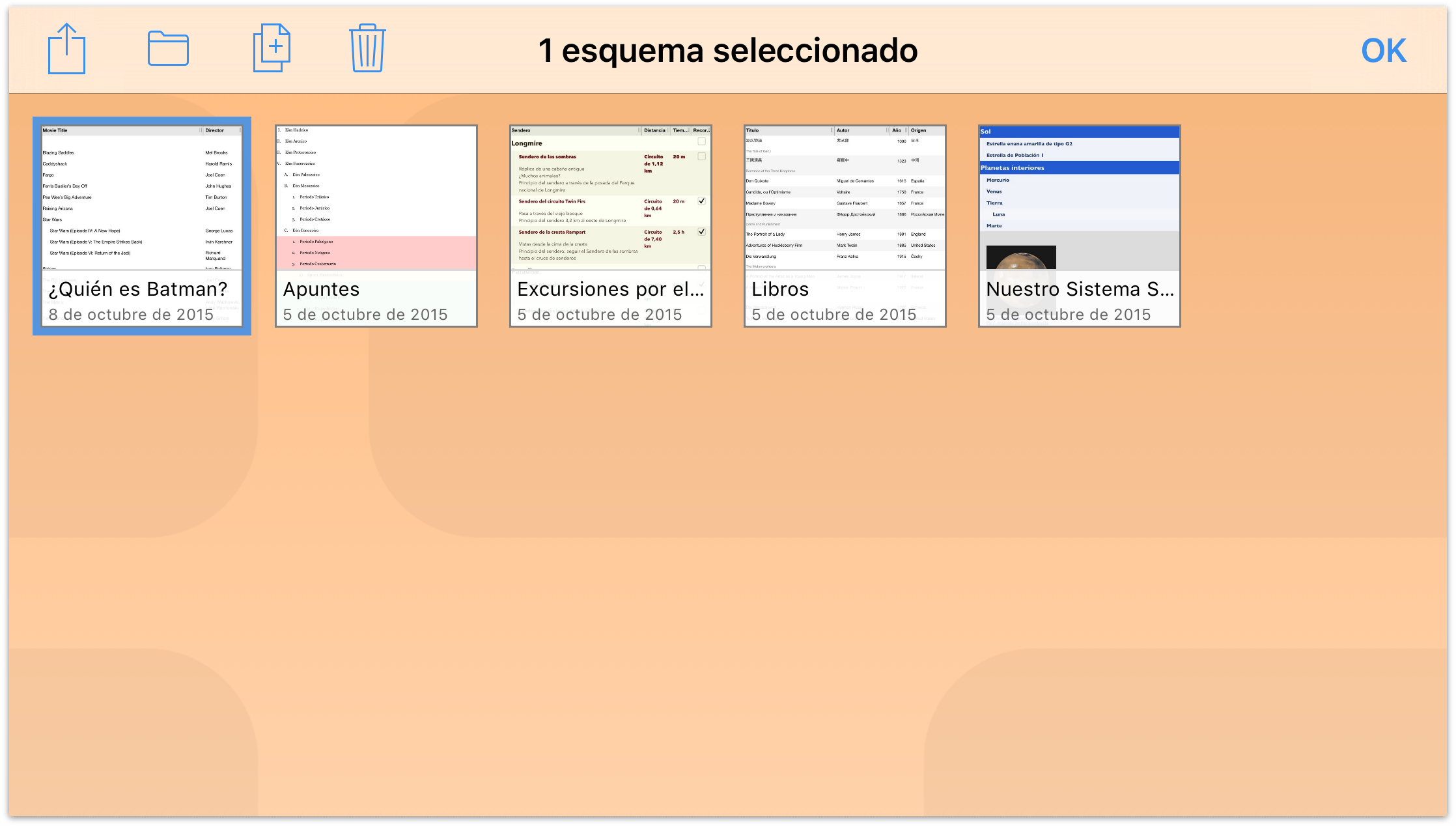
- En la barra de navegación, pulse
 para abrir el menú Carpeta.
para abrir el menú Carpeta. - Pulse Mover a para trasladar el archivo seleccionado a otra posición.
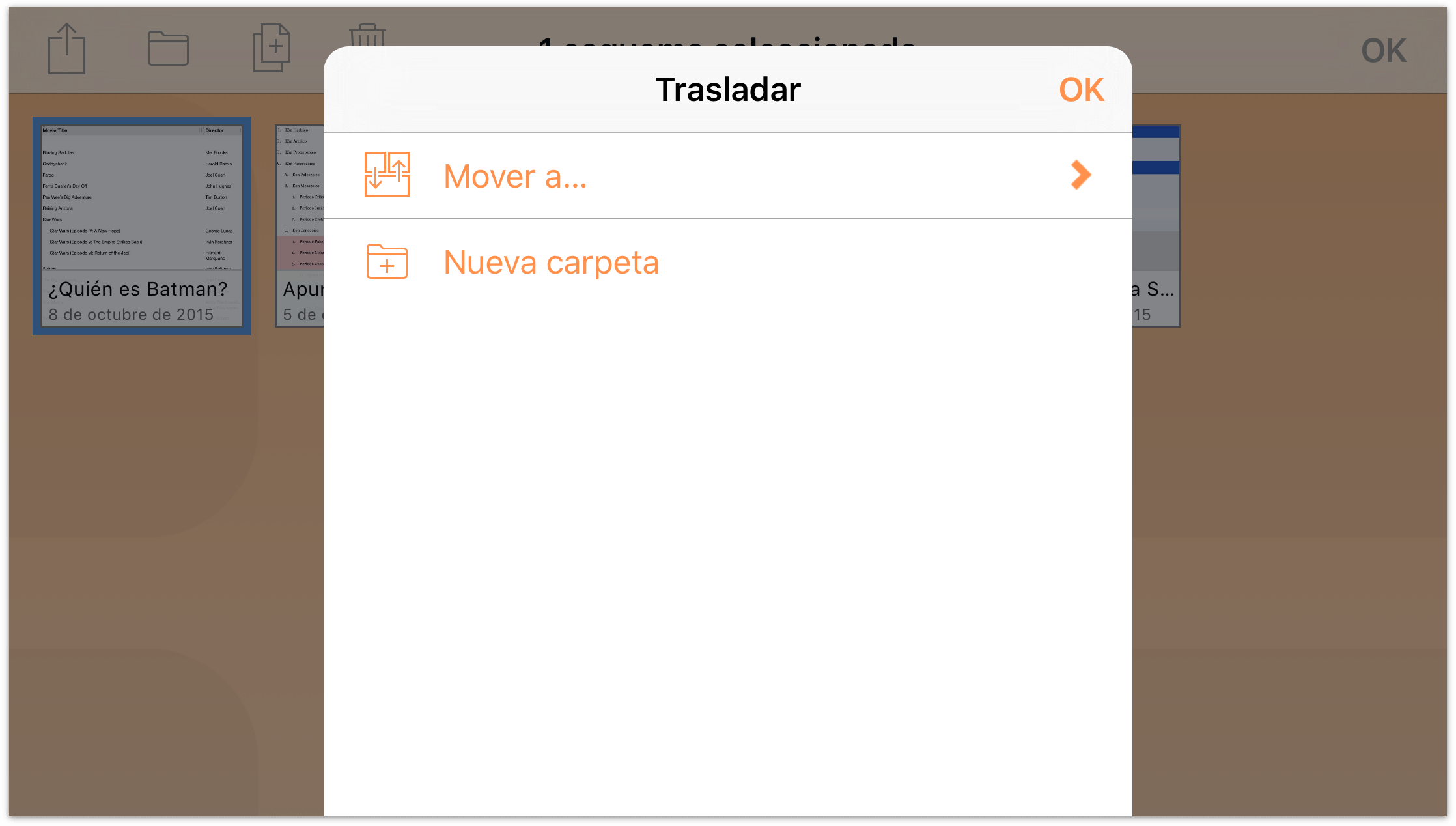
- En el menú Carpeta, pulse el nombre de la carpeta a la que desee trasladar el archivo seleccionado. Si ve un símbolo ❯ a la derecha del nombre de una carpeta, significa que contiene subcarpetas.
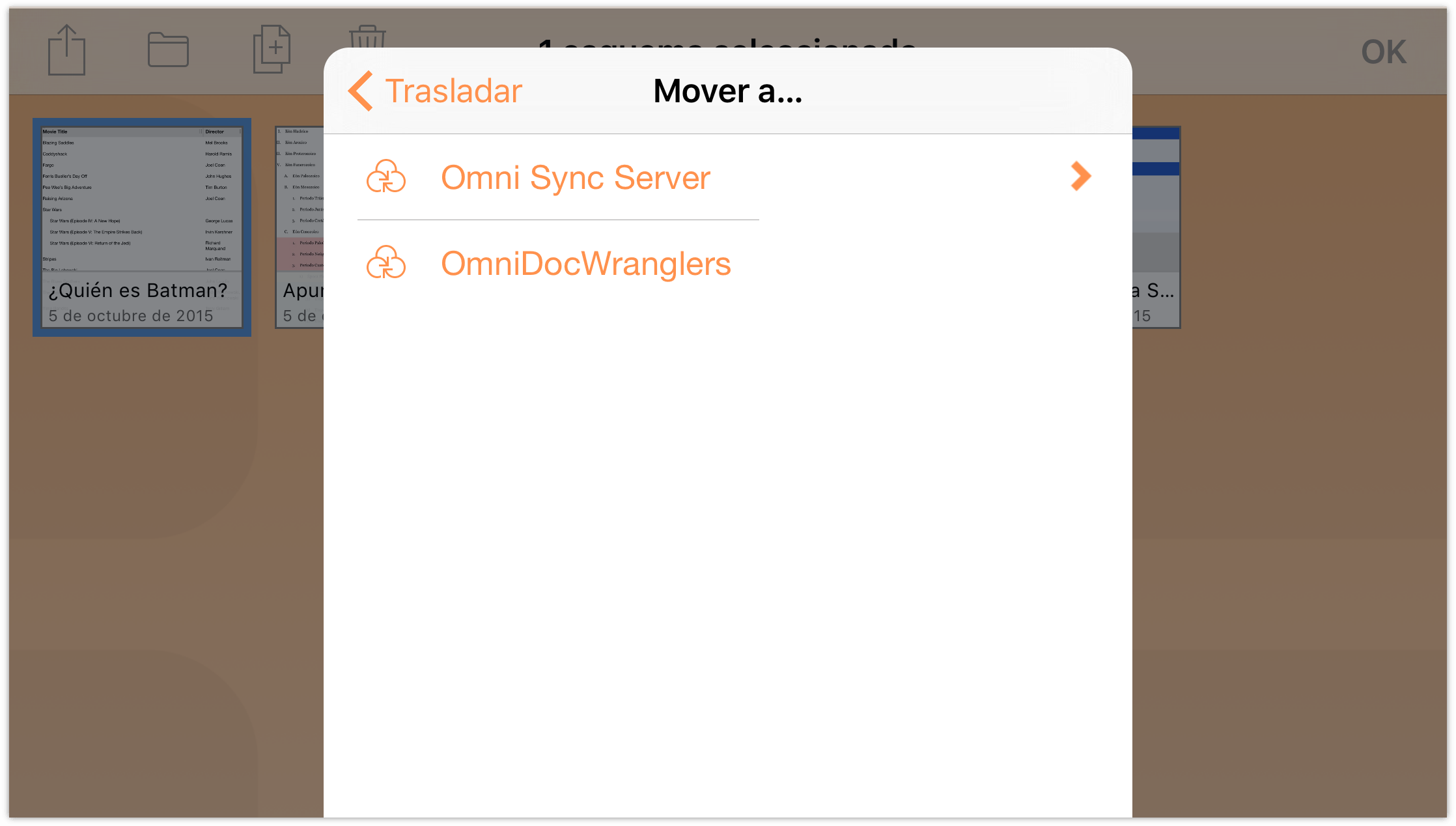
Después de seleccionar la carpeta, el archivo salta de la carpeta actual a la que ha elegido.
- Pulse Hecho cuando haya terminado de mover archivos desde la carpeta actual.
¿Tiene que mover más archivos? Vuelva a la pantalla Ubicaciones, pulse para abrir otra carpeta y repita los pasos descritos.
Copia de archivos
Es posible que no necesite copiar archivos muy a menudo, pero cuando se dé el caso, el Navegador de documentos también puede ayudarle. Desde la pantalla Ubicaciones, seleccione la carpeta que contiene el archivo que desea copiar y siga estos pasos:
- Pulse Seleccionar y pulse para seleccionar el archivo que quiera copiar:
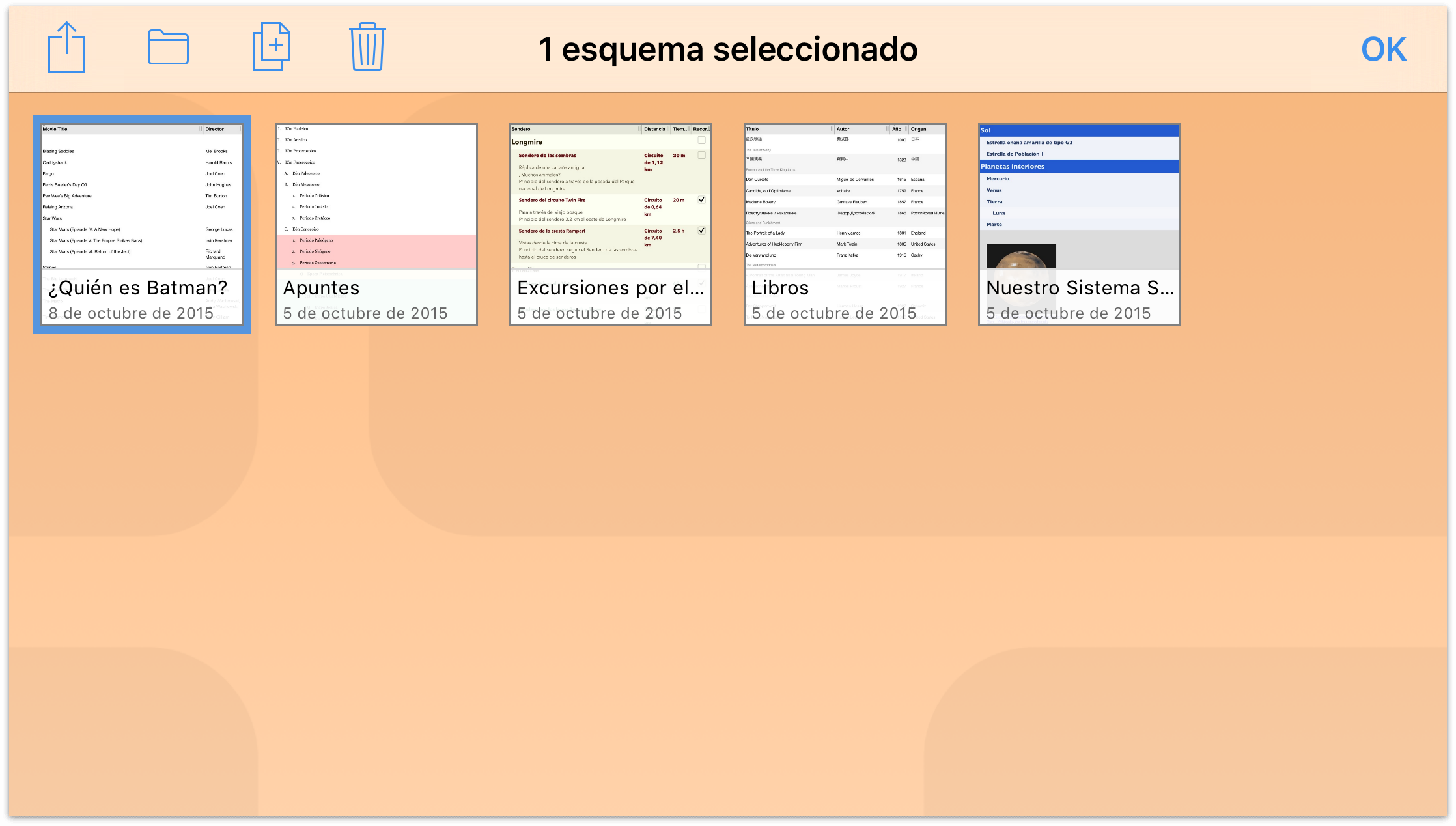
- En la barra de acción, pulse
 . OmniOutliner guarda una copia del archivo seleccionado y la coloca junto al original, añadiendo un número al nombre del archivo; por ejemplo, una copia de ¿Quién es Batman? llevaría el nombre ¿Quién es Batman? 2.
. OmniOutliner guarda una copia del archivo seleccionado y la coloca junto al original, añadiendo un número al nombre del archivo; por ejemplo, una copia de ¿Quién es Batman? llevaría el nombre ¿Quién es Batman? 2.
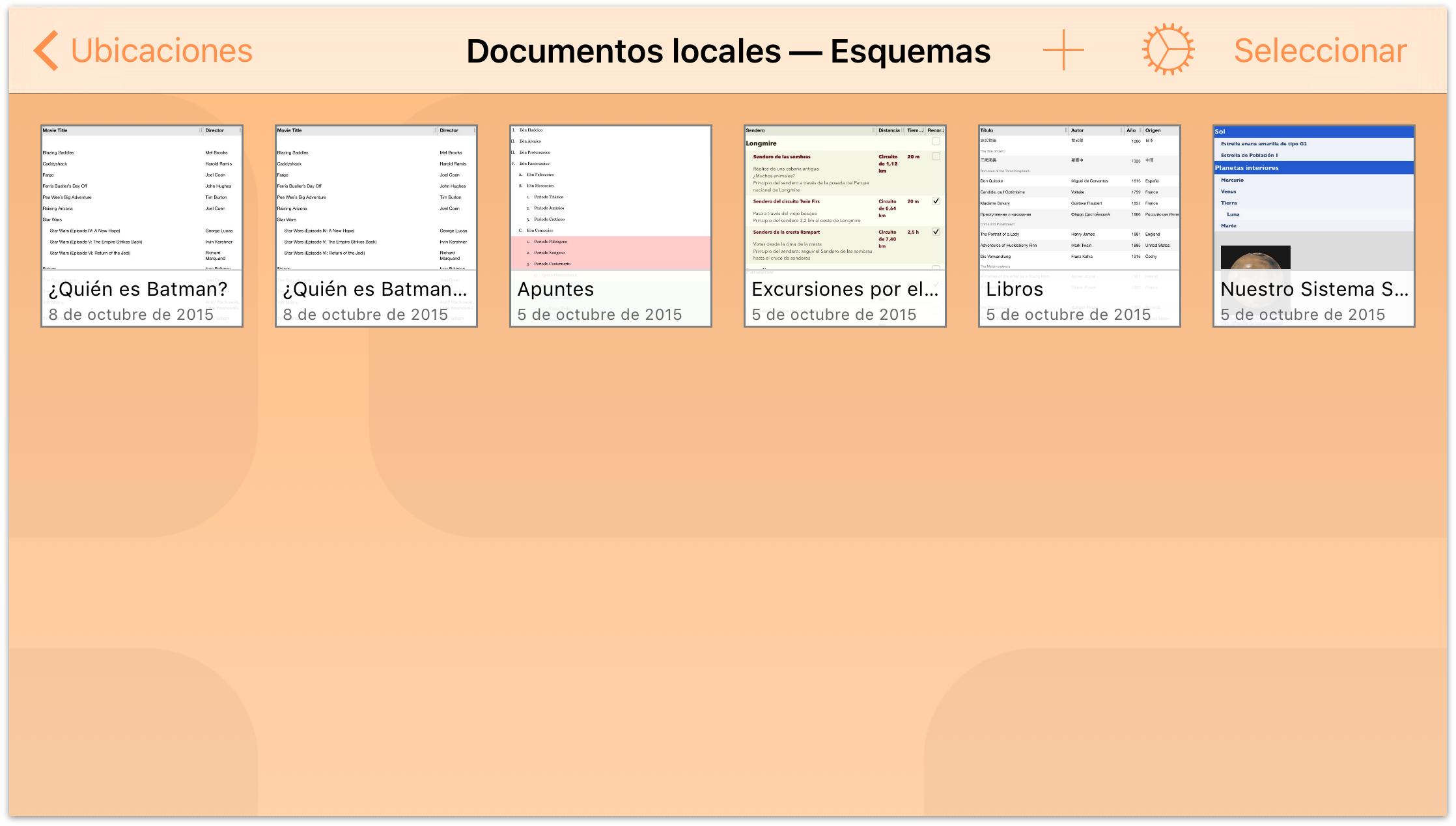
Después de copiar el archivo, es posible que desee cambiarle el nombre por otro más específico y acorde con su finalidad. Por ejemplo, el archivo puede ser más adecuado para anotar quién interpretó el papel de Robin en las películas de Batman.
Empiece por pulsar el nombre de archivo del icono. Se despliega el teclado del dispositivo para que pueda editar el nombre de archivo. También puede pulsar la × para borrar el título antiguo antes de empezar a escribir el nuevo.
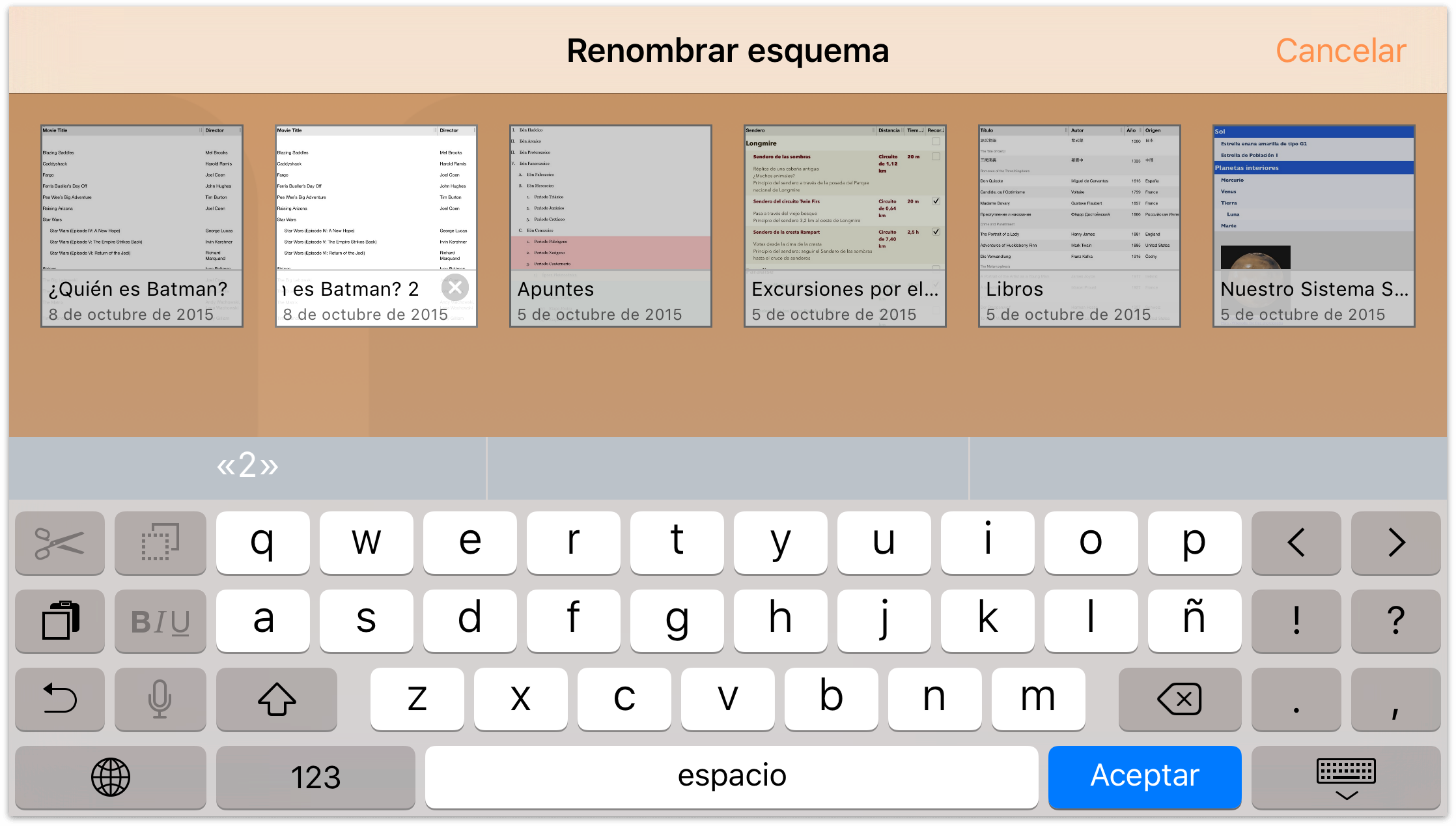
-
Cuando termine de introducir el nombre nuevo del archivo, pulse Hecho para aceptarlo.
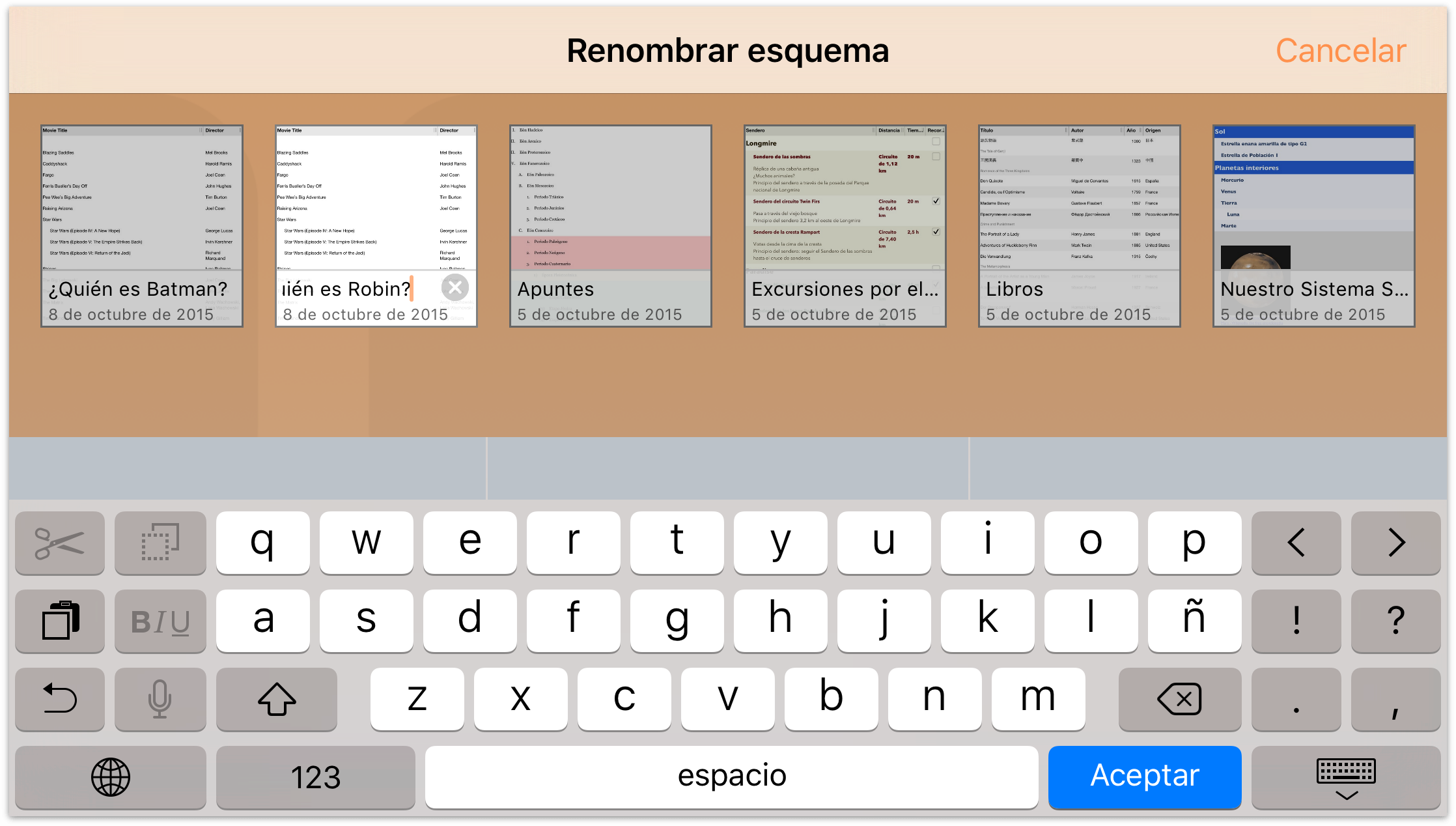
Limpieza
Cada cierto tiempo, tendrá la sensación de que ha llegado el momento de poner orden en OmniOutliner. La lista de actores que han interpretado el papel de Batman ya no le resulta de interés, así que ha llegado el momento de tirar ese documento a la papelera y eliminarlo del dispositivo para siempre (o de la cuenta sincronizada en la nube, si tiene una configurada).
Afortunadamente, eliminar archivos de OmniOutliner es tan fácil como encontrar a un actor que haga de Batman. Mientras visualiza una carpeta de documentos, pulse Seleccionar en la barra de navegación de la parte superior de la pantalla. Pulse el documento que desee eliminar; verá que el archivo se resalta con un borde azul.
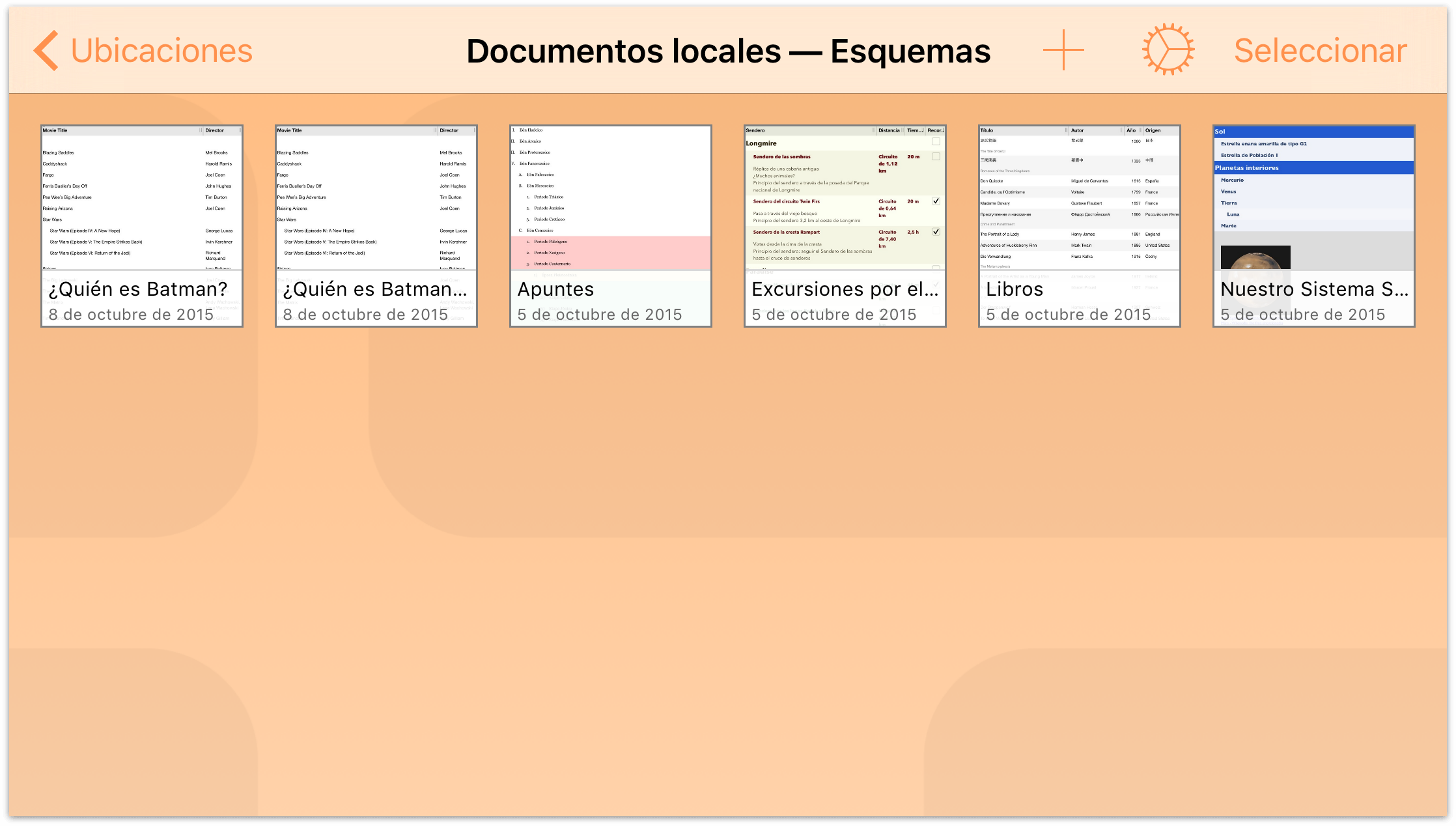
Pulse el icono de la Papelera en la barra de navegación para trasladar el documento a la Papelera.
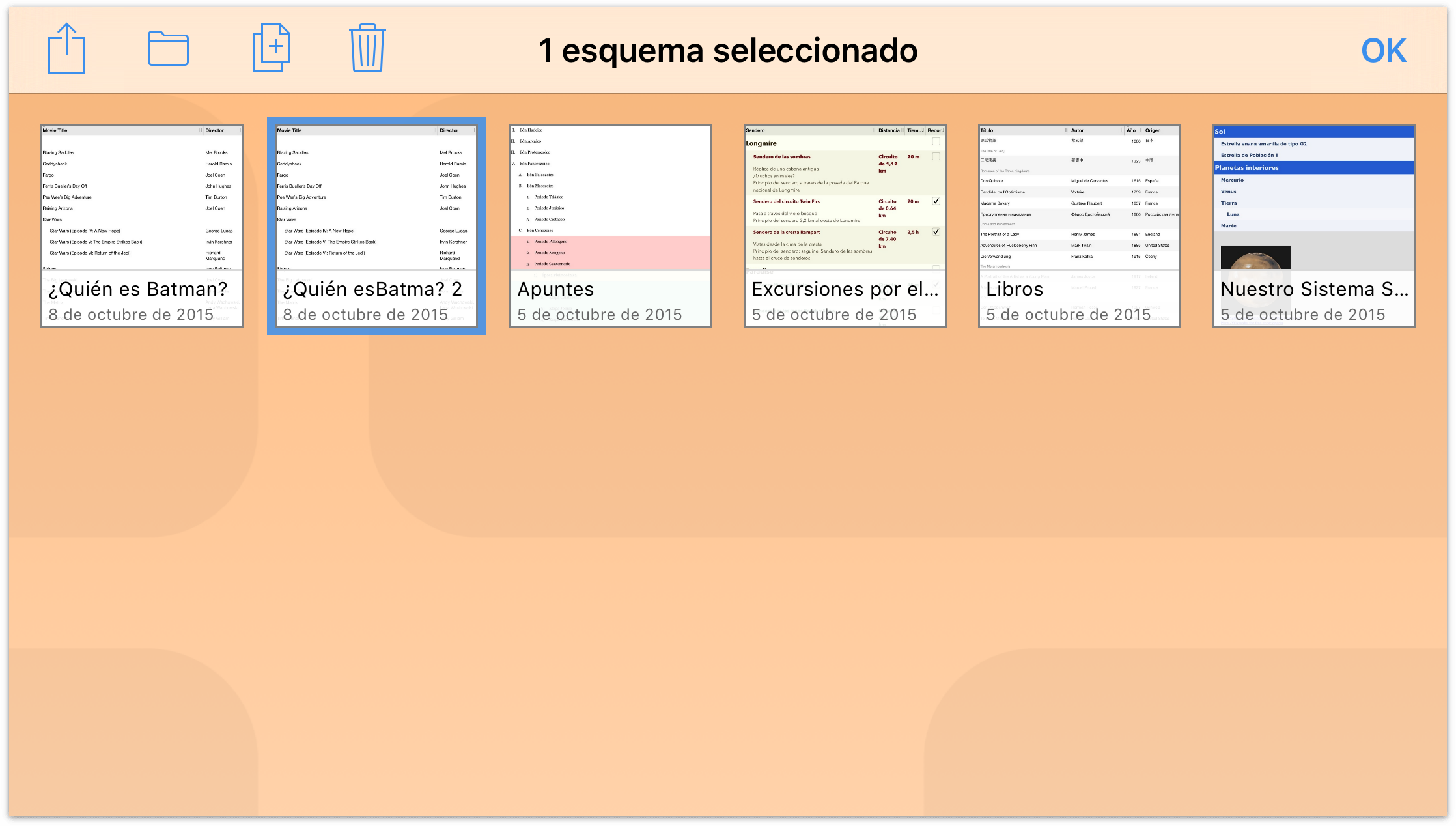
Si pulsa Ubicaciones en la barra de navegación, verá la carpeta Papelera en la lista de carpetas de OmniOutliner. En este momento, el archivo sigue estando en el dispositivo.
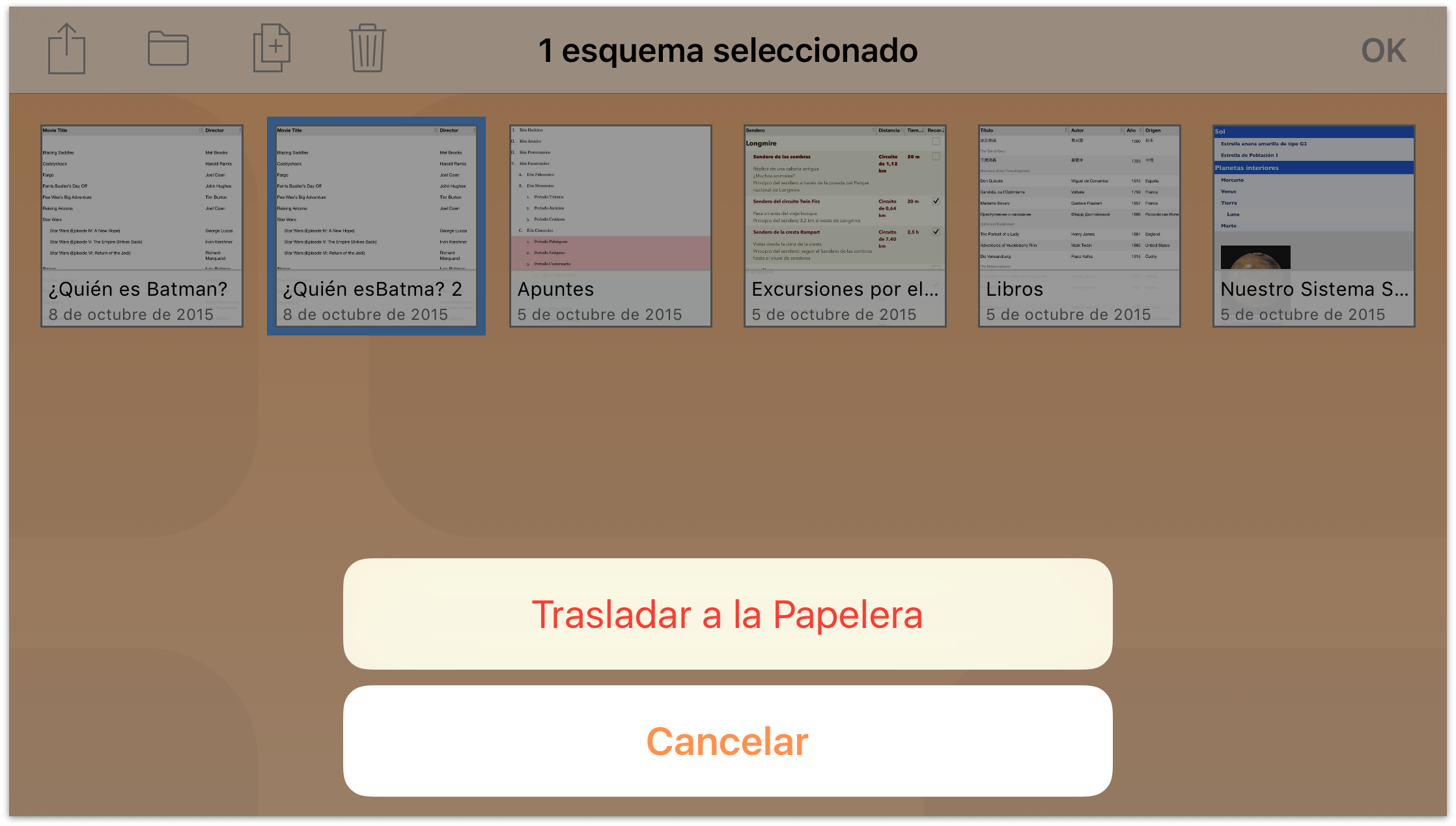
Pulse para abrir la carpeta de la Papelera y pulse el botón Restaurar de la barra de navegación o pulse encima del archivo; aparecerá un menú local con opciones para restaurar el archivo en la carpeta Documentos Locales o, si ha configurado una cuenta en la nube, en el espacio sincronizado.
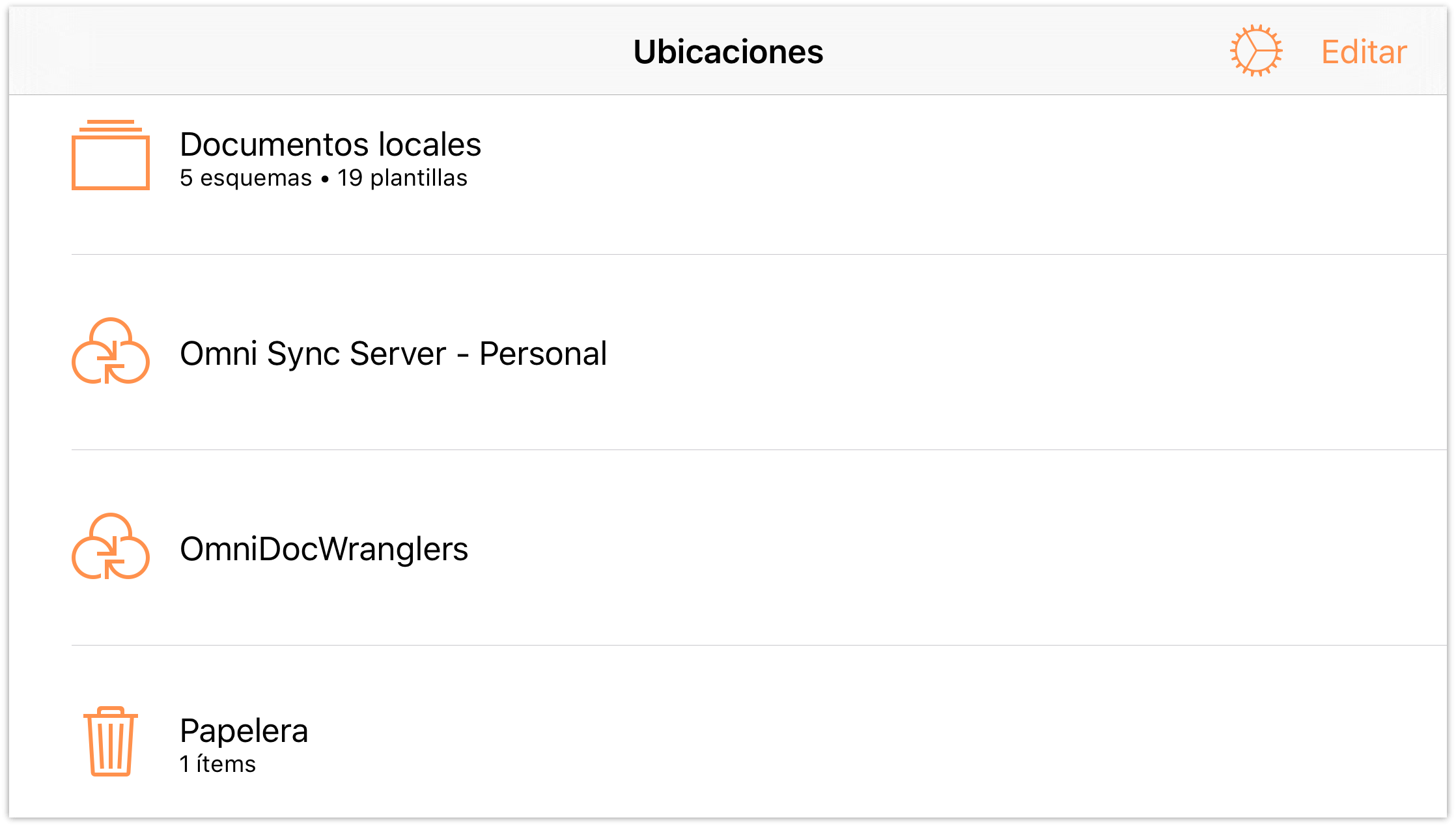
Por último, si realmente está seguro de que ya no necesita el archivo, tiene un par de opciones para vaciar la papelera:
- Pulse Vaciar papelera en la parte inferior de la pantalla para borrar definitivamente todos los archivos de la carpeta Papelera.
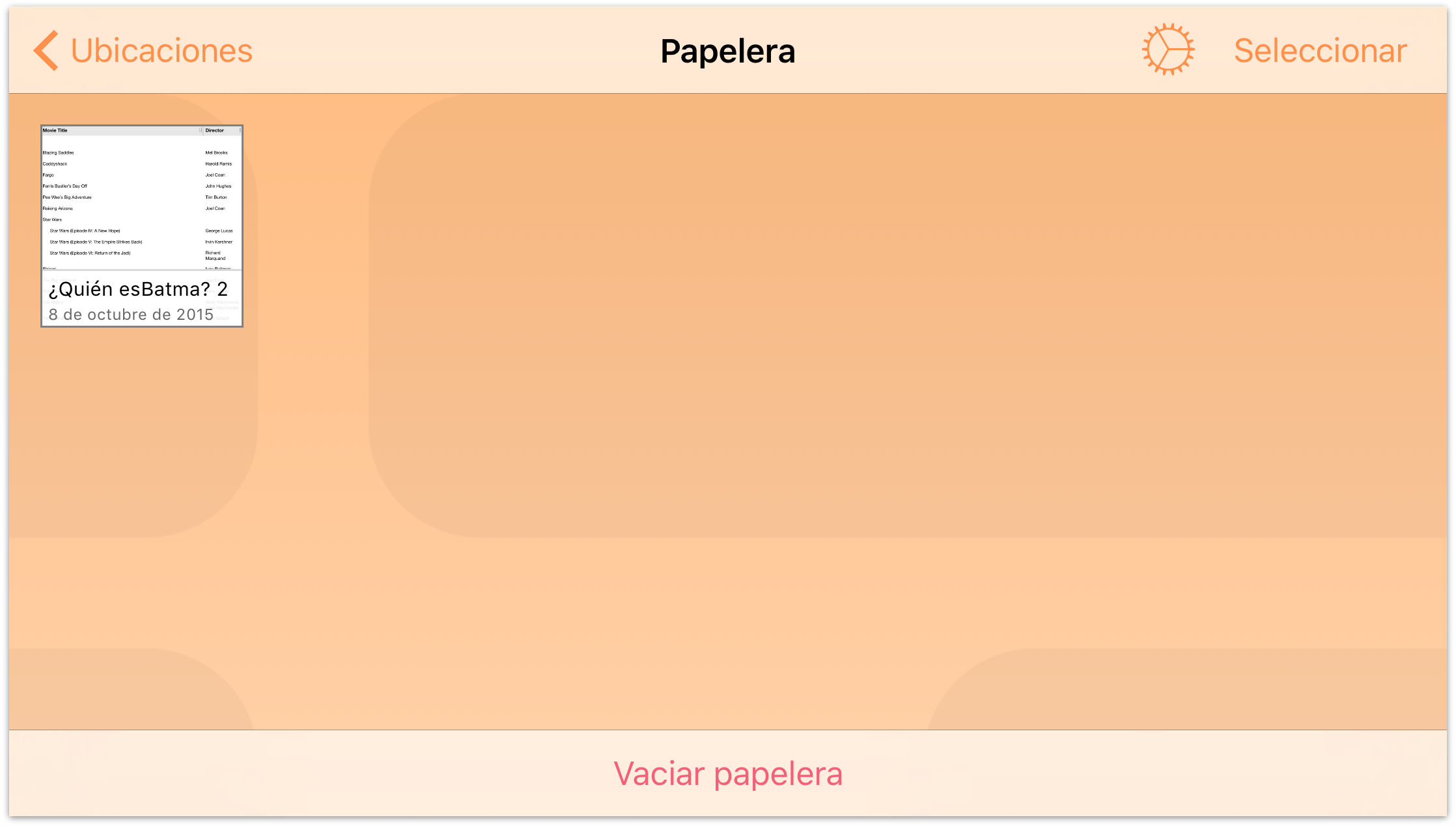
- Si tiene varios archivos en la Papelera pero no quiere desprenderse de todos aún, puede seleccionar sólo los archivos que sepa que pueden borrarse. Pulse Seleccionar en la barra de acción y pulse para seleccionar los archivos que desee eliminar. A continuación, pulse
 (triturar) y pulse Eliminar documento en la parte inferior de la pantalla para borrar el archivo seleccionado.
(triturar) y pulse Eliminar documento en la parte inferior de la pantalla para borrar el archivo seleccionado.
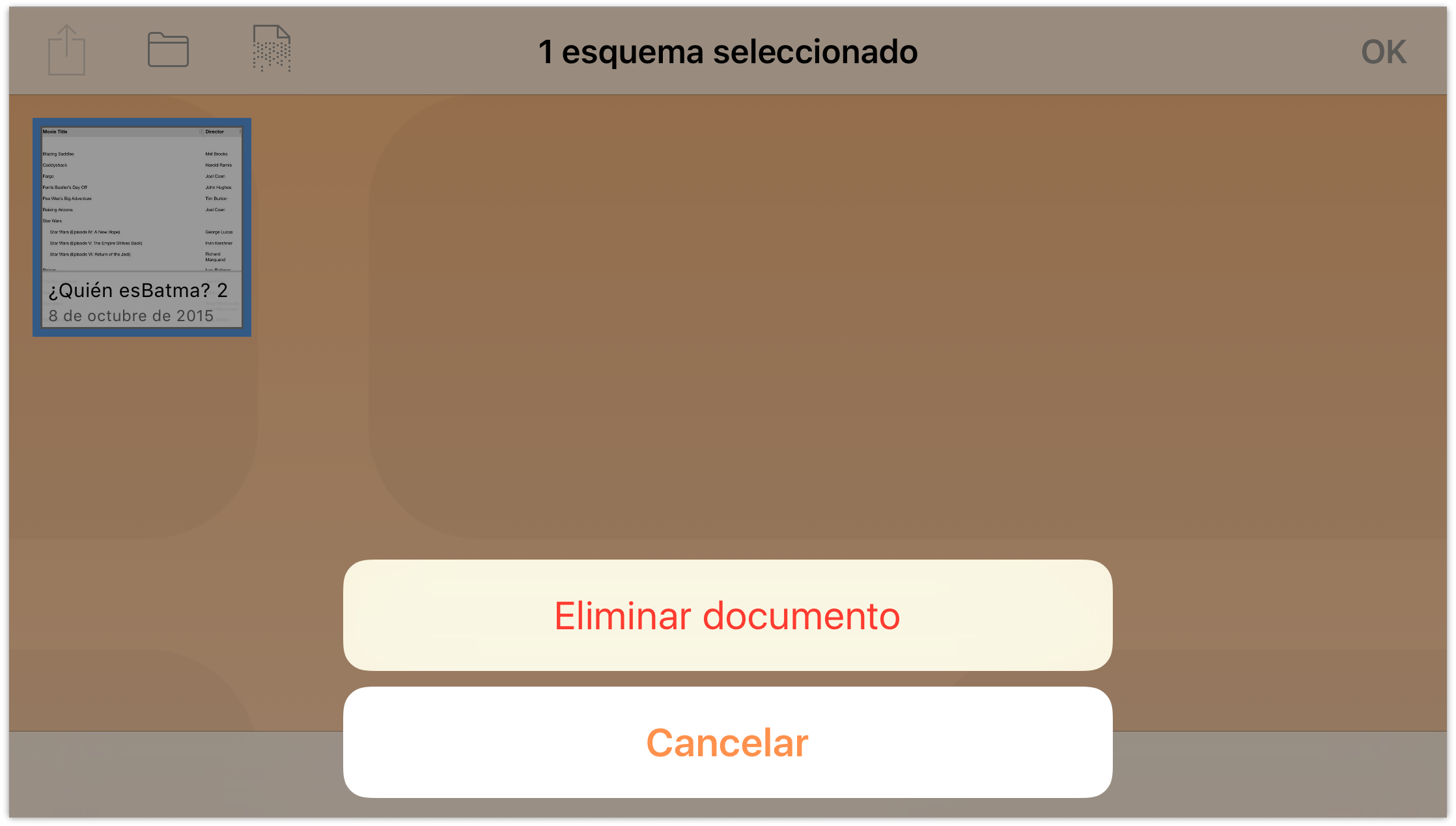
La diferencia está en que pulsar Eliminar documento sólo borra los archivos seleccionados, mientras que Vaciar papelera borra todo el contenido de la carpeta Papelera, con independencia de si se han seleccionado algunos archivos o no.
Ahora que ya conoce a fondo cómo utilizar el Navegador de documentos, es hora de ampliar los horizontes y empezar a trabajar en su primer documento de OmniOutliner.
Antes de avanzar, de todas formas, practique un poco moviendo y copiando archivos e intente crear algunas subcarpetas para organizar los archivos. También vale la pena recordar que puede retirar un archivo de la Papelera y devolverlo a otra carpeta; inténtelo después de duplicar una de las plantillas.
Nos vemos en el capítulo siguiente.
