Importation à partir d'une ancienne version d'OmniOutliner pour iPad
OmniOutliner 2 ne partage pas ses données avec la version v1.x qui se trouve peut-être installée sur votre iPad.
La manière la plus facile d'importer des fichiers d'OmniOutliner v1.x dans OmniOutliner 2 pour iOS consiste à configurer la synchronisation OmniPresence avec un compte Omni Sync Server, puis à synchroniser les deux versions vers le même dossier du cloud.
Si vous possédez un compte de synchronisation configuré pour OmniOutliner v1.x, nous vous recommandons d'utiliser les mêmes informations de connexion lorsque vous le configurez pour OmniOutliner 2 pour iOS. Si vous partez de zéro en utilisant un tout nouveau compte, vous devrez le configurer dans les deux versions.
Synchronisation OmniPresence dans OmniOutliner v1.x
Pour vérifier vos réglages de synchronisation dans OmniOutliner v1.x, allez au navigateur de documents et touchez le menu Documents locaux dans la barre d'outils. Si ce menu ne contient que les dossiers Documents locaux et Corbeille, vous devrez configurer un compte de cloud pour synchroniser vos fichiers.
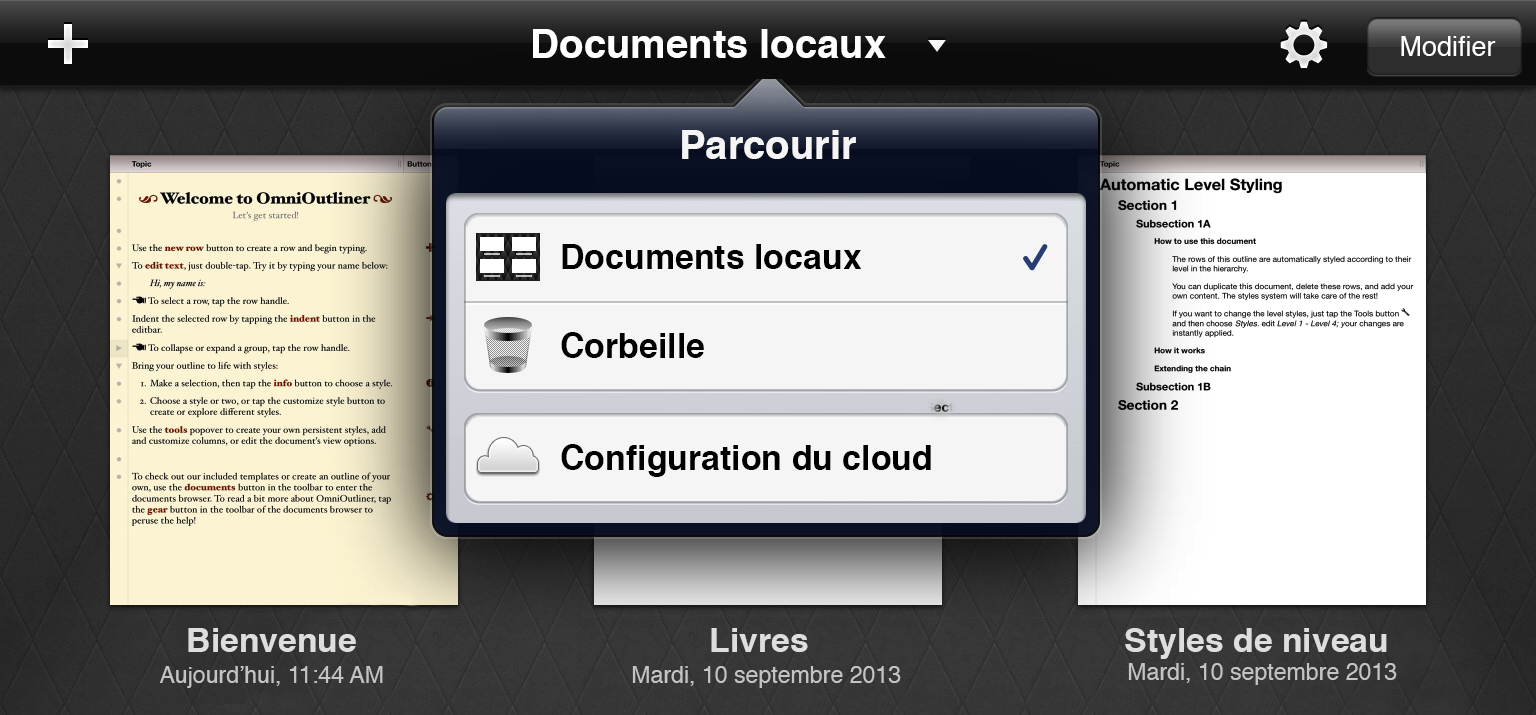
Sélectionnez Configuration du cloud dans la barre d'outils. Suivez les invites à l'écran ou reportez-vous à Synchronisation avec OmniPresence dans l'aide intégrée à l'application pour obtenir des instructions plus détaillées.
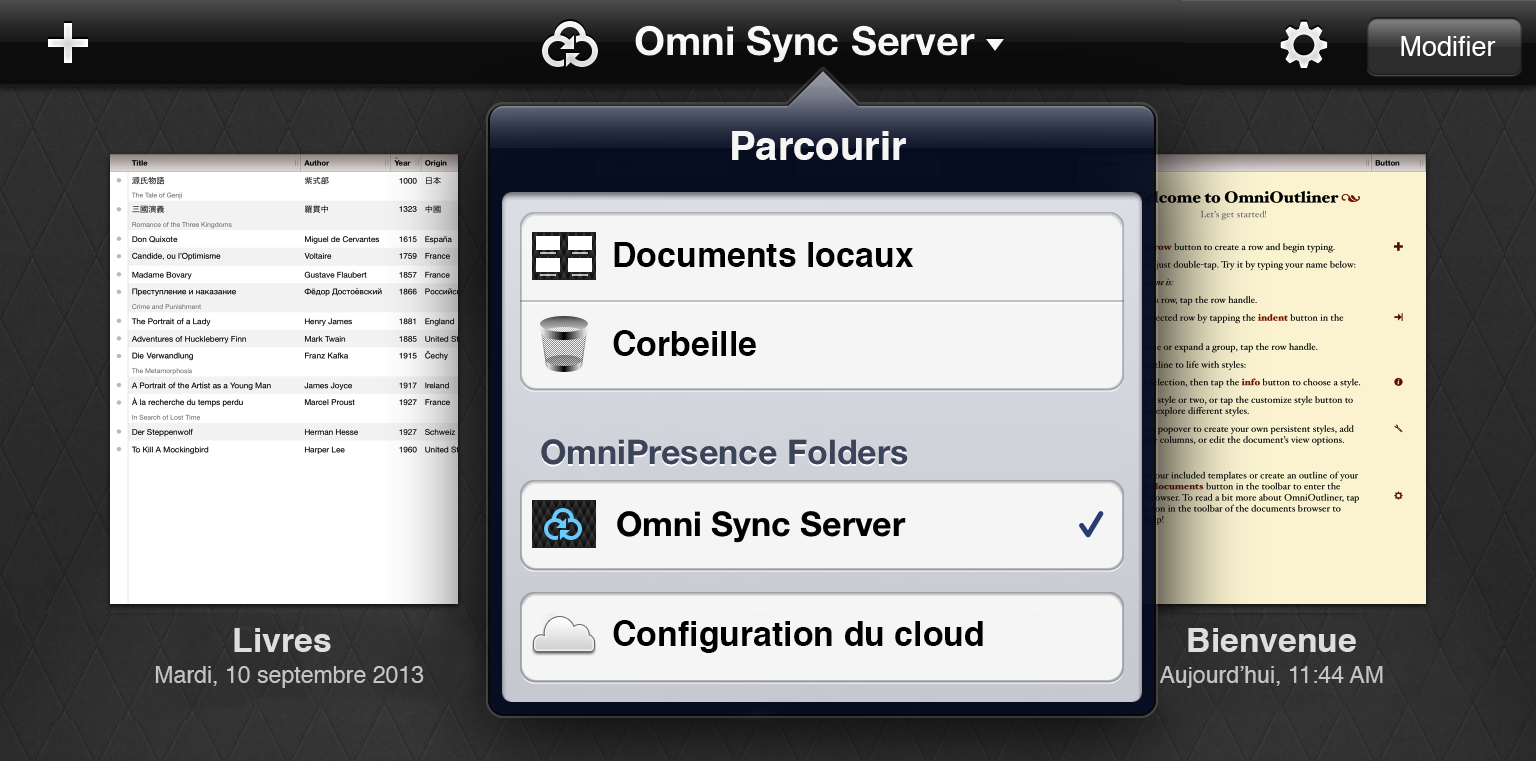
Si vous possédez déjà un compte de cloud configuré que vous souhaiteriez utiliser pour faire migrer vos données, assurez-vous que tous les fichiers que vous voulez transférer se trouvent dans votre dossier OmniPresence, puis touchez l'icône de synchronisation dans la barre d'outils. Après avoir utilisé les mêmes informations de compte pour configurer la synchronisation via le cloud dans OmniOutliner 2, vos fichiers y seront disponibles également.
Autres options d'importation
Si vous préférez ne pas faire migrer vos documents via OmniPresence et Omni Sync Server, d'autres options sont disponibles.
- Avec OmniOutliner v1.x et OmniOutliner 2 pour iOS installés sur votre iPad : sélectionnez des documents individuels dans OmniOutliner v1.x et utilisez Envoyer vers l'app à partir du bouton Partager dans la barre d'outils du navigateur de documents pour envoyer les fichiers vers OmniOutliner 2.
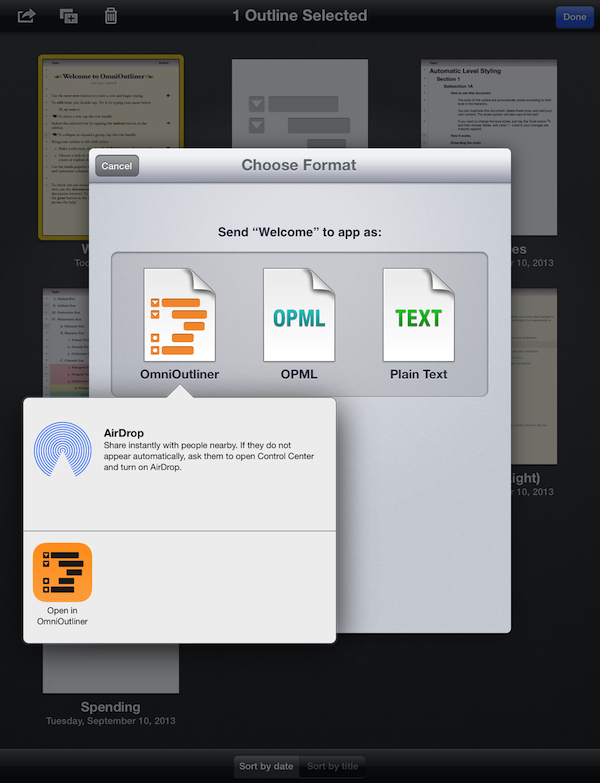
- À l'aide d'iTunes 12 pour Mac : connectez votre appareil iOS à OmniOutliner v1.x sur votre Mac, puis suivez ces instructions pour transférer des documents OmniOutliner sur votre ordinateur :
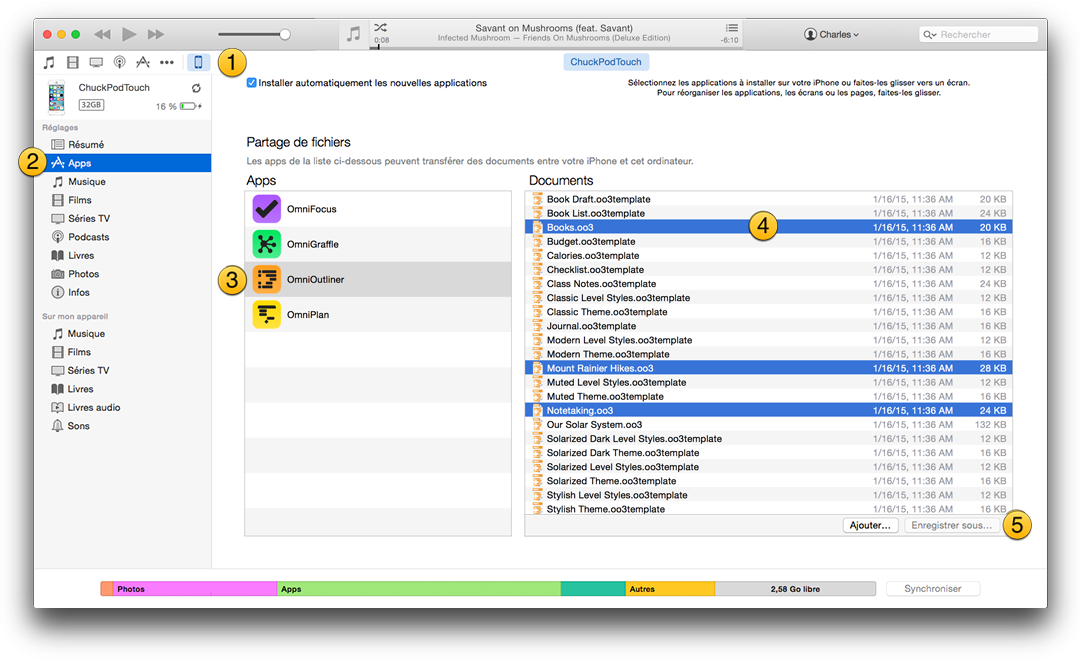
- Choisissez votre appareil iOS ; les informations relatives à l'appareil sont affichées dans la barre latérale Appareil, dans la partie gauche de la fenêtre d'iTunes.
- Sous Réglages, choisissez Apps.
- Faites défiler la liste dans la partie droite de la fenêtre d'iTunes jusqu'à la section Partage de fichiers. Choisissez OmniOutliner dans la liste.
- Cliquez en maintenant la touche Commande enfoncée pour sélectionner les documents OmniOutliner que vous voulez enregistrer sur votre Mac.
- Cliquez sur Enregistrer sous, puis choisissez un emplacement sur votre Mac, afin d'y enregistrer temporairement les fichiers que vous avez sélectionnés.
Pour transférer dans OmniOutliner 2 pour iOS les fichiers que vous avez enregistrés sur votre Mac, répétez les étapes 1 à 4 de la liste précédente, mais au lieu de cliquer sur Enregistrer sous, cliquez sur Ajouter. Utilisez la fenêtre qui s'affiche pour choisir les fichiers que vous souhaitez restaurer dans OmniOutliner 2 pour iOS, puis cliquez sur Ajouter.
Remarque
En cas de problème avec cette procédure, n'hésitez pas à prendre contact avec l'un des techniciens de notre service d'assistance pour obtenir une aide supplémentaire.
