Utilisation du cloud
Par défaut, OmniOutliner stocke les fichiers localement sur votre appareil iOS. Comme indiqué dans le chapitre suivant, Gestion des fichiers à l'aide du navigateur de documents, vos fichiers sont enregistrés dans le dossier Documents locaux de votre appareil. Toutefois, comme OmniOutliner fonctionne à présent sur l'ensemble des appareils iOS, nous vous recommandons de stocker vos fichiers dans le cloud. Vos fichiers seront ainsi accessibles sur vos appareils iPad, iPhone, iPod touch (5e génération ou ultérieur), ainsi que sur votre Mac si vous l'utilisez aussi pour OmniOutliner.
Vous pouvez utiliser OmniPresence pour synchroniser des fichiers OmniOutliner (dont l'extension de fichier est .oo3) avec Omni Sync Server ou iCloud Drive d'Apple. Et si vous utilisez un autre fournisseur de stockage sur le cloud, comme Box ou Dropbox, vous pouvez exporter vos structures au format de fichier OPML (Outline Processor Markup Language). Ces deux formats de fichier présentent quelques différences évidentes que nous expliquerons (brièvement) dans ce chapitre pour vous aider à choisir la solution de stockage de structures la plus adaptée à vos besoins.
Vous pouvez ajouter autant de comptes de cloud que nécessaire. Vous pouvez, par exemple, ajouter des comptes de cloud à des fins personnelles ou professionnelles, un compte accessible par un groupe pour votre équipe UX, etc. La seule limite réelle est l'espace de stockage disponible sur chaque appareil.
Ce chapitre vous ouvre les portes de l'informatique en nuage en vous montrant comment créer un compte et vous connecter à Omni Sync Server par l'intermédiaire de la fonctionnalité OmniPresence intégrée dans OmniOutliner. Vous y apprendrez comment vous connecter à d'autres fournisseurs de stockage sur le cloud en utilisant un nouveau service  qui vous permettra de vous connecter à iCloud Drive, Box, Dropbox et bien d'autres encore.
qui vous permettra de vous connecter à iCloud Drive, Box, Dropbox et bien d'autres encore.
Que signifie utiliser le cloud ?
L'expression « travailler sur le cloud » a un petit air futuriste et branché, mais cela signifie tout simplement que vos fichiers sont enregistrés ailleurs et que des copies sont stockées localement sur votre appareil iOS.
Chaque fois que vous apportez une modification à un fichier, le fichier enregistré sur le cloud est actualisé à la prochaine synchronisation d'OmniOutliner. Pour que cela fonctionne, il faut évidemment que votre appareil iOS soit connecté à Internet. Et si vous n'êtes pas connecté à Internet, les modifications sont synchronisées lors de votre prochaine connexion.
L'autre avantage de l'enregistrement de vos fichiers sur le cloud, c'est que si vous perdez ou que vous égarez temporairement votre appareil iOS, vos documents demeurent en toute sécurité sur les serveurs de votre fournisseur de stockage sur le cloud. Il vous suffit, pour accéder à vos fichiers, de vous connecter à votre compte de cloud, de changer de mot de passe, de synchroniser les fichiers avec votre nouvel iPhone ou iPad et de reprendre votre travail comme si de rien n'était.
Remarque
Le niveau de protection de vos fichiers dépend bien évidemment de la force de votre mot de passe (et cela inclut l'utilisation d'un code et/ou de Touch ID sur votre appareil iOS). Évitez d'utiliser des mots de passe simples tirés du dictionnaire ou d'autres que n'importe qui pourrait facilement deviner, comme le nom de votre chien que vous avez publié avec des photos partout sur vos comptes Instagram et Facebook.
Choisissez un mot de passe fort, ou utilisez des apps iOS et Mac telles que 1Password et son générateur de mots de passe intégré, pour garantir la sécurité de votre compte de cloud. Et si votre fournisseur de services vous propose un système de validation en deux étapes, n'hésitez pas à en profiter également en guise de mesure de sécurité supplémentaire.
Bien que la plupart des services de stockage sur le cloud, y compris Omni Sync Server, effectuent des sauvegardes, évitez de considérer votre fournisseur comme solution de dernier recours en cas de problème. Ce n'est pas parce que vous stockez vos fichiers sur le cloud que vous êtes dispensé de les sauvegarder vous-même ; veillez toujours à effectuer des sauvegardes de toutes vos données personnelles ! Sauvegardez régulièrement votre appareil iOS (via iCloud ou votre Mac) et n'oubliez pas de programmer également une sauvegarde régulière de votre Mac.
Synchronisation avec OmniPresence
Nous allons commencer votre aventure sur le cloud en explorant la voie la plus facile, à savoir OmniPresence. OmniPresence a été entièrement conçue comme une solution destinée à permettre à nos utilisateurs de stocker leurs fichiers sur le cloud. Vous disposez ainsi de deux options de stockage :
- Omni Sync Server, une banque de serveurs que nous tenons à votre disposition pour que vous puissiez stocker vos fichiers sur le cloud. Comme OmniPresence est totalement intégrée dans nos apps iOS (il existe également une application de bureau pour votre Mac), il n'est pas nécessaire de télécharger des éléments supplémentaires. Il suffit de créer un compte Omni Sync Server gratuit.
- La connectivité WebDAV est un moyen que nous fournissons dans OmniPresence, afin que ceux de nos utilisateurs qui le souhaitent puissent gérer leurs propres serveurs pour stocker et synchroniser des fichiers. Vous pouvez soit vous connecter à votre propre serveur WebDAV ou à un service de tierce partie auquel vous faites confiance, soit configurer un service WebDAV sur votre réseau local en faisant appel à WebDAVNav Server.
À présent que vous connaissez les différentes voies qui vous permettront d'utiliser OmniPresence, voyons comment les configurer dans OmniOutliner.
Création d'un compte Omni Sync Server
Si vous envisagez d'utiliser Omni Sync Server avec OmniOutliner, vous devez configurer un compte gratuit si ce n'est pas déjà fait. Vous pouvez créer un compte Omni Sync Server gratuit en ligne sur le site :
Il vous suffit d'accéder à cette page, de saisir votre adresse électronique et de cliquer sur Sign Up (S'abonner). Nous vous enverrons un message électronique avec des instructions pour configurer votre compte Omni Sync Server.
Astuce
Lorsque vous configurez votre compte Omni Sync Server, pensez à créer un mot de passe fort si vous ne voulez pas que d'infâmes SkrYpt K1dD0z3 s'introduisent dans vos fichiers en lançant une attaque par force brute.
Une fois votre compte Omni Sync Server synchronisé, retournez dans l'écran Emplacements d'OmniOutliner et poursuivez.
Connexion à Omni Sync Server à l'aide d'OmniPresence
Si vous disposez d'un compte Omni Sync Server, suivez ces étapes pour configurer un compte de cloud :
- Pour commencer à synchroniser vos données avec Omni Sync Server, rendez-vous d'abord à l'écran Emplacements et touchez Ajouter un compte OmniPresence.
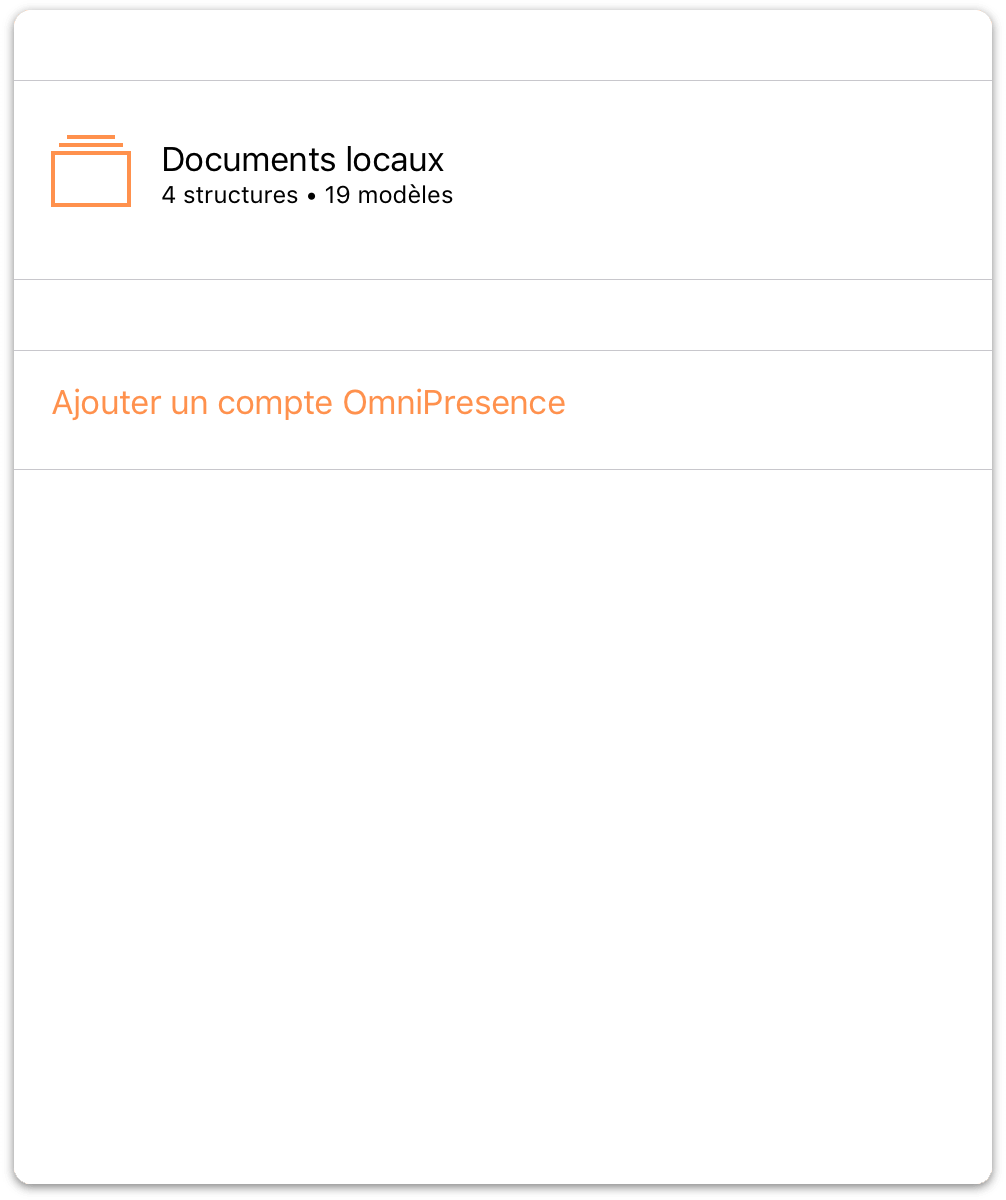
- Choisissez ensuite le type de compte de cloud à utiliser. Vous avez le choix entre Ajouter un compte Omni Sync Server ou Ajouter un serveur WebDAV. La différence entre les deux tient au fait que nous hébergeons et gérons Omni Sync Server, alors que dans le cas du serveur WebDAV, vous devrez utiliser un serveur de tierce partie (ou héberger le vôtre) et lui confier la gestion du serveur.
Touchez Ajouter un compte Omni Sync Server.
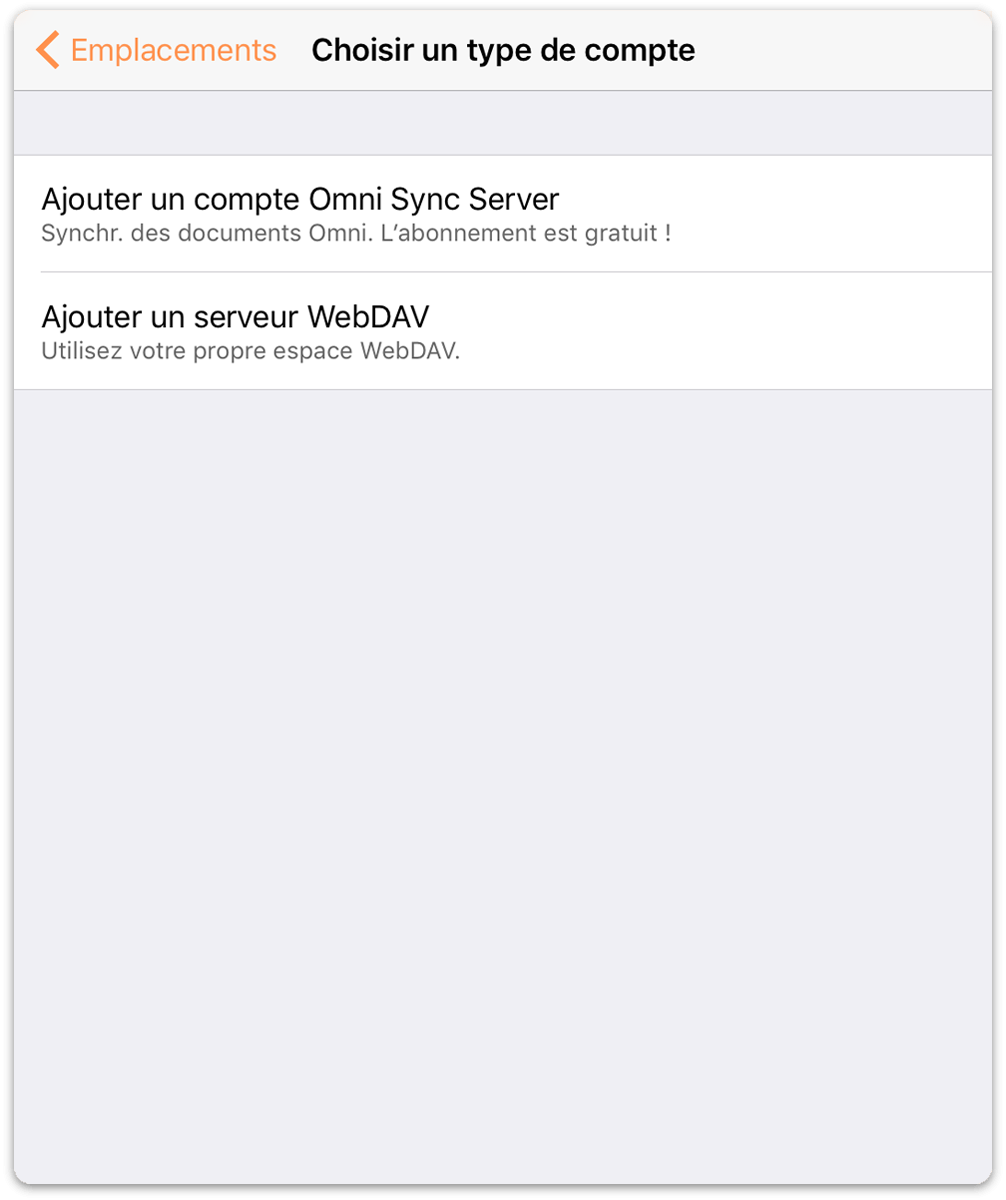
-
Dans l'écran Infos sur le compte qui apparaît :
- Saisissez le nom du compte.
- Saisissez le mot de passe du compte.
- Il est également possible de saisir un pseudo à utiliser comme nom pour votre dossier synchronisé.
- Touchez Enregistrer pour vous authentifier sur Omni Sync Server.
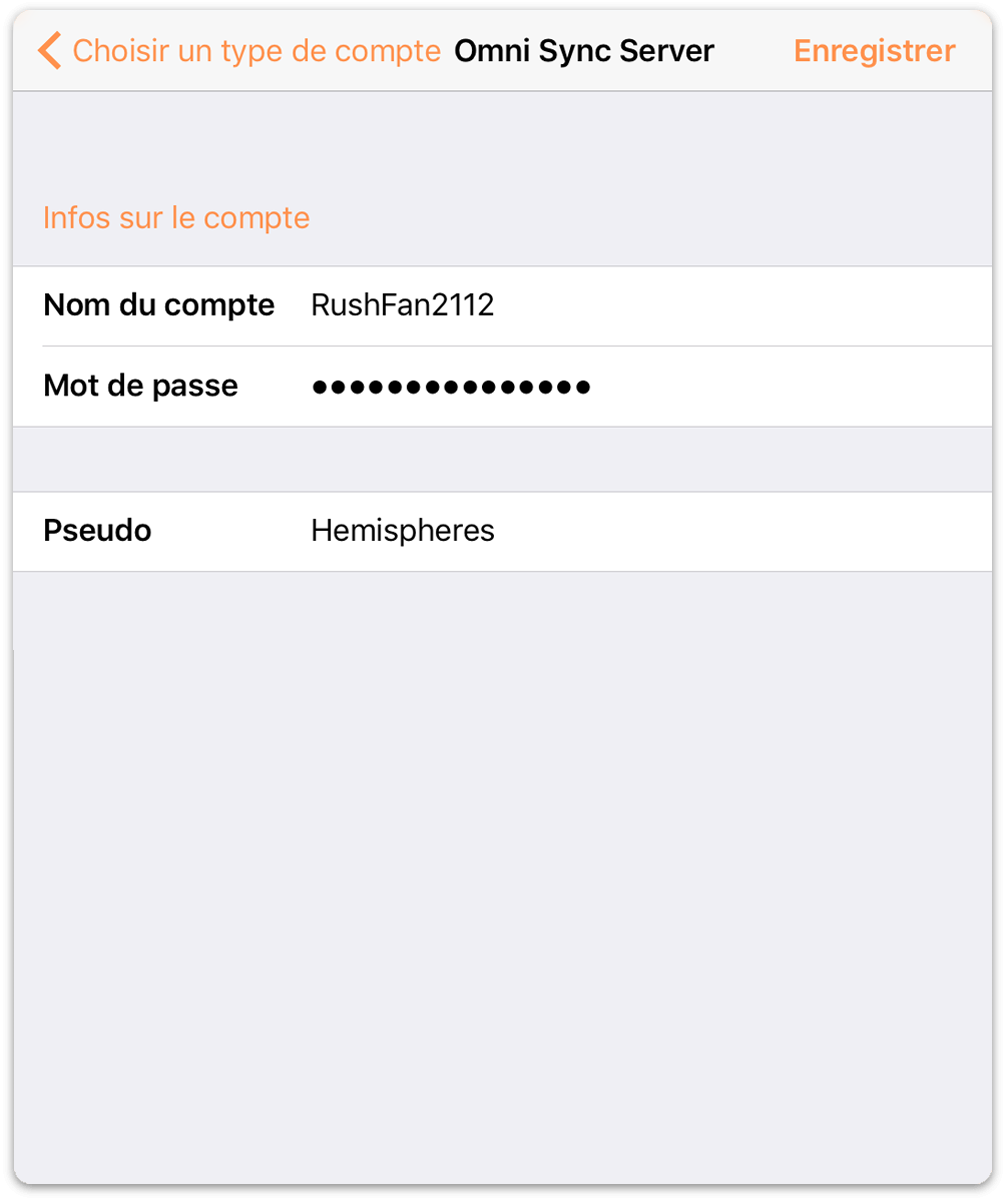
Le message qui s'affiche ensuite est Test de compatibilité du serveur. Une barre de progression apparaît également. Si le test est réussi, OmniOutliner vous informe qu'il a pu se connecter à Omni Sync Server.
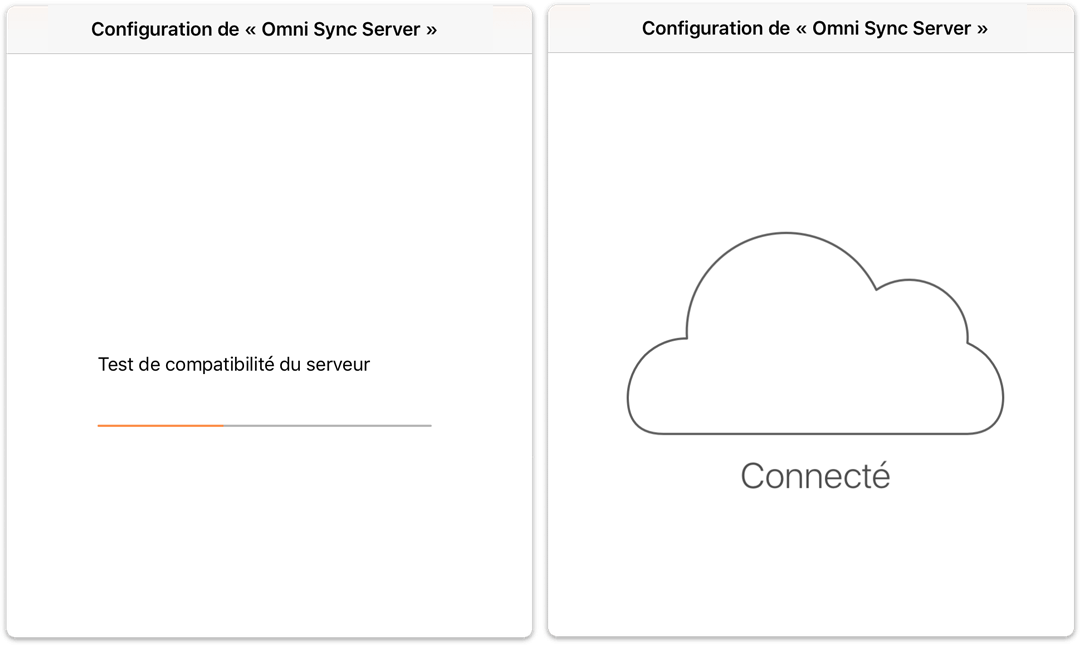
Lorsque vos informations d'identification ont été authentifiées, l'écran Emplacements d'OmniOutliner s'affiche à nouveau. Celui-ci comporte un nouveau dossier pour vos fichiers synchronisés.
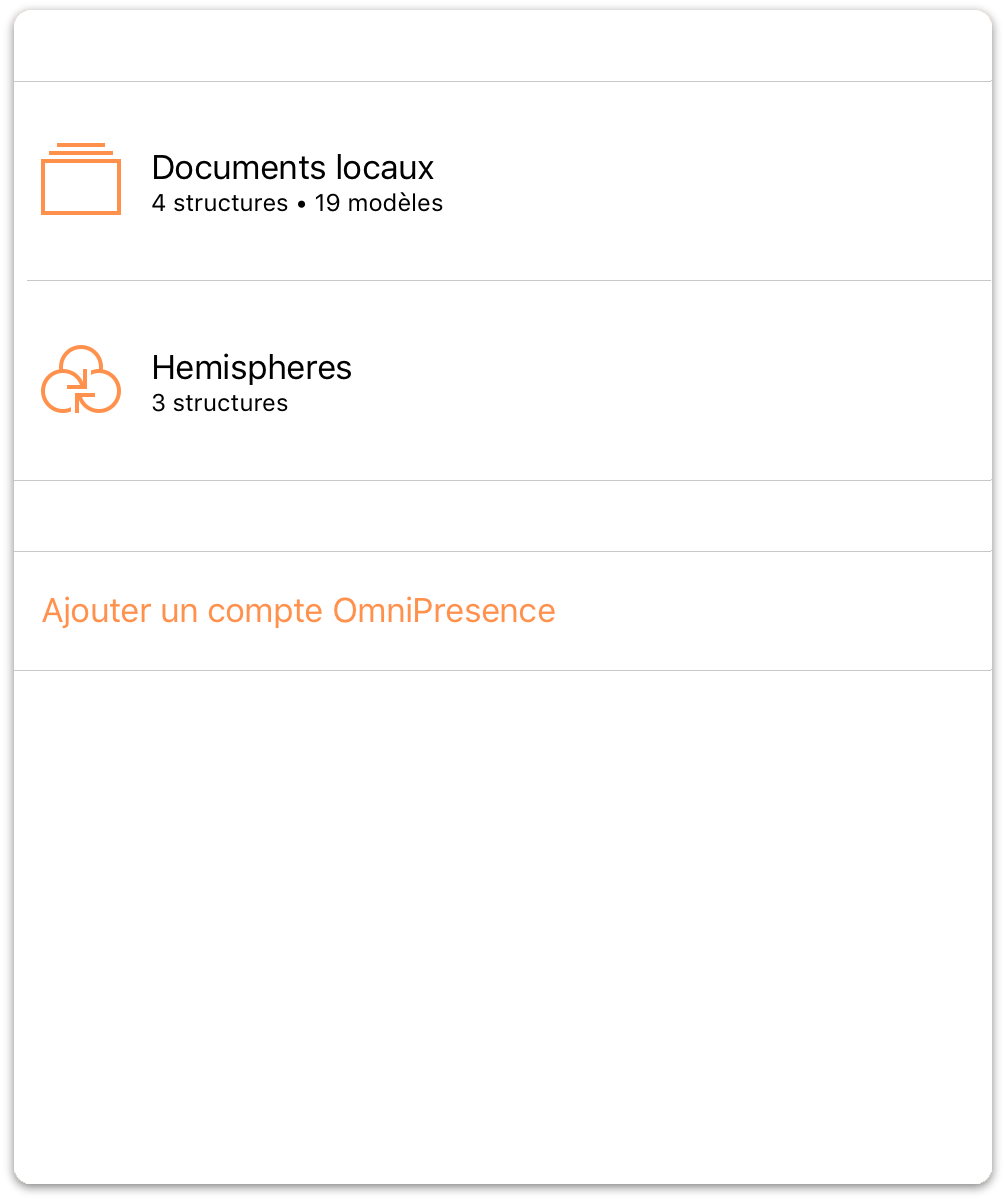
Pour accéder aux fichiers dans un dossier de documents, il suffit de toucher le dossier puis le fichier que vous souhaitez utiliser. Ou bien, touchez ![]() pour créer une structure.
pour créer une structure.
Connexion à des serveurs WebDAV à l'aide d'OmniPresence
Dans l'écran Infos sur le compte qui apparaît, suivez ces étapes :
- Saisissez l'URL de l'emplacement de votre serveur WebDAV.
- Saisissez le nom du compte.
- Saisissez le mot de passe du compte.
- Il est également possible de saisir un pseudo à utiliser comme nom pour votre dossier synchronisé.
- Touchez Enregistrer pour vous authentifier auprès du serveur WebDAV.
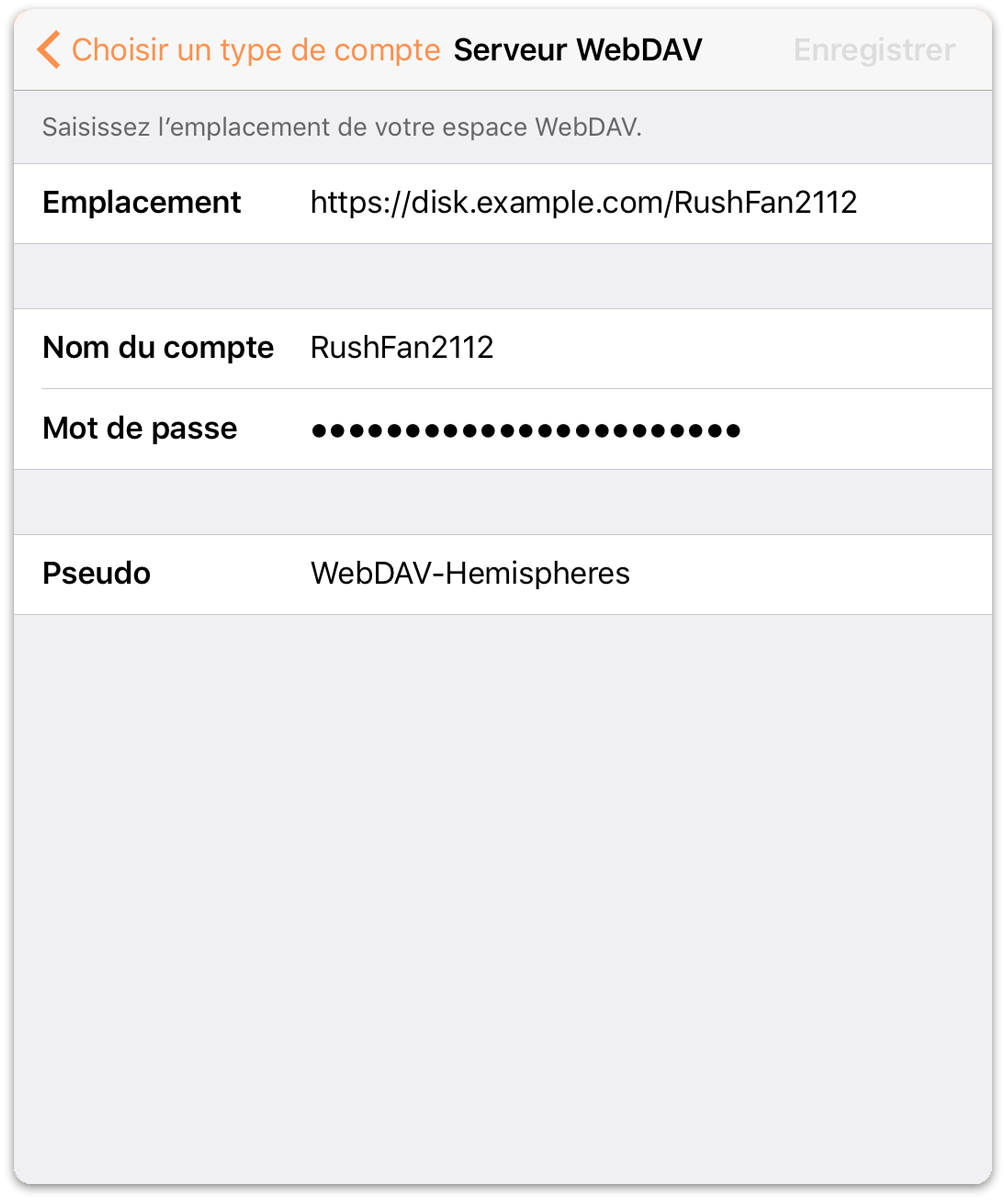
De la même manière que lorsque vous vous connectez à Omni Sync Server, OmniOutliner vous informe qu'il effectue un test de compatibilité du serveur et affiche l'écran Connecté une fois la connexion établie avec le serveur WebDAV.
Avertissement
Lorsque vous affichez des fichiers et des dossiers de votre ordinateur sur Internet (même avec une protection par mot de passe fort), vous prenez certains risques. Nous vous conseillons de bien comprendre ces risques avant de configurer un serveur et de veiller à ce que votre serveur soit systématiquement mis à jour avec les correctifs de sécurité les plus récents. Si vous préférez ne pas héberger votre propre serveur, vous pouvez créer un compte Omni Sync Server gratuit ou utiliser un autre hôte WebDAV compatible pour synchroniser des fichiers avec OmniOutliner.
Surveillance d'OmniPresence
Après avoir configuré OmniOutliner pour utiliser l'un des deux types de compte de cloud (Omni Sync Server ou WebDAV), une icône OmniPresence s'affiche dans la barre d'outils.
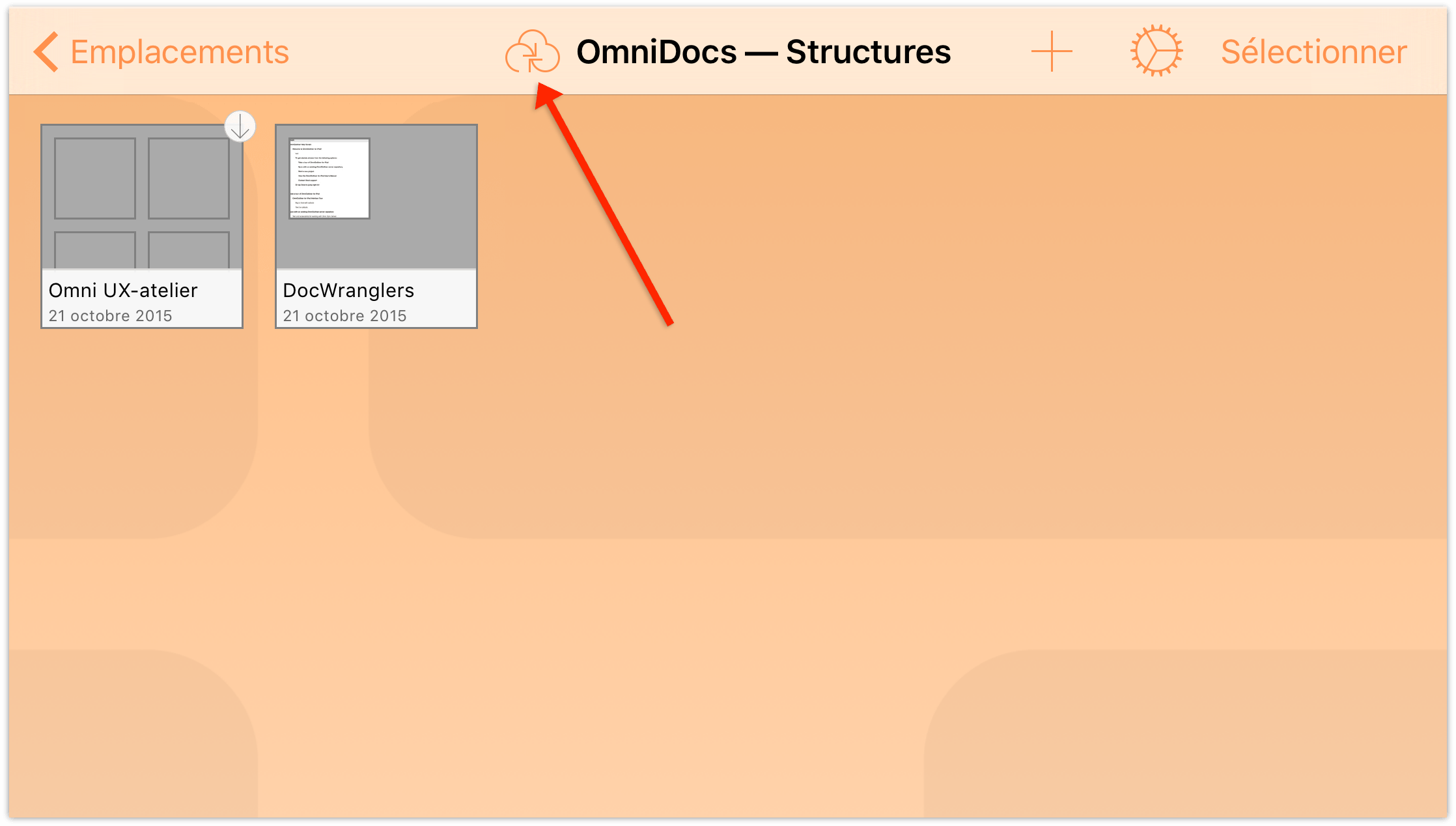
Gardez un œil sur cette icône pour surveiller l'état de synchronisation d'OmniPresence :
 : indique qu'OmniPresence est actif et prêt à synchroniser des fichiers avec le serveur.
: indique qu'OmniPresence est actif et prêt à synchroniser des fichiers avec le serveur. : indique qu'une synchronisation est en cours.
: indique qu'une synchronisation est en cours. : indique que votre appareil iOS n'a pas accès à un réseau cellulaire ou Wi-Fi actif.
: indique que votre appareil iOS n'a pas accès à un réseau cellulaire ou Wi-Fi actif. : indique qu'une erreur s'est produite lors de la tentative de synchronisation des fichiers. Cette icône peut apparaître si un autre utilisateur travaille sur le même fichier ou si aucune connexion ne peut être établie avec le serveur de synchronisation que vous utilisez. Essayez de toucher à nouveau l'icône OmniPresence. Si vous obtenez la même erreur, contactez nos techniciens du service d'assistance pour obtenir de l'aide.
: indique qu'une erreur s'est produite lors de la tentative de synchronisation des fichiers. Cette icône peut apparaître si un autre utilisateur travaille sur le même fichier ou si aucune connexion ne peut être établie avec le serveur de synchronisation que vous utilisez. Essayez de toucher à nouveau l'icône OmniPresence. Si vous obtenez la même erreur, contactez nos techniciens du service d'assistance pour obtenir de l'aide.
OmniPresence contrôle vos serveurs de synchronisation actifs toutes les minutes environ et enregistre les mises à jour que vous avez effectuées sur le serveur. OmniPresence sauvegarde également une version de votre fichier sur le serveur chaque fois que vous fermez un fichier ou que vous passez d'OmniOutliner à une autre application sur votre appareil. Vous pouvez aussi toucher l'icône OmniPresence pour forcer une mise à jour avec le serveur à tout moment.
Utilisation de fournisseurs de stockage sur le cloud 
OmniOutliner vous permet de stocker et d'utiliser des fichiers sur le cloud de manière très simple. Nous vous proposons, dans OmniOutliner 2.4, une nouvelle fonctionnalité BÊTA, intitulée Fournisseurs de stockage sur le cloud, qui vous permettra d'enregistrer les documents que vous créez dans OmniOutliner en faisant appel à l'un des services suivants (liste non exhaustive) :
- Omni Sync Server (via OmniPresence)
- iCloud Drive
- Box
- Dropbox
- Google Drive
- OneDrive
- et d'autres !
Attention
Sachez que la possibilité d'utiliser des fournisseurs de stockage sur le cloud est en phase BÊTA, ce qui signifie qu'elle ne peut être considérée comme stable ou fiable. Nous avons par conséquent décidé de ne pas activer cette fonction par défaut. Si vous êtes prêt à prendre quelques risques pour tester cette fonctionnalité, rendez-vous à la section suivante.
En cas de problème pour accéder à vos fichiers OmniOutliner stockés sur le cloud, n'hésitez pas à nous le signaler. N'oubliez pas d'indiquer le service utilisé pour stocker vos fichiers et de décrire le plus précisément possible les étapes ayant mené au problème.
Activation des fournisseurs de stockage sur le cloud
Pour activer l'accès aux fournisseurs de stockage sur le cloud, commencez à l'écran Emplacements en touchant ![]() , puis Réglages :
, puis Réglages :
- Touchez ensuite Utiliser des fournisseurs de stockage sur le cloud
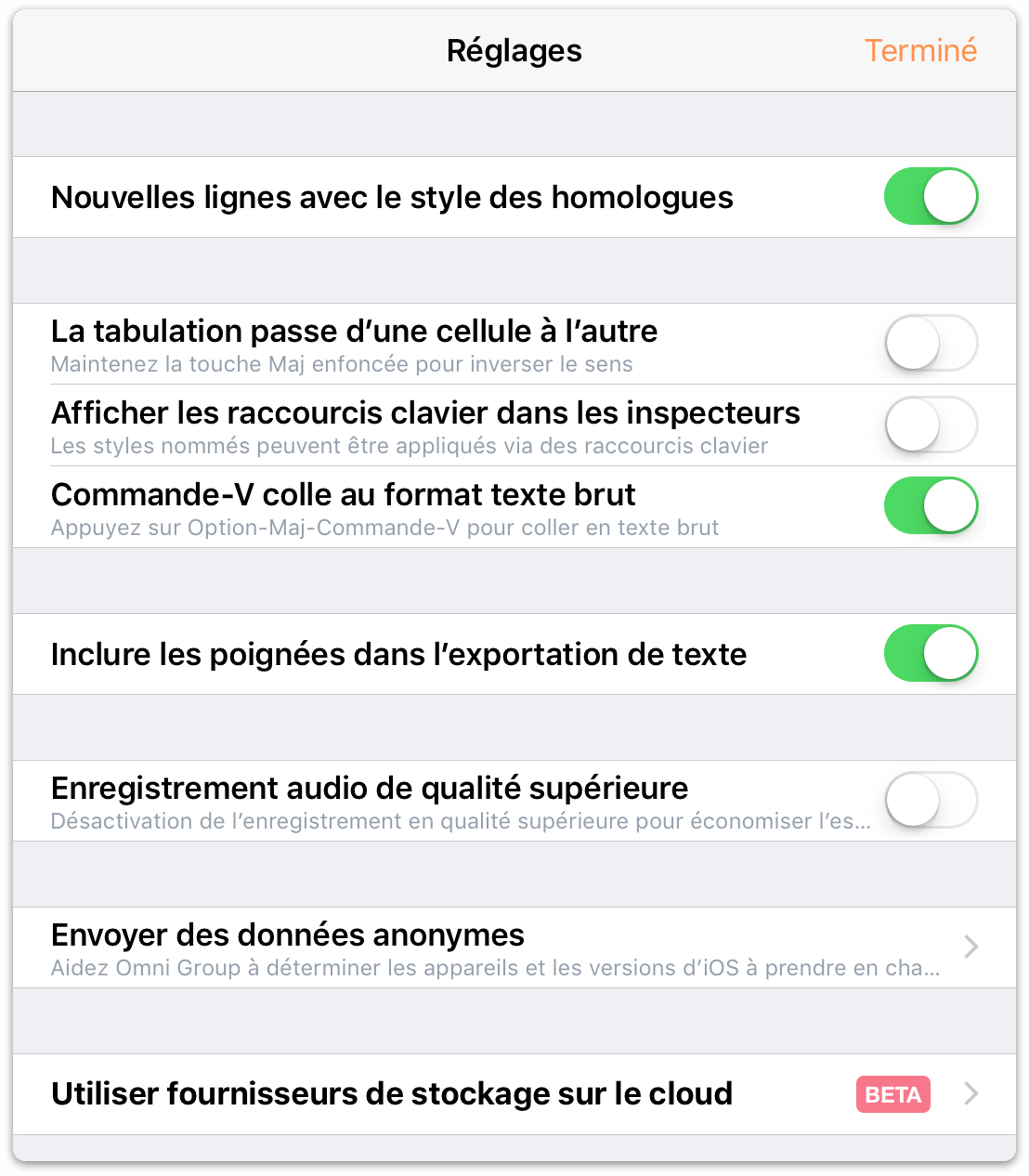
- Touchez l'interrupteur situé à côté de l'option Utiliser des fournisseurs de stockage sur le cloud pour activer le service
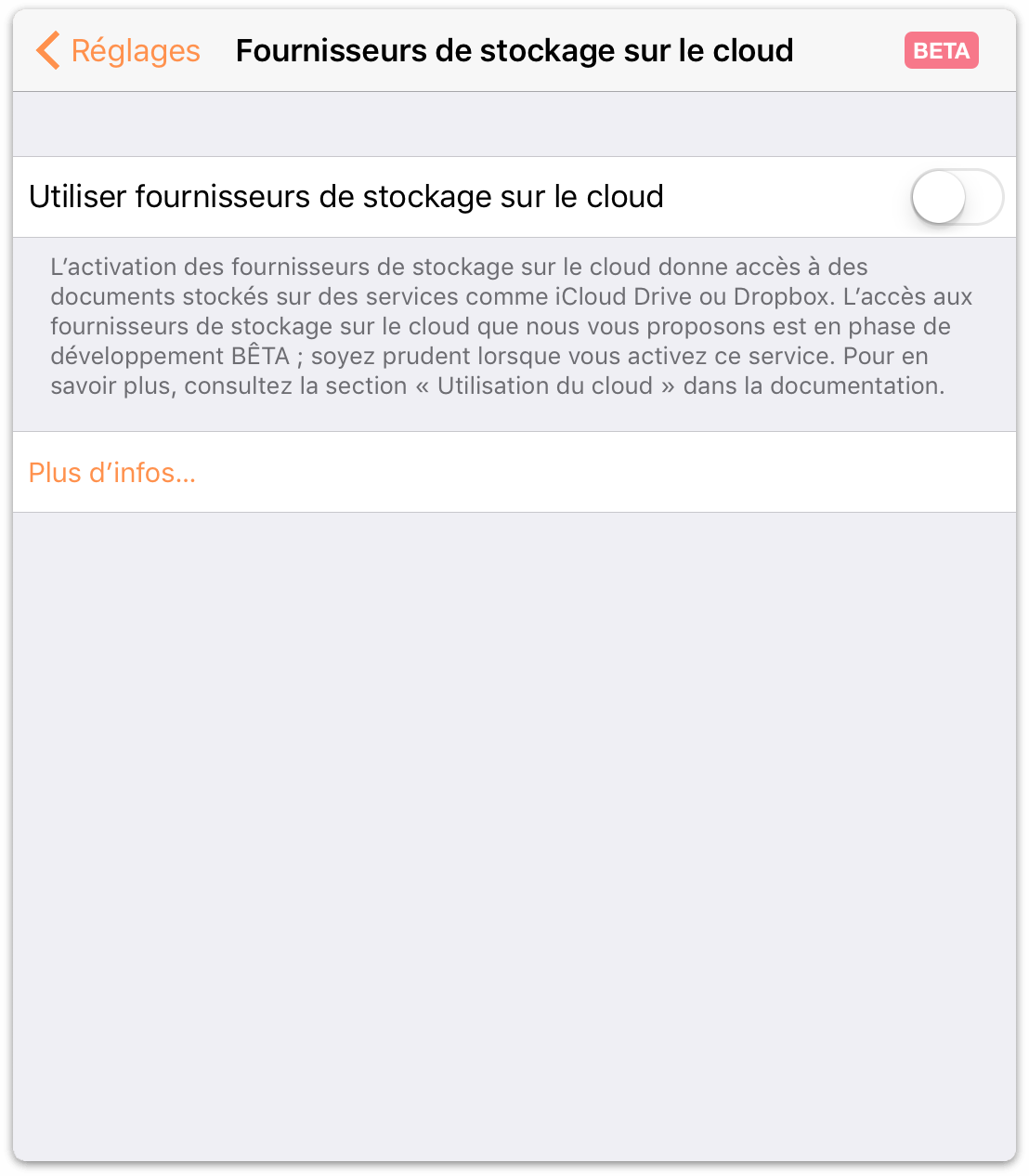
L'interrupteur devient vert pour indiquer que le service Fournisseurs de stockage sur le cloud a été activé. Touchez Réglages, puis Terminé pour fermer les fenêtres et revenir au dossier Documents locaux.
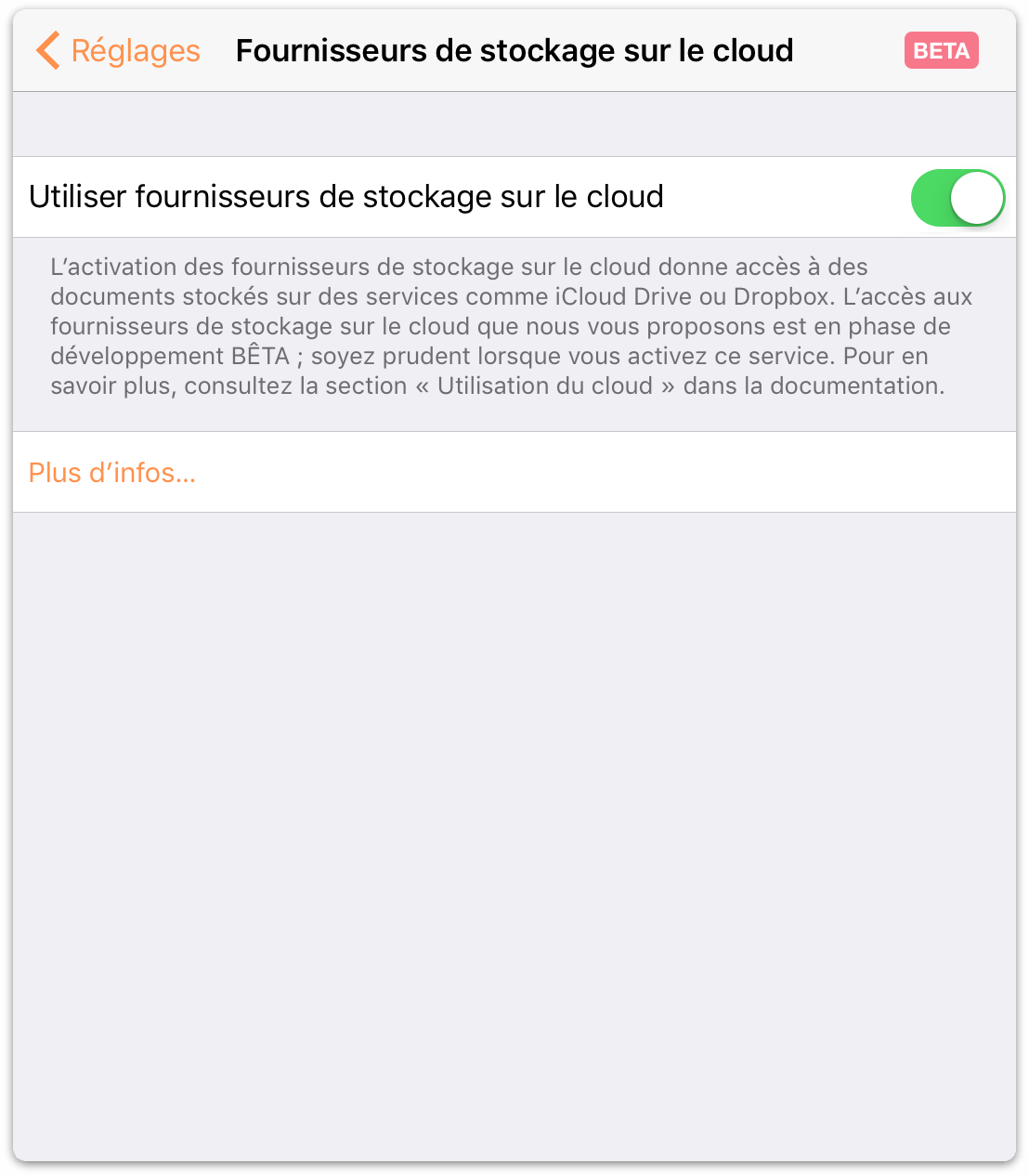
Le fait de toucher Emplacements dans la barre d'outils, permet de revenir à l'écran Emplacements où se trouve à présent un dossier intitulé Autres documents ; c'est ici que vous pouvez accéder aux fichiers que vous avez stockés sur le cloud.
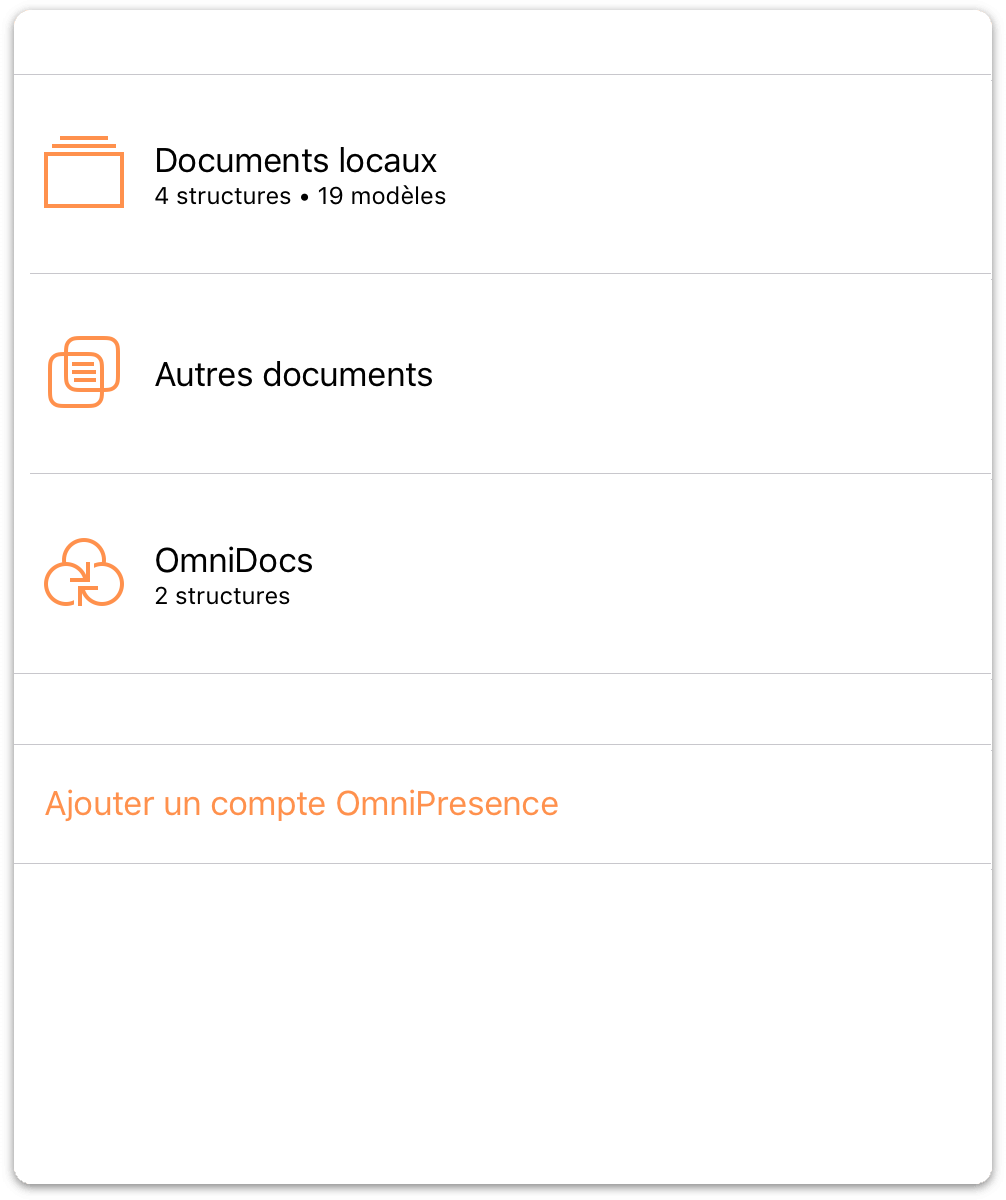
Si l'option Fournisseurs de stockage sur le cloud est activée dans OmniOutliner, vous devez activer un interrupteur supplémentaire pour pouvoir utiliser le service iCloud Drive d'Apple. C'est ce que nous allons faire à l'étape suivante.
Utilisation d'iCloud Drive avec OmniOutliner
Avant de pouvoir synchroniser vos fichiers OmniOutliner avec iCloud Drive ou un autre système de stockage basé sur le cloud, vous devez effectuer quelques réglages sur votre appareil iOS. Comme la fonction OmniPresence a heureusement été intégrée dans OmniOutliner, vous n'avez besoin que d'un compte Omni Sync Server gratuit (pour plus de détails, voir Création d'un compte Omni Sync Server) et iOS vous donne directement accès à iCloud Drive. Il ne vous reste plus qu'à activer quelques interrupteurs pour pouvoir utiliser iCloud Drive.
Activation d'iCloud Drive
Sur votre appareil iOS, ouvrez Réglages, choisissez iCloud ▸ iCloud Drive et assurez-vous que le service iCloud Drive est activé.
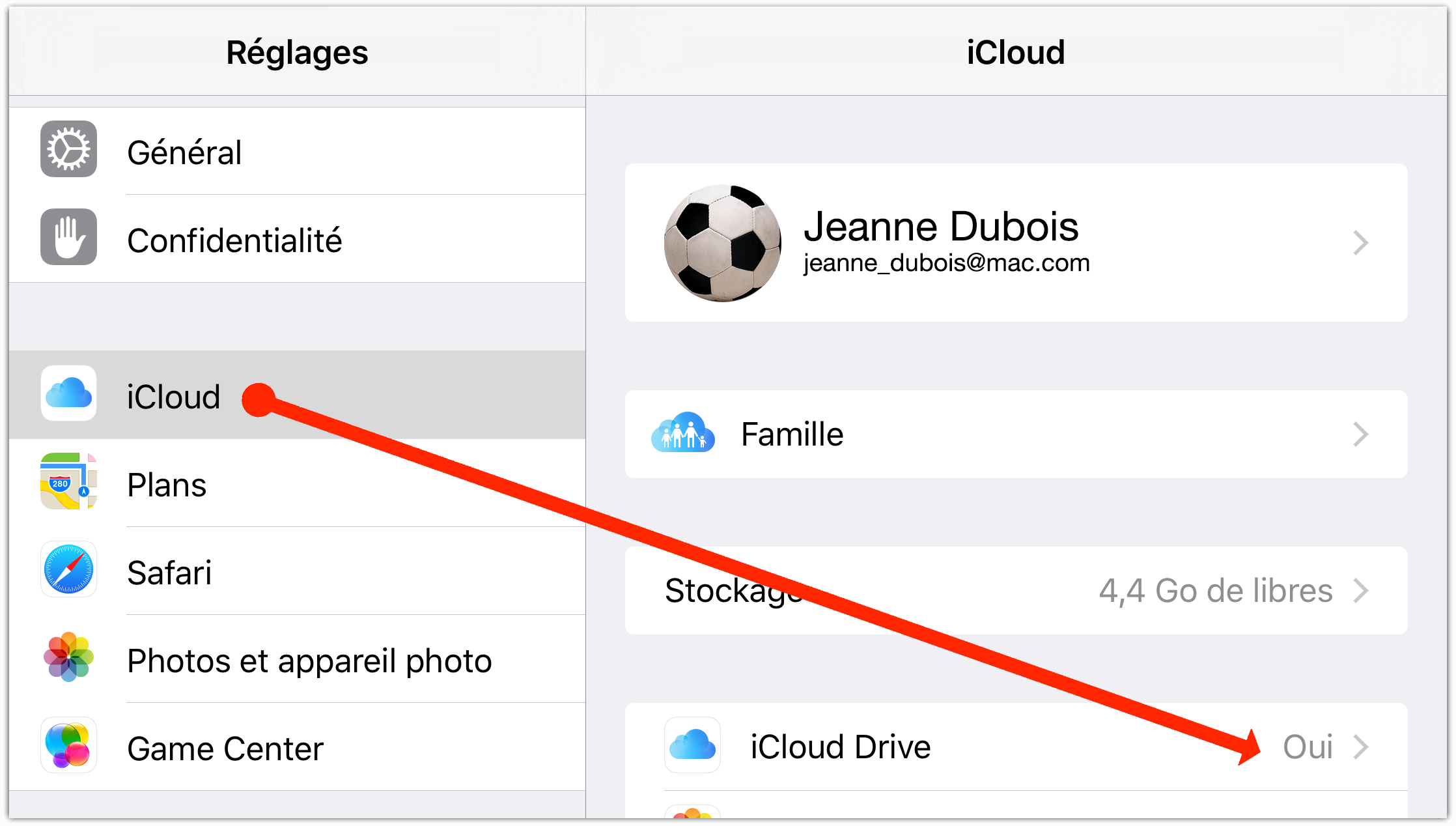
Dans la liste des applications qui utilisent iCloud Drive, assurez-vous que l'interrupteur en regard d'OmniOutliner est activé lui aussi. Cela permet à OmniOutliner d'ouvrir et d'enregistrer les fichiers stockés sur iCloud Drive.
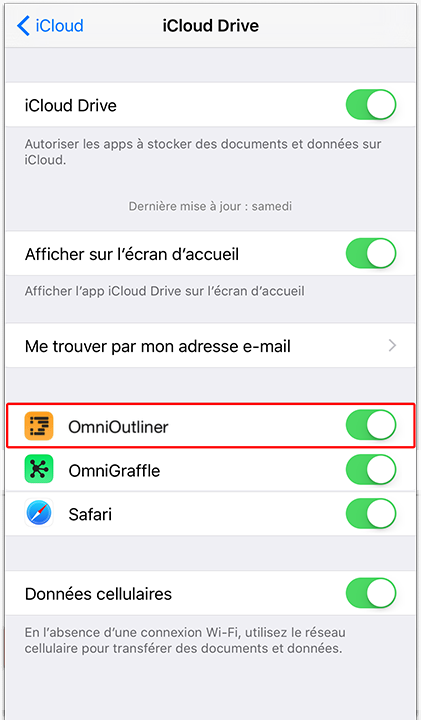
Enregistrement de fichiers sur le cloud
L'expression « enregistrer des fichiers sur le cloud » est quelque peu trompeuse, car il n'est pas possible de créer directement un fichier dans le dossier Autres documents. Vous devrez d'abord créer un document soit dans le dossier Documents locaux, soit dans un dossier synchronisé avec OmniPresence, puis exporter ou transférer le fichier vers l'un des fournisseurs de stockage sur le cloud.
Supposons que vous disposiez dans votre dossier Documents locaux d'un fichier que vous préférez stocker sur Dropbox. Voici la procédure à suivre :
- Dans la barre d'outils, touchez Sélectionner. Cela vous permet de choisir dans un dossier les fichiers que vous souhaitez utiliser.
- Repérez le fichier que vous voulez transférer dans Dropbox, puis touchez-le pour le sélectionner. Lorsque vous sélectionnez le fichier, une bordure bleue apparaît autour de son icône pour indiquer qu'il est prêt à être utilisé.
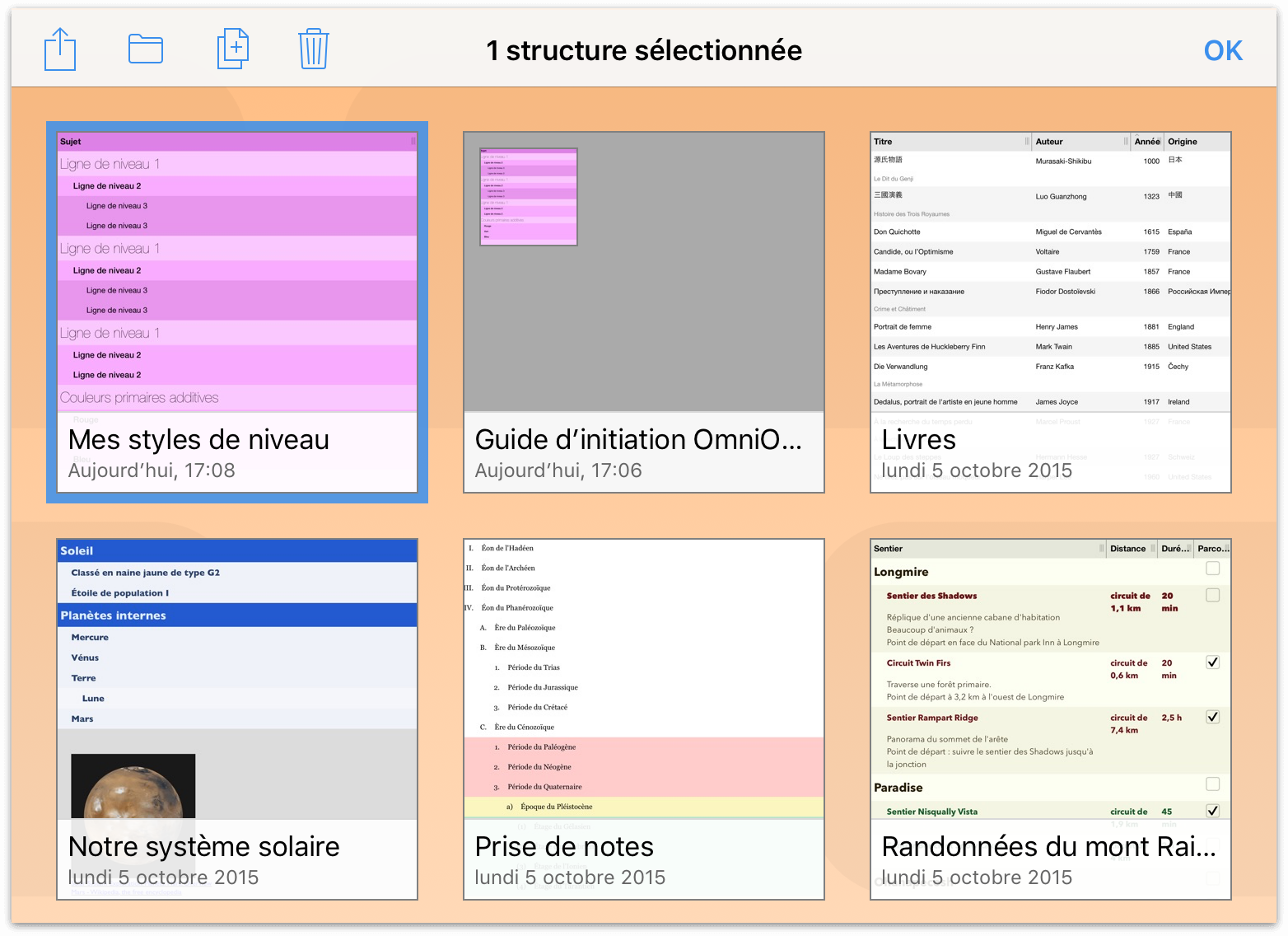
- Dans la barre d'outils, touchez
 pour ouvrir le menu Partage.
pour ouvrir le menu Partage. 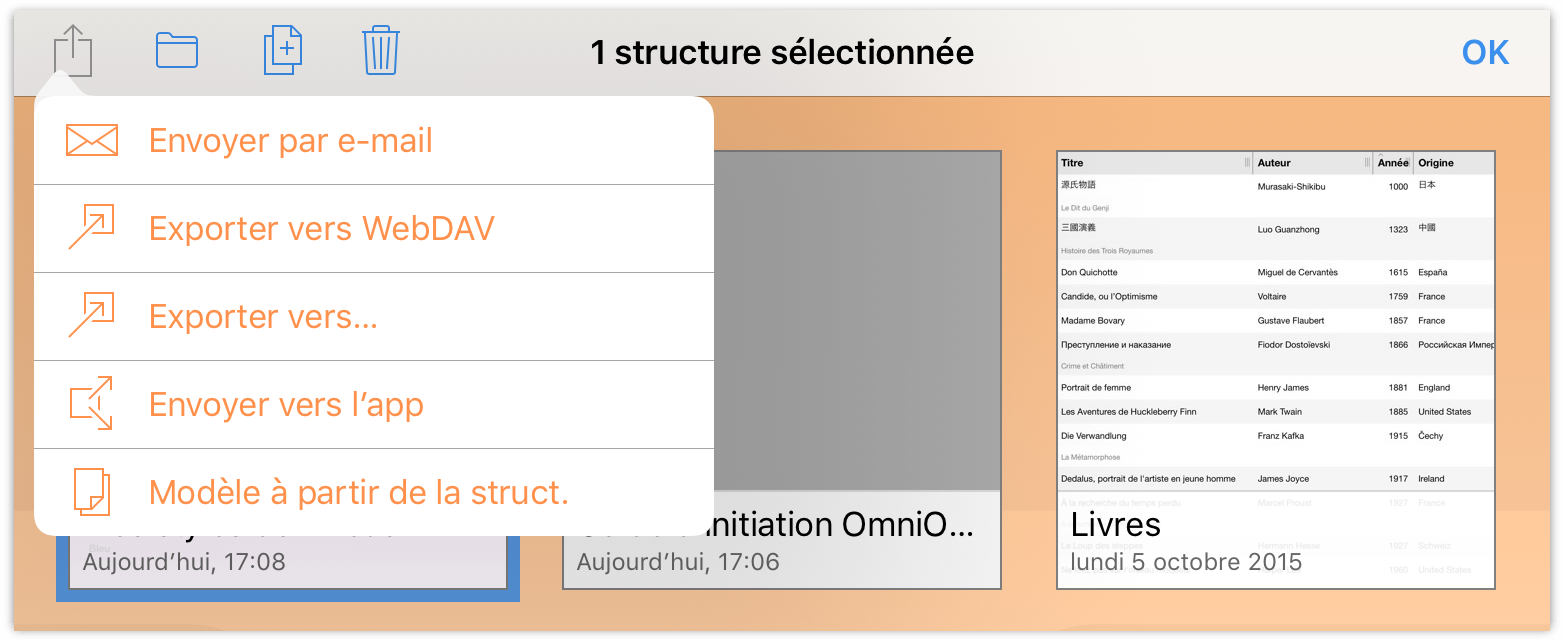
- Dans le menu Partage, touchez Exporter vers….
- Choisissez le format de fichier à utiliser pour enregistrer le document. Vous avez le choix entre OmniOutliner, modèle OmniOutliner, OPML, HTML dynamique, HTML simple, texte brut, CSV, DOCX ou DOCX avec mise en retrait, en fonction de vos besoins.
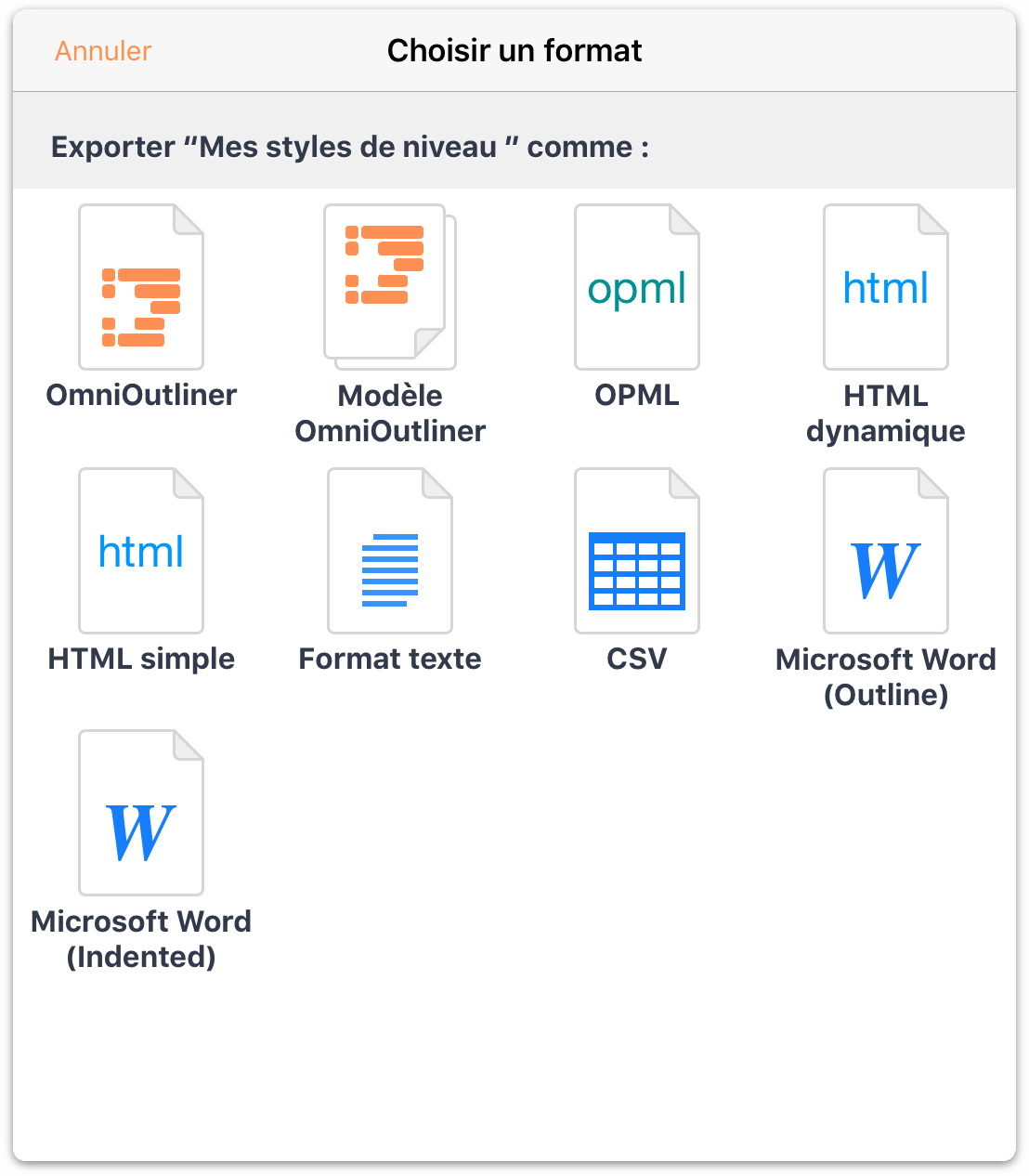
- Touchez Emplacements pour ouvrir le menu des fournisseurs de stockage sur le cloud, puis touchez Dropbox pour choisir ce service comme emplacement de stockage.
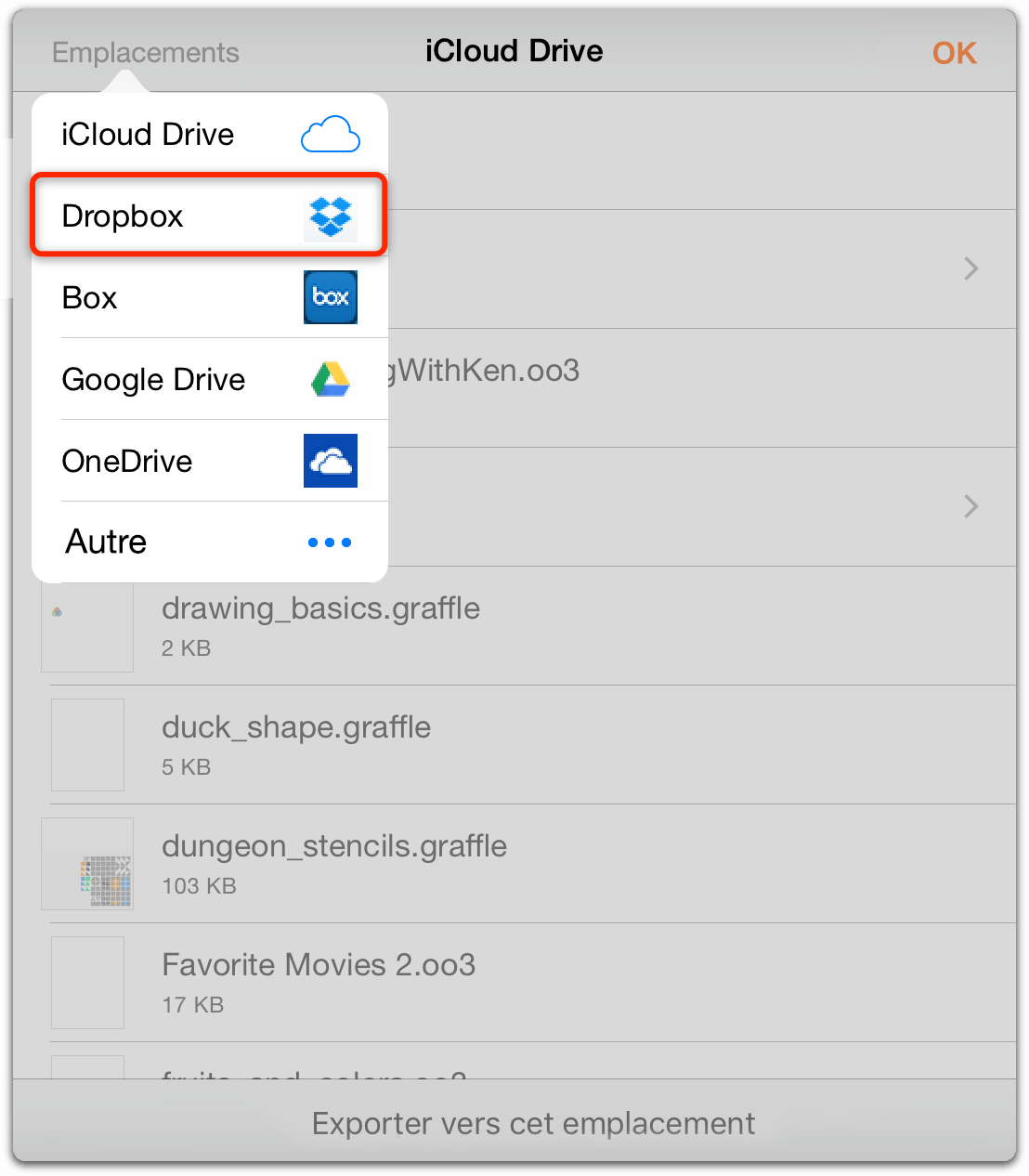
- Une fois que vous avez choisi le service voulu, la fenêtre change pour vous présenter les fichiers et dossiers de votre compte sur ce service. Choisissez un Emplacement d'enregistrement, puis touchez Enregistrer dans... en bas de la fenêtre.
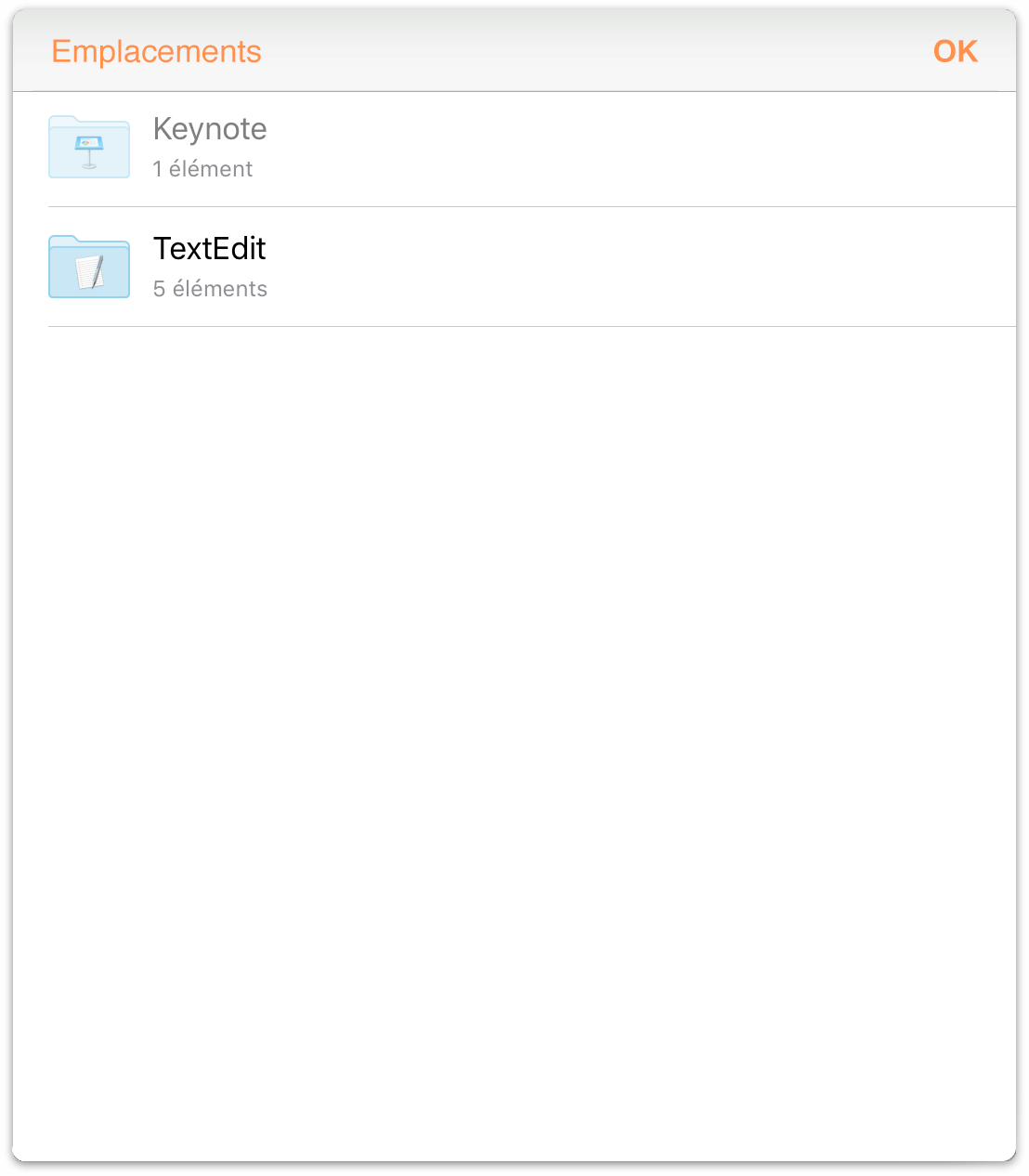
Lorsque vous exportez un fichier vers l'un des fournisseurs de stockage sur le cloud, une copie du fichier exporté demeure dans son emplacement d'origine. Par exemple, si vous exportez un fichier depuis le dossier Documents locaux vers Dropbox, ce fichier se trouve à présent dans deux emplacements. Si vous voulez continuer à travailler sur le fichier pendant qu'il est stocké sur Dropbox, il est recommandé de supprimer la copie stockée dans le dossier Documents locaux pour éviter tout risque de confusion.
Ouverture et utilisation de fichiers sur le cloud
Comme c'est le cas avec les fichiers stockés sur Omni Sync Server, vous pouvez modifier directement des fichiers stockés sur iCloud Drive. Vous pouvez même ouvrir le même fichier sur plusieurs appareils iOS (ou Mac) à la fois.
Ainsi, pour ouvrir un fichier stocké sur iCloud Drive, suivez les étapes ci-dessous :
Dans l'écran Emplacements, touchez Autres documents.
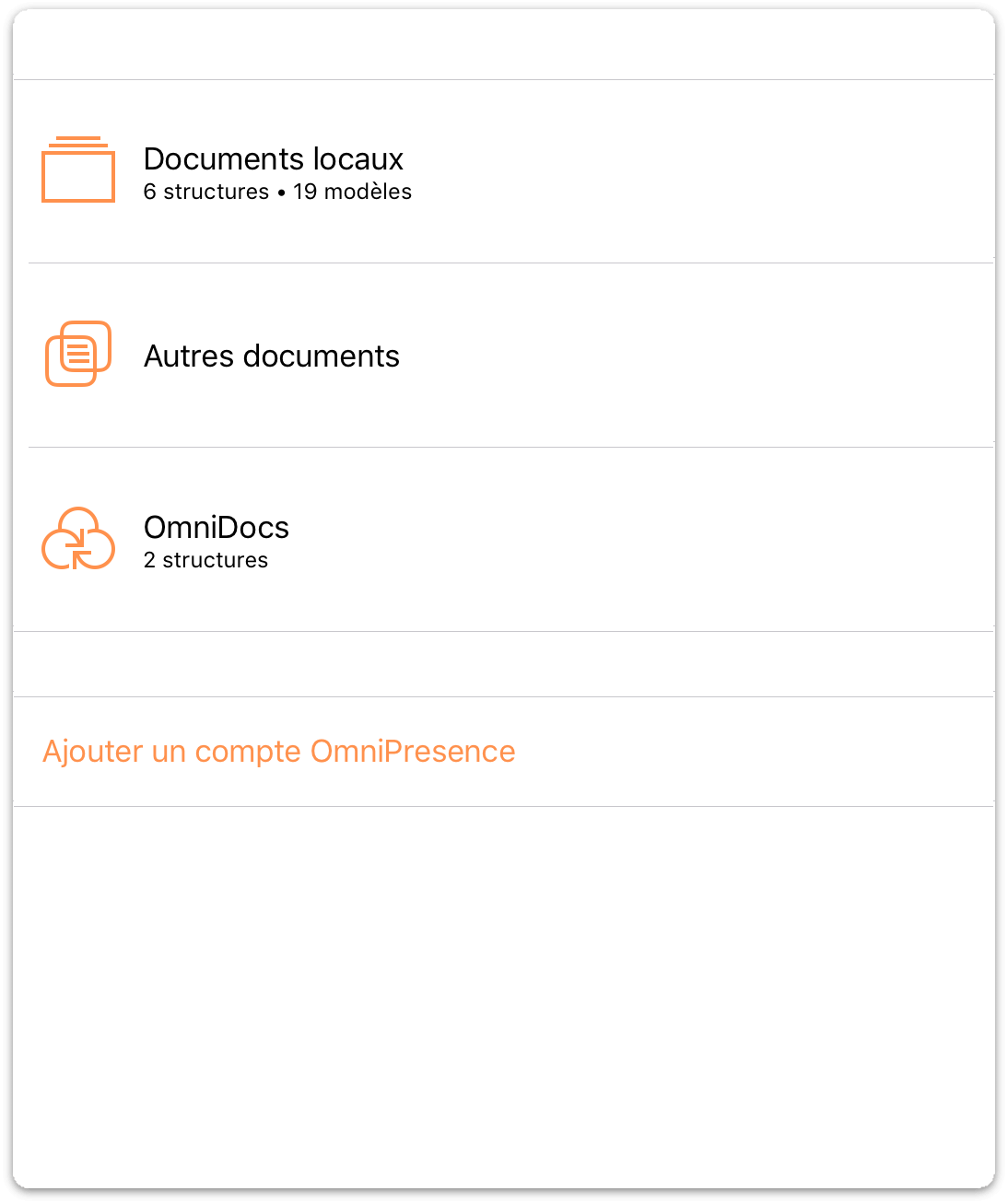
Dans la barre d'outils, touchez
 pour ajouter un document stocké sur iCloud Drive (ou un autre service) au dossier Autres documents.
pour ajouter un document stocké sur iCloud Drive (ou un autre service) au dossier Autres documents.Le sélecteur de fichiers affiche par défaut les fichiers disponibles sur iCloud Drive. (Si le fichier se trouve sur un autre service de stockage sur le cloud, touchez Emplacements, puis touchez votre fournisseur pour le sélectionner.)
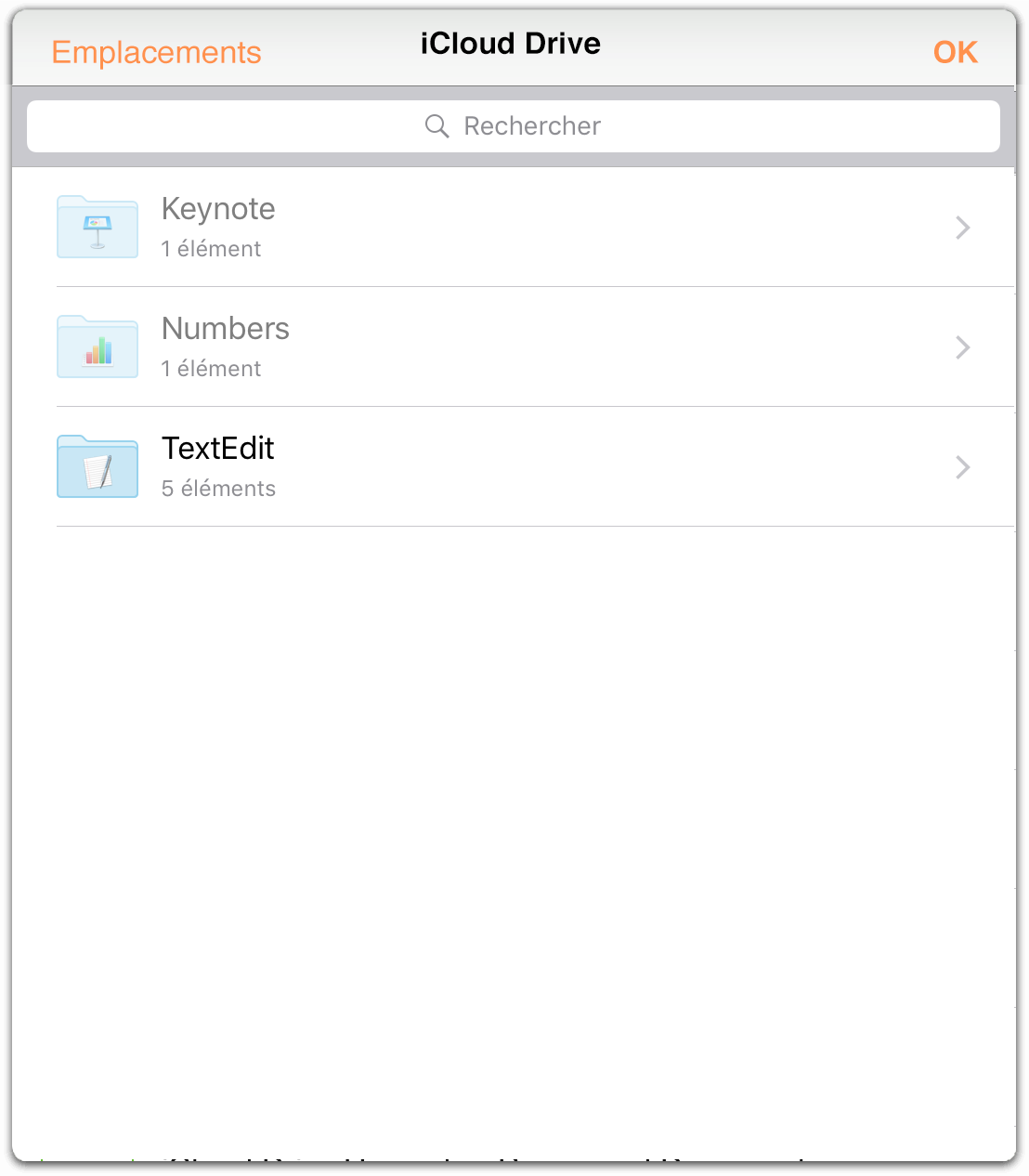
- Repérez le fichier sur lequel vous voulez travailler, puis touchez-le pour le sélectionner et l'ajouter au dossier Autres documents sur votre appareil.
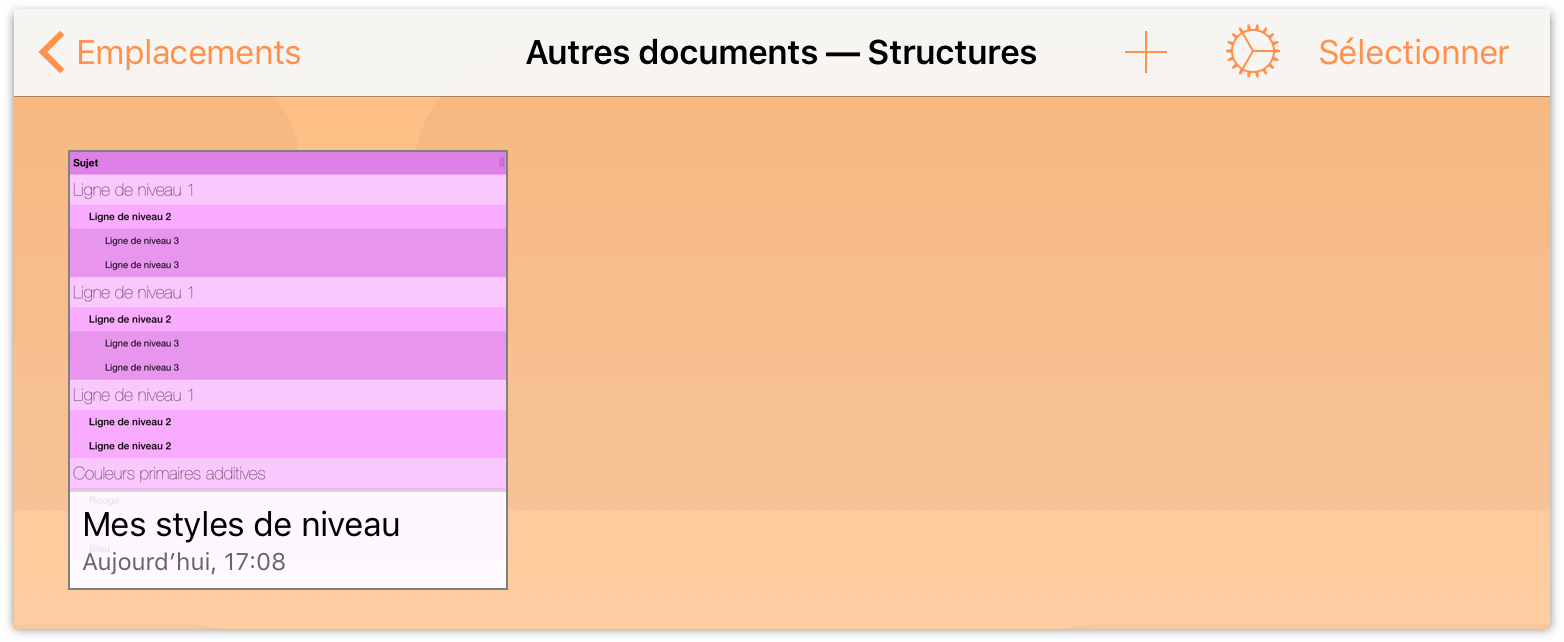
- Pour terminer, touchez le fichier pour l'ouvrir dans OmniOutliner.
Lorsque vous ouvrez un fichier stocké sur iCloud Drive, il reste sur iCloud Drive pendant que vous effectuez des modifications. Lorsque vous fermez le fichier (en touchant Documents dans la barre d'outils), les modifications sont enregistrées dans le fichier sur iCloud Drive.
Utilisation de fichiers OPML sur le cloud
Le format OPML (Outline Processor Markup Language) est un format de document XML spécialement conçu pour les structures. Développé par UserLand Software en vue d'une utilisation en tant que format de fichier natif de Radio UserLand, le format OPML offre tous les avantages dont vous avez besoin dans une structure tout en simplifiant le processus de partage de structures avec d'autres applications et services.
Malgré toute sa souplesse, le format de fichier OPML n'est prévu que pour du texte hiérarchique structuré ; il ne reconnaît ni les styles ni les pièces jointes. Si cela ne pose aucun problème pour les structures constituées uniquement de texte, il en va tout autrement si vous avez passé du temps à appliquer des styles à votre structure et que vous souhaitez conserver tout ce travail. Heureusement, OmniOutliner contient tout ce qu'il vous faut dans ce cas ; vous pouvez exporter les styles de votre structure sous forme de thème de modèle qu'il est possible ensuite d'appliquer à un fichier OPML converti.
Mais travailler avec des fichiers OPML sur le cloud demande quelques petites manipulations préalables à effectuer. Bien qu'elles ne soient pas très compliquées, il est important de les effectuer correctement pour éviter tout problème ultérieur.
Voici la procédure à suivre :
- Commencez par créer une structure dans le dossier Documents locaux ou dans un dossier que vous synchronisez avec OmniPresence.
- Une fois que vous avez terminé de travailler sur votre structure, touchez Documents dans la barre d'outils pour enregistrer et fermer le fichier.
- Si votre structure contient des styles que vous voulez conserver, créez un modèle à partir du document que vous êtes en train d'exporter, puis enregistrez ce document localement sur votre appareil iOS.
- Dans la barre d'outils, touchez Sélectionner, puis touchez le fichier à stocker sur un autre service sur le cloud. Le fichier doit alors présenter une bordure bleue signalant qu'il a été sélectionné en vue d'une opération extraordinaire.
- Exportez votre structure en format OPML (Outline Processor Markup Language).
Comme vous pouvez l'imaginer, cette procédure est un peu plus compliquée que cela. Nous allons donc vous expliquer comment faire. Comme vous savez déjà comment créer une structure dans OmniOutliner, nous allons ignorer les deux premières étapes et passer directement à la création d'un modèle à partir de votre structure dotée de styles.
Création d'un modèle doté de styles à partir de votre structure
Si vous possédez une structure dotée de styles que vous voulez conserver, vous pouvez exporter une version de cette structure en tant que fichier de modèle OmniOutliner. Cela vous permettra ensuite d'appliquer à nouveau les styles à n'importe quelle structure, y compris à un fichier OPML que vous avez converti en fichier OmniOutliner.
Pour créer le modèle, effectuez les opérations suivantes :
- Dans la barre d'outils, touchez Sélectionner.
- Touchez le fichier que vous voulez enregistrer comme modèle afin de le sélectionner ; un contour bleu apparaît autour du fichier.
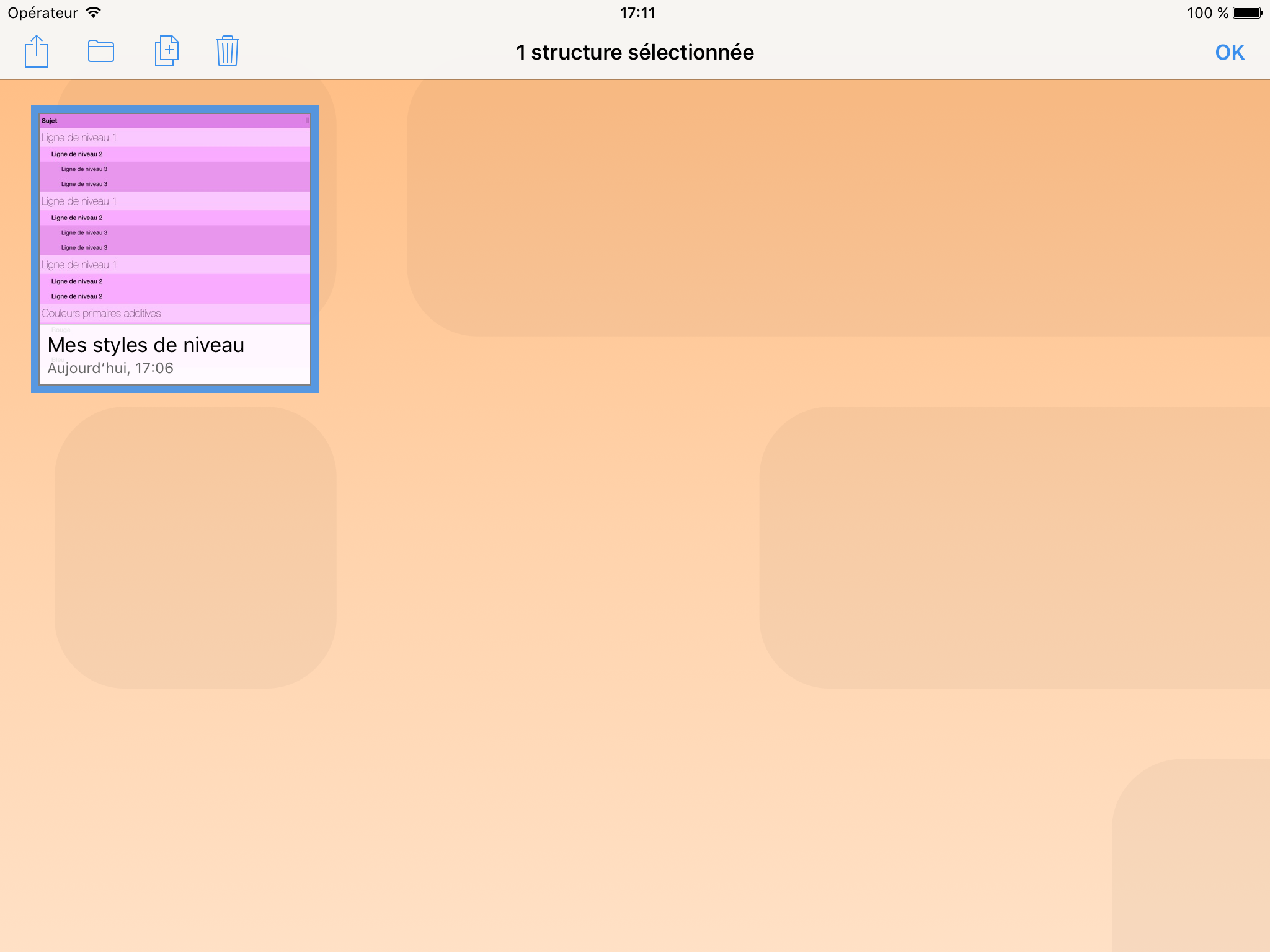
- Dans la barre d'outils, touchez
 , puis choisissez Créer un modèle à partir de la structure dans le menu qui apparaît.
, puis choisissez Créer un modèle à partir de la structure dans le menu qui apparaît. 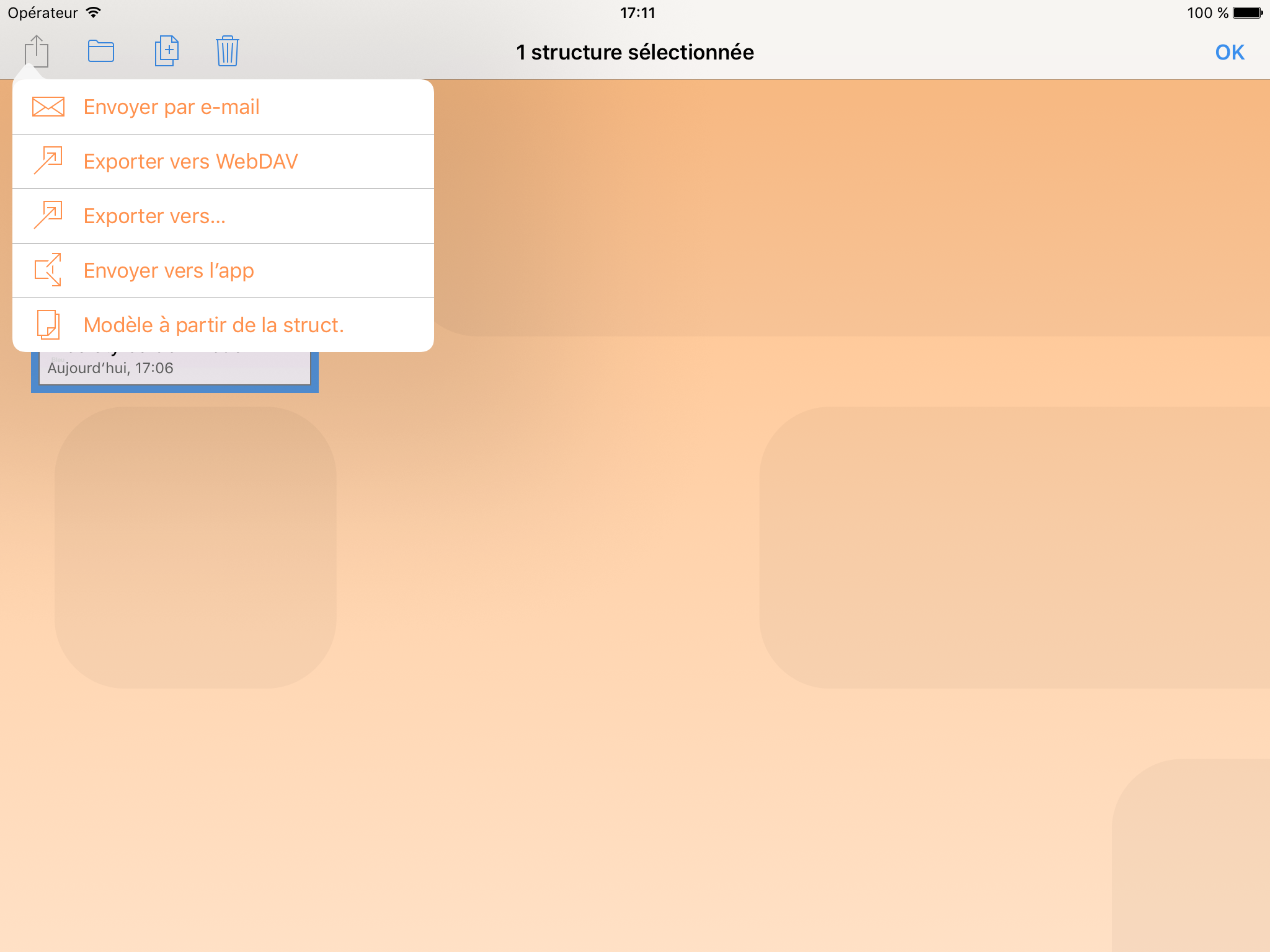
OmniOutliner crée un modèle du fichier que vous avez sélectionné et l'enregistre localement sur votre appareil iOS. En guise de vérification, OmniOutliner change de vue afin de vous montrer le modèle que vous venez de créer.
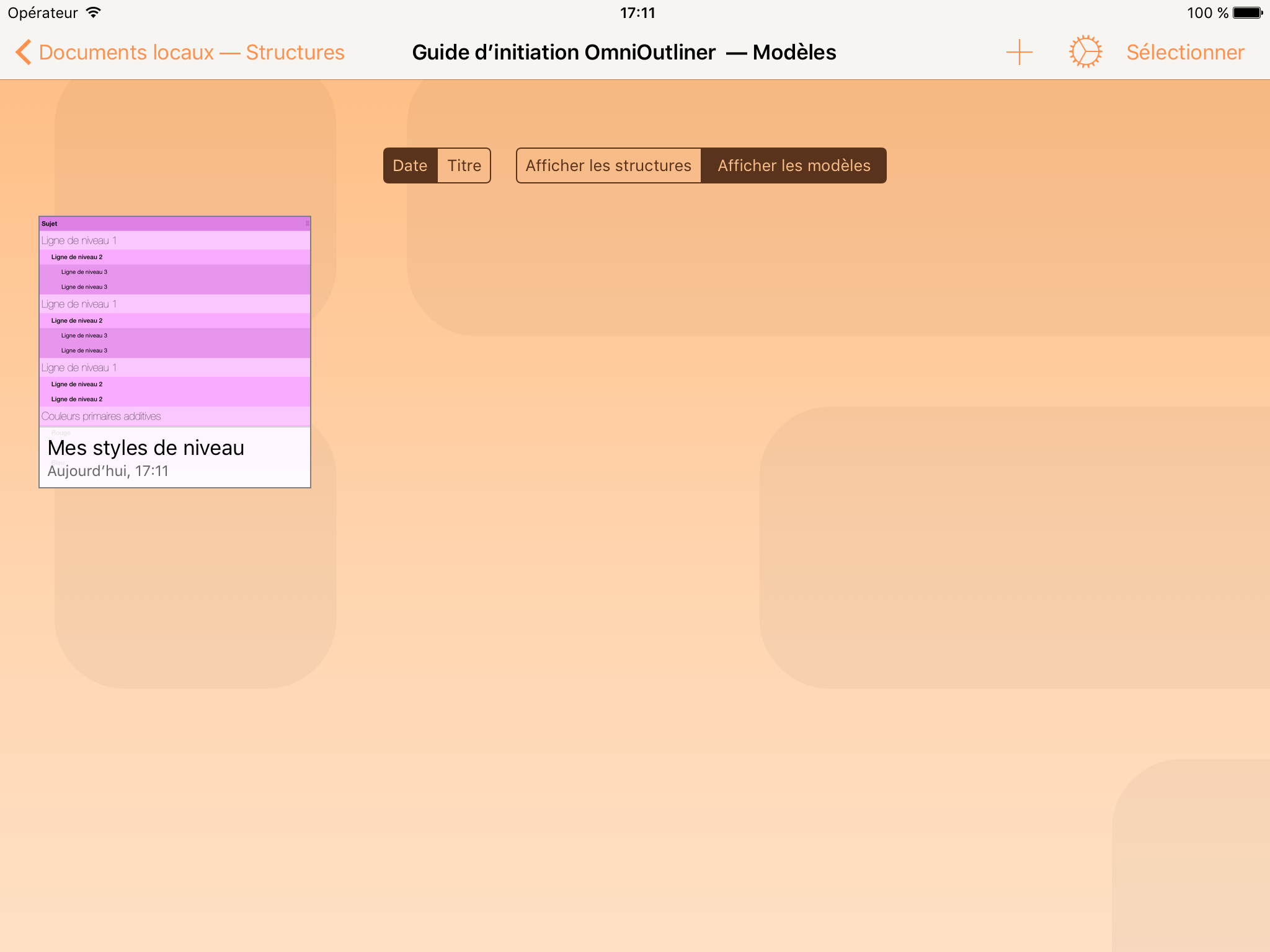
Exportation de fichiers vers le cloud en format OPML
Une fois que vous avez terminé de travailler sur votre structure, retournez à l'écran Emplacements, choisissez le dossier dans lequel le fichier est enregistré, puis effectuez les opérations suivantes :
- Dans la barre d'outils, touchez Sélectionner.
- Touchez le fichier que vous voulez exporter au format OPML afin de le sélectionner ; un contour bleu apparaît autour du fichier.
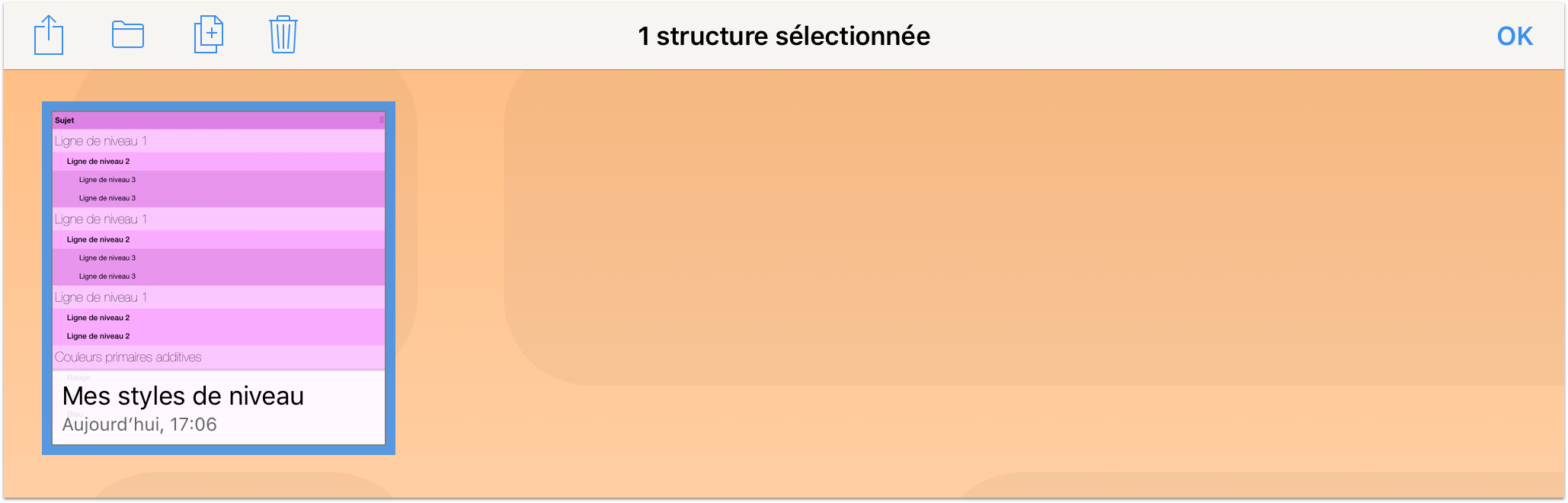
- Dans la barre d'outils, touchez
 , puis choisissez Exporter vers dans le menu qui apparaît.
, puis choisissez Exporter vers dans le menu qui apparaît. - Touchez pour choisir OPML comme format d'exportation.
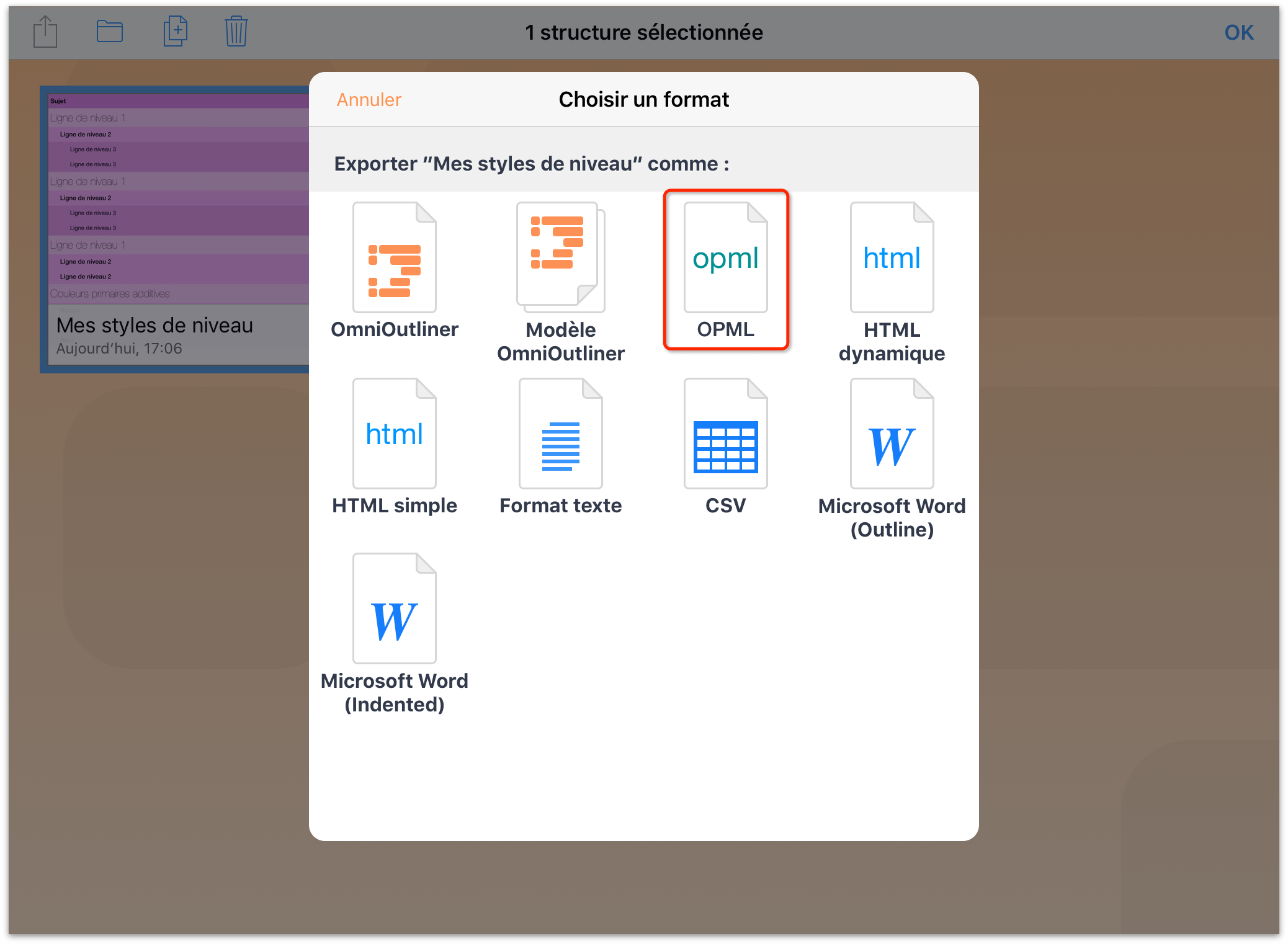
- Les fichiers sont exportés par défaut sur iCloud Drive. Pour sélectionner une autre destination, touchez Emplacements, puis touchez le service cloud que vous voulez utiliser pour enregistrer le fichier.
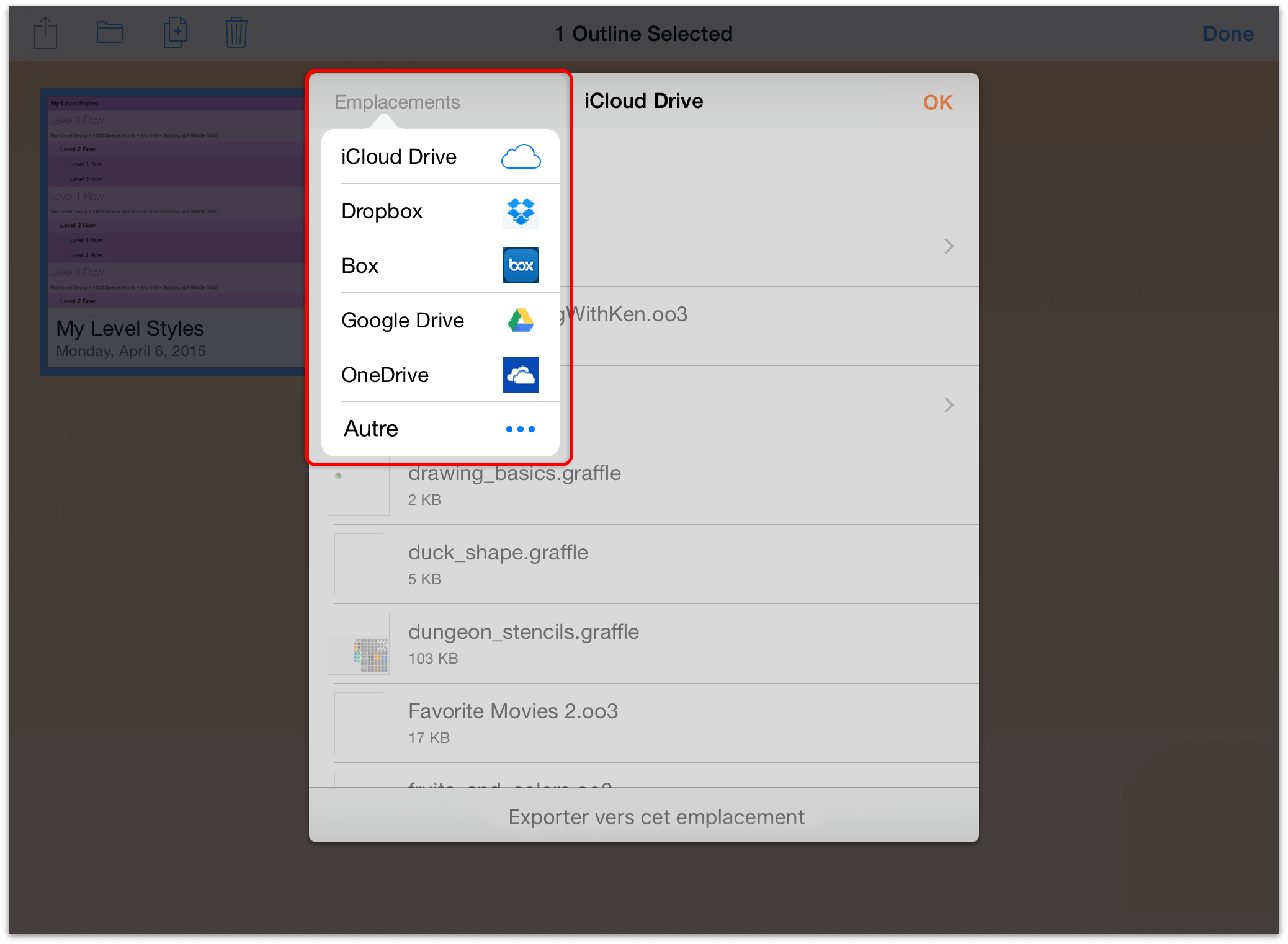
- Enfin, touchez Transférer sur [service cloud] en bas de la fenêtre. (Où [service cloud] correspond au nom de votre fournisseur de stockage sur le cloud.)
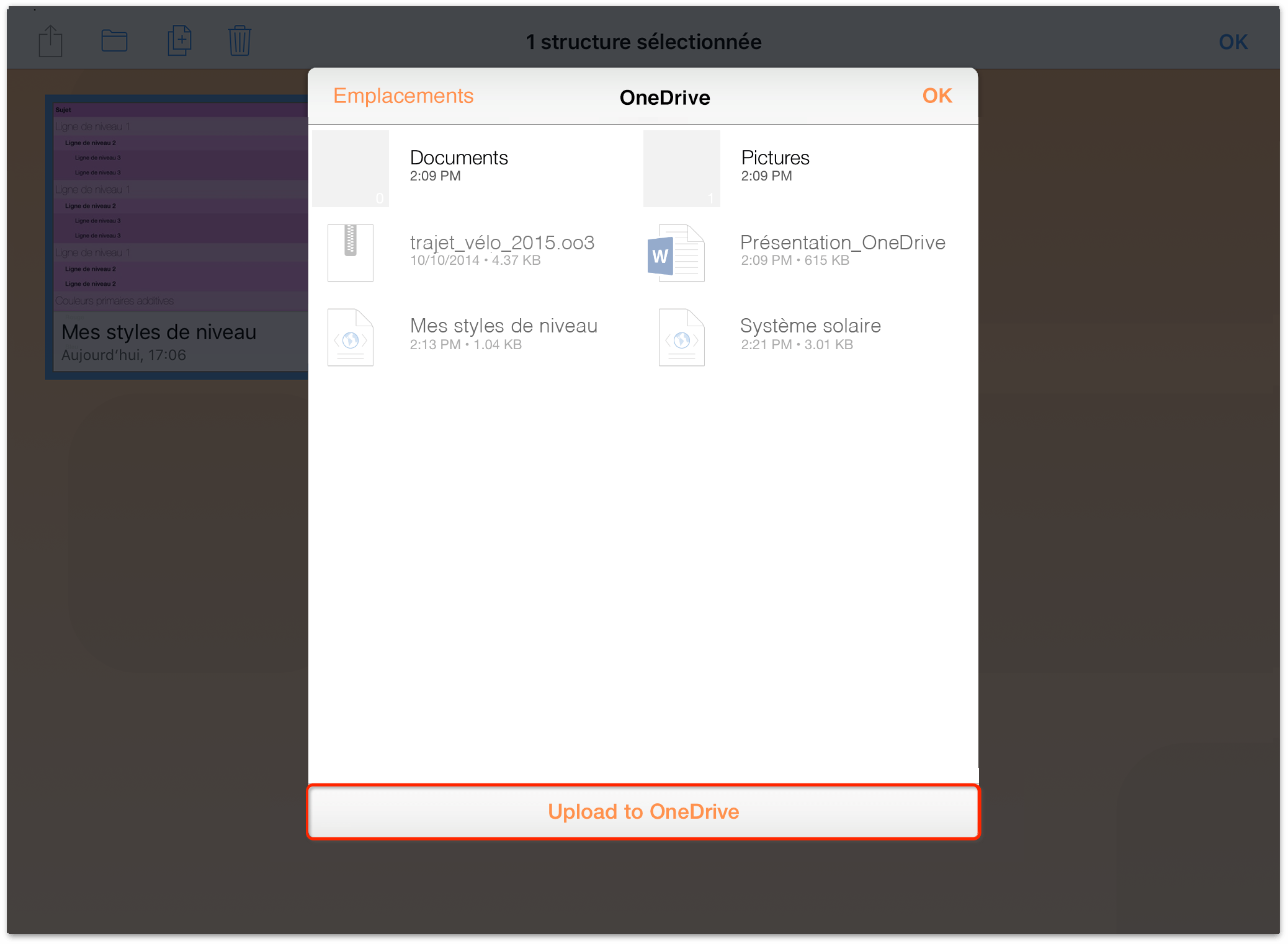
Remarque
Si vous exportez un fichier OmniOutliner en format OPML, tous les styles et pièces jointes que vous avez ajoutés à votre structure sont ignorés.
Ouverture d'un fichier OPML dans OmniOutliner
Pour travailler sur un fichier OPML stocké sur le cloud, vous devez d'abord l'ajouter au dossier Autres documents. Effectuez les opérations suivantes :
- Dans l'écran Emplacements, touchez Autres documents.
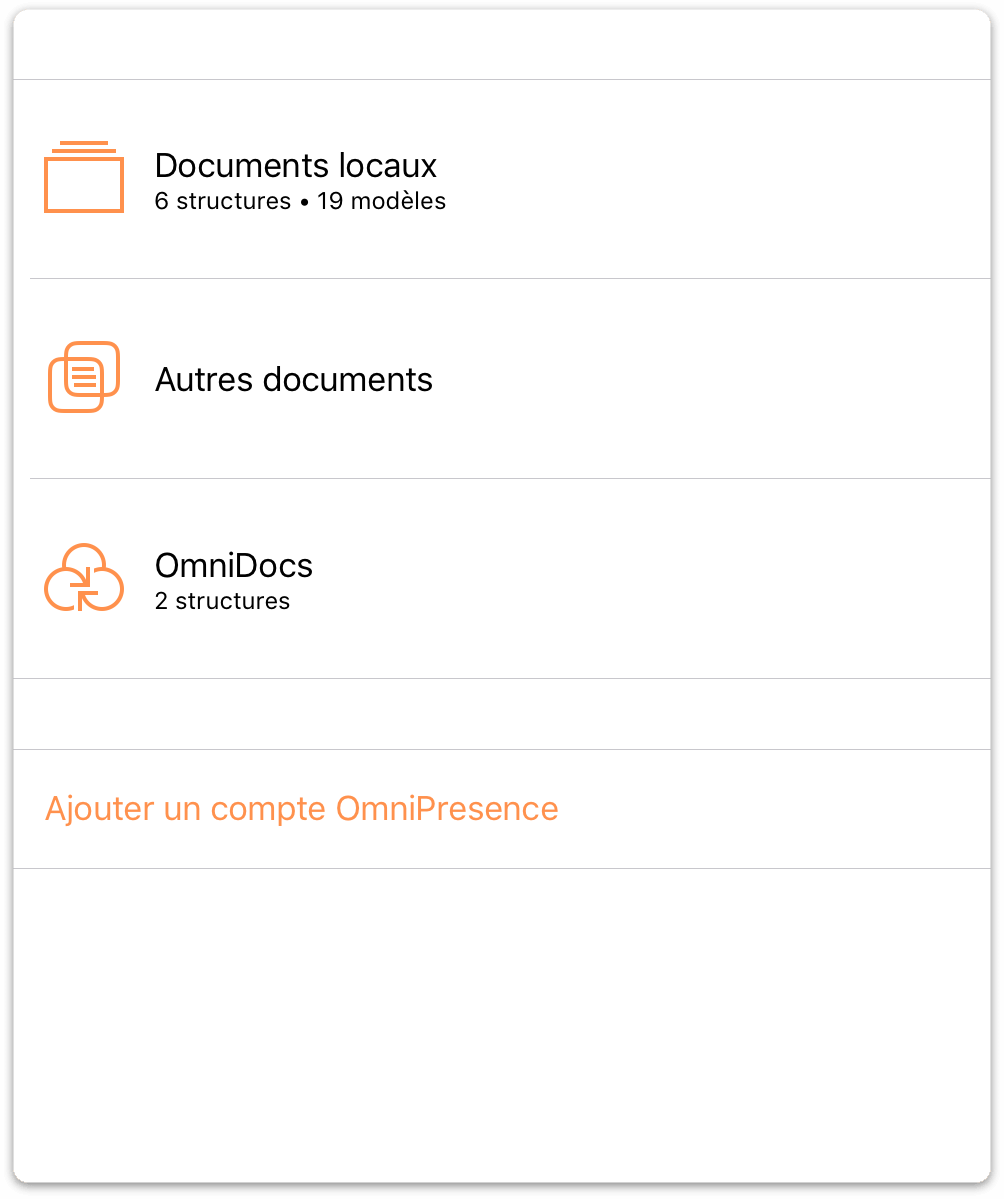
- Dans la barre d'outils, touchez
 . Cela permet d'afficher la fenêtre des fichiers externes qui s'ouvre par défaut sur iCloud Drive.
. Cela permet d'afficher la fenêtre des fichiers externes qui s'ouvre par défaut sur iCloud Drive. 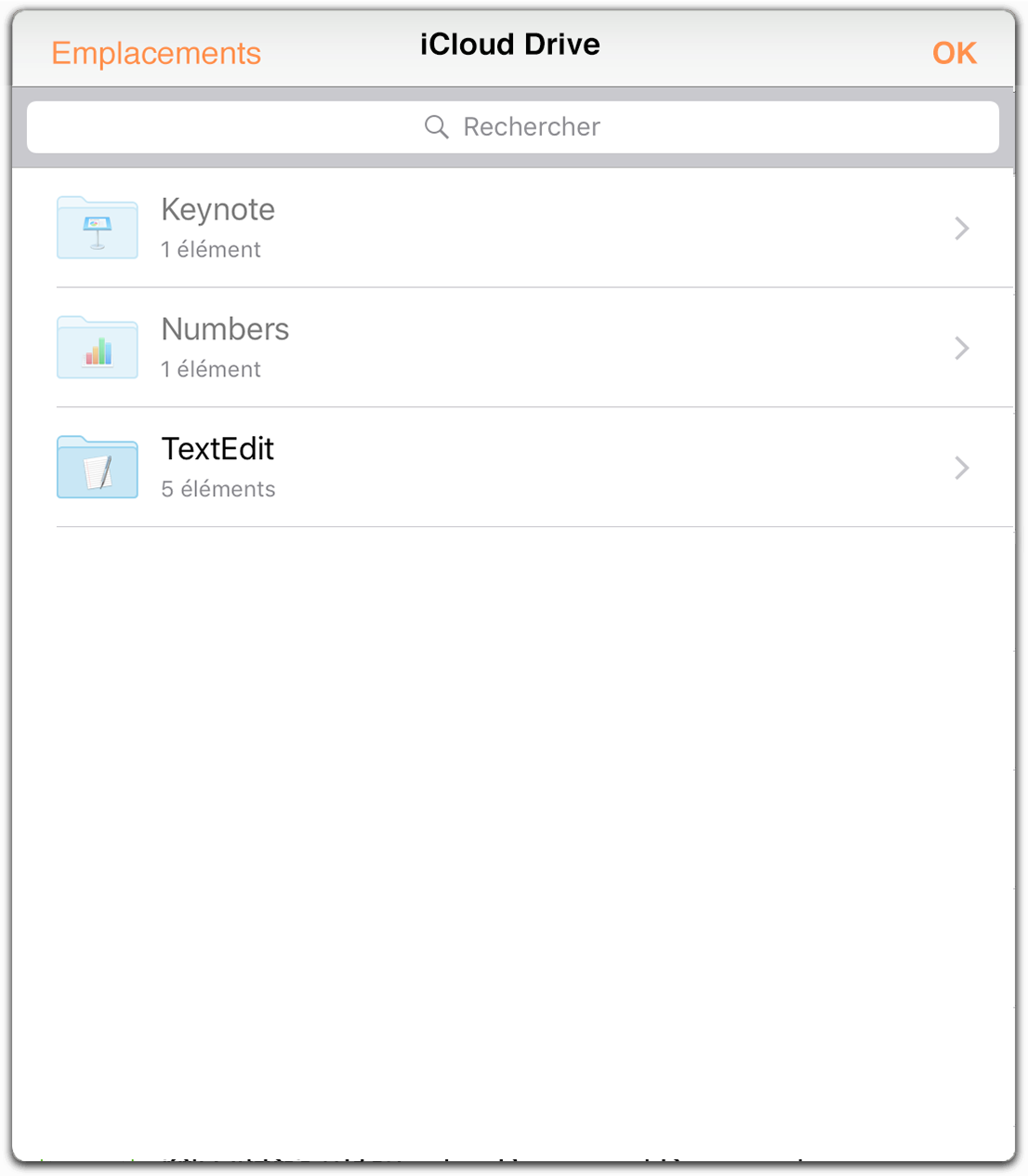
- Dans le coin supérieur gauche de cette fenêtre, touchez Emplacements, puis choisissez votre fournisseur d'espace de stockage dans la liste d'options proposées.
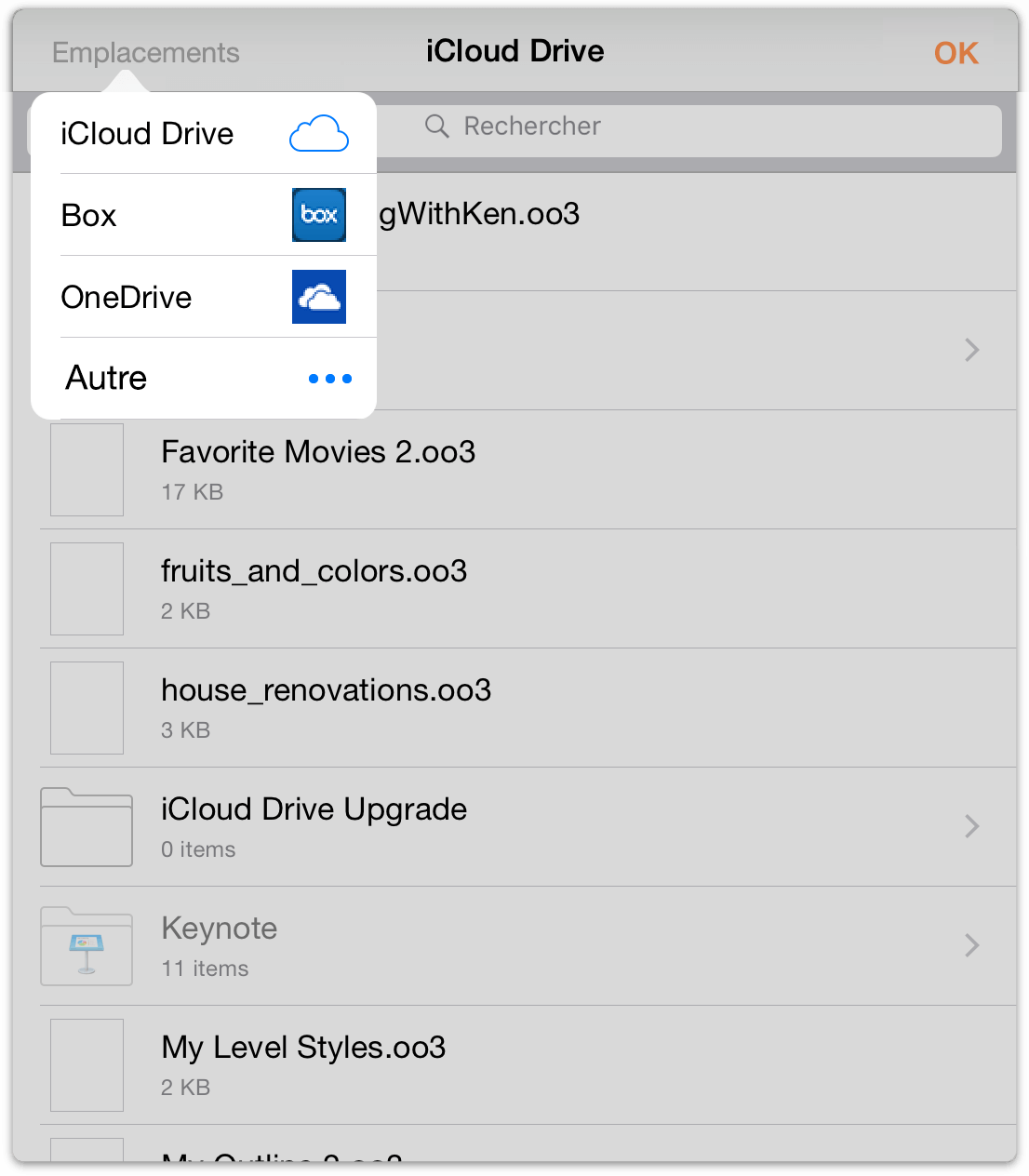
- Touchez le fichier OPML pour le sélectionner et l'importer dans le dossier Autres documents.
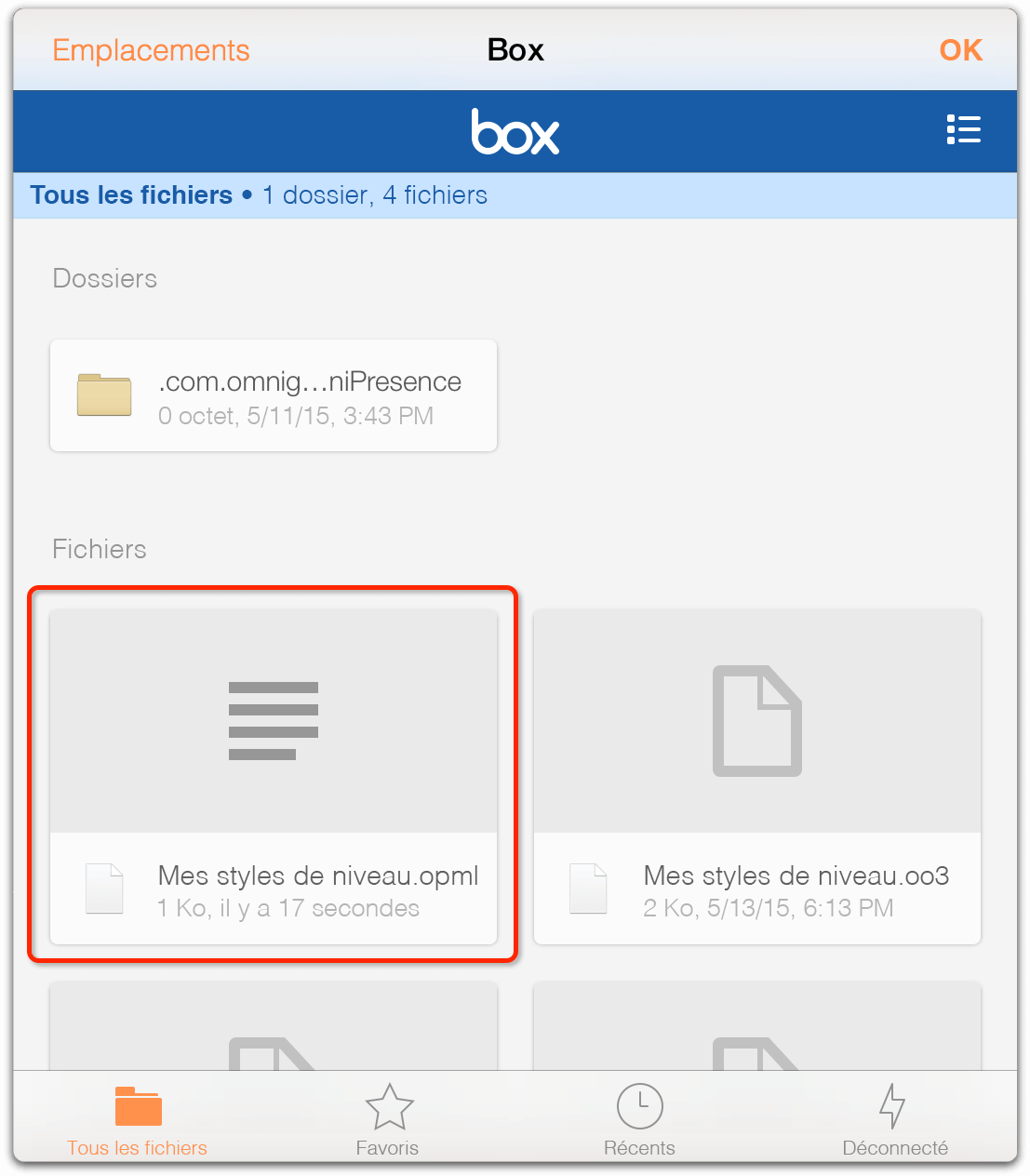
- Pour terminer, touchez le fichier pour l'ouvrir dans OmniOutliner.
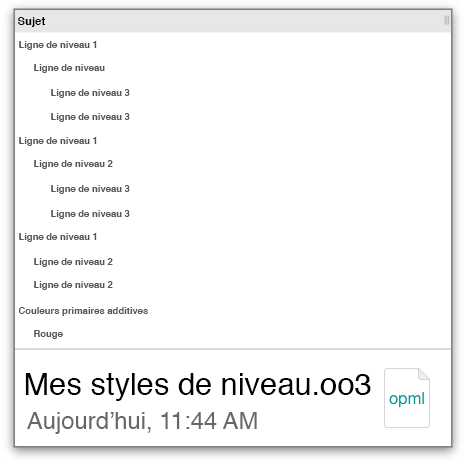
En ouvrant le fichier OPML dans OmniOutliner, vous constaterez que la structure est demeurée intacte. Une fois le travail sur votre structure terminé, touchez Documents dans le coin supérieur gauche de la barre d'outils. En fonction du fournisseur d'espace de stockage, il se peut qu'un message soit affiché en haut de l'écran pour vous signaler que des modifications ont été effectuées et enregistrées sur le serveur du fournisseur.
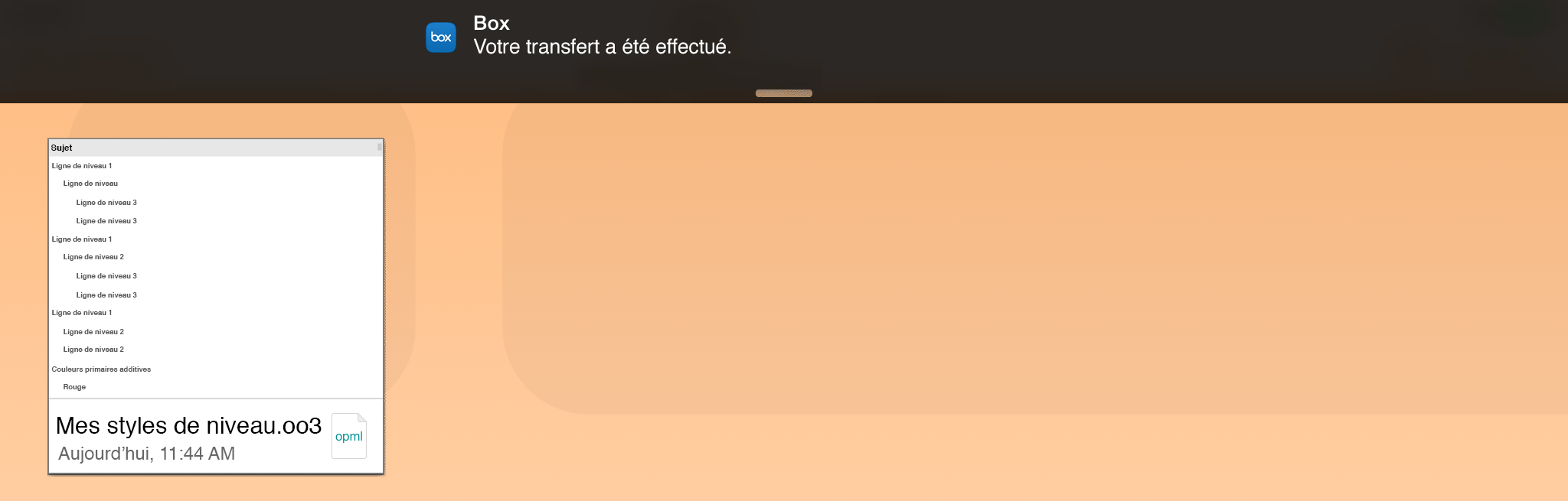
Vous pouvez supprimer à tout moment le fichier fantôme stocké dans le dossier Autres documents, car le fichier d'origine reste toujours sur le cloud.
Conversion d'un fichier OPML en fichier OmniOutliner
Supposons à présent que vous disposiez d'un fichier OPML stocké sur le cloud auquel vous voulez appliquer des styles. Et bien, ce n'est pas possible, car le format OPML ne reconnaît ni les styles ni les pièces jointes.
Mais vous pouvez par contre convertir le fichier OPML en format de fichier OmniOutliner (.oo3). Pour cela, vous devez d'abord importer le fichier OPML dans le dossier Documents locaux ou dans un dossier que vous synchronisez avec OmniPresence.
C'est ce que nous allons faire maintenant !
- À partir de l'écran Emplacements, sélectionnez soit le dossier Documents locaux, soit un dossier que vous synchronisez avec OmniPresence.
- Dans la barre d'outils, touchez
 , puis touchez Copier depuis.... La fenêtre vous présente alors une liste de fournisseurs d'espace de stockage potentiels (avec iCloud Drive comme emplacement par défaut).
, puis touchez Copier depuis.... La fenêtre vous présente alors une liste de fournisseurs d'espace de stockage potentiels (avec iCloud Drive comme emplacement par défaut). 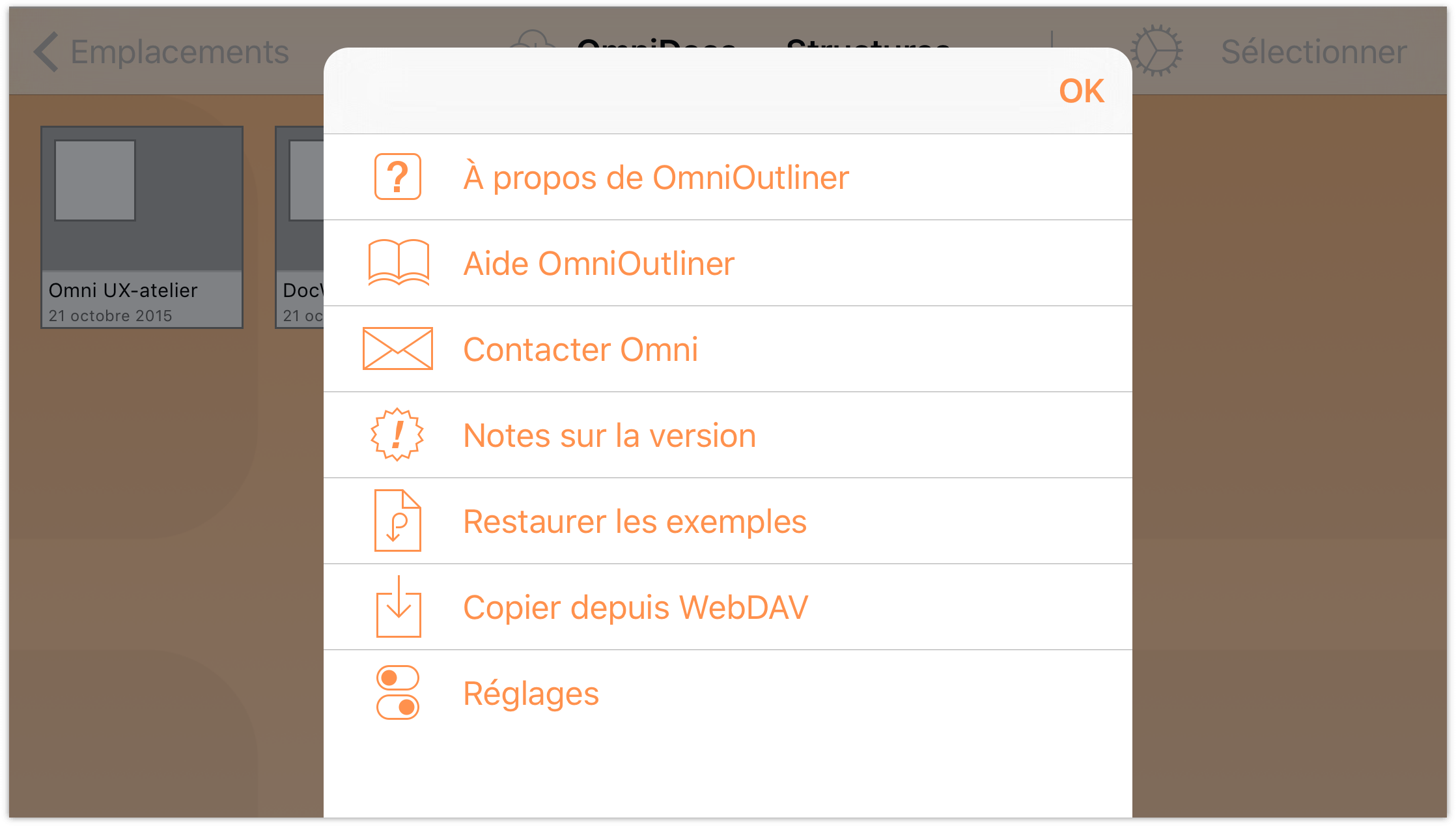
- Touchez Emplacements, puis choisissez le fournisseur d'espace de stockage que vous utilisez, comme Box ou Dropbox.
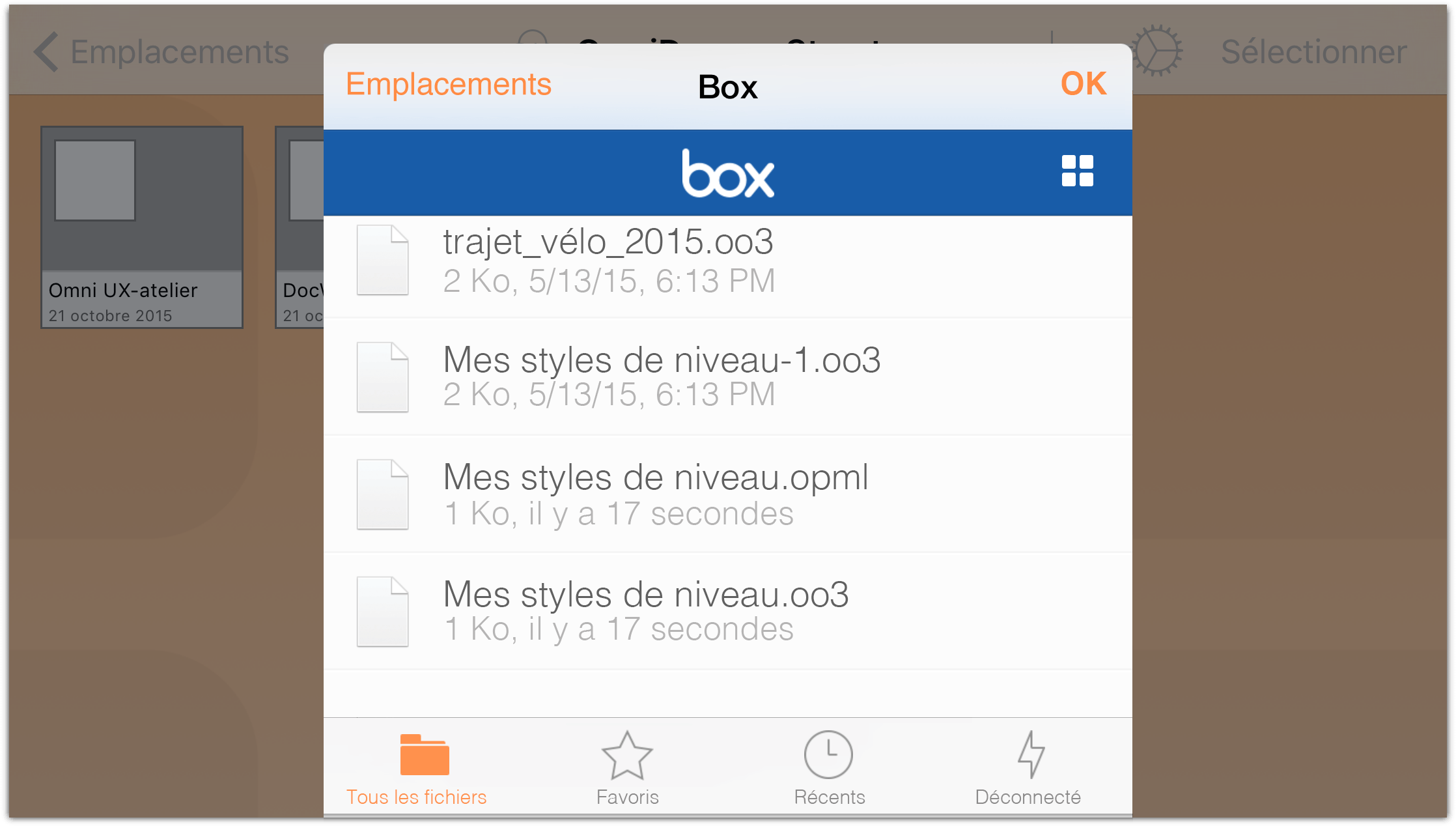
- Enfin, repérez le fichier OPML que vous voulez copier sur votre appareil iOS et touchez-le pour le sélectionner.
Le fichier OPML stocké sur le cloud reste en place ; vous avez simplement copié et collé une version de ce fichier sur votre appareil iOS. L'étape suivante consiste à convertir le fichier OPML en fichier OmniOutliner doté d'une extension .oo3 :
- Dans la barre d'outils, touchez Sélectionner, puis touchez le fichier OPML que vous venez de copier à partir du cloud, afin de le sélectionner.
- Touchez
 pour ouvrir le menu Actions, puis touchez Créer une structure à partir du document.
pour ouvrir le menu Actions, puis touchez Créer une structure à partir du document. 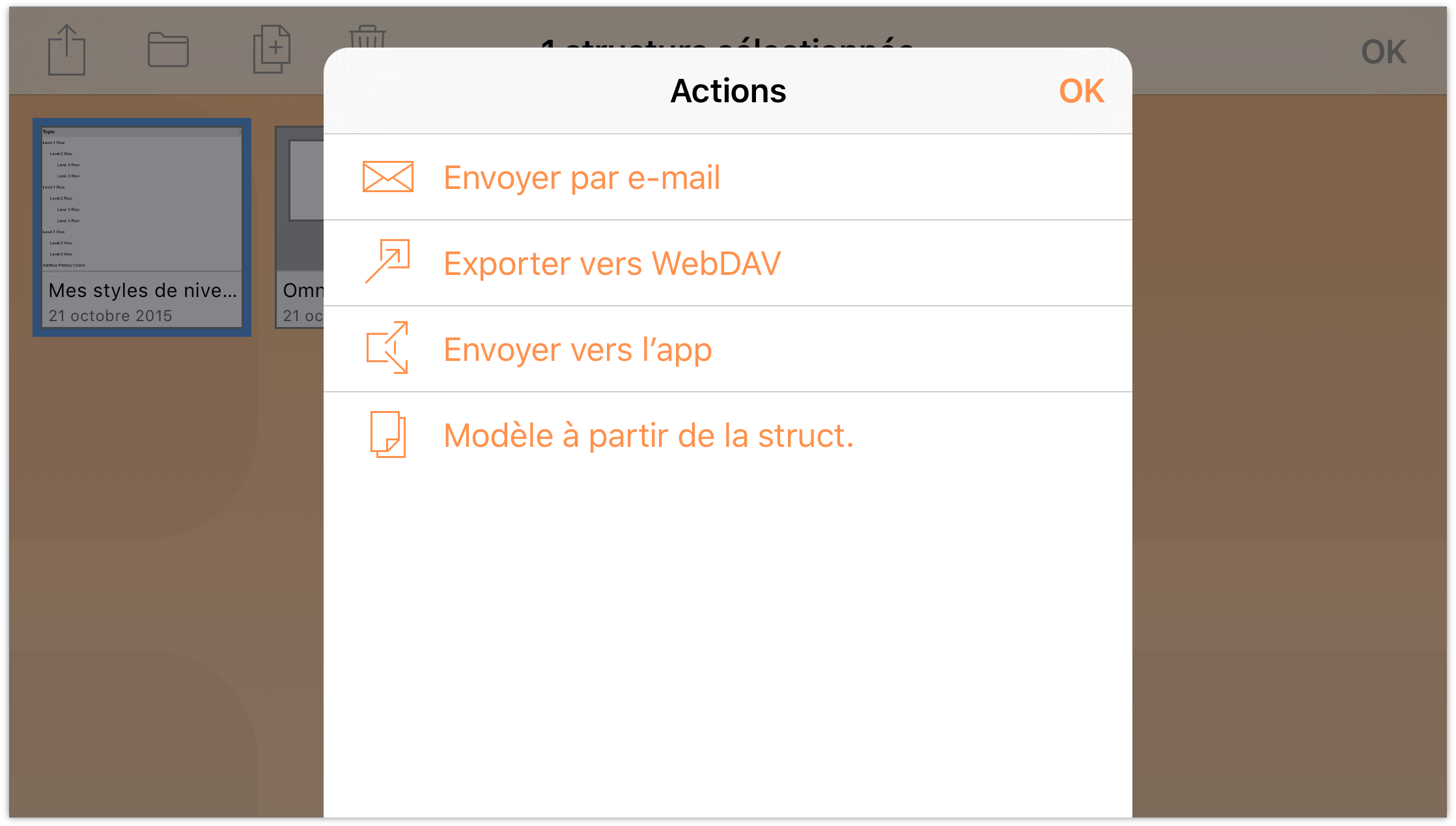
Le fichier que vous avez choisi est dupliqué et converti en fichier OmniOutliner doté d'une extension .oo3. Vous pouvez, si vous le souhaitez, mettre le fichier OPML copié depuis le cloud dans la corbeille et le supprimer de votre appareil.
Maintenant que le fichier OPML a été converti en fichier OmniOutliner, vous pouvez inclure des images, ajouter des clips audio et vidéo ou appliquer un thème (ou des styles) de modèle à la structure. Nous vous montrerons comment faire tout ça à l'étape suivante, mais en attendant, sachez surtout que les autres services de stockage sur le cloud ne traitent pas les fichiers .oo3 avec le même respect que ne le font OmniPresence ou iCloud Drive.
Cela étant dit, poursuivons notre travail…
Application d'un modèle doté de styles au fichier OPML
L'application d'un thème de modèle à un fichier OmniOutliner est un véritable jeu d'enfant. Vous devez commencer par ouvrir votre structure. Il peut s'agir d'une structure dénuée de tout style, comme le fichier OPML fraîchement converti, ou d'une structure possédant déjà des styles.
Effectuez ensuite les opérations ci-dessous :
- Le fichier étant ouvert, touchez
 dans la barre d'outils pour ouvrir l'inspecteur Contenu.
dans la barre d'outils pour ouvrir l'inspecteur Contenu. - Touchez Styles pour basculer sur l'inspecteur Styles, puis touchez Appliquer le thème du modèle.
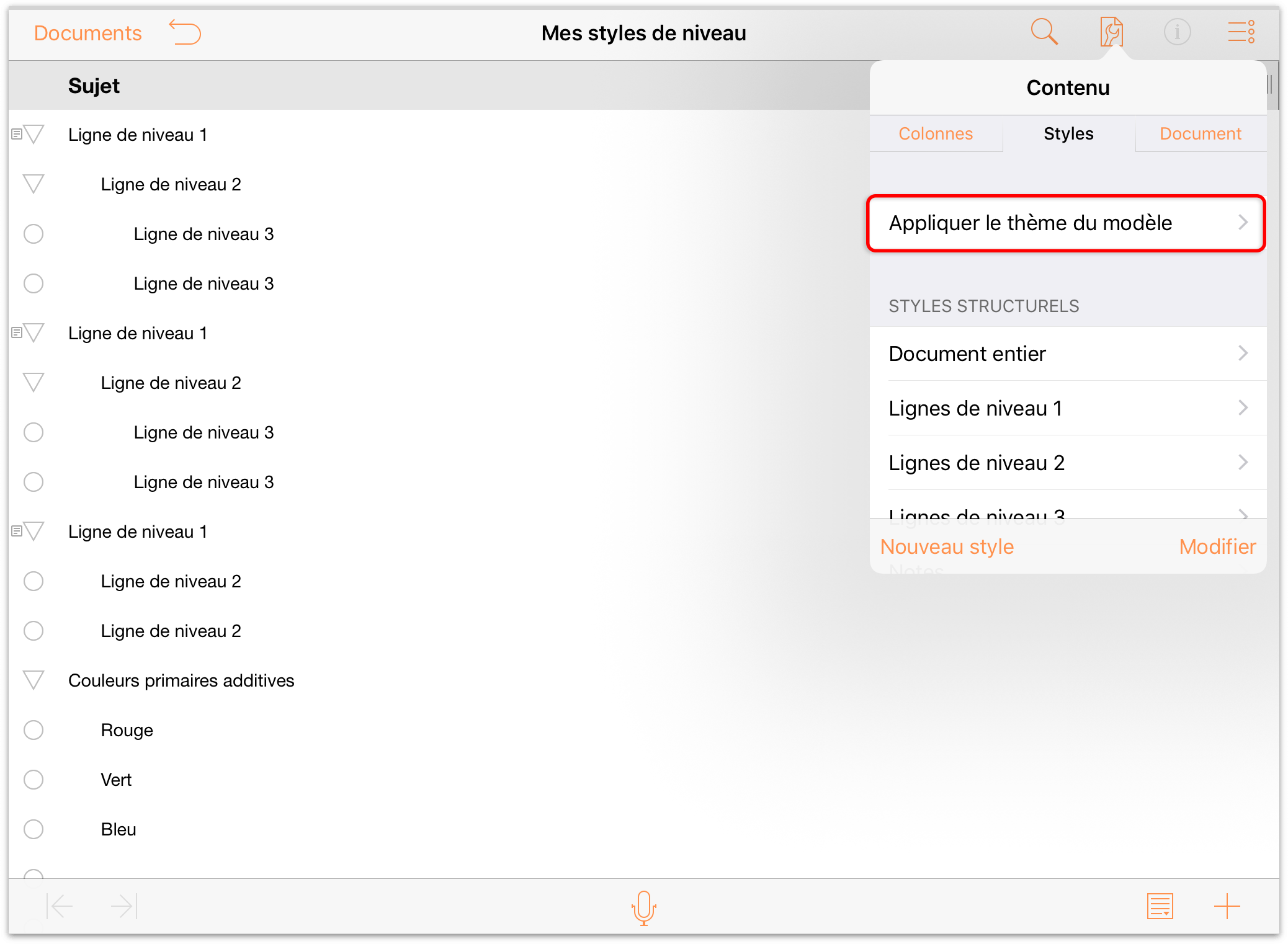
- Balayez vers le haut pour faire défiler la liste des modèles disponibles.
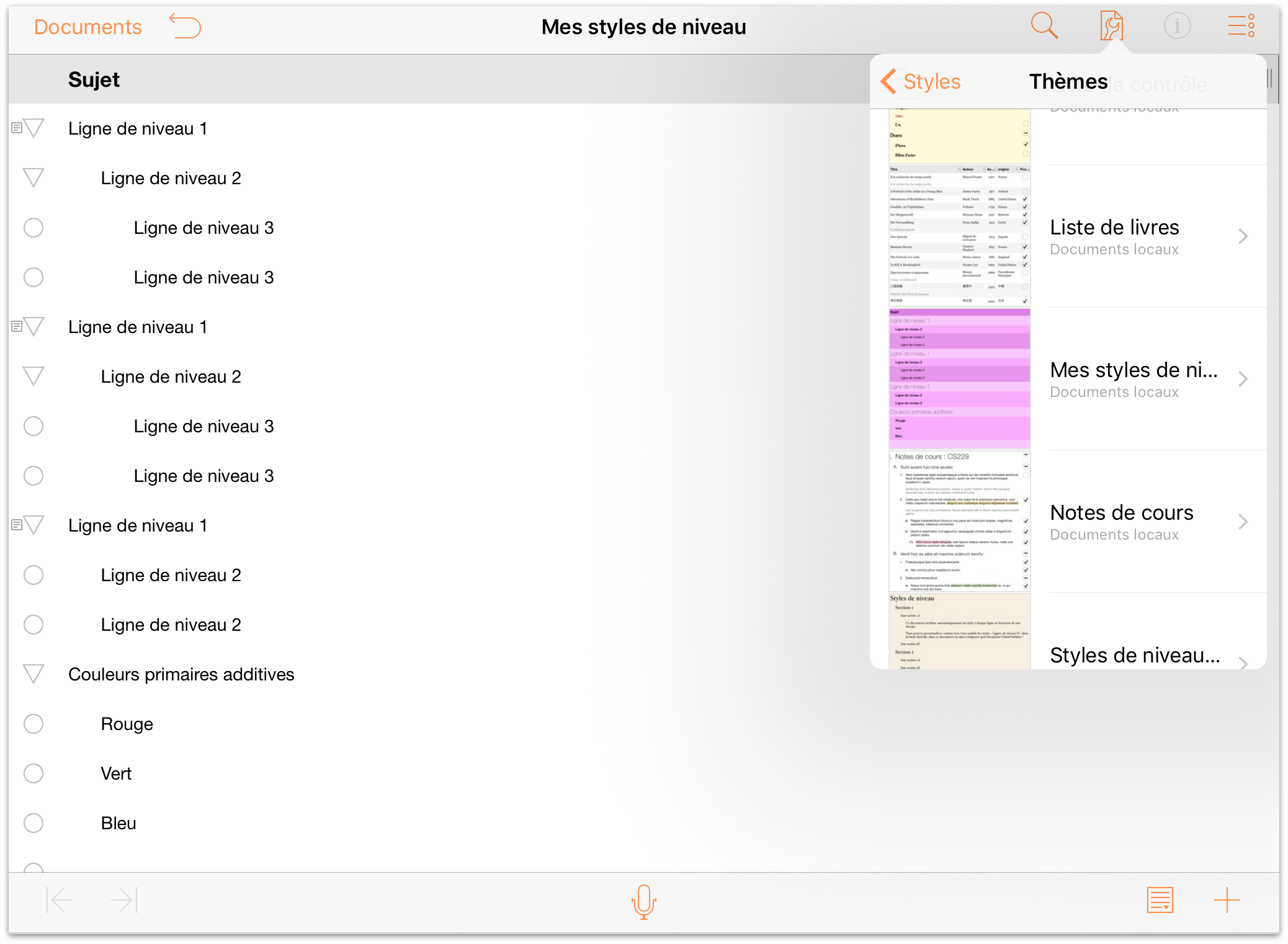
- Touchez pour sélectionner le modèle voulu. OmniOutliner vous présente un aperçu du fichier sur lequel le modèle a été appliqué. Si vous êtes content du résultat, touchez Appliquer pour appliquer les styles à la structure.
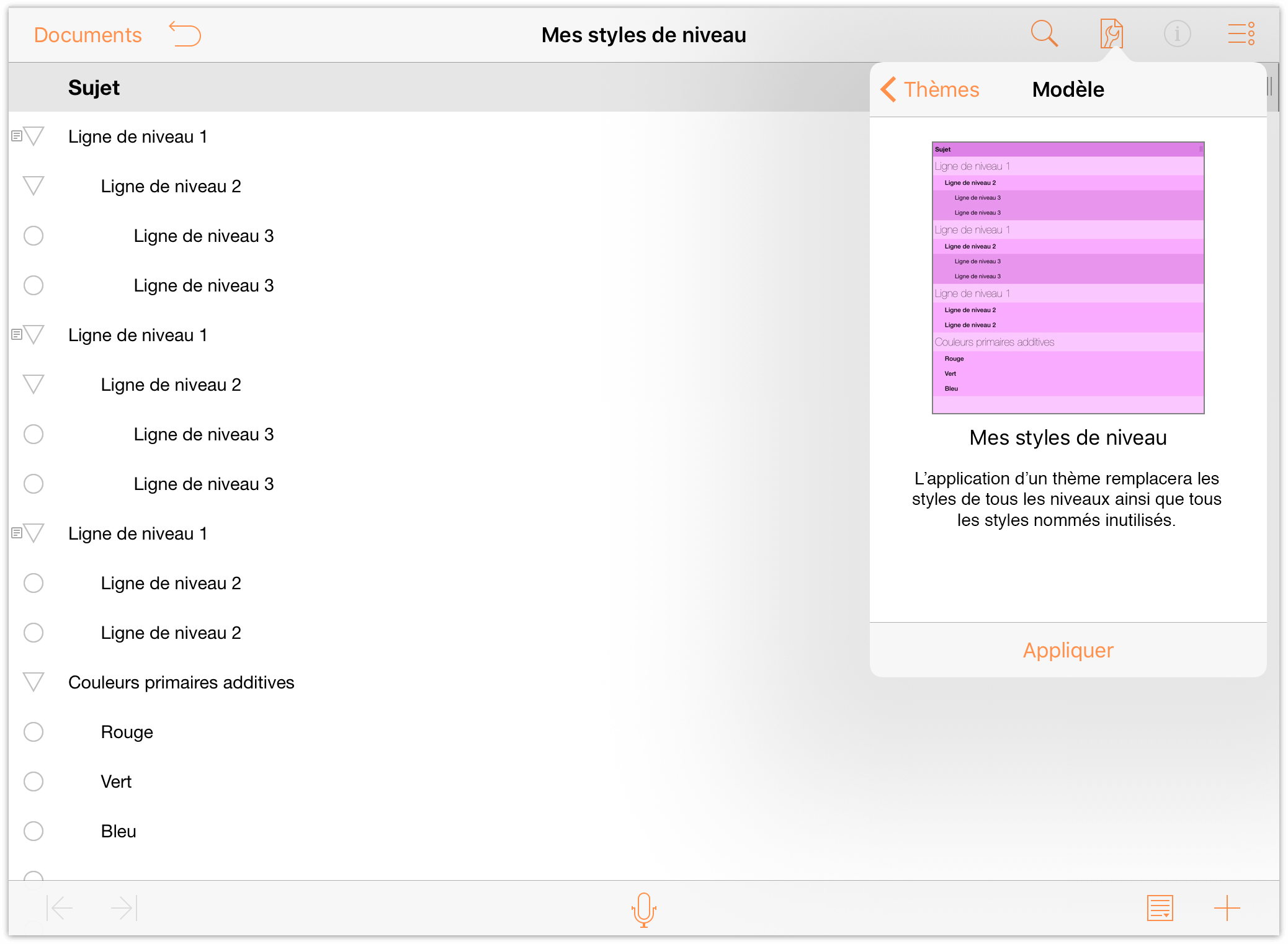
Et voilà ! Votre structure possède désormais tous les styles du modèle que vous avez créé auparavant.
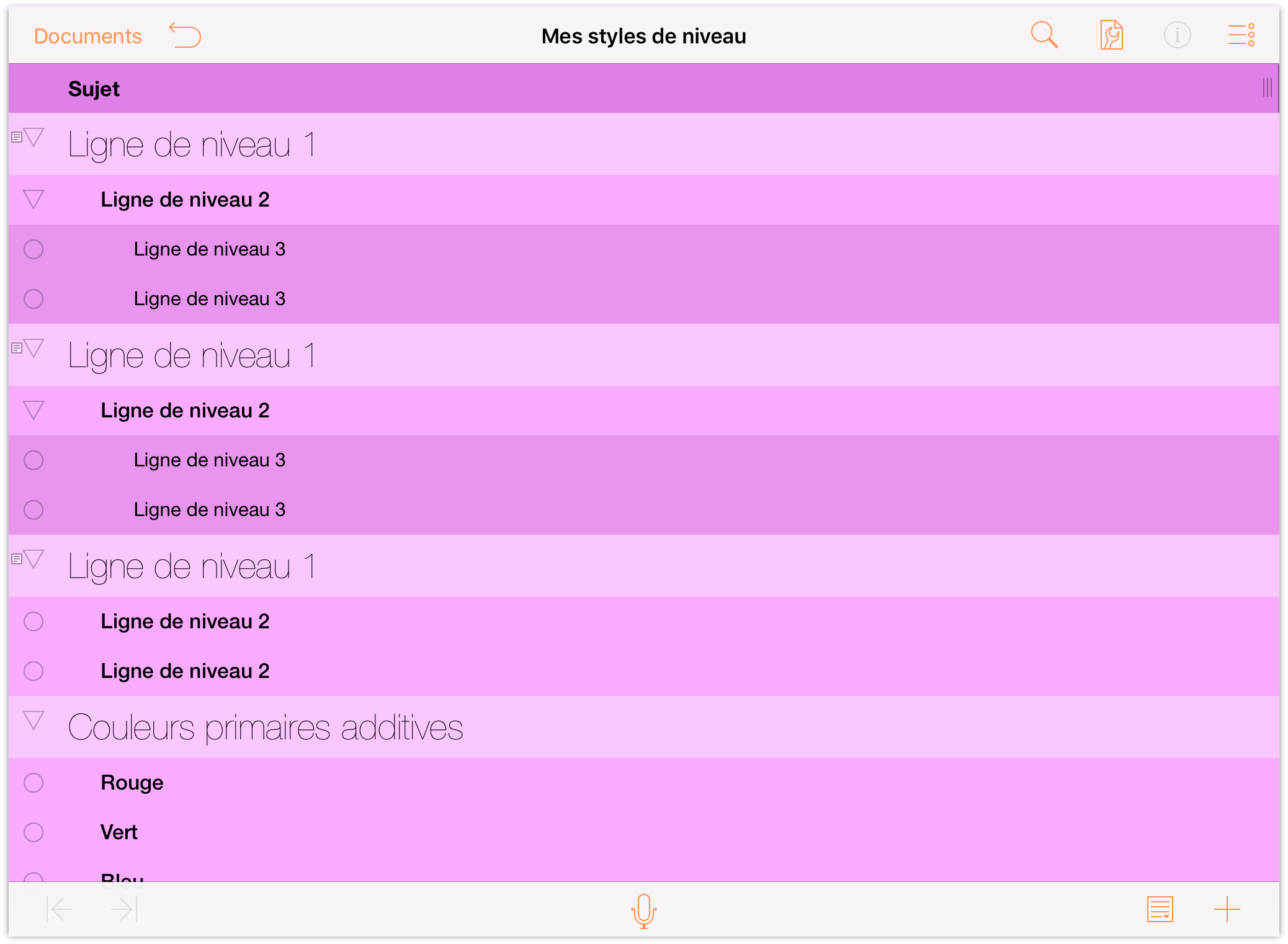
Une fois que vous avez terminé de travailler sur la structure, touchez Documents dans la barre d'outils pour enregistrer et fermer le fichier.
Suppression de fichiers du dossier Autres documents
Lorsque vous avez terminé de travailler sur votre structure, touchez Documents dans la barre d'outils. Cela vous ramène au dossier Autres documents. Vous avez à présent une décision à prendre : que faire avec les fichiers qui se trouvent dans le dossier Autres documents ?
- Devez-vous les laisser dans le dossier Autres documents ?
- Ou vaut-il mieux les supprimer de votre appareil ?
Il n'y a rien de mal à les laisser dans ce dossier, surtout si vous devez encore travailler sur votre structure. Les fichiers que vous ajoutez au dossier Autres documents sont des fichiers fantômes des fichiers d'origine qui se trouvent sur le cloud. Ces deux types de fichiers sont liés pour la synchronisation des modifications que vous effectuez, mais les fichiers sur le cloud constituent les « seuls fichiers sources véritables ».
Vous avez également la possibilité de supprimer le fichier du dossier Autres documents. Vous pouvez toujours le retransférer sur votre appareil si vous devez à nouveau travailler dessus. Supprimer le fichier du dossier Autres documents n'entraîne pas sa suppression sur iCloud Drive ; votre fichier demeure en toute sécurité sur le cloud, il est simplement supprimé de votre appareil.
Pour supprimer un fichier du dossier Autres documents :
- Dans la barre d'outils, touchez Sélectionner.
- Touchez le ou les fichiers à supprimer afin de les sélectionner.
- Touchez
 dans la barre d'outils, puis touchez Supprimer un document.
dans la barre d'outils, puis touchez Supprimer un document.
Les fichiers que vous supprimez du dossier Autres documents disparaissent tout simplement ; ils ne sont pas placés dans le dossier Corbeille. Cela s'explique par le fait que les fichiers ajoutés au dossier Autres documents ne sont que des « fichiers fantômes » (à défaut d'autres termes) des fichiers réels stockés sur le cloud.
Suppression d'un compte de cloud
Pour supprimer un compte, touchez Modifier. Une poignée de suppression apparaît à gauche du nom du compte. Si vous touchez la poignée de suppression, le nom du compte glisse vers la gauche et un bouton Supprimer apparaît à droite. Touchez-le pour supprimer le compte.
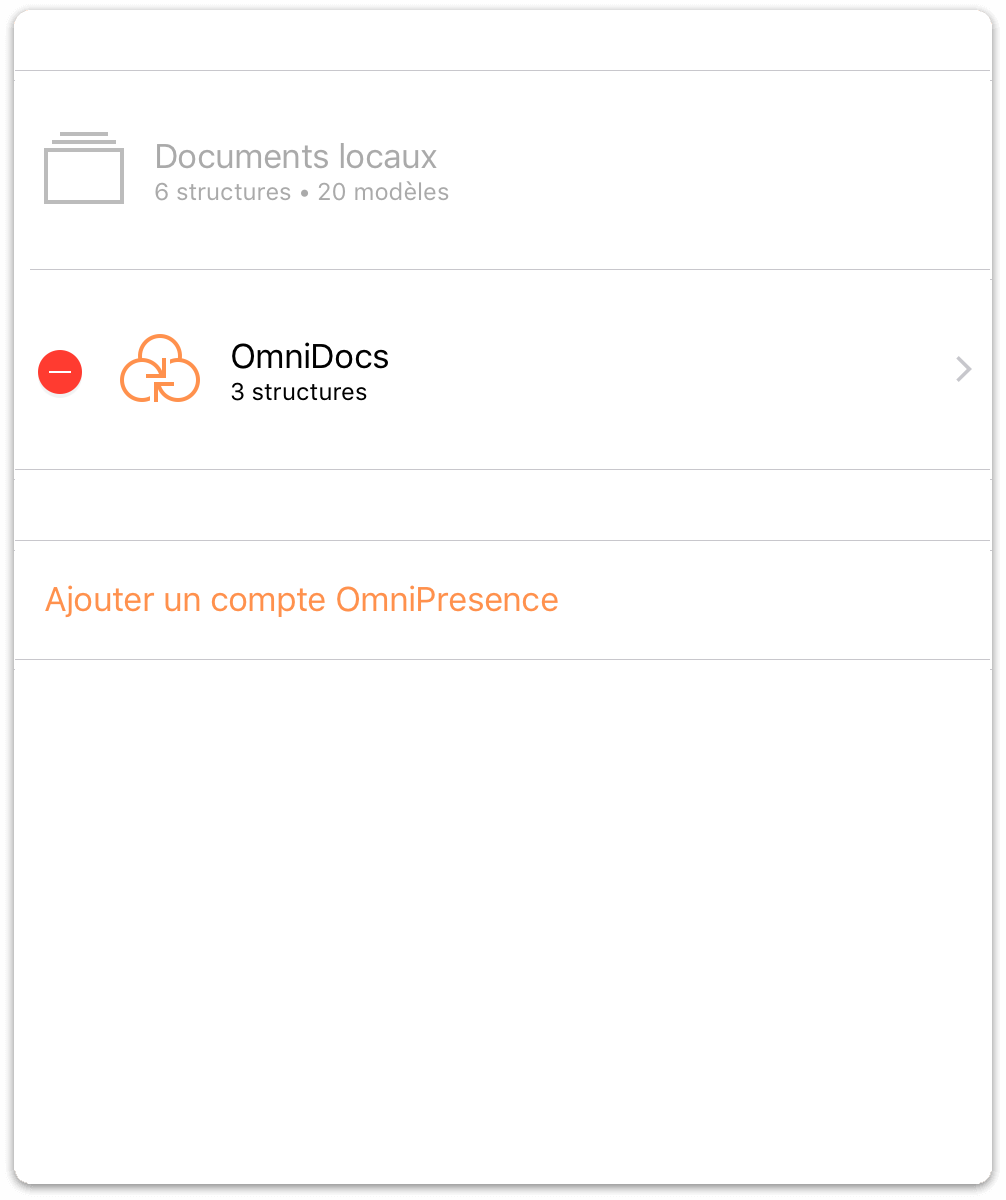
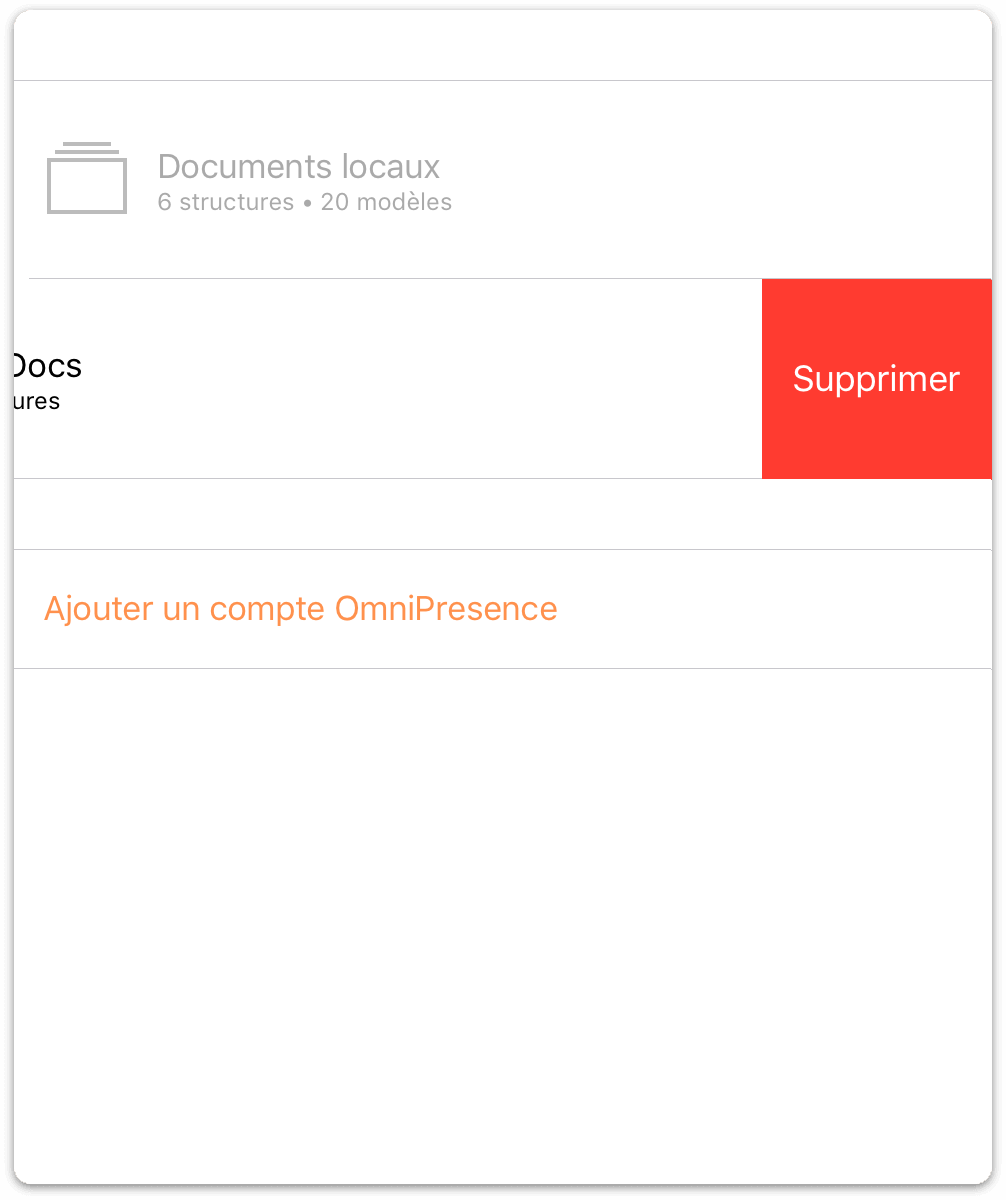
Une méthode de suppression plus rapide consiste à balayer du doigt le nom du compte vers la gauche pour faire apparaître le bouton Supprimer. Si vous changez d'avis avant de supprimer le compte, touchez Terminé. Le bouton Supprimer disparaît.
Remarque
La fonction Annuler ne restaure pas les comptes que vous avez supprimés. Si vous supprimez un ou tous vos comptes de cloud, vous devrez les reconfigurer complètement.
Réflexion finale à propos du stockage sur le cloud
Si stocker vos fichiers sur le cloud vous semble original et extraordinaire, sachez toutefois que les autres fournisseurs de stockage sur le cloud, comme Box, Dropbox, Google Drive ou OneDrive, rendent votre tâche plus compliquée si vous voulez créer des structures dotées de styles. L'avantage de stocker vos fichiers sur iCloud Drive, c'est que ce service reconnaît les types de fichiers sous forme de paquets. Le désavantage d'iCloud Drive, c'est que, contrairement aux affirmations d'Apple, vous ne pouvez pas modifier de manière fiable le même fichier sur plusieurs appareils à fois.
En fin de compte, OmniPresence combiné à Omni Sync Server constitue le seul service que nous pouvons vous recommander en toute confiance. Il s'agit d'un service gratuit pour les utilisateurs de nos applications et nous veillons à administrer nos serveurs dans un souci de continuité du service et de compatibilité des fichiers. Et contrairement à iCloud Drive, nous vous fournissons une assistance OmniPresence, afin que vous puissiez prendre contact avec l'un de nos techniciens humains en cas de problème.
