Gestion de fichiers à l'aide du navigateur de documents
Dans le milieu des développeurs d'applications, OmniOutliner constitue ce que l'on appelle une application basée sur des documents, autrement dit pour les non-initiés : « Cette application crée et gère des fichiers. » Et en tant qu'application de création de fichiers, elle doit vous fournir un moyen de gérer et d'organiser vos fichiers. Ce moyen est appelé navigateur de documents.
Remarque
Si vous êtes familiarisé avec l'environnement Mac, notre navigateur de documents est une sorte de Finder. Il vous permet d'organiser vos documents OmniOutliner et d'y accéder.
Ce chapitre a pour but de vous présenter le navigateur de documents d'OmniOutliner et de vous montrer comment gérer les fichiers que vous créez. Vous apprendrez ainsi à créer des sous-dossiers, à transférer des fichiers entre le dossier Documents locaux et un dossier sur le cloud, ainsi qu'à partager des fichiers et à placer ceux dont vous n'avez plus besoin dans la Corbeille.
Allons-y !
Présentation du navigateur de documents
La première fois que vous ouvrez OmniOutliner, l'écran Emplacements s'affiche afin que vous puissiez accéder à vos documents et les gérer. Cet écran contient un dossier Documents locaux dans lequel nous avons préchargé des exemples de fichiers OmniOutliner dont vous pouvez vous inspirer pour créer vos documents.
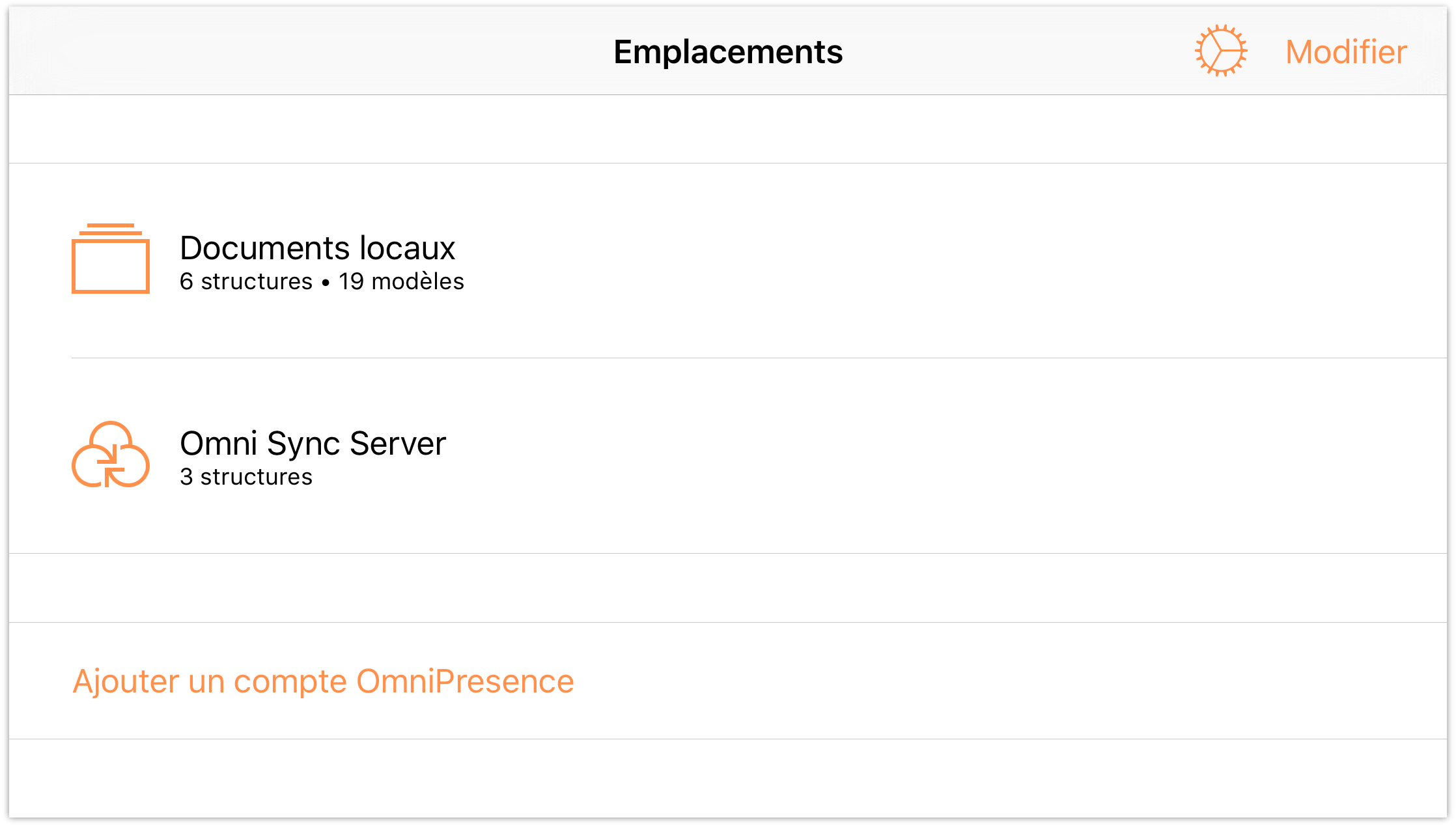
Remarque
Lorsque vous configurez un compte de cloud, tel qu'un compte Omni Sync Server gratuit (ou que vous vous connectez à un service WebDAV auquel vous êtes abonné), vous verrez également un dossier prévu à cet effet. Pour en savoir plus sur la manière de connecter OmniOutliner à des fichiers que vous avez stockés sur le cloud, consultez la section intitulée Utilisation du cloud.
Touchez le dossier Documents locaux pour afficher son contenu :
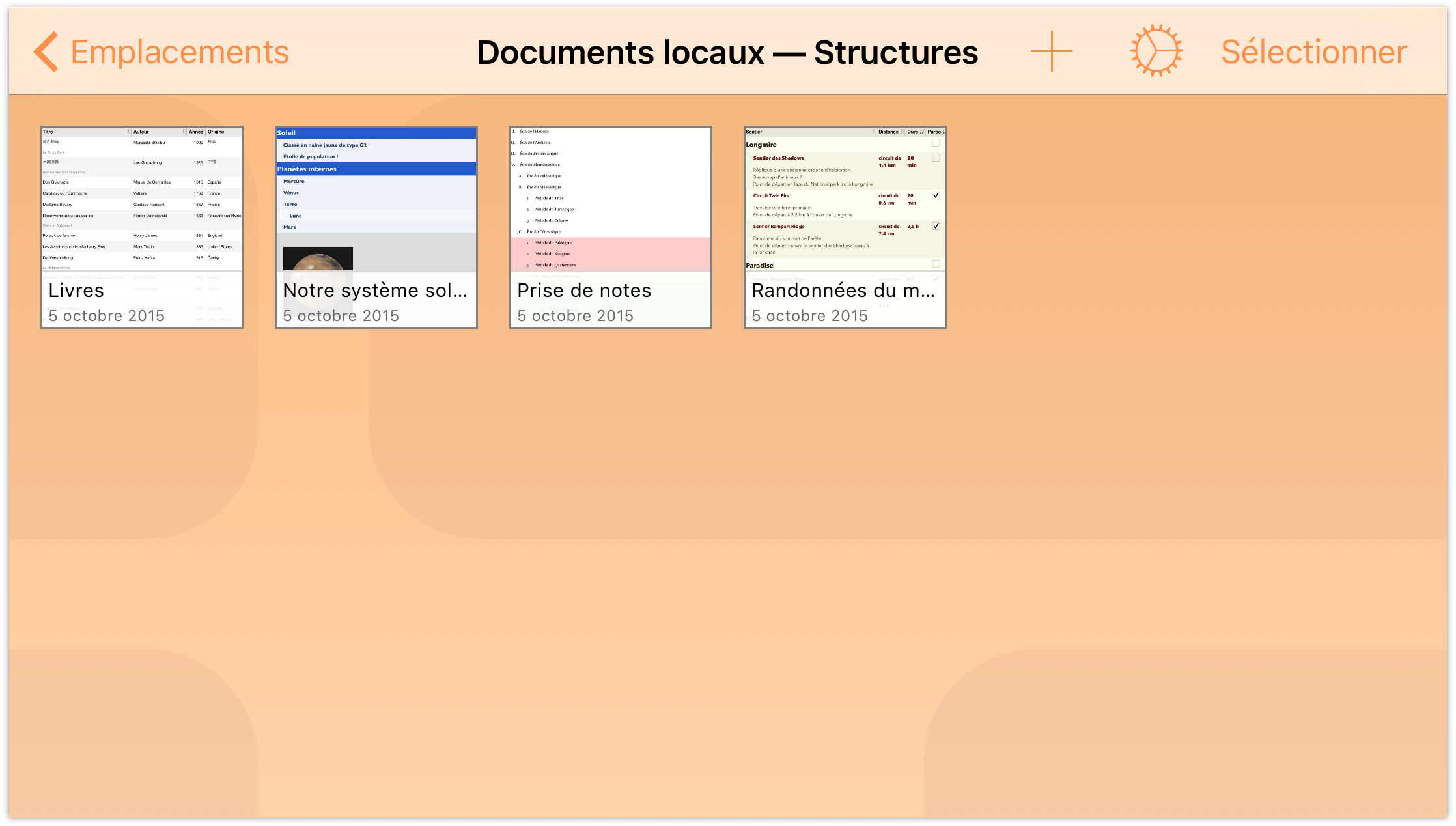
Si vous balayez l'écran vers le bas pendant que vous affichez le contenu d'un dossier, vous verrez apparaître l'Organiseur de documents. Par défaut, OmniOutliner trie vos fichiers par date de création et affiche tous les documents OmniOutliner de ce dossier. Vous pouvez choisir de classer plutôt par titre ou encore afficher les modèles disponibles.
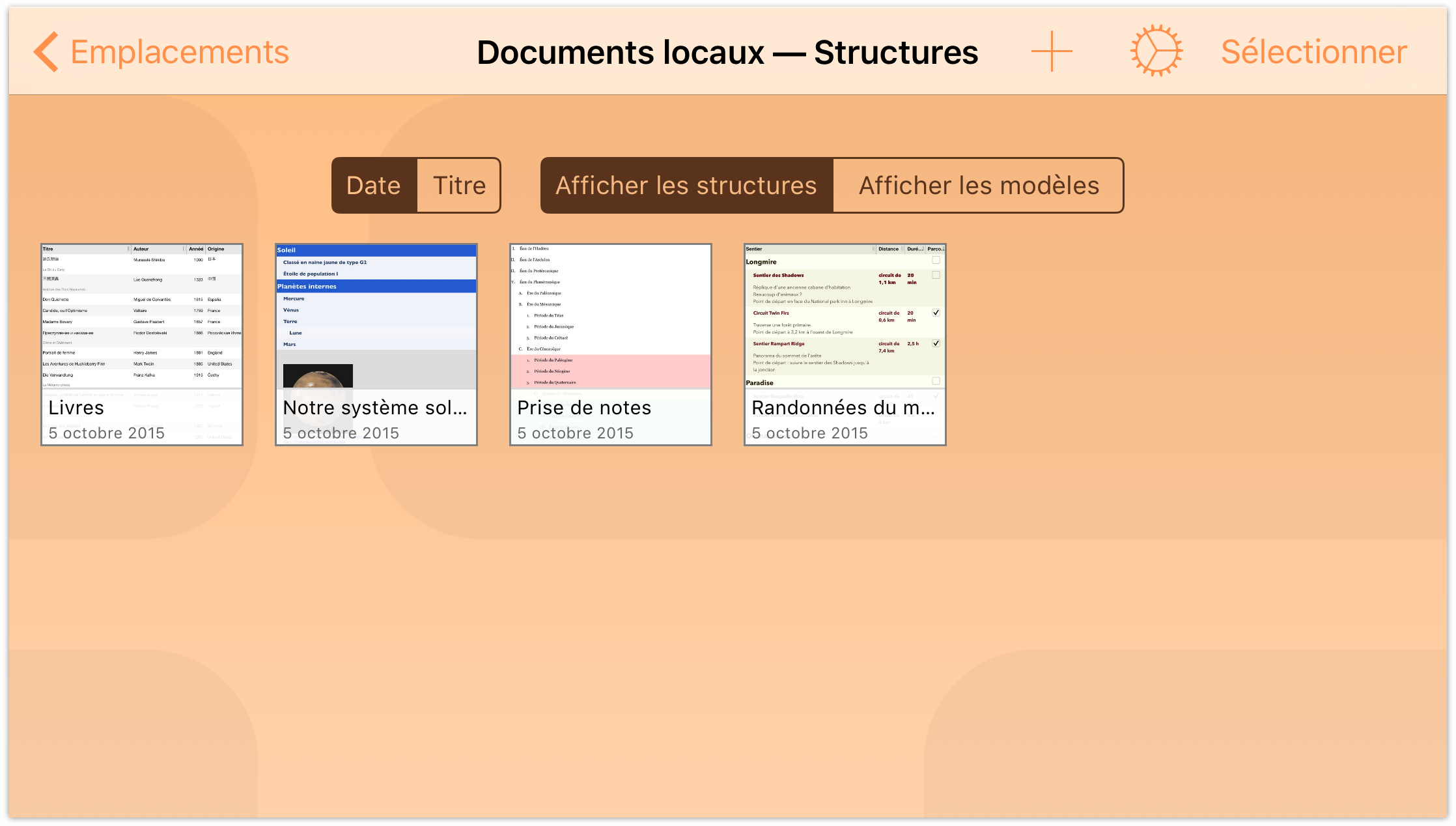
Touchez Afficher les modèles pour voir les modèles disponibles. Prenez le temps de parcourir la liste des modèles pour voir quels sont les styles de documents mis à votre disposition. Lorsque vous avez fini, touchez Afficher les structures. Pour masquer l'Organiseur de documents, balayez l'écran vers le haut.
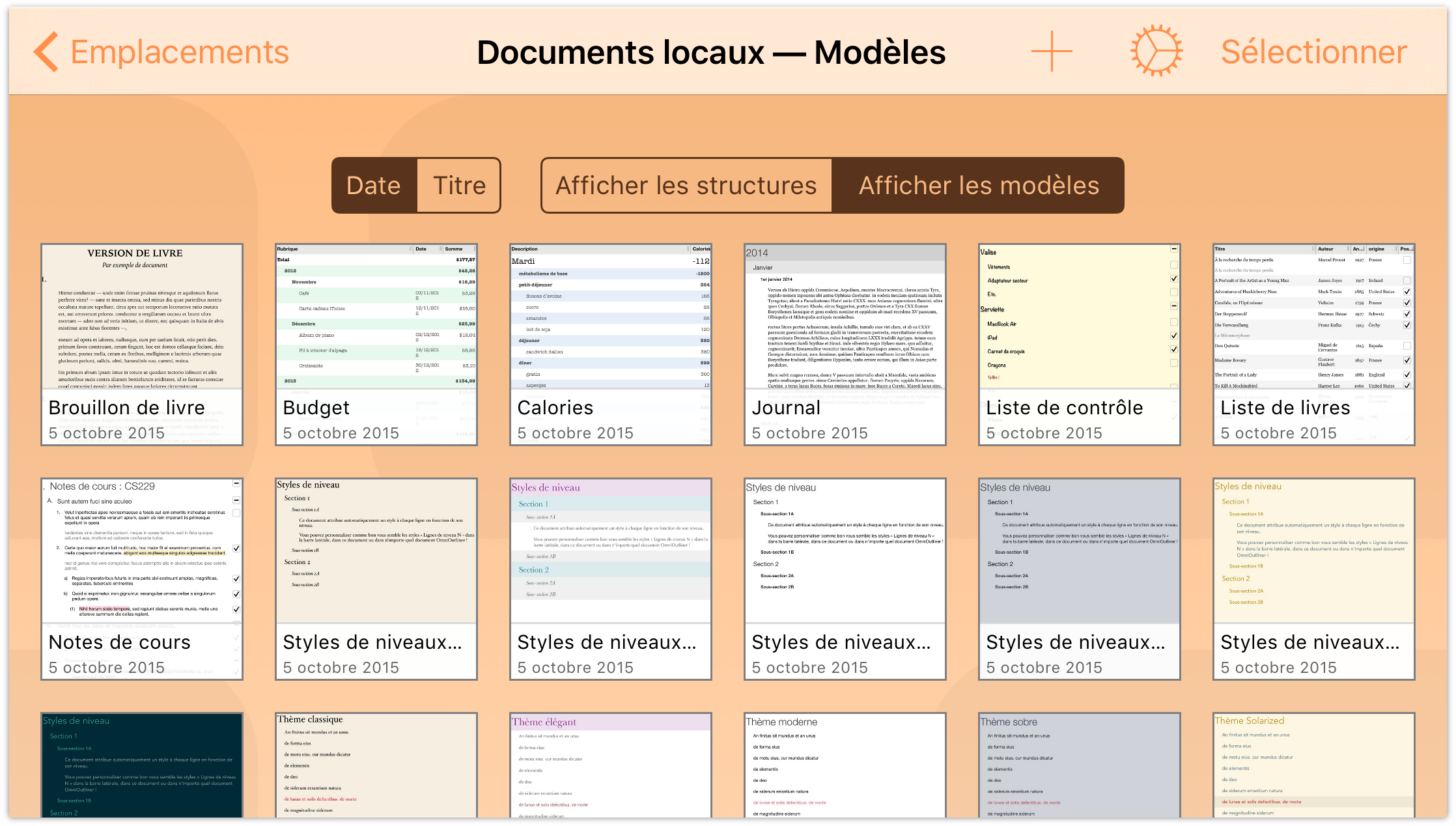
Faire plus avec vos fichiers
Le navigateur de documents ne se contente pas de trier les fichiers et d'organiser vos modèles ; il vous offre bien d'autres possibilités. Lorsque vous avez choisi un dossier dans lequel vous voulez créer un fichier ou ouvrir un fichier existant, vous remarquerez que la barre de navigation en haut de l'écran s'enrichit de quelques options supplémentaires.
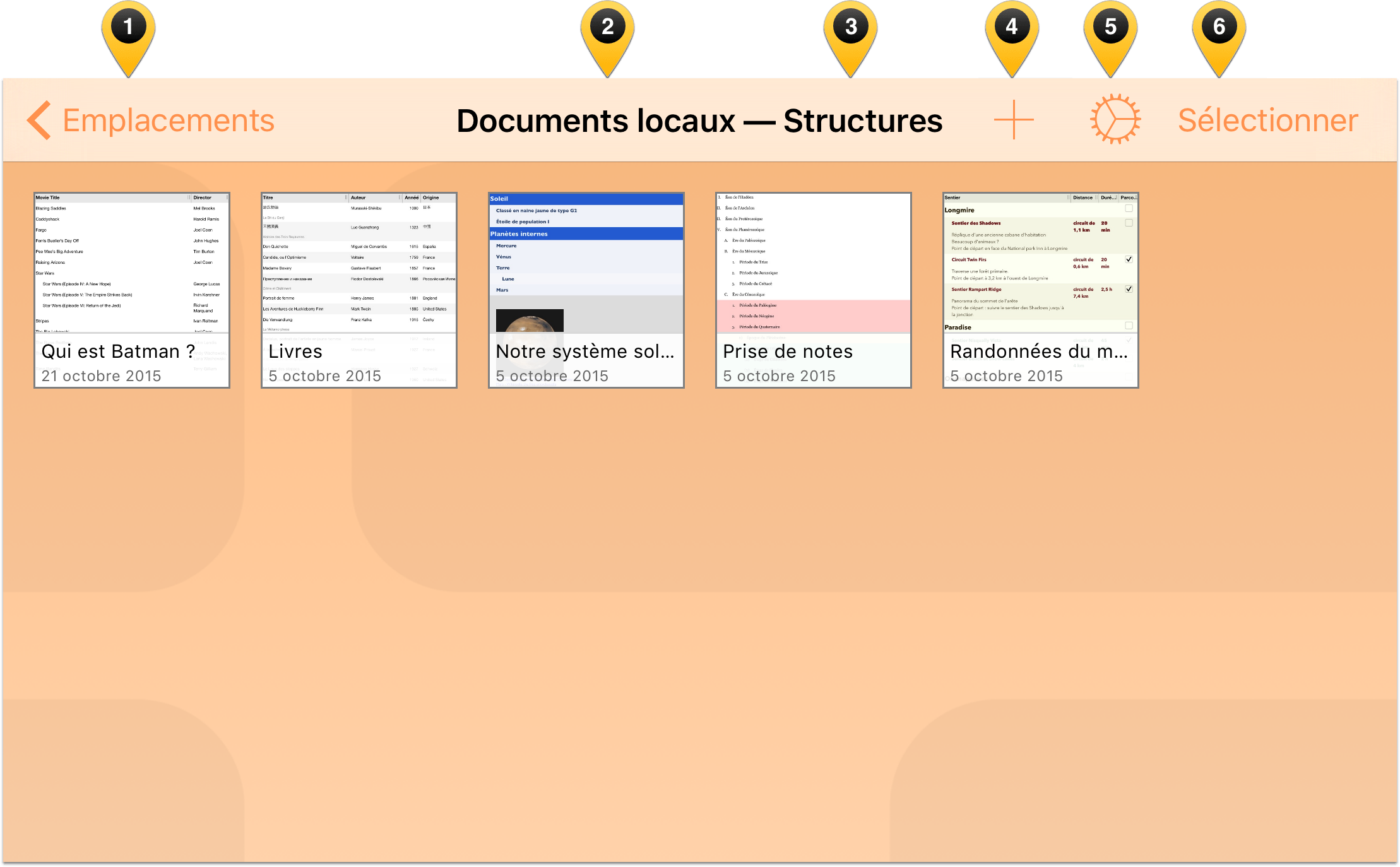
Examinons ces éléments :
- Emplacements : toucher cet élément permet de revenir en arrière dans la hiérarchie de dossiers, jusqu'à l'écran Emplacements.
- Dossier actuel : le nom du dossier actuel est affiché au centre de la barre de navigation.
- Type de document : comme nous l'avons vu précédemment, balayer l'écran vers le bas dans le navigateur de documents permet d'afficher l'organiseur de documents. Si l'organiseur est réglé pour afficher les structures, le terme « Structures » est affiché ici ; si l'organiseur est réglé pour afficher les modèles, c'est « Modèles » qui est affiché à la place.
Remarque
En mode portrait sur l'iPhone, le dossier actuel et le type de document sont affichés sous la barre de navigation et au-dessus des fichiers compris dans ce dossier.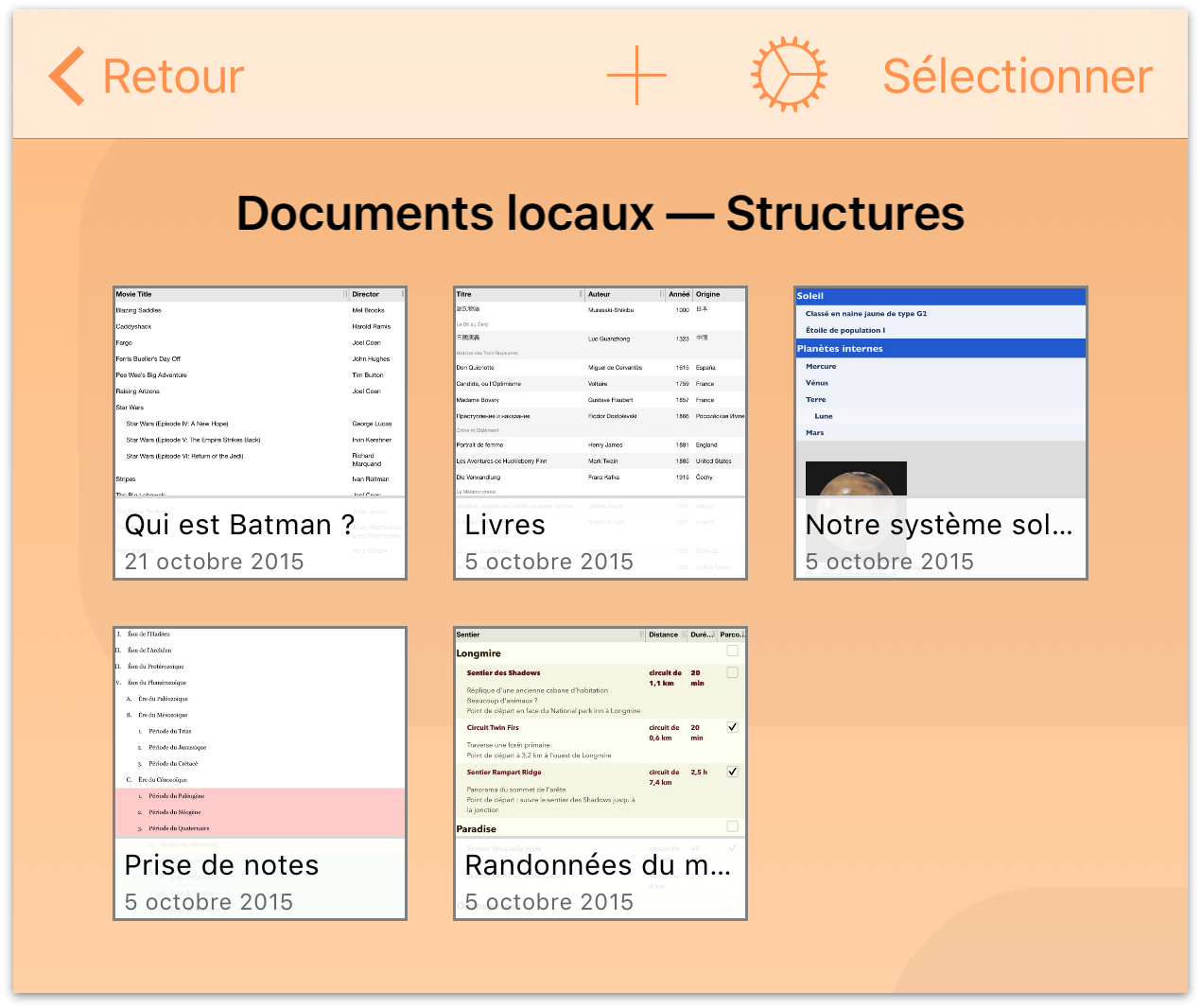
 (Nouvelle structure/Nouveau modèle) : touchez le bouton signe plus (+) pour créer une structure ou un modèle.
(Nouvelle structure/Nouveau modèle) : touchez le bouton signe plus (+) pour créer une structure ou un modèle. (Menu Application) : l'icône d'engrenage représente le menu Application que vous pouvez toucher pour accéder aux éléments suivants :
(Menu Application) : l'icône d'engrenage représente le menu Application que vous pouvez toucher pour accéder aux éléments suivants :
- À propos d'OmniOutliner : pour obtenir des détails sur le numéro de build de la version d'OmniOutliner installée sur votre appareil, ainsi que les coordonnées de contact de The Omni Group.
- Aide OmniOutliner : pour accéder à l'aide en ligne et au manuel EPUB expliquant comment utiliser OmniOutliner.
- Contacter Omni : touchez cet élément pour nous envoyer un e-mail. Les détails de votre version d'OmniOutliner seront automatiquement insérés dans la ligne d'objet du message pour nous permettre de mieux vous aider.
- Notes sur la version : consultez ces notes pour découvrir les nouveautés de la dernière version d'OmniOutliner.
- Restaurer les exemples de structures/modèles : vous pouvez supprimer les exemples de structures ou de modèles fournis pour libérer de l'espace sur votre appareil. Toutefois, si vous décidez par la suite de récupérer l'un ou l'autre de ces exemples, touchez cet élément pour afficher la liste des structures ou des modèles disponibles et choisissez celui ou celle que vous voulez restaurer.
- Ouvrir depuis : touchez cette option pour ouvrir et traiter des fichiers que vous synchronisez avec iCloud Drive.
- Importer depuis WebDAV : touchez cet élément pour indiquer une source à partir de laquelle vous voulez importer des fichiers. Comme pour la synchronisation, vous pouvez vous connecter à un serveur Omni Sync Server ou à un répertoire WebDAV pour importer des fichiers dans le dossier OmniOutliner actuel (dossier Documents locaux ou un dossier synchronisé, par exemple).
Importer depuis : touchez cette option pour importer un fichier depuis iCloud Drive. Cela permet d'enregistrer une copie de ce fichier dans le dossier actuel. Le fichier d'origine reste au même endroit (sur le cloud) et n'est pas modifié.
Si vous choisissez Importer depuis et que vous modifiez le fichier, vous obtiendrez deux versions « différentes » du fichier : le fichier source d'origine sur iCloud Drive et le fichier que vous avez importé dans un dossier de votre appareil iOS. Lorsque vous avez terminé de travailler sur le fichier, vous pouvez le réexporter dans iCloud Drive en utilisant le navigateur de documents. Pour obtenir plus de détails à ce sujet, reportez-vous à la section Utilisation du cloud.
- Réglages : utilisez cet écran pour personnaliser les réglages d'OmniOutliner.
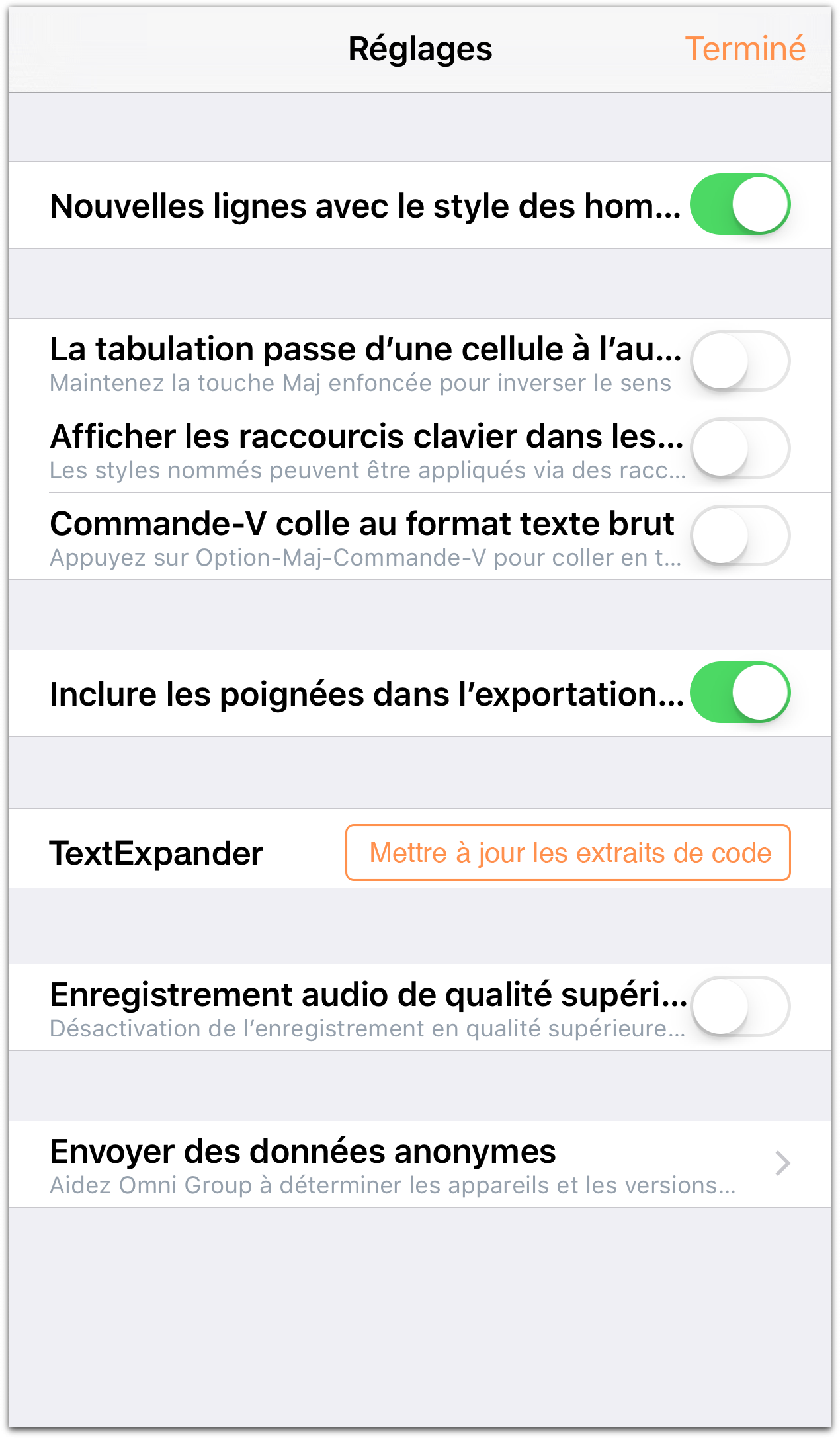
Les options proposées dans cet écran sont particulièrement utiles si vous utilisez un clavier externe avec OmniOutliner ou si vous utilisez également TextExpander pour iPad ou iPhone (disponibles séparément sur l'App Store).
- Sélectionner : la dernière option, Sélectionner représente l'élément le plus utilisé de la barre de navigation. Toucher Sélectionner vous permet de choisir les fichiers avec lesquels vous souhaitez effectuer d'autres opérations, comme les transférer d'un dossier à un autre, les envoyer en pièce jointe par e-mail à un collègue ou en faire des copies.
Astuce
Au lieu de toucher Sélectionner chaque fois que vous devez effectuer une opération avec un fichier, maintenez le doigt sur un fichier pendant deux secondes. Lorsque vous voyez la bordure en surbrillance bleue autour du fichier, levez le doigt, puis touchez pour sélectionner d'autres fichiers ou touchez l'une des icônes de la barre de navigation pour effectuer une action.
Lorsque vous touchez Sélectionner, la barre de navigation se transforme en barre d'actions. Dans un premier temps, les boutons que vous voyez dans la barre d'actions sont désactivés (grisés), mais lorsque vous touchez un fichier pour le sélectionner, ils deviennent actifs (bleus au lieu d'être grisés).
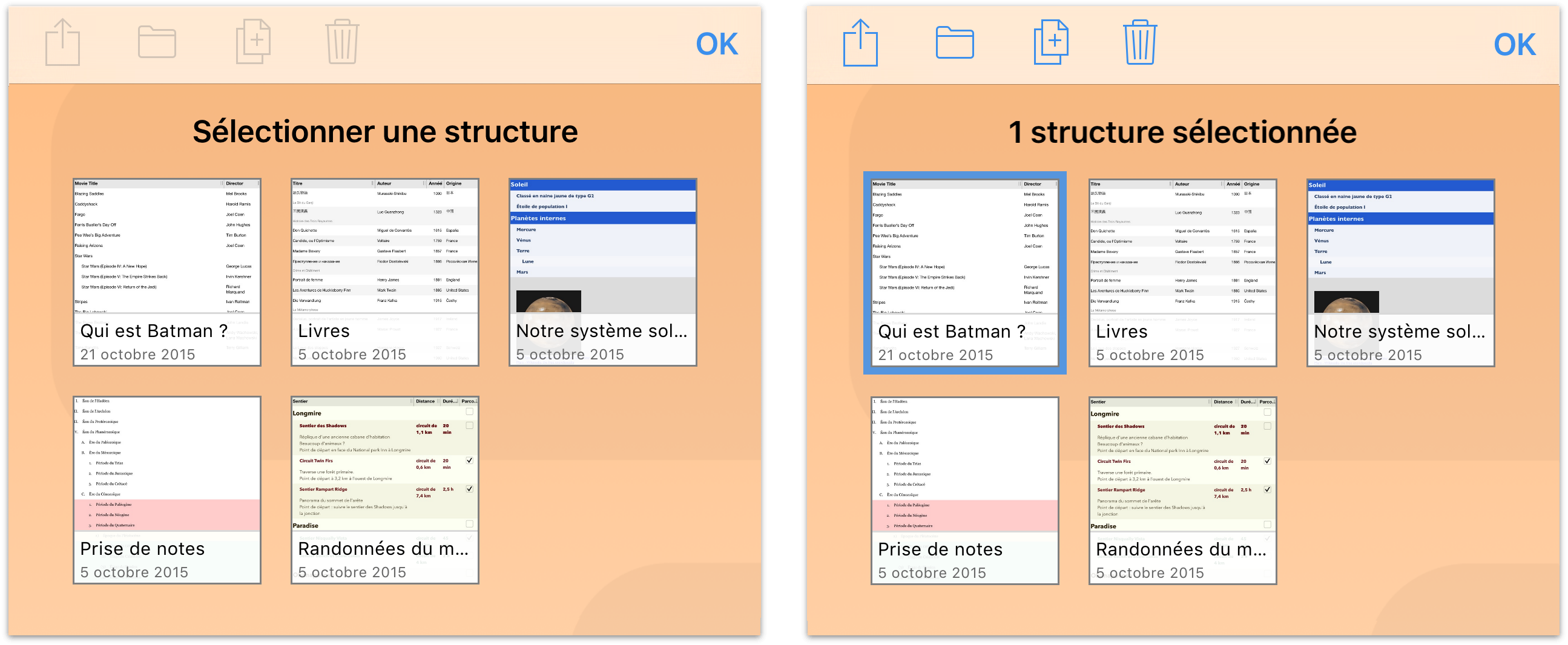
Les boutons suivants correspondent à des actions que vous pouvez effectuer sur un fichier sélectionné :
- Touchez
 pour partager des fichiers et en exporter.
pour partager des fichiers et en exporter. - Touchez
 pour déplacer des fichiers d'un dossier à l'autre ou pour créer un sous-dossier.
pour déplacer des fichiers d'un dossier à l'autre ou pour créer un sous-dossier. - Touchez
 pour effectuer une copie du fichier sélectionné.
pour effectuer une copie du fichier sélectionné. - Touchez
 pour placer le fichier sélectionné dans la Corbeille.
pour placer le fichier sélectionné dans la Corbeille.
Ces fonctions sont décrites plus en détail dans la section suivante.
Partage de fichiers et création de modèles
Il sera parfois nécessaire de partager avec d'autres personnes certains documents que vous avez créés dans OmniOutliner. Tous ces fichiers se trouvent cependant sur votre iPad. Comment faire ?
Lorsque vous ouvrez un dossier, comme le dossier Documents locaux, touchez Sélectionner dans la barre de navigation, puis sélectionnez le fichier que vous voulez partager. Une surbrillance bleue vous indique quels fichiers vous avez sélectionnés pour réaliser une action.
Touchez à présent le bouton Partager dans la barre de navigation et sélectionnez l'une des options suivantes :
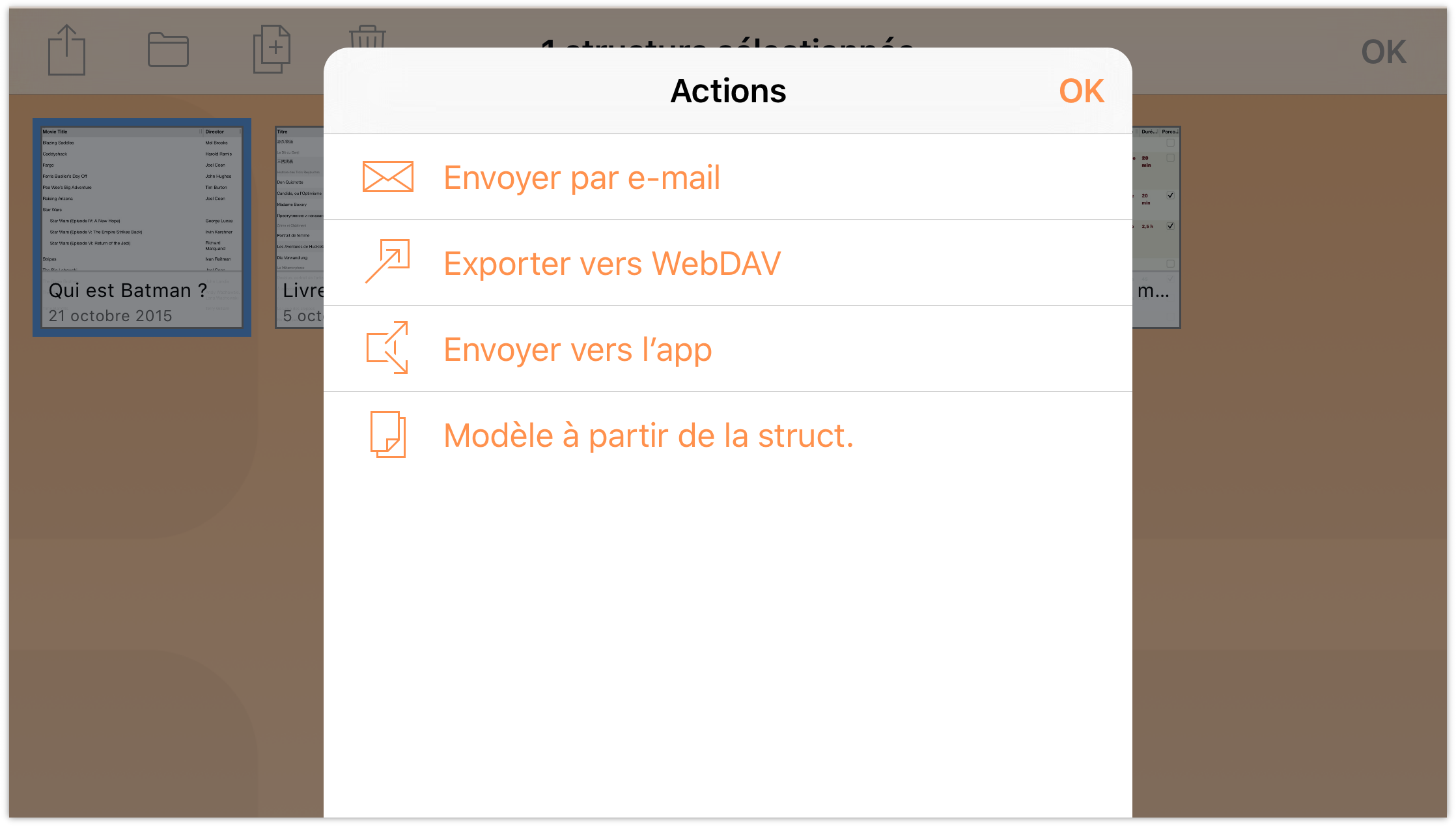
Envoyer par e-mail — Cette commande vous permet de choisir un format de document pour le fichier que vous voulez envoyer par e-mail, puis place un message en file d'attente afin que vous l'envoyiez.
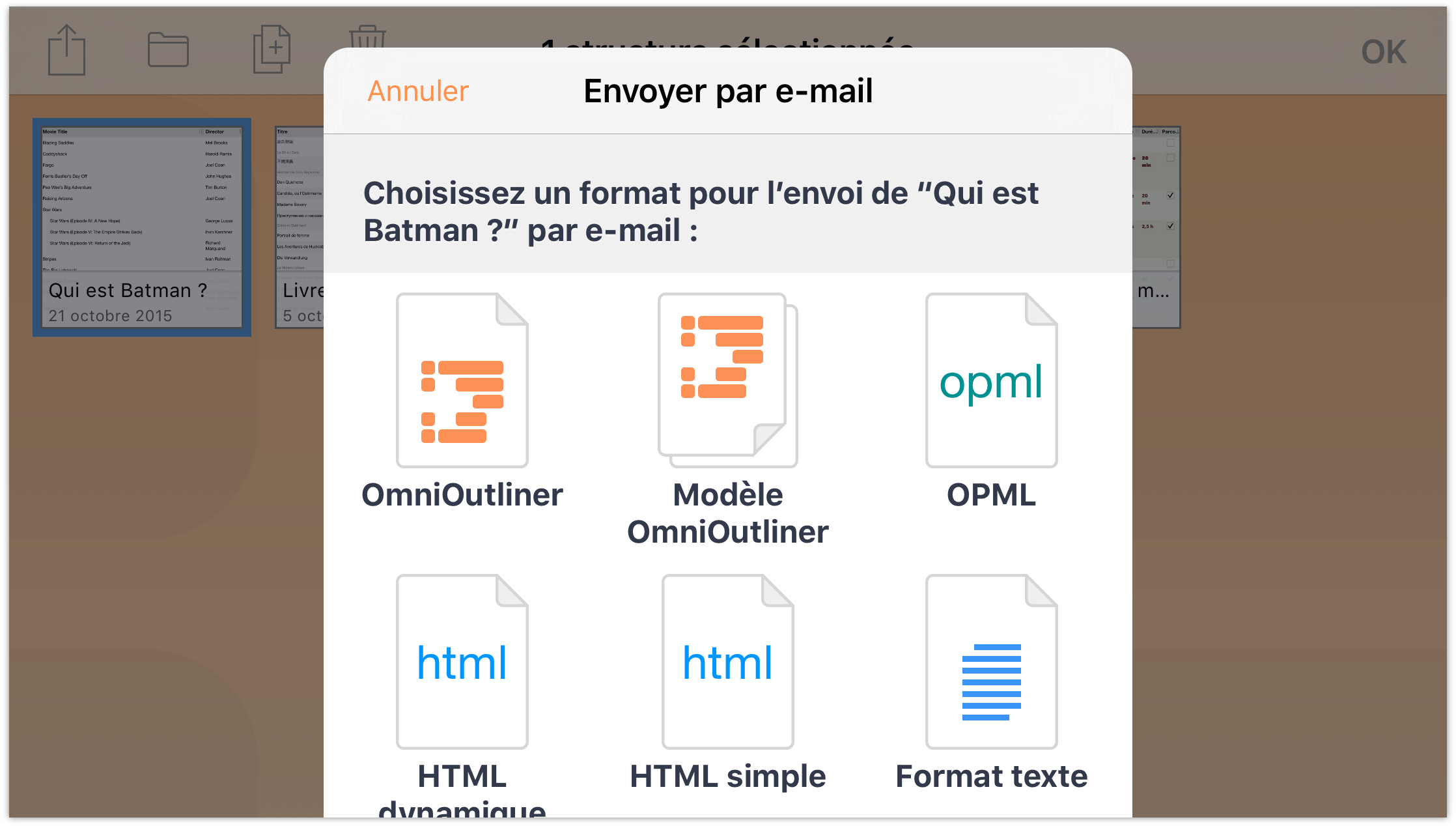
Exporter vers WebDAV — Permet de réaliser un partage WebDAV. Si vous n'avez pas encore configuré de compte de cloud WebDAV, vous devrez le faire avant d'exporter le fichier.
Exporter vers — Permet d'exporter des fichiers dans un autre format et/ou sur iCloud Drive.
Envoyer vers l'app — Cette commande permet d'ouvrir le fichier dans une app compatible sur votre iPad ou, si vous vous trouvez sur un réseau Wi-Fi avec quelqu'un que vous connaissez, de le partager avec un autre appareil iOS 8 ou Mac via AirDrop.
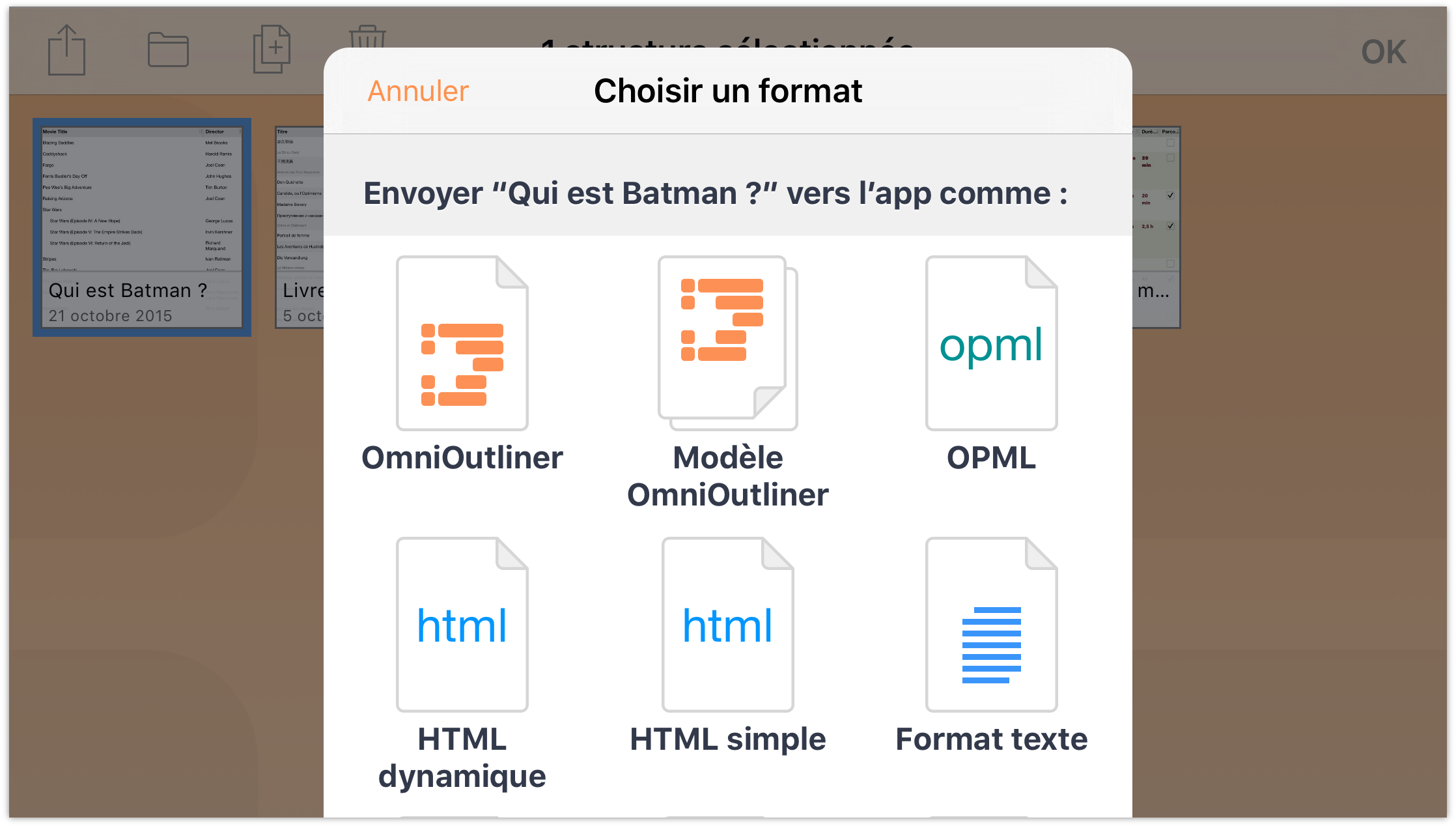
Choisissez d'abord un format, puis choisissez sur votre appareil l'application à laquelle vous voulez envoyer le fichier. Vous pouvez aussi, si vous le souhaitez, envoyer le fichier à une autre personne via AirDrop.
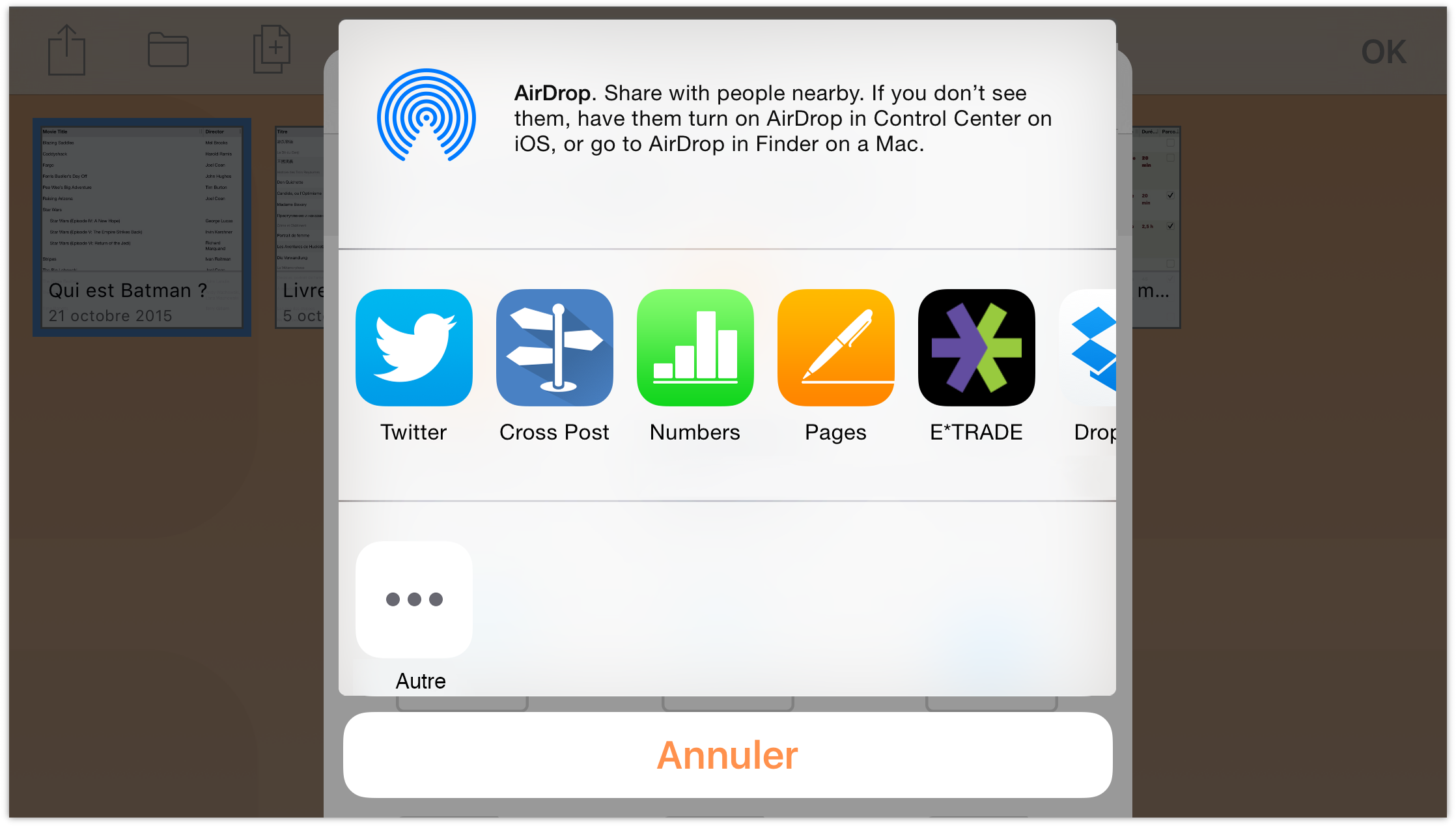
Créer un modèle à partir de la structure — Convertit le document sélectionné en modèle, que vous pouvez utiliser ultérieurement comme base pour un nouveau document. Tout le contenu – y compris tous les styles, images ou contenus multimédias que vous avez ajoutés – est conservé dans le fichier de modèle. Il vous suffira uniquement d'ajouter du nouveau contenu à ce qui se trouve déjà dans le modèle.
Création de sous-dossiers
Afin de vous aider à mieux organiser vos fichiers, vous pouvez également déplacer des fichiers pour les inclure dans d'autres dossiers ou créer des sous-dossiers contenant des documents similaires. Touchez Sélectionner, puis choisissez le ou les fichiers que vous souhaitez déplacer. Touchez ![]() dans la barre d'actions pour placer un fichier dans un autre dossier ou créer un sous-dossier contenant les fichiers sélectionnés.
dans la barre d'actions pour placer un fichier dans un autre dossier ou créer un sous-dossier contenant les fichiers sélectionnés.
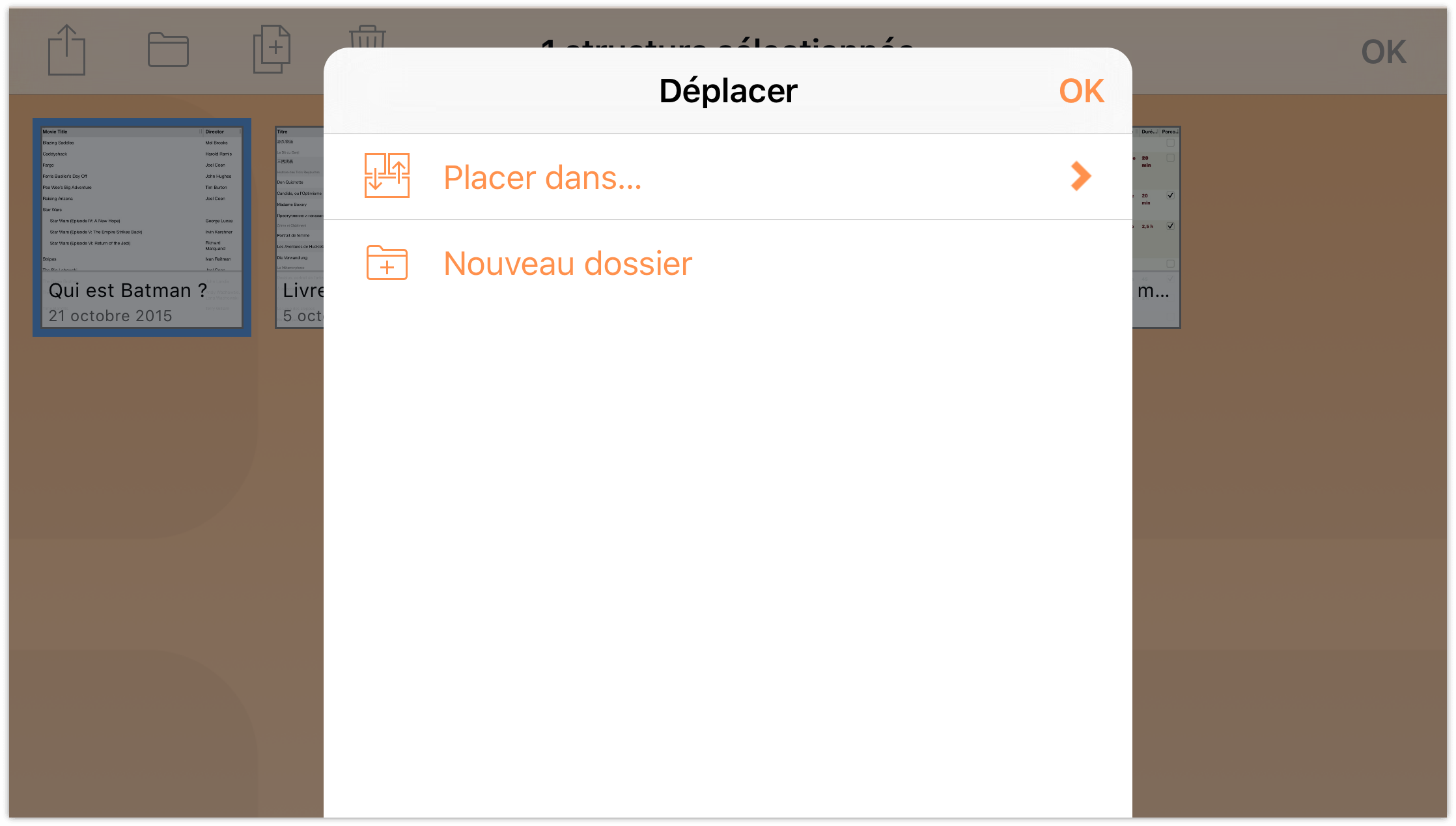
Touchez Nouveau dossier pour créer un dossier contenant le fichier sélectionné. Le fichier est extrait du dossier actuel et placé dans un nouveau sous-dossier Sans titre. Saisissez un nom pour le dossier, puis touchez Terminé.
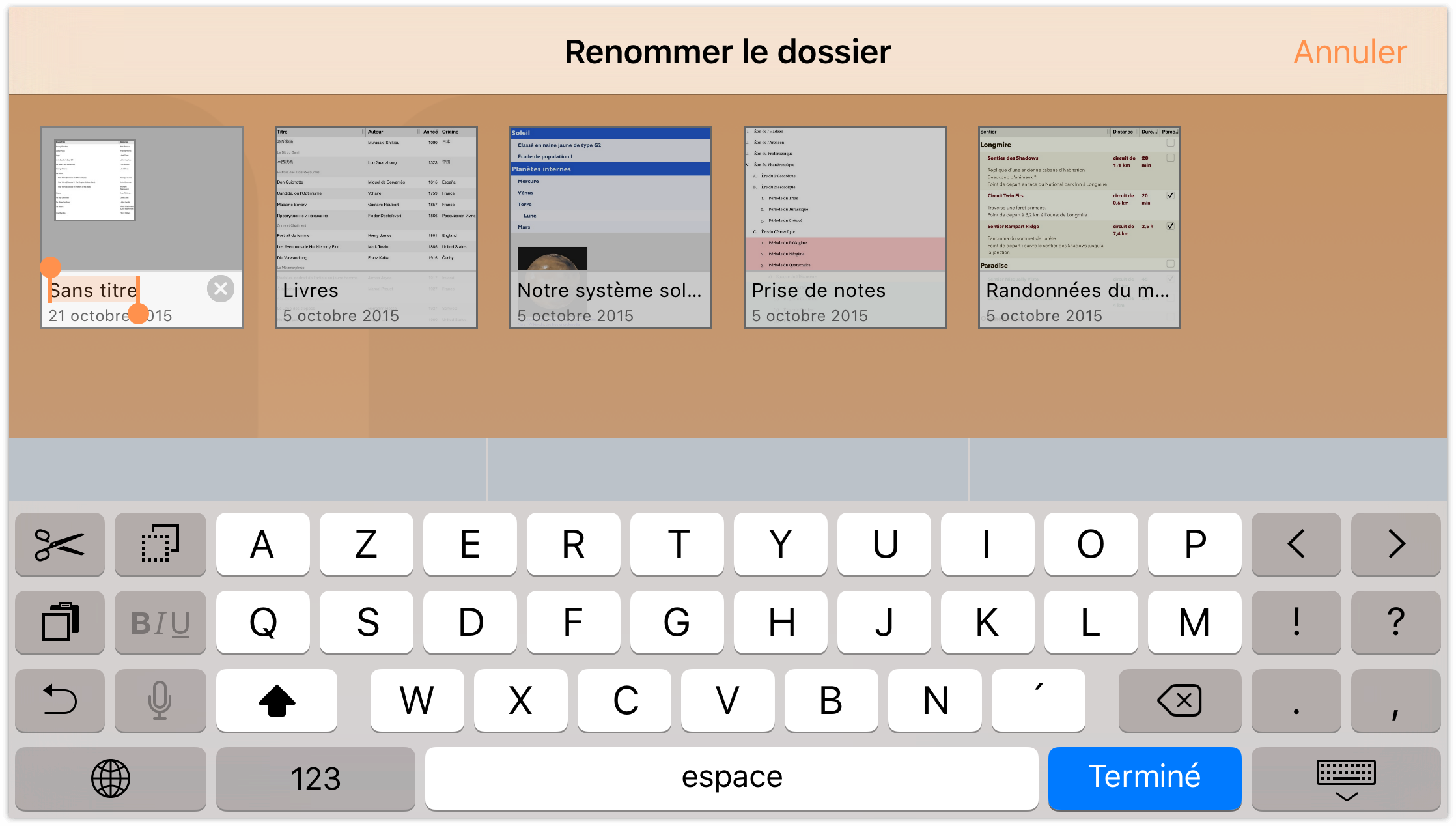
Les sous-dossiers ont un arrière-plan gris foncé et présentent des mini-icônes des fichiers qu'ils contiennent.
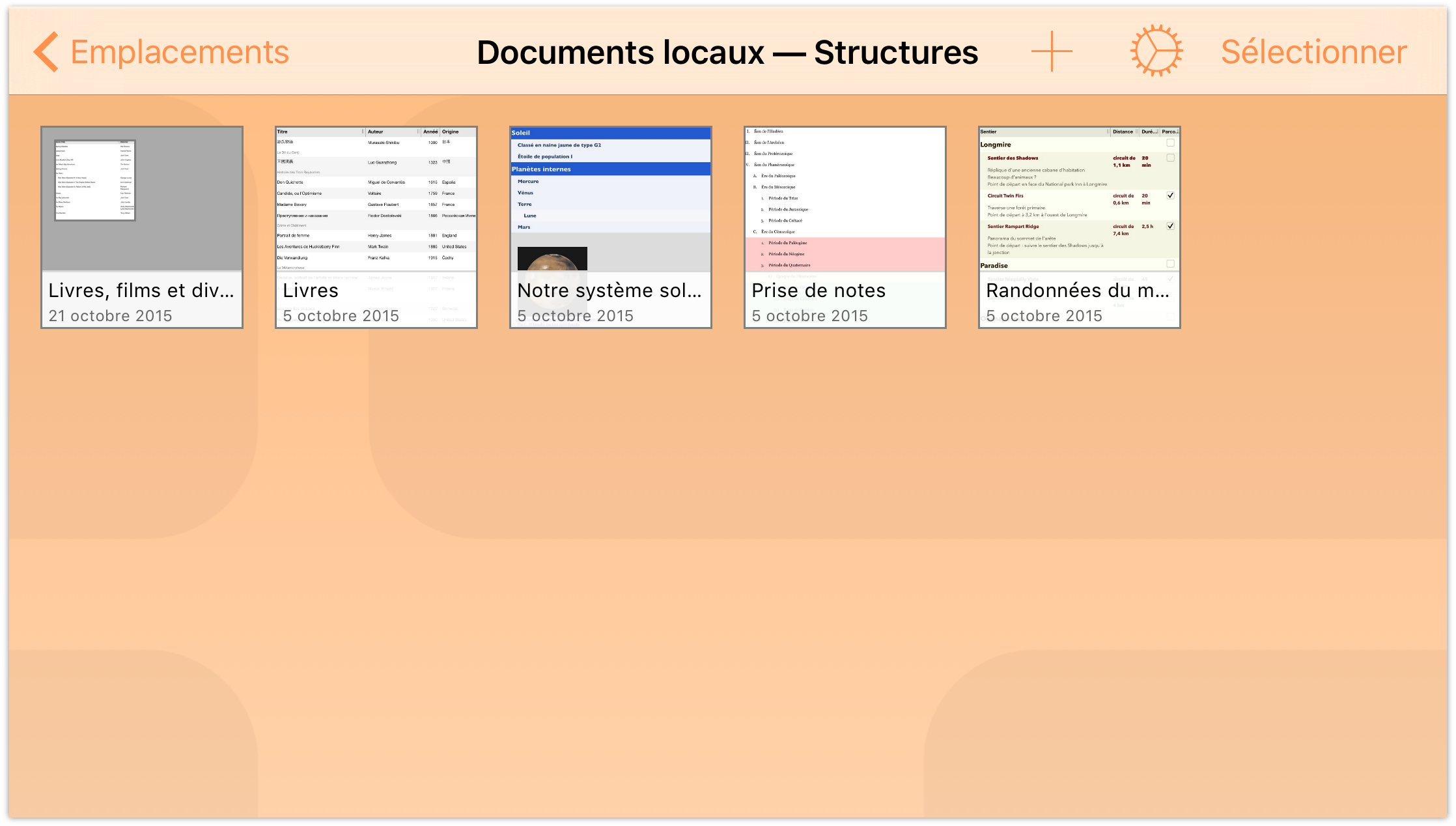
Pour ouvrir un fichier dans un sous-dossier, touchez le dossier pour l'ouvrir, puis touchez le fichier.
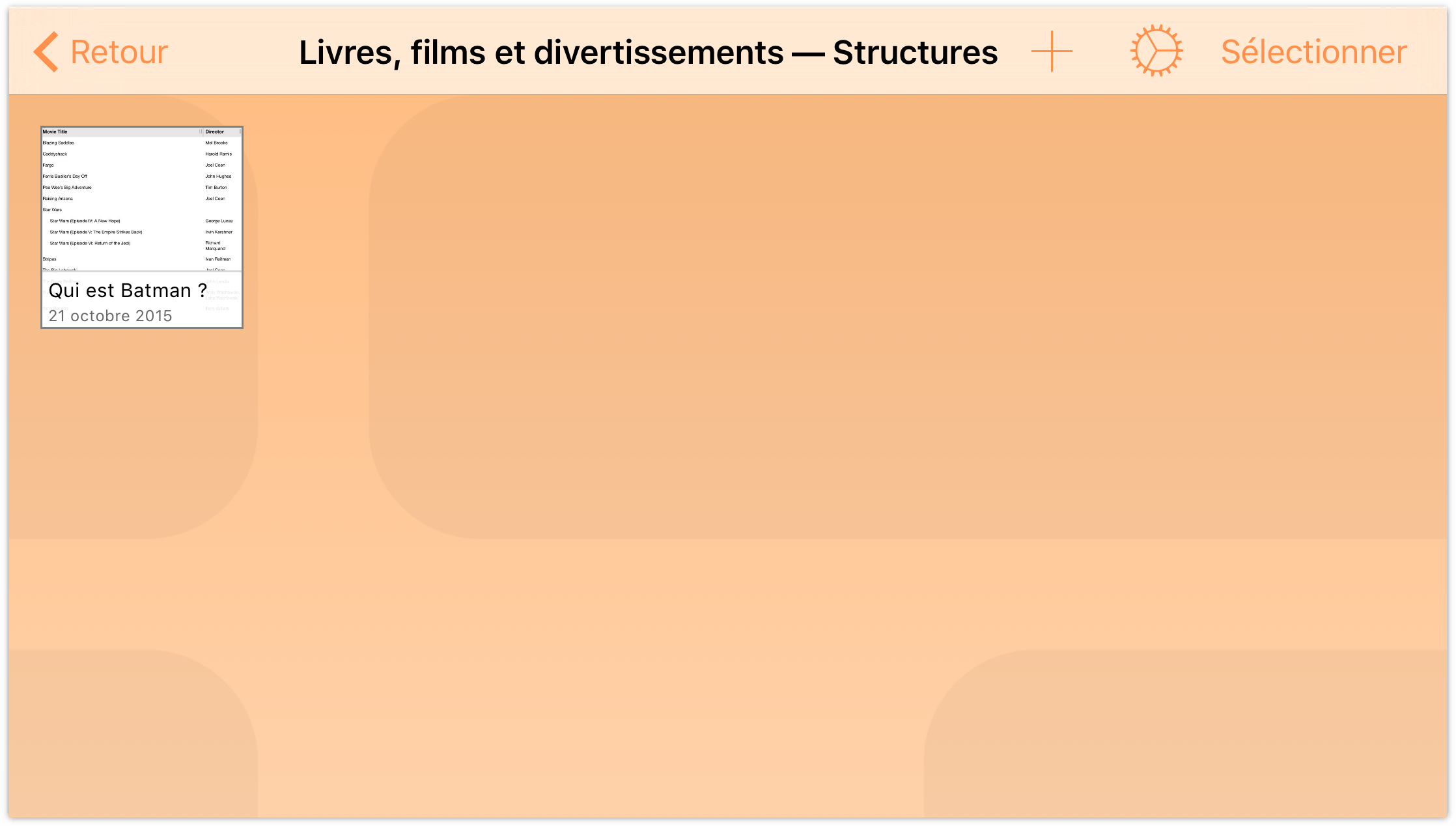
Lorsque vous supprimez tous les fichiers d'un dossier, en les plaçant dans la Corbeille ou dans un autre dossier, le dossier d'origine disparaît automatiquement. Cette règle ne concerne toutefois pas le dossier Documents locaux ni les dossiers racines des comptes Omni Sync Server ou de serveur WebDAV que vous avez ajoutés comme comptes de cloud. Ces dossiers sont les seuls qui peuvent rester vides sur votre appareil.
Transfert de fichiers d'un dossier à l'autre
Une fois que vous aurez pris l'habitude de créer des sous-dossiers, vous serez à même de mieux organiser vos fichiers OmniOutliner. Fichiers de travail ici, liste de livres à lire là, etc.
Quelle que soit la manière dont vous décidez d'organiser vos dossiers, vous finirez toujours par devoir déplacer des fichiers entre les dossiers que vous avez créés. Vous pouvez également décider de libérer de l'espace sur votre iPad ou votre iPhone en transférant tous vos fichiers du dossier Documents locaux vers un dossier sur Omni Sync Server.
Pour transférer des fichiers d'un dossier à l'autre, procédez de la manière suivante :
- Dans la barre de navigation, touchez Sélectionner
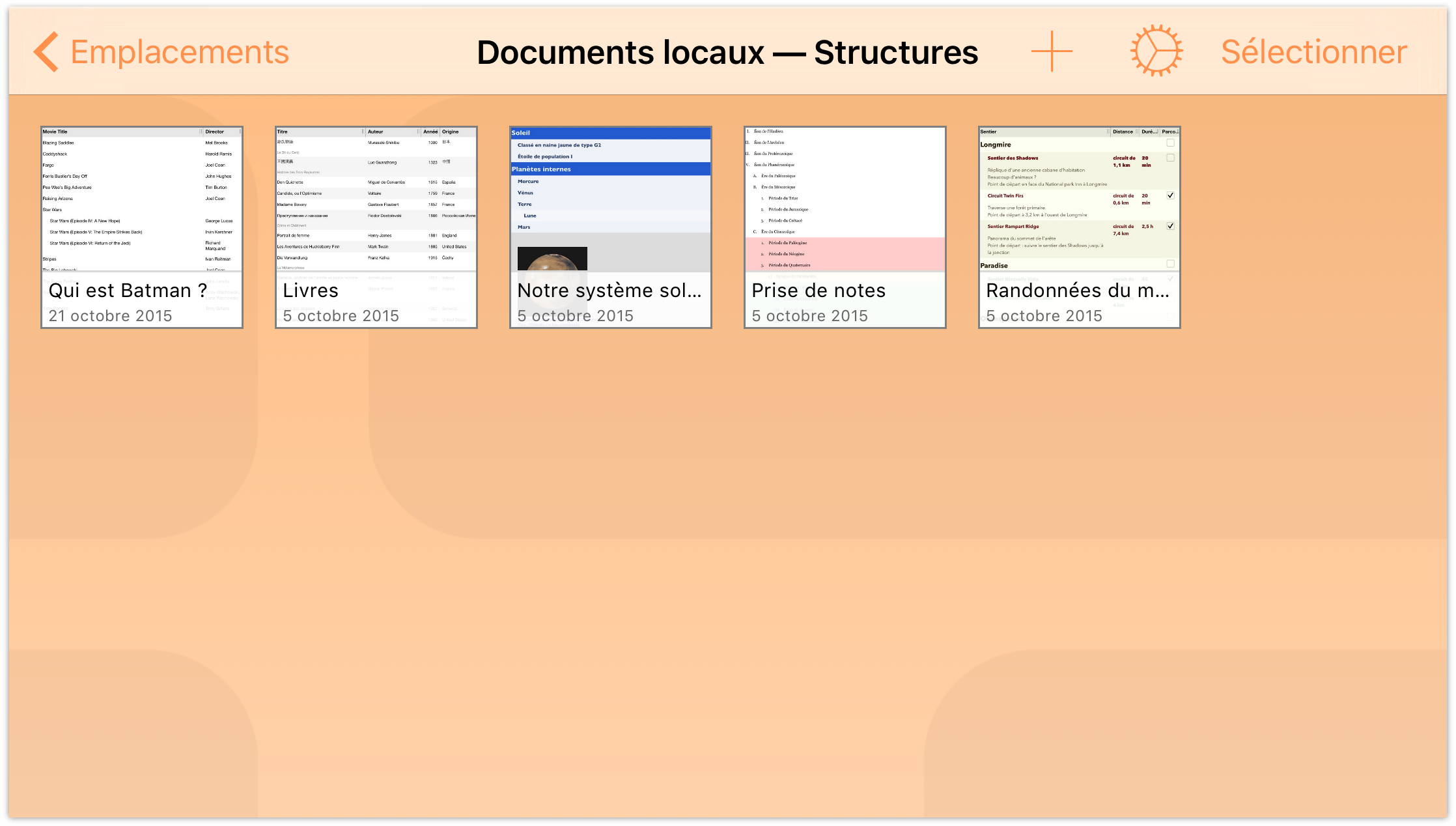
- Touchez pour sélectionner les fichiers à transférer. Le fichier que vous avez sélectionné est signalé par une bordure bleue. Si vous touchez un fichier par erreur, il suffit de le toucher à nouveau pour le désélectionner.
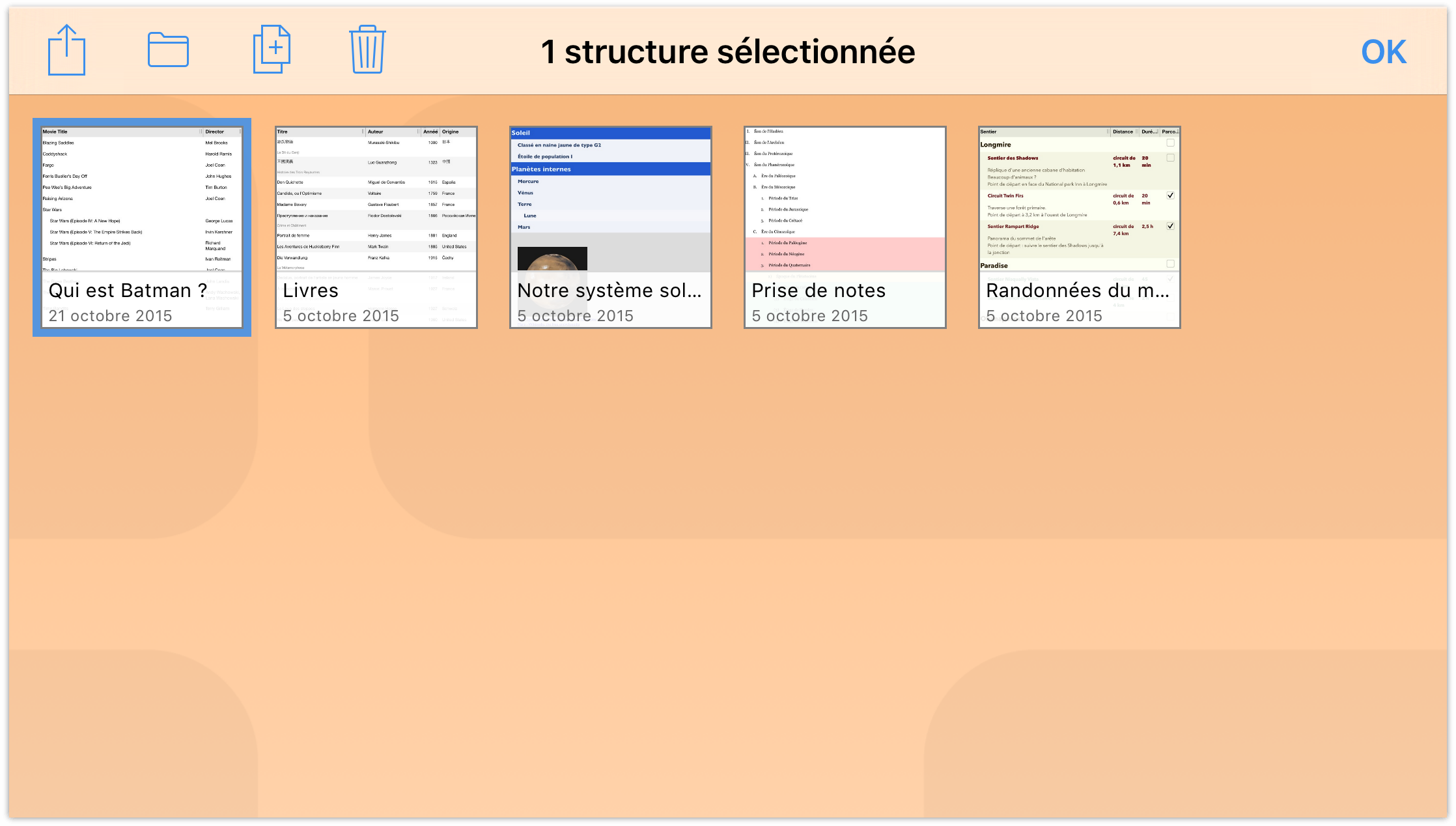
- Dans la barre de navigation, touchez
 pour ouvrir le menu Dossier.
pour ouvrir le menu Dossier. - Touchez Placer dans pour placer le fichier sélectionné ailleurs.
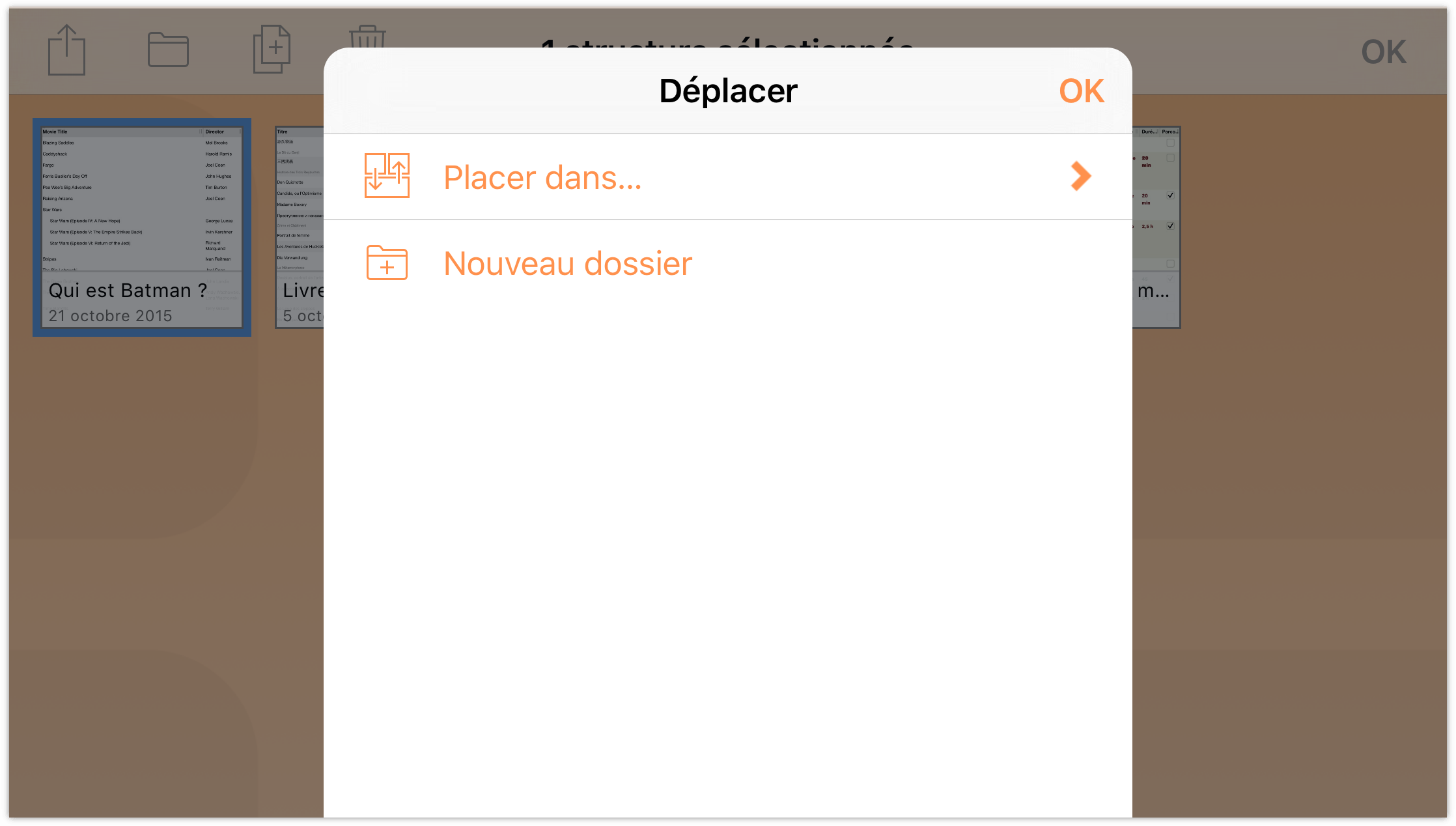
- Dans le menu Dossier, touchez le nom du dossier dans lequel vous voulez placer le fichier sélectionné. Si vous voyez un symbole ❯ à droite d'un nom de dossier, cela signifie que ce dossier possède des sous-dossiers.
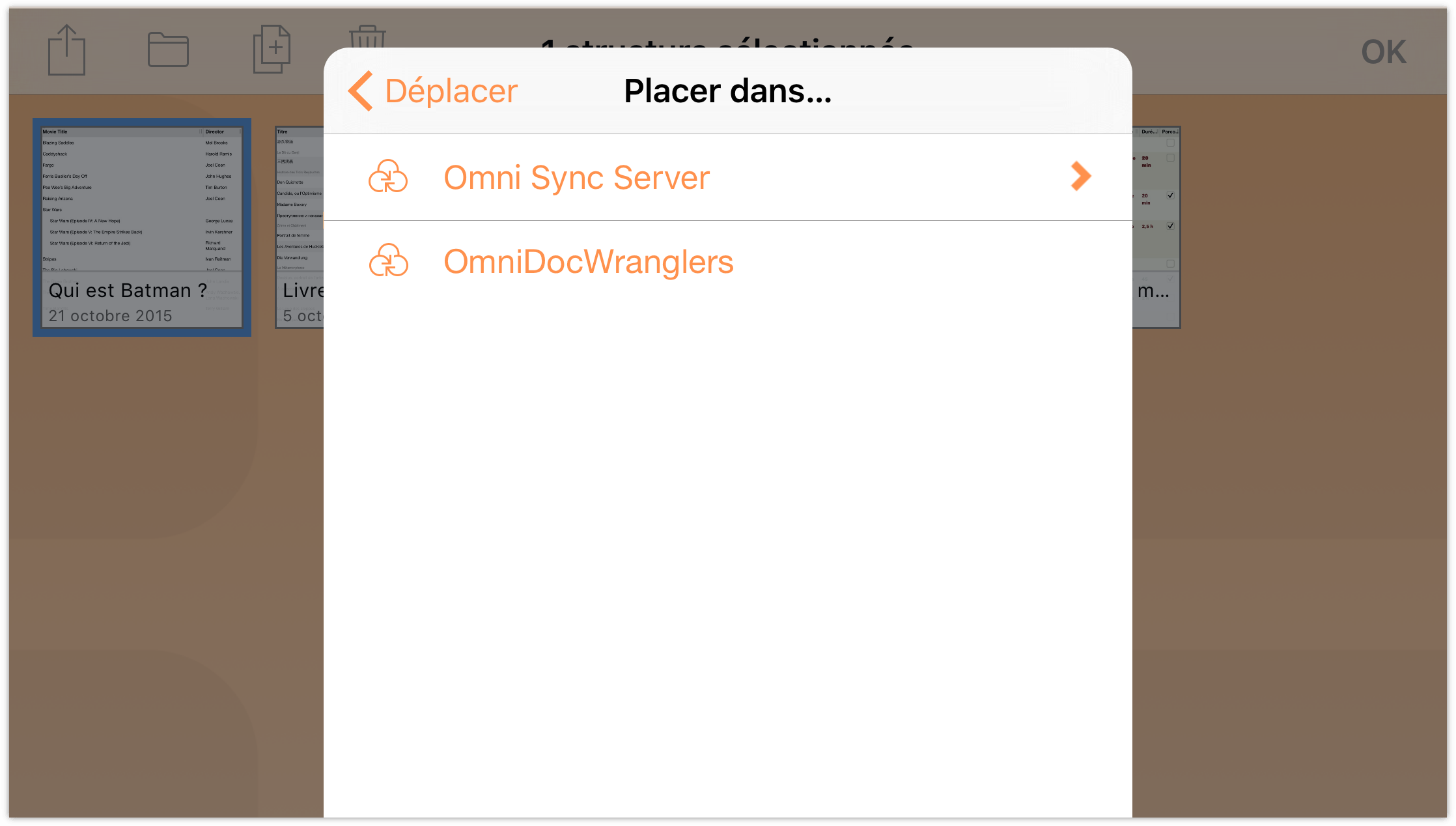
Une fois que vous avez sélectionné le dossier, le fichier passe du dossier actuel au dossier sélectionné.
- Touchez Terminé lorsque les fichiers ont été transférés hors du dossier actuel.
Vous devez déplacer d'autres fichiers ? Retournez à l'écran Emplacements, touchez pour ouvrir un autre dossier, puis recommencez les étapes décrites ci-dessus.
Copie de fichiers
Vous ne devrez peut-être pas copier souvent des fichiers, mais si cela s'avère nécessaire, le navigateur de documents pourra également vous être utile. Dans l'écran Emplacements, sélectionnez le dossier contenant le fichier que vous voulez copier, puis suivez les étapes ci-dessous :
- Touchez Sélectionner, puis touchez le fichier à copier afin de le sélectionner :
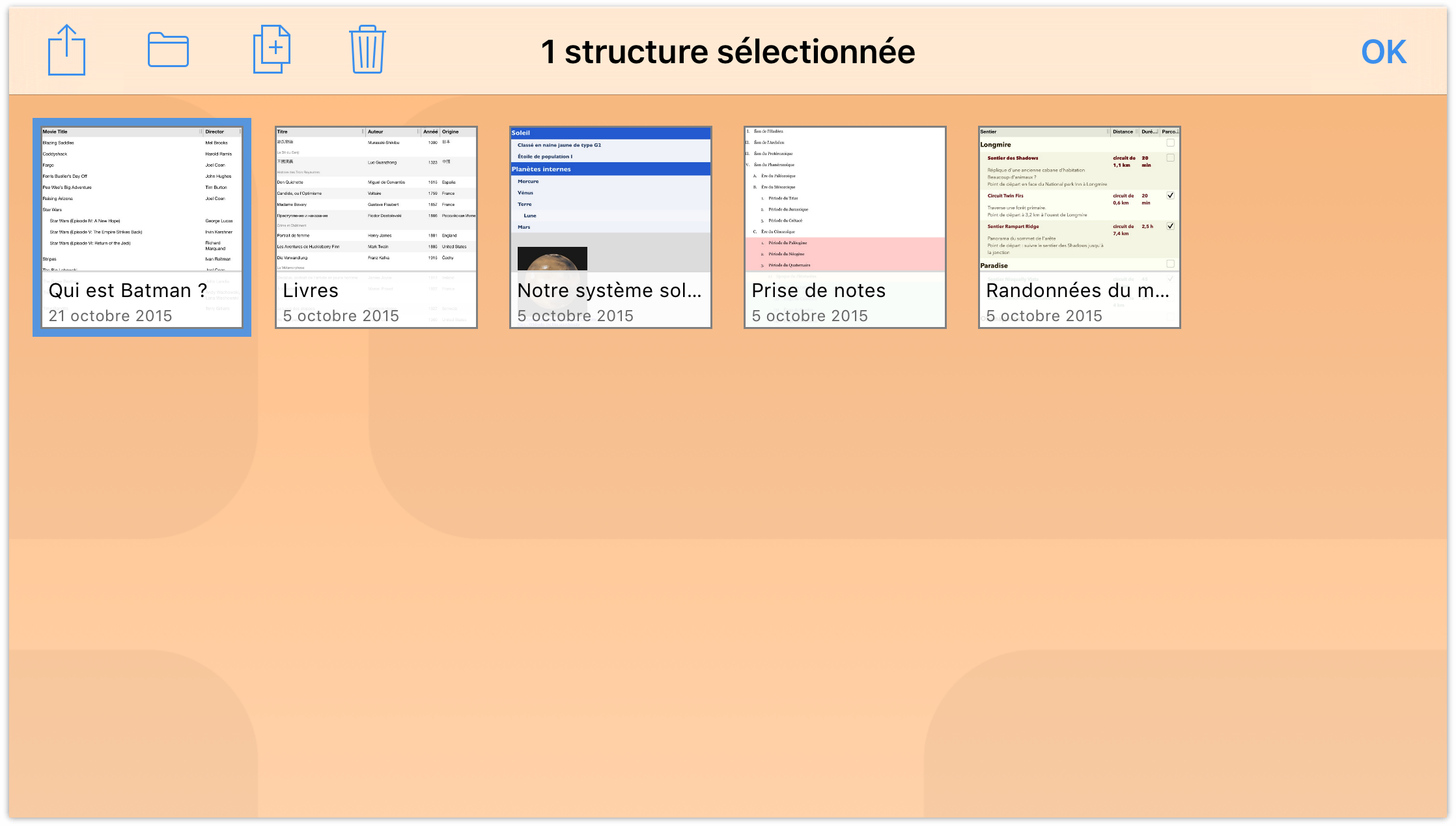
- Dans la barre d'actions, touchez
 . OmniOutliner effectue une copie du fichier sélectionné et la place à côté du fichier d'origine en ajoutant un chiffre au nom du fichier. Ainsi, une copie du fichier Qui est Batman ? prend le nom Qui est Batman ? 2.
. OmniOutliner effectue une copie du fichier sélectionné et la place à côté du fichier d'origine en ajoutant un chiffre au nom du fichier. Ainsi, une copie du fichier Qui est Batman ? prend le nom Qui est Batman ? 2.
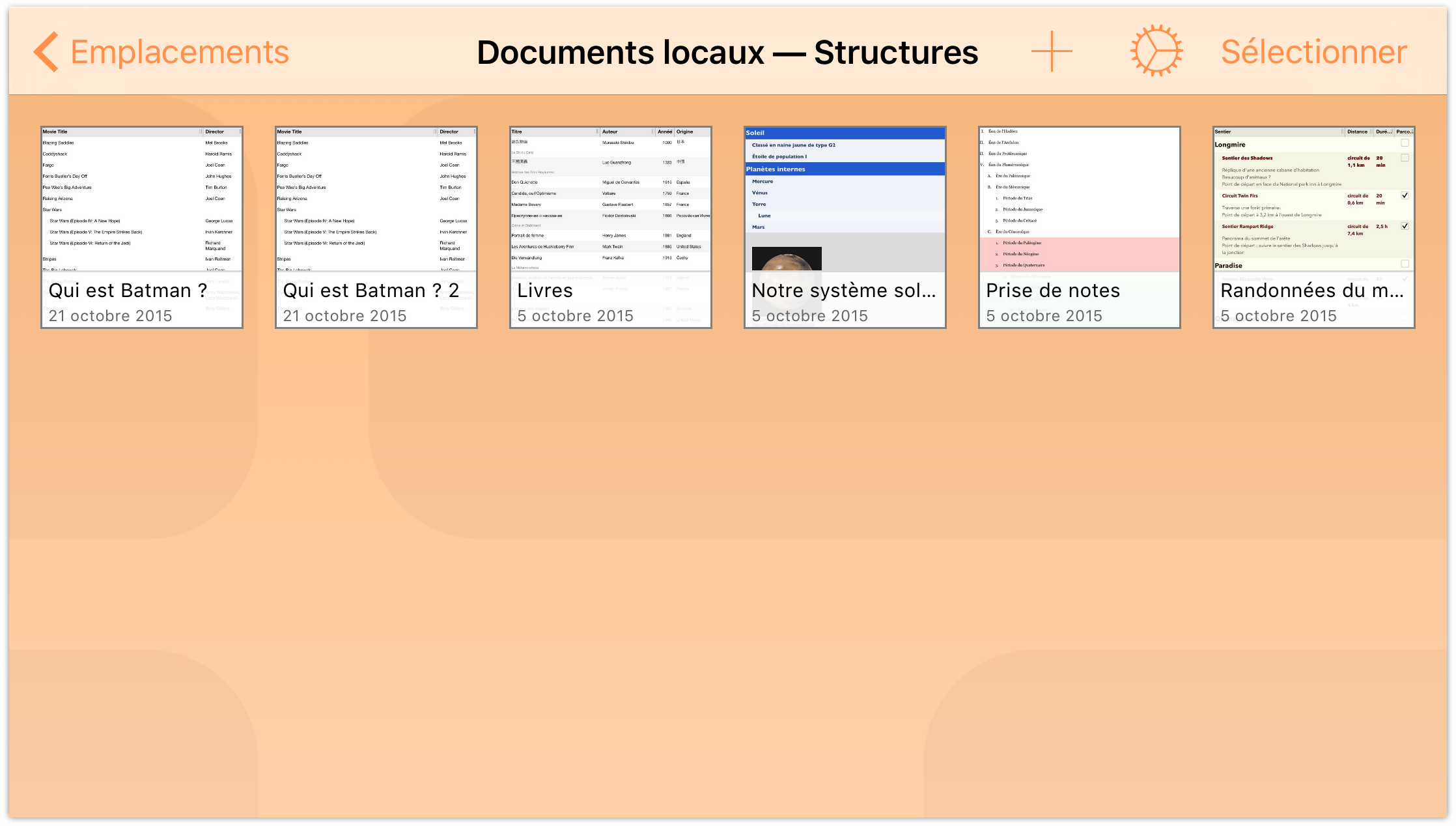
Après avoir copié le fichier, vous devrez probablement lui attribuer un nom unique et plus adapté à votre objectif. Ce fichier serait plus adapté pour suivre le nom de l'acteur qui joue le rôle de Robin dans les films de Batman, par exemple.
Commencez par toucher le nom de fichier sur l'icône du fichier. Le clavier de votre appareil s'affiche alors pour que vous puissiez modifier le nom de fichier. Vous pouvez aussi toucher la croix (×) pour effacer l'ancien nom avant d'en taper un nouveau.
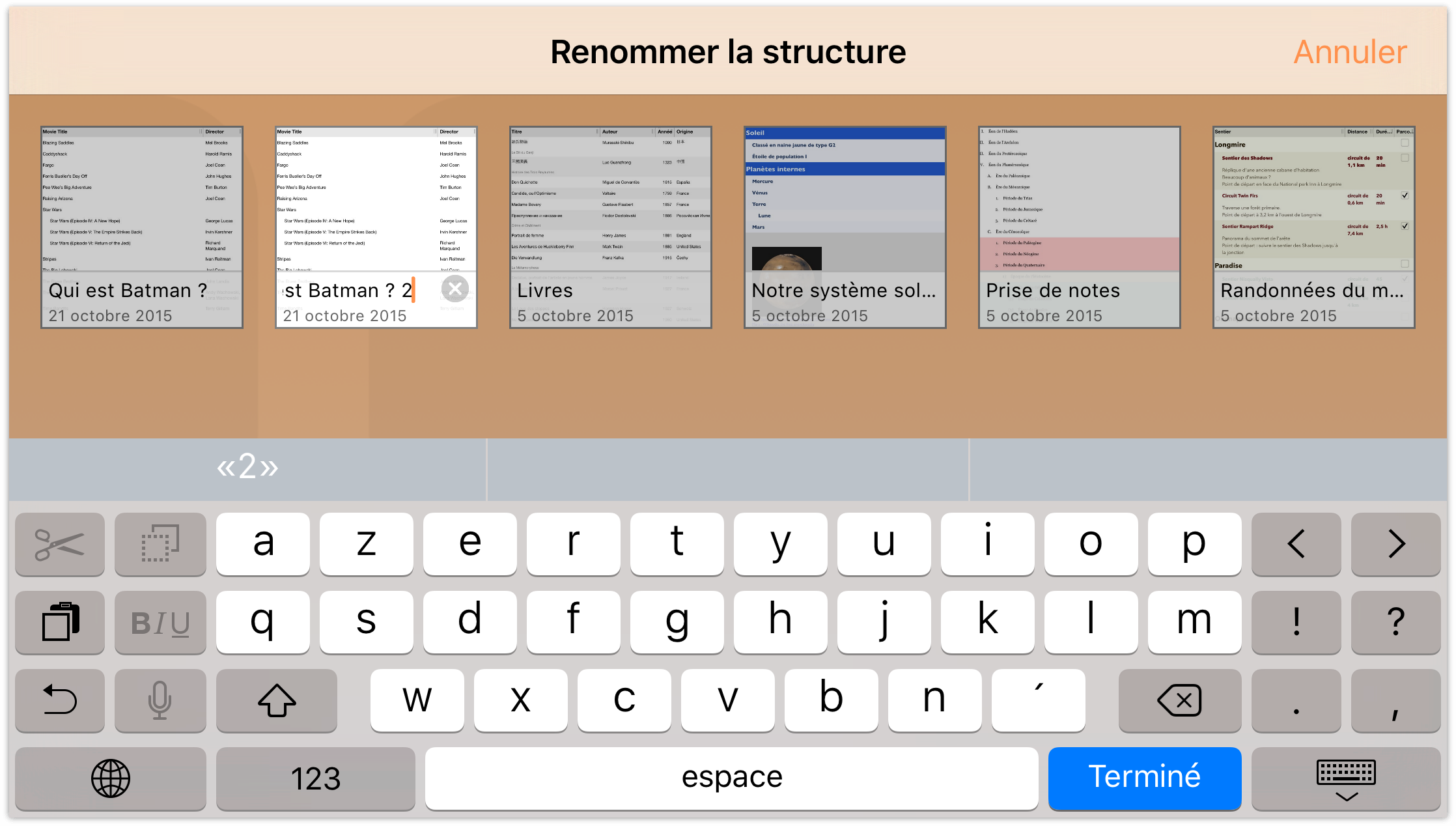
-
Après avoir terminé de taper le nouveau nom de fichier, touchez Terminé pour accepter le nom.
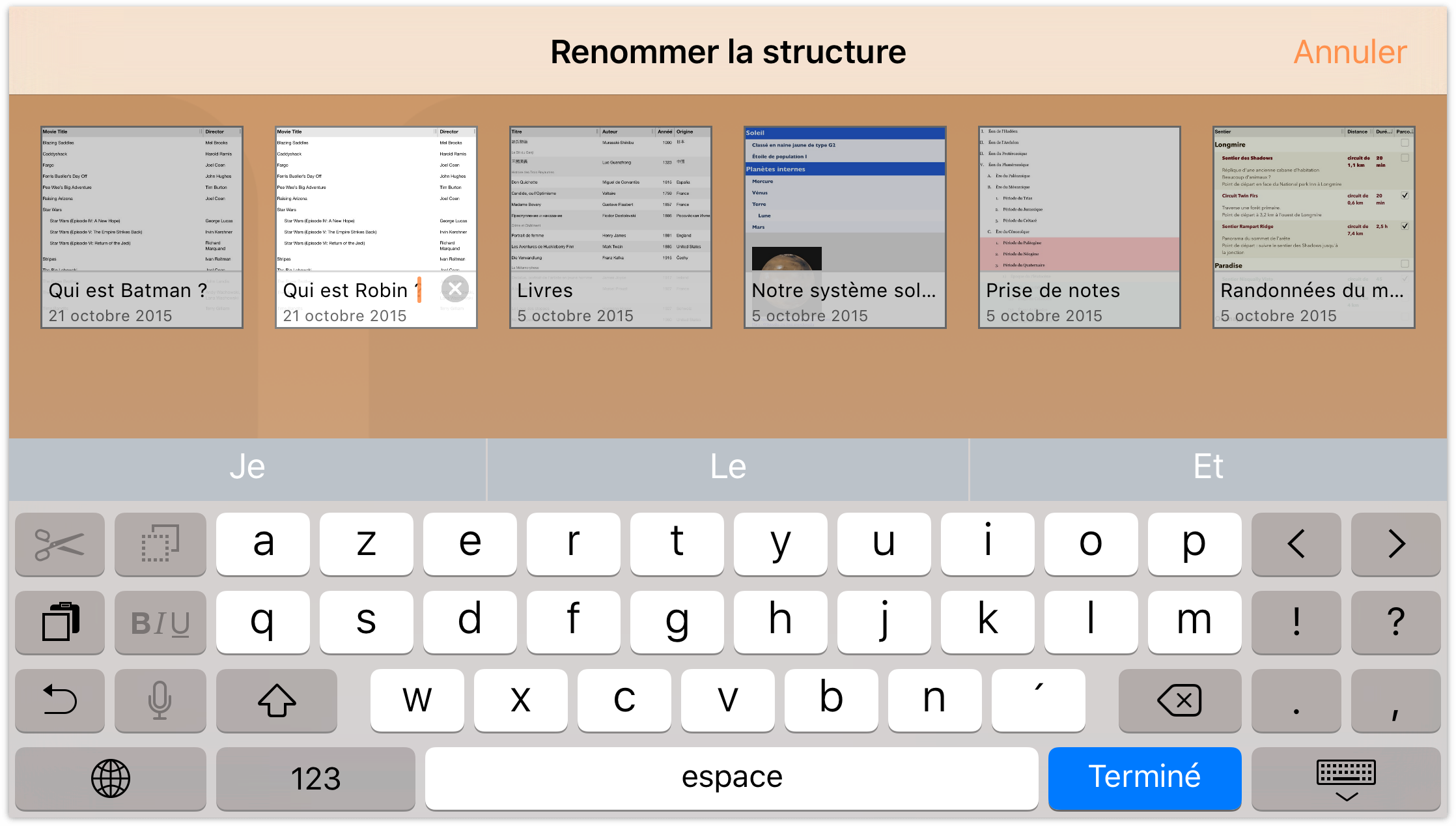
Un peu de nettoyage
Il est nécessaire de faire, de temps en temps, un peu de nettoyage dans OmniOutliner. Cette liste d'acteurs ayant joué dans Batman n'est plus utile ; il est donc temps de placer ce document dans la corbeille et de le supprimer définitivement de votre appareil (ou de votre compte de cloud synchronisé si vous en avez configuré un).
Heureusement, la suppression de fichiers d'OmniOutliner est un jeu d'enfant. Lorsque vous affichez un dossier de documents, touchez Sélectionner dans la barre de navigation située en haut de l'écran. Touchez ensuite le document que vous souhaitez supprimer. Vous constaterez que le fichier est maintenant en surbrillance bleue.
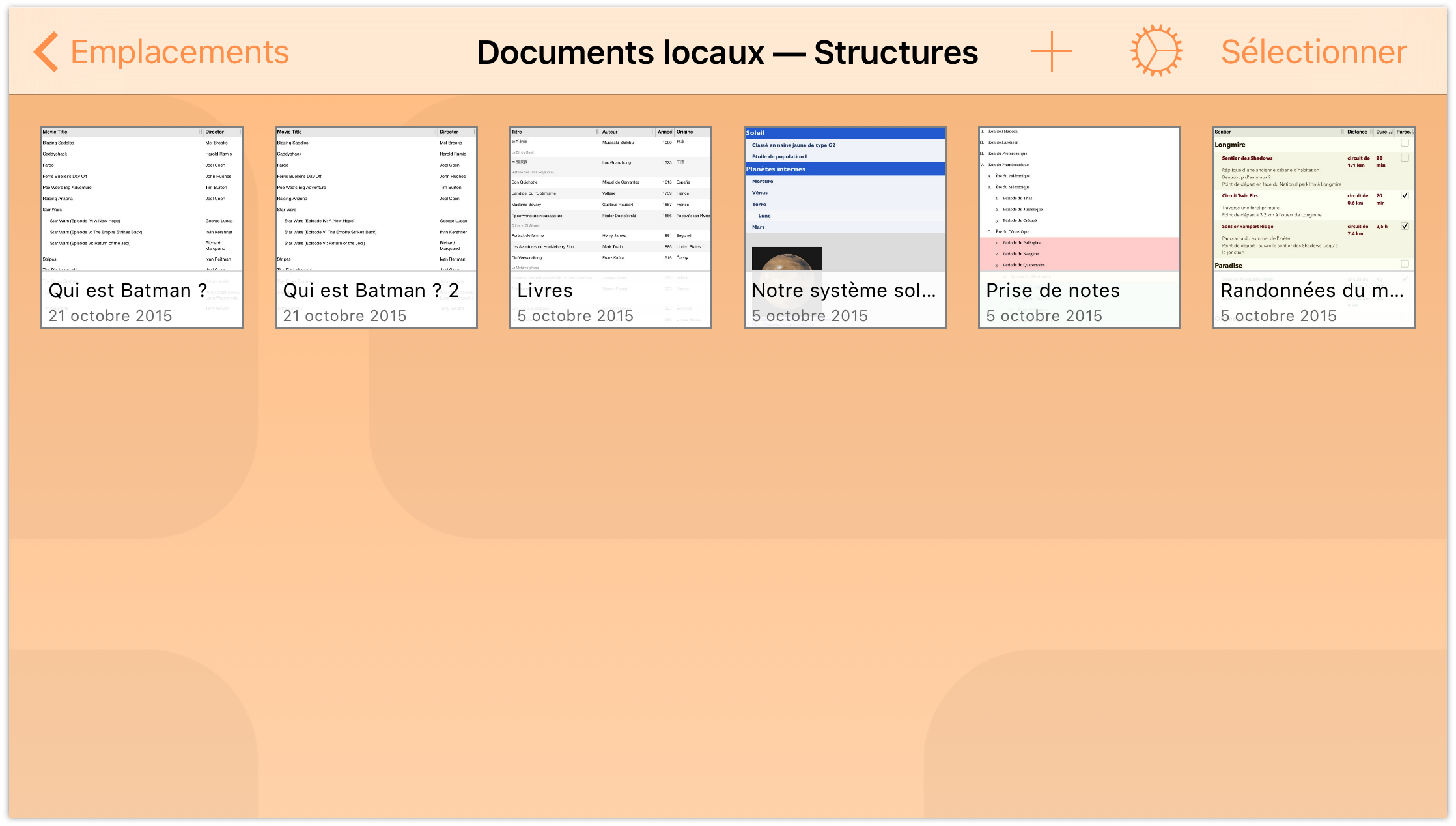
Touchez l'icône de corbeille dans la barre de navigation pour placer le document dans la Corbeille.
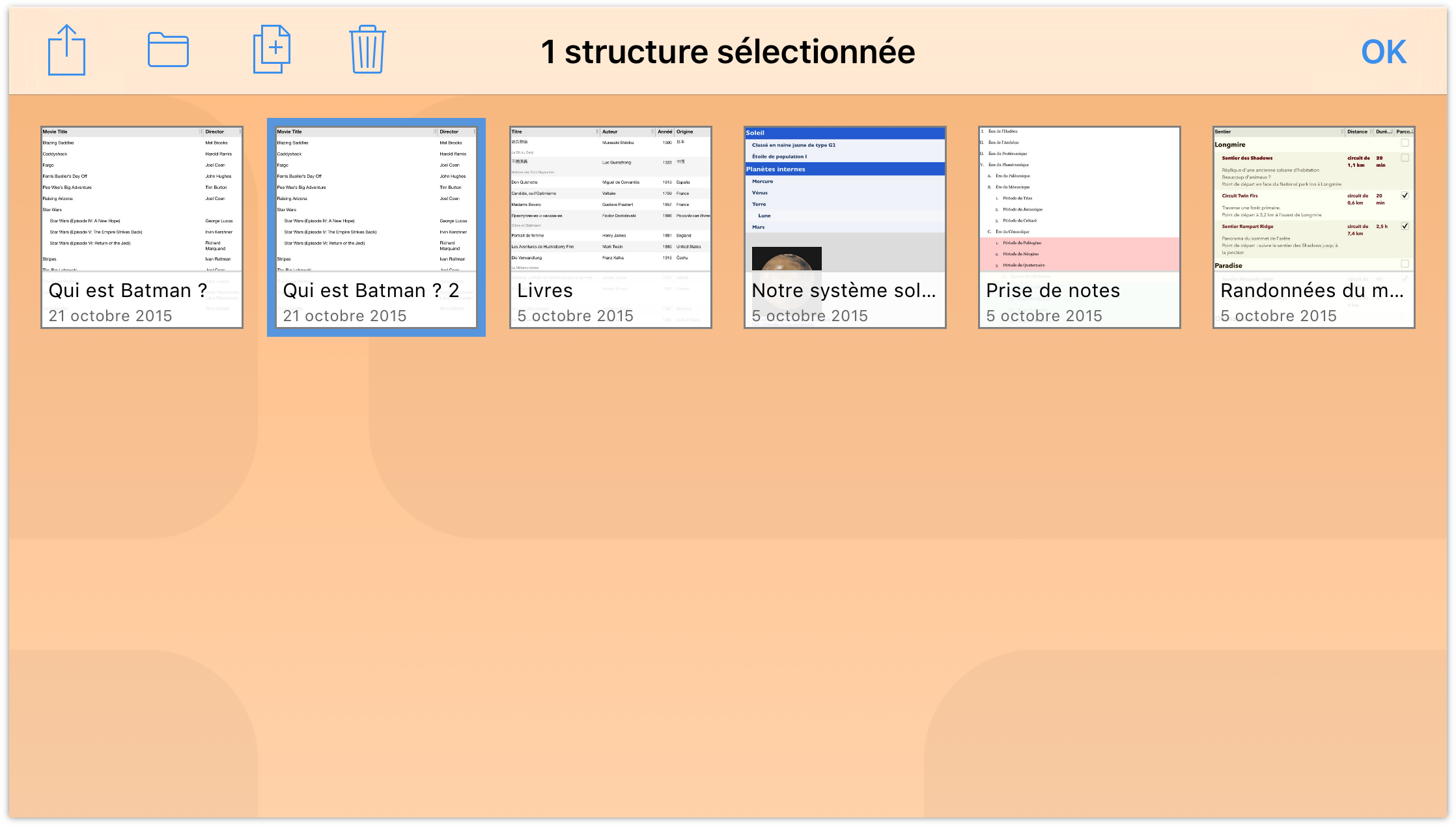
Si vous touchez Emplacements dans la barre de navigation, vous verrez un dossier Corbeille dans votre liste de dossiers OmniOutliner. À cet instant, le fichier se trouve encore sur votre appareil.
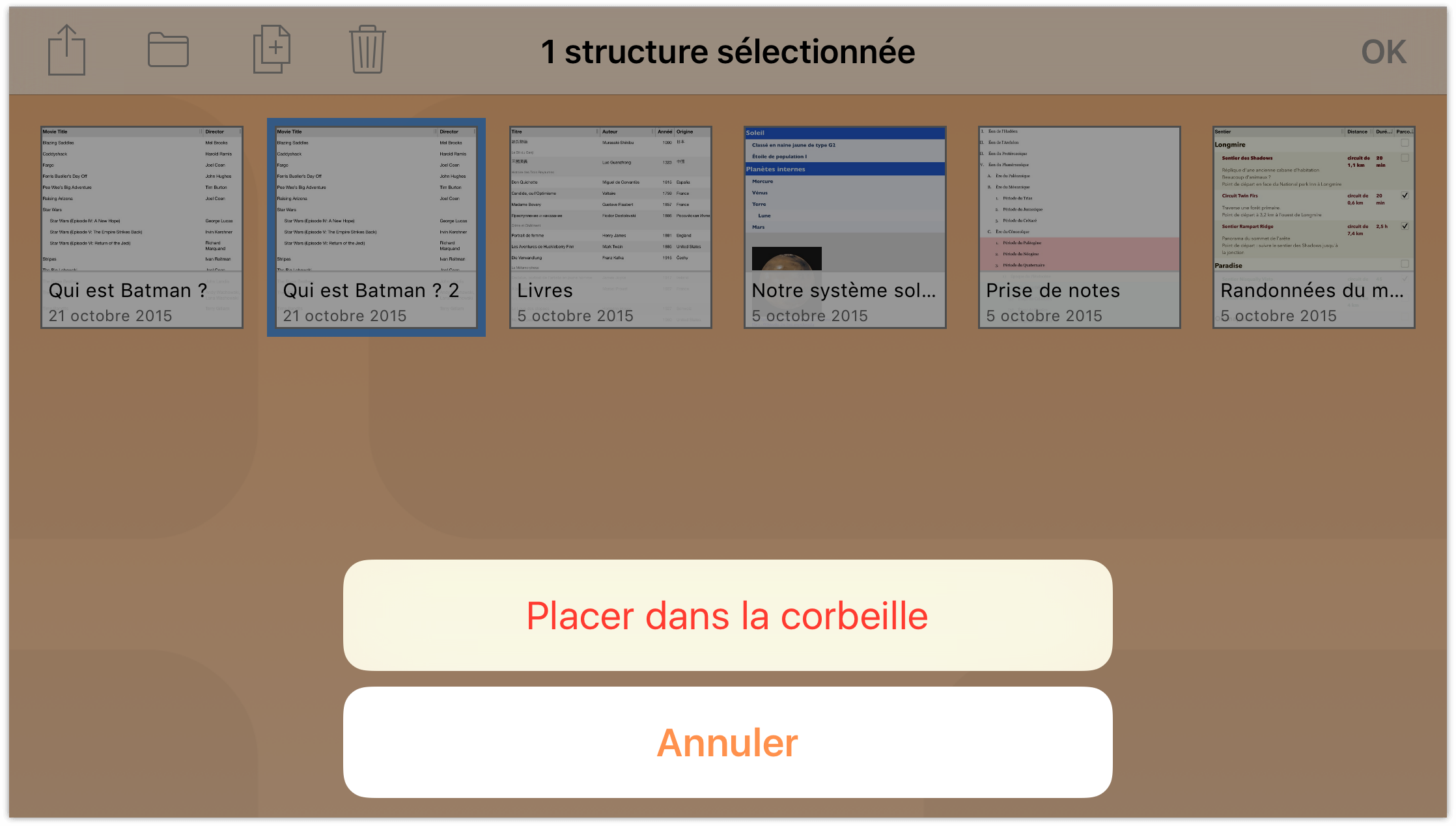
Touchez le dossier Corbeille pour l'ouvrir, puis touchez le bouton Restaurer dans la barre de navigation ou touchez le fichier pour afficher un menu contextuel contenant des options permettant de restaurer le fichier dans votre dossier Documents locaux ou, si vous avez configuré un compte de cloud, dans un partage de fichiers synchronisé.
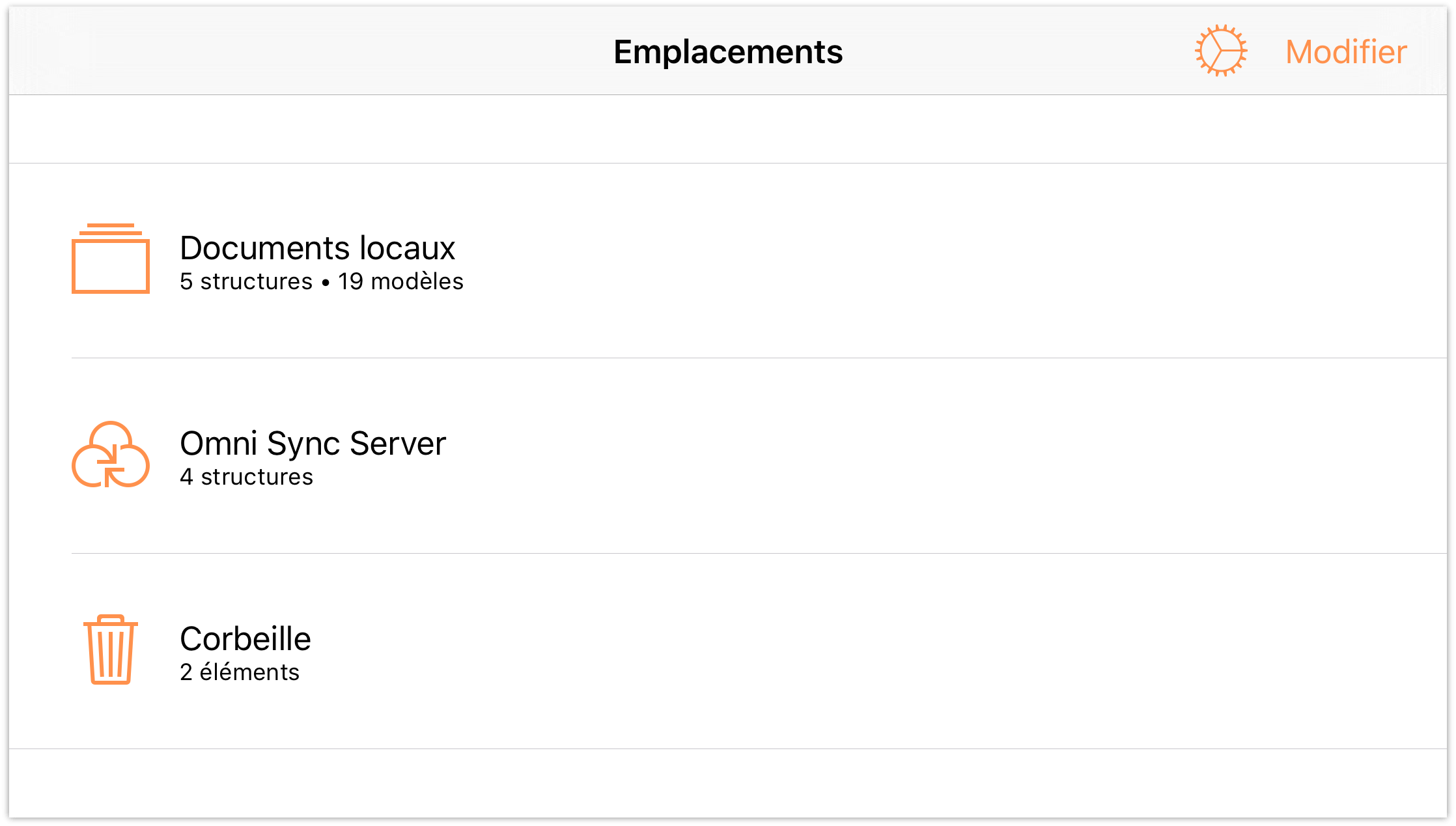
Enfin, si vous êtes vraiment certain que vous ne voulez plus de ce fichier, vous avez deux possibilités pour vider la Corbeille :
- Touchez Vider la corbeille en bas de l'écran pour supprimer de manière permanente tous les fichiers qui se trouvent dans le dossier Corbeille.
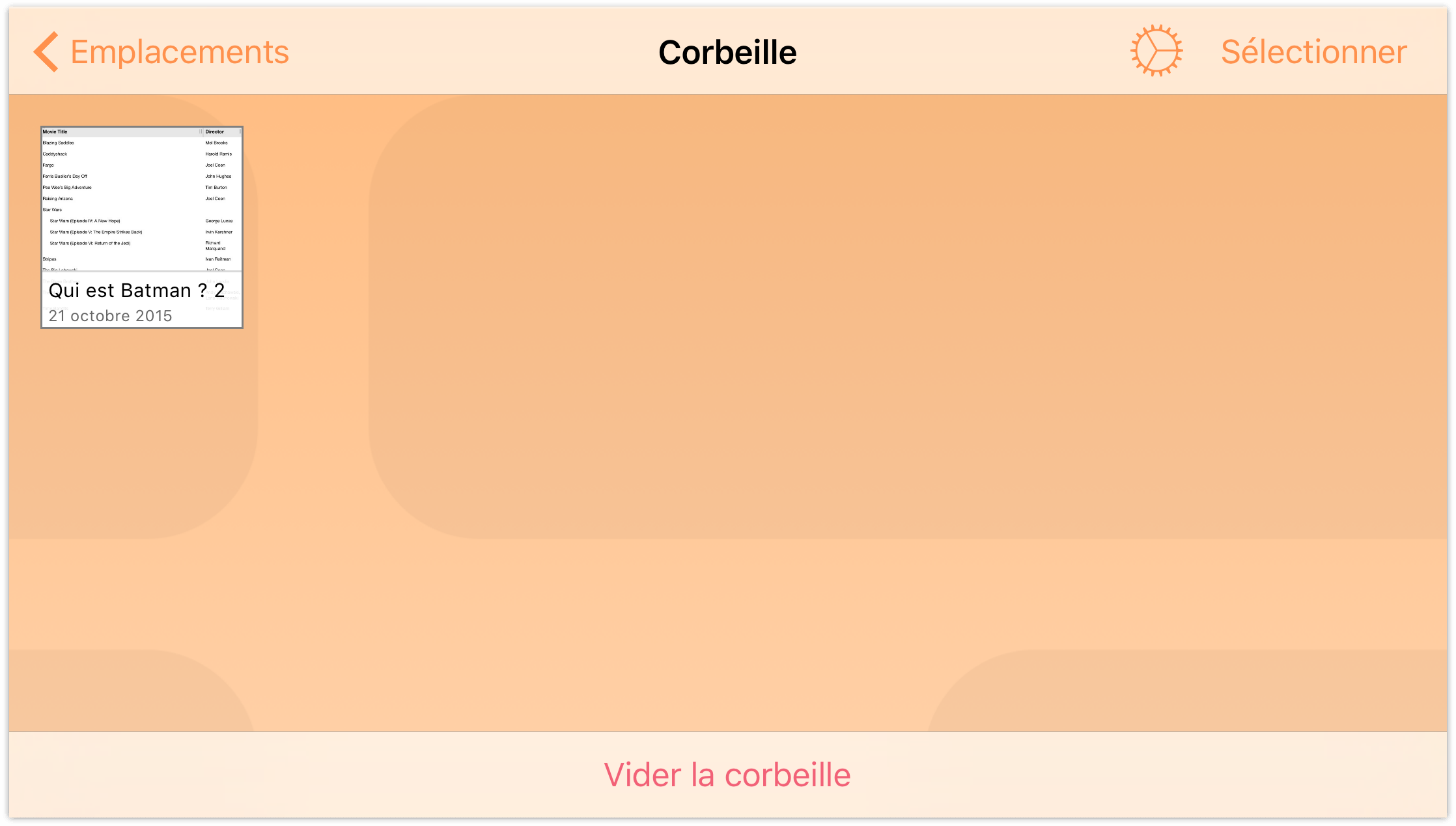
- Si plusieurs fichiers se trouvent dans la Corbeille, mais que vous n'êtes pas sûr de vouloir tous les supprimer définitivement, sélectionnez uniquement les fichiers vraiment inutiles. Touchez Sélectionner dans la barre d'actions, puis touchez pour sélectionner les fichiers à supprimer. Touchez ensuite
 (détruire), puis touchez Supprimer le document en bas de l'écran pour supprimer le fichier sélectionné.
(détruire), puis touchez Supprimer le document en bas de l'écran pour supprimer le fichier sélectionné.
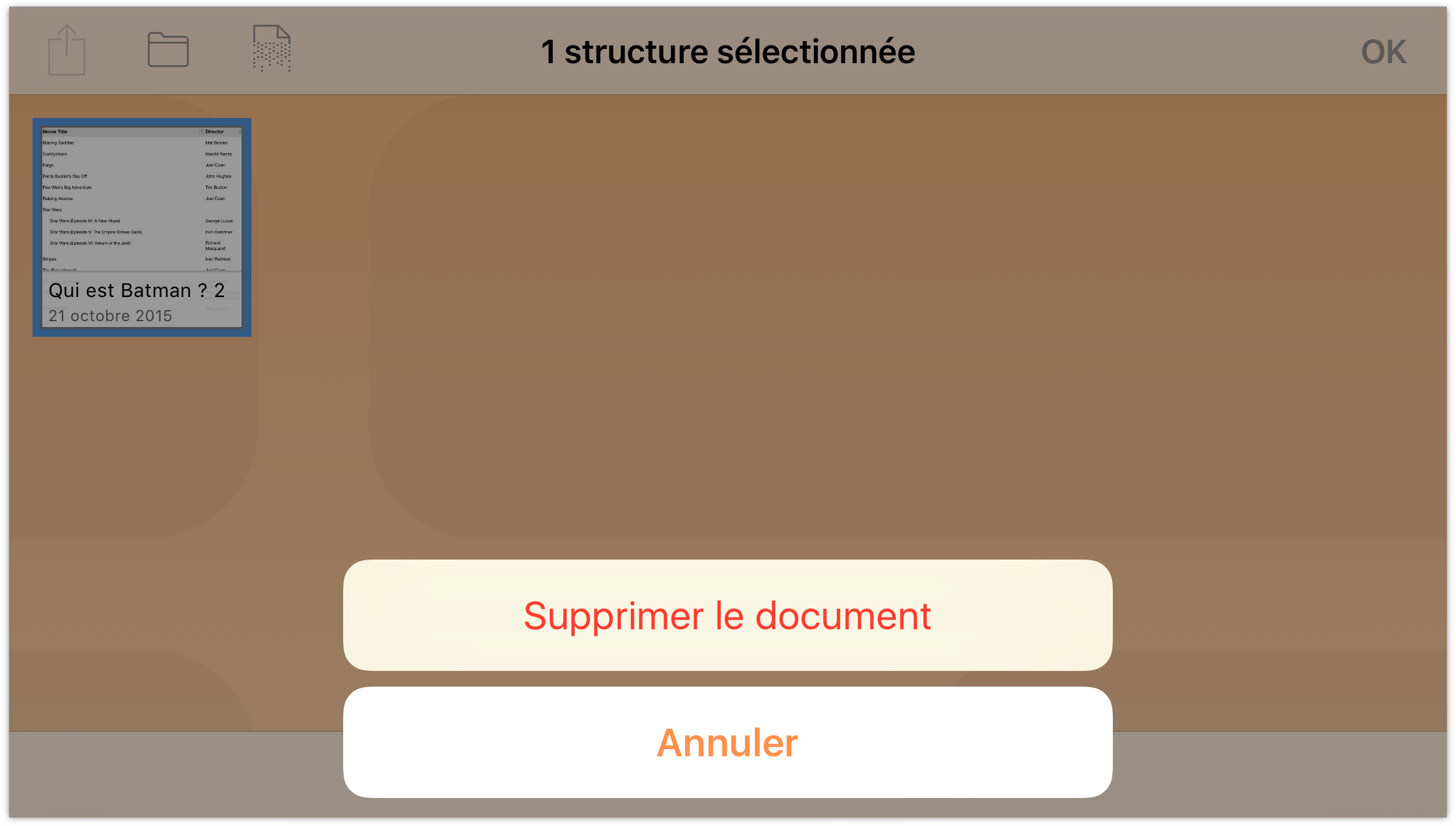
La différence ici, c'est que le fait de toucher Supprimer le document ne supprime que les fichiers sélectionnés, alors que toucher Vider la corbeille supprime tout ce qui se trouve dans le dossier Corbeille, quels que soient les fichiers sélectionnés.
À présent que vous maîtrisez l'utilisation du navigateur de documents, il est temps d'élargir votre horizon et de commencer à travailler sur votre premier document OmniOutliner.
Mais avant de continuer, prenez le temps de vous entraîner à déplacer et à copier des fichiers et essayez de créer quelques sous-dossiers pour organiser vos fichiers. Il est également bon de noter que vous pouvez sortir un fichier de la Corbeille et le replacer dans un autre dossier ; essayez cette opération après avoir dupliqué l'un des modèles.
Rendez-vous au prochain chapitre.
