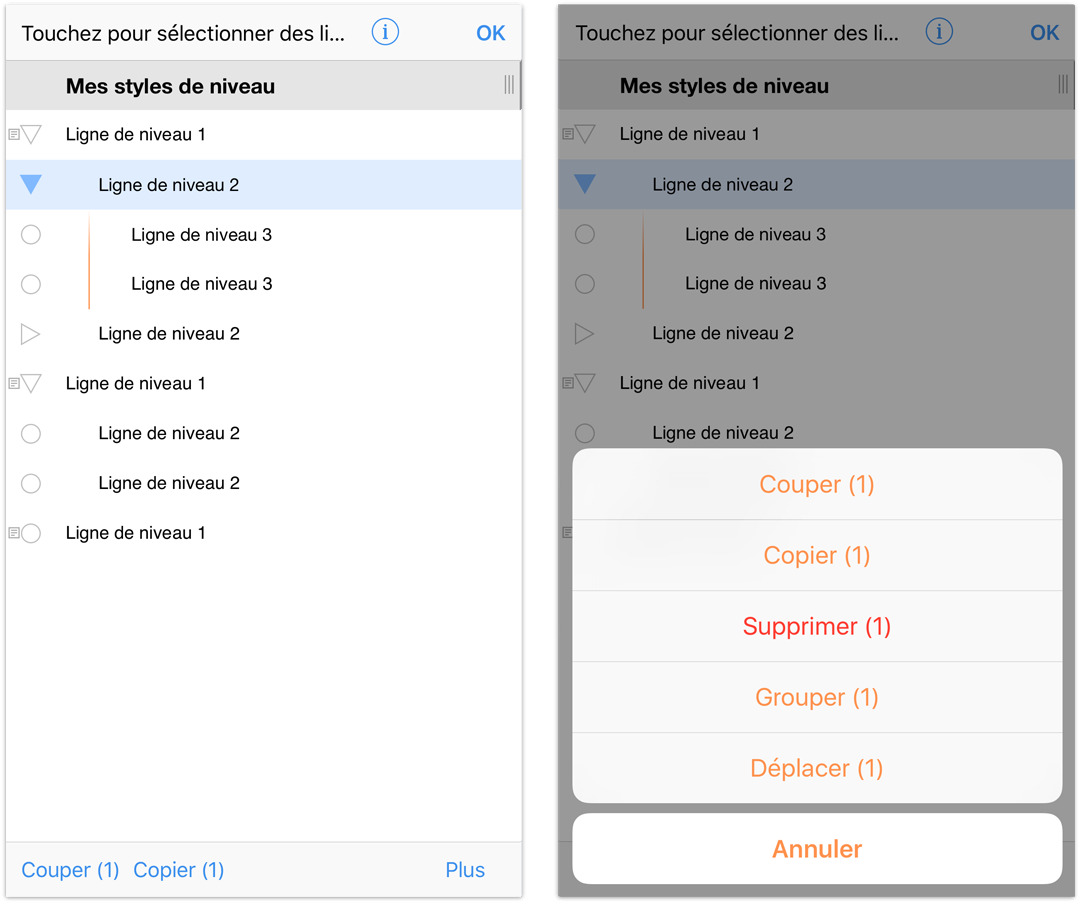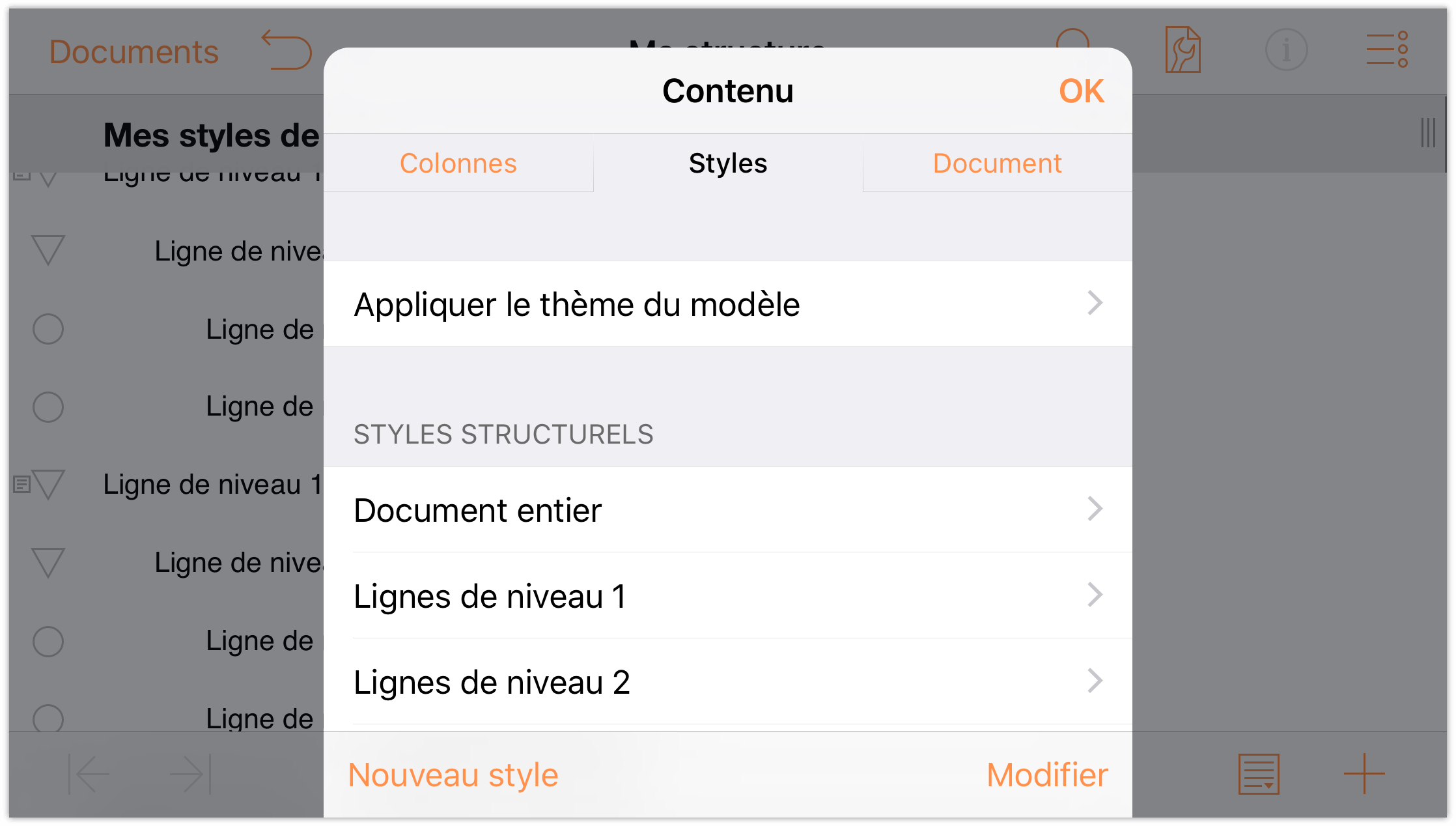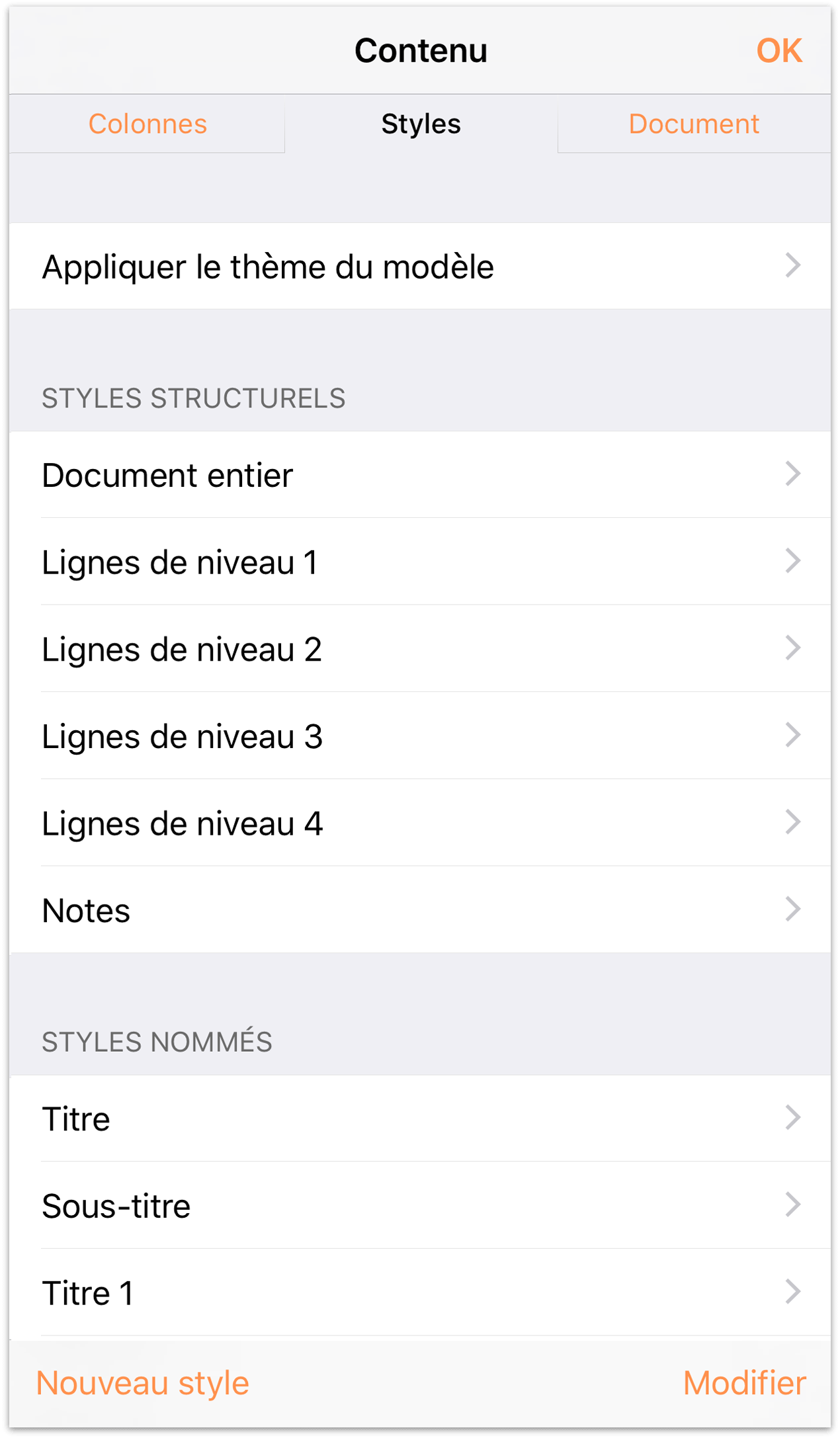Utilisation des modèles et des styles
Dans le chapitre précédent, intitulé Création d'un document OmniOutliner, vous avez appris à créer un document OmniOutliner. Au cours de cette procédure, vous avez vu comment ajouter et organiser du contenu et comment ajouter des colonnes et changer les titres des colonnes.
Ce chapitre vous permet d'accéder au niveau suivant, à savoir apprendre à utiliser OmniOutliner en créant votre propre modèle. Le chapitre se conclut en vous expliquant comment appliquer les styles d'un modèle à votre structure de films préférés que vous avez créée au chapitre précédent.
Cela fait pas mal de travail en perspective, alors allons-y !
Utilisation d'OmniOutliner
Le meilleur moyen de poser les bases d'un nouveau modèle consiste à commencer par une structure incluant un minimum de contenu. Pour commencer, nous allons créer un document, saisir du texte, apprendre à déplacer des lignes et les organiser en groupes. Cela peut vous sembler évident, mais il s'agit d'une étape essentielle pour apprendre les notions de base du travail dans OmniOutliner.
Effectuez les opérations suivantes :
- Dans l'écran Emplacements, touchez Documents locaux pour sélectionner ce dossier.
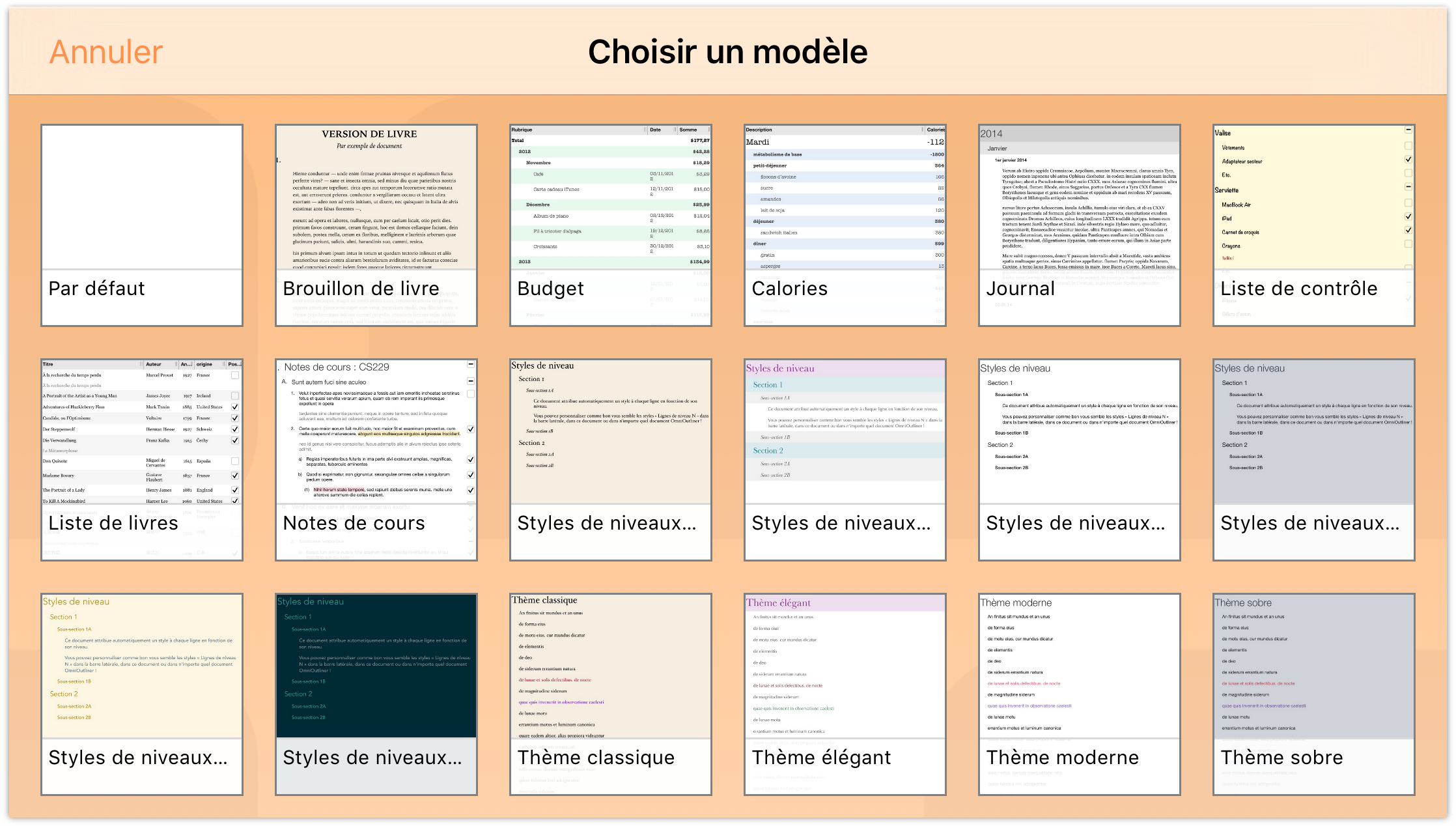
Lorsque vous êtes invité à Choisir un modèle, touchez le modèle par défaut pour le sélectionner.
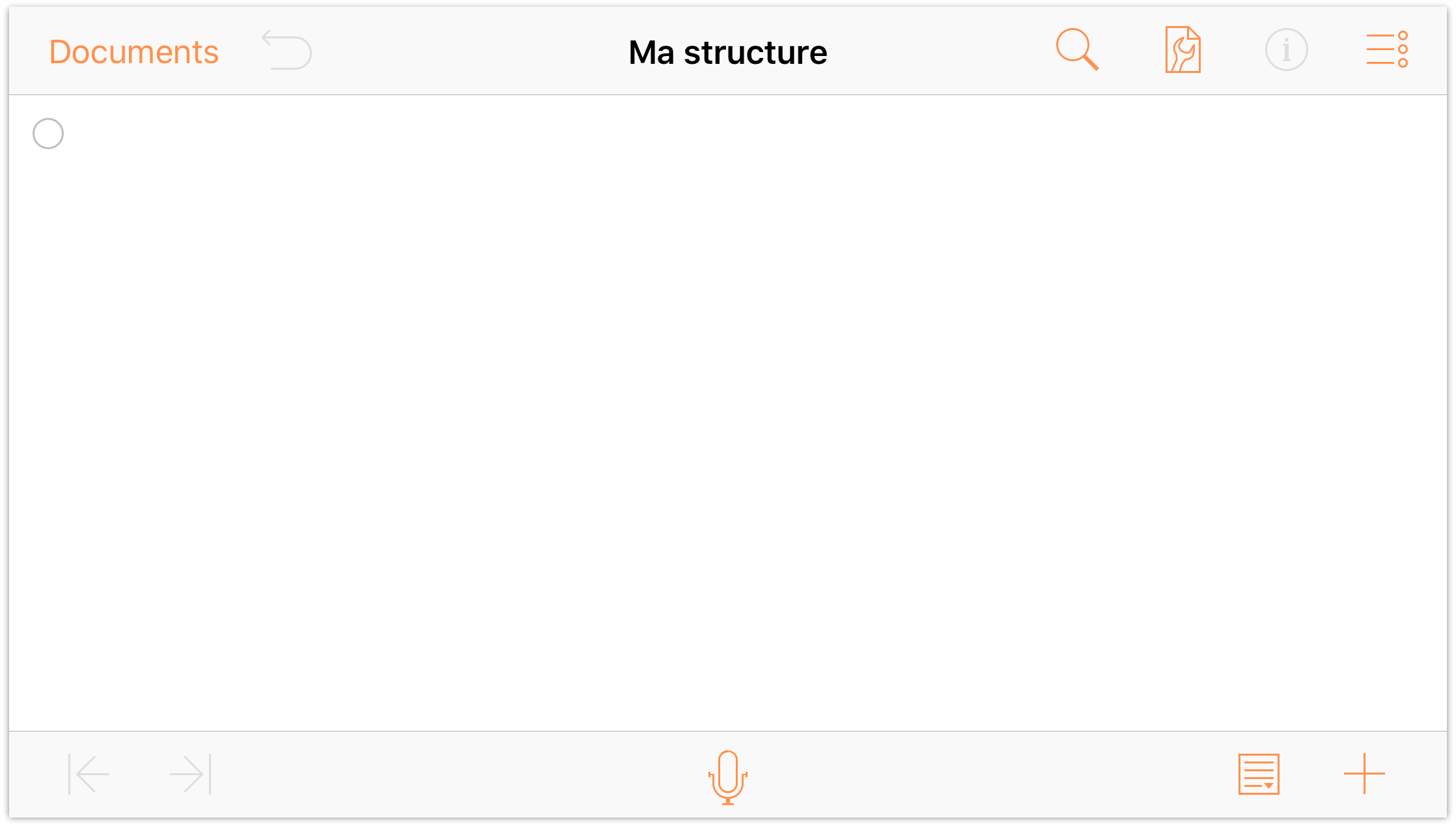
Nous utilisons le modèle par défaut, car il s'agit d'un modèle très sobre. Il possède un simple arrière-plan blanc et le seul style qu'il contient est un style de police de base. C'est le point de départ idéal pour créer votre propre modèle.
- Touchez
 pour ouvrir le menu Contenu.
pour ouvrir le menu Contenu. - À gauche d'En-têtes de colonne, touchez deux fois
 (l'icône en forme d'œil) pour que les en-têtes de colonne soient toujours affichés.
(l'icône en forme d'œil) pour que les en-têtes de colonne soient toujours affichés. 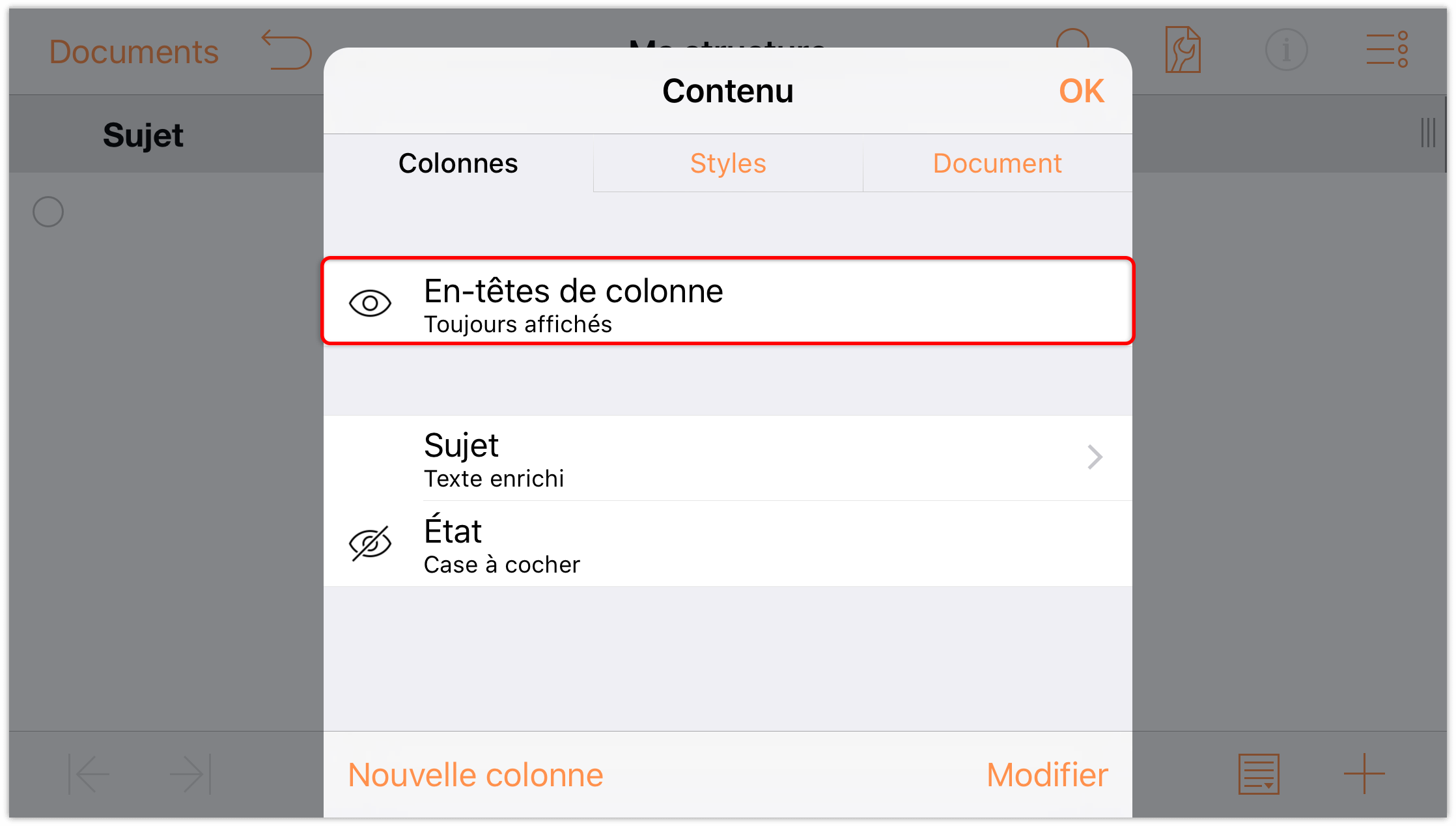
- Touchez l'en-tête de colonne Sujet une fois, puis touchez Modifier dans le menu contextuel qui apparaît. Cela permet d'ouvrir le menu Contenu sur le volet Colonne, afin que vous puissiez modifier l'en-tête de colonne. Remplacez le nom Sujet par Mes styles de niveau.
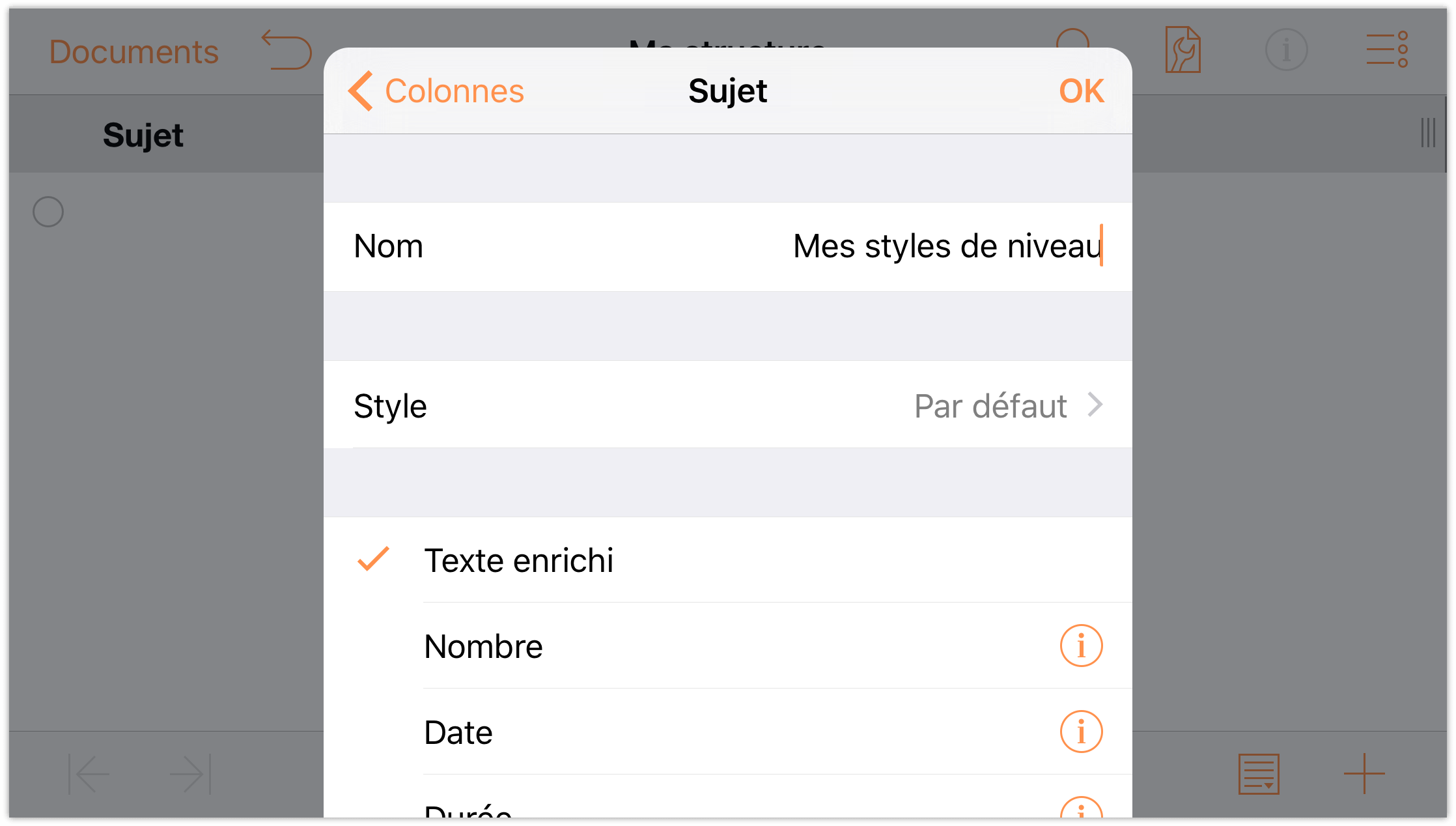
- Touchez la zone de la structure pour fermer le menu Contenu. Vous constaterez alors que le nouvel en-tête de colonne a été appliqué.
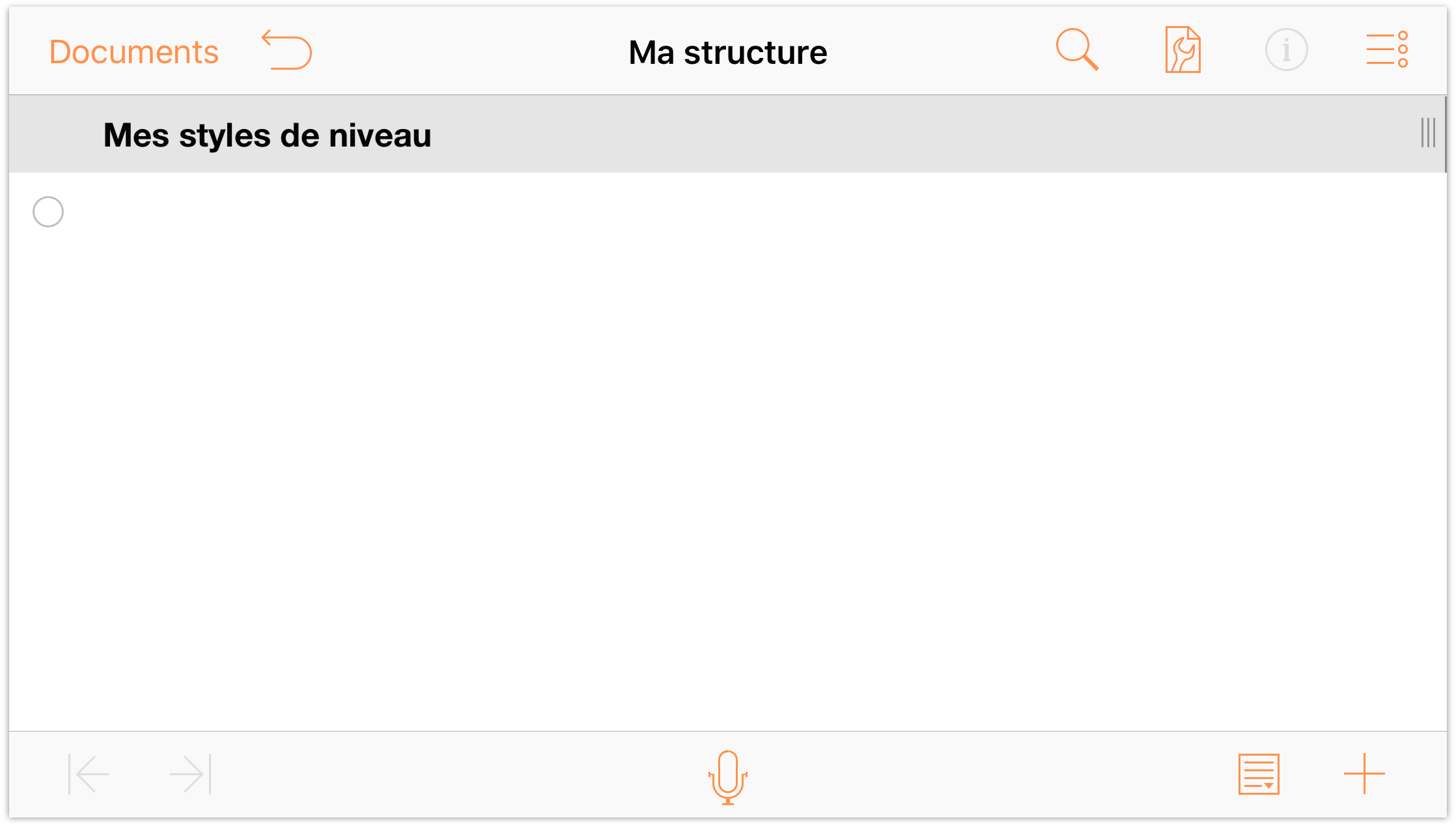
Pour saisir du texte sur les lignes de votre structure, touchez deux fois la ligne en dessous du titre Mes styles de niveau et saisissez Ligne de niveau 1. Appuyez sur Retour à la fin de la première ligne pour passer à la ligne suivante.
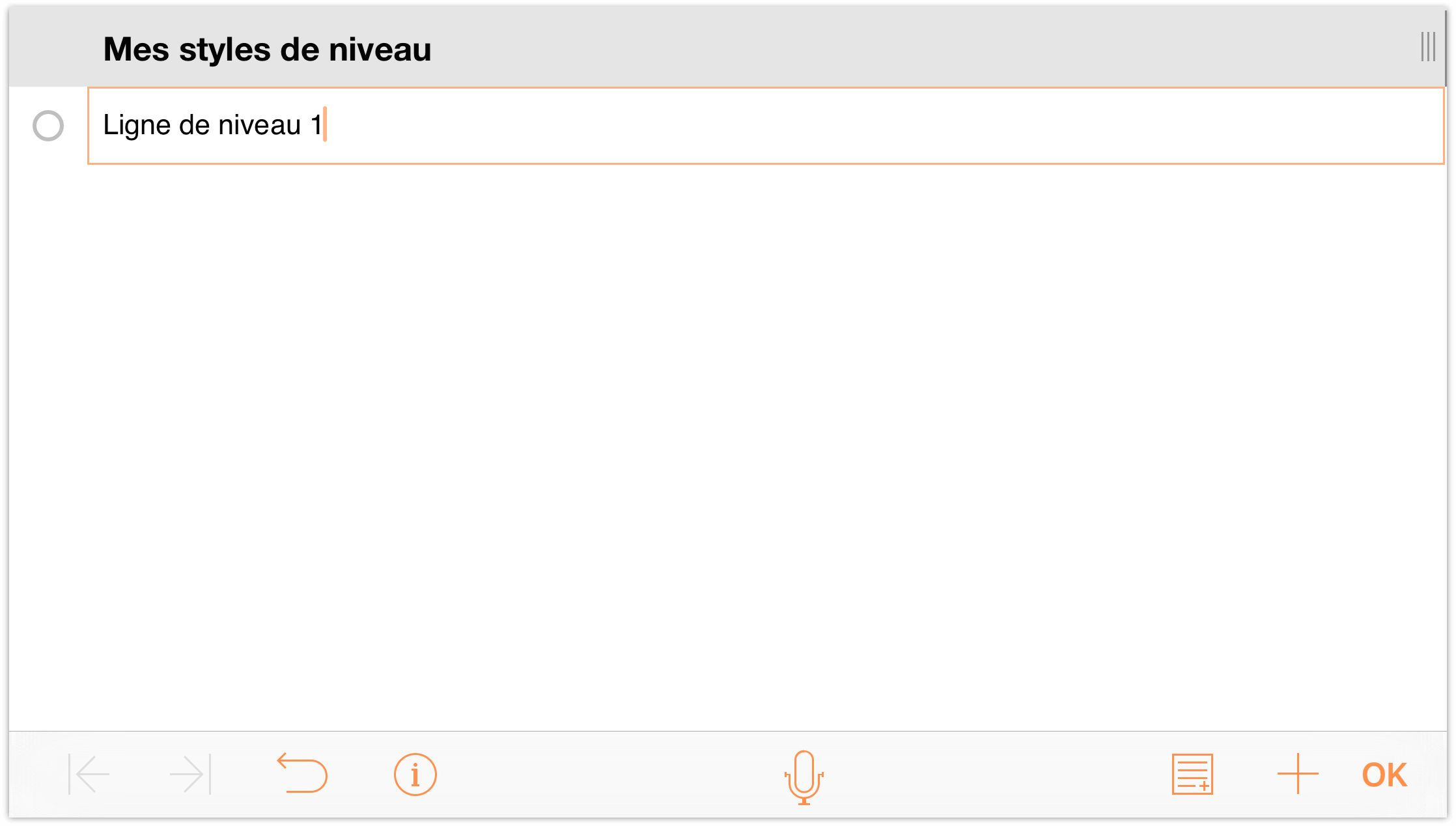
Vous remarquerez que les lignes reçoivent par défaut des poignées de ligne (cercles ouverts sur le bord gauche de la ligne). Vous pouvez maintenant ajouter des lignes supplémentaires en saisissant les éléments ci-dessous sur les lignes suivantes :
- Saisissez Ligne de niveau 2 et appuyez sur Retour.
- Saisissez Ligne de niveau 3 et appuyez sur Retour.
- Saisissez Ligne de niveau 3 et appuyez sur Retour.
- Saisissez Ligne de niveau 2 et appuyez sur Retour.
- Saisissez Ligne de niveau 3 et appuyez sur Retour.
- Saisissez Ligne de niveau 3 et appuyez sur Retour.
- Saisissez Ligne de niveau 1 et appuyez sur Retour.
- Saisissez Ligne de niveau 2 et appuyez sur Retour.
- Saisissez Ligne de niveau 2 et appuyez sur Retour.
- Saisissez Ligne de niveau 1.
Votre document devrait alors se présenter comme ceci :
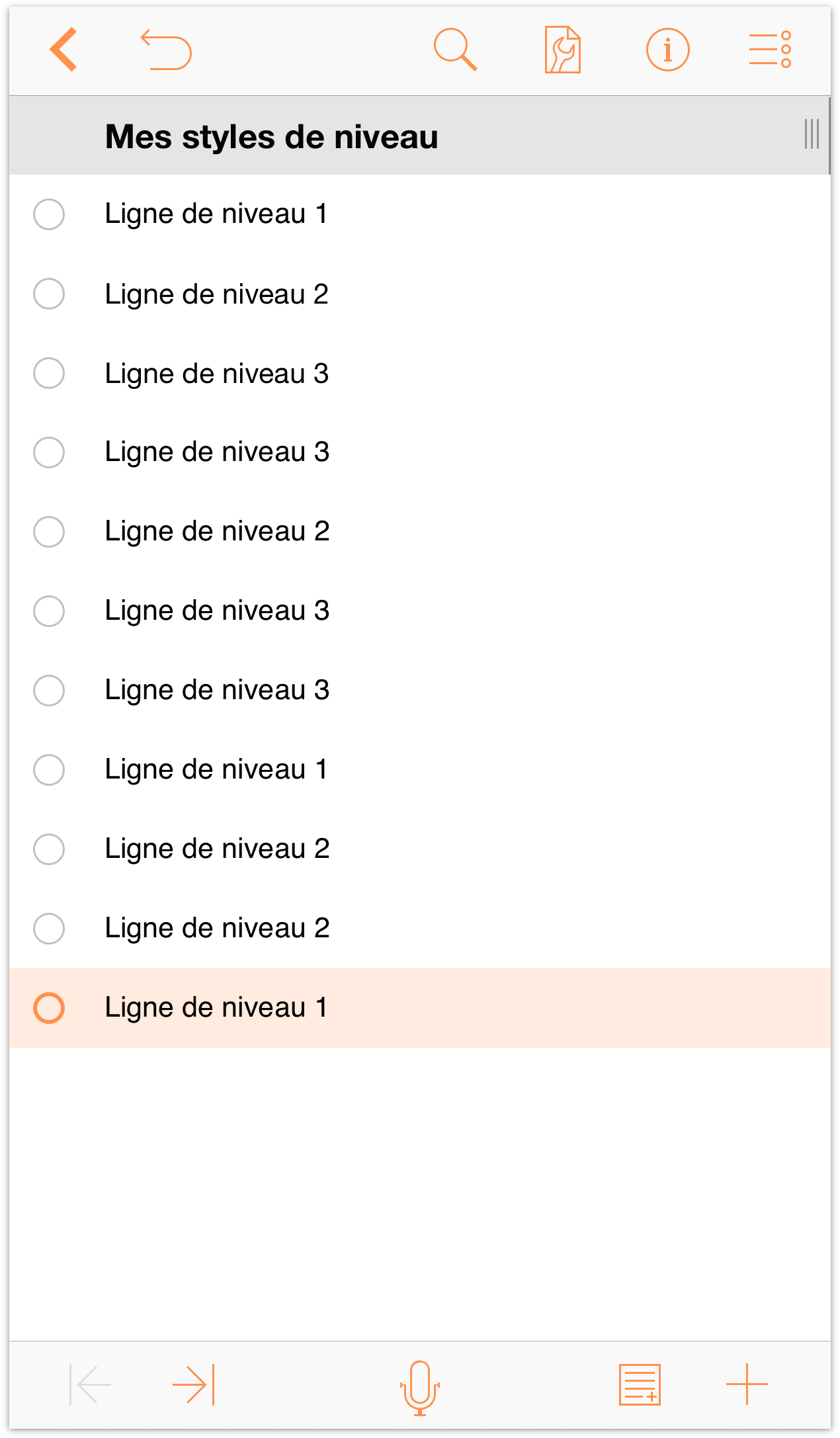
Ajoutons maintenant un peu de profondeur à la structure en mettant les lignes en retrait. Touchez une poignée de ligne pour sélectionner la ligne correspondante.
- Touchez la première ligne de niveau 3 pour la sélectionner.
Dans la barre d'outils située en bas de l'écran, touchez
 (le bouton Retrait) pour mettre cette ligne en retrait d'un niveau. Votre structure devrait ressembler à ceci :
(le bouton Retrait) pour mettre cette ligne en retrait d'un niveau. Votre structure devrait ressembler à ceci :
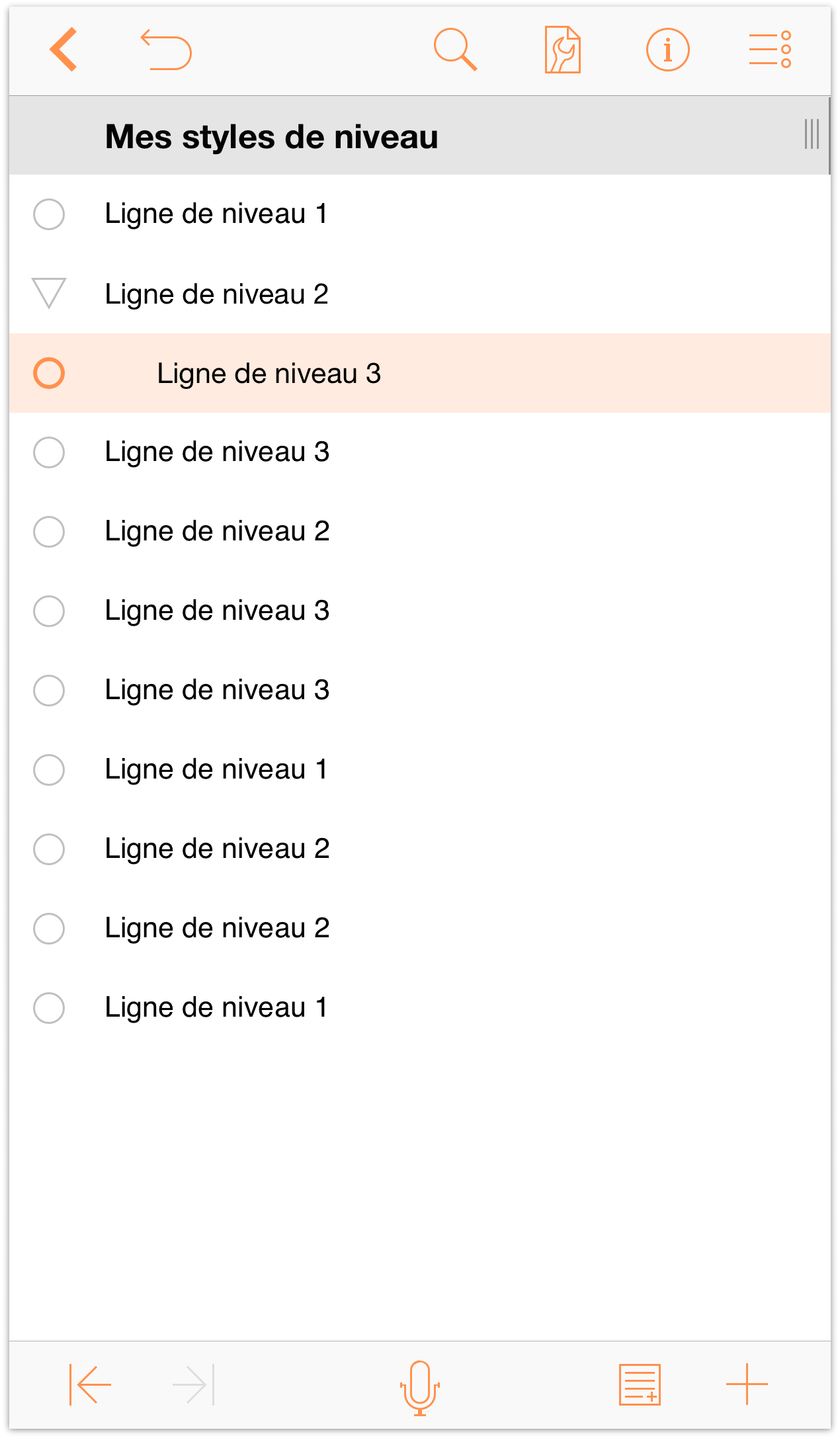
Répétez la procédure pour toutes les autres lignes de niveau 3. Une fois terminée, votre structure devrait ressembler à ceci :
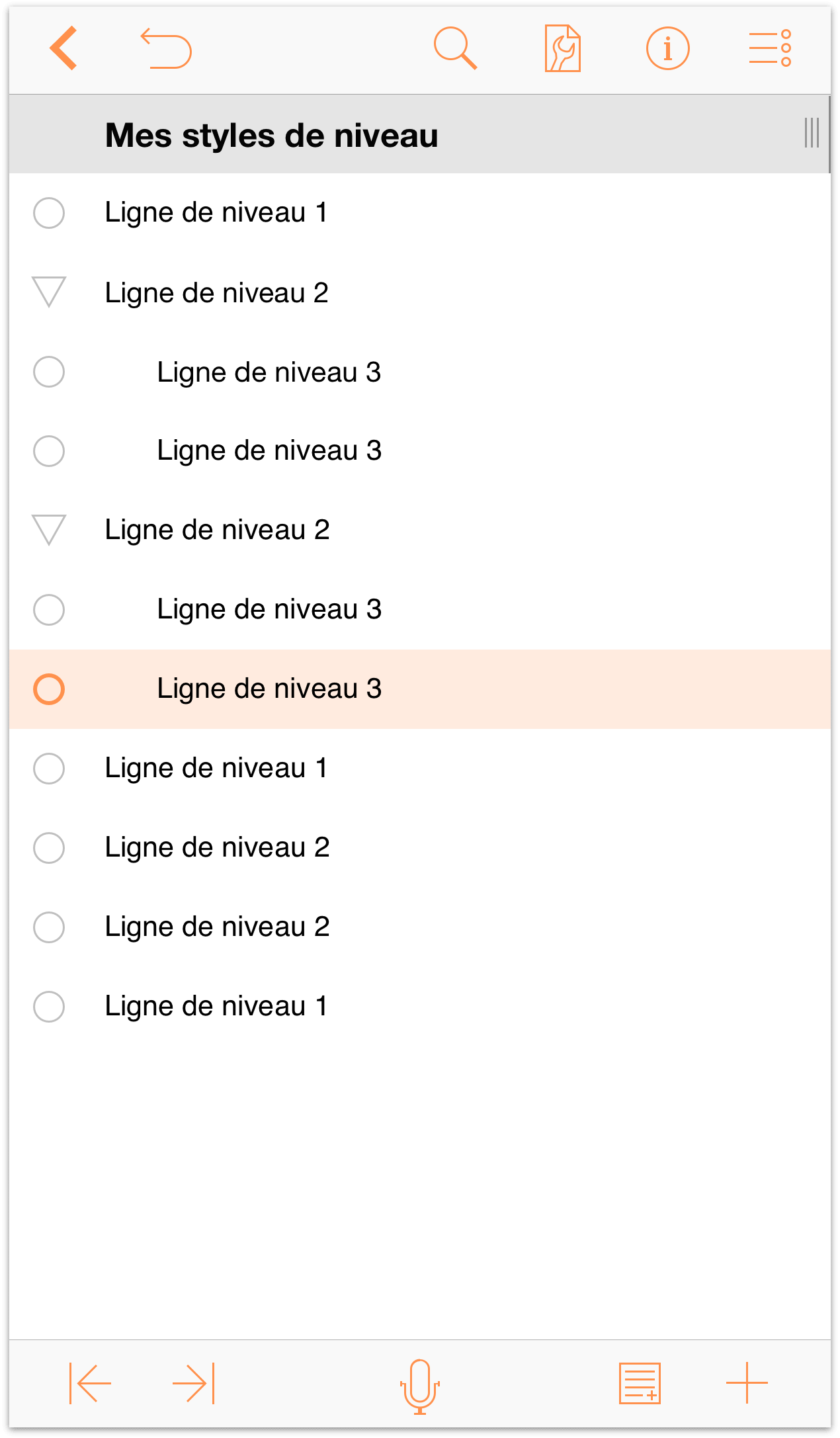
Vous remarquerez que les lignes qui précèdent immédiatement les lignes de niveau 3 présentent un triangle d'affichage comme poignée de ligne. Les lignes dont le triangle d'affichage pointe vers le bas sont développées. Les lignes dont le triangle d'affichage pointe vers la droite sont réduites.
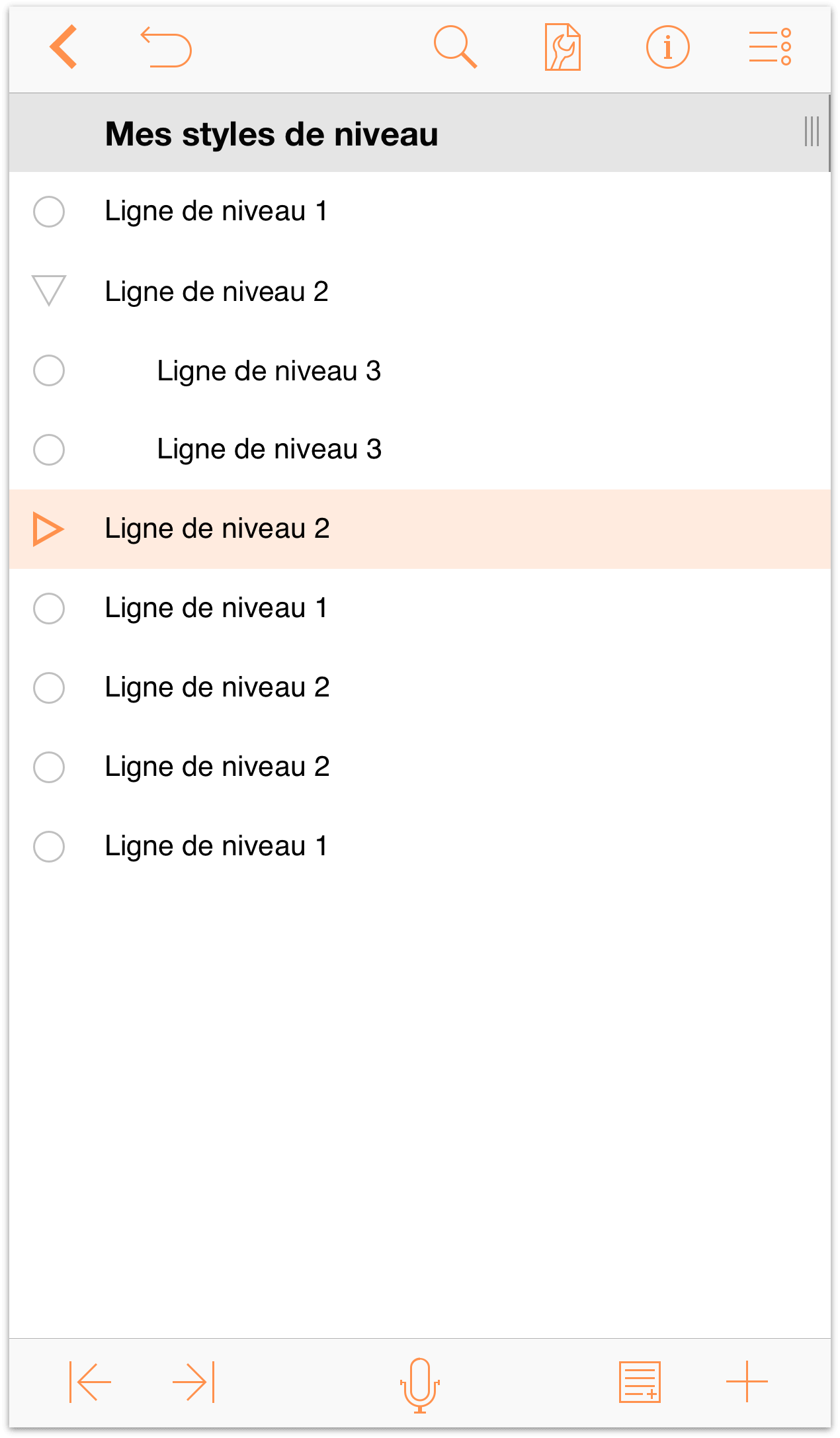
Recommencez à présent la procédure de mise en retrait pour toutes les lignes de niveau 2 :
- Touchez chaque ligne de niveau 2 pour la sélectionner.
- Touchez
 pour mettre cette ligne en retrait d'un niveau.
pour mettre cette ligne en retrait d'un niveau.
Votre document devrait alors se présenter comme ceci :
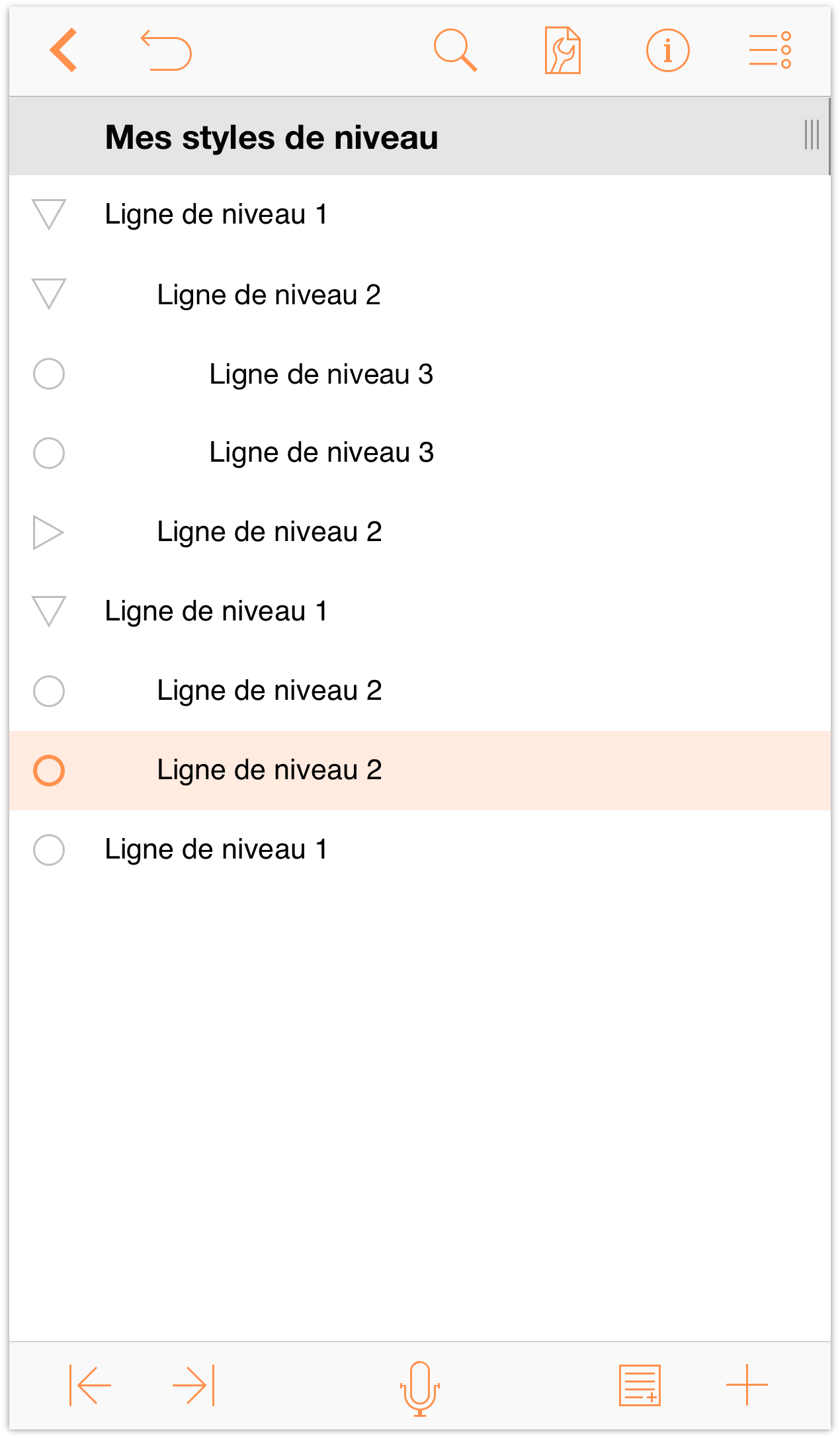
Comme vous pouvez le constater, les lignes de niveau 2 sont des enfants des lignes de niveau 1 et les lignes de niveau 3 sont des enfants des lignes de niveau 2, ce qui en fait les petits-enfants des lignes de niveau 1. La mise en retrait apporte une profondeur hiérarchique à vos structures et vous permet d'organiser rapidement et facilement des listes d'informations.
Si vous observez le côté opposé de la barre d'outils en bas de l'écran, vous remarquerez deux boutons supplémentaires que nous allons examiner de plus près :
- Notes
 — Lorsqu'une ligne est sélectionnée, touchez ce bouton pour ajouter une note.
— Lorsqu'une ligne est sélectionnée, touchez ce bouton pour ajouter une note. Insérer une ligne
 — Lorsque vous touchez rapidement ce bouton, OmniOutliner insère une nouvelle ligne au même niveau juste en dessous de la ligne actuelle. Toutefois, si vous maintenez le doigt sur ce bouton, quatre boutons supplémentaires apparaissent.
— Lorsque vous touchez rapidement ce bouton, OmniOutliner insère une nouvelle ligne au même niveau juste en dessous de la ligne actuelle. Toutefois, si vous maintenez le doigt sur ce bouton, quatre boutons supplémentaires apparaissent.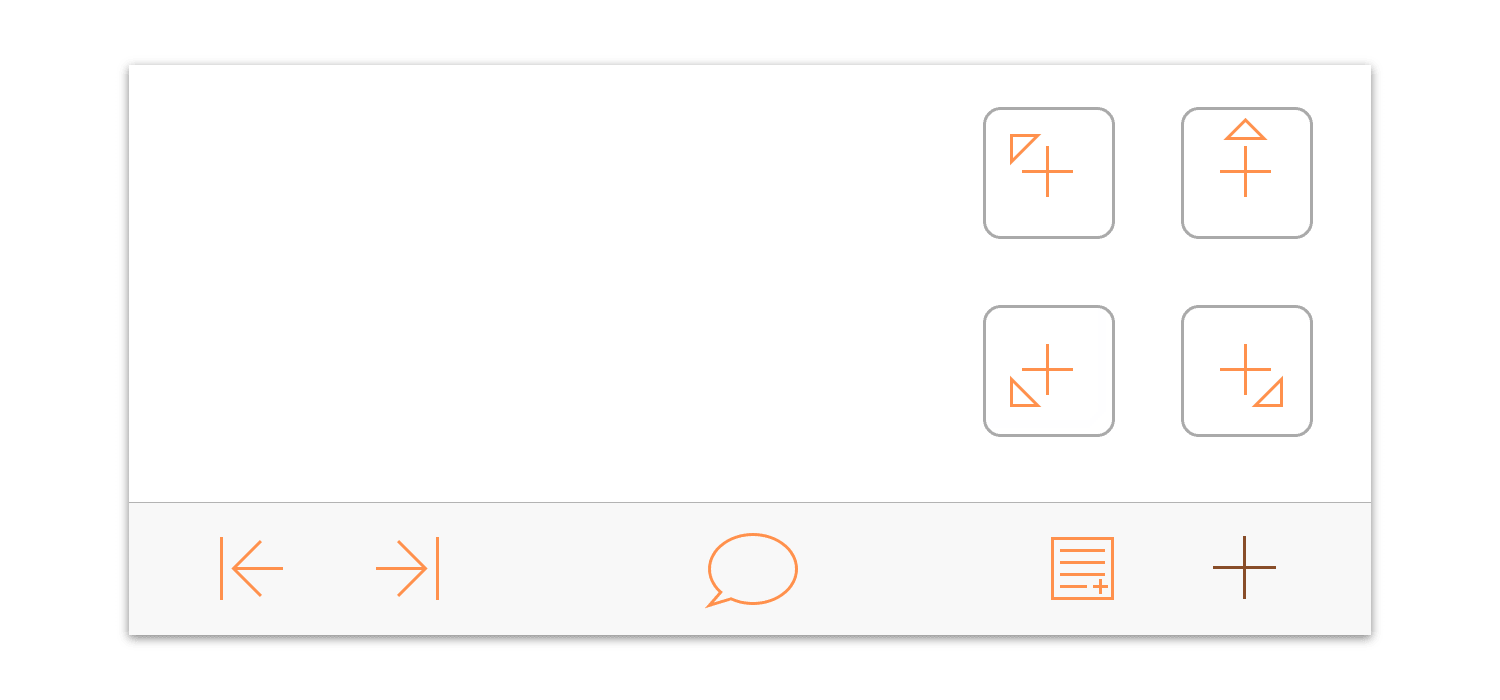
Ces quatre boutons supplémentaires sont les suivants :
- Insérer parent
 — Cette commande permet d'insérer une nouvelle ligne au niveau le plus élevé suivant à partir de la ligne sélectionnée.
— Cette commande permet d'insérer une nouvelle ligne au niveau le plus élevé suivant à partir de la ligne sélectionnée. - Insérer au-dessus
 — Cette commande permet d'insérer une nouvelle ligne au-dessus de la ligne sélectionnée et au même niveau que cette dernière.
— Cette commande permet d'insérer une nouvelle ligne au-dessus de la ligne sélectionnée et au même niveau que cette dernière. - Insérer enfant
 — Cette commande permet d'insérer une nouvelle ligne sous la ligne sélectionnée et un niveau en dessous.
— Cette commande permet d'insérer une nouvelle ligne sous la ligne sélectionnée et un niveau en dessous. - Insérer tante
 — Cette commande permet d'insérer une nouvelle ligne sous la ligne sélectionnée et un niveau au-dessus.
— Cette commande permet d'insérer une nouvelle ligne sous la ligne sélectionnée et un niveau au-dessus.
- Insérer parent
Avant de passer à la section suivante, il vous reste encore à ajouter du texte aux Notes des lignes de niveau 1. Touchez la première ligne de niveau 1 pour la sélectionner, puis touchez ![]() pour ajouter une note.
pour ajouter une note.
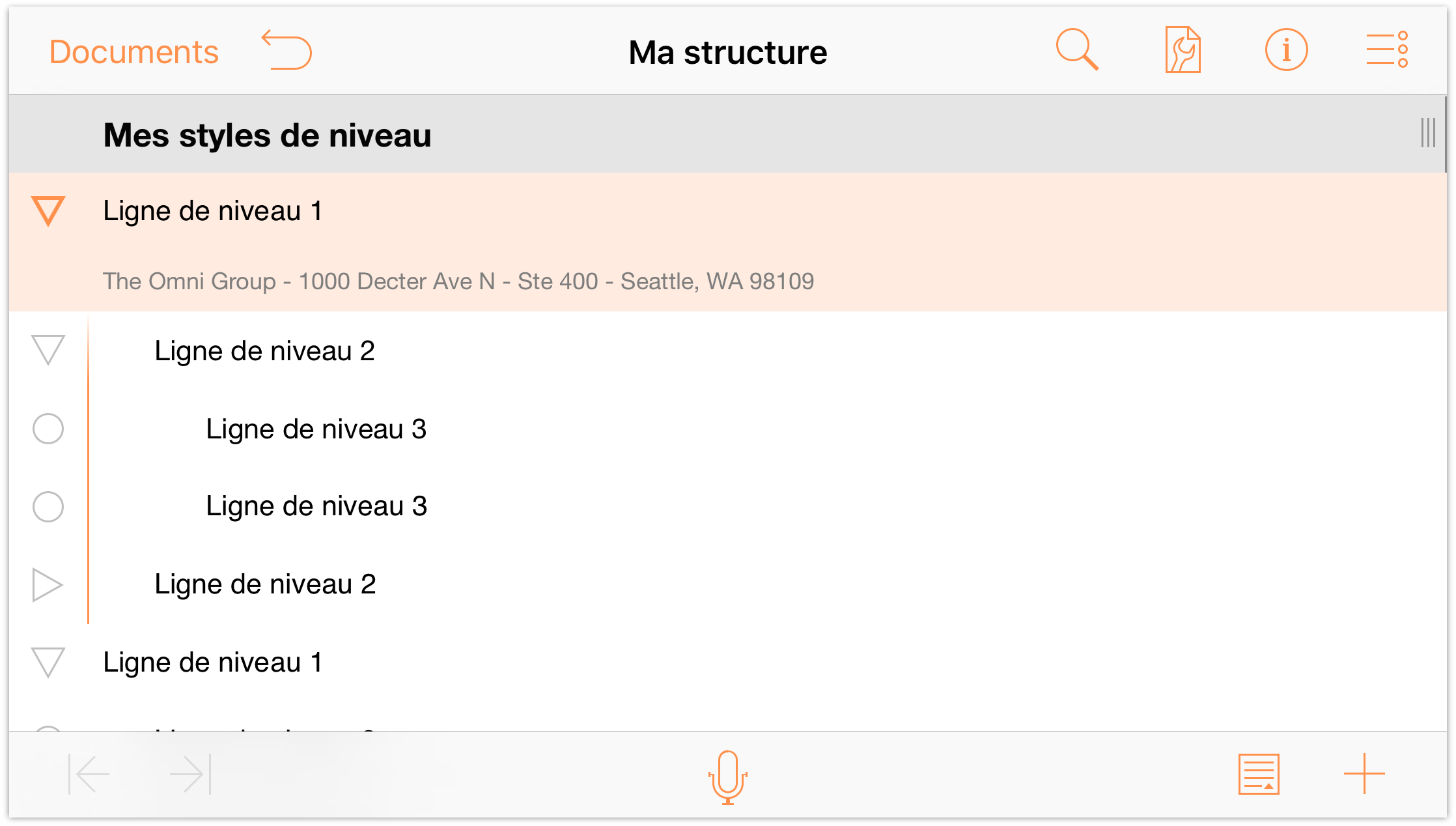
Le contenu de la note n'est pas important — vous pouvez saisir votre adresse ou le nom de votre album préféré de Rush – l'important c'est d'avoir du texte auquel vous pourrez ajouter du style plus tard dans ce guide. Copiez et collez ce texte en tant que note sur les autres lignes de niveau 1. Une fois terminé, votre document devrait avoir la forme suivante :
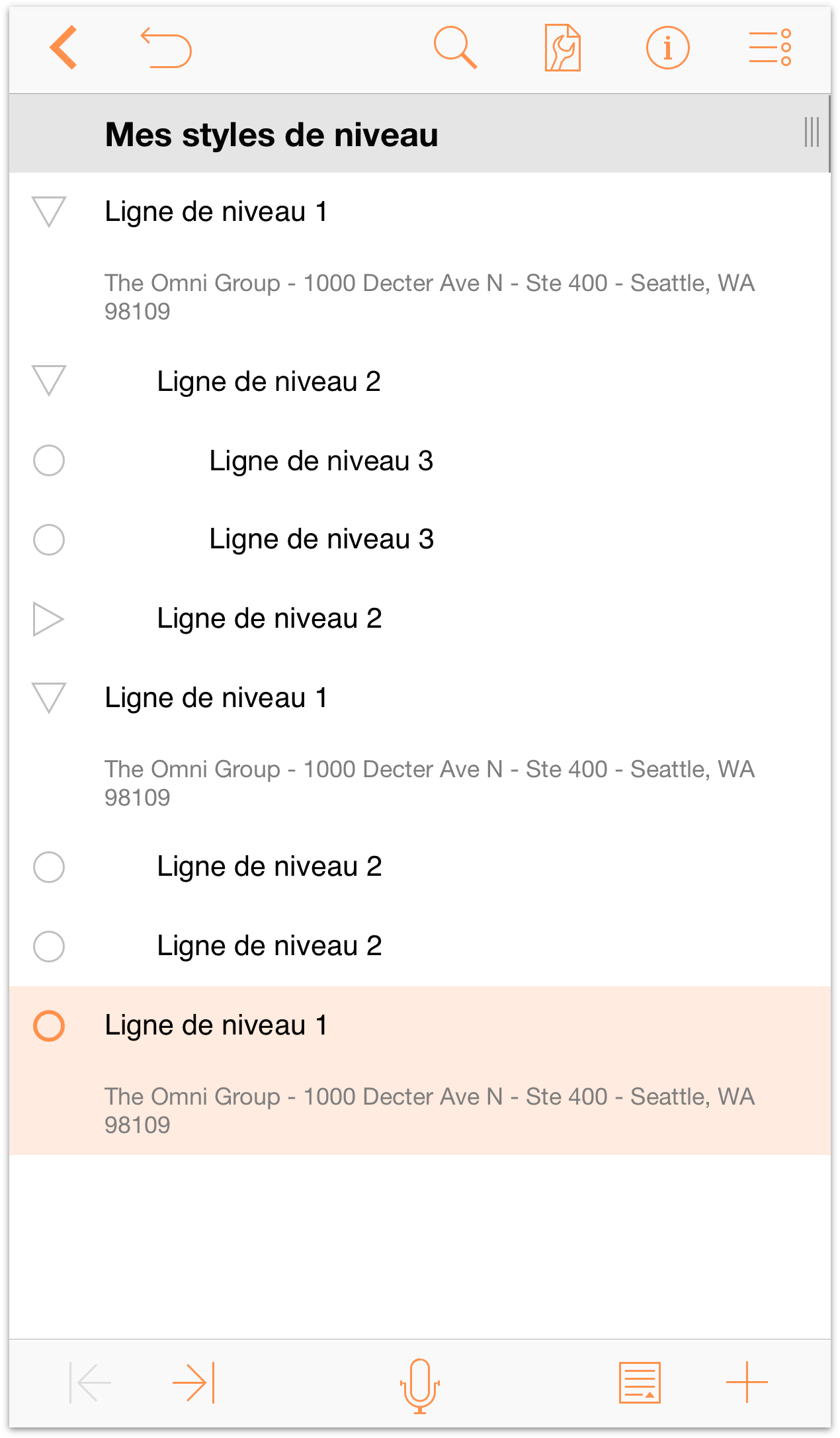
![]() Si votre structure contient des notes, OmniOutliner place une toute petite icône de note à gauche de la poignée de ligne. Vous remarquerez peut-être également que le bouton Ajouter une note dans la barre d'outils inférieure a été légèrement modifié.
Si votre structure contient des notes, OmniOutliner place une toute petite icône de note à gauche de la poignée de ligne. Vous remarquerez peut-être également que le bouton Ajouter une note dans la barre d'outils inférieure a été légèrement modifié.
Le bouton Ajouter une note n'est désormais disponible que si vous avez sélectionné une ligne ne contenant pas de note. Le bouton Masquer la note (![]() ) est disponible lorsqu'une note est visible, tandis que le bouton Afficher la note (
) est disponible lorsqu'une note est visible, tandis que le bouton Afficher la note (![]() ) apparaît lorsque des notes sont masquées. Si vous maintenez l'index sur le bouton, deux boutons supplémentaires « s'envolent » hors du bouton Notes. Ces boutons vous permettent de masquer et d'afficher toutes les notes de votre structure.
) apparaît lorsque des notes sont masquées. Si vous maintenez l'index sur le bouton, deux boutons supplémentaires « s'envolent » hors du bouton Notes. Ces boutons vous permettent de masquer et d'afficher toutes les notes de votre structure.
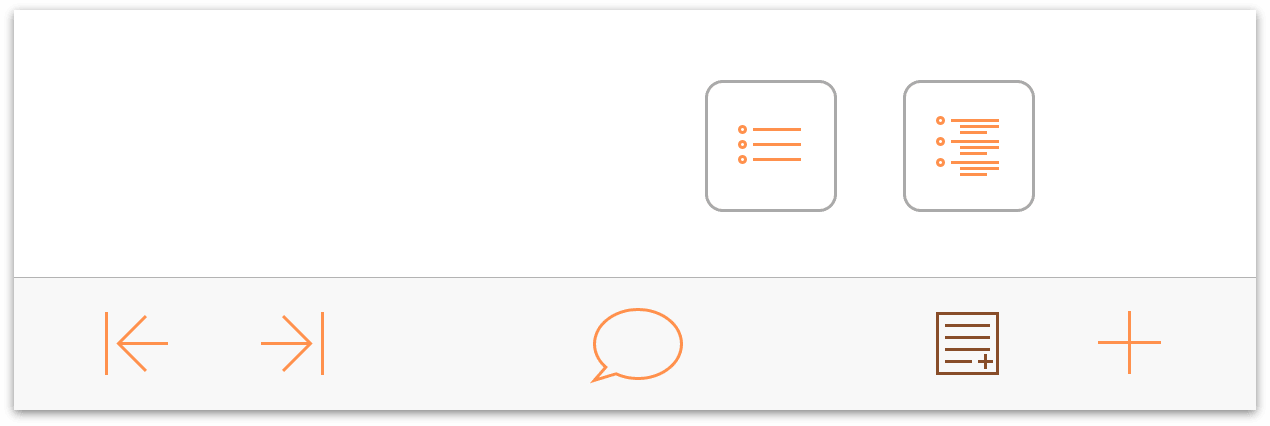
Vous disposez à présent de suffisamment de contenu à utiliser dans le document que vous finirez par transformer en modèle.
Organisation de votre contenu
OmniOutliner vous aide non seulement à créer des listes détaillées, mais comprend en plus de puissantes fonctions destinées à vous aider à organiser le contenu de votre structure. Nous allons maintenant vous montrer comment déplacer des sections entières en utilisant l'outil Déplacer et comment créer des groupes pour donner plus de profondeur à votre contenu.
Vous pouvez réorganiser le contenu de votre structure de plusieurs manières. La manière la plus fréquente, souvent mal utilisée, consiste à faire appel aux commandes Couper et Coller. Dans de nombreux cas, il n'est pas nécessaire de couper le contenu de votre document, mais simplement de le déplacer dans un autre emplacement de la structure ; la barre d'outils de modification peut vous aider dans ces situations.
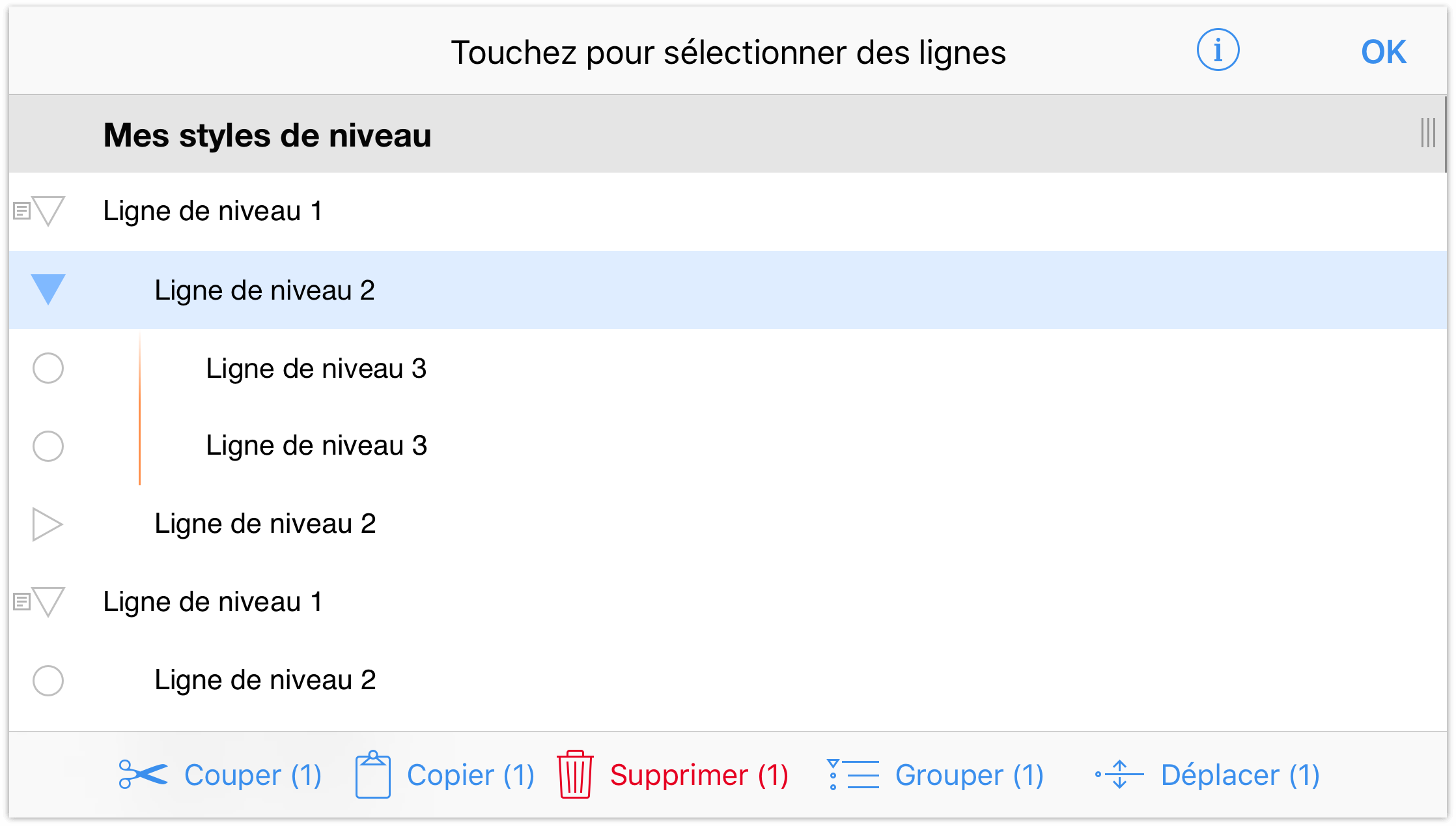
Pour accéder à la barre d'outils de modification, touchez ![]() , puis sélectionnez la ou les lignes sur lesquelles vous souhaitez travailler. Les lignes que vous sélectionnez sont surlignées en bleu ; pour désélectionner une ligne, il suffit de la toucher à nouveau.
, puis sélectionnez la ou les lignes sur lesquelles vous souhaitez travailler. Les lignes que vous sélectionnez sont surlignées en bleu ; pour désélectionner une ligne, il suffit de la toucher à nouveau.
Outils de modification :
- Couper — Supprime la ou les lignes sélectionnées dans la structure et les place dans le presse-papiers pour que vous puissiez les coller ailleurs.
- Couper — Copie la ou les lignes sélectionnées et place le contenu dans le presse-papiers pour que vous puissiez le coller sur une autre ligne.
- Supprimer — Supprime la ou les lignes sélectionnées. La commande Supprimer est très différente de la commande Couper. Elle a pour effet d'éliminer définitivement le contenu, tandis que la commande Couper place ce contenu dans le presse-papiers afin de pouvoir le réutiliser. Si vous supprimez quelque chose par erreur, touchez Annuler.
- Grouper — Prélève les lignes sélectionnées (vous devez sélectionner plusieurs lignes pour créer un groupe), les met en retrait d'un niveau et ajoute une ligne parent au-dessus sur laquelle vous pouvez saisir du texte décrivant le groupe.
Déplacer — Les lignes que vous sélectionnez peuvent être déplacées ailleurs dans votre structure. Touchez la ligne à l'endroit où vous voulez placer la ligne sélectionnée, puis choisissez l'une des options de destination, à savoir Au-dessus, En dessous ou À l'intérieur.
Les options Au-dessus et En dessous placent la ligne que vous déplacez au même niveau que la ligne que vous avez sélectionnée. À l'intérieur place la ligne à cet endroit, mais en créant un enfant de la ligne sélectionnée.
Création d'un groupe
Il est parfois nécessaire, lorsque vous travaillez sur un document OmniOutliner, de regrouper plusieurs lignes ensemble. Ces lignes peuvent être contiguës ou non, mais elles doivent être regroupées. Vous devez pour cela regrouper les lignes en utilisant l'outil Grouper.
Pour comprendre comment cela fonctionne, essayez par vous-même et touchez la dernière ligne du document pour la sélectionner (Ligne de niveau 1), puis touchez ![]() . Cela a pour effet d'ajouter une nouvelle ligne directement sous la ligne de niveau 1.
. Cela a pour effet d'ajouter une nouvelle ligne directement sous la ligne de niveau 1.
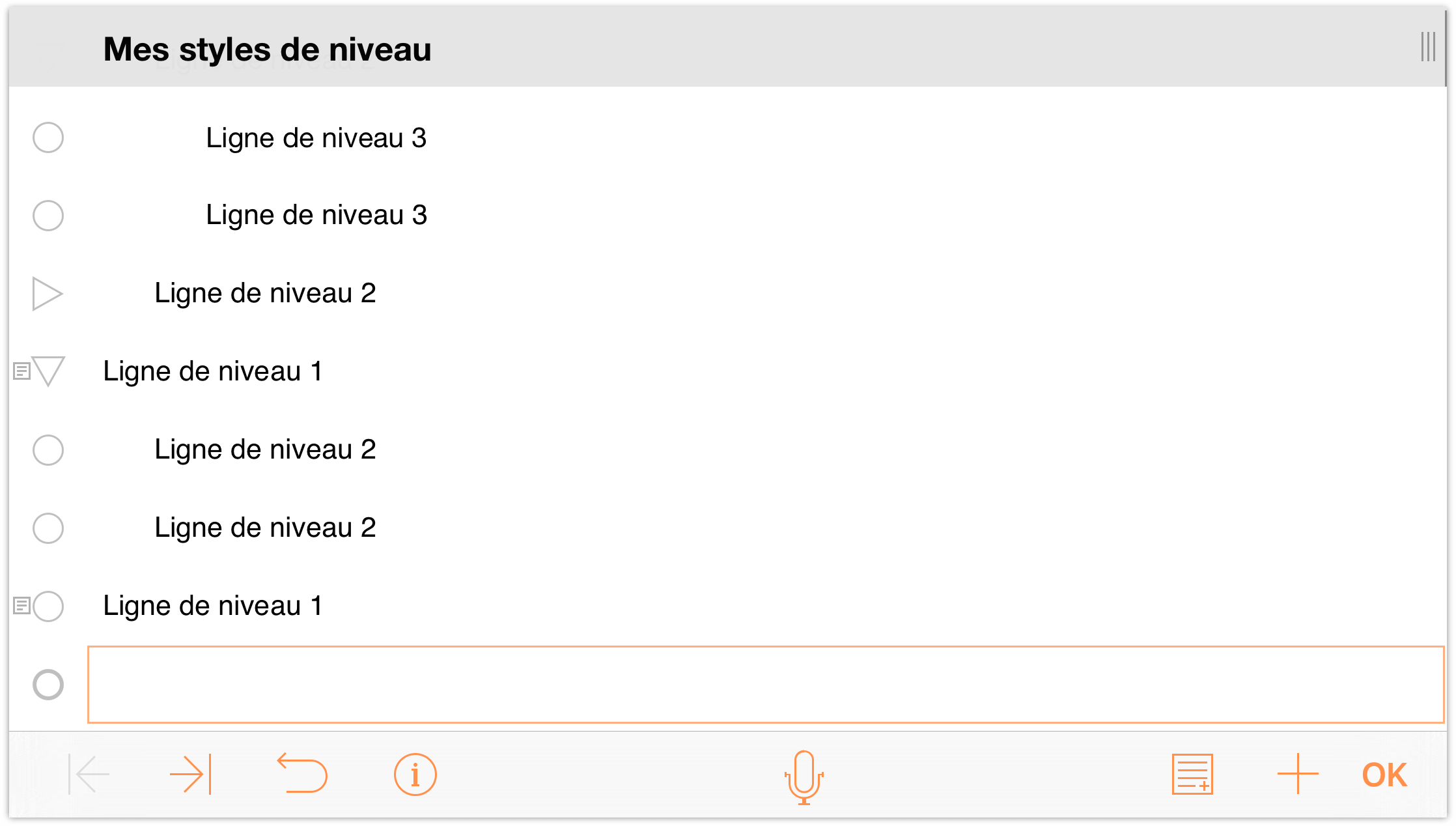
Saisissez ce qui suit :
- Rouge, puis appuyez sur Retour.
- Vert, puis appuyez sur Retour.
- Bleu, puis appuyez sur Terminé.
Votre document devrait alors se présenter comme ceci :
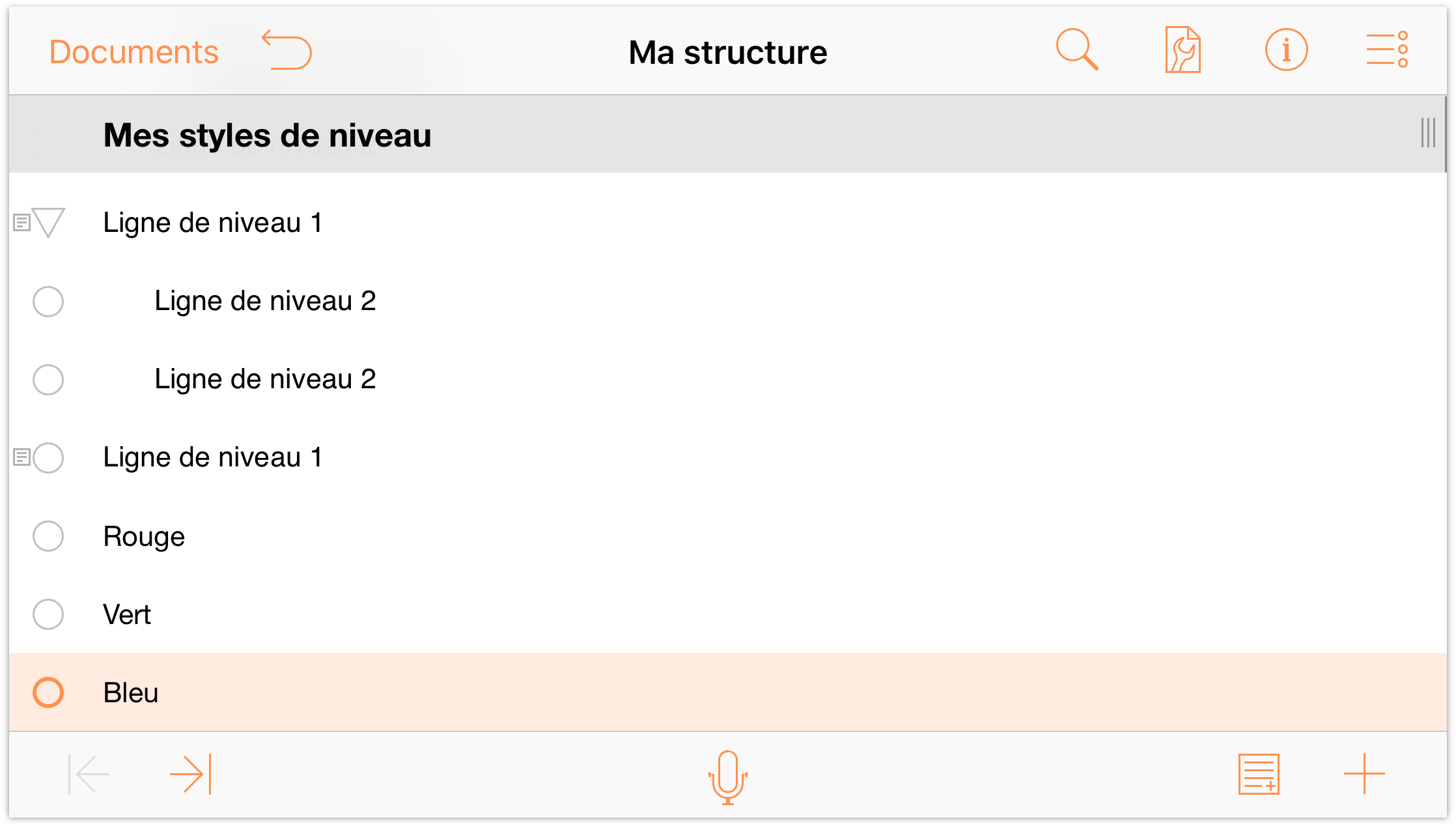
Pour créer un groupe à partir de ces lignes, procédez de la manière suivante :
- Dans la barre de navigation, touchez
 .
. - Touchez les poignées de ligne correspondantes pour sélectionner les lignes Rouge, Vert et Bleu.
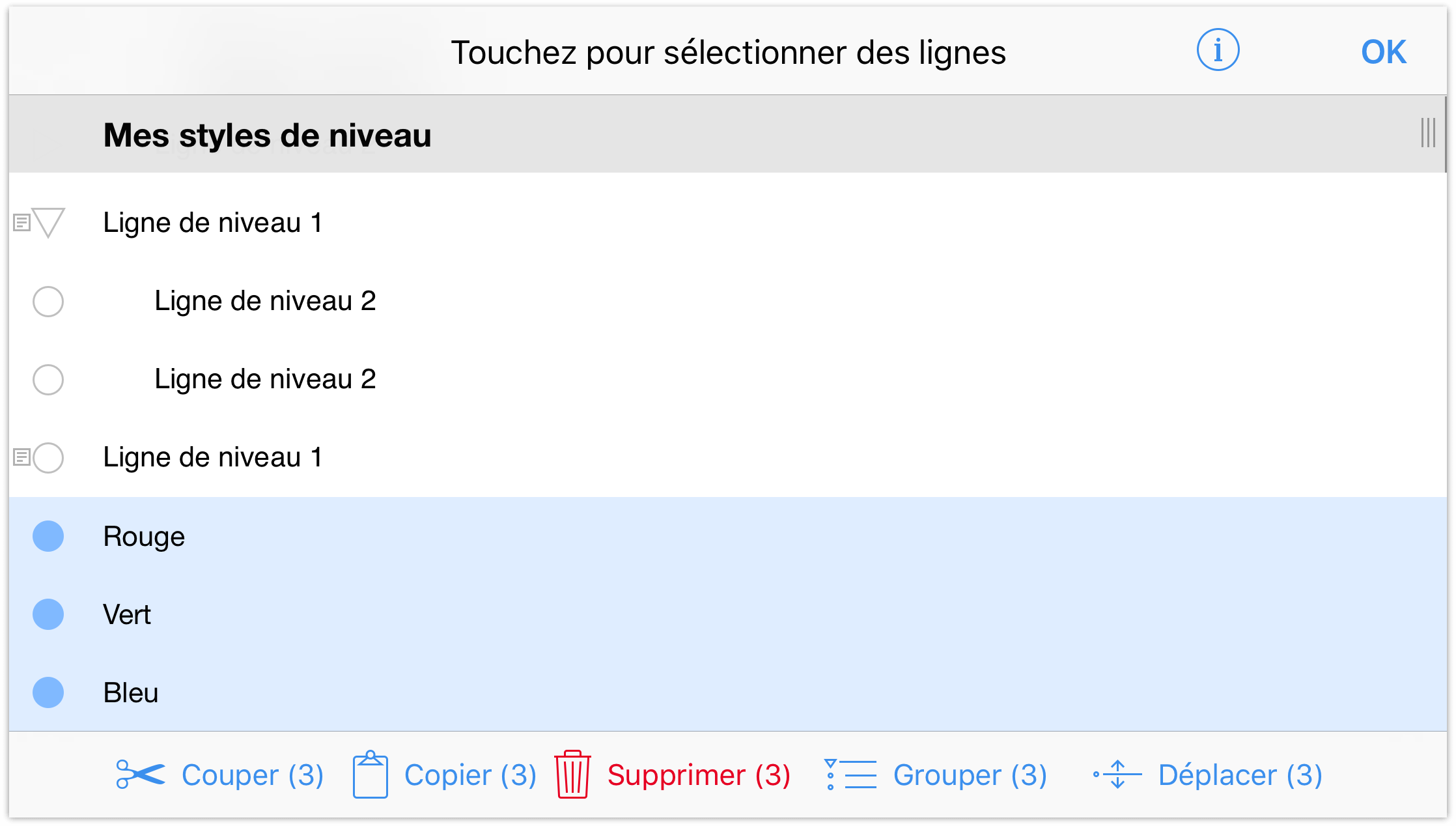
- Touchez Grouper. Lorsque vous touchez le bouton Grouper, les lignes Rouge, Vert et Bleu sont mises en retrait en tant qu'enfants sous une ligne de niveau 1 vide.
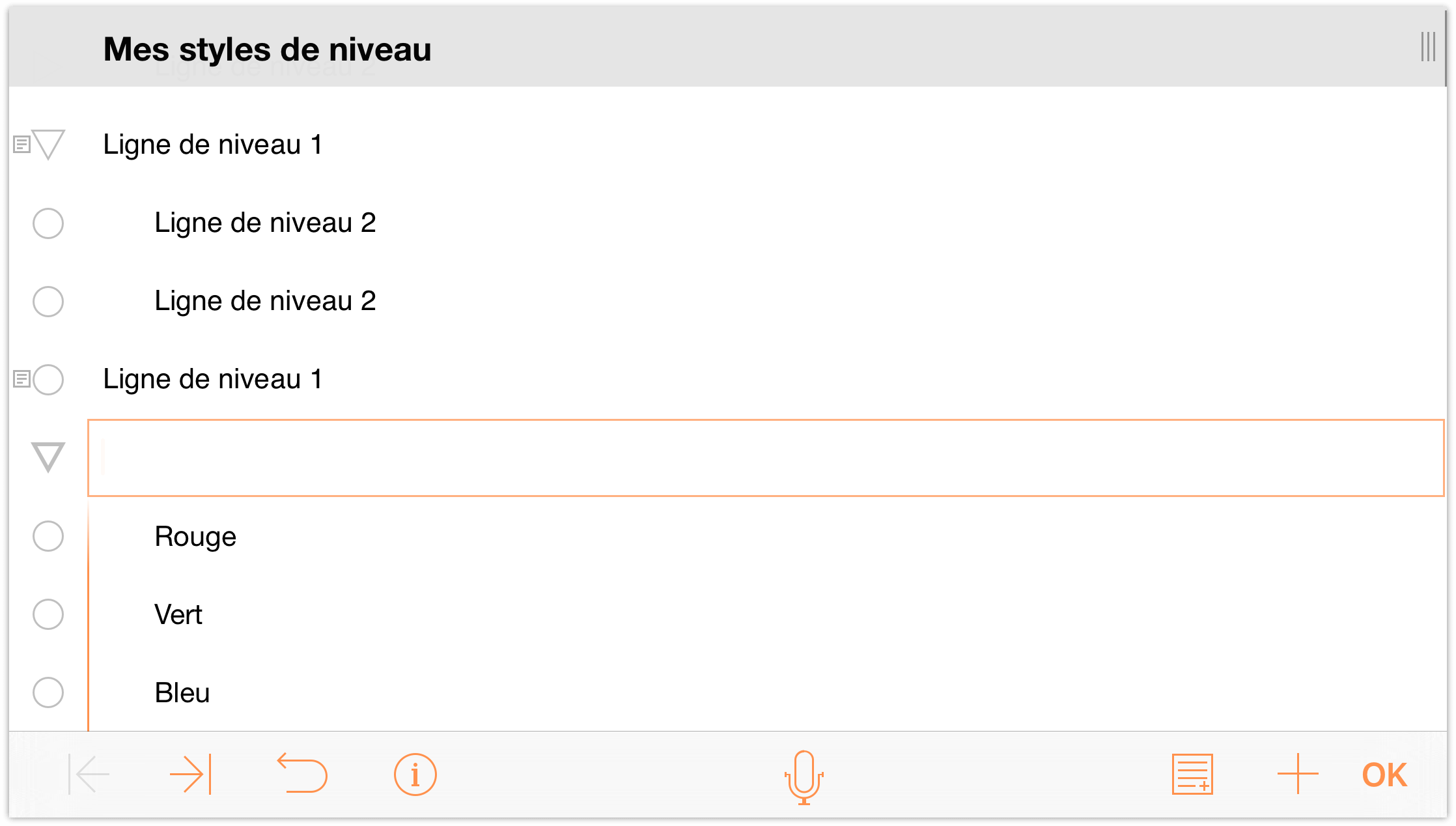
- Sur cette nouvelle ligne, saisissez Couleurs primaires additives, puis touchez Terminé.
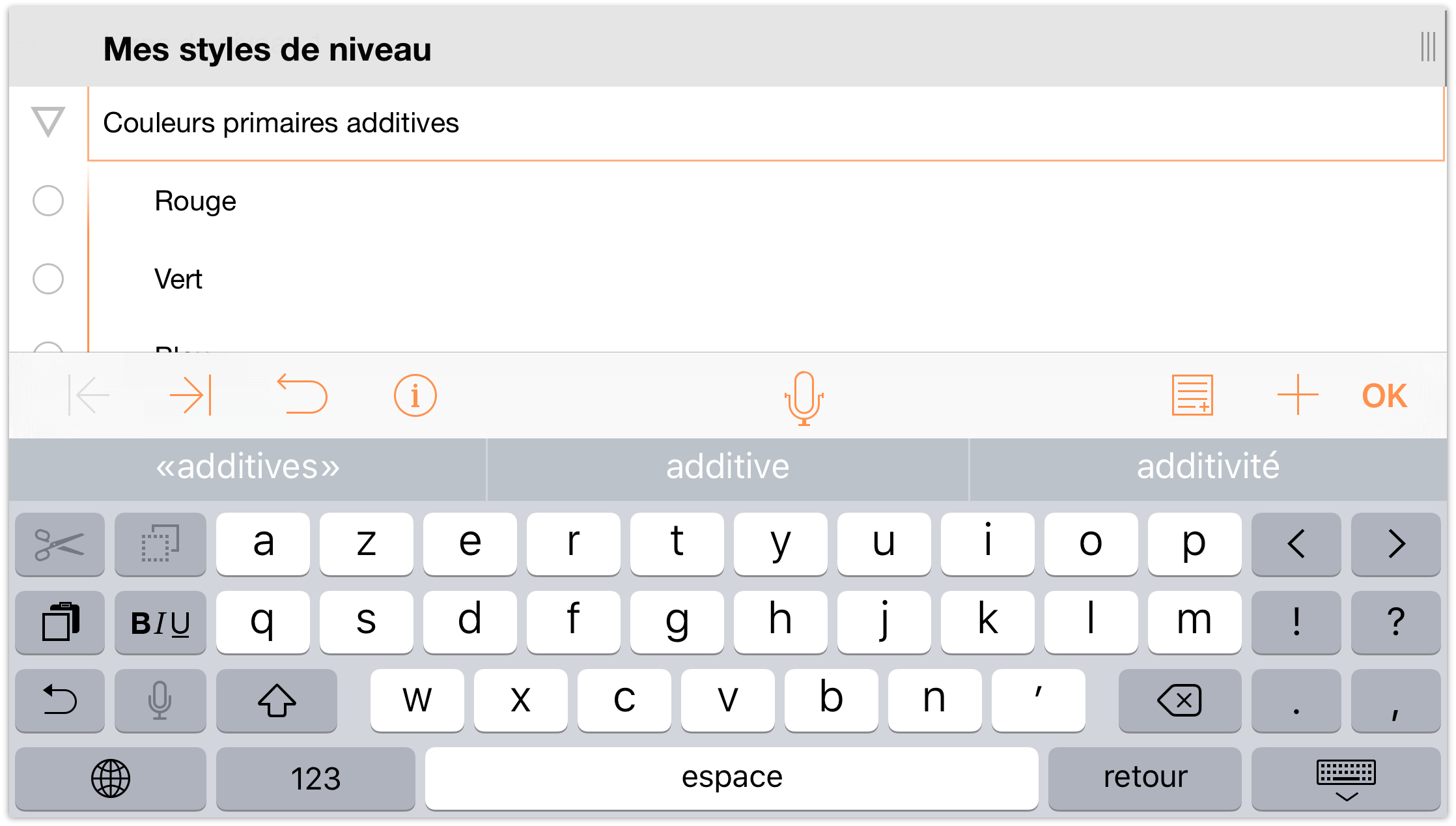
Remarque
OmniOutliner pour iOS ne possède pas d'option Dissocier parmi ses outils de modification. Si vous devez sortir certaines lignes du groupe, utilisez les outils de modification pour les sélectionner et les déplacer en dessous de la ligne parente. Vous pouvez ensuite, si nécessaire, supprimer l'ancienne ligne parente.
Déplacement de lignes au sein de votre structure
Lorsque vous commencerez à organiser votre liste d'informations, vous aurez certainement besoin de déplacer des éléments. C'est bien pour cela que vous avez décidé de créer des listes, n'est-ce pas ? Pour assurer le suivi de tous les petits détails et les organiser.
OmniOutliner vous propose deux options pour déplacer des lignes au sein de votre structure.
- Vous pouvez maintenir le doigt sur une ligne pour la faire glisser à l'endroit voulu dans la structure.
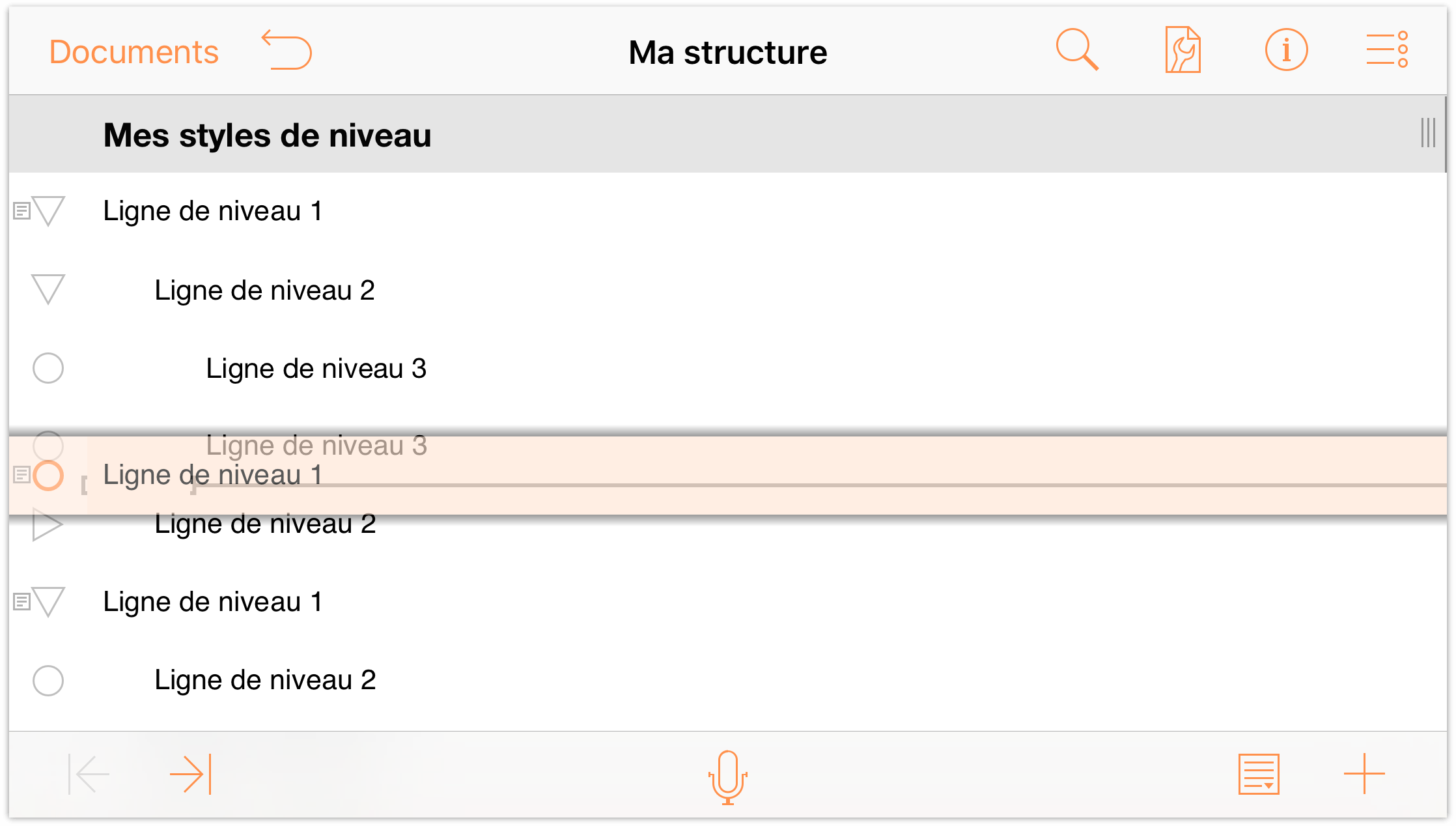
- Vous pouvez aussi utiliser les outils de modification pour sélectionner des lignes et les déplacer. Cette option est particulièrement utile si vous avez plusieurs lignes (contiguës ou non) à déplacer.
- Commencez par toucher
 pour accéder aux outils de modification.
pour accéder aux outils de modification. - Touchez la toute dernière ligne de niveau 1 (celle qui se trouve au-dessus de Couleurs primaires additives) dans la structure pour la sélectionner, puis touchez Déplacer dans la barre d'outils de modification.
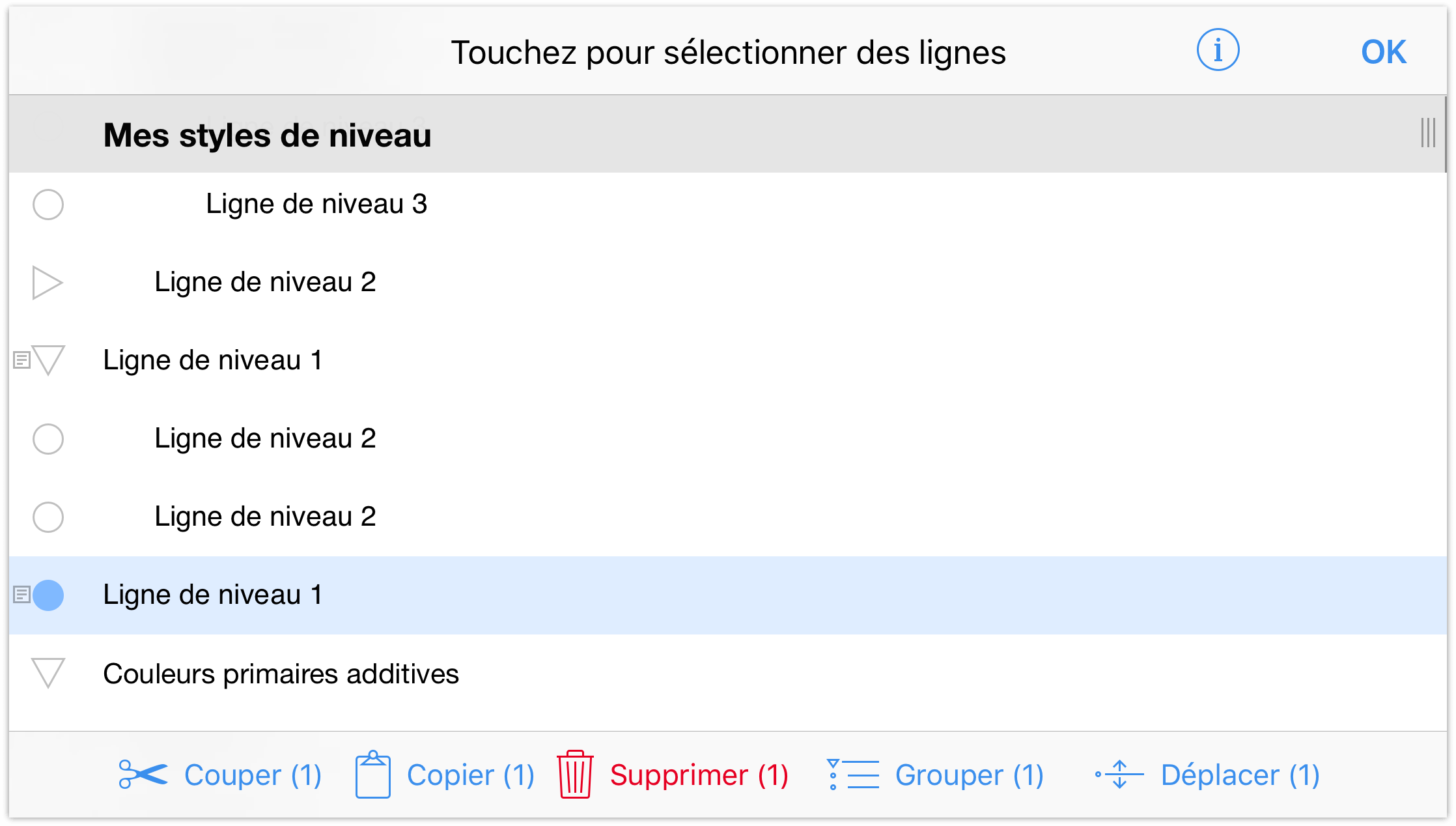
Comme l'indique la note en bas de l'écran, « Touchez où vous le souhaitez pour déplacer cette ligne ». Faites défiler la structure vers le haut, puis touchez la deuxième ligne de niveau 2 pour la sélectionner.
La ligne que vous touchez est alors surlignée en bleu et un menu contextuel apparaît au-dessus pour vous permettre d'insérer la ligne que vous déplacez Au-dessus, En dessous ou À l'intérieur de la ligne que vous avez choisie.
Touchez Au-dessus pour insérer la ligne de niveau 1 au-dessus de la ligne de niveau 2.
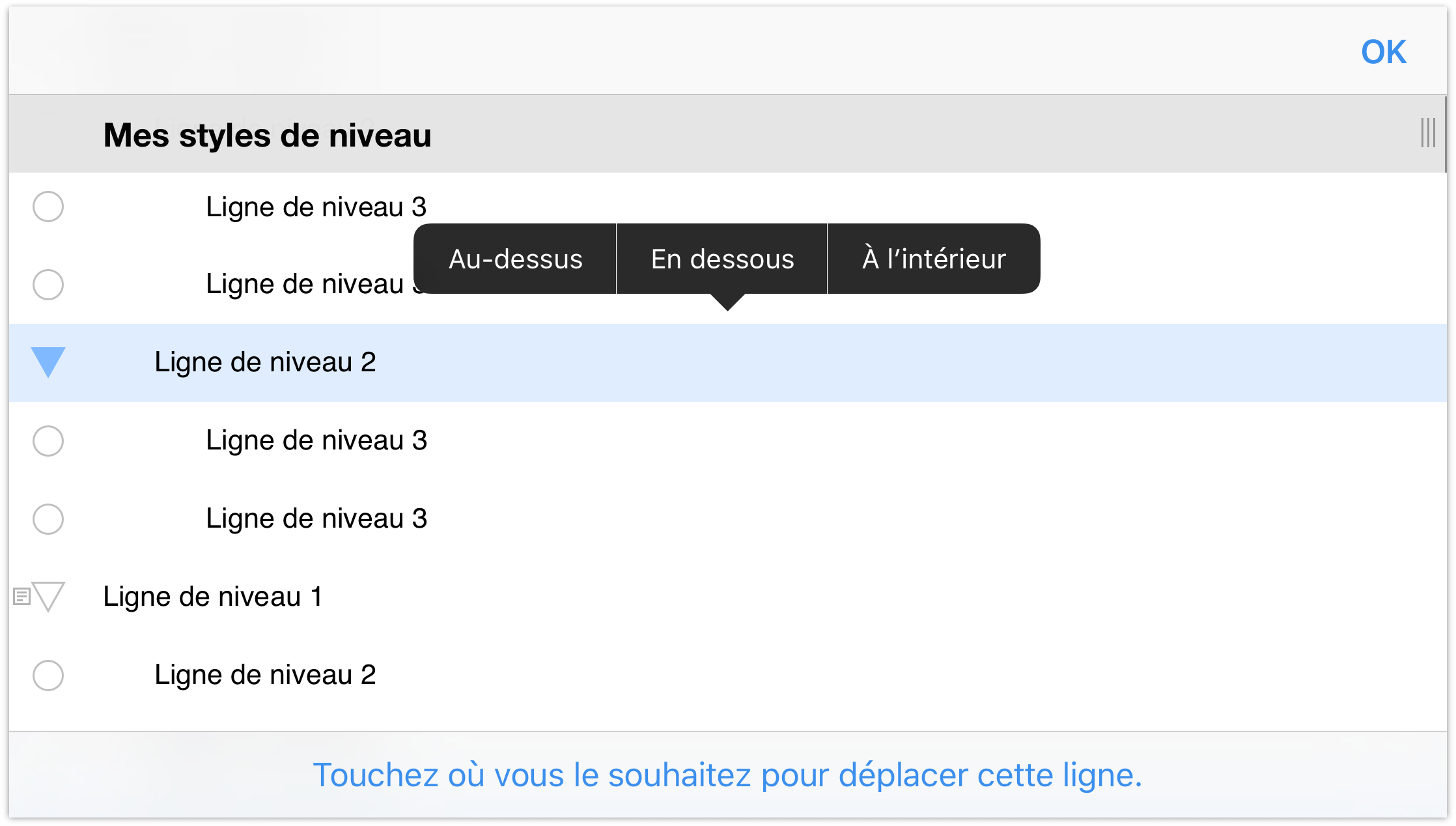
- Commencez par toucher
Après avoir inséré la ligne de niveau 1, vous remarquerez qu'elle se trouve au même niveau que la ligne de niveau 2.
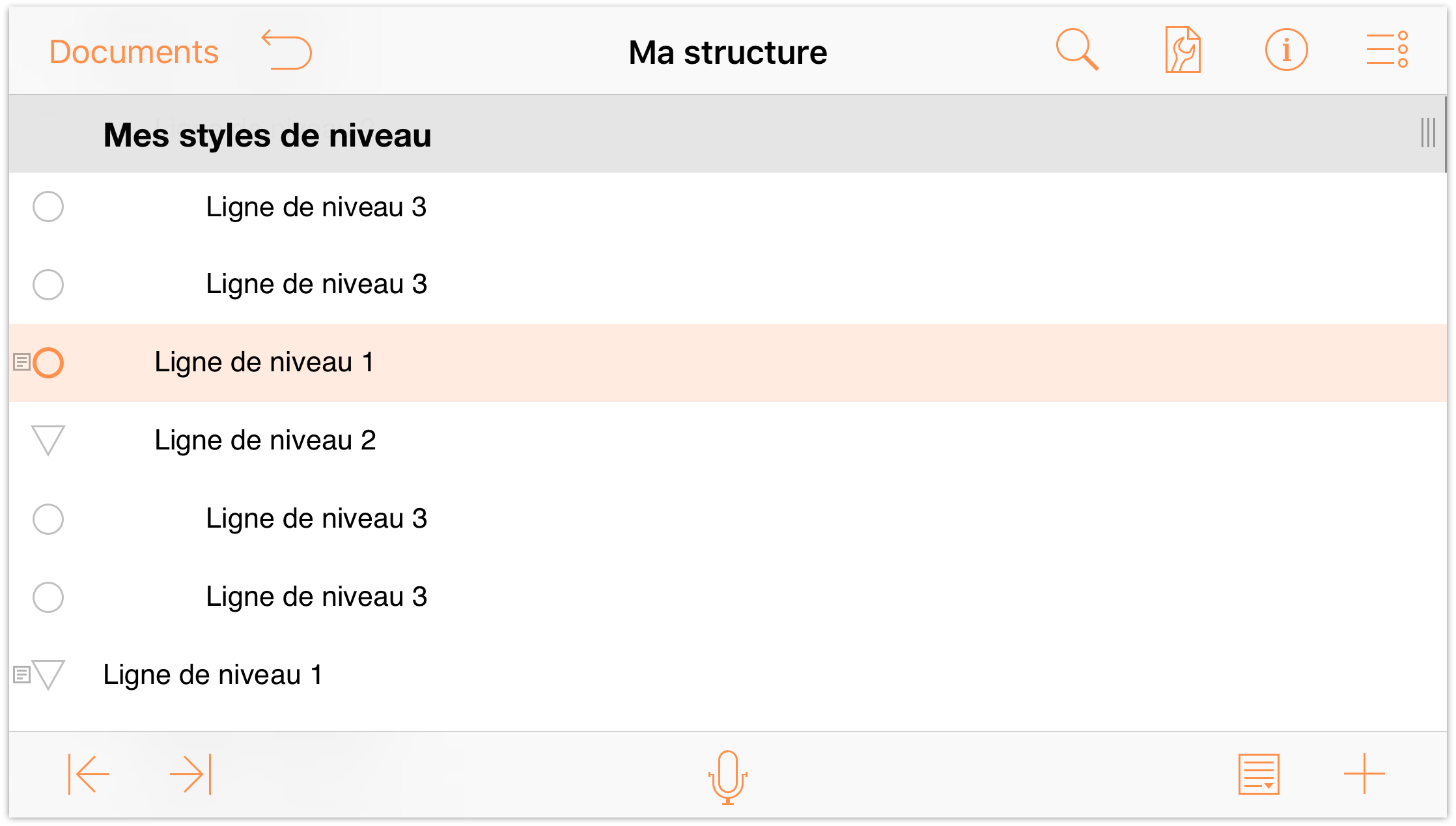
Pour que cette structure soit plus uniforme, nous allons convertir la ligne de niveau 2 (et ses enfants) en enfants de la ligne de niveau 1. Touchez la ligne de niveau 1 pour la sélectionner, puis touchez ![]() . Cela a pour effet de déplacer la ligne de niveau 1 d'un niveau vers l'extérieur et, par la même occasion, de faire de la ligne de niveau 2 et des deux lignes de niveau 3 ses enfants.
. Cela a pour effet de déplacer la ligne de niveau 1 d'un niveau vers l'extérieur et, par la même occasion, de faire de la ligne de niveau 2 et des deux lignes de niveau 3 ses enfants.
Comme vous pouvez le voir, la ligne de niveau 1 et la ligne de niveau 2 ont toutes les deux un triangle d'affichage comme poignée de ligne. Touchez les triangles d'affichage pour vous familiariser avec leur fonctionnement.
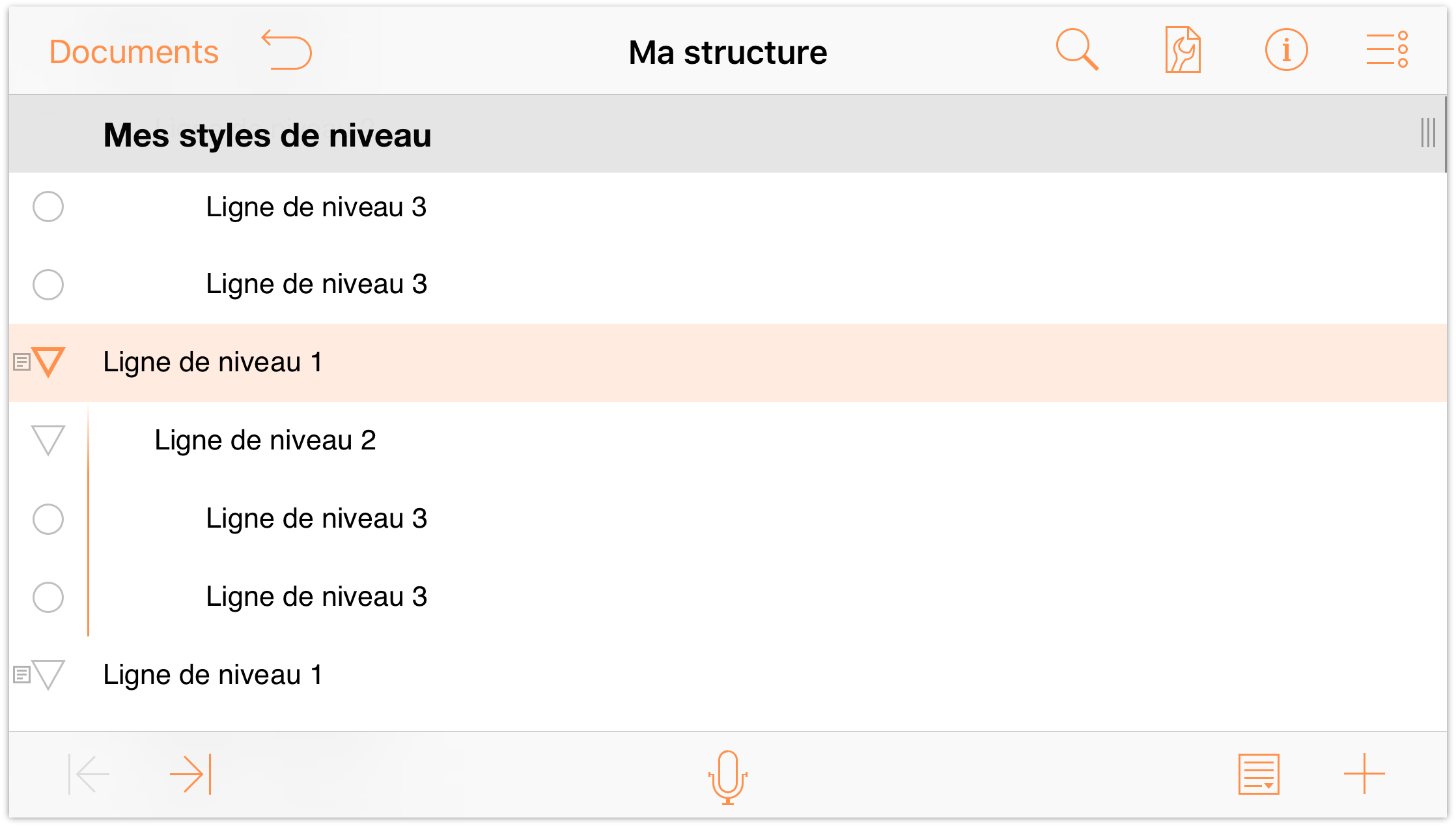
À présent que vous êtes familiarisé avec le regroupement et le déplacement des lignes, ainsi que leur mise en retrait ou en retrait négatif, il est temps de passer à des choses plus amusantes, à savoir l'application de styles à votre structure ! Votre structure devrait maintenant ressembler à l'image ci-dessous. Chaque ligne de niveau 1 possède au moins une ligne de niveau 2 imbriquée en dessous et la plupart (mais pas toutes) des lignes de niveau 2 ont des lignes de niveau 3 comme enfants. Le bas de la structure comporte également la liste des couleurs primaires additives à laquelle vous allez appliquer des styles pour donner de la couleur au texte.
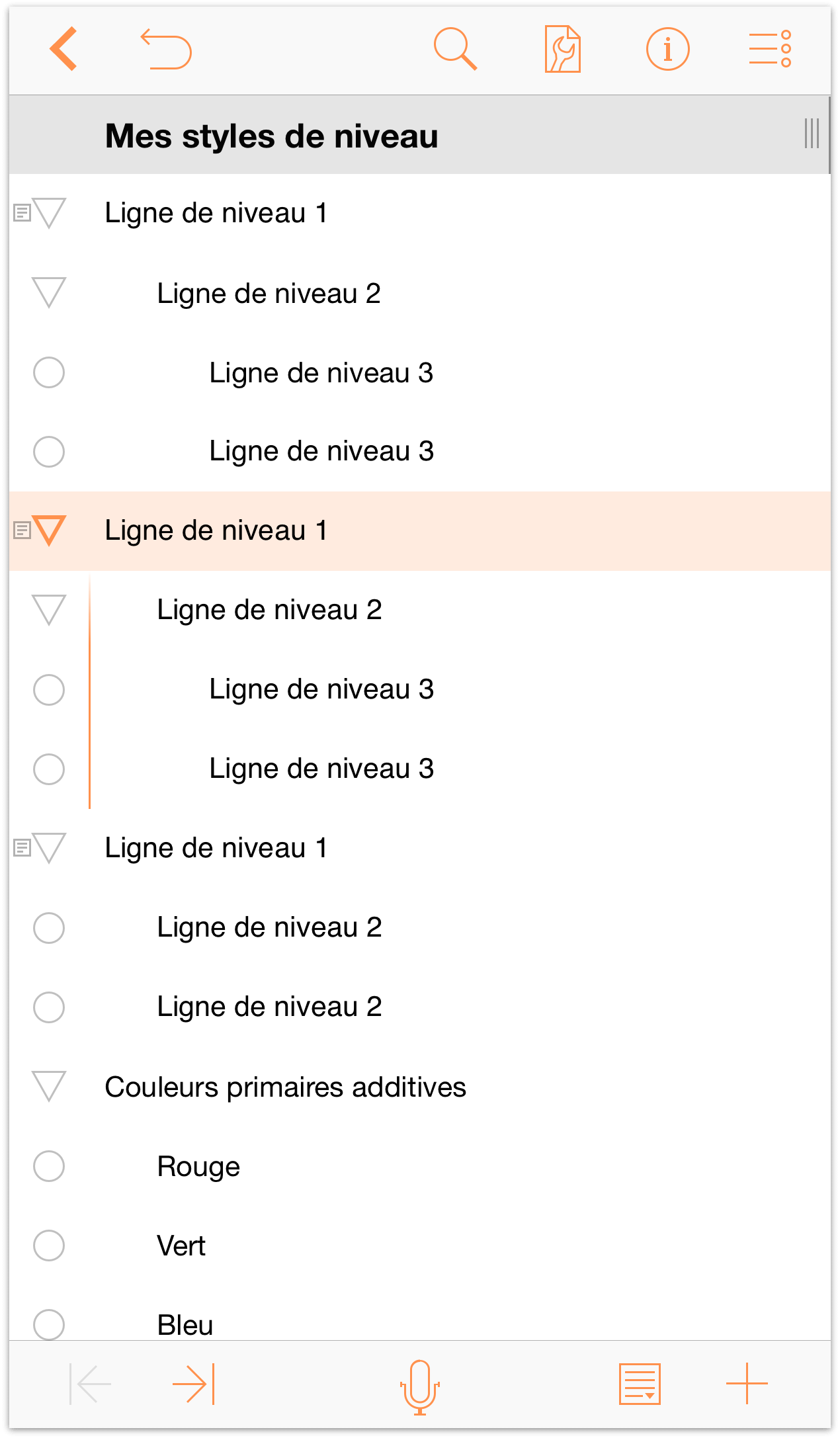
Remarque
Si vous avez besoin de faire une pause, profitez-en maintenant. Le reste de ce guide vous fera découvrir le processus consistant à appliquer des styles au document avant d'enregistrer une version qui servira de modèle réutilisable plus tard. Pour ne rien vous cacher, cette partie est plutôt intense et nécessitera toute votre attention. C'est donc le moment idéal pour aller faire un tour, boire une tasse de café ou caresser votre chat avant d'aborder la suite dans les meilleures conditions.
Application de styles à votre structure
La possibilité d'ajouter du style à tous les éléments de votre document constitue l'une des nombreuses caractéristiques qui font d'OmniOutliner un fantastique outil d'élaboration de structure. Vous pouvez appliquer des polices différentes, augmenter ou diminuer la taille des caractères, définir une couleur d'arrière-plan pour tout le document ou des niveaux de ligne individuels et bien plus encore.
Il est temps maintenant de passer au niveau supérieur en vous montrant comment créer des styles pour votre contenu. Il s'agit d'une tâche complexe, mais avant d'aller plus loin, il est important de comprendre le modèle de superposition de styles adopté dans OmniOutliner.
Description du modèle de styles d'OmniOutliner
Les styles d'OmniOutliner s'empilent les uns sur les autres. La couche de base des styles de votre document est constituée par le style Document entier. Elle constitue la base de votre document et les différents styles de niveau que vous définissez peuvent adopter, modifier et même remplacer les styles Document entier.
Sous iOS, l'accès à la sous-fenêtre Styles s'effectue via le menu Contenu qui s'ouvre lorsque vous touchez ![]() .
.
OmniOutliner possède deux types de styles :
Les styles structurels se trouvent dans la partie supérieure de la sous-fenêtre Styles et comprennent le style Document entier, les styles des différentes lignes de niveau numérotées (Ligne de niveau 1, Ligne de niveau 2, etc.), ainsi que les styles des titres de colonne, des notes et de la colonne Sujet principale.
Les styles nommés sont disponibles dans la partie inférieure de la sous-fenêtre Styles et peuvent être appliqués à tous les éléments de votre structure. Une fois qu'il a été appliqué, un style nommé modifie le style de niveau existant en lui donnant ses propres propriétés. Vous pouvez par exemple appliquer un style nommé Titre sur un style de ligne de niveau 1 pour agrandir le texte ou changer de police. Tous les modèles sont assortis de styles nommés prédéfinis que vous pouvez utiliser, supprimer ou modifier en fonction des besoins de votre structure.
Les styles que vous définissez pour les différents titres, lignes de niveau et textes se superposent aux styles que vous avez désignés pour le document entier. Il s'agit d'un fonctionnement semblable à celui des feuilles de style CSS (Cascading Style Sheets) utilisées pour la création de sites Web.
Définition des styles du document entier
Il est temps à présent de commencer l'élaboration des styles du document que vous utiliserez comme nouveau modèle dans OmniOutliner. Avant de commencer, prenez le temps de réfléchir à l'aspect que vous voulez donner à votre modèle :
- Quelle couleur doit-il avoir ?
- Quels sont les polices et les styles de police dont vous avez besoin ?
- Ce modèle a-t-il besoin de cases d'état ?
- Qu'en est-il des colonnes et de la mise en page ?
- Faut-il inclure des poignées de ligne ?
Tous ces éléments — et bien d'autres encore — peuvent influencer la conception et la création du modèle. Mais comme cela a été mentionné précédemment, ce sont les styles du document entier qui déterminent la base du reste de votre modèle. C'est donc par là que nous allons commencer.
- Touchez
 , puis touchez Styles pour afficher la sous-fenêtre Styles.
, puis touchez Styles pour afficher la sous-fenêtre Styles. 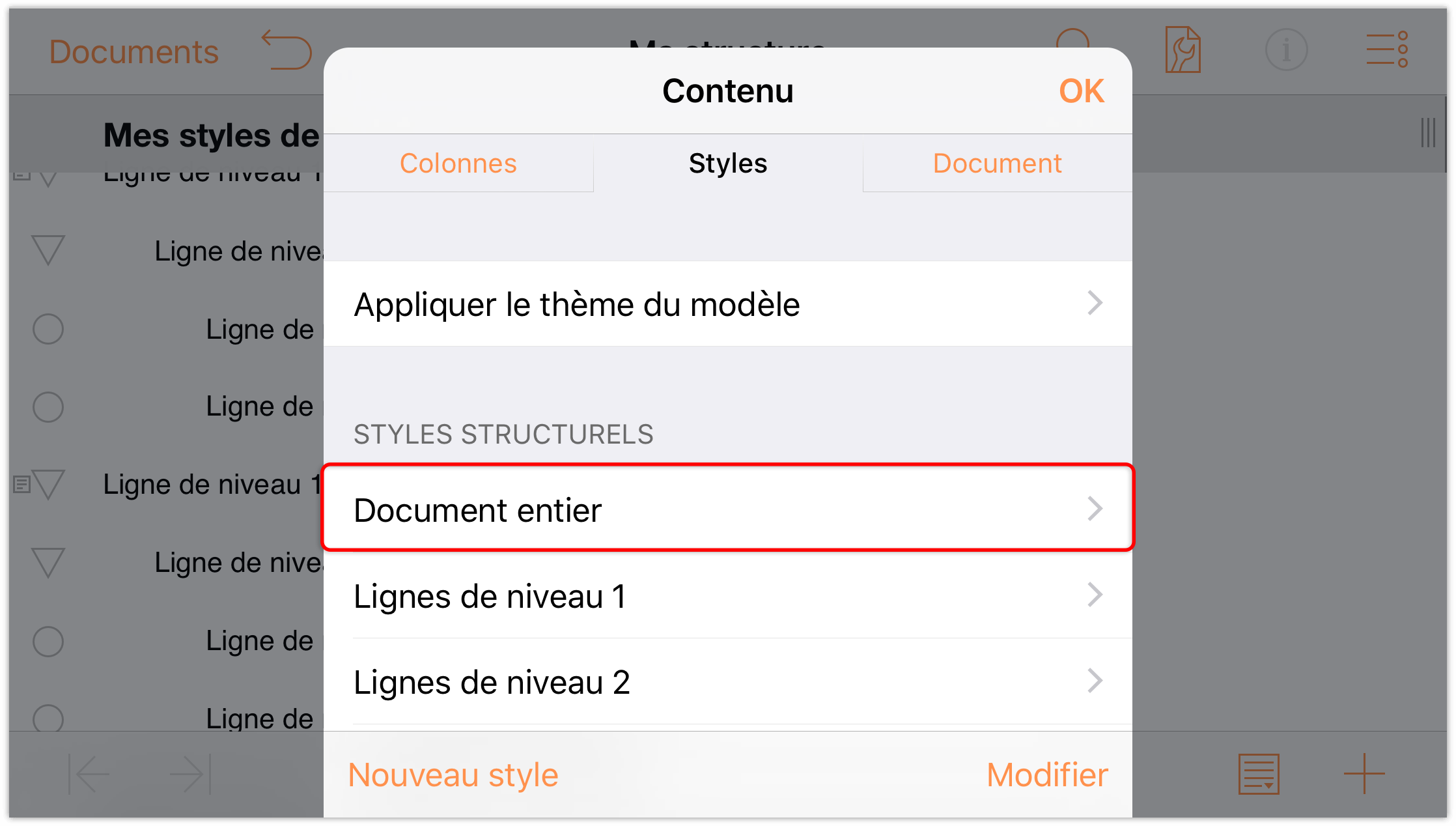
- Sous Styles structurels, touchez Document entier pour afficher les styles du document entier.
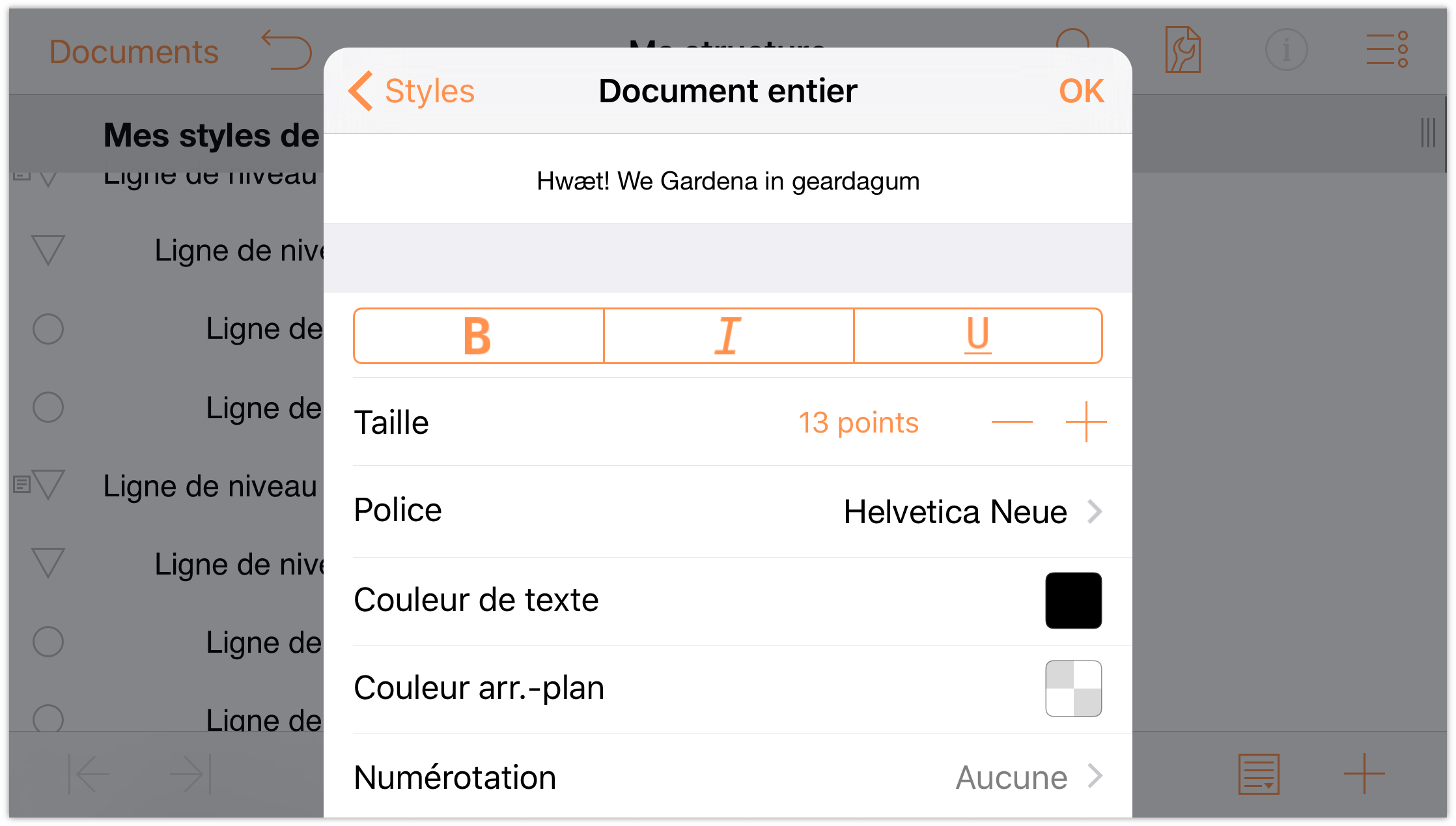
Pour appliquer une police de base au document, touchez Police, puis choisissez Gill Sans ; l'ensemble du texte de la structure adopte la police sélectionnée.
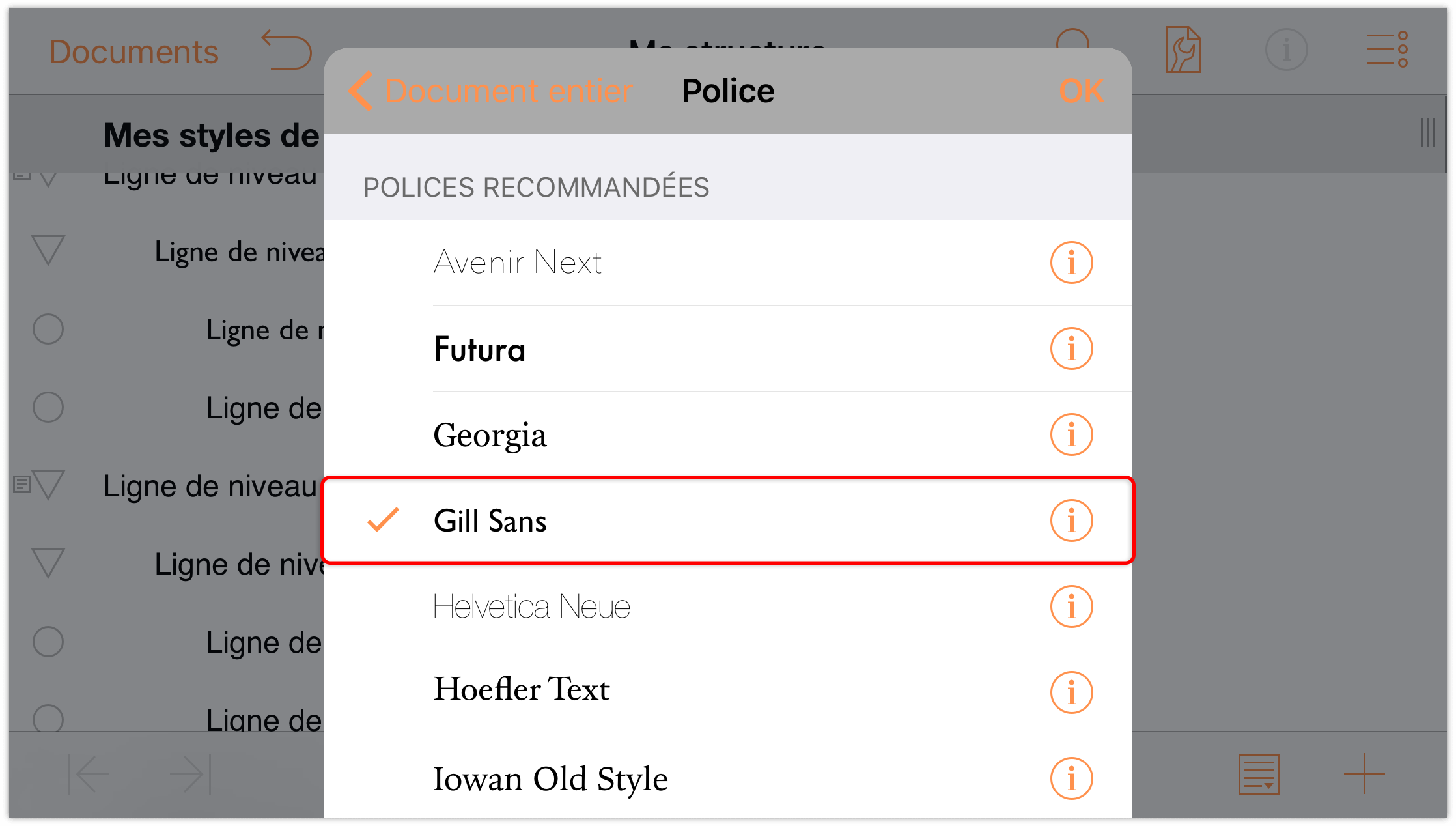
- Touchez Arrière pour revenir à la présentation des styles du document entier.
- Dans le sélecteur Taille, touchez
 une fois pour augmenter la taille de la police de base à 14 points.
une fois pour augmenter la taille de la police de base à 14 points. 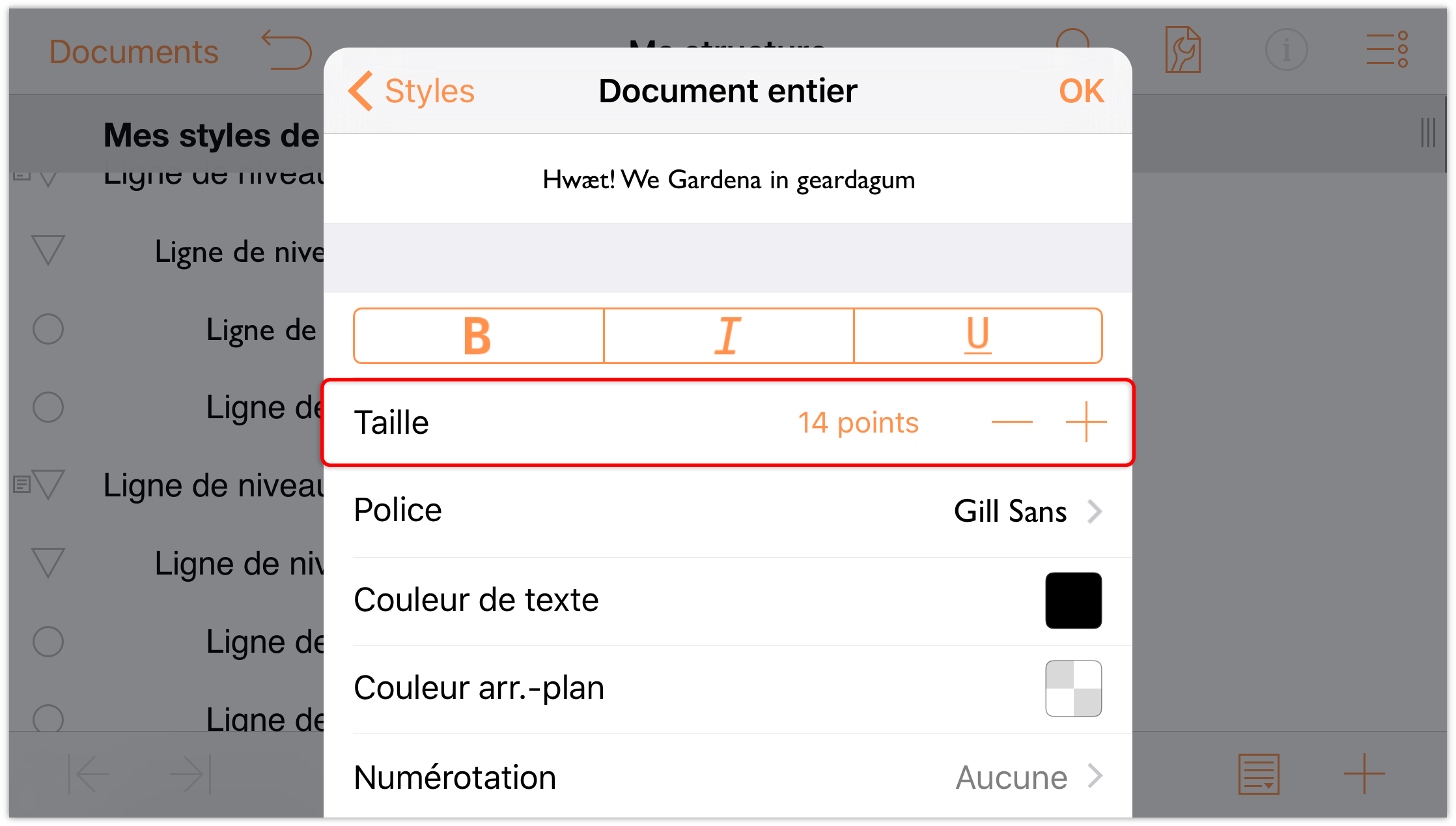
Nous allons à présent définir une couleur d'arrière-plan pour le document entier. Faites défiler le menu vers le bas jusqu'à ce qu'apparaisse l'option Couleur d'arrière-plan. Touchez
 pour ouvrir l'outil de sélection de couleurs.
pour ouvrir l'outil de sélection de couleurs.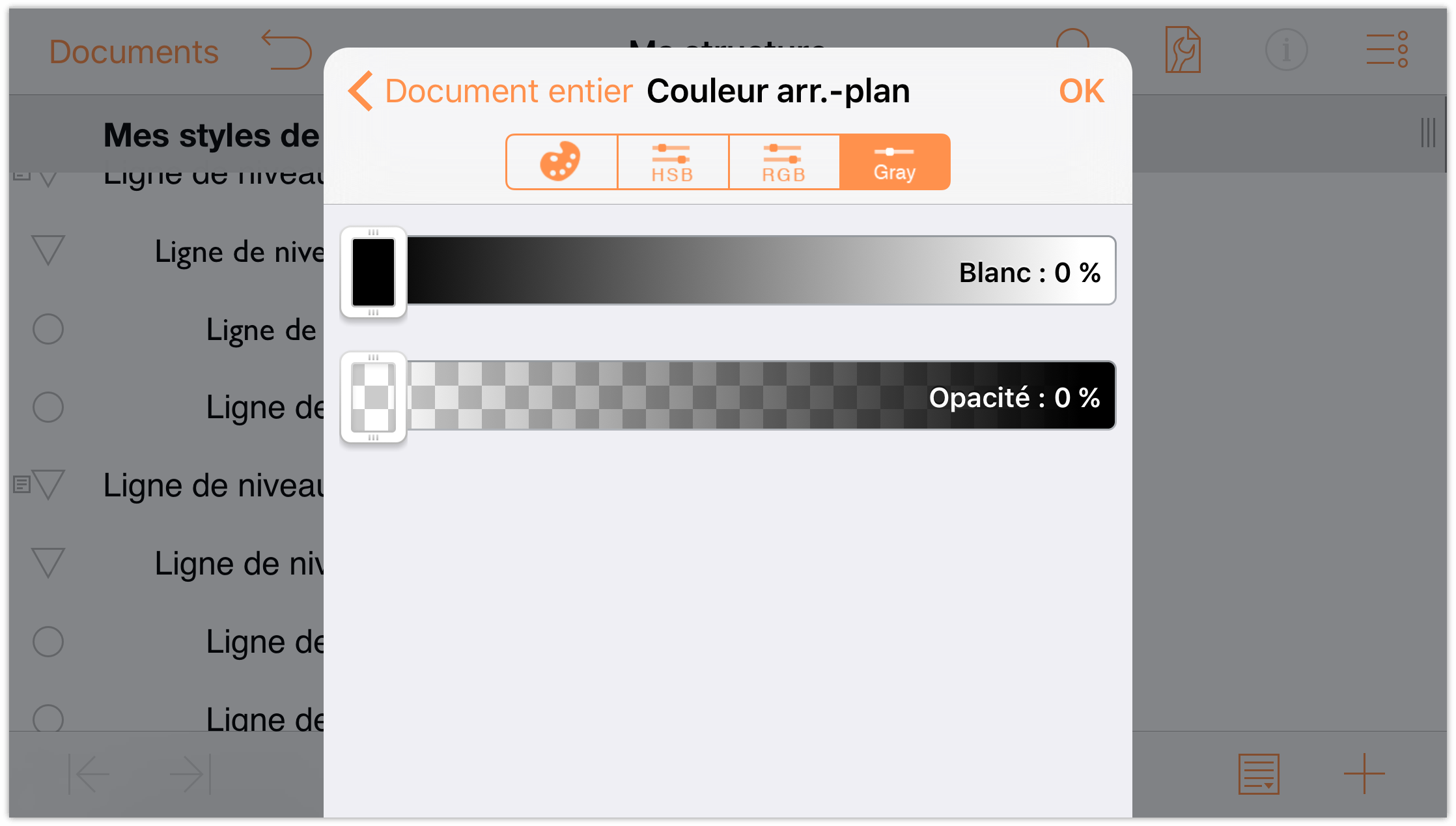
La sous-fenêtre Couleur d'arrière-plan est surmontée de la rangée de boutons suivante :
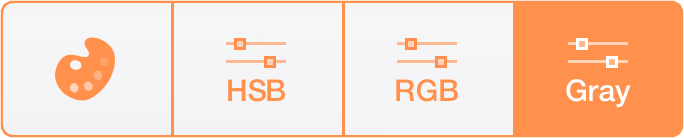
Touchez le premier bouton pour afficher les palettes de couleurs disponibles. Les palettes de couleurs sont basées sur les principales couleurs utilisées par des artistes dont vous reconnaîtrez peut-être les noms. Dans ce guide, nous utiliserons la palette O'Keeffe ; mais vous êtes libre de choisir la palette de votre choix si vous préférez.
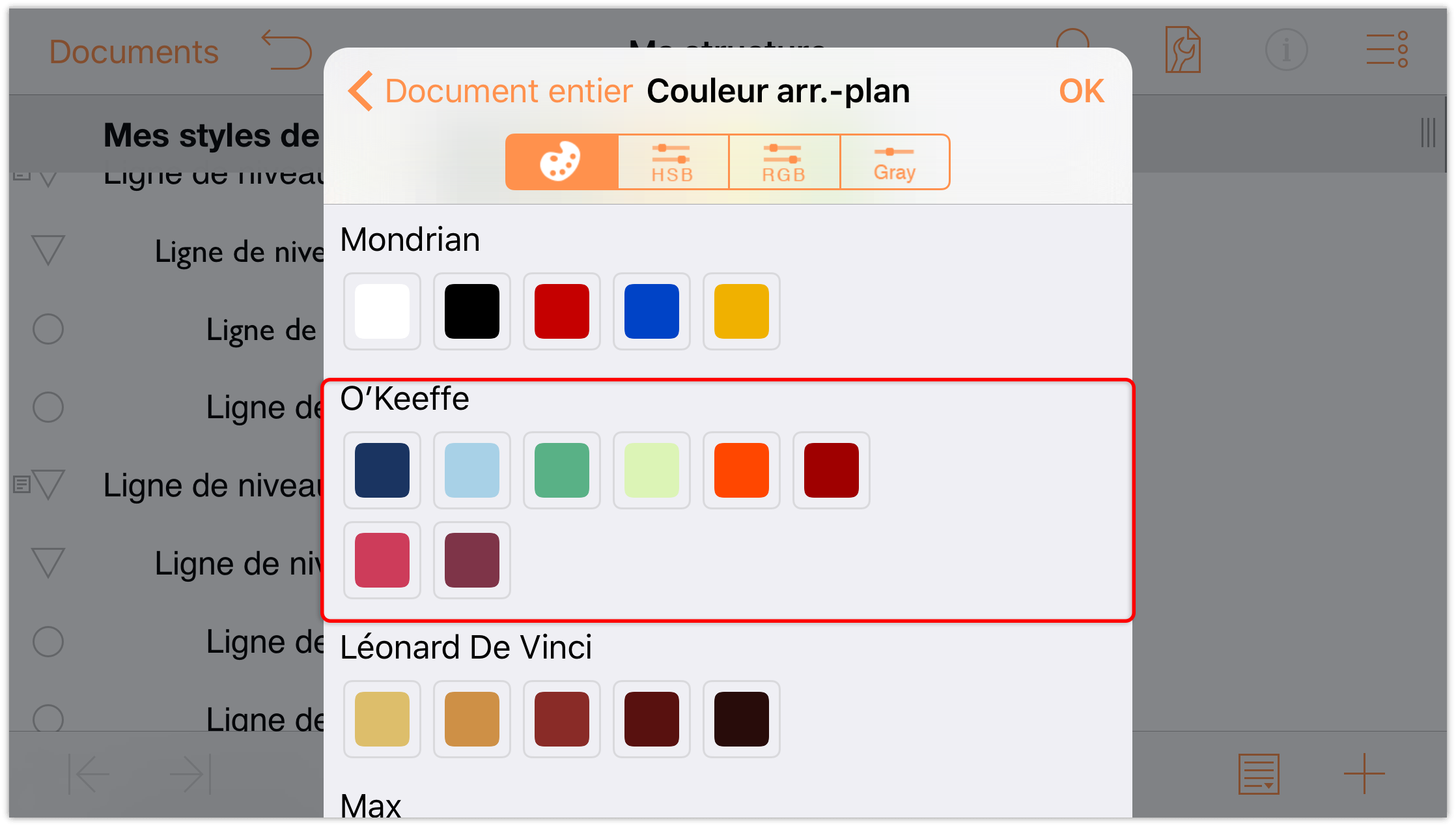
Touchez la quatrième vignette dans la rangée supérieure pour choisir un arrière-plan vert clair.
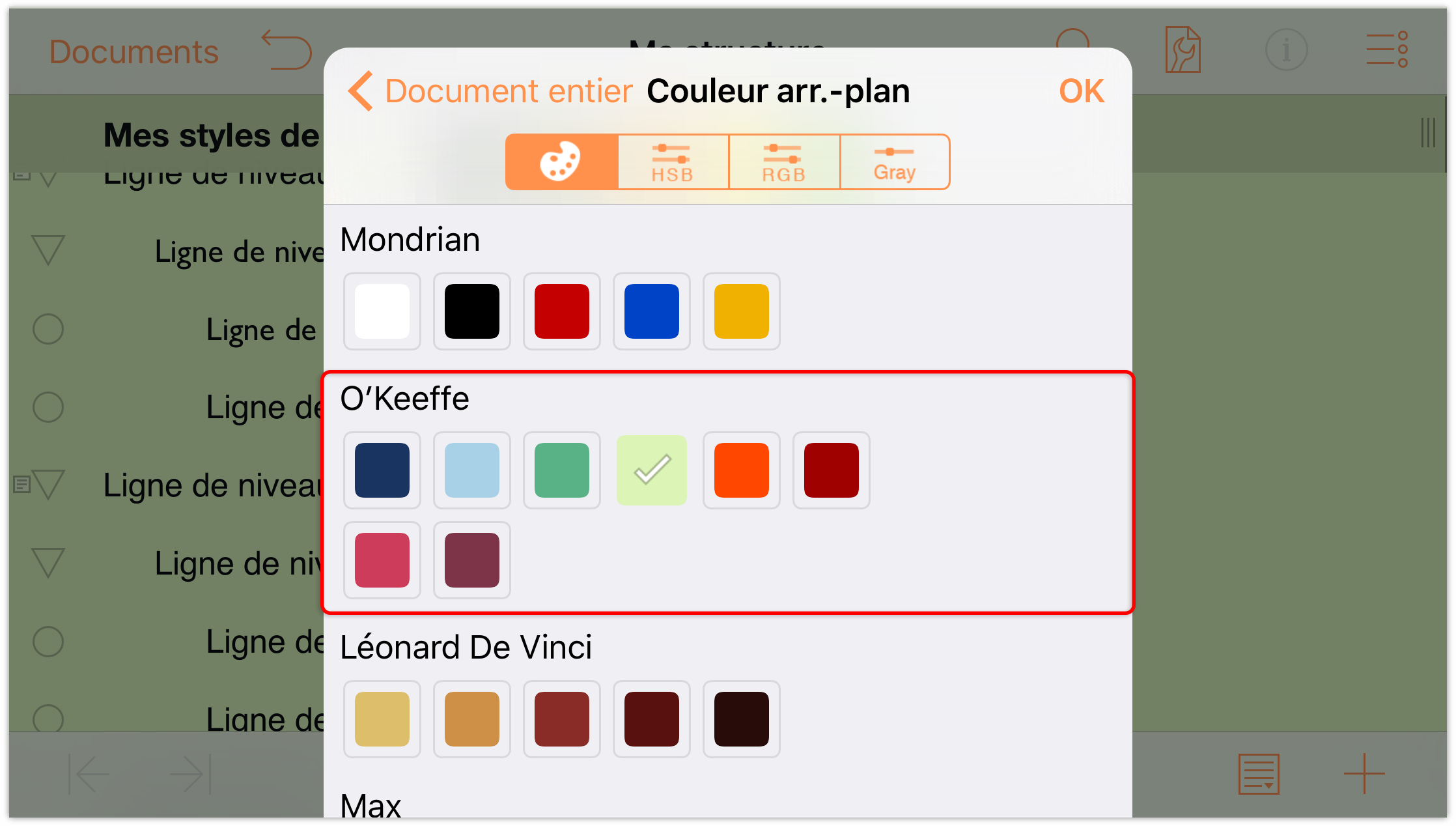
L'arrière-plan vert se prolonge sous la ligne d'en-tête de colonne où il prend une teinte plus foncée. Cela est dû au fait que la ligne de l'en-tête de colonne se trouve sur une couche située au-dessus de l'arrière-plan. Et si l'on en juge par son apparence, il semble que la ligne d'en-tête de colonne possède sa propre couleur d'arrière-plan, mais avec un certain niveau d'opacité qui laisse transparaître la couleur d'arrière-plan du document.
Et en parlant d'opacité, comme le vert de l'arrière-plan est un peu trop foncé, nous allons le modifier. Touchez le bouton TSV dans les commandes de couleur. Quatre curseurs différents sont alors affichés pour vous permettre de régler la teinte, la saturation, la luminosité et l'opacité.
Touchez le curseur Opacité et faites-le glisser vers la gauche pour régler l'opacité de la couleur d'arrière-plan sur 50 %.
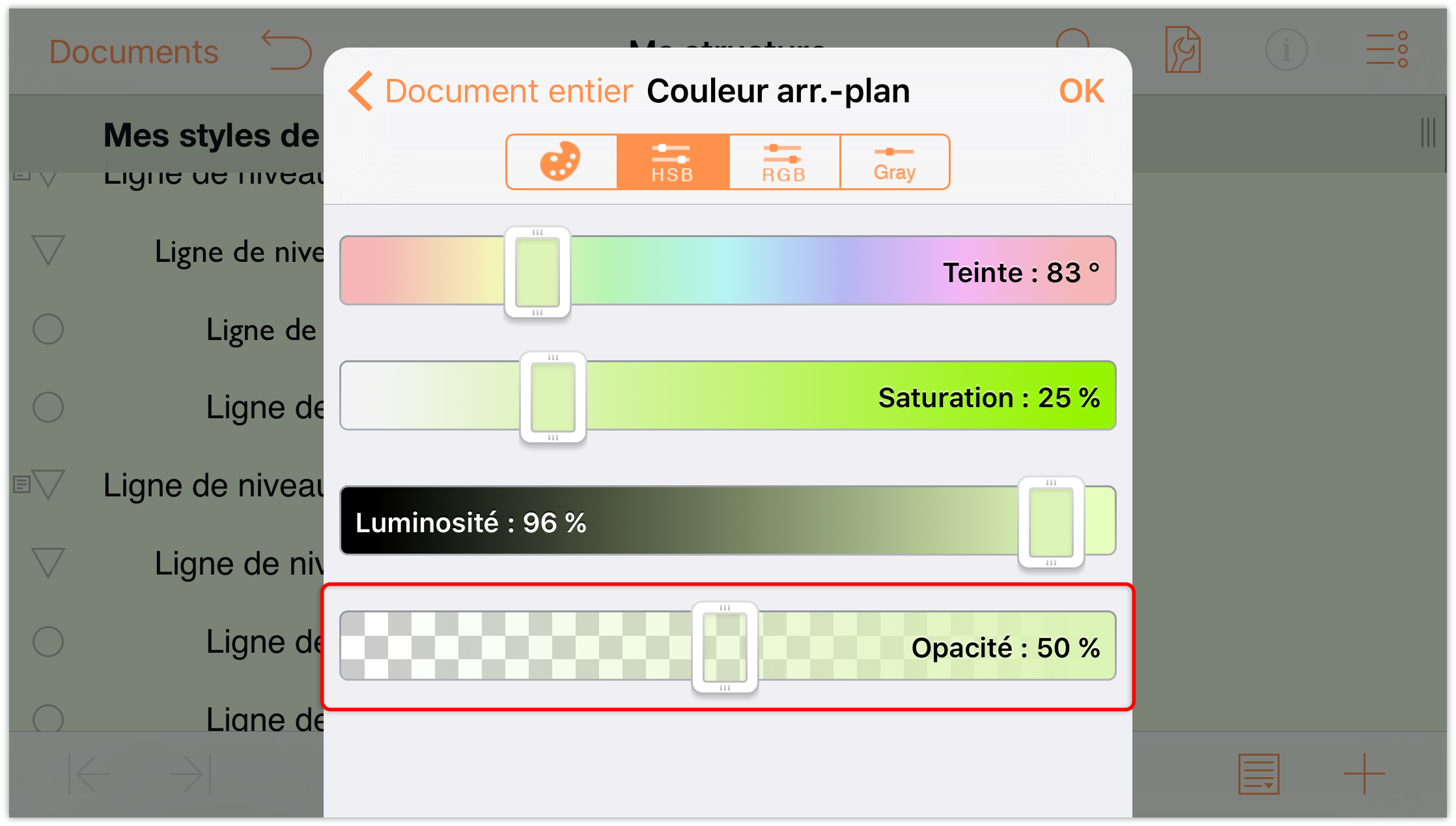
- En haut du menu, touchez Arrière pour revenir aux styles du document entier.
Faites défiler le menu vers le bas et touchez le bouton Aligner à gauche.
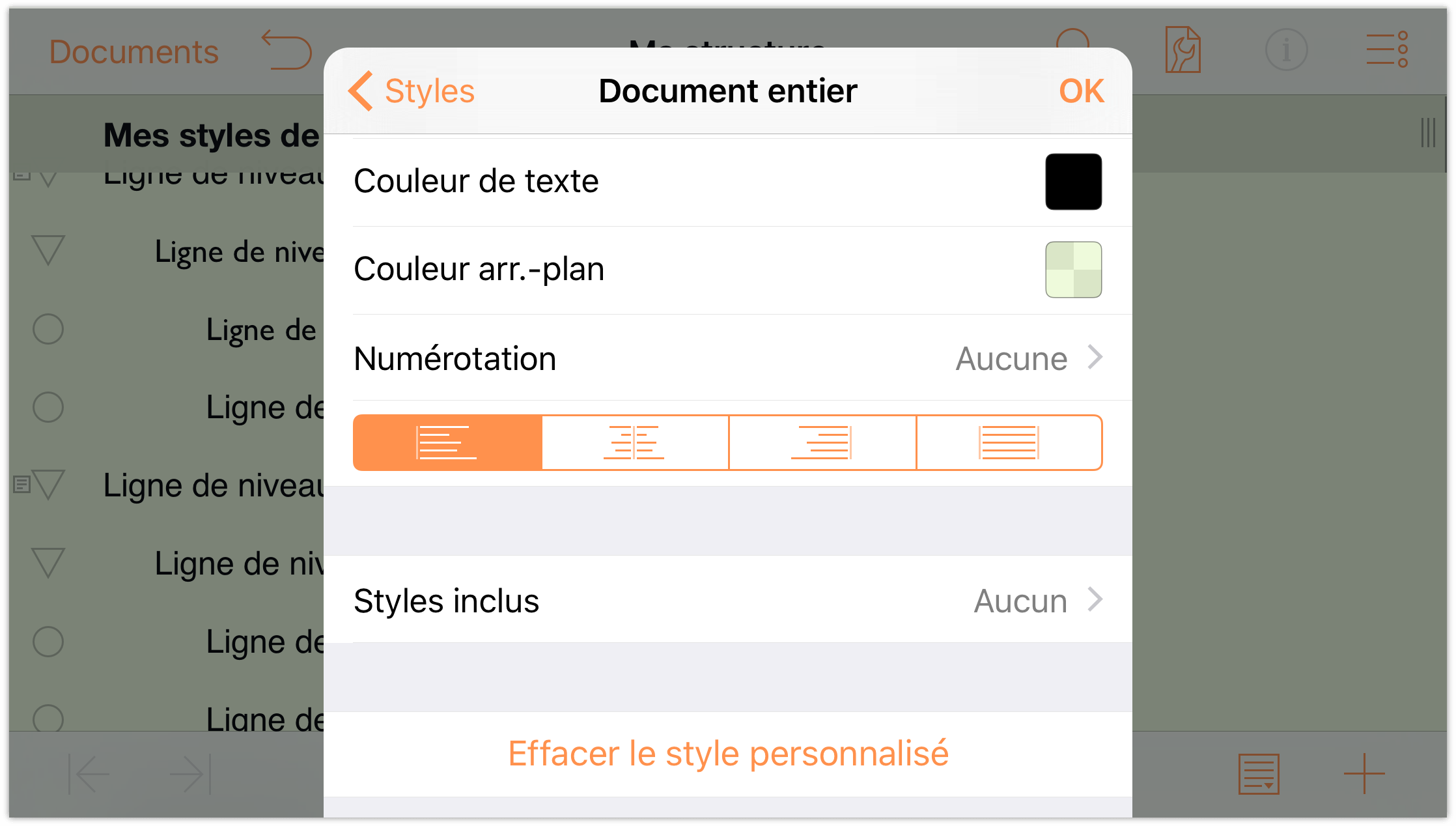
La structure possède maintenant un arrière-plan vert clair et une police par défaut Gill Sans de 14 points.
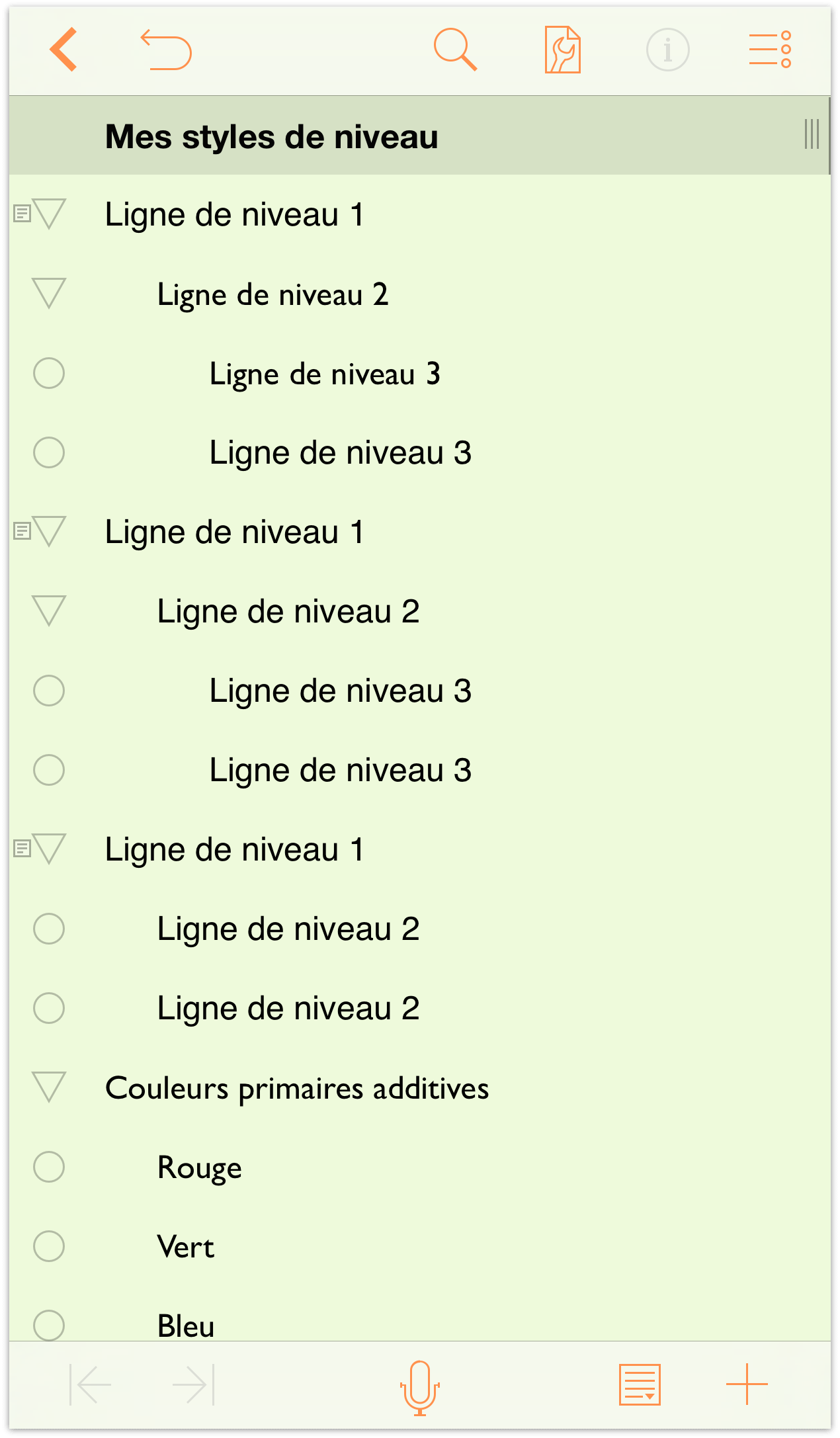
Définition des styles de niveau de ligne
Il est temps maintenant de concentrer notre attention sur les niveaux de ligne. Une fois que les styles du document entier ont été appliqués, nous allons utiliser la même police (Gill Sans), mais en faisant varier la taille des caractères pour chaque style de ligne. Nous ajouterons également une couleur d'arrière-plan à quelques-unes des lignes pour vous montrer comment superposer des couleurs à la couleur d'arrière-plan spécifiée dans le style du document entier.
Allons-y !
Touchez
 , puis touchez la sous-fenêtre Styles pour la sélectionner.
, puis touchez la sous-fenêtre Styles pour la sélectionner.
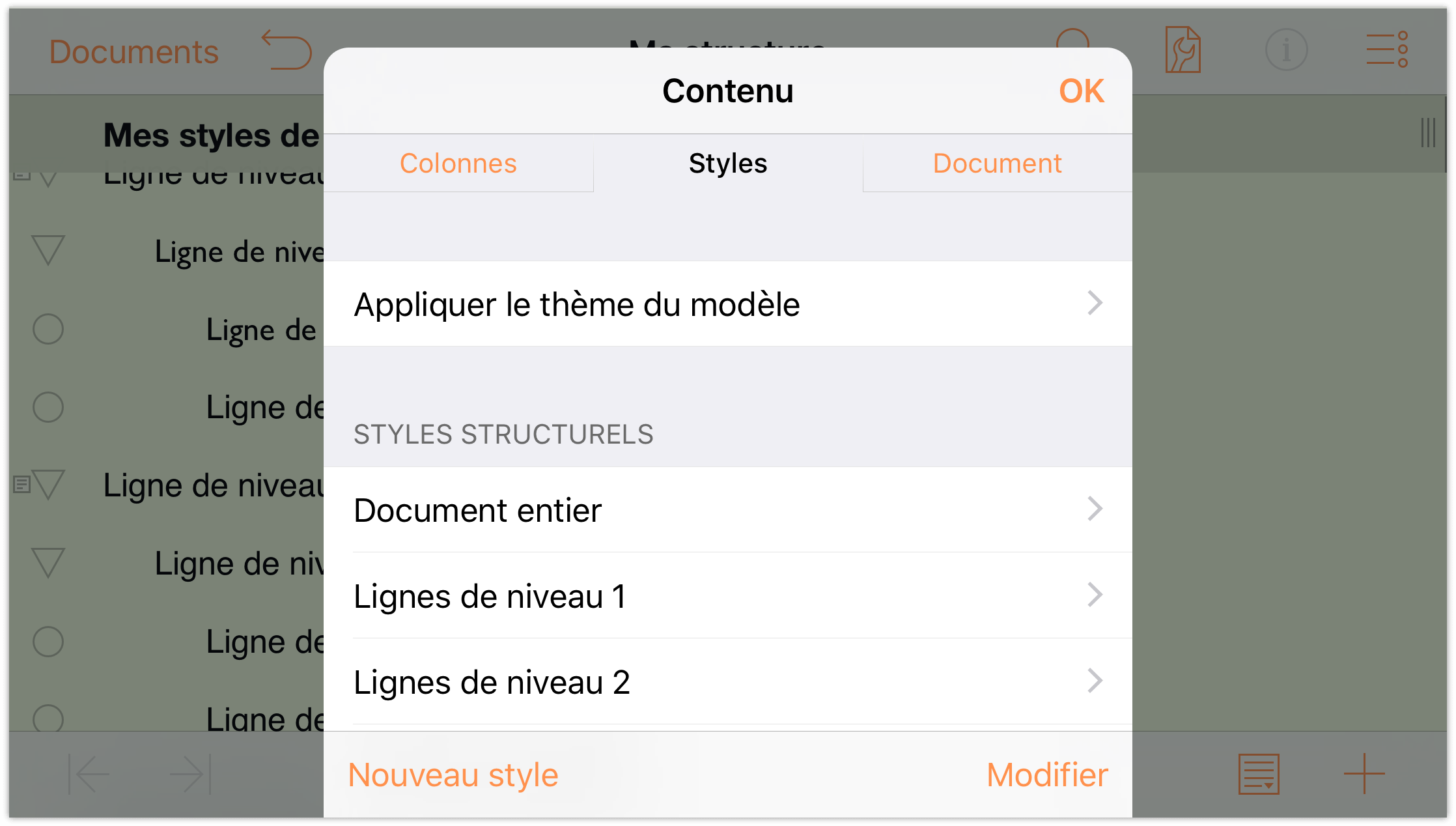
Sous Styles structurels, touchez les styles Lignes de niveau 1 pour les sélectionner.
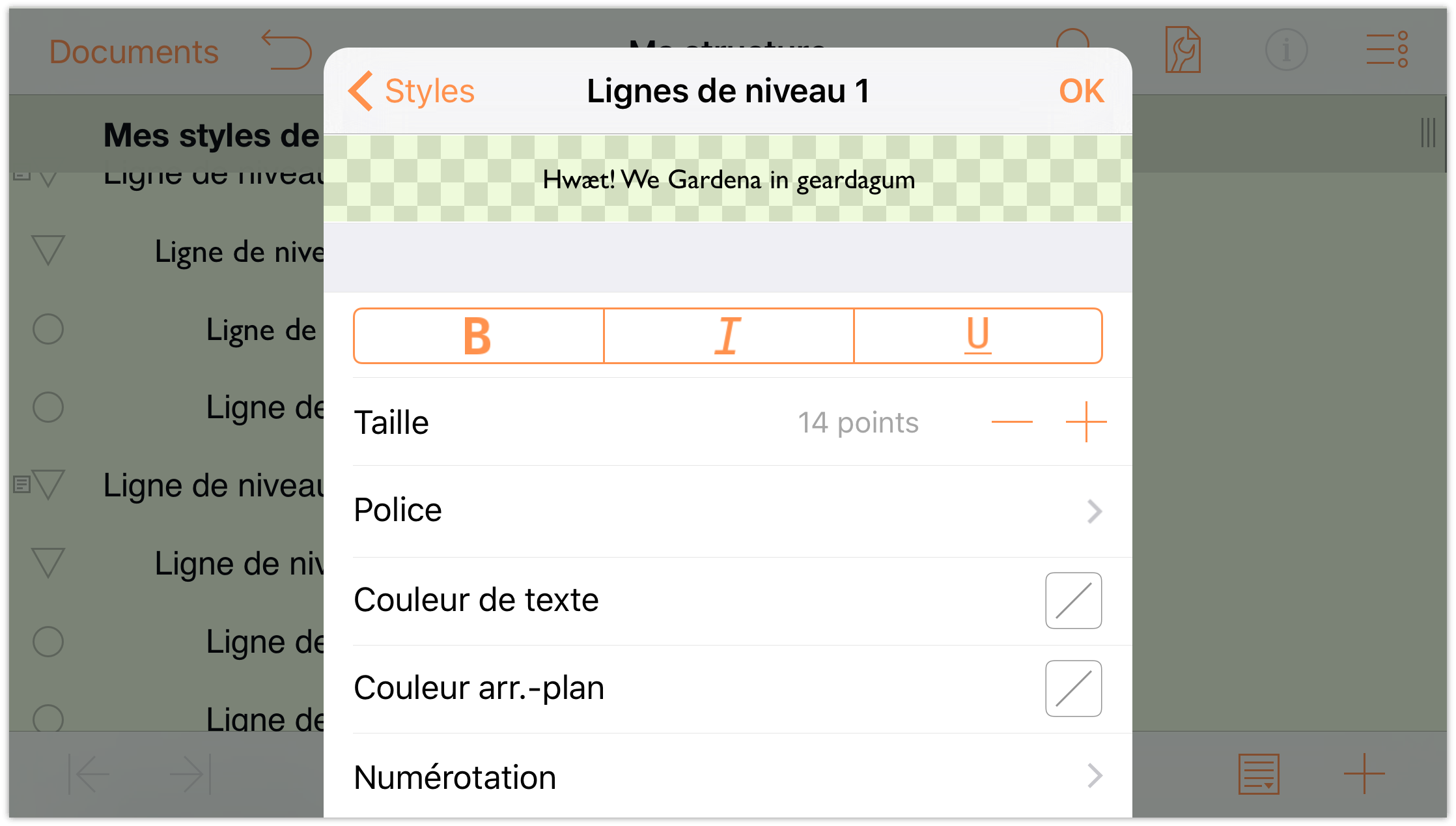
Remarque
Le haut de la sous-fenêtre Styles est occupé par une barre qui s'étend sur toute la largeur de la sous-fenêtre. Elle présente un aperçu des styles. À mesure que vous modifiez les réglages de style de la ligne de niveau 1, observez cet aperçu pour vous faire une idée du résultat final.-
Effectuez les opérations suivantes dans la sous-fenêtre Style :
- Dans la rangée de boutons, touchez B pour transformer le texte de la ligne de niveau 1 en caractères gras.
- Taille : sélectionnez 16 points comme taille de caractère.
Couleur du texte : choisissez Blanc.
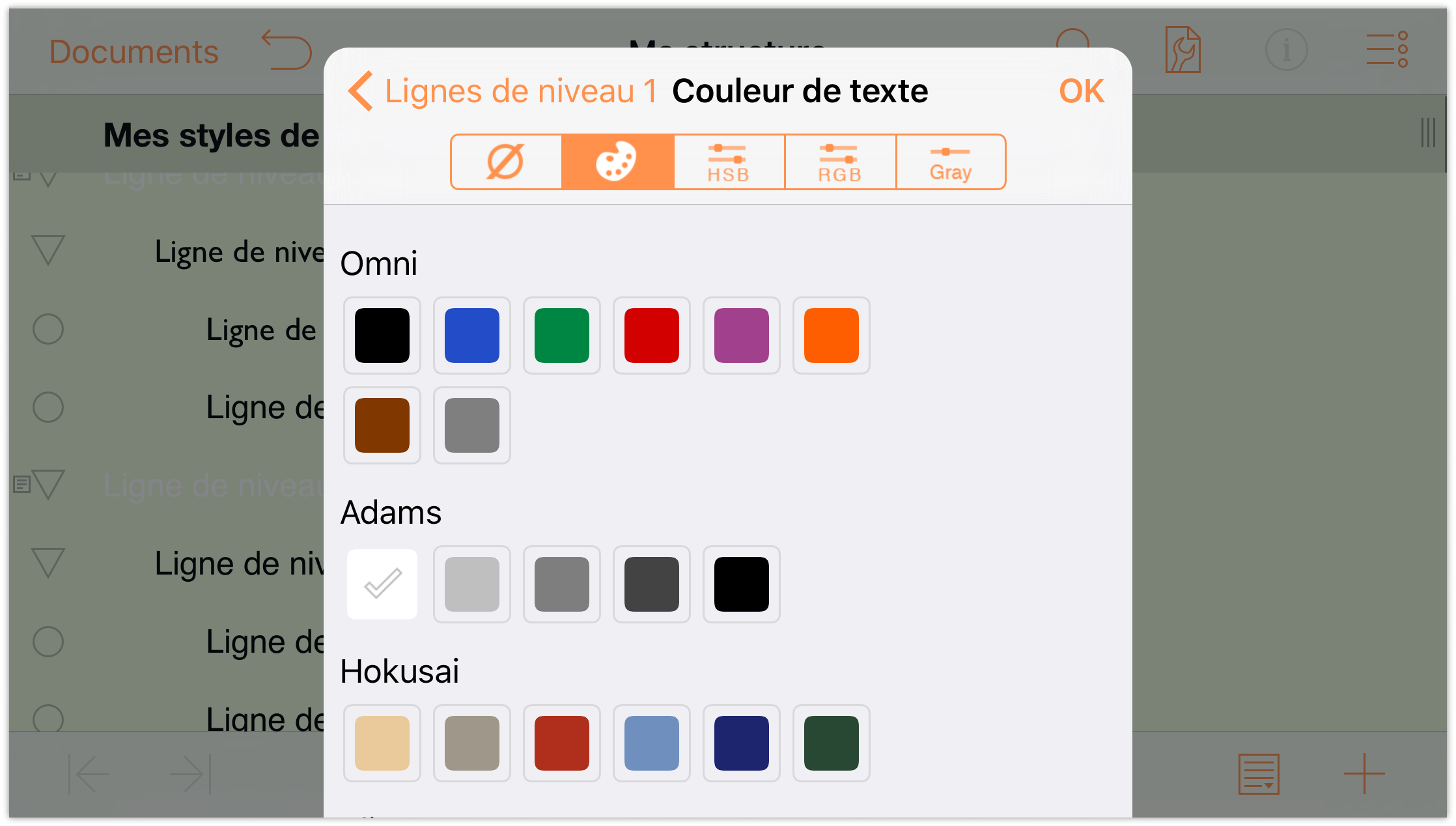
Couleur d'arrière-plan : réglez la couleur d'arrière-plan des lignes de niveau 1 sur bleu foncé sous la palette O'Keeffe.
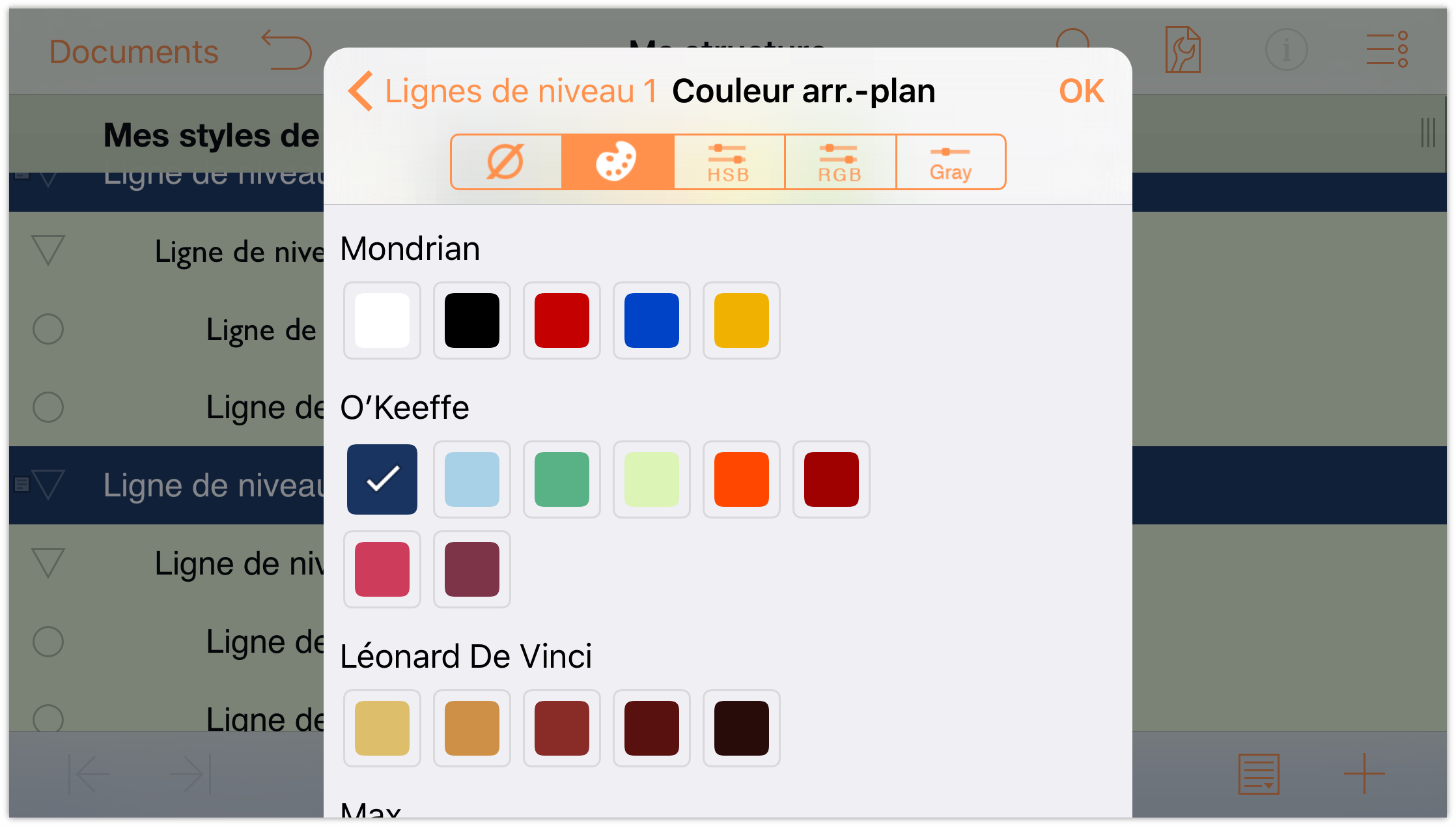
Dans la sous-fenêtre Couleur, touchez les commandes de couleur TSV pour les sélectionner et réglez l'opacité de la couleur d'arrière-plan sur 80 %.
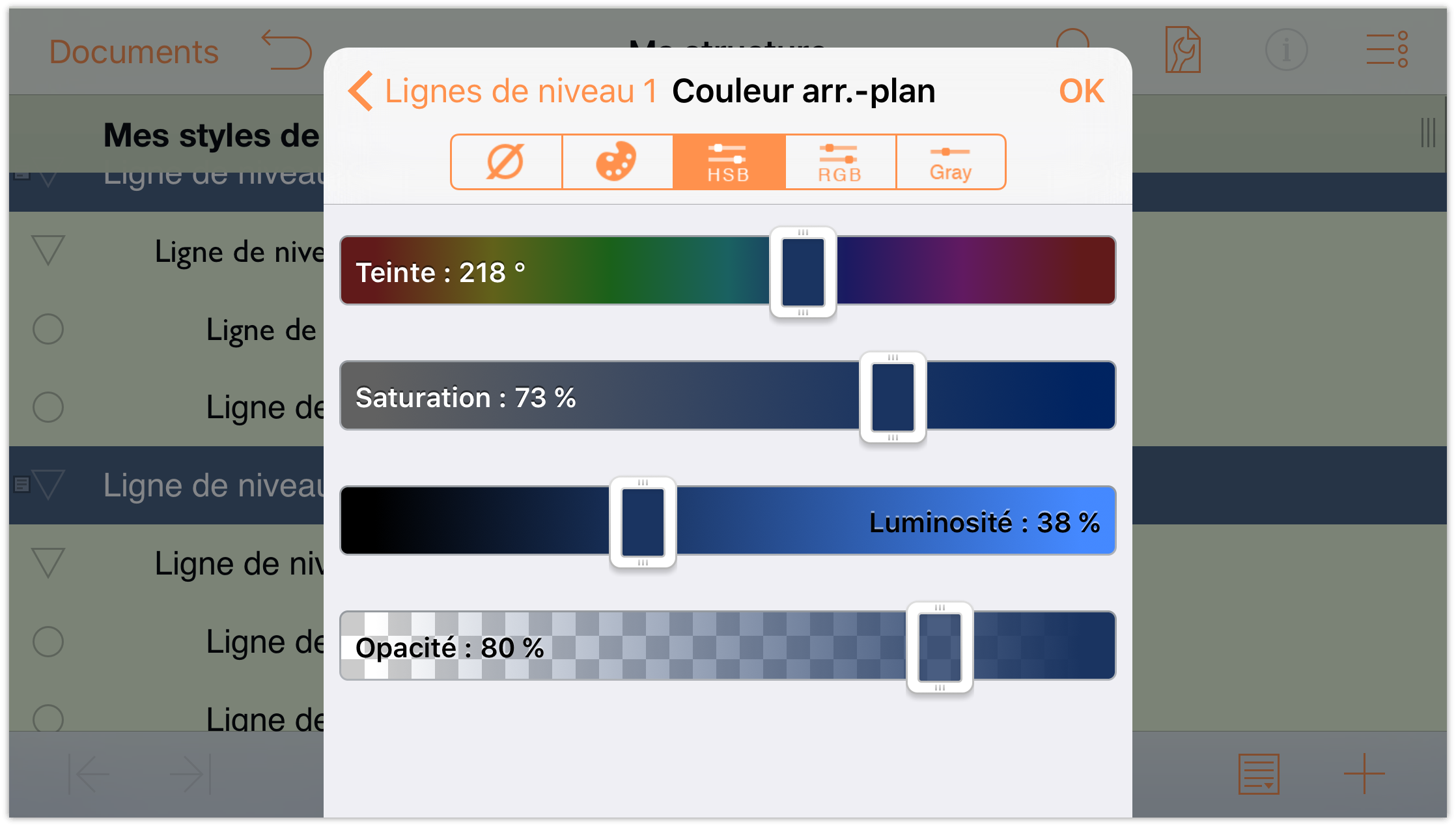
En haut de la sous-fenêtre Contenu, touchez Lignes de niveau 1 pour revenir à la sous-fenêtre de styles Lignes de niveau 1 et vérifier vos modifications.
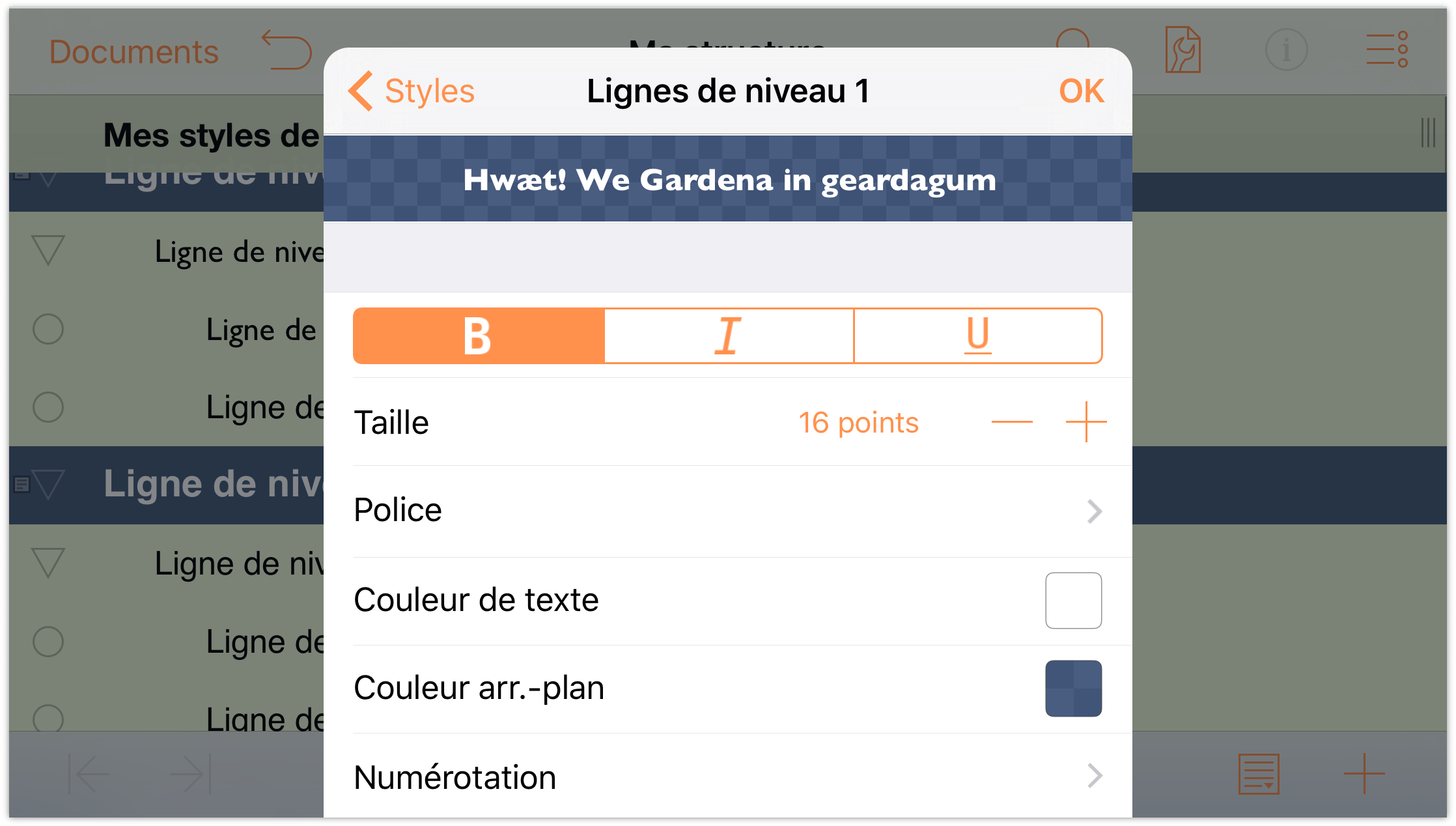
Votre document devrait maintenant ressembler à ceci :
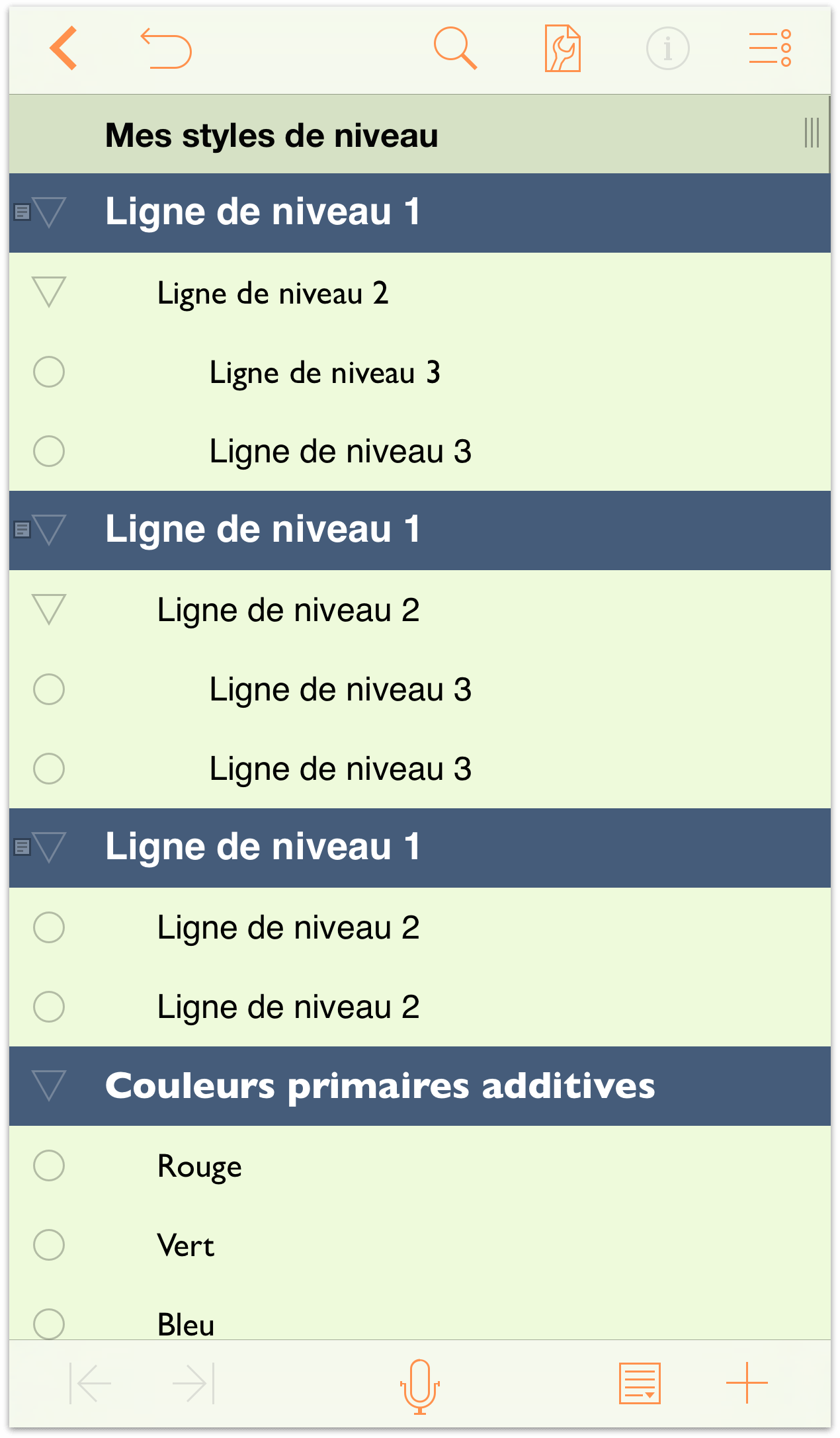
-
En haut du menu, touchez Styles pour revenir à la liste des styles. Sous Styles structurels, touchez Lignes de niveau 2.
Dans la sous-fenêtre des styles Lignes de niveau 2 effectuez les modifications suivantes :
- Couleur arr.-plan : choisissez comme couleur d'arrière-plan le bleu foncé que vous avez trouvé dans la palette O'Keeffe et réglez son opacité sur 30 % dans les commandes TSV.
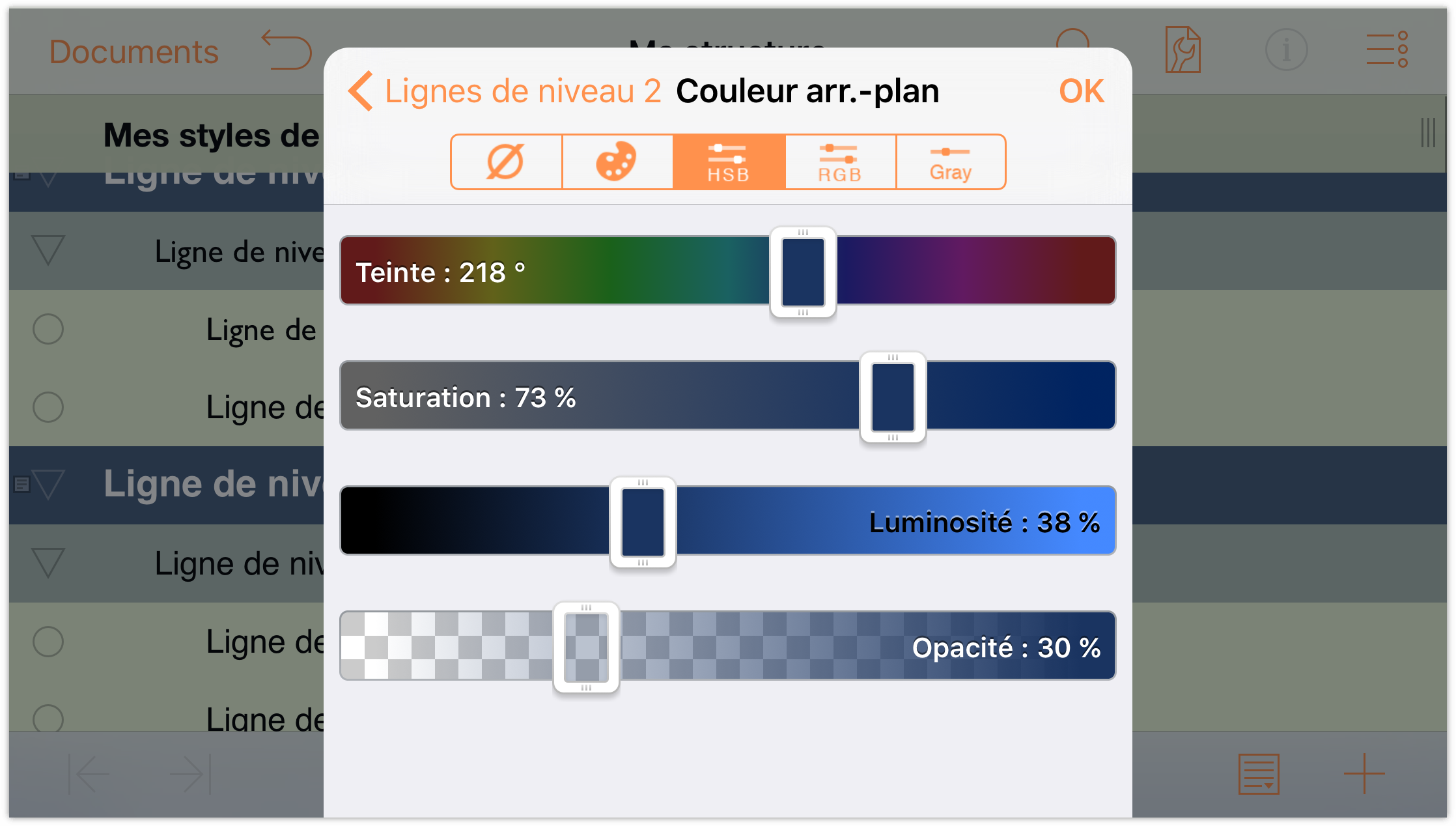
La sous-fenêtre des styles Lignes de niveau 2 devrait alors ressembler à ceci :
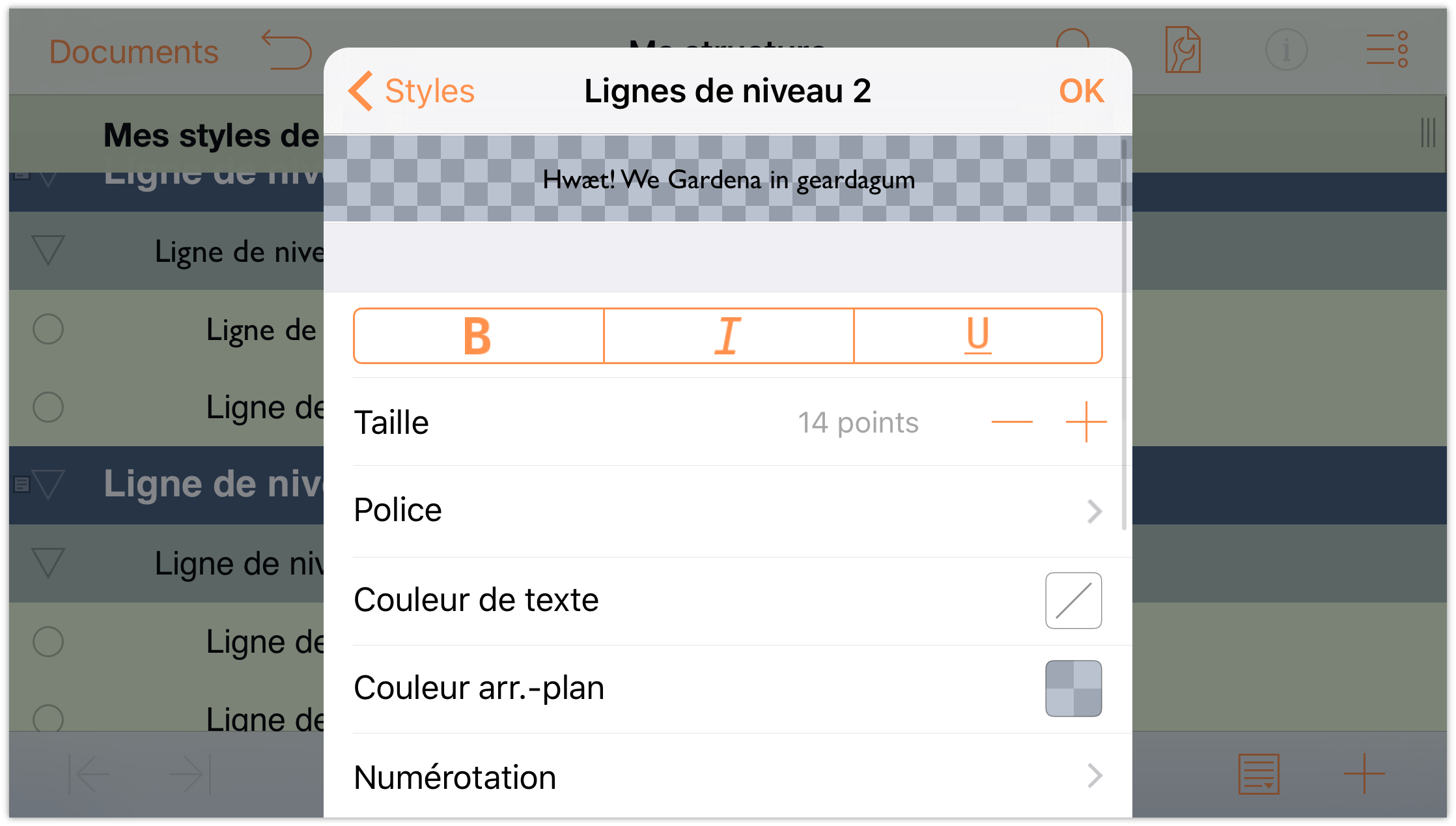
Et votre structure devrait avoir un aspect semblable à ceci :
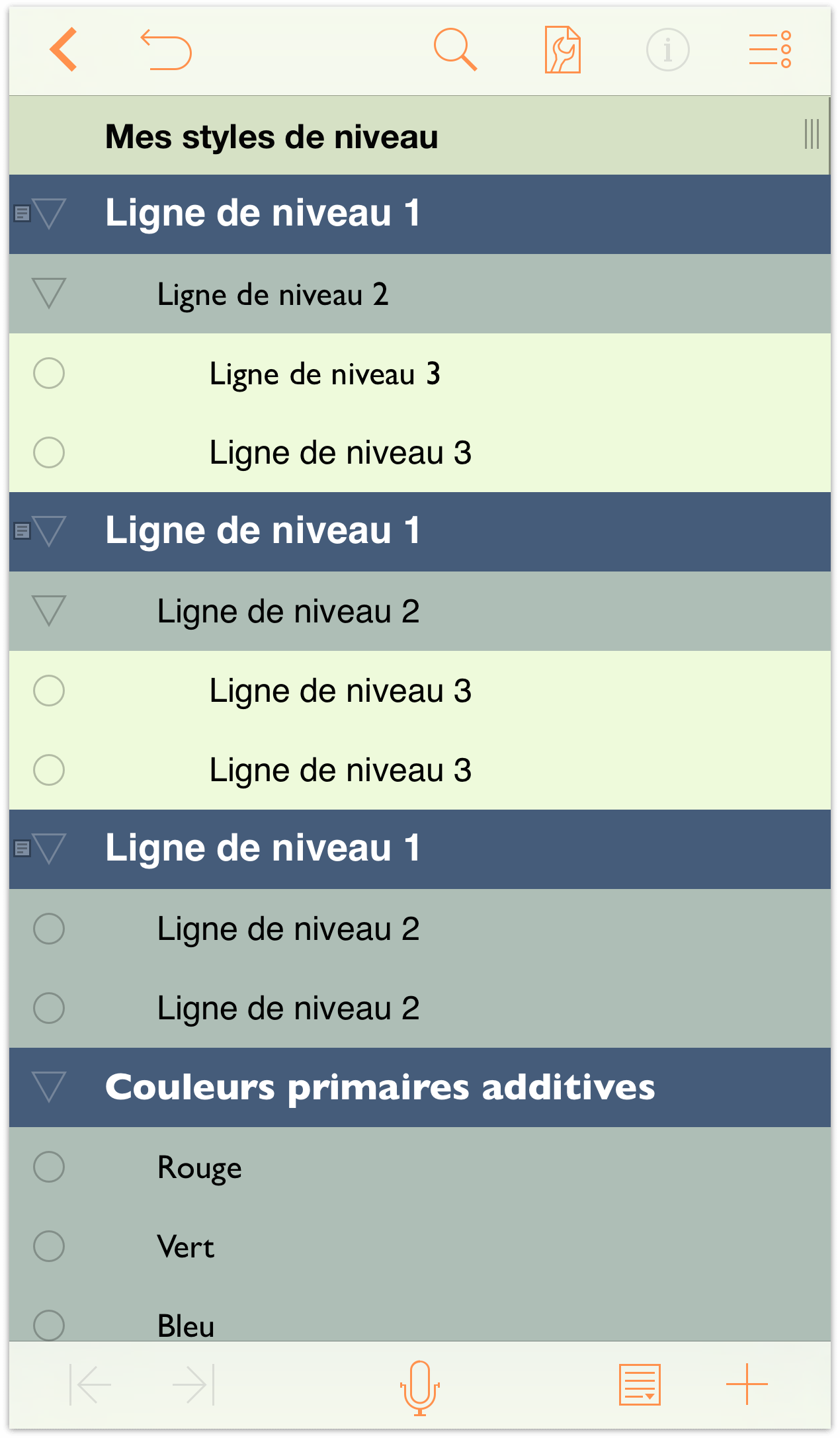
Le fait d'avoir adopté une opacité de 30 % pour la couleur d'arrière-plan des lignes de niveau 2 donne un résultat vert tirant sur le bleu. La couleur d'arrière-plan définie pour le style du document entier commencera à transparaître si vous réglez l'opacité sur un pourcentage plus faible.
Astuce
Utilisez le réglage d'opacité (disponible dans les sous-fenêtres TSV, RVB et Gris) pour fusionner les couleurs des lignes avec la couleur d'arrière-plan du document entier. Vous pouvez obtenir des résultats très intéressants en utilisant seulement deux couleurs et en faisant varier les niveaux d'opacité.- Couleur arr.-plan : choisissez comme couleur d'arrière-plan le bleu foncé que vous avez trouvé dans la palette O'Keeffe et réglez son opacité sur 30 % dans les commandes TSV.
- En haut du menu, touchez Styles pour revenir à la liste des styles. Sous Styles structurels, touchez Lignes de niveau 3.
Dans la sous-fenêtre des styles Lignes de niveau 3 effectuez les modifications suivantes :
- Taille : changez la taille des caractères en choisissant 12 points.
- Couleur arr.-plan : sous la palette de couleurs Adams, choisissez l'échantillon de couleur blanc. Touchez ensuite TSV et réglez Opacité sur 50 %. Cela donne aux lignes de niveau 3 un arrière-plan vert clair tirant vers le blanc.
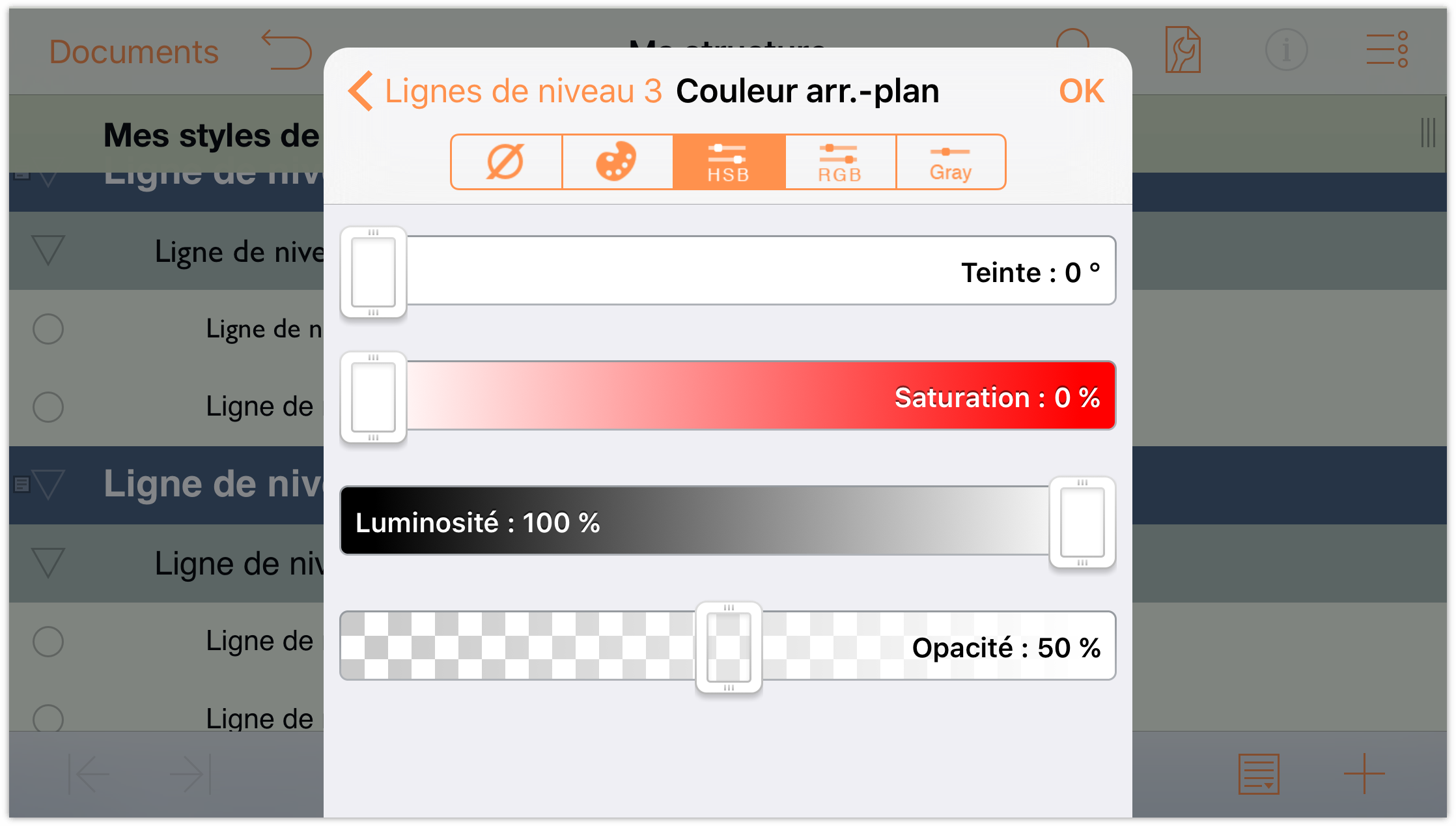
La sous-fenêtre des styles Lignes de niveau 3 devrait alors ressembler à ceci :
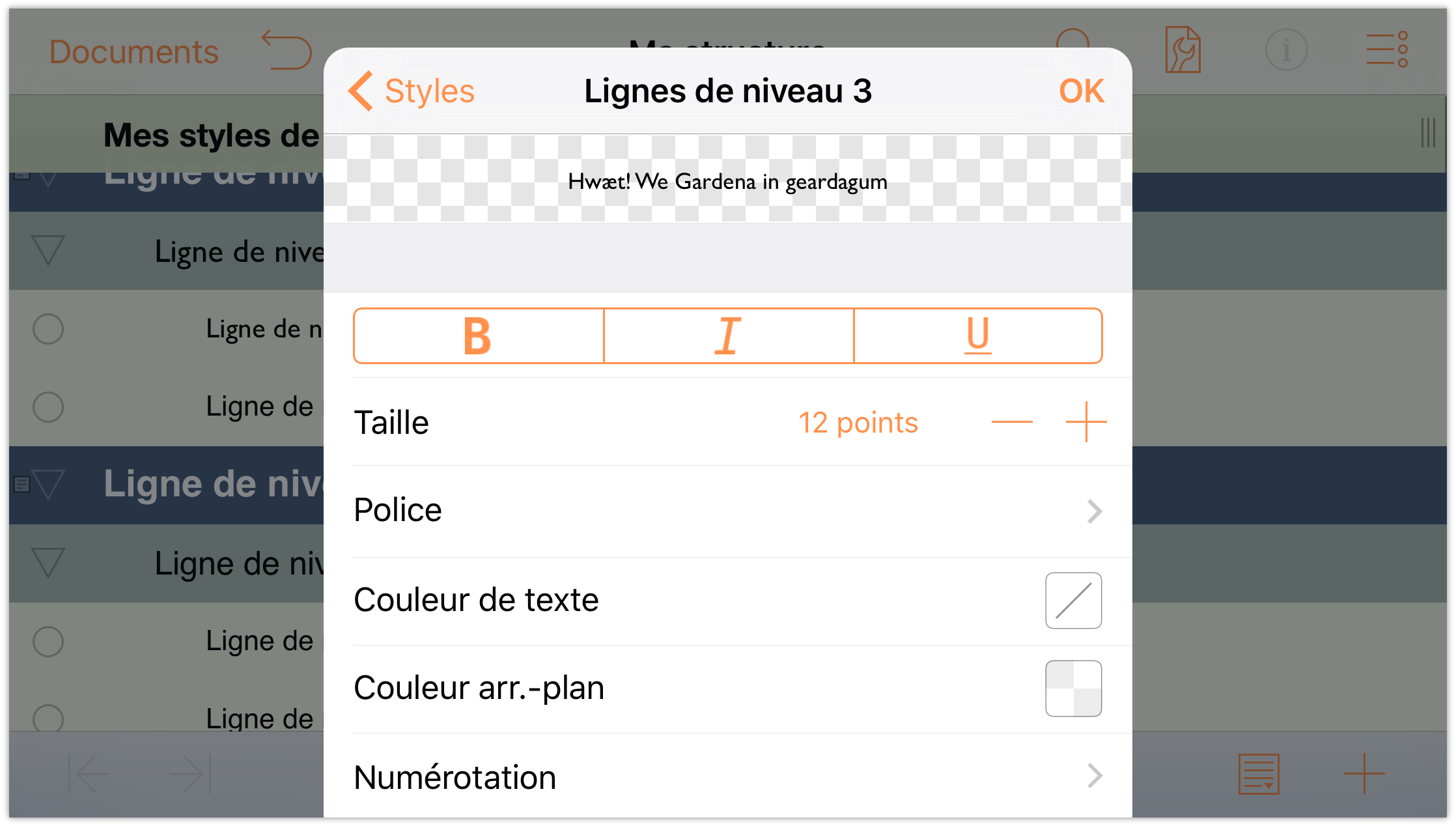
Et votre structure devrait avoir un aspect semblable à ceci :
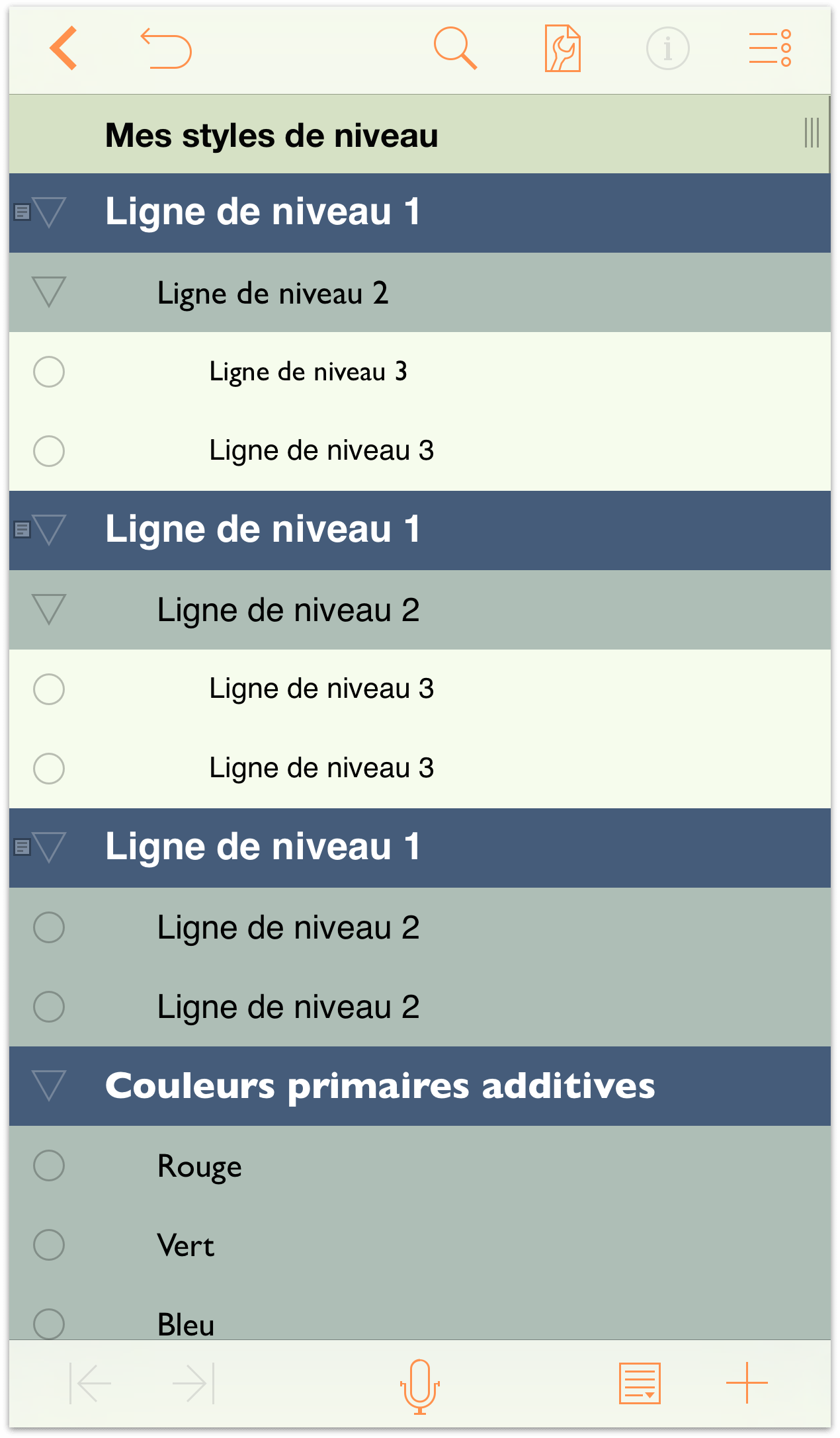
Examinons à présent les notes que vous avez ajoutées aux lignes de niveau 1 précédemment dans ce chapitre. Commencez par toucher ![]() dans la barre d'outils, en bas de l'écran. Cela a pour effet d'afficher deux boutons supplémentaires. Le bouton de gauche masque toutes les notes, tandis que le bouton de droite les affiche ; touchez le bouton de droite pour afficher toutes les notes.
dans la barre d'outils, en bas de l'écran. Cela a pour effet d'afficher deux boutons supplémentaires. Le bouton de gauche masque toutes les notes, tandis que le bouton de droite les affiche ; touchez le bouton de droite pour afficher toutes les notes.
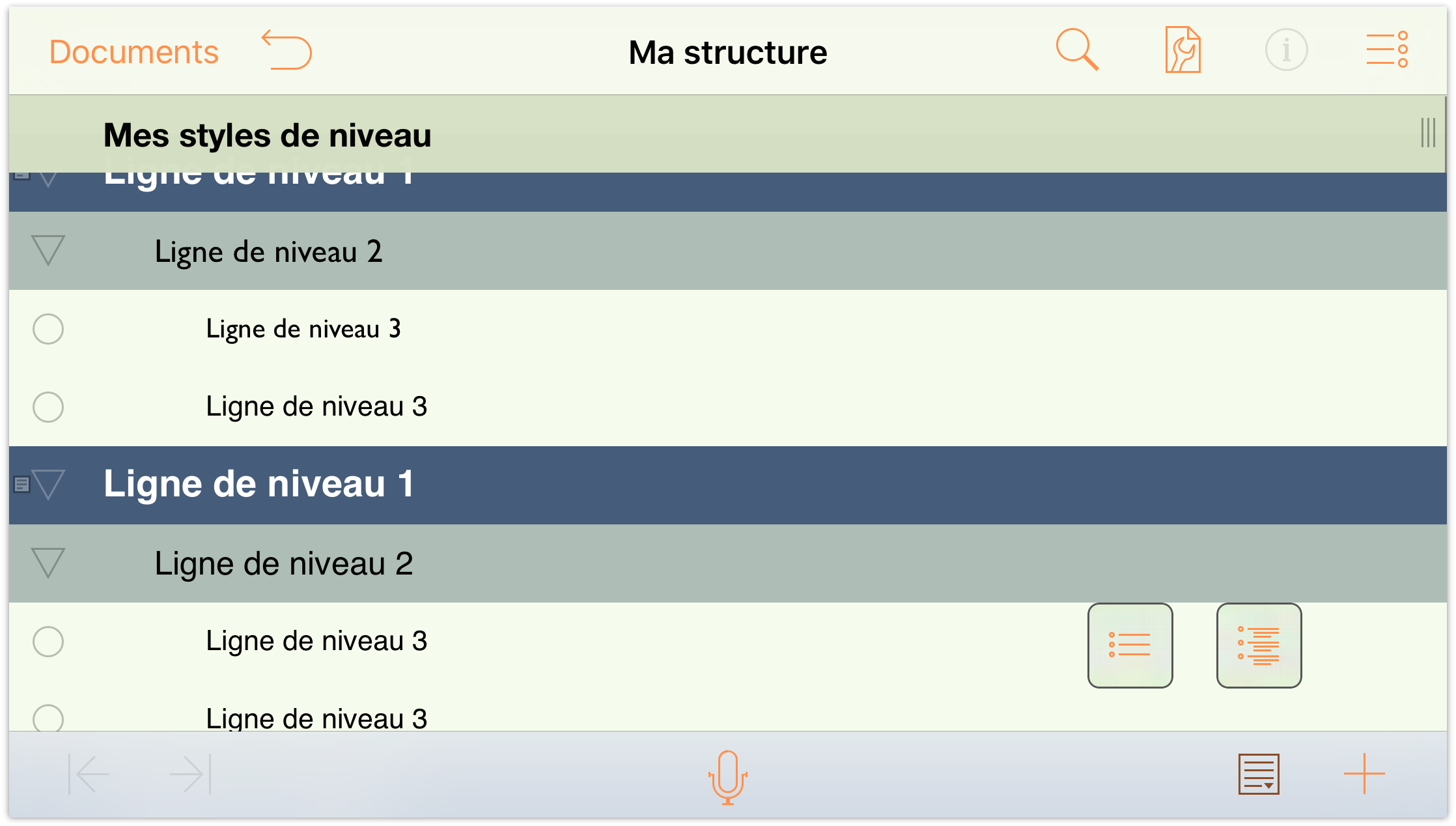
Le résultat n'est pas terrible du tout ! Le texte noir des notes est illisible sur cet arrière-plan bleu foncé. Il va falloir corriger ça.
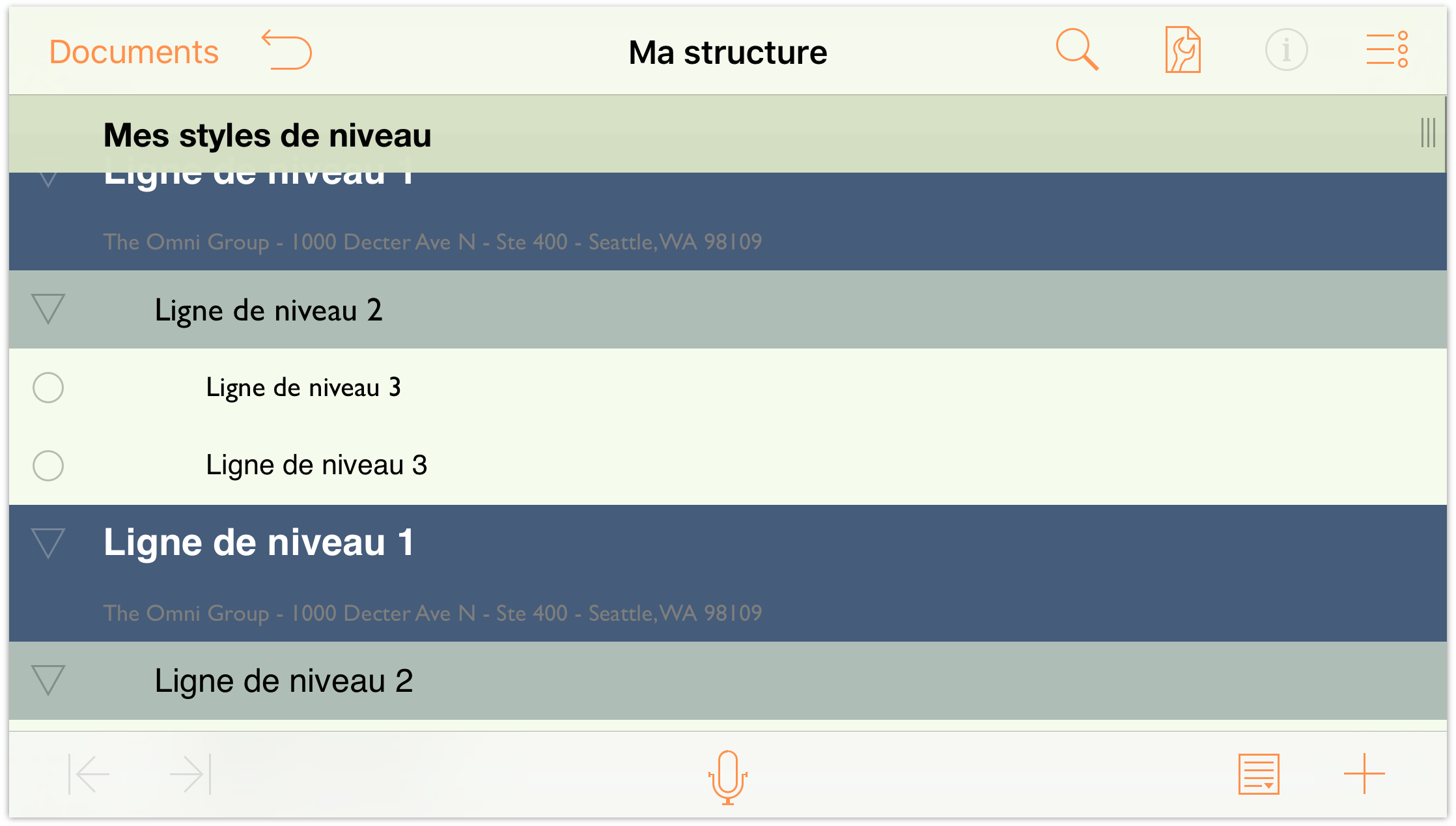
Remettons-nous au travail !
En haut du menu, touchez Styles pour revenir à la liste des styles. Sous Styles structurels, touchez Notes.
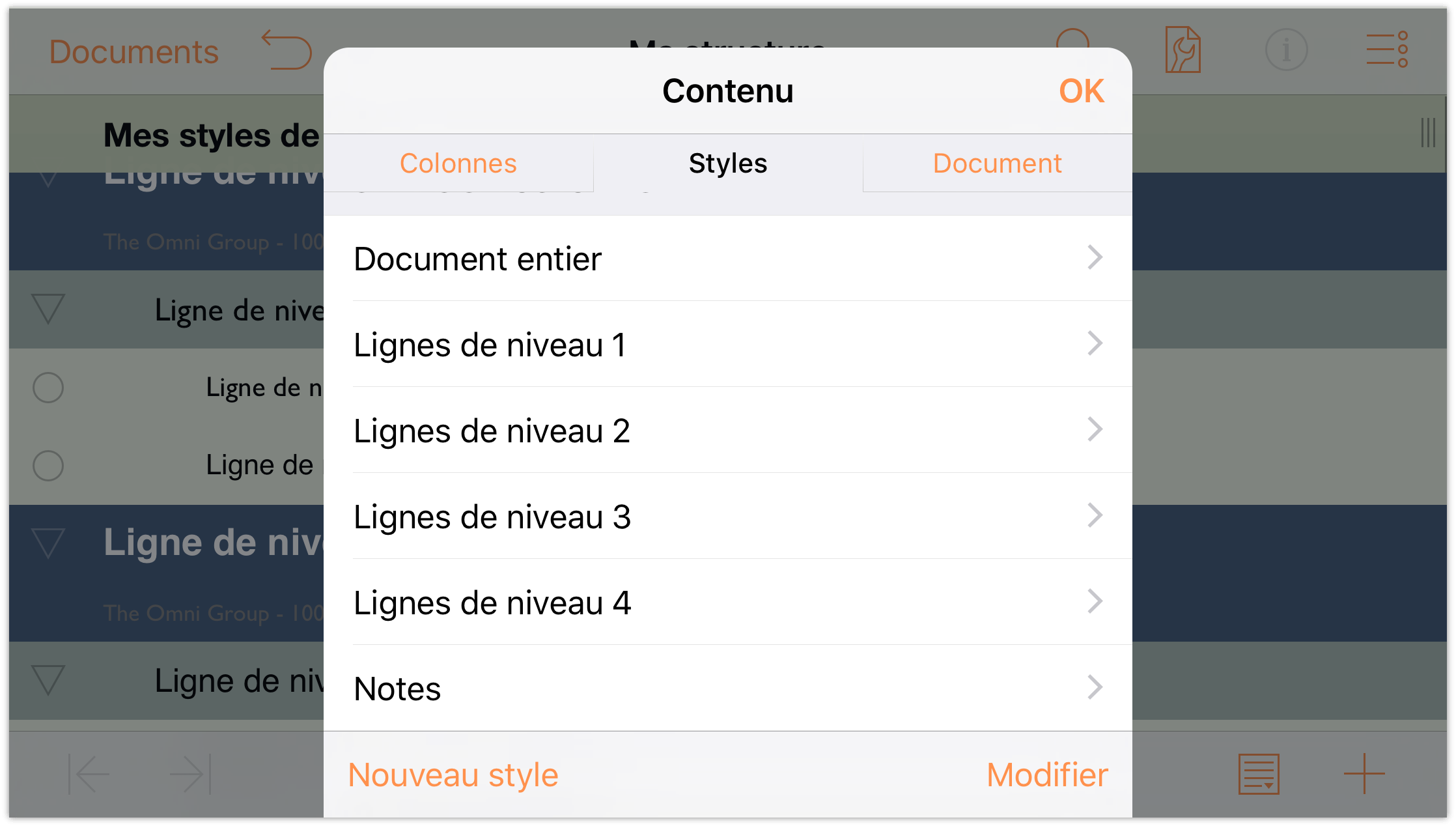
Dans la sous-fenêtre de styles Notes effectuez les modifications suivantes :
Couleur du texte : changez la couleur du texte en sélectionnant dans la palette O'Keeffe le vert clair que vous avez utilisé comme couleur d'arrière-plan du document entier, mais sans modifier son opacité.
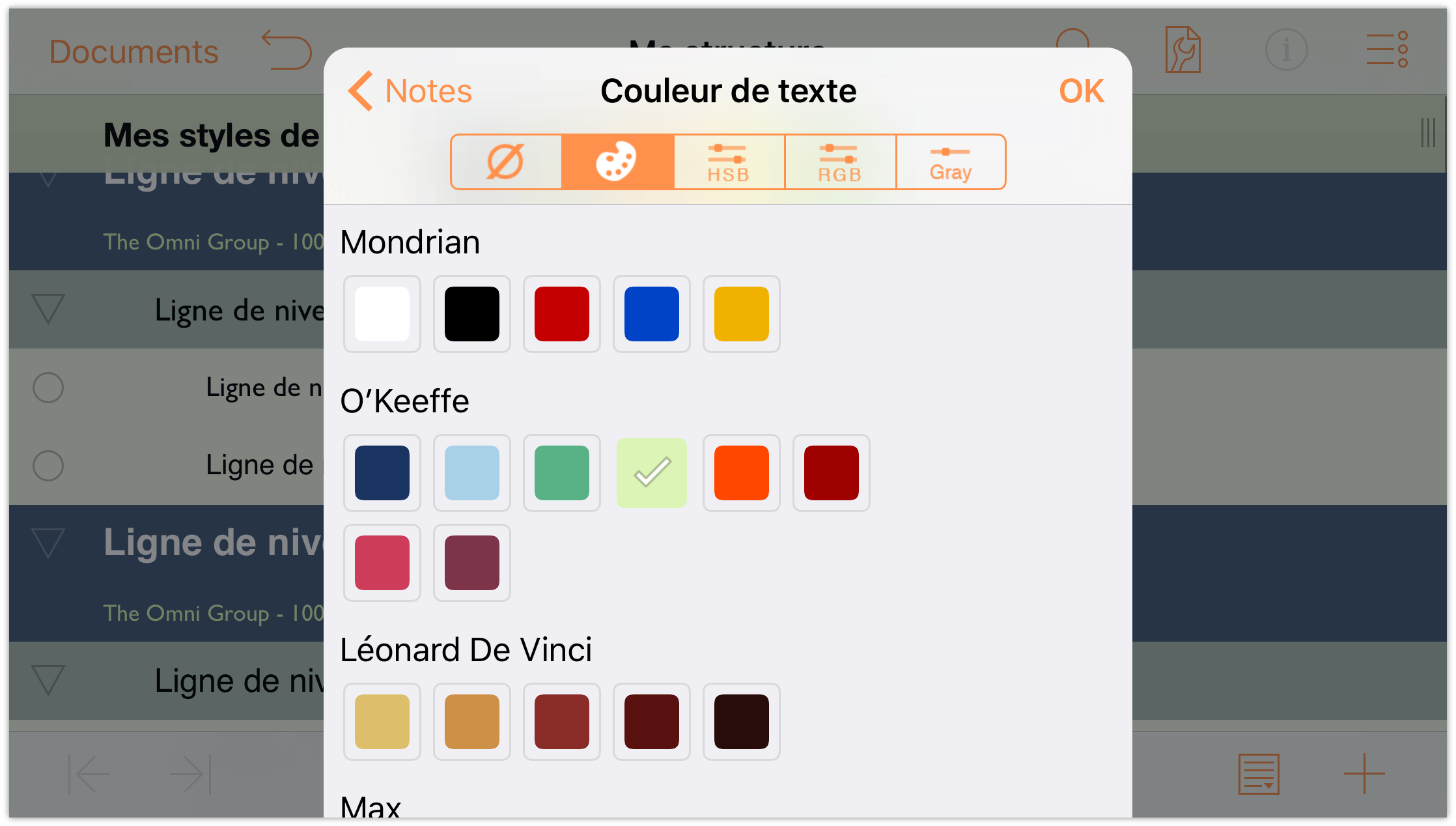
C'est beaucoup mieux comme ça !
Couleur arr.-plan : changez la couleur d'arrière-plan en choisissant dans la palette O'Keeffe le bleu foncé que vous avez utilisé comme couleur d'arrière-plan pour les lignes de niveau 1. Comme précédemment, ne touchez pas à l'opacité de la couleur ; les notes doivent être aussi sombres que possible pour se détacher clairement sur tout le reste de la structure.
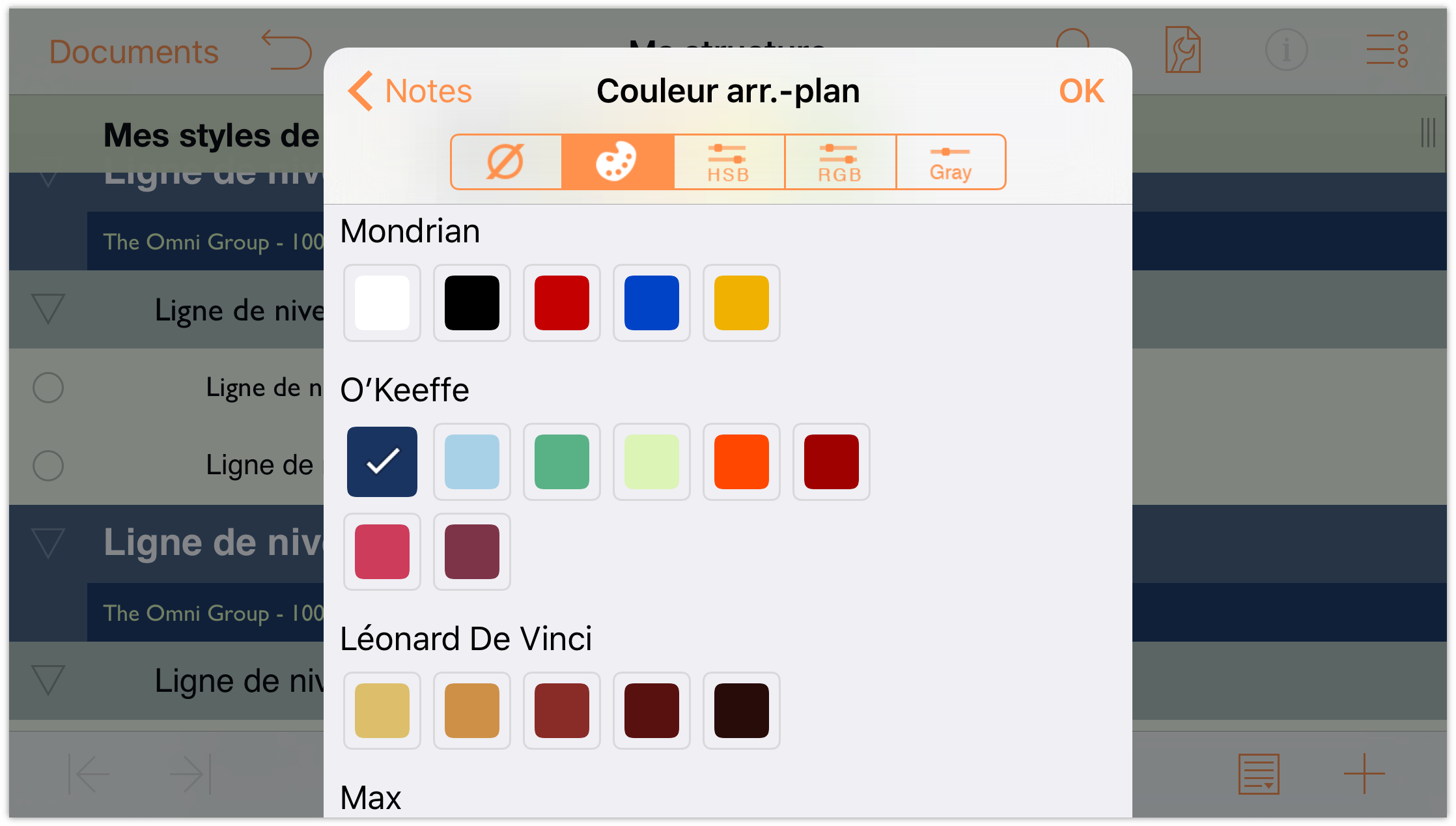
La sous-fenêtre de styles Notes devrait alors ressembler à ceci :
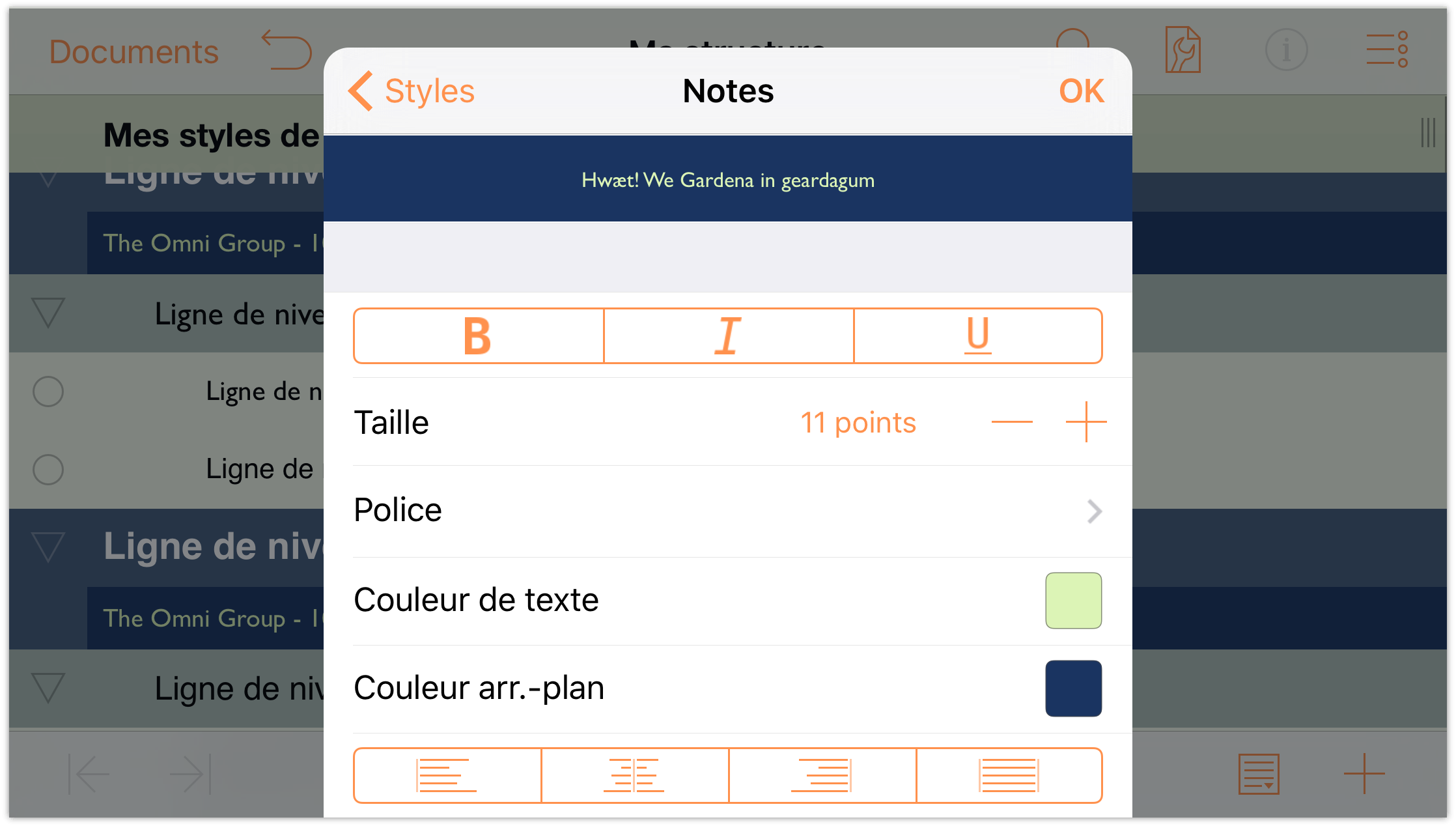
Et votre structure devrait avoir un aspect semblable à celui-ci lorsque toutes les notes sont affichées :
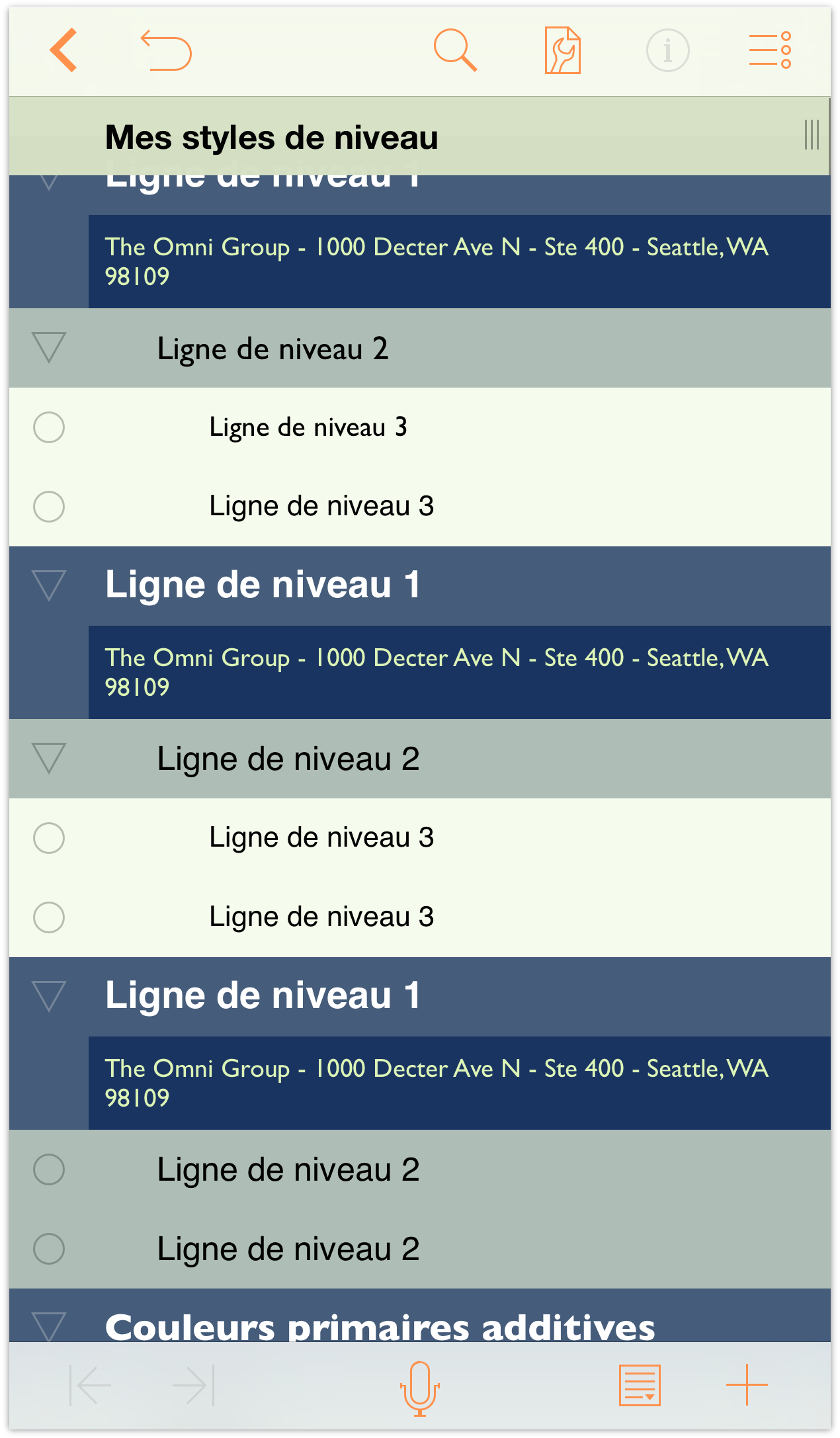
C'est beaucoup mieux comme ça !
Création de styles nommés
Pour terminer, nous allons créer quelques styles nommés que nous pourrons appliquer au texte Rouge, Vert et Bleu sous la ligne Couleurs primaires additives.
Commençons par supprimer les styles nommés qui se trouvent déjà dans le modèle en effectuant les opérations suivantes :
Touchez
 , puis touchez Styles pour afficher la liste des styles. Faites défiler la liste jusqu'à la section Styles nommés.
, puis touchez Styles pour afficher la liste des styles. Faites défiler la liste jusqu'à la section Styles nommés.En bas du menu Contenu, touchez Modifier.
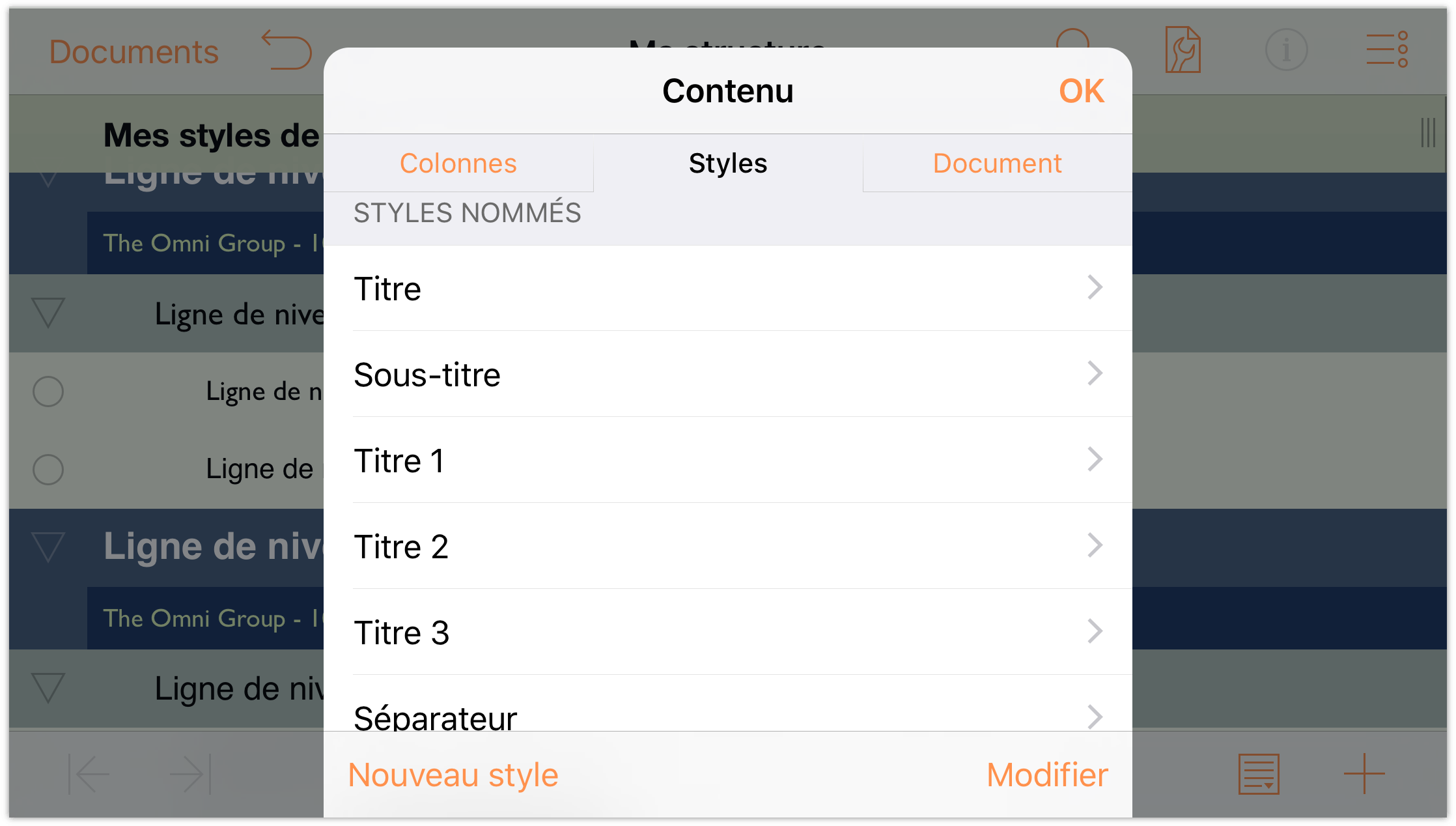
Un cercle rouge barré d'un signe moins est ajouté sur le bord gauche des styles nommés. Touchez ce bouton deux fois pour afficher le bouton Supprimer sur le bord droit.
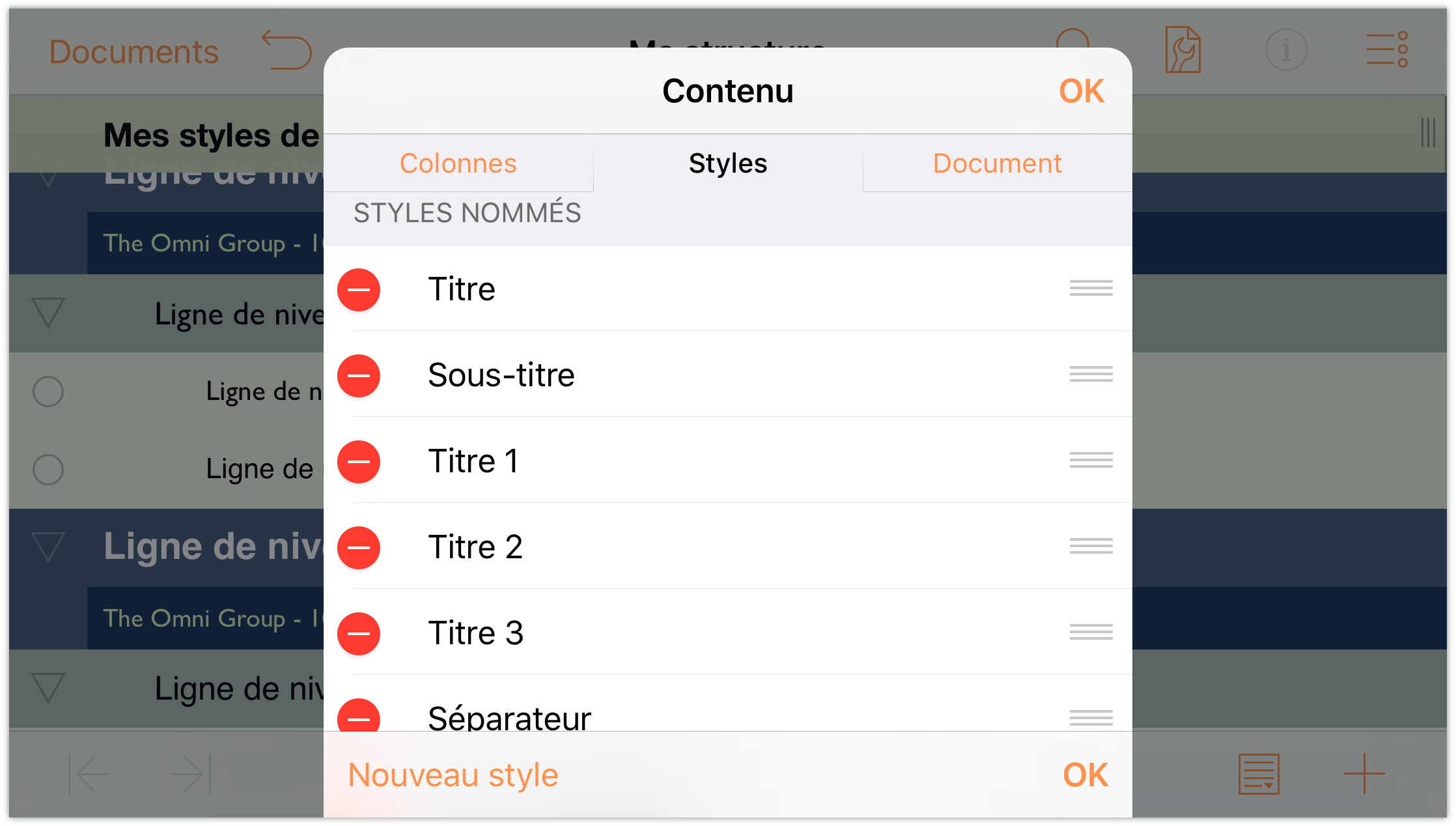
Touchez Supprimer, puis répétez la procédure pour tous les styles nommés.
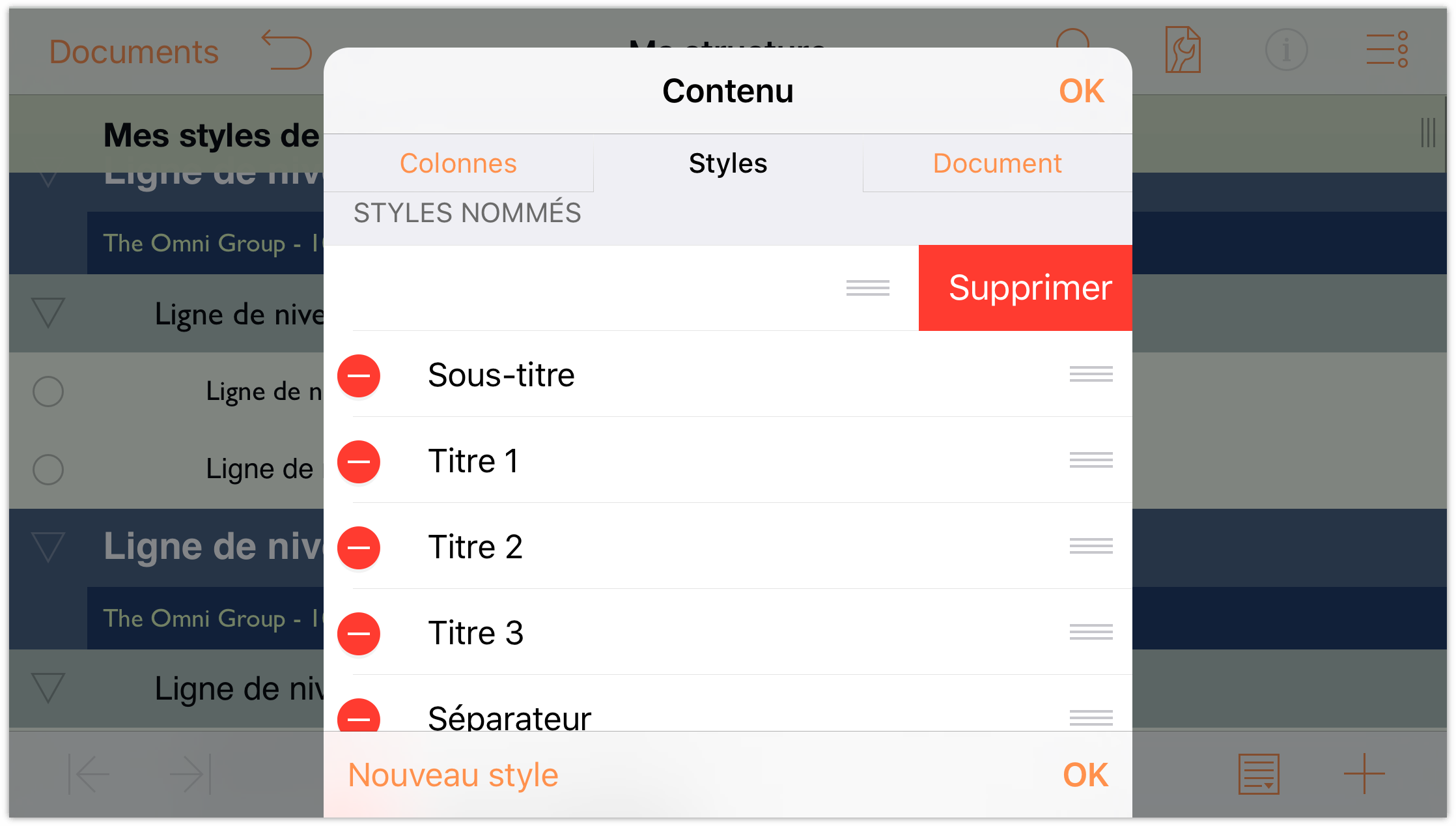
Une fois cette opération terminée, plus aucun style nommé ne doit subsister. Vous avez fait table rase en quelque sorte. C'est le moment de créer de nouveaux styles nommés. Commencez par toucher Nouveau style en bas de la fenêtre des styles.
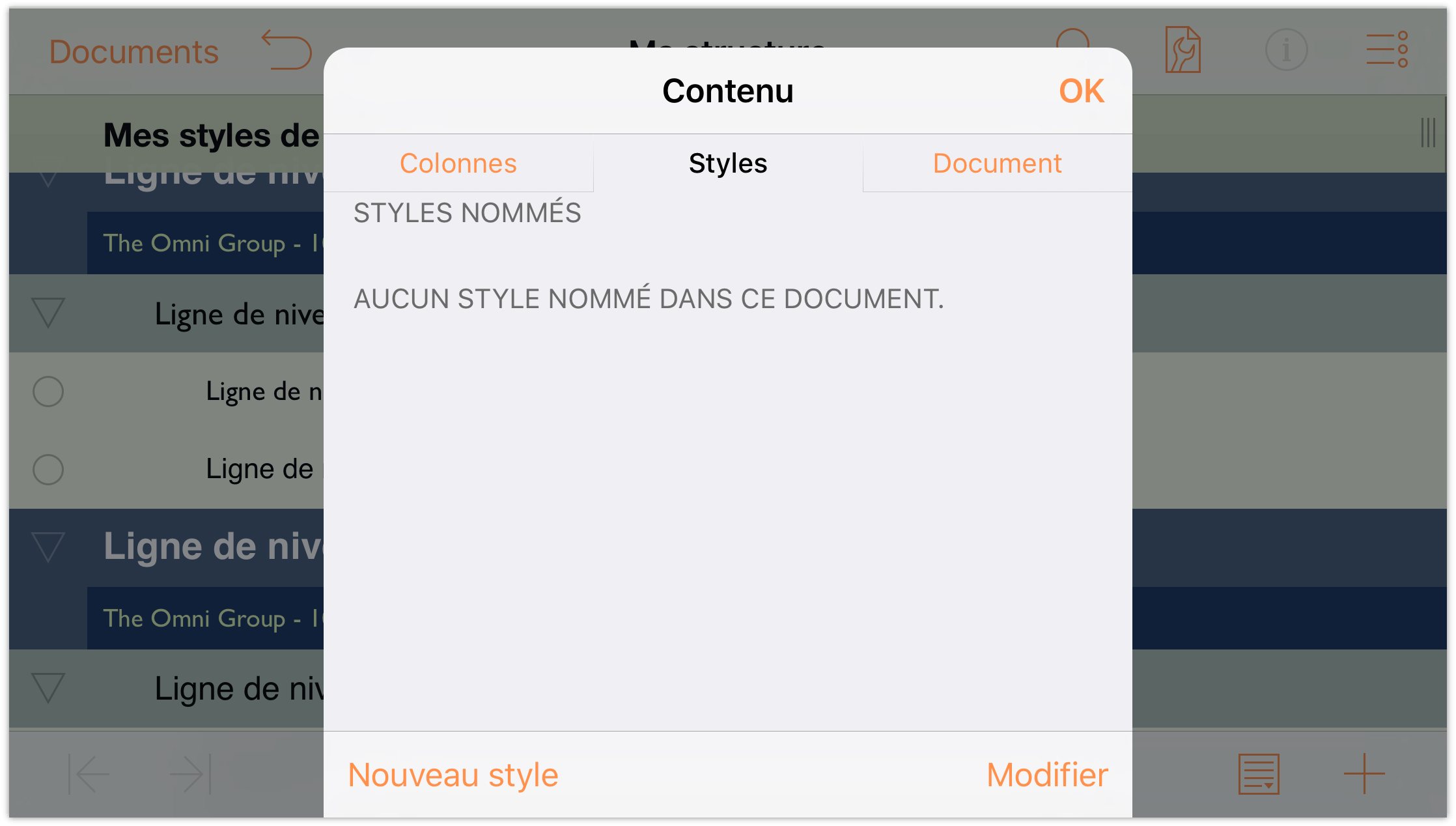
Dans le champ Nom, touchez Nouveau style pour sélectionner cette option, puis saisissez Rouge comme nom de ce nouveau style nommé.
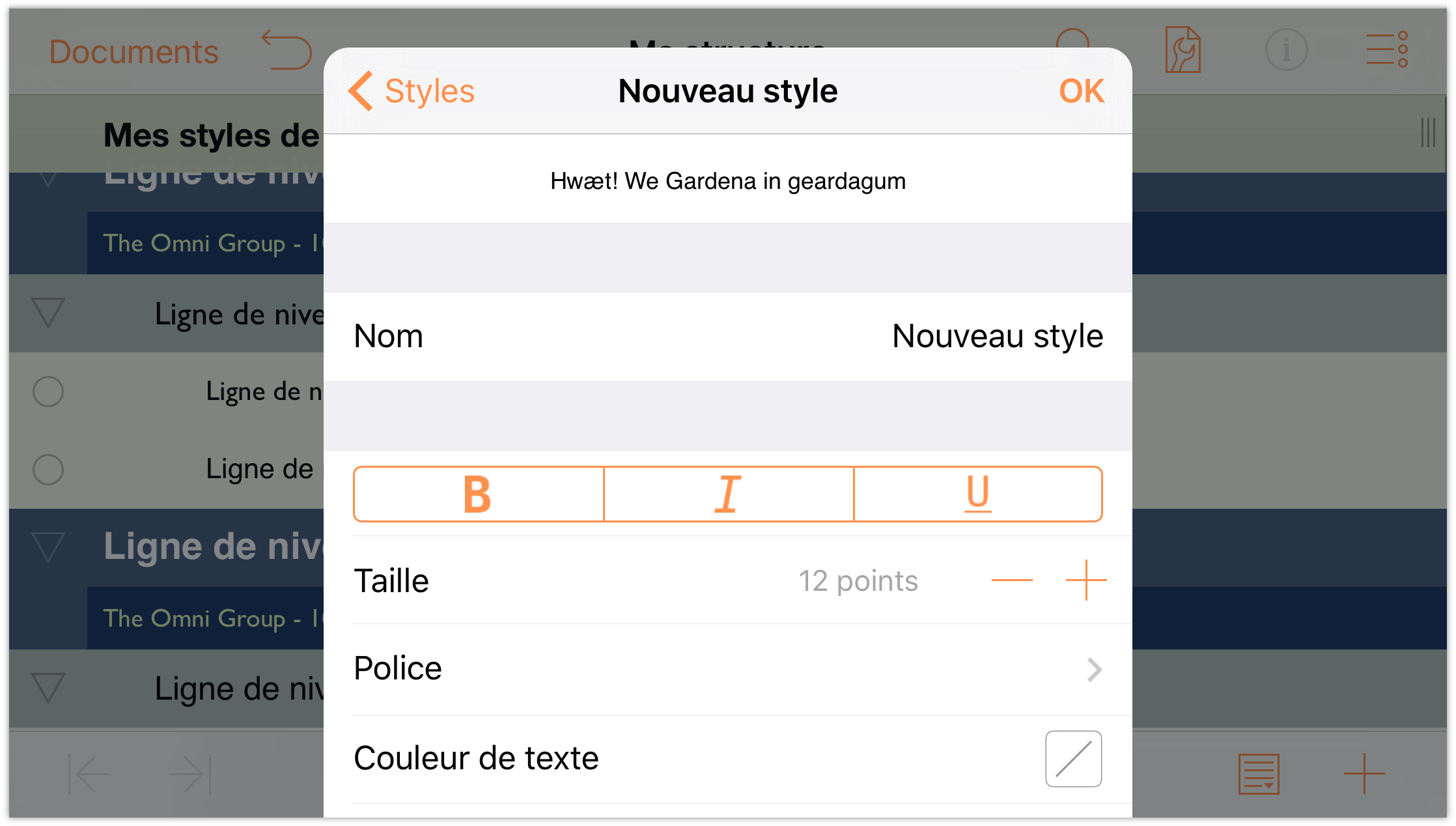
En haut du menu, touchez Styles pour revenir à la liste de vos styles disponibles.
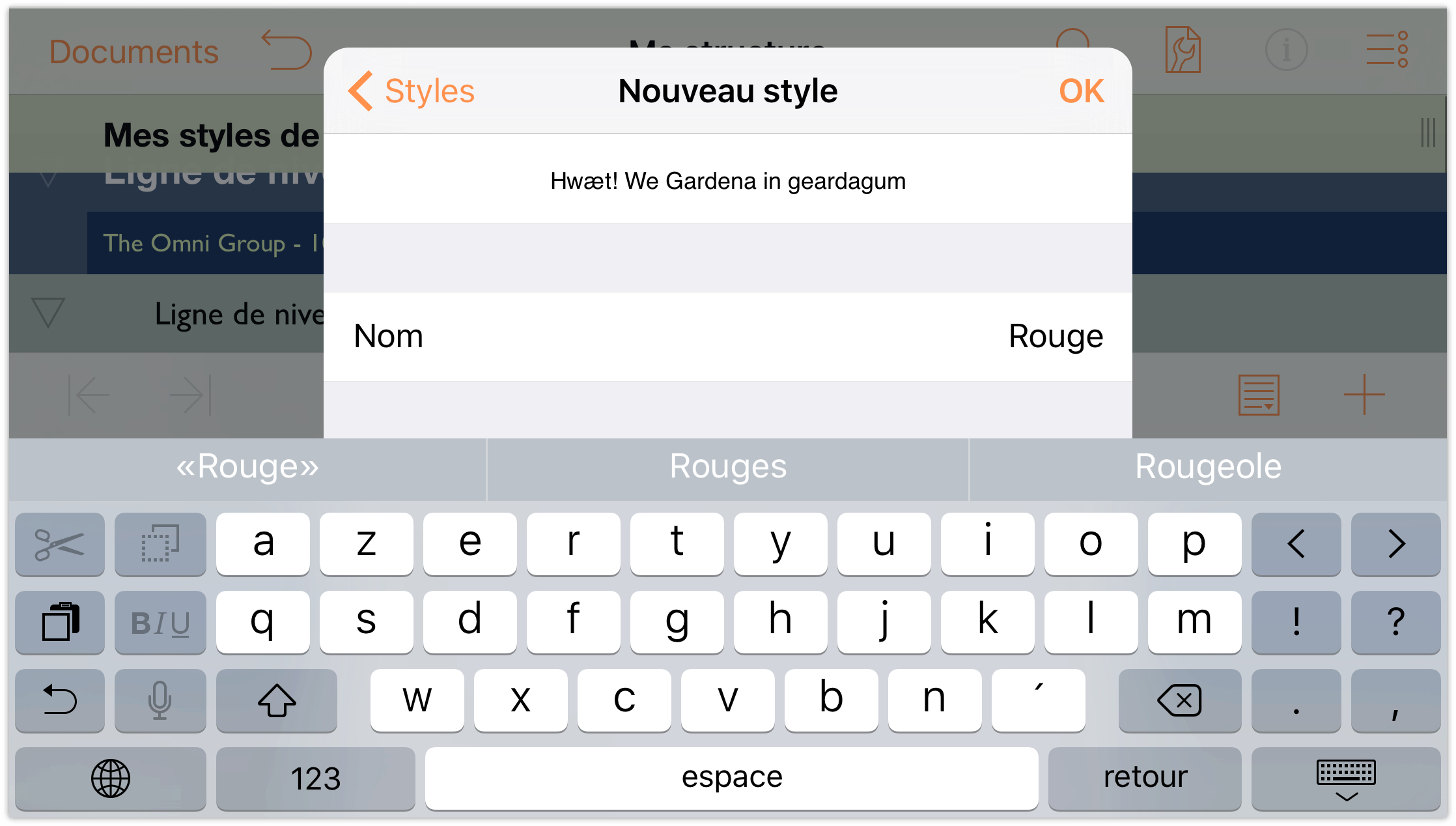
Touchez le style nommé Rouge pour le sélectionner et modifier ses réglages.
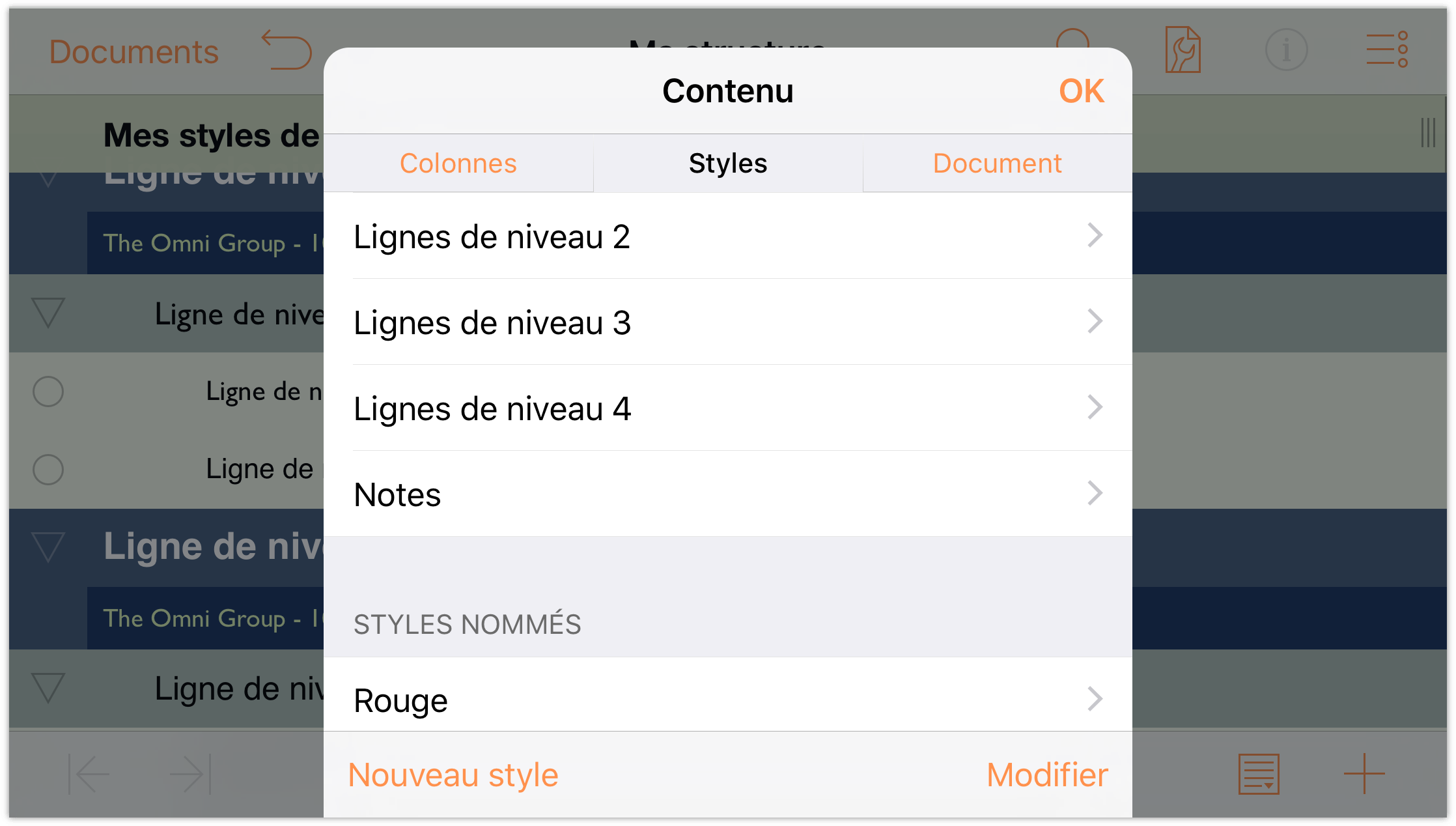
-
Effectuez les modifications suivantes sur le style Rouge :
- Remplacez la police par une police Gill Sans à caractères Gras de 13 points.
- Choisissez Rouge comme Couleur du texte en utilisant les palettes de couleurs prédéfinies ou en créant vos propres couleurs à l'aide des commandes TSV ou RVB.
Une fois terminé, la sous-fenêtre de styles Rouge devrait ressembler à l'illustration suivante :
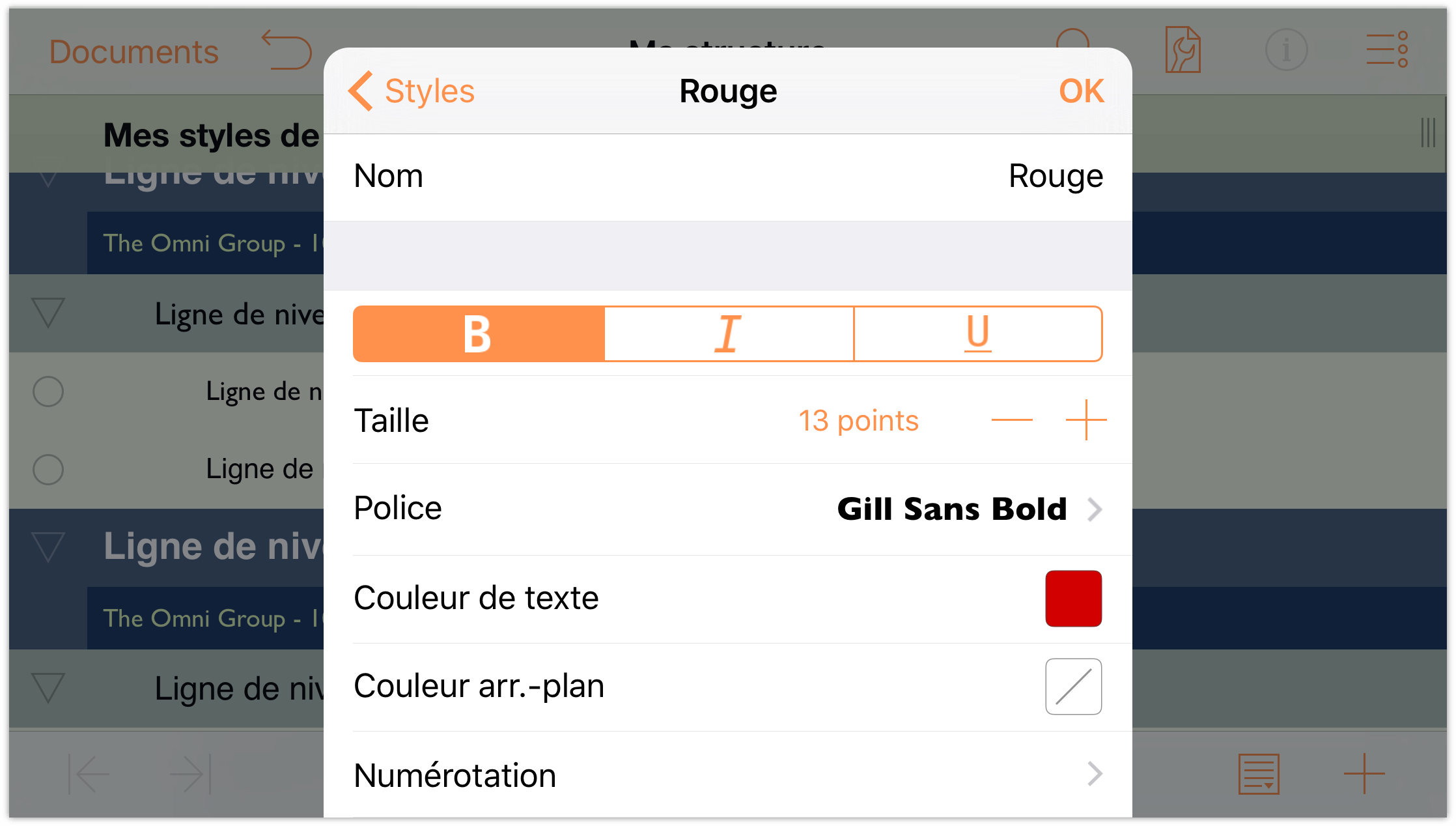
-
Répétez les étapes 4 à 7 et ajoutez deux styles nommés : Vert et Bleu. Votre obtenez alors la liste de styles nommés suivante :
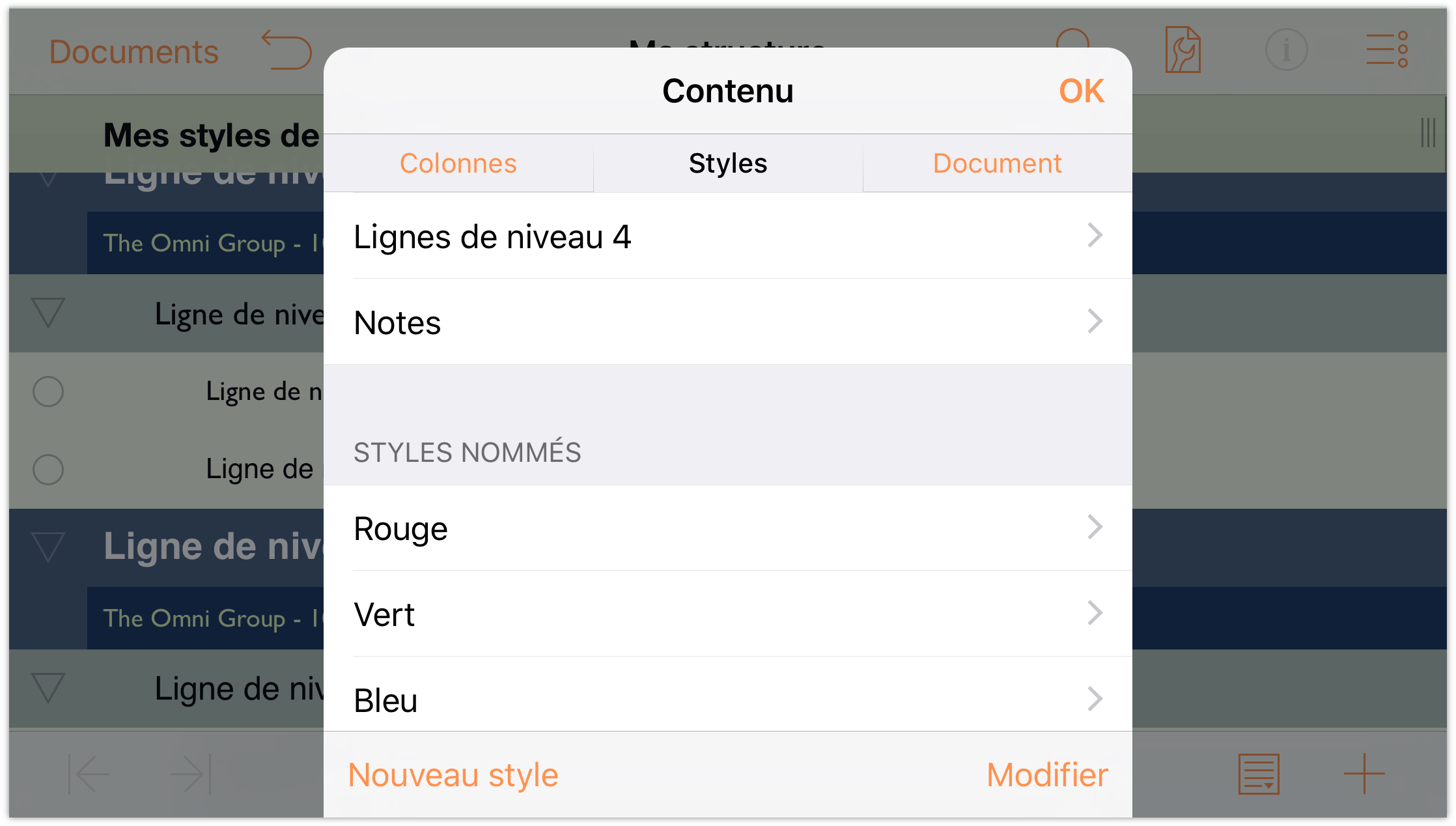
Pour appliquer un style nommé, touchez la ligne à laquelle vous voulez appliquer le style afin de la sélectionner, puis touchez
 pour ouvrir le menu Infos.
pour ouvrir le menu Infos.
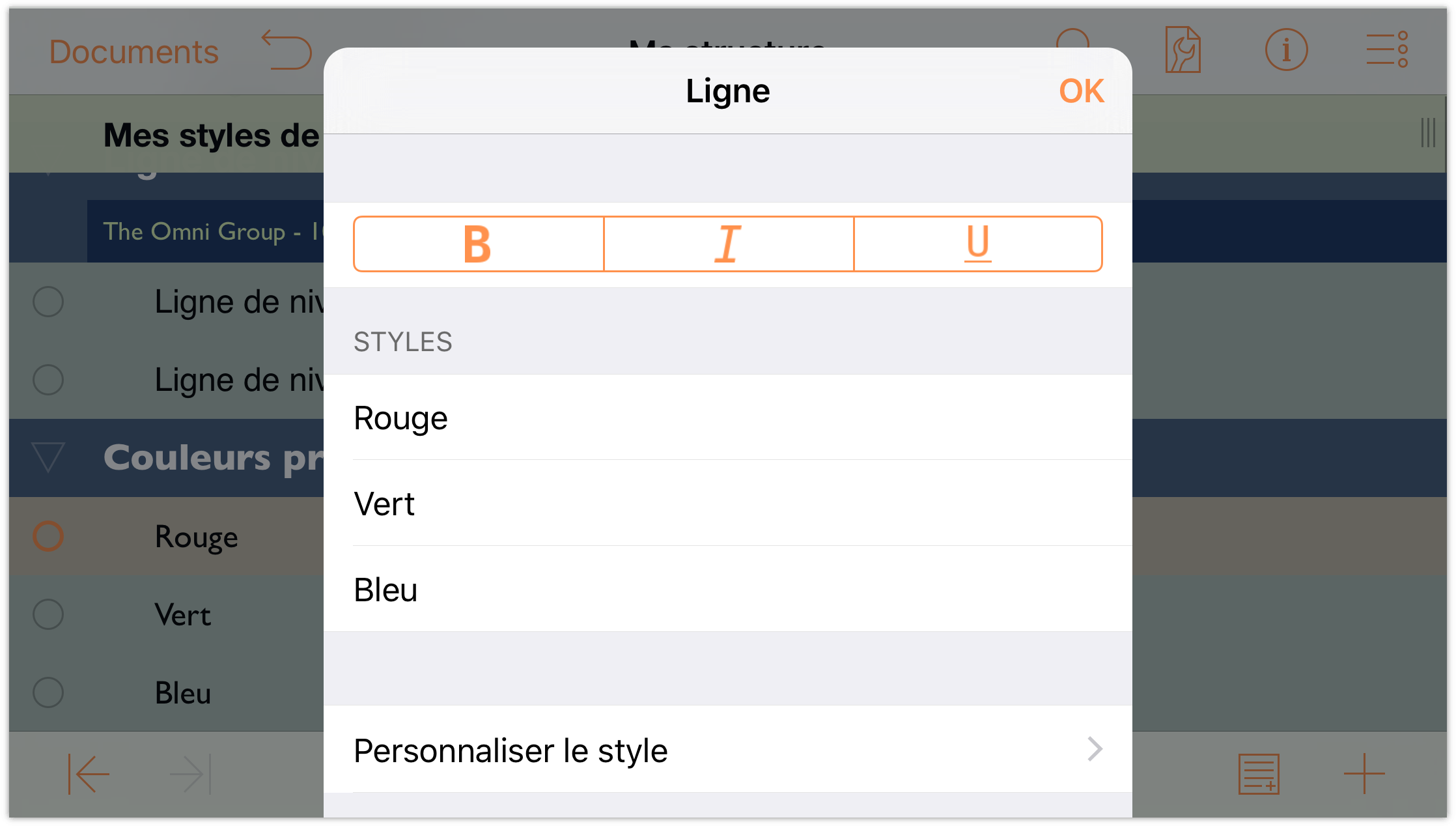
Dans la liste des Styles, touchez le style nommé Rouge pour appliquer ses propriétés à la ligne sélectionnée.
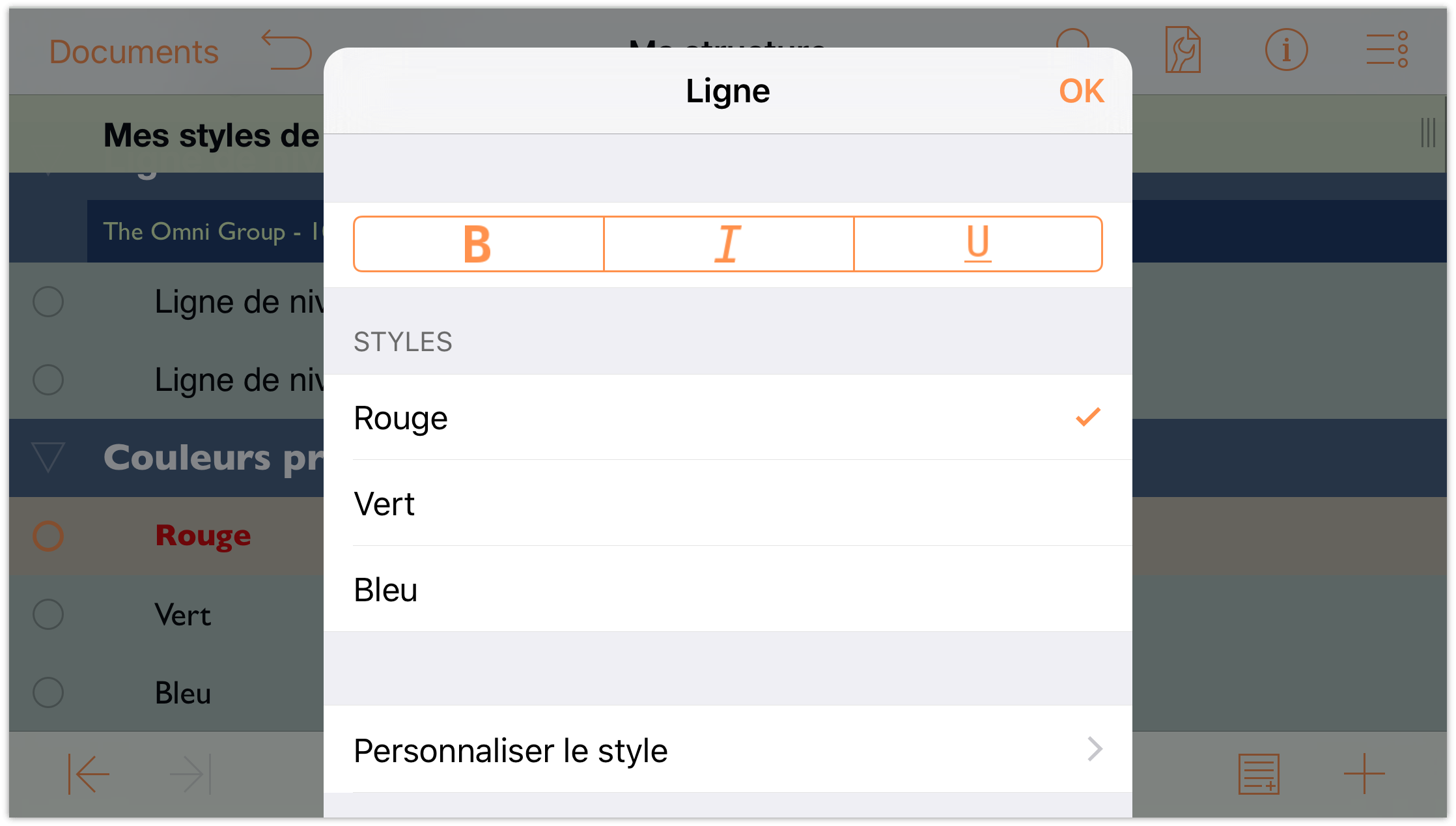
Répétez les étapes 9 et 10 pour appliquer les styles nommés Vert et Bleu à leurs lignes respectives. Une fois toutes ces opérations effectuées, votre structure devrait ressembler à ceci :
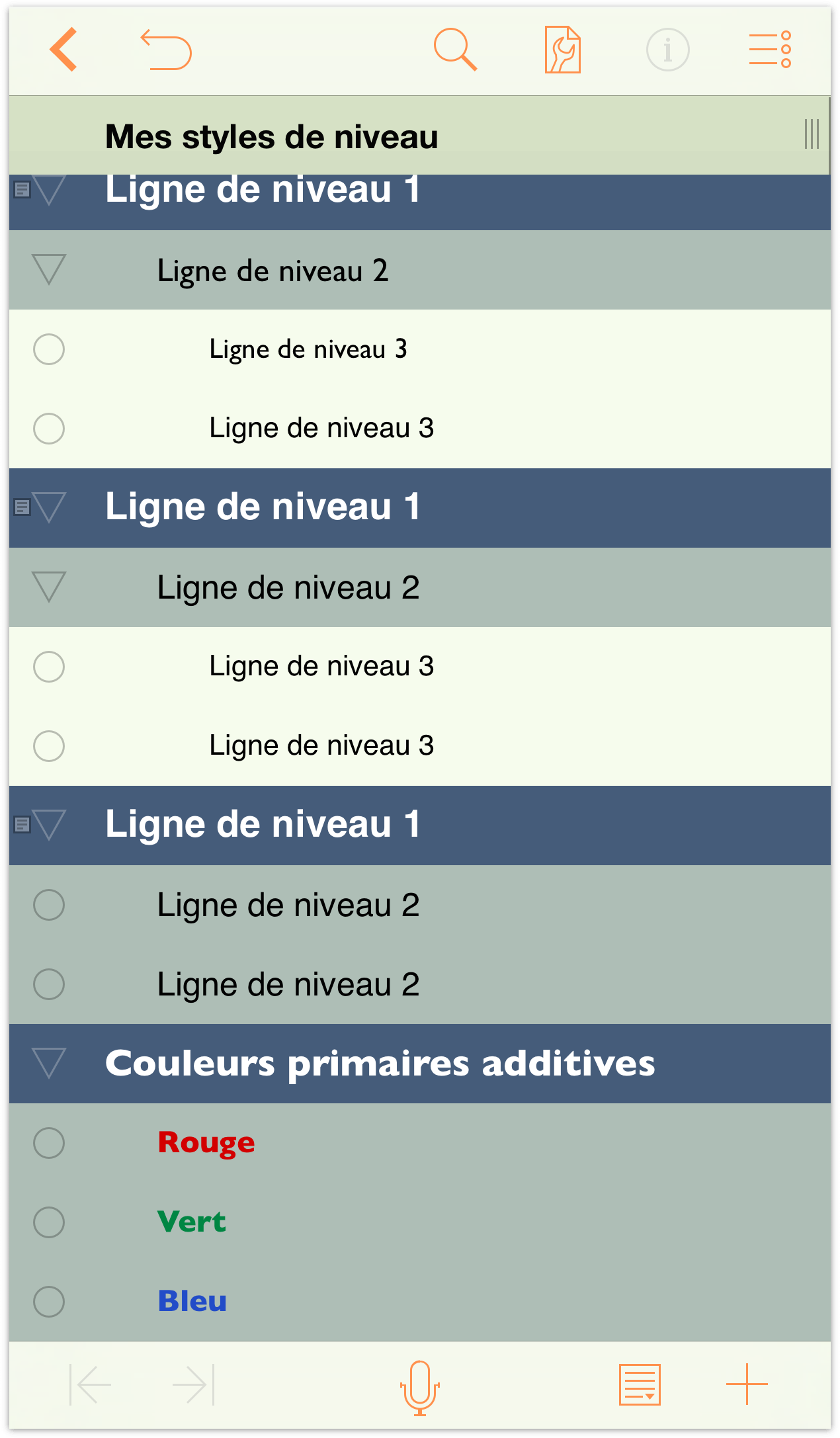
Création et utilisation d'un modèle
Vous avez énormément travaillé sur ce document OmniOutliner et il serait dommage de devoir recommencer tout ce travail de conception. Une fois que vous avez obtenu un résultat correspondant parfaitement à vos besoins, vous pouvez enregistrer le fichier OmniOutliner en tant que modèle afin de pouvoir l'utiliser plus tard pour créer de nouveaux documents ou appliquer ses styles sous forme de « thème » à un document existant.
Avant de créer le modèle, la première chose à faire consiste à remplacer le nom du fichier Ma structure (nom de fichier par défaut qu'OmniOutliner attribue aux nouvelles structures) par un nom plus adapté tel que Niveaux Vert et Bleu.
Pour changer le nom de la structure sur laquelle vous êtes en train de travailler :
- Touchez le nom de fichier au centre de la barre de navigation en haut de l'écran.
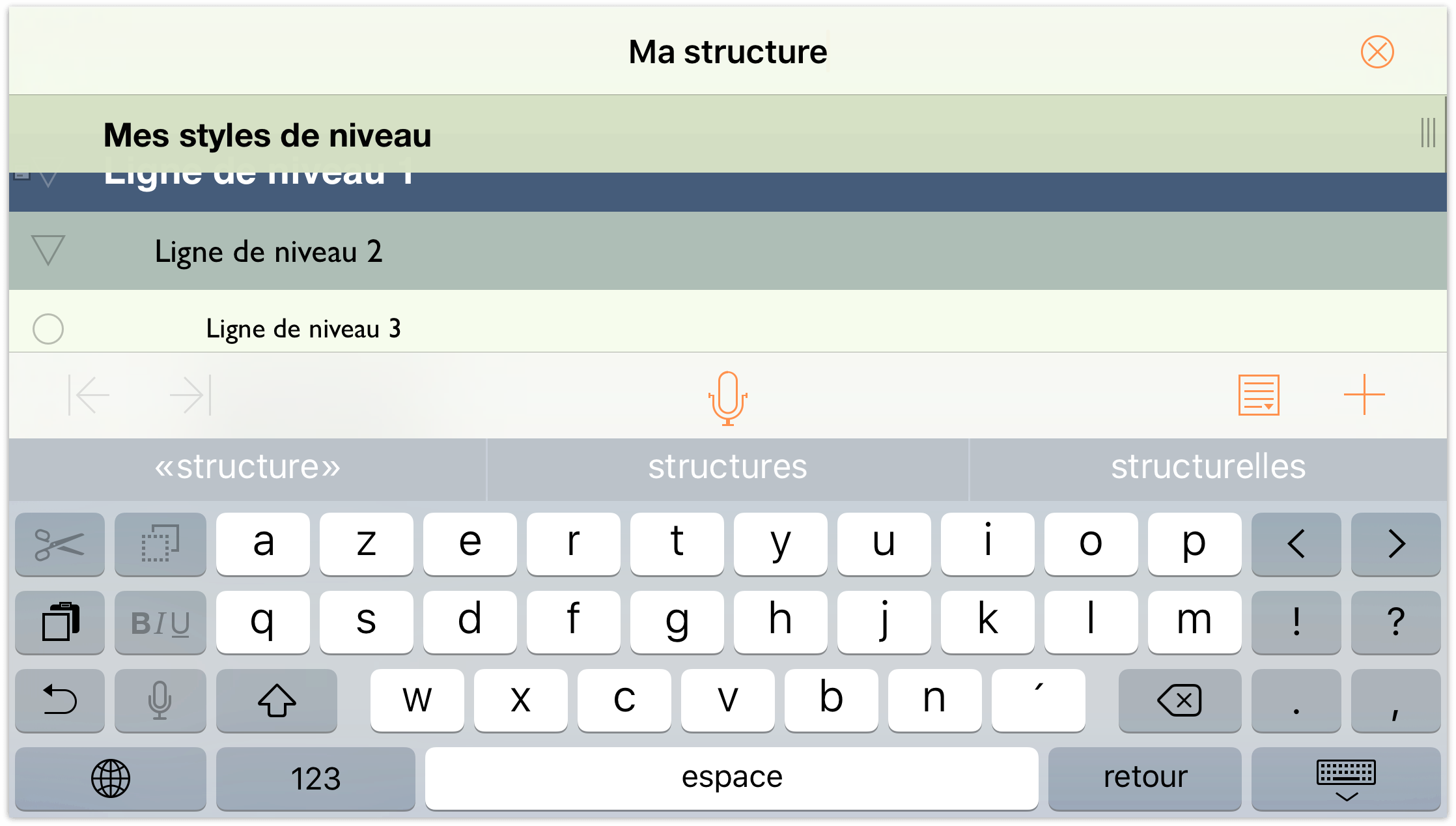
- Supprimez le nom Ma structure, puis saisissez Niveaux Vert et Bleu comme nouveau nom de fichier.
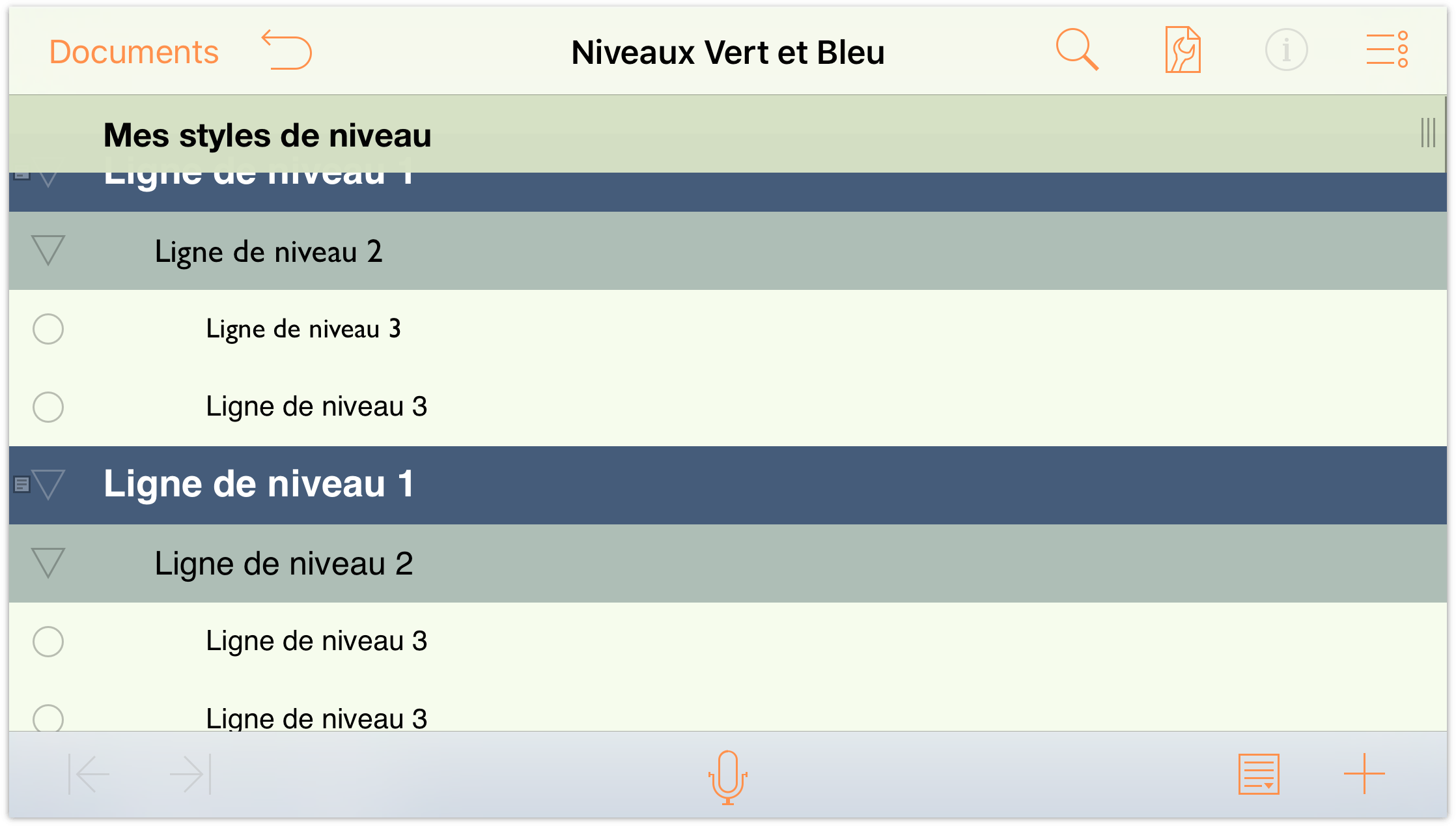
Voici la procédure à suivre pour créer le modèle :
- Dans la barre de navigation, touchez Documents pour enregistrer et fermer la structure sur laquelle vous avez travaillé. Cela vous ramène au dossier Documents locaux.
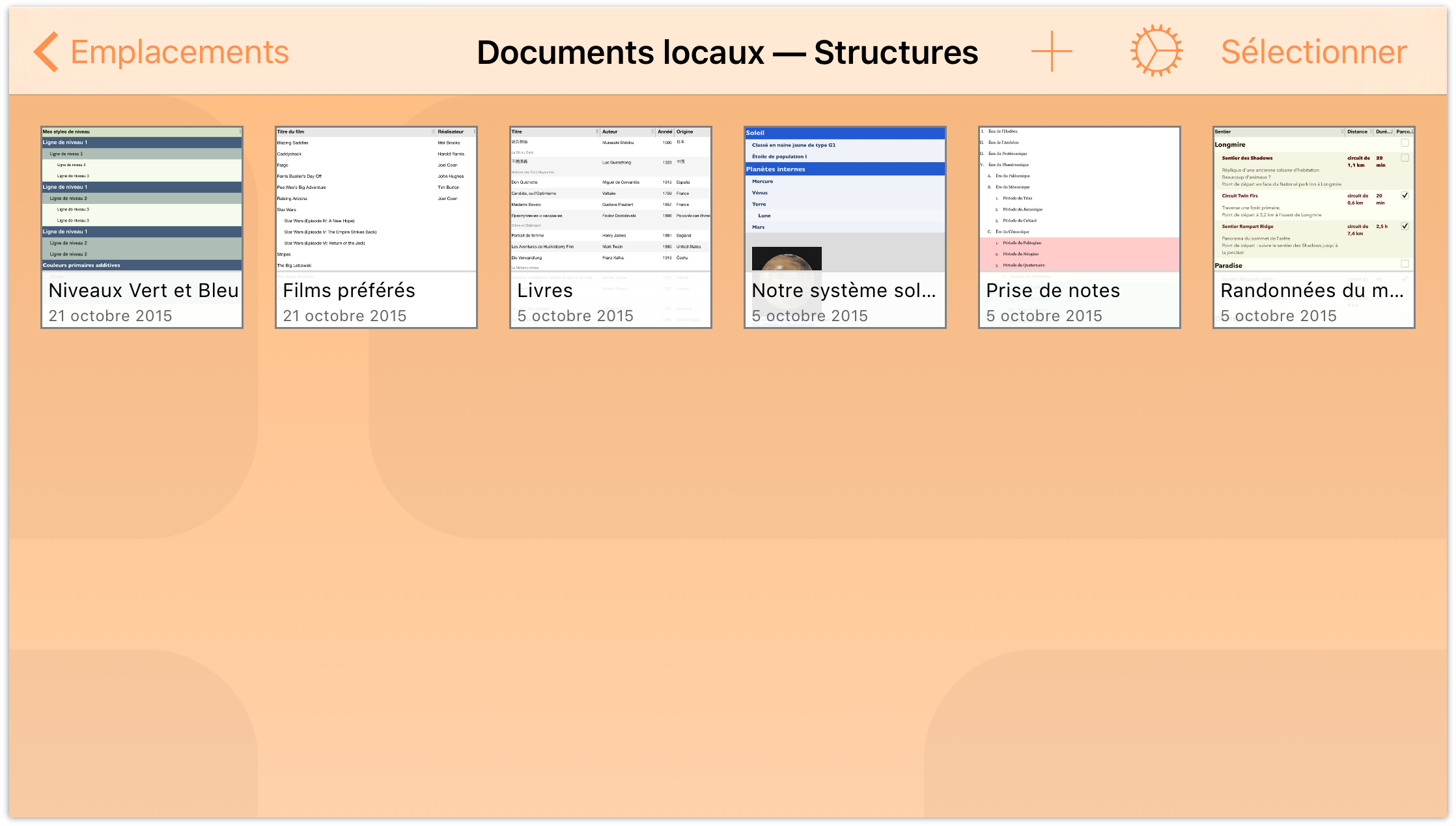
- Dans la barre de navigation, touchez Sélectionner.
- Touchez le fichier Niveaux Vert et Bleu pour le mettre en surbrillance.
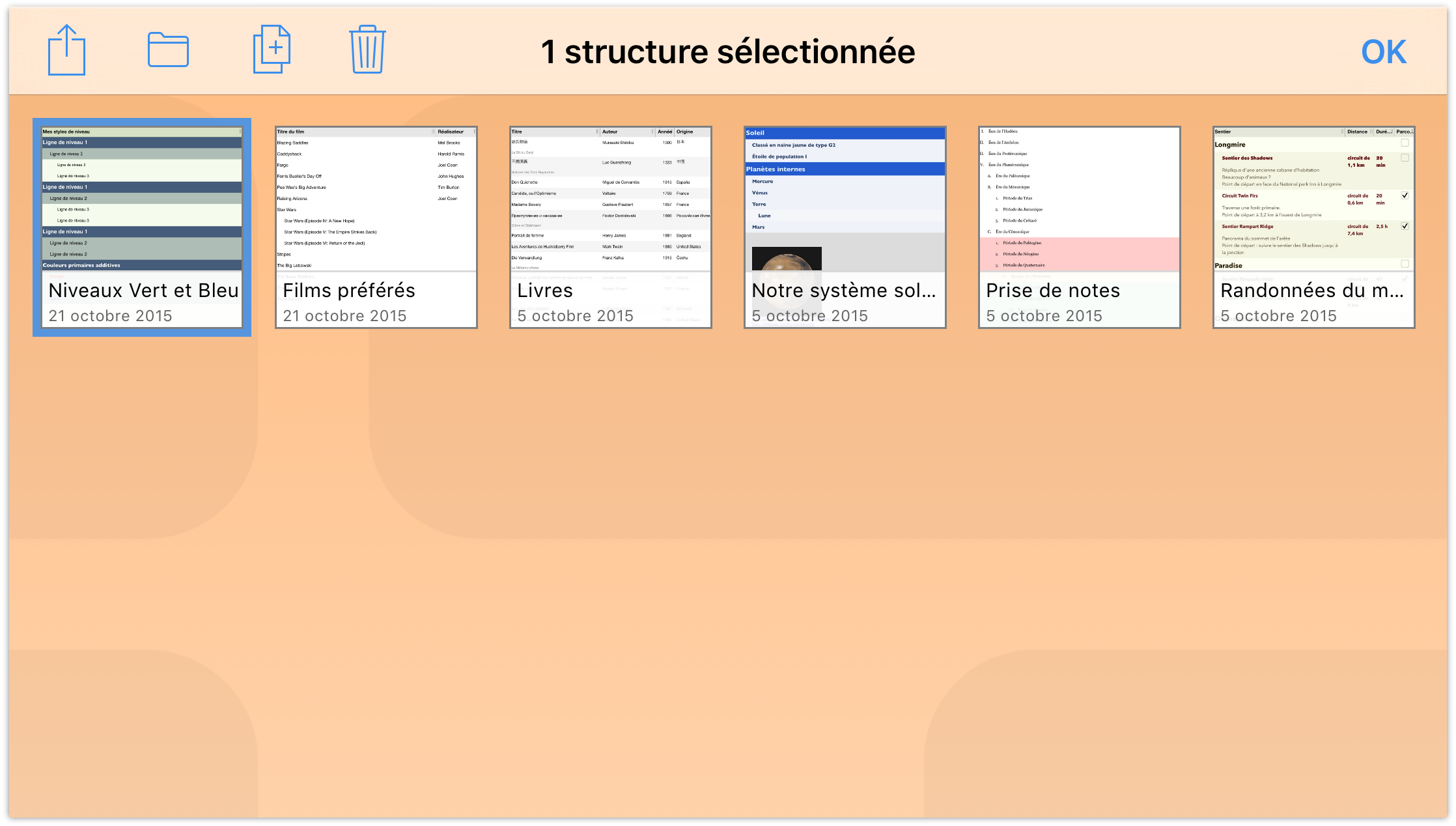
- Dans la barre de navigation, touchez
 , puis touchez Créer un modèle à partir de la structure dans le menu qui apparaît.
, puis touchez Créer un modèle à partir de la structure dans le menu qui apparaît. 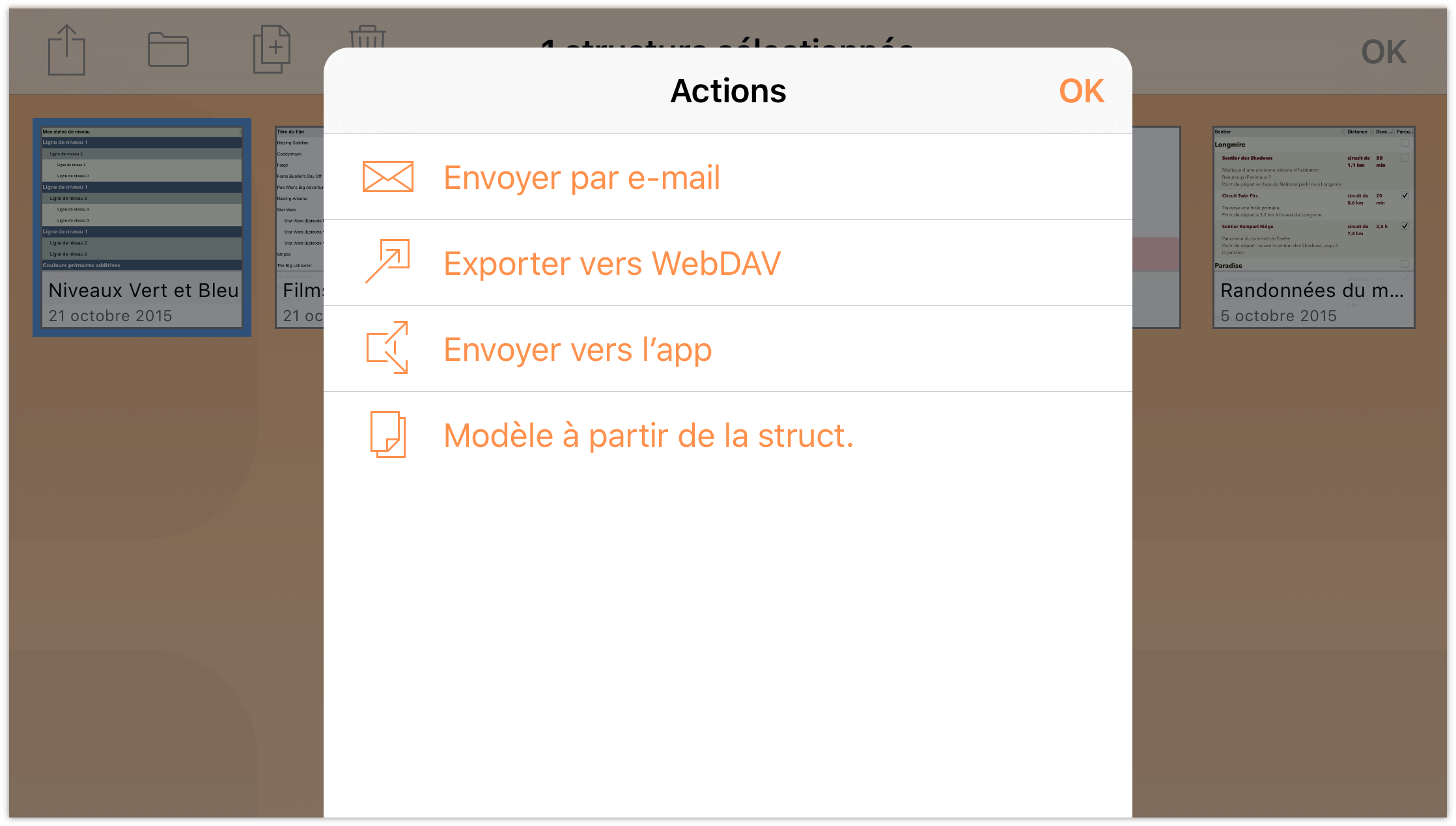
C'est tout. Une fois que vous avez touché Créer un modèle à partir de la structure, OmniOutliner enregistre une version du fichier en tant que modèle et la place dans le dossier Documents locaux— Modèles.
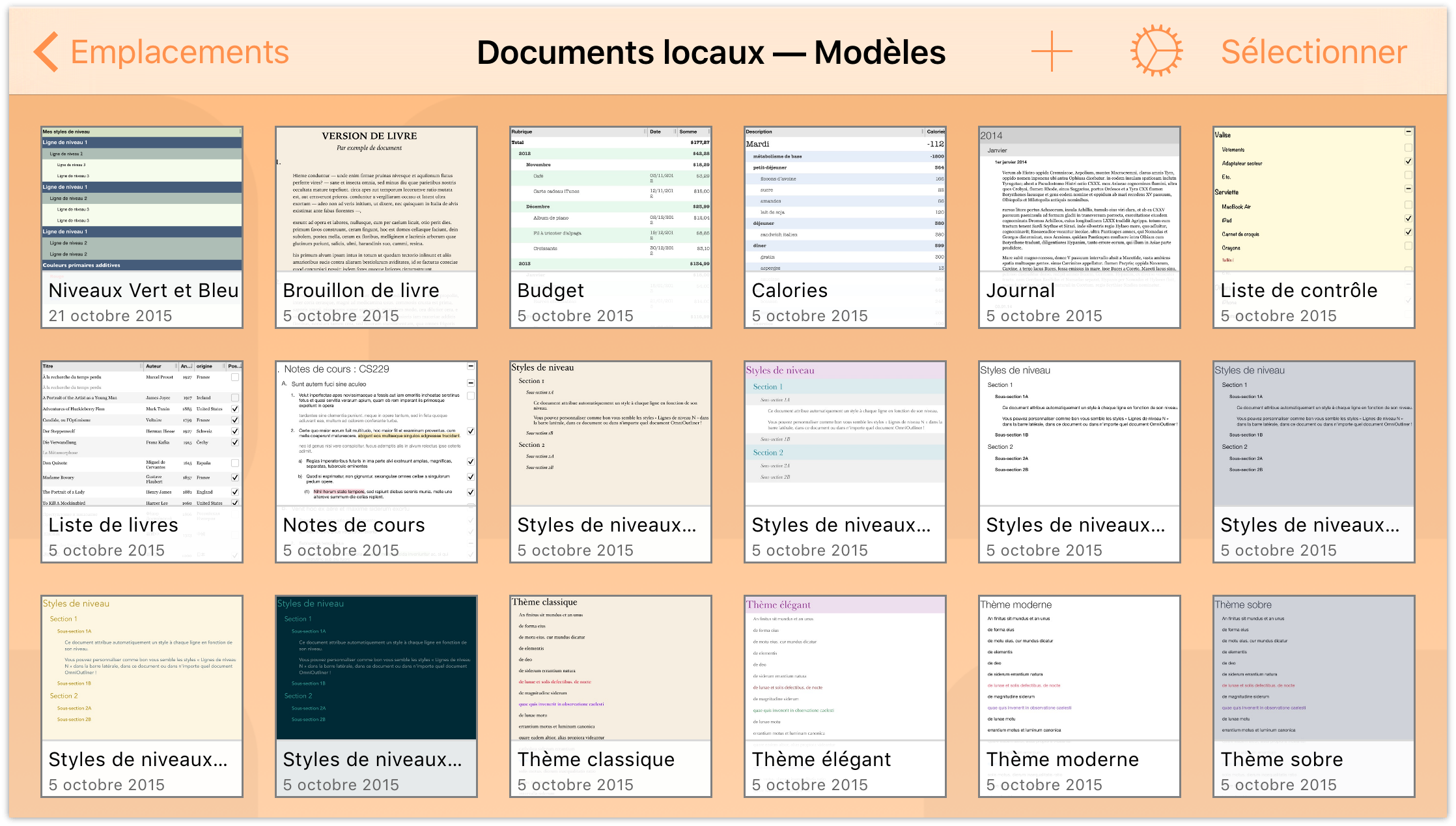
Application d'un modèle en tant que thème
Comme nous l'avons mentionné plus haut dans ce chapitre, la première chose à faire pour créer une structure consiste à choisir un modèle. Mais que se passe-t-il si vous possédez déjà un document dont vous souhaitez transformer complètement le style ? Il est heureusement possible d'appliquer les styles d'un modèle — son thème — à un autre document sur lequel vous êtes en train de travailler.
- Ouvrez la structure Films préférés que vous avez créée au chapitre précédent.
- Touchez
 pour ouvrir le menu Contenu, puis touchez l'onglet central Styles pour afficher le menu Styles.
pour ouvrir le menu Contenu, puis touchez l'onglet central Styles pour afficher le menu Styles. 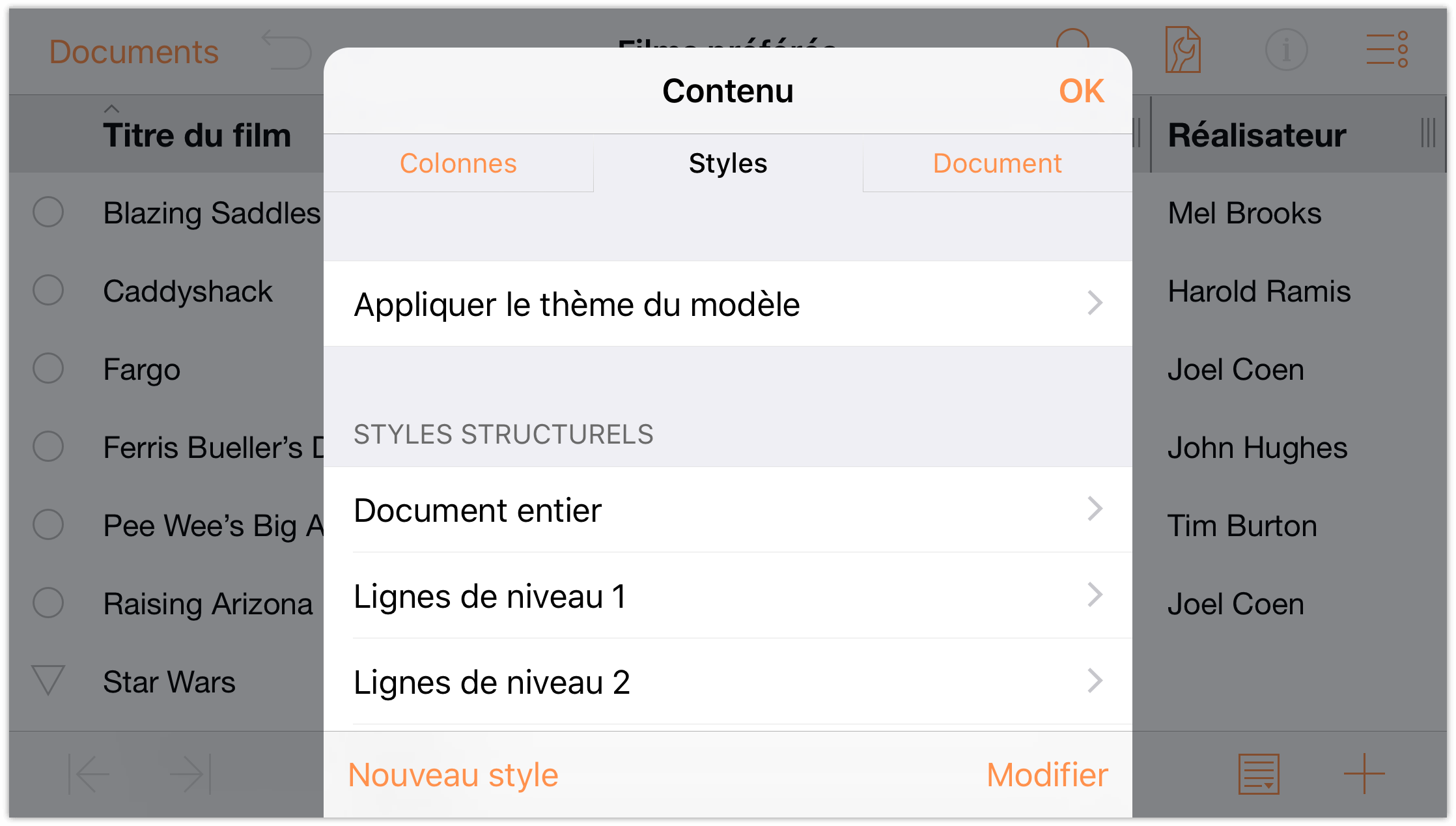
Touchez Appliquer le thème du modèle, balayez vers le haut pour faire défiler la liste des modèles et des thèmes, puis touchez le modèle Niveaux Vert et Bleu pour le sélectionner.
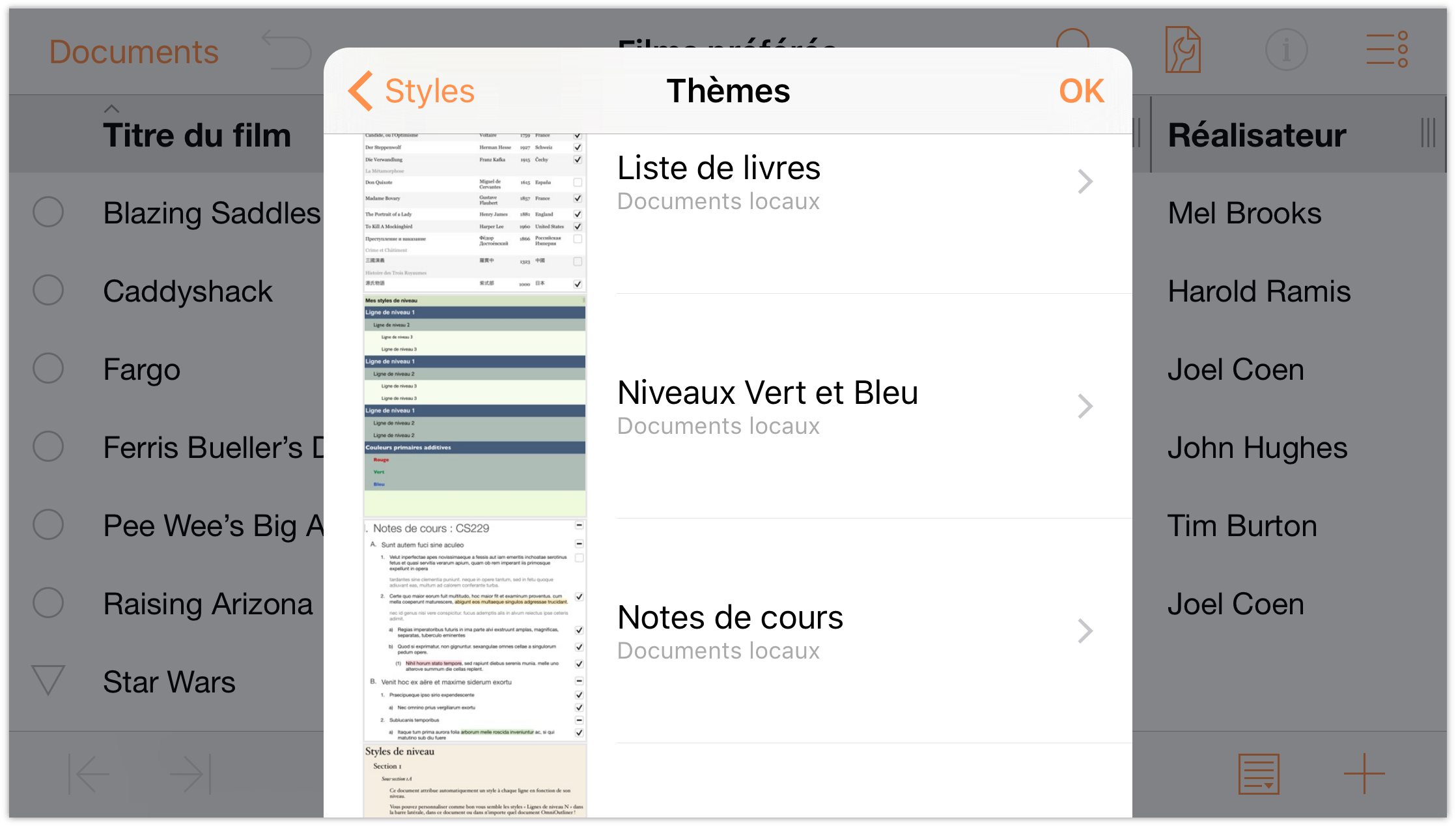
Lorsque vous touchez un modèle ou un thème pour le sélectionner, OmniOutliner affiche un aperçu pour vous donner une idée de l'aspect de la structure lorsque ce style est appliqué.
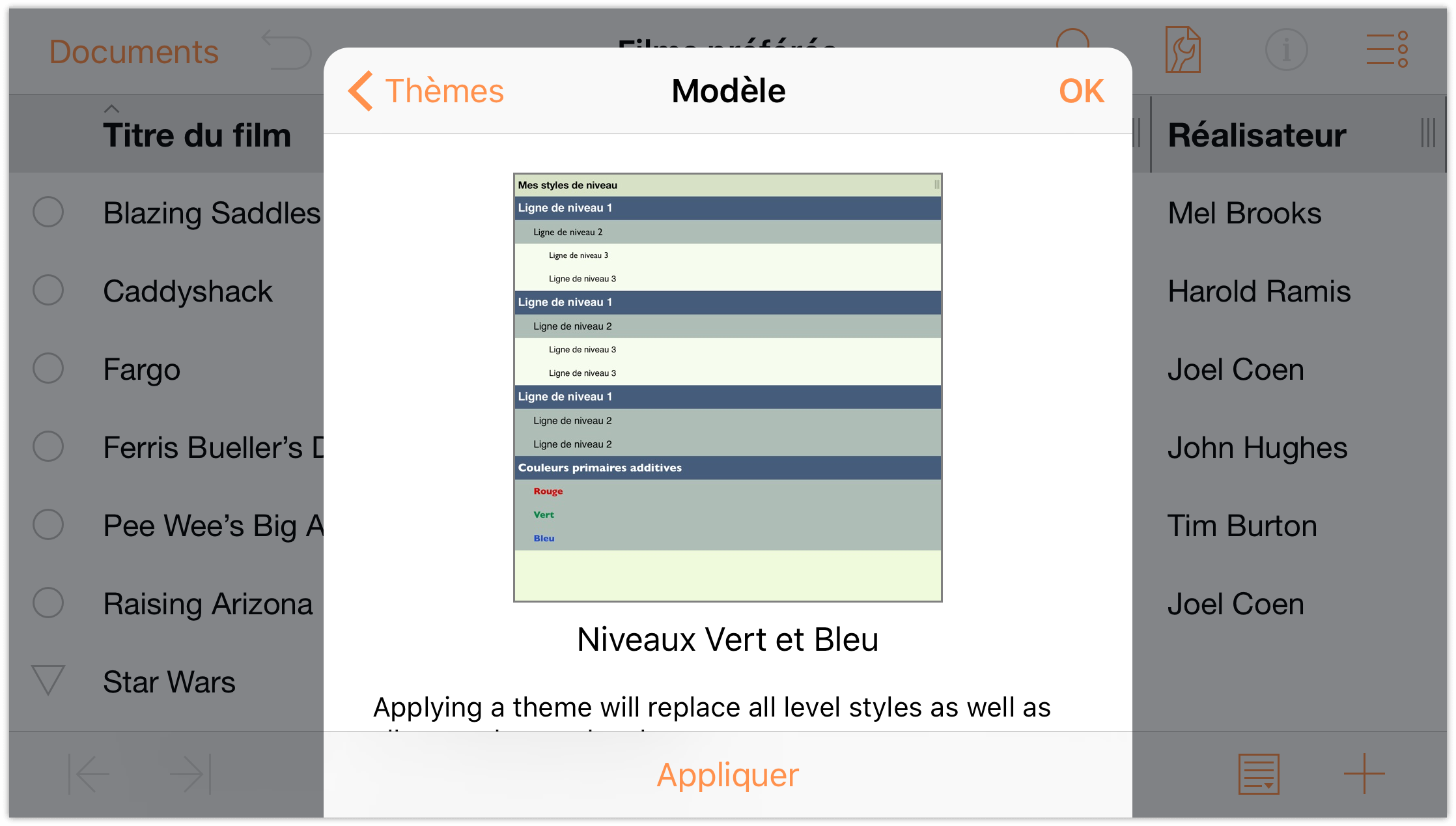
- Touchez Appliquer pour appliquer le thème sélectionné au document.
Le document adopte toutes les caractéristiques du modèle Niveaux Vert et Bleu que vous avez créé, mais sans écraser le contenu des lignes.
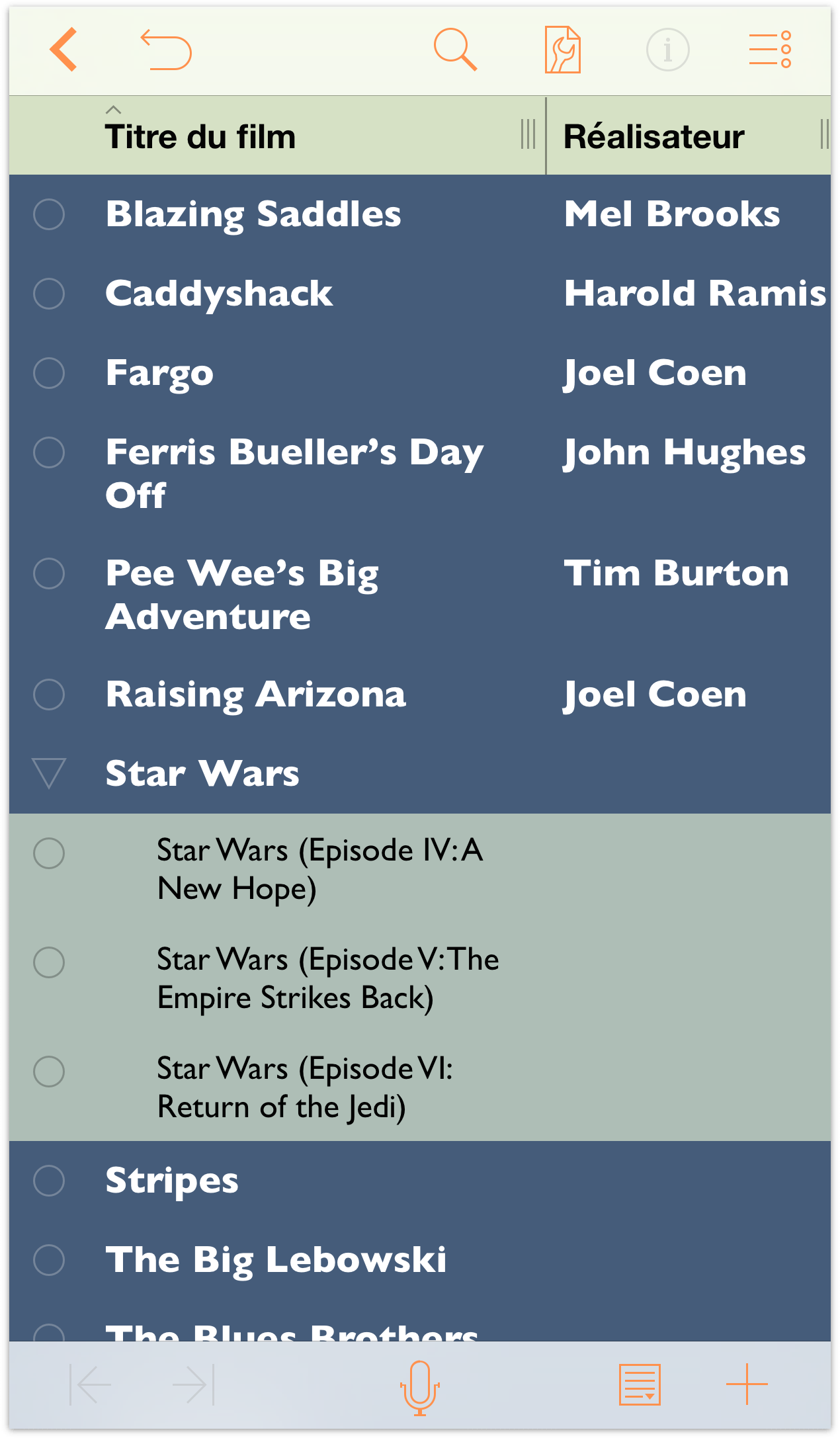
Tenez-en compte lorsque vous travaillerez sur un document et que vous serez à la recherche de méthodes créatives pour appliquer du style au contenu. Si vous n'êtes pas satisfait de l'aspect d'un thème particulier, vous pouvez toujours toucher ![]() pour annuler le thème et revenir au style précédent.
pour annuler le thème et revenir au style précédent.
Et après ?
Ce guide d'initiation vous a permis de découvrir la procédure de conversion du modèle OmniOutliner le plus basique (le modèle par défaut) pour créer de toutes pièces un nouveau modèle. Vous en avez profité en passant pour apprendre à créer des listes d'informations hiérarchiques sur plusieurs lignes, à déplacer et organiser votre contenu et à créer des groupes.
Nous vous invitons à présent à prendre le temps d'explorer tout ce qu'OmniOutliner peut vous offrir et à créer vos propres styles.