Tour rapido di OmniOutliner per iOS
L'editor documenti è lo strumento in cui visualizzare, creare e gestire le tue strutture.
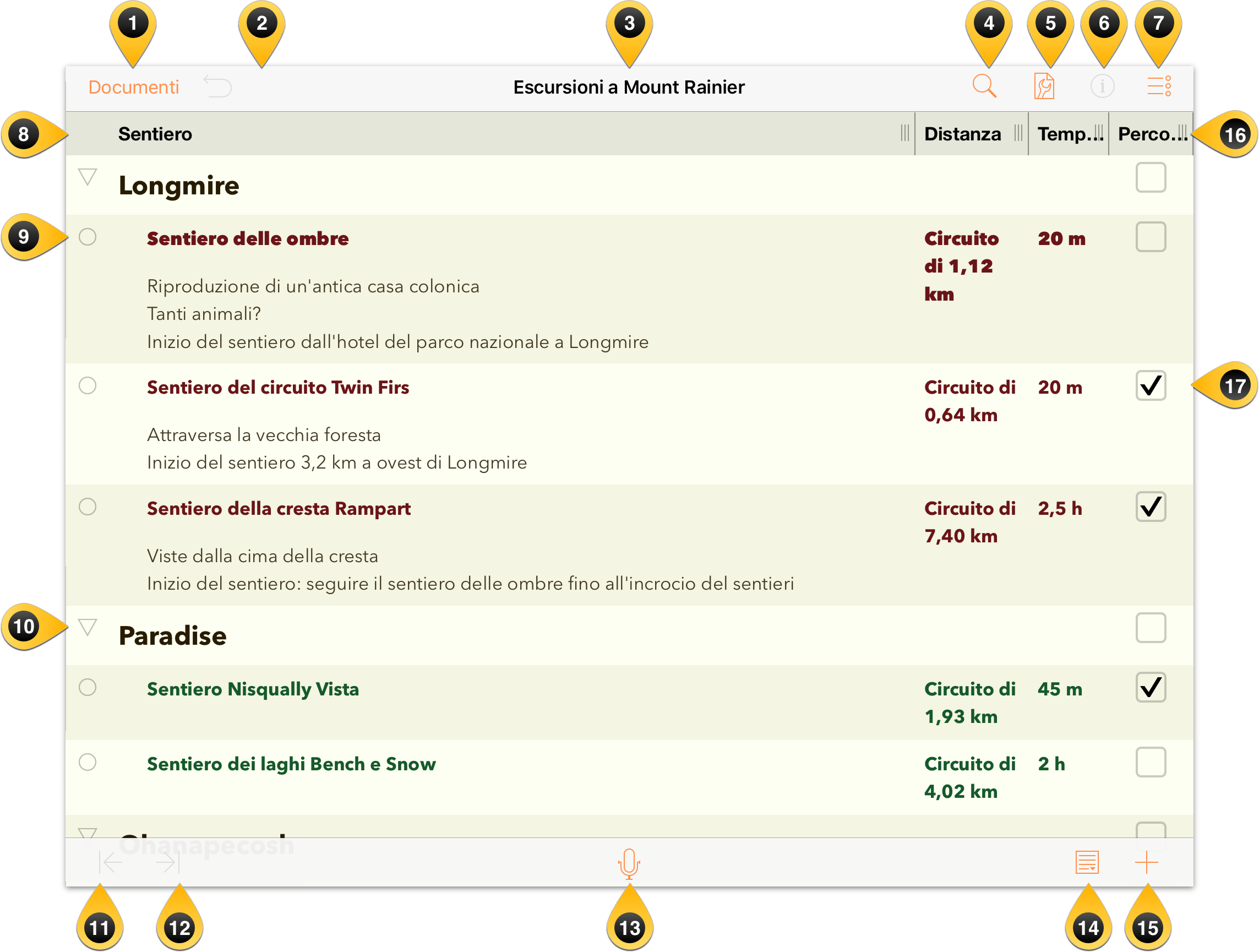
Documenti: tocca qui per chiudere il documento corrente e visualizzare altri documenti della cartella attuale.
Annulla/Ripristina: tocca per annullare l'ultima modifica, oppure premi e seleziona Ripristina nel menu a comparsa per ripetere l'attività precedente.
Titolo documento: tocca qui per modificare il nome del documento corrente di OmniOutliner. Ai nuovi file viene assegnato di default il nome Struttura personale, perciò assicurati di modificare il titolo in modo che sia attinente al progetto al quale stai lavorando.
Cerca: tocca qui per effettuare una ricerca all'interno del documento corrente. Il campo di ricerca è dinamico, il che significa che la ricerca viene avviata non appena inizi a digitare. Quando vedi nei risultati l'elemento che stai cercando, toccalo e si aprirà quella posizione nel file di OmniOutliner.
Contenuti: tocca qui per definire meglio i contenuti del tuo documento. Tra le opzioni:
- Colonne: aggiungi e rimuovi una colonna, configura le proprietà dello stile e specifica il tipo di contenuti da inserire nella colonna (ad esempio testo RTF o una casella di controllo per gli elementi da spuntare).
- Stili: applica un tema al documento o alle singole righe e note.
- Documento: imposta il livello di zoom, assegna un colore di sfondo, imposta un colore opzionale per le righe alternate.
Suggerimento
Nelle impostazioni Documento sono presenti anche i pulsanti Espandi tutto e Contrai tutto. Questi risultano utili per i documenti di grandi dimensioni, perché ti permettono di visualizzare i più piccoli dettagli o le righe principali.Stile testo: seleziona una riga e tocca qui per impostare lo stile di testo per quella riga. Tocca Personalizza stile per impostare le dimensioni, il font e il colore del testo, per aggiungere un colore di sfondo, per impostare uno stile per la numerazione, per modificare l'allineamento e tanto altro.
Modifica: tocca qui per visualizzare i controlli di modifica nella parte inferiore dello schermo. Tocca una maniglia per selezionare la riga, quindi utilizza i controlli in fondo alla schermata per tagliare, copiare, eliminare, raggruppare o spostare gli elementi selezionati. Quando hai finito, tocca il pulsante Fine in alto a destra.

Intestazioni colonna: nascoste di default nelle strutture a colonna singola, ma puoi aggiungere colonne e rinominarne le intestazioni per definire ulteriormente i contenuti della struttura.
Maniglia: tocca e mantieni il dito sulle maniglie per trascinare le righe all'interno della struttura. Le maniglie risultano particolarmente utili quando utilizzi le funzioni di Modifica in OmniOutliner; quando tocchi una riga in modalità di modifica, il cerchio vuoto diventa pieno, a indicare che la riga è stata selezionata per un'azione. Per deselezionare la riga, tocca di nuovo la maniglia.
Triangolo di espansione: la maniglia degli elementi raggruppati è un triangolo di espansione. Un triangolo di espansione è aperto quando punta verso il basso, mentre è chiuso quando punta verso destra; toccalo per vedere la riga e ciò che si nasconde al suo interno.
Elimina rientro: tocca per ridurre il livello di rientro di una riga selezionata; questa opzione non è disponibile se la riga non è rientrata.
Rientro: tocca per rientrare la riga.
Registra: tocca per aprire il registratore vocale e avviare la registrazione. Il pulsante Registra diventa un indicatore del livello audio, con un pulsante di pausa a sinistra e un segno di spunta a destra. Tocca Pausa per interrompere la registrazione; il cerchio diventa rosso, a indicare che la registrazione è in pausa. Tocca di nuovo il pulsante Pausa per continuare a registrare, oppure tocca il pulsante a forma di segno di spunta per terminare e salvare la registrazione in una nuova riga del documento.


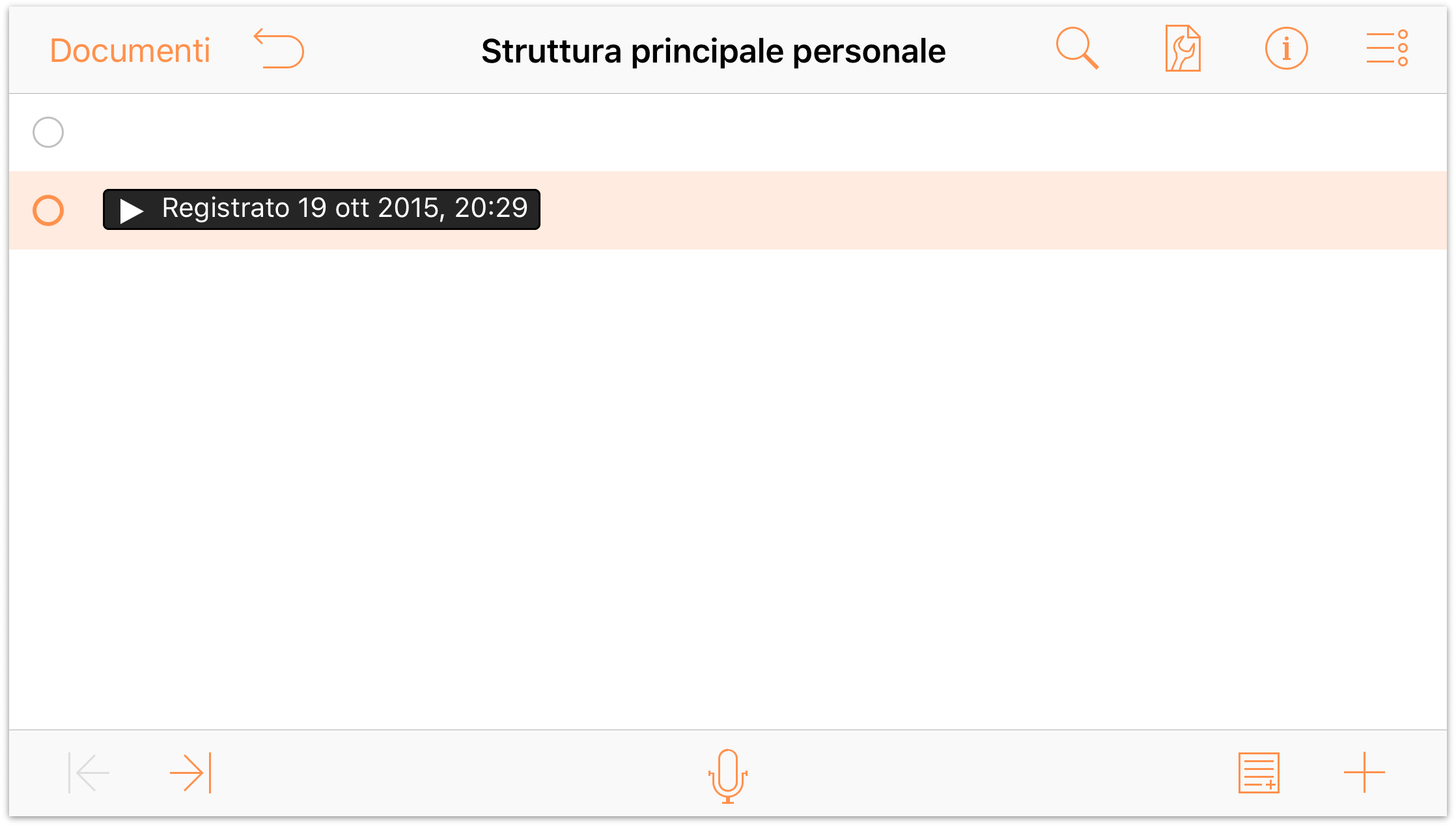
Note: tocca per aggiungere una nota, se non ne esiste una. Se c'è già una nota collegata alla riga specifica, è sufficiente toccare una sola volta il pulsante Note per nascondere o visualizzare la nota esistente. Se tocchi e mantieni il dito sul pulsante Note, vengono visualizzati due pulsanti. Quello a sinistra nasconde tutte le note nel documento, mentre quello a destra le visualizza.
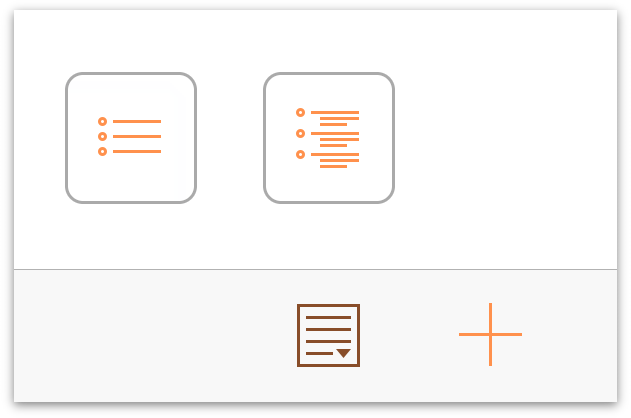
- Aggiungi/Più: tocca qui per creare una nuova riga direttamente al di sotto e allo stesso livello della riga corrente, quindi immetti del testo. Analogamente al pulsante Note, se tocchi e tieni il dito su Aggiungi, verranno visualizzati altri quattro pulsanti:
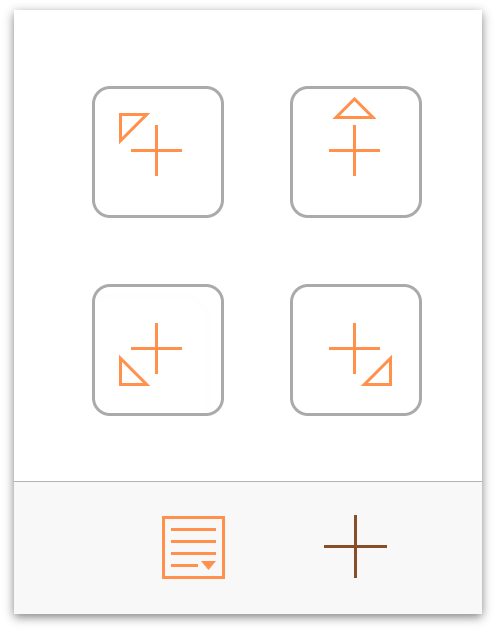
- Inserisci principale
 : inserisce una nuova riga al successivo livello più alto rispetto alla riga selezionata.
: inserisce una nuova riga al successivo livello più alto rispetto alla riga selezionata. - Inserisci sopra
 : inserisce una nuova riga sopra e allo stesso livello della riga selezionata.
: inserisce una nuova riga sopra e allo stesso livello della riga selezionata. - Inserisci secondaria
 : inserisce una nuova riga sotto e a un livello più in basso rispetto alla riga selezionata.
: inserisce una nuova riga sotto e a un livello più in basso rispetto alla riga selezionata. - Inserisci coordinata
 : inserisce una nuova riga sotto e a un livello più in alto rispetto alla riga selezionata.
: inserisce una nuova riga sotto e a un livello più in alto rispetto alla riga selezionata.
- Inserisci principale
- Maniglie di larghezza colonna: trascinale verso destra o sinistra per regolare la larghezza di una colonna.
- Caselle di stato: utilizza le caselle di stato per contrassegnare gli elementi man mano che li completi o per indicare uno stato binario per gli elementi nella struttura.
Come puoi vedere, ci sono tante cose che saltano all'occhio in OmniOutliner per iOS. Le esercitazioni passo-passo presenti nel capitolo 4 e nel capitolo 5 ti permetteranno di conoscere OmniOutliner ancora meglio.
Prima di passare a quei capitoli, tuttavia, leggi i prossimi due capitoli che ti spiegano come configurare OmniOutliner per la sincronizzazione dei file e tutti i dettagli relativi all'uso del gestore documenti.
