Importazione da una versione precedente di OmniOutliner per iPad
OmniOutliner 2 non consente la condivisione dei propri dati con la versione 1.x che potresti avere sull'iPad.
Il modo più semplice per trasferire file da OmniOutliner 1.x a OmniOutliner 2 per iOS consiste nel configurare la sincronizzazione di OmniPresence con un account Omni Sync Server, quindi sincronizzare entrambe le versioni con la stessa cartella sul cloud.
Se per OmniOutliner 1.x avevi già configurato un account di sincronizzazione, utilizza gli stessi dati di accesso per impostare OmniOutliner 2 per iOS. Se stai creando solo ora un nuovo account, dovrai configurarlo per entrambe le versioni.
OmniPresence Sync in OmniOutliner v1.x
Per verificare le impostazioni di sincronizzazione in OmniOutliner v1.x, vai al gestore documenti e tocca il menu Documenti locali nella barra degli strumenti. Se in questo menu visualizzi unicamente le cartelle Documenti locali e Cestino, dovrai configurare un account cloud con cui sincronizzare i tuoi file.
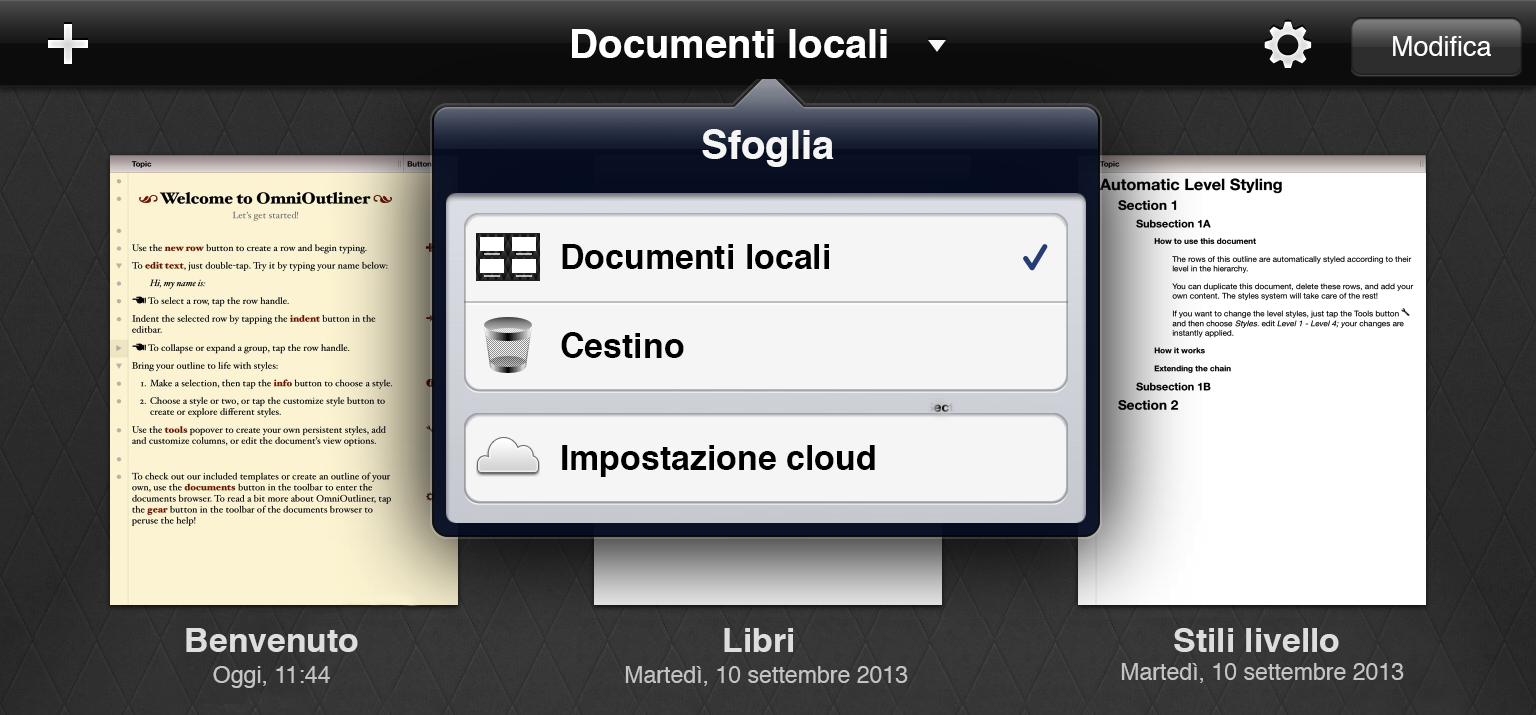
Tocca Impostazione cloud nella barra degli strumenti. Per istruzioni più dettagliate, segui i prompt visualizzati sullo schermo o fai riferimento a Sincronizzazione con OmniPresence nell'Aiuto dell'applicazione.
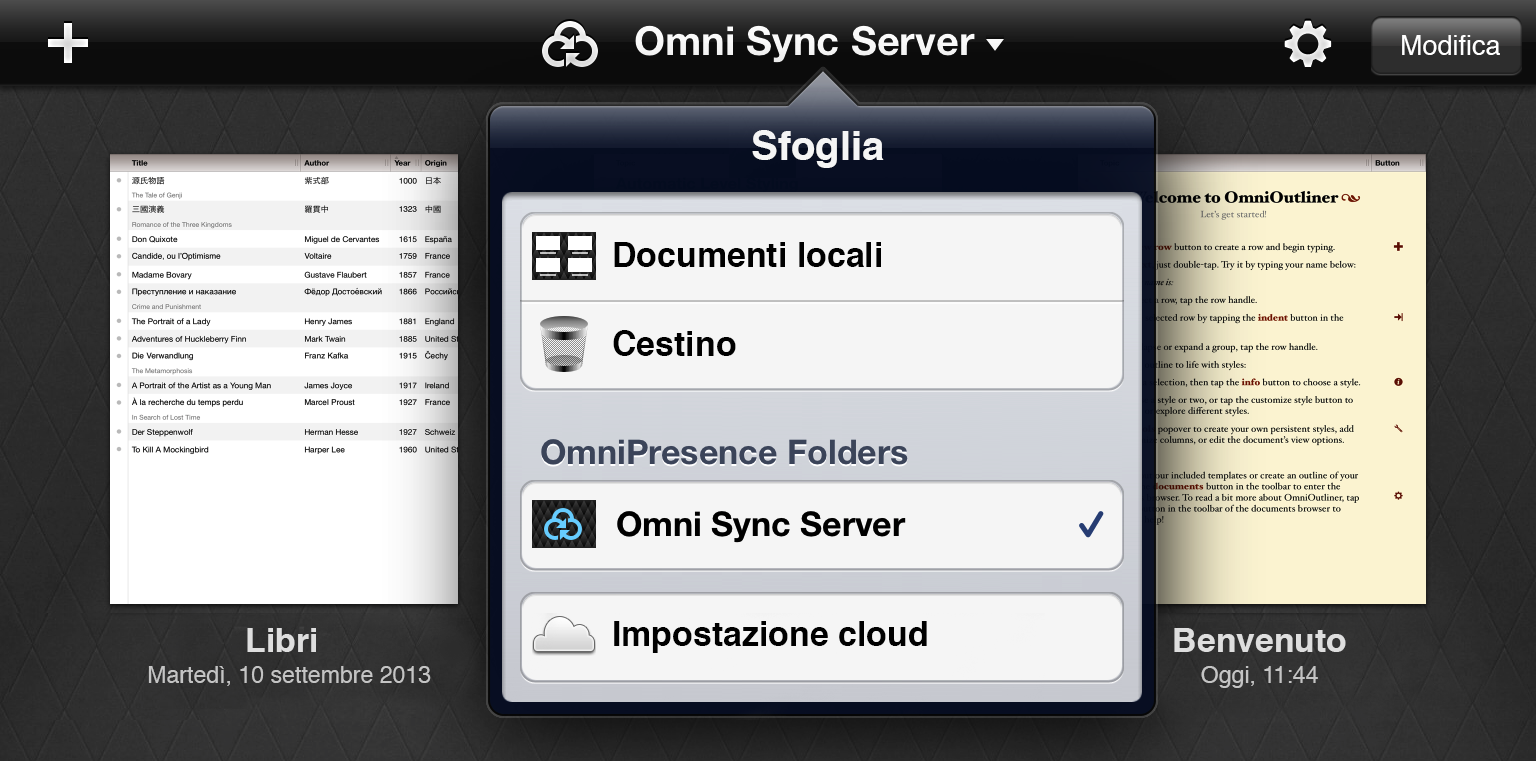
Se possiedi già un account cloud che desideri utilizzare per la migrazione dei tuoi dati, assicurati che tutti i file da trasferire si trovino nella cartella di OmniPresence, quindi tocca l'icona di sincronizzazione nella barra degli strumenti. Non appena utilizzerai gli stessi dati di account per impostare la sincronizzazione cloud in OmniOutliner 2, i tuoi file saranno disponibili anche lì.
Altre opzioni di importazione
Se preferisci non effettuare la migrazione dei documenti utilizzando OmniPresence e Omni Sync Server, sono disponibili altre opzioni.
- Se sul tuo iPad sono installati sia OmniOutliner 1.x sia OmniOutliner 2 per iOS: seleziona i singoli documenti in OmniOutliner 1.x e utilizza l'opzione Invia all'app del pulsante Condividi nella barra degli strumenti del gestore documenti per inviarli a OmniOutliner 2.
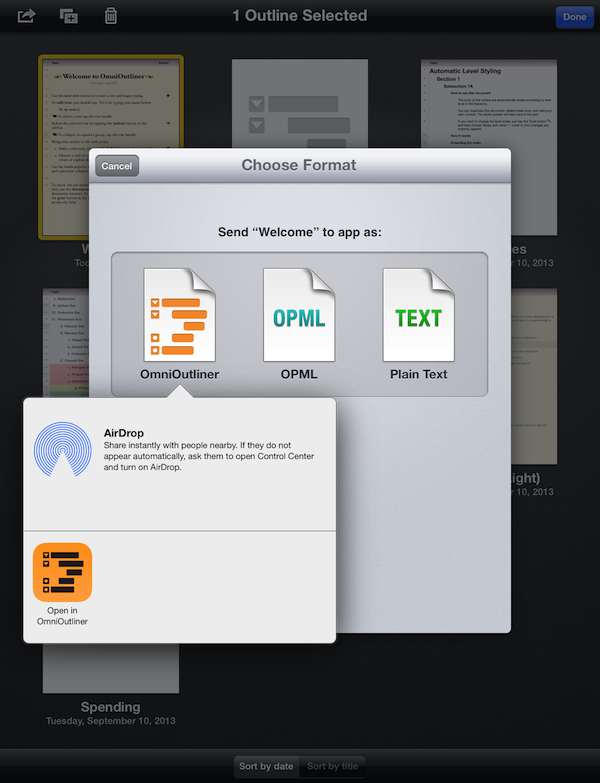
- Mediante iTunes 12 per Mac: connetti il dispositivo iOS su cui è installato OmniOutliner 1.x al tuo computer Mac, quindi procedi come indicato di seguito per trasferire i documenti di OmniOutliner sul computer.
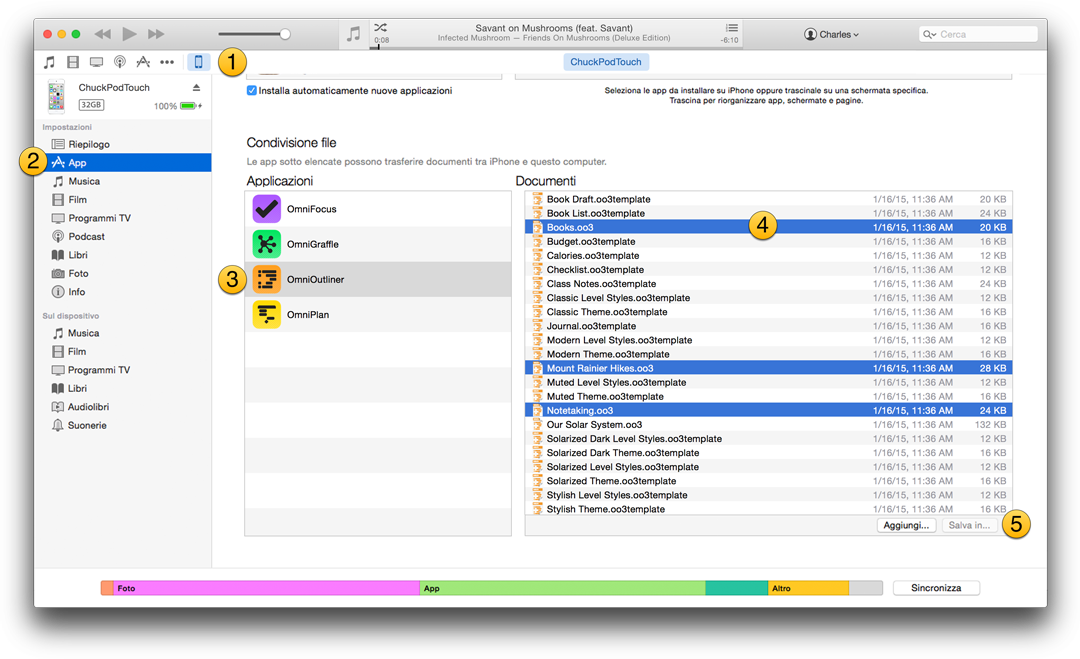
- Scegli il tuo dispositivo iOS; le rispettive informazioni vengono visualizzate nella barra laterale Dispositivo, a sinistra della finestra di iTunes.
- In Impostazioni, scegli App.
- Scorri verso il basso a destra della finestra di iTunes fino alla sezione Condivisione file. Scegli OmniOutliner dall'elenco.
- Fai clic tenendo premuto Comando per selezionare i documenti di OmniOutliner da salvare sul Mac.
- Fai clic su Salva in e scegli un percorso sul Mac in cui salvare temporaneamente i file che hai selezionato.
Per trasferire i file che hai salvato sul Mac in OmniOutliner 2 per iOS, ripeti i passaggi 1-4 della procedura precedente, ma invece di fare clic su Salva in scegli Aggiungi. Scegli nella finestra visualizzata i file da ripristinare in OmniOutliner 2 per iOS, quindi fai clic su Aggiungi.
Nota
se riscontri problemi con queste operazioni, richiedi ulteriore assistenza al nostro personale preposto.
