Uso del cloud
Di default, OmniOutliner memorizza i file in locale sul dispositivo iOS. Come accennato nel capitolo seguente, Gestione dei file con il gestore documenti, i file vengono salvati nella cartella Documenti locali sul dispositivo. Tuttavia, ora che OmniOutliner funziona su dispositivi iOS, dovresti valutare di conservare i file nel cloud. In questo modo i file saranno accessibili sul tuo iPad, iPhone, iPod touch (5a generazione o versioni successive) e perfino sul Mac, se usi OmniOutliner anche lì.
Puoi sincronizzare i file di OmniOutliner (quelli con estensione .oo3) con OmniPresence su Omni Sync Server o su iCloud Drive di Apple. In alternativa, se utilizzi un altro provider di archiviazione cloud, come Box o Dropbox, puoi esportare le tue strutture in formato OPML (Outline Processor Markup Language). Ci sono alcune ovvie differenze tra i due formati, che illustreremo brevemente in questo capitolo affinché tu possa decidere al meglio dove archiviare le tue strutture.
Puoi aggiungere quanti account cloud desideri, ad esempio personali e di lavoro, un account di gruppo accessibile al tuo team UX... praticamente tutto quello che può servire. L'unico limite effettivo è la quantità di spazio disponibile sul singolo dispositivo.
Questo capitolo illustra come creare un account e connettersi a Omni Sync Server tramite OmniPresence, direttamente integrato in OmniOutliner. Successivamente apprenderai come collegarti ad altri provider di archiviazione cloud con un nuovo servizio  che consente la connessione a iCloud Drive, Box, Dropbox e non solo.
che consente la connessione a iCloud Drive, Box, Dropbox e non solo.
Che cosa significa utilizzare il cloud?
Utilizzare il cloud suona futuristico, ma quello che significa veramente è che i file sono memorizzati in modo sicuro in un'altra posizione, oltre che in locale sul tuo dispositivo iOS.
Ogni volta che modifichi un file, alla successiva operazione di sincronizzazione in OmniOutliner il file nel cloud viene aggiornato. Naturalmente, questo presuppone che il tuo dispositivo iOS sia connesso a Internet. Se non è così, le modifiche saranno sincronizzate alla connessione successiva.
Un altro vantaggio dell'archiviazione dei file nel cloud è che, se perdi il tuo dispositivo iOS, i documenti sono al sicuro e protetti sul server del tuo provider cloud. Tutto quello che dovrai fare per accedere ai file sarà collegarti al tuo account cloud, modificare la password, eseguire la sincronizzazione dei file con il tuo nuovo iPhone o iPad, e sarai immediatamente pronto a riprendere il lavoro.
Nota
Naturalmente, la sicurezza dei tuoi file dipende da quella della tua password, e questo include l'utilizzo di un passcode (e/o touch ID) sul dispositivo iOS. Non utilizzare come password parole compiute o comunque facilmente indovinabili da chiunque: ad esempio il nome del tuo cane... se il tuo amico peloso è ovunque su Instagram e su Facebook.
Scegli una password sicura, o considera altre applicazioni per iOS e Mac, come 1Password e il suo generatore di password integrato, per essere certo che il tuo account di cloud rimanga al sicuro. Come misura aggiuntiva, sfrutta la verifica in due passaggi, se disponibile tramite il tuo provider cloud.
Infine, anche se la maggior parte dei servizi cloud, incluso Omni Sync Server, eseguono backup, non dovresti mai affidarti completamente al tuo provider cloud. Solo perché i tuoi file sono memorizzati nel cloud non sei certo autorizzato a non eseguire i backup: conservare sempre copie di backup di tutti i tuoi file è essenziale! Assicurati di eseguire regolarmente il backup del tuo dispositivo iOS (su iCloud o sul Mac), e di utilizzare un piano di backup periodico anche per il tuo Mac.
Sincronizzazione con OmniPresence
Inizieremo il nostro viaggio "tra le nuvole" dal percorso più semplice: OmniPresence. Abbiamo progettato OmniPresence da zero come soluzione per l'archiviazione dei file nel cloud da offrire ai nostri utenti. Le opzioni di archiviazione disponibili sono due:
- Omni Sync Server, un insieme di server gestiti da noi per consentirti di archiviare file nel cloud. OmniPresence è integrato nelle nostre applicazioni iOS (abbiamo anche un'applicazione desktop per il tuo Mac), quindi non dovrai scaricare nient'altro. Tutto quello che devi fare è registrarti per aprire un account gratuito Omni Sync Server.
- La connettività WebDAV è inclusa in OmniPresence, in modo che gli utenti che desiderano mantenere il proprio server possano memorizzare e sincronizzare i file. Puoi collegarti al tuo server WebDAV, un servizio di terze parti del quale ti fidi, oppure impostare un servizio WebDAV sulla rete locale utilizzando WebDAVNav Server.
Ora che conosci le alternative a disposizione per l'utilizzo di OmniPresence, vediamo come configurarle in OmniOutliner.
Creazione di un account Omni Sync Server
Se prevedi di utilizzare Omni Sync Server con OmniOutliner, devi impostare un account gratuito, se non ne hai già uno. Puoi creare online un account gratuito Omni Sync Server all'indirizzo:
Collegati alla pagina, inserisci il tuo indirizzo e-mail e fai clic su Sign Up (Registrati). Ti invieremo una mail con le istruzioni su come impostare il tuo account Omni Sync Server.
Suggerimento
Quando imposti il tuo account Omni Sync Server, non dimenticare di scegliere una password robusta; non vuoi che il primo hacker che passa riesca ad accedere ai tuoi file, vero?
Quando tutto è pronto per il tuo account Omni Sync Server, torna alla schermata Posizioni in OmniOutliner e prosegui.
Connessione a Omni Sync Server con OmniPresence
Se disponi già di un account Omni Sync Server, attieniti alla procedura seguente per configurare un account cloud:
- Per iniziare la sincronizzazione con Omni Sync Server, parti dalla schermata Posizioni e tocca Aggiungi un account OmniPresence.
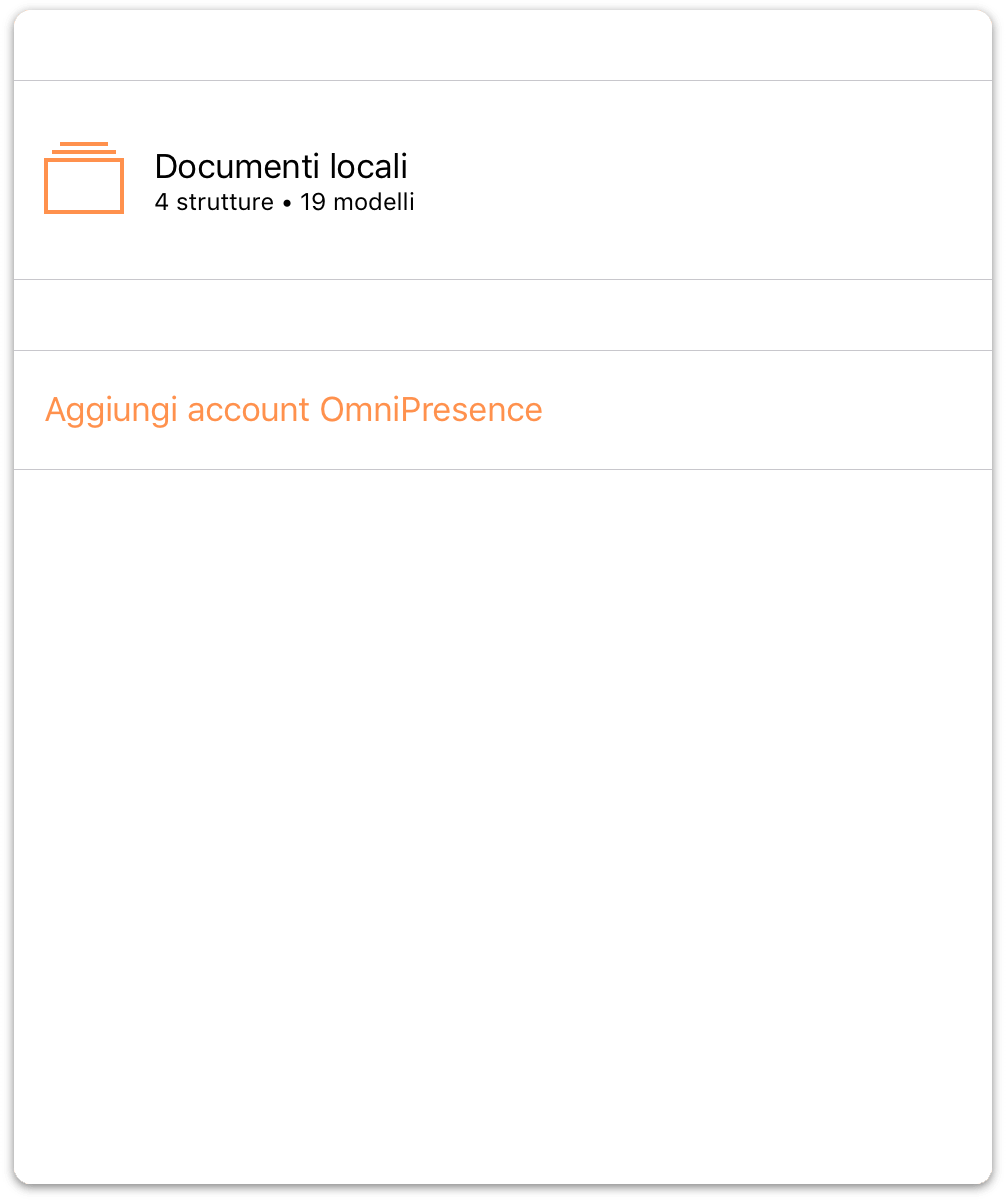
- Quindi, scegli il tipo di account cloud che vuoi utilizzare, tra Aggiungi account Omni Sync Server o Aggiungi server WebDAV. La differenza tra i due è che Omni Sync Server è in hosting e gestito direttamente da noi, mentre starà a te trovare un server WebDAV di terzi cui affidarti per la gestione (o provvedere direttamente all'hosting).
Tocca Aggiungi account Omni Sync Server.
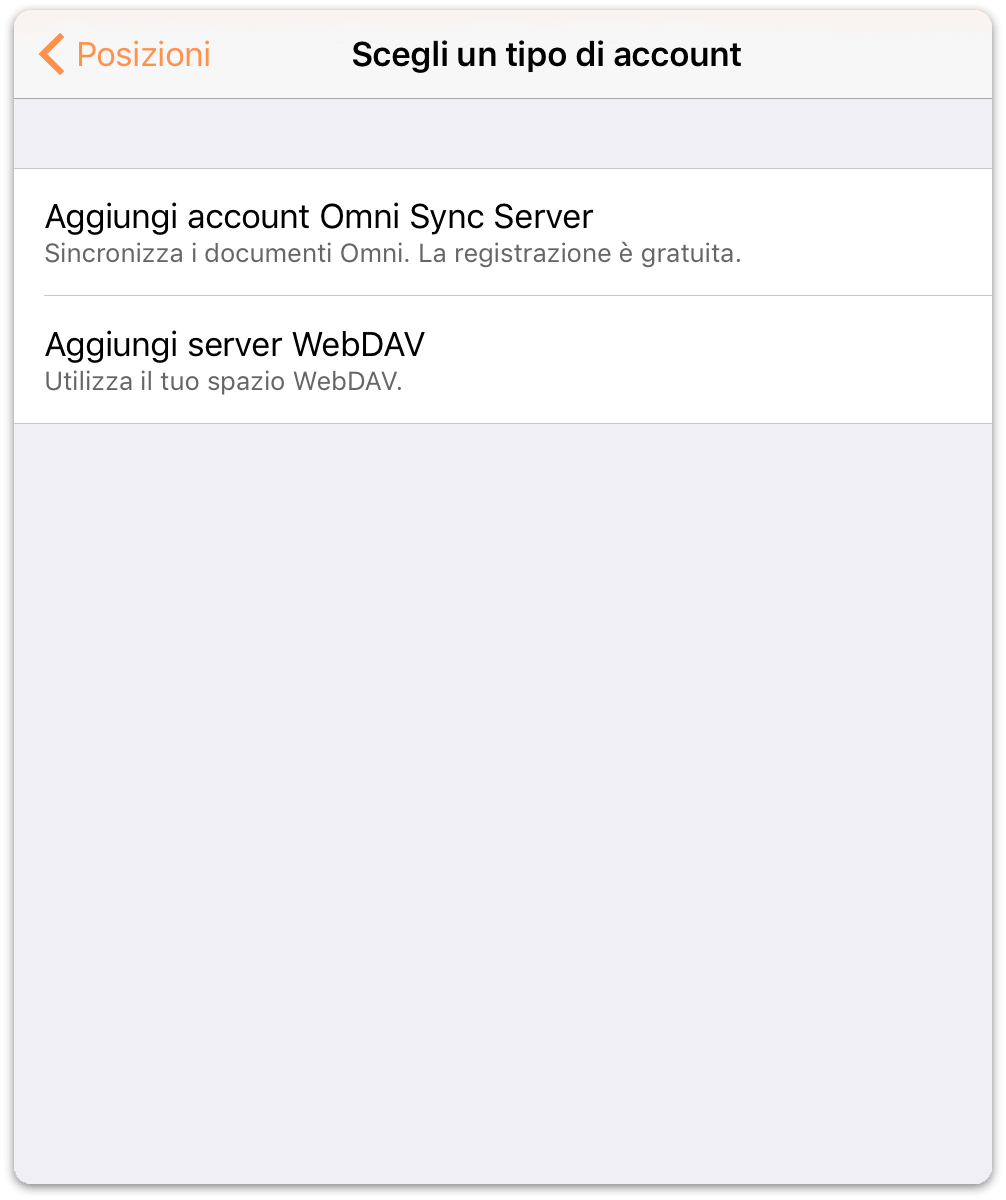
-
Nella schermata Info account visualizzata:
- Immetti il Nome account
- Digita la Password dell'account
- Facoltativamente, inserisci un Nickname da utilizzare come nome della cartella sincronizzata
- Tocca Registra per eseguire l'autenticazione con Omni Sync Server
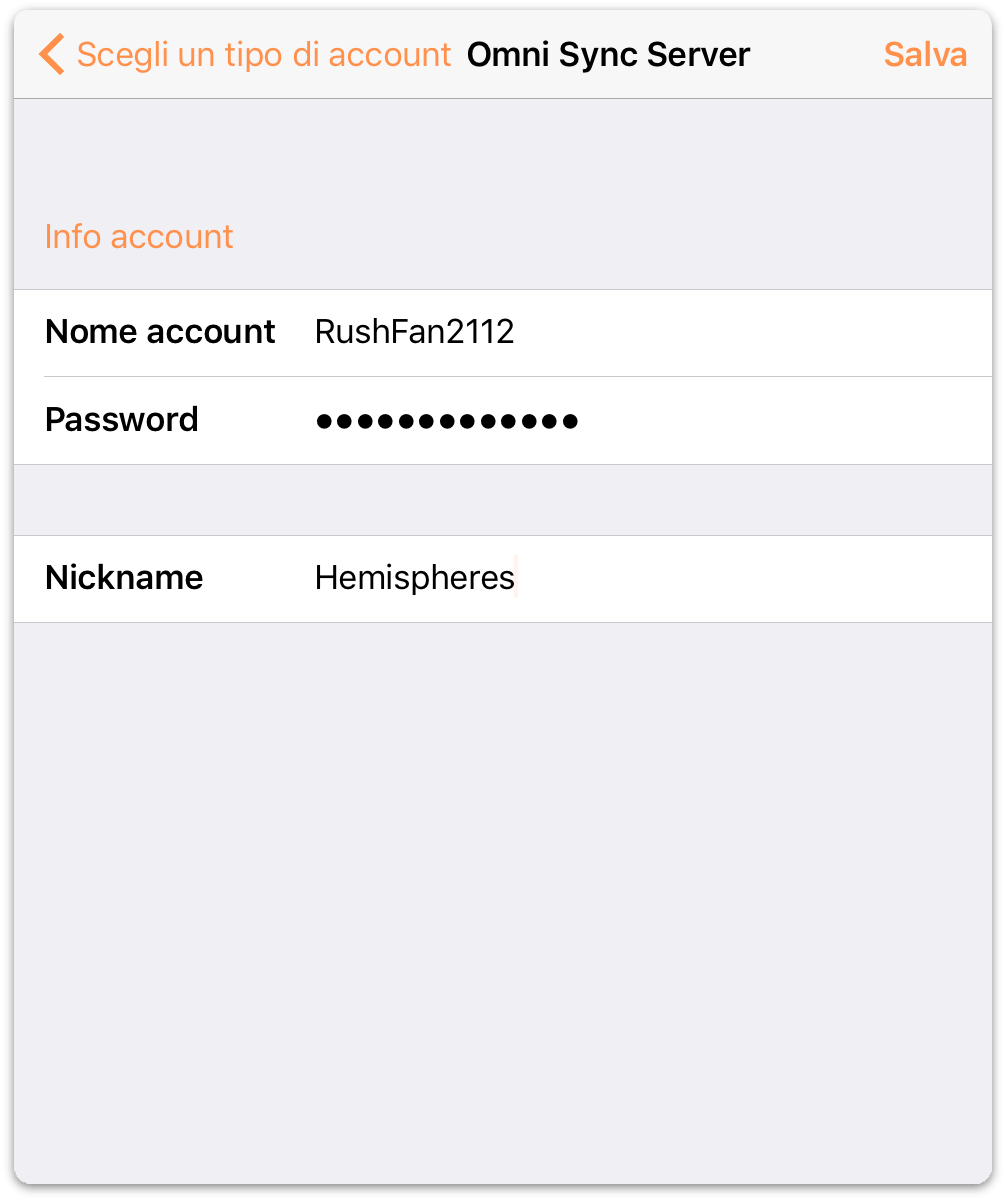
Il messaggio successivo visualizzato sarà Test compatibilità del server, insieme a un indicatore di avanzamento. Se tutto procede come previsto, OmniOutliner ti informerà di essersi collegato correttamente con Omni Sync Server.
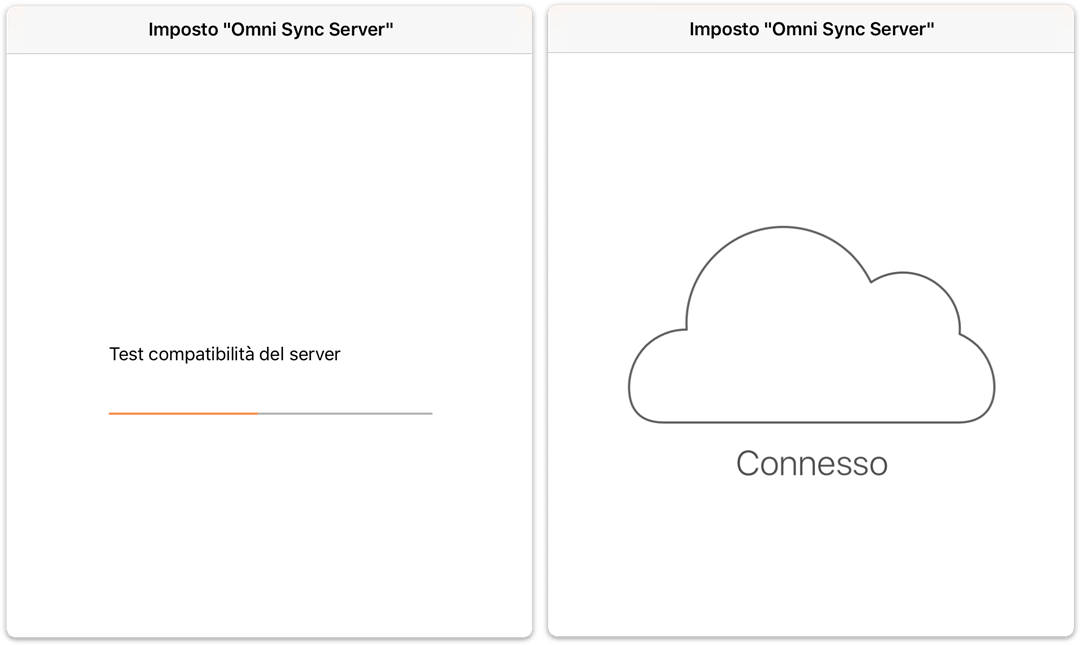
Una volta autenticate le tue credenziali, tornerai alla schermata Posizioni di OmniOutliner e vedrai una nuova cartella per i file sincronizzati.
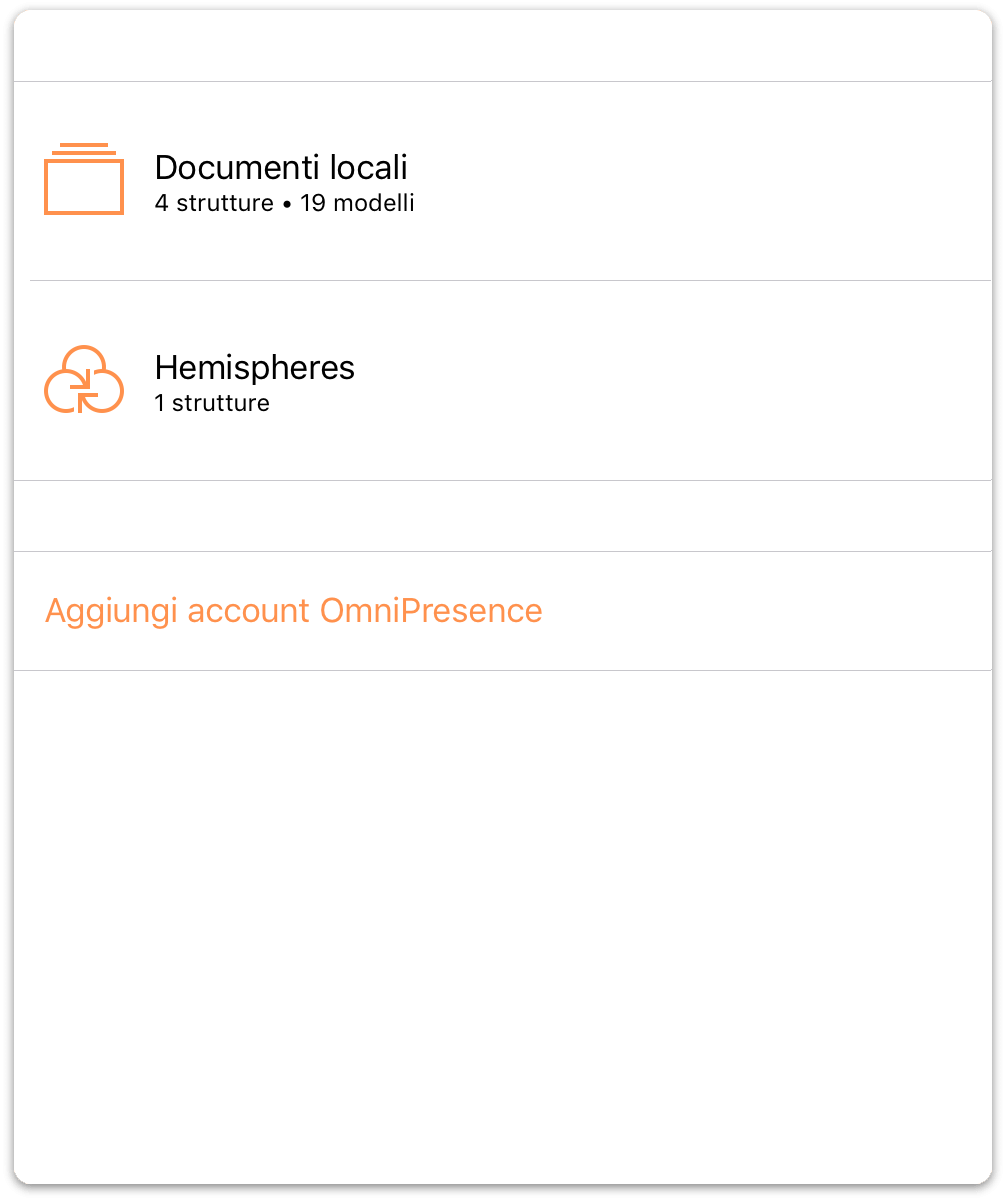
Per accedere ai file all'interno di una cartella documenti, basta toccare la cartella desiderata e quindi il file di interesse. In alternativa, tocca ![]() per creare una nuova struttura.
per creare una nuova struttura.
Connessione a server WebDAV con OmniPresence
Nella schermata Info account visualizzata, attieniti alla procedura seguente:
- Immetti l'URL della Posizione del tuo server WebDAV
- Immetti il Nome account
- Digita la Password dell'account
- Facoltativamente, inserisci un Nickname da utilizzare come nome della cartella sincronizzata
- Tocca Registra per eseguire l'autenticazione con il server WebDAV
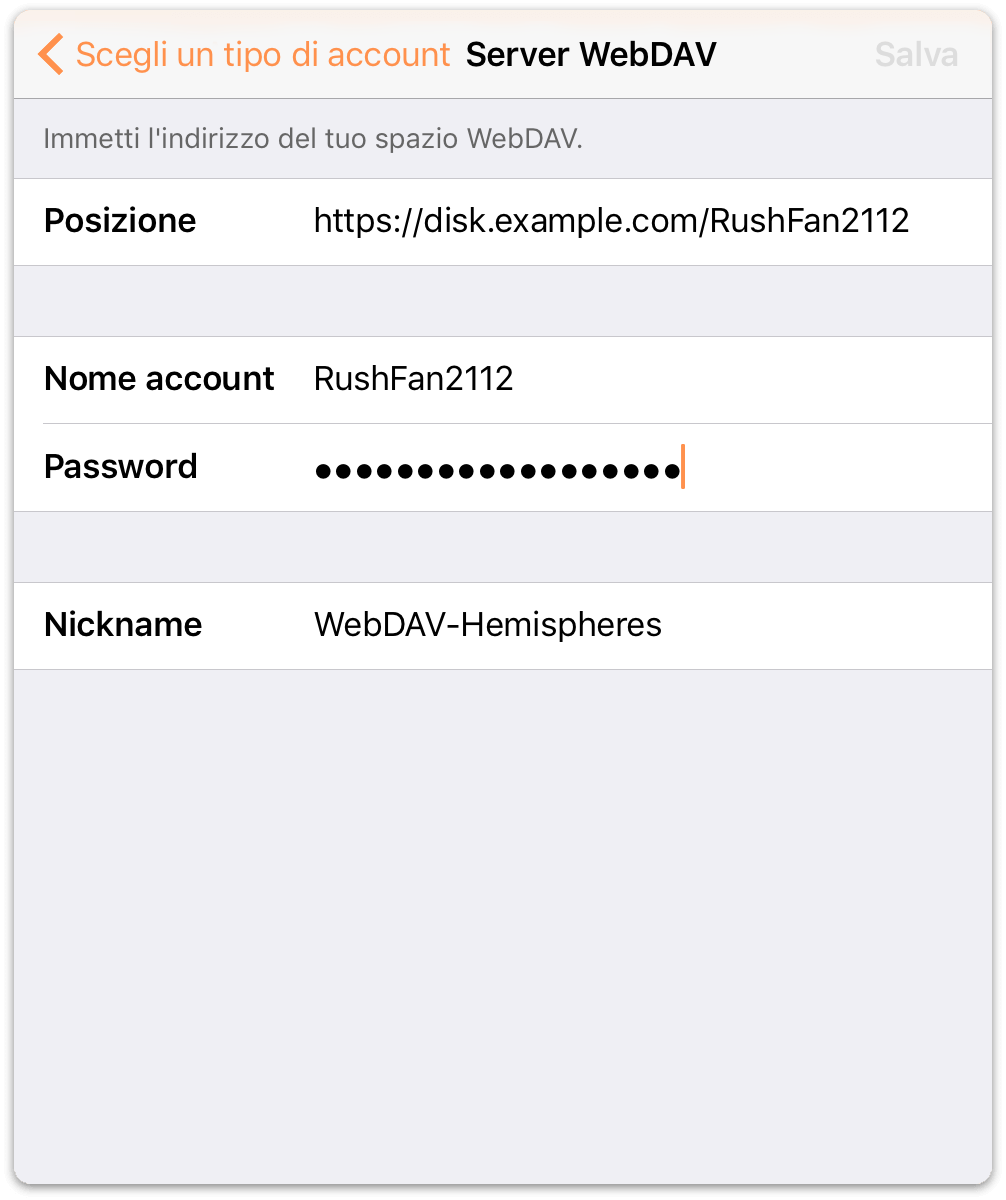
Come per la connessione a Omni Sync Server, OmniOutliner ti informa che è in corso il Test compatibilità del server, e quindi mostra la schermata Connesso dopo aver eseguito correttamente la connessione al server WebDAV.
Attenzione
Esporre su Internet file e cartelle presenti sul tuo computer (anche se protetti da password), comporta sempre qualche rischio. Assicurati di comprendere questo rischio prima di configurare un server, e di mantenere il tuo server aggiornato con le patch di sicurezza più recenti. Se preferisci evitare l'hosting del server sul tuo Mac, puoi creare un account Omni Sync Server gratuito, oppure utilizzare un altro host WebDAV conforme agli standard per la sincronizzazione dei file con OmniOutliner.
Monitoraggio di OmniPresence
Una volta configurato OmniOutliner per utilizzare uno dei due tipi di account cloud (Omni Sync Server o WebDAV), noterai un'icona OmniPresence sulla barra degli strumenti.
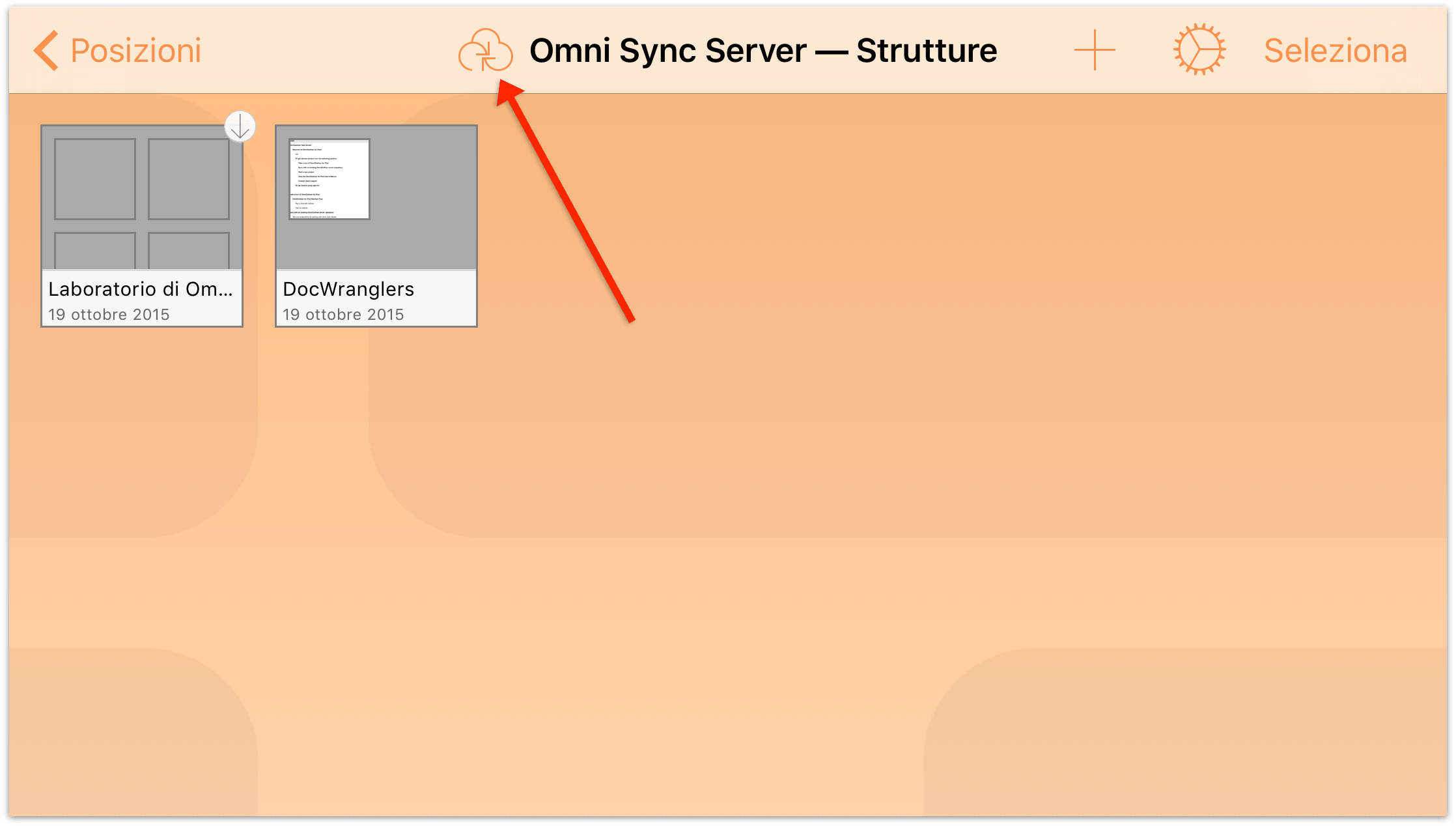
Tieni d'occhio questa icona per monitorare lo stato della sincronizzazione di OmniPresence:
 : indica che OmniPresence è attivo e pronto per la sincronizzazione dei file sul server.
: indica che OmniPresence è attivo e pronto per la sincronizzazione dei file sul server. : indica che un'operazione di sincronizzazione è attualmente in corso.
: indica che un'operazione di sincronizzazione è attualmente in corso. : indica che il dispositivo iOS non ha accesso a una connessione Wi-Fi o tramite rete cellulare.
: indica che il dispositivo iOS non ha accesso a una connessione Wi-Fi o tramite rete cellulare. : indica che si è verificato un errore durante il tentativo di sincronizzazione dei file. È possibile che questa icona sia visualizzata se un altro utente sta lavorando sullo stesso file, o se non è possibile eseguire la connessione con il server di sincronizzazione che stai utilizzando. Prova a toccare di nuovo l'icona di OmniPresence e, se continui a visualizzare la stessa icona di errore, contatta i nostri operatori del supporto per ottenere assistenza.
: indica che si è verificato un errore durante il tentativo di sincronizzazione dei file. È possibile che questa icona sia visualizzata se un altro utente sta lavorando sullo stesso file, o se non è possibile eseguire la connessione con il server di sincronizzazione che stai utilizzando. Prova a toccare di nuovo l'icona di OmniPresence e, se continui a visualizzare la stessa icona di errore, contatta i nostri operatori del supporto per ottenere assistenza.
OmniPresence esegue una verifica con i server Active Sync ogni minuto circa, e salva eventuali aggiornamenti eseguiti sul server. Inoltre, OmniPresence salva una versione del tuo file sul server ogni volta che lo chiudi, o che passi da OmniOutliner a un'altra app sul dispositivo. In alternativa, puoi toccare l'icona di OmniPresence per forzare un aggiornamento sul server in qualsiasi momento.
Uso di provider di archiviazione cloud 
OmniOutliner facilita enormemente l'archiviazione e l'utilizzo di file nel cloud. Una nuova funzione BETA che stiamo introducendo con OmniOutliner 2.4, Provider di archiviazione cloud, consente di salvare le tue creazioni di OmniOutliner nel servizio cloud che preferisci, inclusi (a titolo esemplificativo) i seguenti:
- Omni Sync Server (tramite OmniPresence)
- iCloud Drive
- Box
- Dropbox
- Google Drive
- OneDrive
- e altri ancora
Attenzione
La funzionalità per l'utilizzo dei provider di archiviazione cloud è in versione BETA, che in parole semplici significa che probabilmente non è stabile o affidabile. Per questo, la funzione non è abilitata di default. Se sei disposto ad assumerti il rischio di testare questa nuova funzione, consulta la sezione successiva.
Se riscontri problemi con l'accesso ai file OmniOutliner memorizzati nel cloud, informaci. Assicurati di specificare su quale servizio sono memorizzati i file, e di descrivere cosa è successo nel miglior modo possibile.
Attivazione dei provider di archiviazione cloud
Se desideri attivare l'accesso ai provider di archiviazione cloud, parti dalla schermata Posizioni toccando ![]() , e quindi tocca Impostazioni:
, e quindi tocca Impostazioni:
- Tocca Usa provider di archiviazione cloud
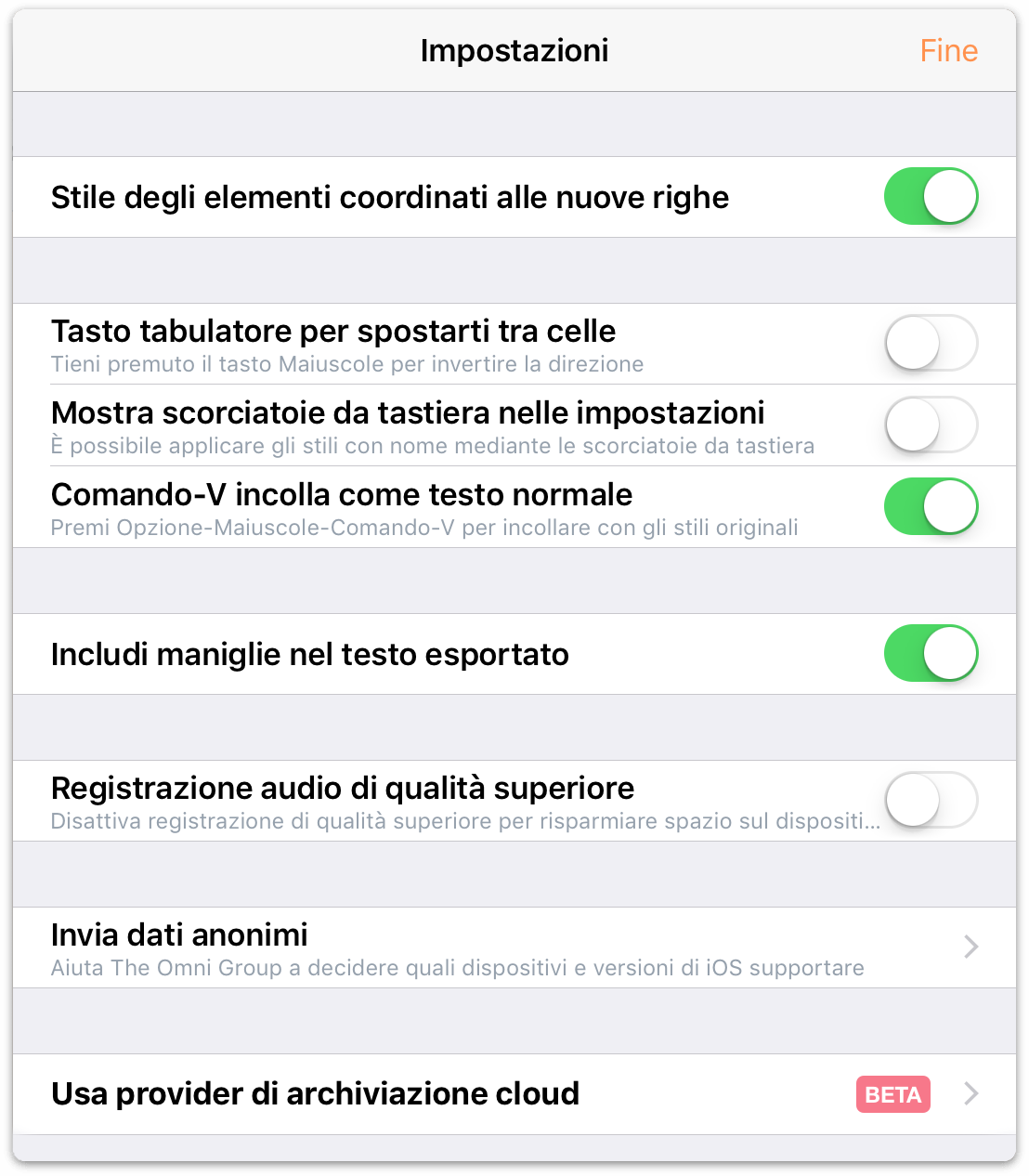
- Tocca l'interruttore accanto a Usa provider di archiviazione cloud per attivare il servizio
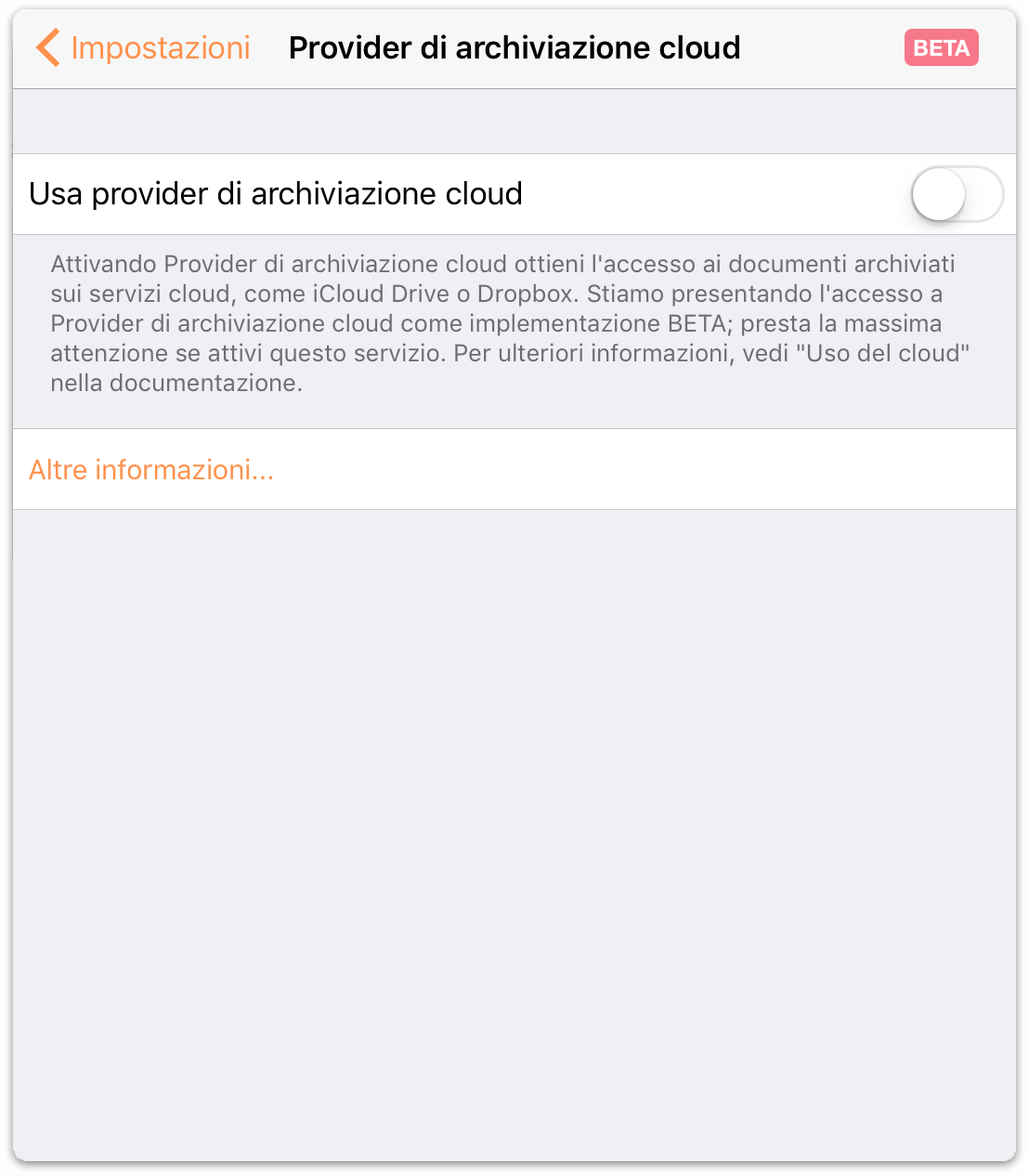
L'interruttore diventa verde, a indicare che il servizio Provider di archiviazione cloud è abilitato. Tocca Impostazioni e quindi Fine per chiudere le finestre e tornare alla cartella Documenti locali.
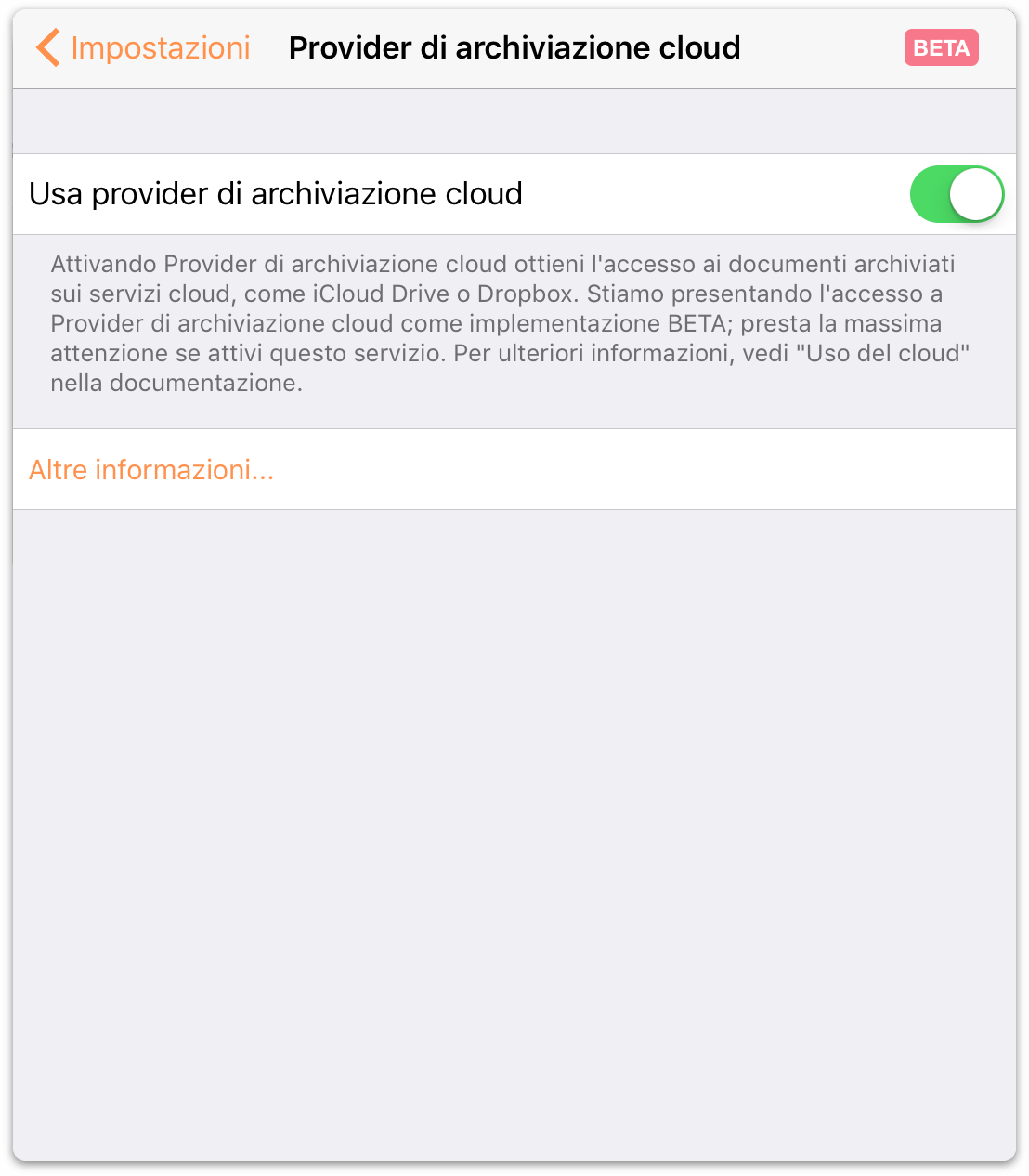
Tocca Posizioni sulla barra degli strumenti per tornare alla schermata Posizioni, dove ora sarà visibile una cartella Altri documenti, che utilizzerai per accedere ai file memorizzati nel cloud.
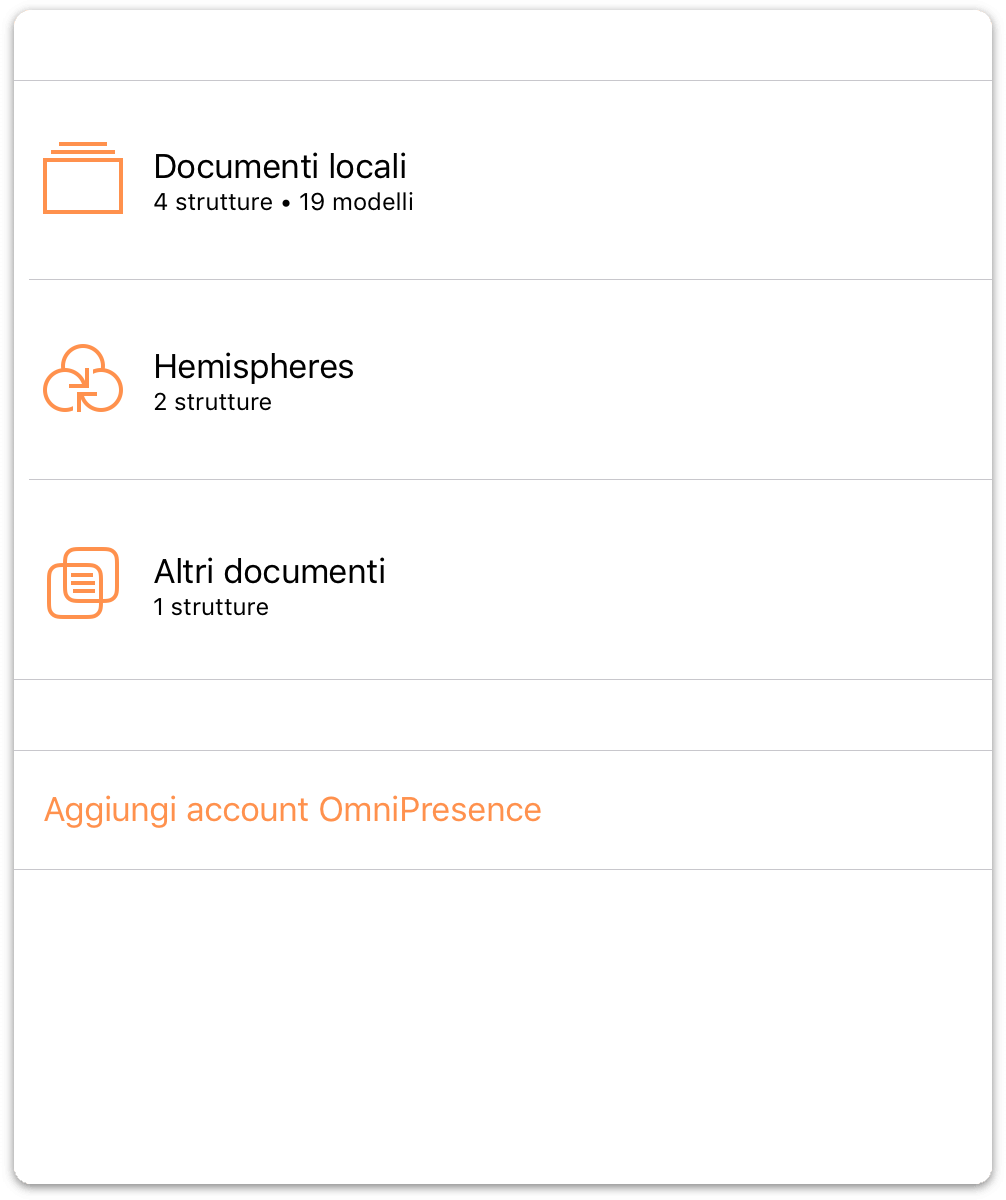
Con i provider di archiviazione cloud attivi in OmniOutliner, dovrai attivare un altro interruttore se desideri utilizzare iCloud Drive di Apple. Vediamo subito come fare.
Uso di iCloud Drive con OmniOutliner
Prima di poter sincronizzare i file OmniOutliner con iCloud Drive, o con un altro sistema di archiviazione basato sul cloud, devi eseguire alcune operazioni preliminari sul tuo dispositivo iOS. Fortunatamente, OmniOutliner include OmniPresence in modo integrato: di conseguenza, tutto ciò che ti serve è un account gratuito Omni Sync Server (vedi Creazione di un account Omni Sync Server per i dettagli), e iOS ti consente di accedere all'istante a iCloud Drive. Tutto quello che devi fare è abilitare alcuni interruttori e iCloud Drive sarà pronto per l'uso.
Attivazione di iCloud Drive
Sul dispositivo iOS apri Impostazioni e scegli iCloud ▸ iCloud Drive, assicurandoti che iCloud Drive sia Attivo.
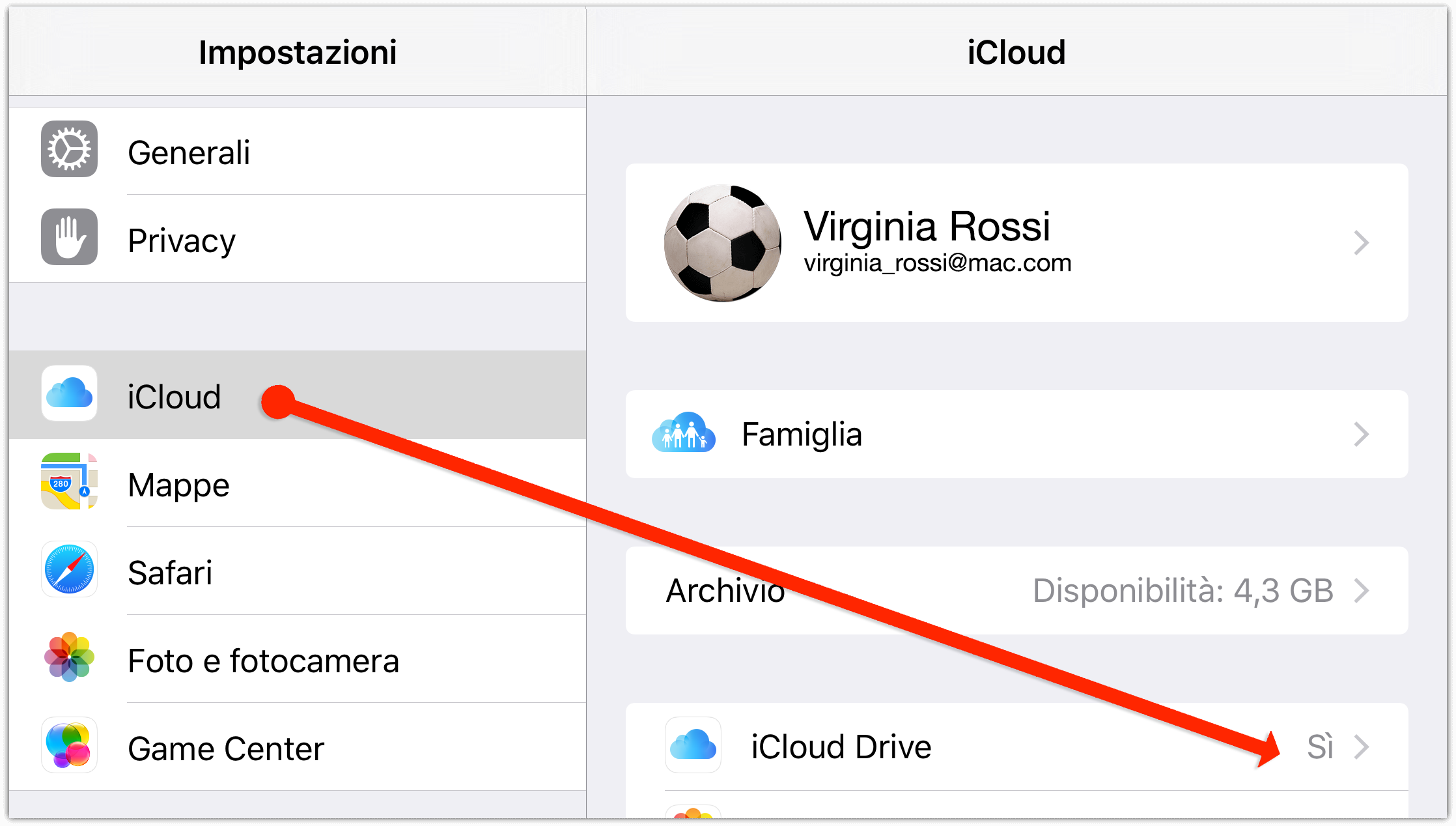
Nell'elenco delle applicazioni che utilizzano iCloud Drive, assicurati che l'interruttore accanto a OmniOutliner sia anch'esso Attivo. In questo modo OmniOutliner sarà in grado di aprire e salvare i file memorizzati su iCloud Drive.
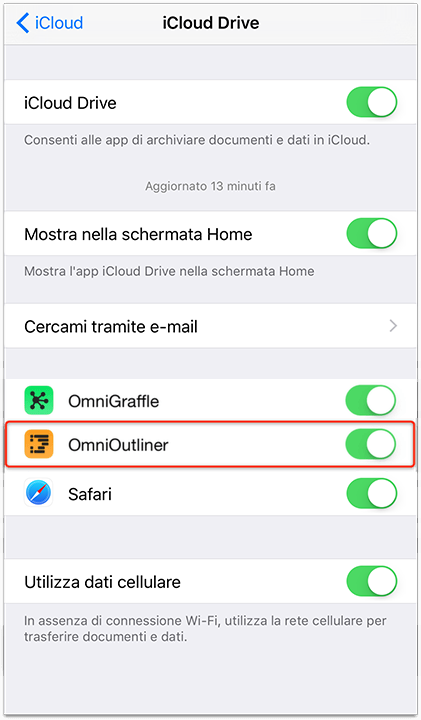
Salvataggio di file nel cloud
Parlare di "salvataggio" di file nel cloud è in realtà improprio, soprattutto perché non c'è modo di creare direttamente un nuovo file nella cartella Altri documenti. Dovrai invece creare anzitutto un documento nella cartella Documenti locali, o in una cartella che stai sincronizzando con OmniPresence, e quindi esportare o spostare il file su uno dei provider di archiviazione cloud.
Supponiamo che nella tua cartella Documenti locali sia presente un file che desideri memorizzare su Dropbox. Ecco cosa fare:
- Sulla barra degli strumenti tocca Seleziona. In questo modo potrai selezionare i file all'interno di una cartella.
- Individua il file da spostare su Dropbox e tocca per selezionarlo. Quando lo selezioni, intorno all'icona del file viene visualizzato un bordo di colore blu che indica che puoi intervenire su di esso.
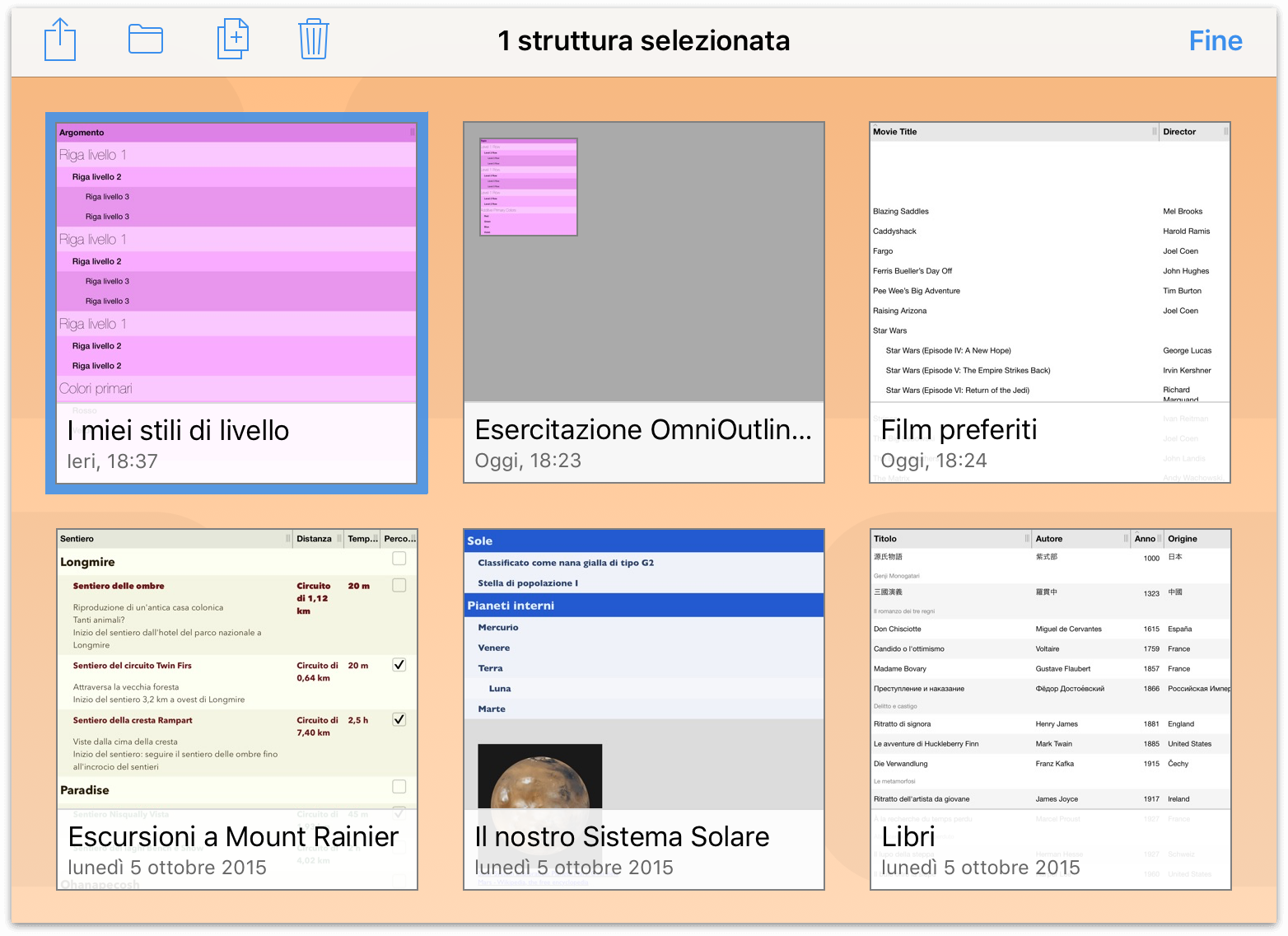
- Sulla barra degli strumenti tocca
 per aprire il menu Condivisione.
per aprire il menu Condivisione. 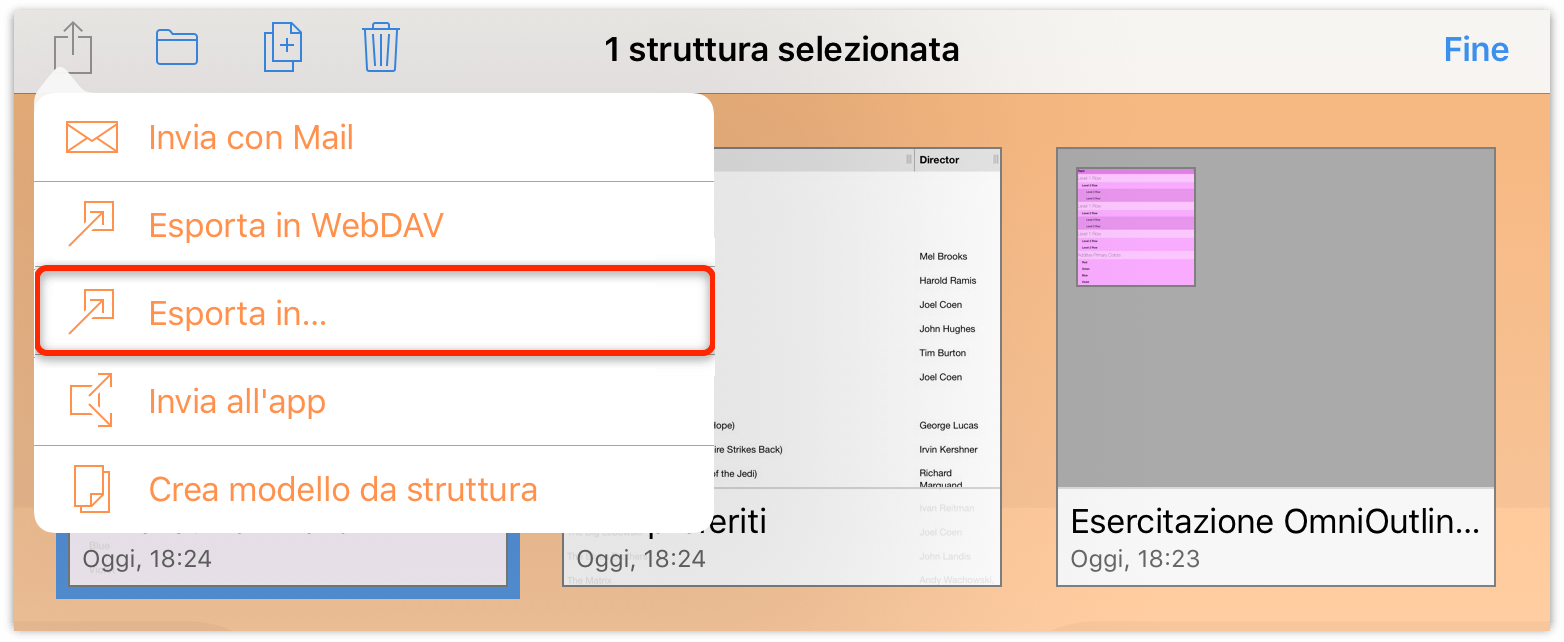
- Nel menu Condivisione tocca Esporta in….
- Scegli il formato di file che desideri utilizzare per salvare il documento. Puoi scegliere tra OmniOutliner, modello di OmniOutliner, OPML, HTML dinamico, HTML semplice, testo semplice, CSV, DOCX o DOCX rientrato, a seconda delle tue esigenze.
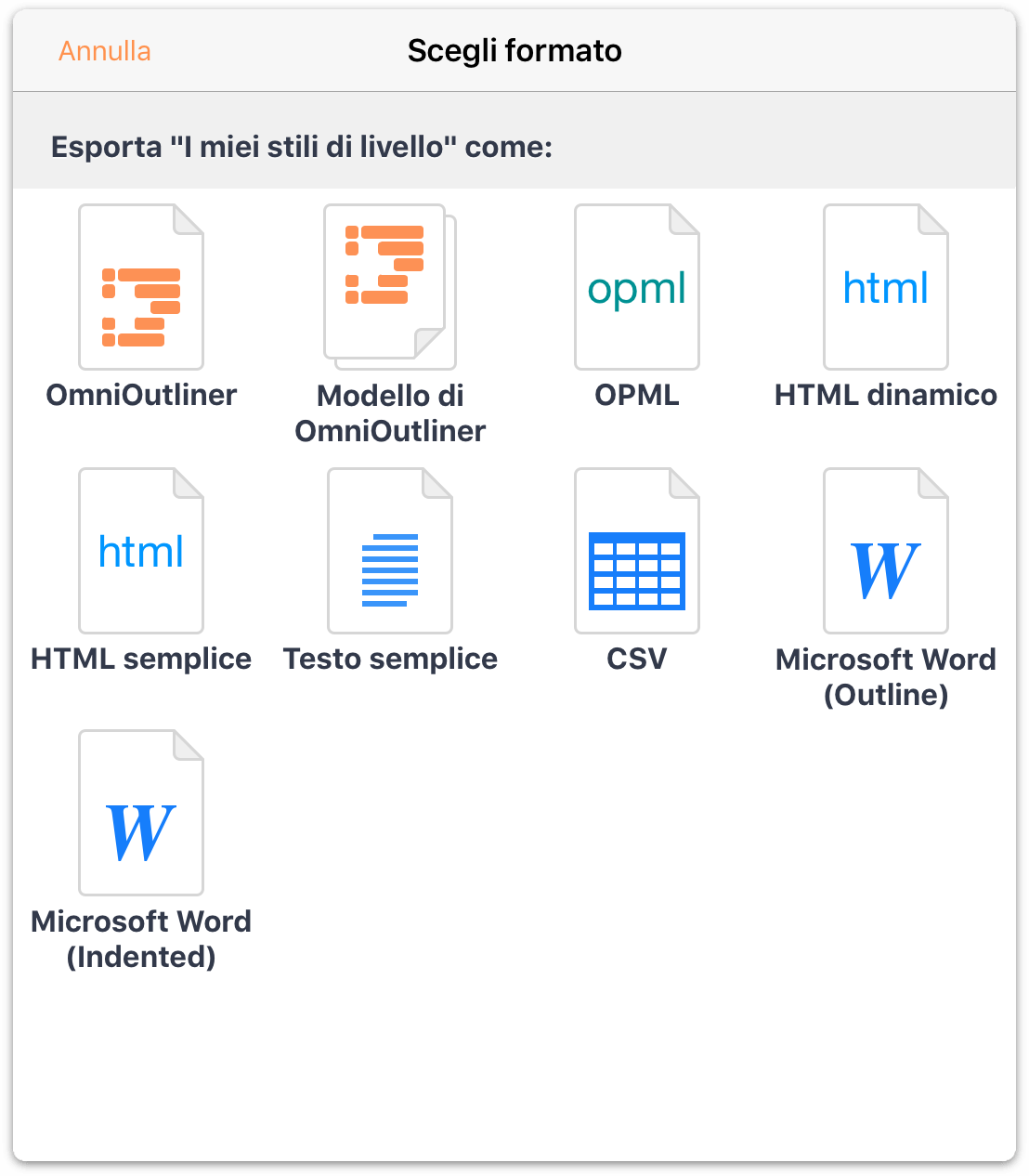
- Tocca Posizioni per aprire il menu Provider di archiviazione e quindi tocca per scegliere Dropbox come posizione di archiviazione.
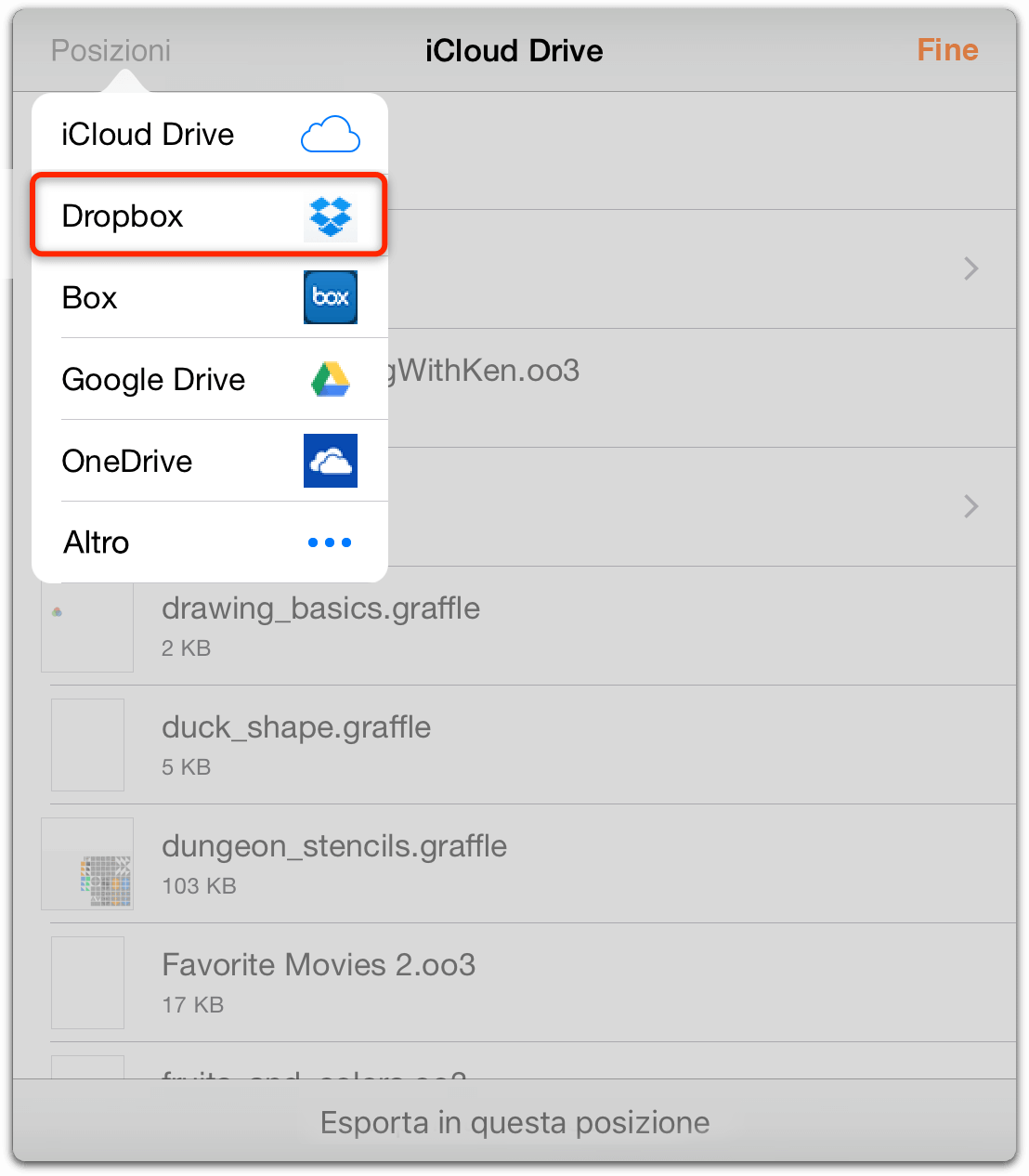
- Dopo la selezione del servizio cloud, la finestra si modifica per mostrare i file e le cartelle per il tuo account su tale servizio. Scegli una Posizione di salvataggio e quindi tocca Salva in... nella parte inferiore della finestra.
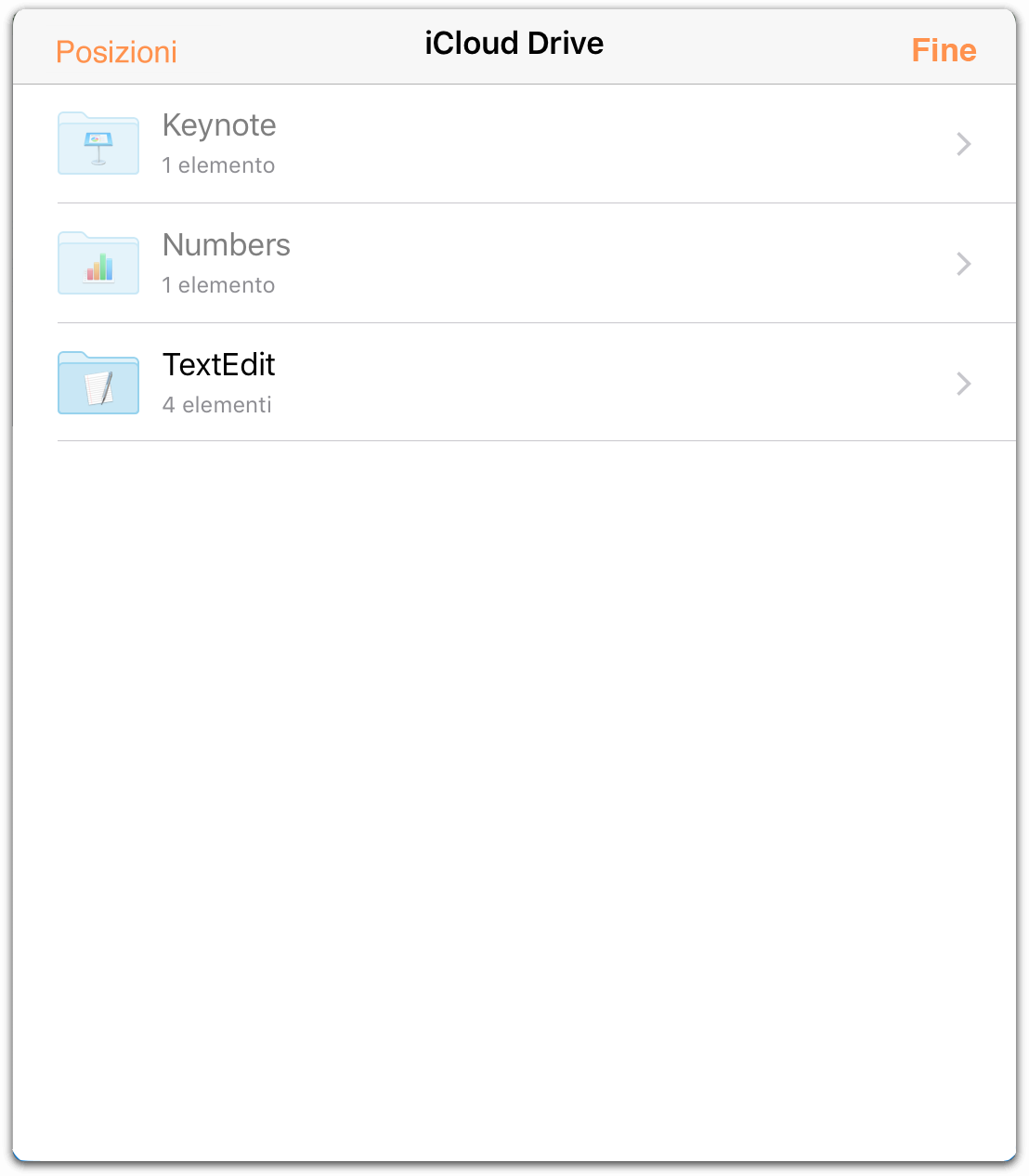
Quando esporti un file verso uno dei fornitori di archiviazione cloud, il file esportato rimane salvato anche nella sua posizione originale. Quindi, se hai esportato un file da Documenti locali a Dropbox, il file ora è presente in due posizioni. Se vuoi continuare a lavorare sul file mentre è memorizzato su Dropbox, puoi considerare di eliminare la copia memorizzata in Documenti locali, per evitare confusioni.
Apertura e uso di file nel cloud
Come con i file memorizzati su Omni Sync Server, puoi modificare i file memorizzati su iCloud Drive mentre si trovano nel cloud. Lo stesso file potrà anche essere aperto contemporaneamente su più dispositivi iOS (o Mac).
Ad esempio, per aprire un file che si trova su iCloud Drive, attieniti alla procedura seguente:
Nella schermata Posizioni tocca Altri documenti.
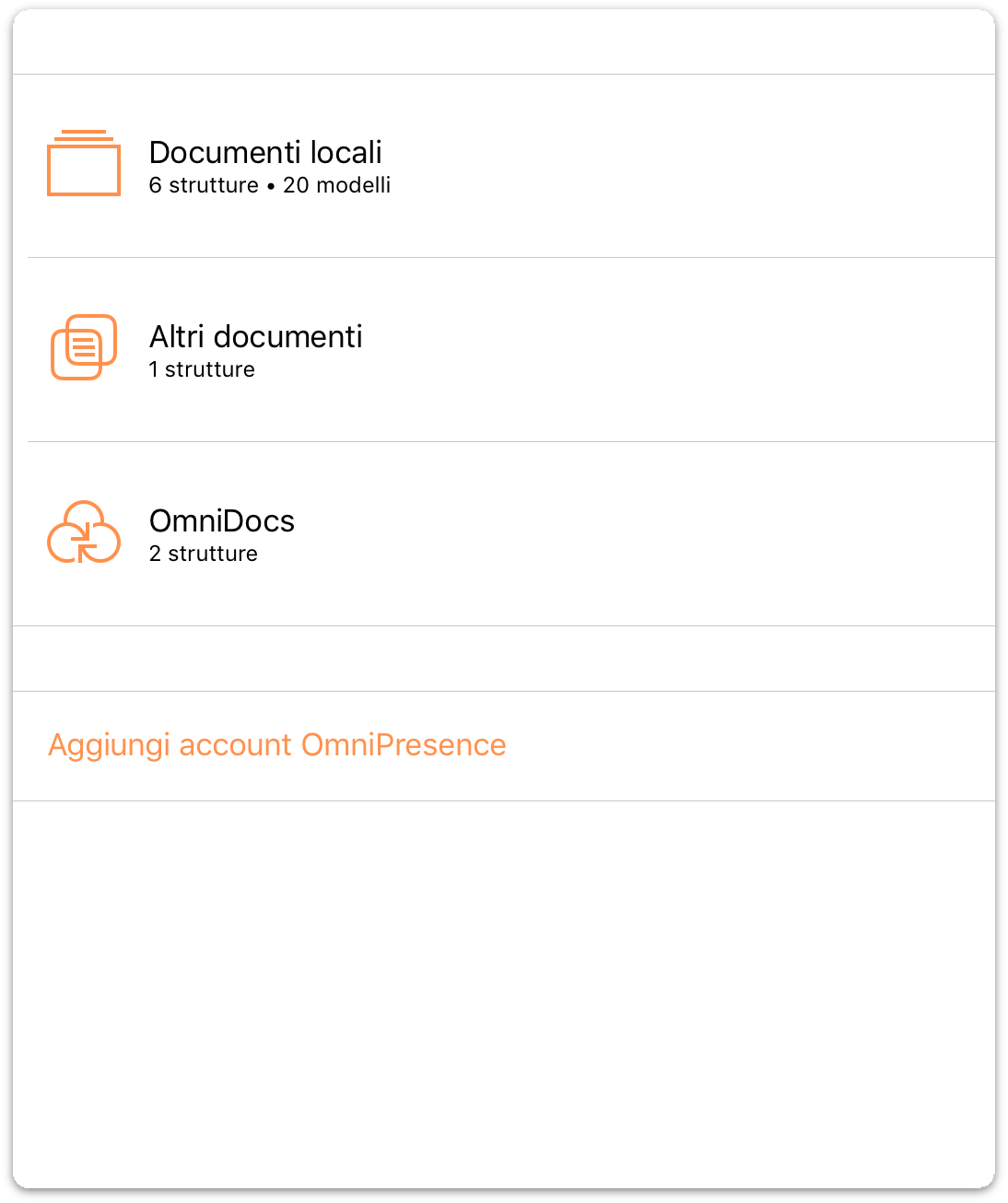
Sulla barra degli strumenti tocca
 per aggiungere un documento memorizzato su iCloud Drive (o su un altro servizio) alla cartella Altri documenti.
per aggiungere un documento memorizzato su iCloud Drive (o su un altro servizio) alla cartella Altri documenti.Di default, il selettore di file mostra i file disponibili su iCloud Drive. Se il file si trova su un altro servizio cloud, tocca Posizioni e quindi tocca di nuovo per scegliere il provider di servizi cloud utilizzato.
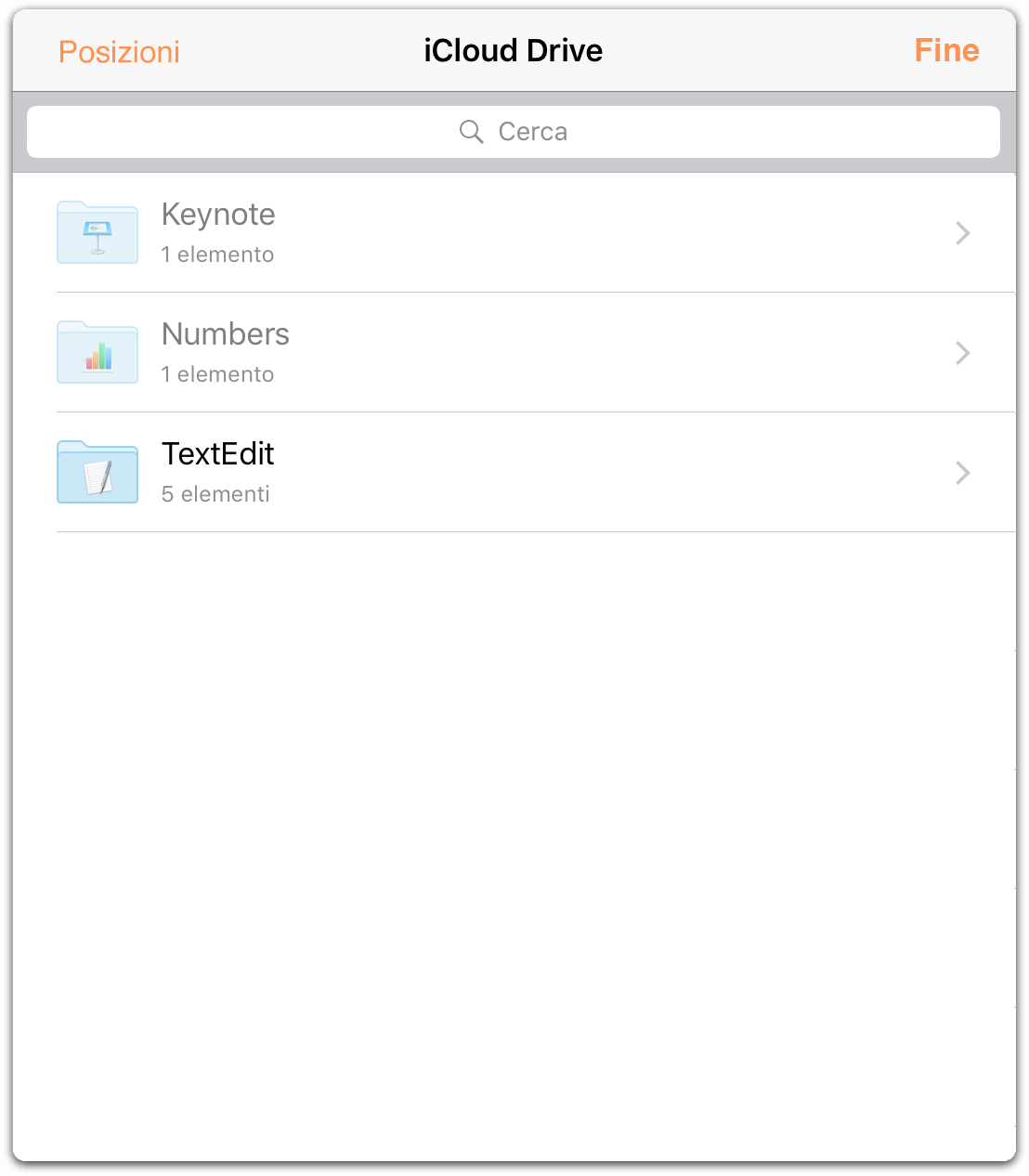
- Individua il file che desideri utilizzare e quindi tocca per scegliere e aggiungere il file alla cartella Altri documenti sul dispositivo.
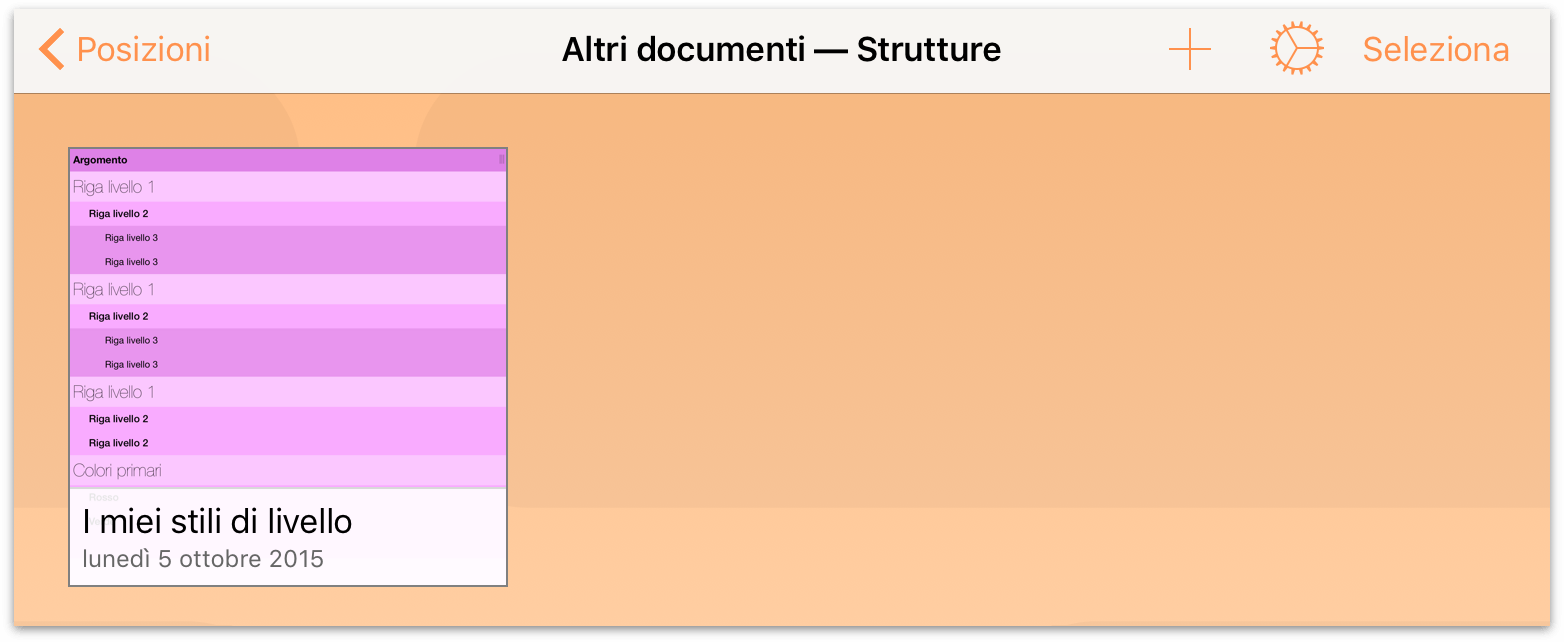
- Infine, tocca per aprire il file in OmniOutliner.
Quando apri un file memorizzato su iCloud Drive, esso rimane su iCloud Drive mentre lo modifichi. Quando chiudi il file (toccando Documenti sulla barra degli strumenti), le modifiche vengono salvate nel file su iCloud Drive.
Uso dei file OPML nel cloud
Il formato OPML (Outline Processor Markup Language) è un formato XML realizzato appositamente per le strutture. Sviluppato da UserLand Software per essere utilizzato come formato nativo di Radio UserLand, OPML offre tutto ciò che si desidera per una struttura semplificandone al contempo la condivisione con app e servizi.
Nonostante la flessibilità, il formato OPML riconosce unicamente il testo strutturato in modo gerarchico ma non legge gli stili né gli allegati. Sebbene sia l'ideale per le strutture composte da solo testo, tu potresti aver applicato degli stili alla tua struttura e in tal caso vorrai certamente preservarli. Fortunatamente, OmniOutliner ti consente di farlo: puoi esportare gi stili della tua struttura come modello e applicare tale modello a un file OPML convertito.
Per prima cosa, però, dovrai effettuare alcune operazioni con i file OPML quando li utilizzi nel cloud. Non si tratta di operazioni complicate, ma se non conosci la procedura corretta potresti commettere degli errori.
La procedura è la seguente:
- Crea una struttura nella cartella Documenti locali o in una cartella che stai sincronizzando con OmniPresence.
- Una volta terminato di lavorare alla struttura, tocca Documenti nella barra degli strumenti per salvare e chiudere il file.
- Se la tua struttura contiene stili che desideri preservare, crea un modello basato sul documento che stai esportando e salvalo in locale sul tuo dispositivo iOS.
- Nella barra degli strumenti, tocca Seleziona, quindi seleziona il file da archiviare su un altro servizio cloud. Il file sarà circondato da un bordo blu, che indica che è stato selezionato per qualcosa di eccezionale.
- Esporta la struttura in formato OPML (Outline Processor Markup Language).
Come puoi immaginare, il processo è un po' più complicato. Scopriamolo fino in fondo. Dovresti già sapere come creare una nuova struttura in OmniOutliner, quindi saltiamo i primi due passaggi e iniziamo vedendo come creare un modello dalla tua struttura con stili.
Creazione di un modello con stili basato sulla tua struttura
Se hai una struttura a cui hai applicato degli stili che desideri preservare, puoi esportare una versione della struttura come file modello di OmniOutliner. In questo modo potrai riapplicare gli stili in qualsiasi momento a un'altra struttura, incluse quelle in formato OPML convertite in file di OmniOutliner.
Per creare il modello, procedi nel seguente modo:
- Sulla barra degli strumenti tocca Seleziona.
- Seleziona, toccandolo, il file da salvare come modello; attorno al file viene visualizzato un bordo blu.
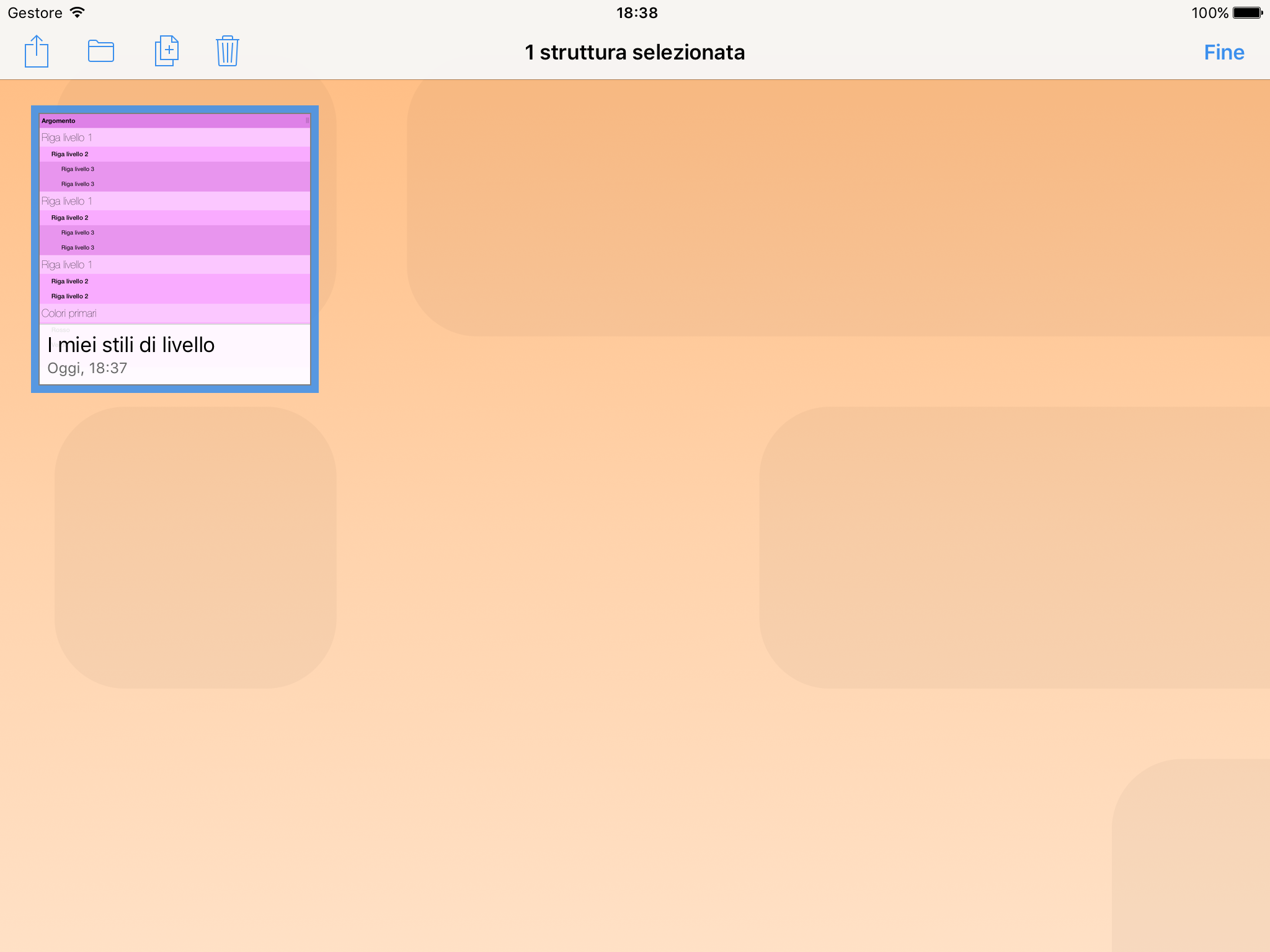
- Nella barra degli strumenti, tocca
 e scegli Crea modello da struttura nel menu visualizzato.
e scegli Crea modello da struttura nel menu visualizzato. 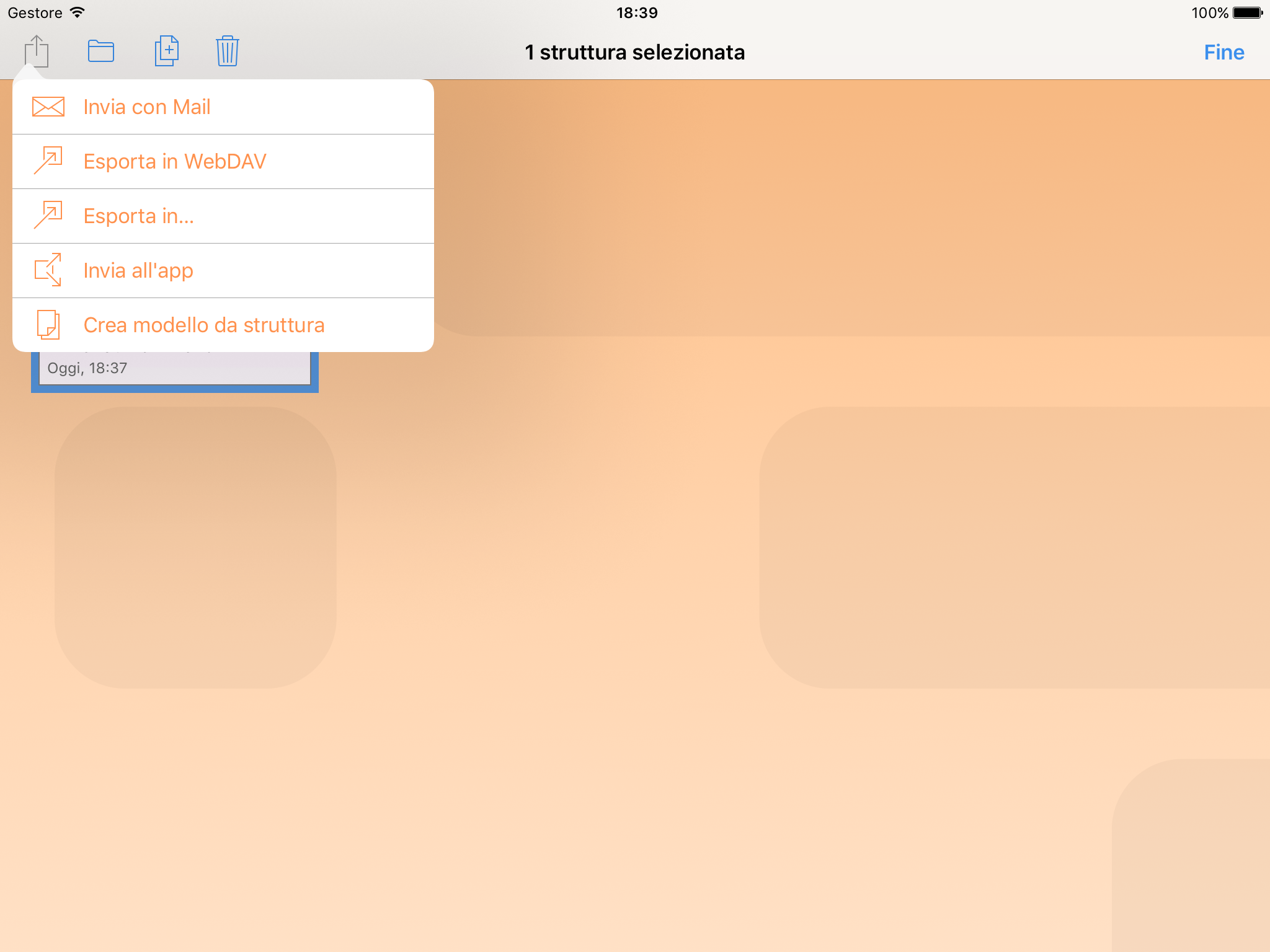
OmniOutliner crea un modello del file che hai selezionato e lo archivia in locale sul tuo dispositivo iOS. La vista di OmniOutliner cambia per mostrarti il modello che hai appena creato.
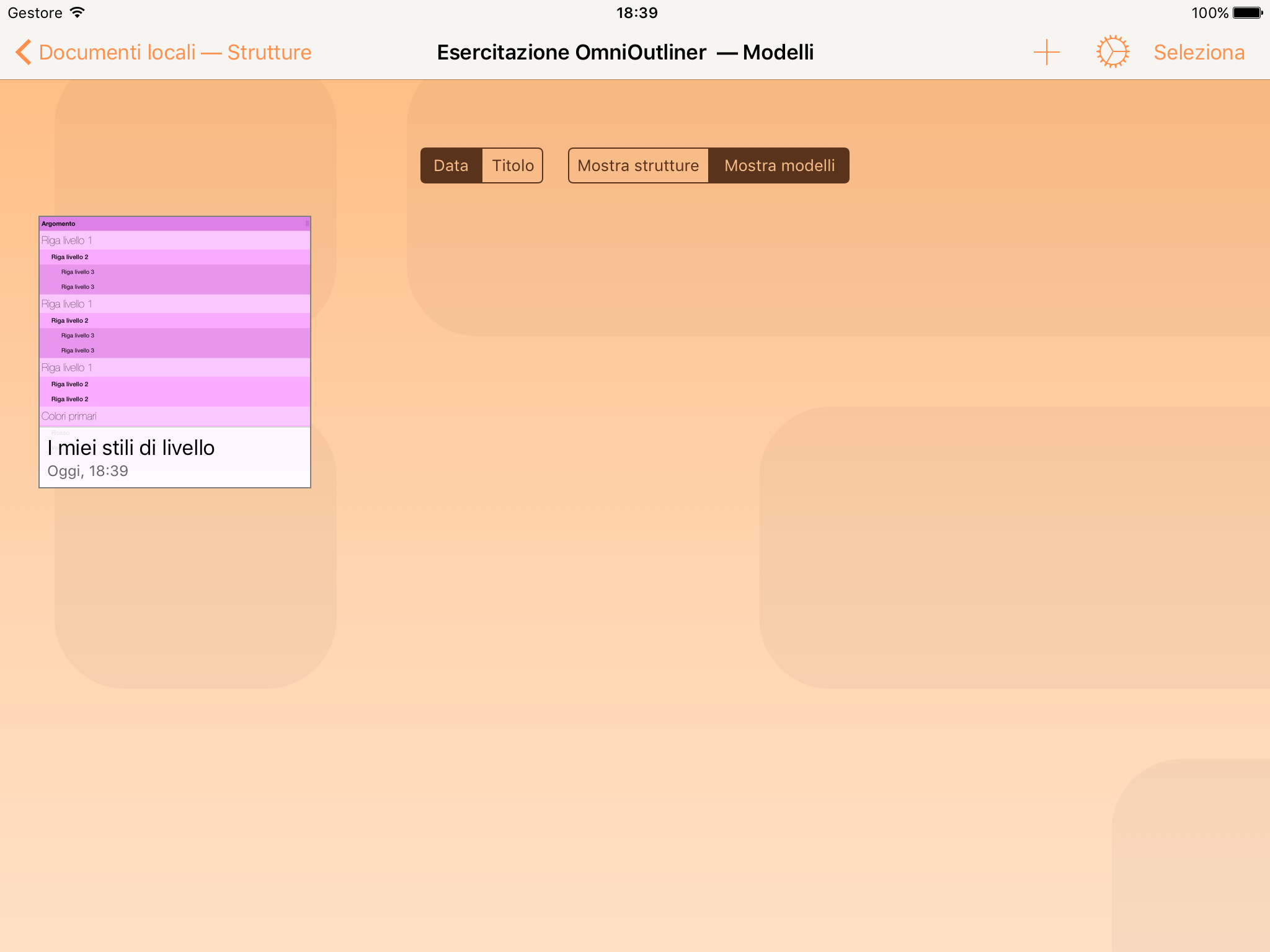
Esportazione di file nel cloud in formato OPML
Una volta completata la struttura, torna alla schermata Posizioni, scegli la cartella in cui hai salvato il file e procedi come indicato di seguito:
- Sulla barra degli strumenti tocca Seleziona.
- Seleziona, toccandolo, il file da esportare in formato OPML; attorno al file viene visualizzato un bordo blu.
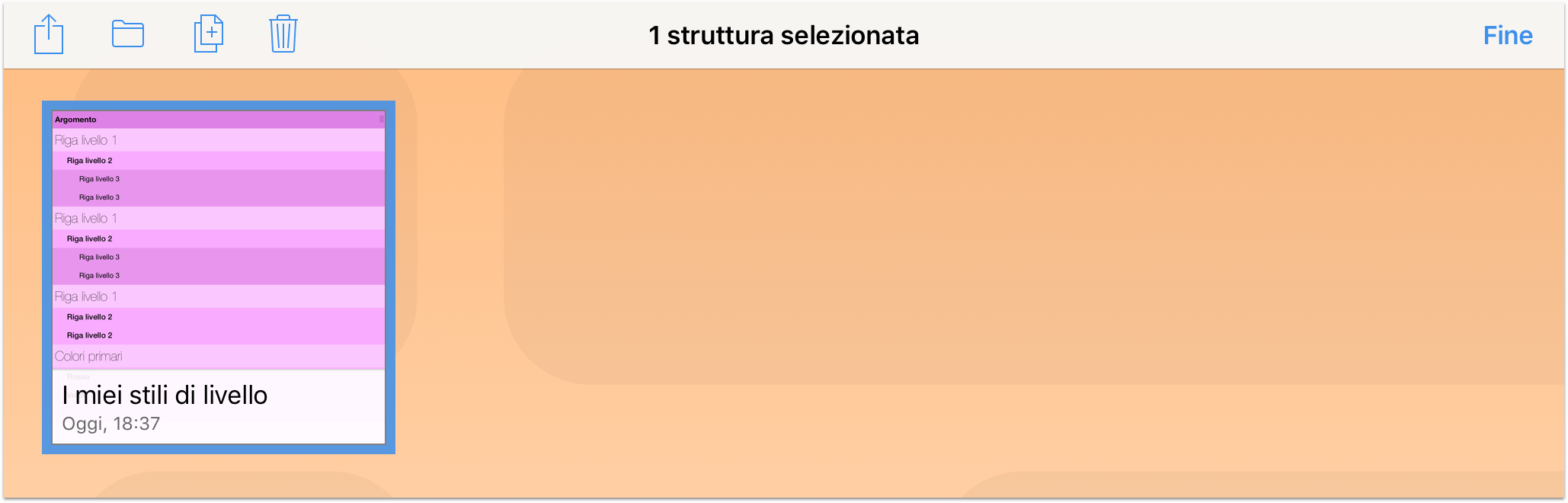
- Nella barra degli strumenti, tocca
 e scegli Esporta in nel menu visualizzato.
e scegli Esporta in nel menu visualizzato. - Scegli OPML quale formato di esportazione.
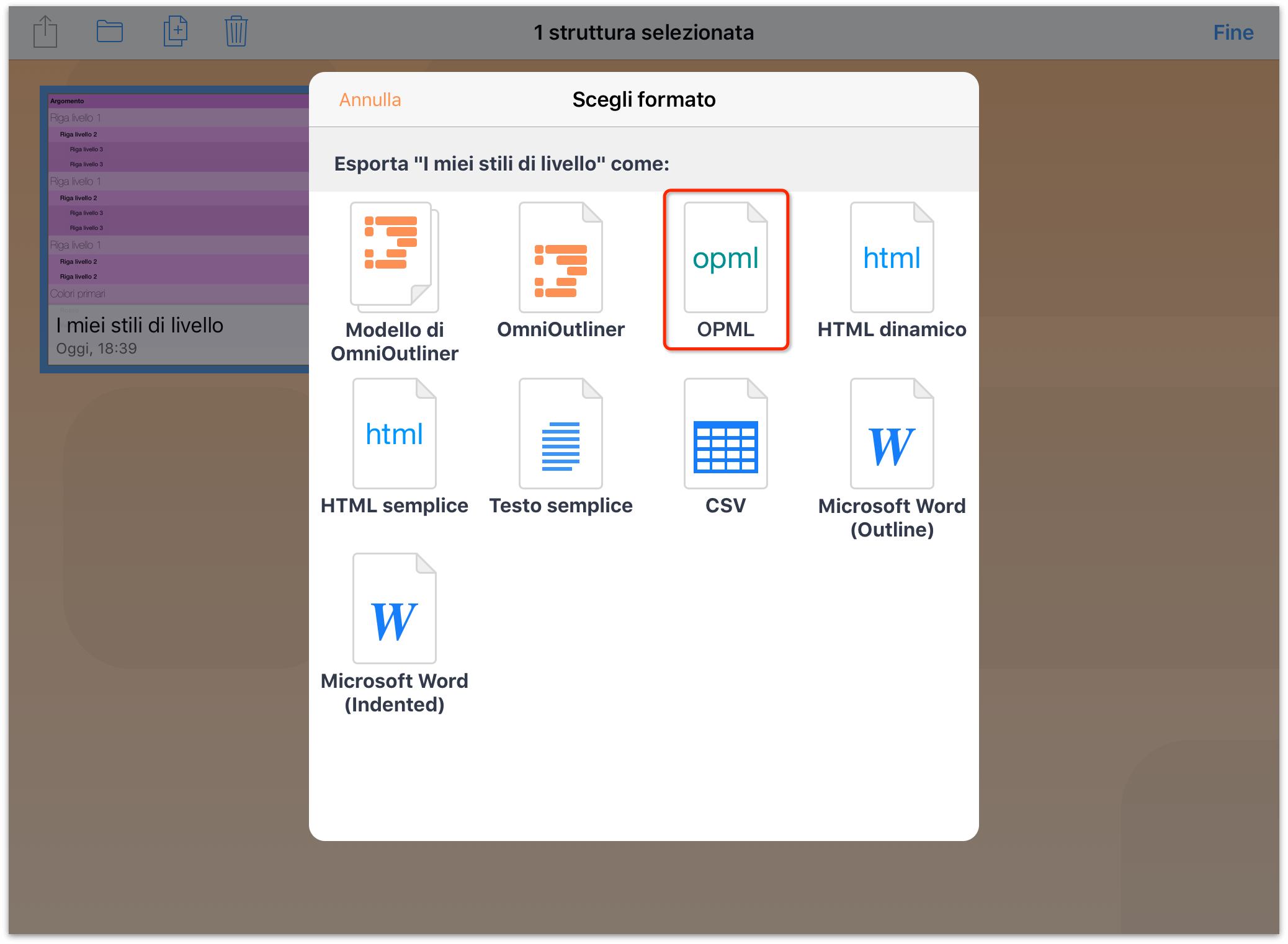
- La posizione predefinita per l'esportazione dei file è iCloud Drive. Se vuoi scegliere una posizione diversa, tocca Posizioni e scegli il servizio cloud in cui salvare il file.
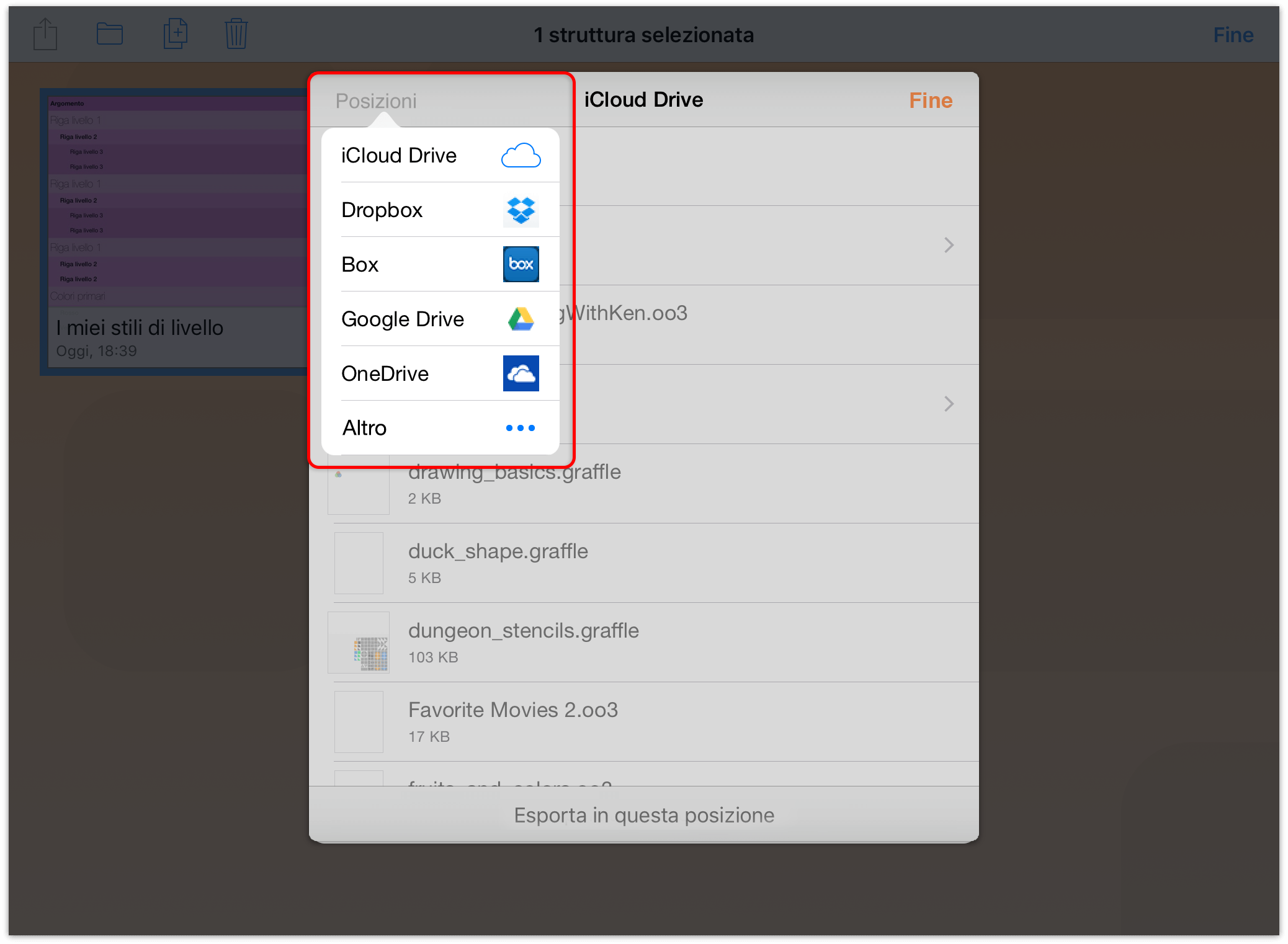
- Infine, tocca Carica su [servizio cloud] in fondo alla finestra (laddove [servizio cloud] è il nome del provider di archiviazione cloud).
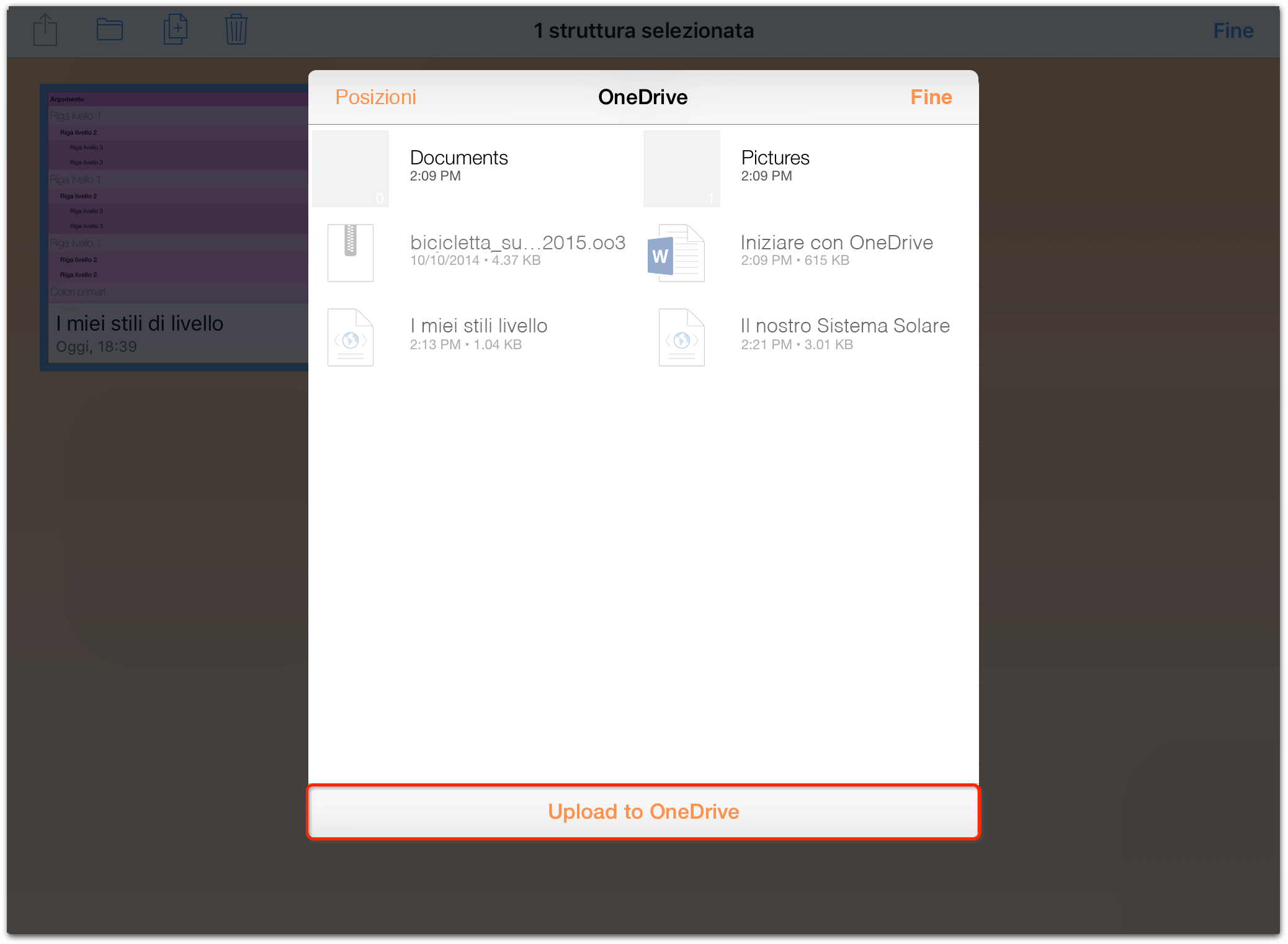
Nota
Se esporti un file di OmniOutliner in formato OPML, tutti gli stili e gli allegati aggiunti alla struttura andranno persi.
Apertura di un file OPML in OmniOutliner
Per lavorare a un file OPML archiviato nel cloud, per prima cosa devi aggiungerlo alla cartella Altri documenti. Procedi come indicato di seguito:
- Nella schermata Posizioni tocca Altri documenti.
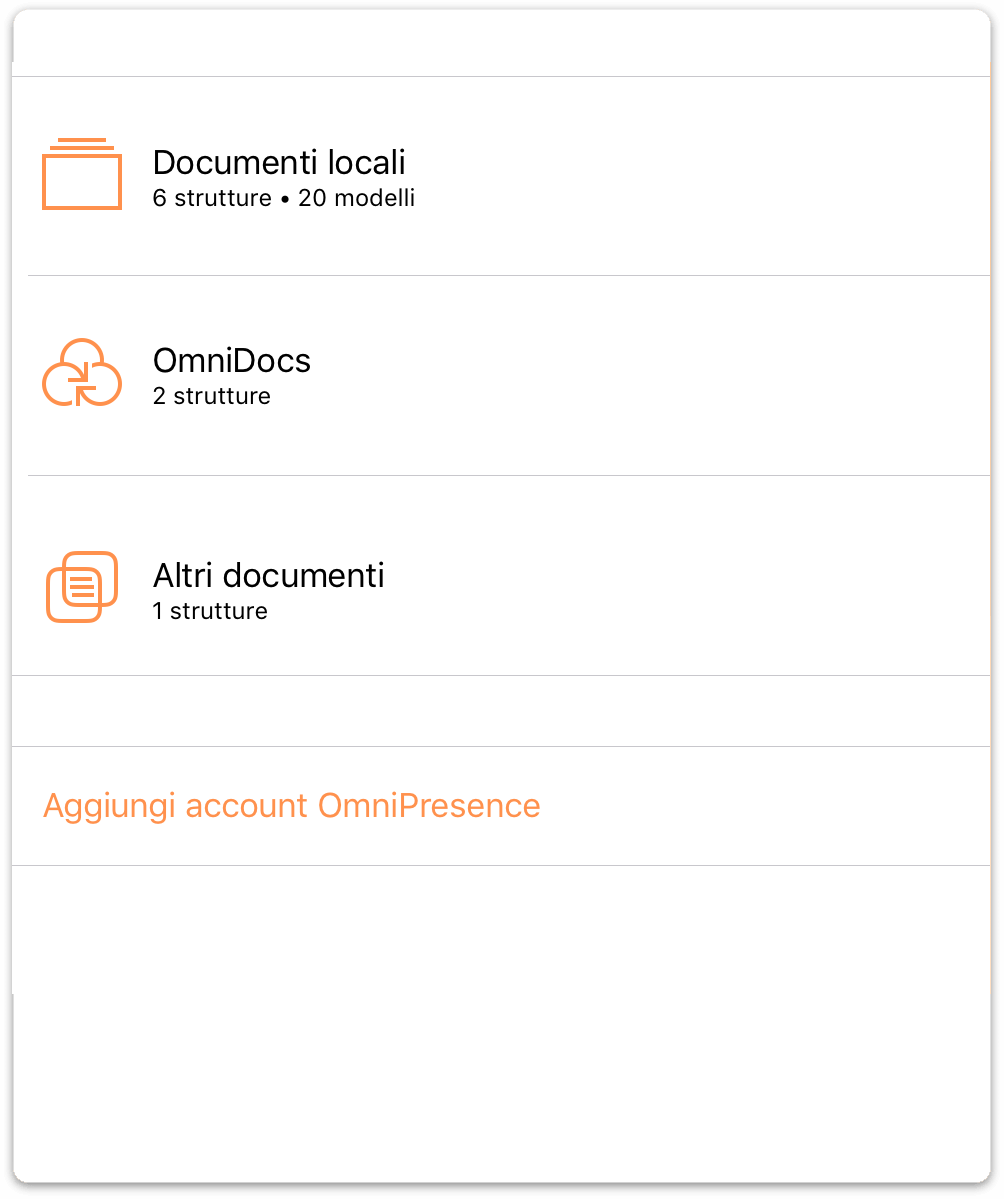
- Nella barra degli strumenti, tocca
 . Viene visualizzata la finestra dei file esterni, che di default si apre in iCloud Drive.
. Viene visualizzata la finestra dei file esterni, che di default si apre in iCloud Drive. 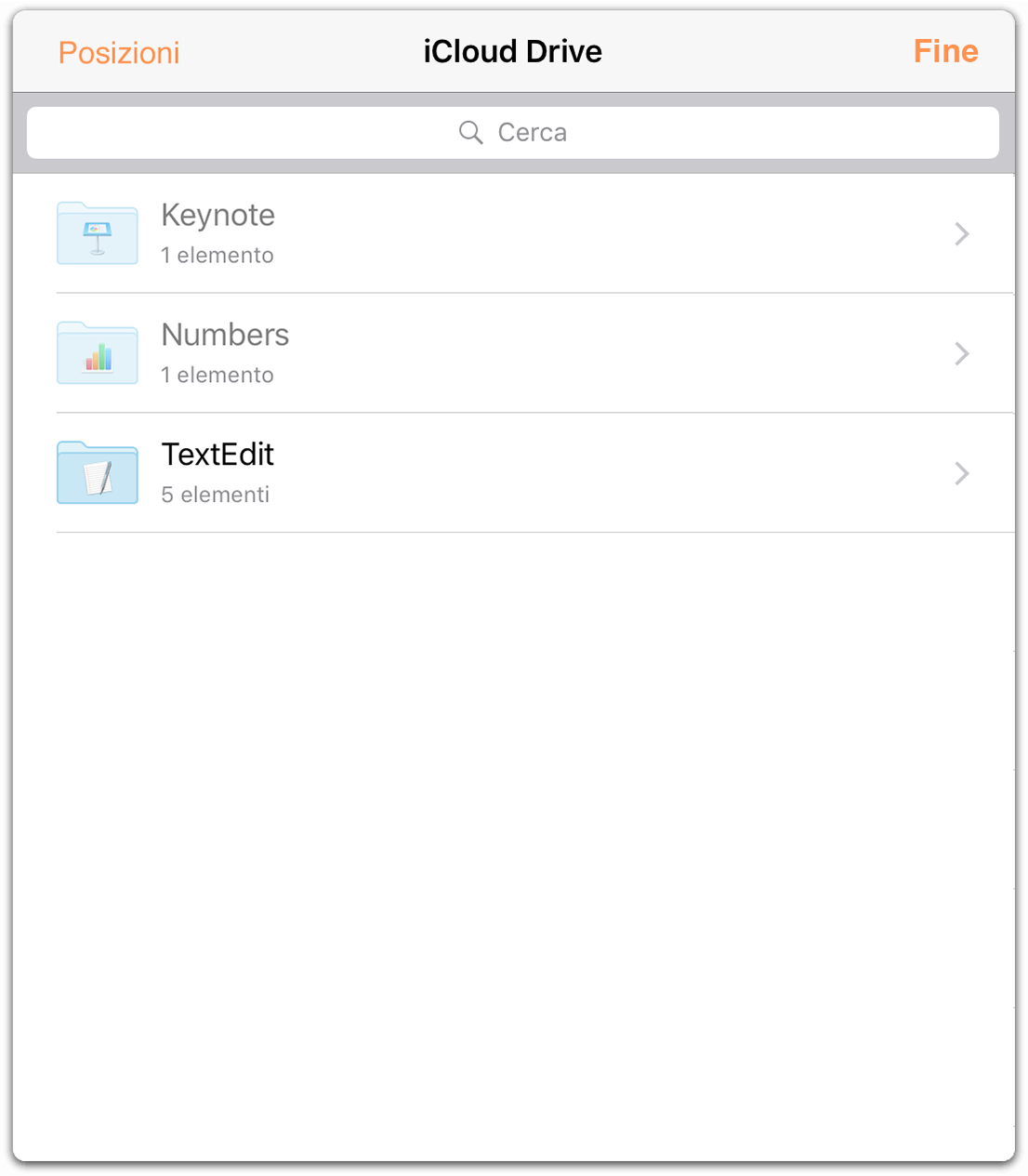
- Nell'angolo in alto a sinistra di quella finestra, tocca Posizioni, quindi scegli il tuo provider di archiviazione da quelli in elenco.
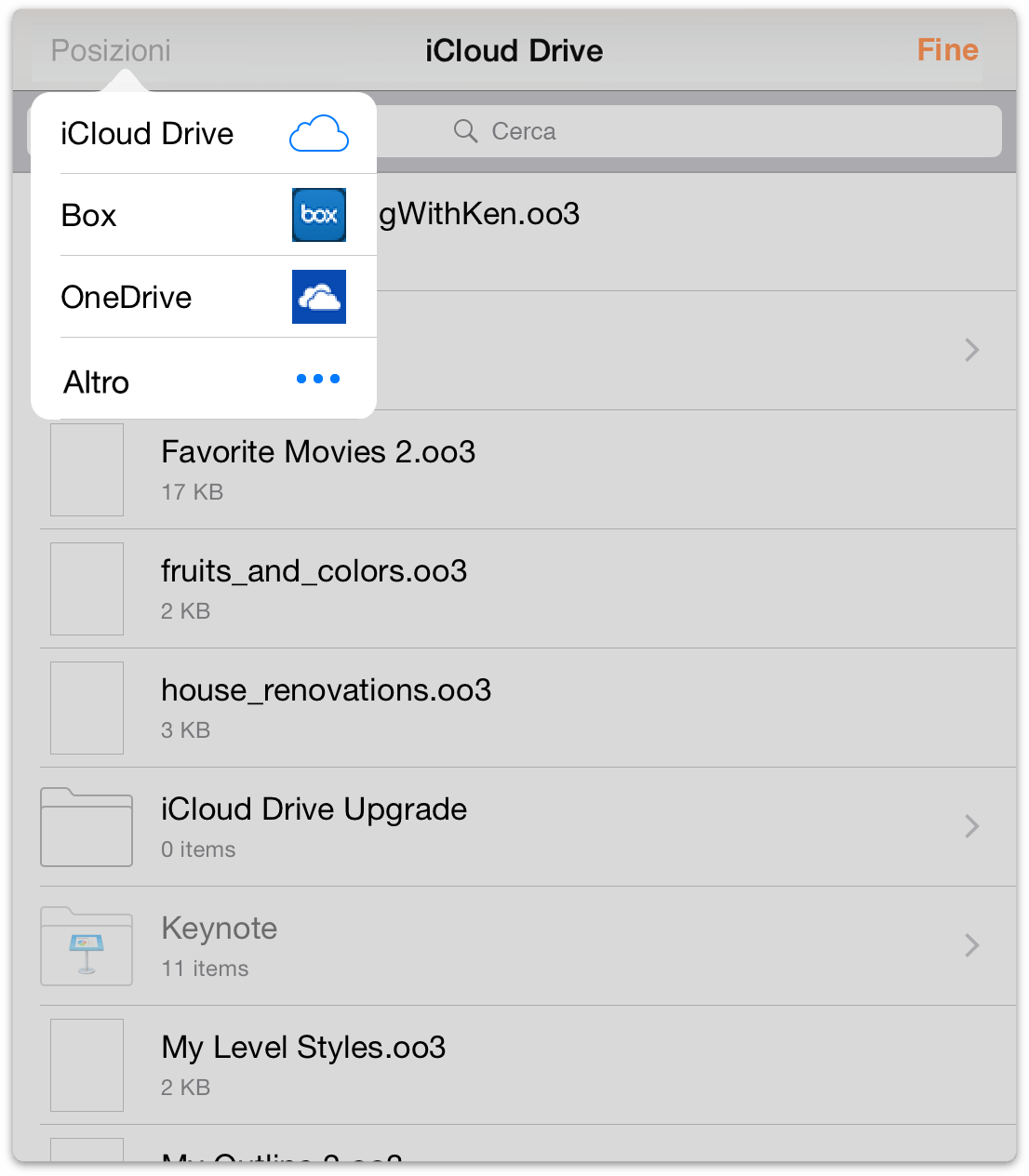
- Tocca per selezionare e importare il file OPML nella cartella Altri documenti.
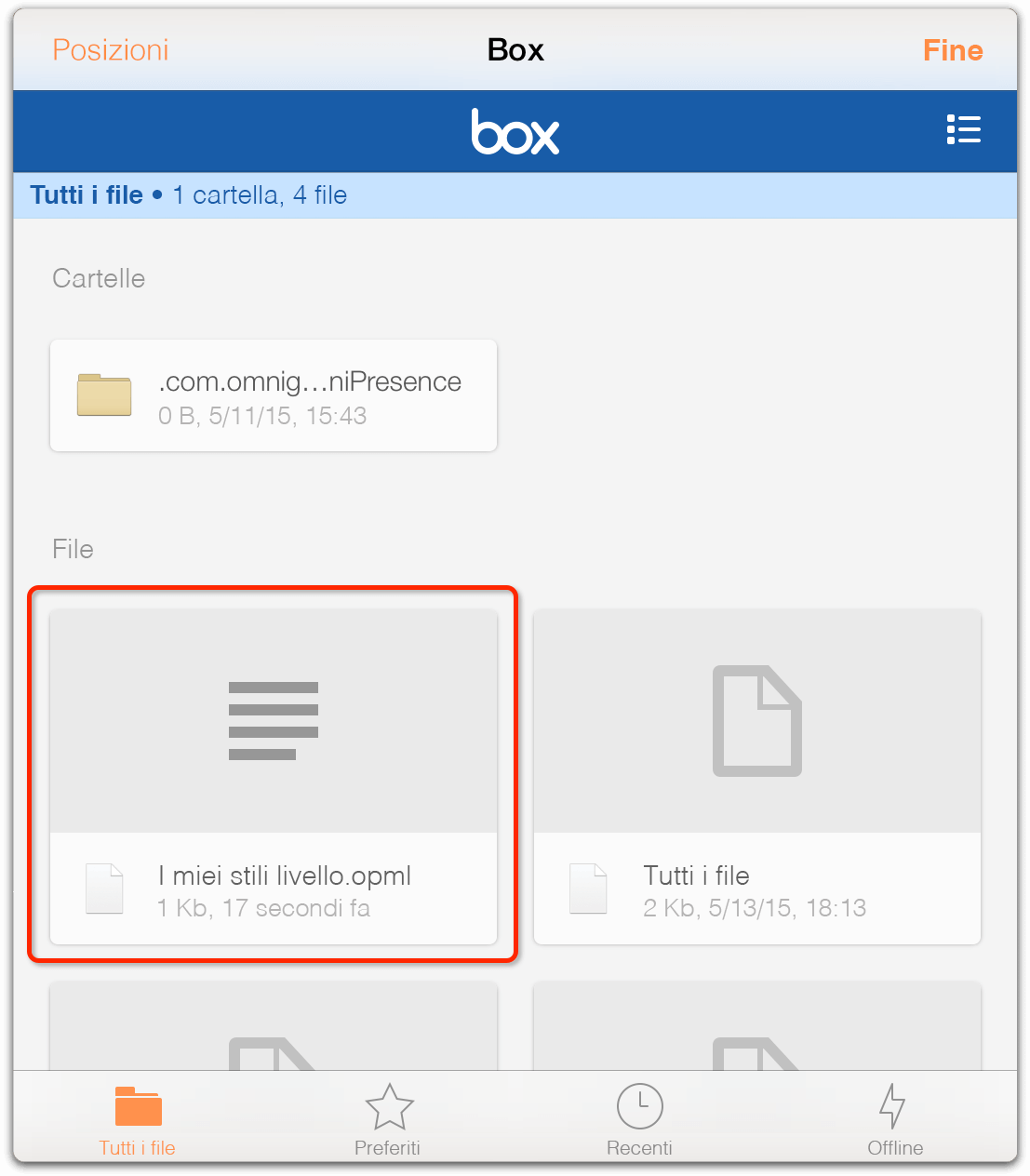
- Infine, tocca per aprire il file in OmniOutliner.
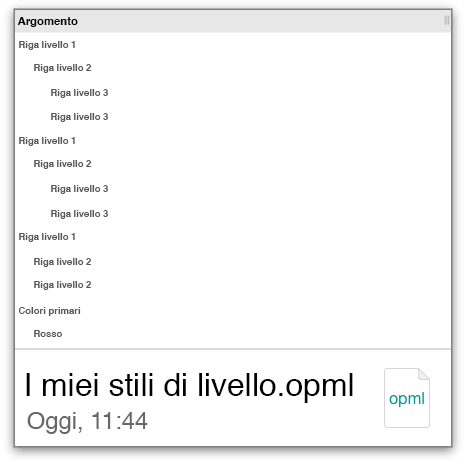
Quando apri il file OPML in OmniOutliner, noterai che la disposizione della struttura rimane intatta. Una volta terminato di lavorare alla struttura, tocca Documenti nell'angolo in alto a sinistra della barra degli strumenti. A seconda del provider cloud potresti visualizzare una notifica in cima alla schermata che ti informa che le eventuali modifiche apportate sono state salvate sul server.
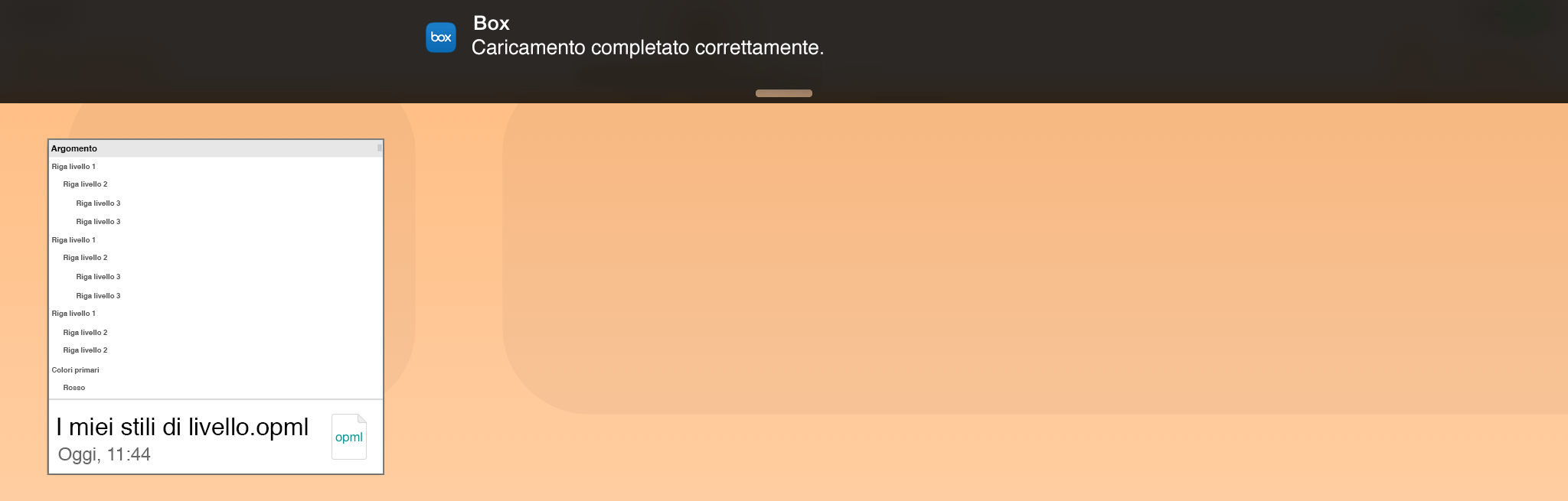
Puoi rimuovere il file shadow archiviato nella cartella Altri documenti in qualsiasi momento, poiché l'originale rimane sul cloud.
Conversione di un file OPML in un file di OmniOutliner
Supponiamo ora che tu abbia un file OPML archiviato nel cloud a cui desideri applicare degli stili. Ebbene, non puoi farlo, principalmente perché il formato OPML non supporta stili o allegati.
Tuttavia puoi convertire il file OPML nel formato di file di OmniOutliner (.oo3). Il segreto sta per prima cosa nell'importare il file OPML nella cartella Documenti locali o nella cartella che sincronizzi con OmniPresence.
Vediamo come fare.
- Dalla schermata Posizioni scegli la cartella Documenti locali o quella che stai sincronizzando con OmniPresence.
- Nella barra degli strumenti tocca
 , quindi tocca Copia da.... La finestra cambia e ti mostra un elenco di possibili provider di archiviazione cloud (con iCloud Drive come posizione di default).
, quindi tocca Copia da.... La finestra cambia e ti mostra un elenco di possibili provider di archiviazione cloud (con iCloud Drive come posizione di default). 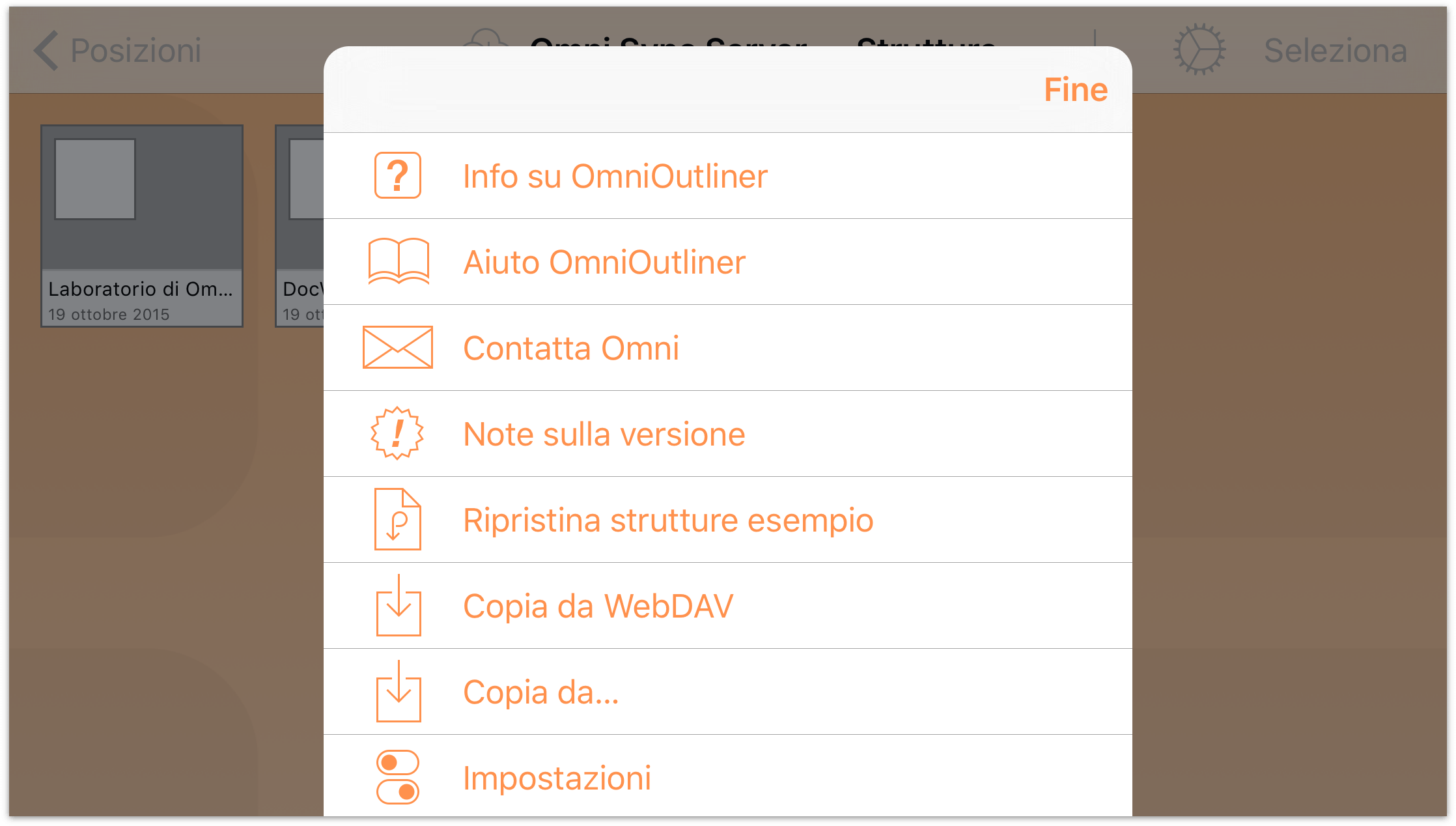
- Tocca Posizioni, quindi scegli il provider di archiviazione cloud che utilizzi, ad esempio Box o Dropbox.
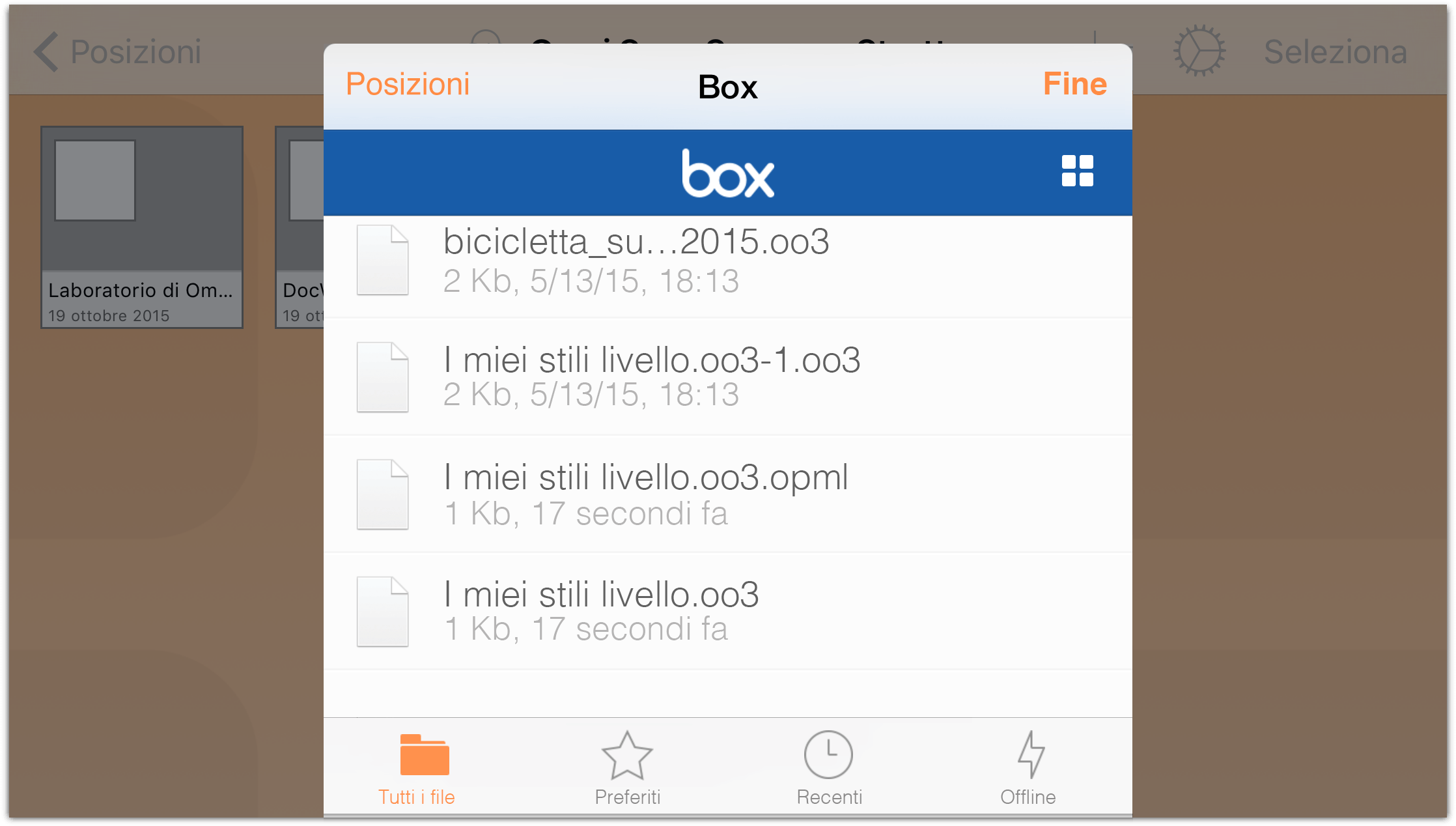
- Infine, individua e seleziona il file OPML da copiare sul tuo dispositivo iOS.
Il file OPML nel cloud rimane nel cloud; tu hai solo creato una copia di quel file e l'hai salvata sul tuo dispositivo iOS. Converti quindi il file OPML in un file di OmniOutliner con estensione .oo3:
- Nella barra degli strumenti, tocca Seleziona, quindi seleziona il file OPML appena copiato dal cloud.
- Tocca
 per aprire il menu Azioni, quindi tocca Crea struttura da documento.
per aprire il menu Azioni, quindi tocca Crea struttura da documento. 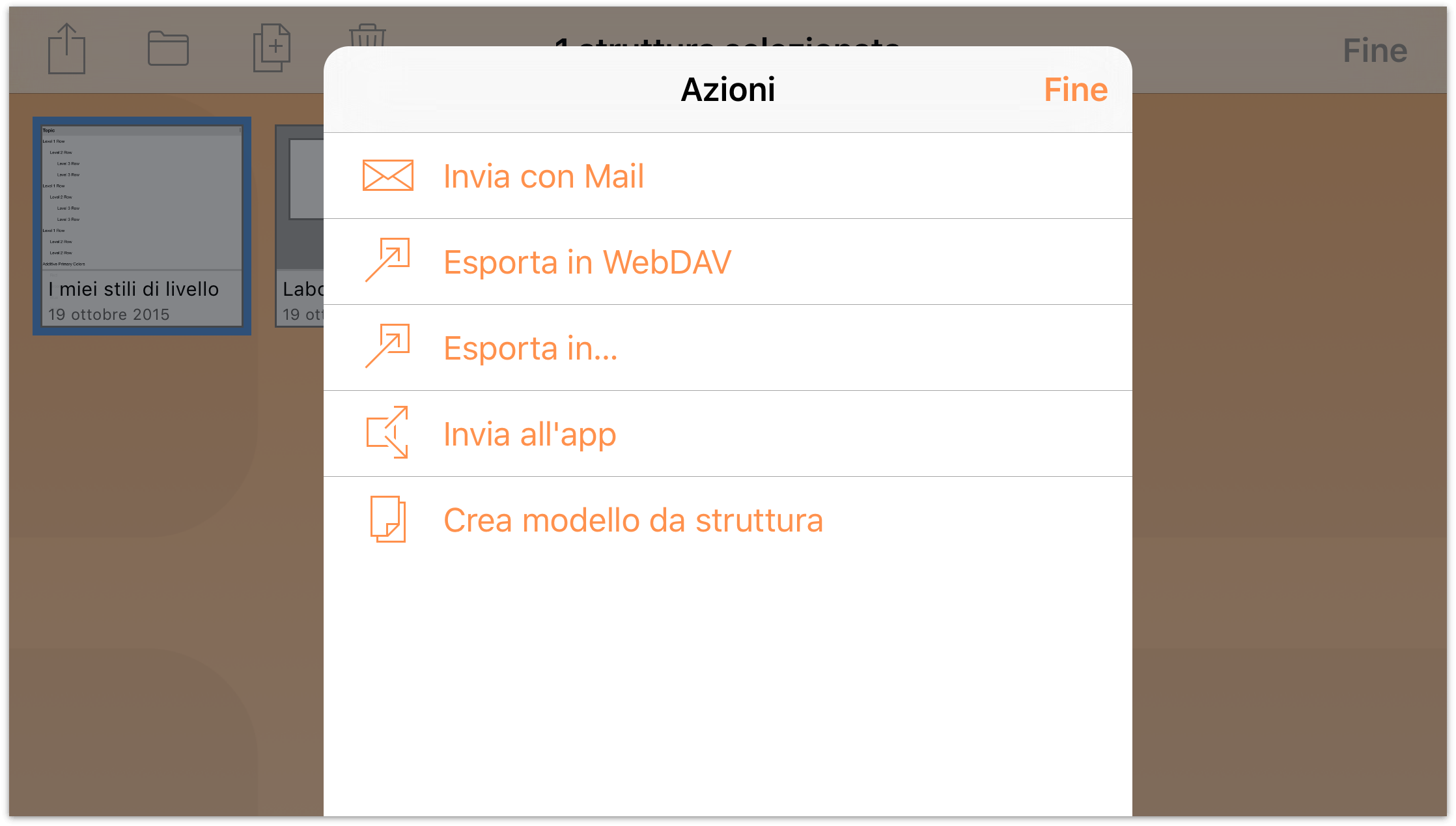
Il file che hai scelto viene duplicato e convertito in un file di OmniOutliner con estensione .oo3. Se lo desideri, puoi spostare il file OPML copiato dal cloud nel cestino ed eliminarlo dal tuo dispositivo.
Una volta convertito il file OPML in un file di OmniOutliner puoi tranquillamente allegare immagini, aggiungere clip audio e video o applicare il tema di un modello (o gli stili). Lo faremo in seguito ma, ricorda, i servizi cloud non trattano i file .oo3 con la stessa cura con cui lo fanno OmniPresence o iCloud Drive.
Ok, torniamo al lavoro!
Applicazione di un modello con stili a un file OPML
Applicare il tema di un modello a un file di OmniOutliner è facilissimo. Per iniziare, apri la tua struttura. Tale struttura può essere senza stili, come nel caso dei file OPML appena convertiti, o può già avere degli stili.
Procedi quindi come indicato di seguito:
- Con il file aperto, tocca
 nella barra degli strumenti per aprire la finestra impostazioni Contenuti.
nella barra degli strumenti per aprire la finestra impostazioni Contenuti. - Tocca Stili per passare alla finestra impostazioni Stili, quindi tocca Applica tema modello.
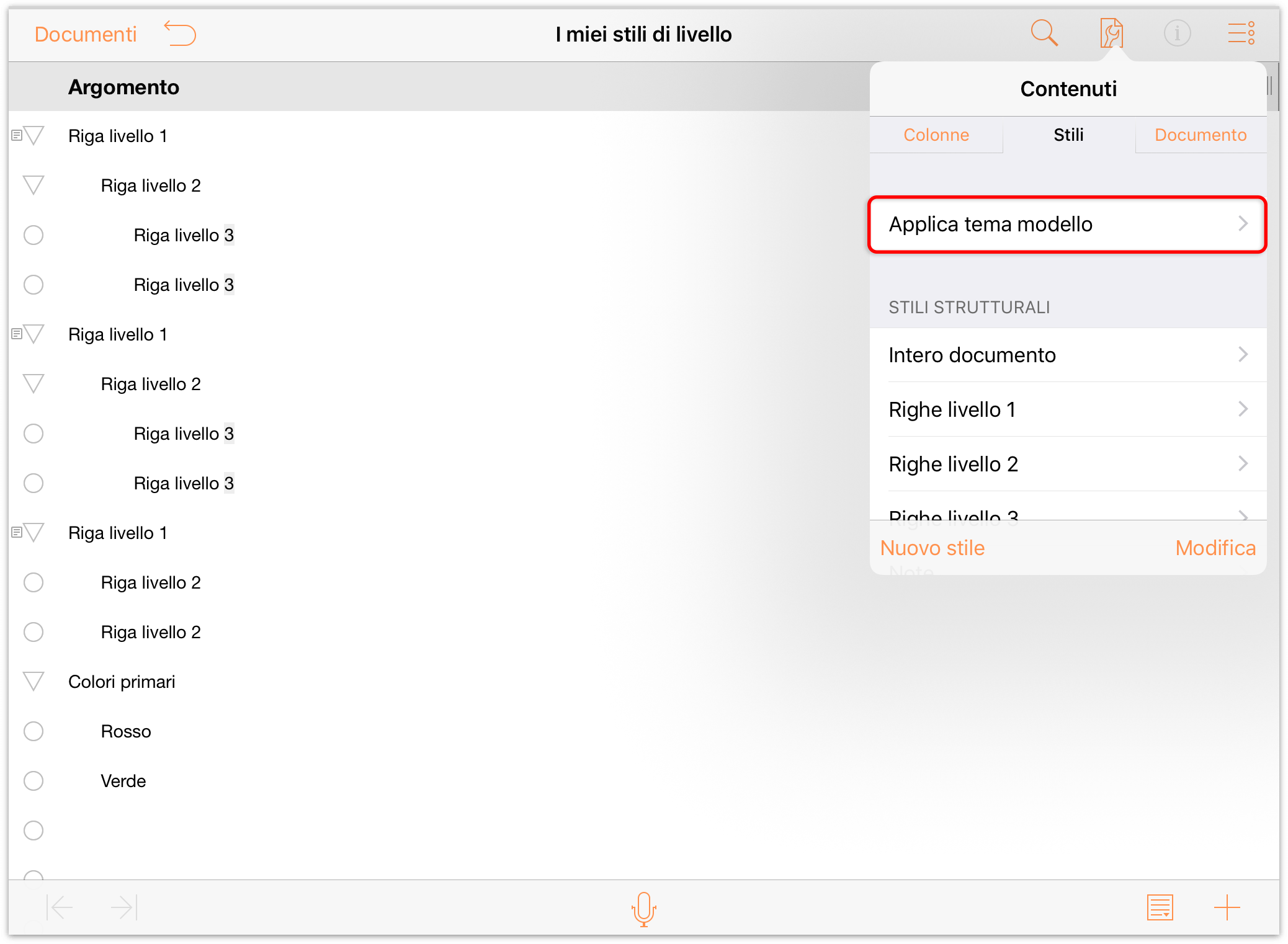
- Striscia verso l'altro per scorrere l'elenco di modelli disponibili.
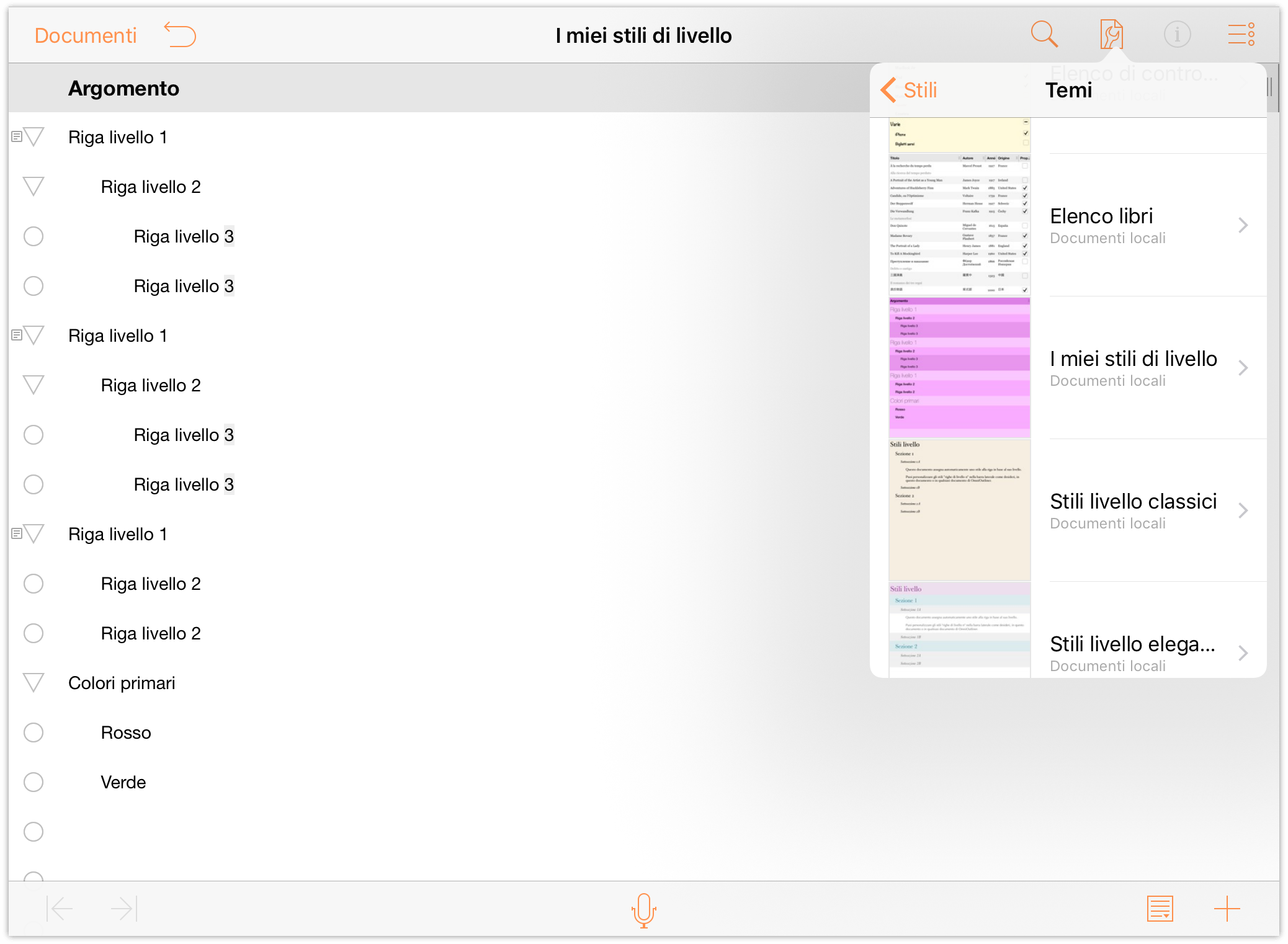
- Tocca e seleziona il modello che preferisci. In OmniOutliner viene visualizzata un'anteprima del file con il modello applicato. Se ti piace ciò che vedi, procedi e tocca Applica per applicare gli stili alla struttura.
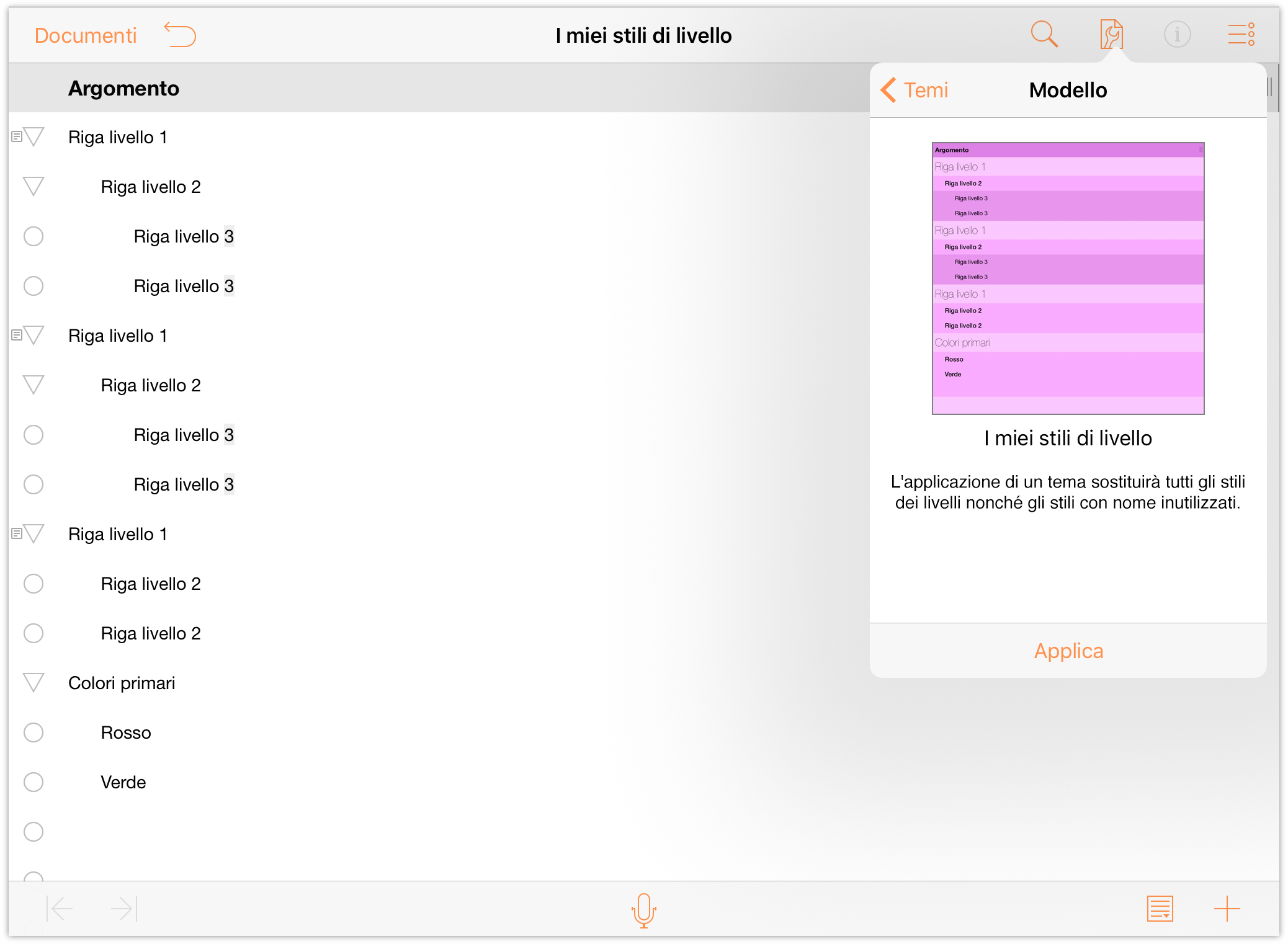
Ecco fatto! La struttura possiede ora tutti gli stili del modello creato in precedenza.
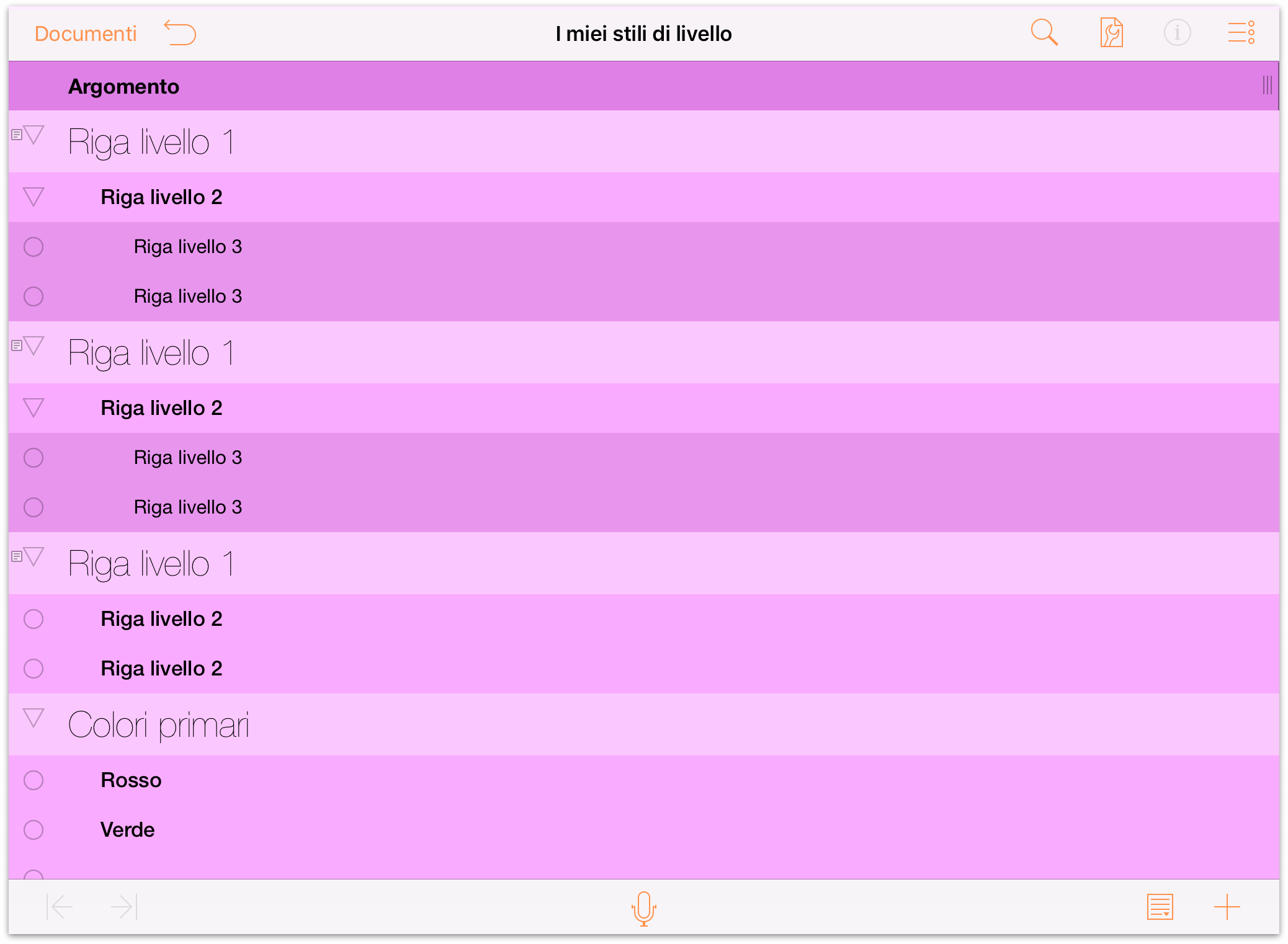
Una volta terminato di lavorare alla struttura, tocca Documenti nella barra degli strumenti per salvare e chiudere il file.
Rimozione di file dalla cartella Altri documenti
Quando hai finito di lavorare alla tua struttura, tocca Documenti sulla barra degli strumenti. Questo ti riporta alla cartella Altri documenti. Ora devi prendere una decisione: cosa fare con i file nella cartella Altri documenti.
- Preferisci che rimangano dove sono?
- Oppure vuoi rimuoverli dal dispositivo?
Lasciare i file nella cartella non è una cattiva idea, in particolare se devi lavorarci ancora. I file aggiunti alla cartella Altri documenti sono file ombra degli originali nel cloud. Le due versioni sono collegate, allo scopo di sincronizzare le modifiche apportate, con il file nel cloud che funge da "fonte primaria".
Facoltativamente, puoi rimuovere il file dalla cartella Altri documenti. Se hai bisogno di tornare a lavorare sul file, puoi sempre riaggiungerlo al tuo dispositivo. Rimuovendo il file dalla cartella Altri documenti non lo elimini da iCloud Drive, ma solo dal dispositivo; il file rimane al sicuro nel cloud.
Per eliminare un file dalla cartella Altri documenti:
- Sulla barra degli strumenti tocca Seleziona.
- Tocca per selezionare il file o i file che desideri eliminare.
- Tocca
 sulla barra degli strumenti, e quindi tocca Rimuovi documento.
sulla barra degli strumenti, e quindi tocca Rimuovi documento.
I file rimossi dalla cartella Altri documenti scompaiono, senza passare prima dalla cartella Cestino. Questo perché i file aggiunti alla cartella Altri documenti sono solo "file ombra" (in mancanza di un termine migliore) dei file veri e propri memorizzati nel cloud.
Eliminazione di un account cloud
Per rimuovere un account, tocca Modifica; a sinistra del nome dell'account viene visualizzata una maniglia di eliminazione. Se tocchi la maniglia di eliminazione, il nome dell'account scorre verso sinistra e viene visualizzato un pulsante Elimina a destra; toccalo per eliminare l'account.
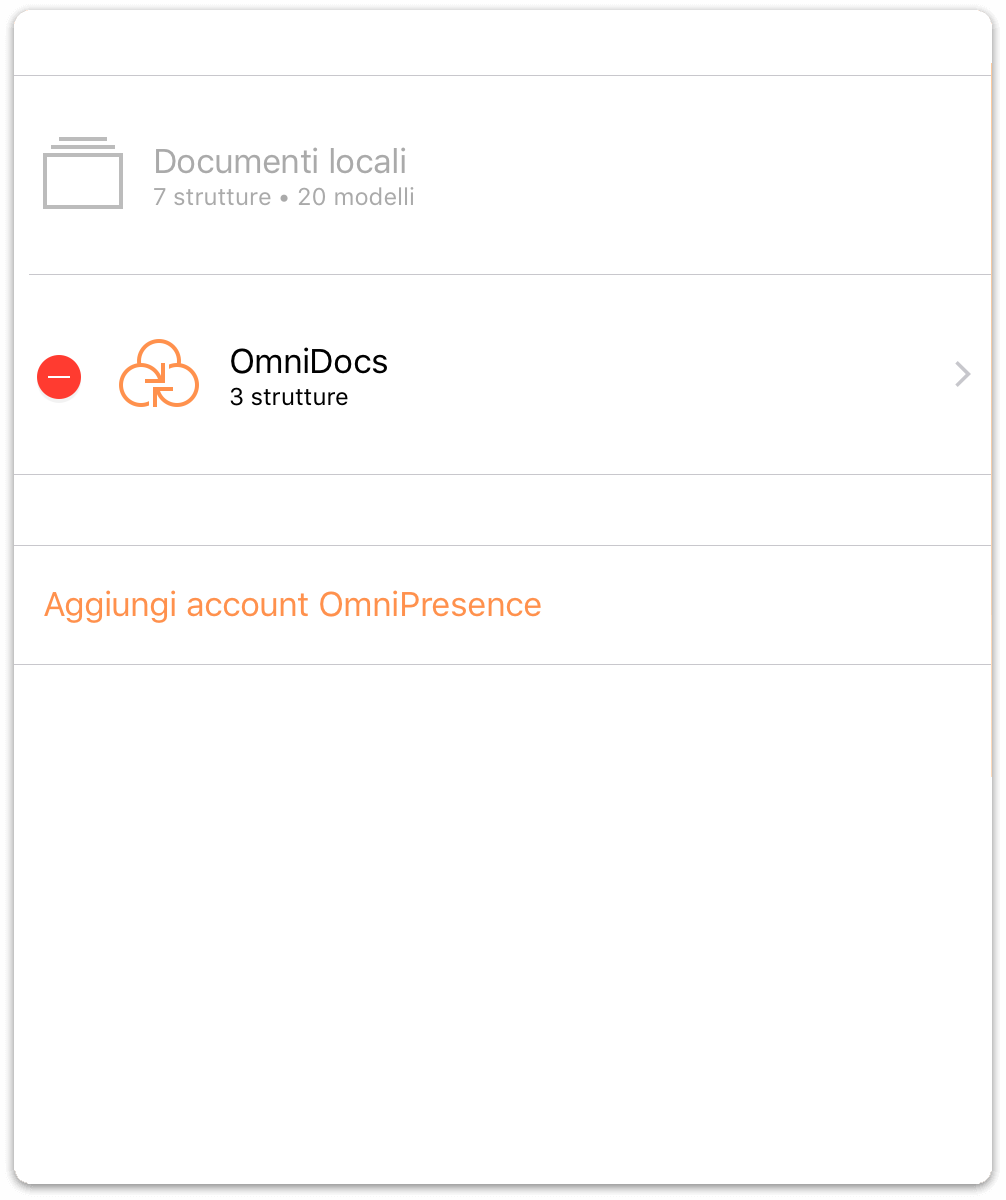
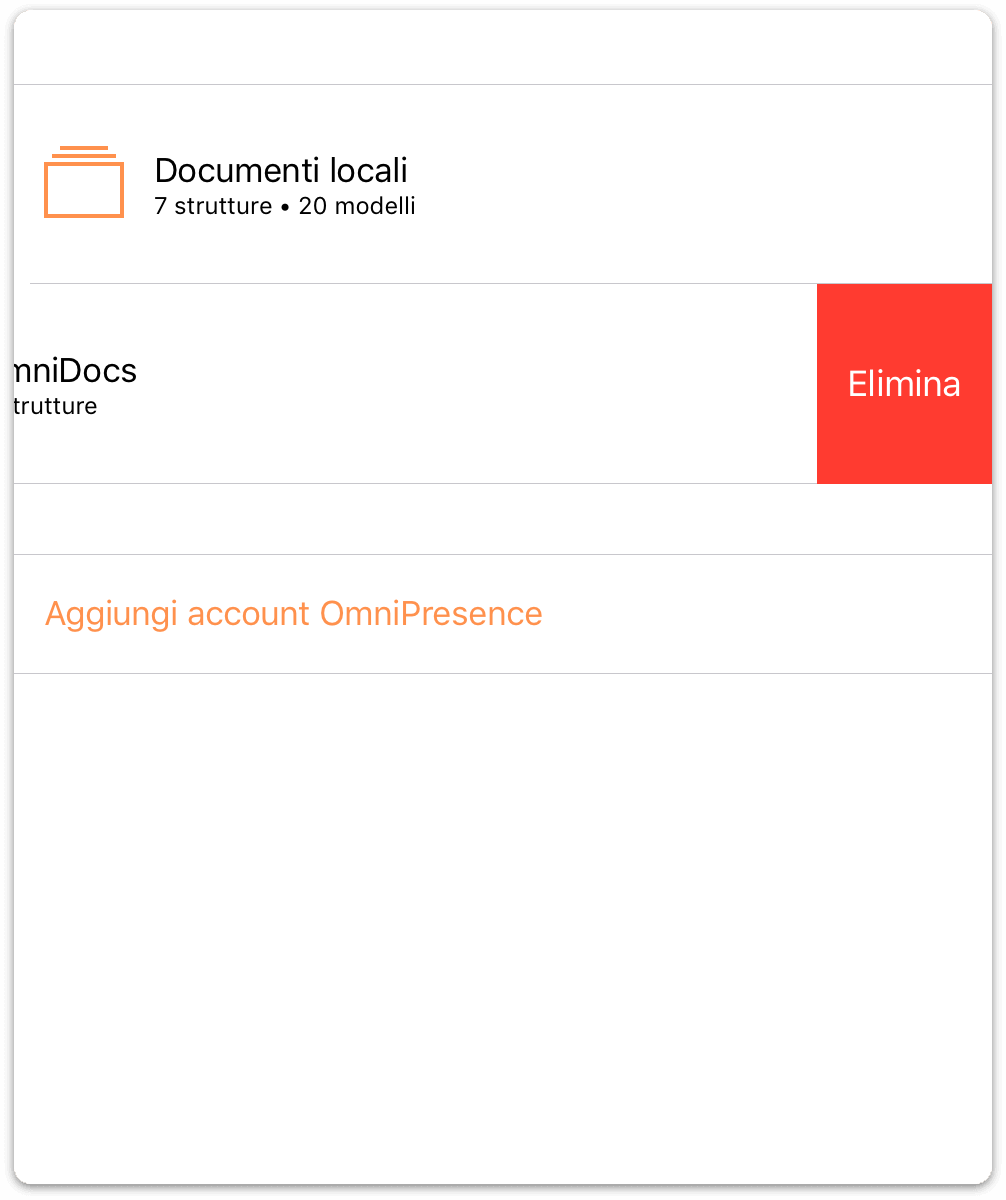
Un modo più rapido per eseguire questa operazione consiste nello strisciare verso sinistra sul nome dell'account per visualizzare il pulsante Elimina. Se cambi idea prima di eliminare l'account, tocca Fine; il pulsante Elimina scomparirà.
Nota
Una volta eliminato un account, non sarà possibile ripristinarlo premendo Annulla. Se elimini uno o tutti gli account cloud, dovrai reimpostarli da zero.
Considerazioni finali sull'archiviazione cloud
Sebbene archiviare i file nel cloud sembri eccezionale, in realtà altri provider di archiviazione cloud come Box, Dropbox, Google Drive e OneDrive comportano più lavoro se desideri avere strutture con stili elaborati. Archiviare file su iCloud Drive ha il vantaggio che questo servizio riconosce i tipi di file in pacchetto. Di contro, però, iCloud Drive, diversamente da quanto affermi Apple, non permette di lavorare in modo affidabile allo stesso file su due o più dispositivi contemporaneamente.
Alla fine, l'unico servizio su cui puoi realmente fare affidamento è il nostro OmniPresence con Omni Sync Server. Il servizio è gratuito per gli utenti delle nostre app, ed eseguiamo puntualmente tutta la manutenzione necessaria per garantire continuità e compatibilità. Inoltre, diversamente da iCloud Drive, offriamo assistenza per OmniPresence, perciò in caso di problemi puoi sempre contattare i nostri operatori.
