Gestione dei file con il gestore documenti
Tra gli sviluppatori, OmniOutliner è nota come applicazione basata su documenti, che per le persone normali significa: "Questa applicazione serve per creare e gestire file". In quanto tale, deve includere una funzione per gestire e organizzare i file, che noi chiamiamo gestore documenti.
Nota
Se hai familiarità con il Mac, pensa al nostro gestore documenti come a una specie di Finder che ti aiuta ad accedere e a organizzare i documenti di OmniOutliner.
Questo capitolo ti offre una panoramica del gestore documenti di OmniOutliner, che utilizzerai per gestire i file creati nell'applicazione. Imparerai come creare sottocartelle, spostare i file tra la cartella Documenti locali e una cartella nel cloud, e come condividere ed eliminare i file dei quali non hai più bisogno.
Pronto? Via!
Presentazione del gestore documenti
Quando avvii OmniOutliner per la prima volta, si apre la finestra Posizioni, dalla quale puoi accedere e gestire tutti i documenti. Nella cartella Documenti locali sono precaricati alcuni file di esempio di OmniOutliner, ai quali puoi ispirarti per le tue creazioni.
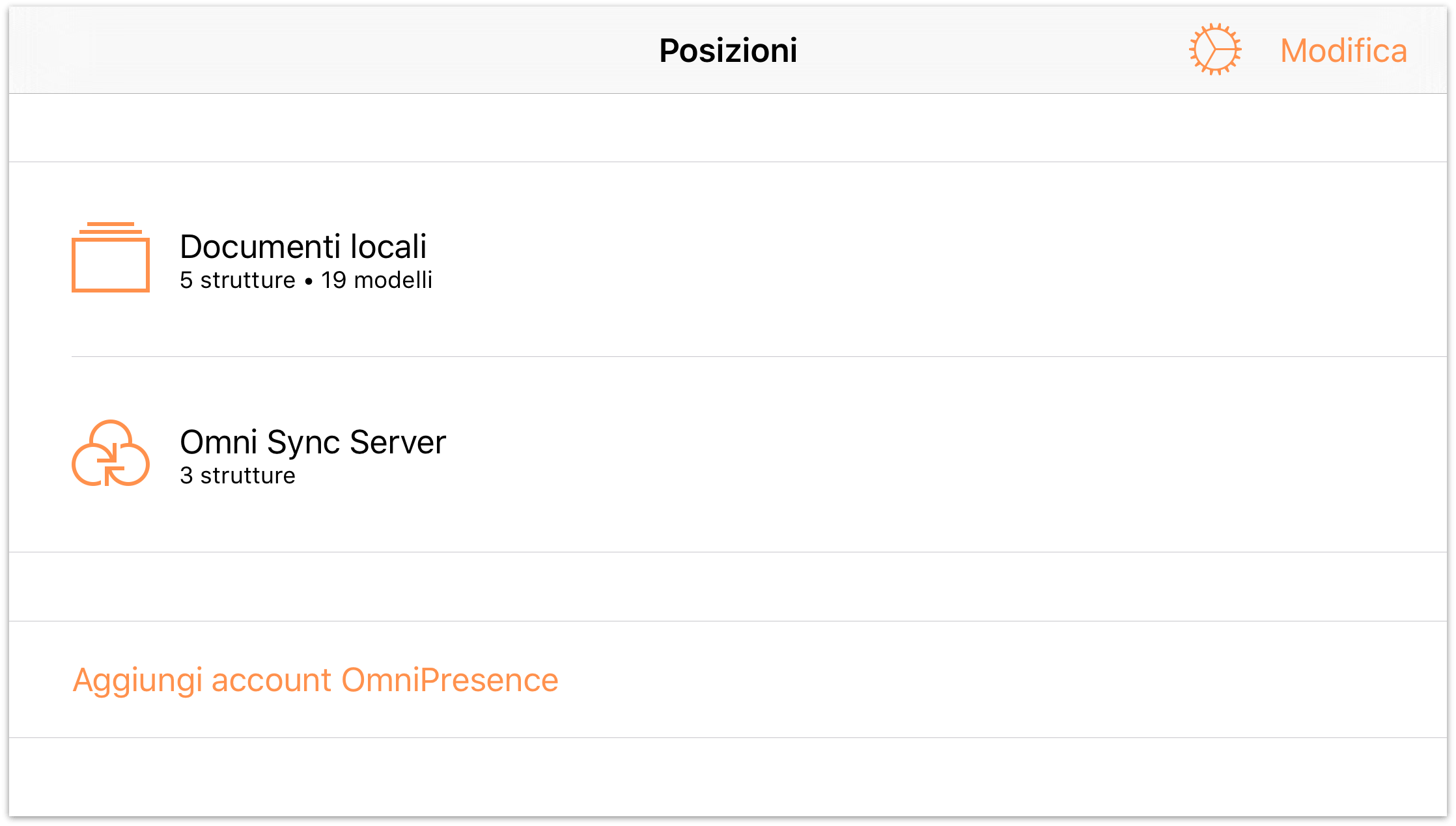
Nota
Quando configuri un account cloud, come l'account gratuito di Omni Sync Server (o ti colleghi a un servizio WebDAV al quale sei abbonato), visualizzerai anche la cartella relativa a tale account o servizio. Vedi Uso del cloud per dettagli su come connettere OmniOutliner con i file archiviati nel cloud.
Tocca Documenti locali per visualizzare il contenuto della cartella:
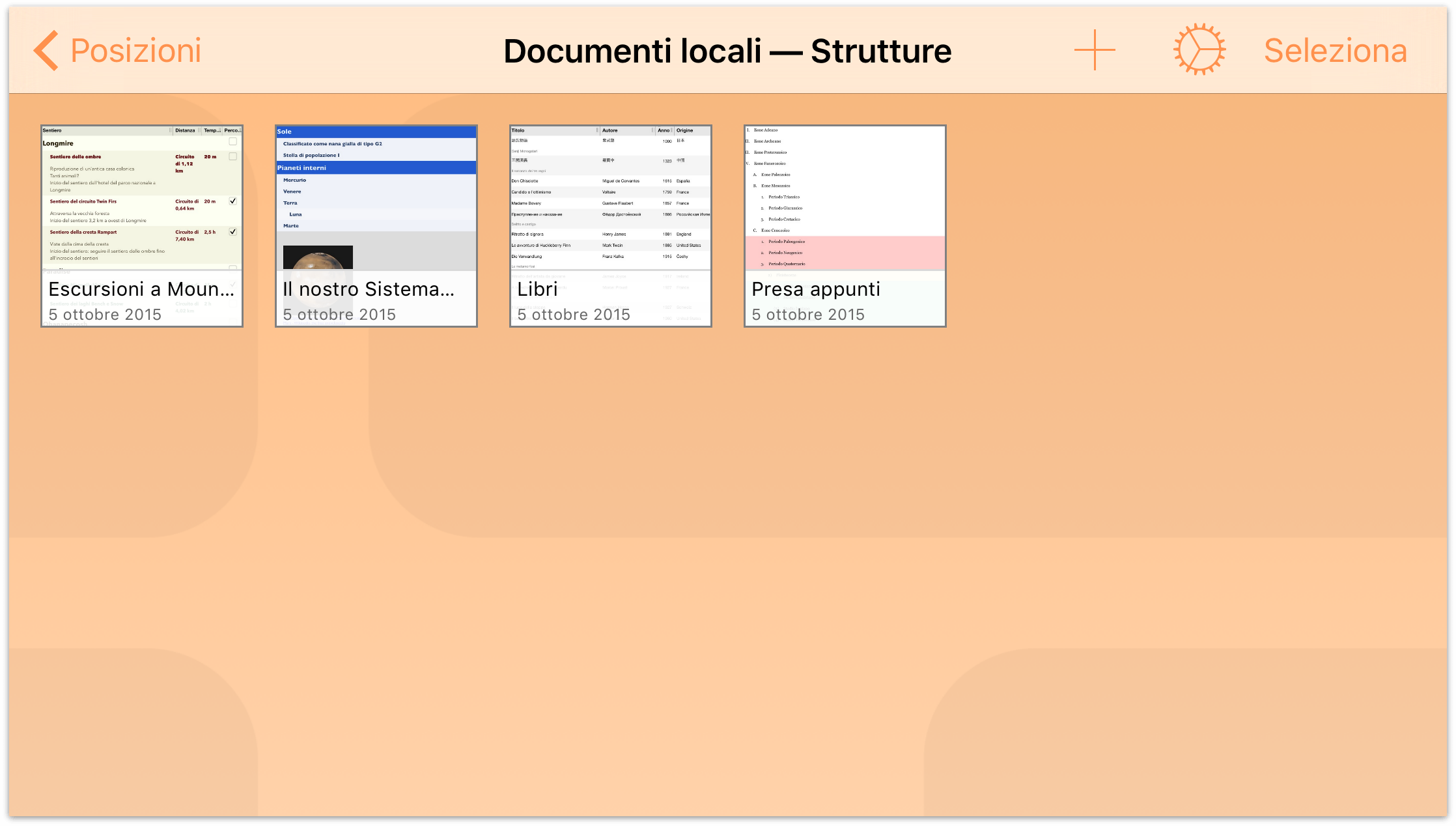
Se scorri verso il basso mentre visualizzi il contenuto di una cartella, scoprirai la funzione di organizzazione documenti. Di default, OmniOutliner ordina i file in base alla data di creazione e visualizza tutti i documenti di OmniOutliner della struttura in quella cartella. Puoi scegliere invece di ordinare per titolo o di visualizzare anche i modelli disponibili.
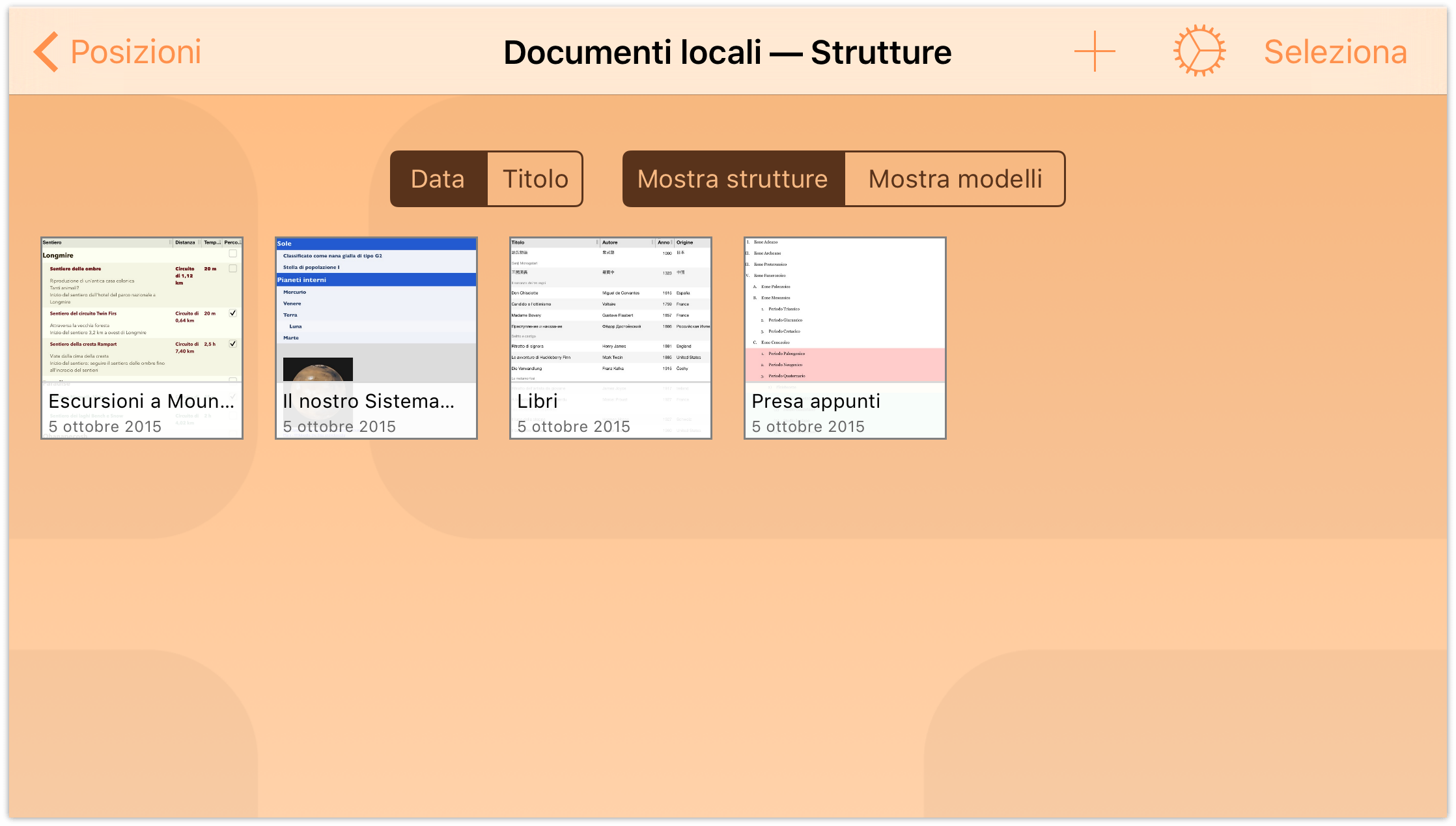
Tocca Mostra modelli per visualizzare i modelli disponibili. Dedica un po' di tempo a scorrere l'elenco dei modelli per esaminare i tipi di stili di documento a tua disposizione. Quando hai finito, tocca Mostra strutture. Per nascondere la funzione di organizzazione documenti, striscia verso l'alto.
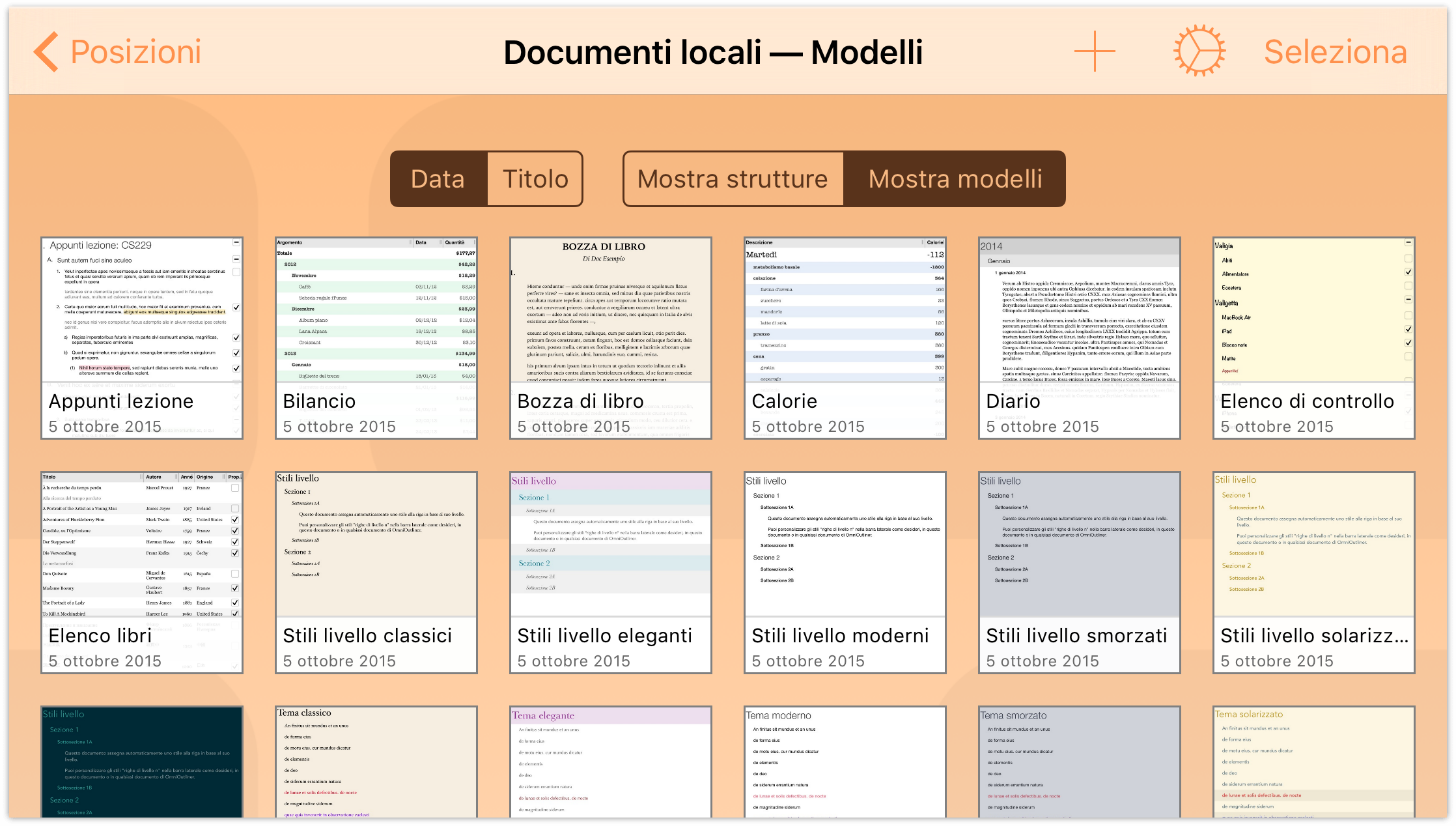
Ottimizzazione dell'utilizzo dei file
Il gestore documenti non serve solo a ordinare file e organizzare modelli, ma offre molto di più. Quando scegli una cartella per creare un nuovo file o aprire un file esistente, noterai che sulla barra di navigazione, nella parte superiore dello schermo, vengono visualizzate un paio di opzioni aggiuntive.
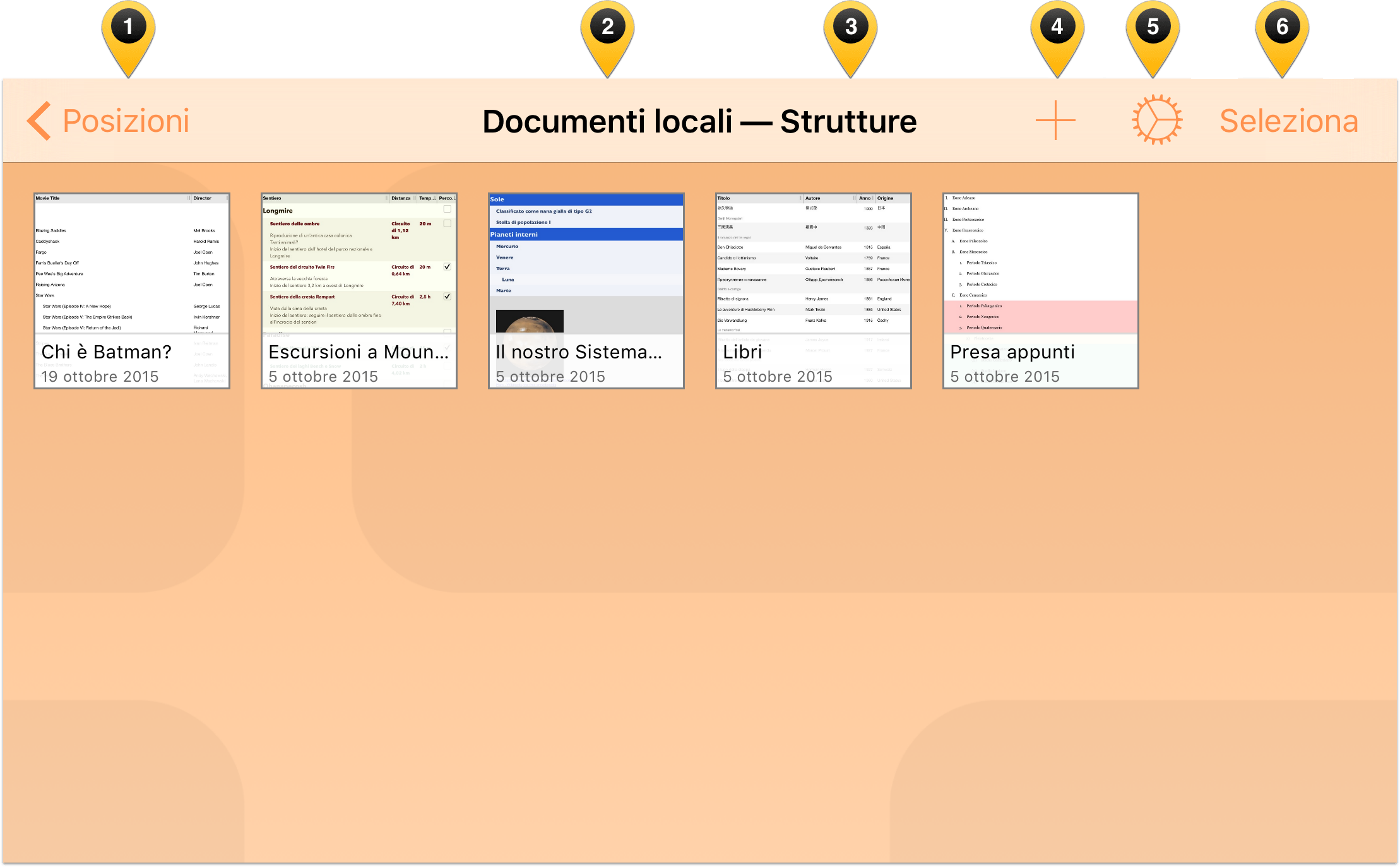
Esaminiamo questi elementi:
- Posizioni: tocca qui per tornare alla gerarchia delle cartelle, e quindi alla schermata Posizioni.
- Cartella corrente: al centro della barra di navigazione è visualizzato il nome della cartella corrente.
- Tipo di documento: come visto in precedenza, scorrendo verso il basso all'interno del gestore documenti viene visualizzata la funzione di organizzazione documenti. Se la funzione è impostata su Mostra strutture, il testo visualizzato è "Strutture"; se è impostata su Mostra modelli, il testo è "Modelli".
Nota
Quando in modalità verticale su iPhone, la cartella corrente e il tipo di documento sono visualizzati sotto la barra di navigazione, e sopra i file all'interno della cartella.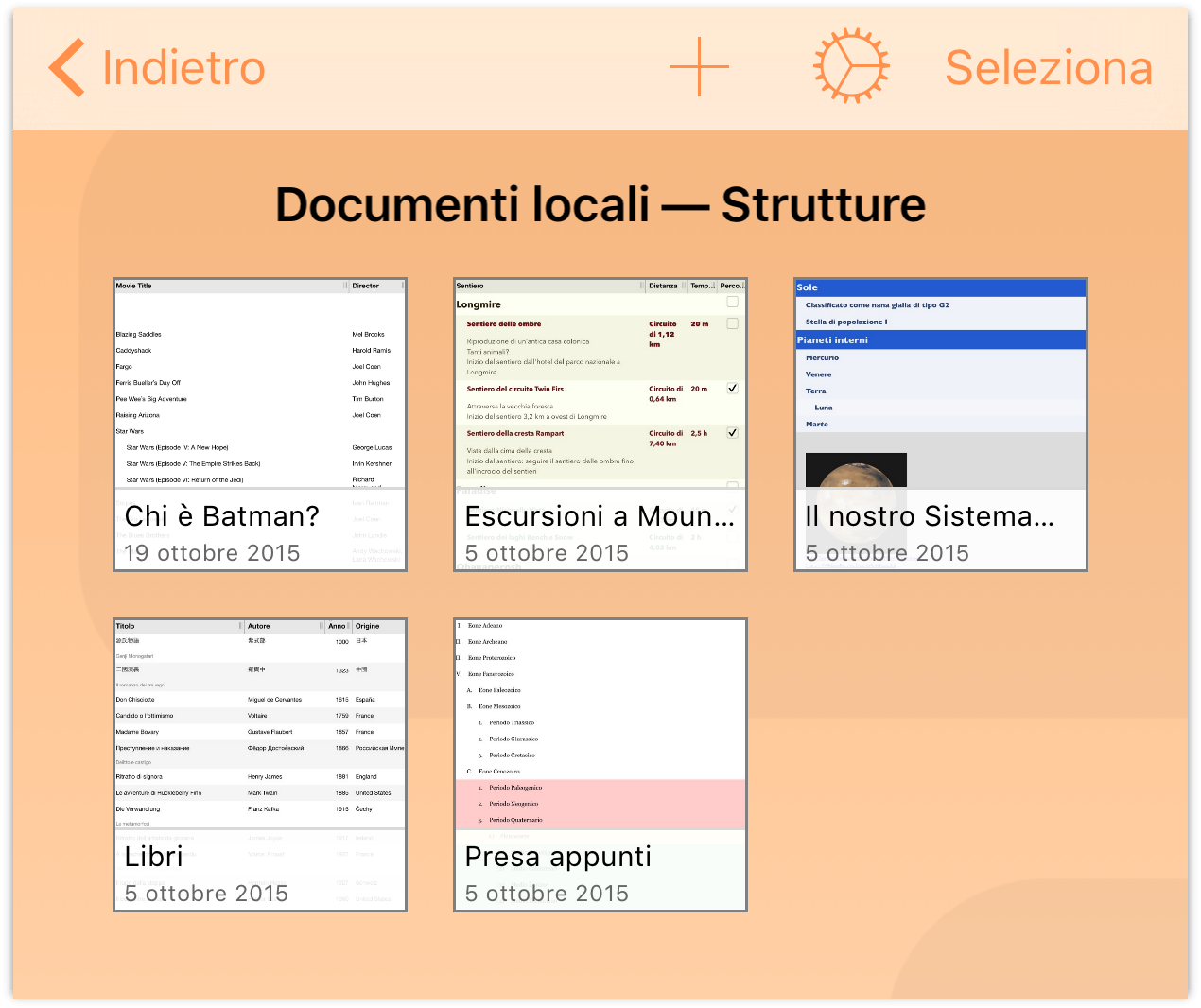
 (Nuova struttura/modello): tocca il pulsante con il segno più per creare una nuova struttura o un nuovo modello.
(Nuova struttura/modello): tocca il pulsante con il segno più per creare una nuova struttura o un nuovo modello. (Menu Applicazione): tocca l'icona a forma di ingranaggio che rappresenta il menu Applicazione e che, se selezionata, fornisce accesso a quanto segue:
(Menu Applicazione): tocca l'icona a forma di ingranaggio che rappresenta il menu Applicazione e che, se selezionata, fornisce accesso a quanto segue:
- Informazioni su OmniOutliner: include dettagli sulla versione di OmniOutliner installata sul dispositivo, e i recapiti per contattare The Omni Group.
- Aiuto OmniOutliner: consente di accedere alla guida in linea e al manuale in formato EPUB sull'utilizzo di OmniOutliner.
- Contatta Omni: tocca questo elemento per inviarci un messaggio e-mail. Abbiamo preinserito nella riga Oggetto del messaggio i dettagli relativi alla tua versione di OmniOutliner, per poterti assistere meglio.
- Note sulla versione: scopri le novità dell'ultima versione di OmniOutlliner.
- Ripristina strutture/modelli di esempio: puoi eliminare le strutture o i modelli di esempio per liberare spazio sul dispositivo. Se in un secondo momento torni ad avere bisogno di uno di questi file di esempio, puoi toccare qui per visualizzare l'elenco delle strutture o dei modelli disponibili e quindi scegliere quale ripristinare.
- Apri da: tocca qui per aprire e utilizzare i file che sincronizzi su iCloud Drive.
- Importa da WebDAV: tocca qui per specificare un'origine da cui importare file. Come con la sincronizzazione, puoi connetterti a un repository WebDAV o Omni Sync Server per importare i file nella cartella OmniOutliner corrente (ad esempio, Documenti locali, o una cartella sincronizzata).
Importa da: tocca qui per importare un file da iCloud Drive. Viene salvata una copia del file nella cartella corrente. Il file originale rimane dov'era, ossia nel cloud, e intatto.
Se scegli Importa da e modifichi il file, avrai due versioni "diverse" di quel file: l'originale su iCloud Drive e il file importato in una cartella del tuo dispositivo iOS. Una volta terminato di lavorare al file, puoi riesportarlo in iCloud Drive mediante il gestore documenti. Vedi Uso del cloud per maggiori dettagli.
- Impostazioni: utilizza questa schermata per personalizzare le impostazioni di OmniOutliner.
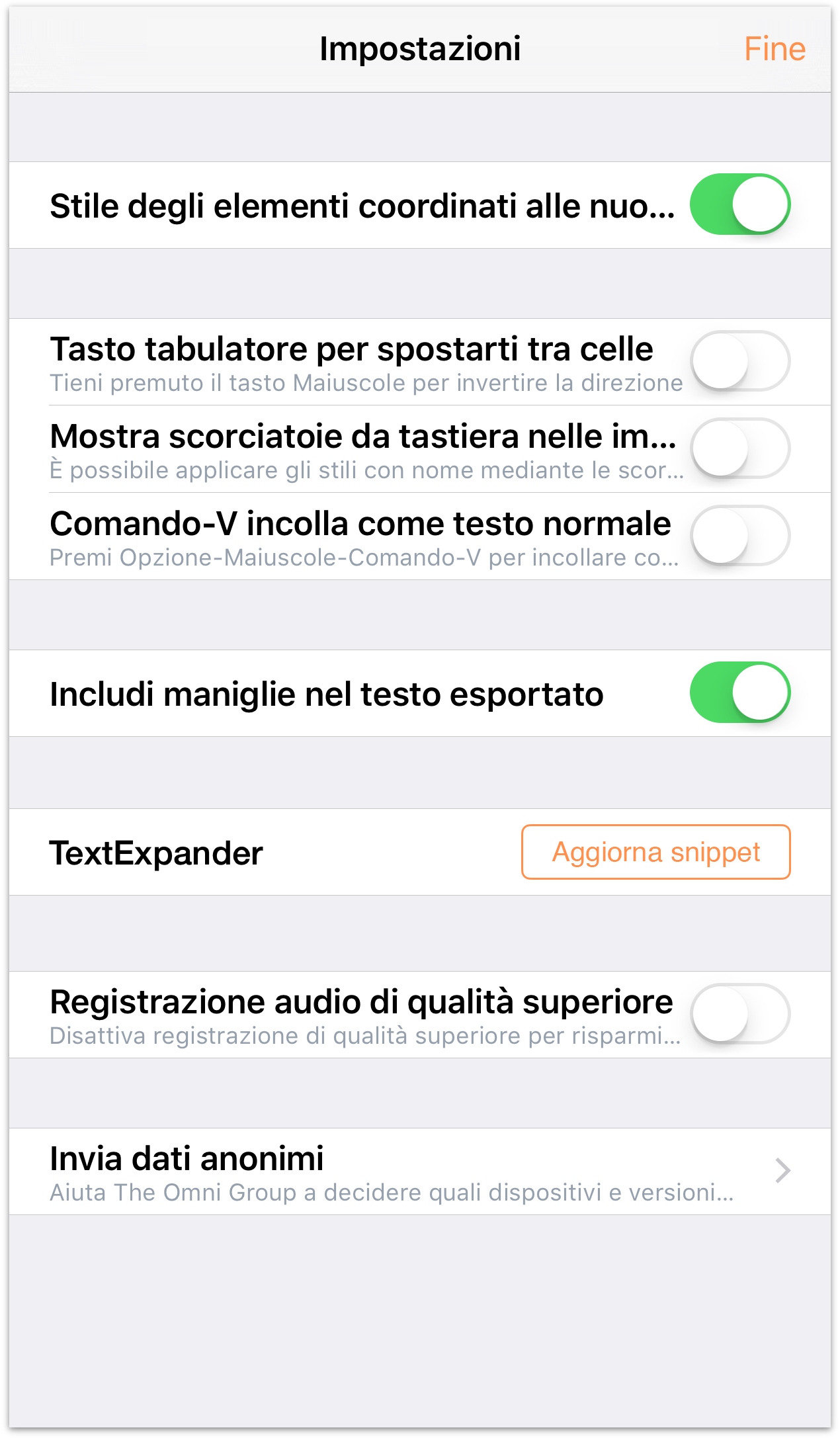
Le opzioni presenti in questa schermata sono particolarmente utili se utilizzi una tastiera esterna con OmniOutliner, oppure se utilizzi anche TextExpander per iPad o iPhone (disponibile separatamente sull'App Store).
- Seleziona: l'opzione finale, Seleziona, è l'elemento più utilizzato della barra di navigazione. Tocca Seleziona per scegliere i file e utilizzarli in vari modi, ad esempio spostarli da una cartella a un'altra, inviarli via e-mail a un collega, o duplicarli.
Suggerimento
In alternativa a toccare Seleziona ogni volta che devi eseguire un'operazione su un file, puoi toccare e tenere premuto su un file per un paio di secondi. Quando vedi il bordo blu in evidenza intorno il file, togli il dito e tocca per selezionare altri file, o tocca una delle icone sulla barra di navigazione per eseguire un'azione.
Quando tocchi Seleziona, la barra di navigazione si trasforma in Barra delle azioni. In un primo momento i pulsanti visualizzati sulla barra delle azioni sono disabilitati (come noterai dal colore grigio), ma diventano attivi quando tocchi per selezionare un file (passando da grigio a blu).
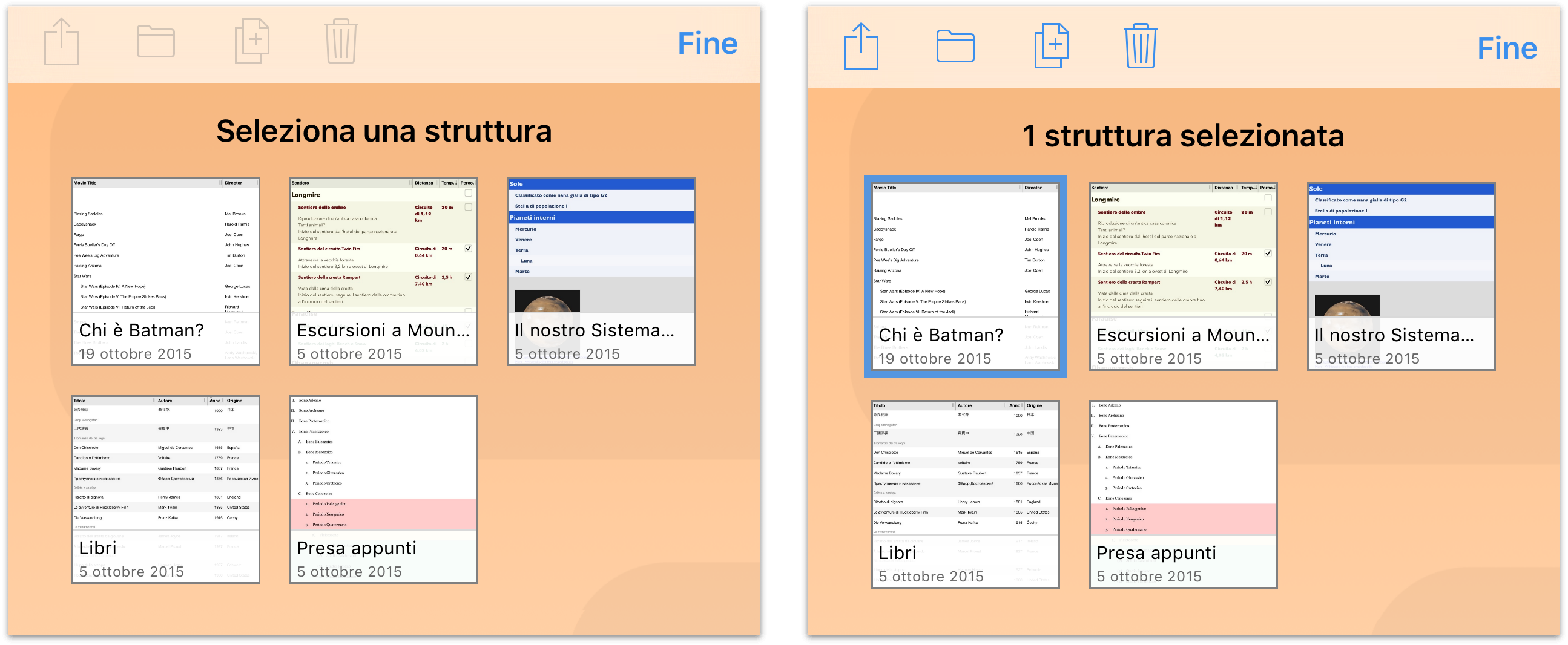
I seguenti pulsanti sono relativi alle azioni che è possibile eseguire su un file selezionato:
- Tocca
 per condividere ed esportare file.
per condividere ed esportare file. - Tocca
 per spostare i file tra cartelle diverse o per creare una nuova sottocartella.
per spostare i file tra cartelle diverse o per creare una nuova sottocartella. - Tocca
 per creare una copia del file selezionato.
per creare una copia del file selezionato. - Tocca
 per spostare il file selezionato nella cartella Cestino.
per spostare il file selezionato nella cartella Cestino.
Queste funzioni sono descritte in maggiore dettaglio nelle sezioni che seguono.
Condivisione di file e creazione di modelli
Ogni tanto avrai la necessità di condividere con qualcun altro i documenti creati in OmniOutliner. Ma come fare, se i tuoi file si trovano sull'iPad?
Quando apri una cartella, ad esempio Documenti locali, tocca Seleziona sulla barra di navigazione e seleziona il file da condividere. Il file viene evidenziato con un bordo di colore blu, facilitandoti la visualizzazione immediata dei file che hai selezionato per un'azione.
A questo punto, tocca il pulsante Condividi sulla barra di navigazione e seleziona una delle opzioni seguenti:
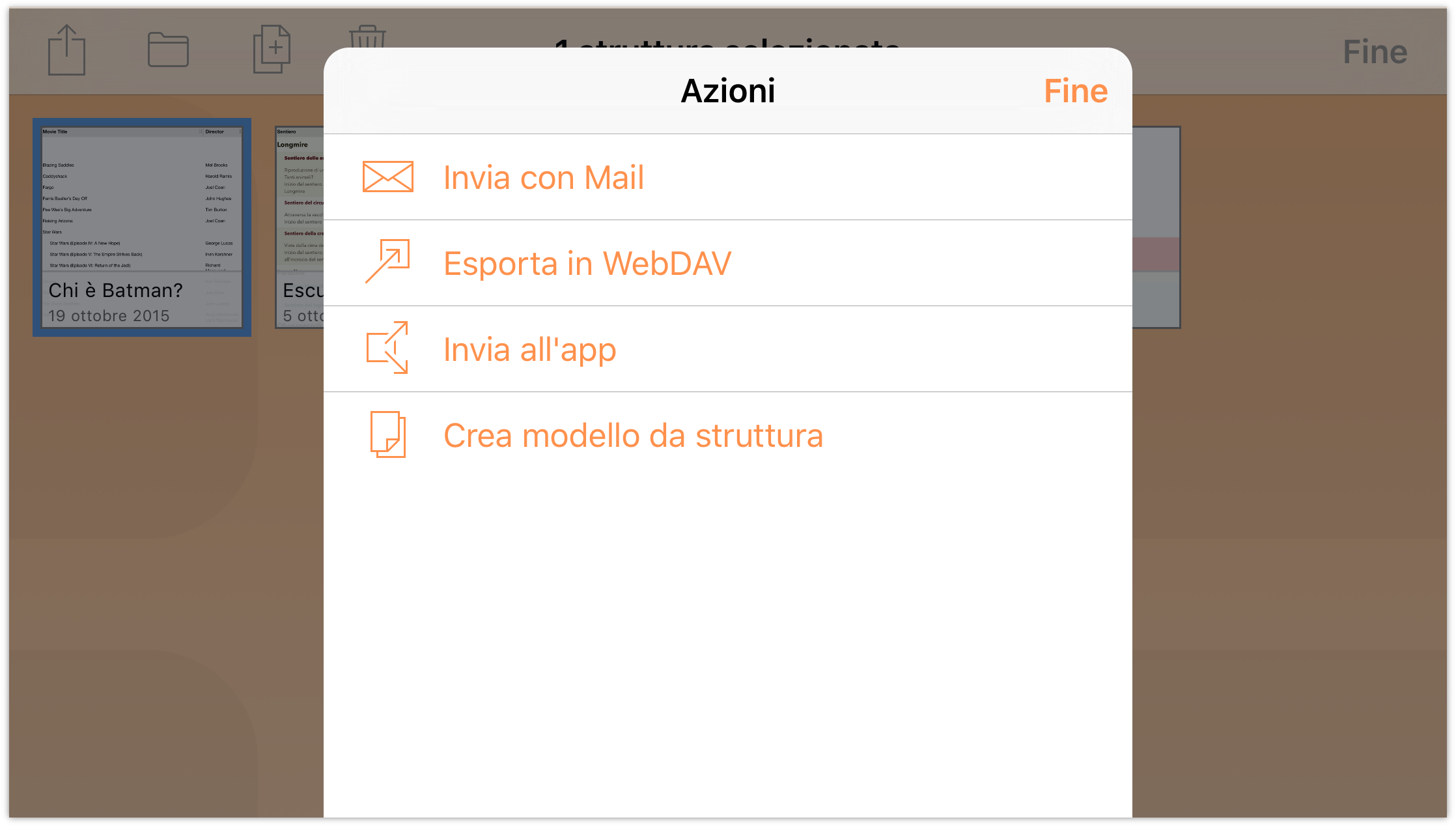
Invia con Mail: ti permette di scegliere un formato di documento per il file da inviare tramite e-mail, quindi inserisce in coda un messaggio da inviare.
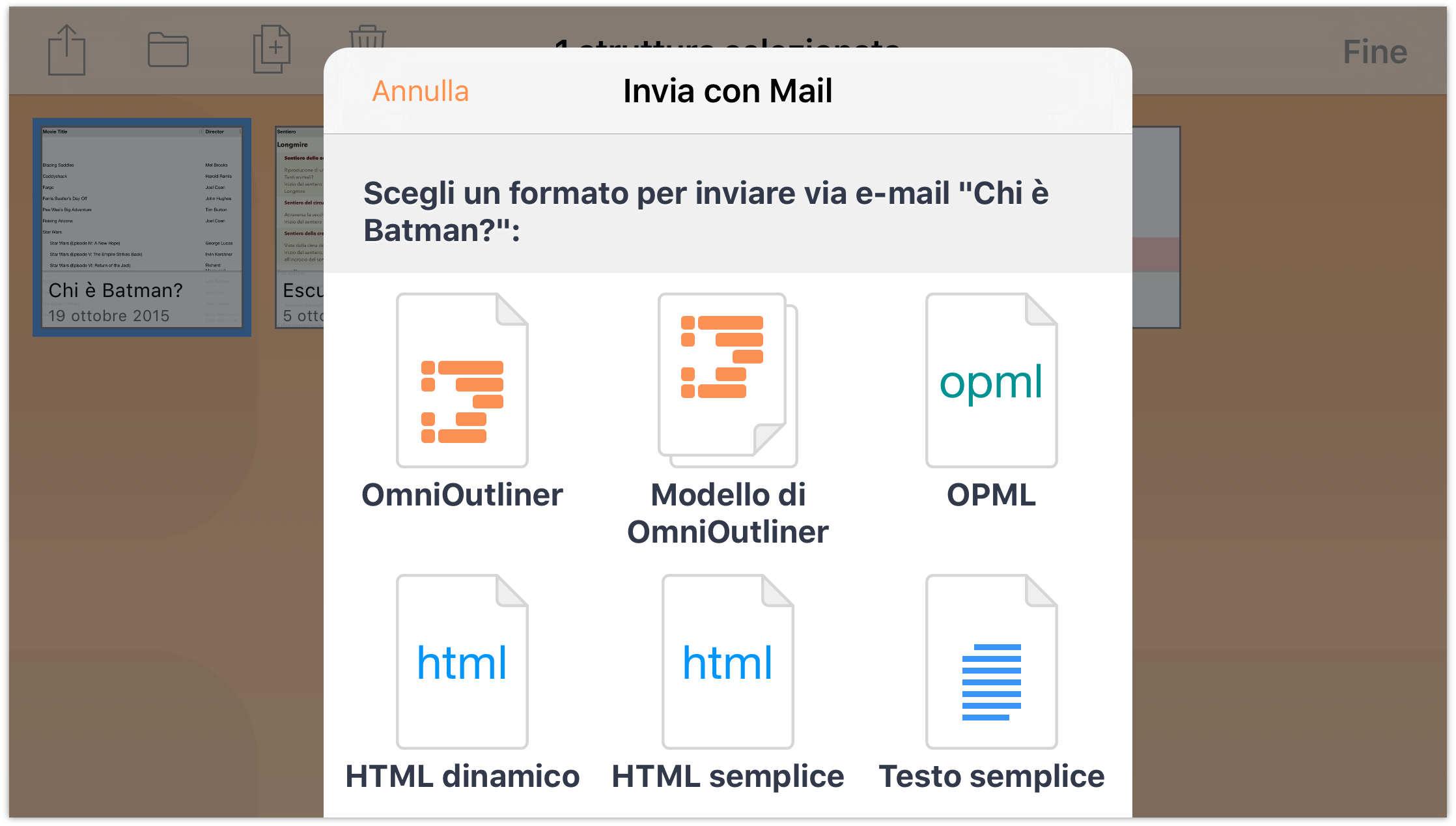
Esporta in WebDAV: ti consente di spostare il file su una condivisione WebDAV. Se non hai già configurato un account cloud WebDAV, dovrai farlo prima di esportare il file.
Esporta in: ti permette di esportare i file in un altro formato e/o in iCloud Drive.
Invia all'app: ti consente di aprire il file in un'app compatibile sull'iPad o, se sei connesso a un network Wi-Fi insieme a un utente noto, potrai condividere il file con un altro dispositivo iOS 8 o Mac mediante AirDrop.
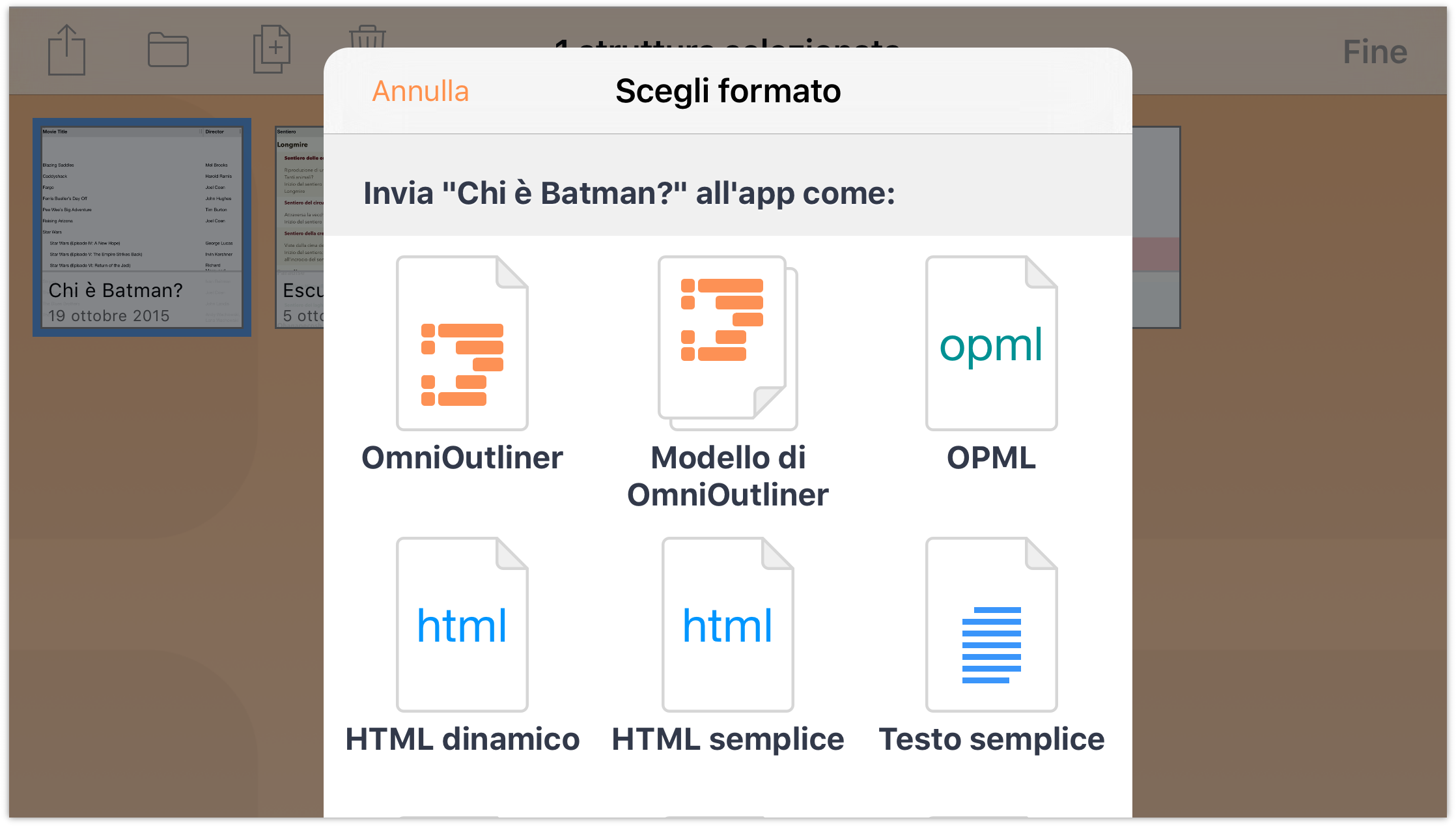
Scegli anzitutto un Formato, quindi seleziona sul dispositivo un'app alla quale inviare il file. Volendo, puoi anche inviare il file a un'altra persona via AirDrop.
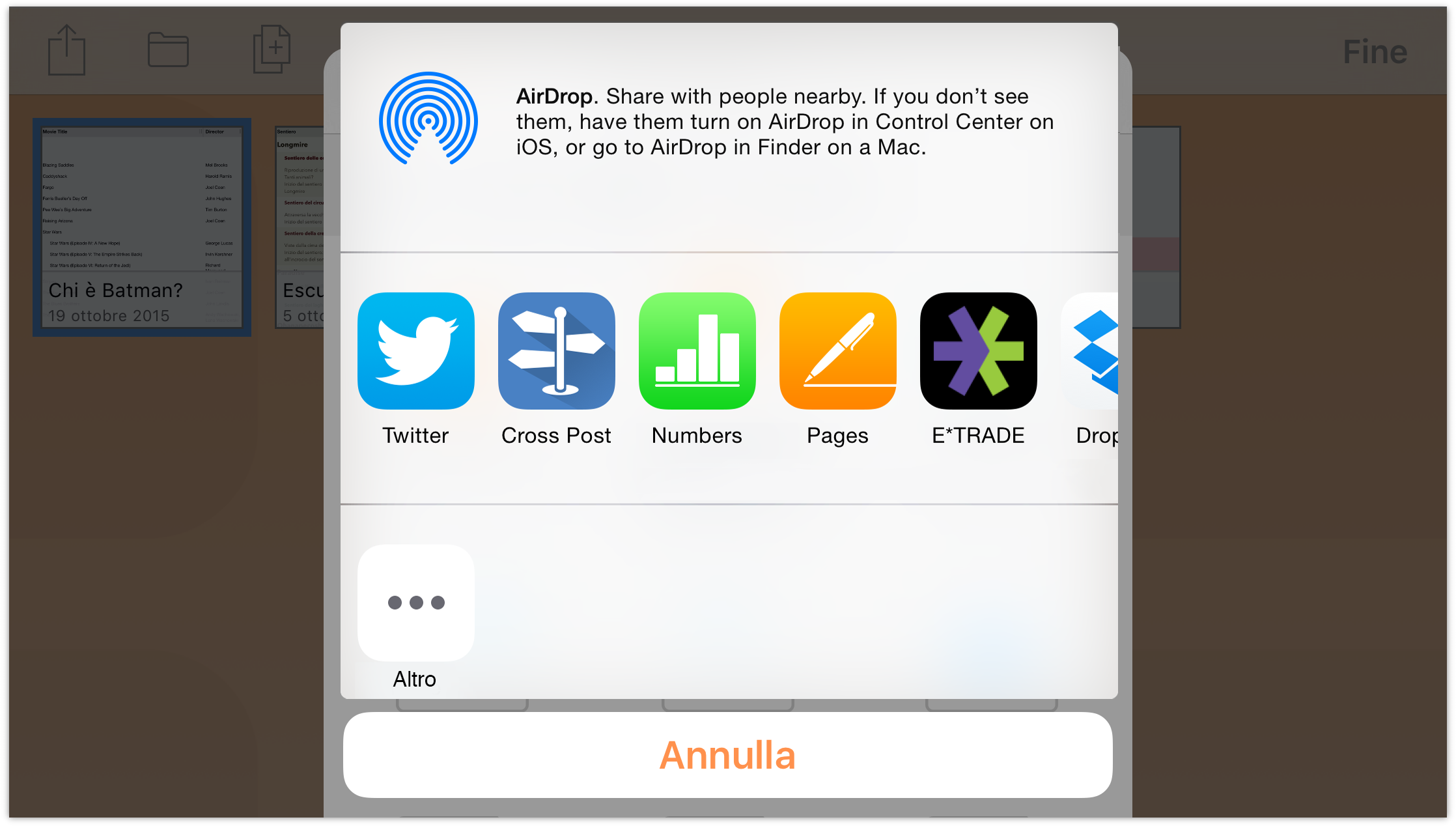
Crea modello da struttura: trasforma il documento selezionato in un modello, che puoi utilizzare in un secondo momento come base per un nuovo documento. Tutti i contenuti, gli stili, le immagini o i dati multimediali che hai aggiunto rimangono nel file di modello; non dovrai fare altro che inserire nuovi contenuti sopra ciò che c'è già.
Creazione di sottocartelle
Per organizzare meglio i tuoi file, puoi anche spostarli in altre cartelle o creare sottocartelle contenenti documenti simili. Tocca Seleziona, quindi scegli il file o i file da spostare. Tocca ![]() sulla barra delle azioni per spostare un file in un'altra cartella o per creare una nuova sottocartella contenente i file selezionati.
sulla barra delle azioni per spostare un file in un'altra cartella o per creare una nuova sottocartella contenente i file selezionati.
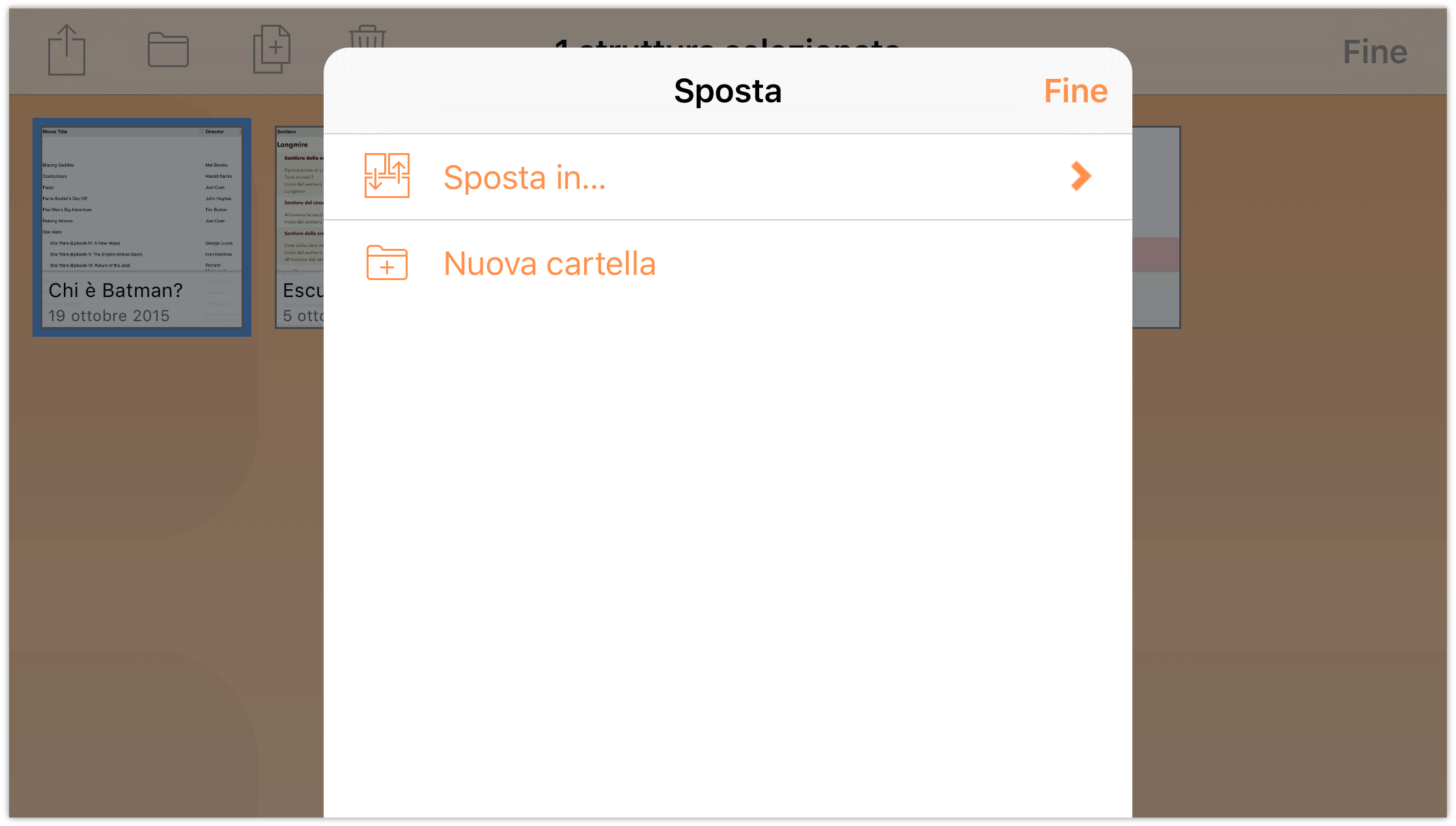
Tocca Nuova cartella per creare una nuova cartella contenente il file selezionato. Il file viene spostato dalla cartella corrente in una nuova cartella Senza titolo. Assegna un nuovo nome alla cartella e tocca Fine.
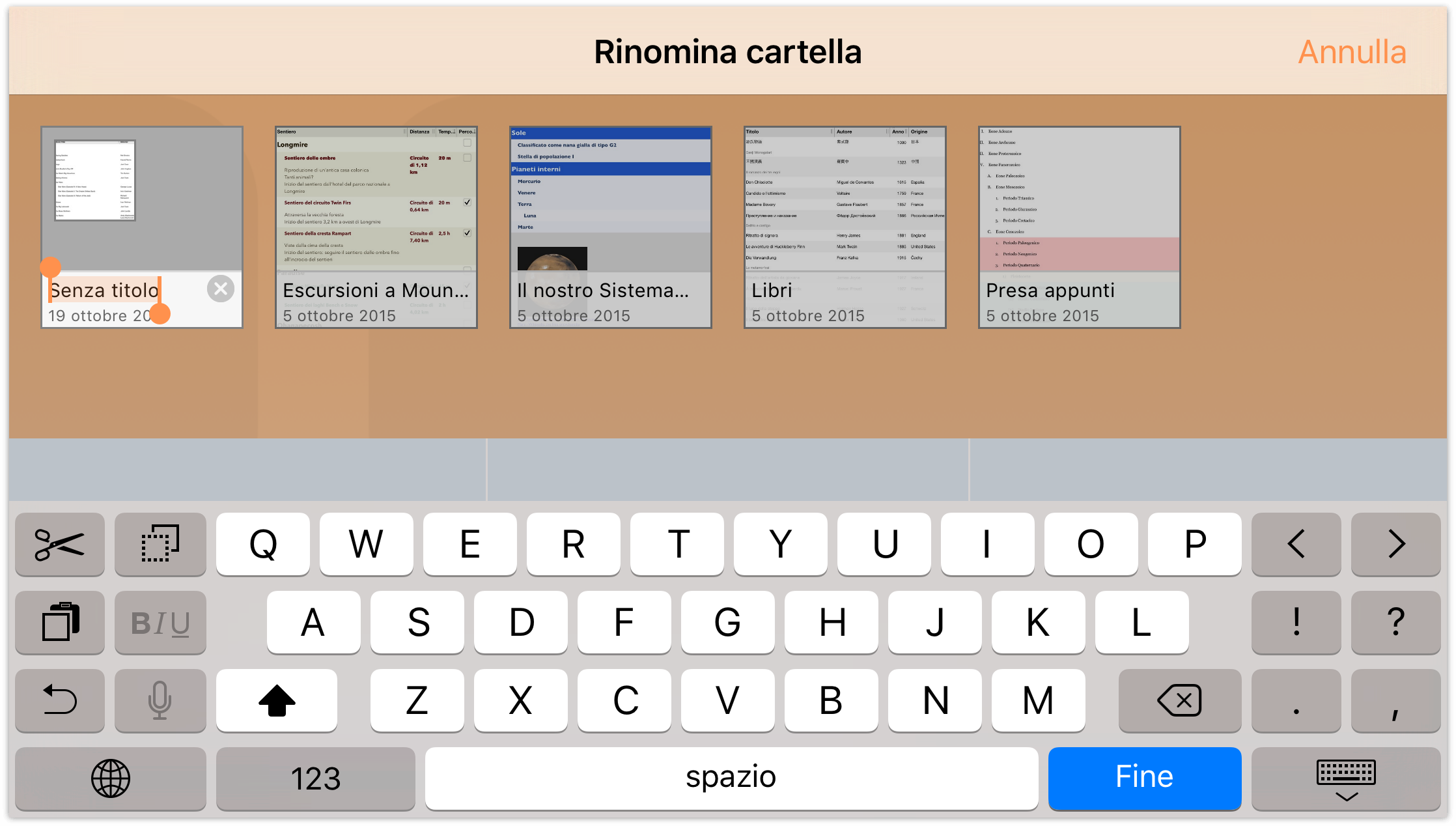
Le sottocartelle hanno uno sfondo grigio scuro e contengono piccole icone che rappresentano i file al loro interno.
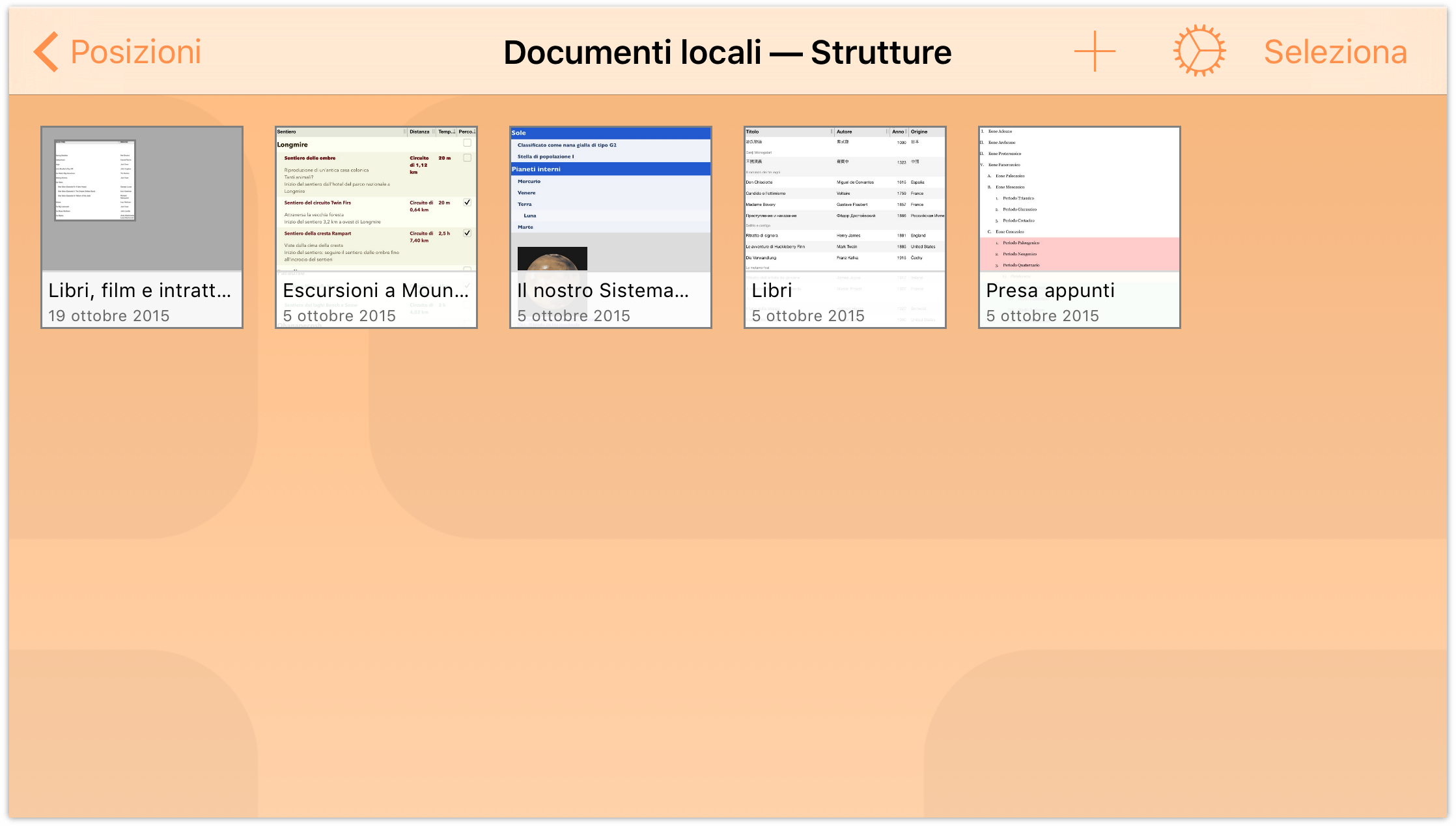
Per aprire un file all'interno di una sottocartella, tocca la cartella per aprirla, quindi tocca il file.
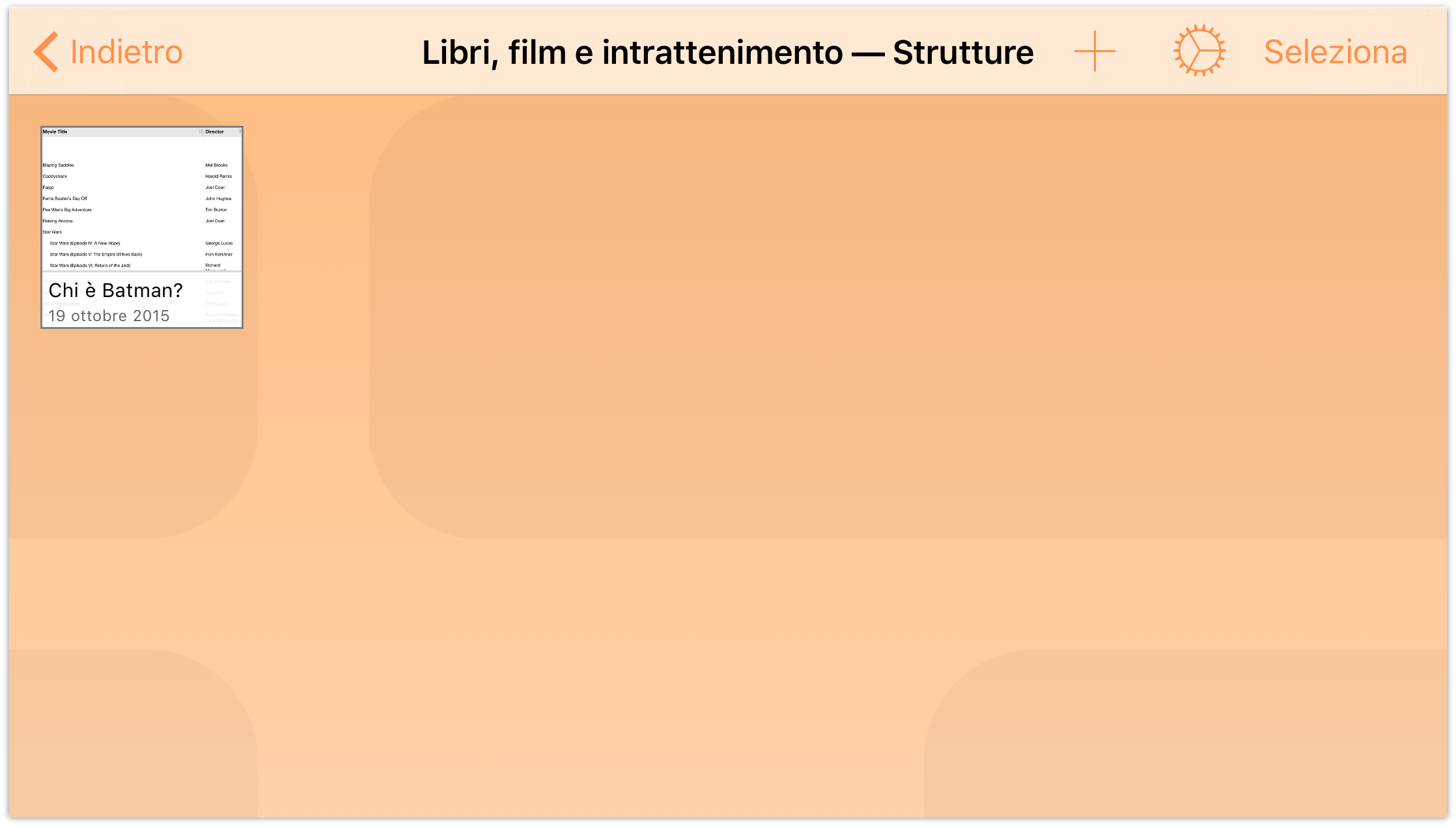
Quando rimuovi tutti i file da una cartella, spostandoli nel cestino o in un'altra cartella, la prima cartella scompare automaticamente. Fanno eccezione a questa regola la cartella Documenti locali e la cartella principale per tutti gli account Omni Sync Server o server WebDAV aggiunti come account cloud. Queste sono le uniche cartelle che possono rimanere vuote sul dispositivo.
Spostamento di file tra cartelle
Una volta acquisita dimestichezza con la creazione delle sottocartelle, sei sulla buona strada per organizzare meglio i tuoi file OmniOutliner: i file di lavoro qui, l'elenco dei libri da leggere lì, e così via.
Indipendentemente da come decidi di organizzare le cartelle, arriverai inevitabilmente a un punto in cui vorrai spostare file da una cartella all'altra. In alternativa, potresti voler liberare spazio di archiviazione sull'iPad o iPhone e spostare tutti i file dalla cartella Documenti locali a una cartella su Omni Sync Server.
Per spostare i file da una cartella a un'altra, procedi come segue:
- Sulla barra di navigazione, tocca Seleziona
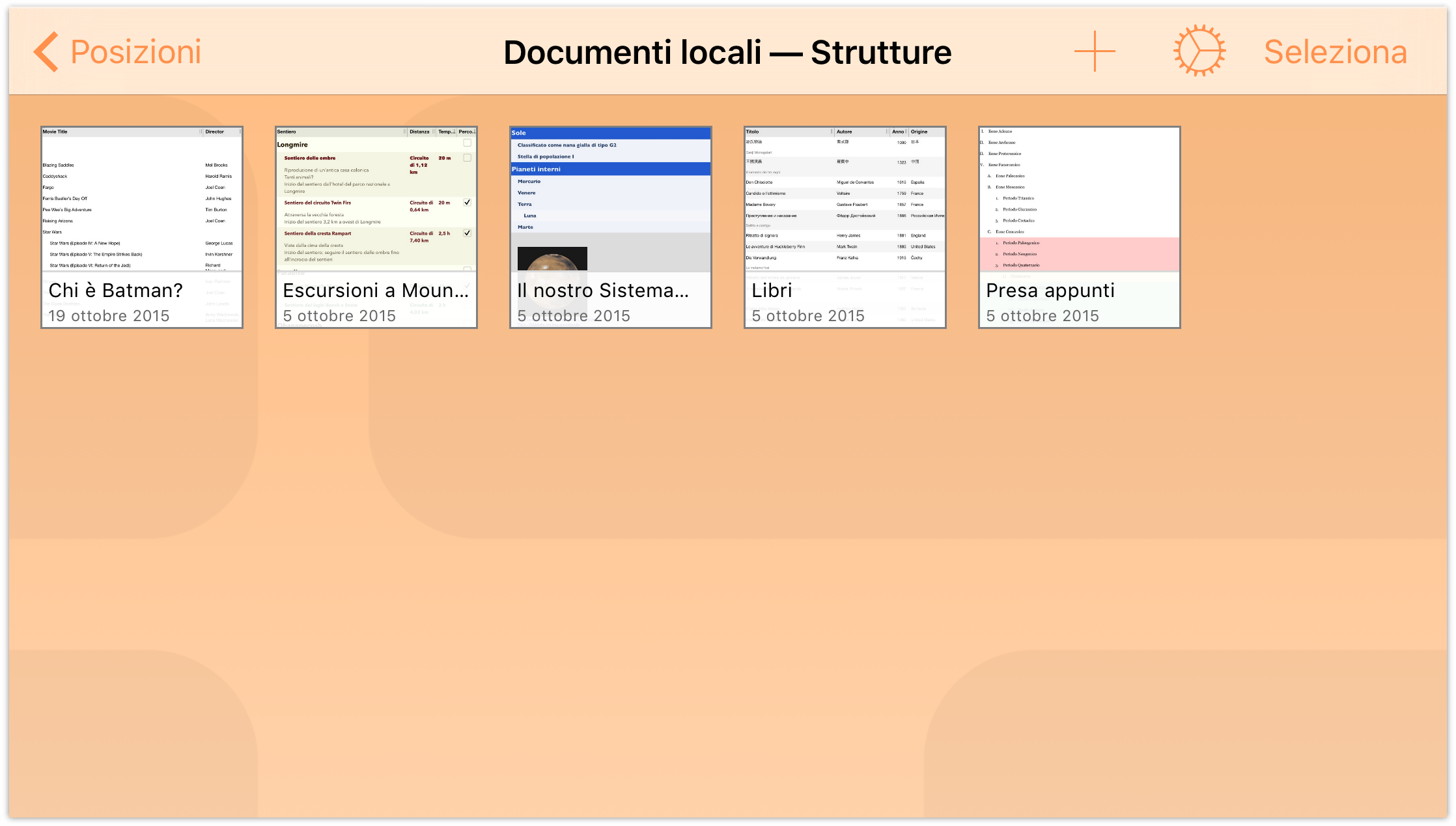
- Tocca per selezionare i file da spostare. Quando lo selezioni, intorno al file viene visualizzato un bordo di colore blu. Se tocchi un file per errore, tocca di nuovo per deselezionarlo.
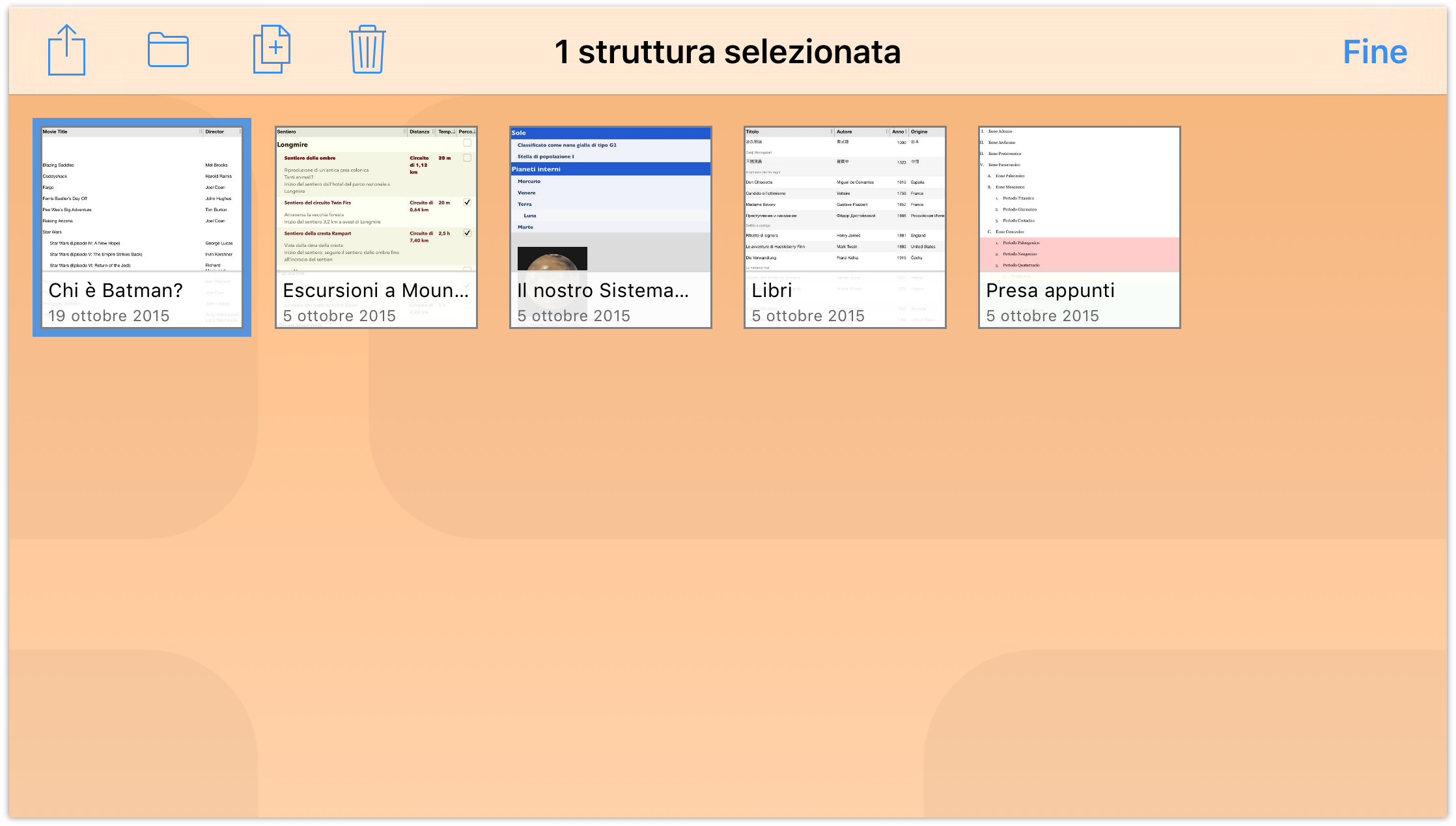
- Sulla barra di navigazione, tocca
 per aprire il menu Cartella.
per aprire il menu Cartella. - Tocca Sposta in per spostare il file selezionato in un'altra posizione.
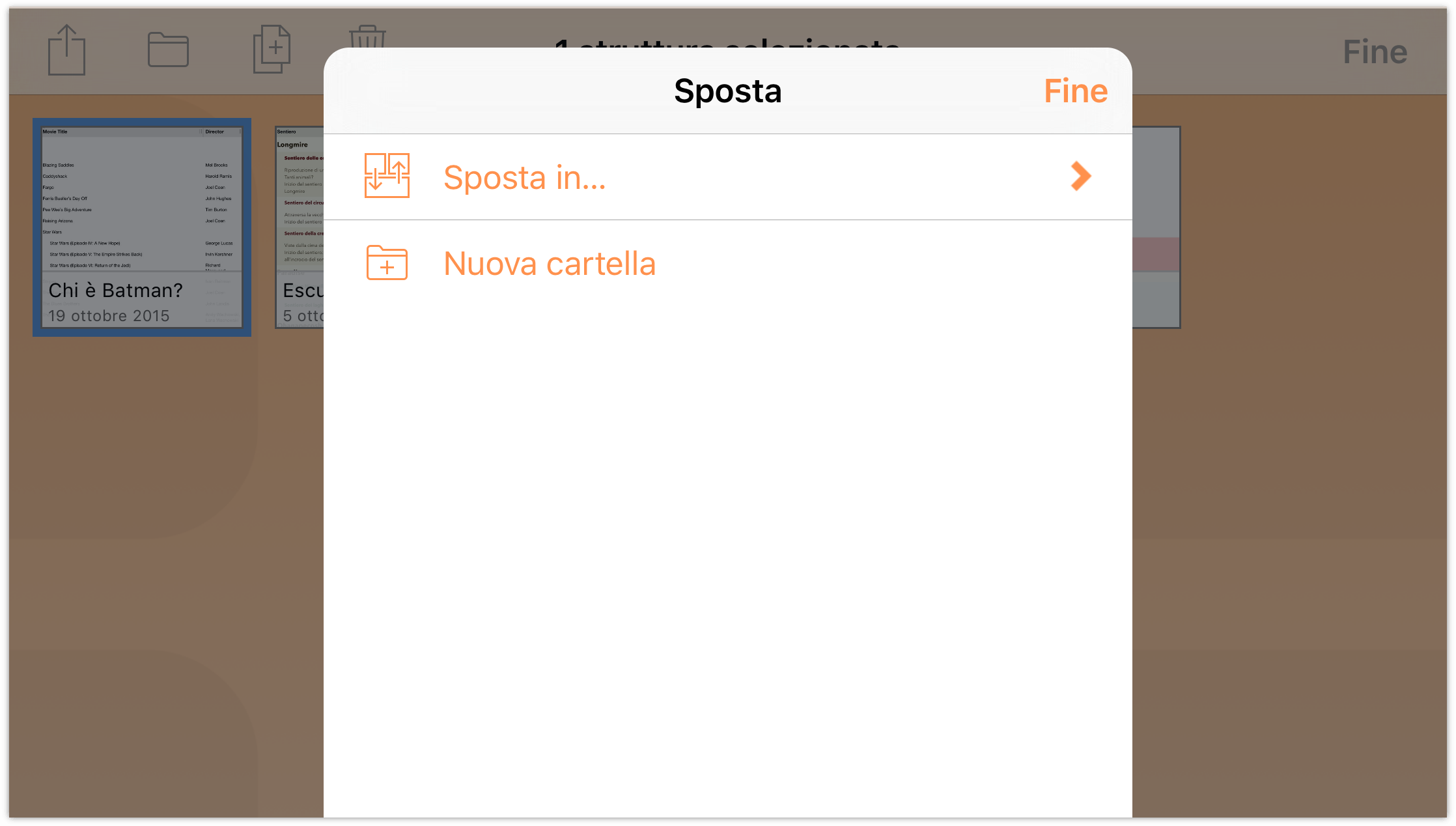
- Nel menu Cartella tocca il nome della cartella in cui desideri spostare il file selezionato. Se vedi un simbolo ❯ a destra del nome di una cartella, la cartella include una o più sottocartelle.
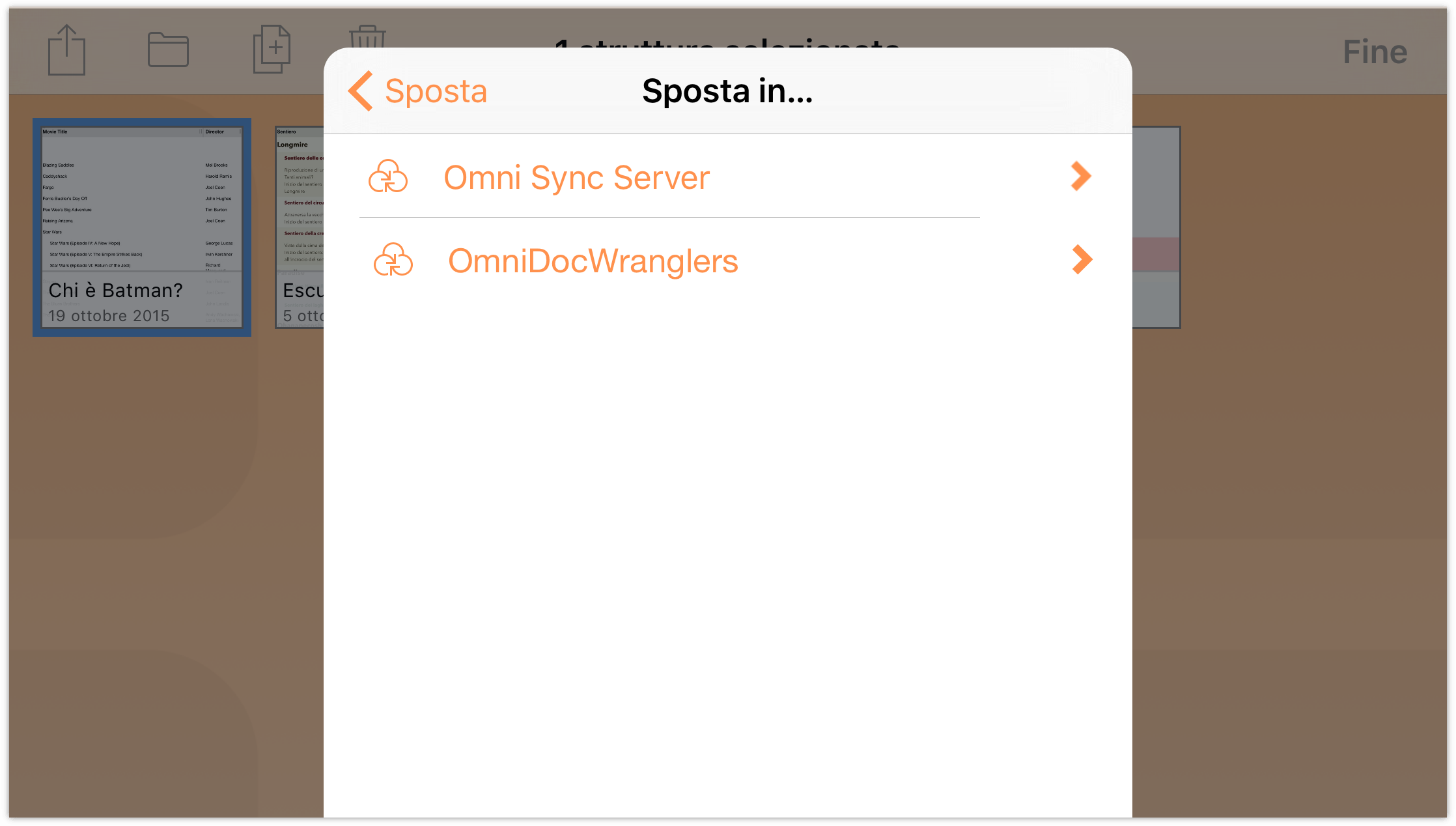
Dopo che hai selezionato la cartella, il file si sposta dalla cartella corrente a quella selezionata.
- Tocca Fine quando hai finito di spostare i file dalla cartella corrente.
Devi spostare altri file? Torna alla schermata Posizioni, tocca per aprire un'altra cartella e quindi ripeti la procedura.
Copia di file
Copiare file non sarà necessario così spesso; ma anche per questa operazione puoi utilizzare il gestore documenti. Dalla schermata Posizioni seleziona la cartella che contiene il file che desideri copiare, quindi procedi come segue:
- Tocca Seleziona e quindi tocca per selezionare il file da copiare:
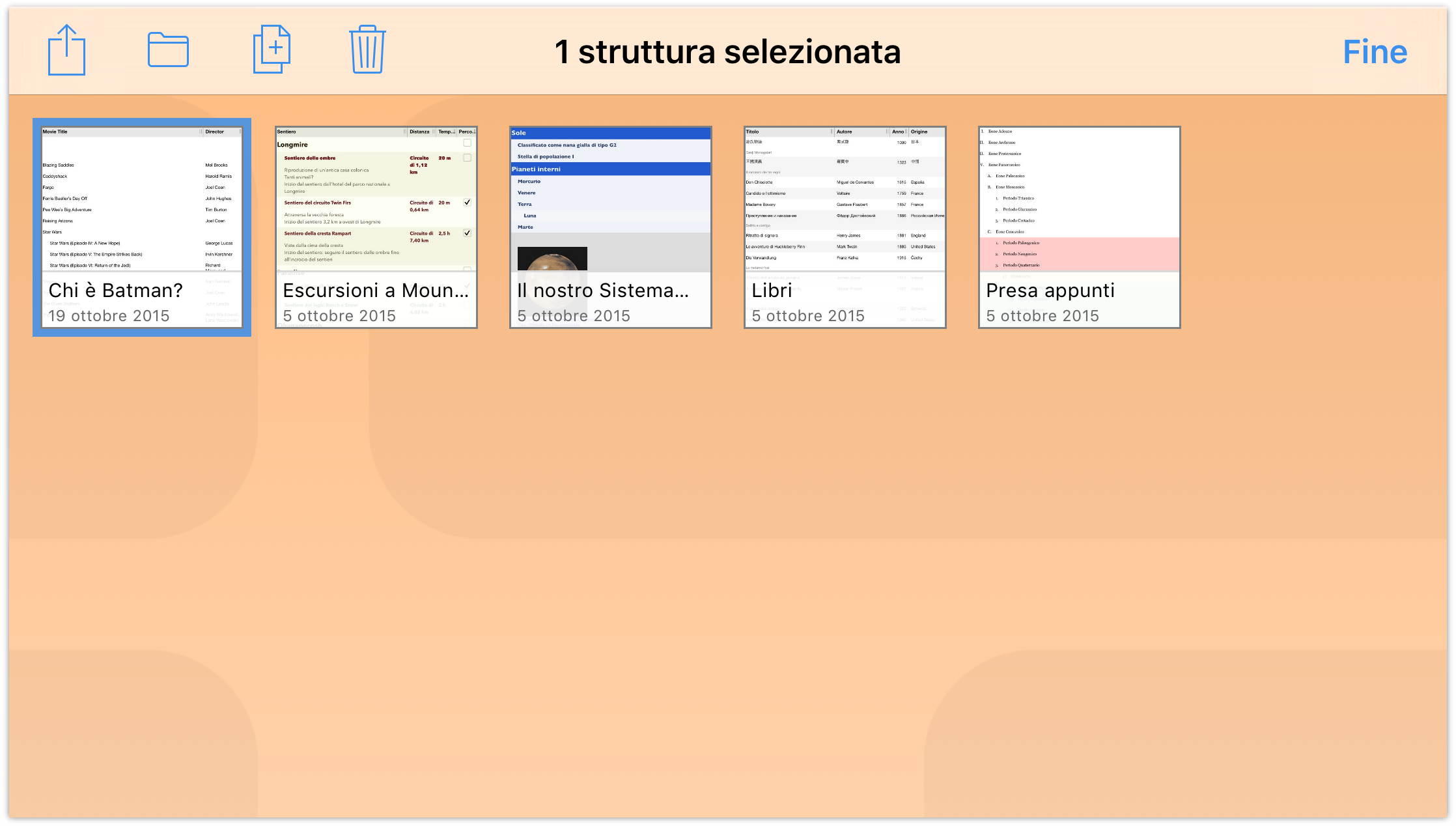
- Sulla barra delle azioni tocca
 . OmniOutliner crea una copia del file selezionato e la posiziona accanto all'originale, aggiungendo un numero al nome del file; ad esempio, una copia di Chi è Batman? si chiamerà Chi è Batman? 2.
. OmniOutliner crea una copia del file selezionato e la posiziona accanto all'originale, aggiungendo un numero al nome del file; ad esempio, una copia di Chi è Batman? si chiamerà Chi è Batman? 2.
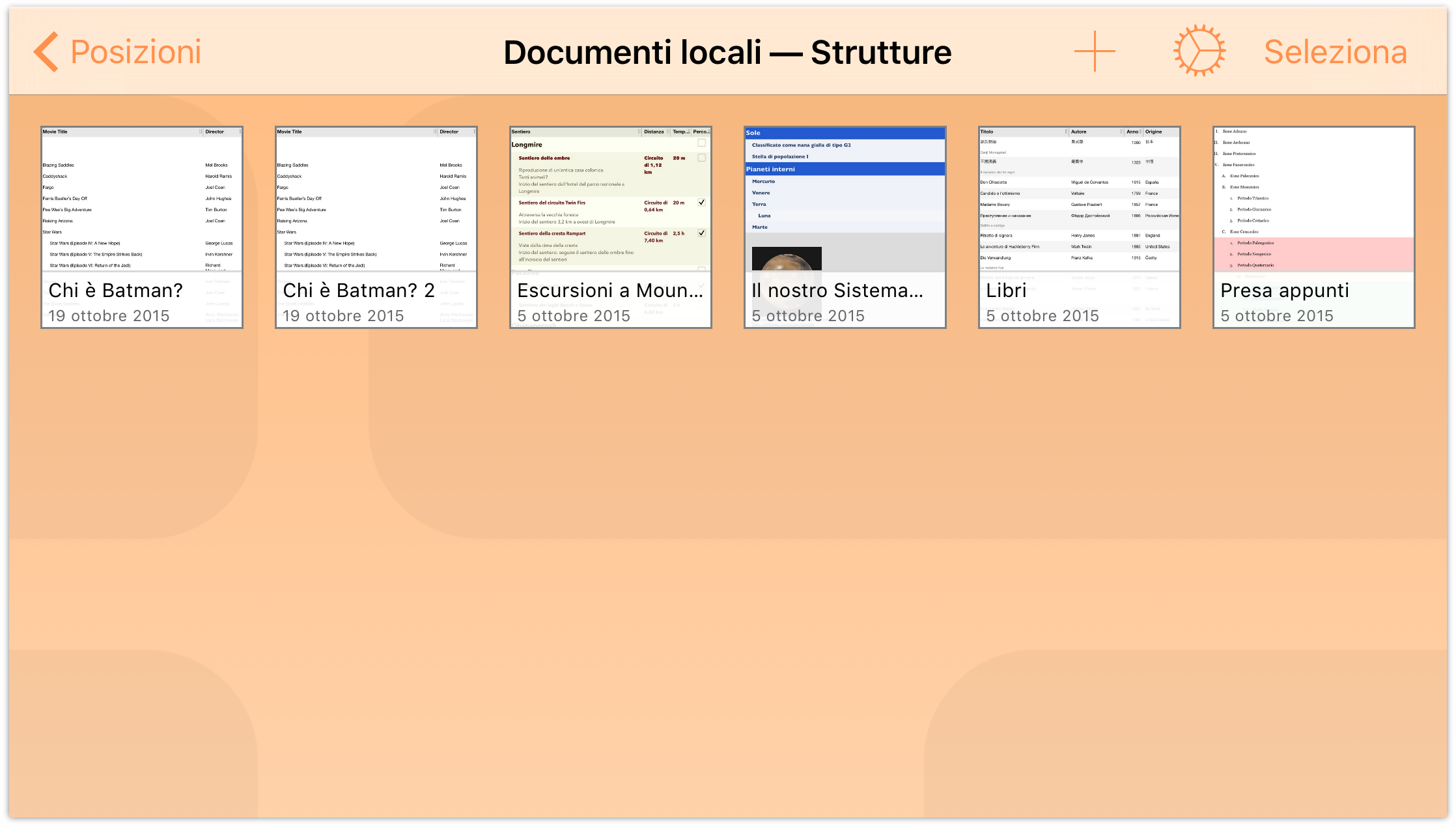
Dopo aver copiato il file, probabilmente vorrai dargli un nome più significativo. Ad esempio, quel file potrebbe servire a ricordare tutti gli attori che hanno interpretato Robin nei film di Batman.
Inizia toccando il nome file sotto l'icona del file. Viene visualizzata la tastiera del dispositivo per consentirti di modificare il nome del file. Puoi anche toccare × per eliminare il vecchio titolo prima di iniziare a inserire il nuovo.
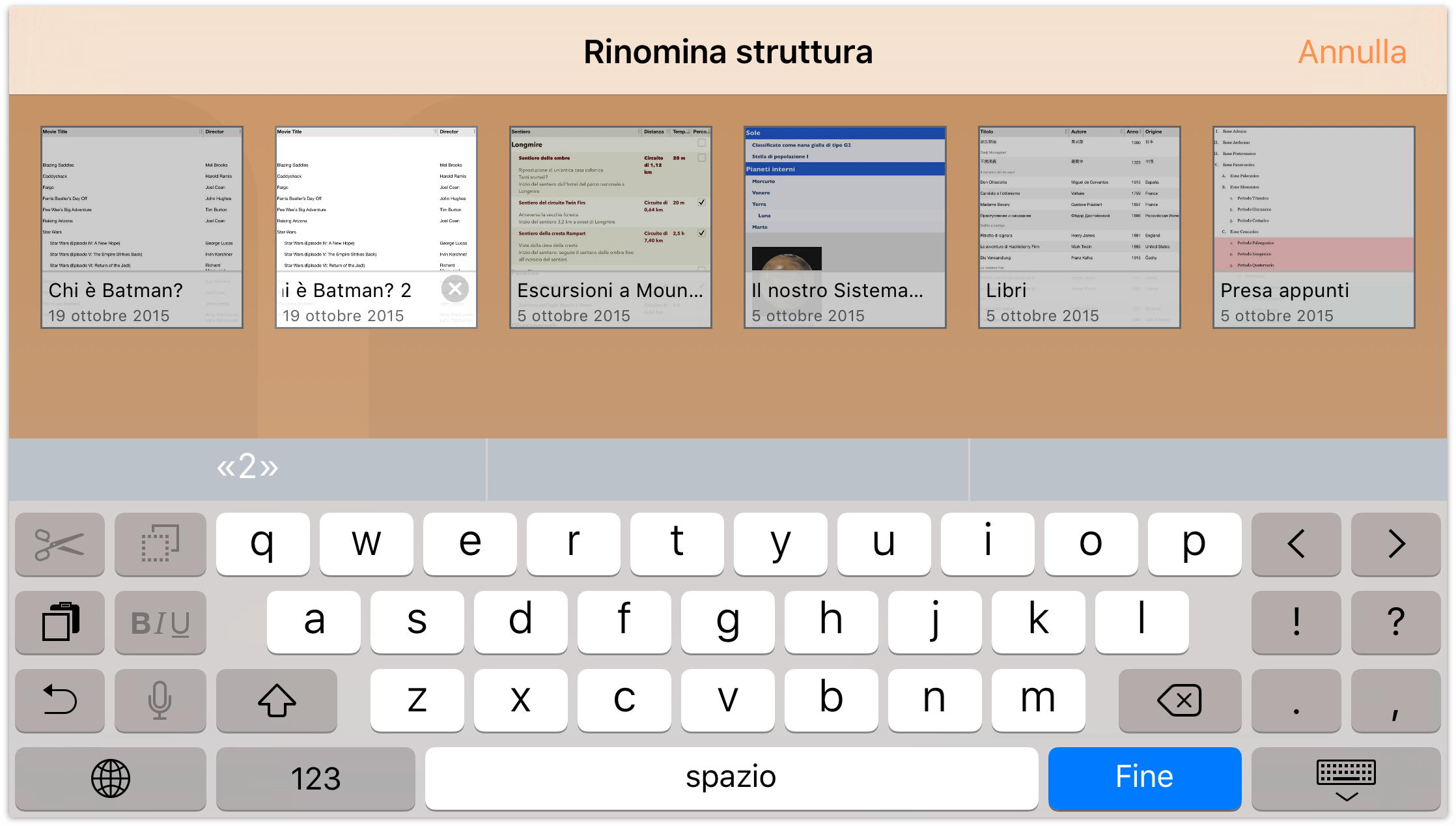
-
Dopo aver terminato di inserire il nuovo nome del file, tocca Fine per accettare.
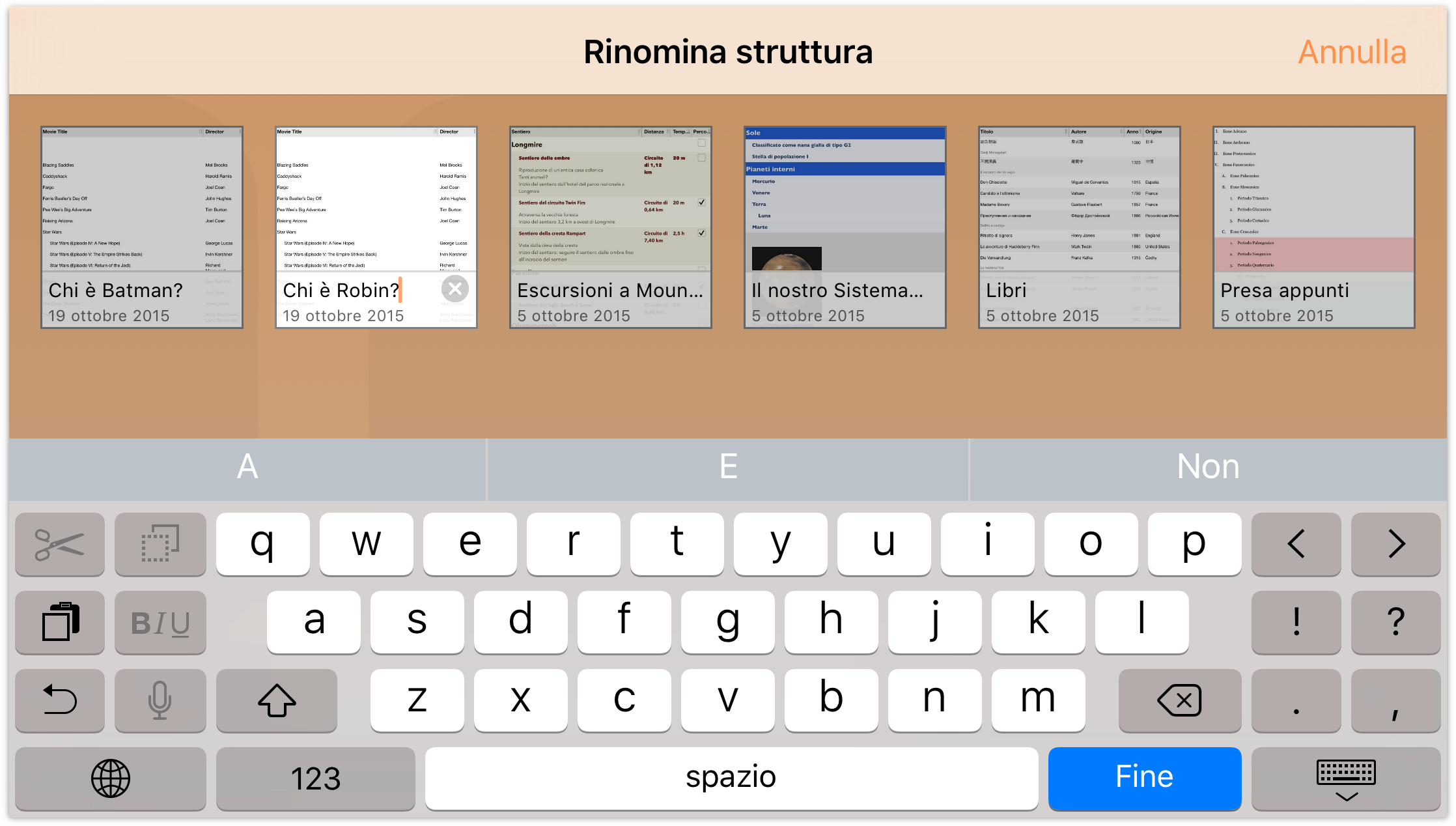
Svuotamento del cestino
Ogni tanto sarà ora di fare pulizie in OmniOutliner. Se non ti interessa più avere l'elenco di attori che hanno recitato in Batman, è il momento di spostare quel documento nel cestino e cancellarlo definitivamente dal tuo dispositivo (o dall'account cloud sincronizzato, se ne hai configurato uno).
Fortunatamente, eliminare file da OmniOutliner è semplice quanto trovare qualcuno che reciti in Batman. Mentre visualizzi una cartella di documenti, tocca Seleziona sulla barra di navigazione in cima alla schermata. Quindi tocca i documenti da eliminare, che verranno evidenziati con un bordo di colore blu.
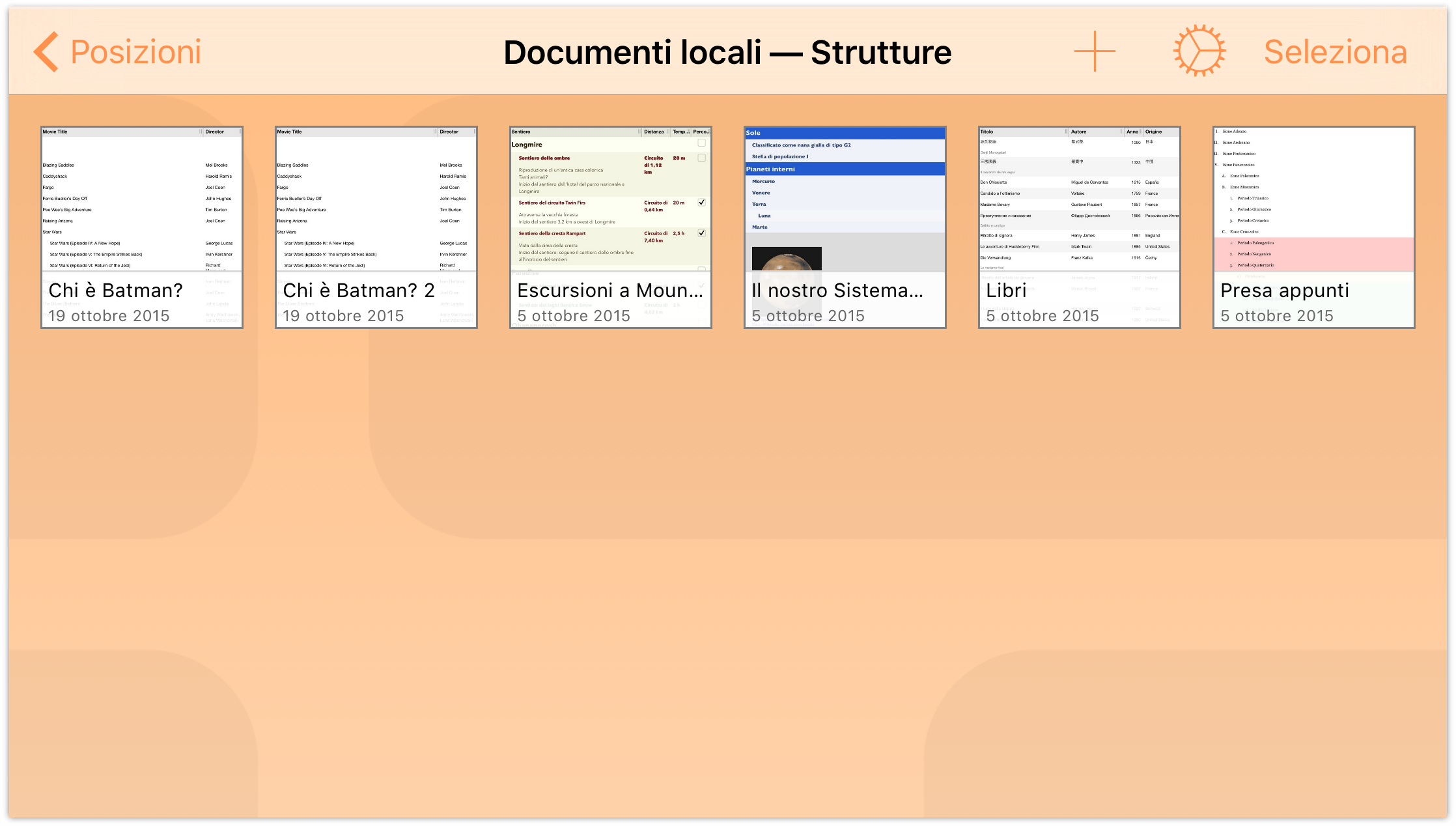
Tocca l'icona del Cestino sulla barra di navigazione per spostare il documento.
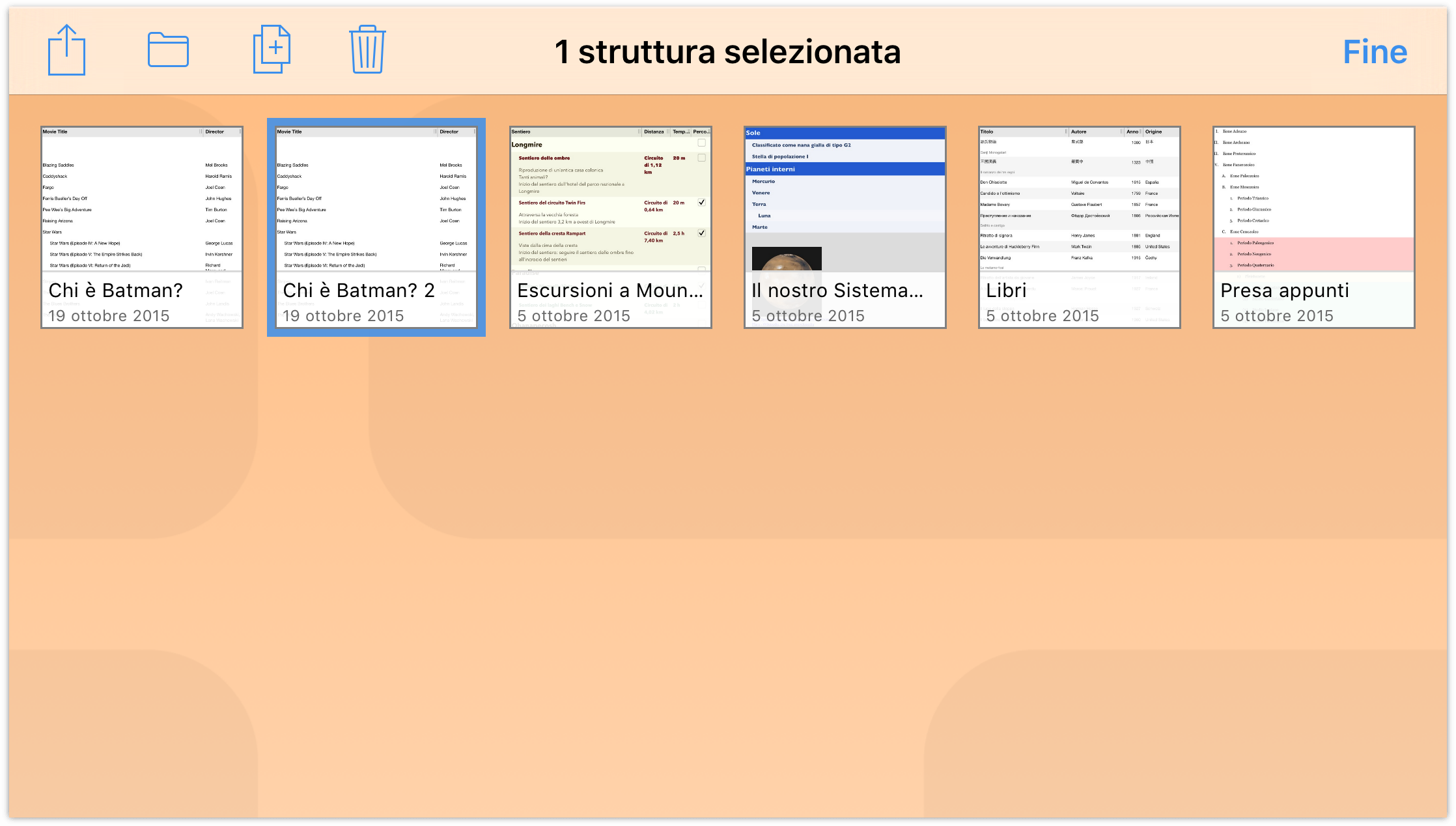
Se tocchi Posizioni sulla barra di navigazione, nell'elenco di cartelle di OmniOutliner vedrai una cartella Cestino. Per ora, il file è ancora sul dispositivo.
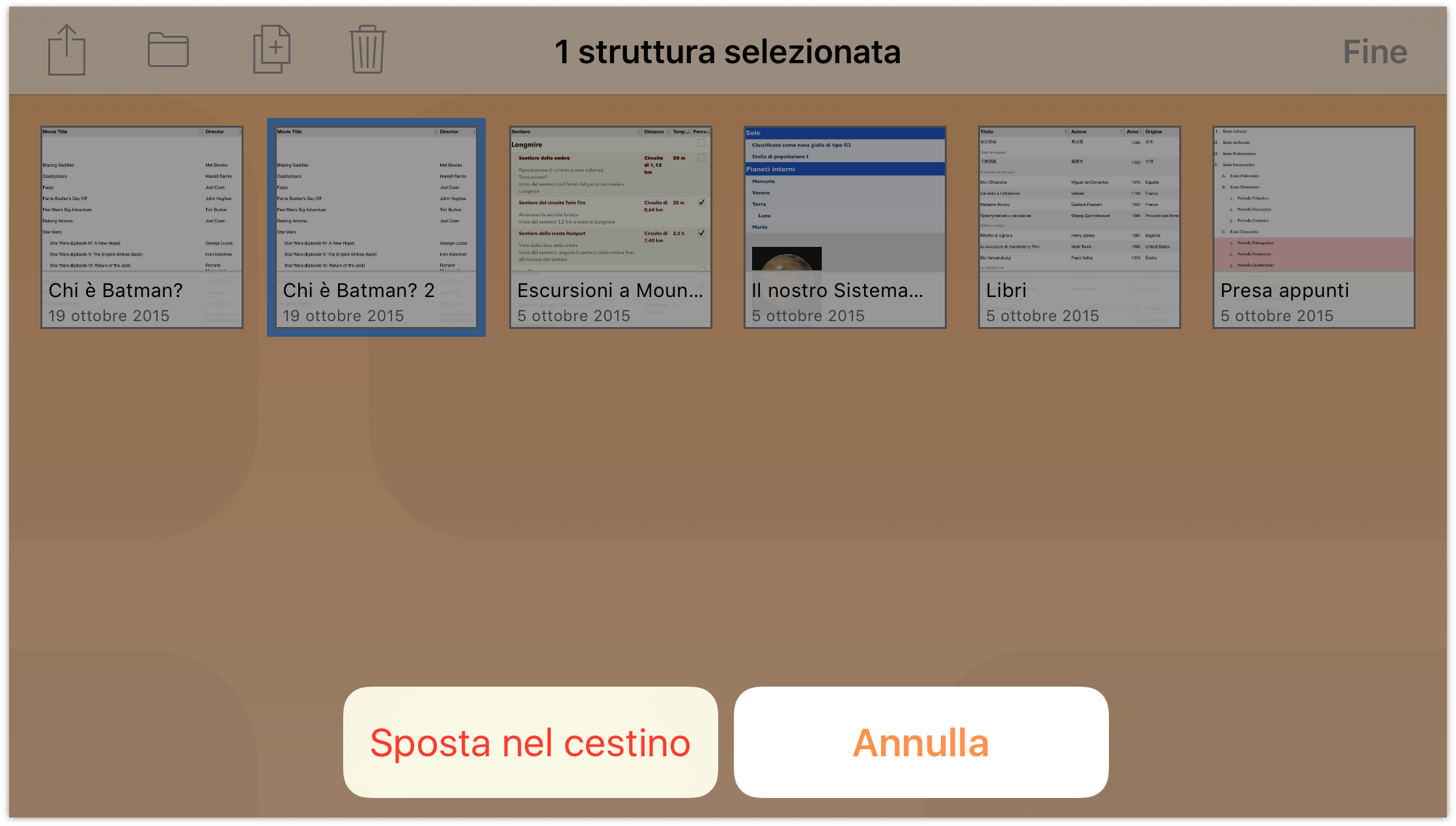
Se apri la cartella Cestino e tocchi Ripristina nella barra di navigazione o tocchi il file, visualizzerai un menu a comparsa contenente le opzioni che ti permettono di ripristinare il file nella cartella Documenti locali o, se hai impostato un account cloud, in una condivisione file sincronizzata.
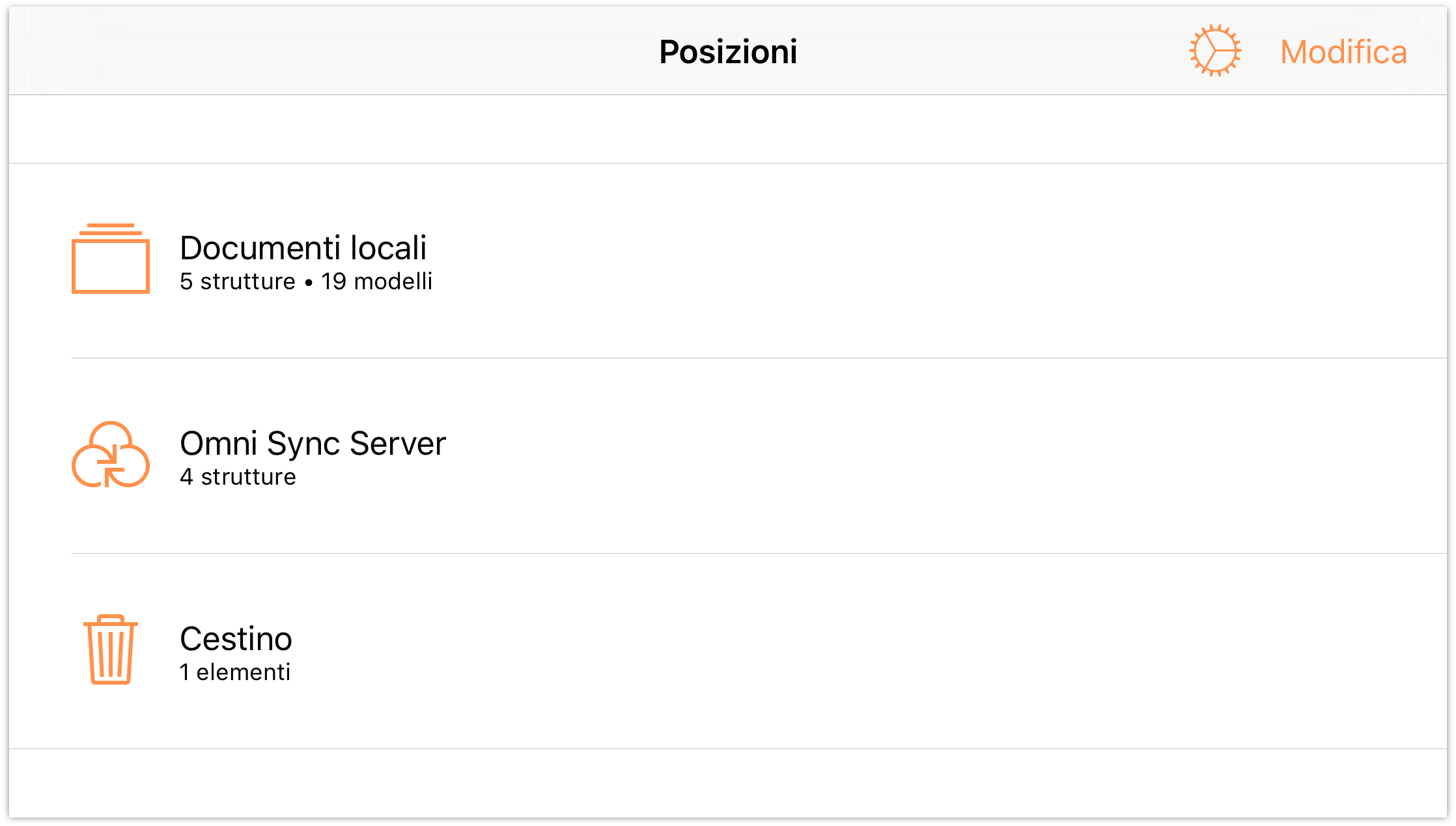
Oppure, se sei proprio certo che il file non ti serve più, hai a disposizione un paio di alternative per svuotare il cestino:
- Tocca Svuota cestino nella parte inferiore dello schermo per rimuovere in modo permanente tutti i file nella cartella Cestino.
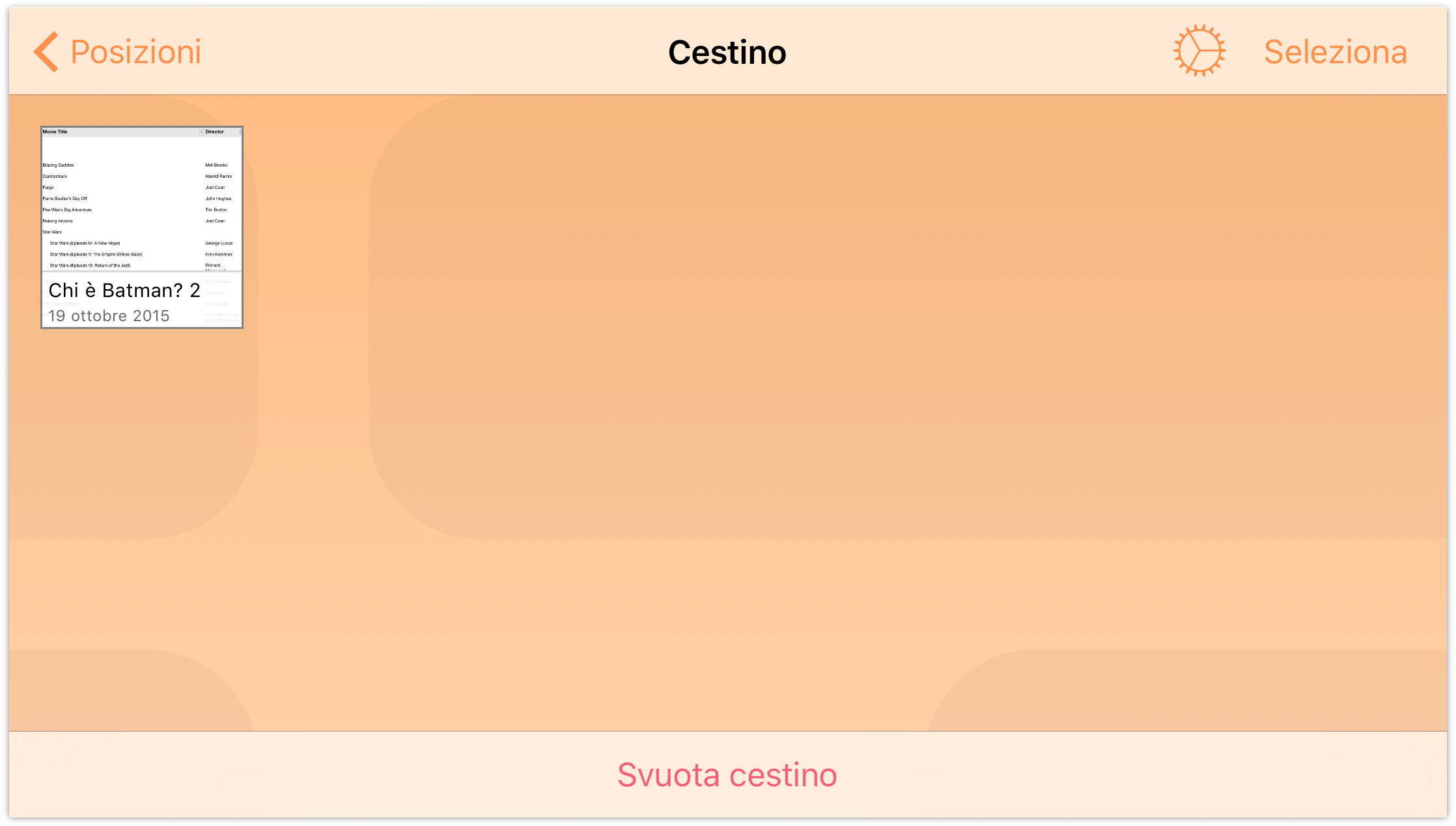
- Se nel cestino sono presenti più file ma non desideri eliminarli tutti, puoi selezionarne solo alcuni. Tocca Seleziona sulla barra delle azioni e quindi tocca per selezionare i file da eliminare. Quindi, tocca
 (tritadocumenti), e tocca Elimina documento nella parte inferiore dello schermo per eliminare il file selezionato.
(tritadocumenti), e tocca Elimina documento nella parte inferiore dello schermo per eliminare il file selezionato.
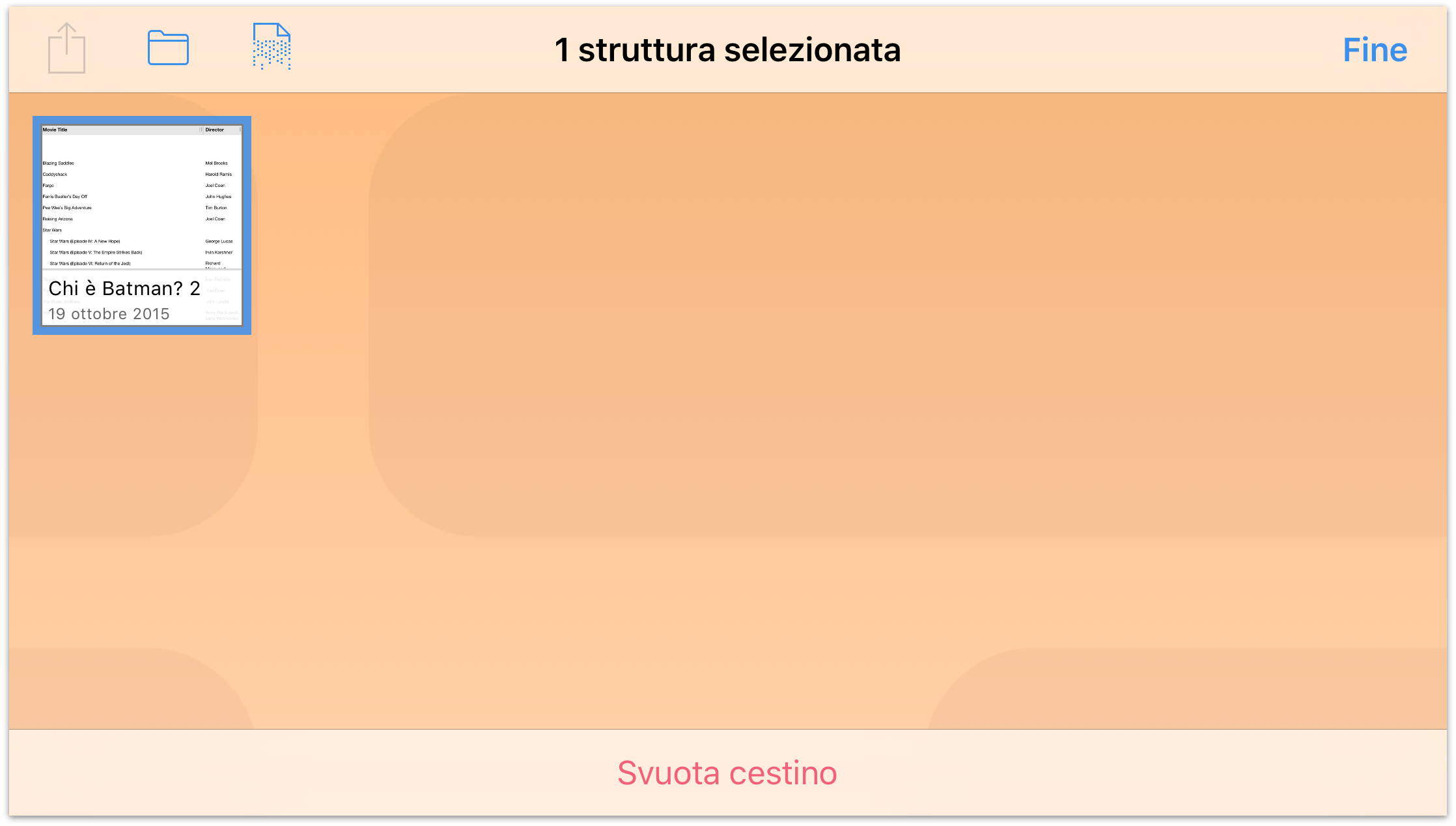
La differenza sta nel fatto che, se tocchi Elimina documento vengono eliminati solo i file selezionati, mentre se tocchi Svuota cestino viene eliminato l'intero contenuto della cartella Cestino, indipendentemente dal fatto che uno o più file siano stati selezionati o meno.
Ora che padroneggi il gestore documenti, è il momento di ampliare i tuoi orizzonti e iniziare a lavorare sul tuo primo documento di OmniOutliner.
Prima di procedere, però, dedica un po' di tempo a fare pratica con lo spostamento e la copia di file, e prova a creare un paio di cartelle per organizzarli. È importante sapere anche che è possibile riportare un file dal cestino in un'altra cartella: prova a eseguire questa operazione dopo aver duplicato uno dei modelli.
Arrivederci al prossimo capitolo.
