旧バージョンの OmniOutliner for iPad から読み込む
お使いの iPad に v1.x バージョンの OmniOutliner をインストールしている方もいらっしゃることでしょう。しかし、OmniOutliner 2 には v1.x バージョンとデータを共有するための機能がありません。
OmniOutliner v1.x から OmniOutliner 2 for iOS にファイルを転送する最も簡単な方法は、Omni Sync Server アカウントを用いて OmniPresence 同期を設定し、両方のバージョンを同じクラウドに対して同期することです。
OmniOutliner v1.x に対して同期アカウントを設定してある場合は、OmniOutliner 2 for iOS に対する同期アカウントを設定する際に同じログイン情報を使用するようにしてください。アカウントを新規に作成する場合は、両方のバージョンで設定を行う必要があります。
OmniOutliner v1.x での OmniPresence 同期
OmniOutliner v1.x で同期設定を調べるには、書類ブラウザを開き、ツールバーの「ローカル書類」メニューをタップします。このメニューに「ローカル書類」フォルダと「ゴミ箱」フォルダしか表示されていない場合は、ファイルを同期するためのクラウドアカウントを設定する必要があります。
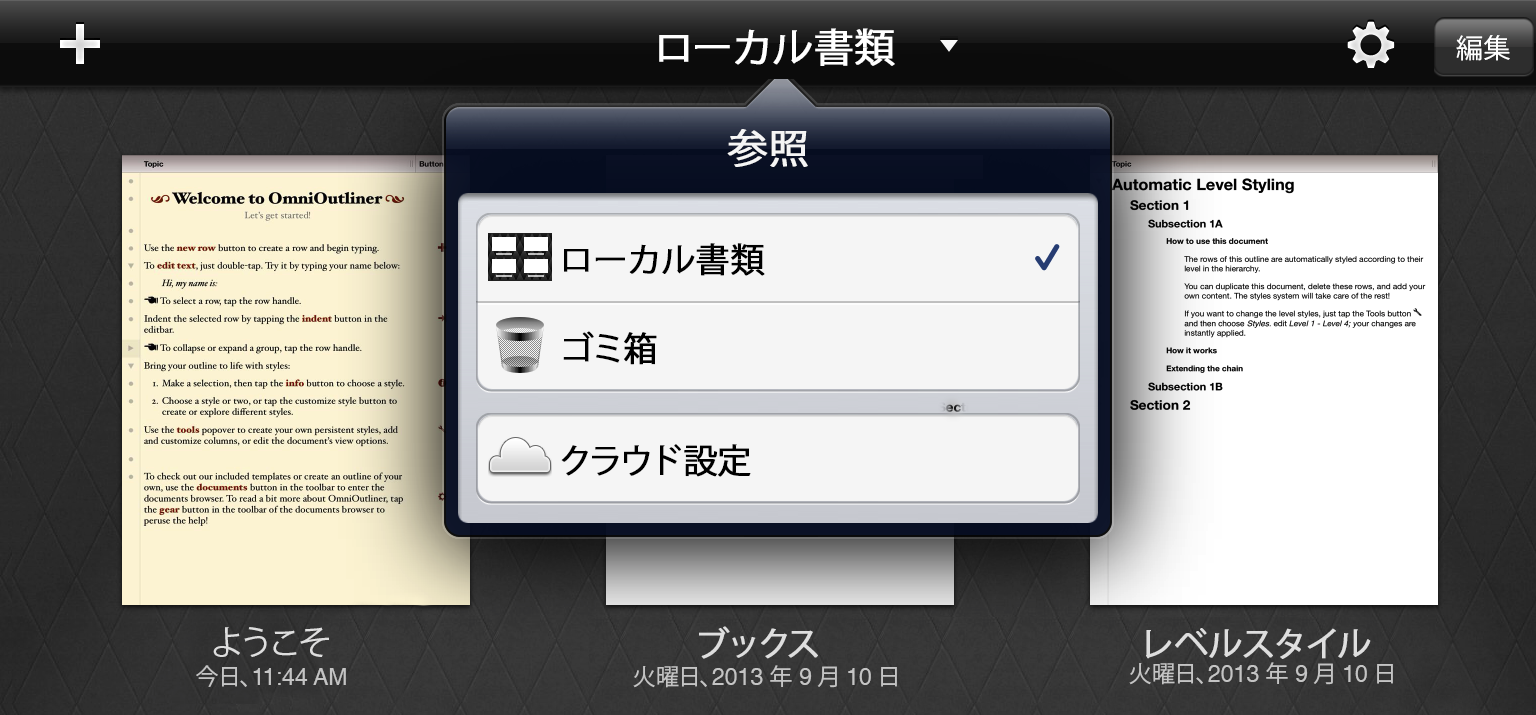
ツールバーから「クラウド設定」をタップします。画面上の指示に従うか、アプリ内ヘルプの「OmniPresence を使って同期する」で詳しい手順を参照してください。
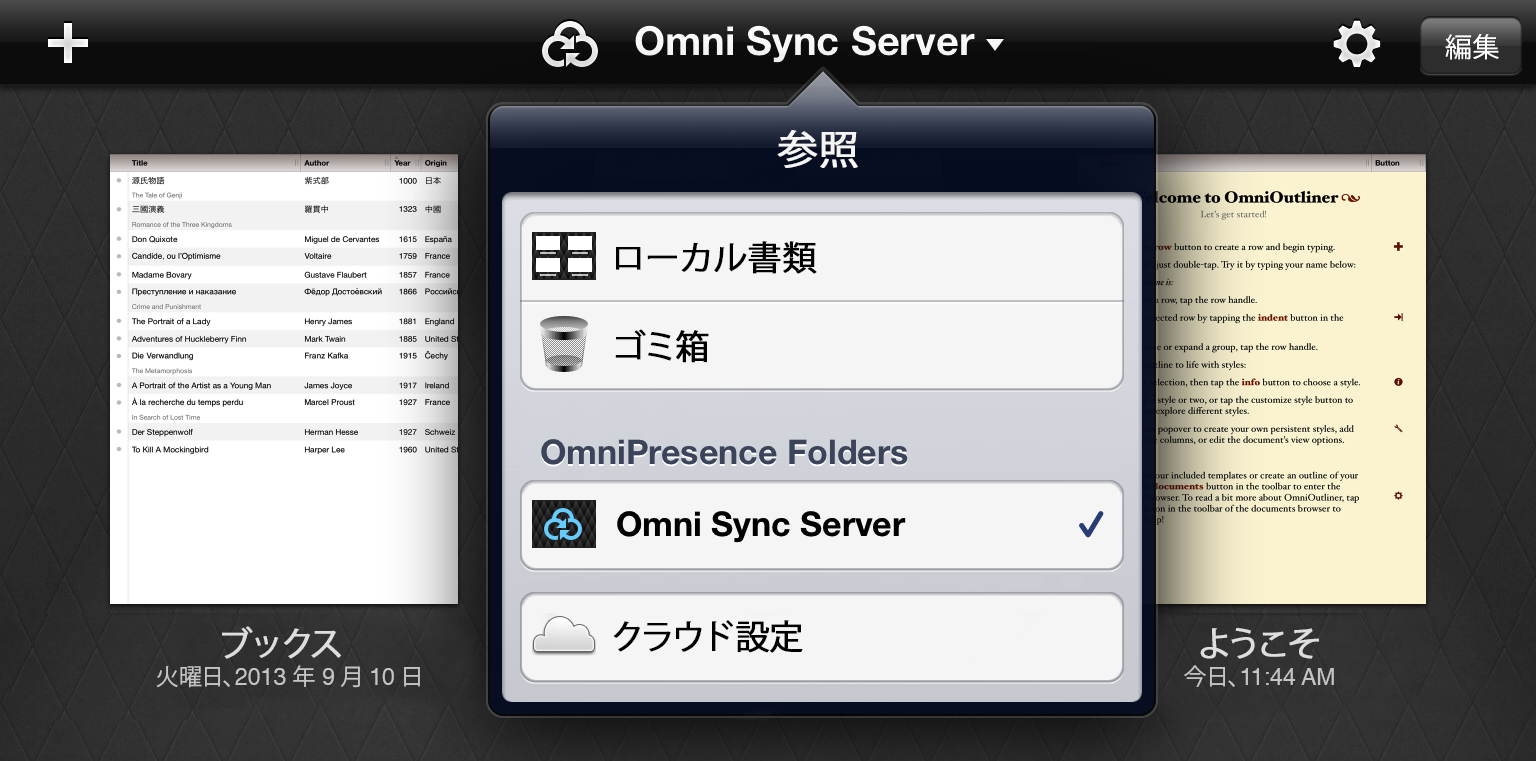
データを移行するためのクラウドアカウントがすでに設定されている場合は、転送するすべてのファイルが OmniPresence フォルダに入っていることを確認してから、ツールバーの同期アイコンをタップしてください。同じアカウント情報を使用して OmniOutliner 2 のクラウド同期を設定した後は、OmniOutliner 2 のファイルもクラウドで使用できるようになります。
その他の読み込みオプション
書類を移行するのに OmniPresence と Omni Sync Server を使用したくない場合は、その他のオプションを使用できます。
- お使いの iPad に OmniOutliner v1.x と OmniOutliner 2 for iOS の両方がインストールされている場合: OmniOutliner v1.x で個々の書類を選択し、書類ブラウザツールバーの「共有」ボタンからアクセスできる「アプリに送信」を使用して、ファイルを OmniOutliner 2 に送信します。
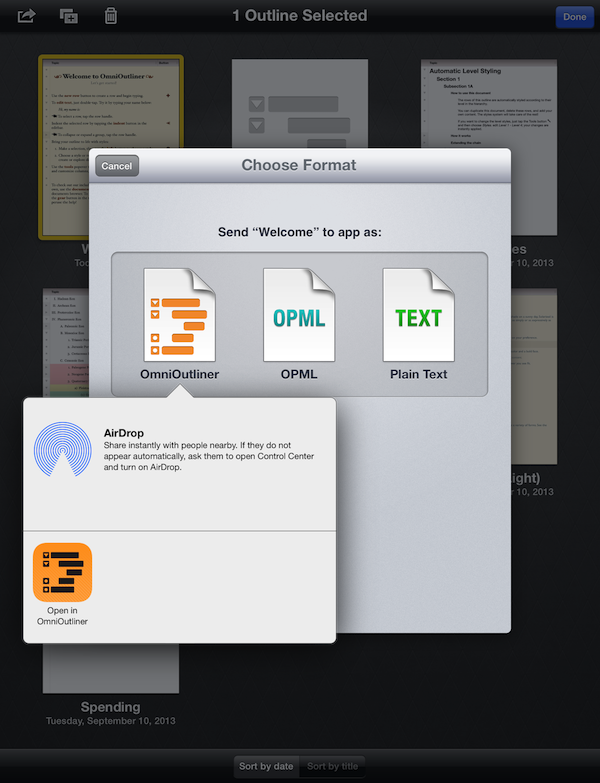
- iTunes 12 for Mac を使用する場合: OmniOutliner v1.x がインストールされている iOS デバイスを Mac に接続し、以下の手順に従って Outliner 書類をコンピュータに転送します。
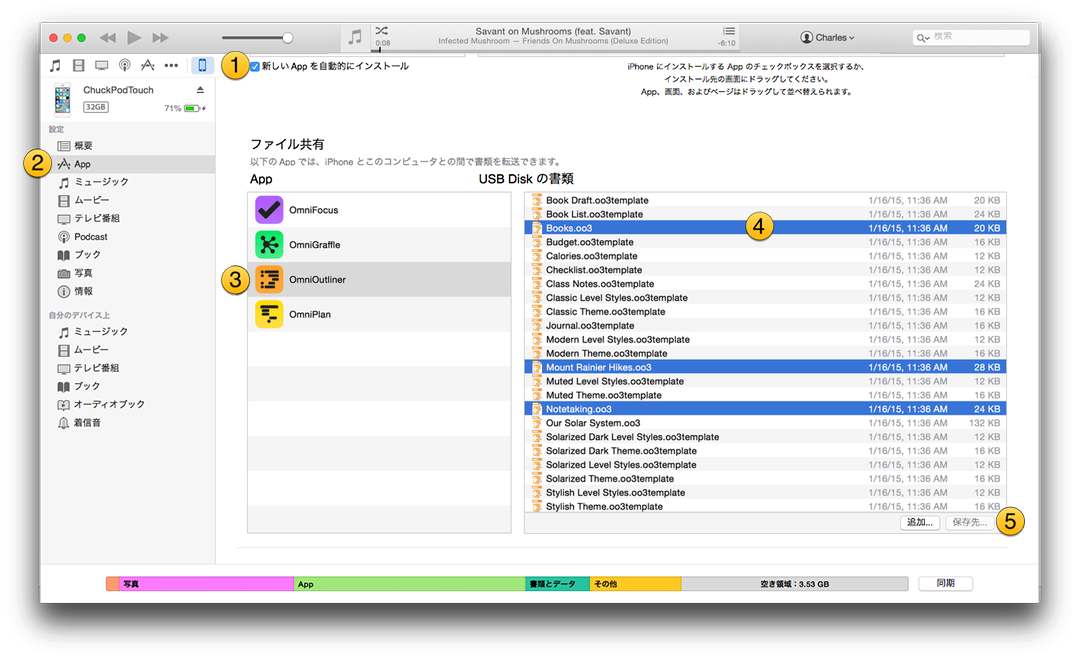
- お使いの iOS デバイスを選択します。すると、iTunes ウインドウの左側にあるデバイスサイドバーにデバイスに関する情報が表示されます。
- 「設定」で「App」を選択します。
- 「ファイル共有」セクションが表示されるまで、iTunes ウインドウの右側を下方向にスクロールします。リストで「OmniOutliner」を選択します。
- Command キーを押しながら、Mac に保存したい OmniOutliner 書類をクリックして選択します。
- 「保存先」をクリックし、選択したファイルを一時的に保存するための、Mac 上の場所を指定します。
Mac に保存したファイルを OmniOutliner 2 for iOS に転送するには、上記の手順 1 ~ 4 の操作を繰り返します。ただし、「保存先」の代わりに「追加」をクリックします。表示されるウインドウを使用して OmniOutliner 2 for iOS に復元したいファイルを選択し、「追加」をクリックします。
参考
この手順に関して問題が発生した場合は、お気軽に弊社のサポート担当員にお問い合わせください。
