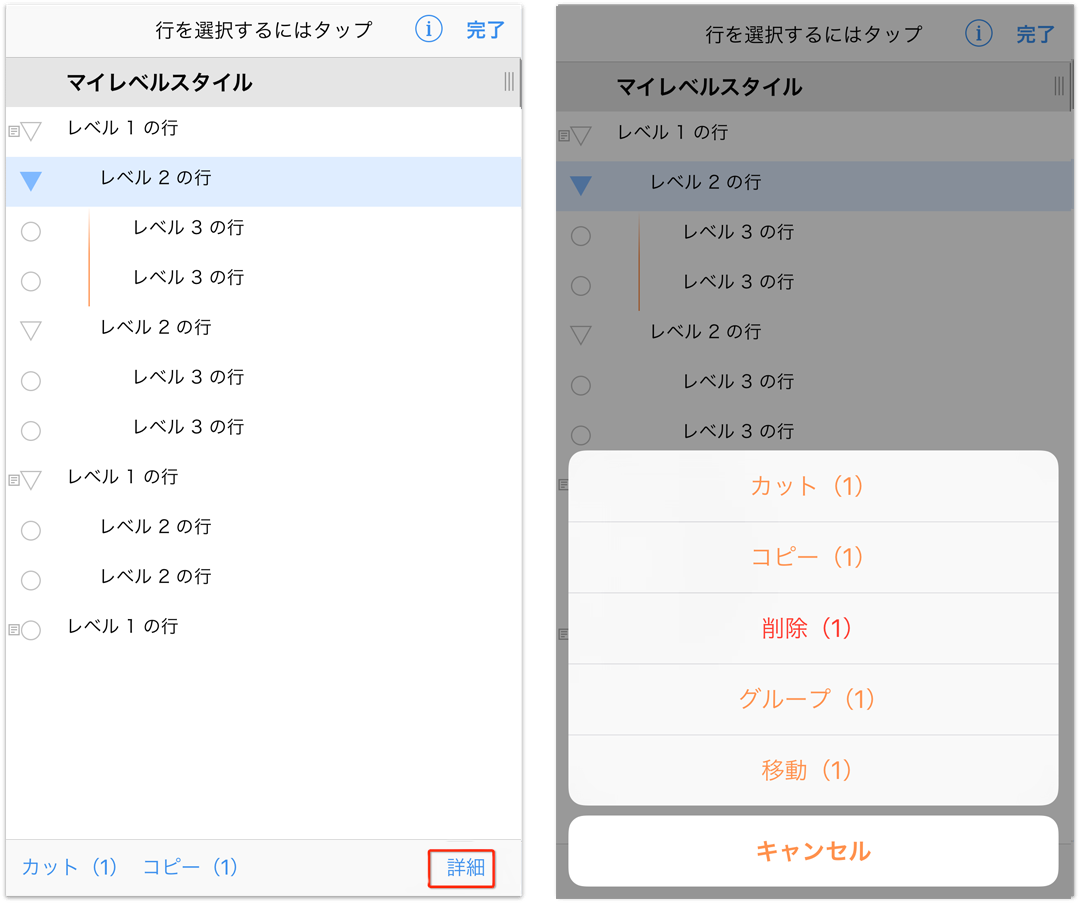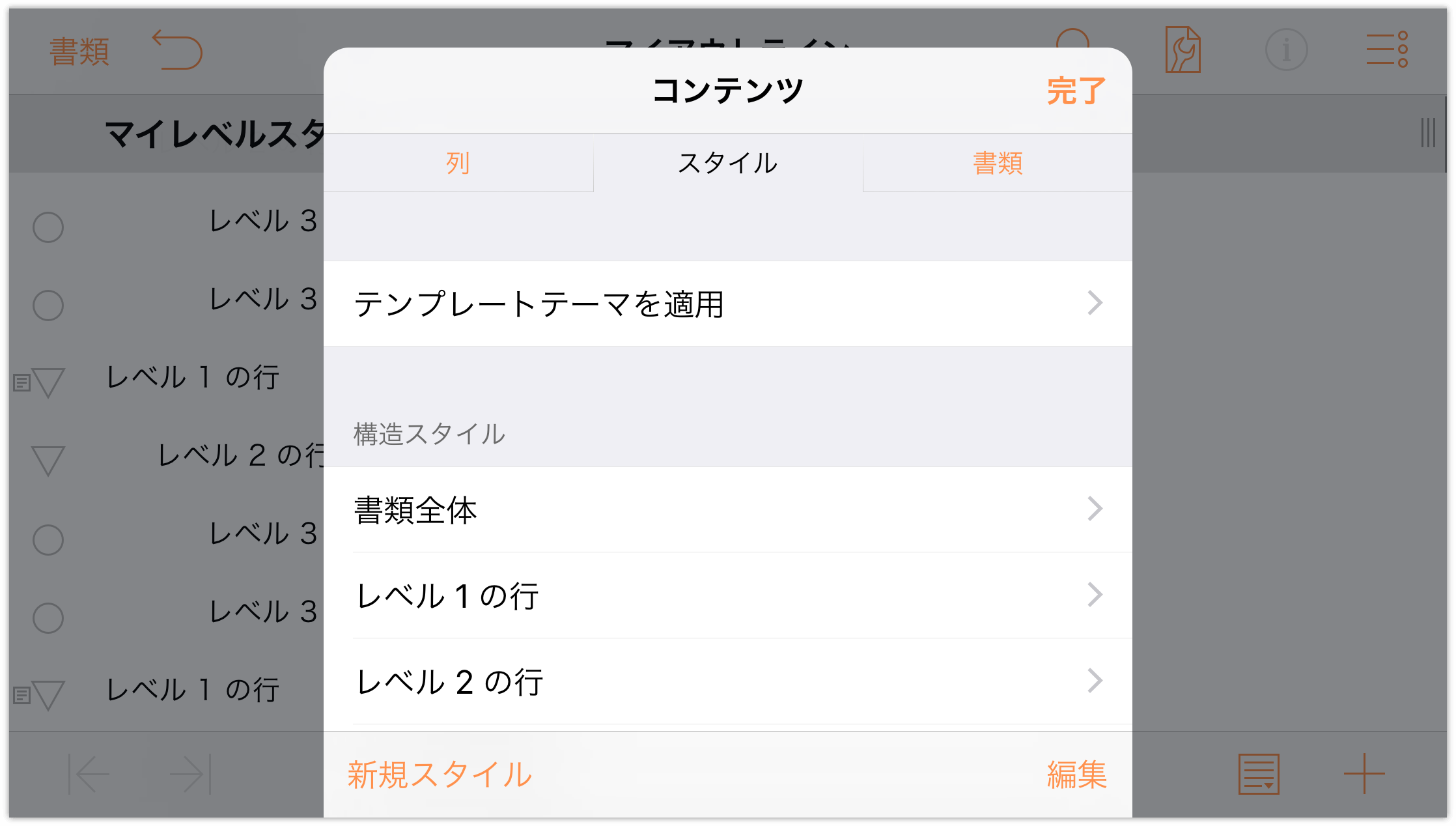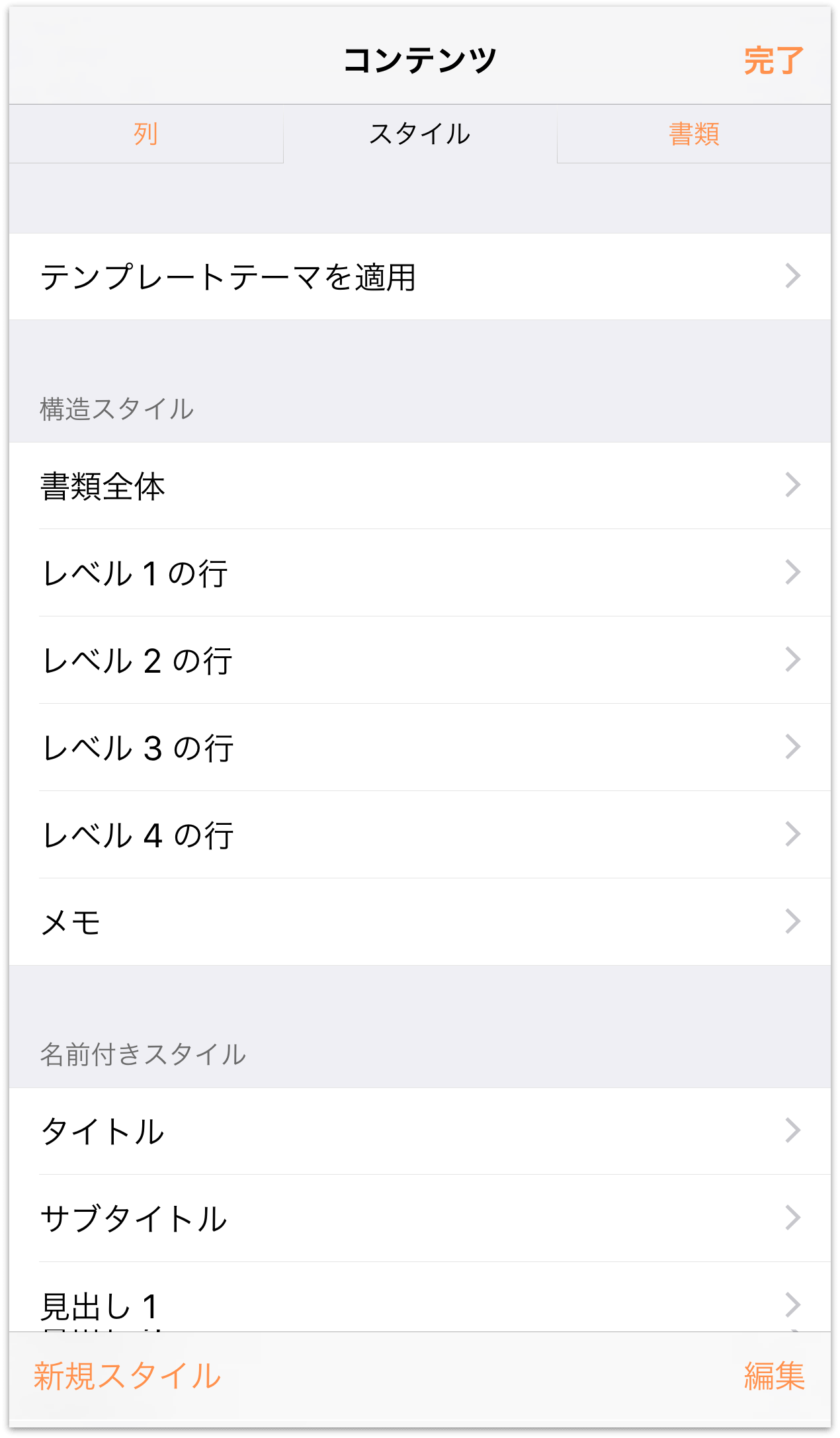テンプレートとスタイルを操作する
前の章「OmniOutliner 書類を新規作成する」では、OmniOutliner 書類を新規に作成する方法を学びました。また、コンテンツを追加および整理する方法、列を追加する方法、列の見出しを変更する方法も確認しました。
この章では、さらに先へと進み、OmniOutliner で独自のテンプレートを作成する方法を紹介します。また、あるテンプレートのスタイルを、前の章で作成したお気に入りの映画のアウトラインに適用する方法についても説明します。
学ぶことはたくさんあります。さあ、それでは始めましょう。
OmniOutliner で作業する
新しいテンプレートの基盤を用意する際には、最小限のコンテンツを含むアウトラインから始めるのが最も良い方法です。まず、新規の書類を作成し、いくつかのテキストを入力します。その後、行をいろいろと動かしてみたり、複数の行をグループにまとめてみたりします。これらは簡単な操作ですが、OmniOutliner での作業の基本を学ぶことは大切なことです。
以下の手順で操作してください。
- 「場所」画面で「ローカル書類」フォルダをタップして選択します。
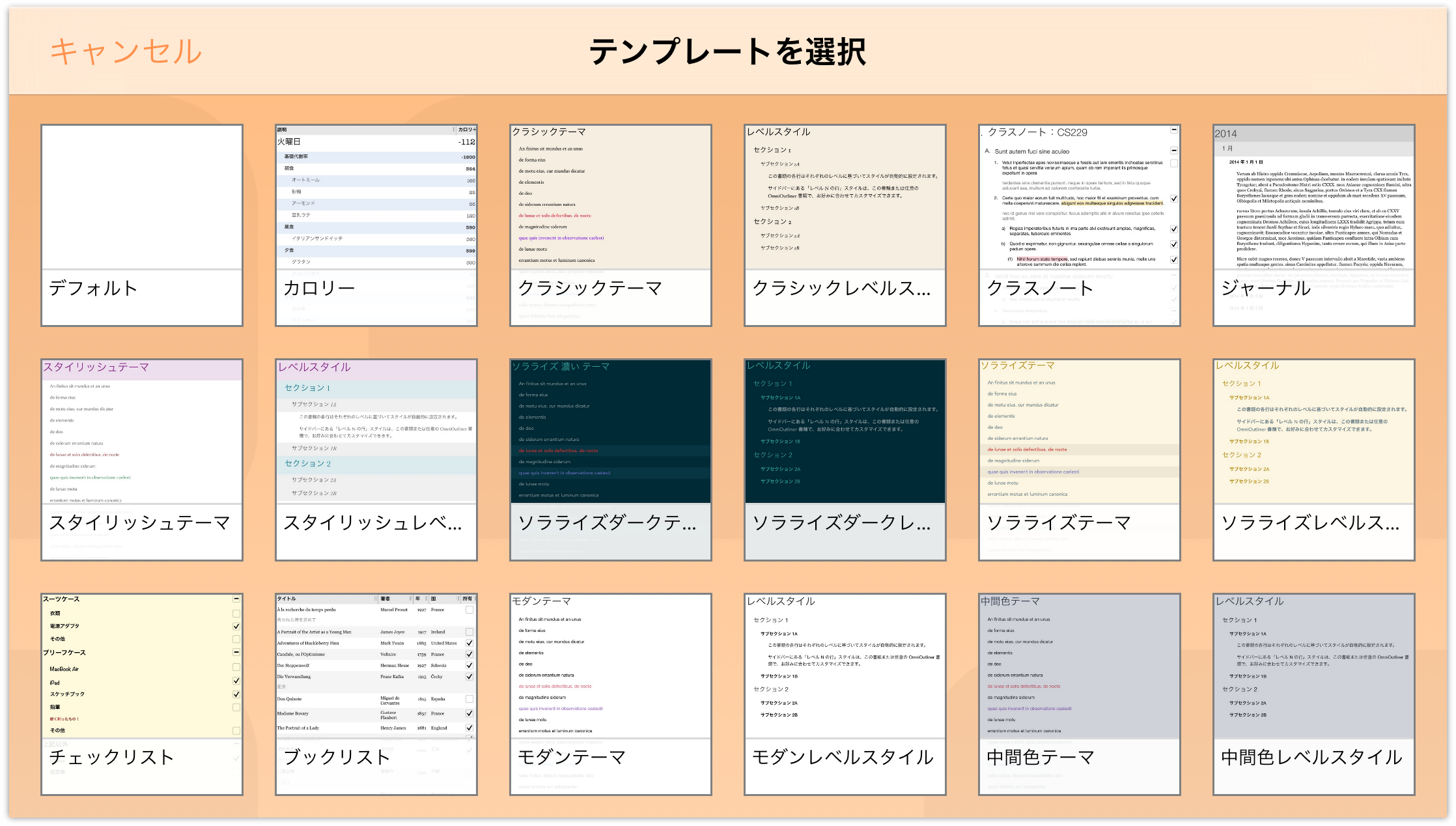
テンプレートを選択するように指示されたら、「デフォルト」テンプレートを選択します。
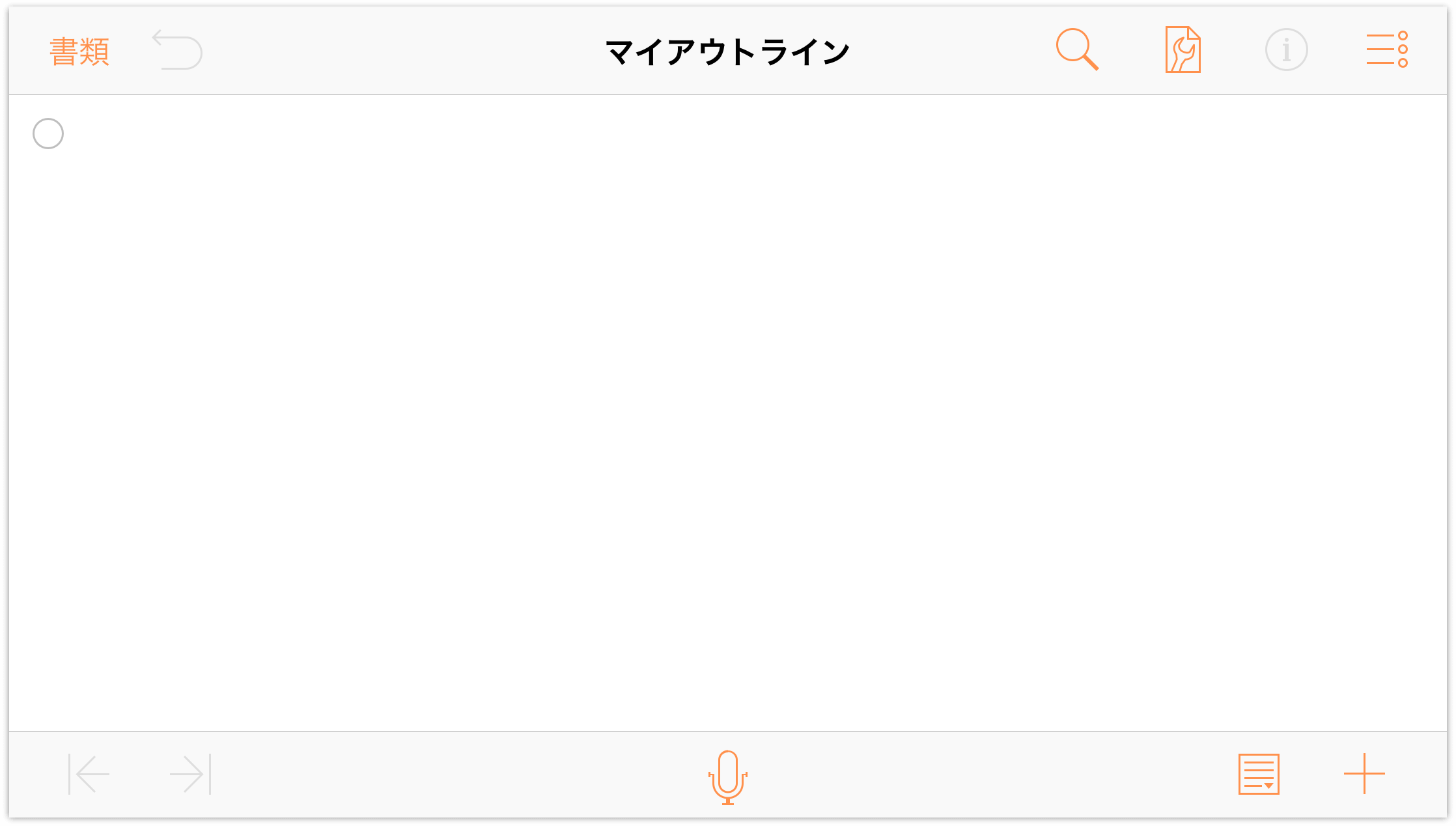
ここで「デフォルト」テンプレートを選ぶのは、このテンプレートにはほとんど何もないからです。白い背景に、基本的なフォントを含むスタイルが設定されているだけです。独自のテンプレートを作成するには、最適なスタートポイントです。
 をタップして「コンテンツ」メニューを開きます。
をタップして「コンテンツ」メニューを開きます。- 「列ヘッダ」の左側にある
 (目のアイコン)を 2 回タップして、列見出しが常に表示されるようにします。
(目のアイコン)を 2 回タップして、列見出しが常に表示されるようにします。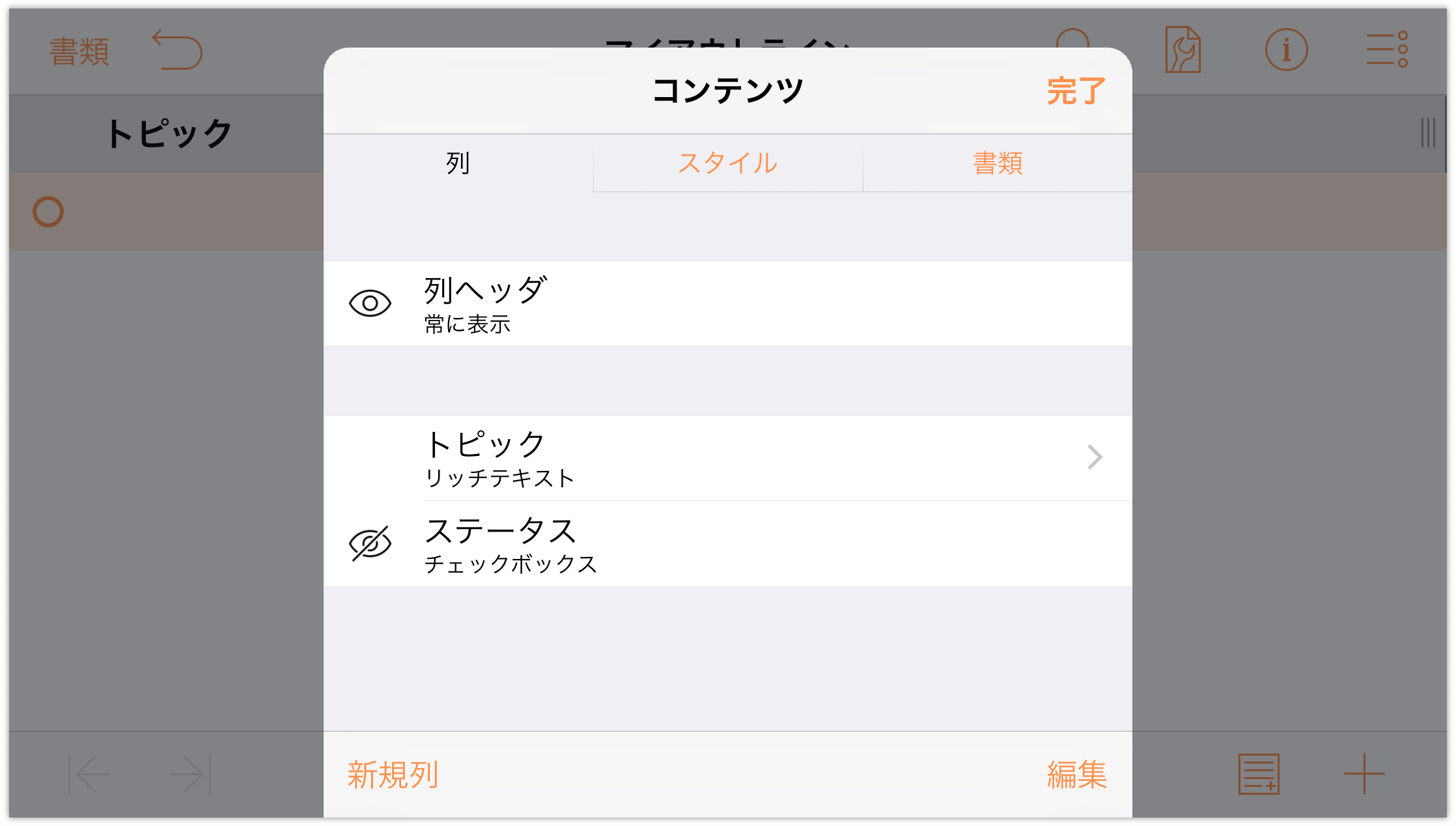
- 「トピック」列見出しを 1 回タップし、表示されるコンテクストメニューで「編集」をタップします。「列」パネルのコンテンツメニューが開くので、そこで列見出しを編集できます。名前を「トピック」から「マイレベルスタイル」に変更します。
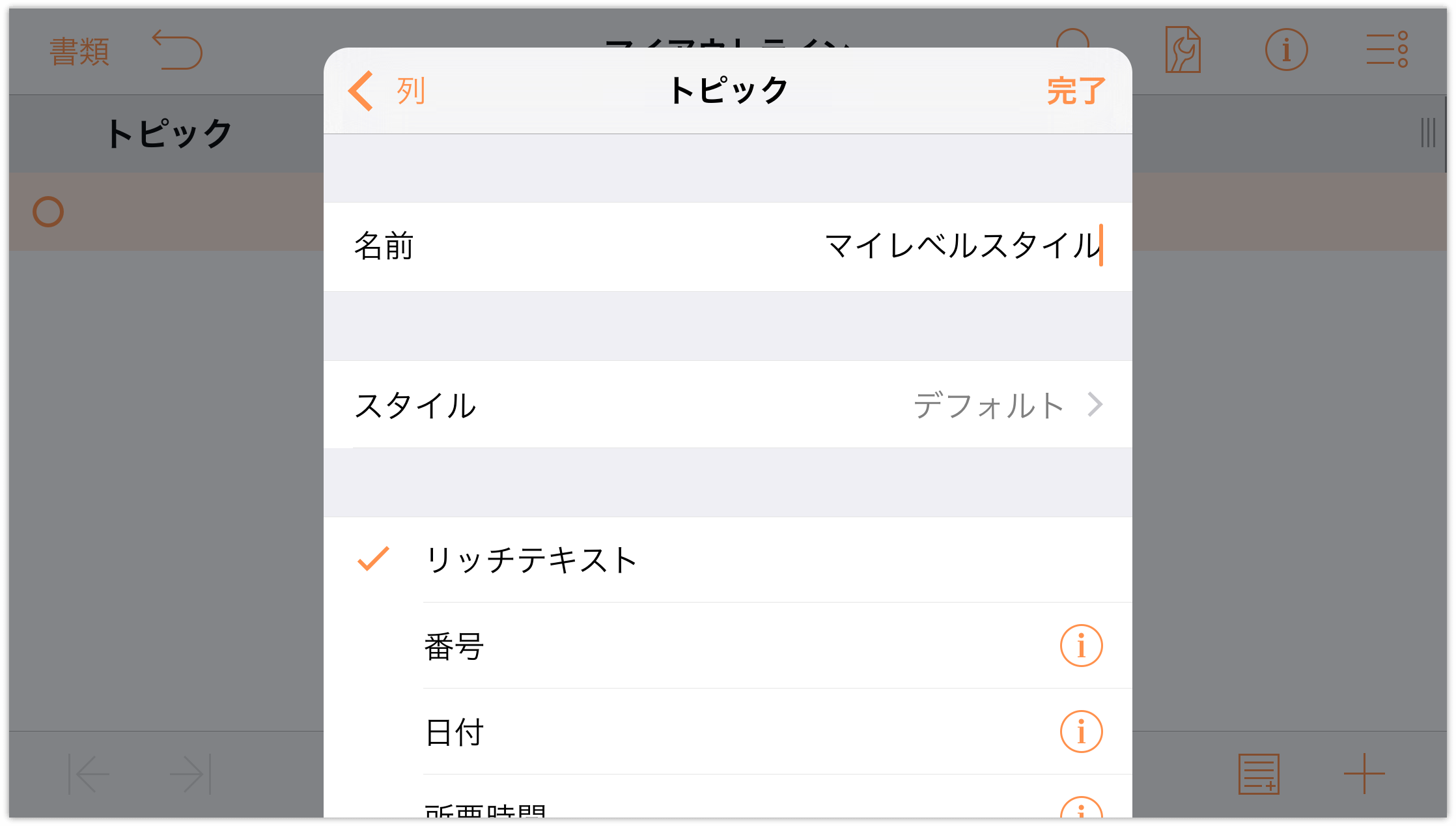
- アウトライン領域をタップして「コンテンツ」メニューを閉じます。この時点で、アウトライン領域には新しい列見出しが適用されています。
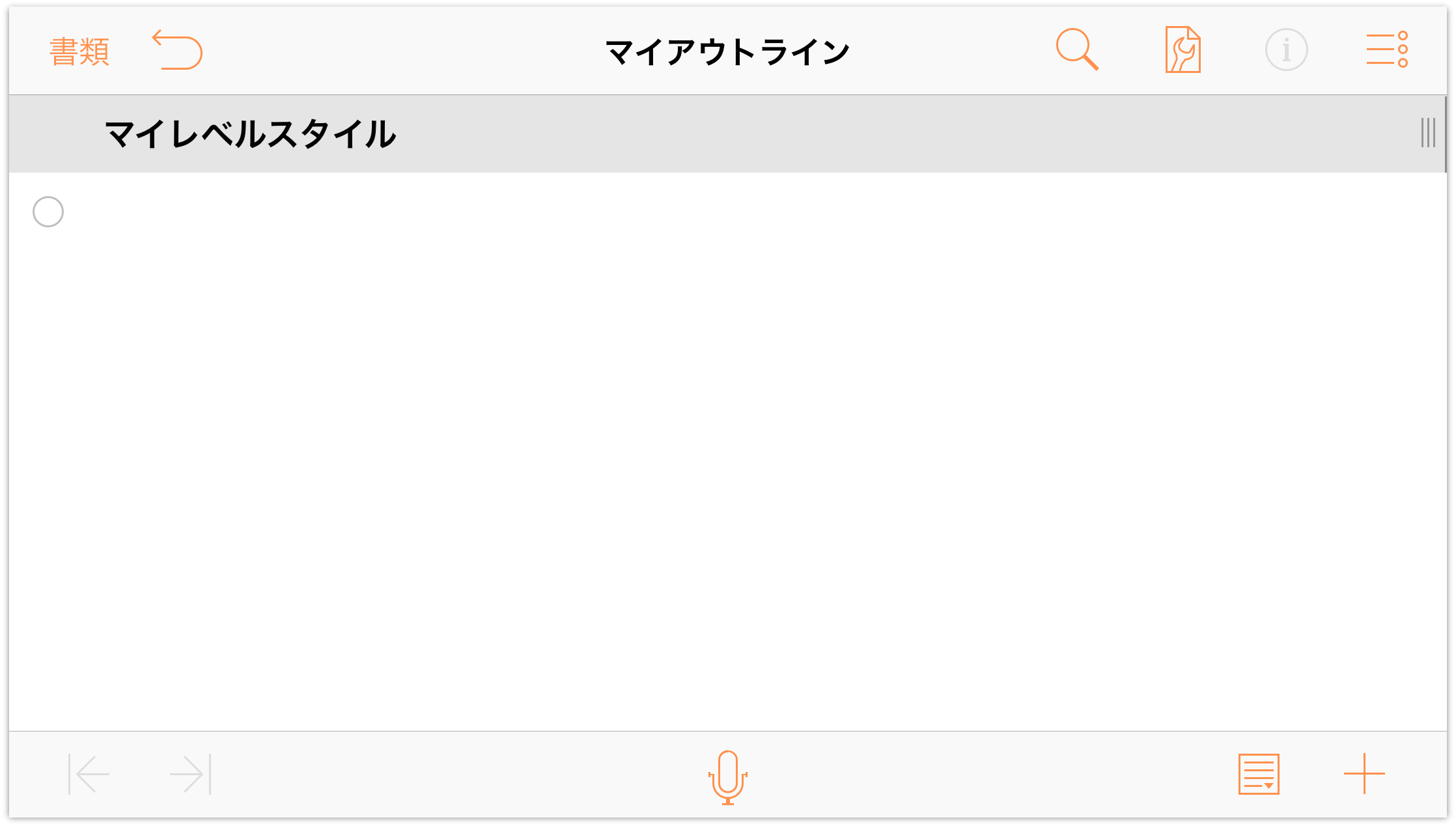
アウトラインの行にテキストを入力するには、「マイレベルスタイル」見出しのすぐ下の行をダブルタップし、「レベル 1 の行」と入力します。カーソルが 1 行目の最後にあるときに「改行」をプレスすると、次の行に移動します。
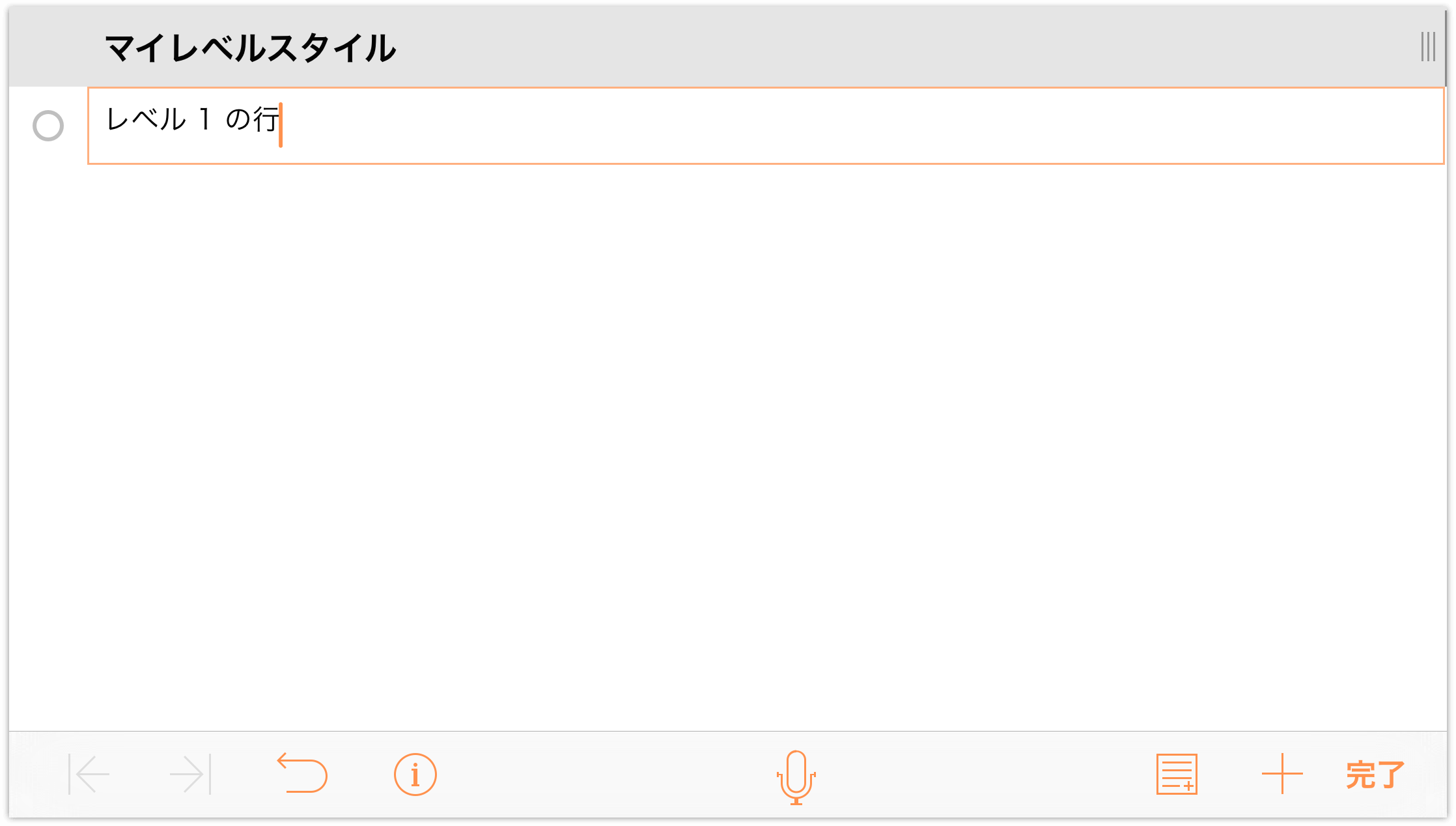
ご覧のとおり、行にはデフォルトで行ハンドル(行の左端の中空円)が表示されます。以下の手順に従って、さらに行を追加してみましょう。
- 「レベル 2 の行」と入力し、「改行」をプレスします。
- 「レベル 3 の行」と入力し、「改行」をプレスします。
- 「レベル 3 の行」と入力し、「改行」をプレスします。
- 「レベル 2 の行」と入力し、「改行」をプレスします。
- 「レベル 3 の行」と入力し、「改行」をプレスします。
- 「レベル 3 の行」と入力し、「改行」をプレスします。
- 「レベル 1 の行」と入力し、「改行」をプレスします。
- 「レベル 2 の行」と入力し、「改行」をプレスします。
- 「レベル 2 の行」と入力し、「改行」をプレスします。
- 「レベル 1 の行」と入力します。
書類が次の図のようになります。
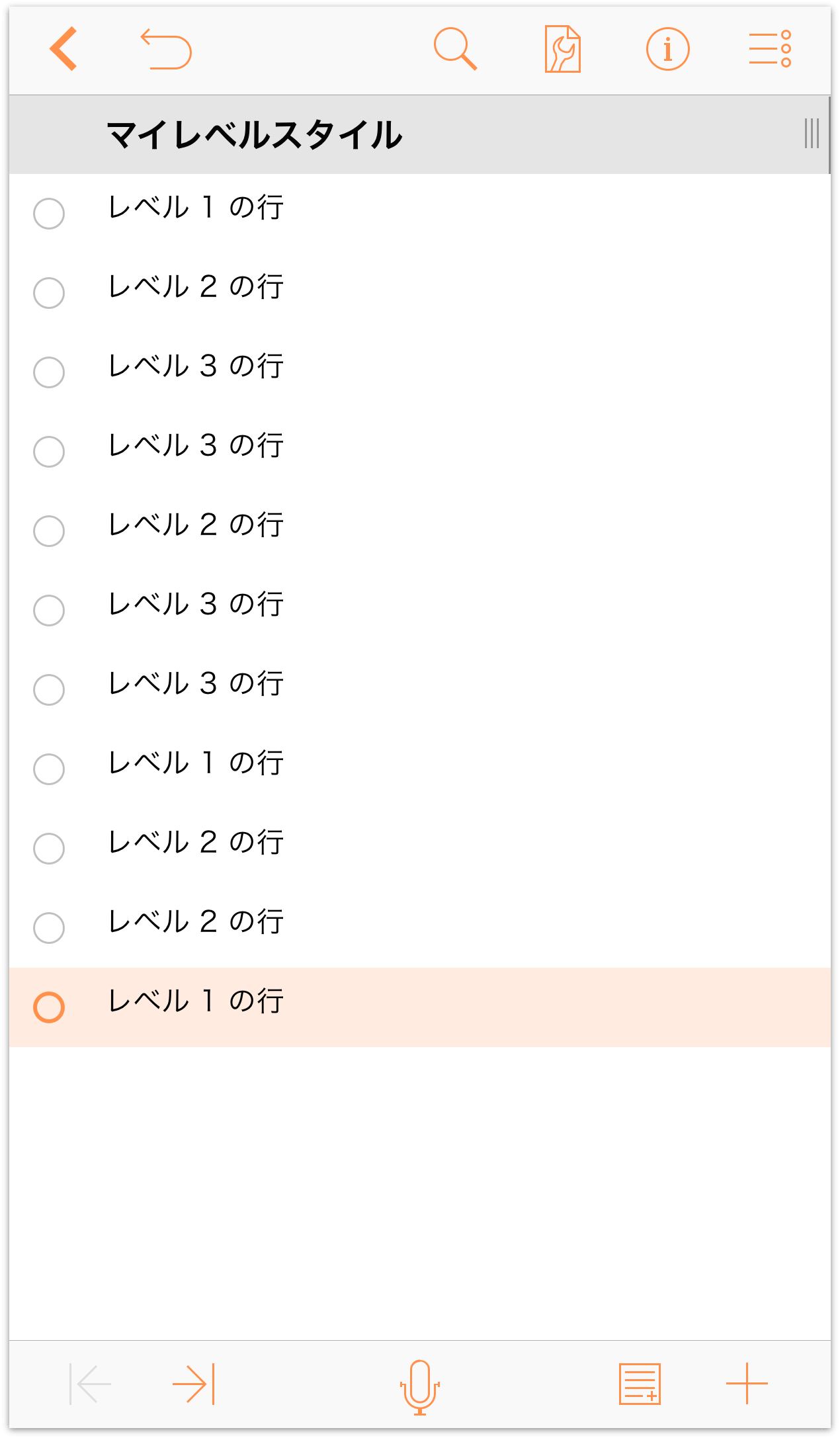
ここで、行をインデントしてアウトラインに奥行きをつけてみましょう。行ハンドルをタップしてその行を選択します。
- 最初の「レベル 3 の行」をタップして選択します。
画面の下部にあるツールバーで
 (「インデント」ボタン)をタップして、その行を 1 レベルだけインデントします。アウトラインは次の図のようになります。
(「インデント」ボタン)をタップして、その行を 1 レベルだけインデントします。アウトラインは次の図のようになります。
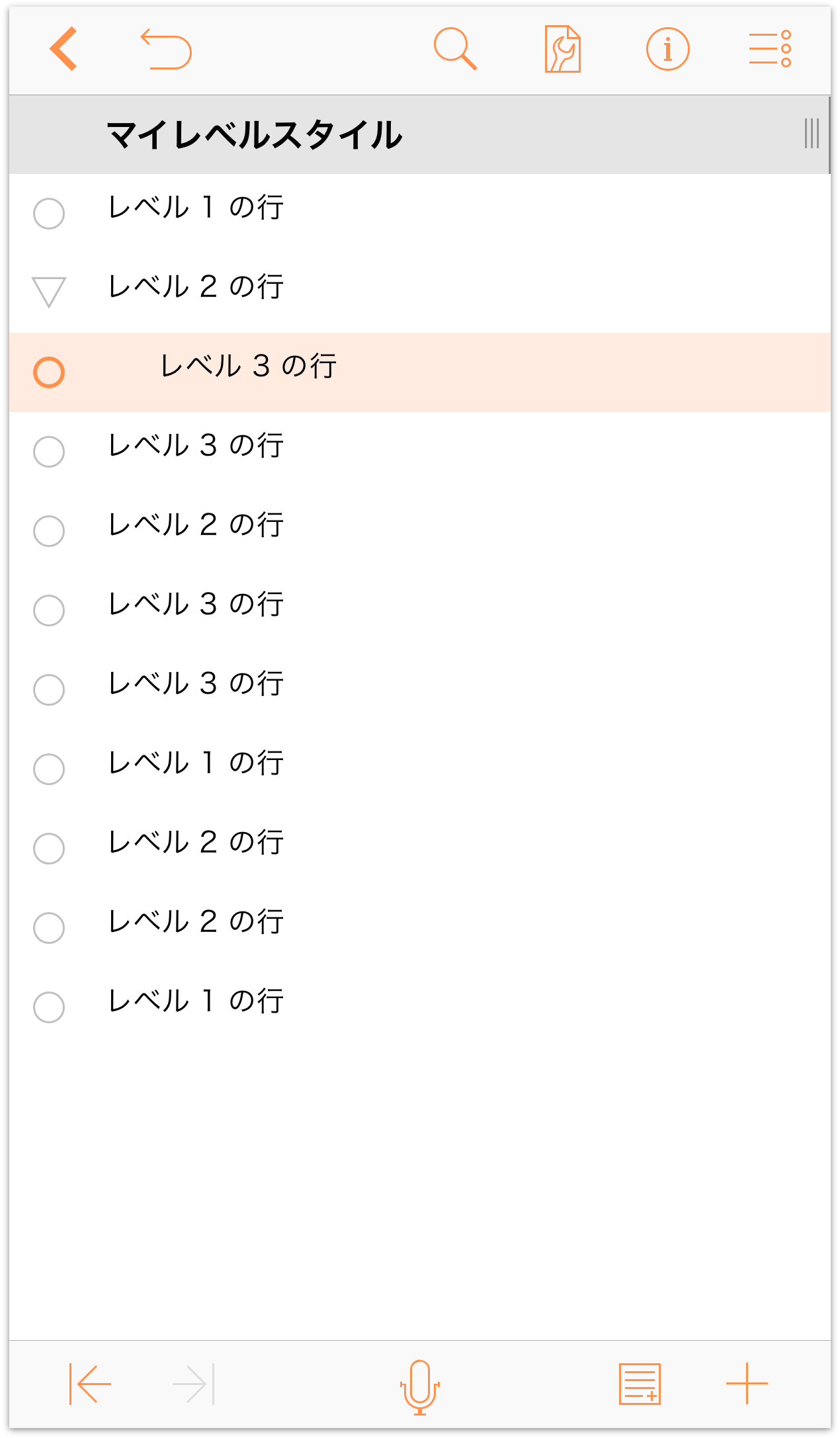
他のすべての「レベル 3 の行」について同じ操作を繰り返します。操作が終わると、アウトラインは次の図のようになります。
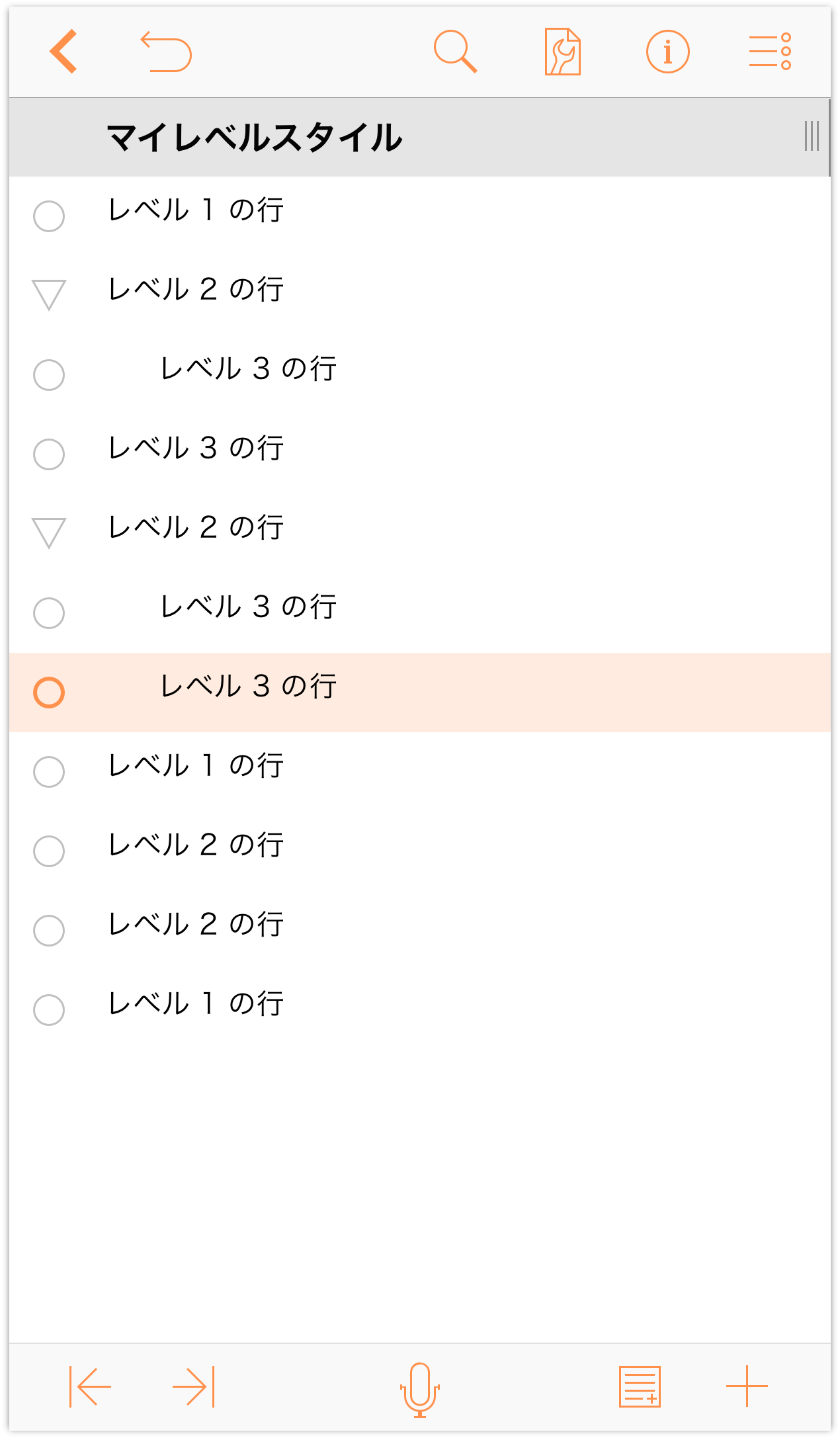
ここで、「レベル 3 の行」の直前にある行の行ハンドルが開閉用三角ボタンになっていることに気がつくでしょう。三角ボタンが下を向いているとき、行は展開されています。三角ボタンが右を向いているとき、行は折りたたまれています。
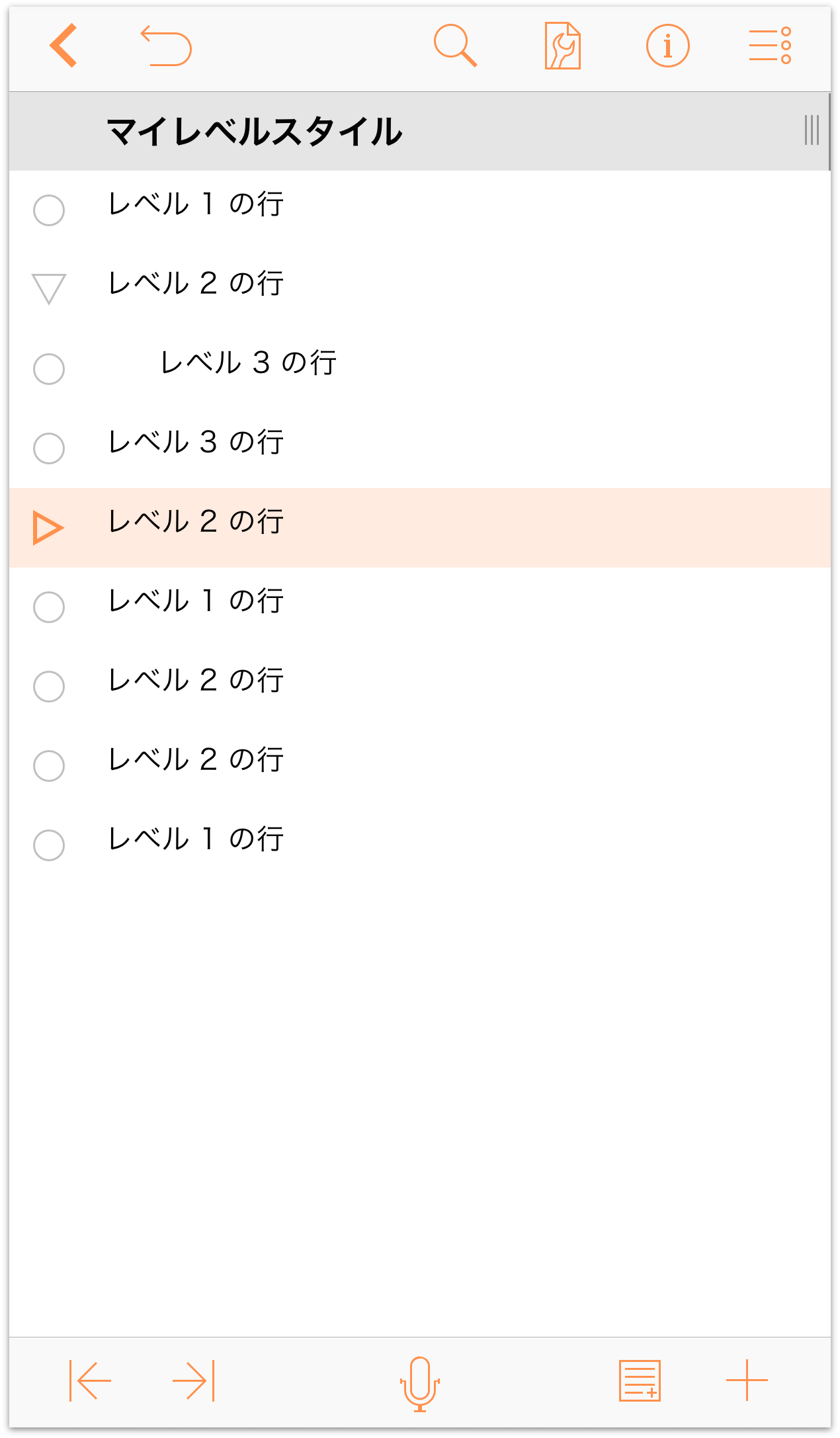
ここで、すべての「レベル 2 の行」についてインデントの手順を繰り返します。
- 各「レベル 2 の行」をタップして選択します。
 をタップしてその行を 1 レベルだけインデントします。
をタップしてその行を 1 レベルだけインデントします。
書類が次の図のようになります。
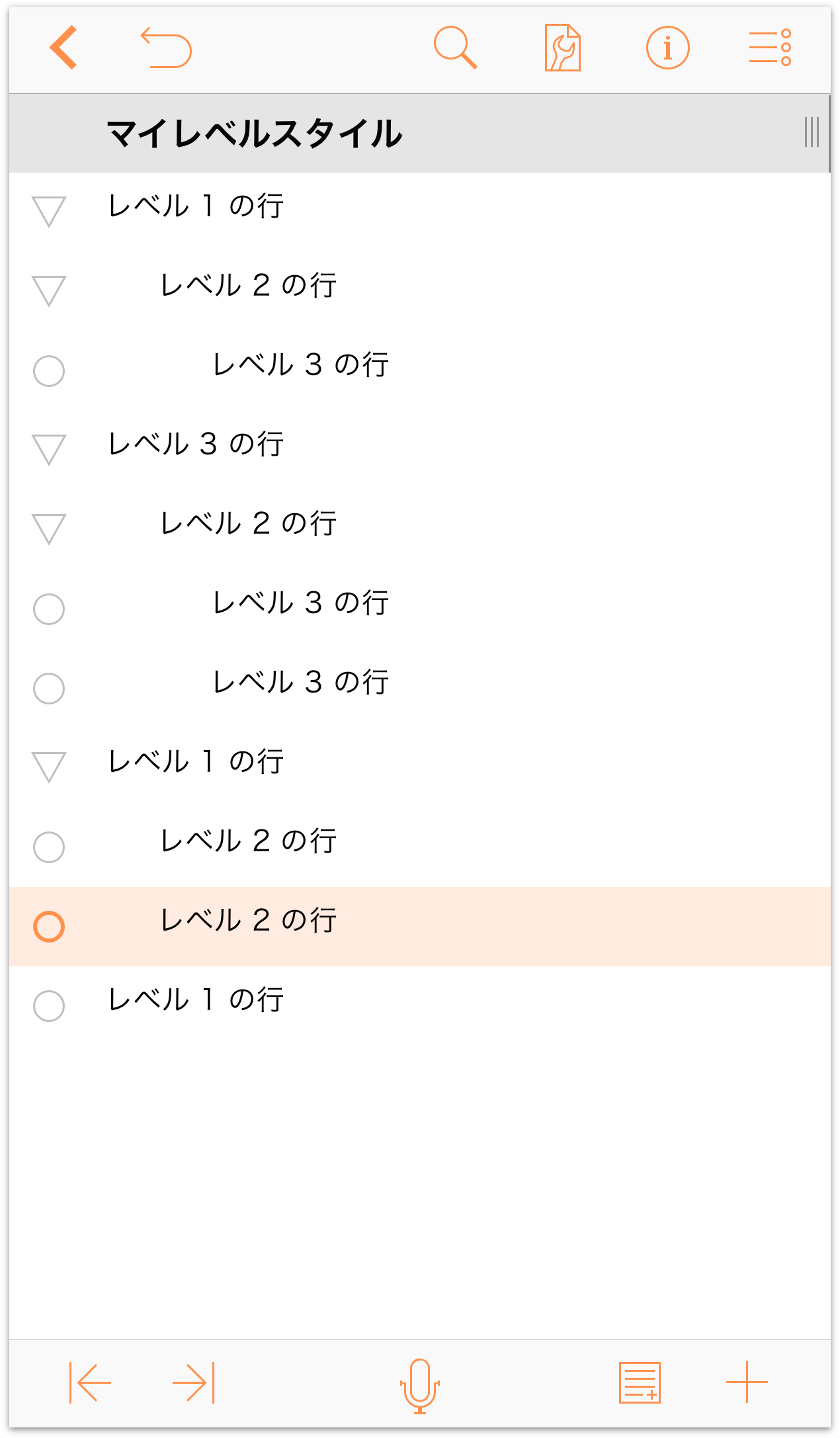
ご覧のとおり、レベル 2 の行はレベル 1 の行の子となっており、レベル 3 の行はレベル 2 の行の子、すなわちレベル 1 の行の孫となっています。このように、インデントによってアウトラインに階層的な奥行きがつけることにより、リスト内の情報をすばやく整理できます。
画面の下部にあるツールバーの反対側を見ると、さらにいくつかのボタンがあります。以下、それらのボタンについて説明します。
- メモ
 — 行が選択されている状態でこのボタンをタップすると、メモを追加できます。
— 行が選択されている状態でこのボタンをタップすると、メモを追加できます。 行を挿入
 — このボタンをすばやくタップすると、現在の行のすぐ下に、同じレベルの新しい行を追加できます。ただし、このボタンをプレスアンドホールドすると、フライアウトボタンが表示されます。
— このボタンをすばやくタップすると、現在の行のすぐ下に、同じレベルの新しい行を追加できます。ただし、このボタンをプレスアンドホールドすると、フライアウトボタンが表示されます。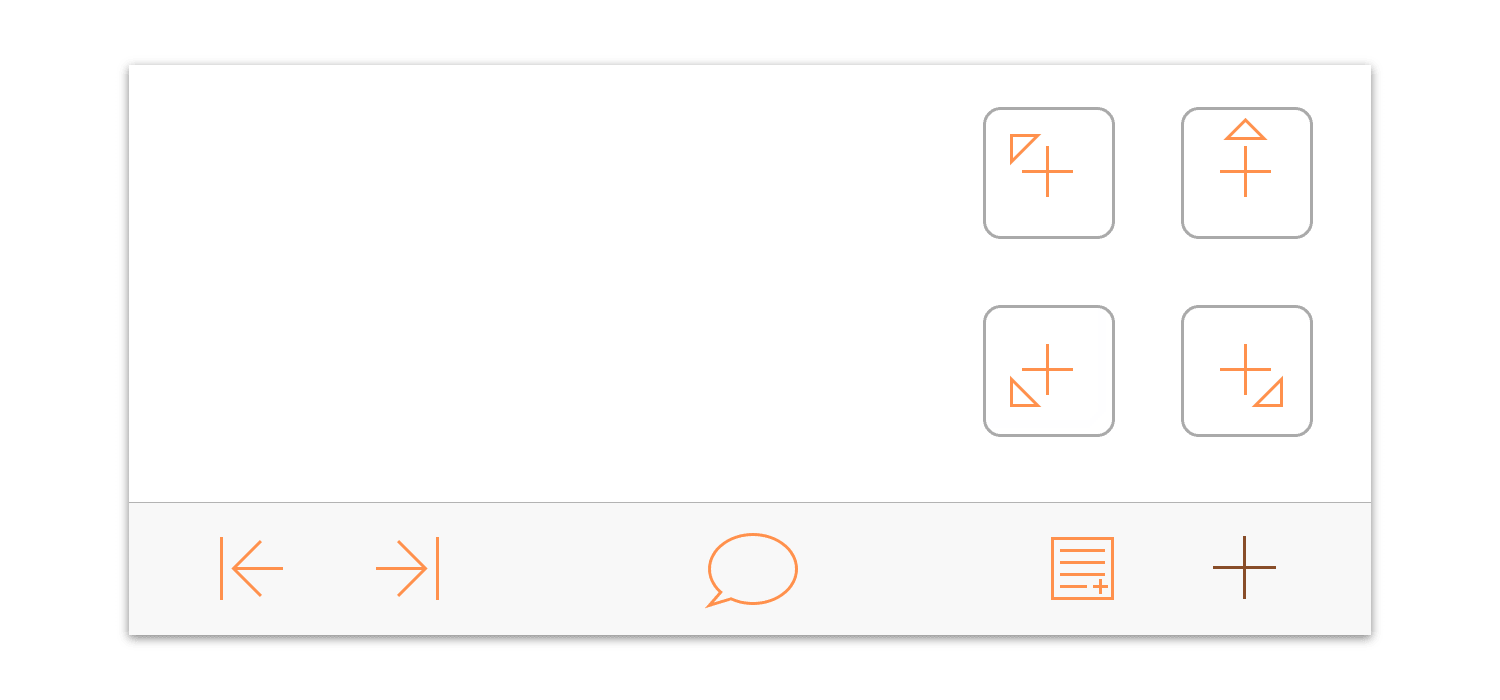
以下のフライアウトボタンが表示されます。
- 親を挿入
 — 新しい行を、選択した行の 1 つ下のレベルで作成し、挿入します。
— 新しい行を、選択した行の 1 つ下のレベルで作成し、挿入します。 - 上に挿入
 — 新しい行を、選択した行と同レベルで作成し、すぐ上に挿入します。
— 新しい行を、選択した行と同レベルで作成し、すぐ上に挿入します。 - 子を挿入
 — 新しい行を、選択した行より 1 つ下のレベルで作成し、すぐ下に挿入します。
— 新しい行を、選択した行より 1 つ下のレベルで作成し、すぐ下に挿入します。 - 叔父を挿入
 — 新しい行を、選択した行より 1 つ上のレベルで作成し、すぐ下に挿入します。
— 新しい行を、選択した行より 1 つ上のレベルで作成し、すぐ下に挿入します。
- 親を挿入
次のセクションへ進む前に、レベル 1 の行のメモにテキストを追加してみましょう。最初の「レベル 1 の行」をタップして選択し、![]() をタップしてメモを追加します。
をタップしてメモを追加します。
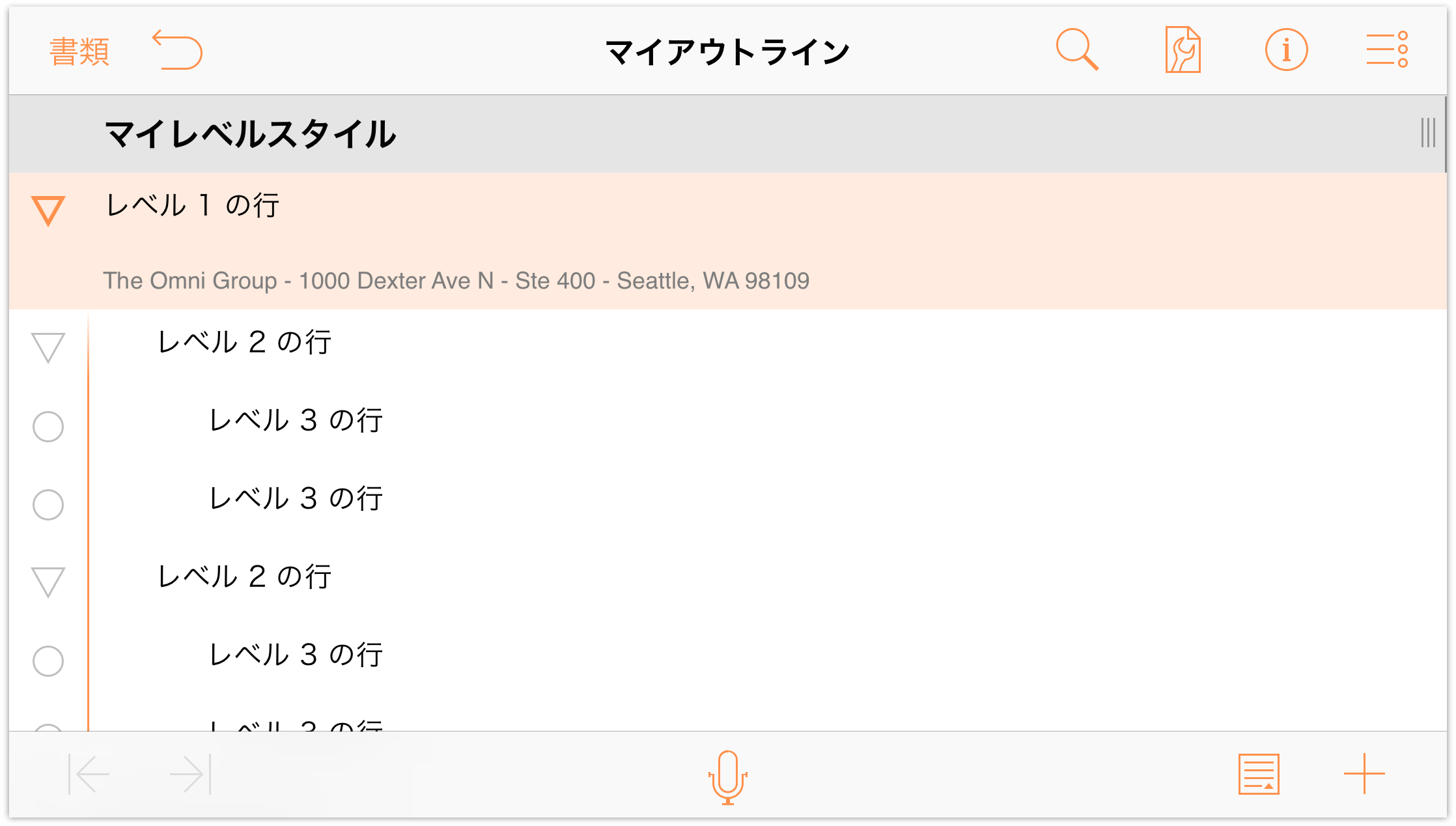
メモとして入力する内容は、自分の住所やお気に入りの Rush アルバムの名前など、何でもかまいません。入力したテキストは、このチュートリアルの後半でスタイルを適用するのに使用します。また、このテキストをコピーし、他の「レベル 1 の行」のメモとしてペーストしてください。この操作が終わると、書類は次の図のようになります。
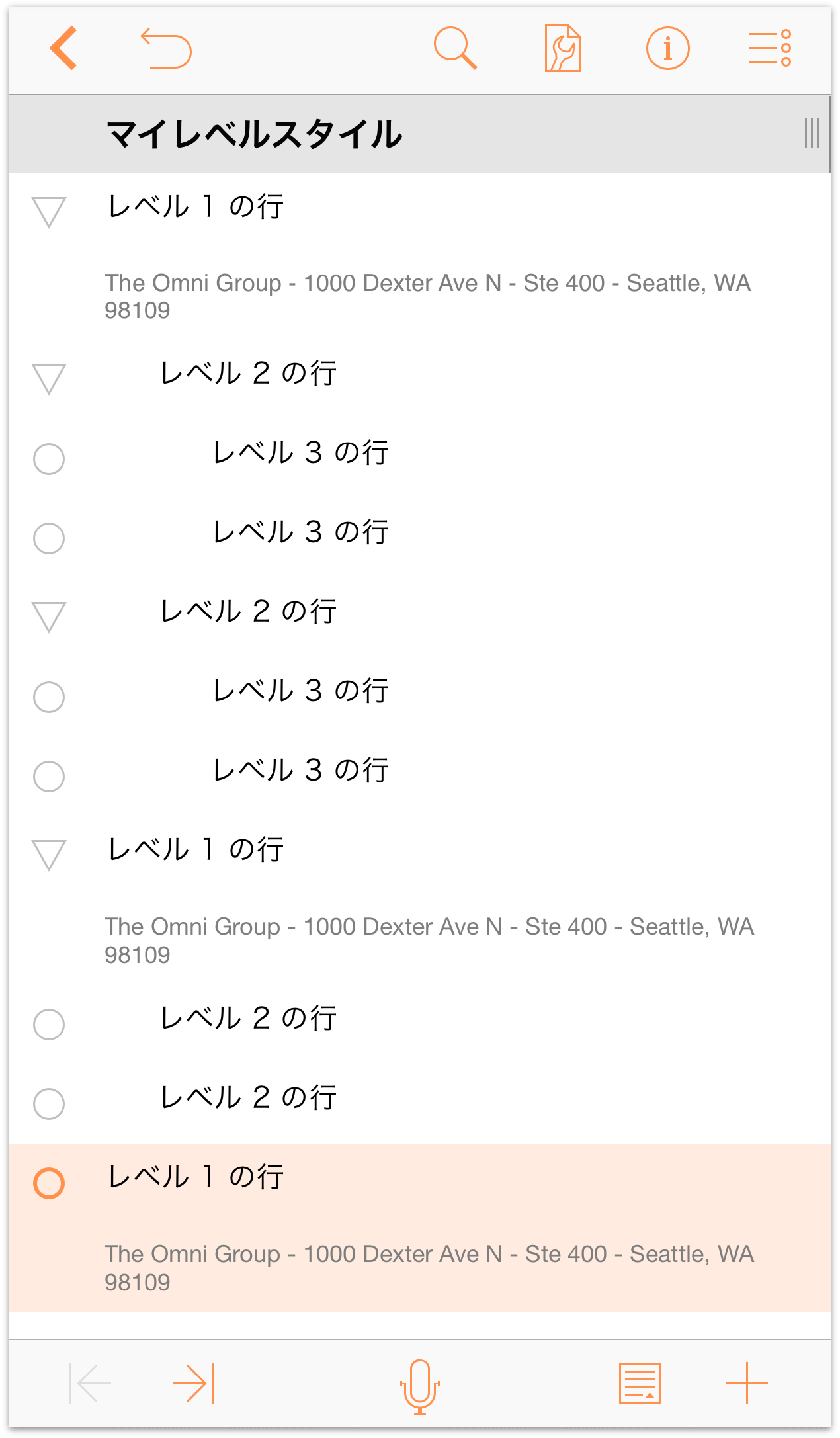
![]() アウトラインにメモがある場合は、行ハンドルの左側に小さなメモアイコンが表示されます。また、下部のツールバーにある「メモを追加」ボタンの見た目も少し変わります。
アウトラインにメモがある場合は、行ハンドルの左側に小さなメモアイコンが表示されます。また、下部のツールバーにある「メモを追加」ボタンの見た目も少し変わります。
この「メモを追加」ボタンは、メモがある行を選択した場合にしか使用できません。さらに具体的に言えば、メモが表示されているときには「メモを隠す」ボタン(![]() )、メモが隠れているときには「メモを表示」(
)、メモが隠れているときには「メモを表示」(![]() )を使用できます。また、このボタンをプレスアンドホールドすると、フライアウトボタンが表示されます。これらのボタンを使って、アウトライン内のすべてのメモを隠したり表示したりできます。
)を使用できます。また、このボタンをプレスアンドホールドすると、フライアウトボタンが表示されます。これらのボタンを使って、アウトライン内のすべてのメモを隠したり表示したりできます。
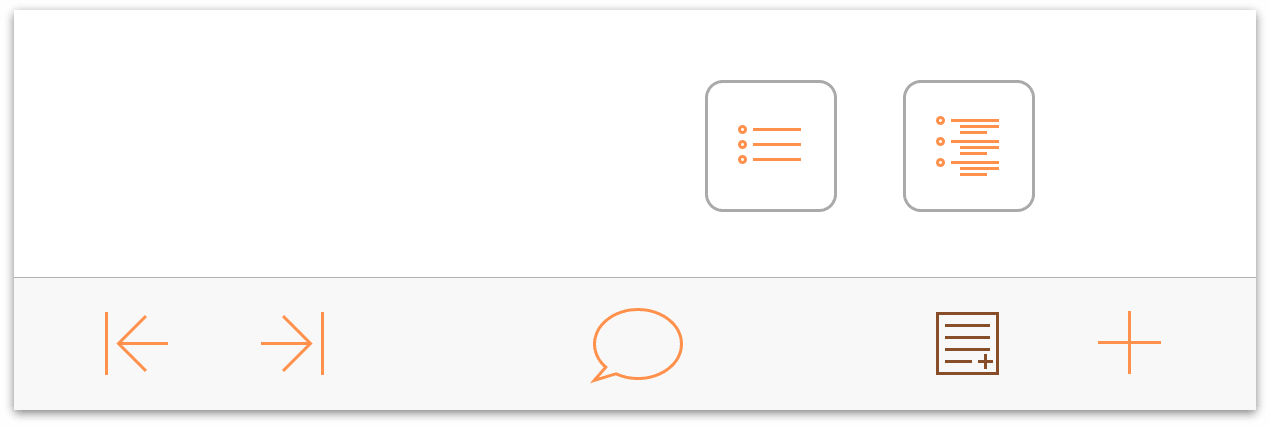
とりあえず、入力するテキストはこれで十分です。これらのテキストは、最終的にテンプレートとなる書類でプレースホルダのテキストとして使われます。
コンテンツを整理する
OmniOutliner は詳細なリストを作成するためのアプリです。そのため、アウトラインのコンテンツを整理するためのパワフルな機能がいくつか備わっています。ここでは、移動ツールを使用してセクション全体を移動する方法や、グループを作成してコンテンツに奥行きを与える方法を紹介します。
アウトラインのコンテンツを整理するには、いくつかの方法があります。もっとも頻繁に使われる(しかし、よく誤用される)のはカットとペーストを使用する方法です。多くの場合は、書類からコンテンツを「カット」するのではなく、別の場所に移動するだけです。それには編集ツールバーを使用します。
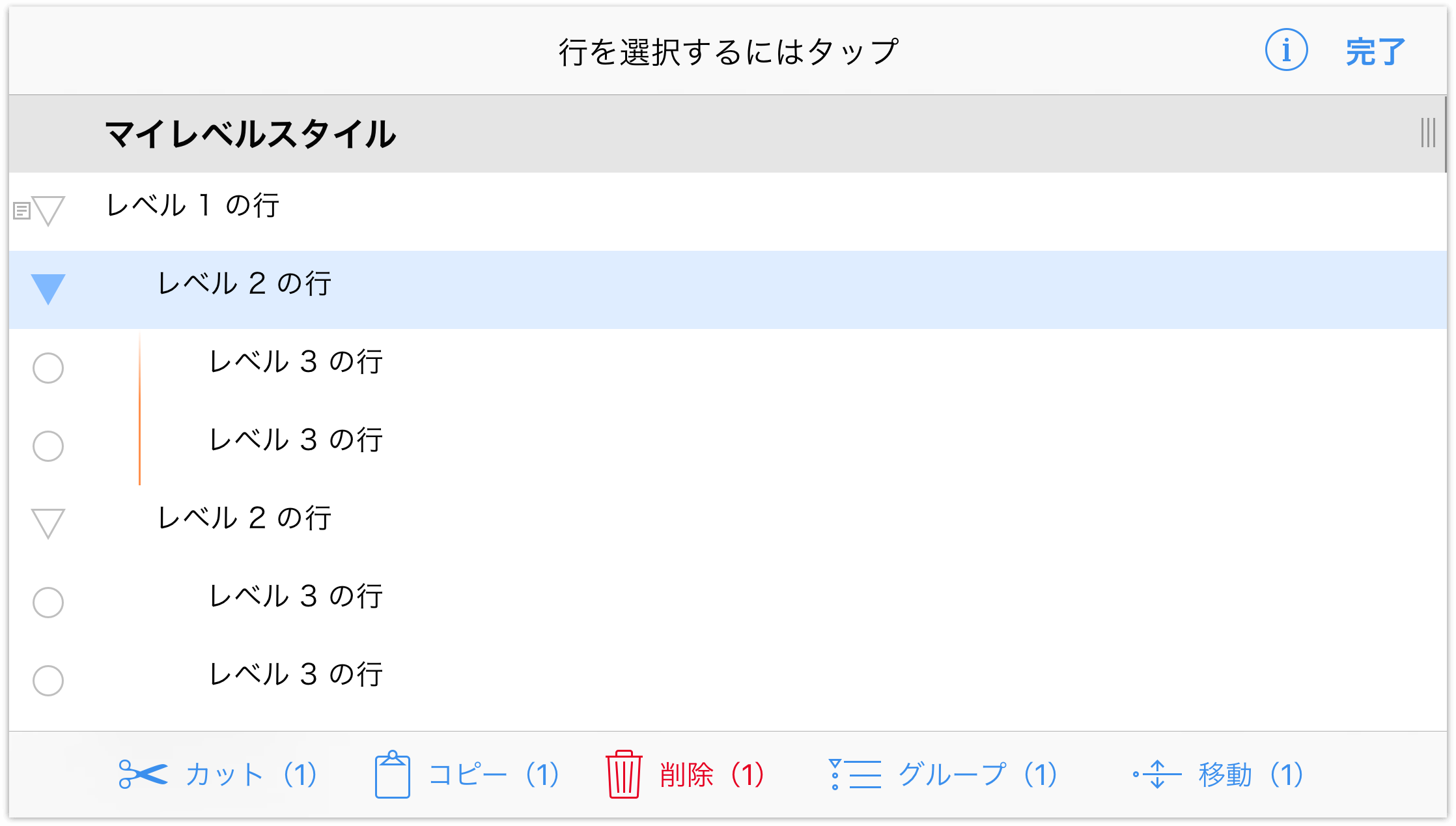
編集ツールバーにアクセスするには、![]() をタップし、編集の対象となる行(複数可)を選択します。選択した行は青でハイライトされ、行の選択を解除するには、その行をもう一度タップします。
をタップし、編集の対象となる行(複数可)を選択します。選択した行は青でハイライトされ、行の選択を解除するには、その行をもう一度タップします。
編集ツールバーには以下の機能があります。
- カット — 選択した行をアウトラインから削除し、その内容を別の場所にペーストできるようにクリップボードに入れます。
- コピー — 選択した行をコピーし、その内容を別の行にペーストできるようにクリップボードに入れます。
- 削除 — 選択した行を削除します。「削除」は、内容が永久になくなるという点で「カット」とは異なります。「カット」の場合は、内容がクリップボードに入れられるため、再び使用できます。誤って何かを削除してしまった場合は、「取り消し」をタップしてください。
- グループ化 — 選択した行(グループを作成するには行を 2 つ以上選択する必要があります)を 1 レベルだけインデントし、その上に親行を追加します。この親行には、グループを説明する何らかのテキストを入力できます。
移動 — 選択した行をアウトライン内の別の場所に移動できます。移動先の行をタップし、その行の上、下、内側のうち、どこに配置するのかを指定します。
「上」または「下」を指定すると、移動する行は、移動先として選択した行と同じレベルに配置されます。「内側」を指定すると、行はその場所に移動しますが、移動先として選択した行の子になります。
グループを作成する
OmniOutliner 書類で作業していると、多数の行を 1 つのグループにまとめたいことがあります。これらの行は連続している場合もあれば、そうでない場合もありますが、1 つのグループにまとめられるという共通点があります。これらの行を 1 つのグループにまとめるには、グループ化ツールを使用します。
それでは、グループ化のしくみについて説明しましょう。まず、書類の最後の行(レベル 1 の行)をタップして選択した後、![]() をタップしてください。これで、レベル 1 の行のすぐ下に新しい行が追加されます。
をタップしてください。これで、レベル 1 の行のすぐ下に新しい行が追加されます。
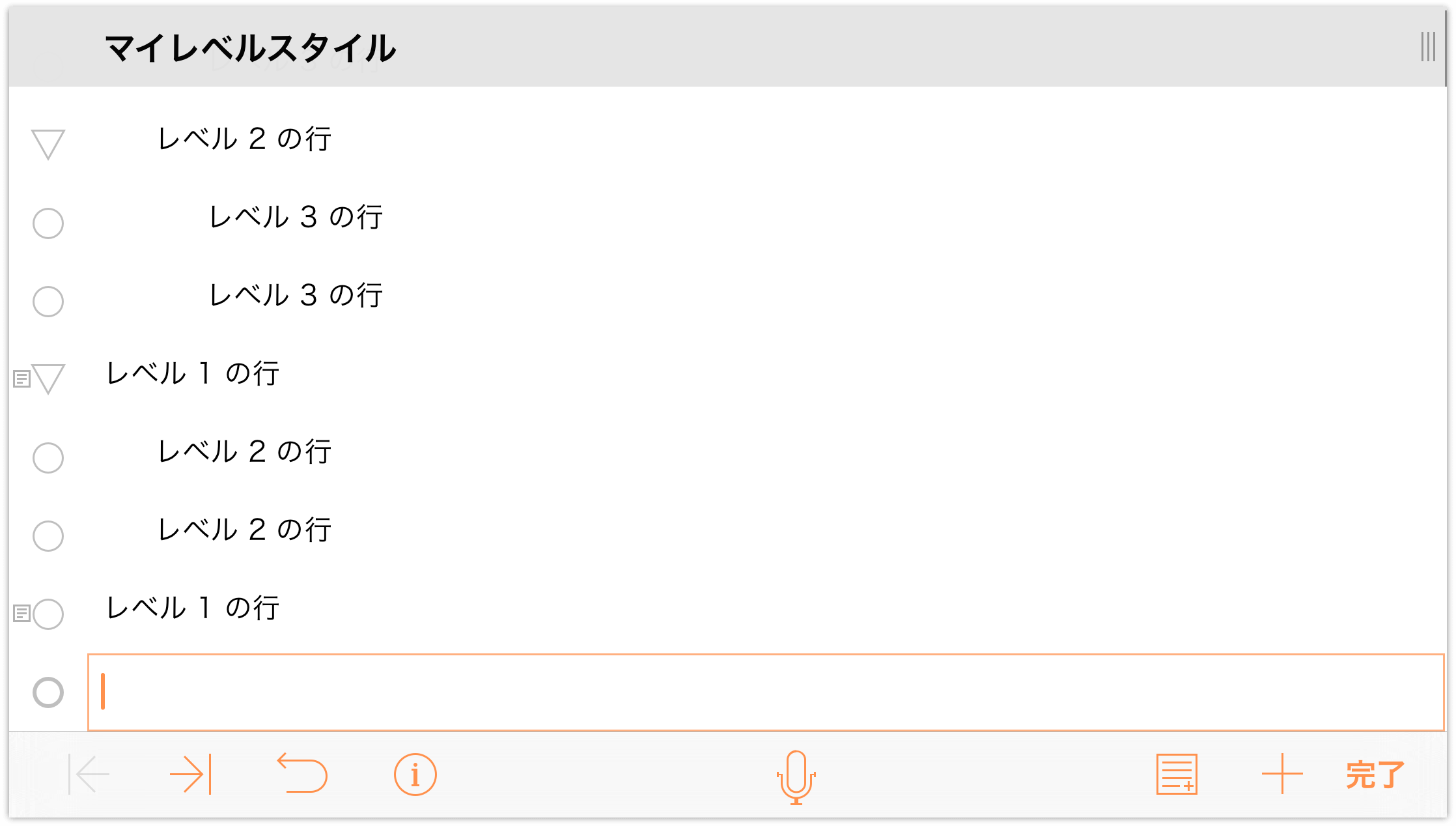
以下の手順で操作します。
- 「レッド」と入力し、「改行」をプレスします。
- 「グリーン」と入力し、「改行」をプレスします。
- 「ブルー」と入力し、「完了」をタップします。
書類が次の図のようになります。
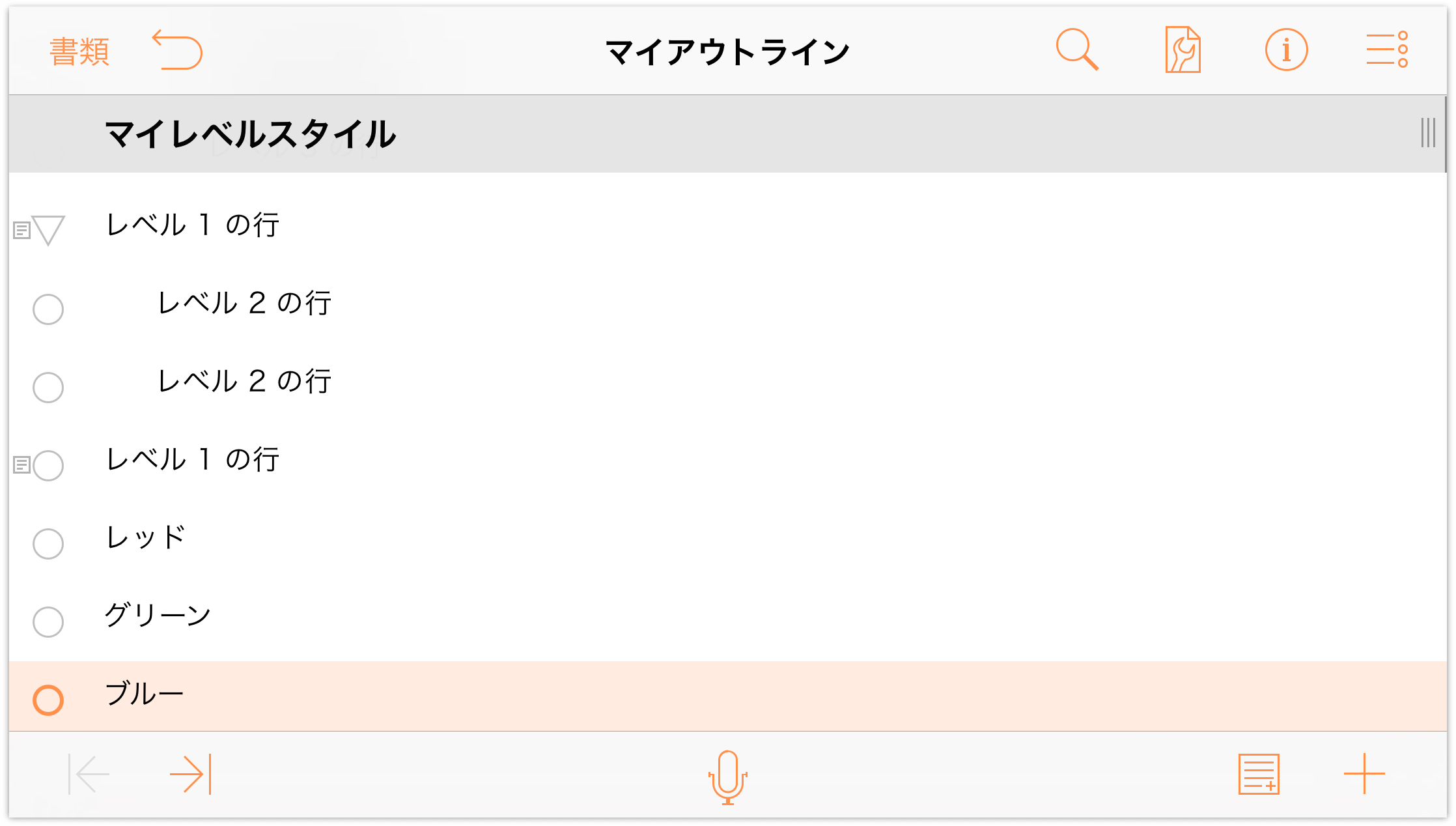
これらの行からグループを作成するには、以下の手順で操作します。
- ナビゲーションバーで
 をタップします。
をタップします。 - 行ハンドルをタップして、「レッド」、「グリーン、「ブルー」の各行を選択します。
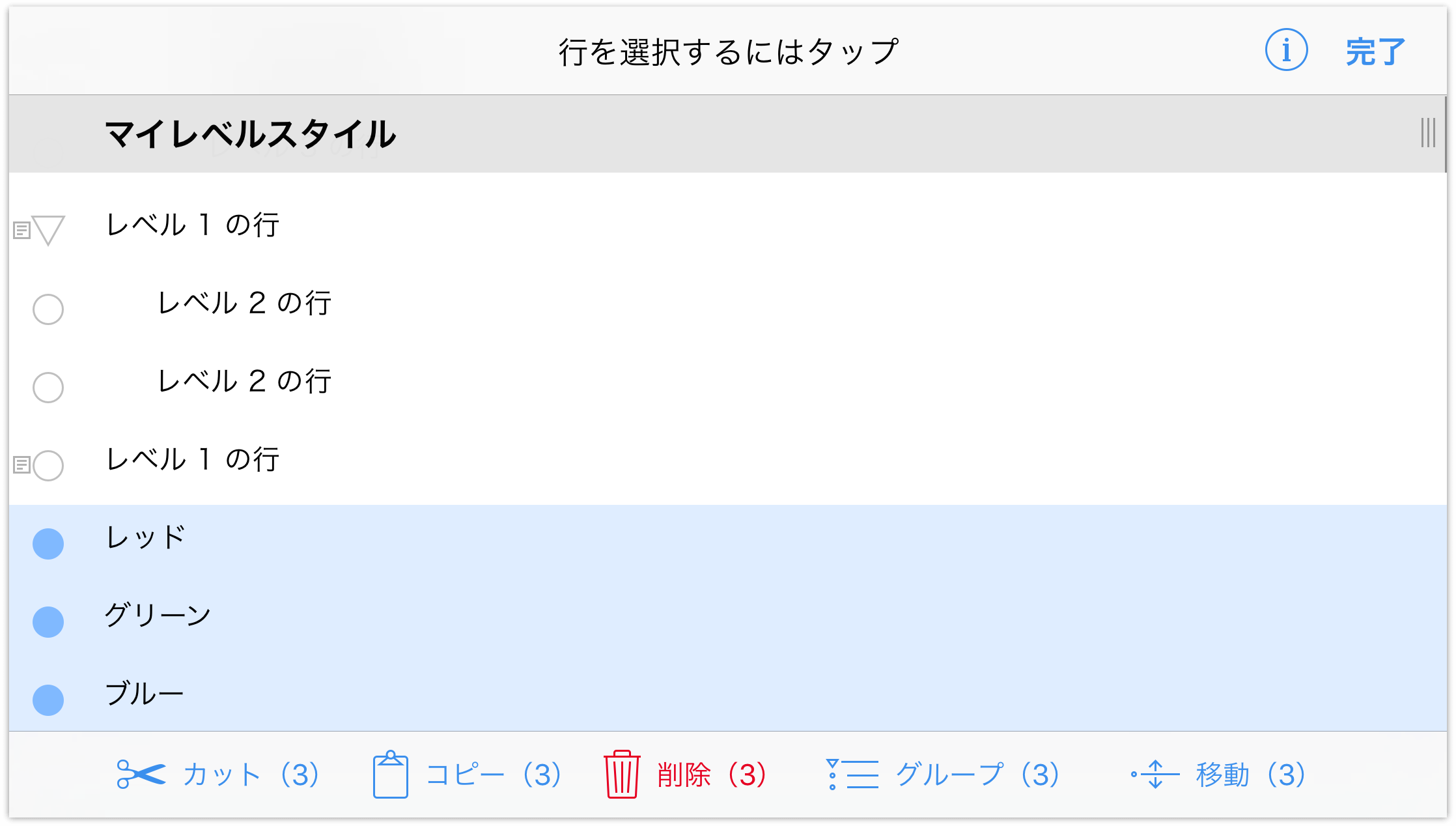
- 「グループ化」をタップします。「グループ化」をタップすると、「レベル 1 の行」の下で「レッド」、「グリーン」、「ブルー」の各行が子としてインデントされます。
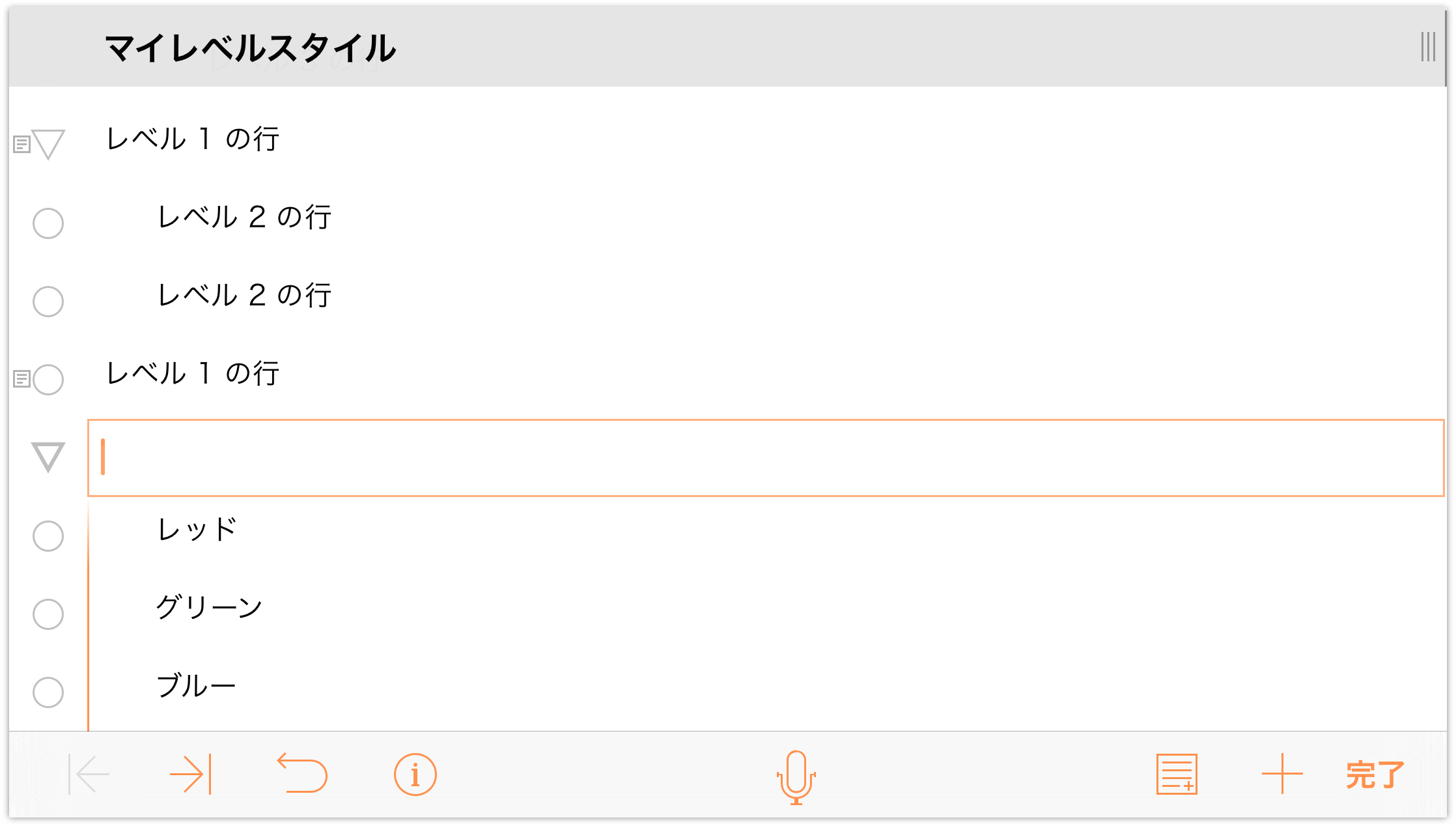
- 新たに挿入された行に「加法三原色」と入力し、「完了」をタップします。
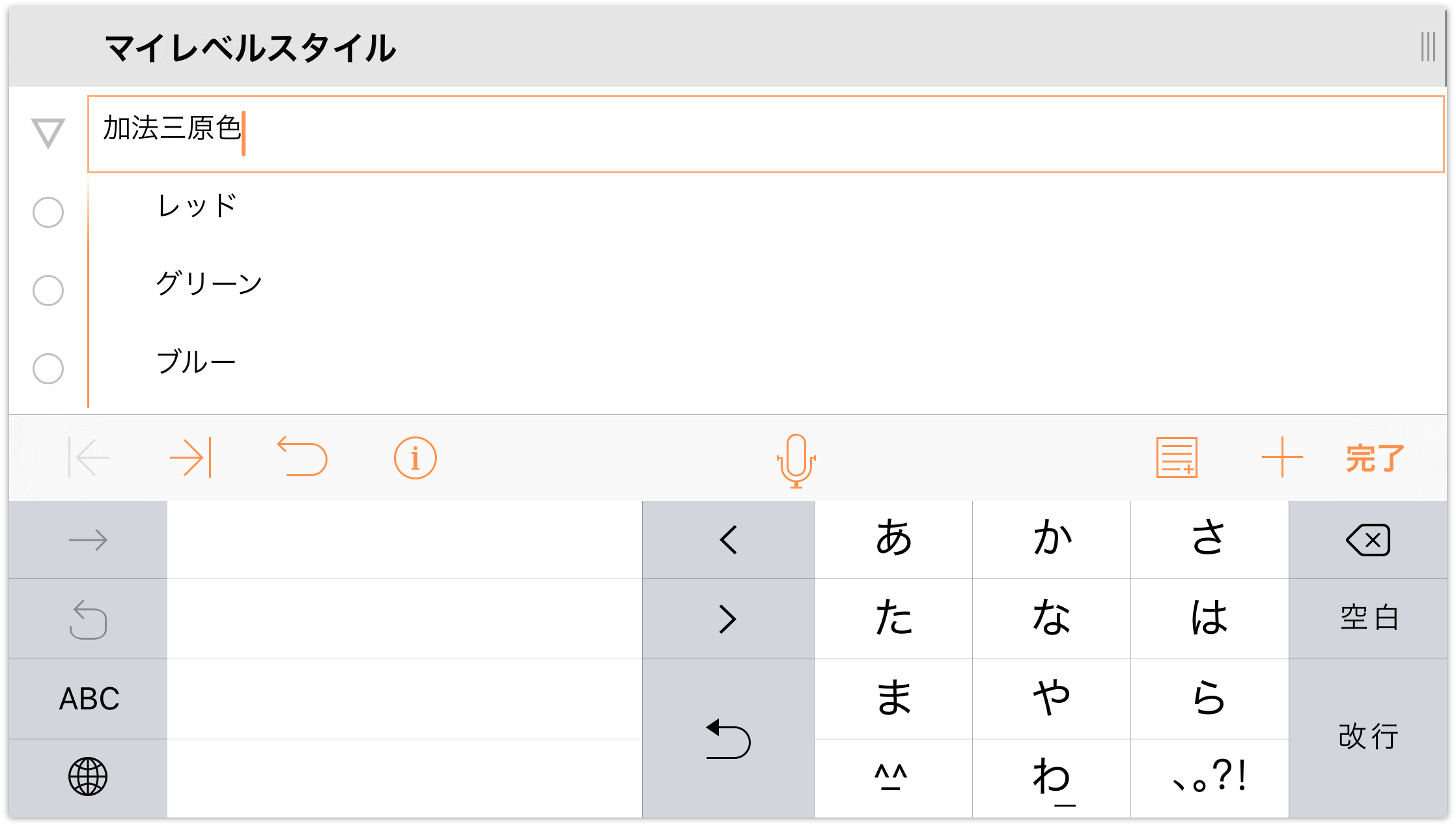
参考
OmniOutliner for iOS の編集ツールにはグループ解除オプションがありません。行のグループを解除する必要がある場合は、編集ツールを使用して親行の下にある行を選択して移動します。その後、必要に応じて、古い親行を削除します。
アウトライン内で行を移動する
リスト内の情報を整理し始めると、おそらく項目をさまざまな場所に移動する必要がでてくるでしょう。リストを作成する目的の 1 つは、このような項目の移動が可能だからです。リストでは、あらゆる詳細の追跡および整理が可能です。
OmniOutliner には、アウトライン内で行を移動するためのオプションが 2 つあります。
- 行をプレスアンドホールドし、アウトライン内の目的の場所までドラッグします。
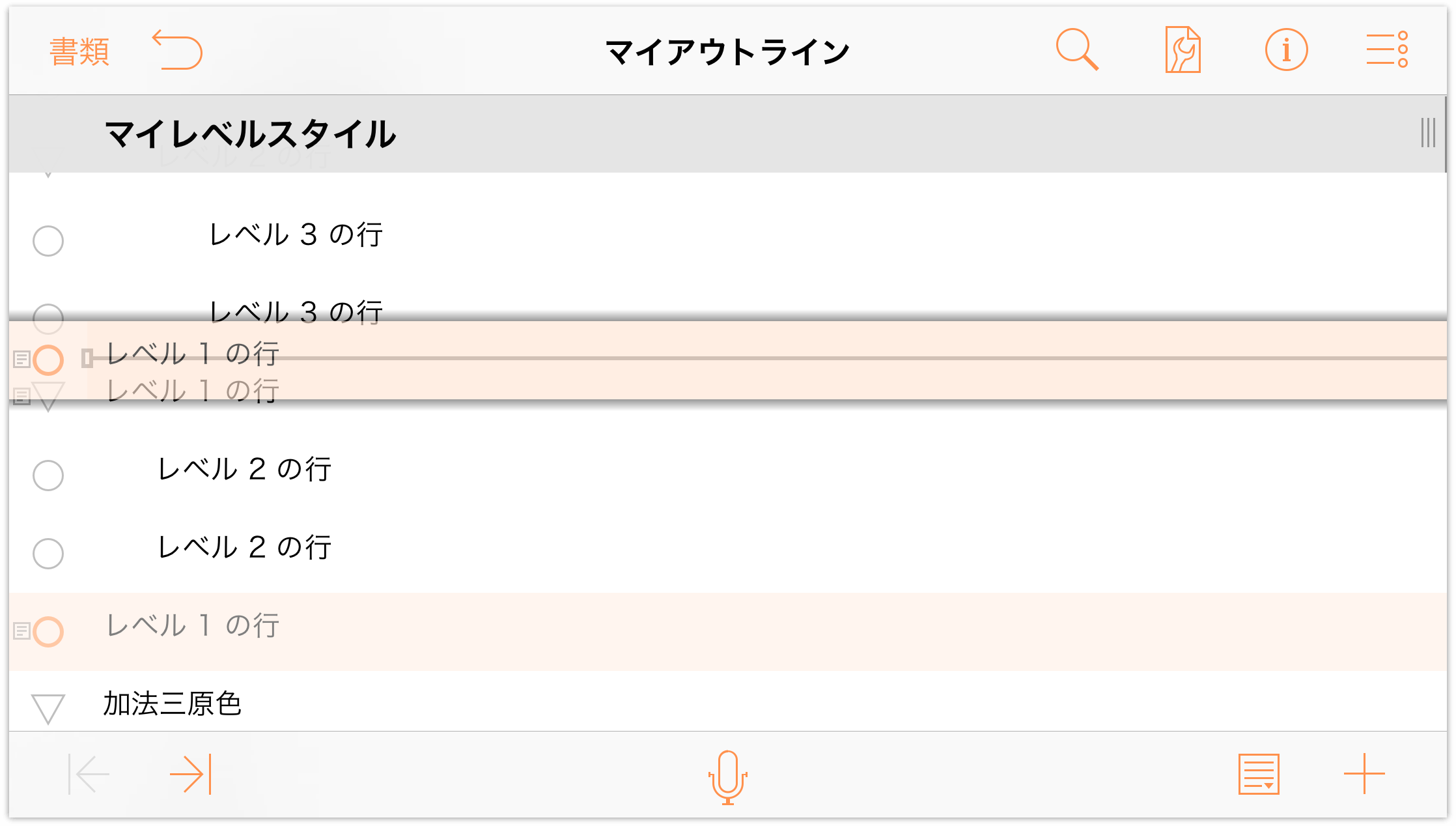
- または、編集ツールを使用して行を選択し、移動します。これは、特に複数の行(連続または非連続)を移動する必要がある場合に便利です。
 をタップして編集ツールにアクセスします。
をタップして編集ツールにアクセスします。- アウトライン内の最後の「レベル 1 の行」(「加法三原色」の上の行)をタップして選択し、編集ツールバーの「移動」をタップします。
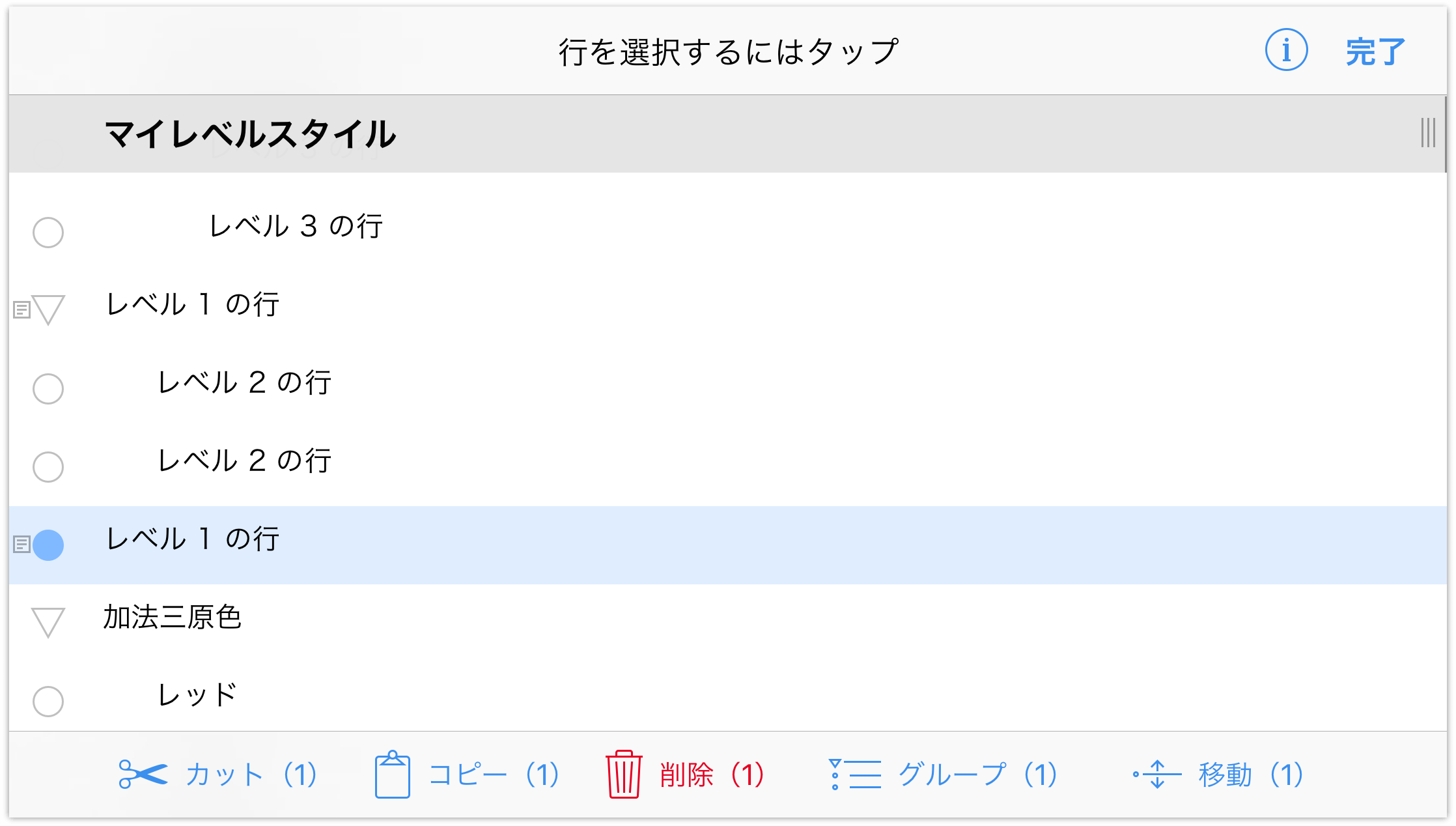
画面の下部に表示されるメッセージに従い、この行の移動先をタップします。アウトラインを上方向にスクロールし、2 番目の「レベル 2 の行」をタップして選択します。
タップした行が青でハイライトされ、その上にコンテクストメニューが表示されます。このコンテクストメニューには、選択した行の「上」、「下」、または「内側」に挿入するためのオプションがあります。
「上」をタップします。すると、「レベル 1 の行」が「レベル 2 の行」の上に挿入されます。
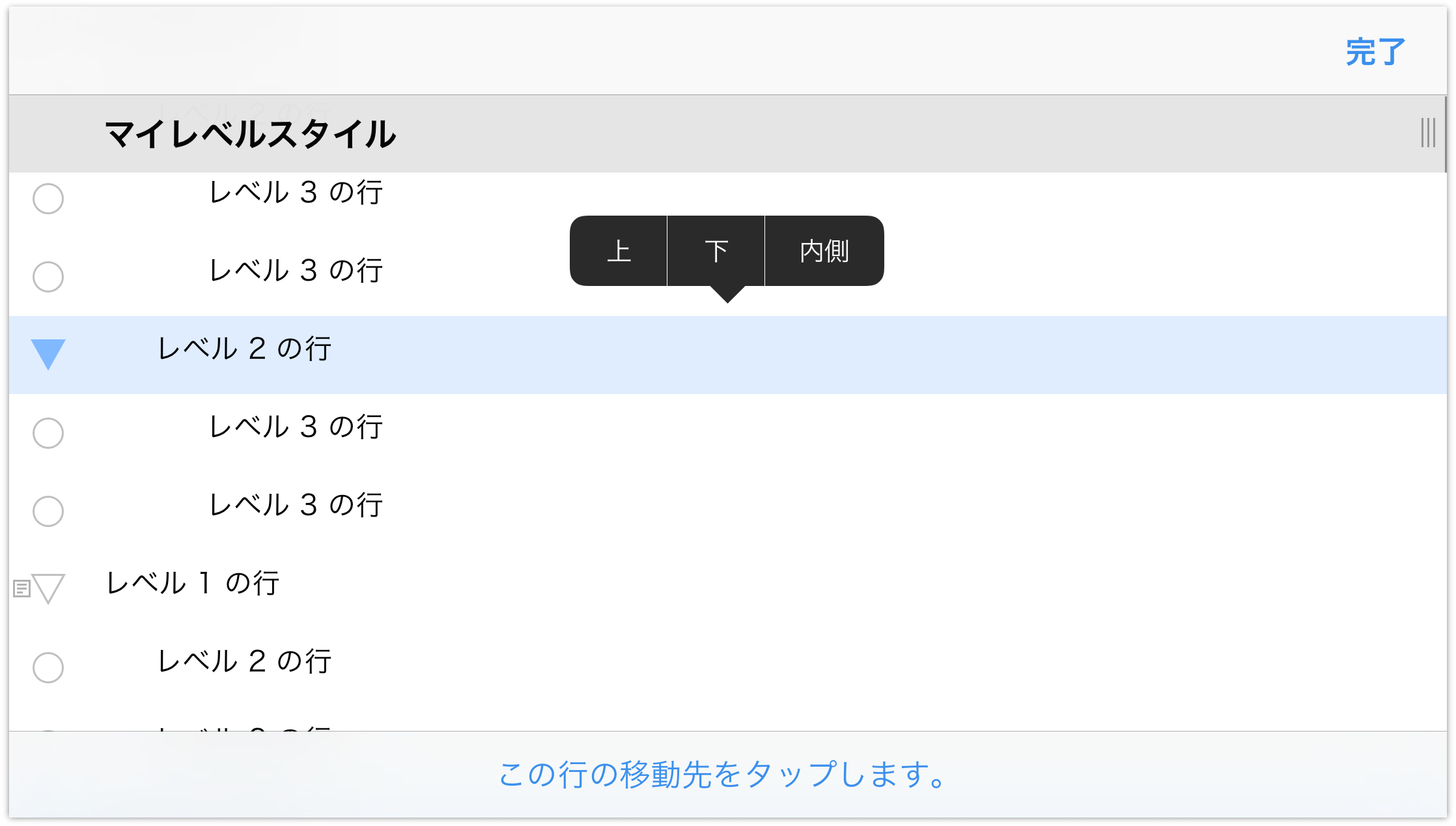
ご覧のとおり、「レベル 1 の行」は「レベル 2 の行」と同じレベルに挿入されています。
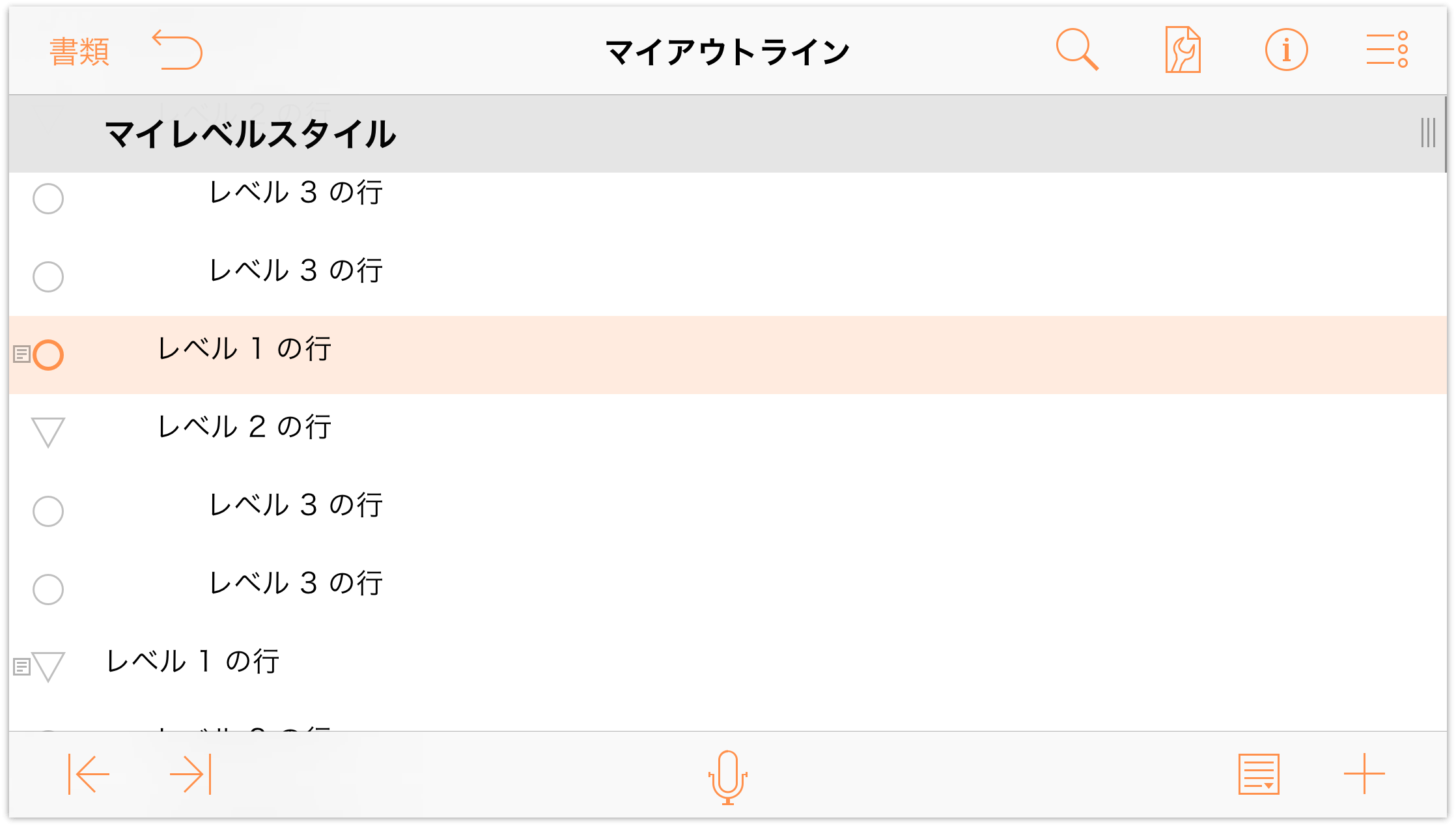
このアウトラインをより統一性のあるものにするため、「レベル 2 の行」(とその子)を「レベル 1 の行」の子行にしてみましょう。「レベル 1 の行」をタップして選択し、![]() をタップします。すると、「レベル 1 の行」が 1 レベル上位に移動し、「レベル 2 の行」(と 2 つの「レベル 3 の行」)がその子になります。
をタップします。すると、「レベル 1 の行」が 1 レベル上位に移動し、「レベル 2 の行」(と 2 つの「レベル 3 の行」)がその子になります。
画面を見るとお分かりのように、「レベル 1 の行」と「レベル 2 の行」には行ハンドルとして開閉用三角ボタンがあります。これらの開閉用三角ボタンをタップして、どのように機能するかを確認してください。
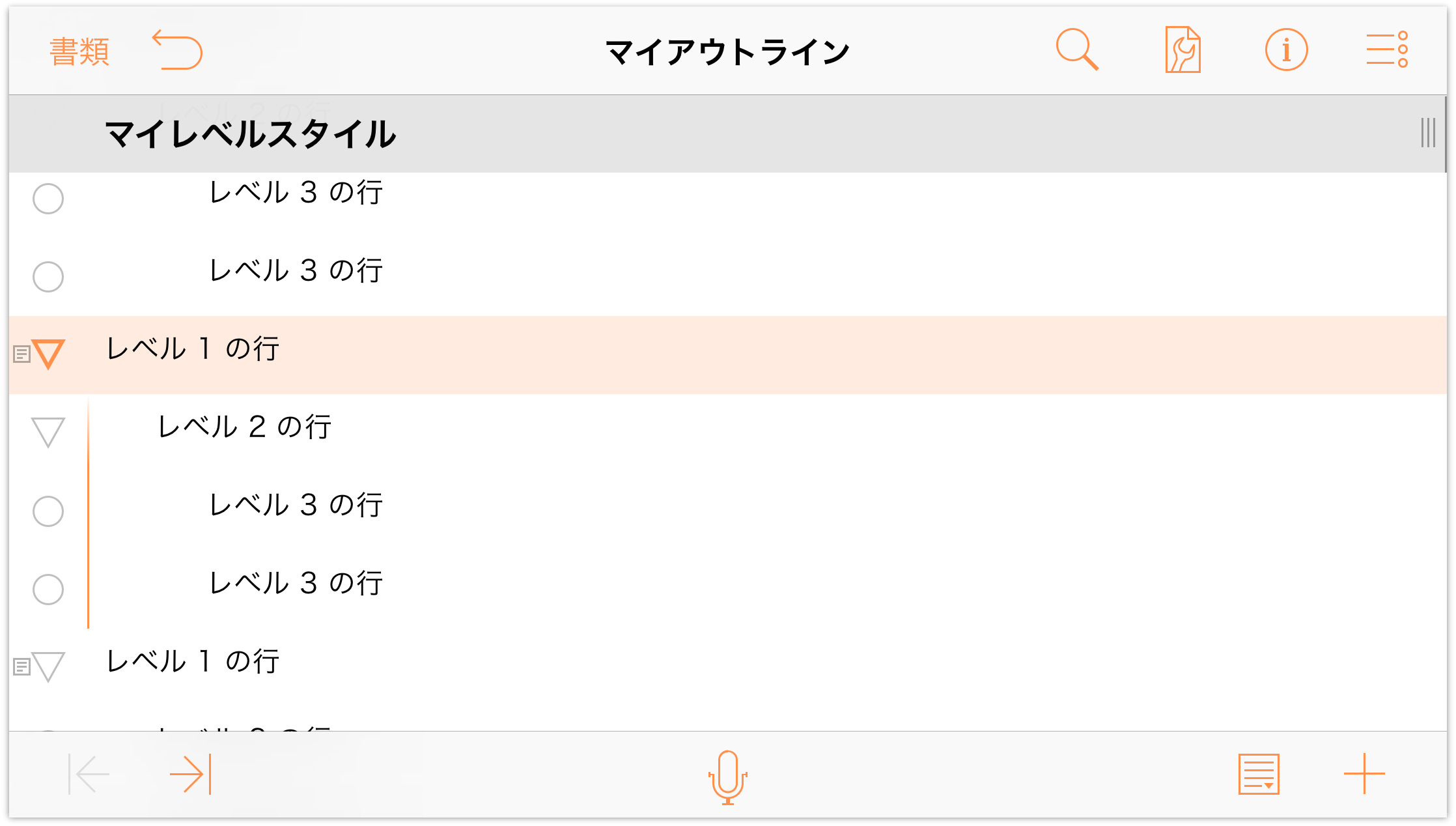
ここまでの説明で、行をグループ化および移動する方法、ならびに行をインデント/インデント解除する方法を学びました。次はもう少し楽しい作業をしましょう。アウトラインのスタイル設定です。作成中のアウトラインは次の図のようになっています。各「レベル 1 の行」の下には、それぞれ 1 つ以上の「レベル 2 の行」が入れ子になっています。また、ほとんどの「レベル 2 の行」(すべてではない)の下には、「レベル 3 の行」という子があります。アウトラインの下の方には、「加法三原色」というリストがあります。このリストを使って、テキストに色をつけるためのスタイルを割り当てていきます。
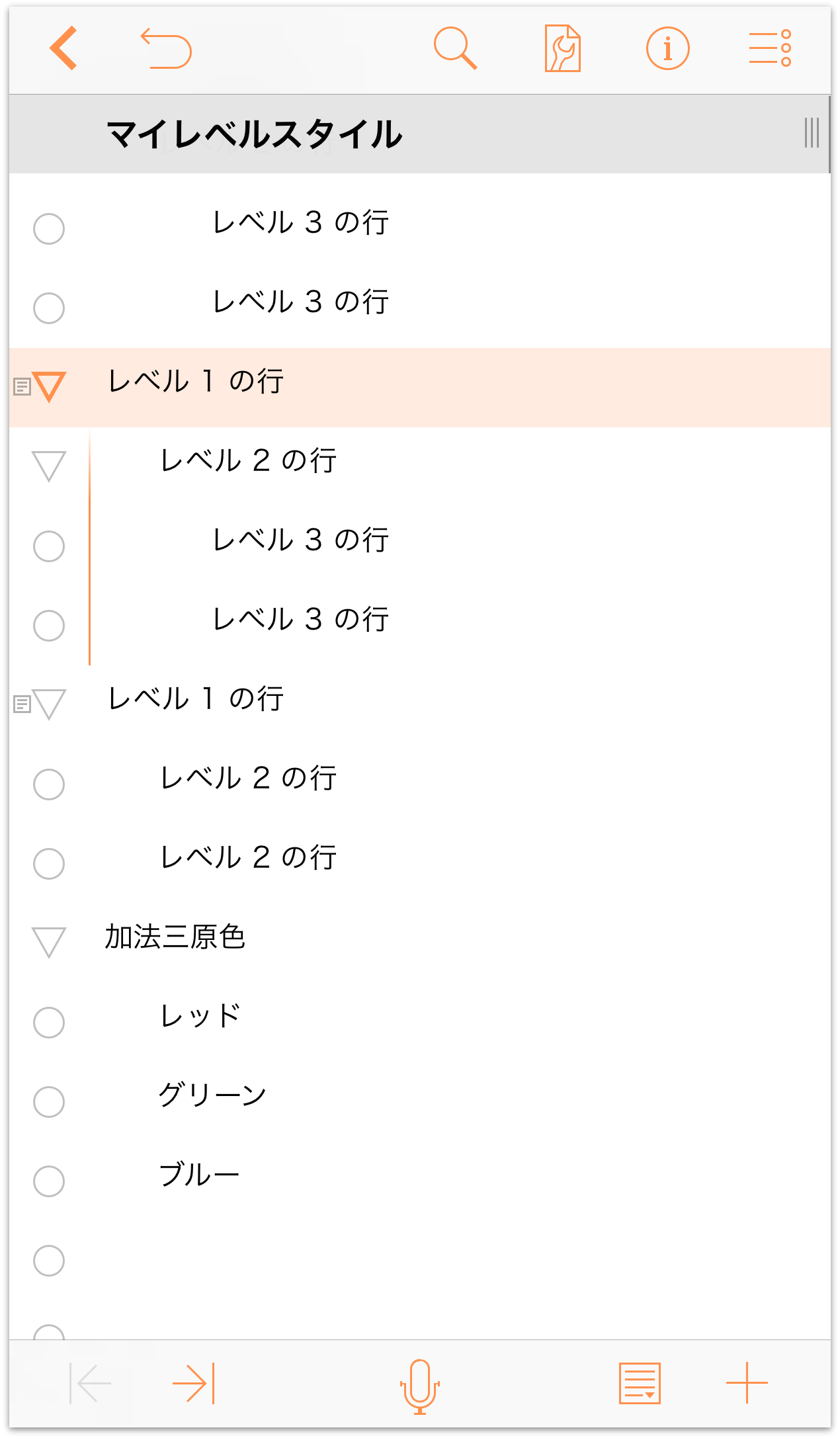
参考
休憩を考えている場合は、ここで休憩をとるとよいでしょう。このチュートリアルの残りの部分では、書類にスタイルを適用していき、その後、書類をテンプレートとして保存します。いったん保存したテンプレートは後の作業で再使用できます。ここからの作業は特に重要であり、かなりの集中力が要求されます。ですので、外を散歩したり、コーヒーを飲んだり、ペットの犬やネコと癒しの時間を過ごしたりして、気を休めてください。その後、このチュートリアルに戻り、残りの学習をお楽しみください。
アウトラインにスタイルを適用する
OmniOutliner が優れたアウトライン作成ツールである理由の 1 つとして、書類内のあらゆるものにスタイルを適用できるということが挙げられます。さまざまなフォントの適用、フォントサイズの調整、書類全体または個々の行レベルでの背景色の設定など、さまざまな操作を行えます。
このセクションでは、今までより少し複雑な操作ではありますが、コンテンツ用のスタイルを作成する方法を紹介します。覚えることはたくさんありますが、まずは OmniOutliner のスタイルレイヤリングモデルについて理解することが大切です。
OmniOutliner のスタイルモデルを理解する
OmniOutliner では、スタイルが互いに積み重ねられます。書類のベースレイヤーとなっているのは「書類全体」スタイルです。これは書類の基盤であり、ユーザが設定するさまざまなレベルスタイルにより「書類全体」スタイルが取り入れられたり、修正されたり、上書きされたりします。
iOS では、![]() をタップすると開く「コンテンツ」メニューを通じて「スタイル」パネルにアクセスできます。
をタップすると開く「コンテンツ」メニューを通じて「スタイル」パネルにアクセスできます。
OmniOutliner には、次の 2 種類のスタイルがあります。
構造スタイルは「スタイル」パネルの前半にあり、「書類全体」スタイル、さまざまな番号が付けられたレベルの行(レベル 1 の行、レベル 2 の行など)のスタイル、ならびに列タイトル、メモ、メインの「トピック」列のスタイルで構成されています。
名前付きスタイルは「スタイル」パネルの後半にあり、アウトライン内の任意のものに適用できます。名前付きスタイルを適用すると、既存のレベルスタイルとそのプロパティが修正されます。たとえば、「レベル 1 の行」スタイルの上に「見出し」名前付きスタイルを適用して、テキストを大きくしたり、フォントを変更したりできます。どのテンプレートにも既定の名前付きスタイルがいくつか含まれており、作成中のアウトラインのニーズに応じてそれらの名前付きスタイルを使用、削除、または編集できます。
さまざまなレベルの行、見出し、およびテキストに設定したスタイルは、「書類全体」スタイルで指定されているスタイルの上に積み重ねられます。Web デザインで CSS(カスケードスタイルシート)を使用したことがある方はお分かりかもしれませんが、これはその CSS にとてもよく似ています。
書類全体スタイルを設定する
それでは、OmniOutliner の新しいテンプレートに使用するスタイルを構築していきましょう。実際の操作に入る前に、テンプレートの外観について以下の点を検討してみてください。
- どのような色にしますか
- どのようなフォントおよびフォントスタイルが必要ですか
- ステータスチェックボックスは必要ですか
- 列やレイアウトはどうしますか
- 行ハンドルは必要ですか
上記の点(およびその他の点)はすべて、テンプレートのデザインや作成方法に影響します。ただし、前にも述べたとおり、テンプレート内のその他の基盤は「書類全体」スタイルによって設定されます。まずは、そこからスタートしましょう。
 をタップし、「スタイル」をタップして「スタイル」パネルを表示します。
をタップし、「スタイル」をタップして「スタイル」パネルを表示します。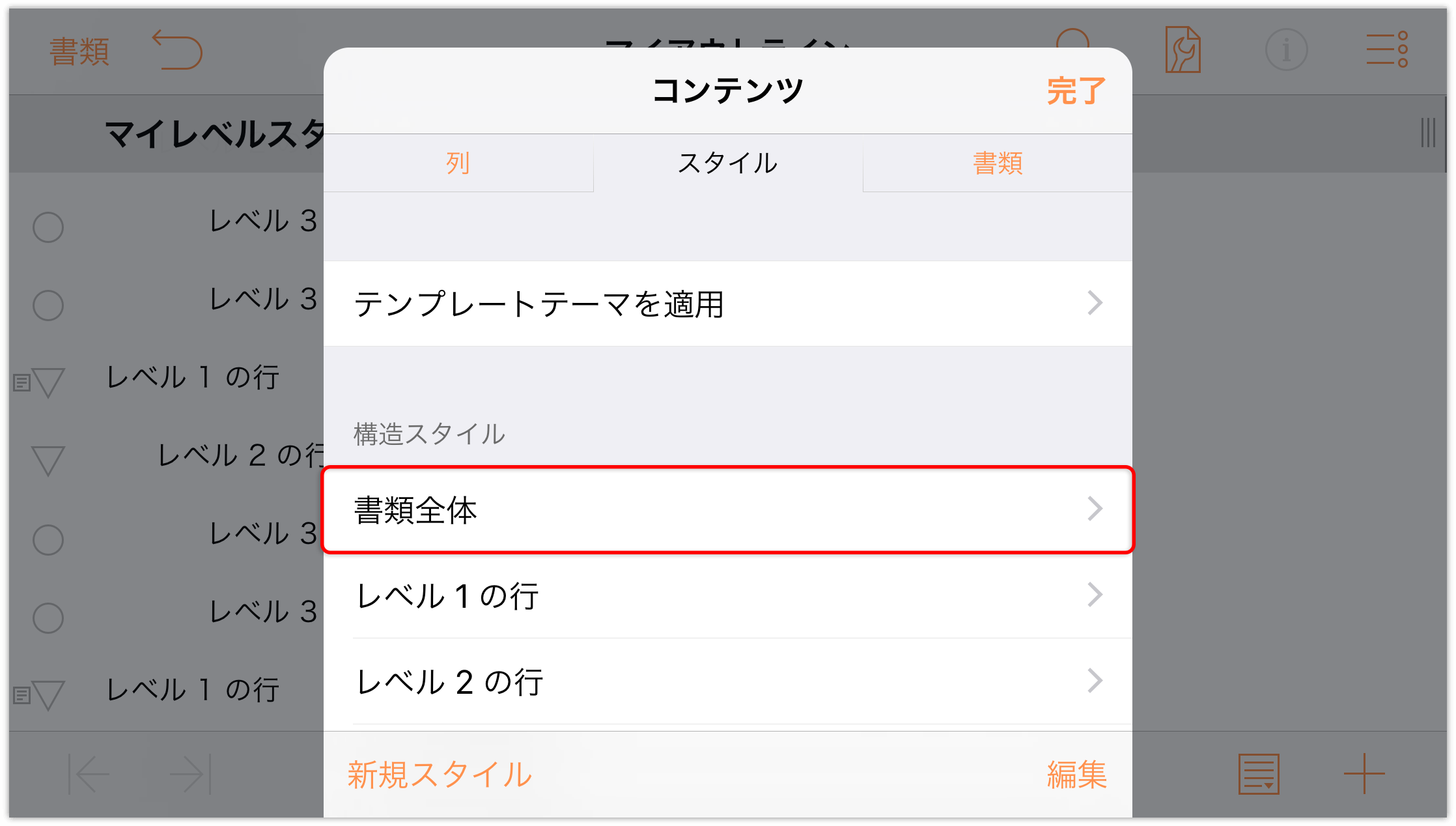
- 「構造スタイル」の「書類全体」をタップして「書類全体」スタイルを表示します。
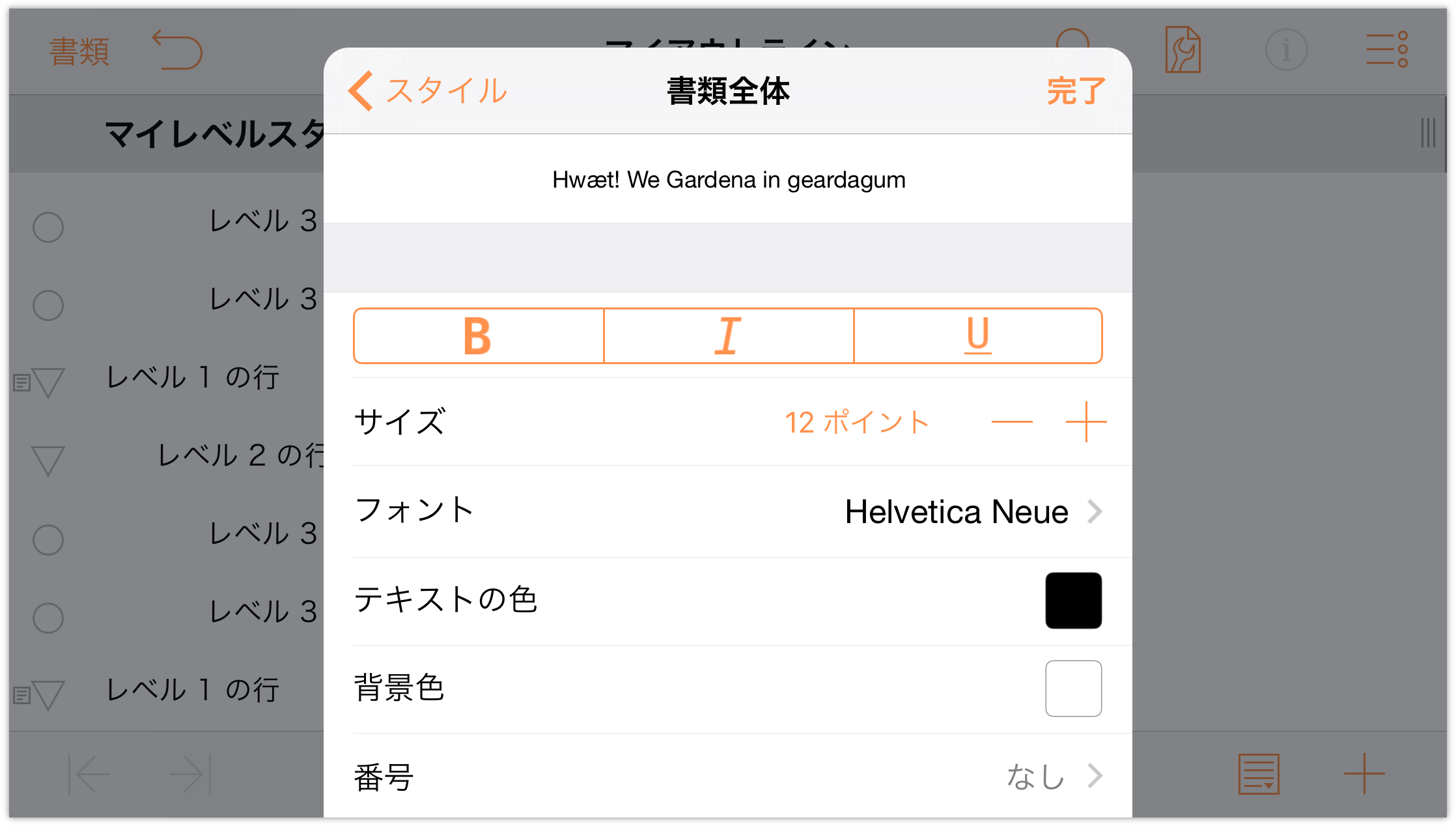
書類のベースフォントを設定するには、「フォント」をタップし、「Gill Sans」を選択します。すると、アウトライン内のすべてのテキストがこの新しいフォントに変わります。
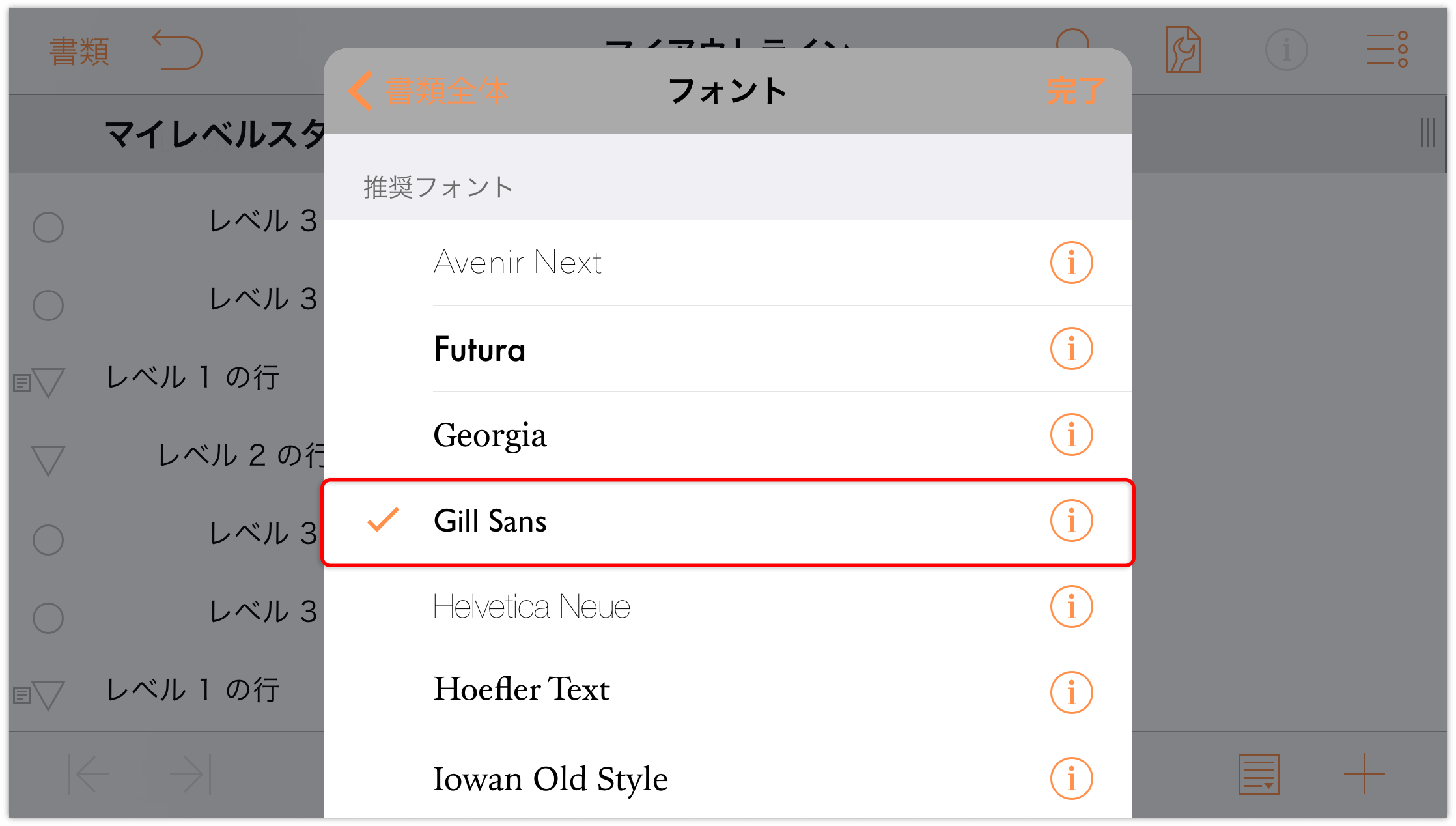
- 「戻る」をタップして「書類全体」スタイルのビューに戻ります。
- 「サイズ」セレクタで
 を 1 回タップして、ベースフォントのサイズを「14 ポイント」にします。
を 1 回タップして、ベースフォントのサイズを「14 ポイント」にします。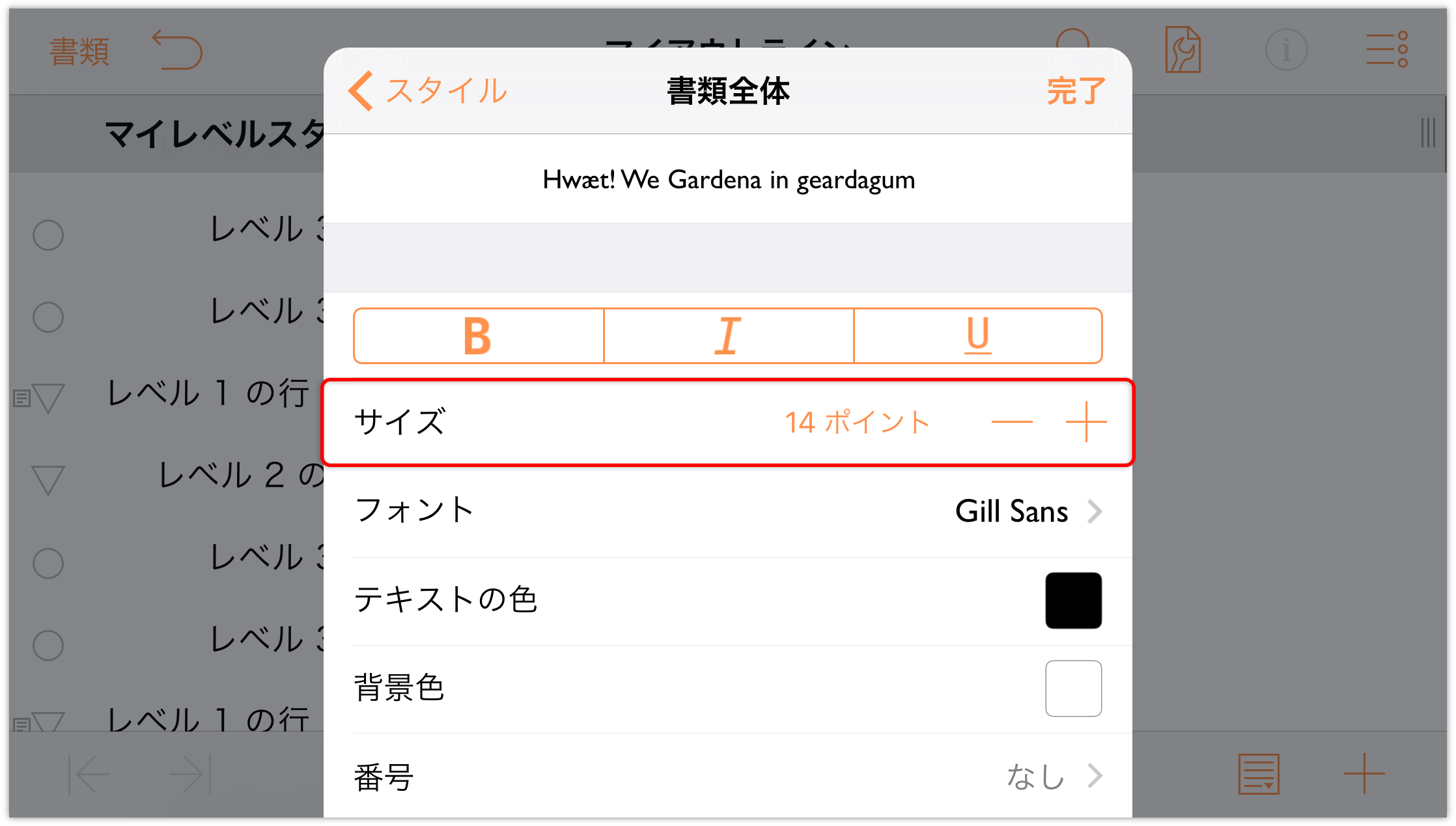
次に、書類全体の背景色を設定しましょう。「背景色」が表示されるまで、メニューを下方向にスクロールします。
 をタップしてカラーピッカーを開きます。
をタップしてカラーピッカーを開きます。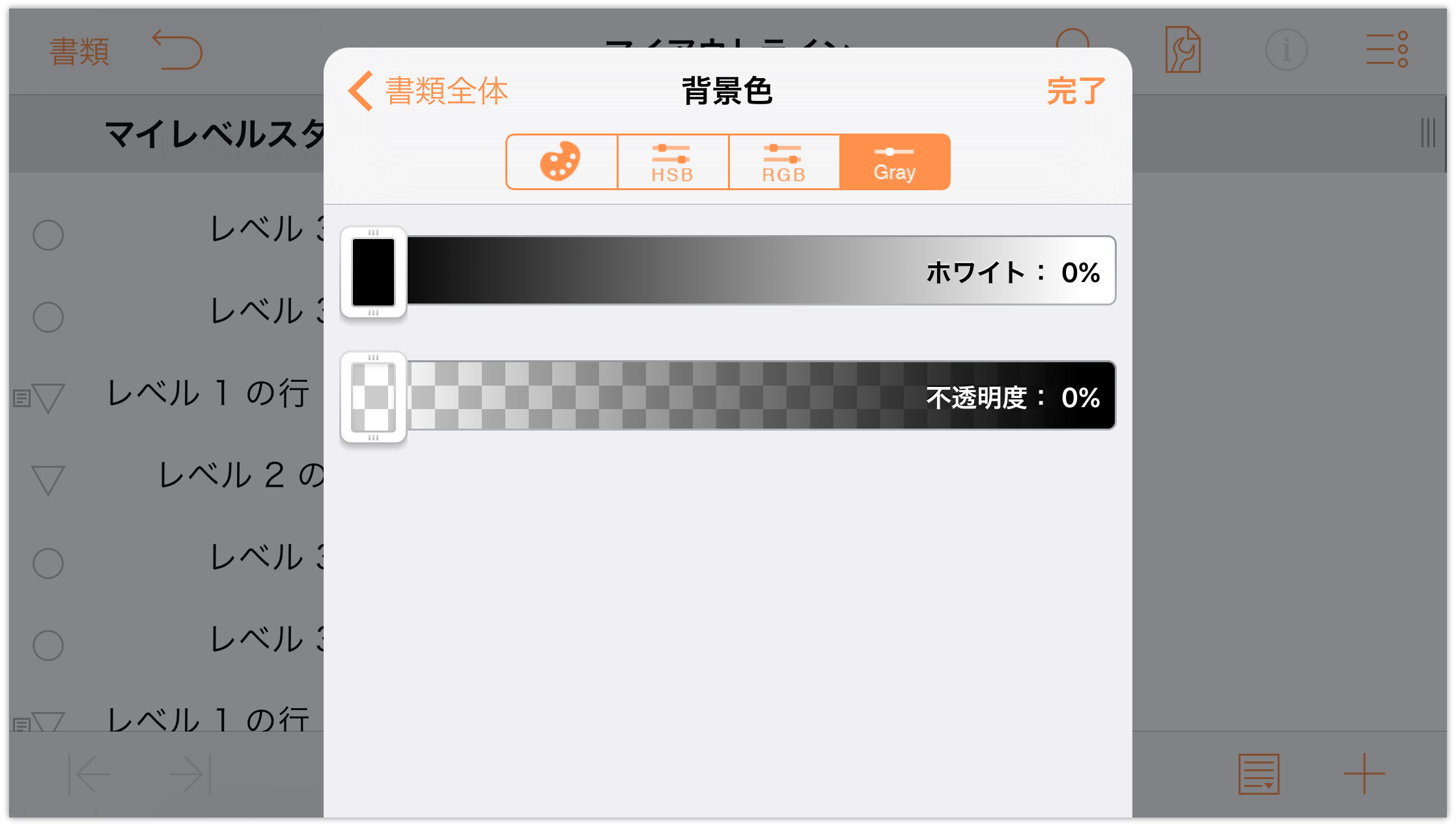
「背景色」パネルの上部に、以下の一連のボタンが表示されます。
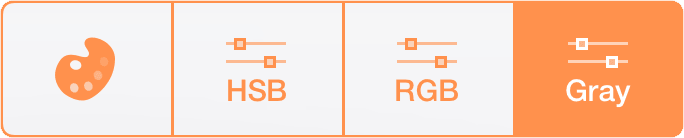
最初のボタンをタップして使用可能なカラーパレットを表示します。このカラーパレットは、有名なアーティストがよく使用した色に基づいて構成されています。このチュートリアルでは、「ジョージア・オキーフ」パレットを使用しますが、好みに合わせて別のパレットを選んでもかまいません。
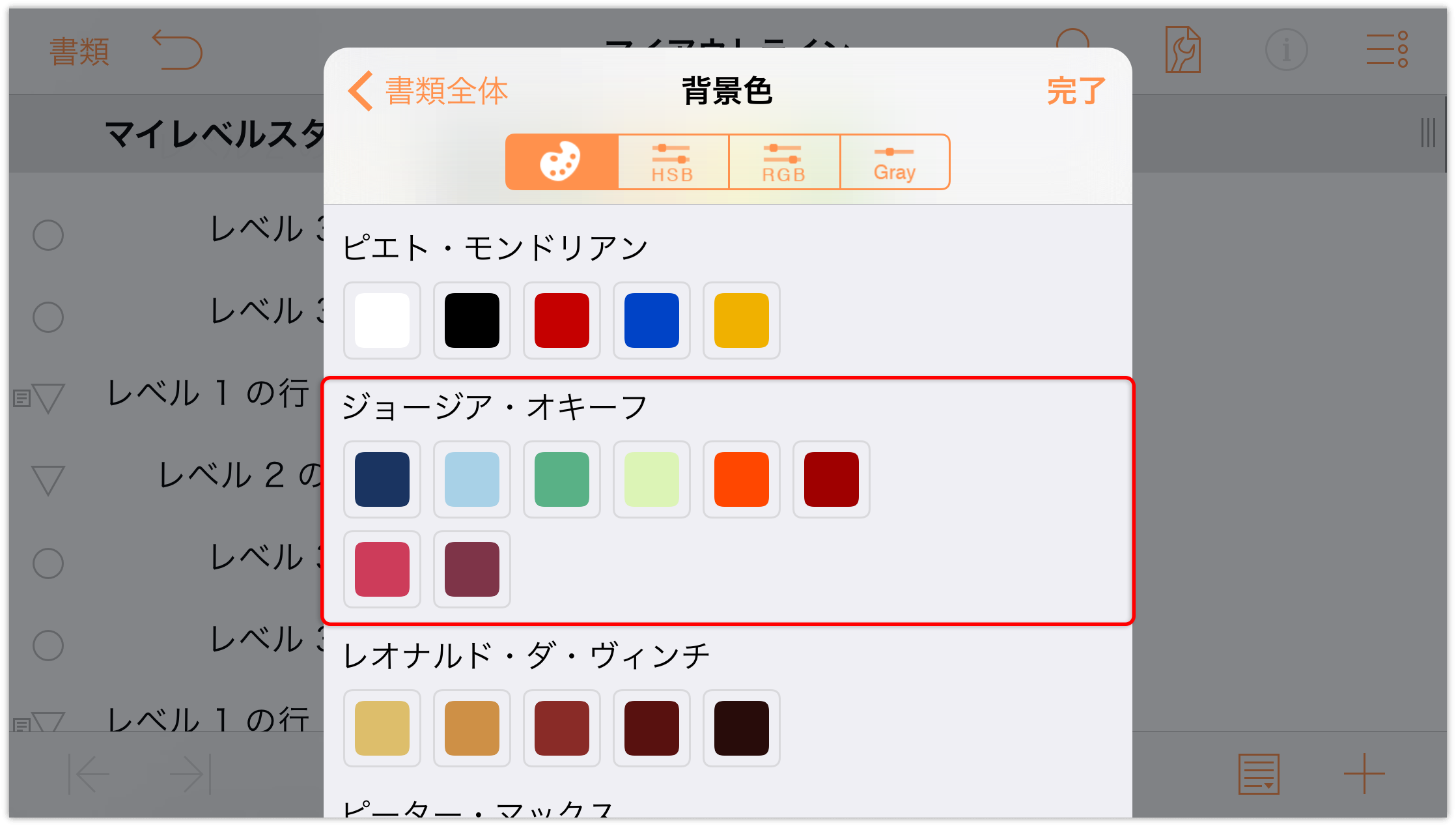
上の行の左から 4 つ目のタイルをタップして、薄いグリーンを背景色として適用します。
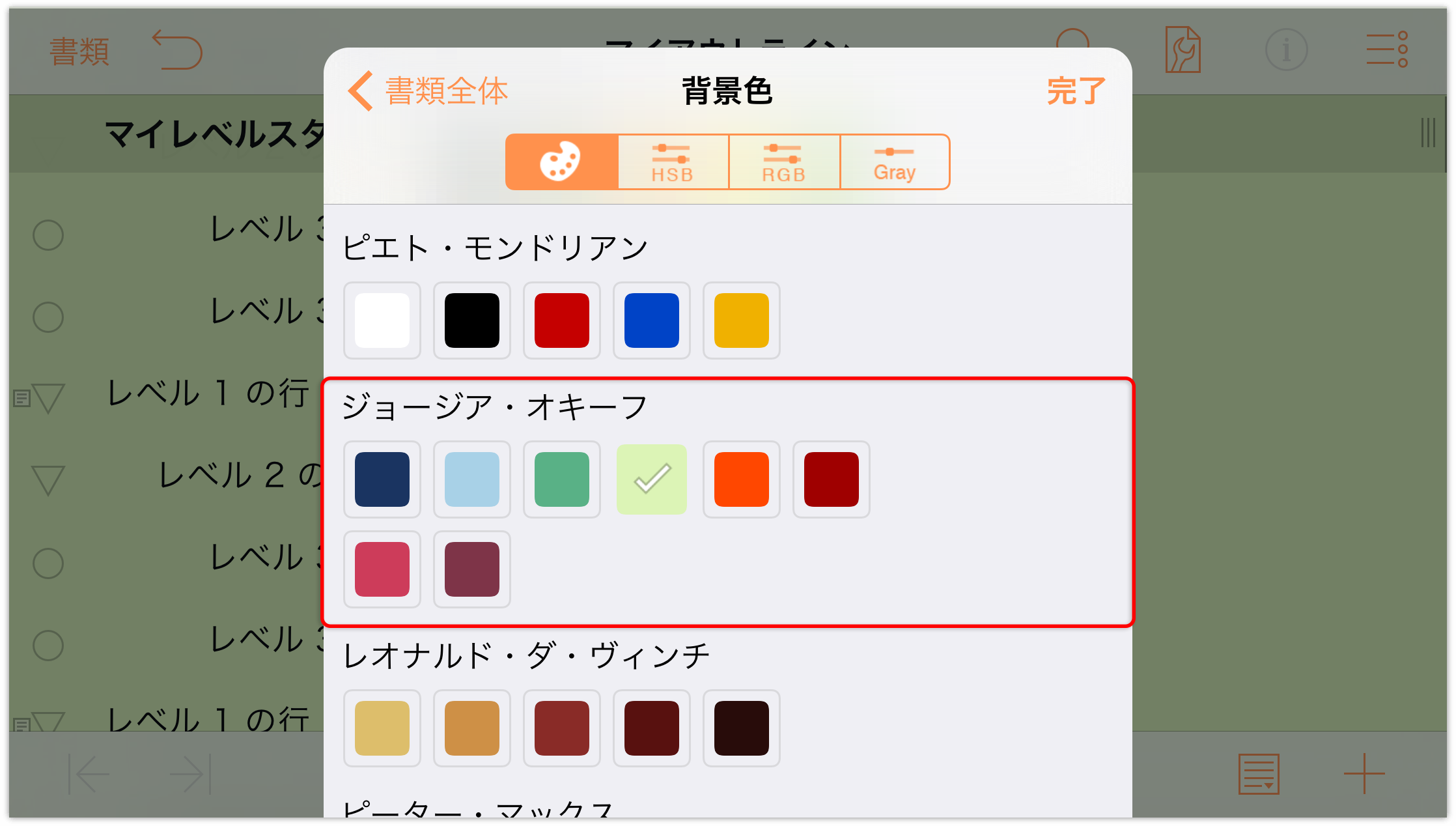
このとき、列ヘッダ行の背景を見てください。やや濃いグリーンになっています。これは、列ヘッダ行のレイヤーが背景の上に重なっているためです。この色から判断すると、列ヘッダ行には独自の背景色が適用されており、しかも先ほど適用した背景色が透けて見えるように不透明度が設定されています。
また、不透明度と言えば、アウトライン全体の背景色が指定したグリーンよりやや濃いグリーンになっています。これを変更してみましょう。カラーコントロールの「HSV」ボタンをタップします。すると、「色相」、「彩度」、「明度」、および「不透明度」を調整できるように、いくつかのつまみが表示されます。
「不透明度」つまみをタップして左へドラッグし、背景色の不透明度を「50%」に設定します。
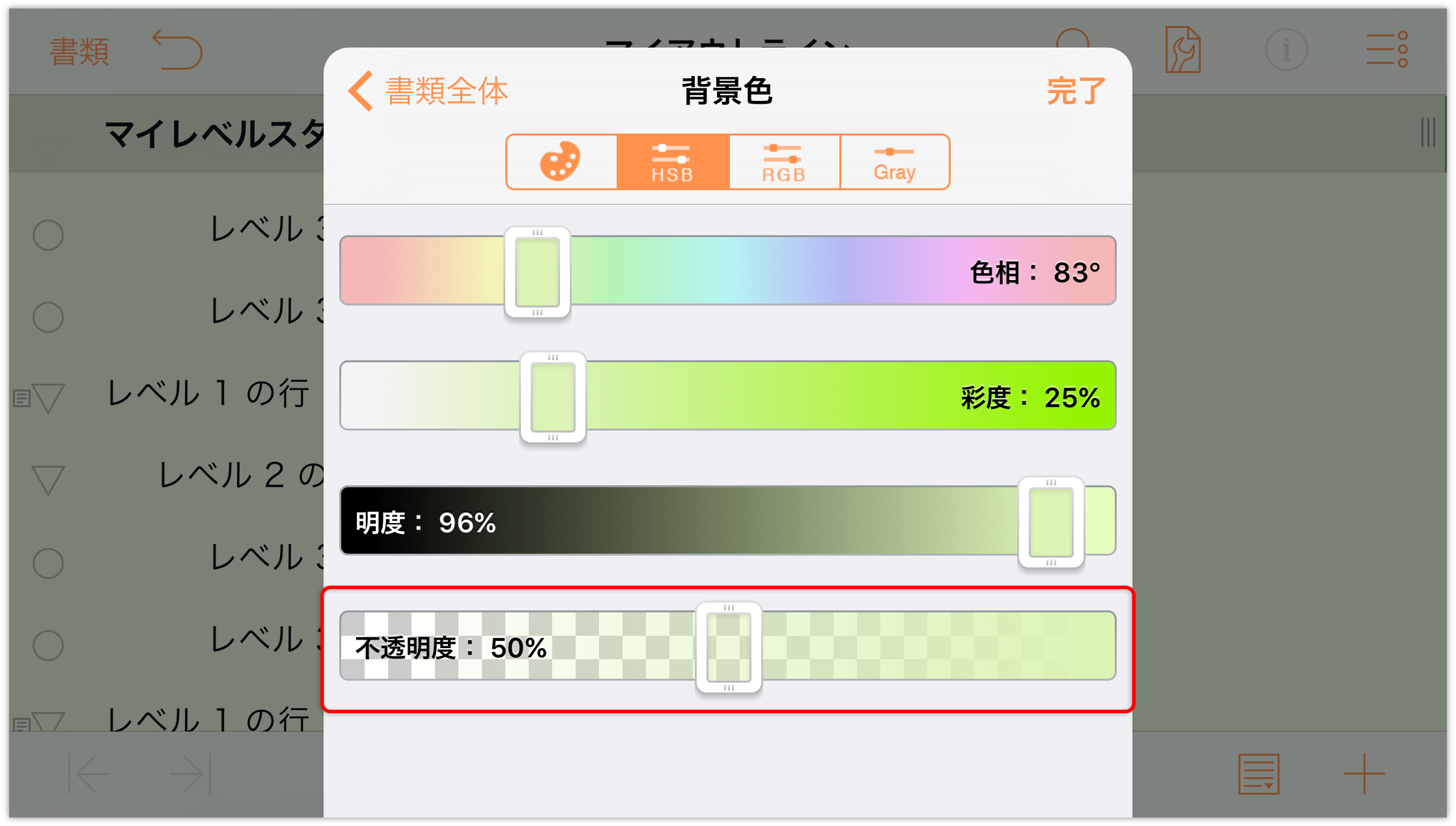
- メニューの上部にある「戻る」をタップして、「書類全体」スタイルに戻ります。
メニューを下方向にスクロールし、「左揃え」ボタンをタップします。
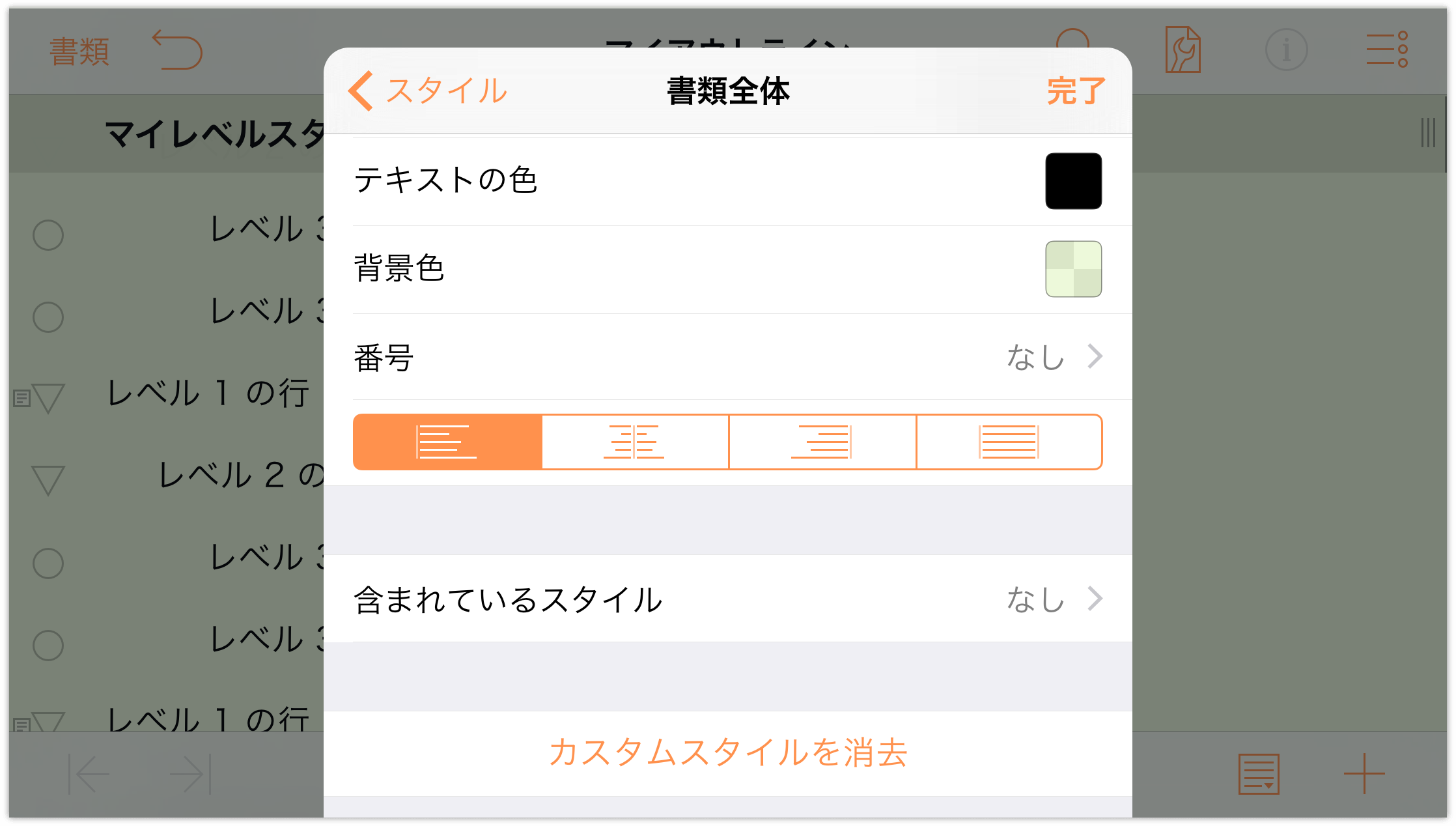
これでアウトラインの背景が薄いグリーンになり、そのデフォルトのフォントタイプが Gill Sans、そしてフォントサイズが 14 ポイントに設定されました。
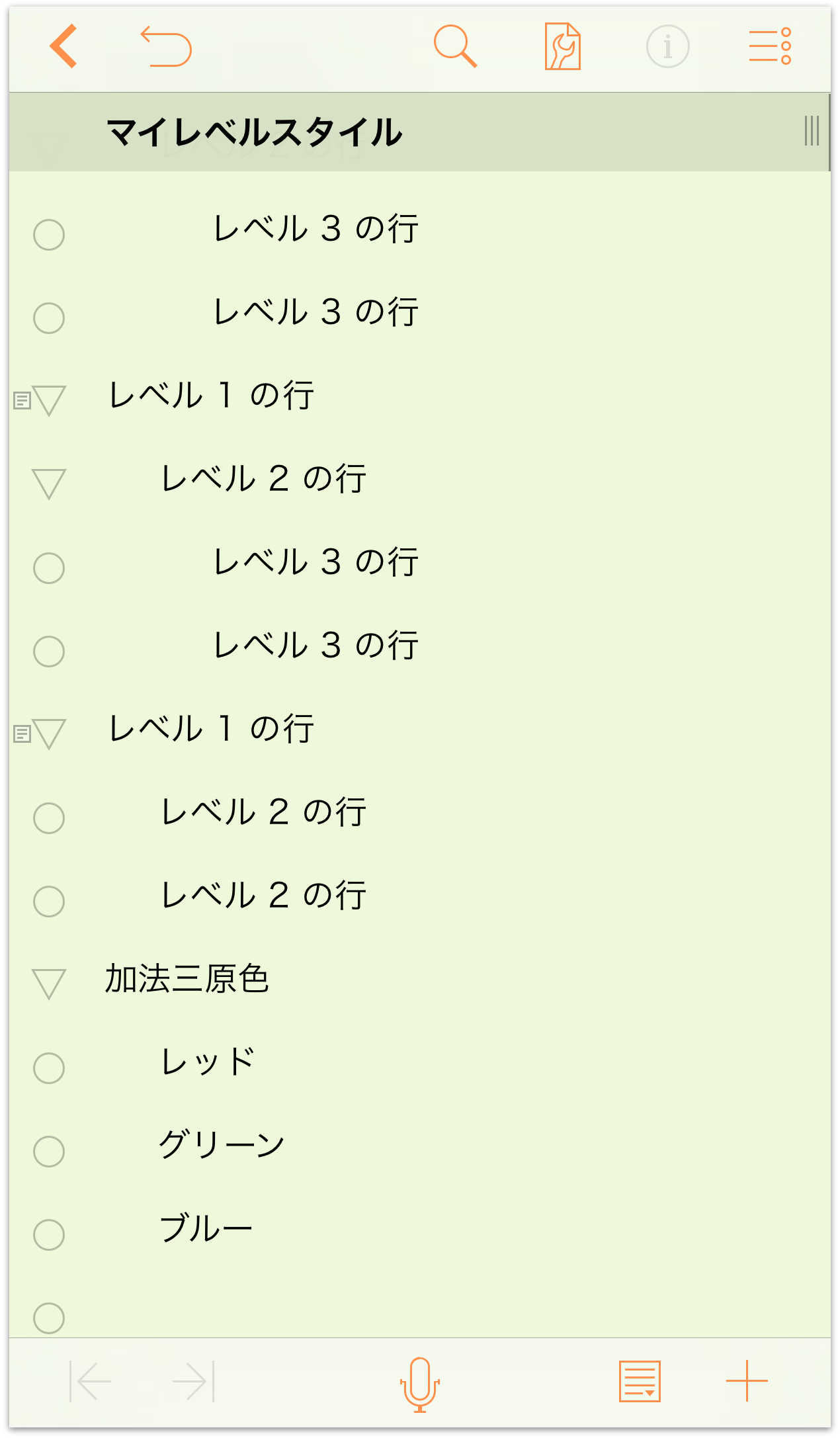
行レベルのスタイルを設定する
今度は行レベルに注目してみましょう。ここでも「書類全体」スタイルが設定された状態で同じフォント(Gill Sans)を使用しますが、各行のスタイルに異なるフォントサイズを設定します。また、いくつかの行に背景色を追加して、「書類全体」スタイルで指定されている背景色の上に重ねられた色がどのように見えるかを確認してみましょう。
さあ、それでは始めましょう。
 をタップし、「スタイル」パネルをタップして選択します。
をタップし、「スタイル」パネルをタップして選択します。
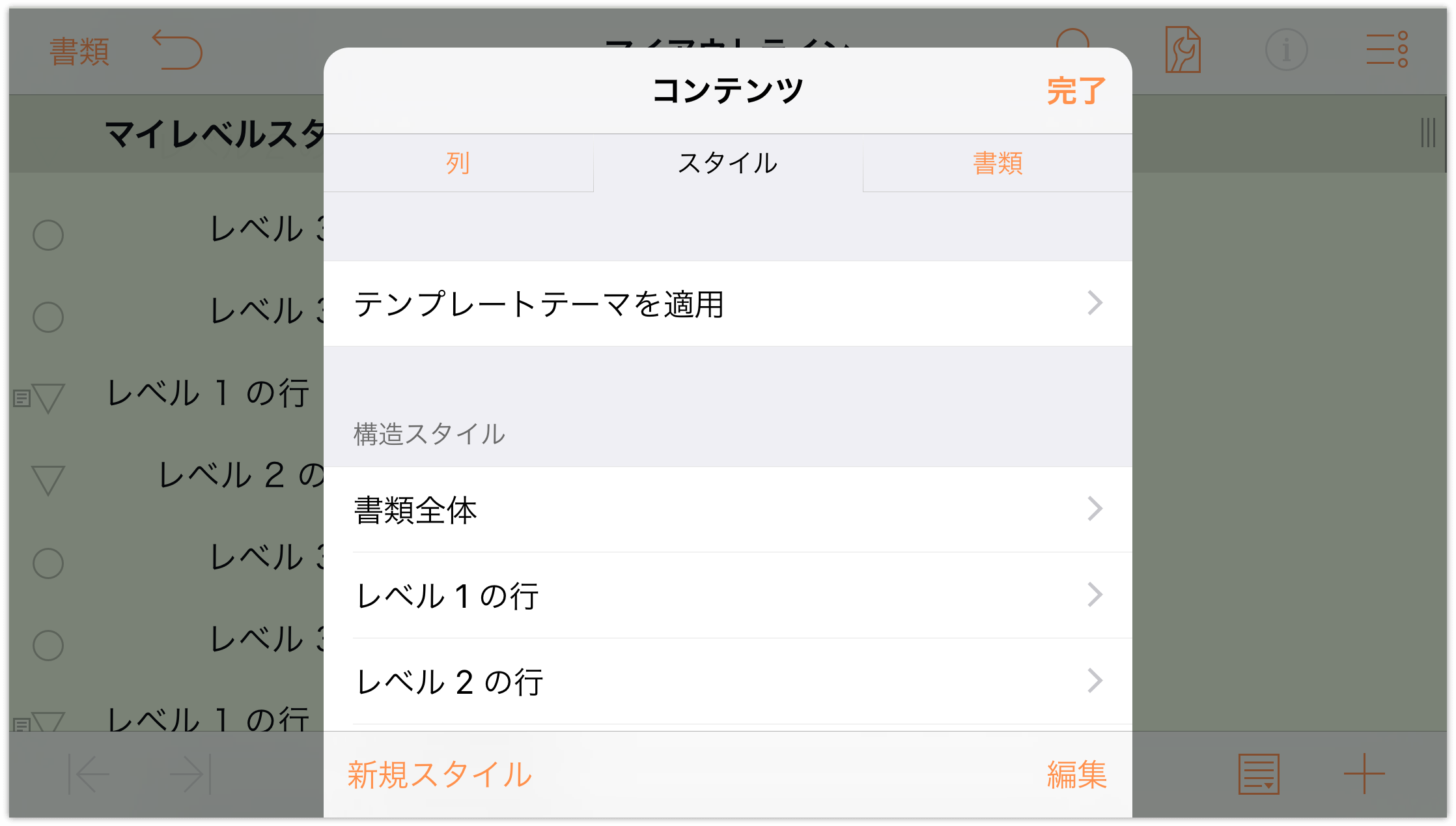
「構造スタイル」の「レベル 1 の行」スタイルをタップして選択します。
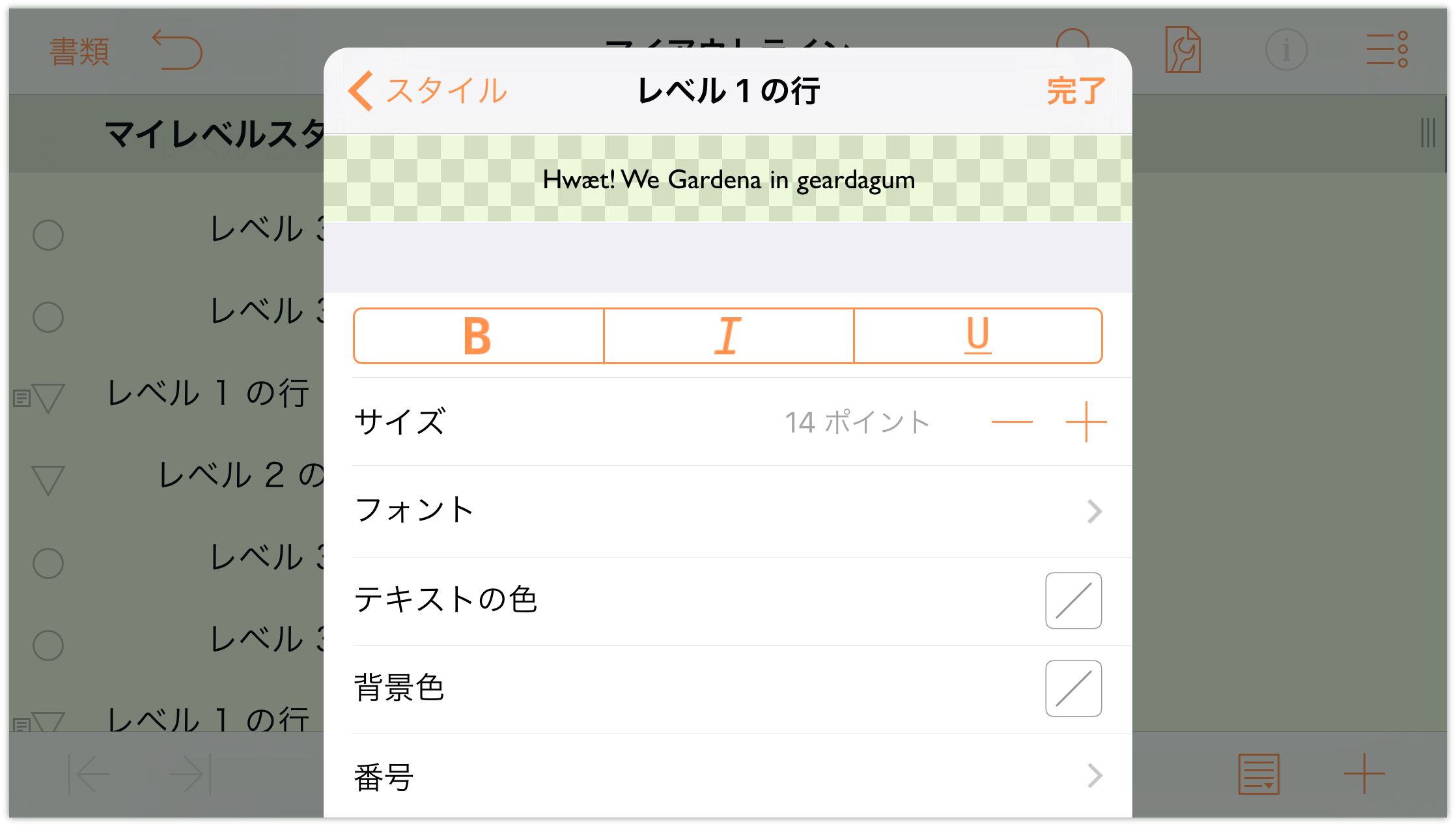
参考
「スタイル」パネルの上部に帯状のバーが表示されます。これはスタイルのプレビューです。このプレビューを見ながら「レベル 1 の行」のスタイル設定を変更することで、実際の行がどのように表示されるかを確認できます。-
「スタイル」パネルで次の操作を行います。
- 一連のボタンの中から「B」ボタンをタップして、すべての「レベル 1 の行」テキストをボールドにします。
- サイズ:フォントサイズを 16 ポイントに上げます。
テキストの色:色をホワイトに変更します。
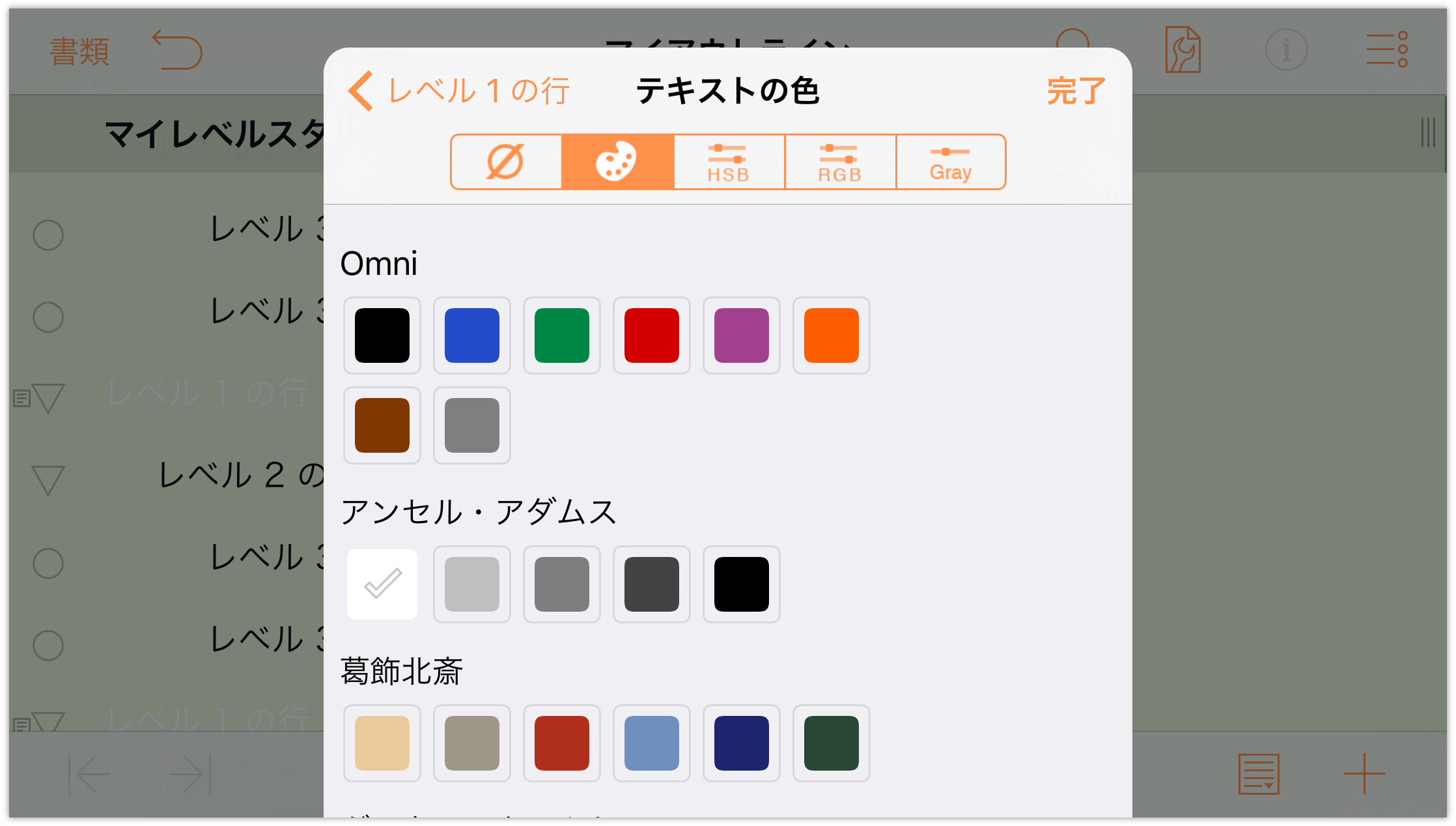
背景色:「レベル 1 の行」の背景色を「ジョージア・オキーフ」パレットの濃いブルーに変更します。
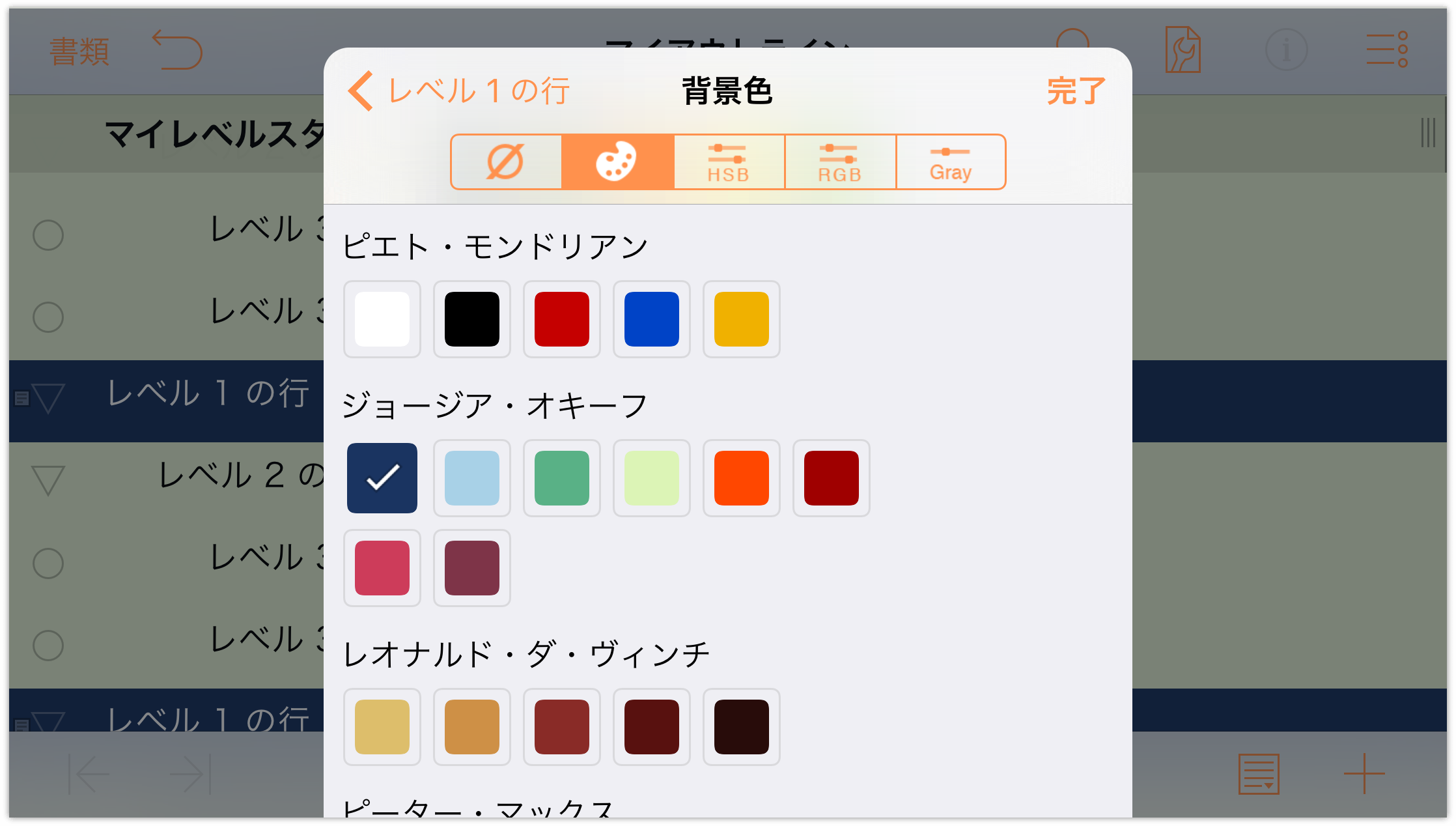
カラーパネルが表示されている間に、「HSV」カラーコントロールをタップして選択し、背景色の「不透明度」を「80%」に設定します。
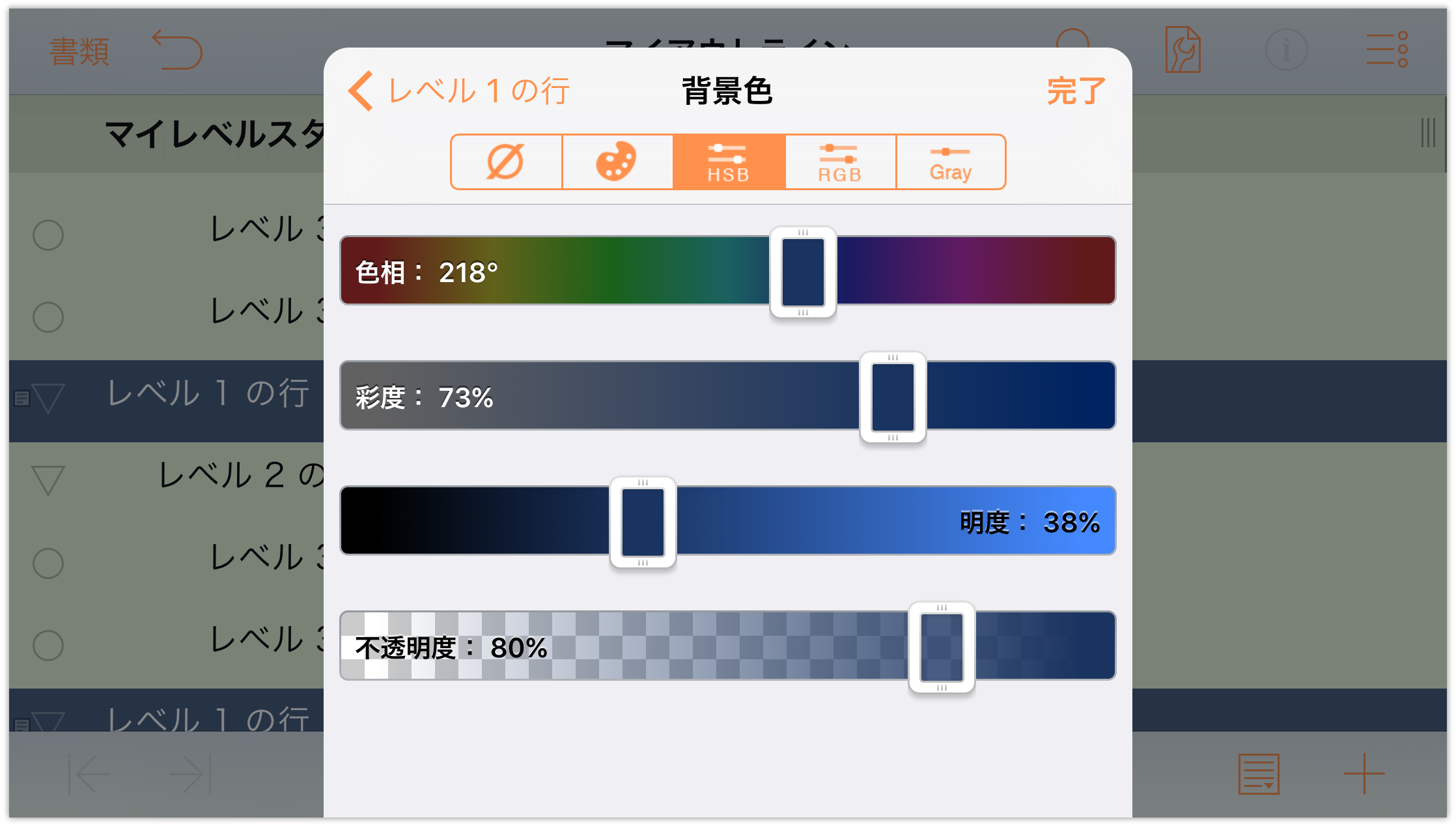
「コンテンツ」パネルの上部にある「レベル 1 の行」をタップして、「レベル 1 の行」パネルに戻り、変更を見直します。
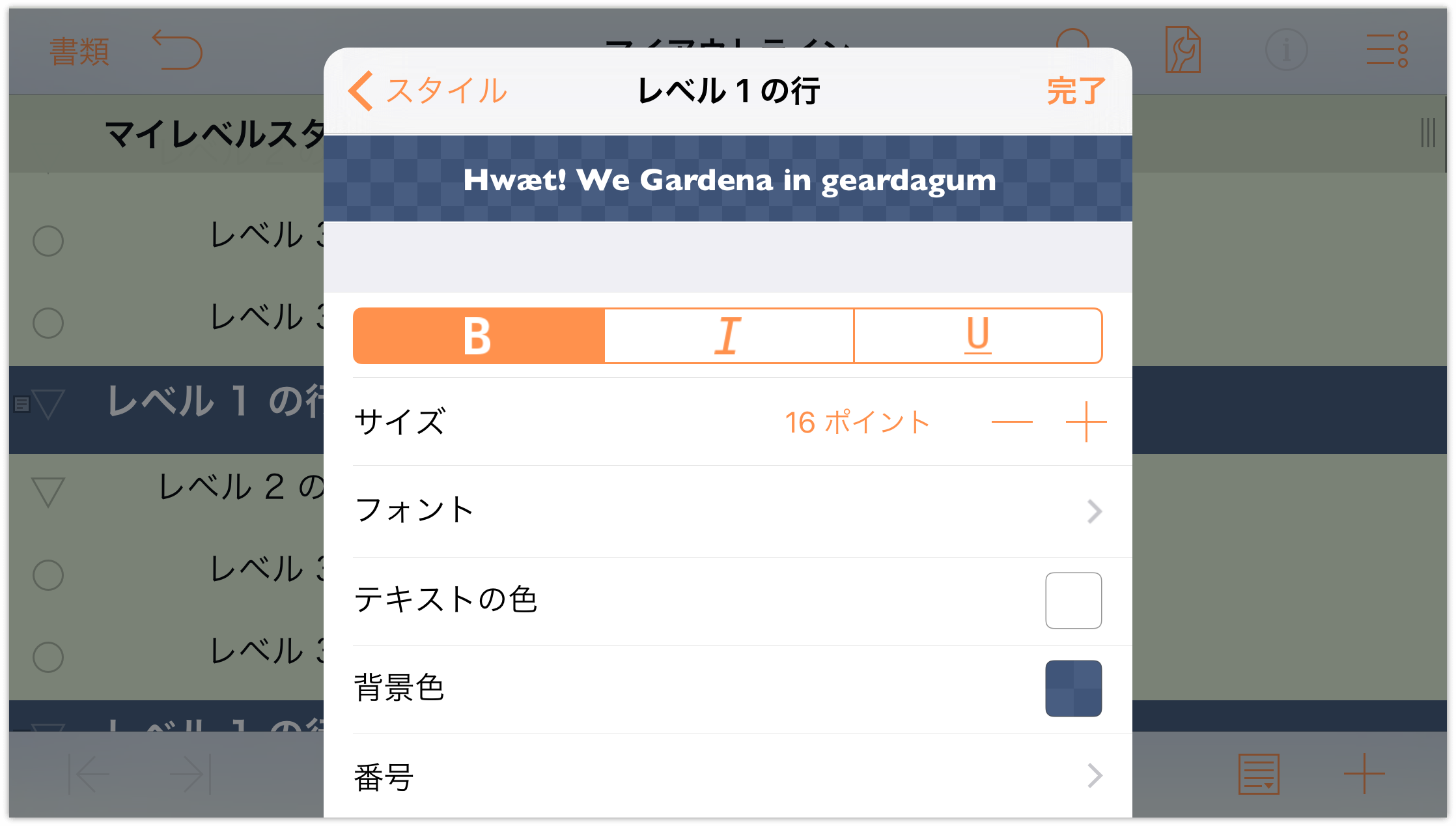
書類が次の図のようになります。
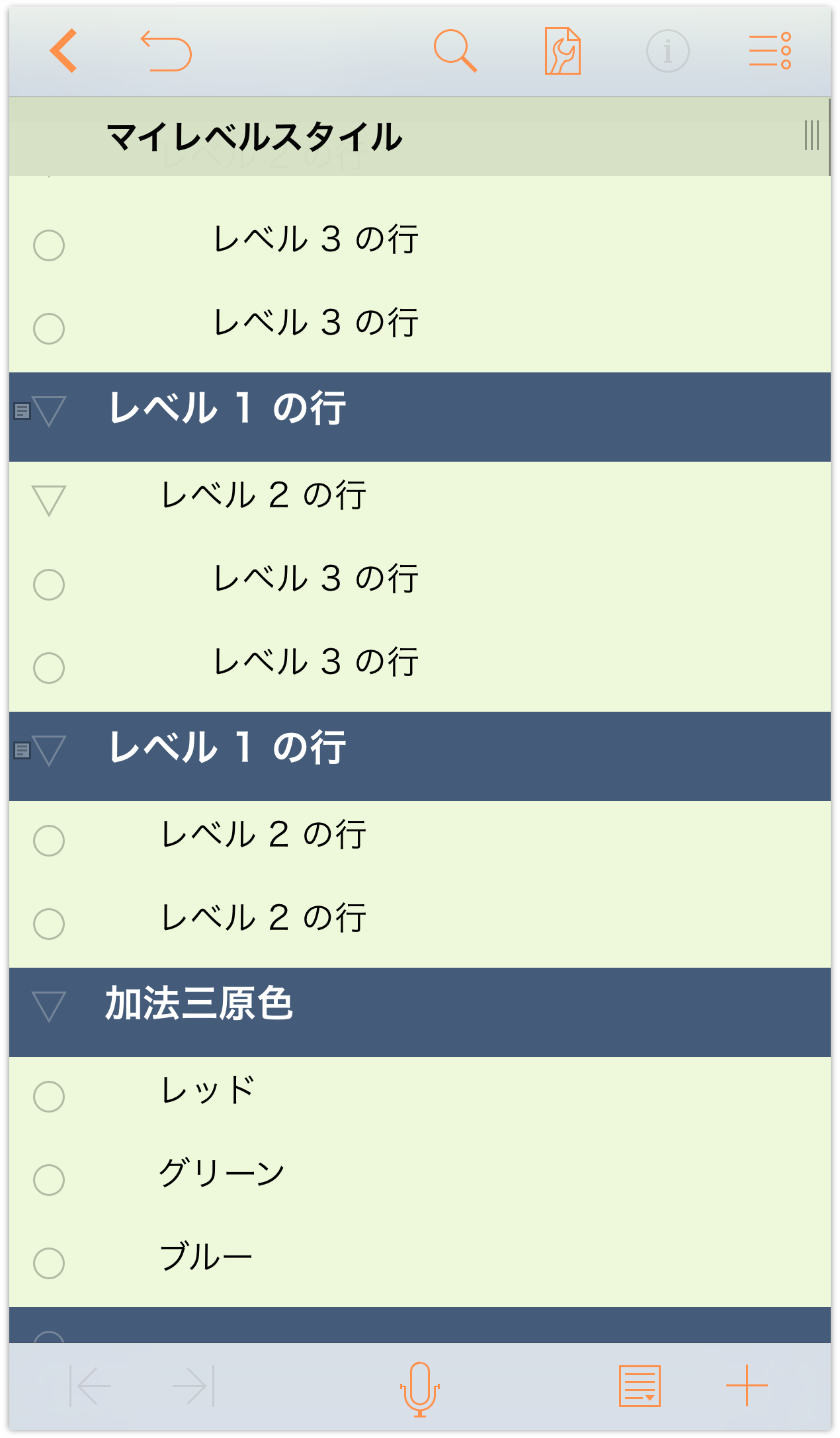
-
メニューの上部にある「スタイル」をタップして、スタイルのリストに戻ります。「構造スタイル」の「レベル 2 の行」をタップして選択します。
「レベル 2 の行」スタイルパネルで、次の変更を行います。
- 背景色:背景色を、先ほど使用したのと同じ「ジョージア・オキーフ」パレットの濃いブルーに変更し、「HSV」コントロールでその不透明度を「30%」に変更します。
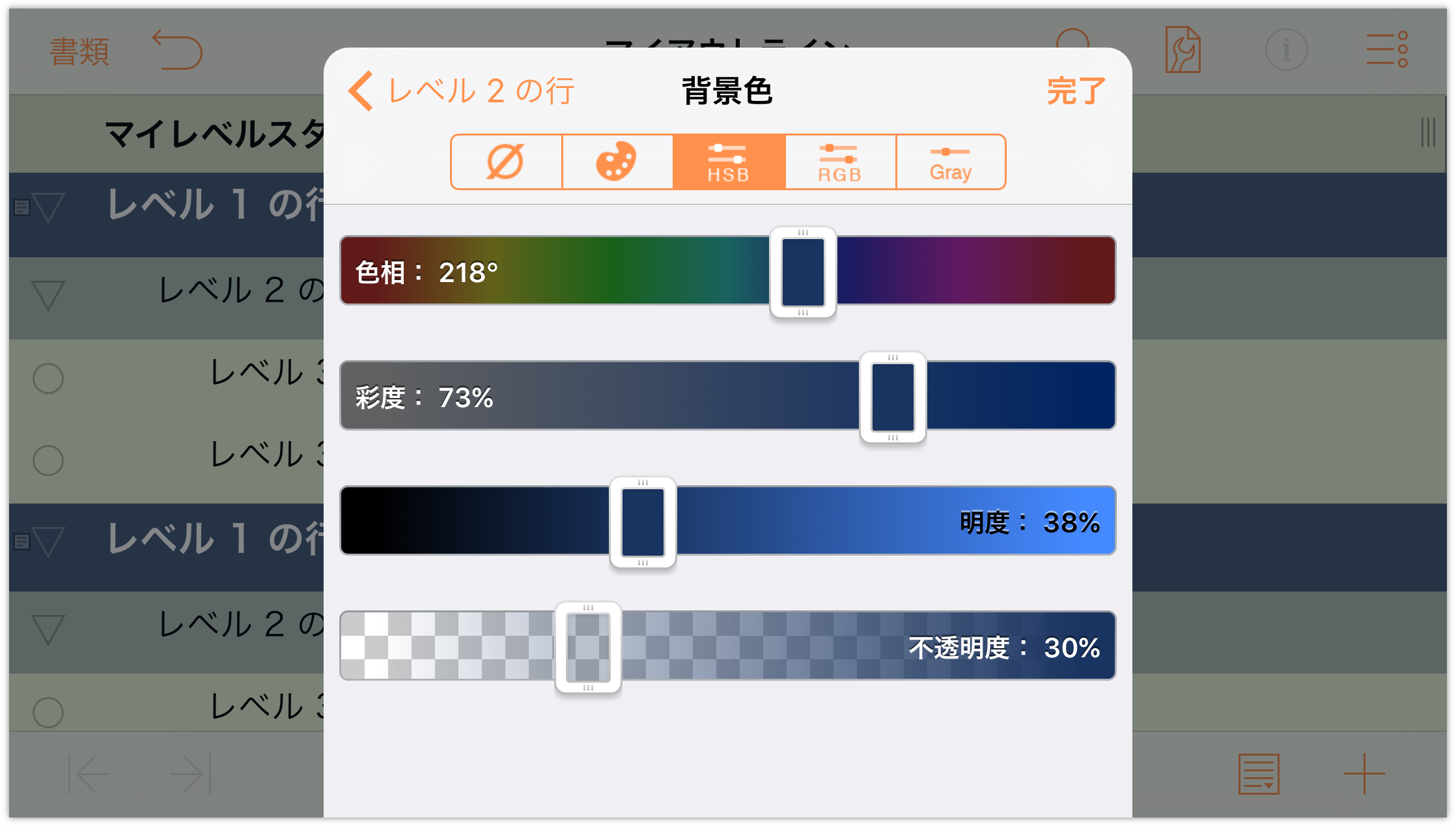
「レベル 2 の行」スタイルパネルは次の図のようになります。
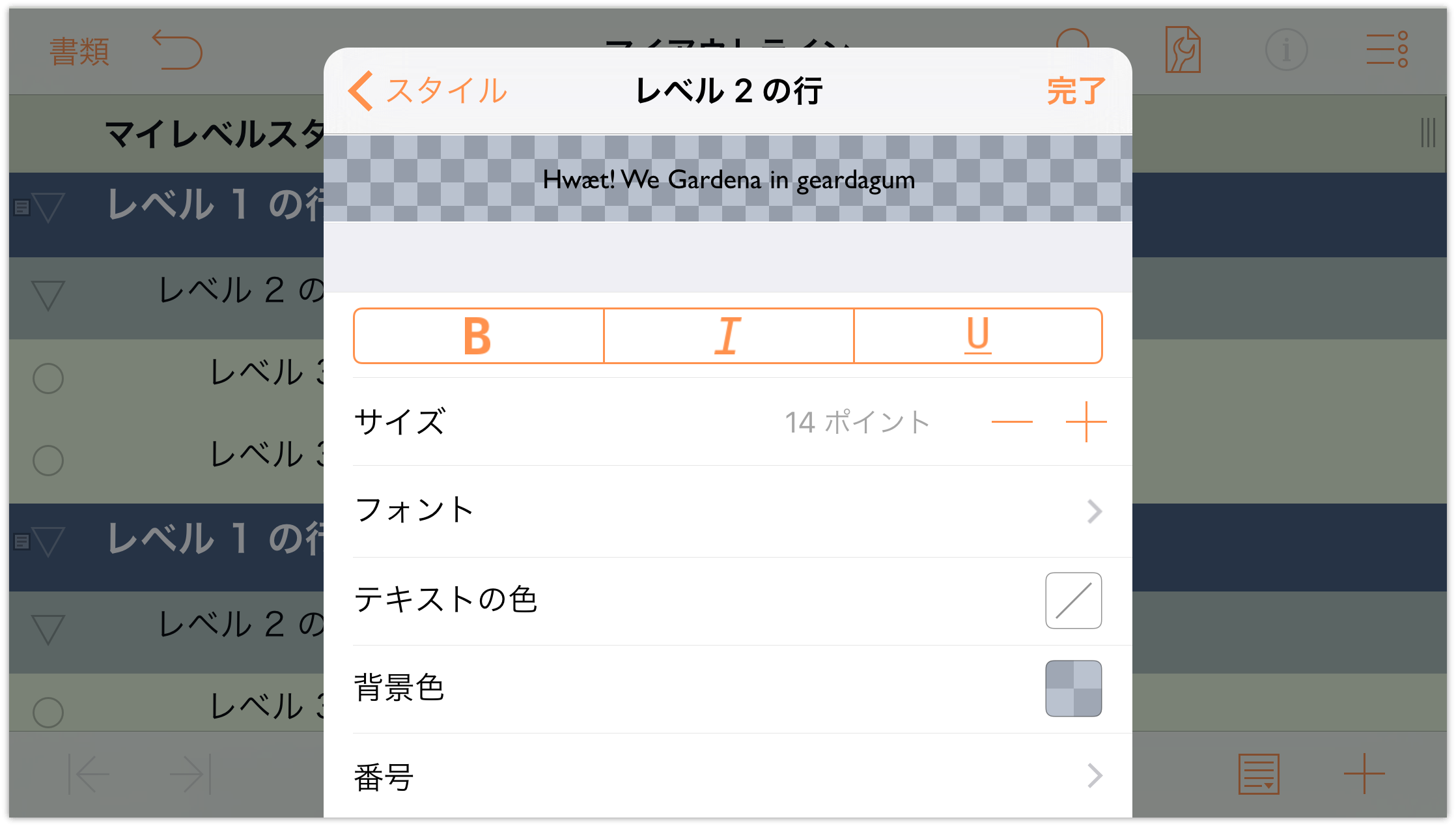
また、アウトラインは次の図のようになります。
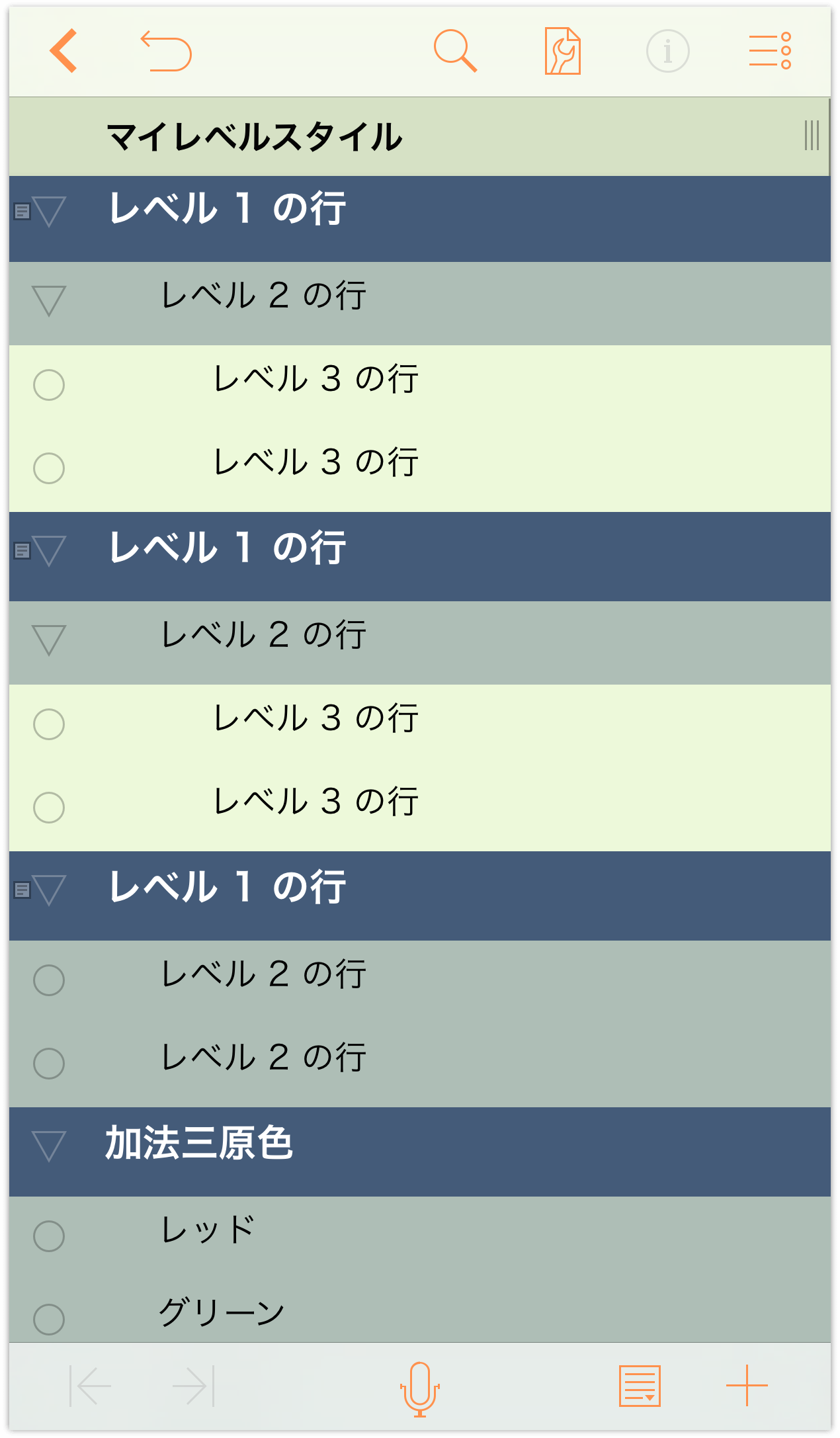
ご覧のとおり、「レベル 2 の行」の背景色の不透明度を 30% にすると、色が青みがかったグリーンになります。このように不透明度の値を低く設定するほど、「書類全体」スタイルに設定されている背景色がにじみ出てきます。
ヒント
「HSV」、「RGB」、「グレイ」カラーパネルで使用できる不透明度の機能を使うと、行の色を「書類全体」の背景色にブレンドできます。2 つの色と異なる不透明度を使用するだけで、非常にクリエイティブな効果を得られます。- 背景色:背景色を、先ほど使用したのと同じ「ジョージア・オキーフ」パレットの濃いブルーに変更し、「HSV」コントロールでその不透明度を「30%」に変更します。
- メニューの上部にある「スタイル」をタップして、スタイルのリストに戻ります。「構造スタイル」の「レベル 3 の行」をタップして選択します。
「レベル 3 の行」スタイルパネルで、次の変更を行います。
- サイズ:フォントサイズを 12 ポイントに変更します。
- 背景色:「アンセル・アダムス」パレットにあるホワイトの色見本を選択します。その後、「HSV」をタップし、「不透明度」を「50%」に変更します。すると、「レベル 3 の行」の背景色が白っぽいグリーンになります。
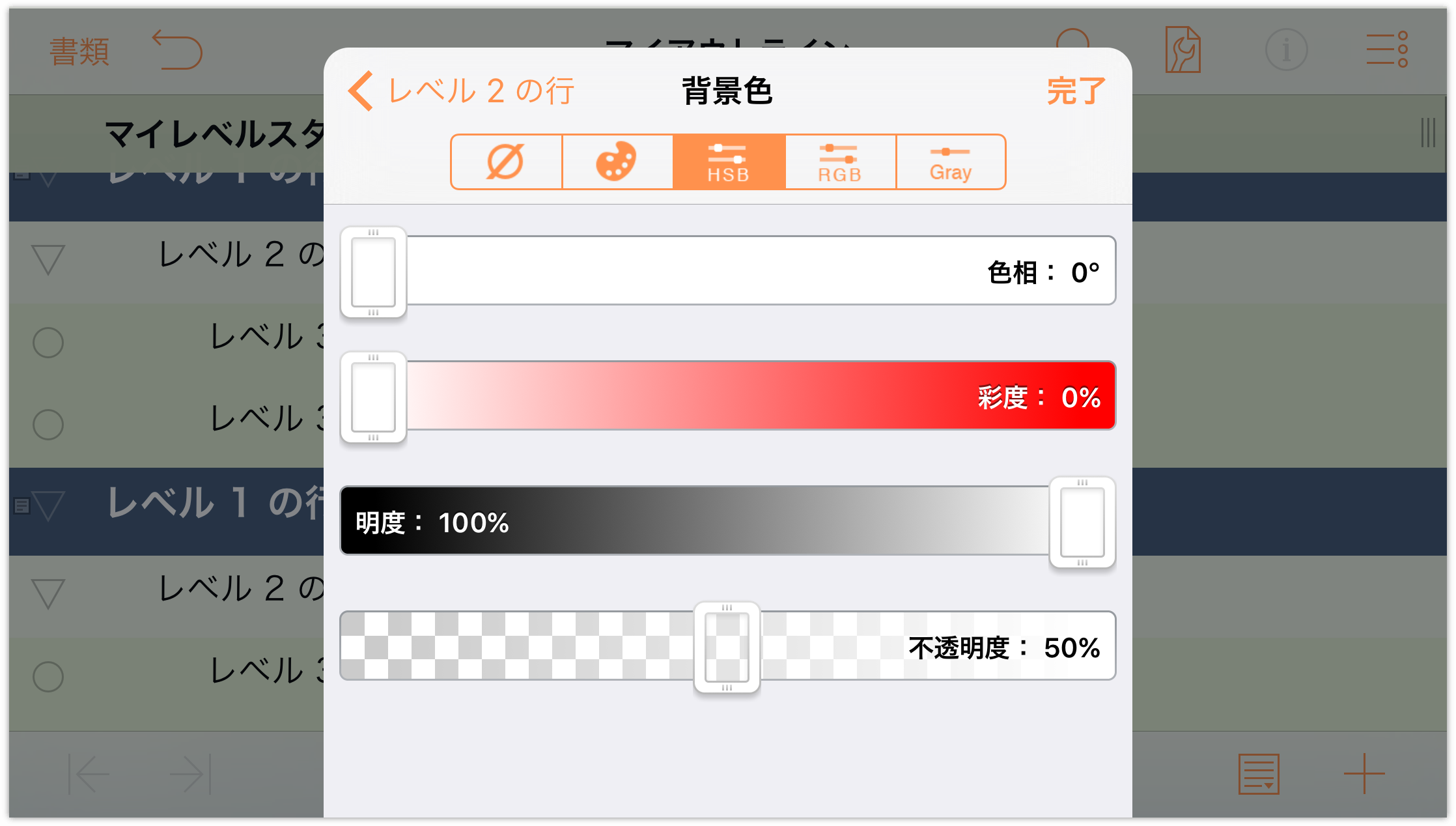
「レベル 3 の行」スタイルパネルは次の図のようになります。
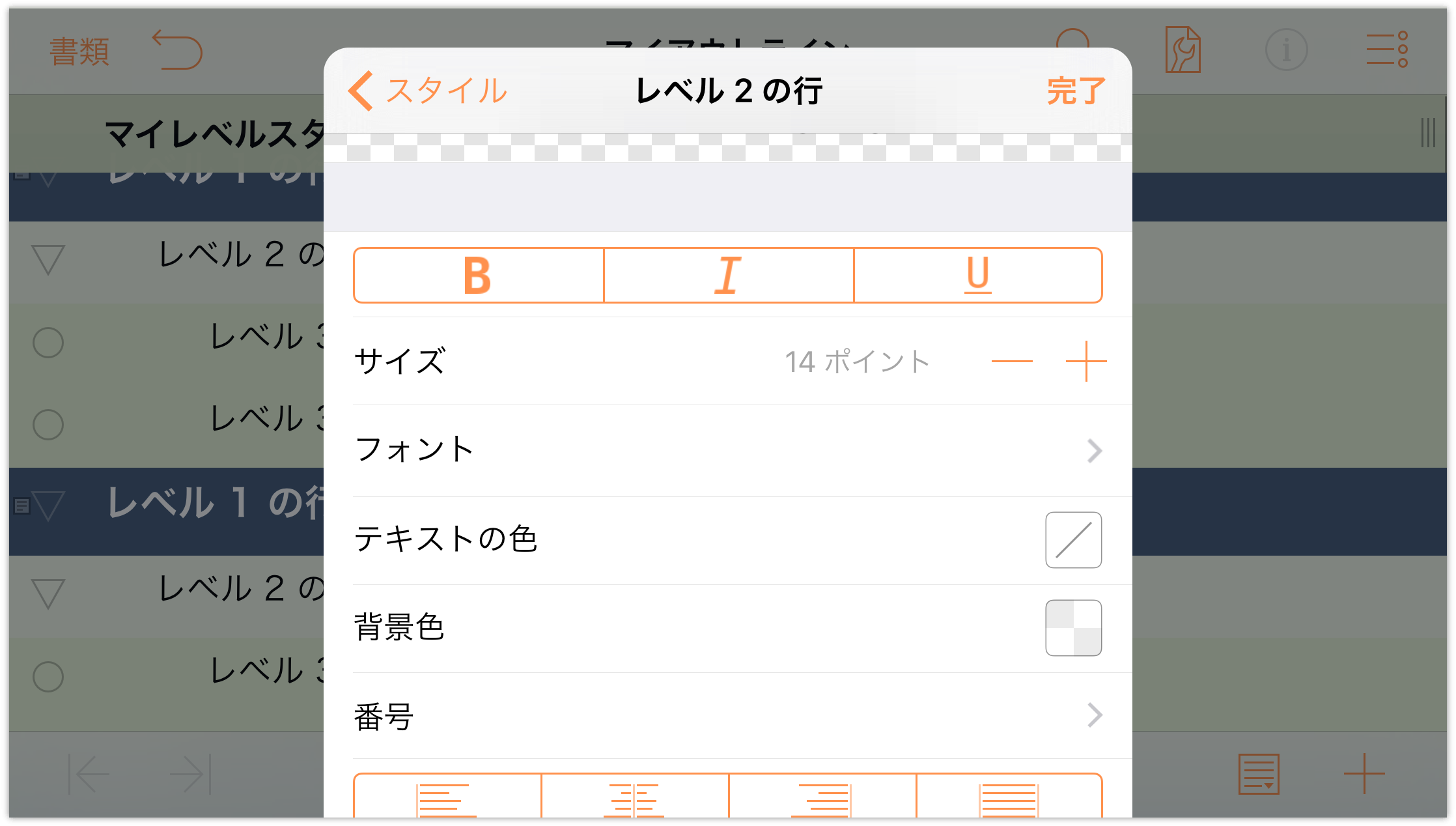
また、アウトラインは次の図のようになります。
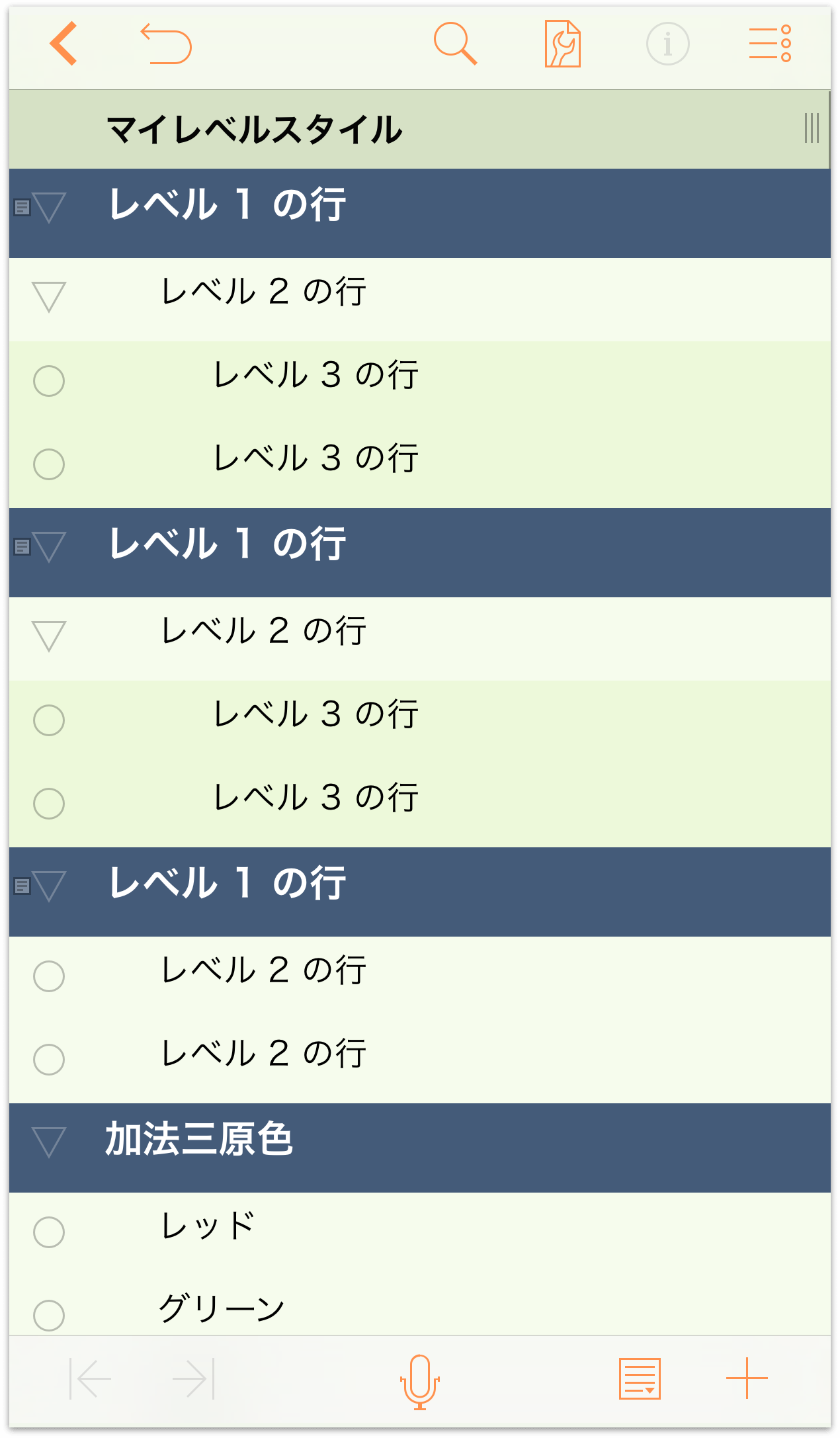
それでは次に、この章の前半で「レベル 1 の行」に追加したメモを見てみましょう。まず、画面の下部にあるツールバーで ![]() をタップします。このボタンをタップすると、さらに 2 つのフライアウトボタンが表示されます。左側のボタンを選択するとすべてのメモが隠され、右側のボタンを選択するとすべてのメモが表示されます。ここでは右側のボタンをタップしてすべてのメモを表示します。
をタップします。このボタンをタップすると、さらに 2 つのフライアウトボタンが表示されます。左側のボタンを選択するとすべてのメモが隠され、右側のボタンを選択するとすべてのメモが表示されます。ここでは右側のボタンをタップしてすべてのメモを表示します。
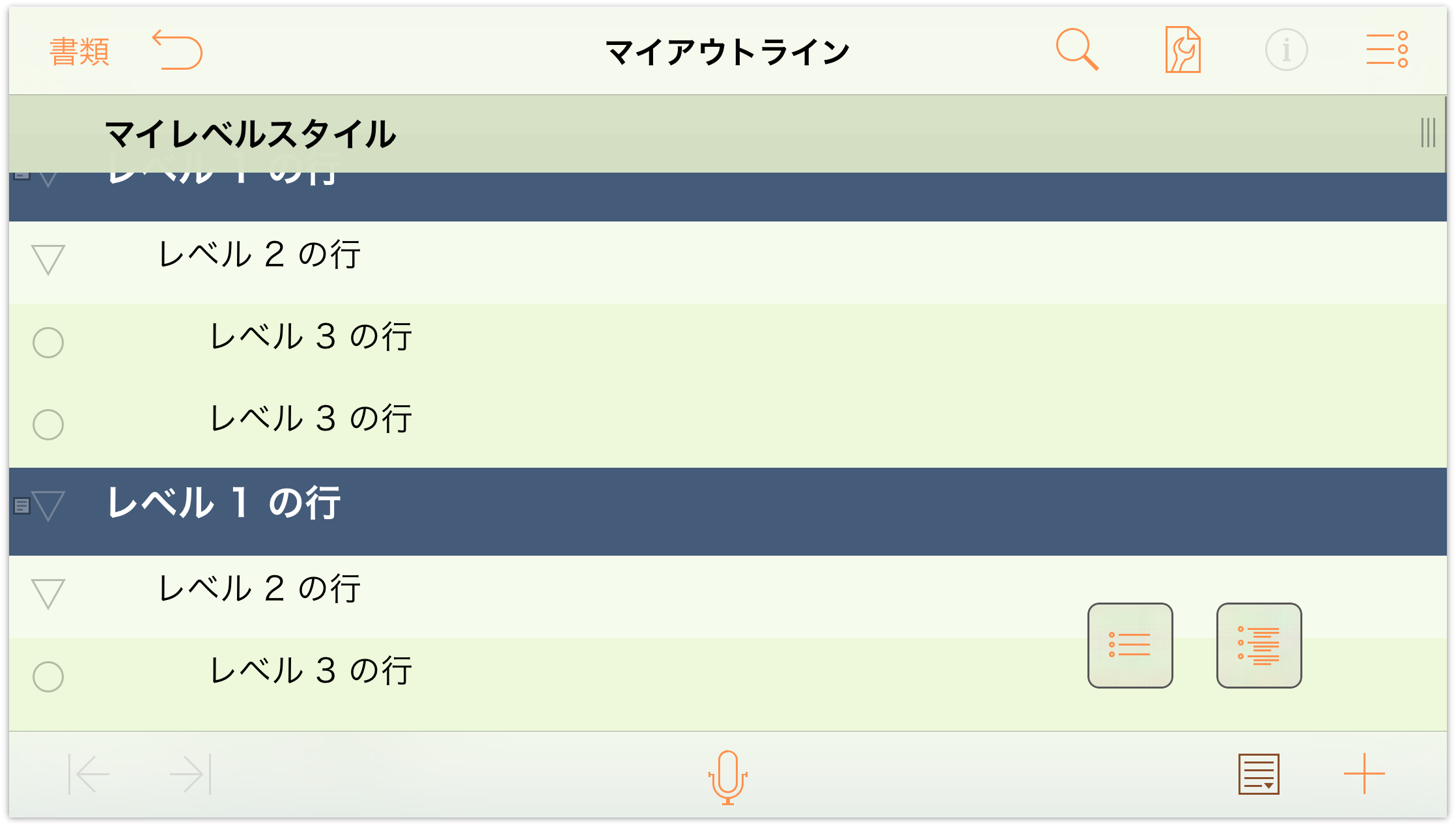
ご覧のとおり、問題があります。メモテキストがブラックで、その背景が濃いブルーになっているため、メモを読み取ることができません。この問題を修正する必要があります。
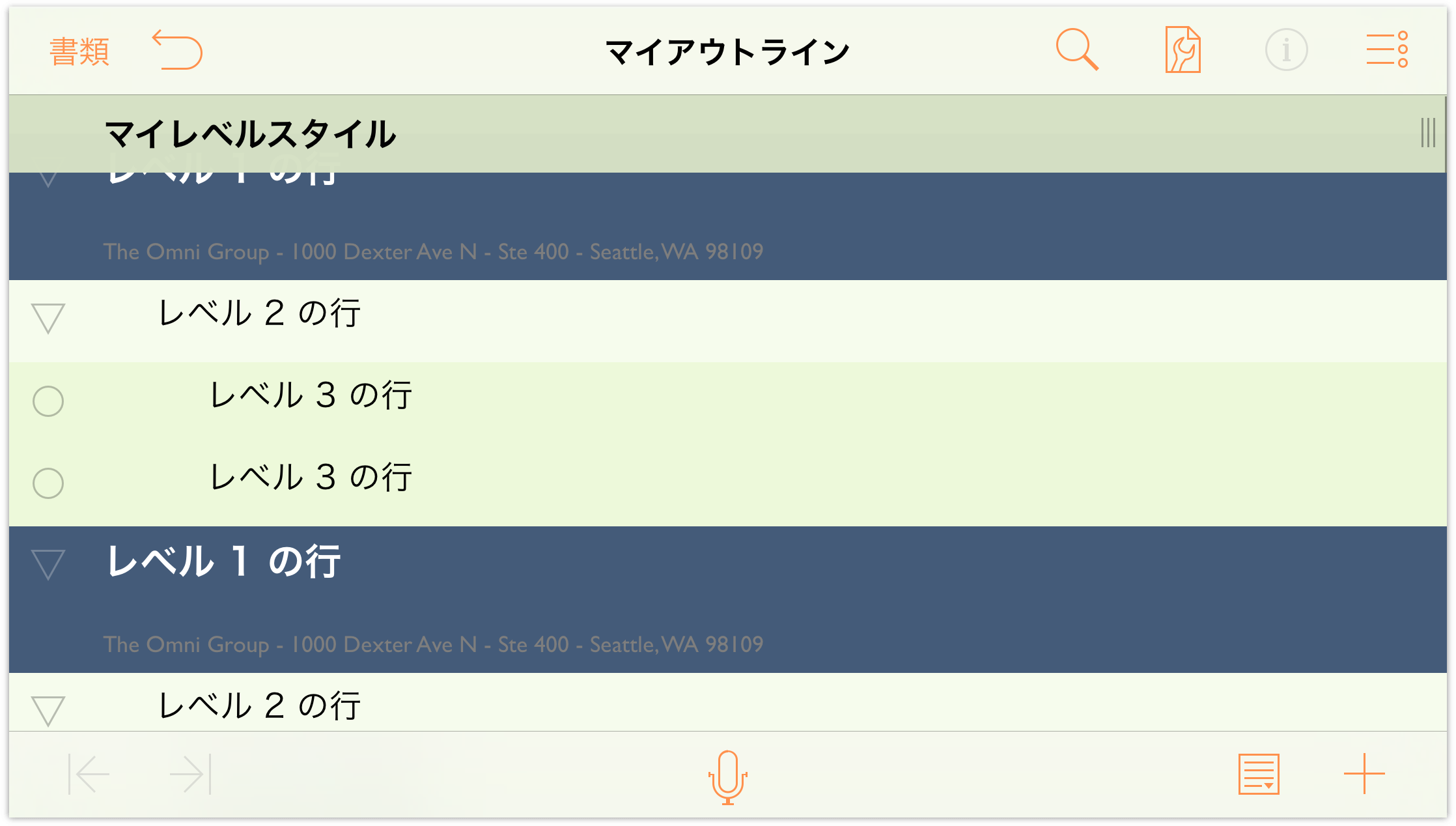
さっそく操作に移りましょう。
メニューの上部にある「スタイル」をタップして、スタイルのリストに戻ります。「構造スタイル」の「メモ」をタップして選択します。
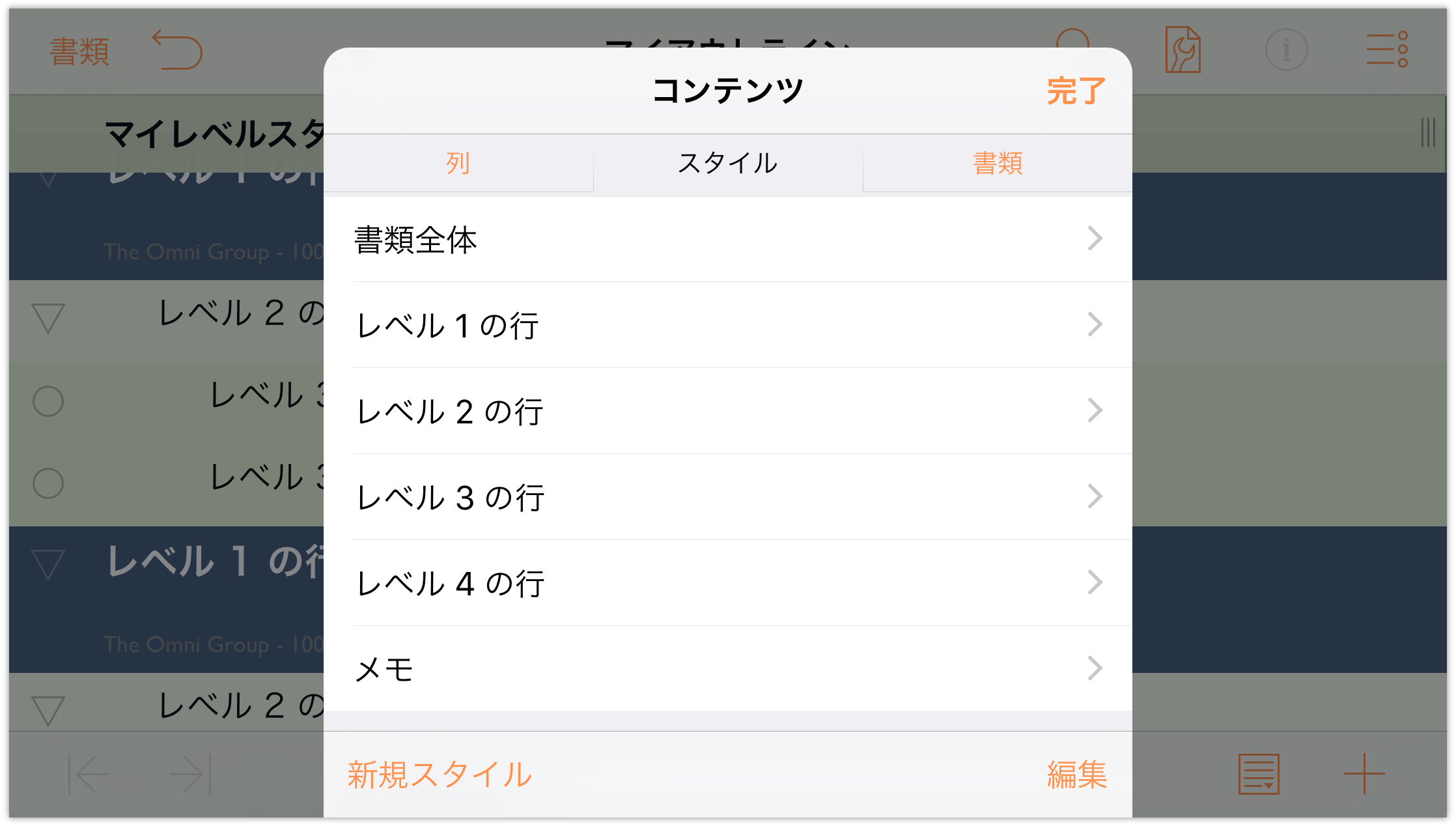
「メモ」スタイルパネルで、次の変更を行います。
テキストの色:テキストの色を、「書類全体」の背景色に使用したのと同じ「ジョージア・オキーフ」パレットの薄いグリーンに変更します。ただし、その不透明度は変更しないでください。
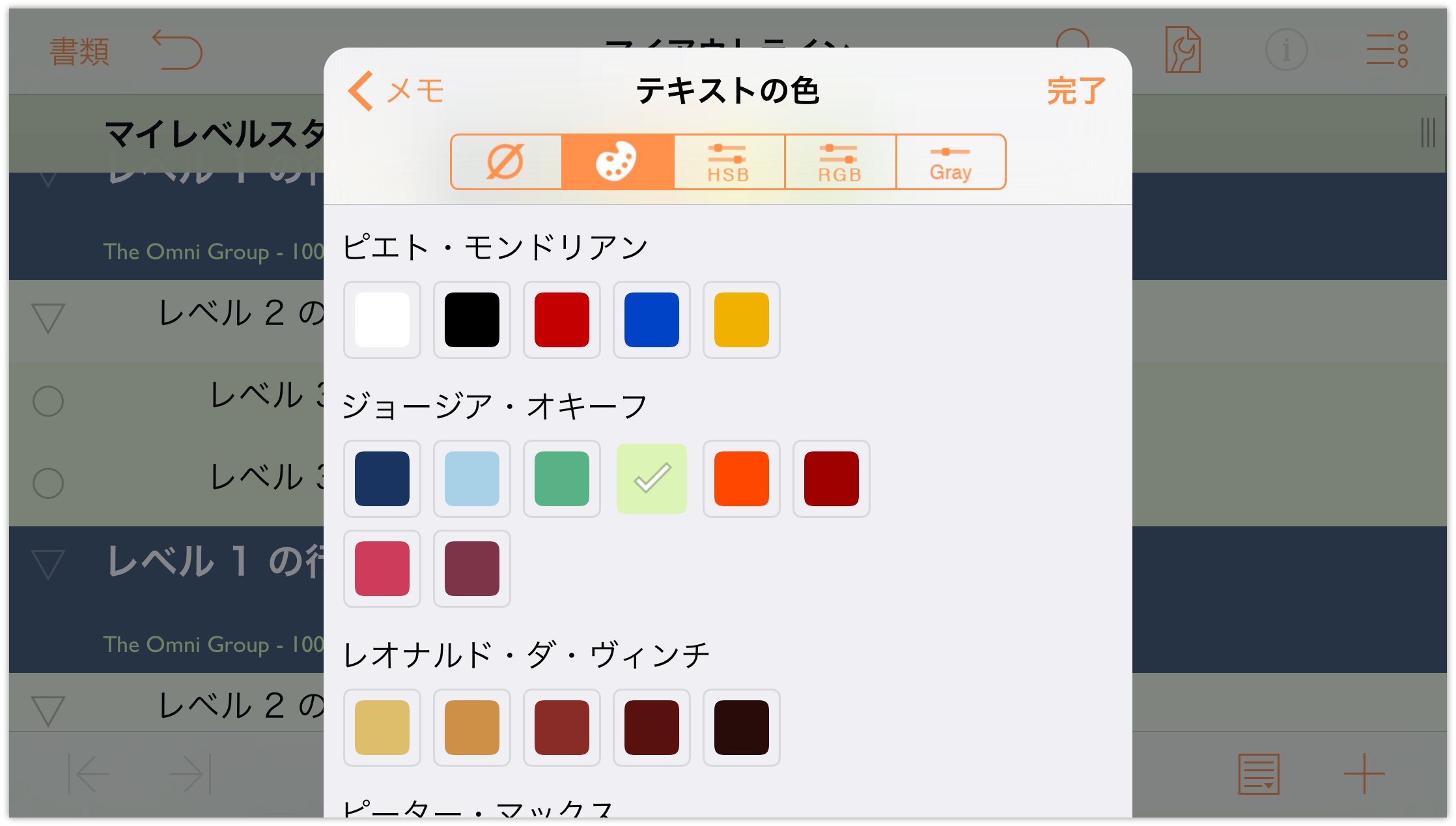
これだけで、すでに見た目が良くなりました。
背景色:背景色を、「レベル 1 の行」の背景に使用したのと同じ「ジョージア・オキーフ」パレットの濃いブルーに変更します。ここでも色の不透明度は調整しないでください。このように、より濃い色にしておくことで、メモを表示したときにメモのテキストが引き立ちます。
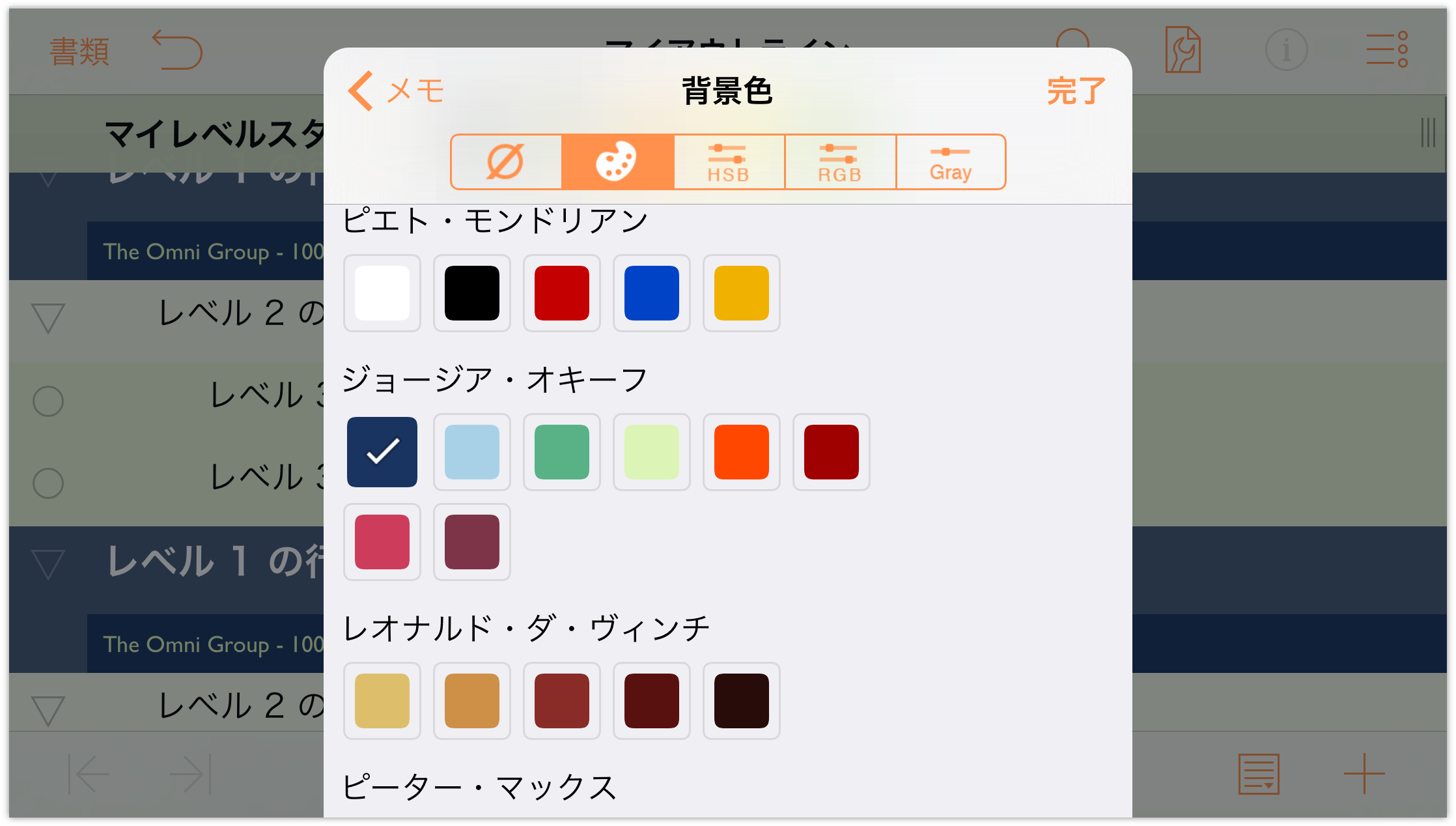
「メモ」スタイルパネルは次の図のようになります。
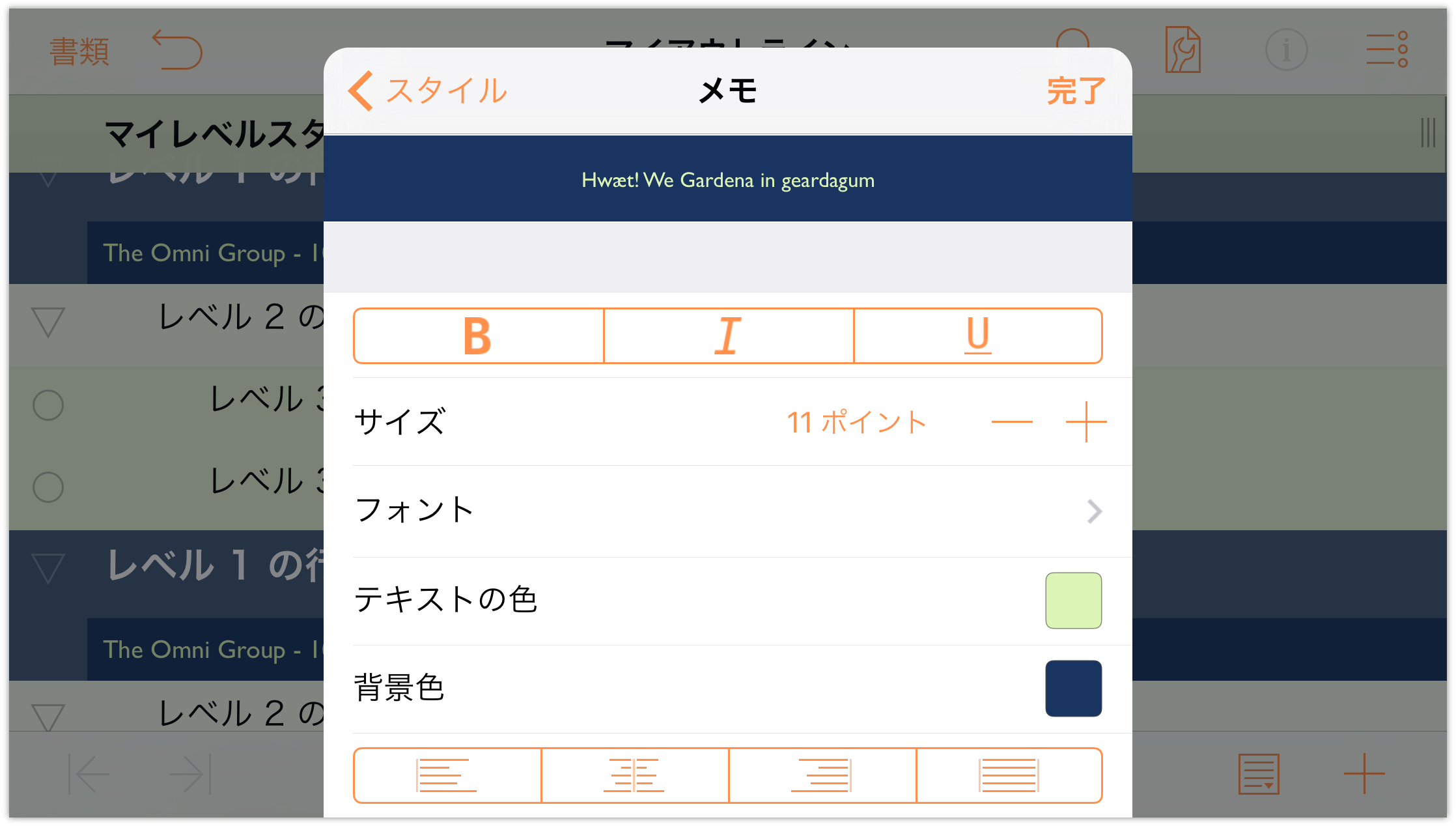
また、メモを表示した状態のアウトラインは次の図のようになります。
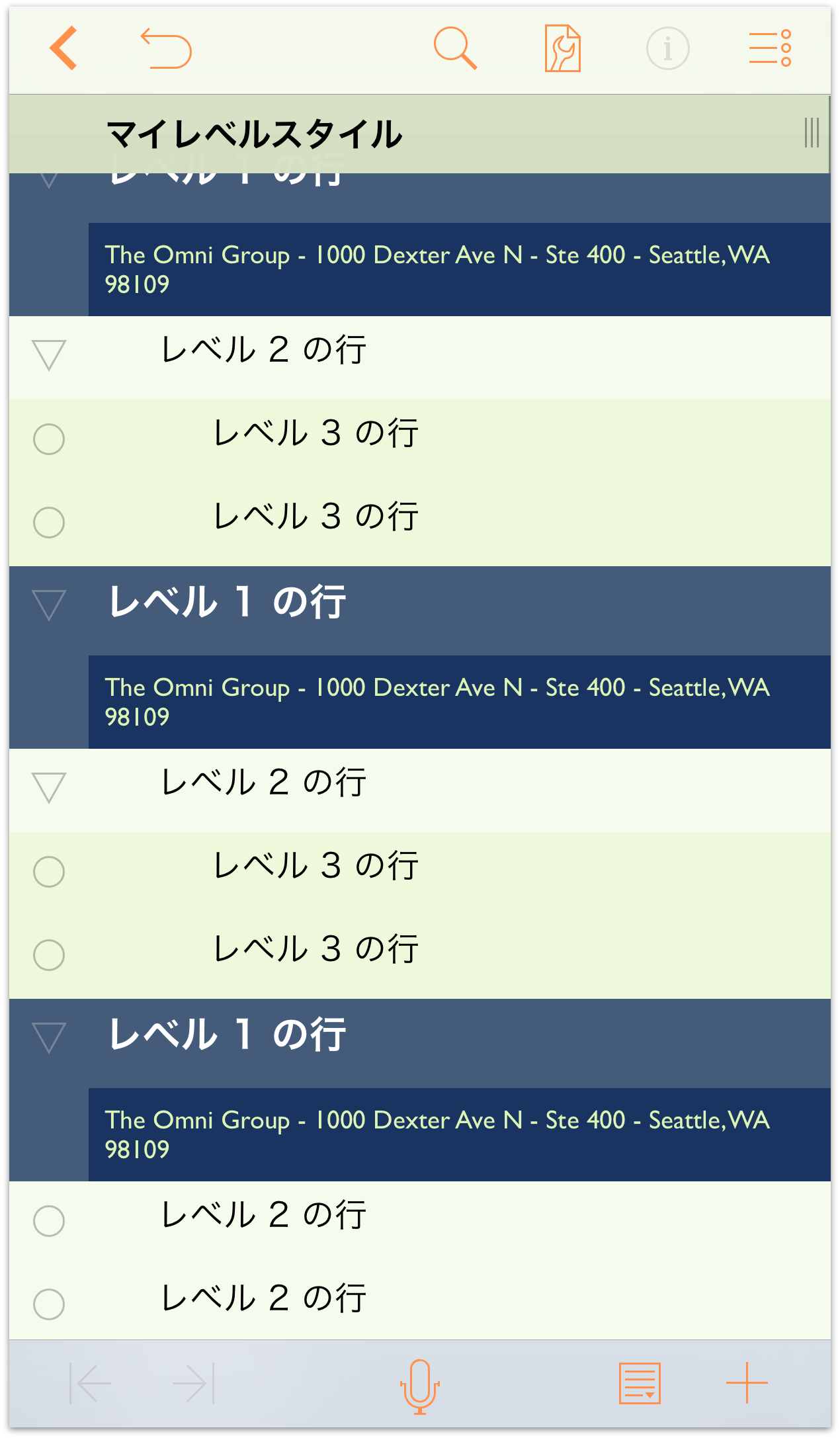
これで見栄えが良くなりました。
名前付きスタイルを新規作成する
最後に、新しい名前付きスタイルをいくつか作成し、それらを「加法三原色」行の「レッド」、「グリーン」、および「ブルー」のテキストに使用してみましょう。
まず、以下の手順に従って、すでにテンプレート内にある名前付きスタイルを削除します。
 をタップし、「スタイル」をタップしてスタイルのリストを表示します。「名前付きスタイル」のセクションが表示されるまでリストをスクロールします。
をタップし、「スタイル」をタップしてスタイルのリストを表示します。「名前付きスタイル」のセクションが表示されるまでリストをスクロールします。「コンテンツ」メニューの下部にある「編集」をタップします。
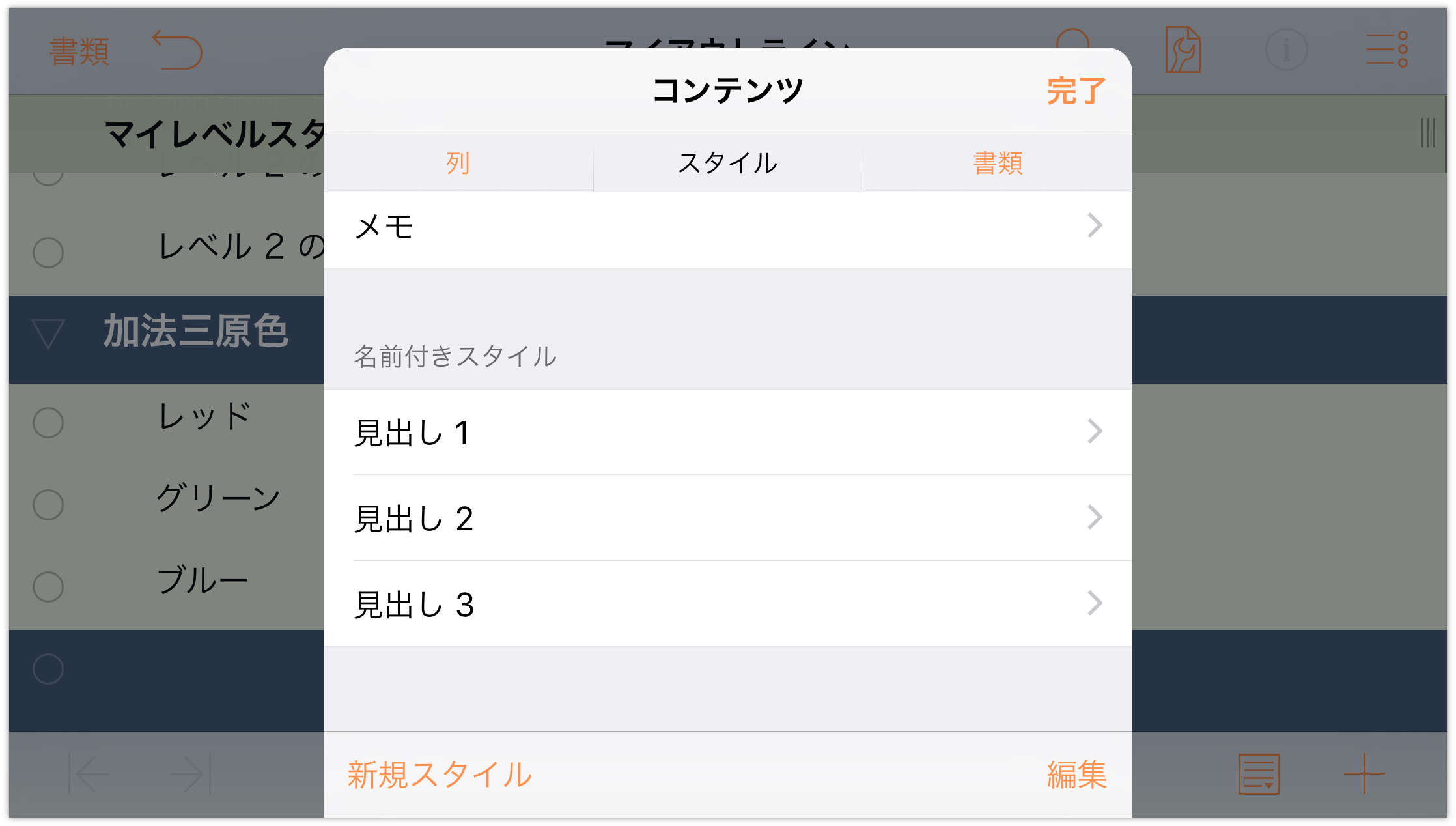
名前付きスタイルの左側に、マイナス記号のある赤い円が表示されます。このボタンを 2 回タップして、右側に「削除」ボタンを表示します。
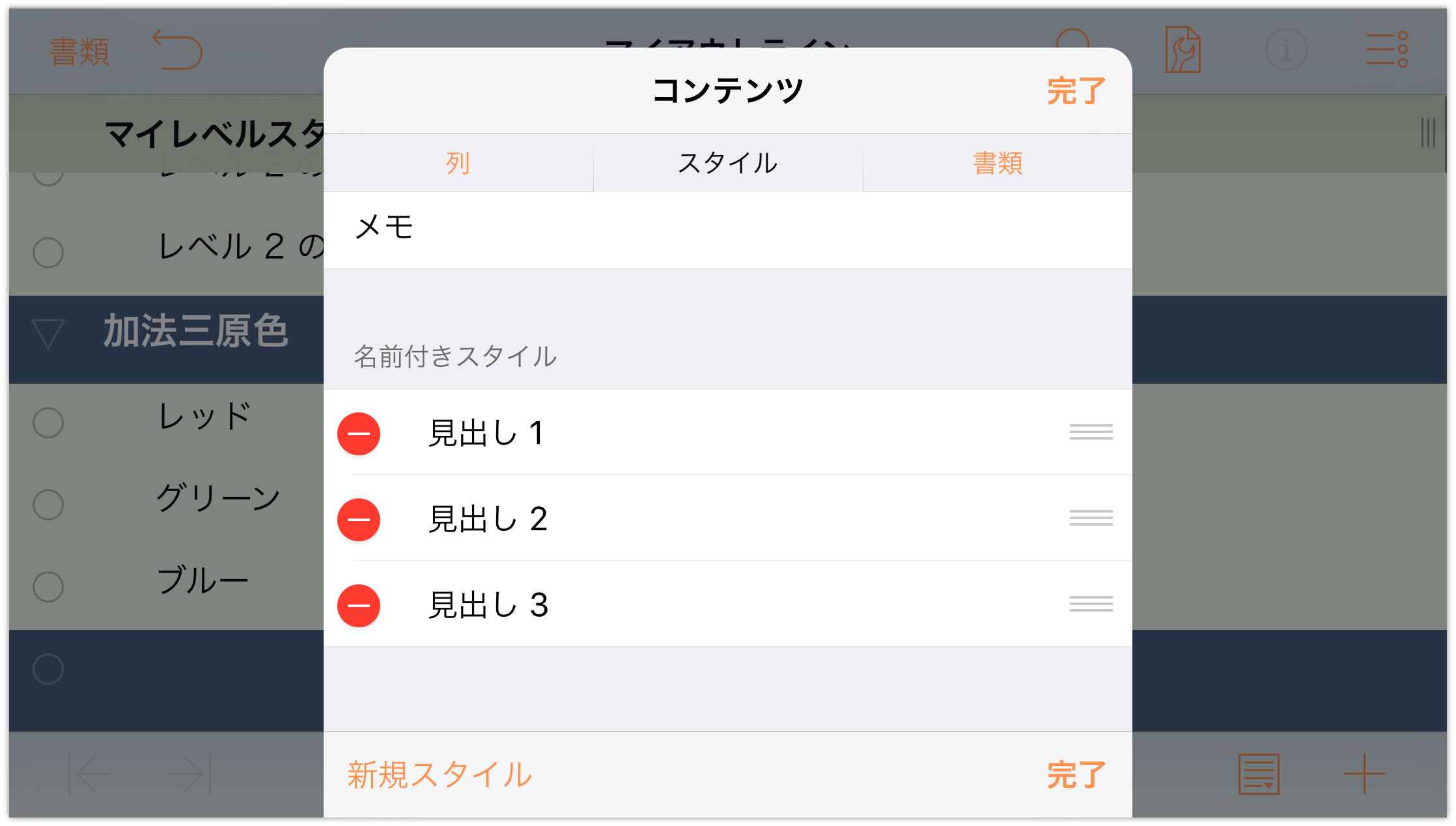
「削除」をタップし、その後、すべての名前付きスタイルについて同じ操作を繰り返します。
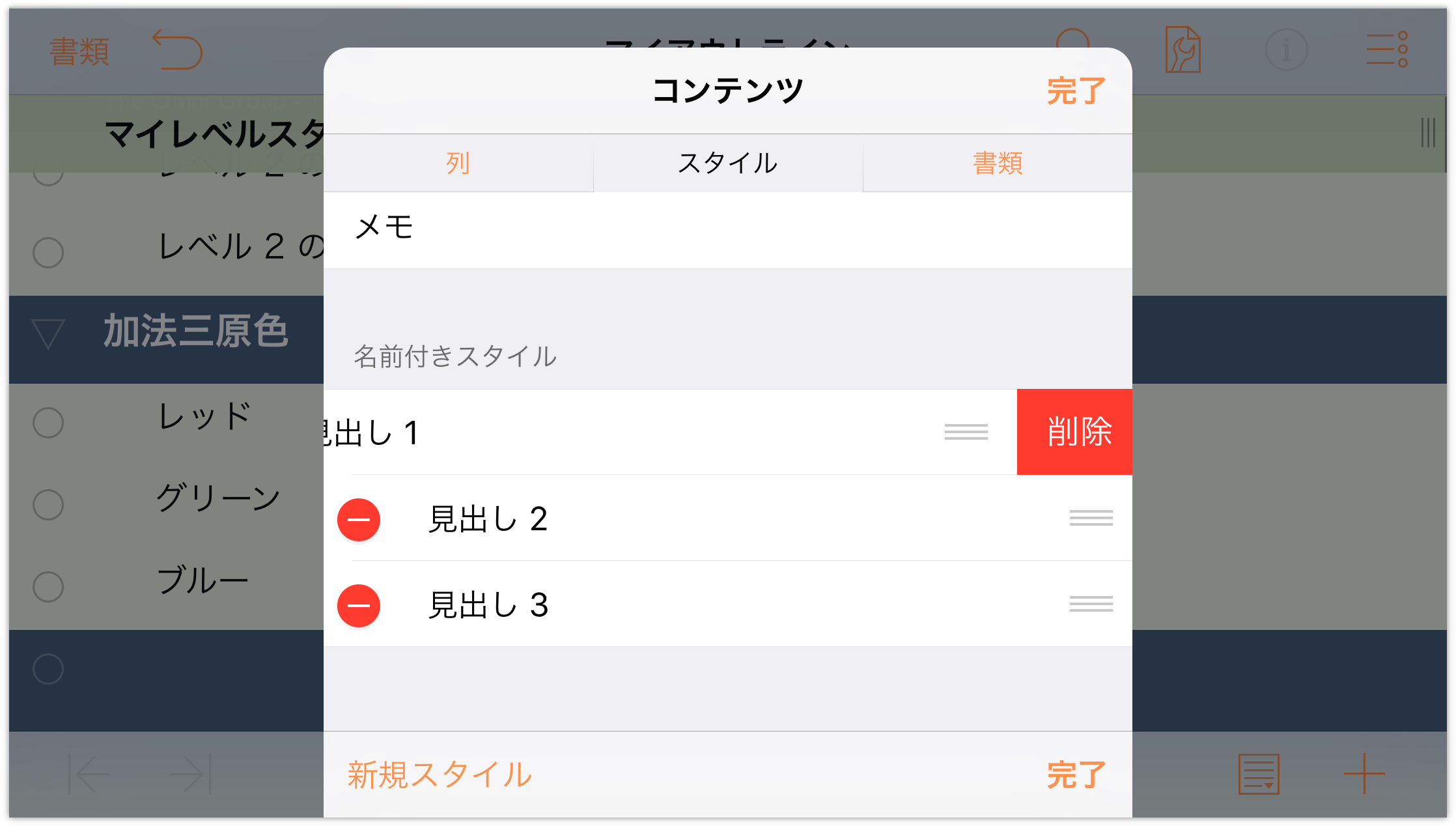
この操作が終わった時点で、作成中のアウトラインには名前付きスタイルが含まれていないことになります。つまり、白紙の状態です。それでは、新しい名前付きスタイルを 3 つ作成して補充してみましょう。まず、「スタイル」パネルの下部にある「新規スタイル」をタップします。
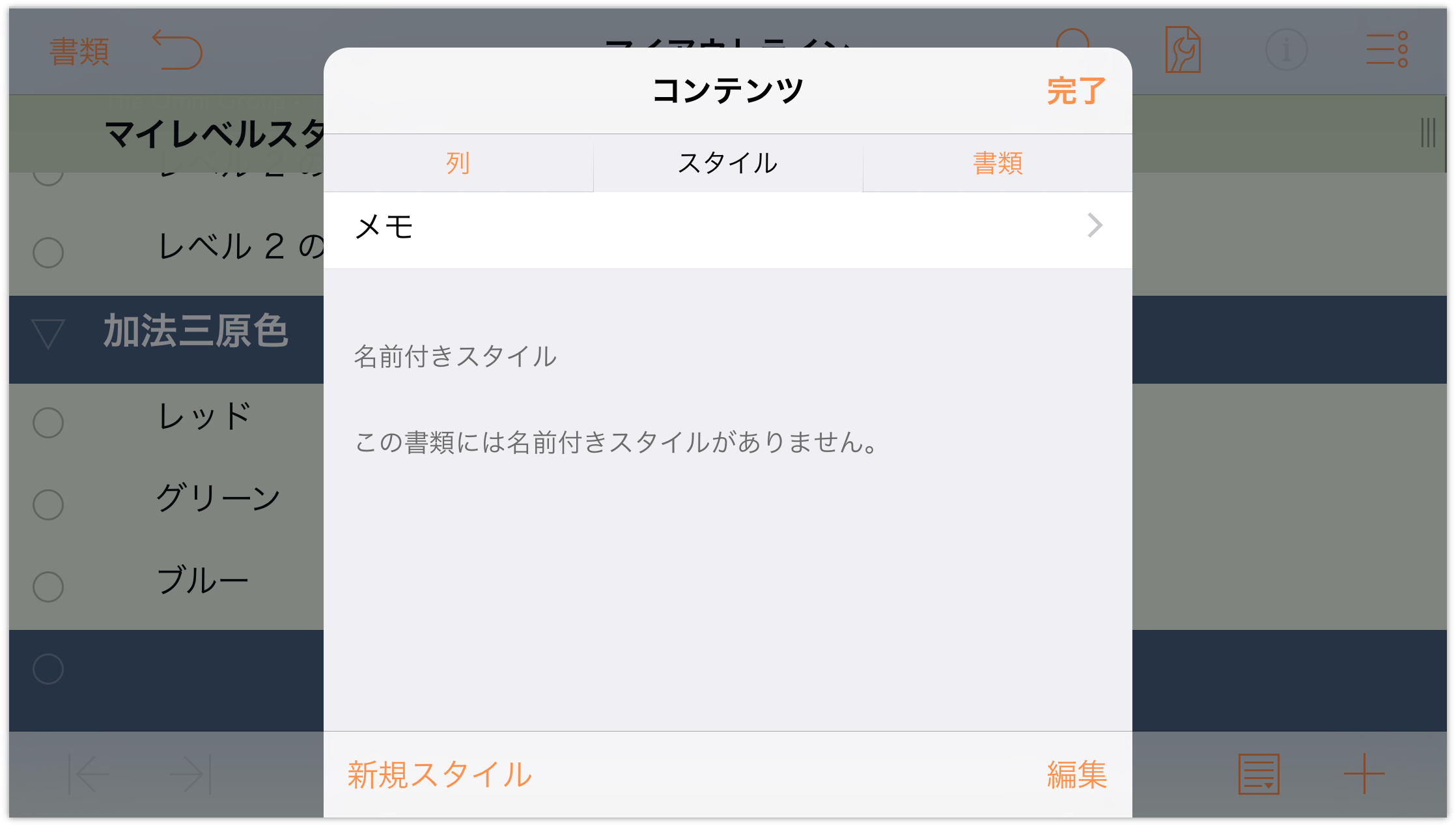
「名前」フィールドの「新規スタイル」をタップして選択し、新しい名前付きスタイルの名前として「レッド」と入力します。
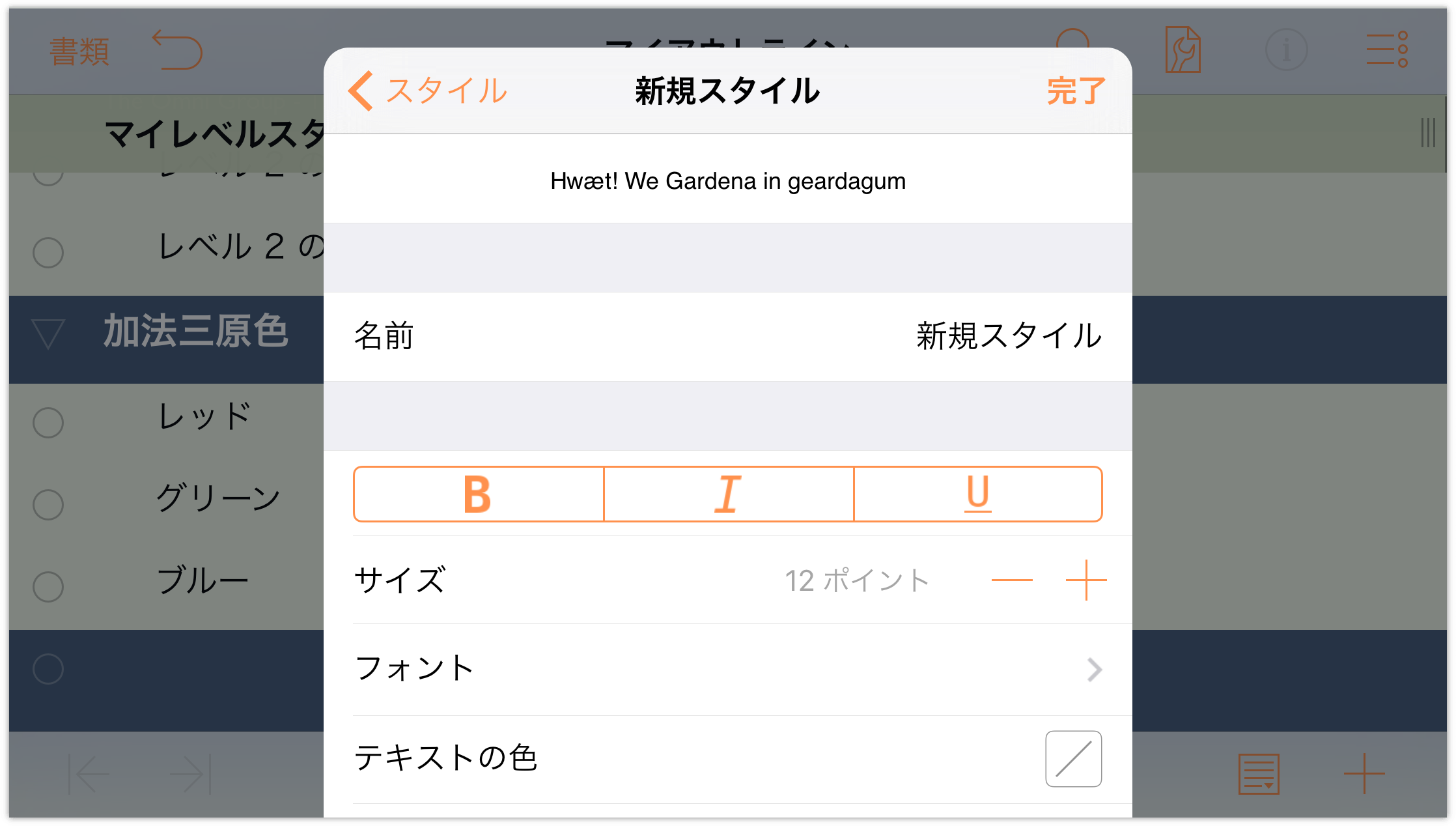
メニューの上部にある「スタイル」をタップして使用可能なスタイルのリストに戻ります。
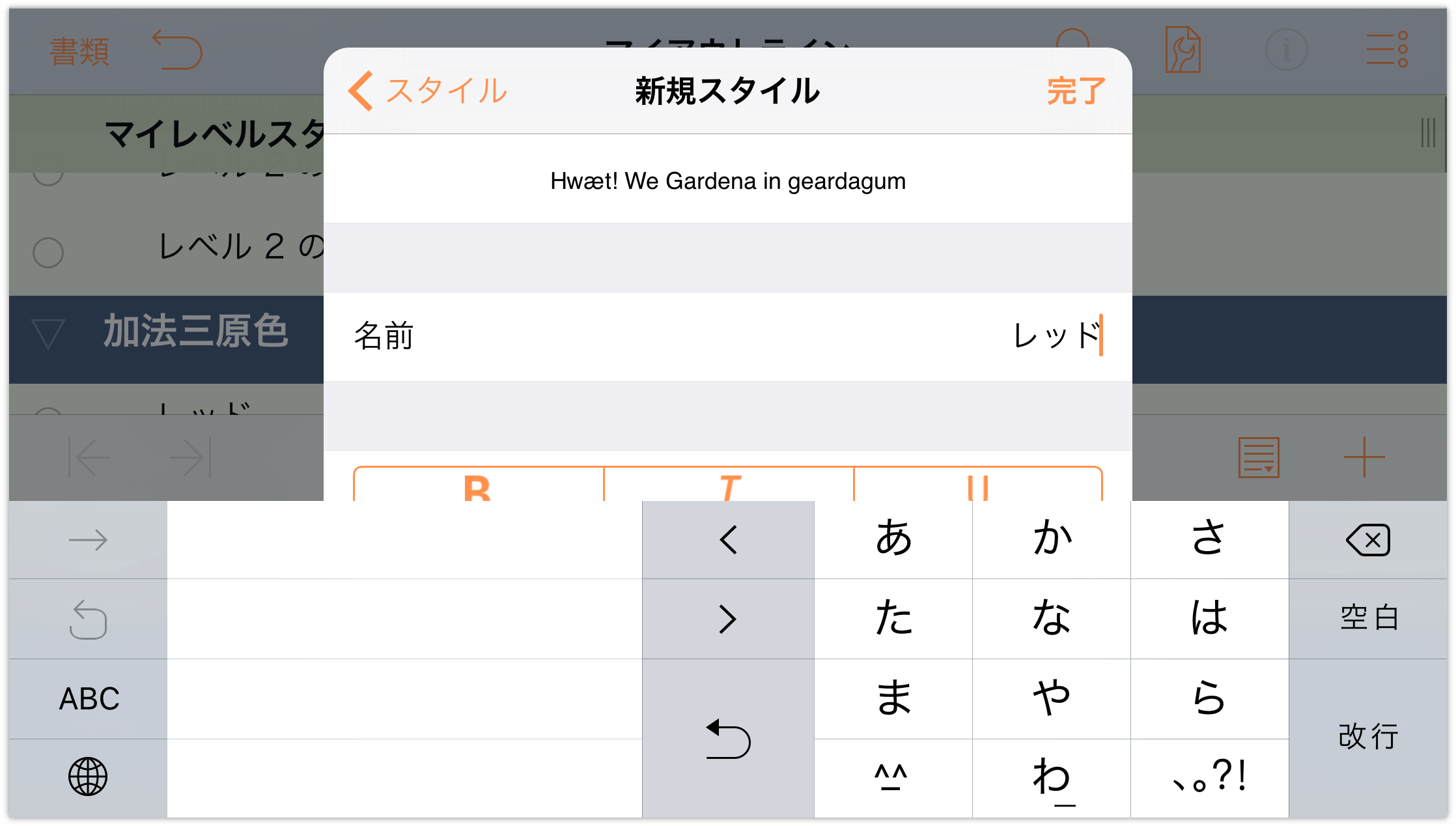
「レッド」名前付きスタイルをタップします。そうすれば、その設定を変更できます。
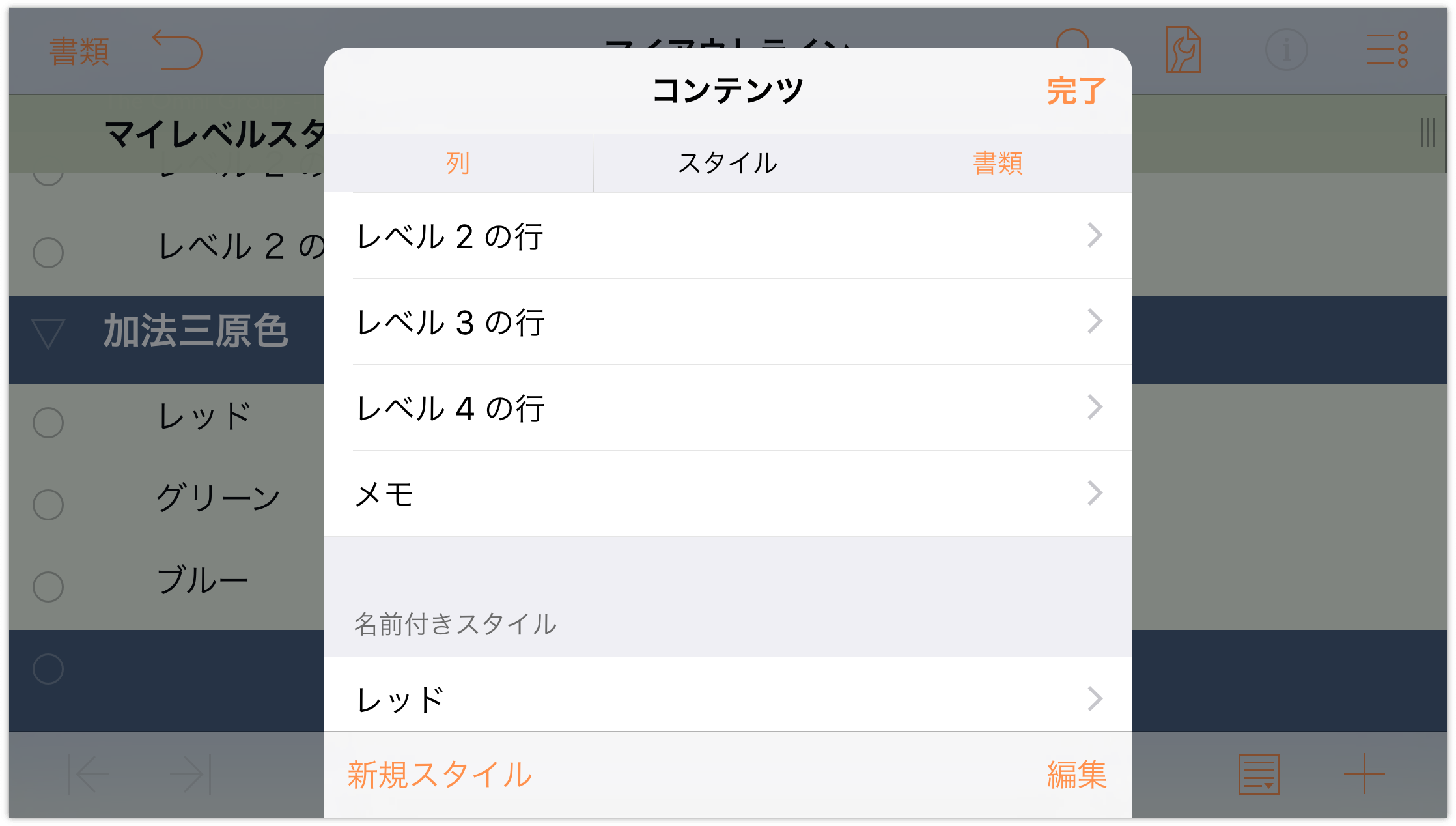
-
「レッド」スタイルに対し、次の変更を行います。
- フォントを 13 ポイントの Gill Sans、ボールドに変更します。
- 「テキストの色」をレッドに変更します。このとき、プリセットのカラーパレットを使用するか、HSV または RGB コントロールを使用して独自の色をブレンドできます。
この操作が終わった時点で、「レッド」スタイルパネルは次の図のようになります。
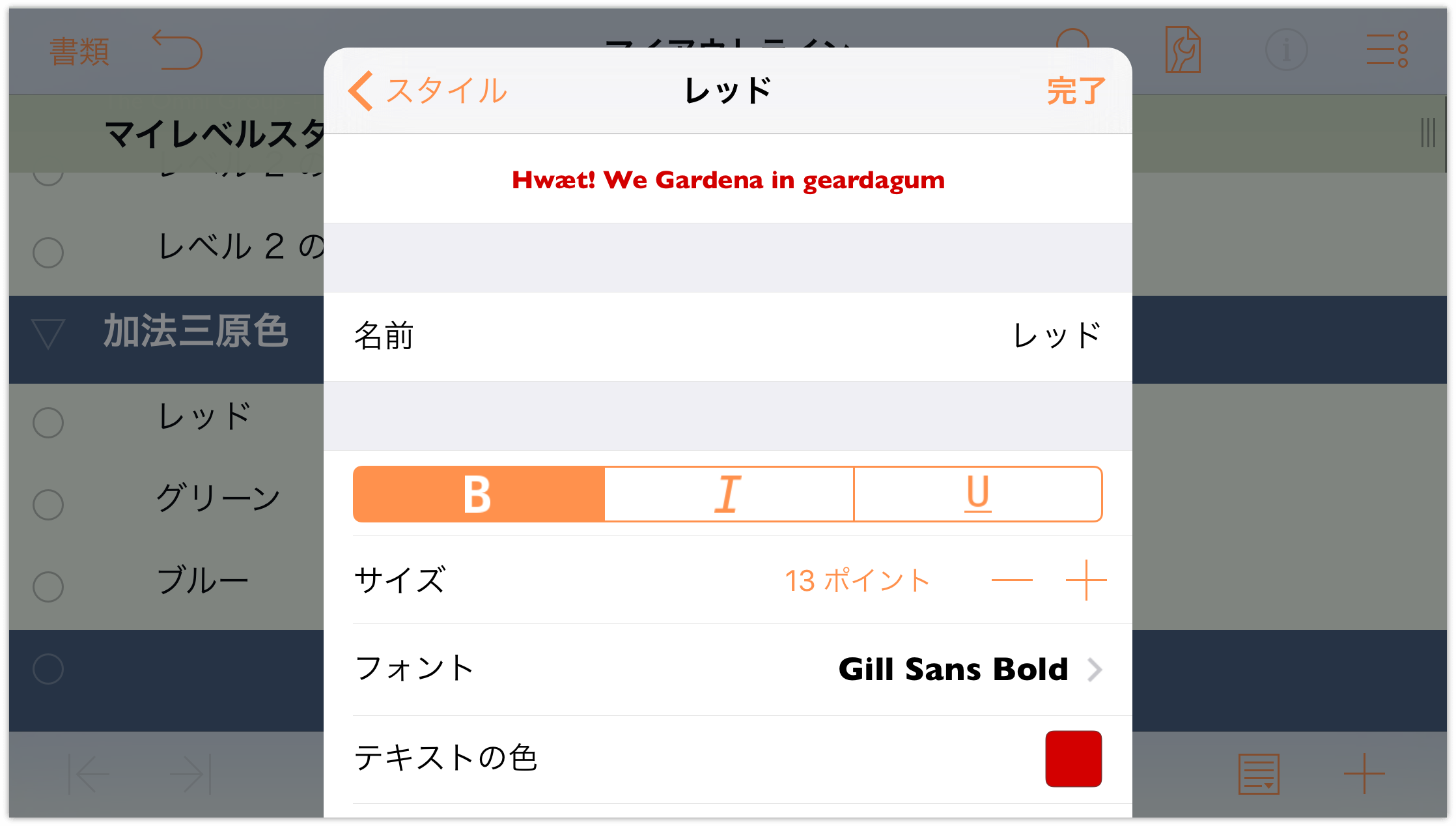
-
さらに、手順 4 ~ 7 の操作を繰り返して、「グリーン」と「ブルー」という 2 つの名前付きスタイルを追加します。これで、名前付きスタイルのリストは次の図のようになります。
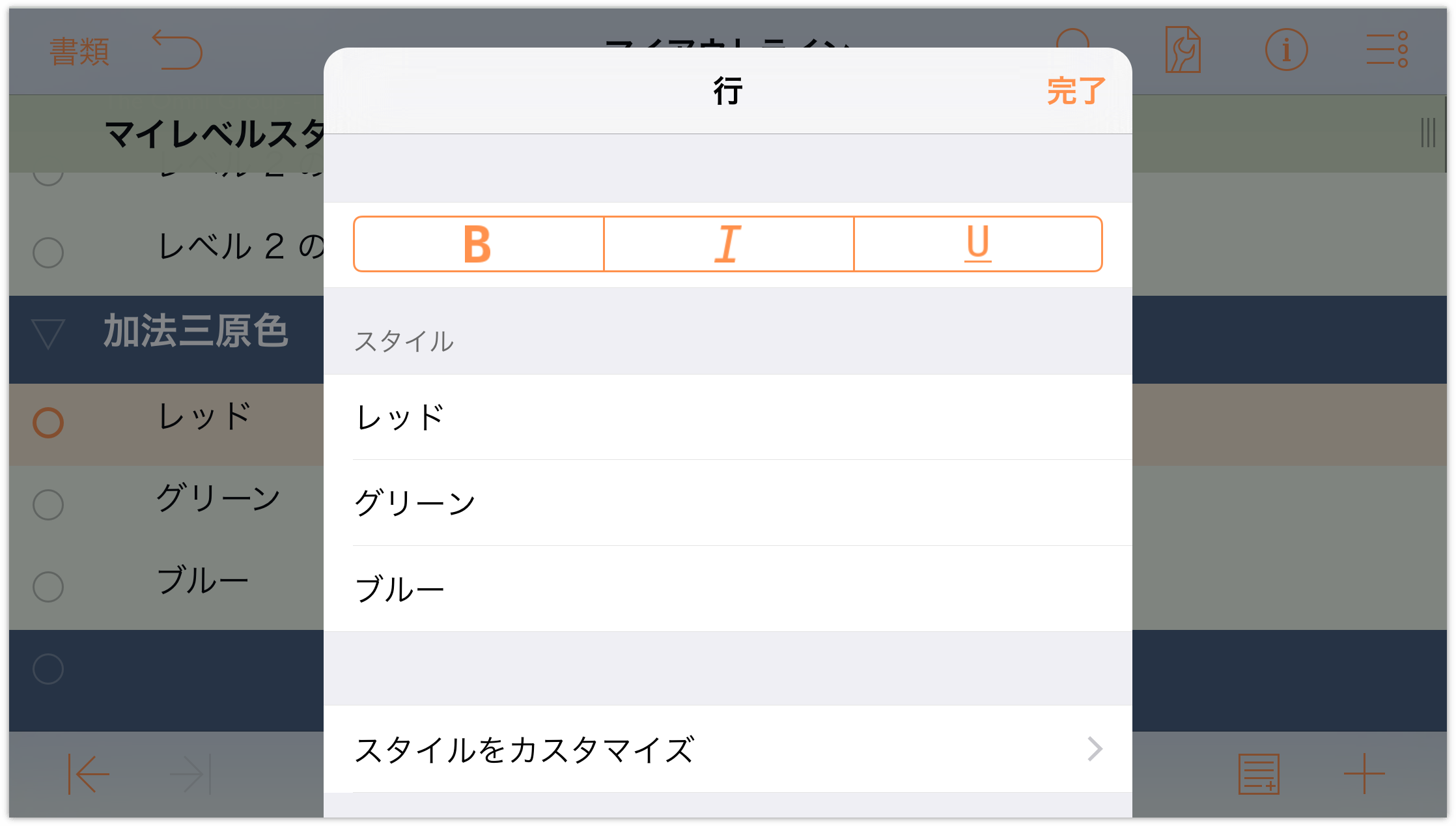
名前付きスタイルを適用するには、まずスタイルの適用先となる行をタップして選択し、
 をタップして「情報」メニューを開きます。
をタップして「情報」メニューを開きます。
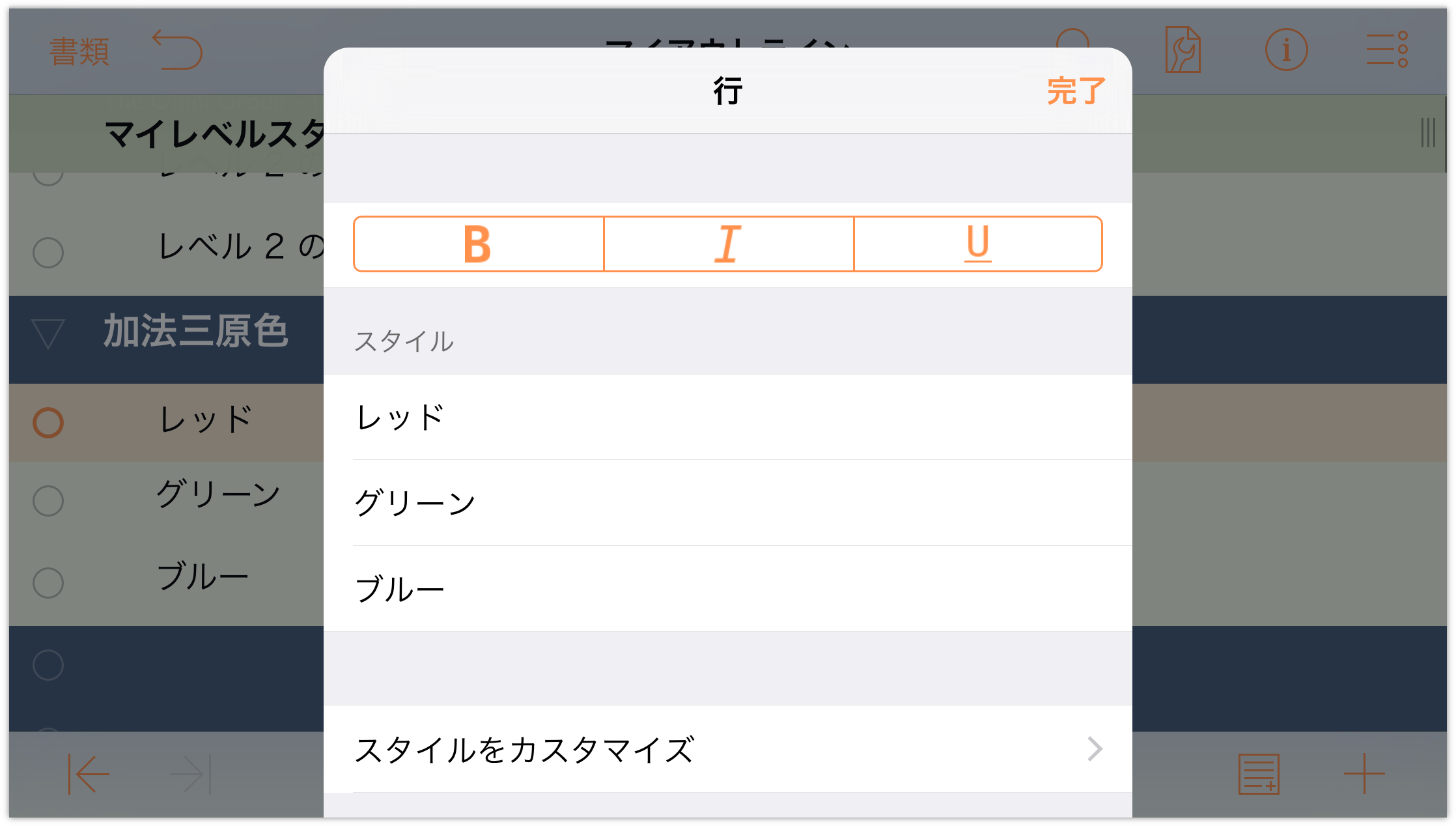
「スタイル」のリストで「レッド」名前付きスタイルをタップして、そのプロパティを選択した行に適用します。
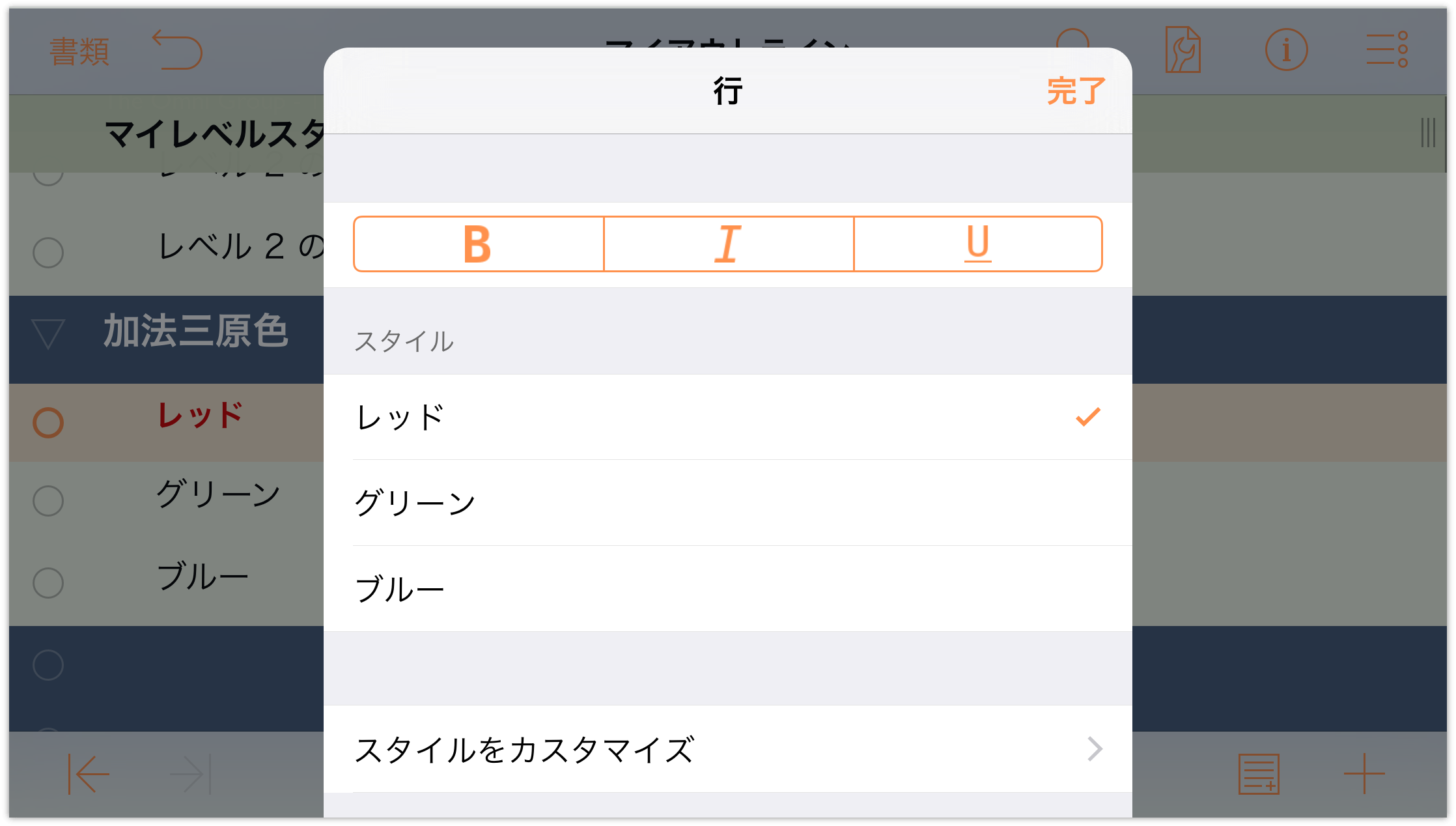
手順 9 ~ 10 の操作を繰り返して、「グリーン」と「ブルー」の名前付きスタイルをそれぞれ該当する行に適用します。この操作が終わると、アウトラインは次の図のようになります。
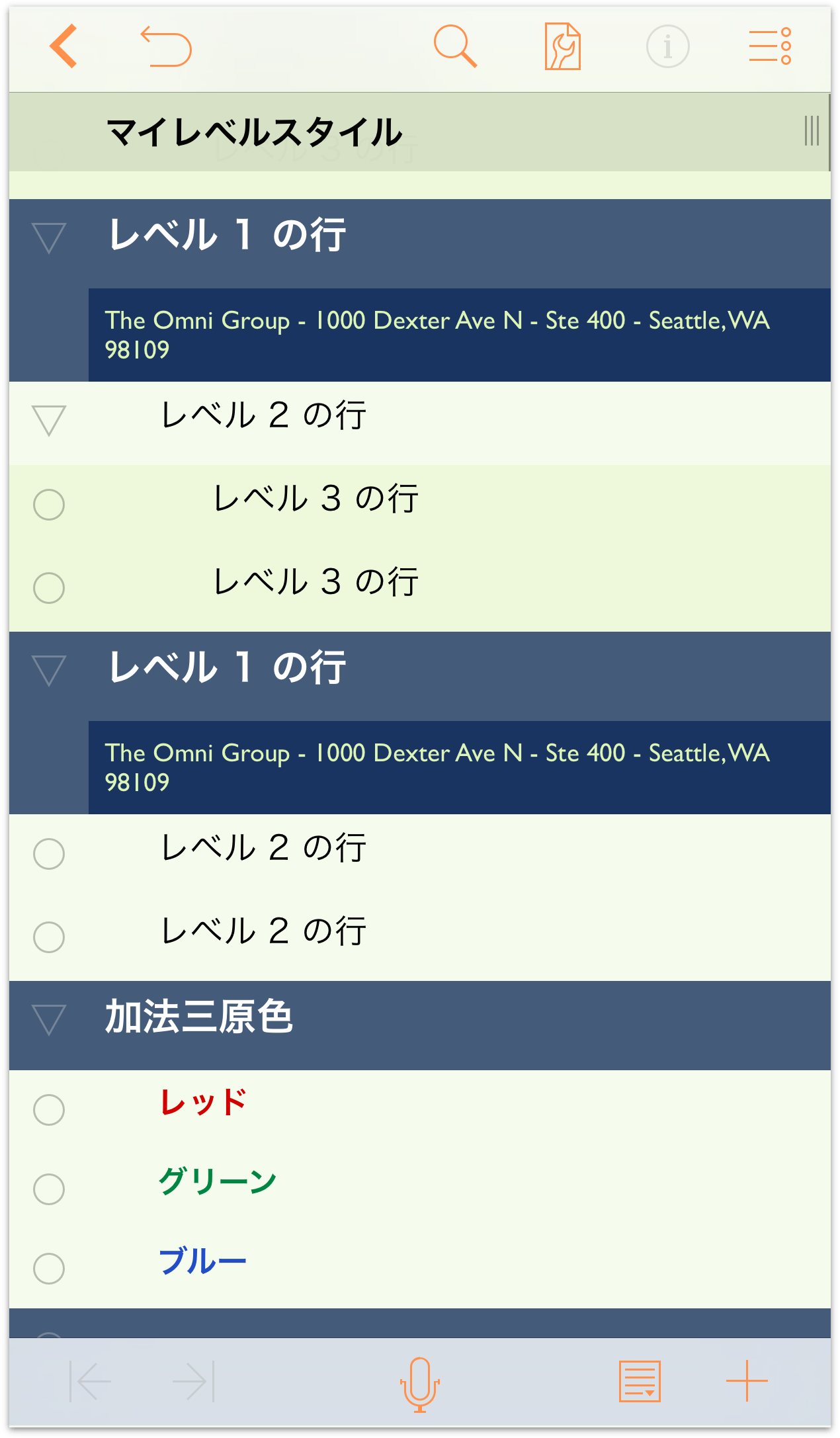
テンプレートを作成/使用する
これまで 1 つの OmniOutliner 書類を使ってさまざまな操作をしてきましたが、ここではこの書類のことは忘れて、新たなデザインに取り組んでみましょう。本当に好きなデザインが出来上がった場合には、その OmniOutliner ファイルをテンプレートと保存します。そうすれば、後でそのテンプレートを使って新しい書類を作成したり、そのスタイルを「テーマ」として既存の書類に適用したりできます。
テンプレートを作成するには、まずファイルの名前を「マイアウトライン」(新規アウトラインに付けられる OmniOutliner のデフォルトのファイル名)から、もう少し意味のある名前に変更します。たとえば、「グリーンとブルーのラベル」です。
作業中のアウトラインの名前を変更するには:
- 画面上部のナビゲーションバーの中央でファイル名をタップします。
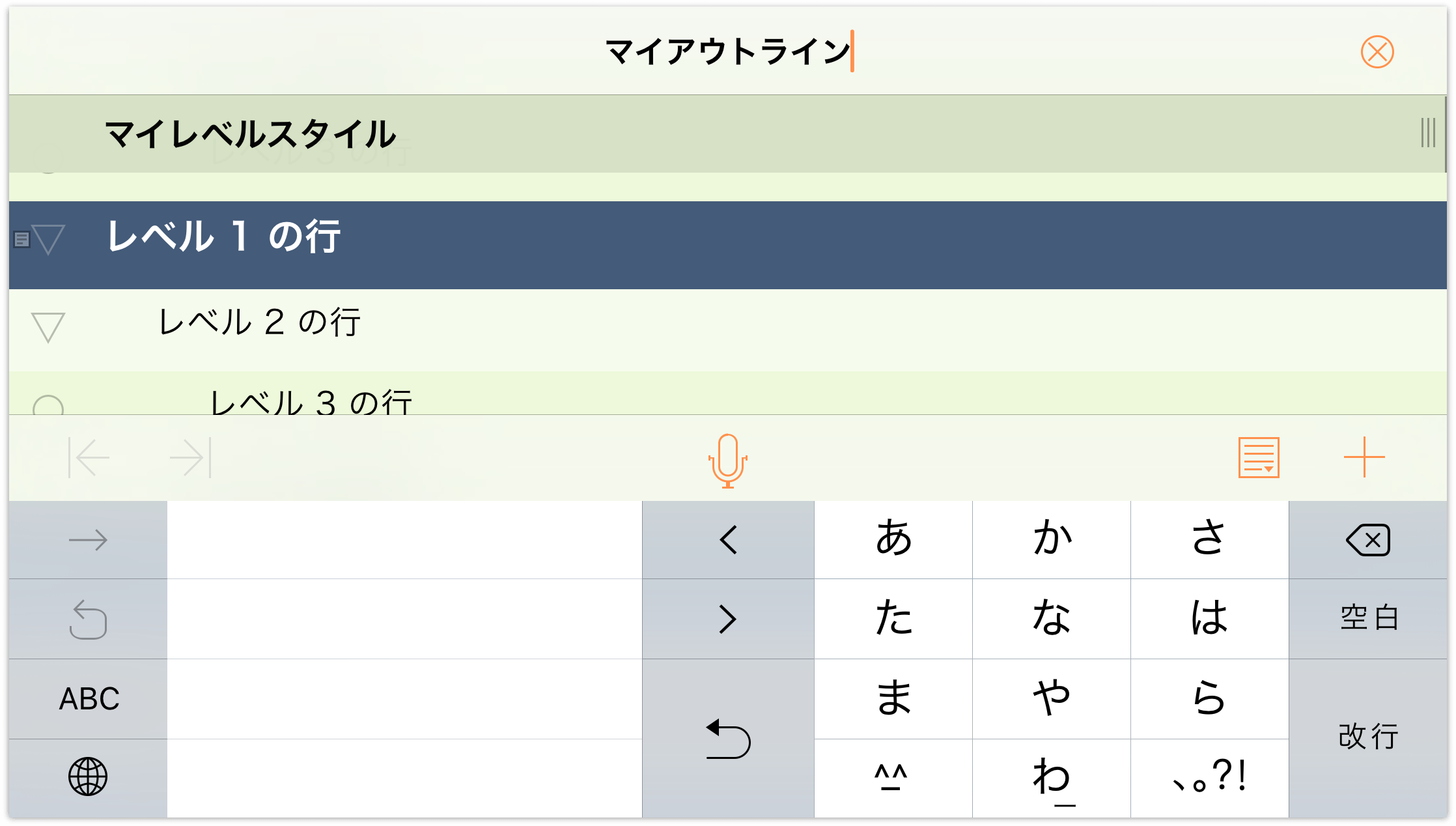
- 「マイアウトライン」を削除し、新しいファイル名として「グリーンとブルーのラベル」と入力します。
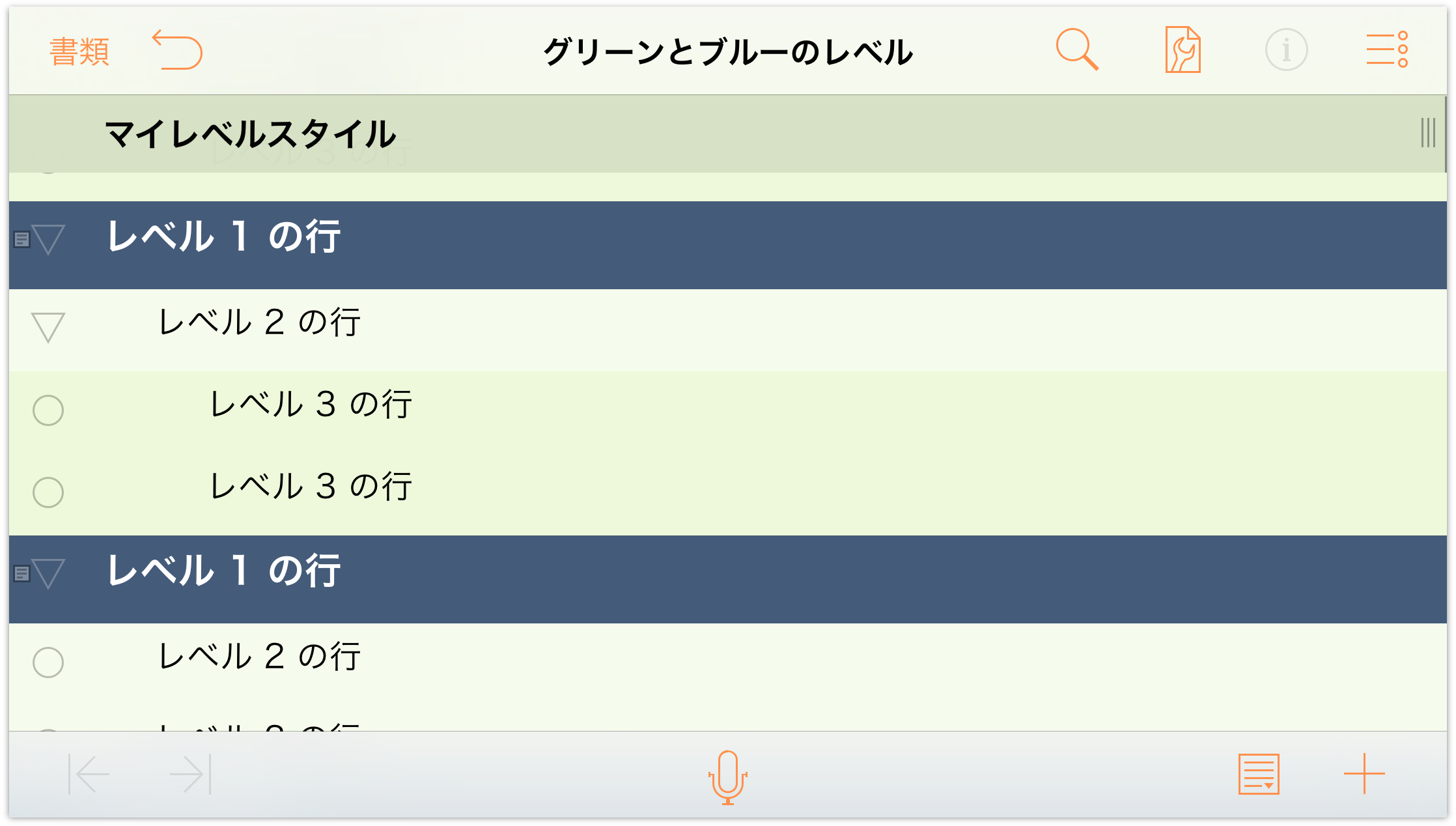
テンプレートを作成するための手順は以下のとおりです。
- ナビゲーションバーで、「書類」をタップして作業中のアウトラインを保存し、閉じます。これで「ローカル書類」フォルダに戻ります。
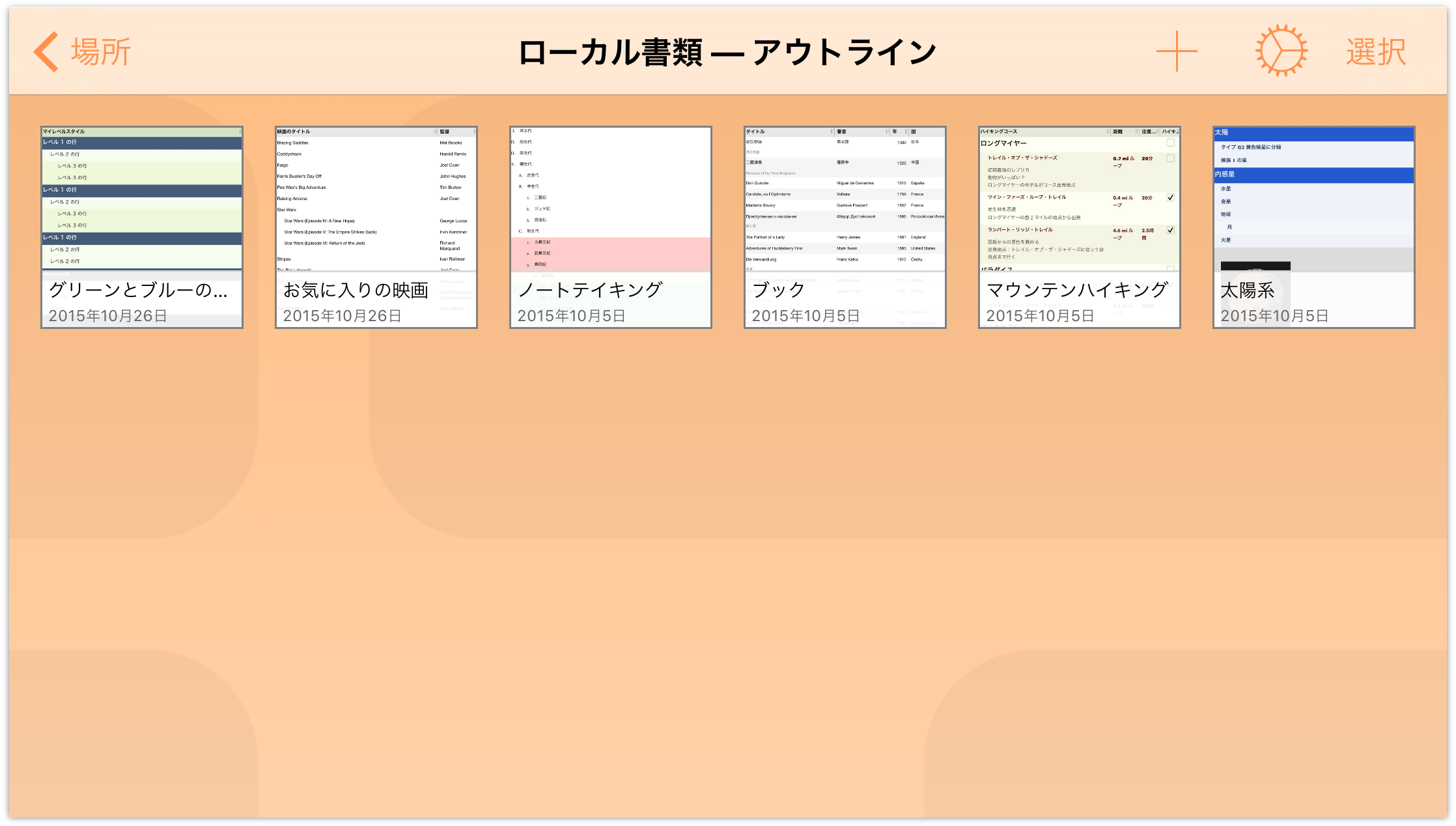
- ナビゲーションバーで「選択」をタップします。
- 「グリーンとブルーのラベル」ファイルをタップしてハイライトします。
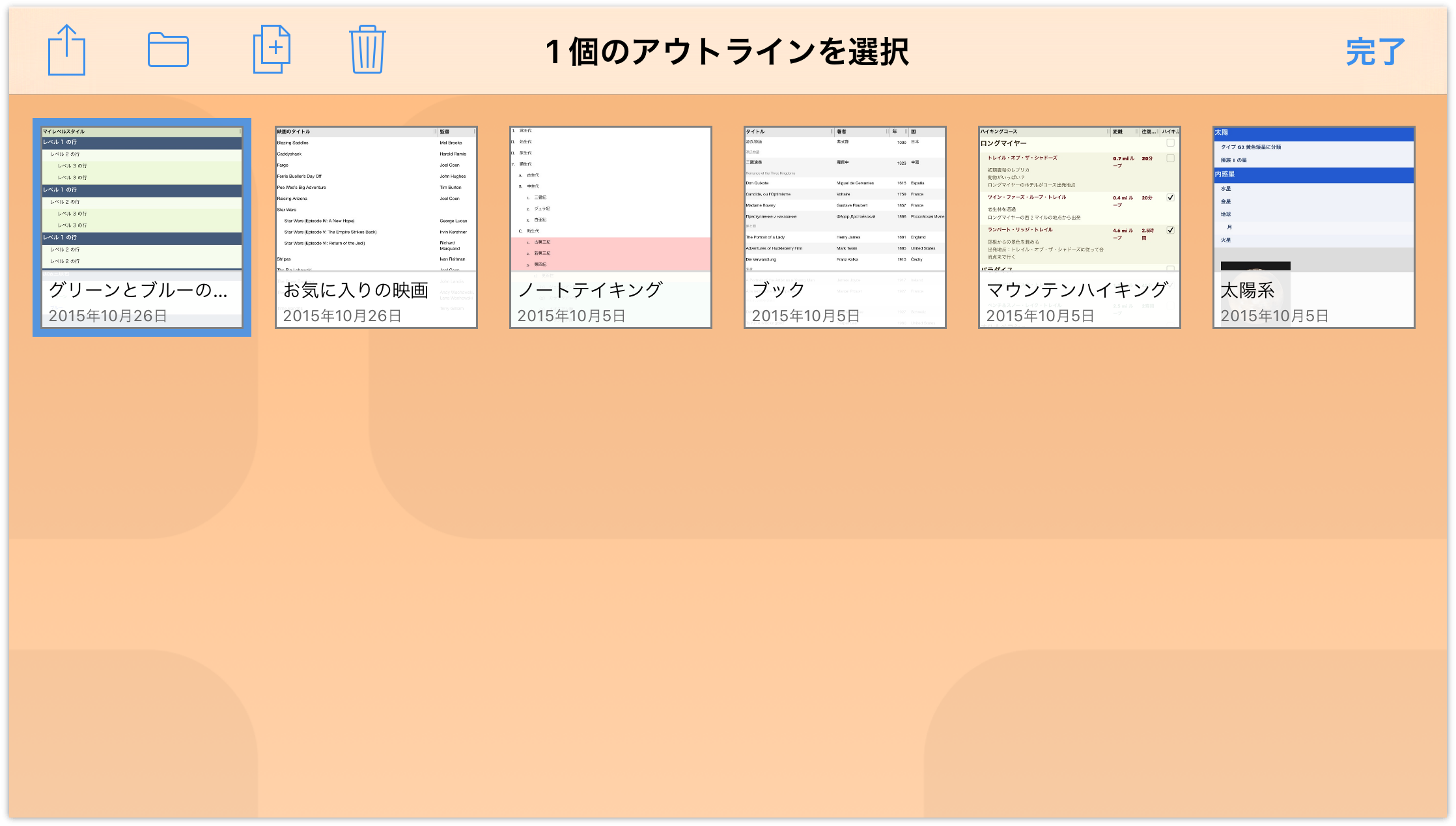
- ナビゲーションバーで
 をタップし、表示されるメニューで「アウトラインからテンプレートを作成」をタップして選択します。
をタップし、表示されるメニューで「アウトラインからテンプレートを作成」をタップして選択します。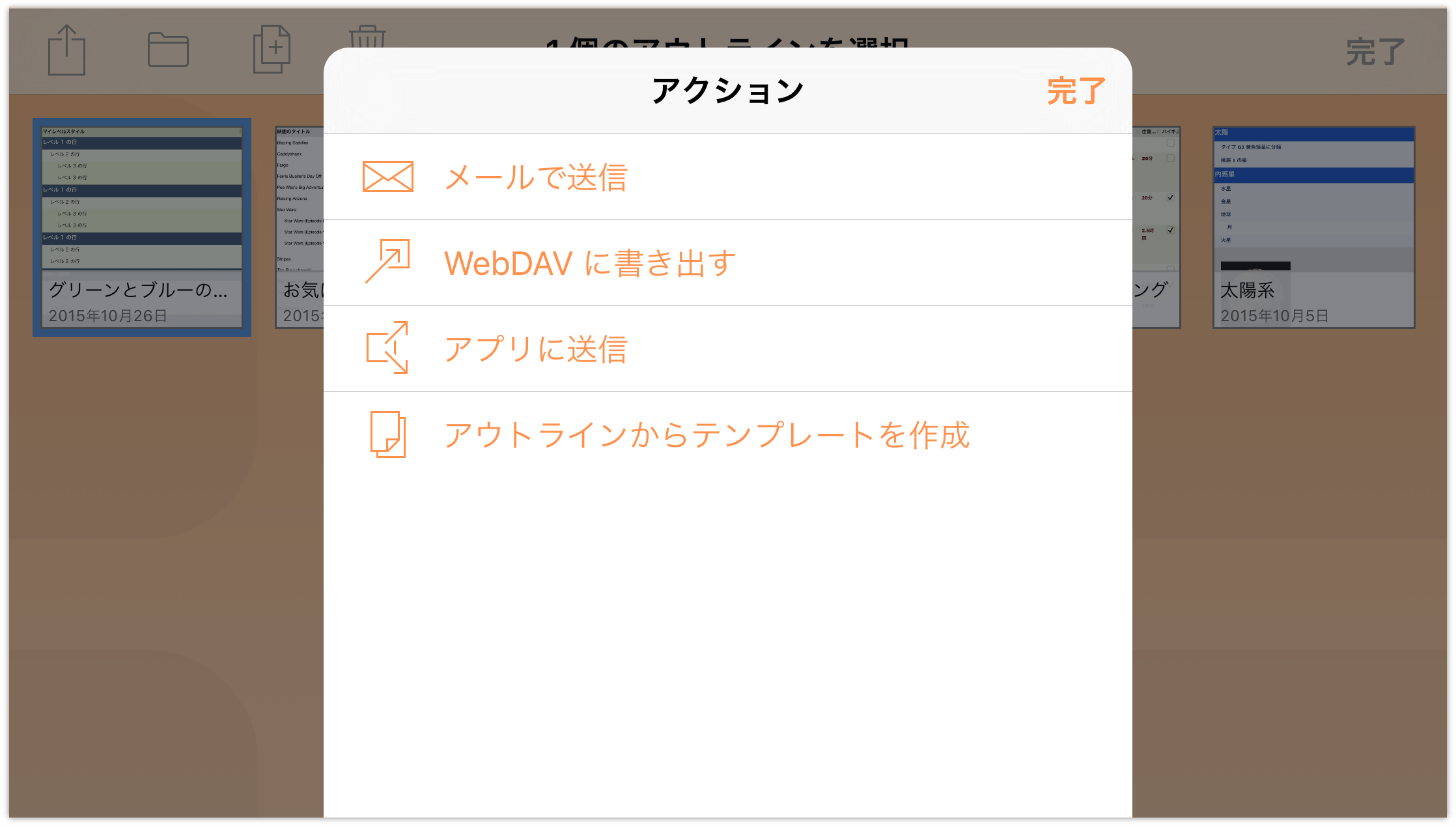
これで操作は終わりです。「アウトラインからテンプレートを作成」をタップした時点で、ファイルがテンプレートとして保存され、「ローカル書類 — テンプレート」フォルダに入れられます。
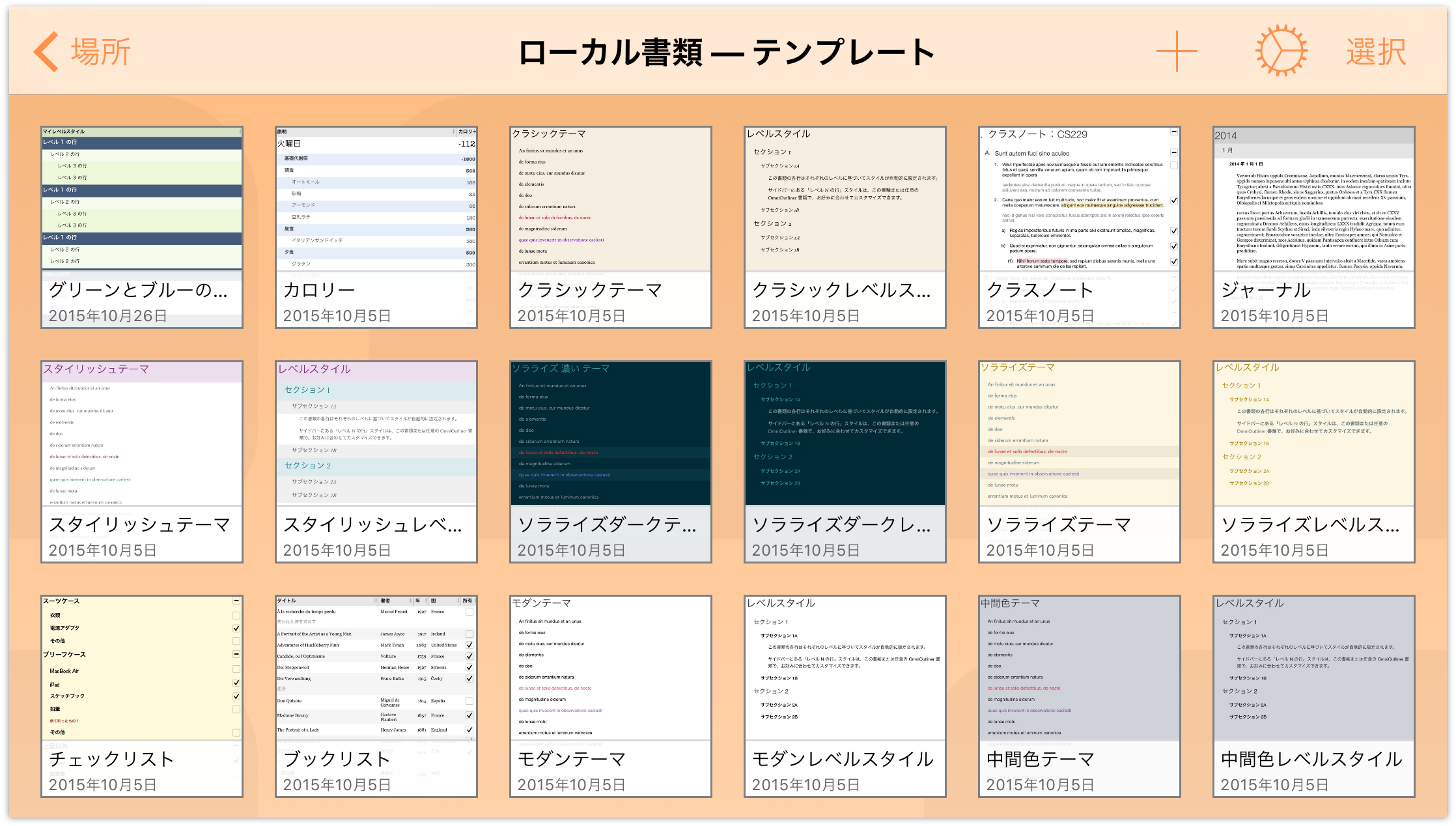
テンプレートをテーマとして適用する
この章で前述したように、新しいアウトラインを作成するときには、まずテンプレートを選択します。でも、すでに作業中の書類のスタイルをテンプレートのスタイルのように変えるにはどうすればよいのでしょうか。その場合は、テンプレートのスタイル、つまり「テーマ」を作業中の書類に適用できます。
- 前の章で作成した「お気に入りの映画」アウトラインを開きます。
 をタップして「コンテンツ」メニューを開き、中央にある「スタイル」タブをタップして「スタイル」メニューを表示します。
をタップして「コンテンツ」メニューを開き、中央にある「スタイル」タブをタップして「スタイル」メニューを表示します。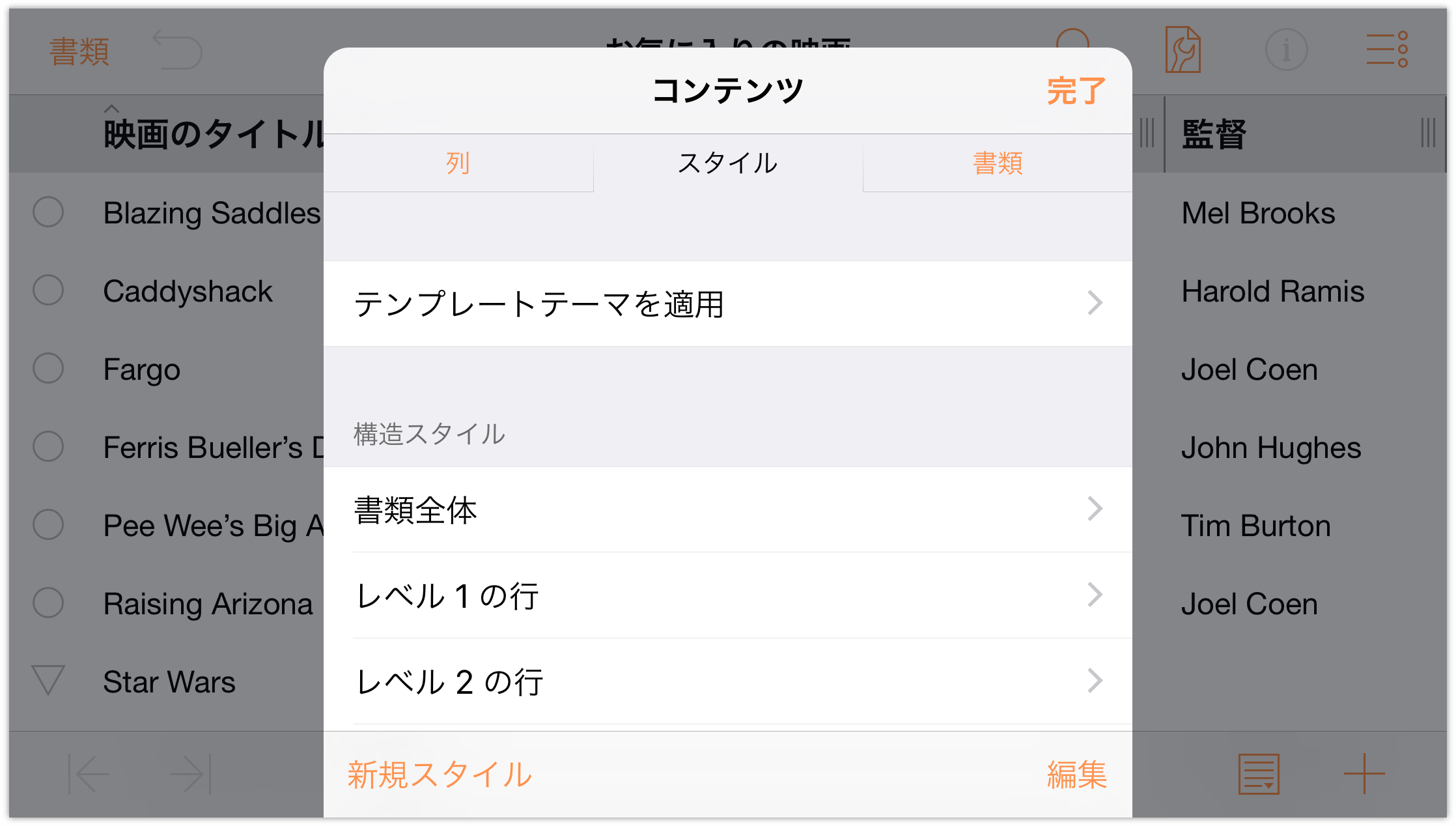
「テンプレートテーマを適用」をタップし、上方向にスワイプしてテンプレートとテーマのリストをスクロールして、「グリーンとブルーのラベル」テンプレートを選択します。
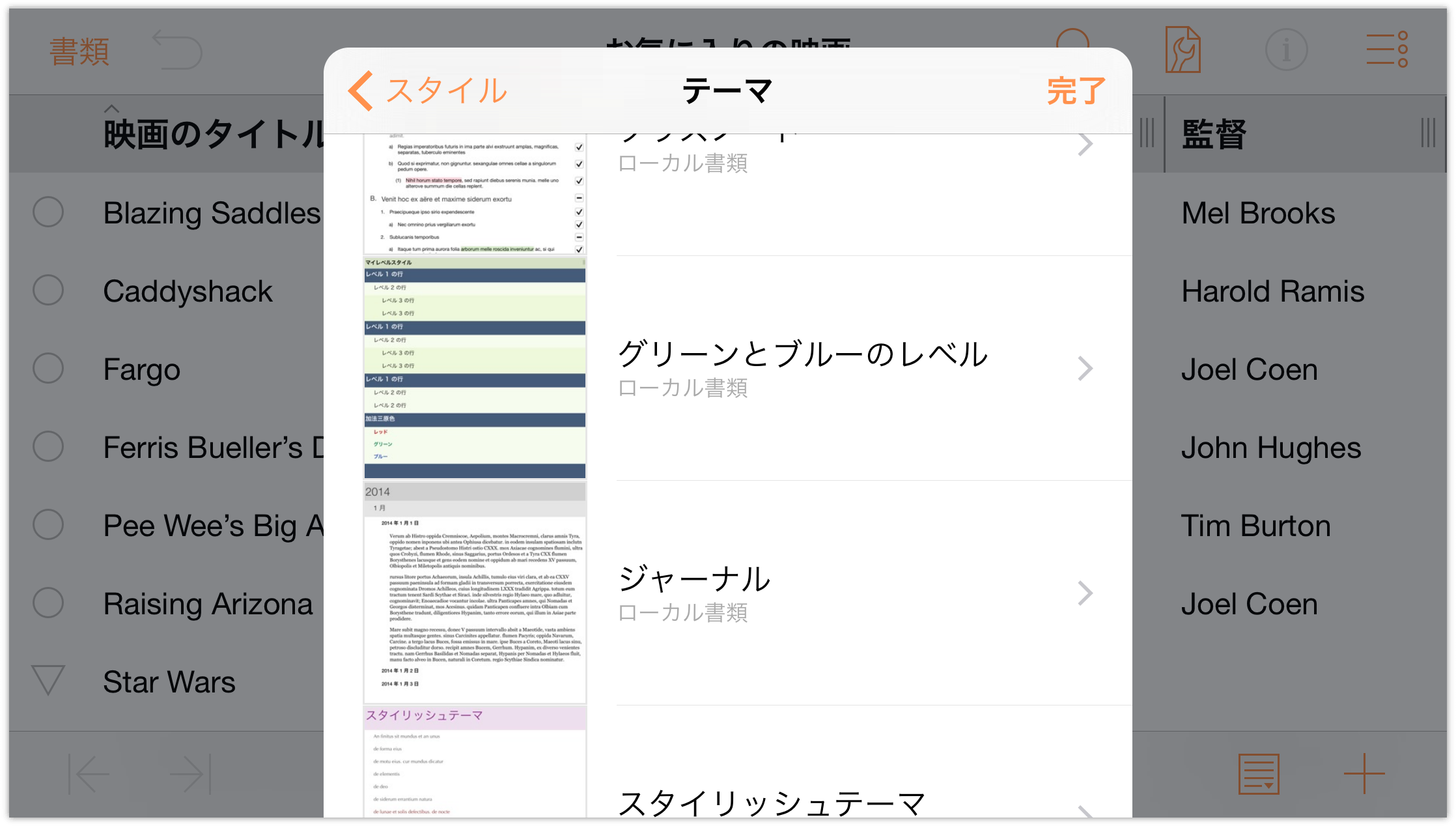
テンプレートまたはテーマをタップして選択すると、プレビューが表示され、そのスタイルを適用したときにアウトラインがどのように見えるかを確認できます。
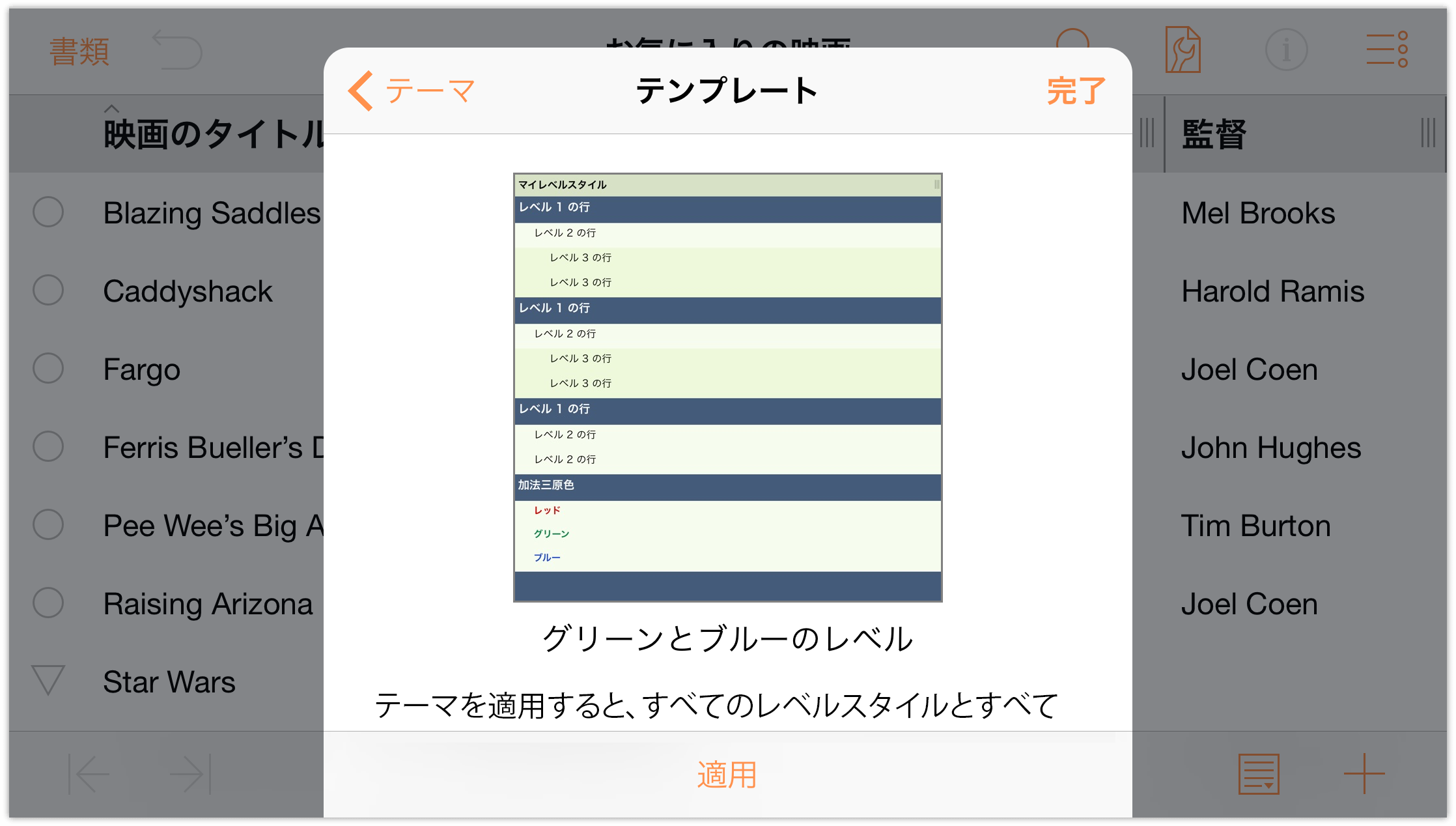
- 「適用」をタップして、選択したテーマを書類に適用します。
作成した「グリーンとブルーのラベル」テンプレートのすべての特徴が、行のコンテンツを上書きすることなく、作業中の文書に反映されます。
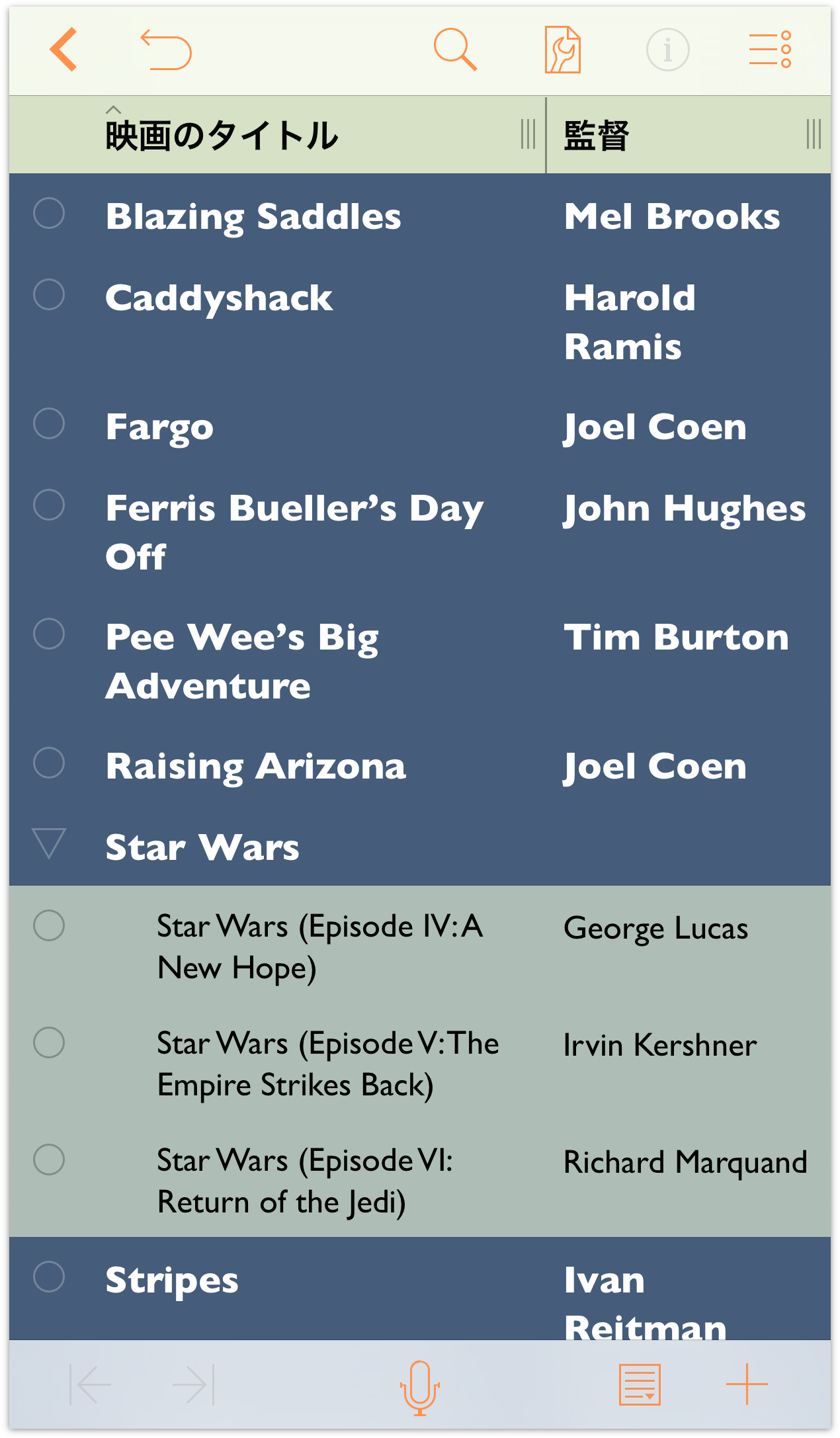
この方法を用いると、作業中の書類のコンテンツにさまざまなスタイルを簡単に適用できます。特定のテーマが期待に沿わなかった場合は、いつでも ![]() をタップしてそのテーマを取り消し、前のスタイルに戻すことができます。
をタップしてそのテーマを取り消し、前のスタイルに戻すことができます。
この章のまとめ
このチュートリアルでは、最も基本的な OmniOutliner テンプレート(デフォルト)を使用して、新しいテンプレートを最初から作成しました。この操作を通じて学んだことは、複数の行を使って階層的な情報リストを作成する方法、コンテンツを移動および整理する方法、およびグループを作成する方法です。
ここで OmniOutliner の機能をいろいろと探索して、新しい独自のスタイルをいくつか作成してみてください。