OmniOutliner 書類を新規作成する
OmniOutliner は情報のリストを整理するための優れたツールです。買い物リストをはじめ、お気に入りの映画のリスト、書いている小説の章タイトルやあらすじなど、どのようなことでも簡単に書き留めることができます。
ヒント
お使いの iOS デバイス用の TextExpander を購入した場合は、TextExpander を使用して、住所、URL、典型的な回答文など、よく使うテキストの略語を使用したスニペットショートカットライブラリを作成できます。その略語をタップするだけで、スニペット全体が自動的に展開されます。
OmniOutliner を学ぶ最も良い方法は、実際に何かを作成してみることです。この章では、OmniOutliner で作成する最初の書類としてお気に入りの映画のリストを例に挙げながら、書類の作成手順を説明していきます。その過程で、OmniOutlinerのインターフェイスや「隠し」タップジェスチャー、列の追加方法、列見出しの編集方法について学びます。
この章が終わるまでには、OmniOutliner でのアウトライン操作にかなり慣れるでしょう。さあ、それでは始めましょう。
アウトラインを最初から作成する
OmniOutliner で書類を新規に作成する場合は、「場所」画面から操作を開始します。書類を新規に作成するには、まずファイルの保存先となる場所(フォルダ)を選択します。「ローカル書類」またはクラウドの同期フォルダを選択できます。
参考
クラウドに保存されているファイルにアクセスできるようにするには、「クラウドアカウントを追加」をタップします。同期は、Omni Sync Server または WebDAV サーバに対して行うことができます。詳しくは、「クラウドアカウントを追加する」を参照してください。
OmniOutliner for iOS は、iCloud Drive へのアクセスに対応していません。
- 「場所」画面で「ローカル書類」をタップして、そのフォルダを開きます。お気に入りの映画のリストは、ここに作成され、保存されます。
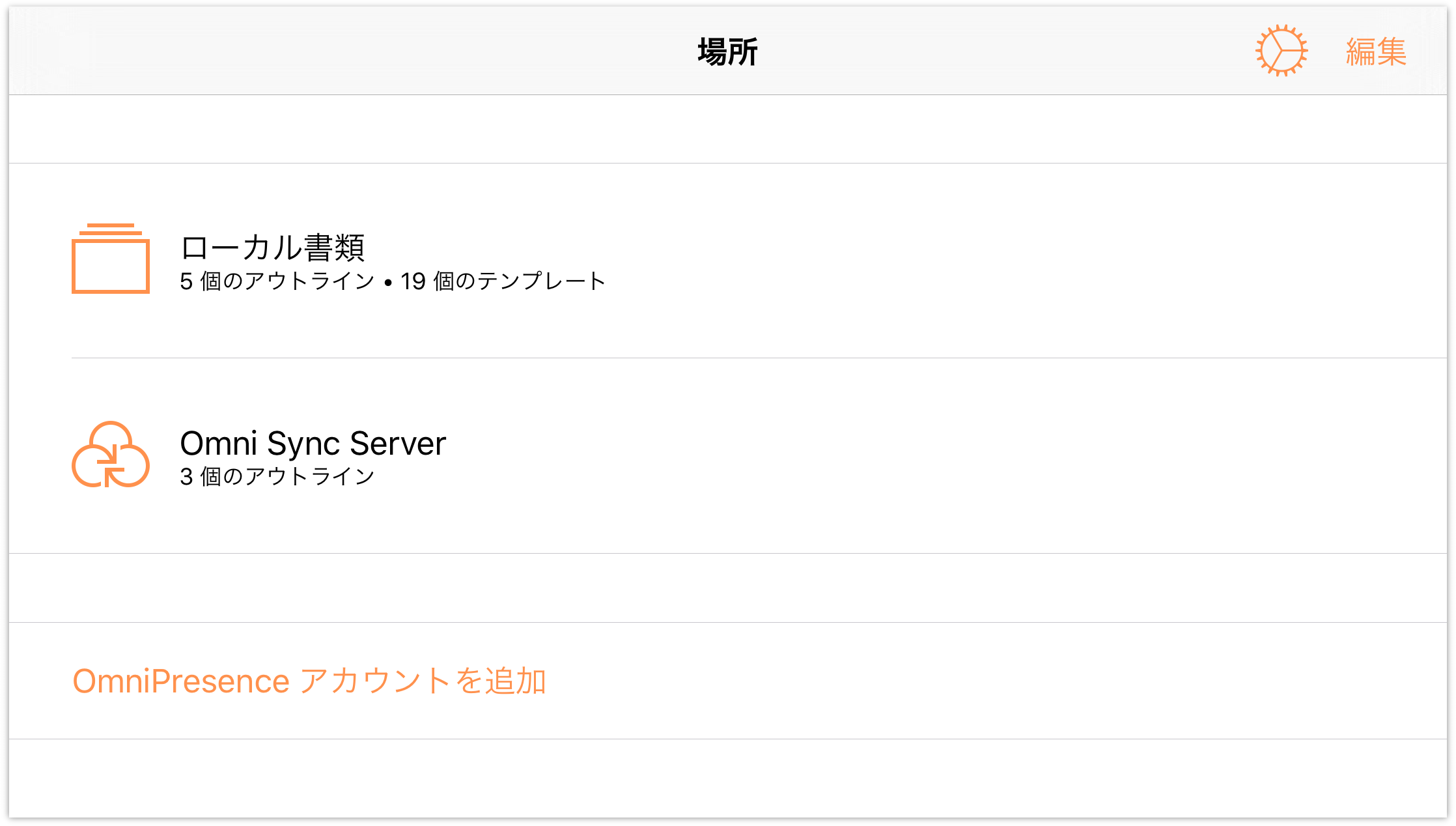
画面の上部にある
 (追加)をタップします。
(追加)をタップします。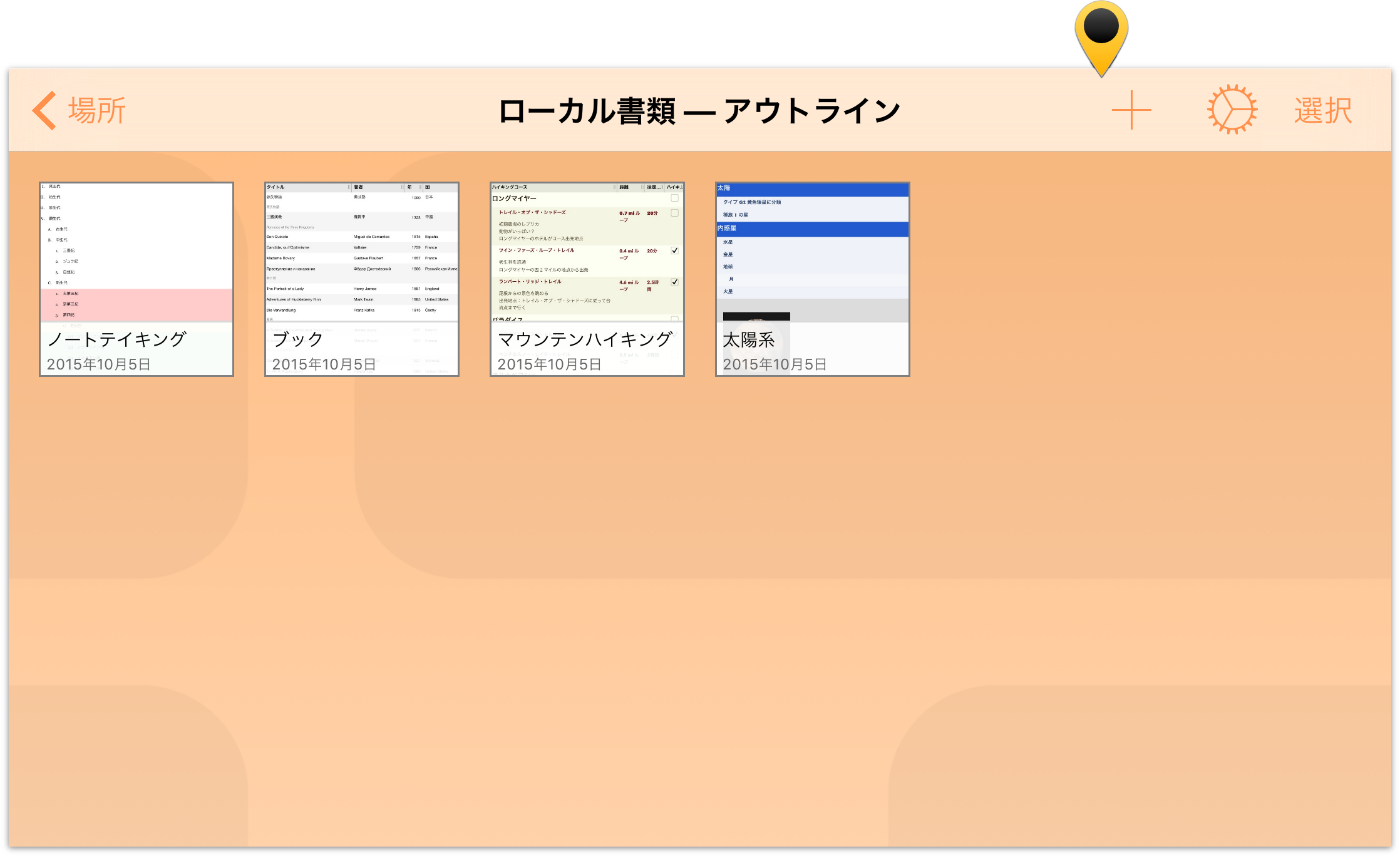
次に、「テンプレートを選択」でテンプレートを選択します。どのサンプルテンプレートでも選択できますが、ここではリストの外観をより自由に指定できるようにするため、「デフォルト」テンプレートを選択します。
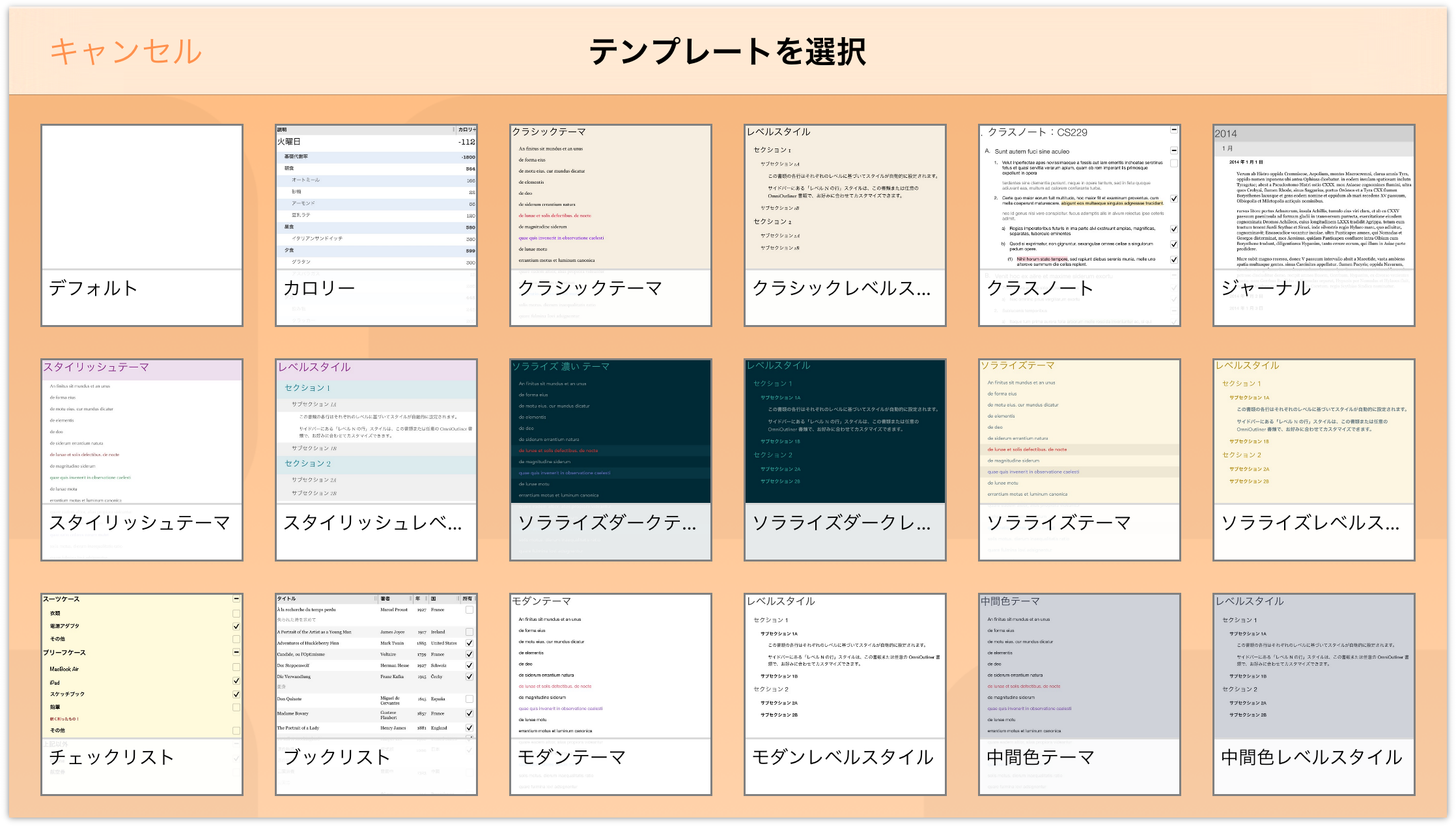
ご覧のとおり、「デフォルト」テンプレートには何もありませんが、心配はご無用です。この後の手順に従っていけば、この空白のキャンバスがあっという間に目的のリストに変わります。
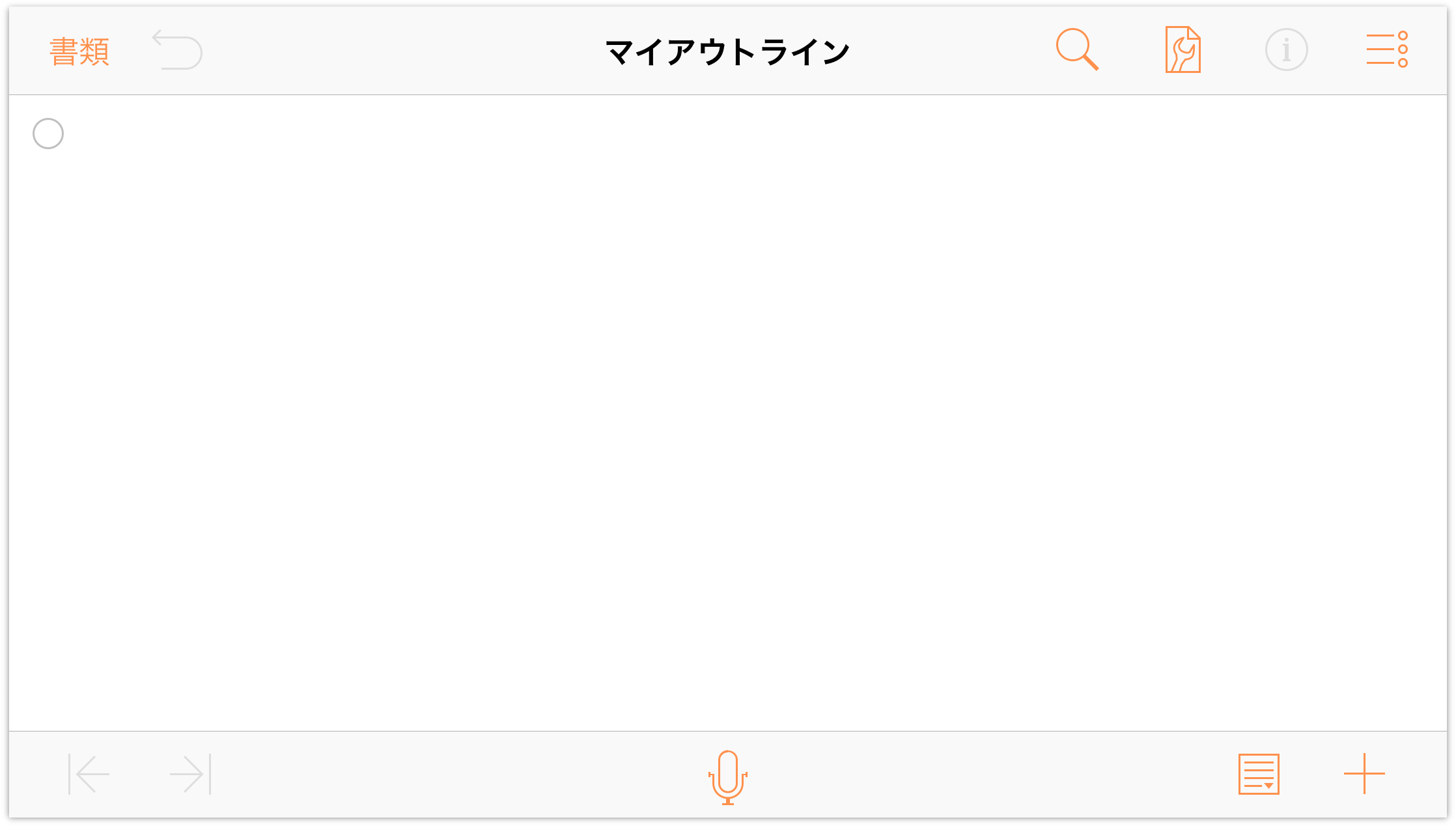
お気に入りの映画のタイトルを入力し始める前に、この書類のタイトルをデフォルトの「マイアウトライン」から「お気に入りの映画」に変更しましょう。
「マイアウトライン」をタップして編集モードに入ります。現在のタイトルの終わりにカーソルが置かれ、タイトルバーの右端に小さな × が表示されます。× をタップして現在のタイトルを消去し、「お気に入りの映画」と入力してから、「改行」をタップして新しい新しいタイトルを確定します。この調子で操作を進めてください。

12 本前後のお気に入りの映画のタイトルを入力します。1 つのタイトルを入力し終わったら、「改行」をタップすると次の行に移動できます。
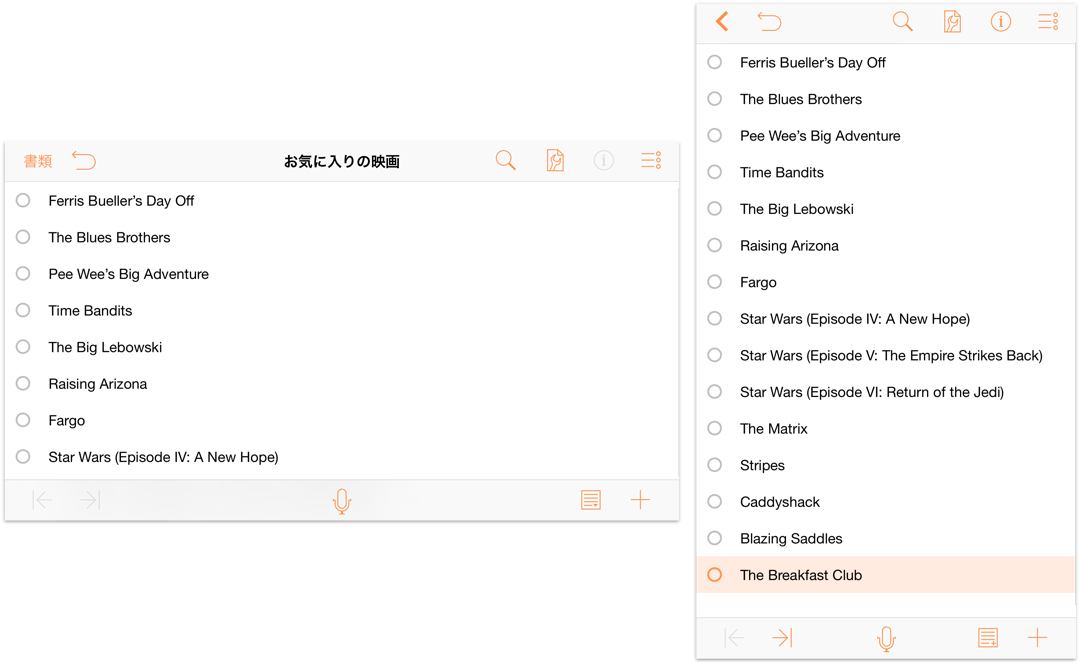
ヒント
お使いの iOS デバイスとペアリングした Bluetooth キーボードがあれば、より迅速に入力できます。実際、OmniOutliner for Mac でよく使われるキーボードショートカットの多くは OmniOutliner 2 for iOS でも利用できます。
リストを整理する/並べ替える
ご覧のとおり、リスト内の各タイトルは入力した順に並んでいるだけです。これらのタイトルを五十音順(文字コード順)に整理してみましょう。
- 行を移動するには、行ハンドルをプレスアンドホールドします。
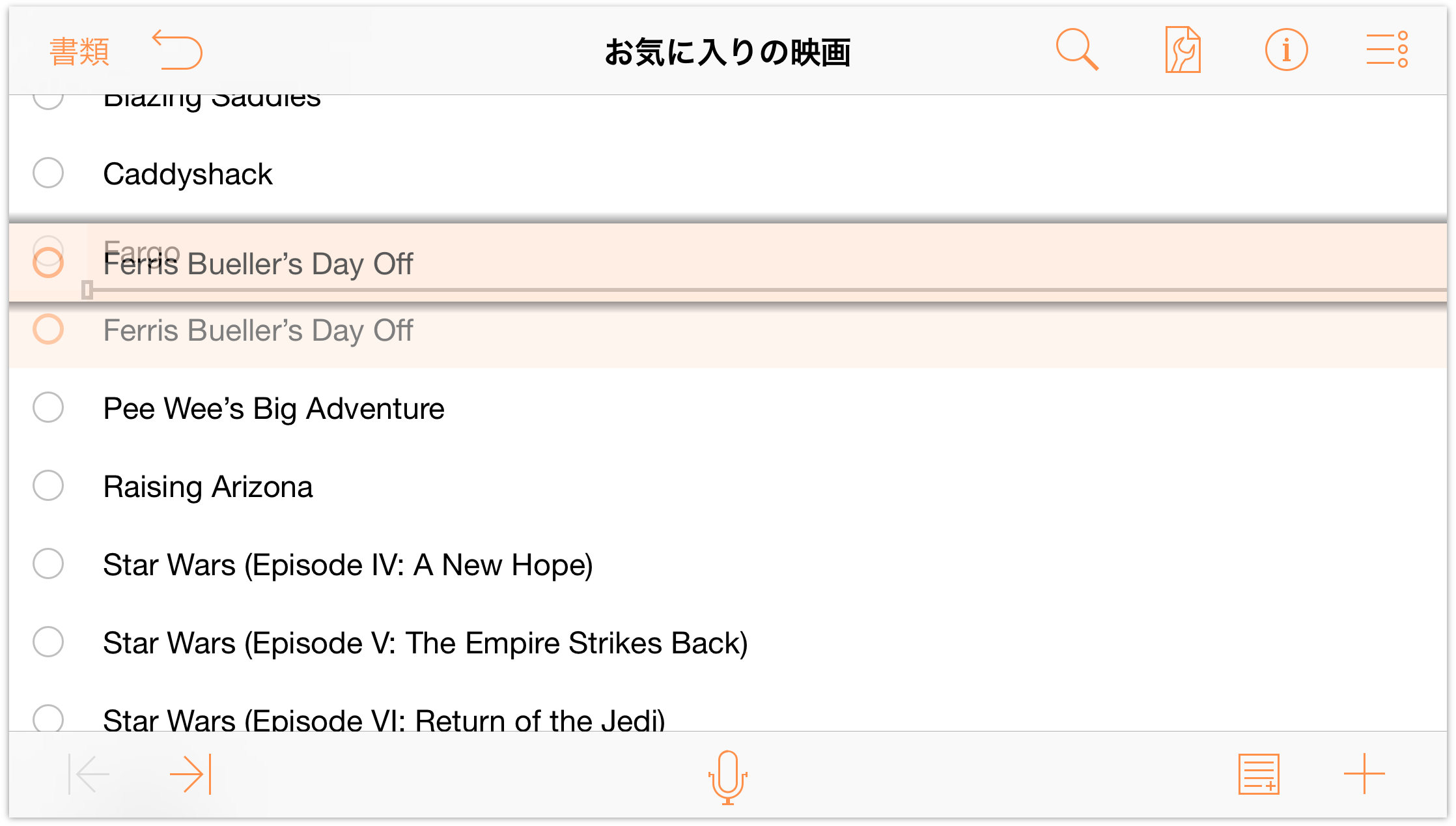
行を選択すると、その行はグレイがかったオレンジでハイライトされ、その背後にドロップシャドウが付けられます。これは、行が選択され、移動できる状態であることを意味します。行を動かすと、挿入行、つまり指を放したときの行の配置先が示されます。
すでにお分かりかと思いますが、各行を選択して適切な場所までドラッグする作業は手間がかかるうえ、人為的ミスが発生しがちです。この作業を簡単に行うには、リストを並べ替えます。これを行うには、以下の手順で操作します。
 をタップして「コンテンツ」メニューを開きます。
をタップして「コンテンツ」メニューを開きます。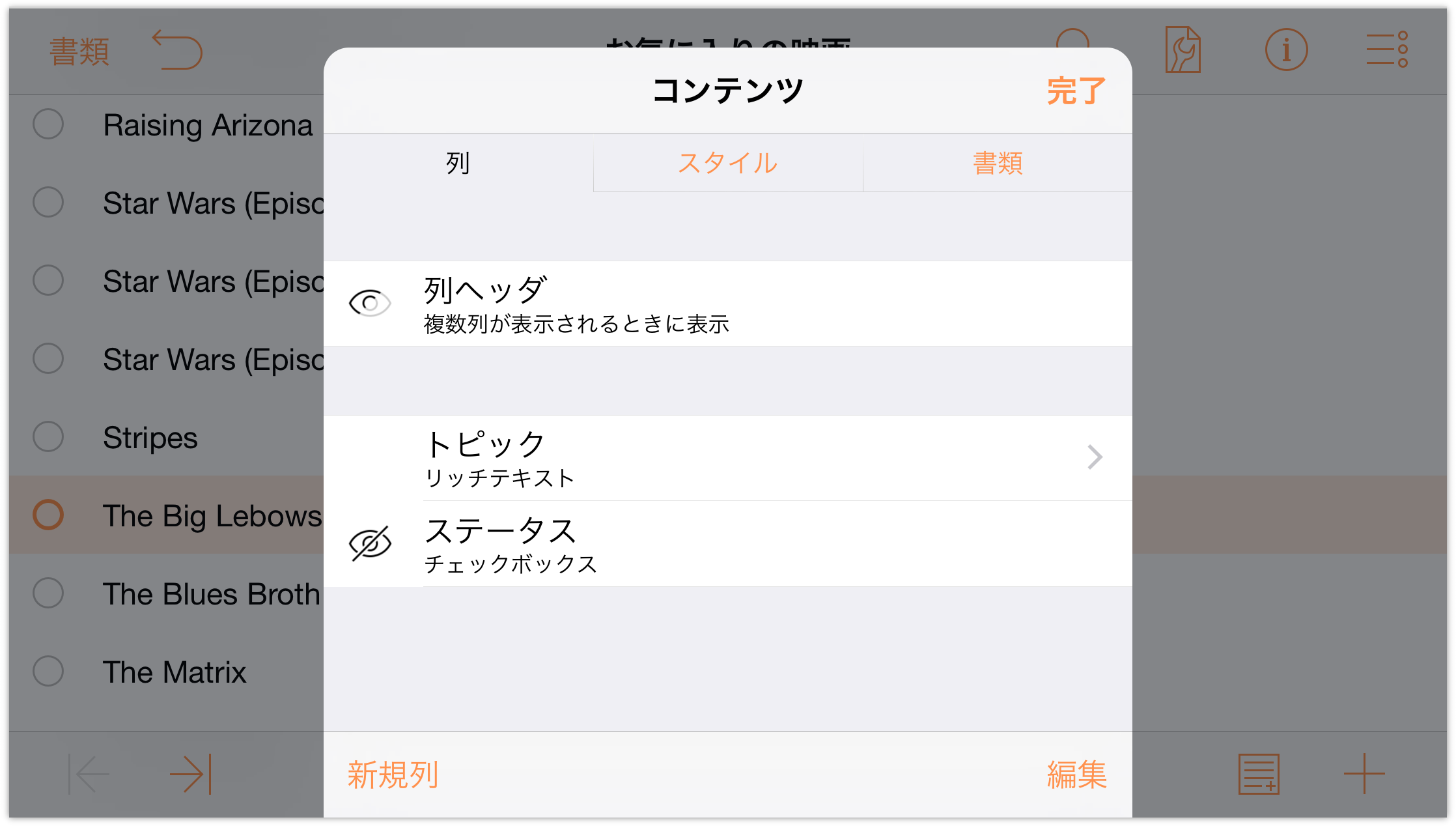
- 「列ヘッダ」の左側にある「表示」ボタン(
 )を 2 回タップします。OmniOutliner 書類に列が 1 つしかない場合は、デフォルトで列見出しが非表示になっています。「表示」ボタンを 1 回タップすると、そのアイコンは非表示()になり、もう一度タップすると常に表示(
)を 2 回タップします。OmniOutliner 書類に列が 1 つしかない場合は、デフォルトで列見出しが非表示になっています。「表示」ボタンを 1 回タップすると、そのアイコンは非表示()になり、もう一度タップすると常に表示( )になります。ここでは、この状態にすることが目的です。これで、リストの上部に「トピック」という列見出しが表示されます。
)になります。ここでは、この状態にすることが目的です。これで、リストの上部に「トピック」という列見出しが表示されます。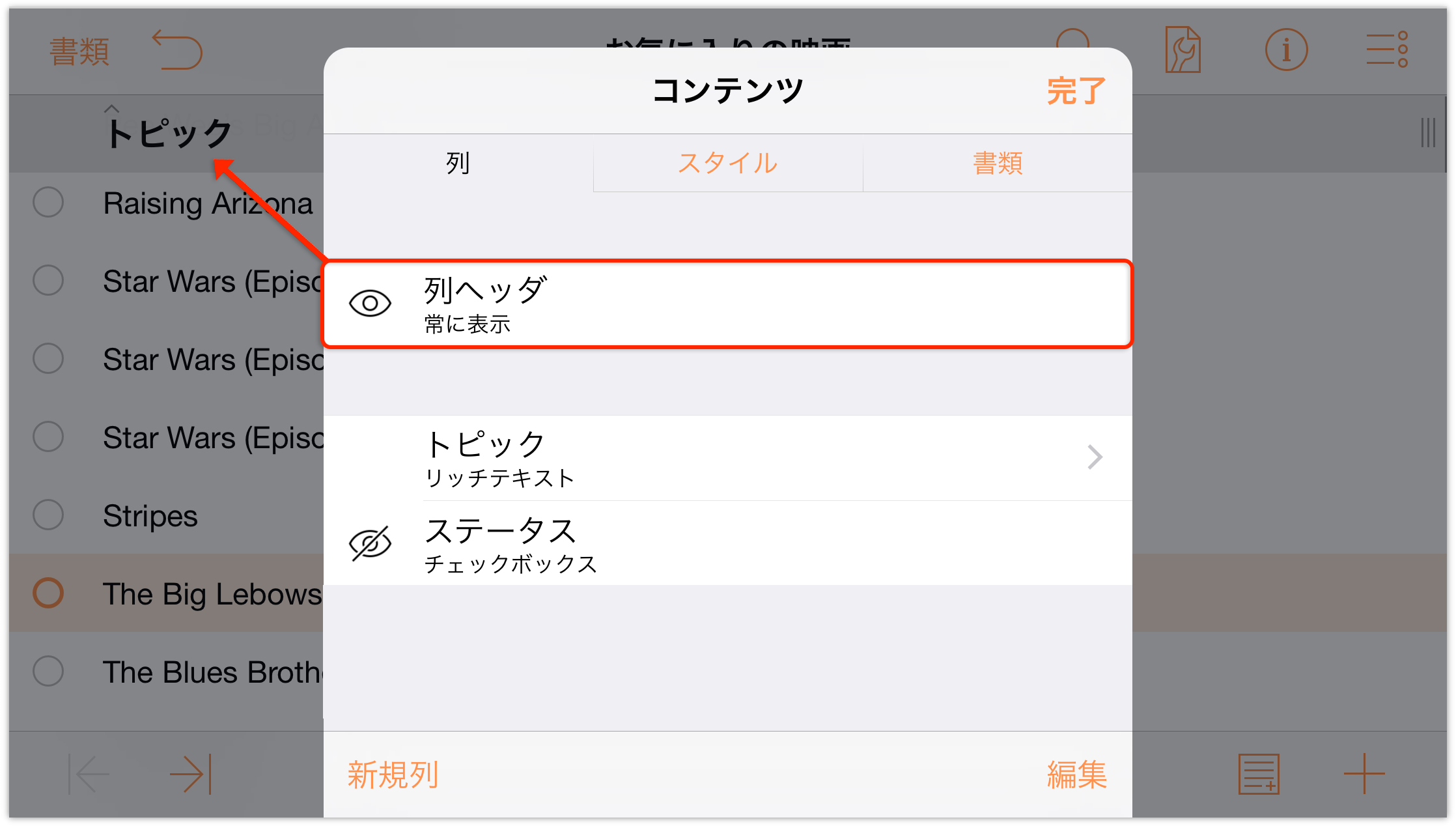
- 「トピック」列見出しをタップします。すると、列見出しを変更するためのボタンと、列のコンテンツを並べ替えるためのボタンが表示されます。ここでは、「並べ替え」をタップします。
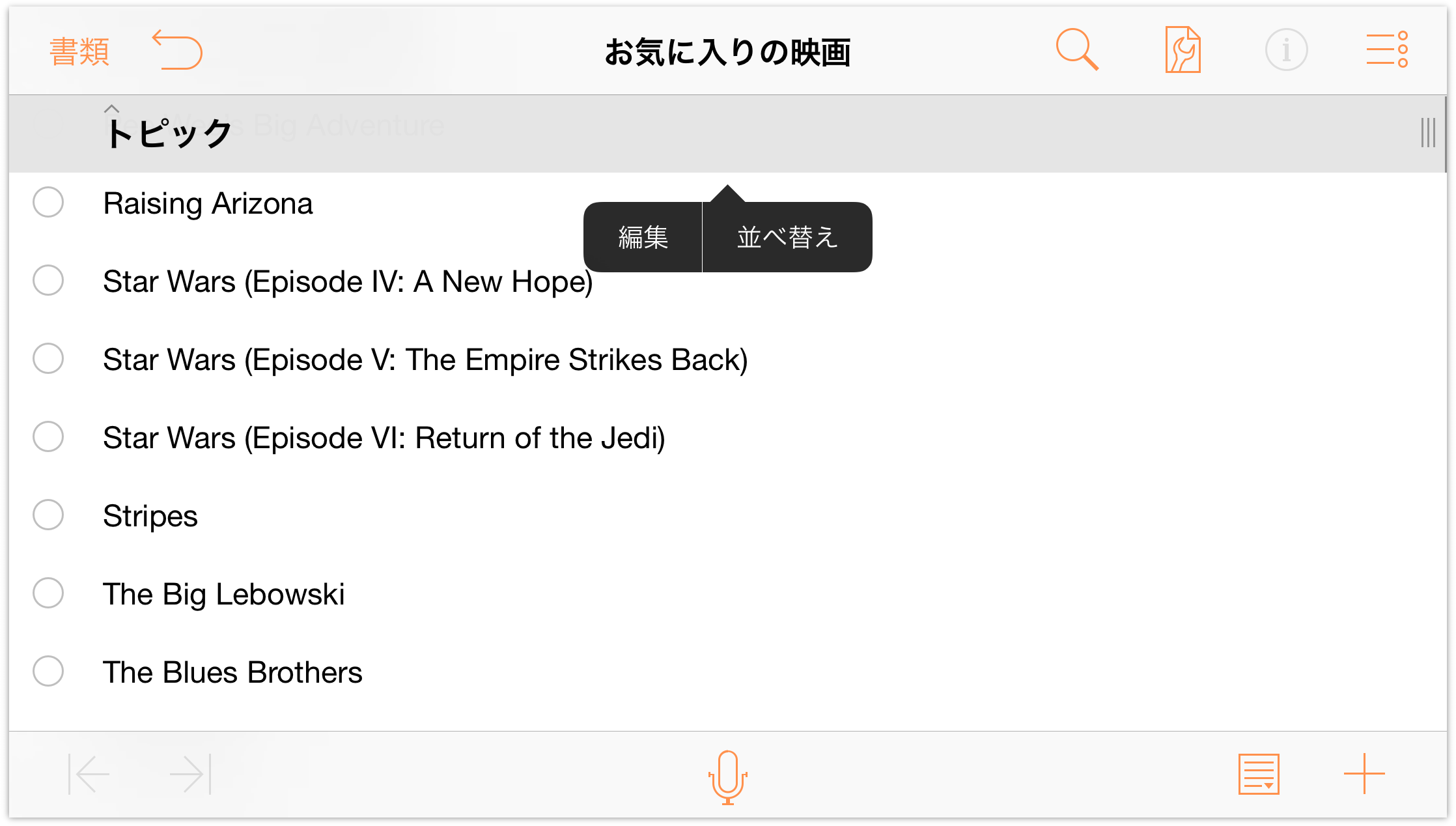
- 「並べ替え」をタップすると、列データを文字コードの昇順(A - Z)または降順(Z - A)に並べ替えるためのオプションが表示されます。また、並べ替えを実行しないように選択することもできます。「A - Z」をタップして映画のリストを文字コードの昇順に並べ替えます。
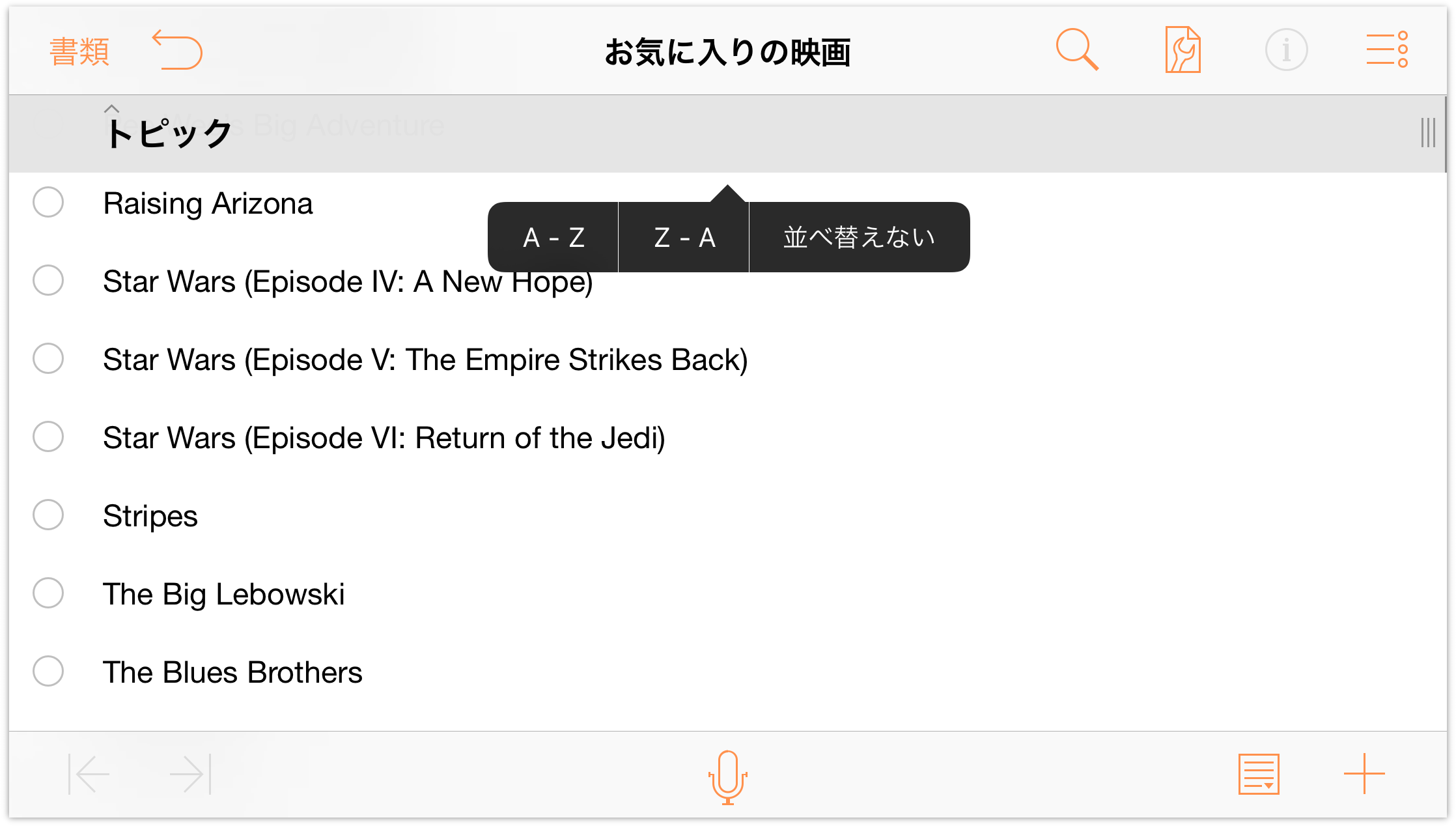
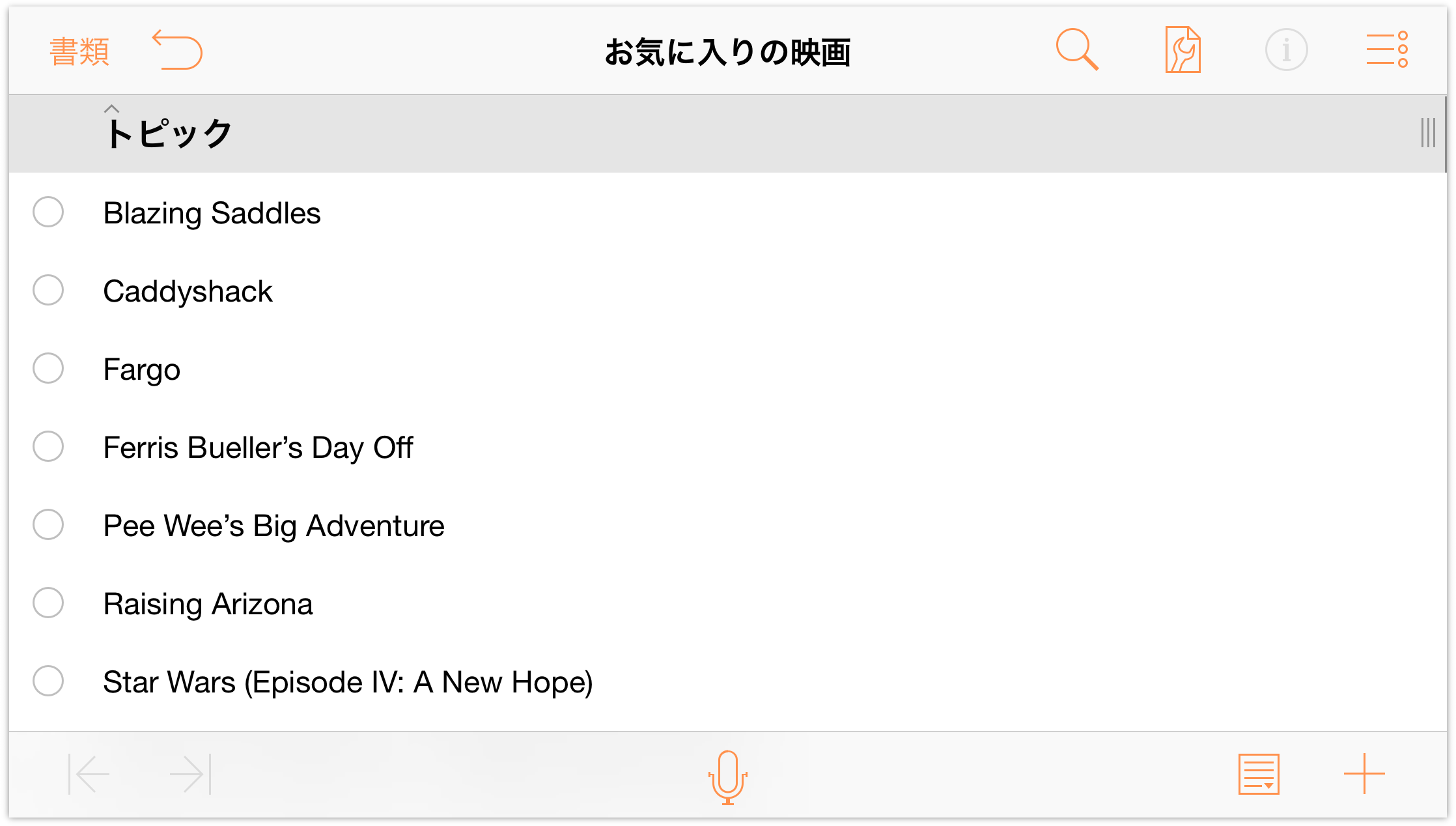
映画のタイトルが文字コード順に並んでいる状態で、リストの構成にあと少し深みを付けてみましょう。リスト内には 3 つのスターウォーズ映画(真のスターウォーズ映画は 3 つだけです)があるので、これらをグループ化してみましょう。
-
上部のナビゲーションバーの右端にある
 (「編集」ボタン)をタップしてから、3 つのスターウォーズ映画のそれぞれを選択します。
(「編集」ボタン)をタップしてから、3 つのスターウォーズ映画のそれぞれを選択します。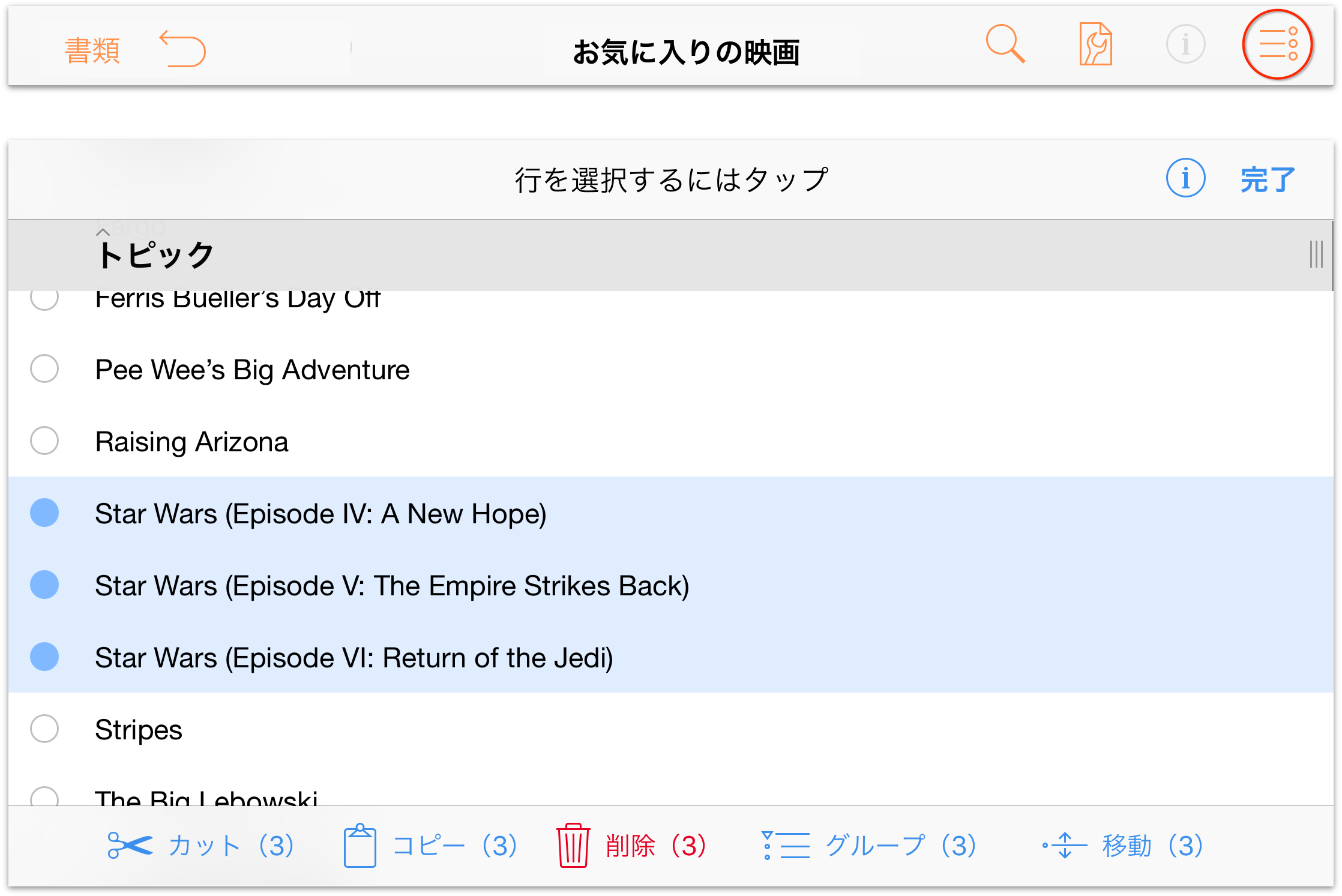
-
3 つの映画が選択されている状態で、画面の下部にあるツールバーの「グループ化」をタップします。3 つの行がインデントされ、そのすぐ上、つまり叔父レベルの位置に新しい行が挿入されます。「スターウォーズ」と入力して、グループに名前を付けます。
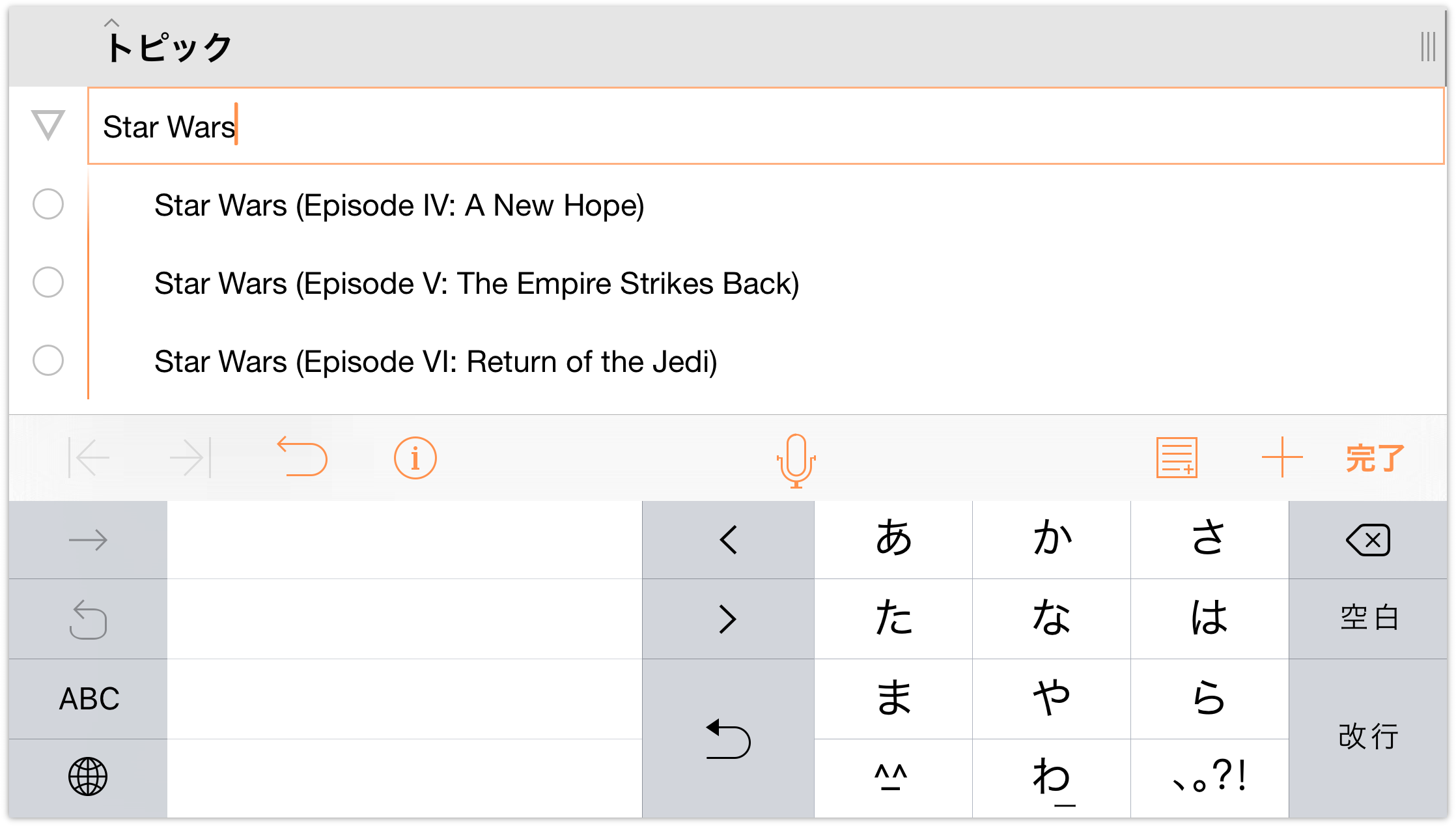
-
インデントされた 3 つの映画タイトルを見てください。「スターウォーズ」の左側にある開閉用三角ボタンをタップすると、これらの映画タイトルが隠れます。開閉用三角ボタンをもう一度タップすると、これらのタイトルが表示されます。
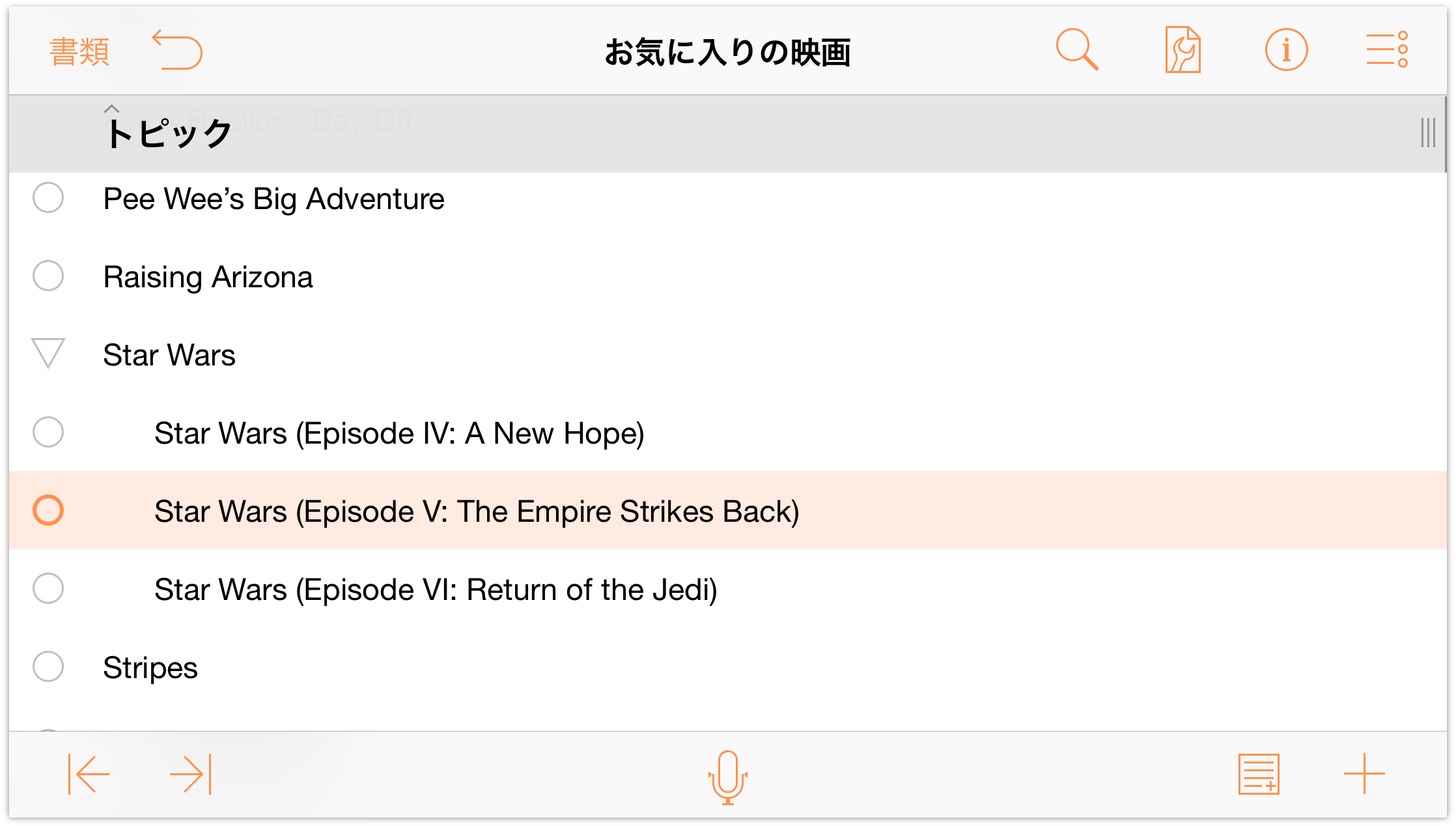
-
列を追加する/列見出しを編集する
次に、リストに新しい列を追加して、そこに各映画の監督の名前を入れてみましょう。
ツールバーの
 (「コンテンツ」をタップしてから、「列」タブの下部にある「新規列」をタップします。
(「コンテンツ」をタップしてから、「列」タブの下部にある「新規列」をタップします。
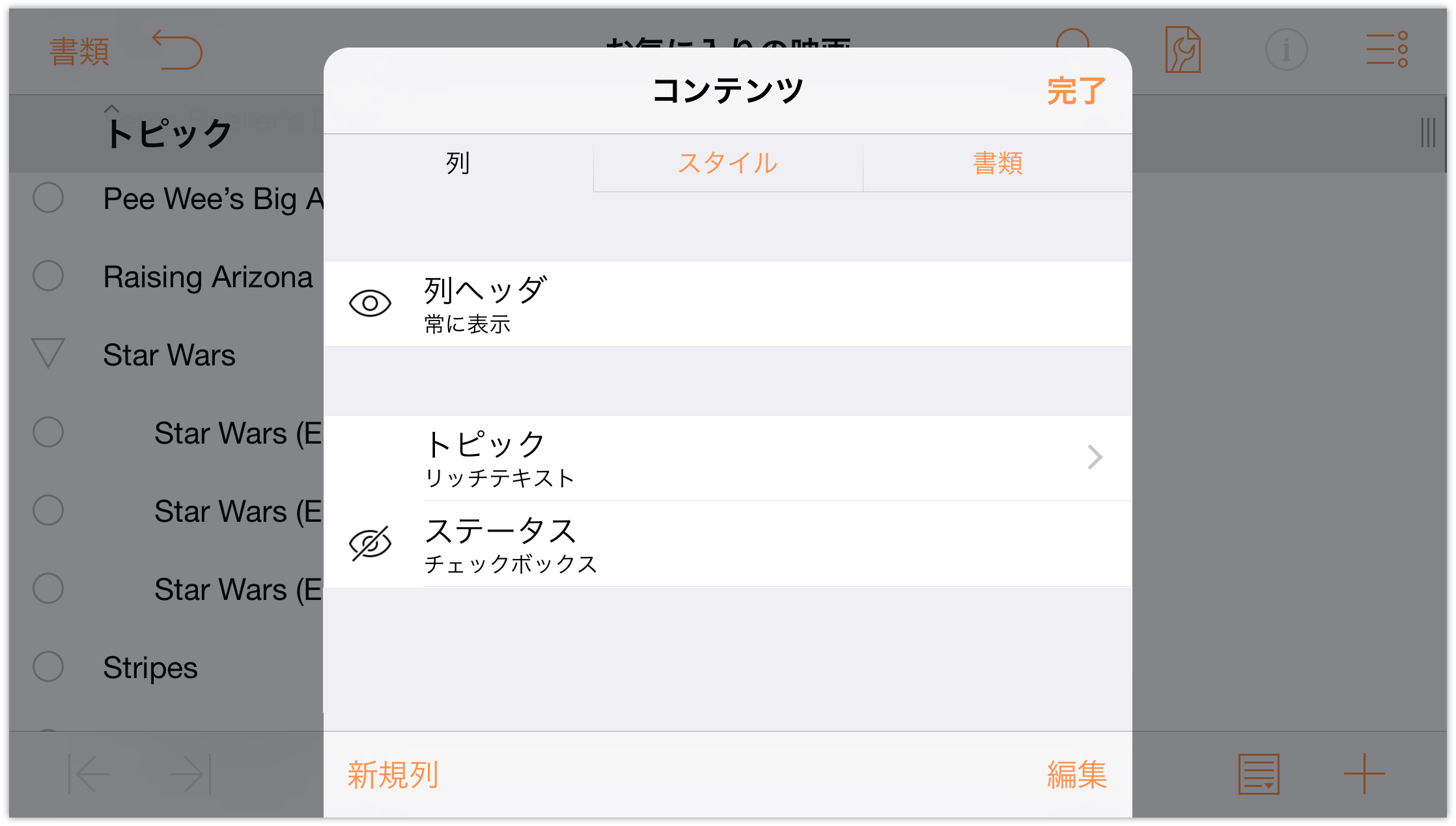
-
列の「名前」フィールドに「監督」と入力します。
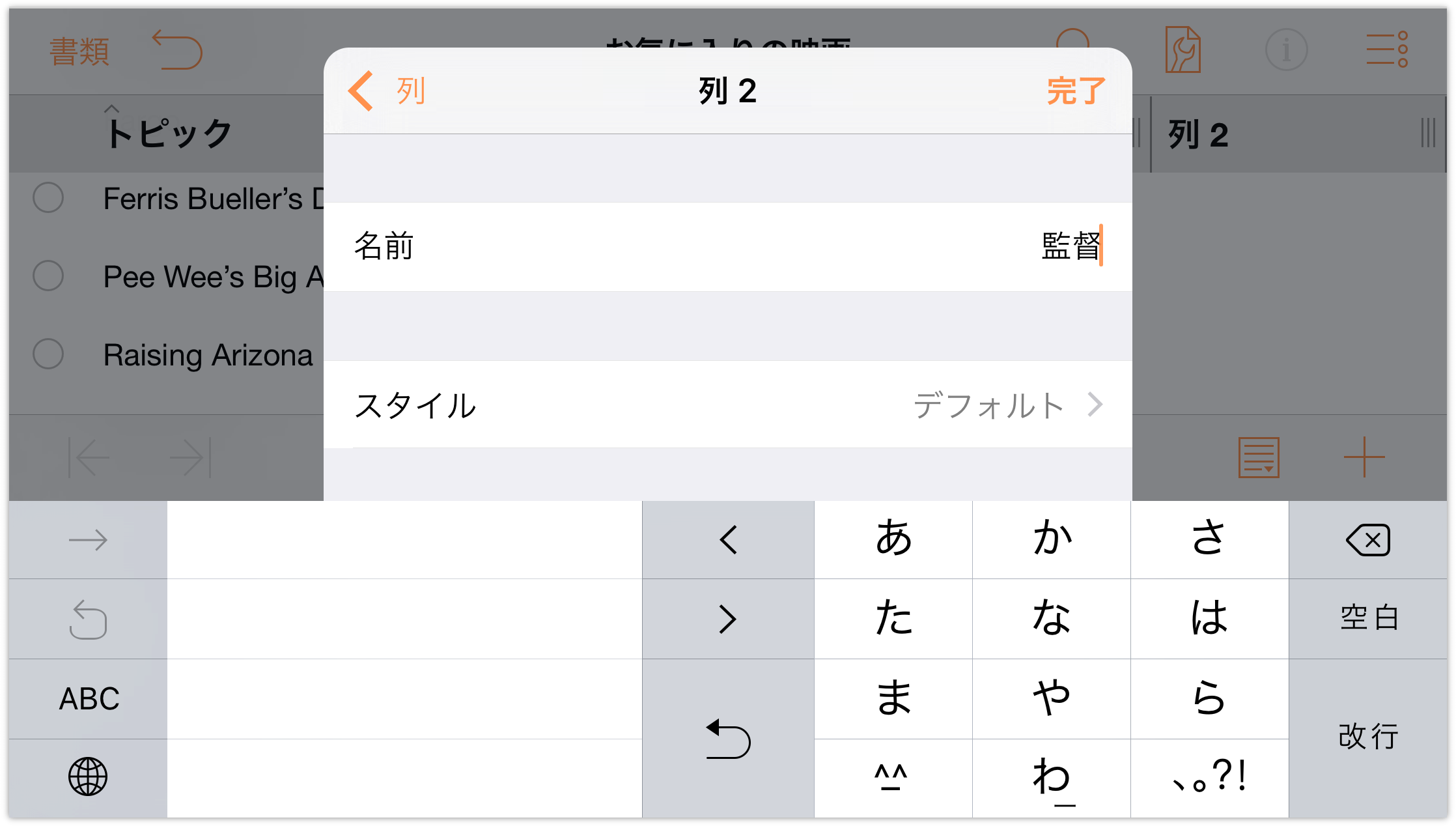
列の名前として「監督」と入力したら、「❮ 列」をタップしてメインの「コンテンツ」メニューに戻ります。
-
次に、「トピック」という列名を、作成中のリストによりふさわしいものに変更します。
- 「トピック」列のタイトルを編集するために「トピック」をタップします。
- 「名前」フィールドで、「トピック」というタイトルをダブルタップして選択します。
- 最初の列の新しいタイトルとして、「映画のタイトル」と入力します。
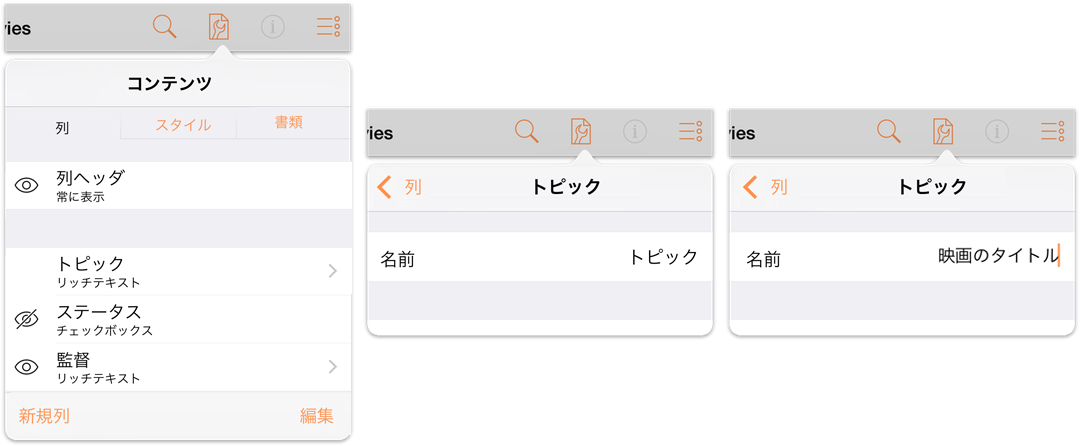
この時点で、各列のタイトルは次の図のように表示されているはずです。
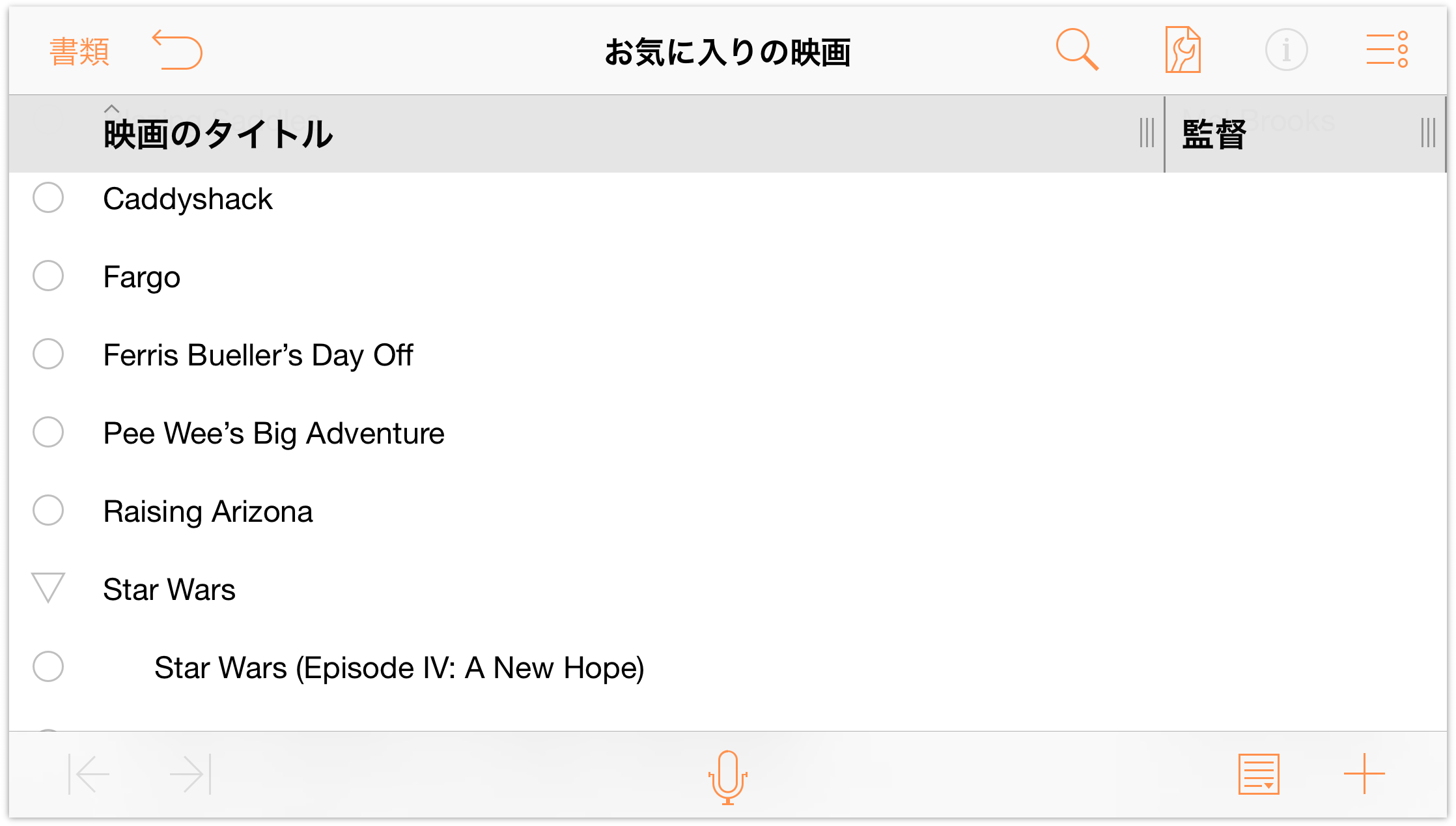
-
各列には、それぞれ右端にサイズ変更ハンドルがあります。これらのハンドルをプレスして左右にドラッグすれば、列の幅を自由に調整できます。幅を狭くしていくと、列内のテキストはその列幅内に収まるように折り返されます。

列内を操作する/コピーとペーストを使用する
上記の手順で作成した「監督」列に、各監督の名前を記入してみましょう。列内を操作するときに注意しなければならない点は、「改行」をタップしてはいけないということです。なぜなら、新しい行が挿入されてしまうためです。誤って「改行」をタップしてしまった場合は、![]() (取り消し)をタップしてください。
(取り消し)をタップしてください。
ヒント
お気に入りの映画の監督がわからない場合は、IMDb を検索すると、リスト内の映画に関するすべての詳細を見つけることができます。
監督の名前が重複している場合に、それらの名前をよりすばやく入力するには、セル内のテキストをコピーしてから別のセルにペーストします。テキストをコピーするには、その中の単語をダブルタップし、選択ハンドルを使用して必要な単語を選択します(またはコンテクストメニューの「すべてを選択」をタップします)。テキストが選択された状態で「コピー」をタップすると、そのテキストがペーストボードにコピーされます。
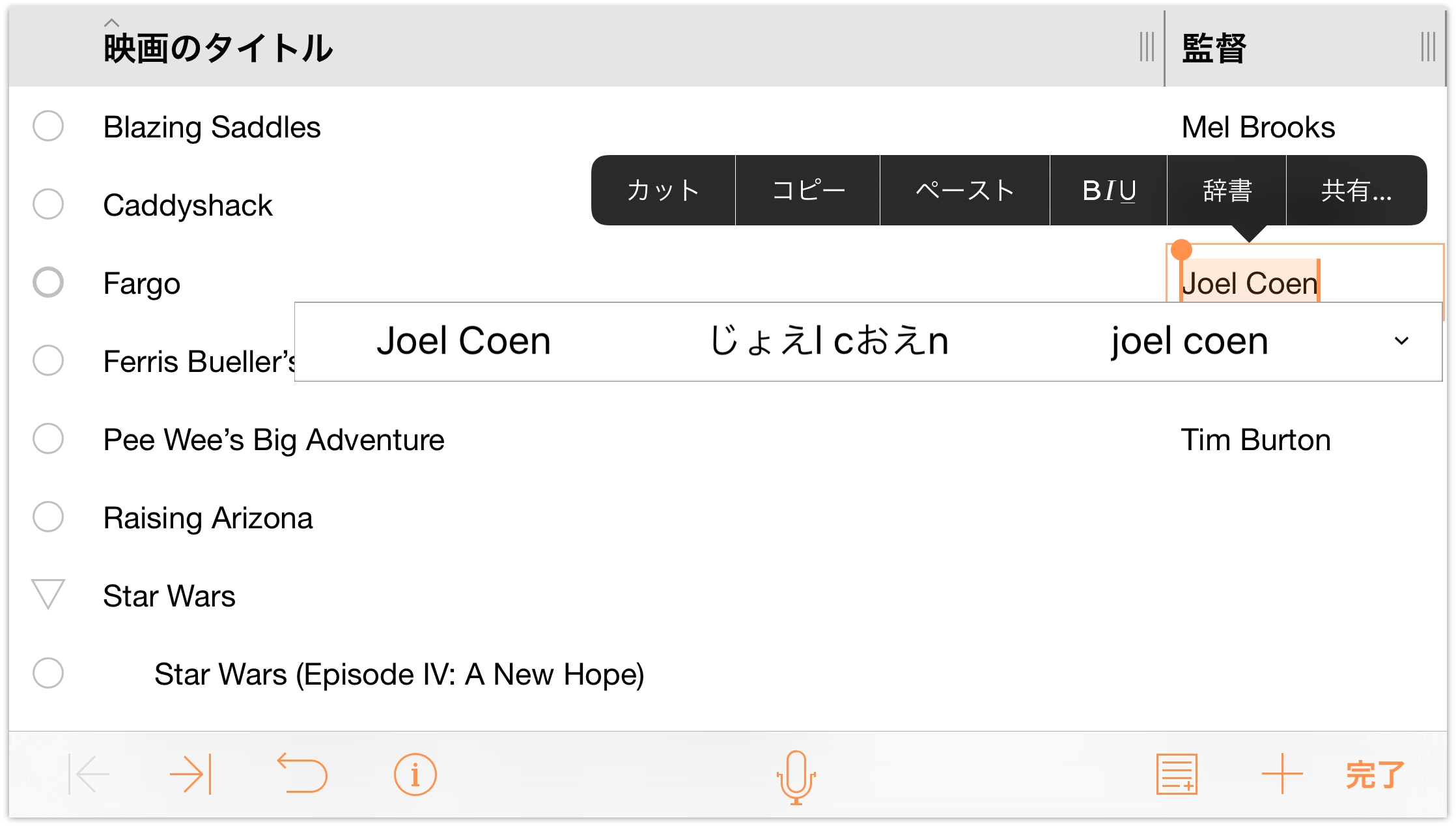
次に、テキストのペースト先であるセルをダブルタップします。ご覧のとおり、コンテクストメニューには「ペースト」と「標準としてペースト」という 2 つのペーストオプションがあります。
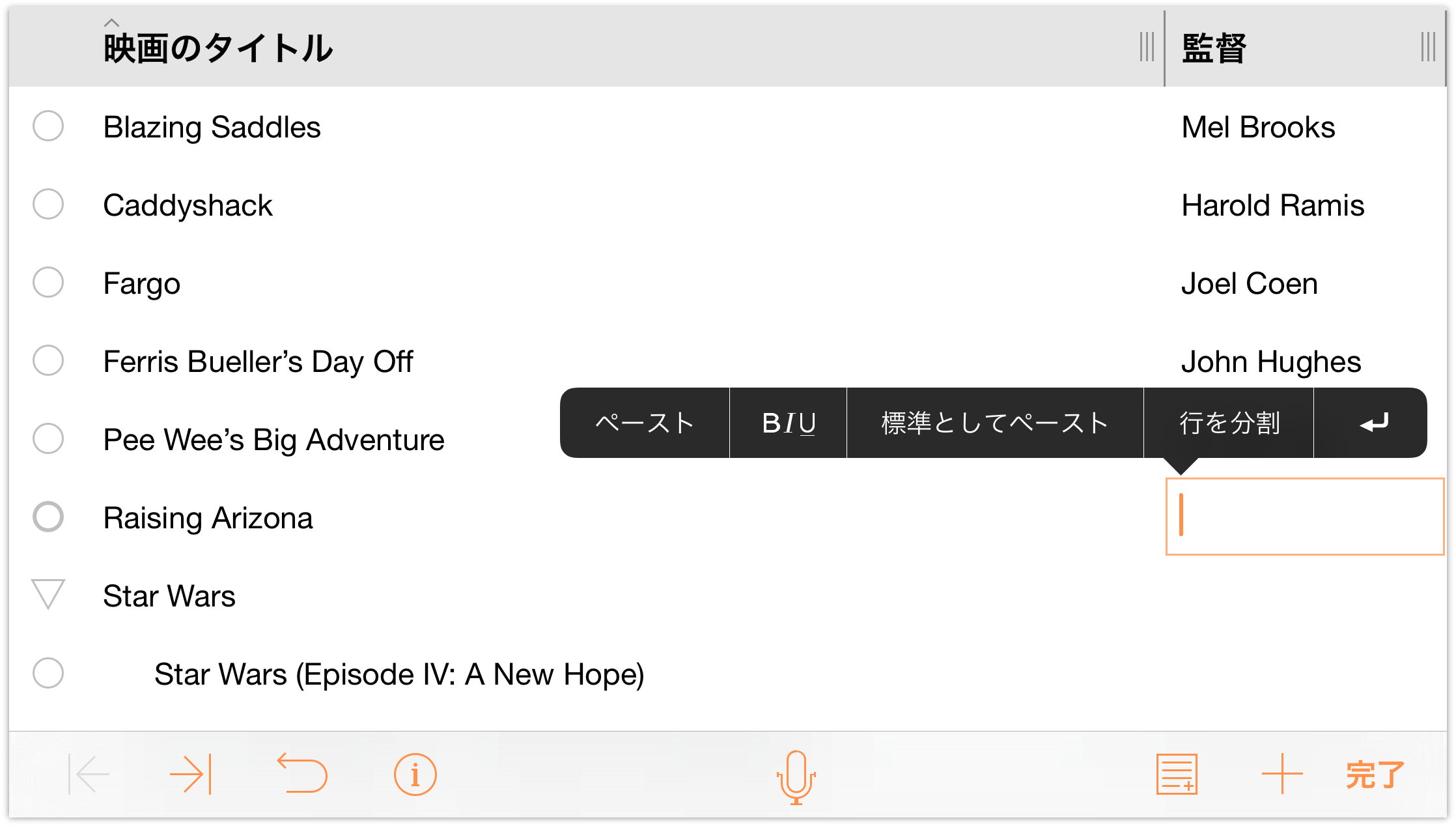
- ペースト:クリップボードの内容をコピーされたままの状態(スタイルなどを含む)でペーストします。
- 標準としてペースト:クリップボードの内容をセル内にペーストしますが、その内容に適用されているスタイルは含まれません。たとえば、オレンジ色のテキストをコピーし、「標準としてペースト」を選択すると、テキストはペーストされますが、オレンジ色にはなりません。その代り、ペーストされたテキストには、その特定のセルで使われているスタイルが適用されます。
「ペースト」をタップして、クリップボード内のテキストをセルに入れます。
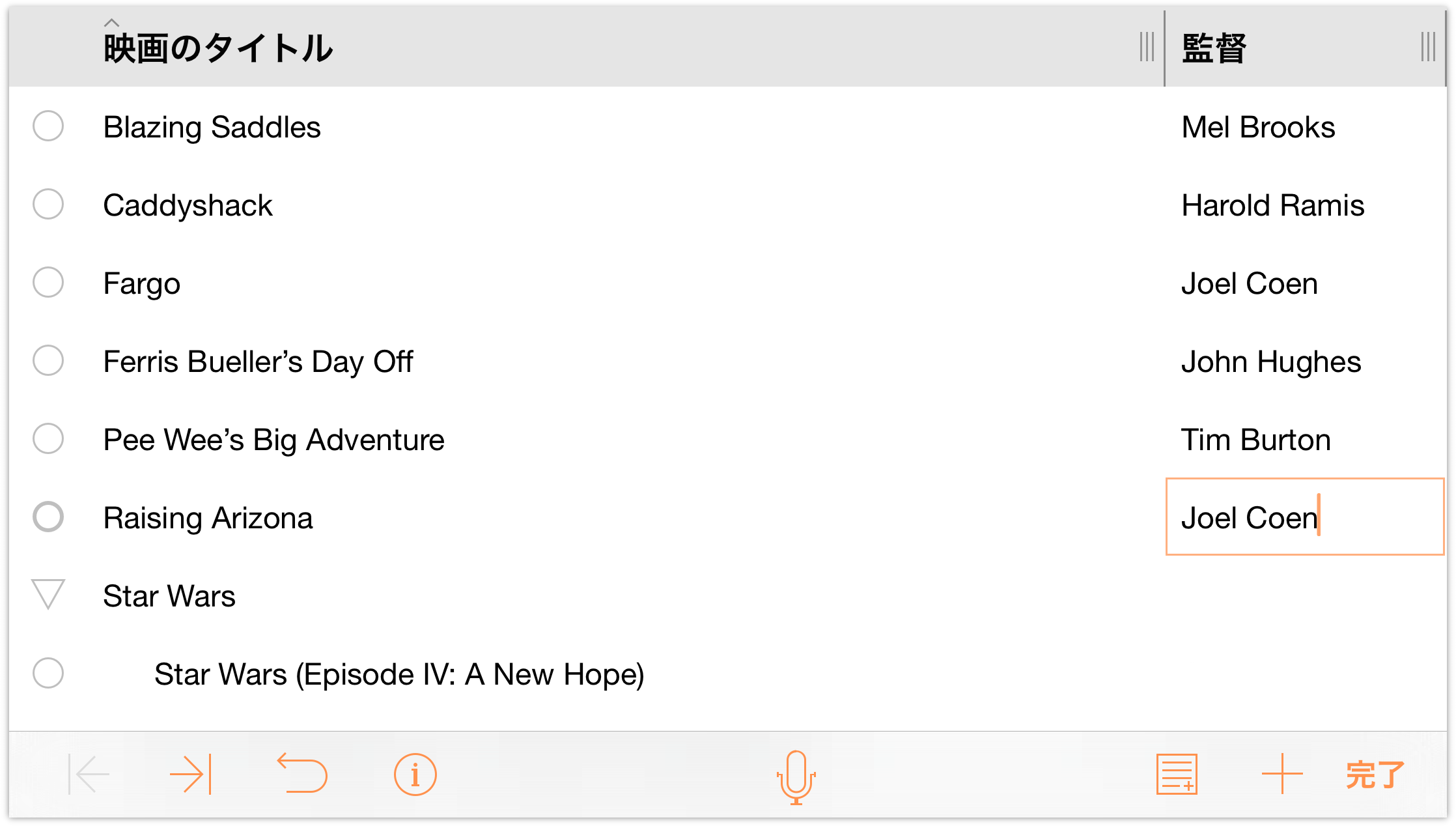
「監督」列への記入が終わったら、「完了」をタップします。この時点で書類は次のように表示されます。
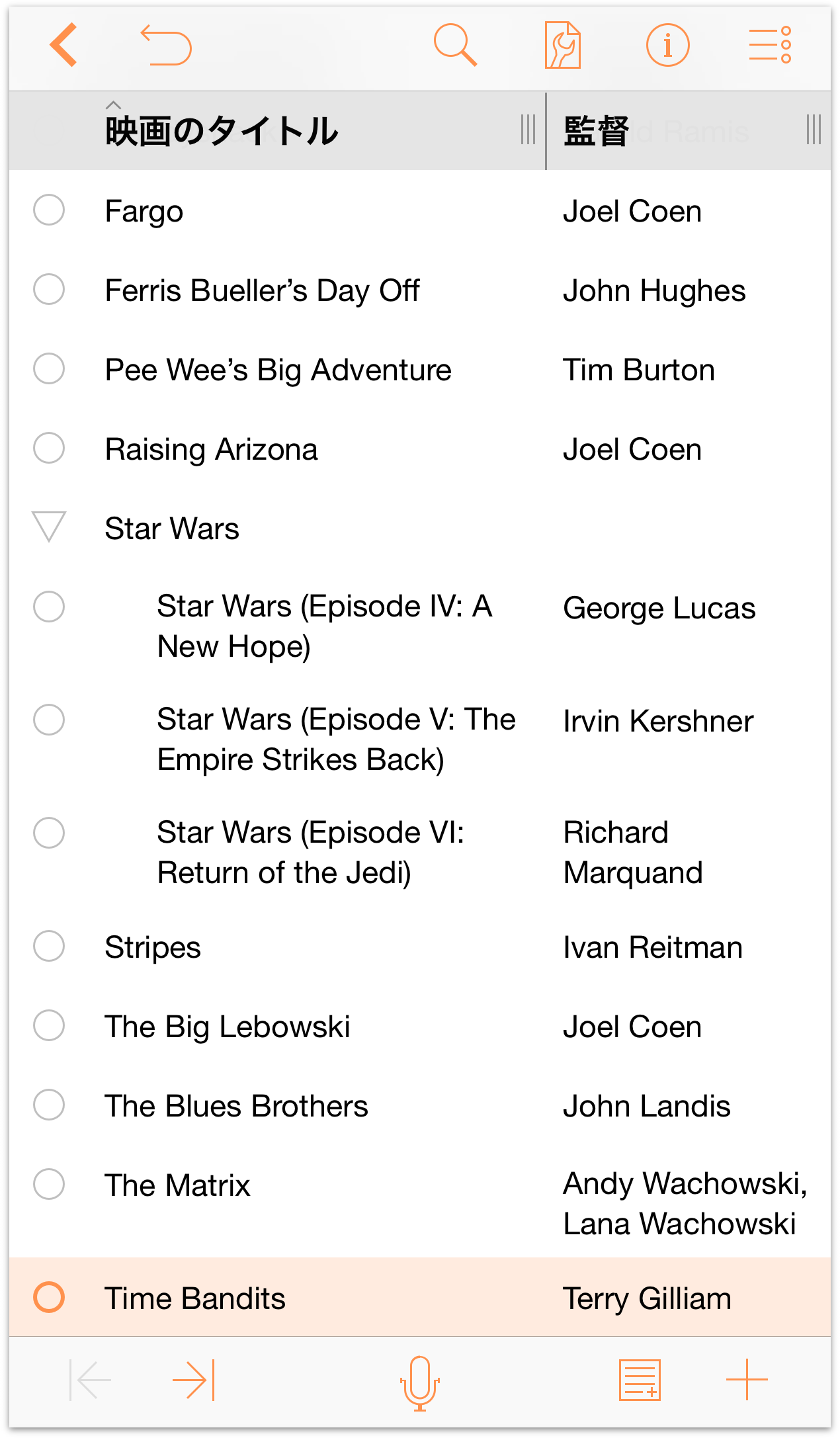
参考
iOS デバイスを縦向きから横向き、または横向きから縦向きに回転すると、OmniOutliner の列幅はその向きの画面に合わせて自動的に調整されます。ただし、書類に 3 つ以上の列がある場合、それらの追加列は画面外にはみ出る可能性があります。その場合は、iOS デバイスを横向きにするか、画面の右端から左方向へスワイプすると、追加列の内容が表示されます。
もちろん、書類に対して行える操作はまだまだあります。たとえば、各映画に関するメモの入力、映画がリリースされた年を含む列の追加、星を使った独自の評価を追加などです。しばらく OmniOutliner を使ってみて、実際に何ができるかを確かめてください。 「取り消し」をタップすれば、加えたばかりの変更を元に戻せることを忘れないでください。
作業が終わったら、ナビゲーションバーの「書類」をタップします。そうすれば、変更内容が保存され、「お気に入りの映画」書類が「ローカル書類」フォルダに追加されます。
この後は、次の章「テンプレートとスタイルを操作する」へ進んでください。この章では、アウトラインにテンプレート(またはテーマ)を適用する方法、および独自のスタイルを作成して自分なりのアウトラインにする方法について学びます。
