Importeren vanaf een oudere versie van OmniOutliner voor iPad
OmniOutliner 2 deelt zijn gegevens niet met de versie v1.x die u mogelijk op uw iPad hebt geïnstalleerd.
De eenvoudigste manier om bestanden over te brengen van OmniOutliner v1.x naar OmniOutliner 2 voor iOS, is het instellen van OmniPresence-synchronisatie met een Omni Sync Server-account en vervolgens beide versies te synchroniseren naar dezelfde cloudmap.
Als u al een synchronisatie-account hebt ingesteld voor OmniOutliner v1.x, wilt u wellicht dezelfde aanmeldingsinformatie gebruiken wanneer u deze instelt voor OmniOutliner 2 voor iOS. Als u nu pas begint met een nieuwe account, moet u deze instellen in beide versies.
OmniPresence-synchronisatie in OmniOutliner v1.x
Om uw synchronisatie-instellingen te controleren in OmniOutliner v1.x, gaat u naar de documentbrowser en tikt u op het menu Lokale documenten in de werkbalk. Als u in dit menu alleen de mappen Lokale documenten en Prullenmand ziet, moet u een cloudaccount instellen voor het synchroniseren van uw bestanden.
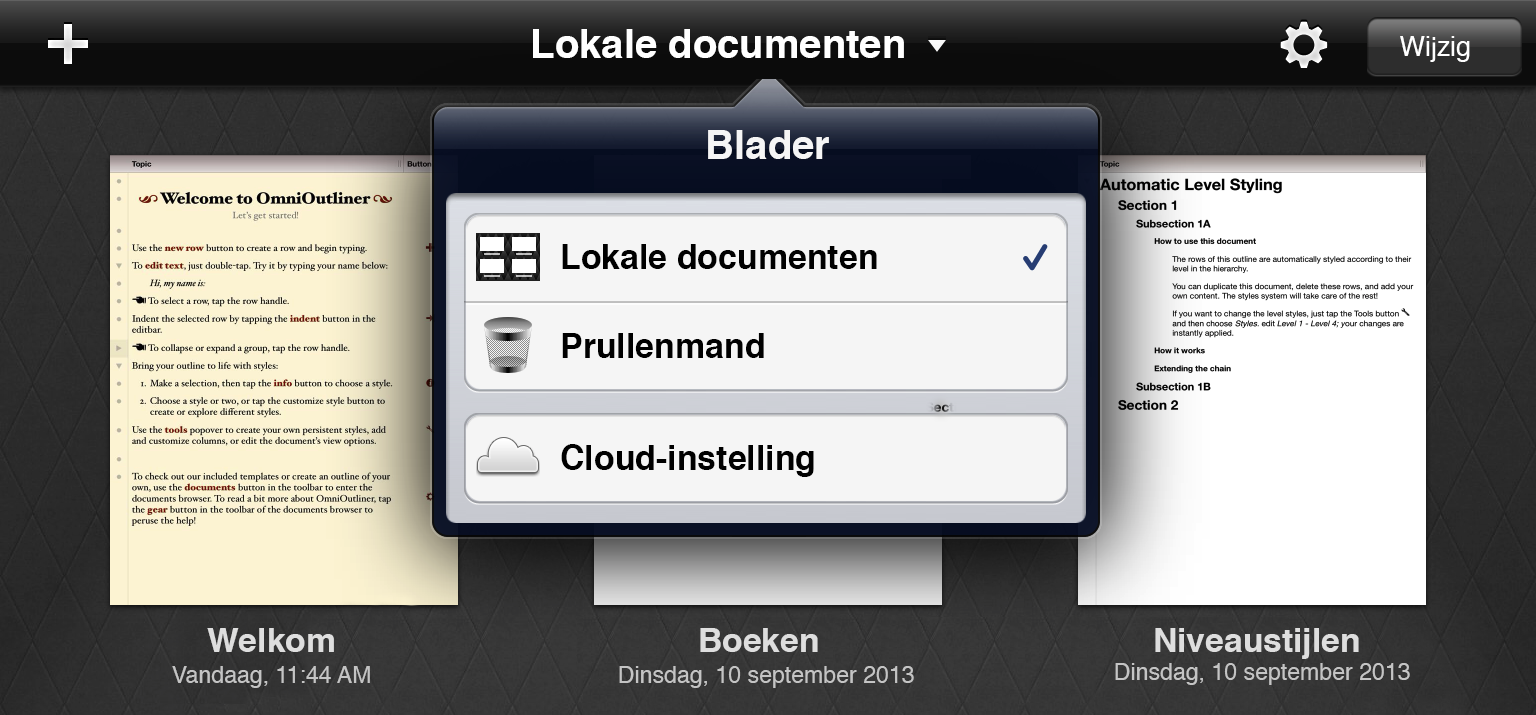
Tik in de knoppenbalk op Cloud-instelling. Volg de richtlijnen op het scherm of raadpleeg Synchroniseer met OmniPresence in de Help in de app voor meer gedetailleerde instructies.
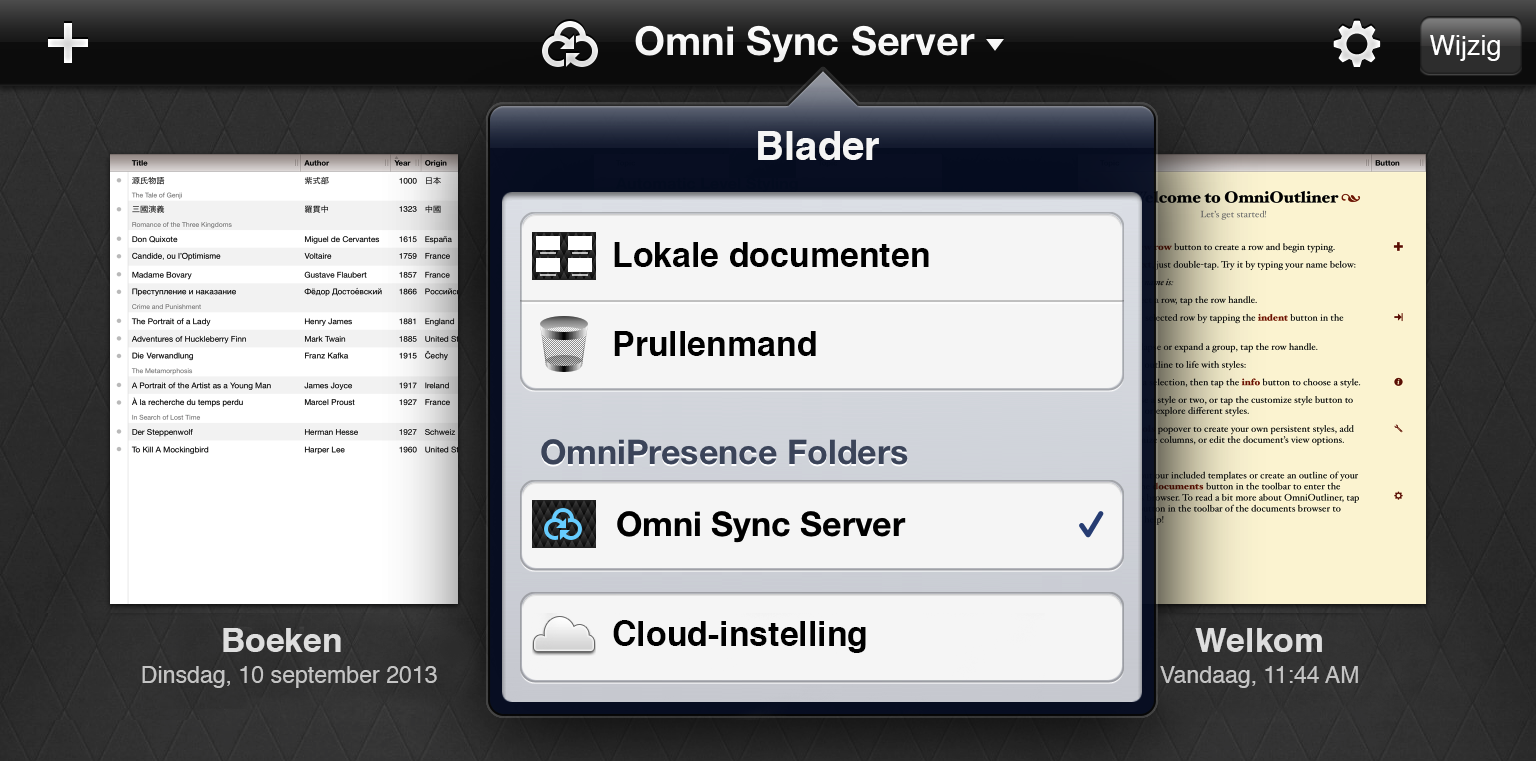
Als u al een cloud-account hebt ingesteld die u wilt gebruiken voor het migreren van uw gegevens, moet u controleren of alle bestanden die u wilt overdragen, in uw OmniPresence-map zitten. Tik vervolgens op het synchronisatiepictogram in de werkbalk. Nadat u dezelfde accountinformatie hebt gebruikt voor het instellen van de cloud-synchronisatie in OmniOutliner 2, zullen uw bestanden ook daar beschikbaar zijn.
Andere importopties
Als u uw documenten liever niet migreert met OmniPresence en Omni Sync Server, zijn ook andere opties beschikbaar.
- Wanneer zowel OmniOutliner v1.x als OmniOutliner 2 voor iOS op uw iPad zijn geïnstalleerd: Selecteer individuele documenten in OmniOutliner v1.x en gebruik Verstuur naar app vanaf de knop Deel in de knoppenbalk van de documentbrowser om bestanden naar OmniOutliner 2 te sturen.
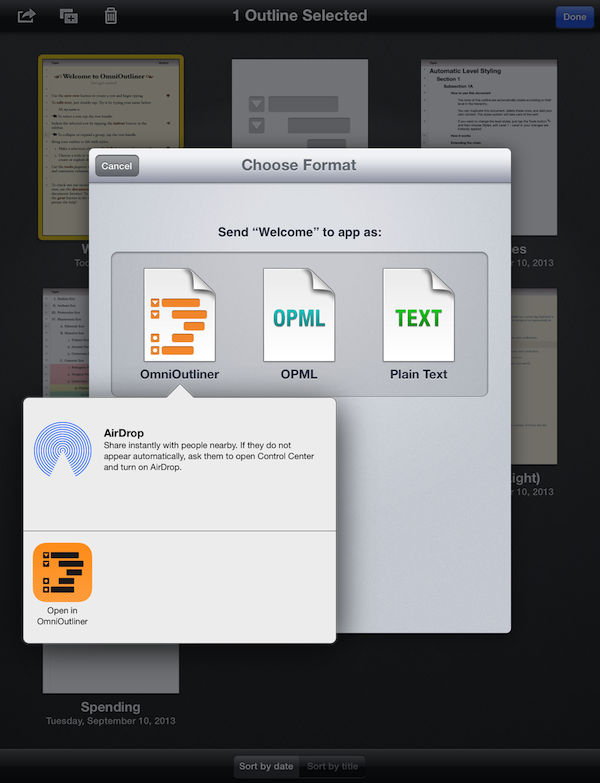
- iTunes 12 voor Mac gebruiken: sluit uw iOS-apparaat met OmniOutliner v1.x aan op uw Mac en volg deze instructies om Outliner-documenten over te dragen naar uw computer:
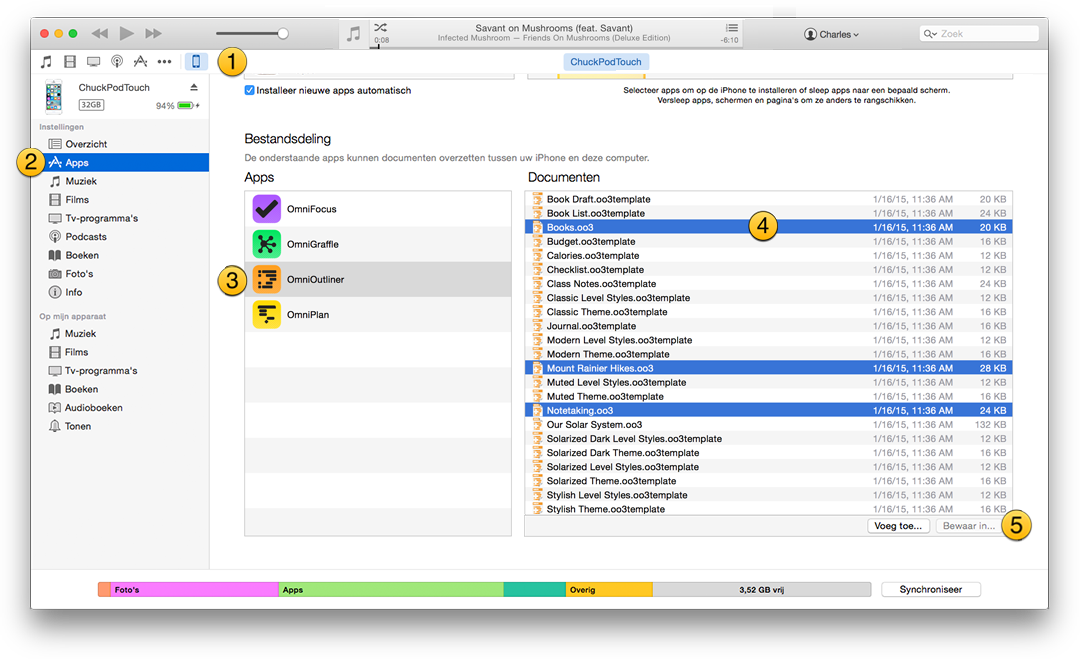
- Kies uw iOS-apparaat; informatie over het apparaat verschijnt in de zijbalk Apparaat links van het iTunes-venster.
- Kies onder Instellingen voor Apps.
- Scroll omlaag aan de rechterzijde van het iTunes-venster tot u de sectie Bestand delen ziet. Kies OmniOutliner in de lijst.
- Command-klik om de OmniOutliner-documenten die u wilt opslaan op uw Mac, selecteren.
- Klik op Bewaar in en kies een locatie op uw Mac waar u de bestanden die u hebt geselecteerd, tijdelijk kunt opslaan.
Om de bestanden die u hebt opgeslagen op uw Mac over te dragen naar OmniOutliner 2 voor iOS, herhaalt u stappen 1-4 in de vorige lijst, maar klikt u in plaats van op Bewaar in, op Voeg toe. Gebruik het venster dat verschijnt om de bestanden te kiezen die u wilt herstellen in OmniOutliner 2 voor iOS en klik vervolgens op Voeg toe.
Opmerking
Als u hiermee problemen ondervindt, kunt u altijd contact opnemen met de mensen van de ondersteuningsdienst voor meer hulp.
