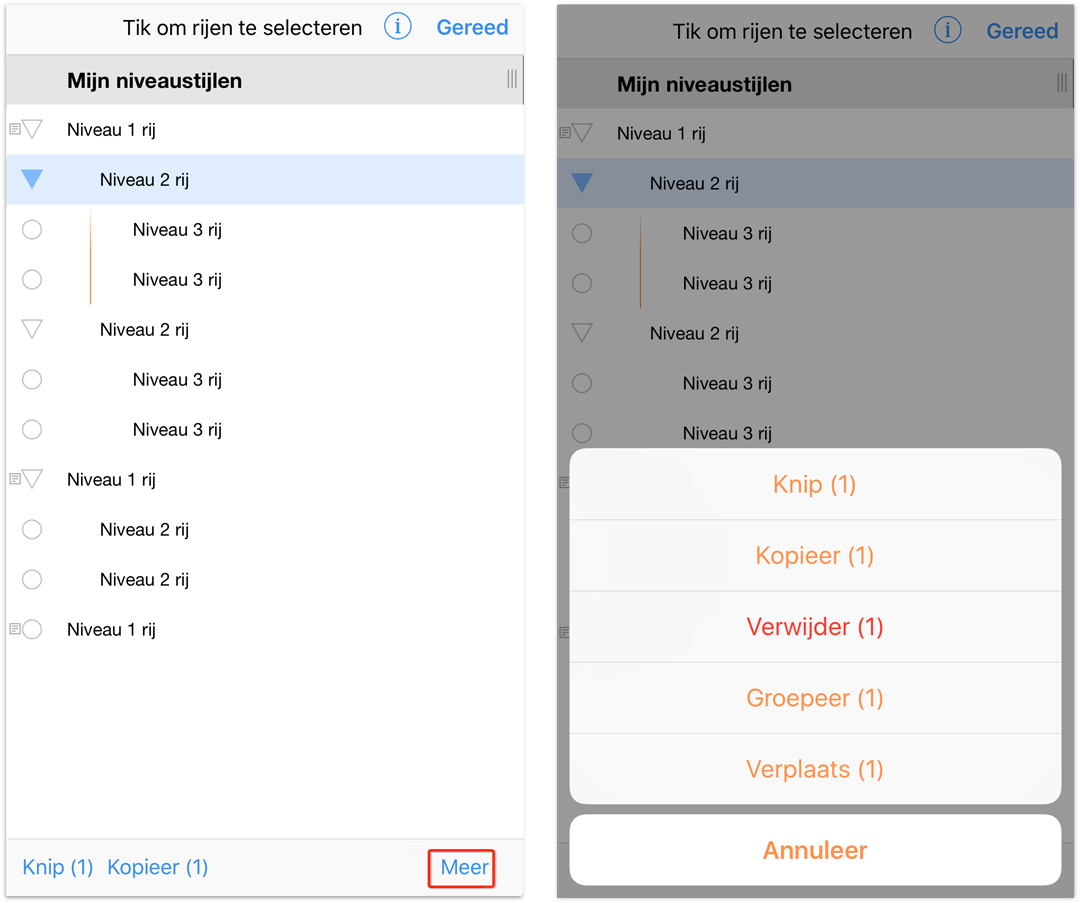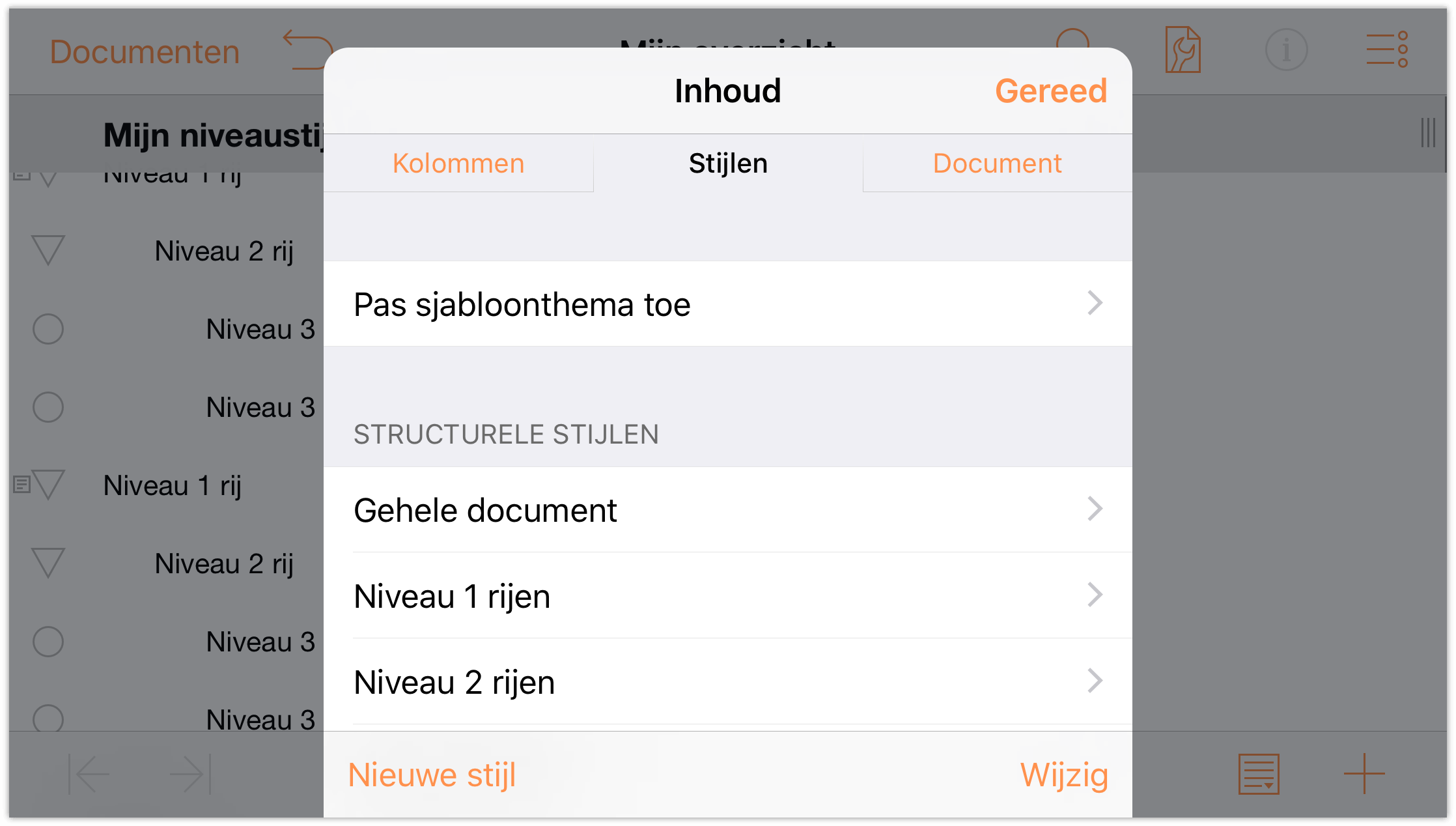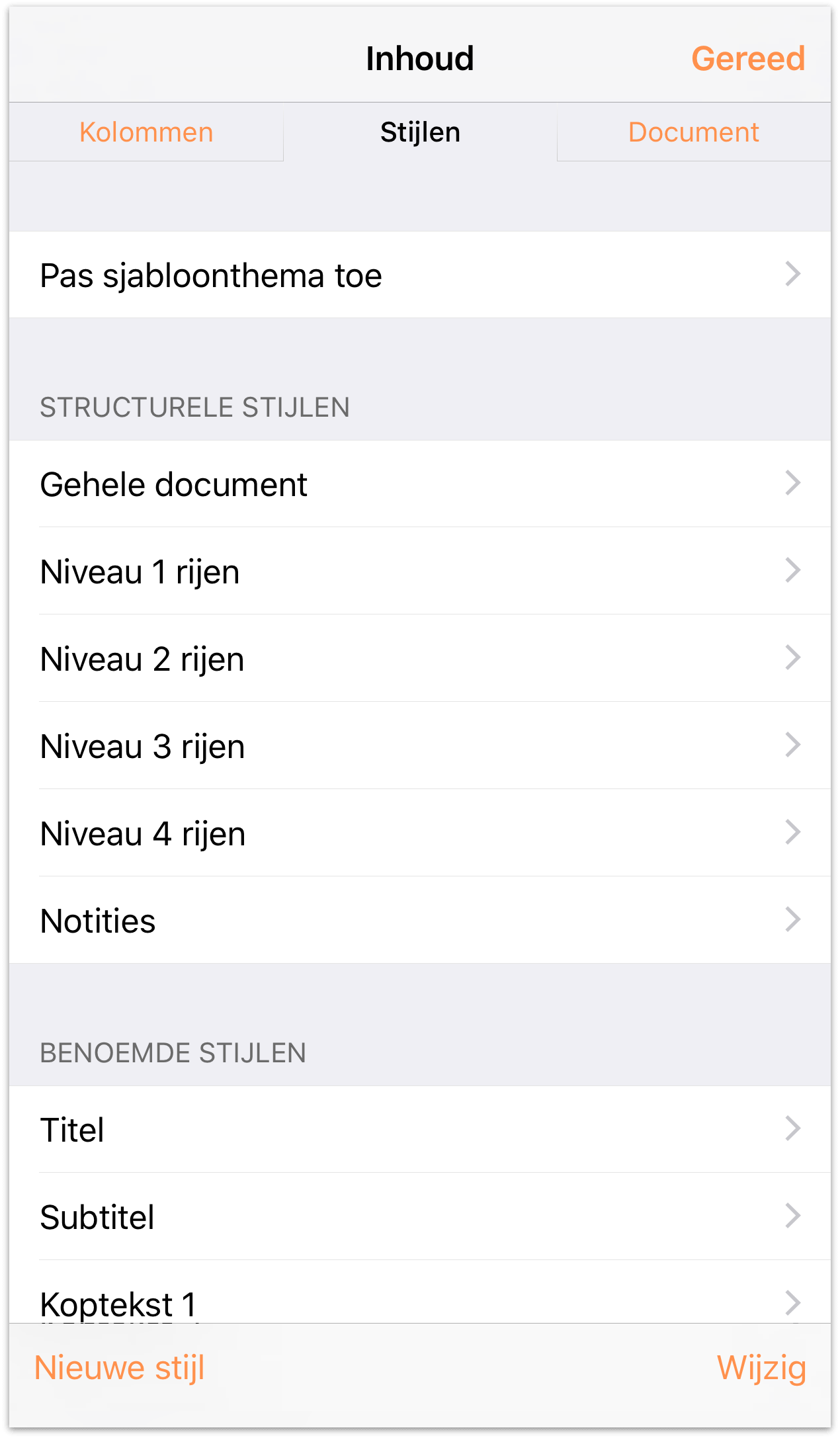Werken met sjablonen en stijlen
In het voorgaande hoofdstuk Een nieuw OmniOutliner-document maken, hebt u geleerd hoe u een nieuw OmniOutliner-document kunt maken. In het proces hebt u gezien hoe u de inhoud kunt toevoegen en ordenen en hoe u extra kolommen kunt toevoegen en de kolomkopteksten kunt wijzigen.
Dit hoofdstuk brengt u naar het volgende niveau (dit is niet negatief bedoeld) van uw leerproces van OmniOutliner door u te tonen hoe u uw eigen sjabloon moet maken. Aan het einde van het hoofdstuk ziet u hoe u de stijlen van een sjabloon kunt toepassen op uw opbouw van favoriete films die u in het vorige hoofdstuk hebt gemaakt.
We hebben een hele weg voor de boeg, dus laten we maar snel aan de slag gaan.
Werken in OmniOutliner
De beste manier om de basis te leggen voor een nieuwe sjabloon, is starten met een opbouw met een minimale inhoud. Om te beginnen zult u dus een nieuw document maken, wat tekst invoeren, leren hoe u rijen kunt verplaatsen en hoe u rijen in groepen kunt organiseren. Dit kan misschien wel relatief eenvoudig klinken, maar het is belangrijk om de basisbegrippen van het werken in OmniOutliner te leren.
Volg deze stappen:
- Tik vanaf het scherm Locaties om de map Lokale documenten te selecteren.
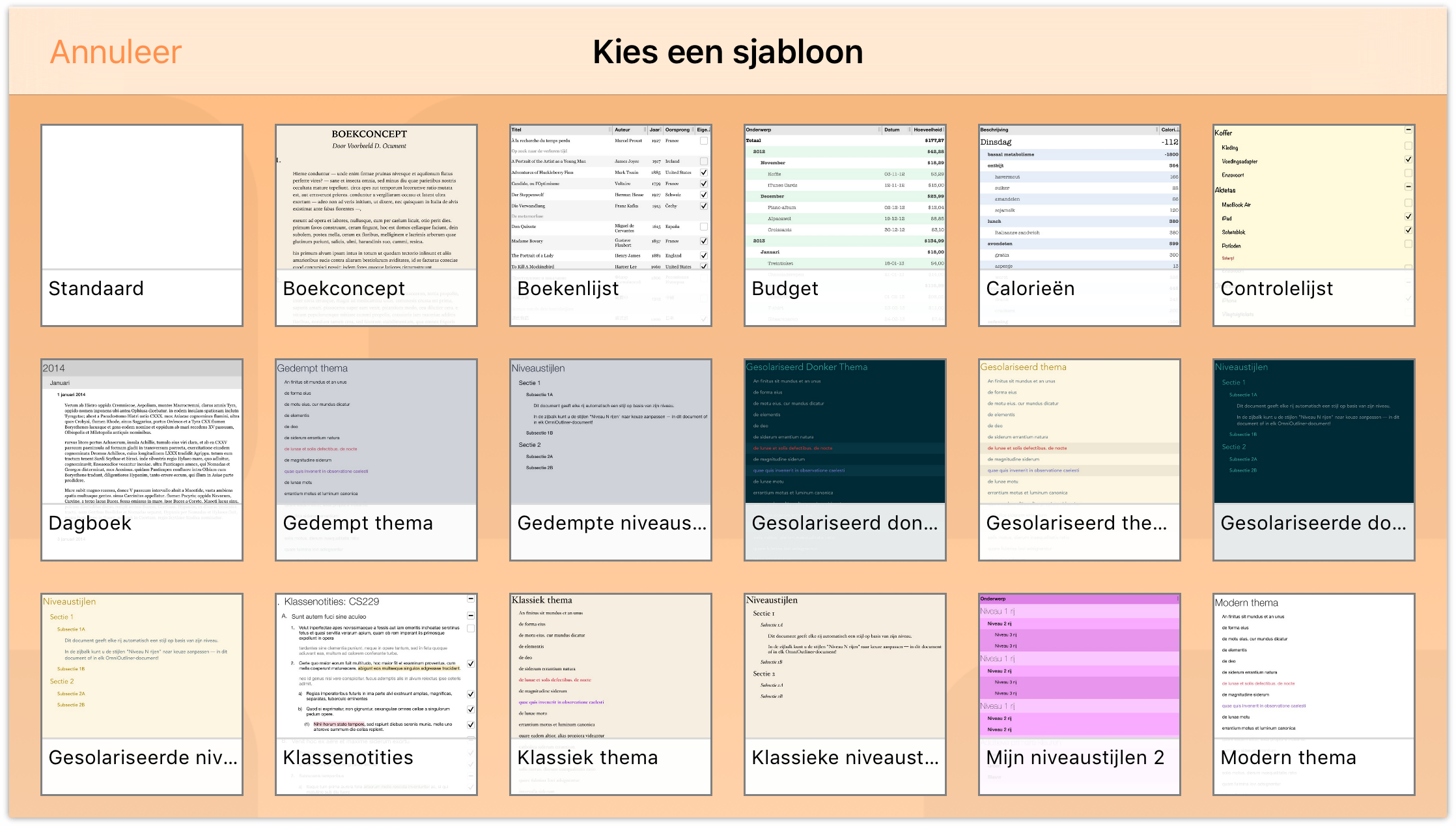
Als Kies een sjabloon verschijnt, tikt u om de sjabloon Standaard te selecteren.
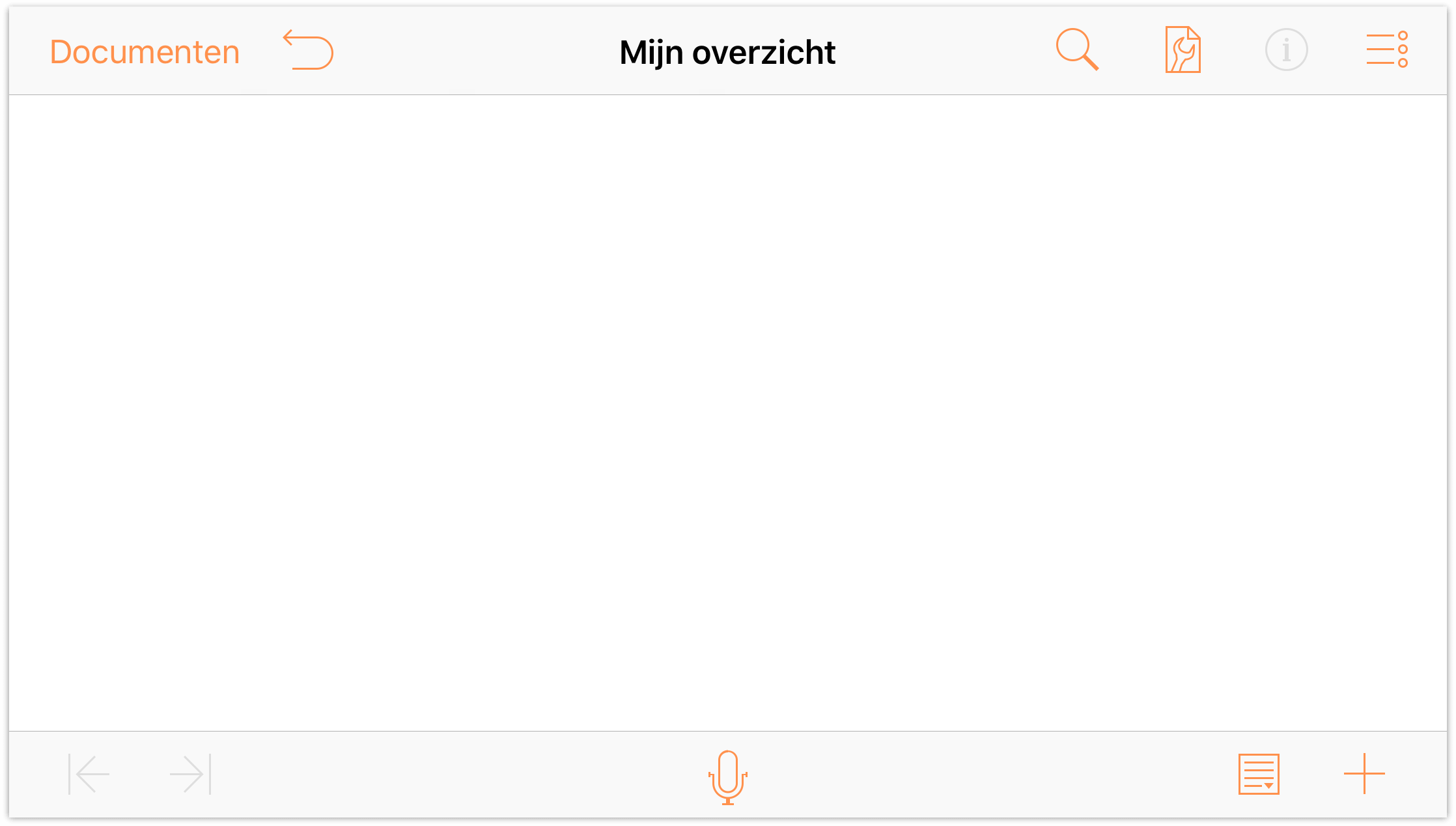
De reden waarom we beginnen met de sjabloon Standaard is omdat het relatief elementair is. Het heeft een gewone witte achtergrond en de enige stijlen die het bevat, zijn standaard lettertypestijlen. Het is het perfecte uitgangspunt voor het maken van een eigen sjabloon.
- Tik op
 om het menu Inhoud te openen.
om het menu Inhoud te openen. - Tik links van Kolomkopteksten twee keer op
 (het oogpictogram) om de kolomkopteksten altijd weer te geven.
(het oogpictogram) om de kolomkopteksten altijd weer te geven. 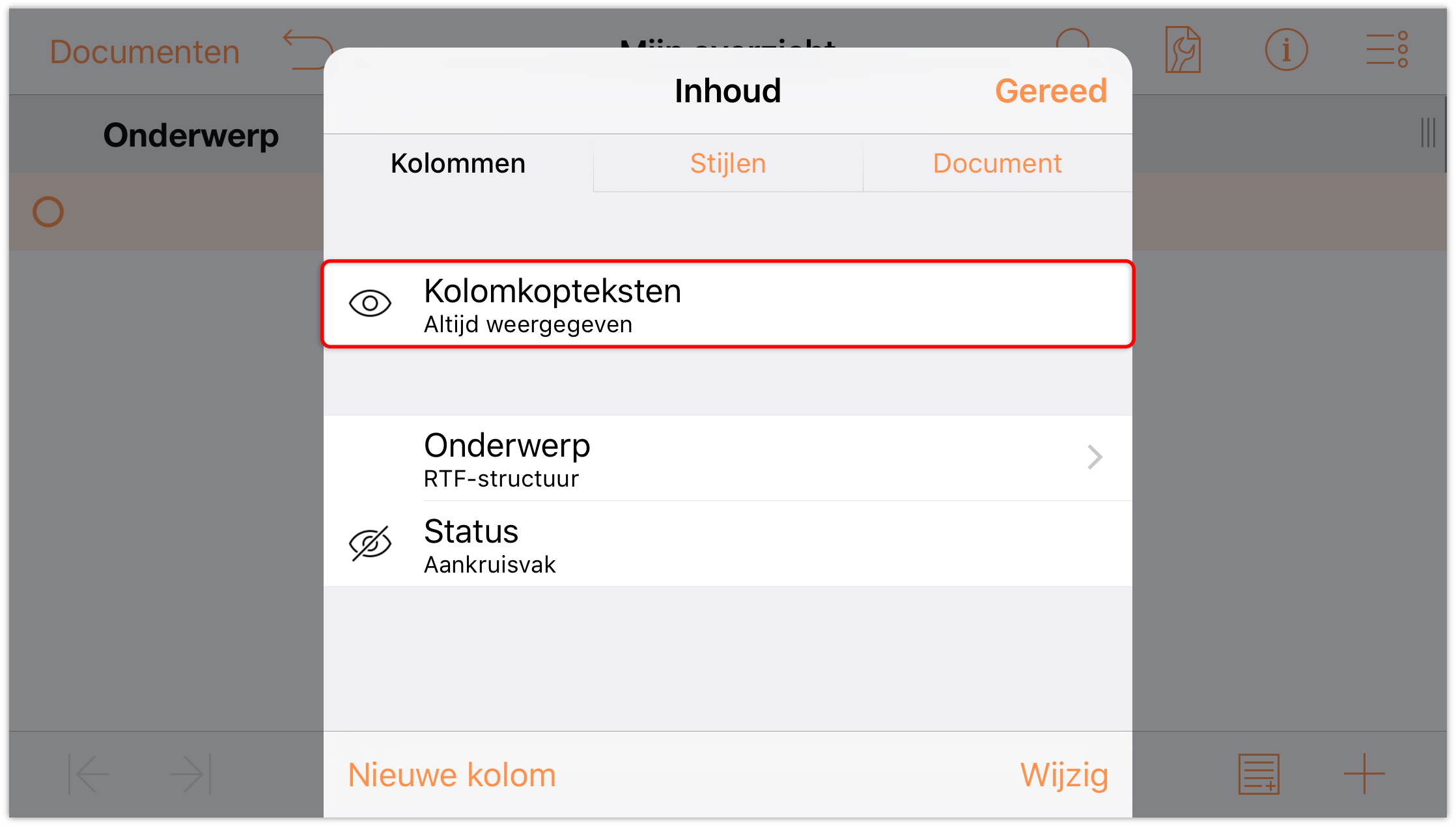
- Tik eenmaal op de kolomkoptekst Onderwerp en tik vervolgens in het contextmenu dat verschijnt op Wijzig. Dit opent het menu Inhoud naar het paneel Kolommen zodat u de kolomkoptekst kunt bewerken. Wijzig de naam van Onderwerp naar Mijn niveaustijlen.
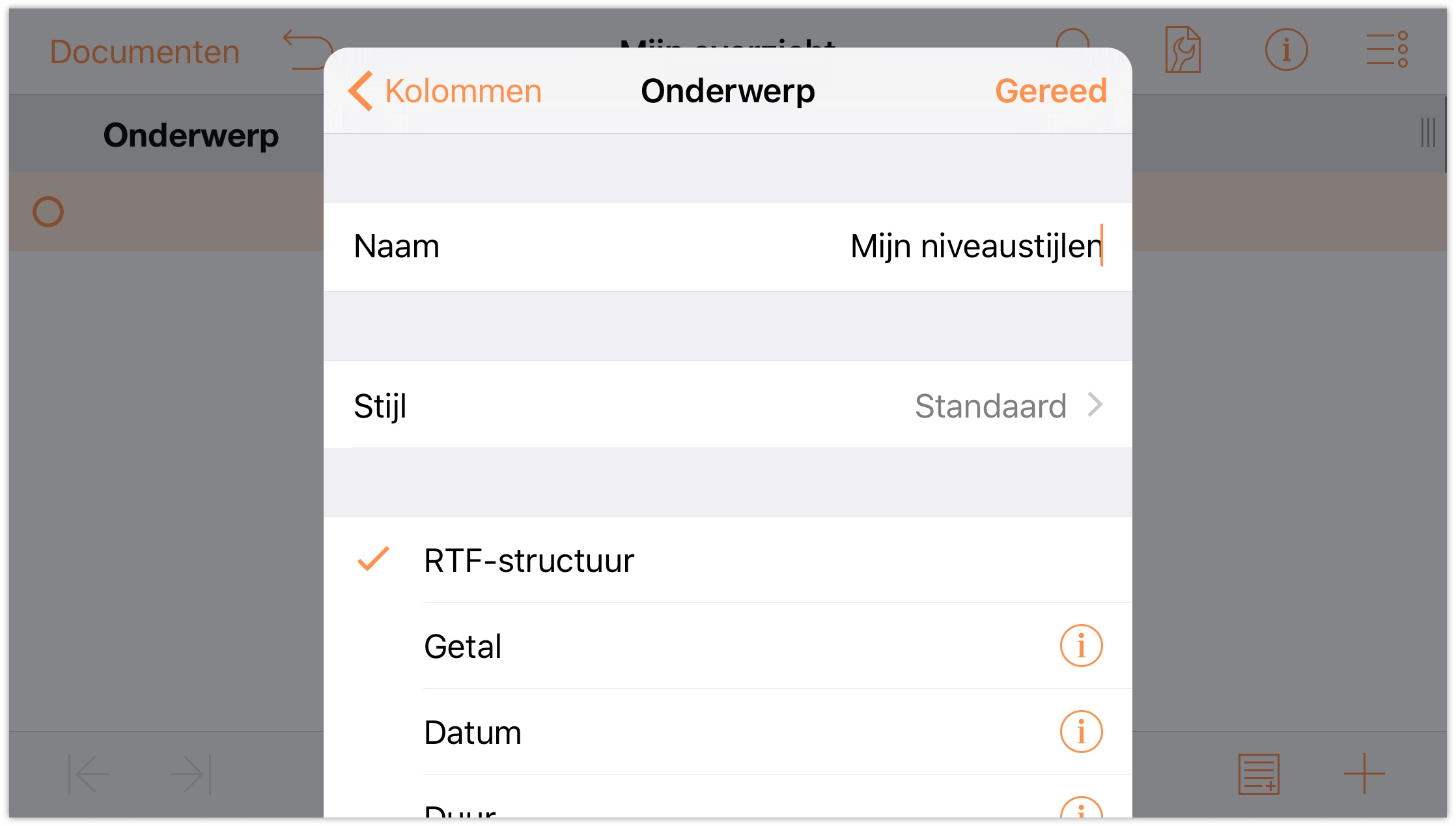
- Tik op het opbouwgebied om het menu Inhoud te sluiten. Als u dat doet, zult u zien dat de nieuwe kolomkoptekst is toegepast.
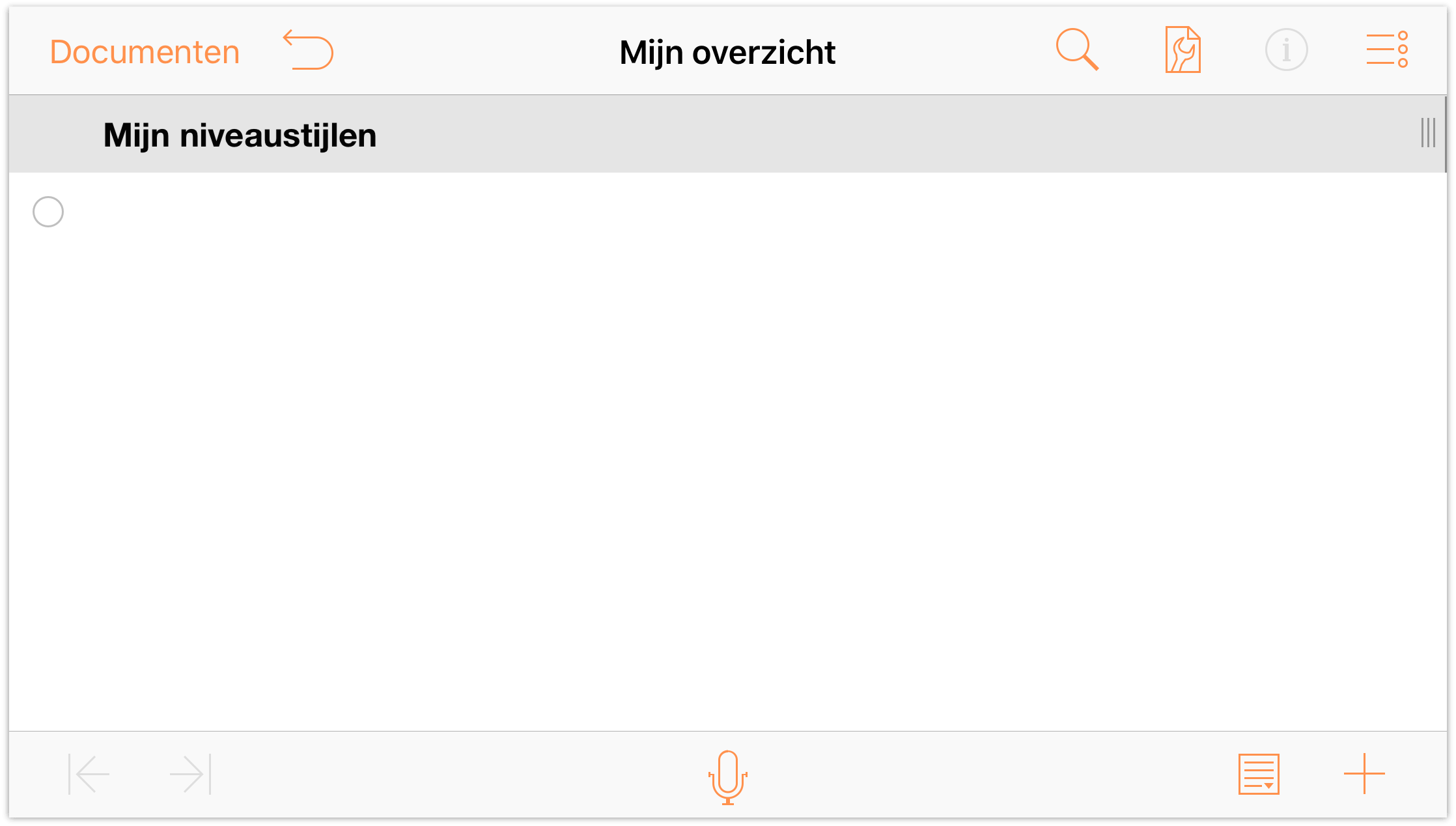
Om tekst in te voeren op de rijen van uw opbouw, dubbeltikt u op de rij onder de koptekst Mijn niveaustijlen en voert u Rij niveau 1 in. Wanneer u op Return drukt aan het einde van de eerste regel, gaat u omlaag naar de volgende rij.
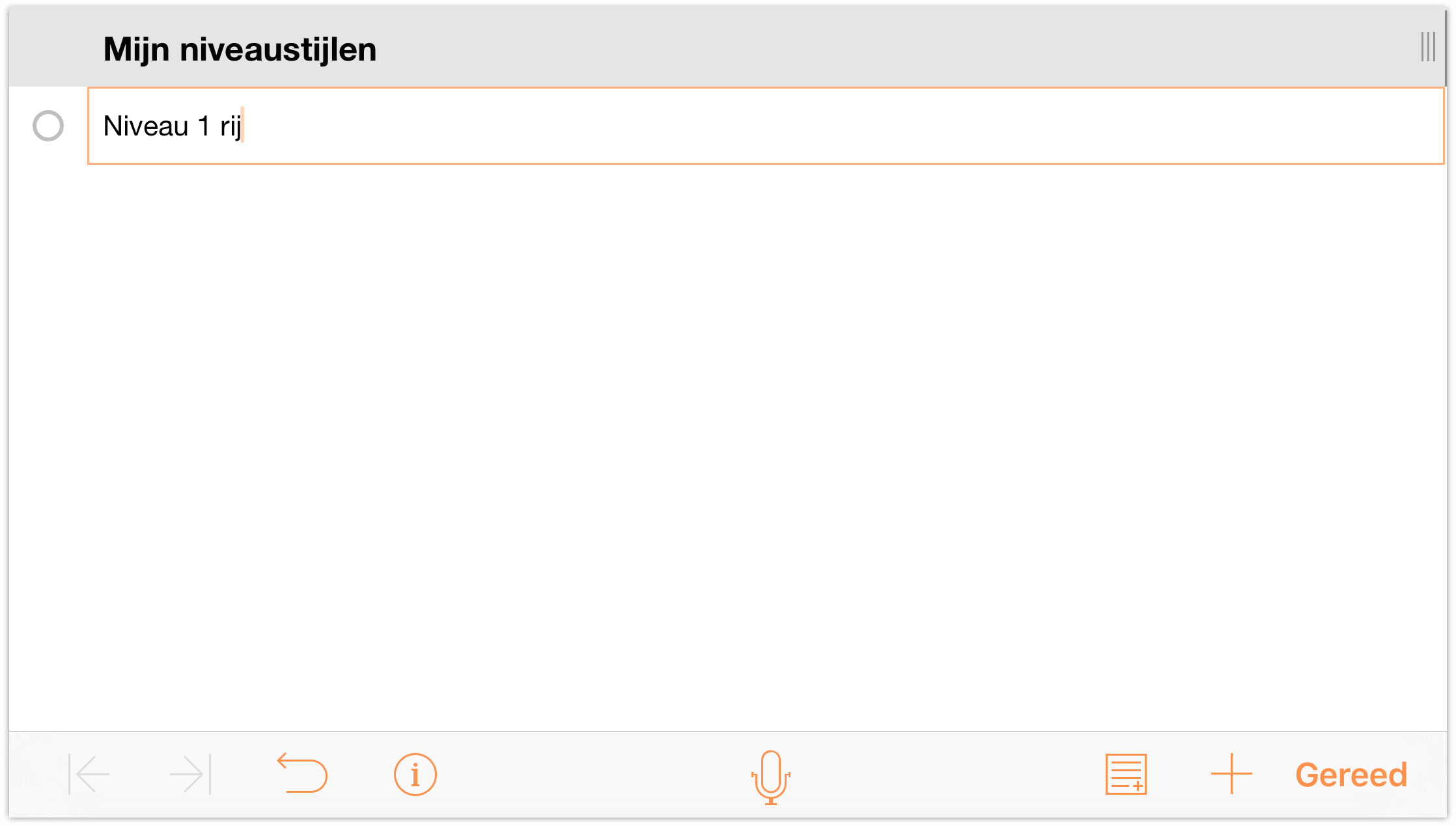
Zoals u zult merken, krijgt de rijen standaard rij-ingangen (de open cirkels langs de linkerrand van de rij). Voeg nu meer toe door volgende in te voeren op de volgende en daaropvolgende rijen:
- Voer Rij niveau 2 in en druk op Return
- Voer Rij niveau 3 in en druk op Return
- Voer Rij niveau 3 in en druk op Return
- Voer Rij niveau 2 in en druk op Return
- Voer Rij niveau 3 in en druk op Return
- Voer Rij niveau 3 in en druk op Return
- Voer Rij niveau 1 in en druk op Return
- Voer Rij niveau 2 in en druk op Return
- Voer Rij niveau 2 in en druk op Return
- Voer Rij niveau 1
Uw document moet er als volgt uitzien:
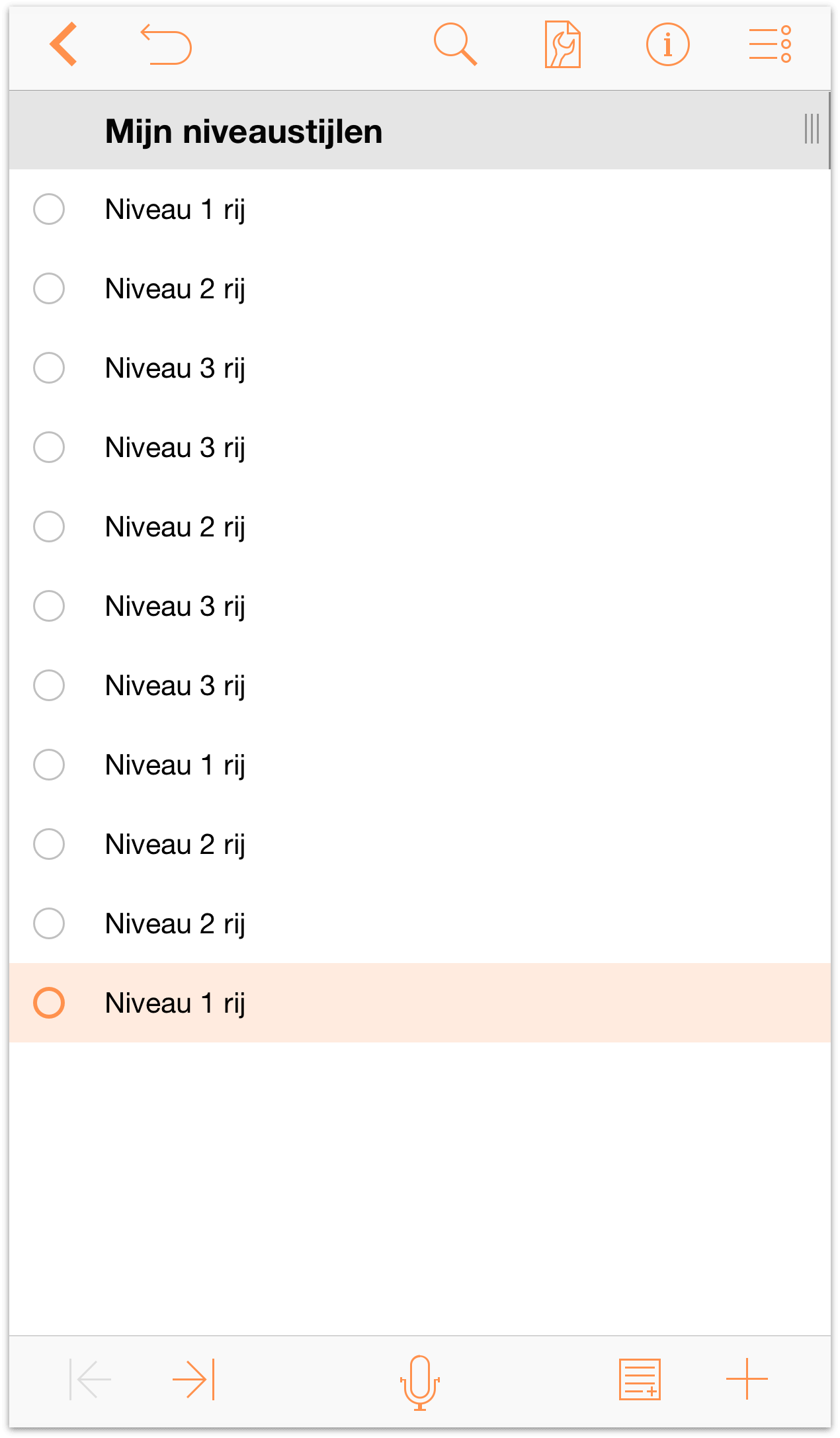
Laten we nu wat diepte toevoegen aan de opbouw door de rijen te laten inspringen Tik op een rij-ingang om een rij te selecteren.
- Tik om de eerste Rij niveau 3 te selecteren.
Tik in de werkbalk onderaan op het scherm op
 (de knop Inspringing) om die rij één niveau te laten inspringen. Uw opbouw zou er nu als volgt moeten uitzien:
(de knop Inspringing) om die rij één niveau te laten inspringen. Uw opbouw zou er nu als volgt moeten uitzien:
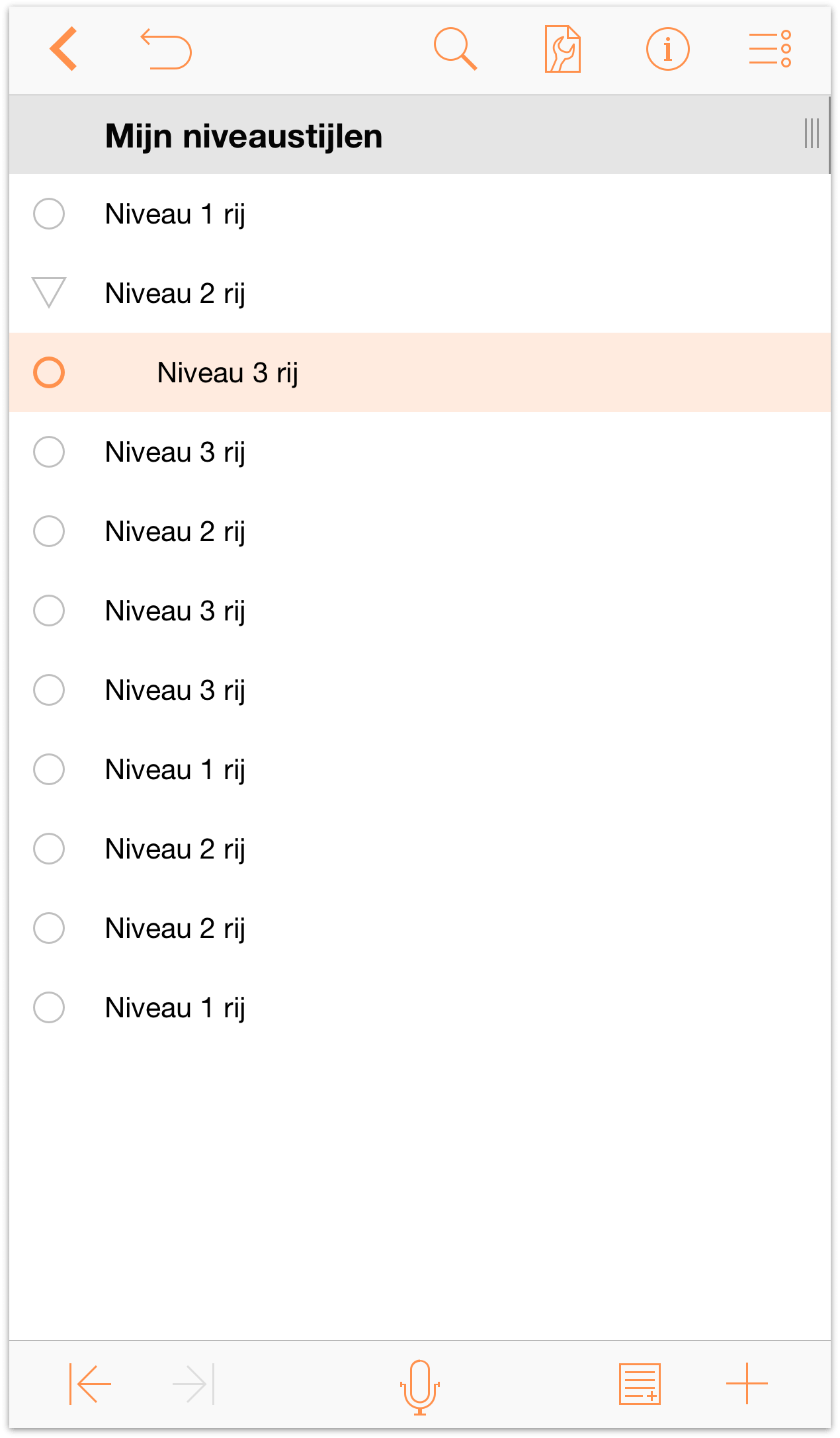
Herhaal dat proces voor alle overige rijen van niveau 3. Wanneer u klaar bent, zou u opbouw er als volgt moeten uitzien:
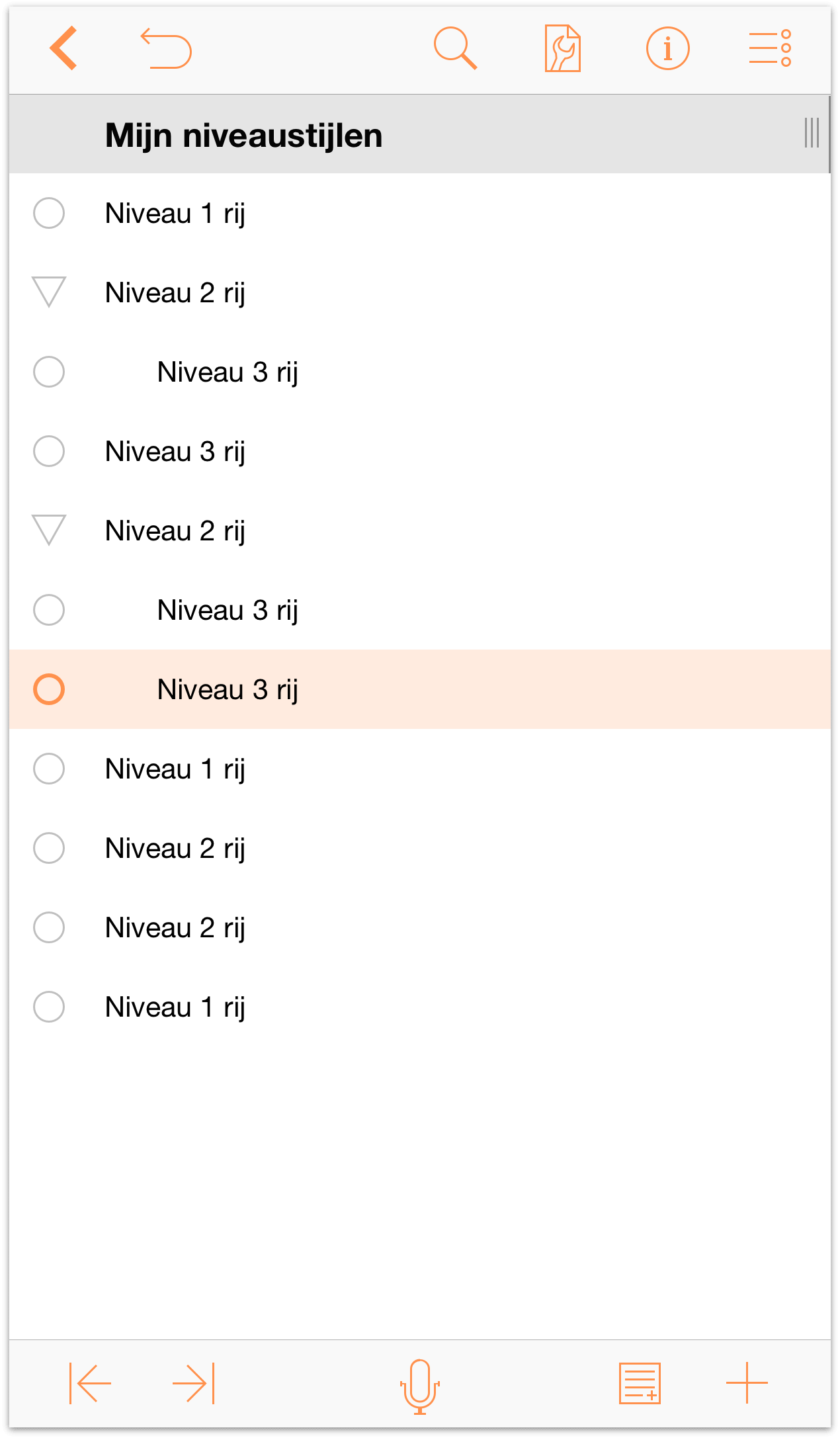
Kijk hoe de rij onmiddellijk voorafgaand aan de rijen van niveau 3 een onthullingsdriehoek hebben gekregen als rij-ingang. Als deze omlaag wijst, is een rij opengevouwen. Als deze naar rechts wijst, is de rij samengevouwen.
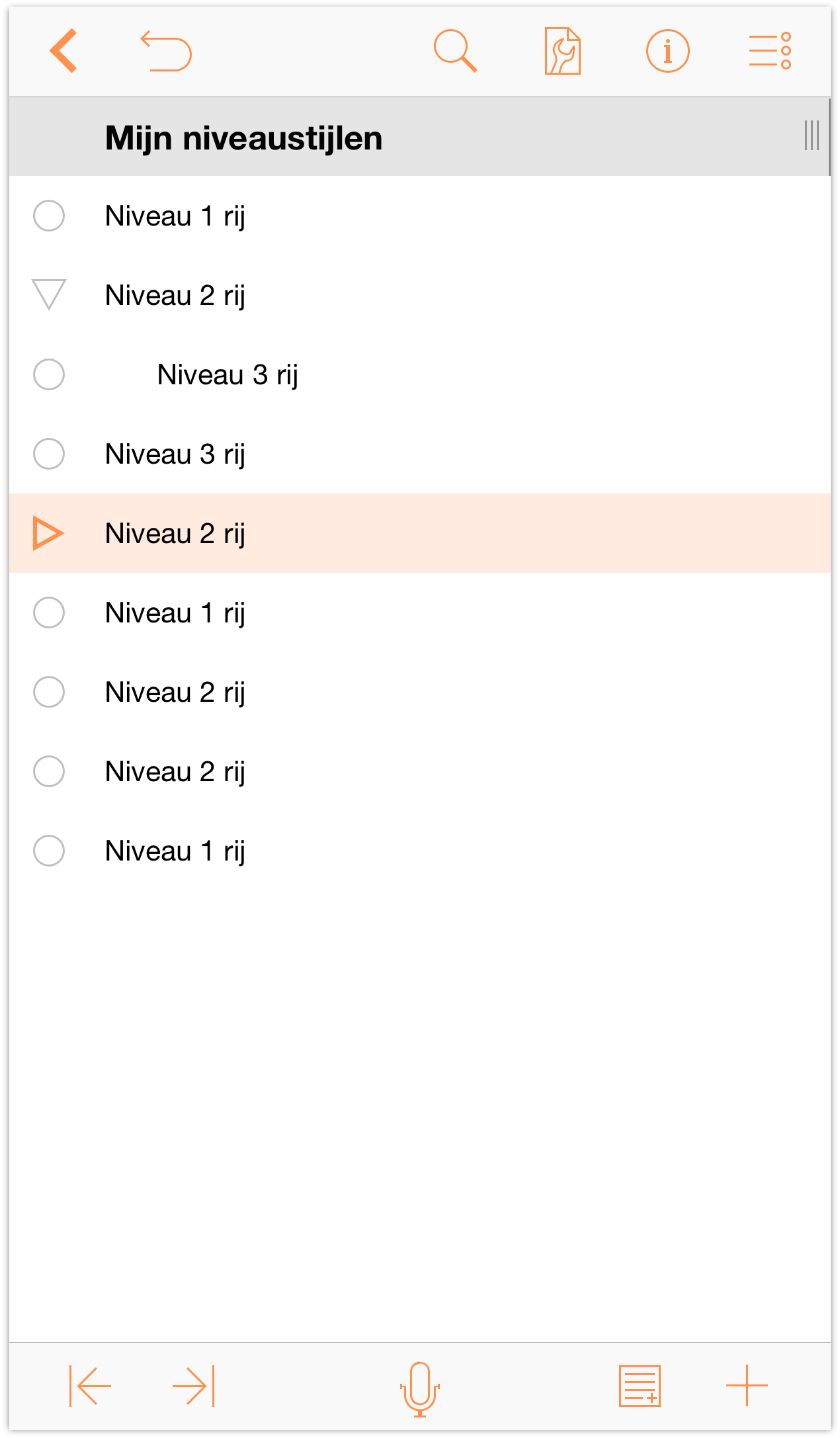
Herhaal nu het inspringingsproces met alle rijen van niveau 2:
- Tik om elke rij van niveau 2 te selecteren.
- Tik op
 om die rij met één niveau in te springen.
om die rij met één niveau in te springen.
Uw document zou er als volgt moeten uitzien:
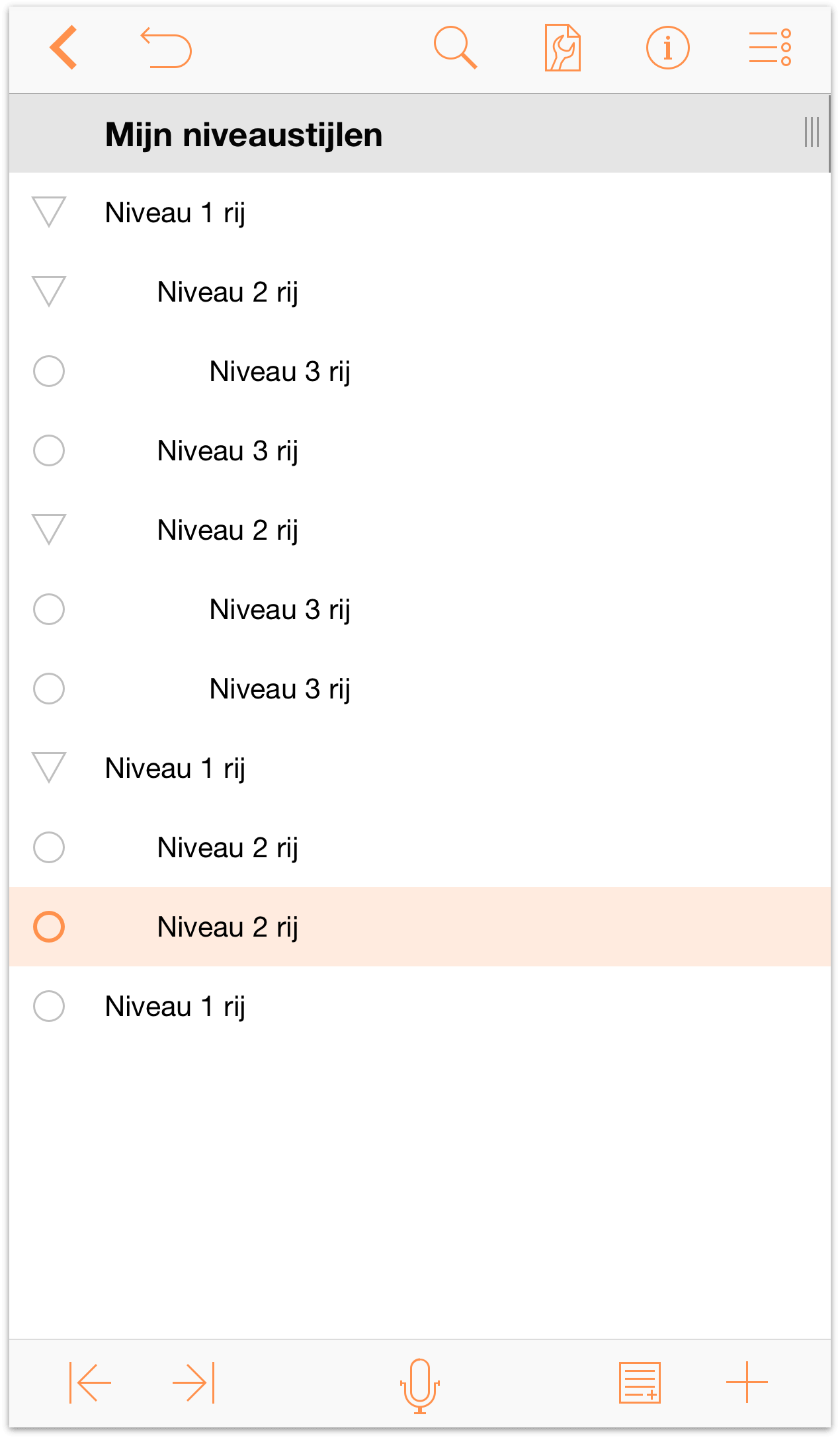
Zoals u kunt zien zijn rijen van niveau 2 onderliggende rijen van de rijen van niveau 1. De rijen van niveau 3 zijn dan weer onderliggende rijen van rijen op niveau 2, waardoor ze een niveau onder het onderliggende niveau van rij 1 worden. Inspringing voegt een hiërarchische diepte toe aan uw opbouwen en maakt het voor u gemakkelijk lijsten met informatie snel te organiseren.
Als u kijkt naar het tegenoverliggende zijde van de knoppenbalk onderaan op het scherm, zult u nog enkele knoppen opmerken. Laten we deze nu onderzoeken.
- Opmerkingen
 — Tik op deze knop terwijl een rij is geselecteerd om een Notitie toe te voegen.
— Tik op deze knop terwijl een rij is geselecteerd om een Notitie toe te voegen. Voeg rij in
 — Wanneer u snel op deze knop tikt, voegt OmniOutliner onder de huidige rij een nieuwe rij toe op hetzelfde niveau. Als u deze knop echter ingedrukt houdt, springen vier extra knoppen naar buiten.
— Wanneer u snel op deze knop tikt, voegt OmniOutliner onder de huidige rij een nieuwe rij toe op hetzelfde niveau. Als u deze knop echter ingedrukt houdt, springen vier extra knoppen naar buiten.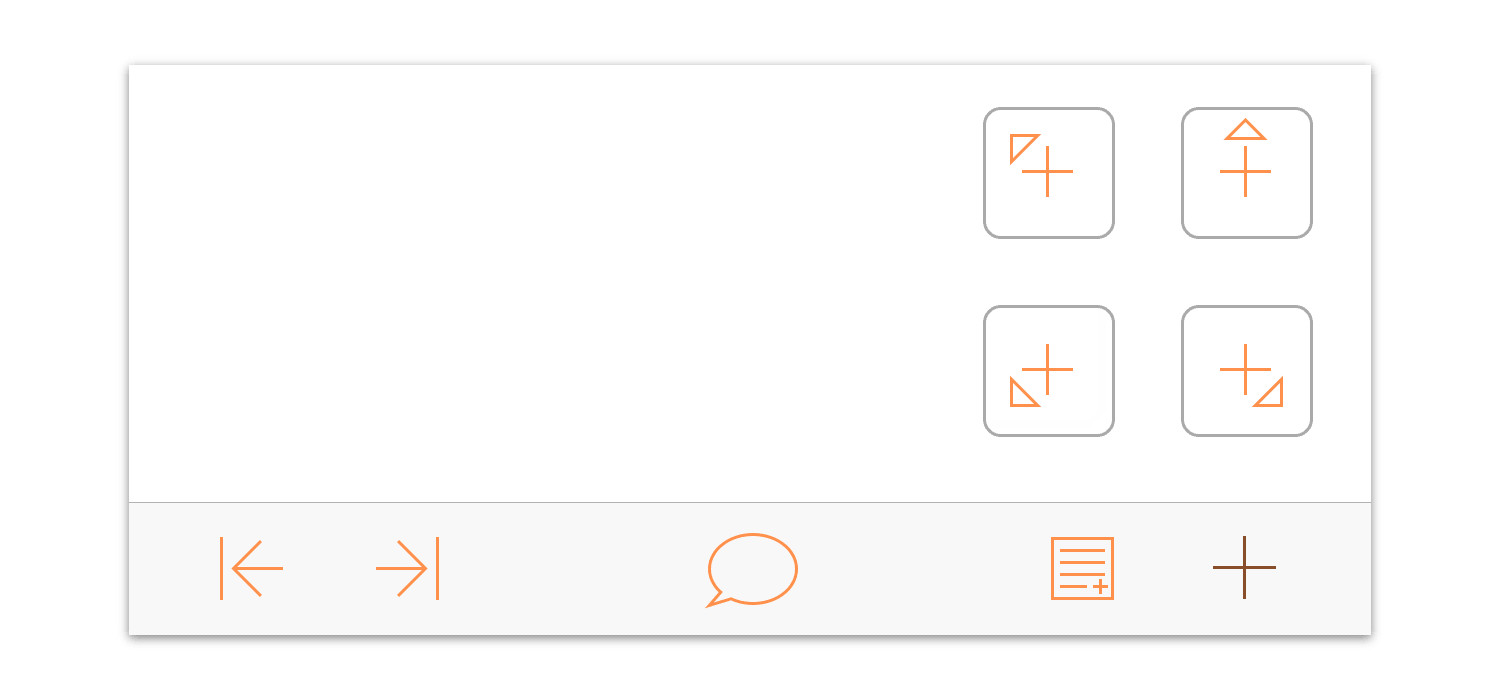
Deze aanvullende knoppen zijn:
- Voeg bovenliggend in
 — Voegt een nieuwe rij in op het hoogste niveau vanaf de geselecteerde rij.
— Voegt een nieuwe rij in op het hoogste niveau vanaf de geselecteerde rij. - Voeg boven in
 — Voegt een nieuwe rij boven en op hetzelfde niveau als de geselecteerde rij.
— Voegt een nieuwe rij boven en op hetzelfde niveau als de geselecteerde rij. - Voeg onderliggend in
 — Voegt een nieuwe rij onder en één niveau lager dan de geselecteerde rij in.
— Voegt een nieuwe rij onder en één niveau lager dan de geselecteerde rij in. - Voeg bovenliggend gerelateerd niveau in
 — Voegt een nieuwe rij onder en één niveau hoger dan de geselecteerde rij in.
— Voegt een nieuwe rij onder en één niveau hoger dan de geselecteerde rij in.
- Voeg bovenliggend in
Voordat u naar de volgende sectie gaat, is een laatste stukje tekstinvoer dat u moet doen, wat tekst toevoegen aan de notities voor de rijen van niveau 1. Tik om de eerste Rij niveau 1 te selecteren en tik dan op ![]() om een notitie toe te voegen.
om een notitie toe te voegen.
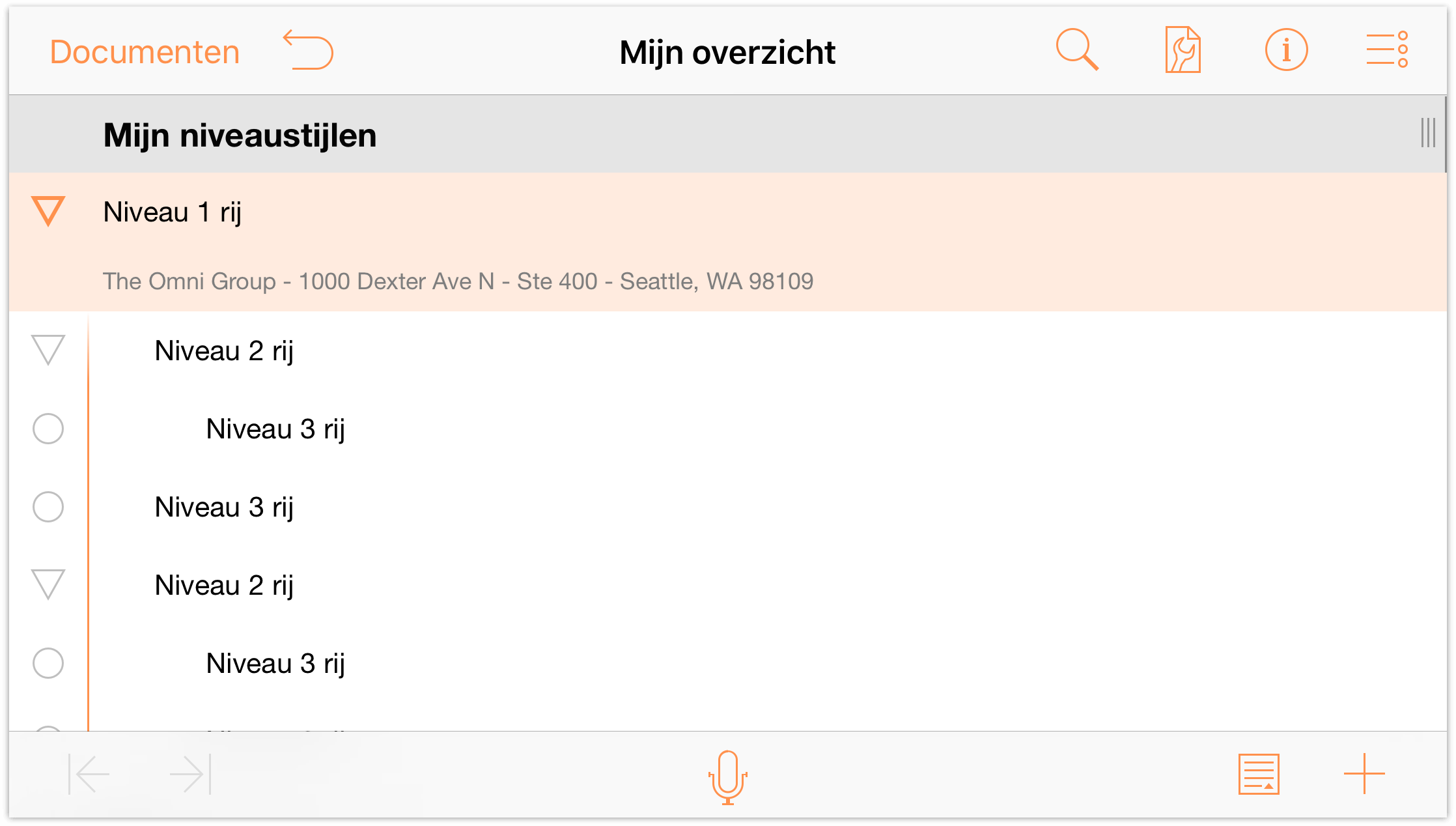
Het maakt niet echt uit wat u invoert als notitie. Dit kan uw adres zijn of de naam van uw favoriete album van Rush—zolang u wat tekst hebt geplaatst waaraan u verder in deze zelfstudie een stijl kunt geven. Kopieer en plak deze tekst als een notitie op de andere rijen van niveau 1. Wanneer u klaar bent, zou uw document er ongeveer als volgt moeten uitzien:
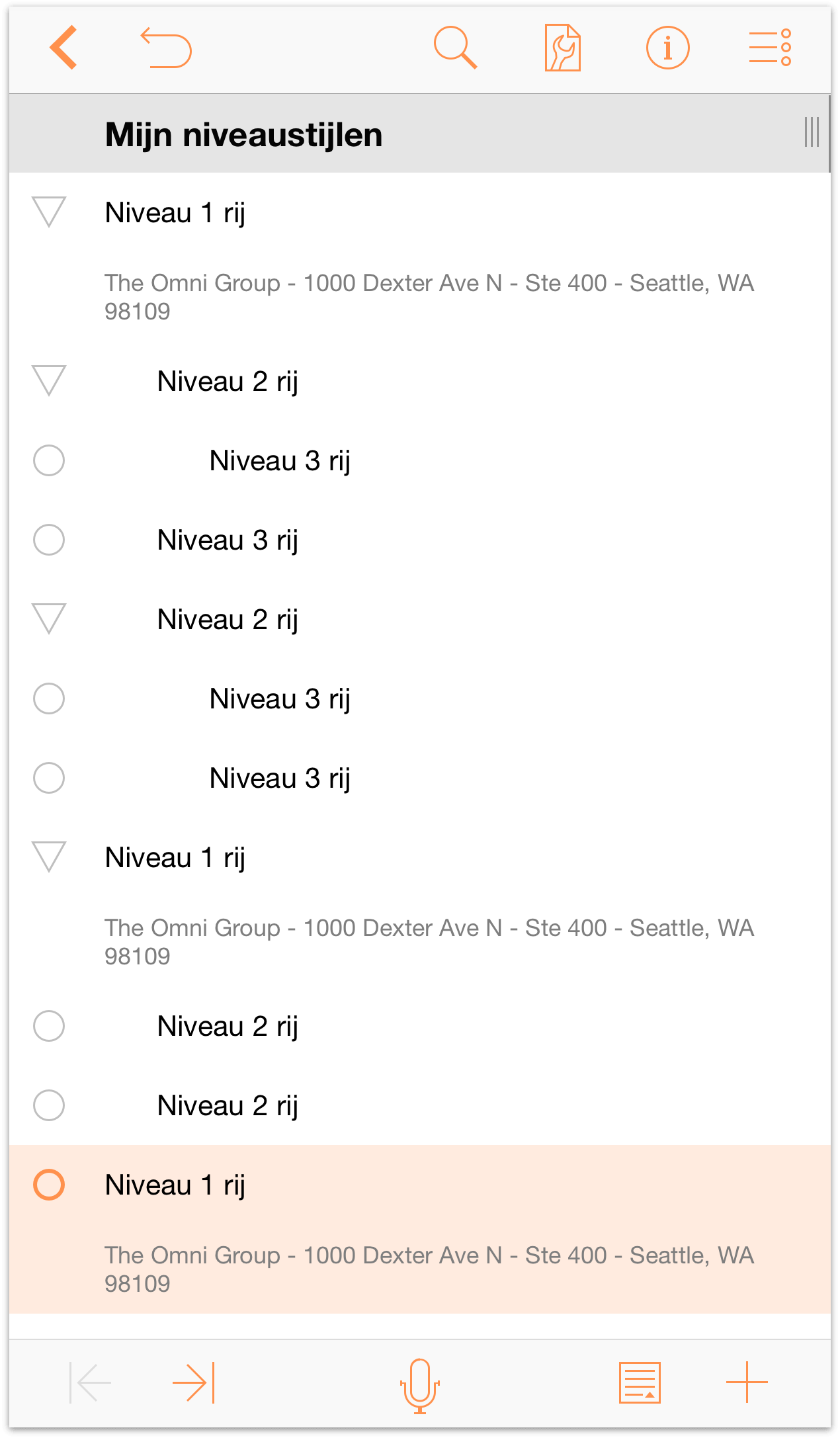
![]() Wanneer er andere notities zijn in uw opbouw, plaatst OmniOutliner een klein notitiepictogram links van de rij-ingang. U zult mogelijk ook merken dat de knop Voeg notitie toe in de knoppenbalk onderaan, iets is gewijzigd.
Wanneer er andere notities zijn in uw opbouw, plaatst OmniOutliner een klein notitiepictogram links van de rij-ingang. U zult mogelijk ook merken dat de knop Voeg notitie toe in de knoppenbalk onderaan, iets is gewijzigd.
Nu de knop Voeg notitie toe is alleen beschikbaar als u een rij hebt geselecteerd die geen notitie bevat. In plaats daarvan is de knop Verberg notitie (![]() ) beschikbaar wanneer een notitie zichtbaar is of is de knop Toon notitie (
) beschikbaar wanneer een notitie zichtbaar is of is de knop Toon notitie (![]() ) beschikbaar wanneer notities verborgen zijn. Als u de knop ingedrukt houdt, ''springen" twee extra knoppen naar buiten vanaf de knop Notities. Hiermee kunt u respectievelijk alle notities in uw opbouw verbergen en weergeven.
) beschikbaar wanneer notities verborgen zijn. Als u de knop ingedrukt houdt, ''springen" twee extra knoppen naar buiten vanaf de knop Notities. Hiermee kunt u respectievelijk alle notities in uw opbouw verbergen en weergeven.
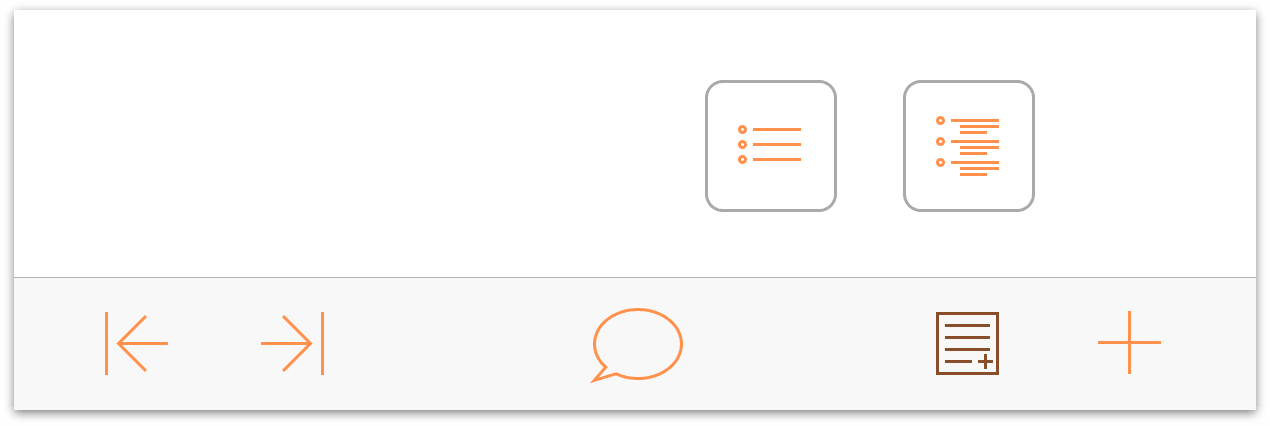
Dit biedt u nu voldoende inhoud die u kunt gebruiken als tijdelijke aanduidingstekst voor het document dat u eventueel kunt omvormen tot een sjabloon.
Uw inhoud organiseren
OmniOutliner helpt u bij het maken van gedetailleerde lijsten. Hiervoor krijgt u de beschikking over enkele krachtige functies die u helpen bij het organiseren van de inhoud in uw opbouw. Hier zullen wij u tonen hoe u volledige secties kunt verplaatsen via de opties van het verplaatsingsgereedschap. We leren u ook hoe u groepen kunt maken om diepte toe te voegen aan uw inhoud.
Er zijn enkele manieren waarop u de inhoud in uw opbouw kunt reorganiseren. De meest frequente — en vaak misbruikte — manier is Knip en Plak. In veel gevallen zult u de inhoud niet willen knippen uit uw document, maar wilt u deze gewoon verplaatsen naar een andere locatie in de opbouw. Bekijk hiervoor de knoppenbalk Wijzigen.
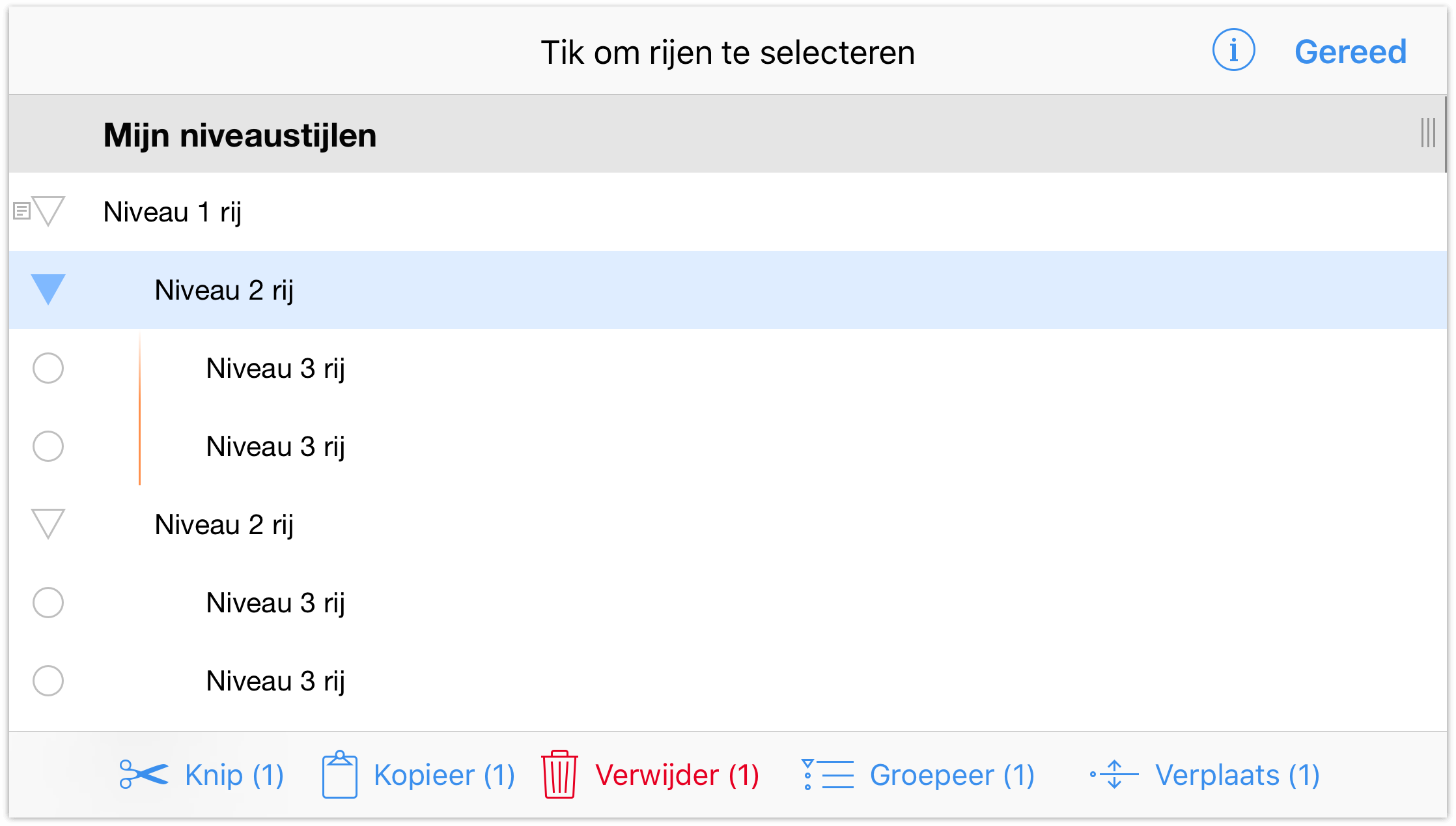
Om toegang te krijgen tot de knoppenbalk Wijzigen, tikt u op ![]() en selecteert u vervolgens de rij (of rijen) waarop u wilt werken. Rijen die u selecteert zoals gemarkeerd in het blauw. Om de selectie van een rij op te heffen, tikt u er gewoon opnieuw op.
en selecteert u vervolgens de rij (of rijen) waarop u wilt werken. Rijen die u selecteert zoals gemarkeerd in het blauw. Om de selectie van een rij op te heffen, tikt u er gewoon opnieuw op.
De bewerkingsgereedschappen omvatten:
- Knip — Verwijdert de geselecteerde rij(en) uit de opbouw en ga naar het klembord zodat u ze kunt plakken op een andere locatie.
- Kopieer — Kopieert de geselecteerde rij(en) en plaatst u de inhoud op het klembord zodat u de inhoud kunt plakken in een andere rij.
- Verwijder — Verwijdert de geselecteerde rij(en). De opdrachten Verwijder en Knip zijn extreem verschillend. Met Verwijder wordt de inhoud definitief verwijderd, terwijl met Knip de inhoud op het klembord wordt geplaatst zodat u deze opnieuw kunt gebruiken. Indien u iets per ongeluk verwijdert, tikt u op Herstel.
- Groepeer — Neemt de geselecteerde rijen (u moet twee of meer rijen selecteren om een groep te maken), laat ze één niveau inspringen en voegt een bovenliggende rij waarin u een beschrijvende tekst voor de groep kunt invoeren.
Verplaats — De rij(en) die u selecteert, kunnen worden verplaatst naar een andere locatie in uw opbouw. Tik op de rij waar u de geselecteerde rij wilt toevoegen en kies om deze boven, onder of binnen die rij te verplaatsen.
Met Boven en Onder wordt de rij die u verplaatst, op hetzelfde niveau van de rij die u hebt geselecteerd, geplaatst. Binnen verplaatst de lijn naar die locatie, maar maakt er een onderliggende rij van de geselecteerde rij van.
Een groep maken
Wanneer u werkt aan een OmniOutliner-document, zult u soms een reeks rijen willen groeperen. Deze rijen kunnen al dan niet opeenvolgend zijn, maar u weet alleen dat ze samen horen. Hiervoor kunt u de rijen groeperen via het gereedschap Groepeer.
Om u te tonen hoe dit werkt, tikt u nu om de laatste rij in het document te selecteren (Rij niveau 1) en tikt u vervolgens op ![]() . Hiermee wordt een nieuwe rij direct op de rij van niveau 1 toegevoegd.
. Hiermee wordt een nieuwe rij direct op de rij van niveau 1 toegevoegd.
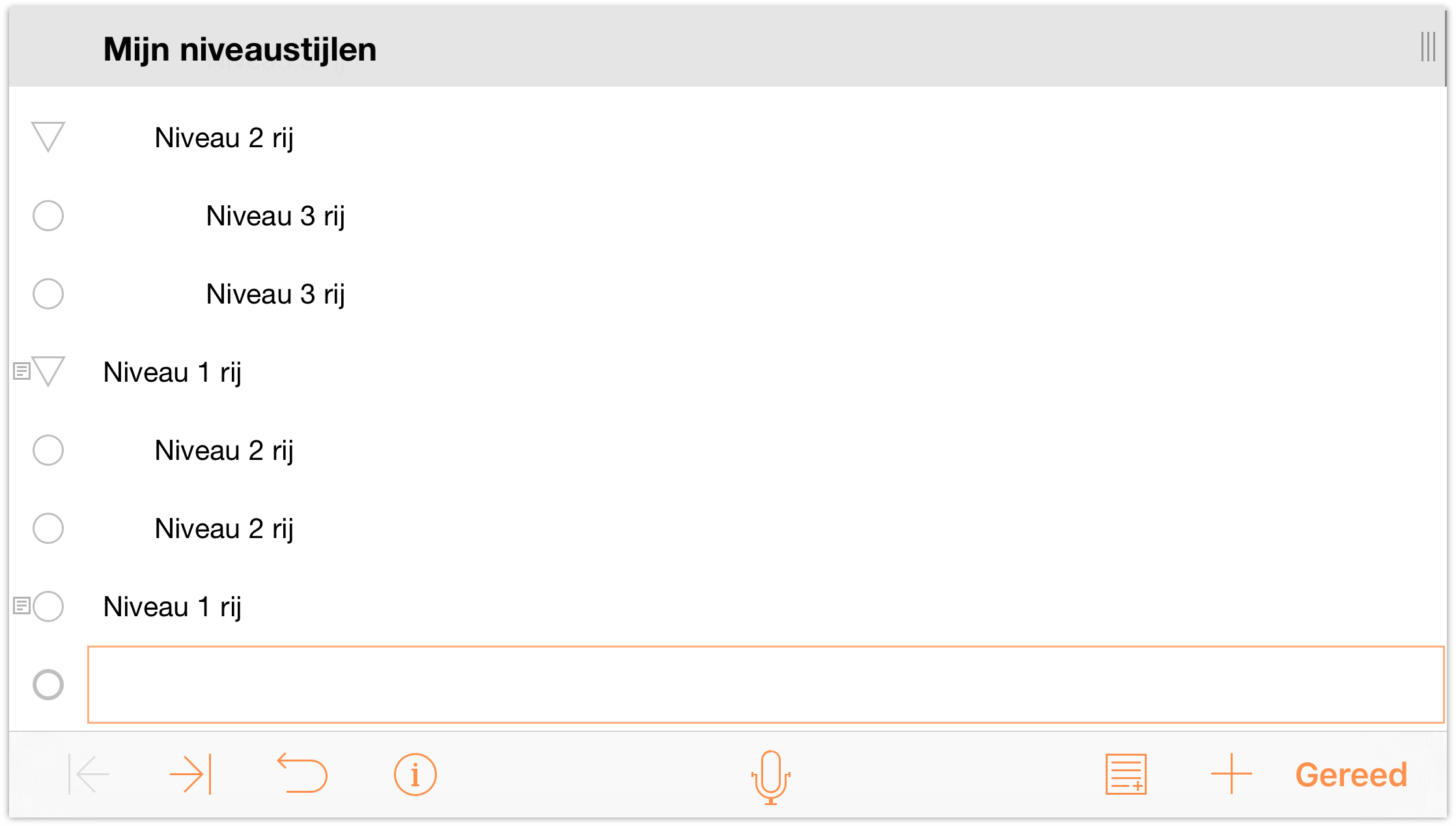
Voer het volgende in:
- Rood en druk op Return.
- Groen en druk op Return.
- Blauw en tik dan op Gereed.
Uw document zou er als volgt moeten uitzien:
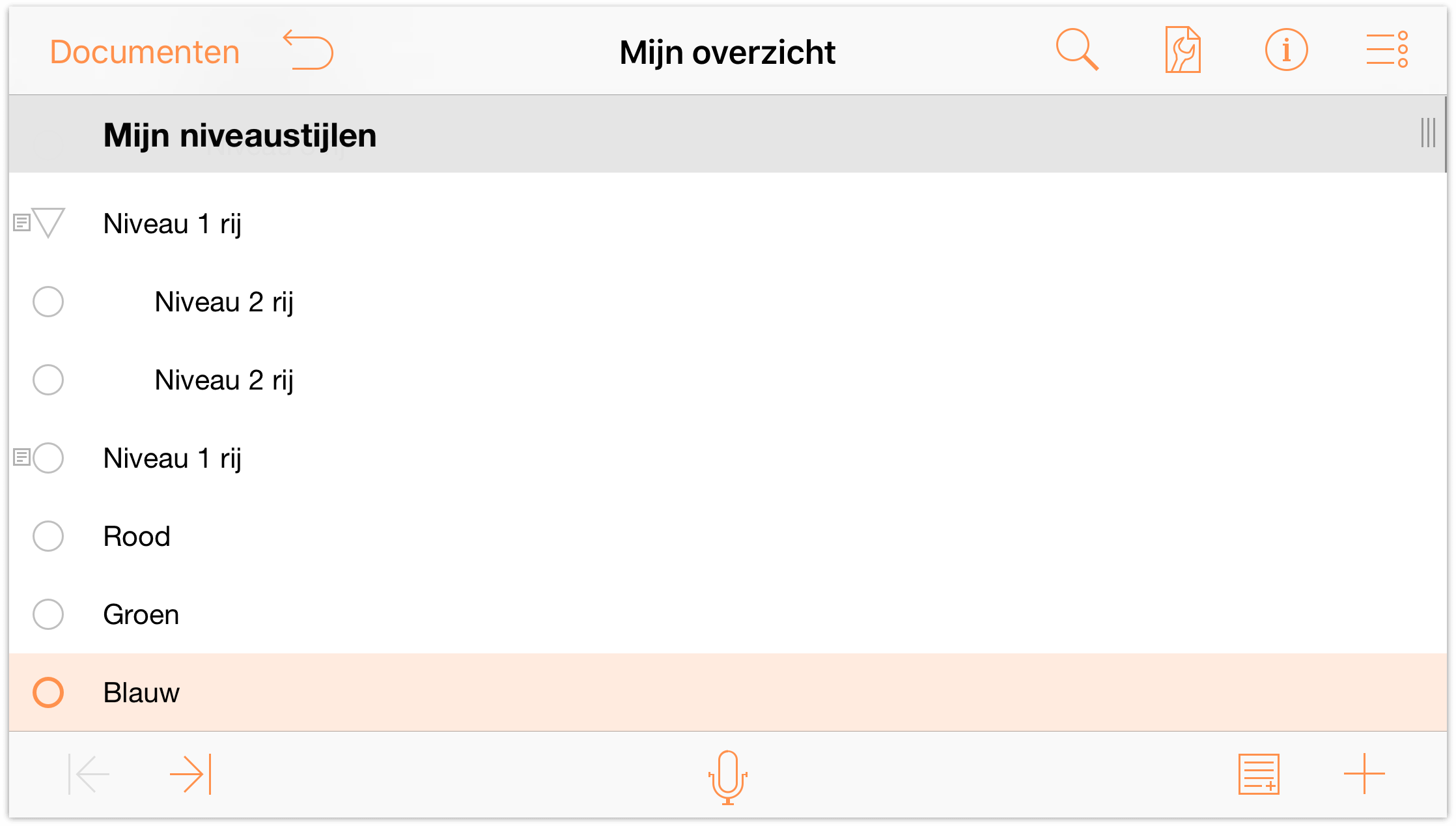
Om een groep te maken van deze rijen, doet u het volgende:
- Tik in de navigatiebalk op
 .
. - Tik op de rij-ingangen om de rode, groene en blauwe rijen te selecteren.
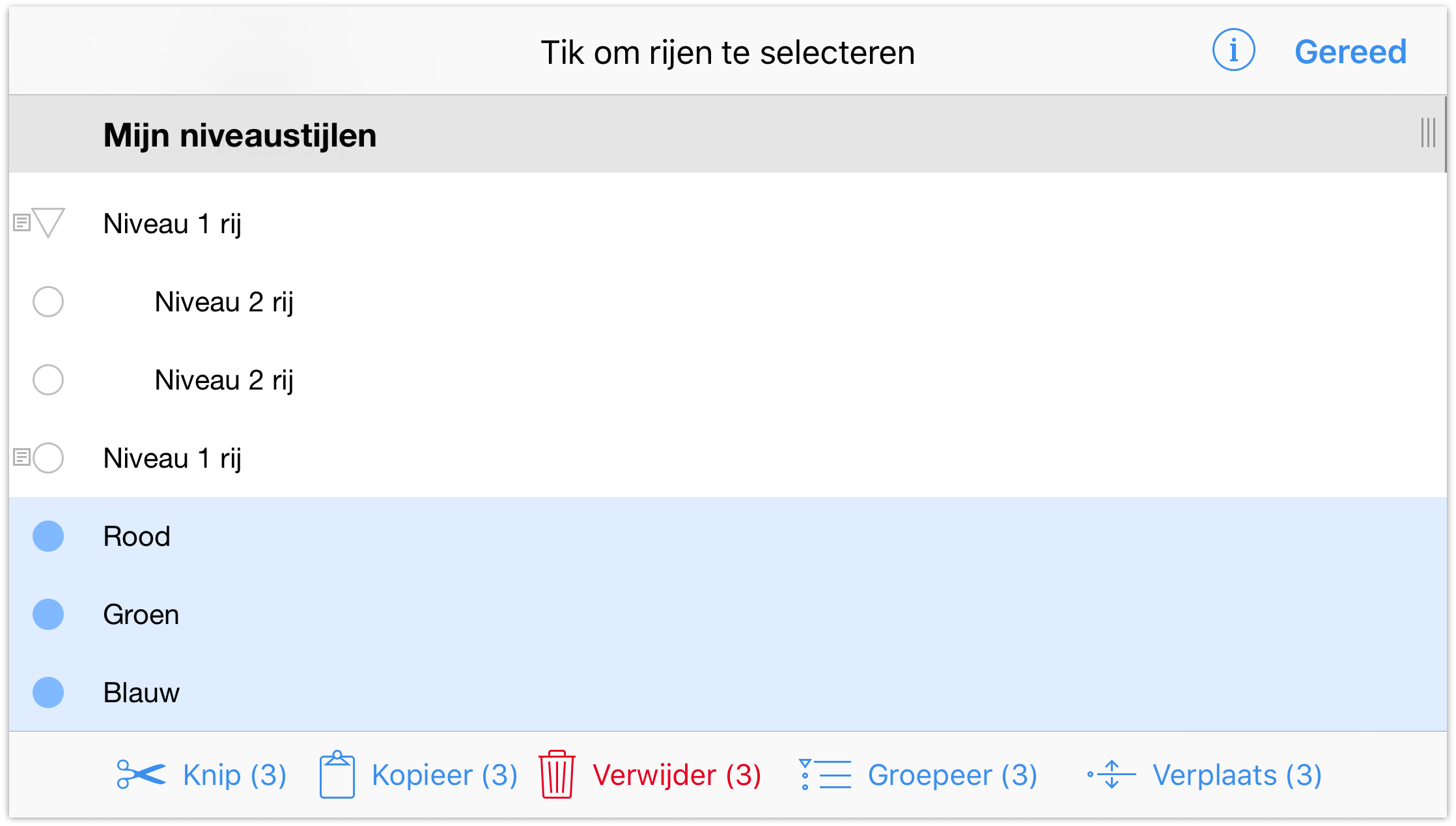
- Tik op Groepeer. Wanneer u op de knop Groepeer tikt, zullen de rode, groen en blauwe rijen inspringen als onderliggende rijen onder een lege rij van niveau 1.
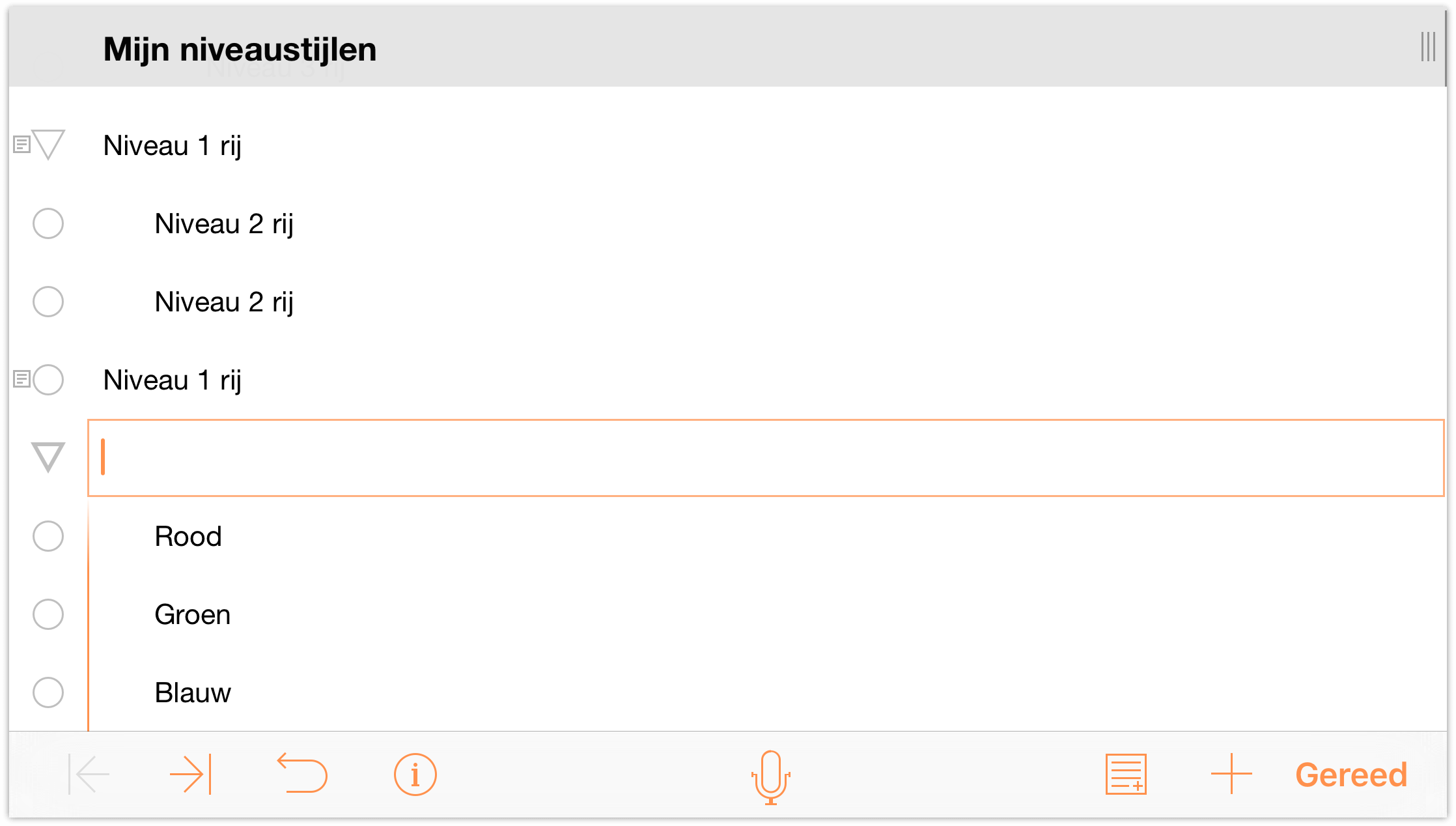
- Voer in die nieuwe rij Additieve primaire kleuren in en tik dan op Gereed.
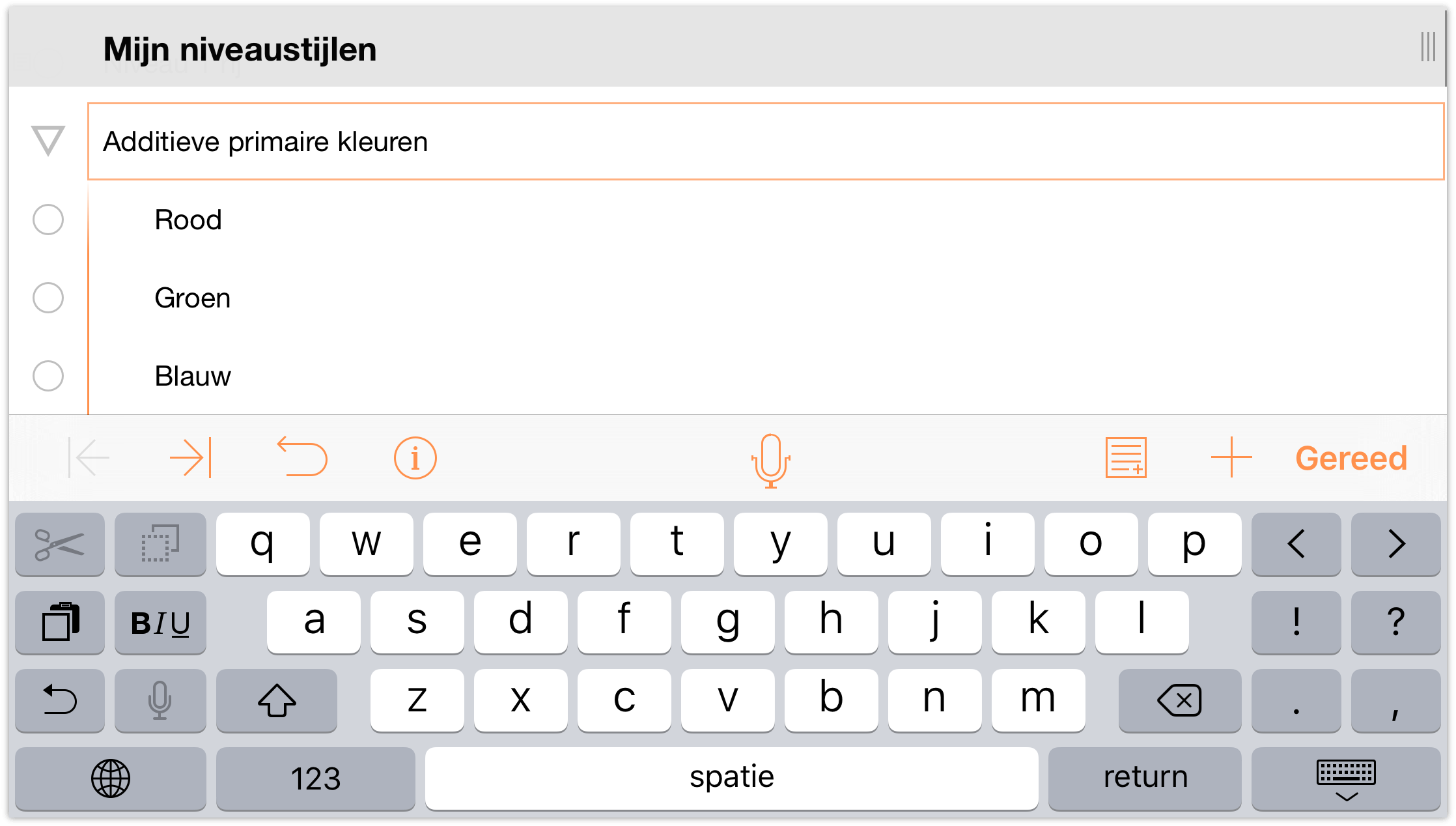
Opmerking
OmniOutliner voor iOS heeft geen optie Degroepeer als onderdeel van de bewerkingsgereedschappen. Als u enkele rijen moet degroeperen, gebruikt u de wijzigingsgereedschappen om de rijen onder de bovenliggende rij te selecteren en te verplaatsen. Verwijder dan, indien nodig, de oude bovenliggende rij.
Rijen verplaatsen binnen uw opbouw
Wanneer u start met het organiseren van uw informatielijst, zult u ongetwijfeld zaken willen verplaatsen. Dat is uiteindelijk toch de reden waarom u lijsten maakt, niet? Om alle fijne details te volgen en te ordenen.
OmniOutliner biedt twee opties voor het verplaatsen van rijen binnen uw opbouw.
- U kunt de knop ingedrukt houden op een rij en slepen naar de gewenste plaats in uw opbouw.
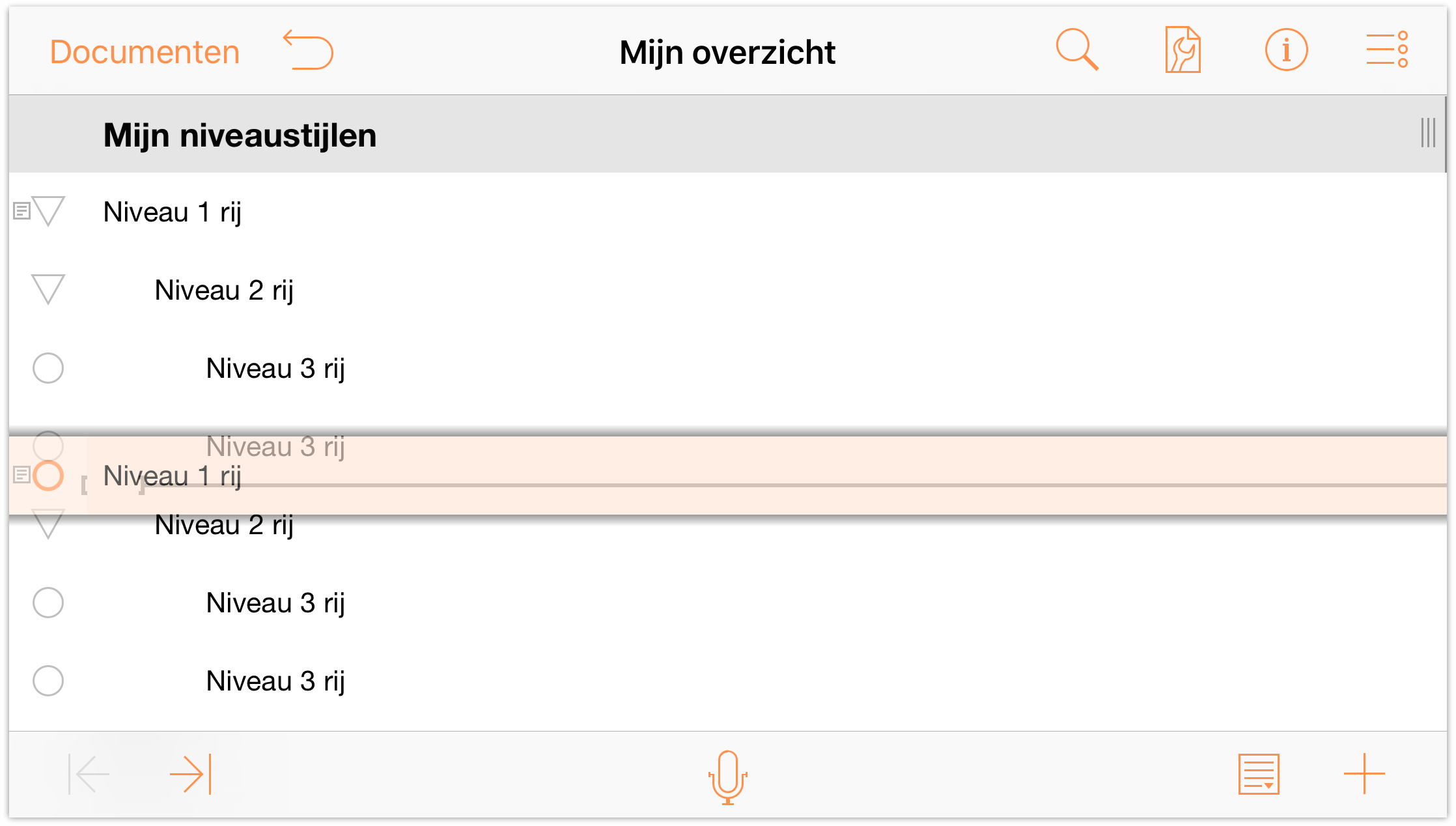
- U kunt ook de bewerkingsgereedschappen gebruik om rijen te selecteren en te verplaatsen. Dit is vooral nuttig als u meerdere rijen (al dan niet opeenvolgend) wilt verplaatsen.
- Tik eerst op
 om toegang te krijgen tot de bewerkingsgereedschappen.
om toegang te krijgen tot de bewerkingsgereedschappen. - Tik om de allerlaatste rij van niveau 1 te selecteren in de opbouw (deze boven Additieve primaire kleuren) en tik dan op Verplaats in de knoppenbalk Wijzigen.
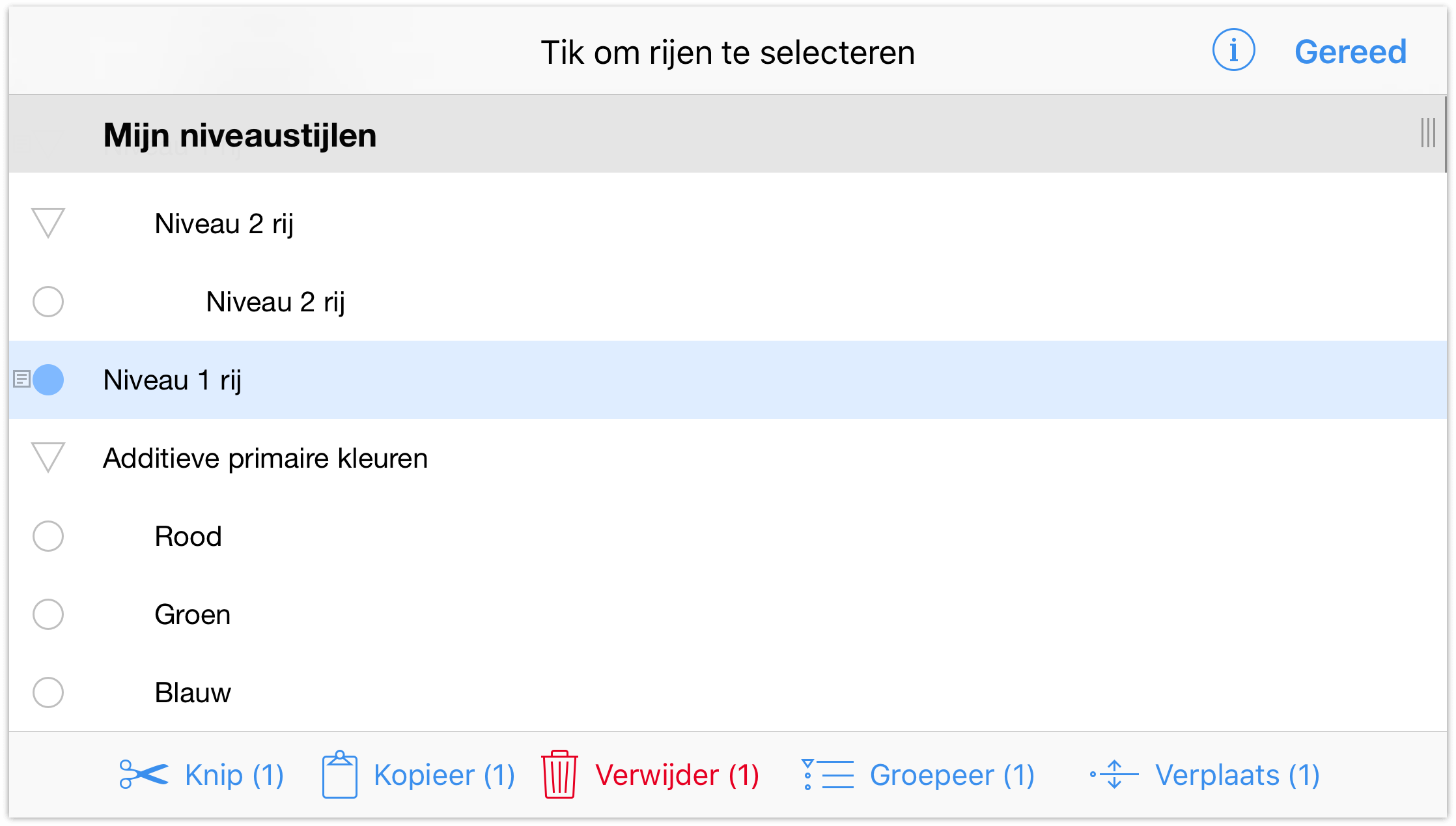
Zoals de opmerking op de onderkant van het scherm meldt, “Tik waar u deze rij wilt plaatsen.”. Schuif omhoog in de opbouw en tik dan om de tweede rij van niveau 2 te selecteren.
De rij waarop u tikt, wordt in het blauw gemarkeerd en er verschijnt een contextmenu boven de rij met opties om de rij in te voegen boven, onder of binnen de rij die u hebt gekozen.
Tik Boven waardoor Rij niveau 1 wordt ingevoegd boven Rij niveau 2.
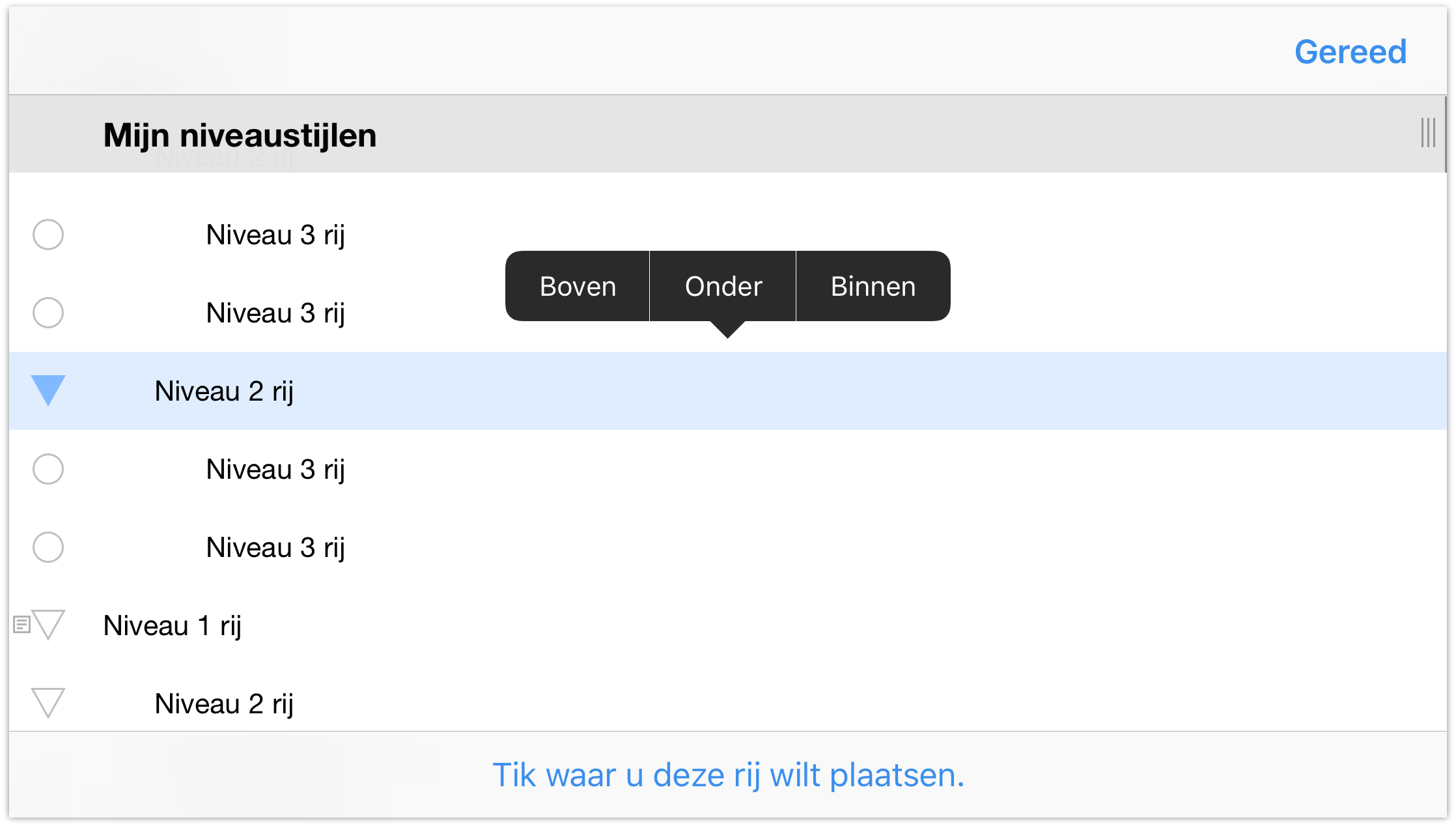
- Tik eerst op
Na het invoegen van de rij op niveau 1, zult u merken dat deze en de rij van niveau 2 op hetzelfde niveau staan.
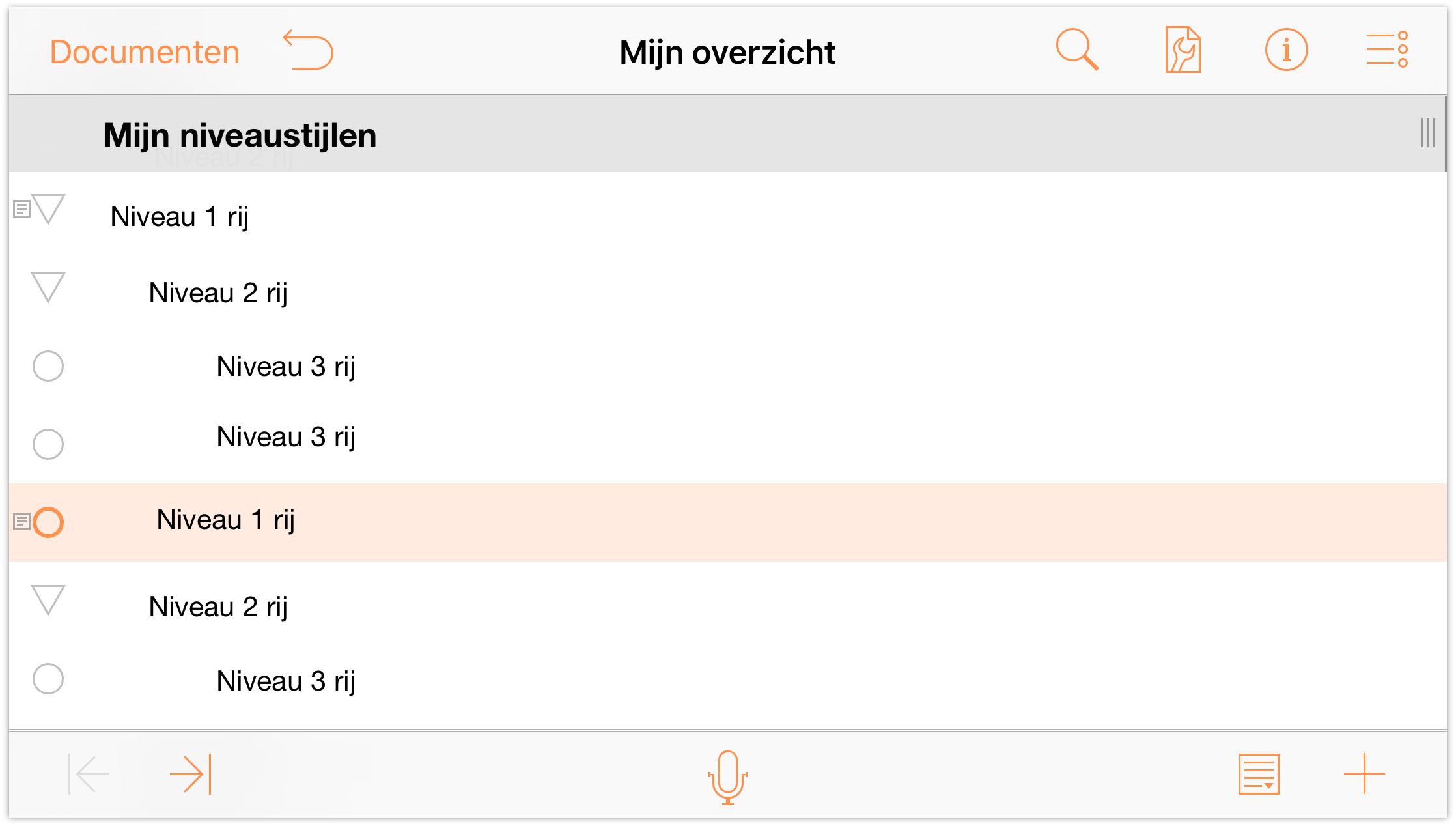
Om deze opbouw eenvormiger te maken, zullen we de rij van niveau 2 (en zijn onderliggende rijen) onderliggende rijen maken van de rij van niveau 1. Tik om de eerste Rij niveau 1 te selecteren en tik dan op ![]() . Dit verplaatst Rij niveau 1 één niveau naar buiten en in dit proces draait Rij niveau 2 en de twee rijen van niveau 3 zijn onderliggende rijen.
. Dit verplaatst Rij niveau 1 één niveau naar buiten en in dit proces draait Rij niveau 2 en de twee rijen van niveau 3 zijn onderliggende rijen.
Zoals u kunt zien hebben zowel Rij niveau 1 als Rij niveau 2 een onthullingsdriehoek als rij-ingang. Tik op de onthullingsdriehoeken om hun werking te leren kennen.
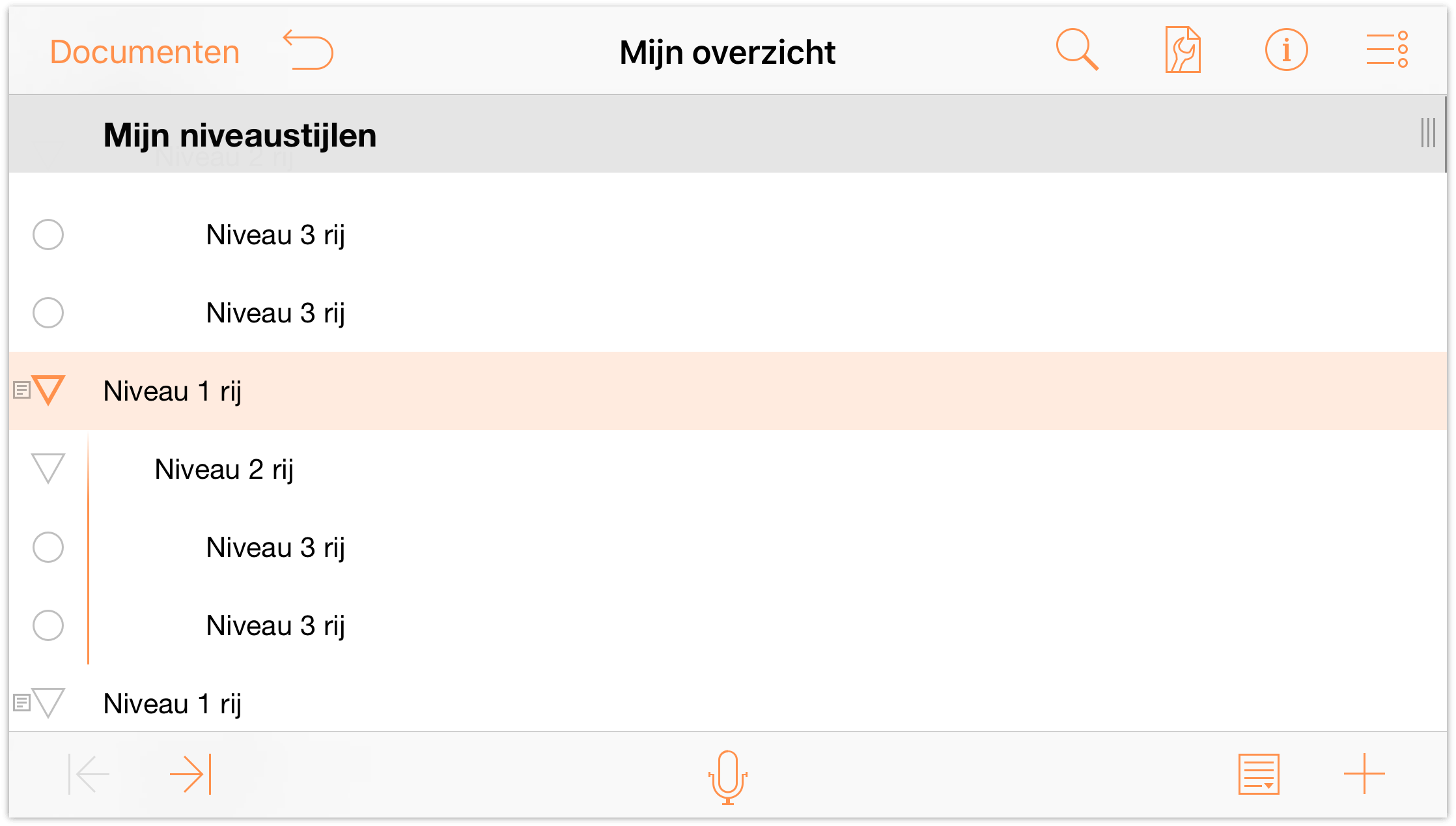
Nu u weet hoe u rijen kunt groeperen en verplaatsen en hoe u ze kunt laten inspringen en uitspringen, kunt u nu met het leuke werk beginnen, uw opbouw een stijl geven. Uw opbouw moet er ongeveer uitzien zoals de volgende afbeelding. Elke Rij niveau 1 heeft minstens één Rij niveau 2 die eronder is ingewerkt en de meeste (maar niet alle) Rijen niveau 2 hebben rijen van Niveau 3 als onderliggende rijen. Naar de onderkant van de opbouw vindt u ook de lijst van Additieve primaire kleuren waaraan u een stijl kunt toewijzen om de tekst in te kleuren.
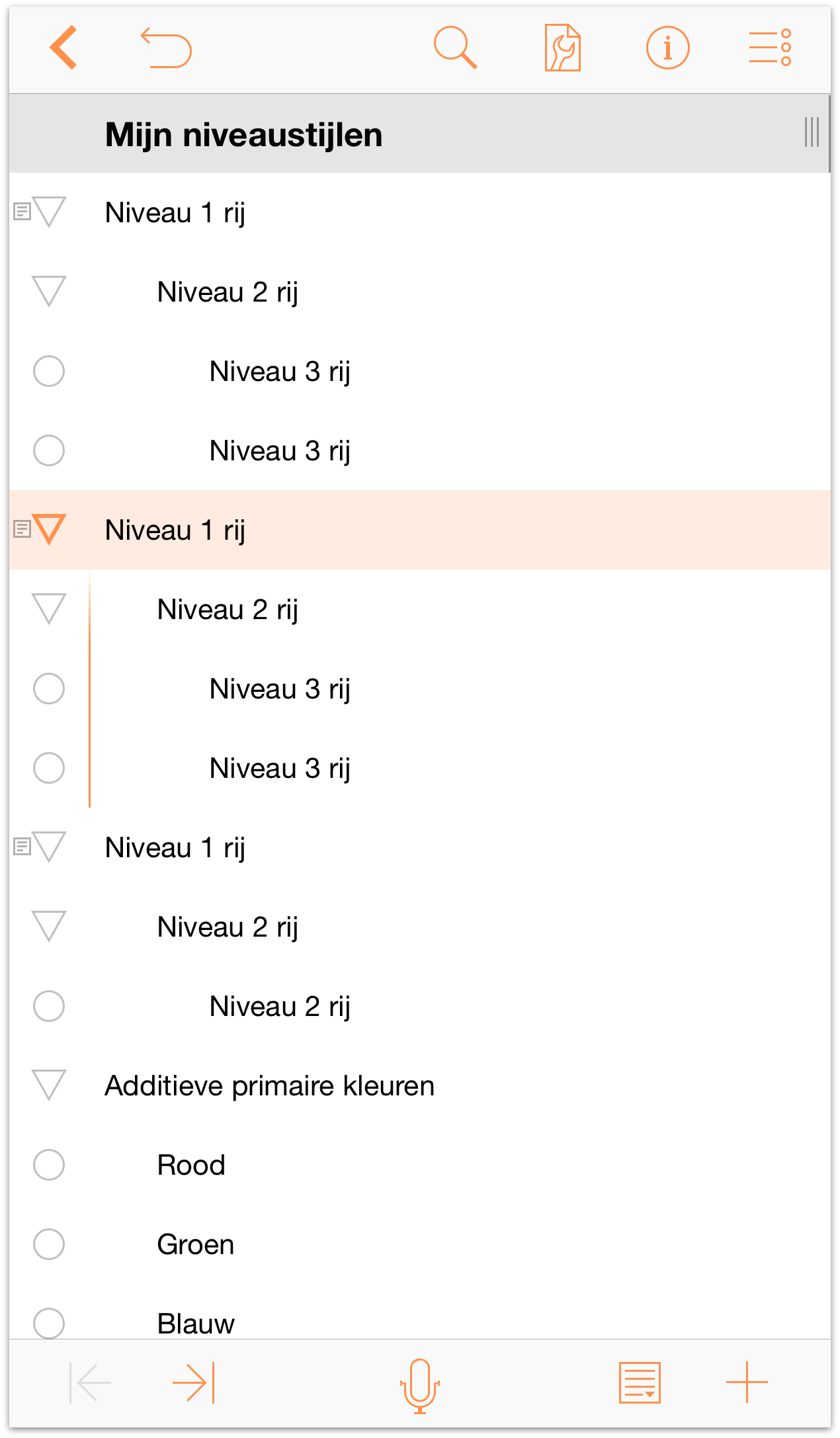
Opmerking
Als u nog een gaatje zoekt voor een pauze, is dit misschien het goede moment. De rest van deze zelfstudie zal u begeleiden bij de vormgeving van het document voordat u een versie ervan opslaat als een sjabloon die u later opnieuw kunt gebruiken. We zullen er niet om liegen, het wordt allemaal nogal intens en u zult bijzonder veel aandacht moeten besteden aan hetgeen u doet. Wandel dus nog even rond in de kamer, neem een koffie of streel uw kat en kom dan terug en bereid u voor op wat leuke momenten.
Uw opbouw een stijl geven
Een van de vele zaken die van OmniOutliner het fantastische opbouwprogramma maken dat voor u ligt, is de mogelijkheid om alle inhoud van uw document een stijl te geven. U kunt verschillende lettertypen toepassen, de typegrootte verkleinen of vergroten, een achtergrondkleur instellen voor het volledige document en individuele rijniveaus en meer.
Het is nu tijd om de zaken naar het volgende niveau te brengen door u te tonen hoe stijlen voor uw inhoud moeten worden gemaakt. Hier komt heel wat bij kijken. Maar voor dit uit de hand loopt, is het belangrijk dat u de gelaagde modelstijl van OmniOutliner begrijpt.
Het stijlmodel van OmniOutliner begrijpen
De stijlen van OmniOutliner worden op elkaar gestapeld. De basislaag van de stijlen voor uw document is de stijl Gehele document. Dit is de basis van uw document en de verschillende Niveaustijlen die u instelt, kunnen de stijlen voor Gehele documenten overnemen, wijzigen en zelfs overschrijven.
In iOS krijgt u toegang tot het paneel Stijlen via het menu Inhoud dat opent wanneer u op ![]() tikt.
tikt.
OmniOutliner heeft twee verschillende typen stijlen:
Structurele stijlen bevinden zich in het bovenste deel van het paneel Stijlen en bestaan uit de stijl Gehele document, stijlen voor de verschillende genummerde niveaurijen (Rij niveau 1, Rij niveau 2 enz.) en stijlen voor Kolomtitels, Notities en de hoofdonderwerpkolom.
Benoemde stijlen vindt u in het onderste deel van het paneel Stijlen. Deze stijlen kunnen worden toegepast op alles in uw opbouw. Wanneer een benoemde stijl wordt toegepast, wijzigt de bestaande niveaustijl met zijn eigen eigenschappen. U kunt bijvoorbeeld een benoemde stijl Koptekst toepassen boven een stijl Rij niveau 1 om de tekst groter te maken of het lettertype te wijzigen. Alle sjablonen zijn uitgerust met enkele vooraf gedefinieerde Benoemde stijlen die u kunt gebruiken, verwijderen of bewerken volgens de behoeften van het opbouw.
De stijlen die u instelt voor de verschillende niveaurijen, kopteksten en tekst, worden allemaal gestapeld bovenop de stijlen die u voor Gehele document hebt aangegeven. Dit lijkt sterk op de CCS-opmaakmodellen (Cascading Style Sheets) op internet als u dit ooit hebt gebruikt voor webdesign.
De stijlen Gehele document instellen
Het is nu tijd om aan het werk te gaan met het uitbouwen van de stijlen voor wat zal evolueren naar een nieuwe sjabloon die u kunt gebruiken in OmniOutliner. Voordat u aan de slag gaat, moet u wat tijd nemen om na te denken over het uiterlijk van uw sjabloon:
- Welke kleuren moet de sjabloon hebben?
- Welke lettertypes en lettertypestijlen zijn nodig?
- Heeft de sjabloon statusselectievakjes nodig?
- En wat met de kolommen en lay-out?
- Zijn er rij-ingangen nodig?
Dit alles, en meer, kan bepalen hoe u de sjabloon wilt ontwerpen en creëren. Zoals eerder vermeld vormen de stijlen Gehele document echter de basis voor de rest van uw sjabloon. Daarom beginnen we hiermee.
- Tik op
 en tik dan op Stijlen om het paneel Stijlen te zien.
en tik dan op Stijlen om het paneel Stijlen te zien. 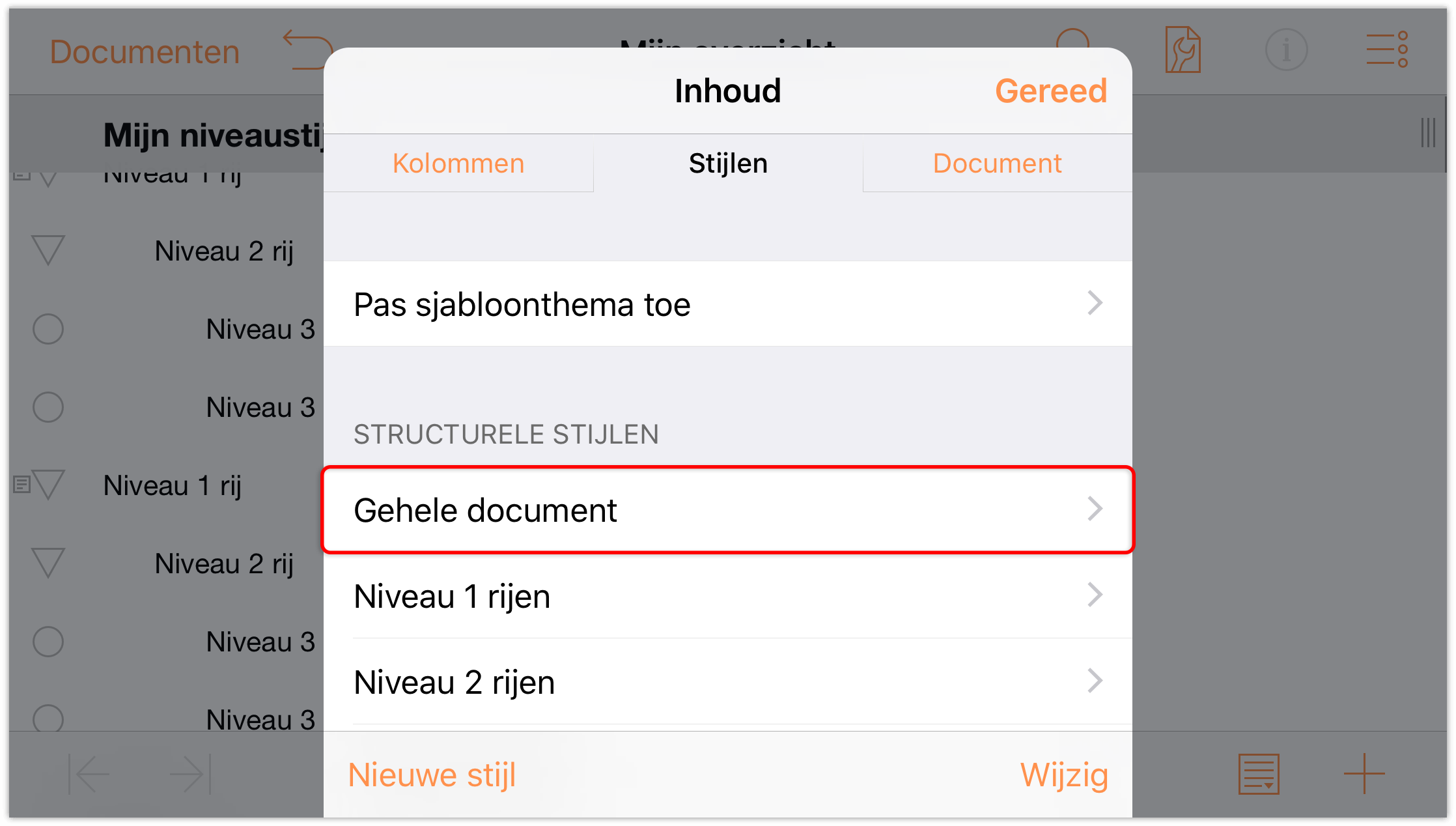
- Tik onder Structurele stijlen op Gehele document om de stijlen Gehele document te zien.
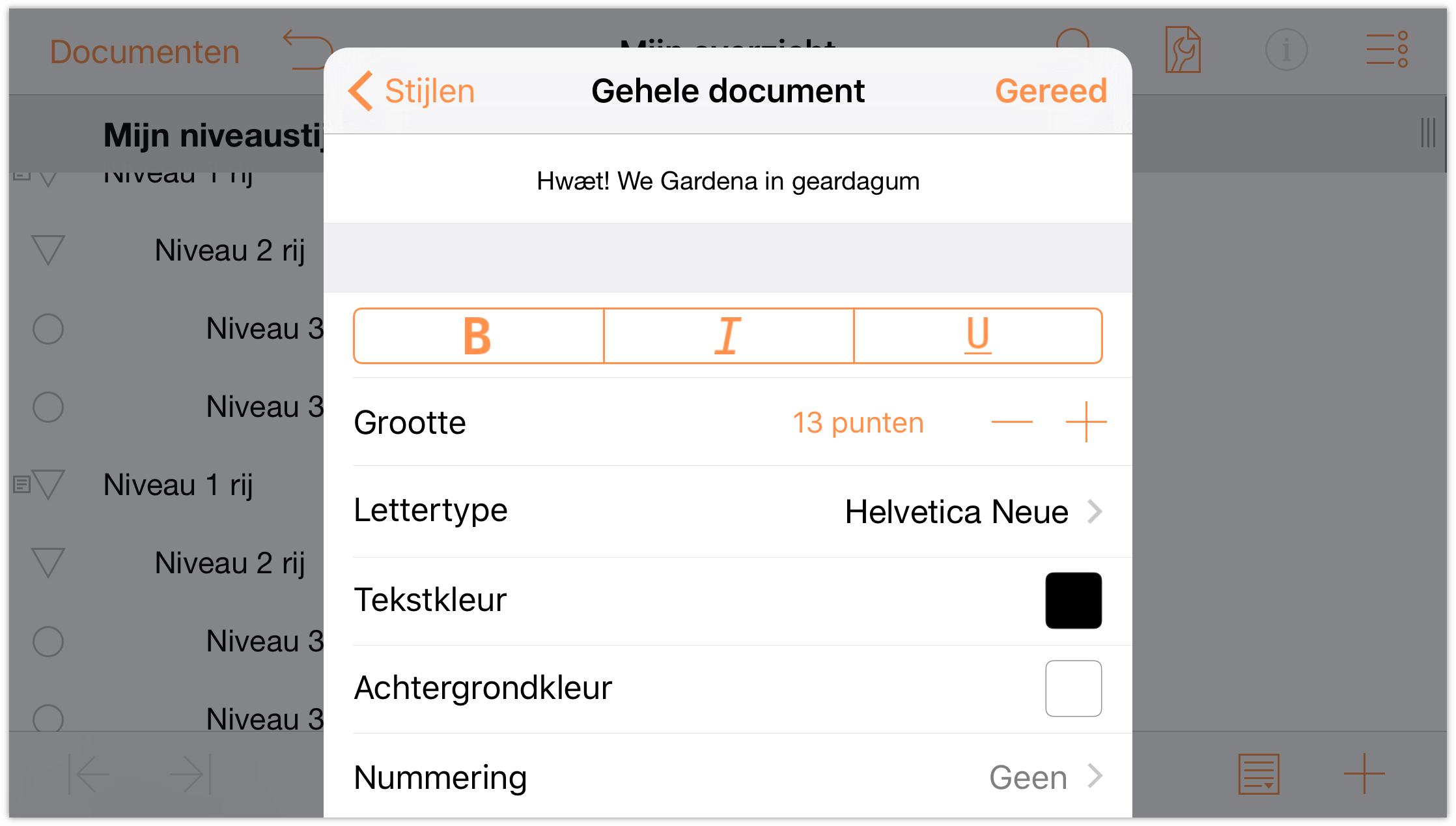
Om een basislettertype in te stellen voor het document, tikt u op Lettertype en kiest u Gill Sans. U zult merken hoe de volledige tekst in de opbouw verandert naar de nieuwe lettertypeselectie.
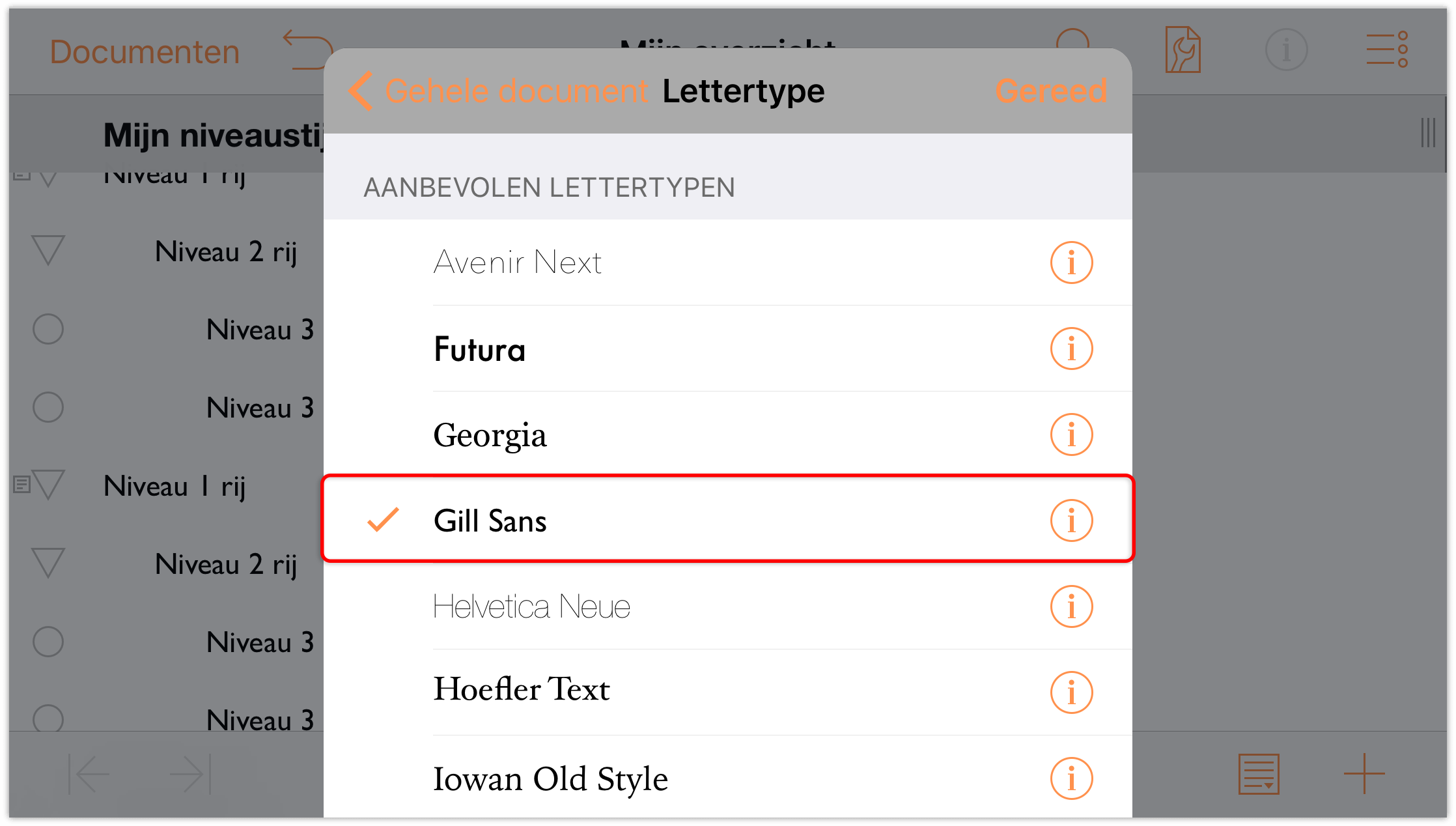
- Tik op Vorige om terug te keren naar de weergave van de stijlen Gehele document.
- Tik in de selectie voor Grootte eenmaal op
 om de basisgrootte voor het lettertype in te stellen op 14 punten.
om de basisgrootte voor het lettertype in te stellen op 14 punten. 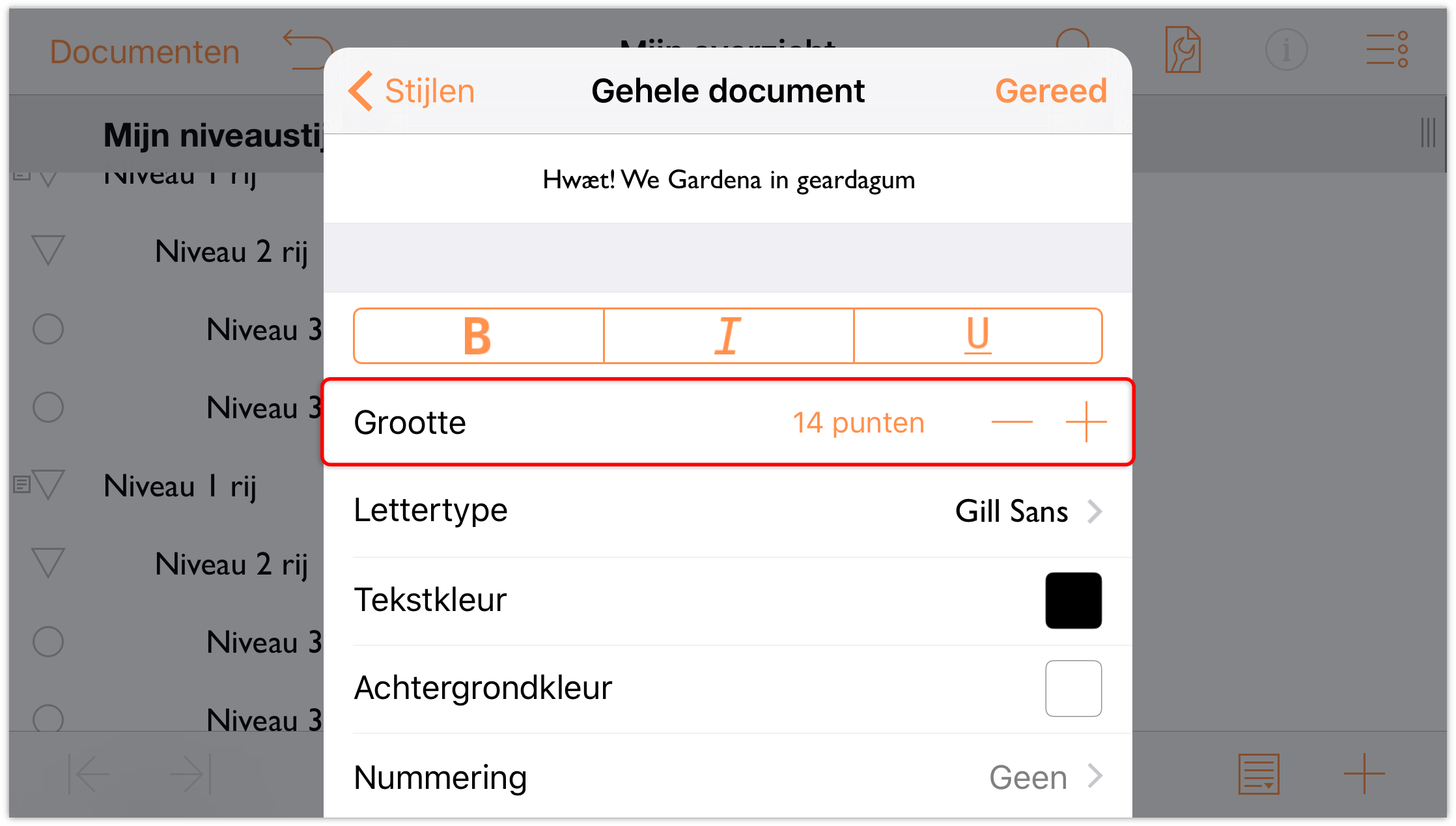
Laten we nu een achtergrondkleur instellen voor het Gehele document. Scroll omlaag in het menu tot u Achtergrondkleur ziet. Tik op
 om de kleurkiezers te openen.
om de kleurkiezers te openen.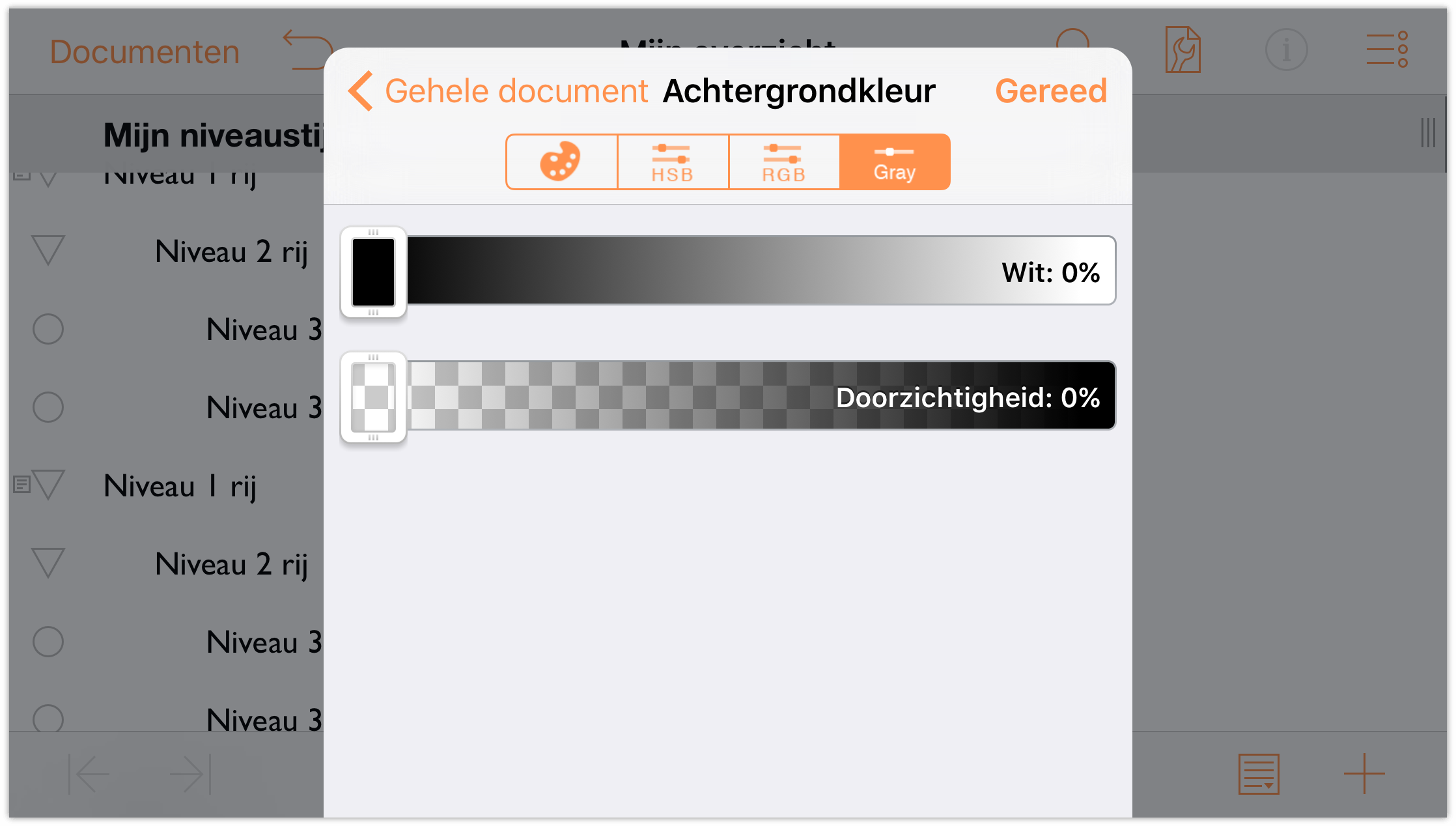
Langs de bovenzijde van het paneel Achtergrondkleur ziet u de volgende rij knoppen:
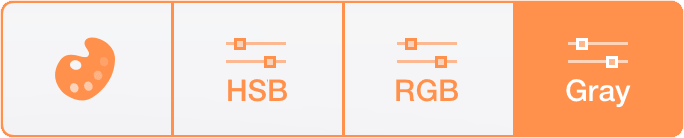
Tik op de eerste knop om de beschikbare kleurpaletten weer te geven. De kleurpaletten zijn gebaseerd op de opvallende kleuren die worden gebruikt door sommige artiesten waarvan u de namen kunt herkennen. Voor deze zelfstudie zullen we het O’Keeffe-palet gebruiken. Als u echter een palet ziet dat u meer bevalt, mag u dat gerust gebruiken.
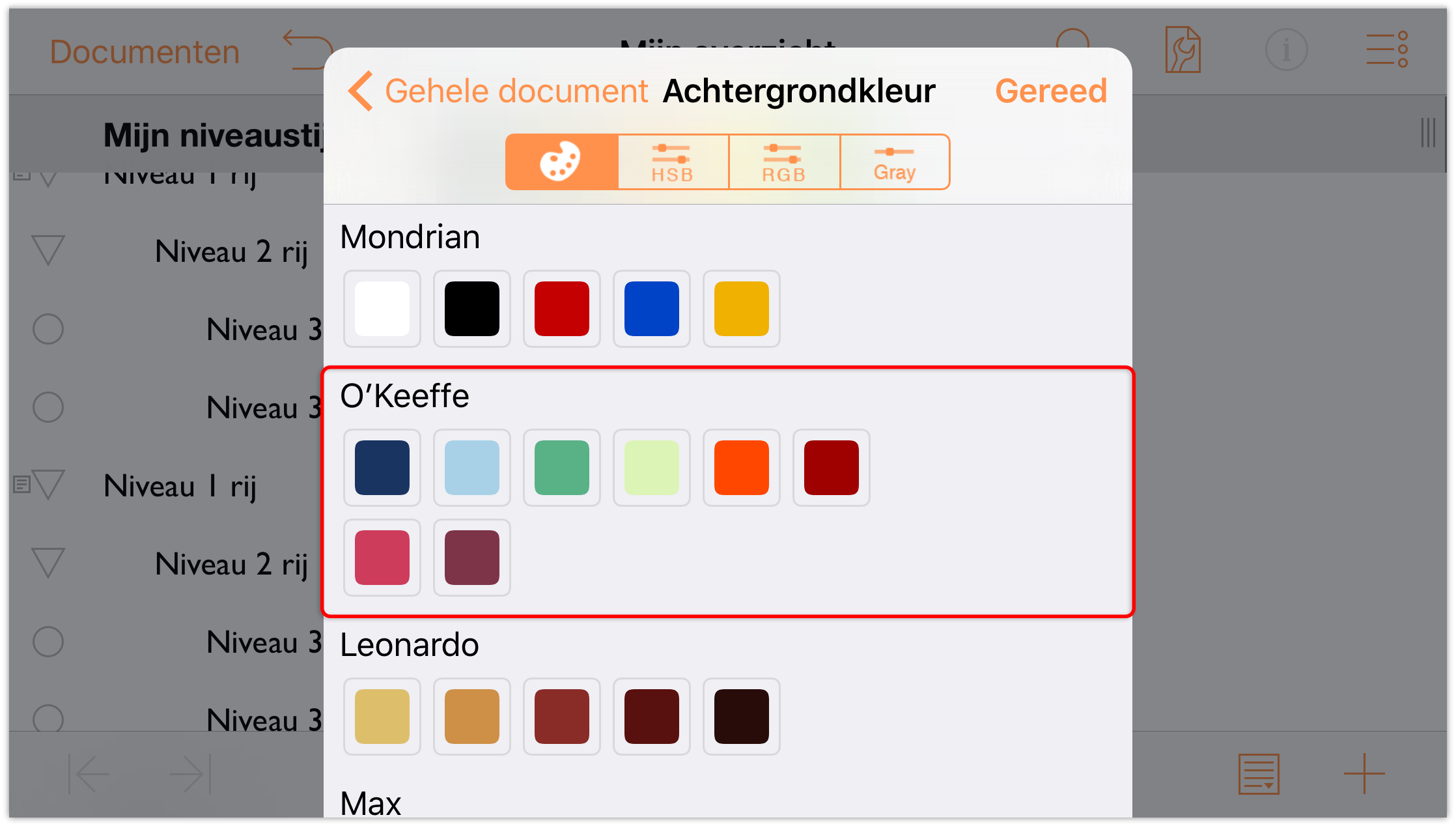
Tik op de vierde tegel in de bovenste rij om een lichtgroene kleur toe te passen als de achtergrondkleur.
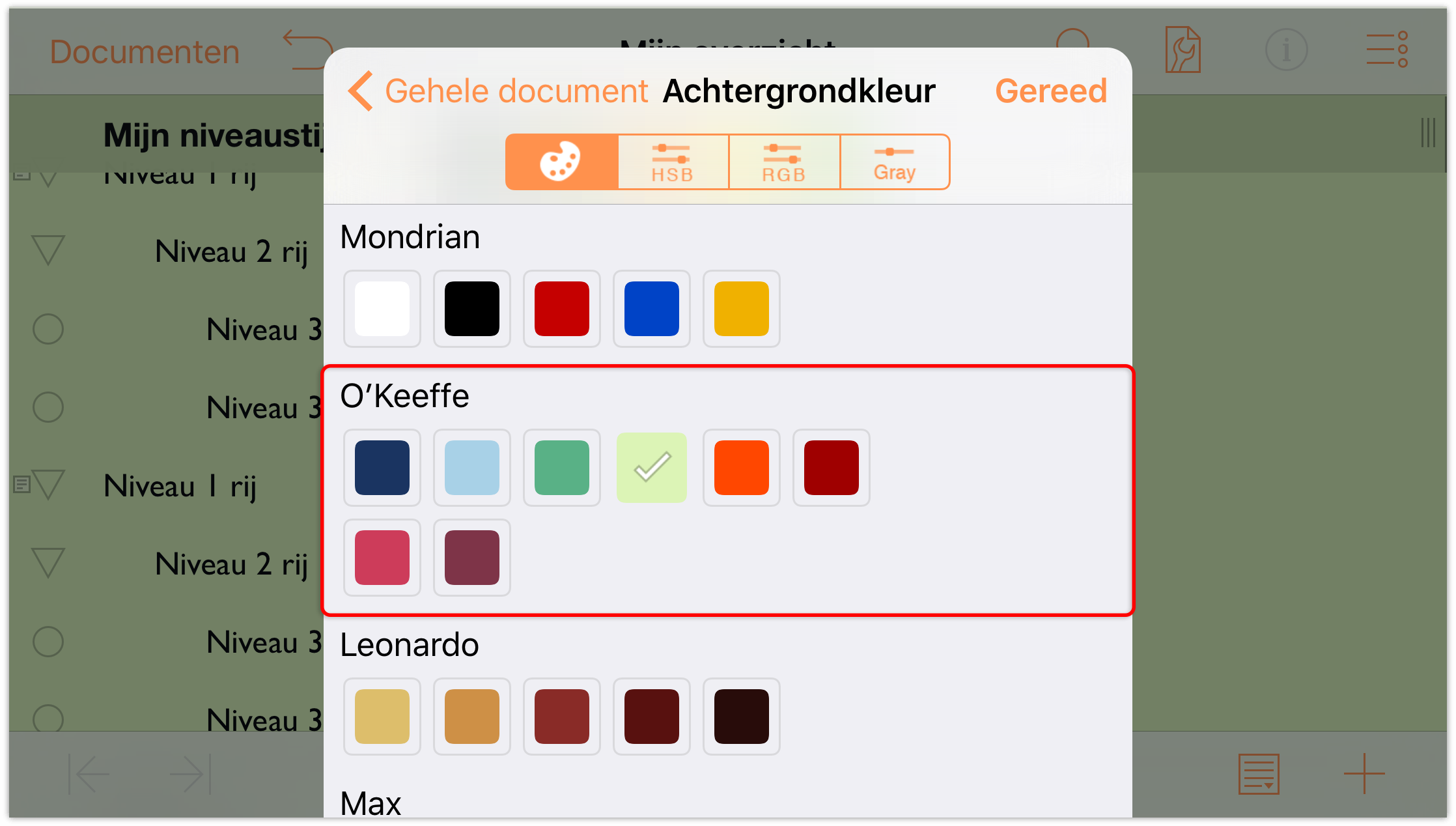
U ziet dat de groene achtergrondkleur ook wordt verspreid onder de rij van de kolomkoptekst die er een tint donkerder uitziet. Dit is te wijten aan het feit dat de rij van de kolomkoptekst zich op een hogere laag boven de achtergrond bevindt. En naar zijn uiterlijk te beoordelen, ziet het ernaar uit dat de rij van de kolomkoptekst zijn eigen achtergrondkleur heeft, maar met een lichte ondoorzichtigheid zodat de achtergrondkleur erdoorheen zichtbaar is.
En nu we het toch over ondoorzichtigheid hebben, zien we dat de groene achtergrondkleur iets donkerder is dan wij willen. Laten we dat dus wijzigen. Tik op de knop HSV in de kleurbewerkingselementen. U krijgt nu vier verschillende schuifregelaars te zien die u kunt gebruiken voor het aanpassen van Tint, Verzadiging, Helderheid en Ondoorzichtigheid.
Tik op en sleep de schuifregelaar Ondoorzichtigheid naar links en stel de ondoorzichtigheid van de achtergrondkleur naar 50%.
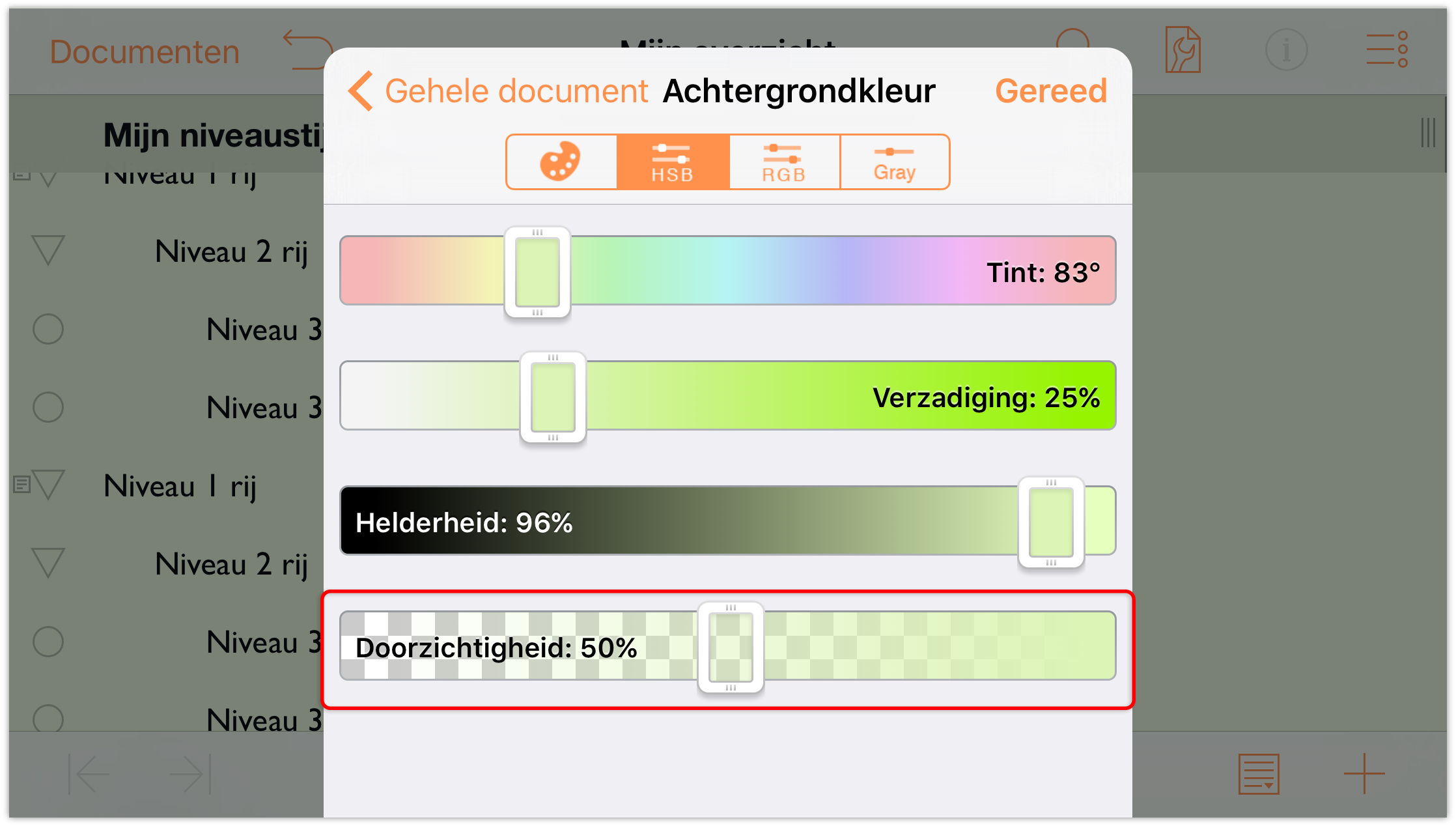
- Bovenaan in het menu, tikt u op Vorige om terug te keren naar de stijlen Gehele document.
Schuif omlaag in het menu en tik dan op de knop Lijn links uit.
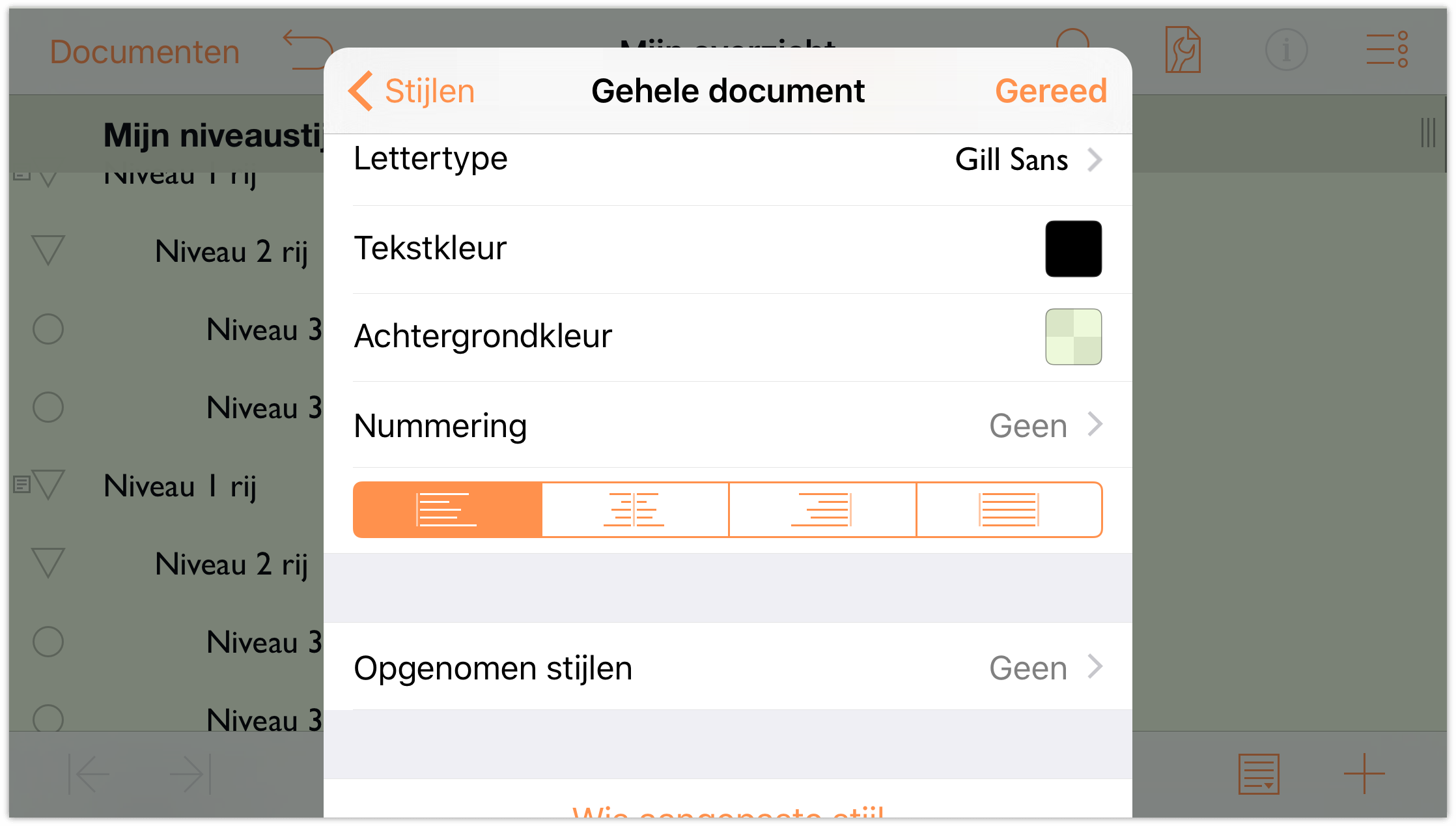
De opbouw heeft nu een lichtgroene achtergrond en het standaard lettertype en de grootte is 14 pt. Gill Sans.
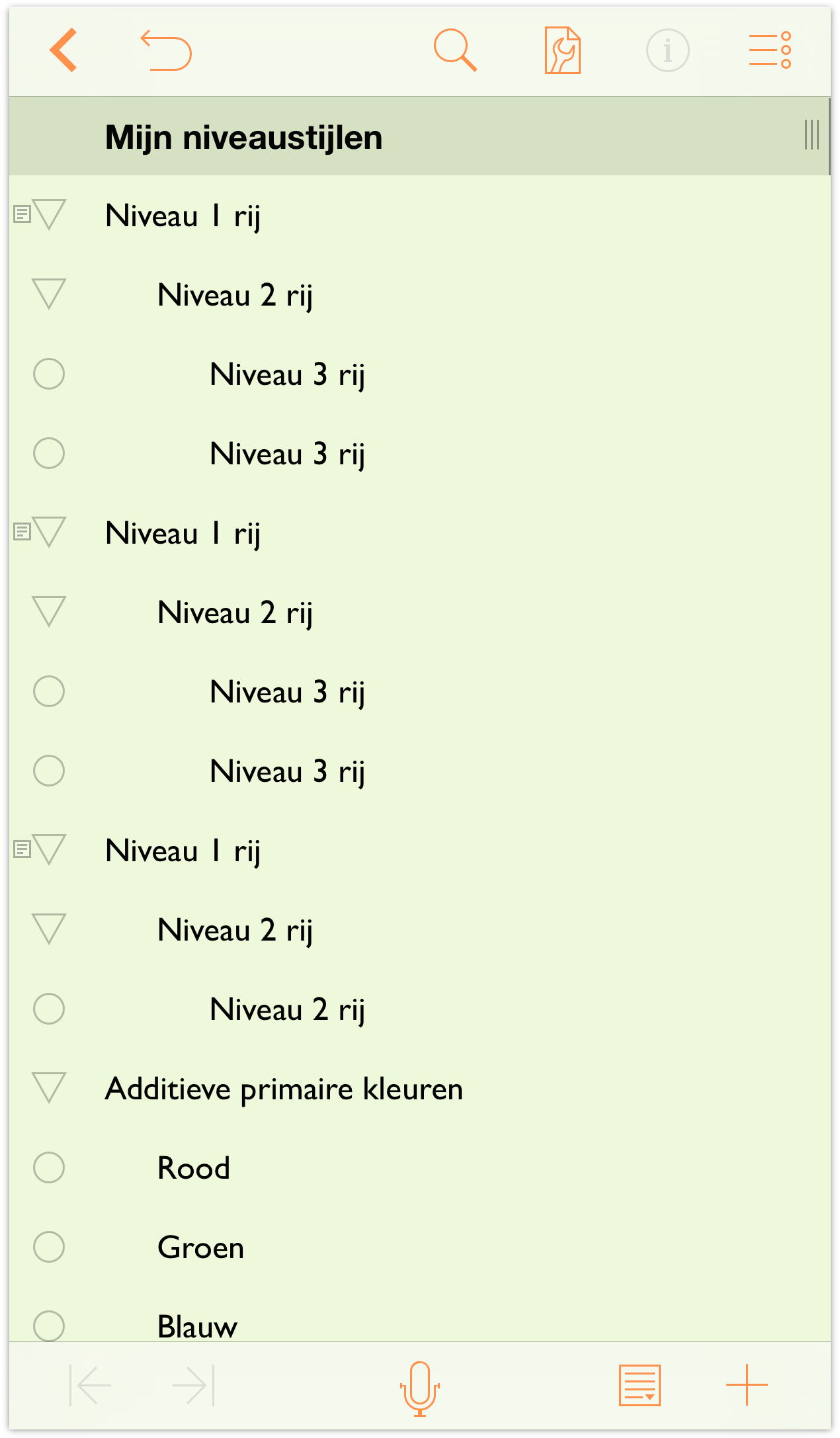
De stijlen Rijniveau instellen
We zullen nu onze aandacht richten op de rijniveaus. Met de stijlen Gehele document ingesteld, zullen we hetzelfde lettertype (Gill Sans) gebruiken, maar verschillende grootten instellen voor elke rijstijl. We zullen ook een achtergrondkleur toevoegen aan enkele rijen. Zo kunt u zien hoe u lagen van kleuren kunt vormen bovenop de achtergrondkleur die is opgegeven in de stijl Gehele document.
Laten we eraan beginnen!
Tik op
 en tik dan om het paneel Stijlen te kiezen.
en tik dan om het paneel Stijlen te kiezen.
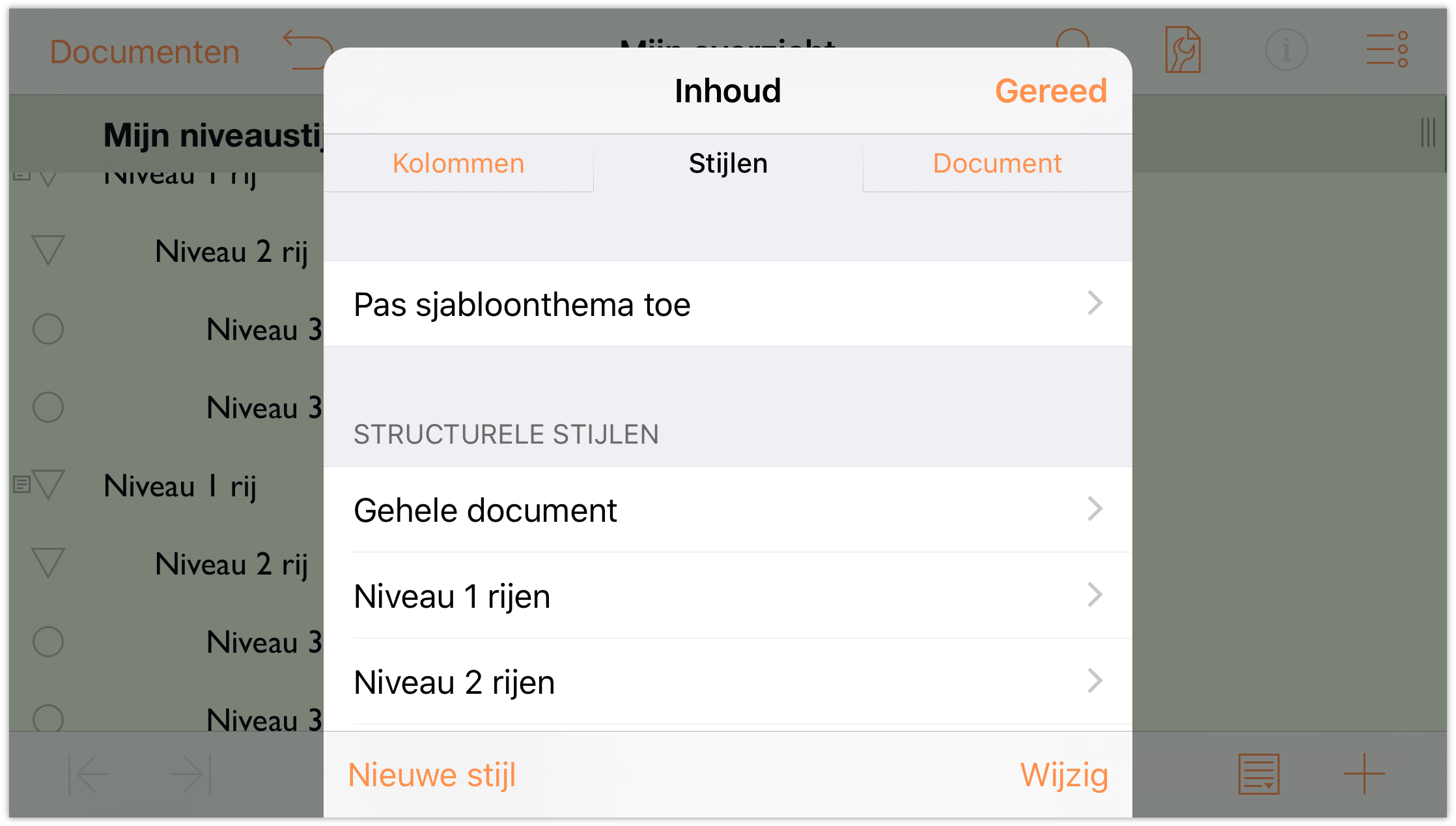
Onder Structurele stijlen tikt u om de stijlen Rijen niveau 1 te kiezen.
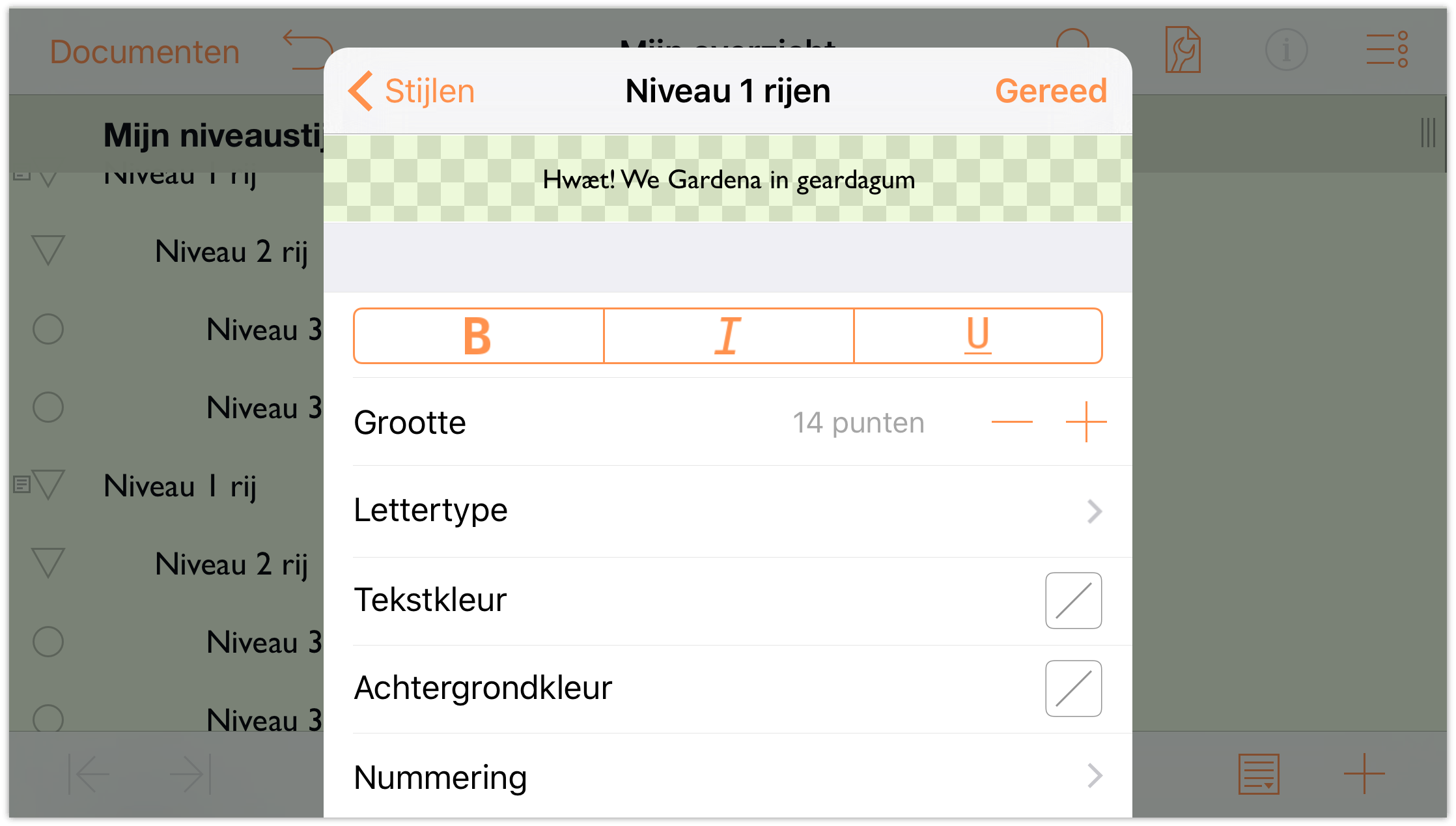
Opmerking
Bovenaan in het paneel Stijlen ziet u een balk over de hele breedte van het venster. Dit is een voorbeeldweergave van de stijlen. Houd deze voorbeeldweergave in het oog terwijl u de stijlinstellingen voor Rij niveau 1 wijzigt zodat u kunt zien hoe de rijen er uiteindelijk zullen uitzien.-
Doe het volgende in het paneel Stijl:
- Tik in de rij met knoppen op B om alle rijen van niveau 1 vetgedrukt te maken.
- Grootte: wijzig de lettertypegrootte naar 16 punten.
Tekstkleur: wijzig de lettertypekleur naar Wit.
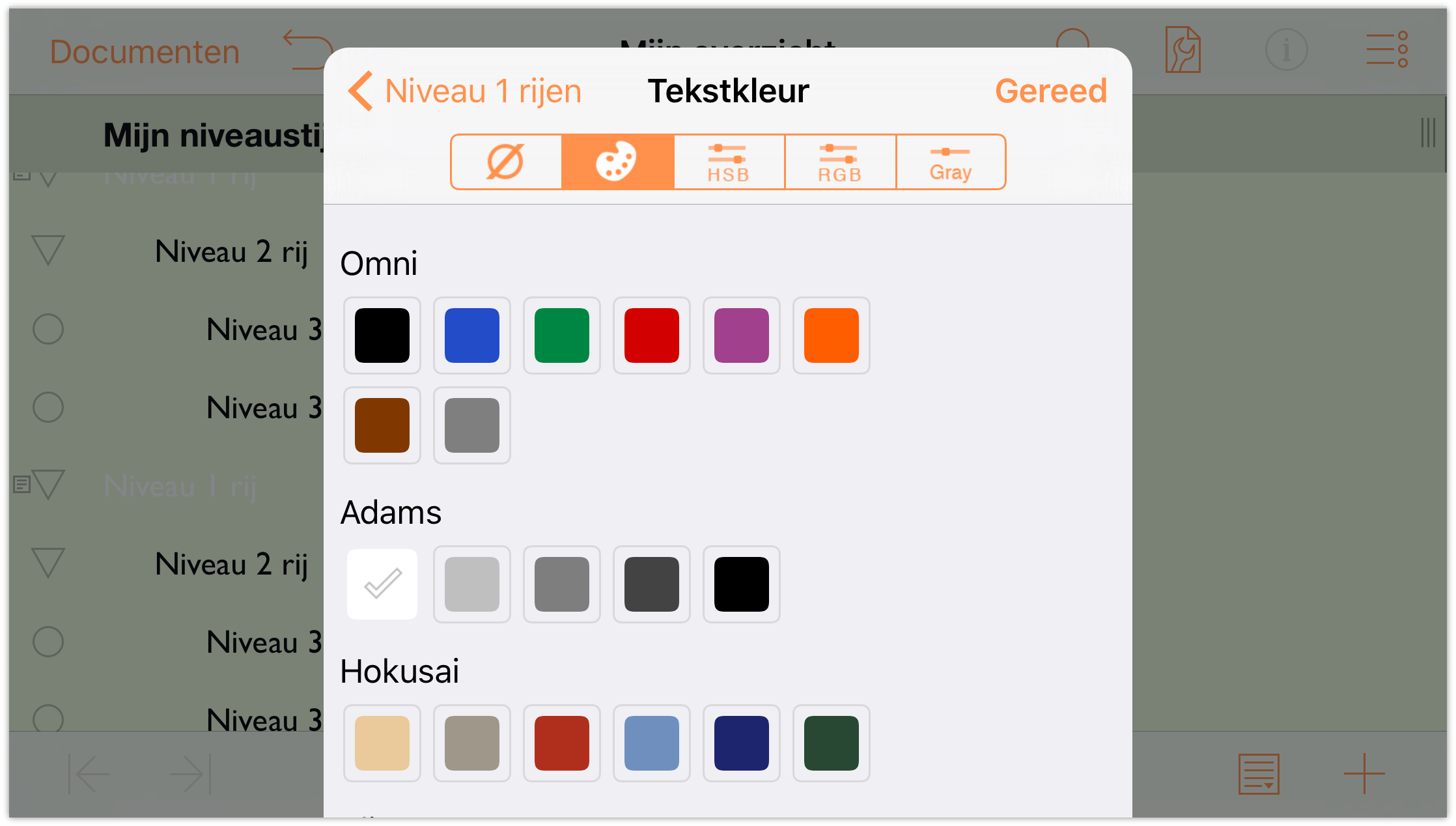
Achtergrondkleur: wijzig de achtergrondkleur van de rijen van niveau 1 naar de donkerblauwe kleur onder het O’Keeffe-palet.
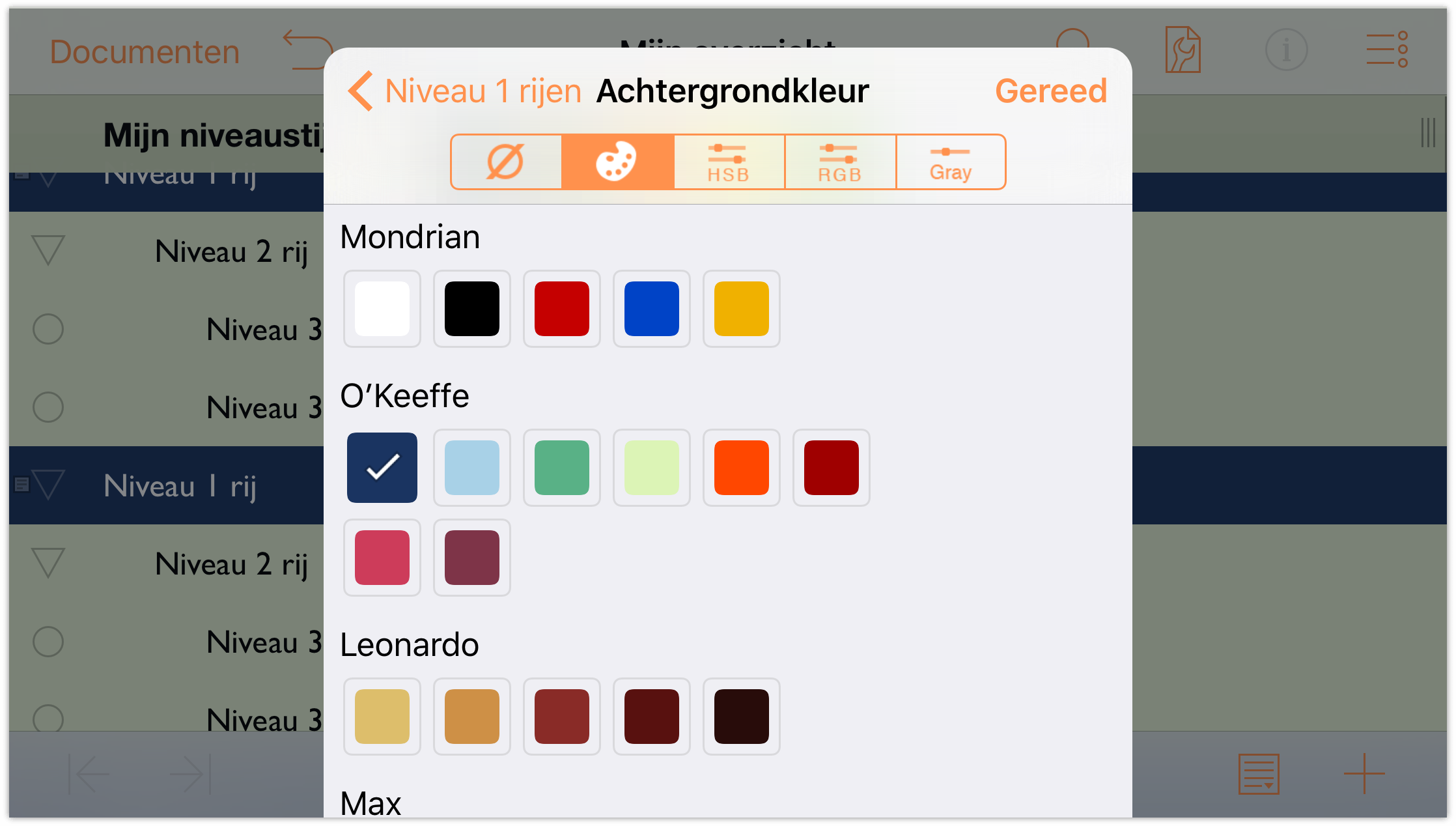
Terwijl u in het paneel Kleur bent, tikt u om de HSV-kleurbewerkingselementen te kiezen en stelt u de Ondoorzichtigheid van de achtergrondkleur in op 80%.
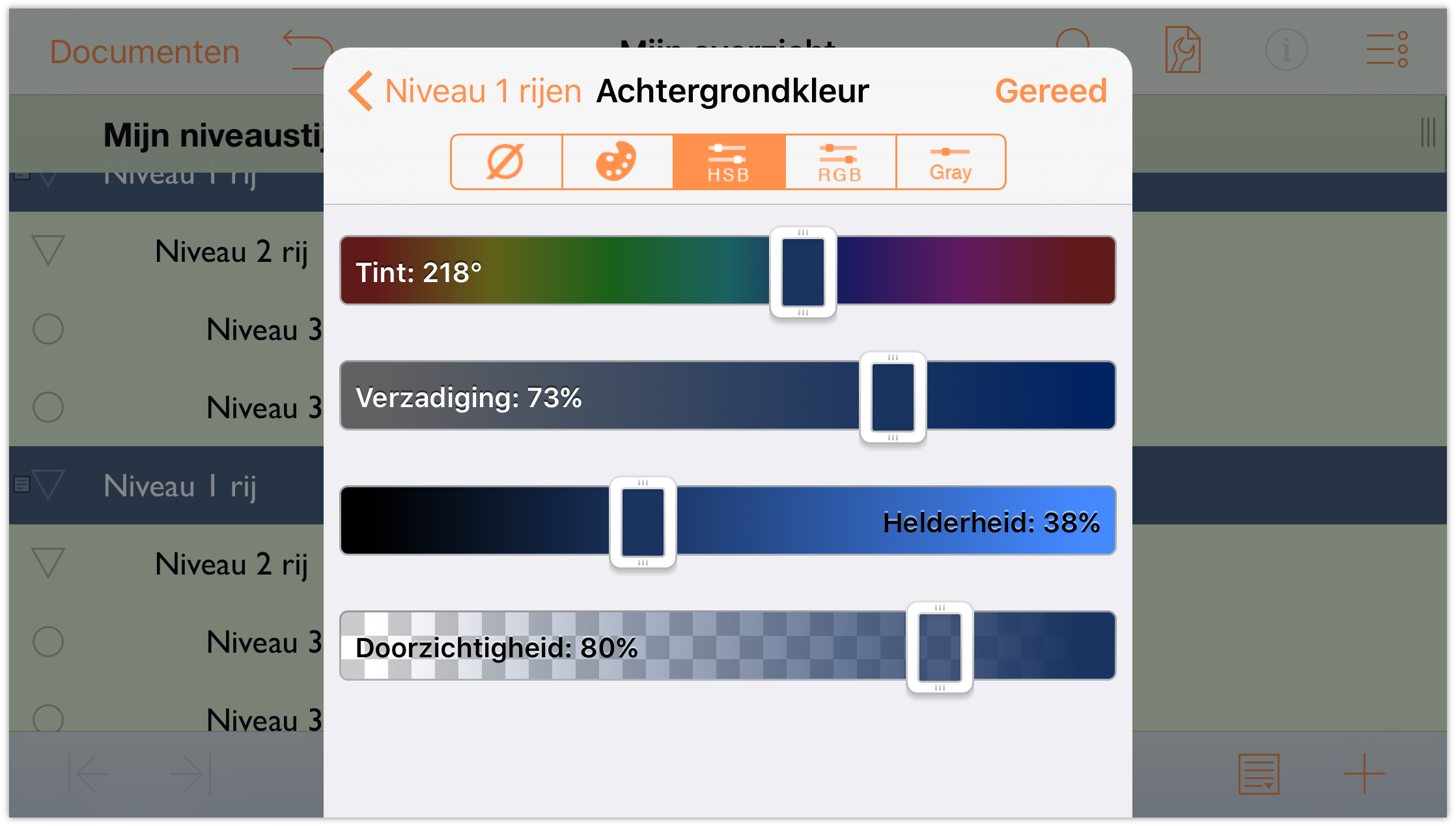
Tik bovenaan in het paneel Inhoud op Rijen niveau 1 om terug te keren naar het stijlvenster Rijen niveau 1 en controleer uw wijzigingen.
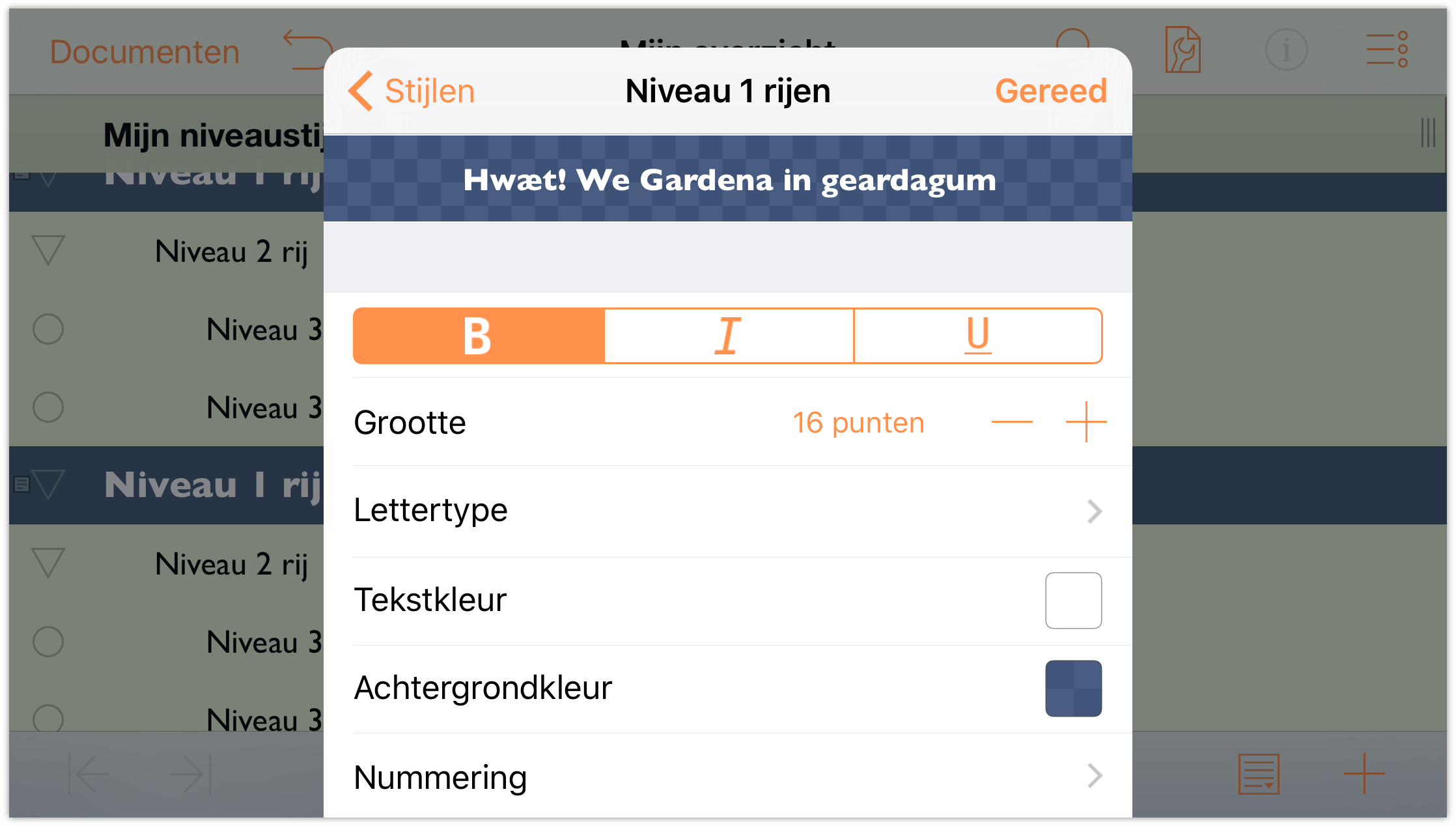
Uw document moet er ongeveer uitzien zoals het volgende:
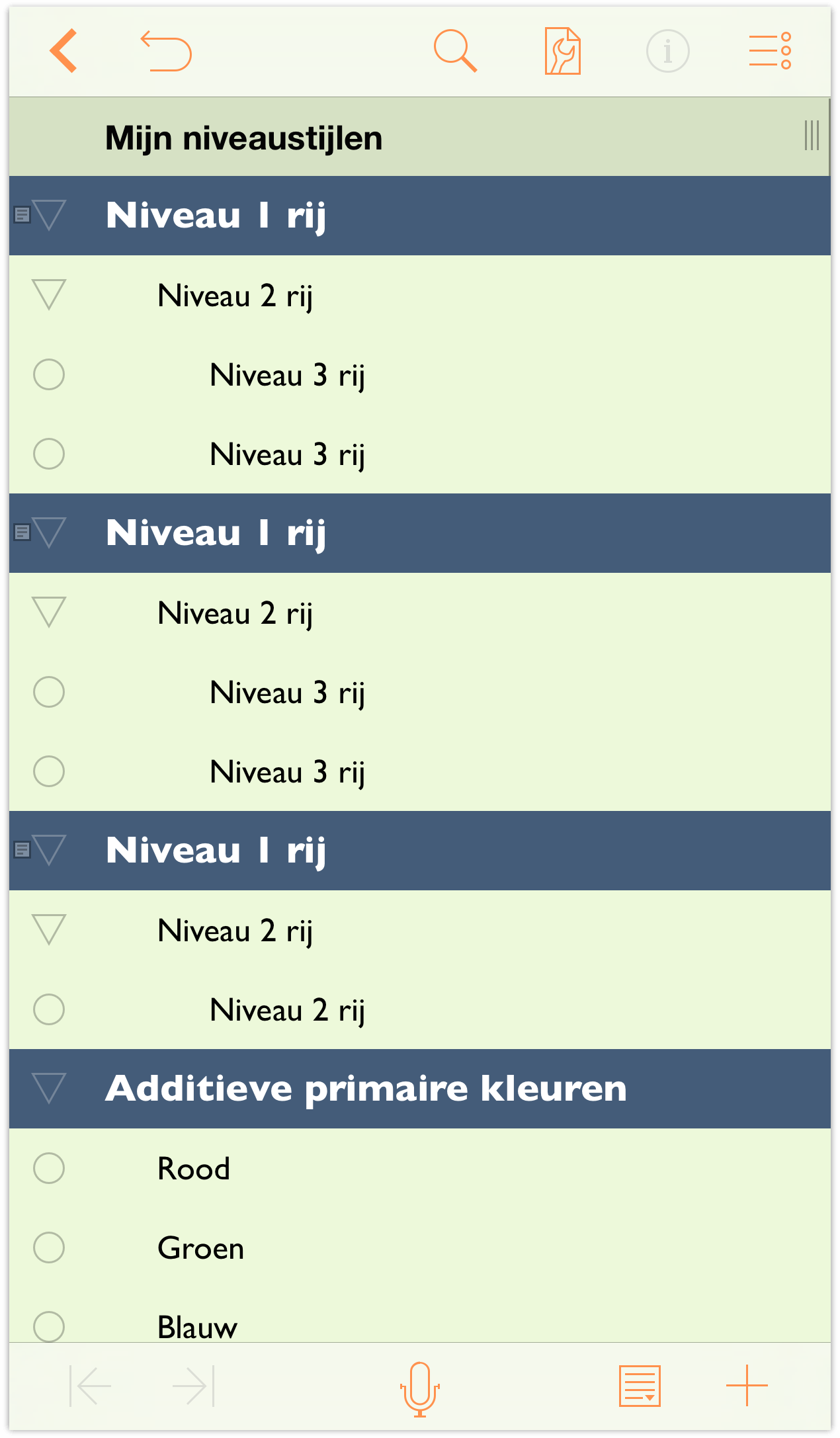
-
Bovenaan in het menu, tikt u op Stijlen om terug te keren naar de lijst van stijlen. Onder Structurele stijlen tikt u om de stijlen Rijen niveau 2 te kiezen.
Breng de volgende wijzigingen aan in het stijlpaneel Rijen niveau 2:
- Achtergrondkleur: wijzig de achtergrondkleur naar dezelfde donkerblauwe kleur die u kunt vinden in het O’Keeffe-palet en wijzig de ondoorzichtigheid in de HSV-bewerkingselementen naar 30%.
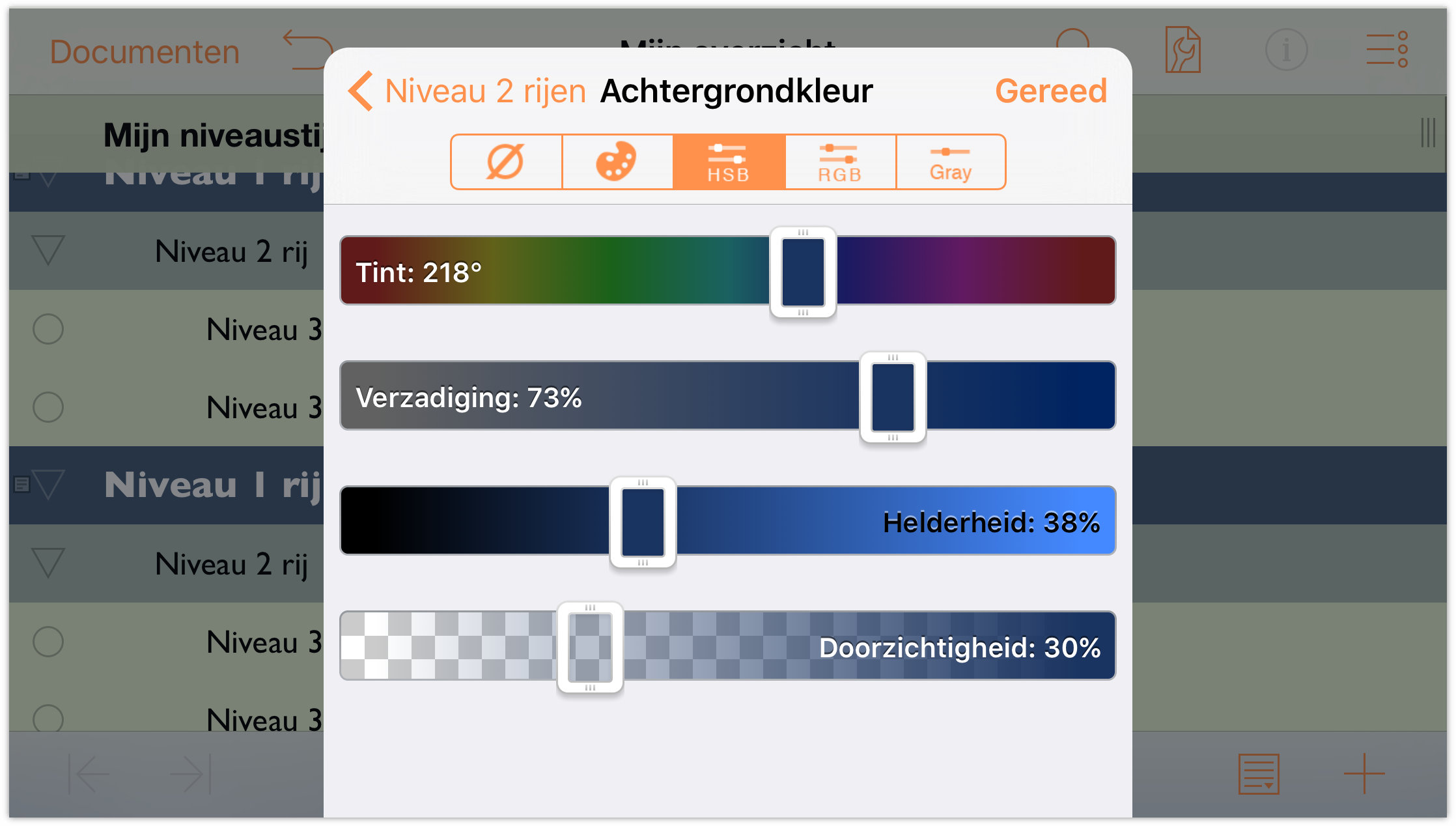
Het paneel Rijen niveau 2 moet er als volgt uitzien:
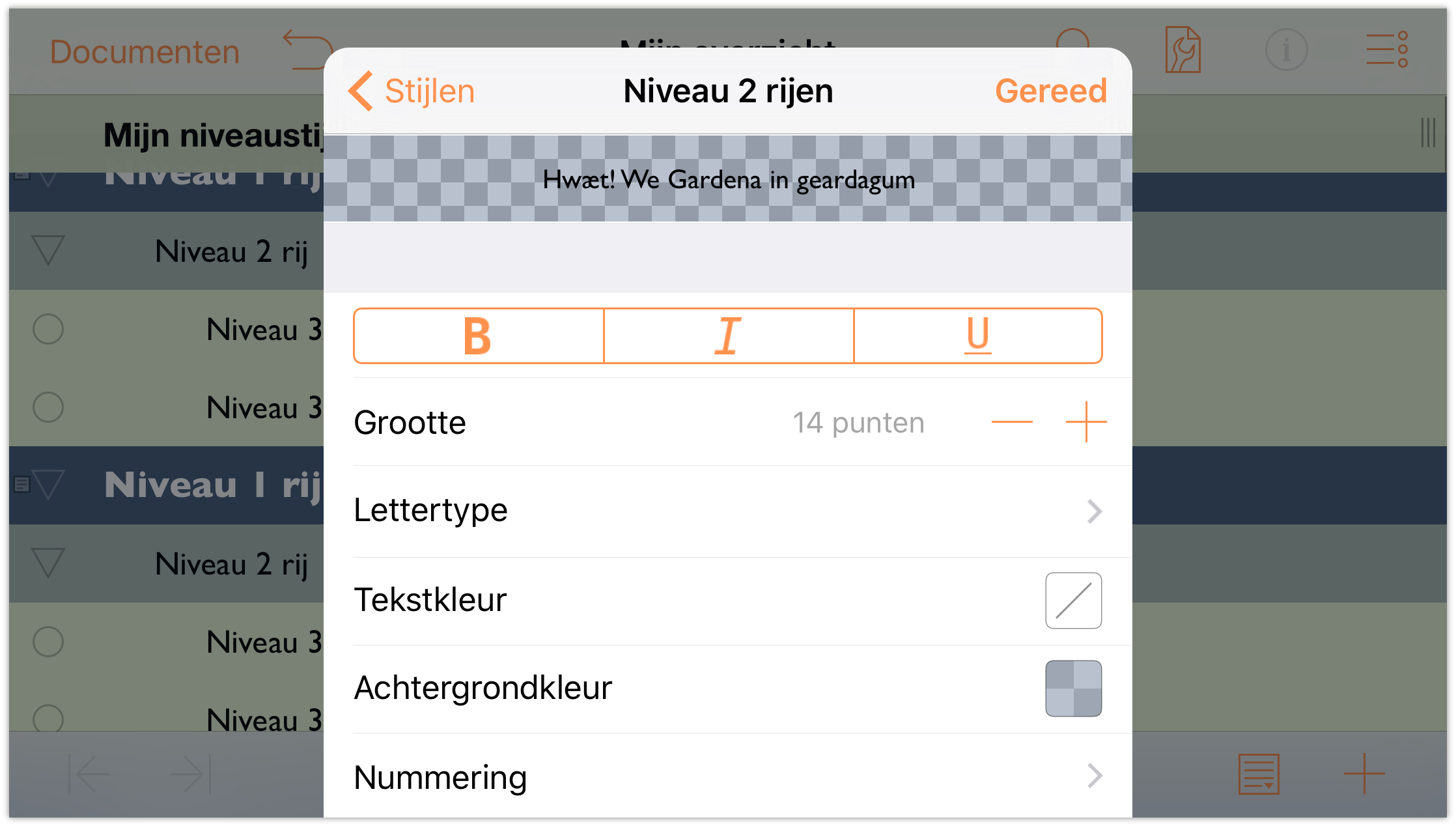
Uw opbouw moet er ongeveer uitzien zoals het volgende:
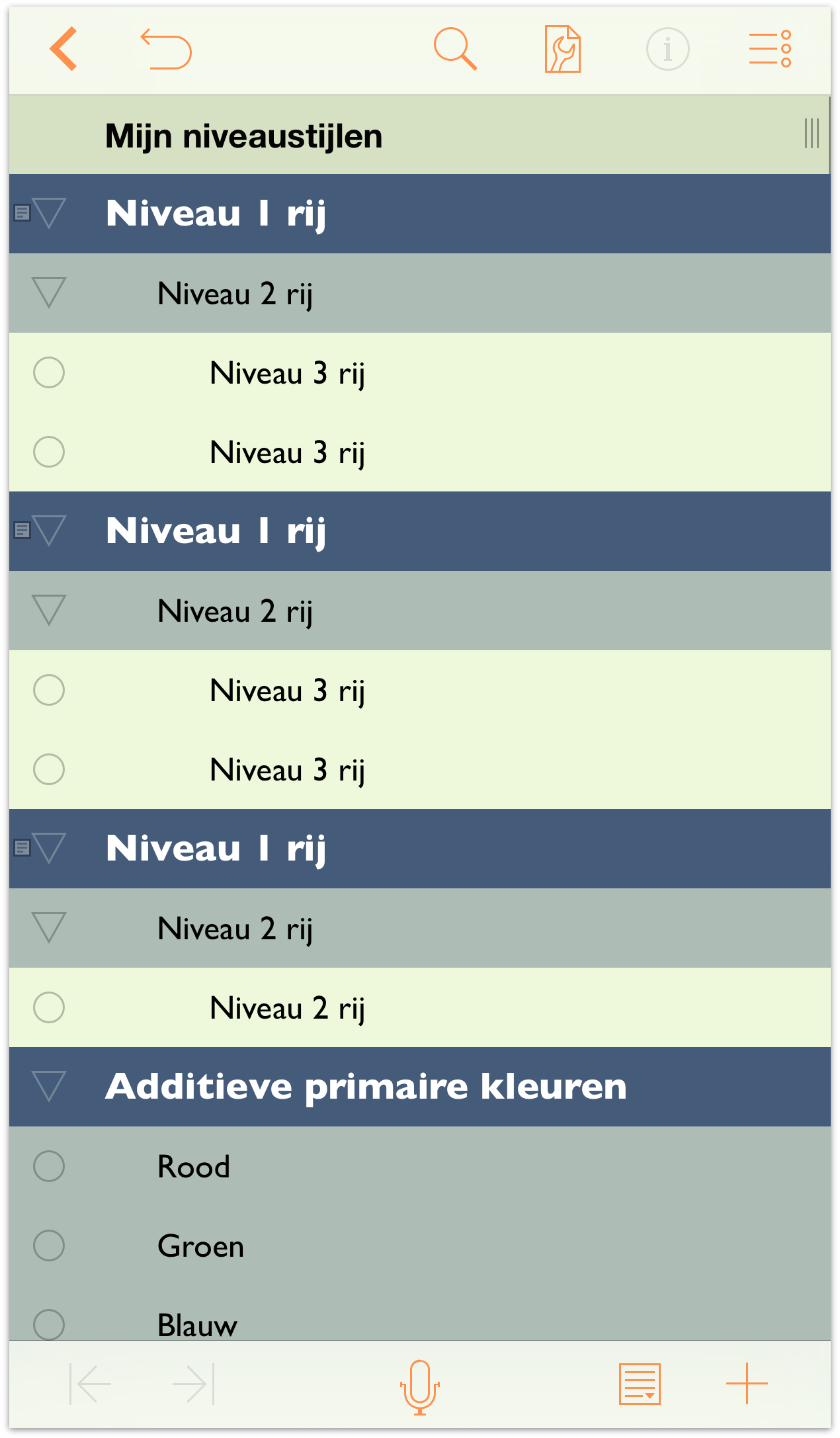
Hier ziet u hoe een ondoorzichtigheid van 30% de achtergrondkleur van de rijen van niveau 2 de kleur een blauwgroene tint geeft. Door de ondoorzichtigheid op een lager percentage in te stellen, begint de achtergrondkleur die u voor de stijl Gehele document hebt ingesteld, zichtbaar te worden.
Tip
Gebruik kleurondoorzichtigheid (beschikbaar in de kleurpanelen HSV, RGB en Grijs) om rijkleuren te laten overlopen met de achtergrondkleur van het Gehele document. Met slechts twee kleuren en verschillende ondoorzichtigheidsniveau kunt u echt creatief aan het werk.- Achtergrondkleur: wijzig de achtergrondkleur naar dezelfde donkerblauwe kleur die u kunt vinden in het O’Keeffe-palet en wijzig de ondoorzichtigheid in de HSV-bewerkingselementen naar 30%.
- Bovenaan in het menu, tikt u op Stijlen om terug te keren naar de lijst van stijlen. Onder Structurele stijlen tikt u om de stijlen Rijen niveau 3 te kiezen.
Breng de volgende wijzigingen aan in het stijlpaneel Rijen niveau 3:
- Grootte: wijzig de lettertypegrootte naar 12 punten.
- Achtergrondkleur: Kies onder het Adams-kleurenpalet het kleurstaal Wit. Tik dan op HSV en wijzig Ondoorzichtigheid naar 50%. Dit geeft rijen van niveau 3 een iets lichtere witgroene achtergrondkleur.
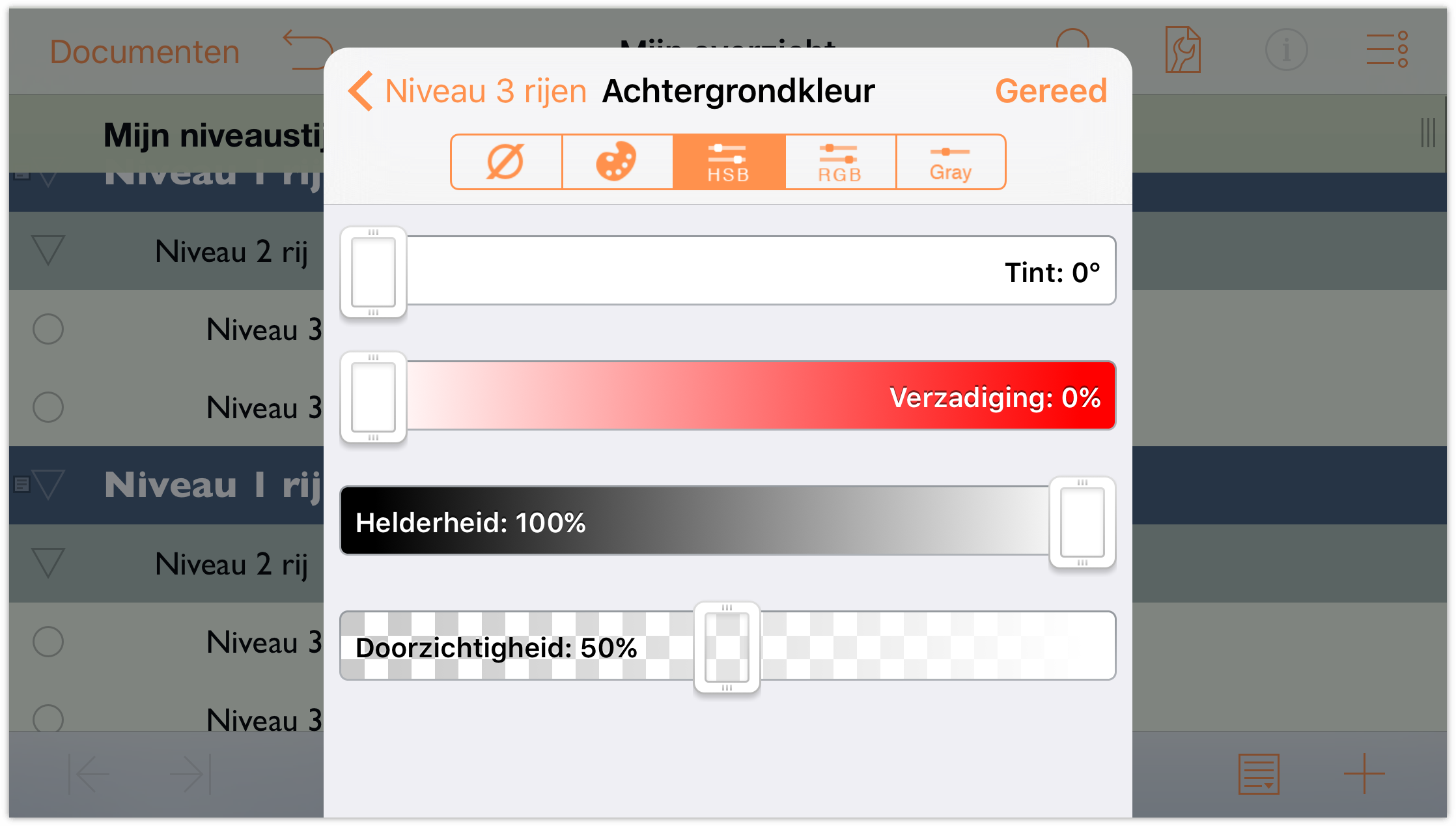
Het paneel Rijen niveau 3 moet er als volgt uitzien:
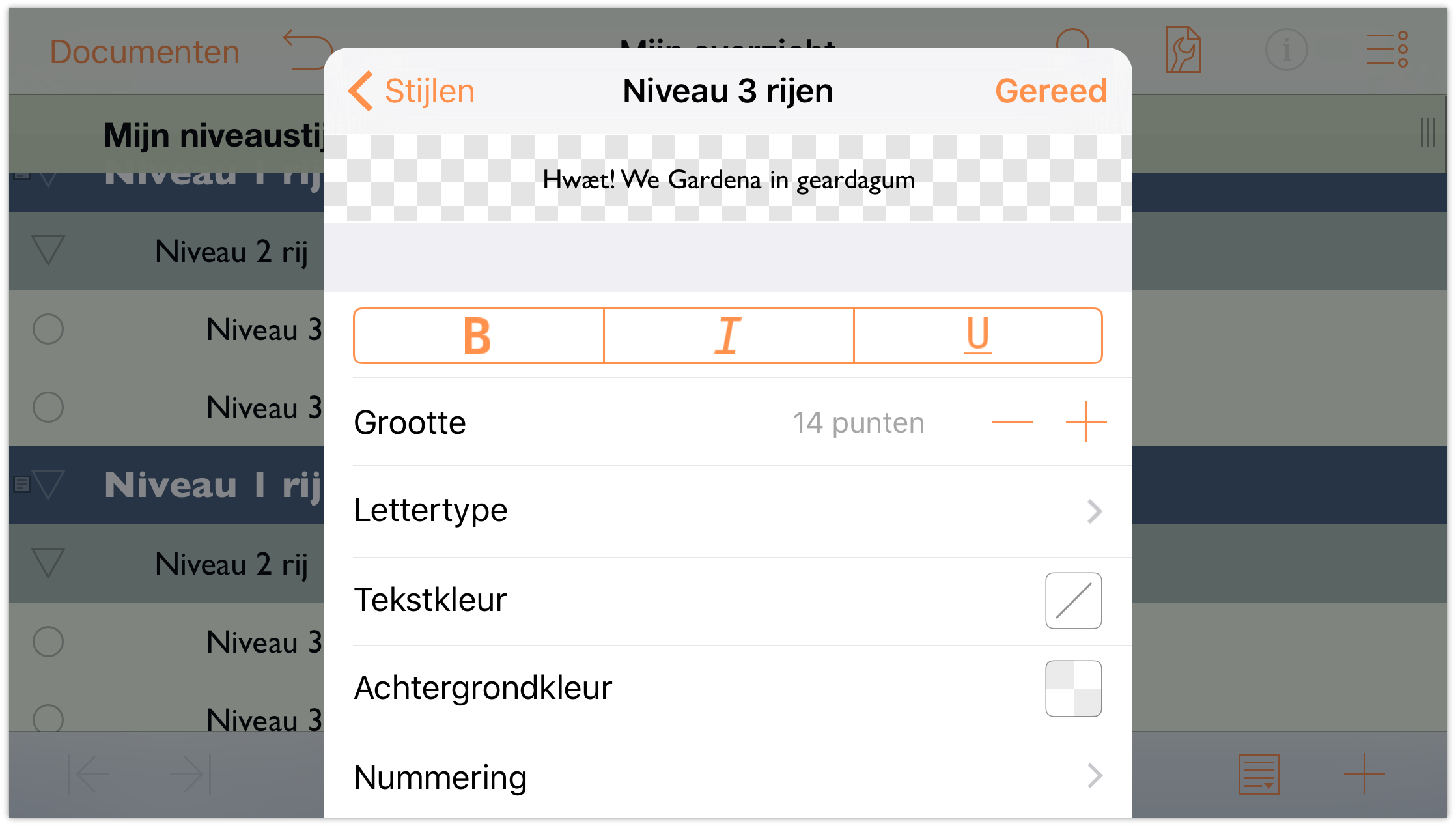
Uw opbouw moet er ongeveer uitzien zoals het volgende:
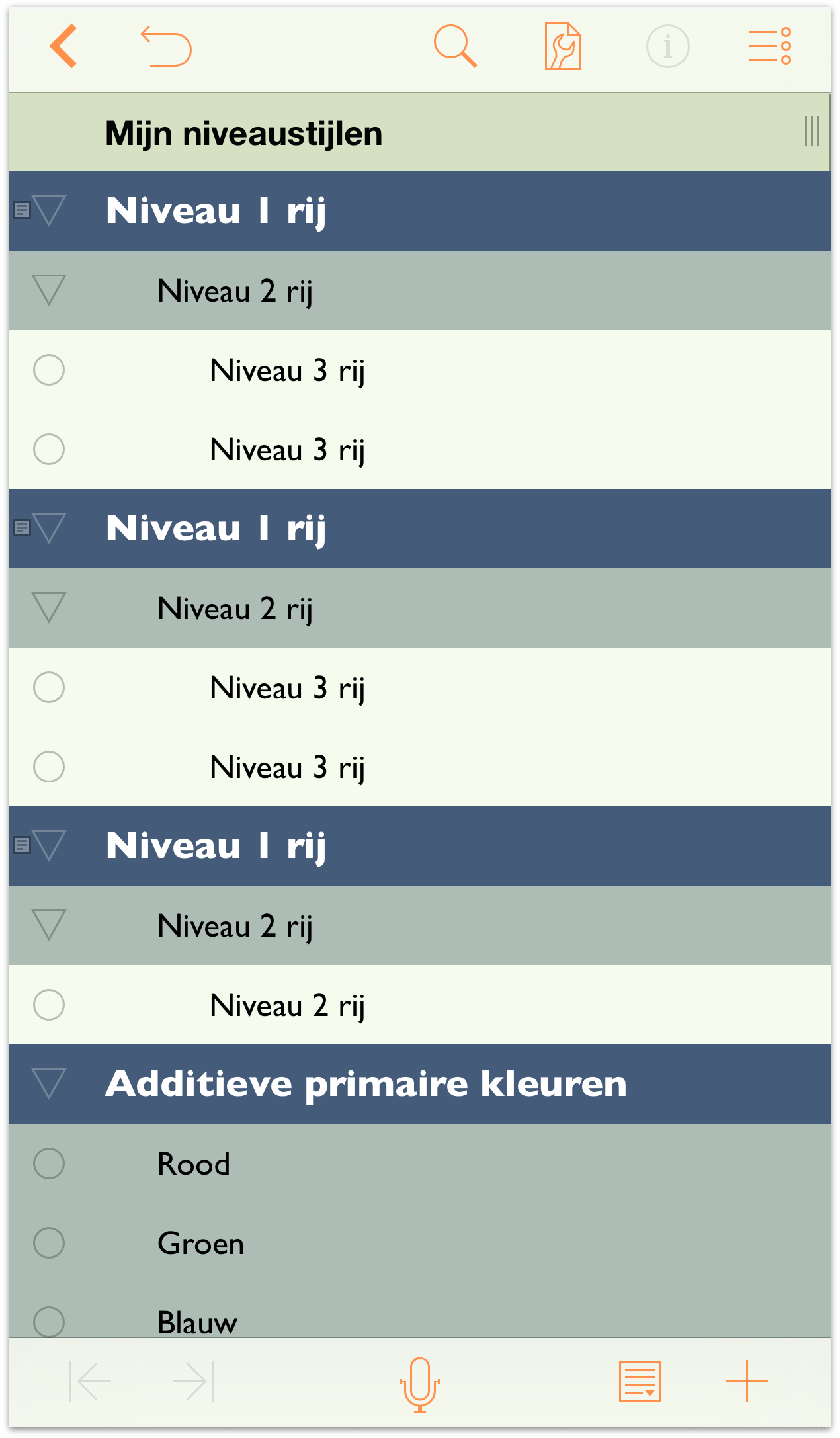
Laten we nu even kijken naar de notities die u eerder in dit hoofdstuk hebt toegevoegd aan Rijen niveau 1. Tik eerst op ![]() in de knoppenbalk onderaan op het scherm. Als u dat doet, springen twee extra knoppen naar buiten. De knop links verbergt alle notities en de knop aan de rechterzijde geeft ze weer. Tik op de rechterknop om alle notities uit te vouwen.
in de knoppenbalk onderaan op het scherm. Als u dat doet, springen twee extra knoppen naar buiten. De knop links verbergt alle notities en de knop aan de rechterzijde geeft ze weer. Tik op de rechterknop om alle notities uit te vouwen.
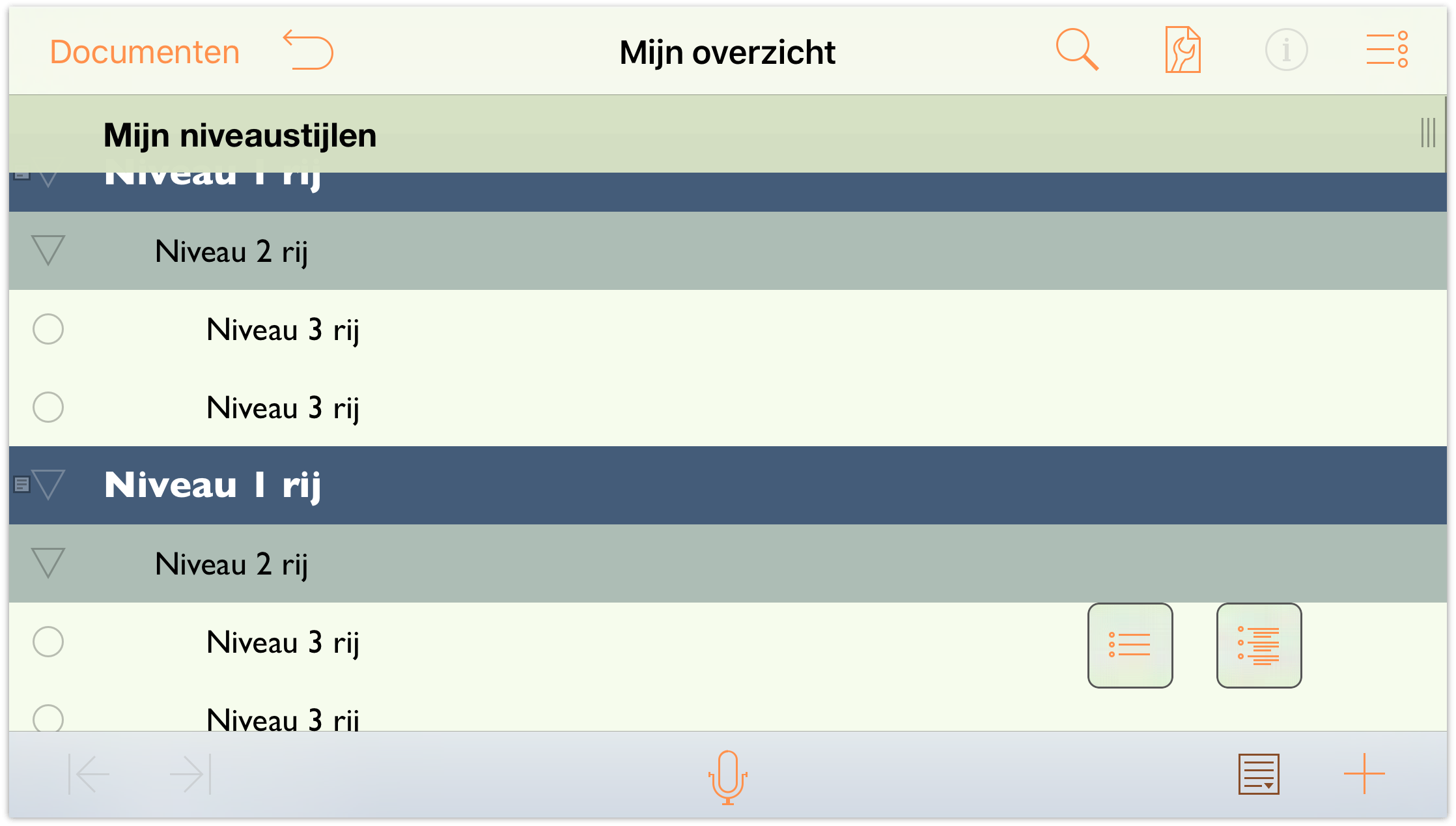
Brrr! Dat ziet er helemaal niet goed uit! De tekstkleur van de notitie is zwart en tegen die donkerblauwe achtergrond is die totaal onleesbaar. Dat moeten we oplossen.
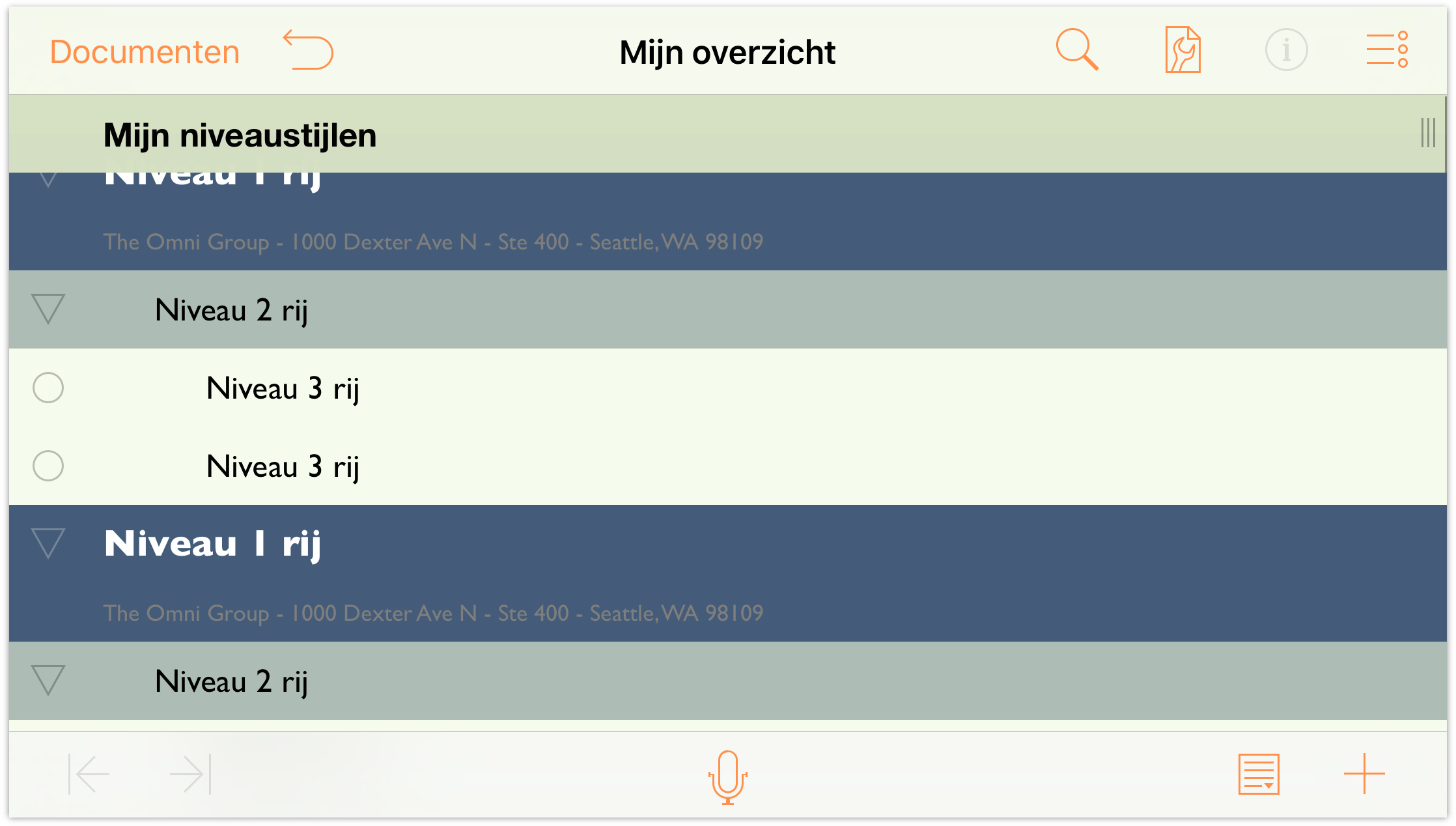
Laten we terug aan het werk gaan!
Bovenaan in het menu, tikt u op Stijlen om terug te keren naar de lijst van stijlen. Onder Structurele stijlen tikt u om de stijlen Notities te kiezen.
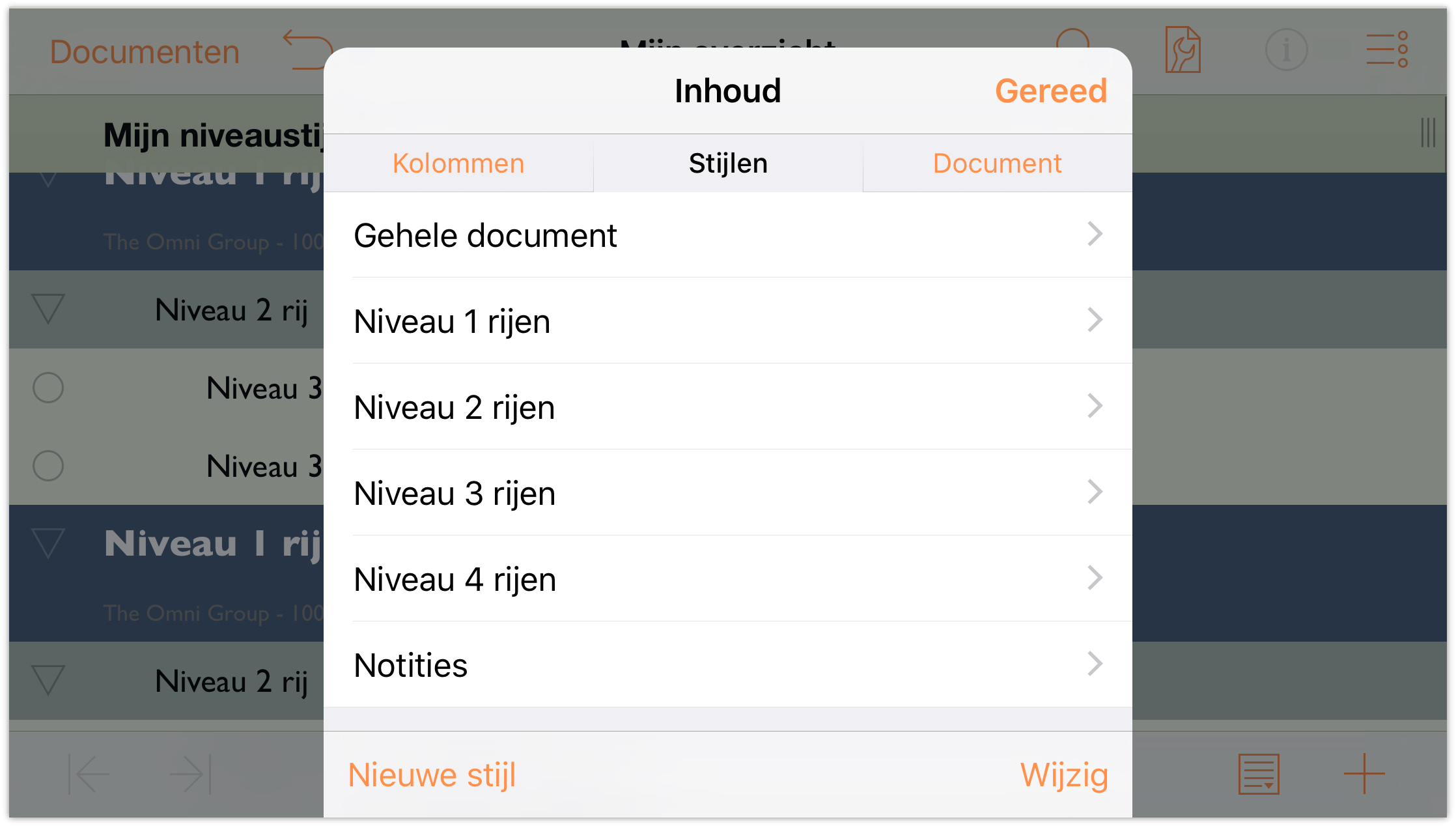
Breng de volgende wijzigingen aan in het stijlpaneel Notities:
Tekstkleur: Wijzig de tekstkleur naar dezelfde lichtgroene kleur van het O’Keeffe-palet dat u hebt gebruikt voor de achtergrondkleur voor het gehele document, maar wijzig de ondoorzichtigheid niet.
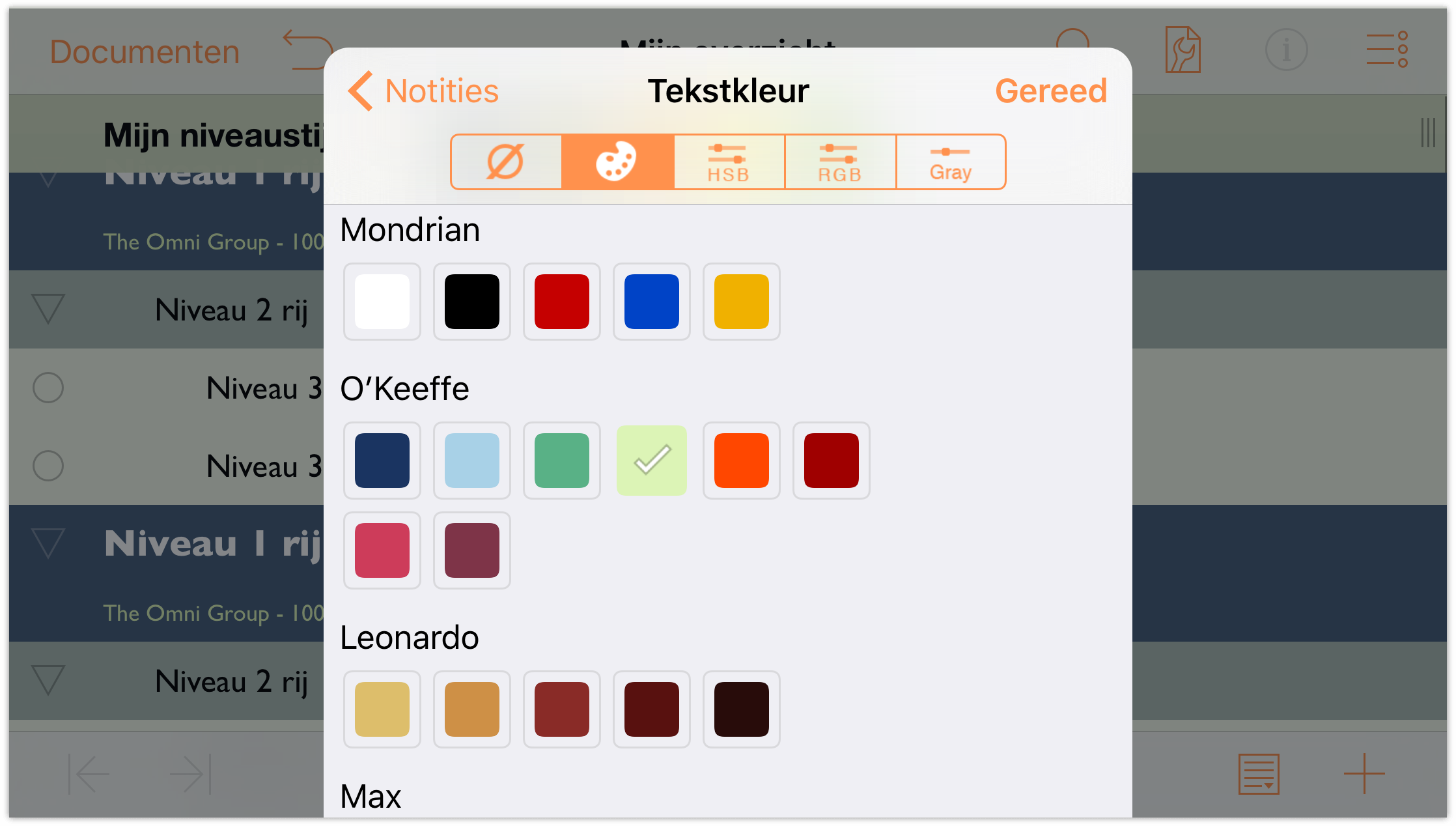
Oef! Dat ziet er al veel beter uit!
Achtergrondkleur: Wijzig de achtergrondkleur naar dezelfde donkerblauwe kleur van het O’Keeffe-palet dat u hebt gebruikt als de achtergrondkleur voor de rijen van niveau 1. Net als voorheen past u de ondoorzichtigheid van de kleur niet aan. U wilt dat deze donkerder is zodat de notities, indien onthuld, werkelijk opvallen ten opzichte van alle andere onderdelen in de opbouw.
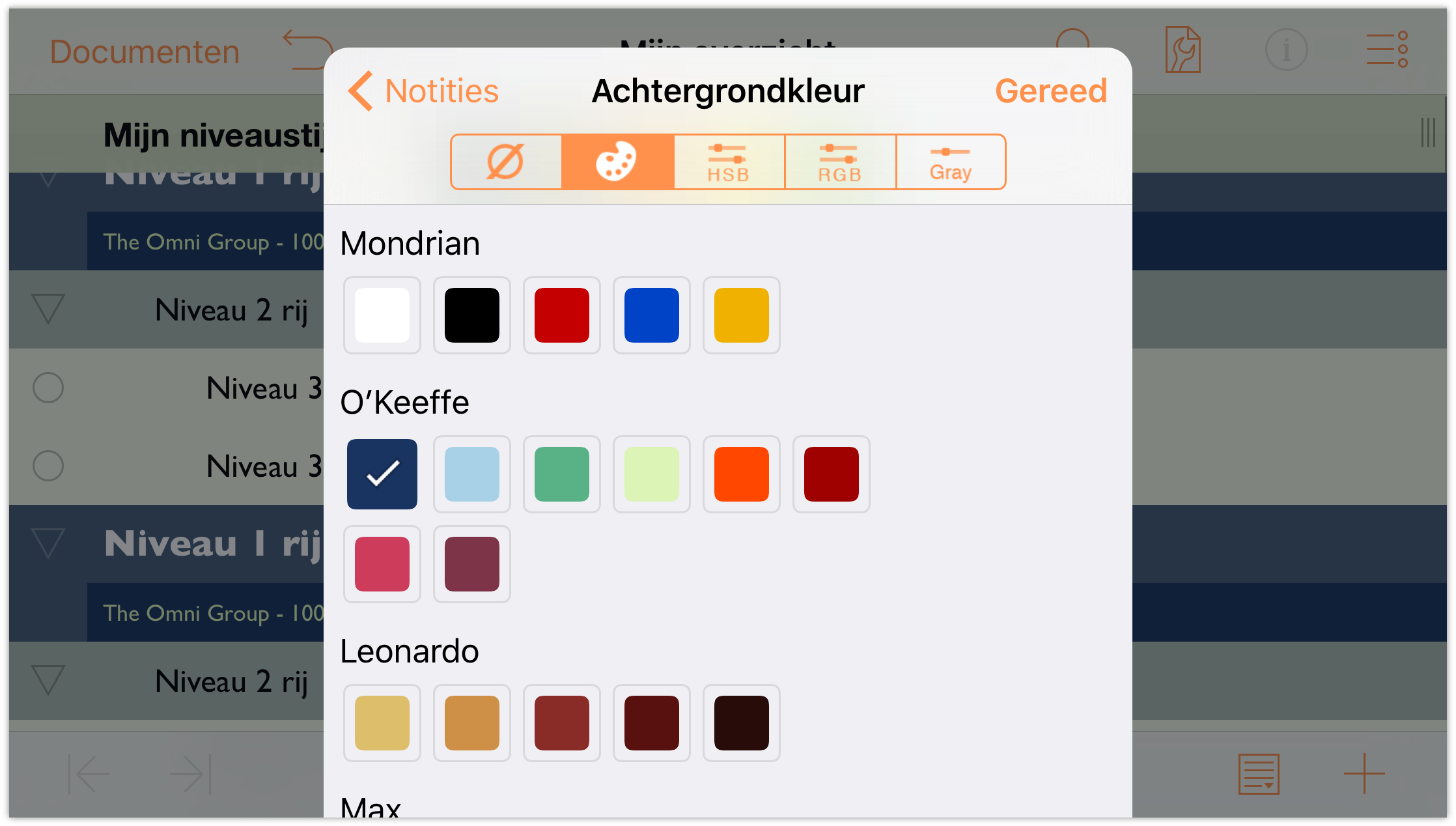
Het paneel Notities moet er als volgt uitzien:
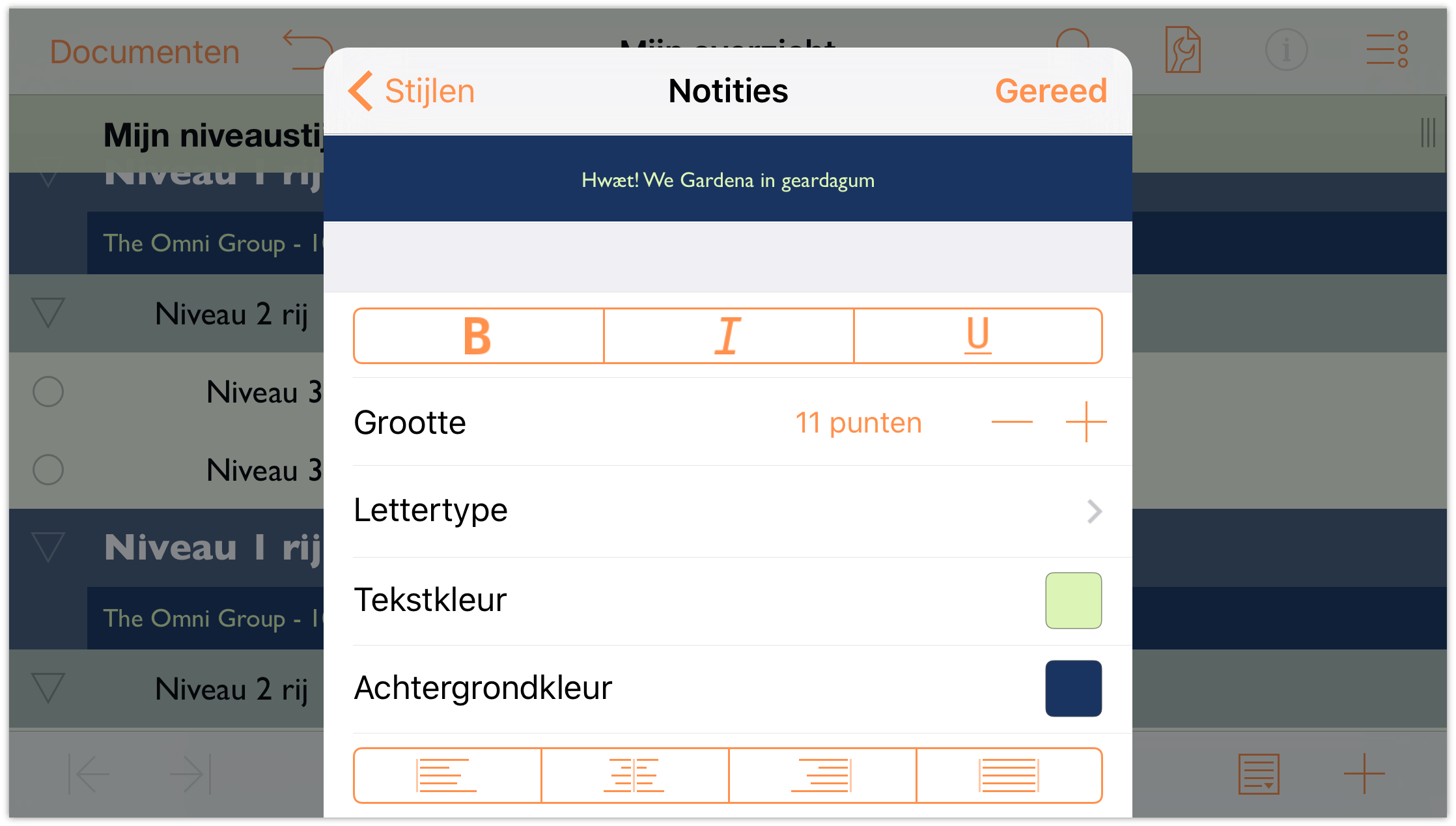
En uw opbouw met onthulde notities moet er ongeveer uitzien zoals het volgende:
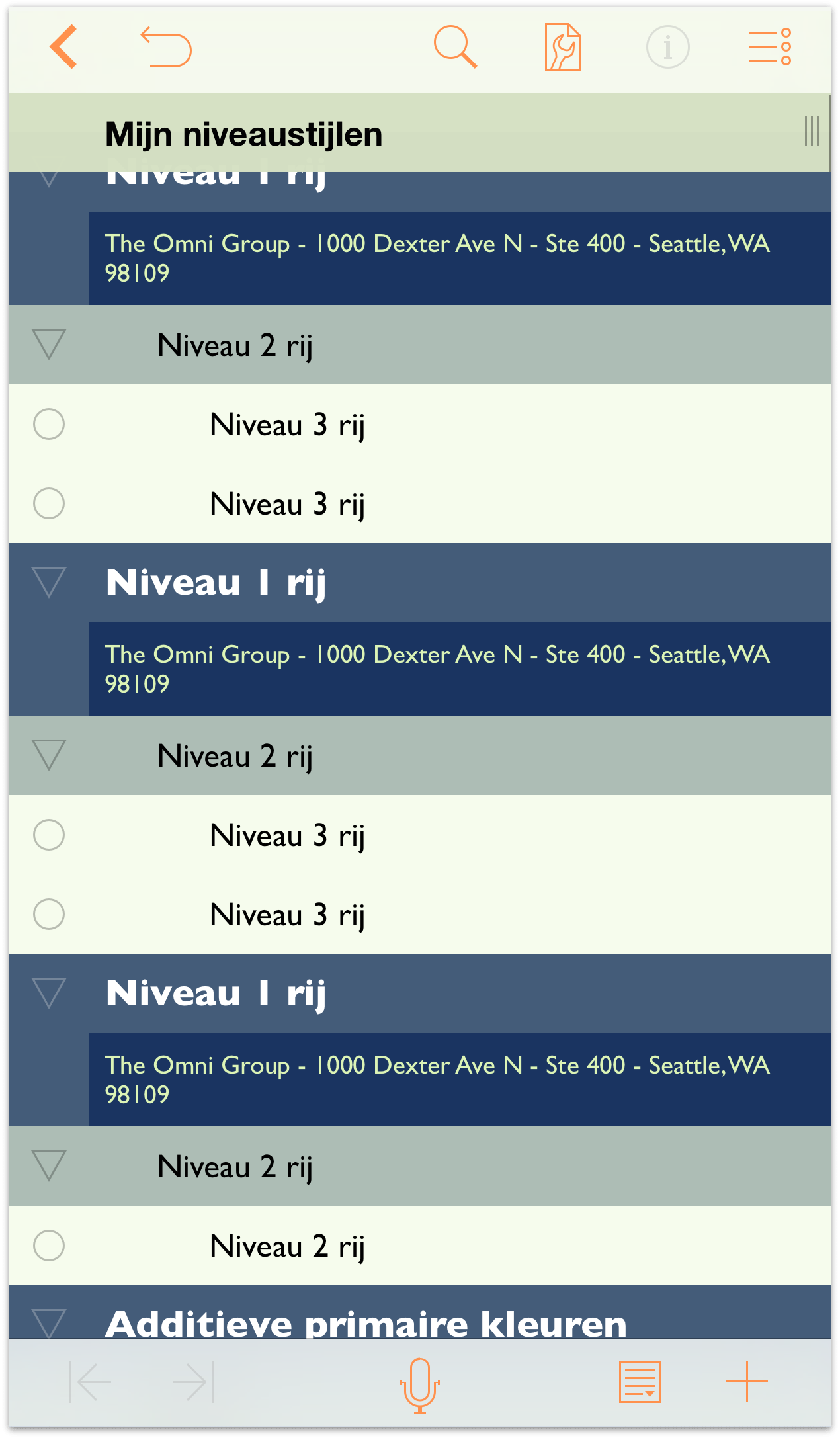
Veel beter!
Nieuwe benoemde stijlen maken
Laten we enkele nieuwe Benoemde stijlen maken die we kunnen gebruiken op de rode, groene en blauwe tekst onder de rij Additieve primaire kleuren.
Verwijder eerst de benoemde stijlen die al in de sjabloon aanwezig zijn. Volg hiervoor deze stappen:
Tik op
 en tik dan op Stijlen om de lijst met stijlen te zien. Scroll door de lijst tot u de sectie Benoemde stijlen vindt.
en tik dan op Stijlen om de lijst met stijlen te zien. Scroll door de lijst tot u de sectie Benoemde stijlen vindt.Tik onderaan in het menu Inhoud op Wijzig.
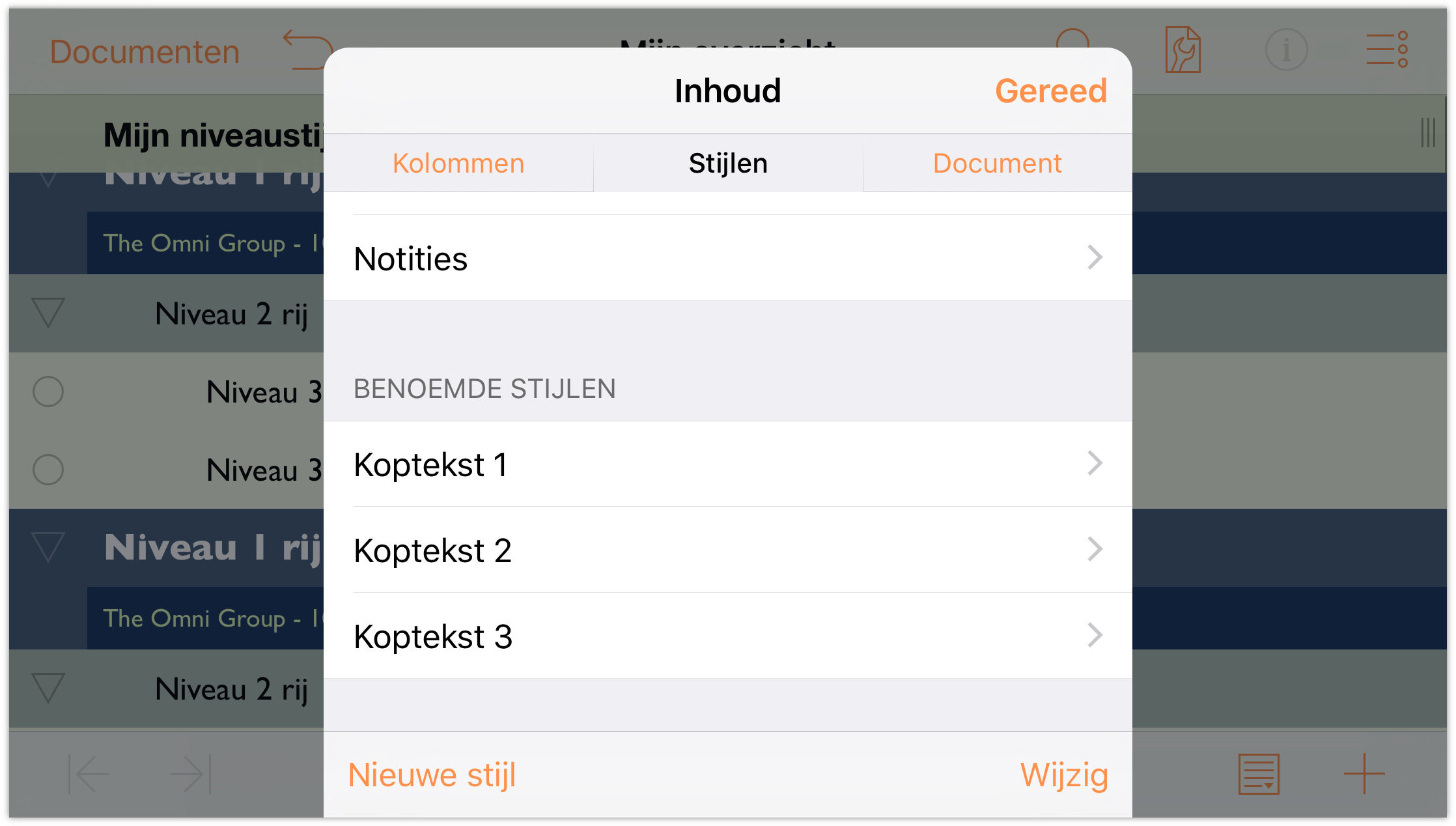
De Benoemde stijlen krijgen een rode cirkel met een minteken langs de linkerrand. Tik twee keer op deze knop om de knop Verwijder aan de rechterrand te onthullen.
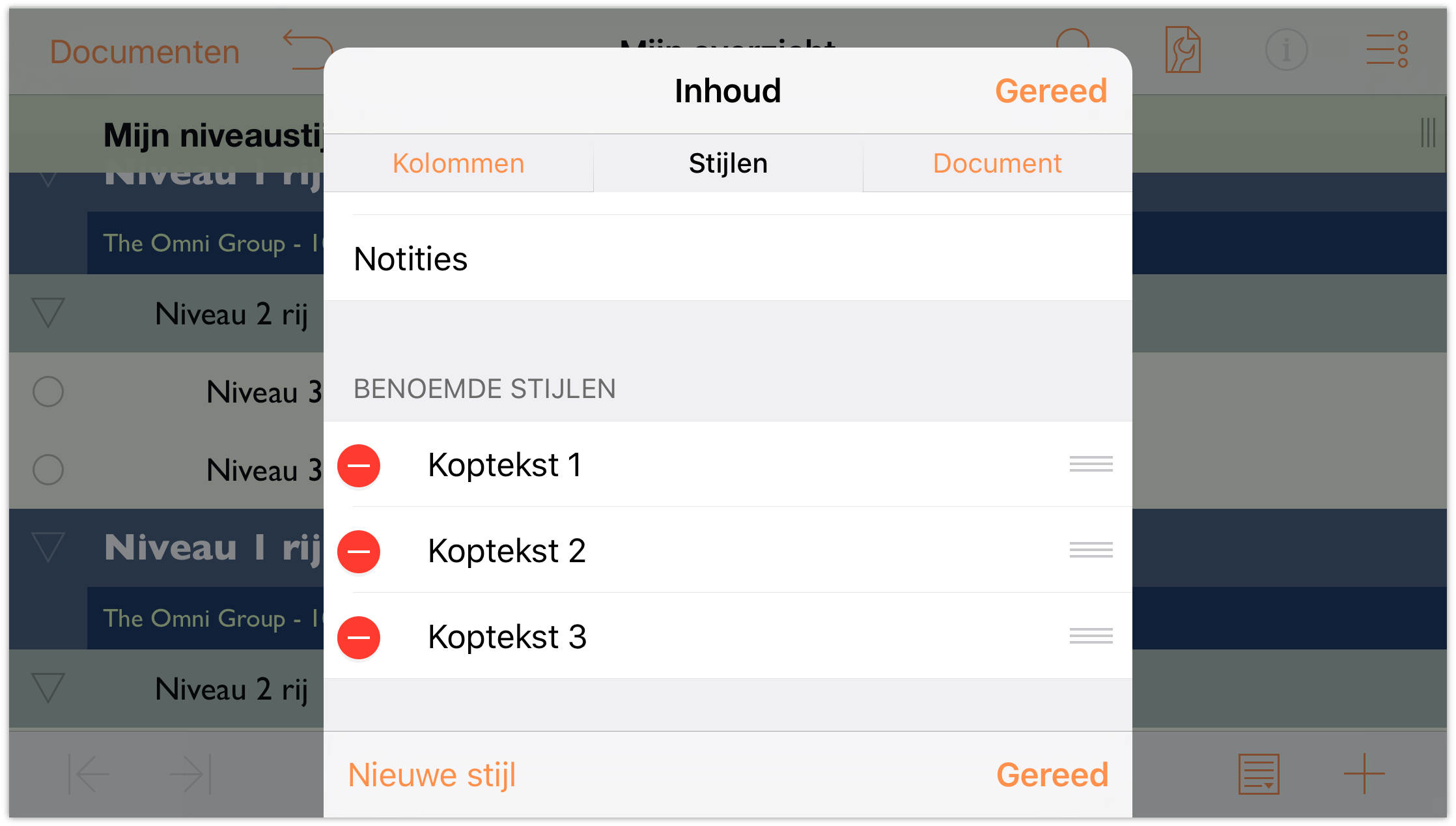
Tik op Verwijder en herhaal dan het proces voor alle benoemde stijlen.
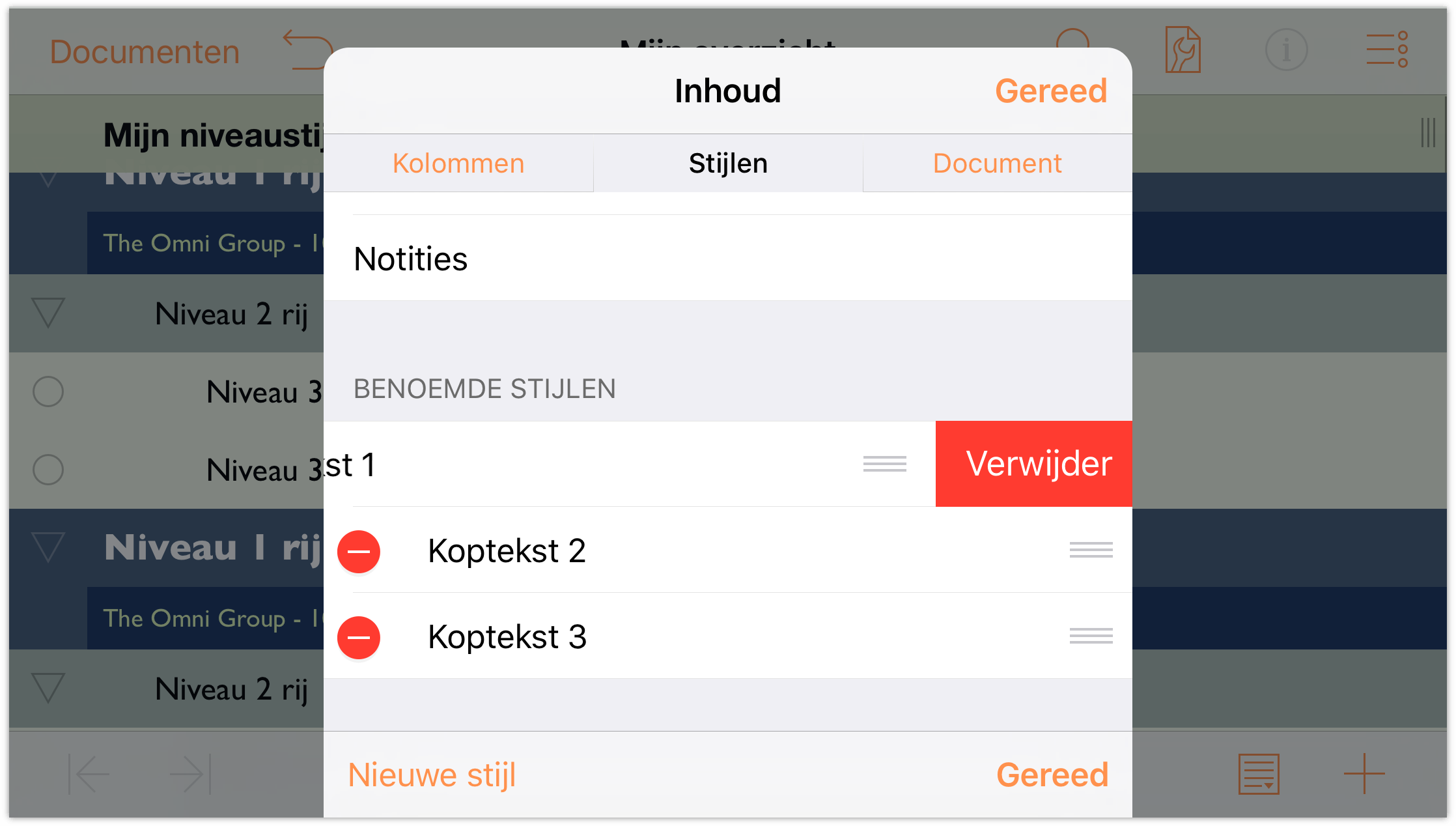
Wanneer u klaar bent, mag uw opbouw geen Benoemde stijlen hebben in zijn repertoire. Zogezegd starten met een schone lei. Tijd om uw benoemde stijlen aan te vullen door er drie nieuwe te maken. Tik eerst op Nieuwe stijl onderaan in het paneel Stijlen.
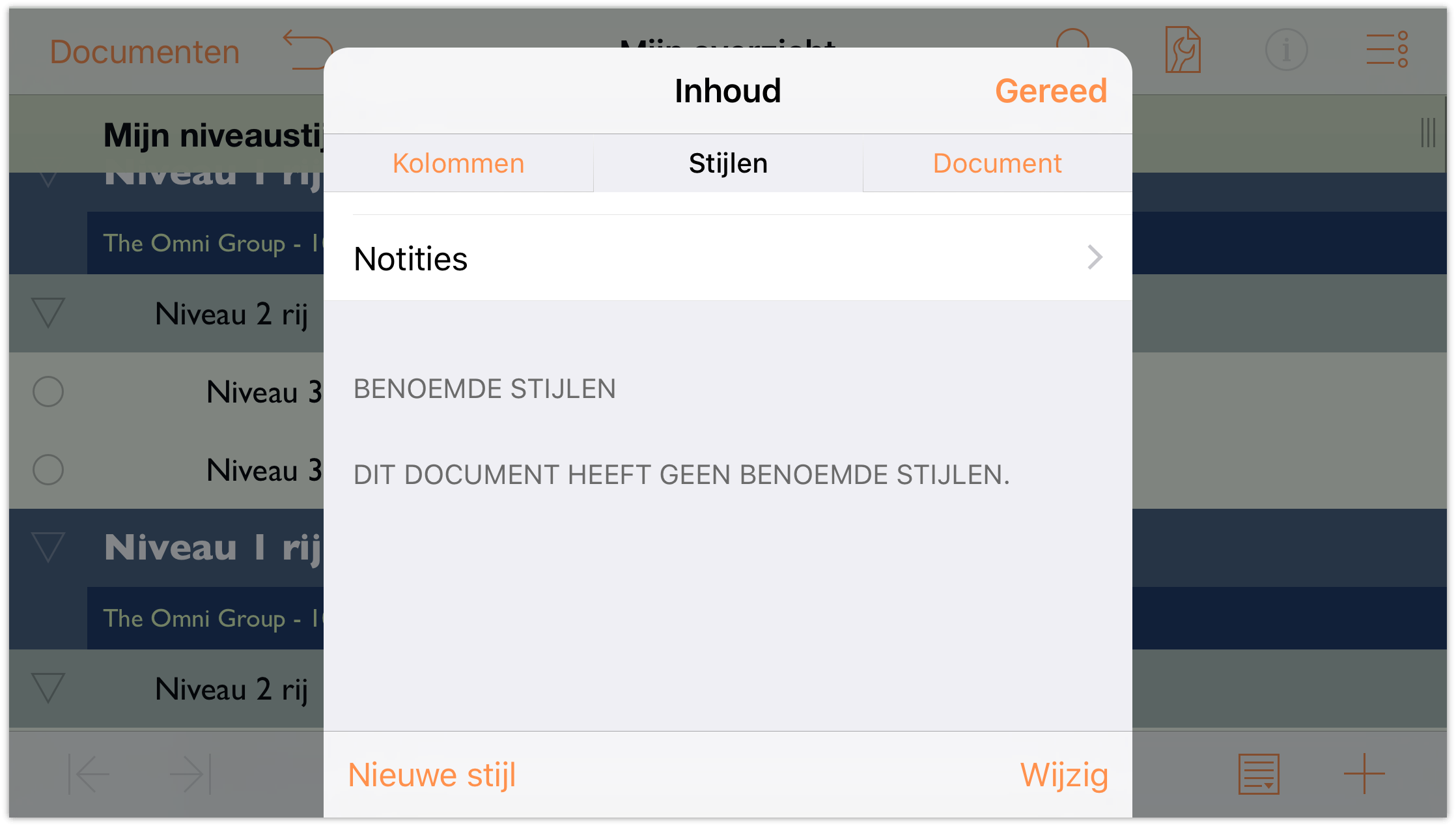
Tik in het veld Naam om Nieuwe stijl te selecteren en voer dan Rood in als de naam van deze nieuwe benoemde stijl.
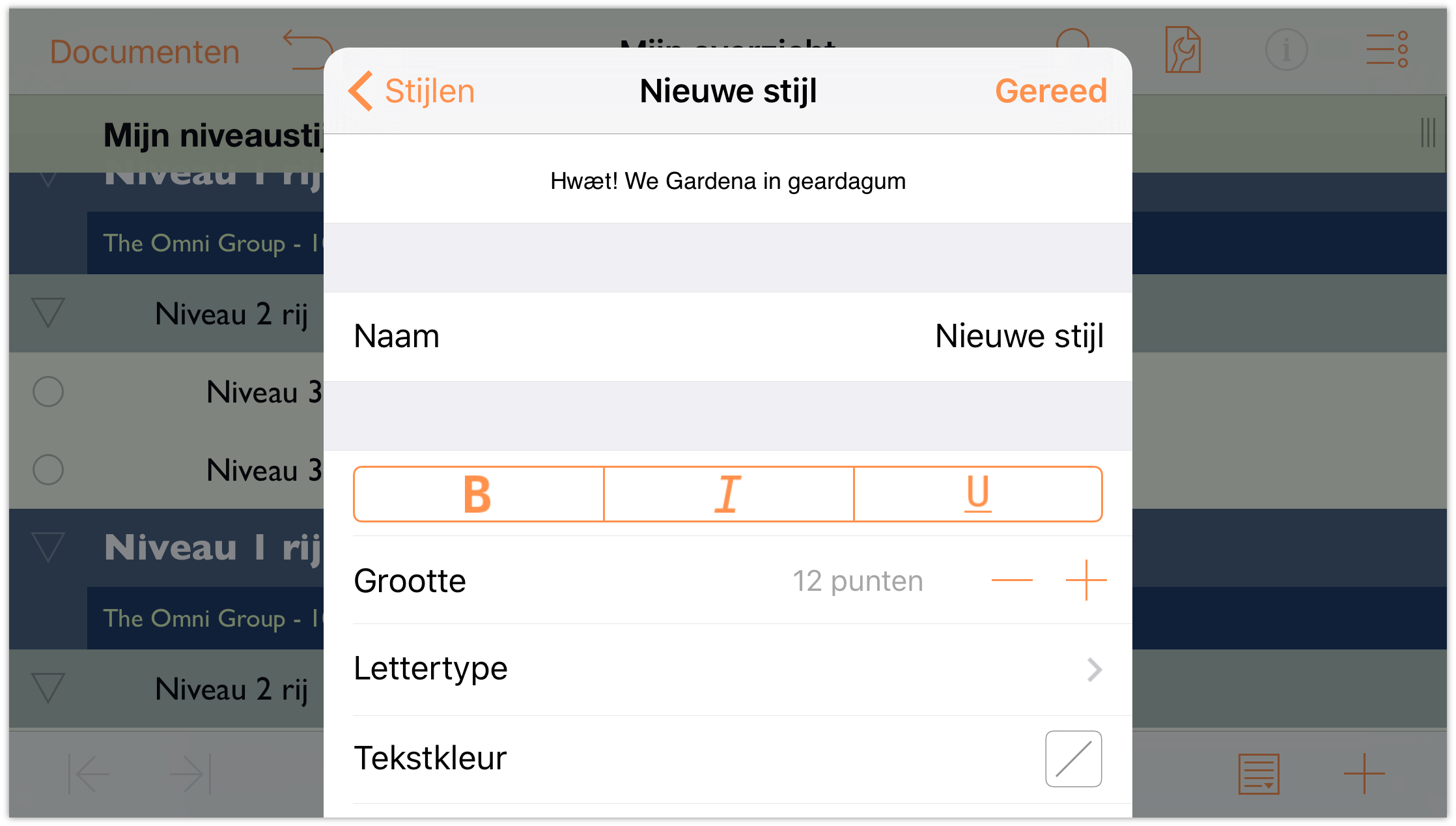
Tik bovenaan in het menu op Stijlen om terug te keren naar uw lijst van beschikbare stijlen.
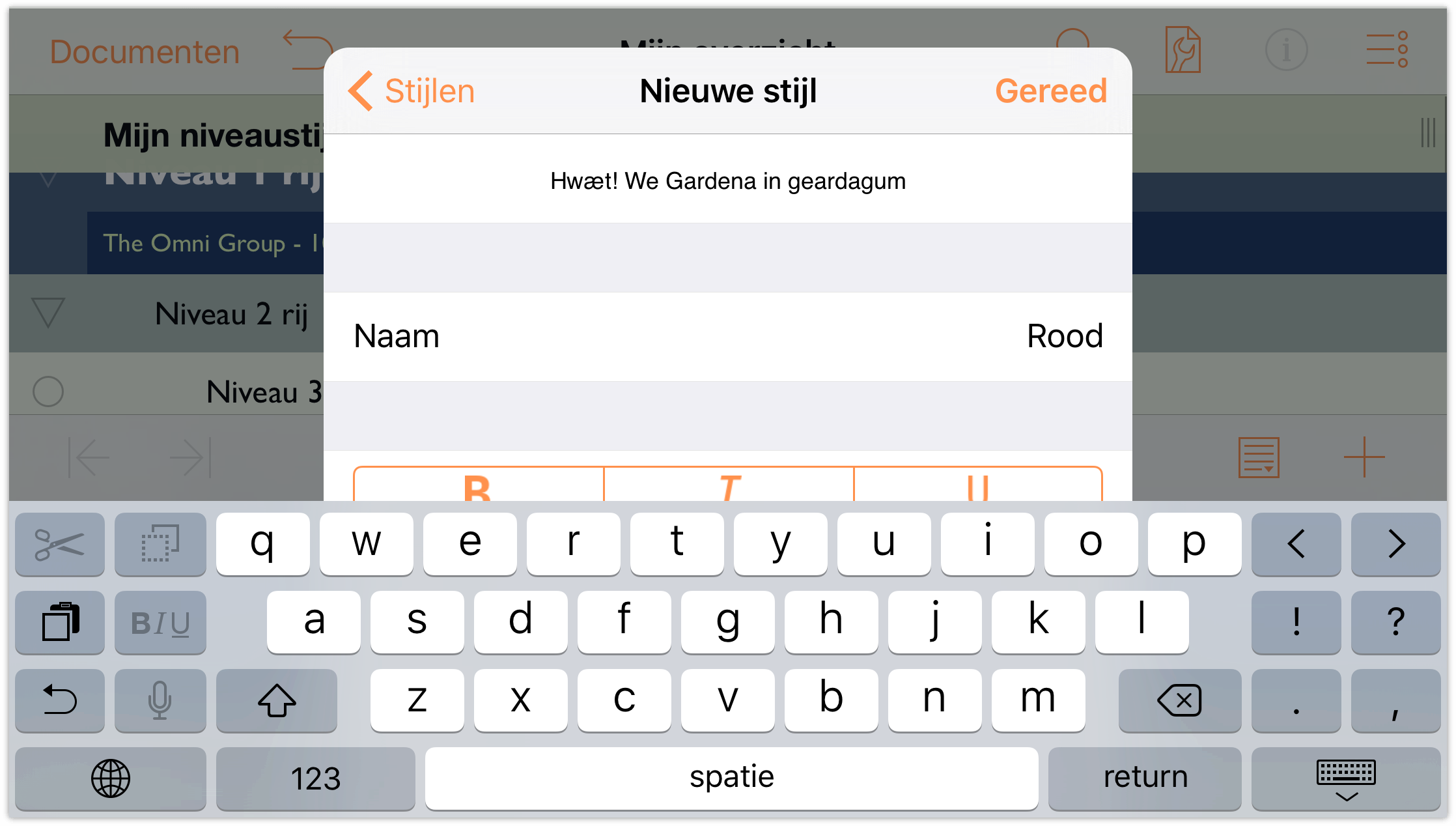
Tik om de benoemde stijl Rood te selecteren zodat u de instellingen ervan kunt wijzigen.
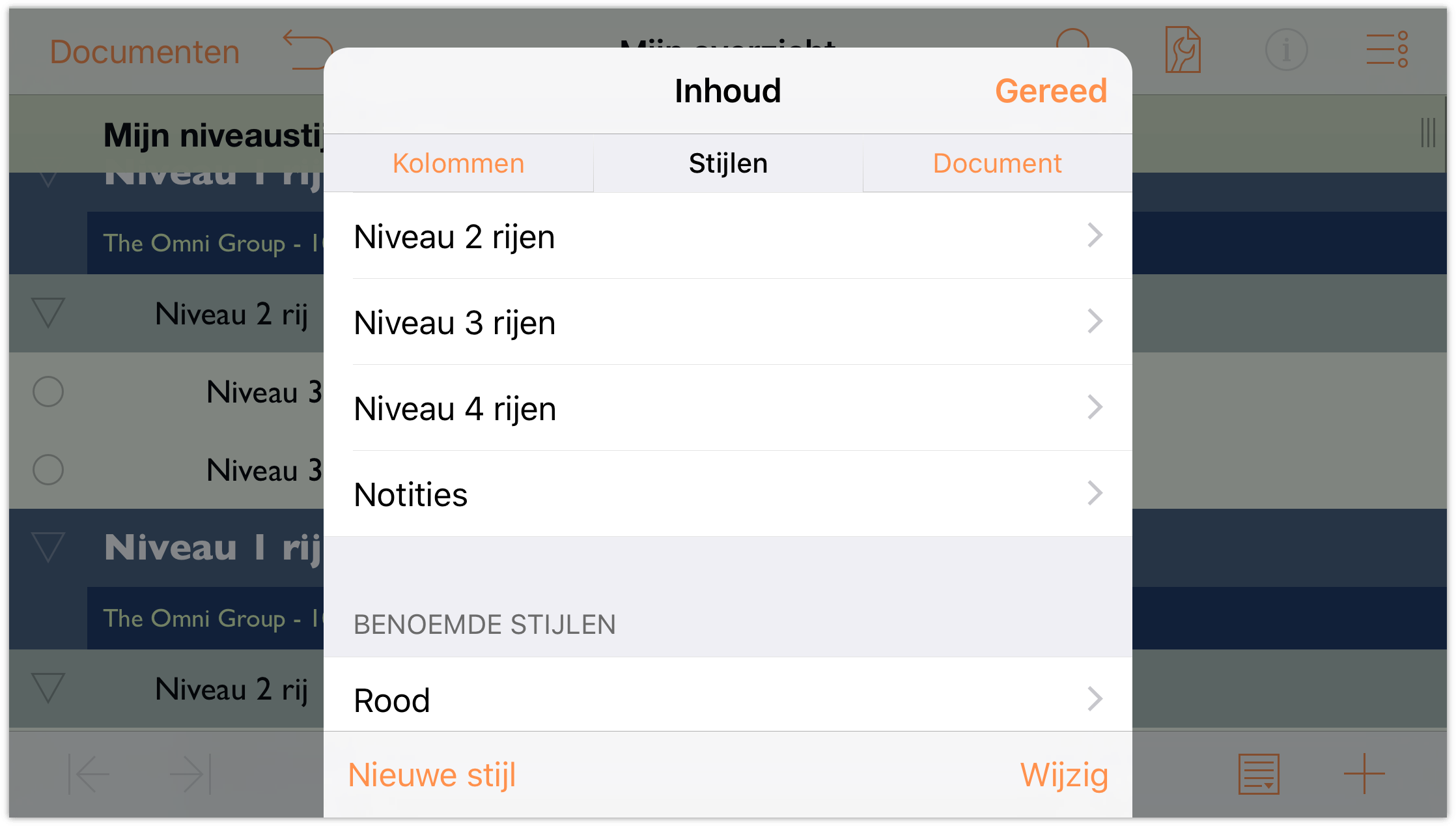
-
Breng de volgende wijzigingen aan de stijl Rood aan:
- Wijzig het lettertype naar 13 pt. Gill Sans Bold.
- Wijzig de tekstkleur naar rood en gebruik de vooraf ingesteld kleurpaletten of voeg uw eigen palet toe met de HSV- of RGB-bewerkingselementen.
Wanneer u klaar bent, moet het stijlpaneel Rood er ongeveer uitzien zoals het volgende:
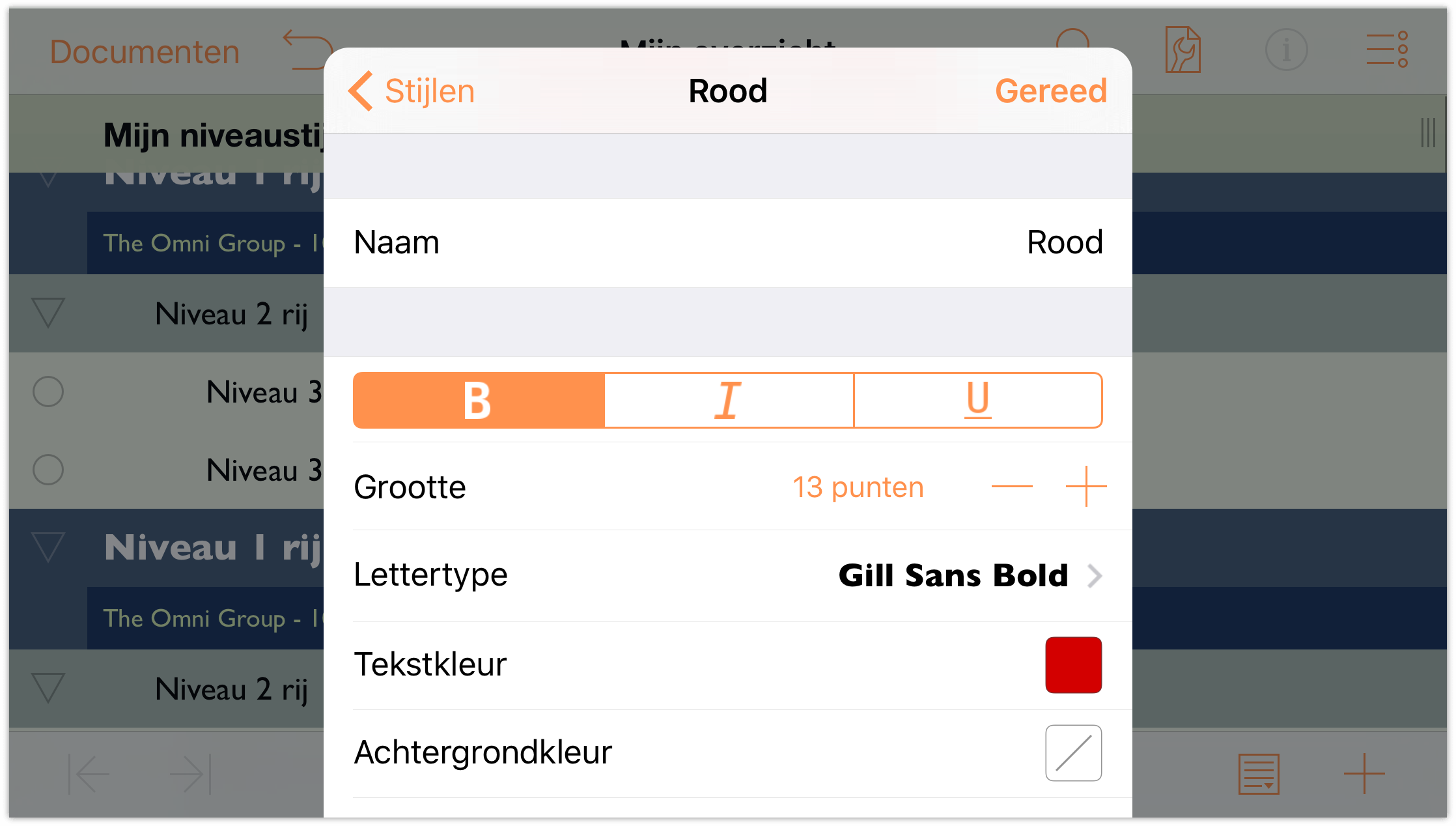
-
Herhaal nu stappen 4 tot en met 7 en voeg nog twee benoemde stijlen toe: Groen en Blauw. Uw lijst van benoemde stijlen moet er ongeveer uitzien zoals het volgende:
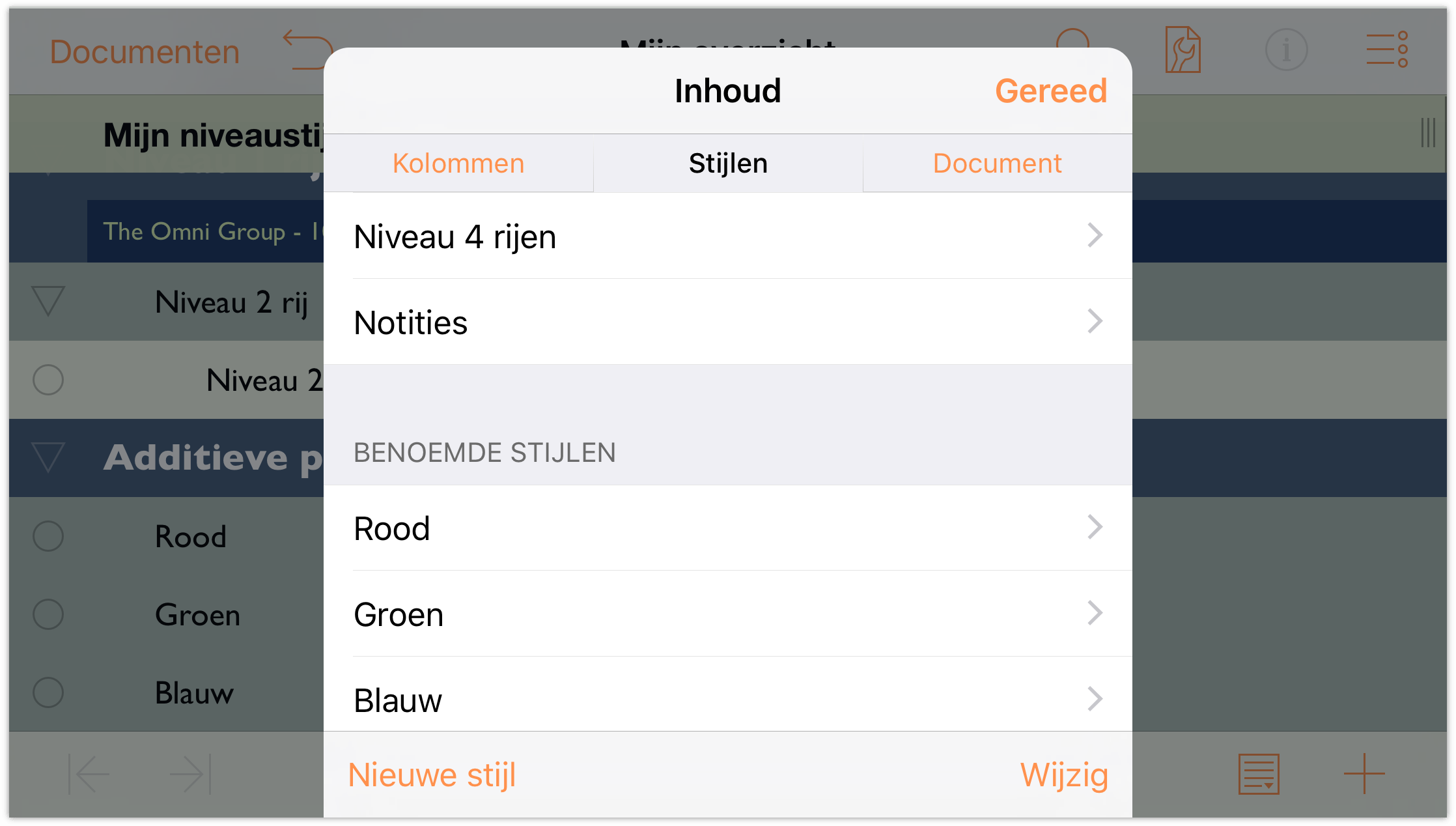
Om een benoemde stijl toe te passen, tikt u eerst om de rij waaraan u een stijl wilt geven, te selecteren. Tik dan op
 om het menu Info te openen.
om het menu Info te openen.
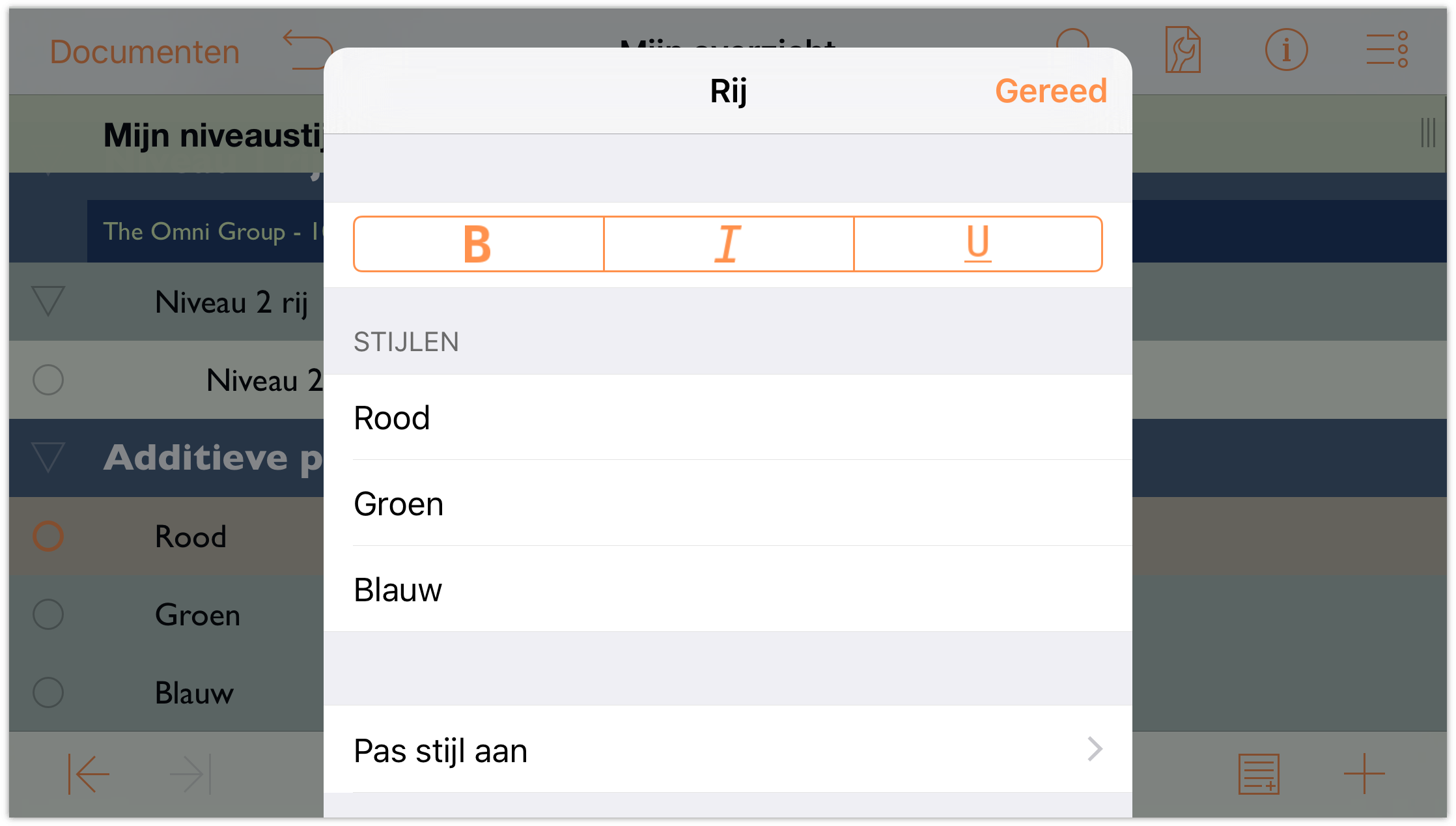
Tik in de lijst van Stijlen op de benoemde stijl Rood om zijn eigenschappen toe te passen op de geselecteerde rij.
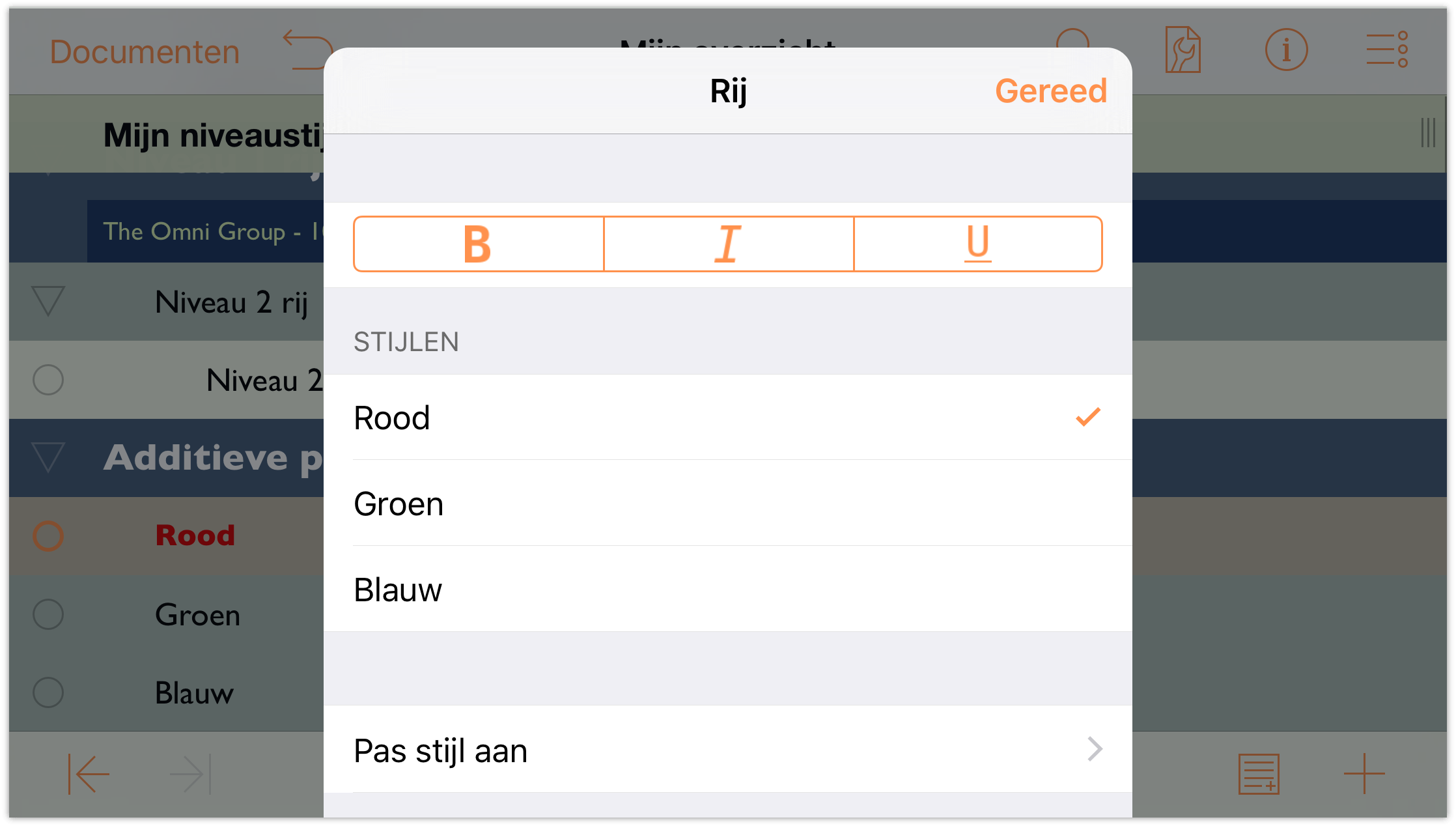
Herhaal stappen 9 en 10 om de benoemde stijlen Groen en Blauw toe te passen op hun respectieve rijen. Wanneer u klaar bent, zou uw opbouw er ongeveer als volgt moeten uitzien:
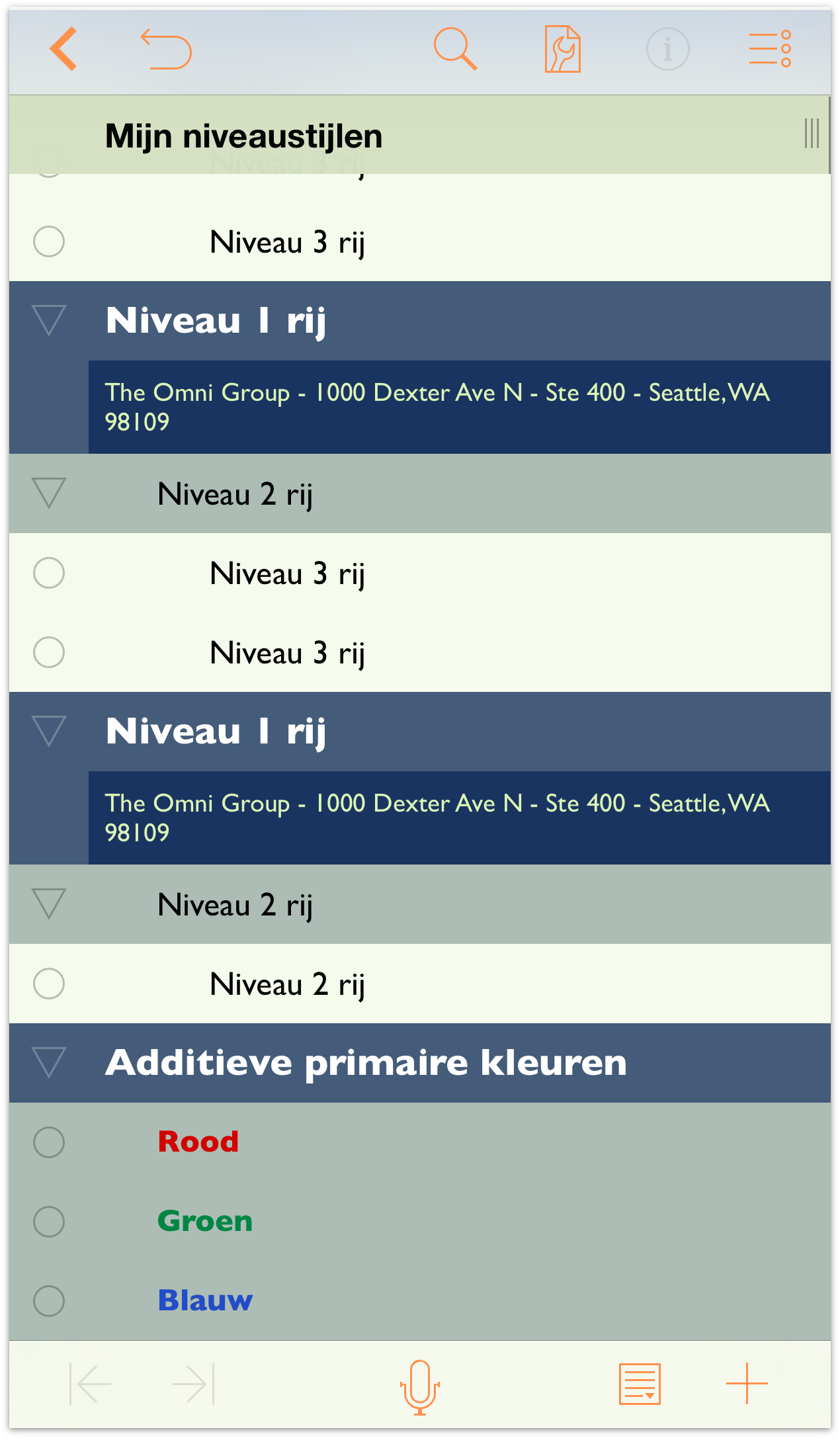
Een sjabloon maken en gebruiken
U hebt tot nog toe al veel werk geleverd voor dit ene OmniOutliner-document en het zou jammer zijn als u al deze ontwerpwerkzaamheden opnieuw zou moeten uitvoeren. Wanneer u een design vindt dat u echt heel leuk vindt, kunt u het OmniOutliner-bestand opslaan als een sjabloon. Daarna kunt u met die sjabloon nieuwe documenten maken of hun stijl toepassen als een "thema" voor een bestaand document.
Voordat u de sjabloon maakt, kunt u misschien beter de naam van het bestand Mijn opbouw (de standaard bestandsnaam van OmniOutliner voor nieuwe opbouwen) wijzigen naar iets dat beter geschikt is, zoals Groen en blauwe niveaus.
De naam van de opbouw waaraan u werkt, wijzigen:
- Tik op de bestandsnaam in het midden van de navigatiebalk bovenaan op het scherm.
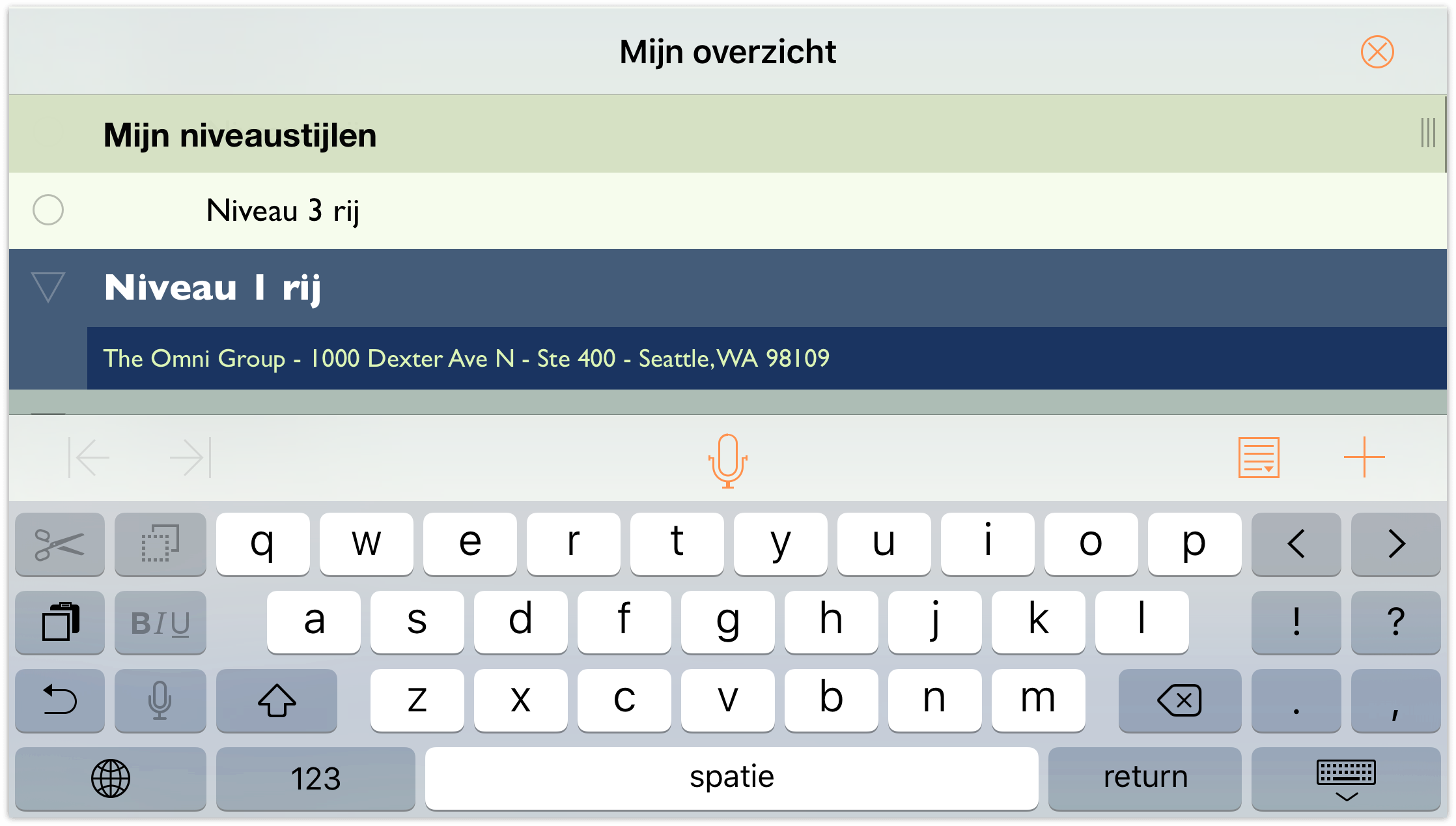
- Verwijder de naam Mijn opbouw en voer Groene en blauwe niveaus in als de nieuwe bestandsnaam.
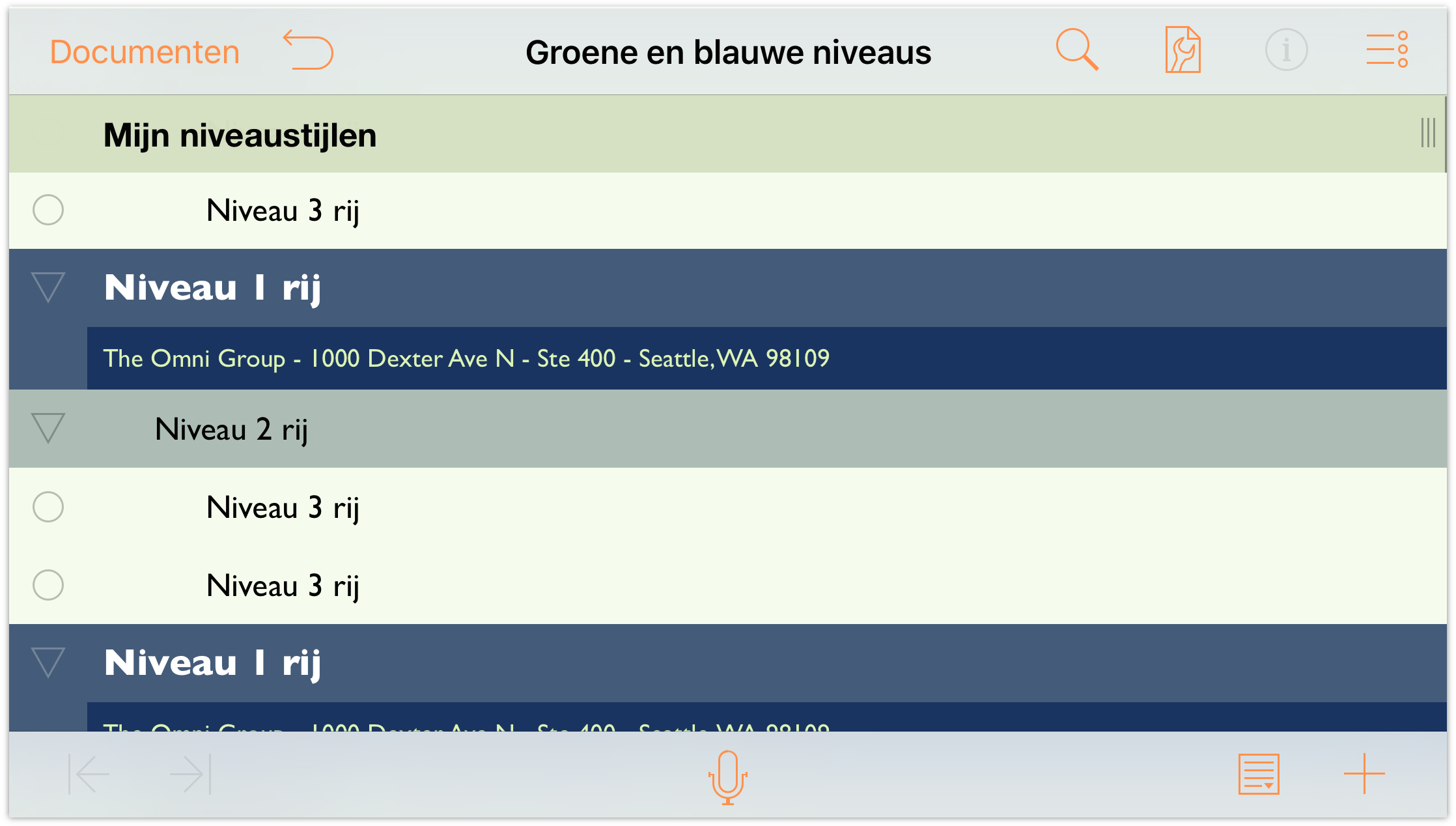
Dit hebt u nodig voor het maken van een sjabloon:
- Tik in de navigatiebalk op Documenten om de opbouw waaraan u hebt gewerkt op te slaan en te sluiten. Hiermee keert u terug naar de map Lokale documenten.
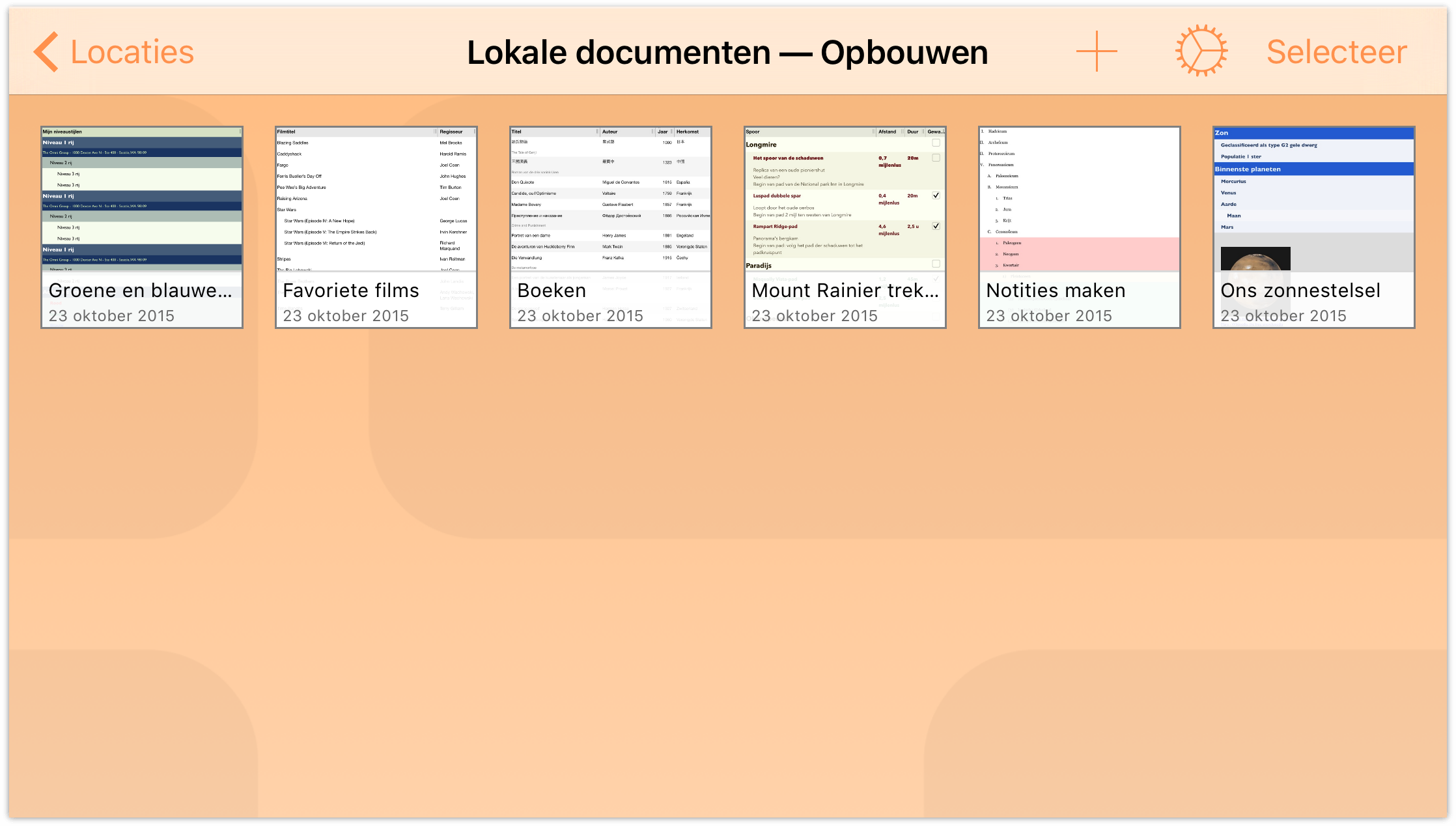
- Tik in de navigatiebalk op Selecteer.
- Tik om het bestand Groene en blauwe niveaus te markeren.
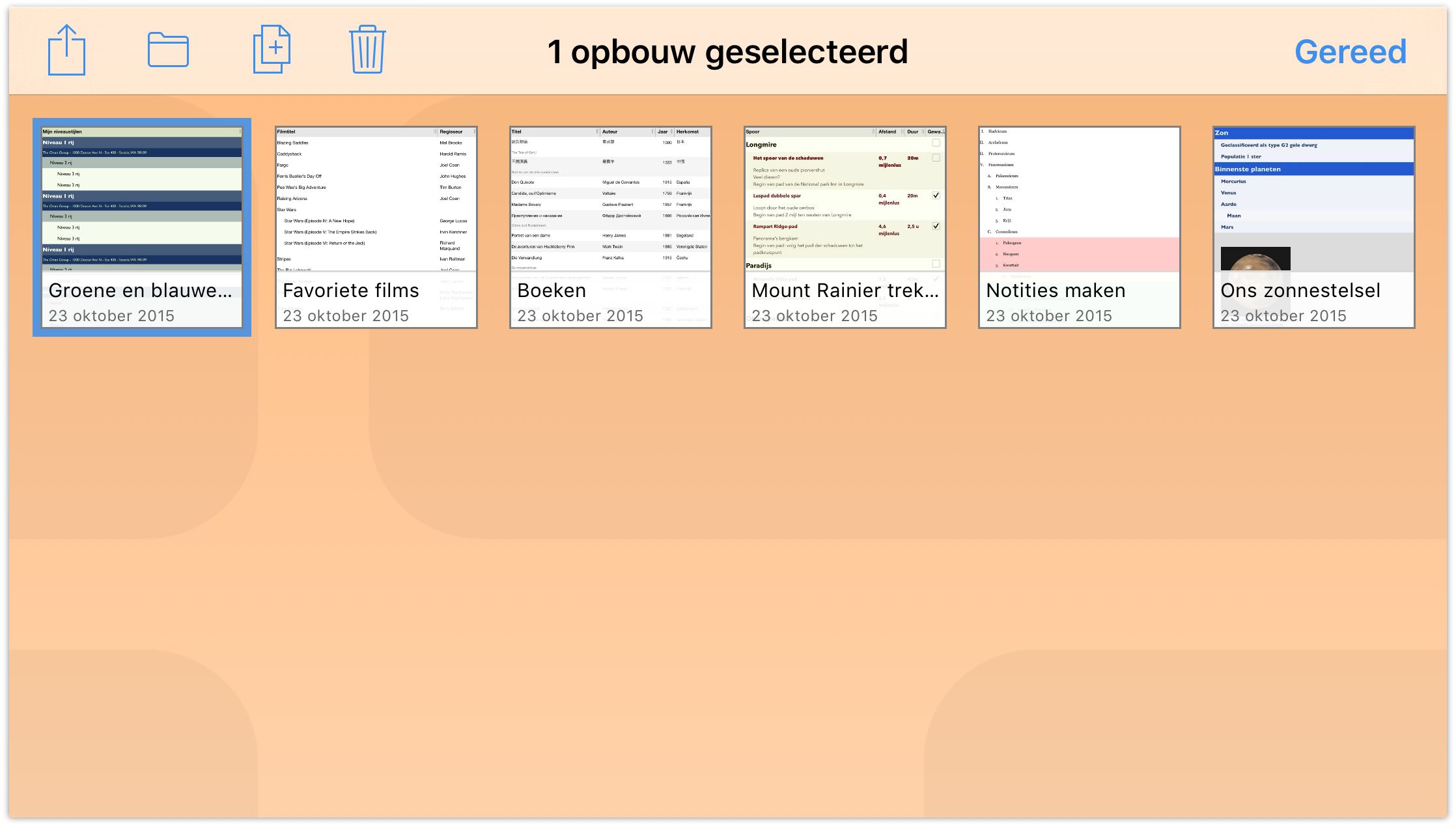
- Tik in de navigatiebalk op
 en kies dan Maak sjabloon van opbouw in het menu dat verschijnt.
en kies dan Maak sjabloon van opbouw in het menu dat verschijnt. 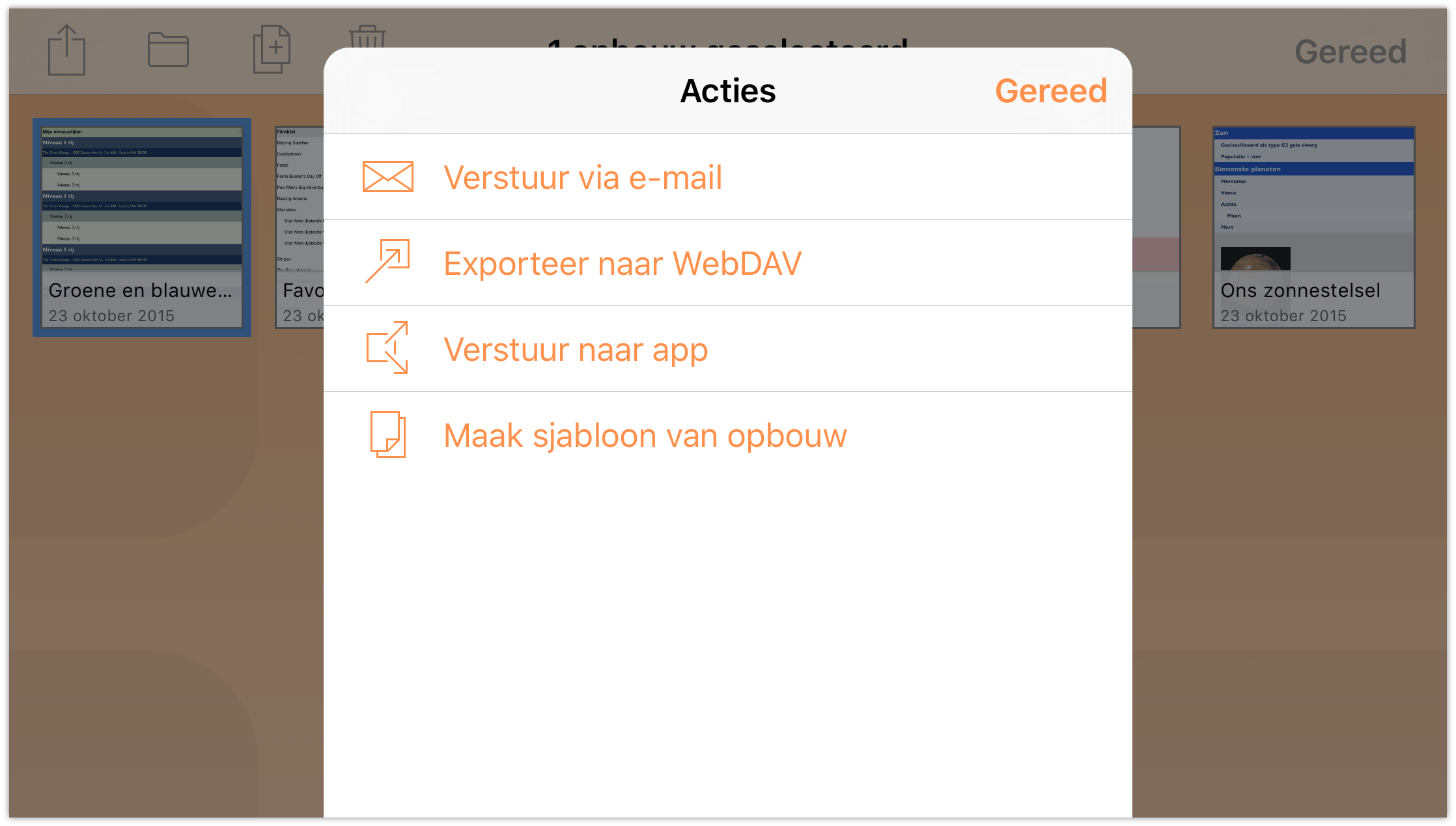
Dat is het. Nadat u op Maak sjabloon van opbouw hebt getikt, slaat OmniOutliner een versie van het bestand op als een sjabloon en plaatst het dit in de map Lokale documenten — Sjablonen.
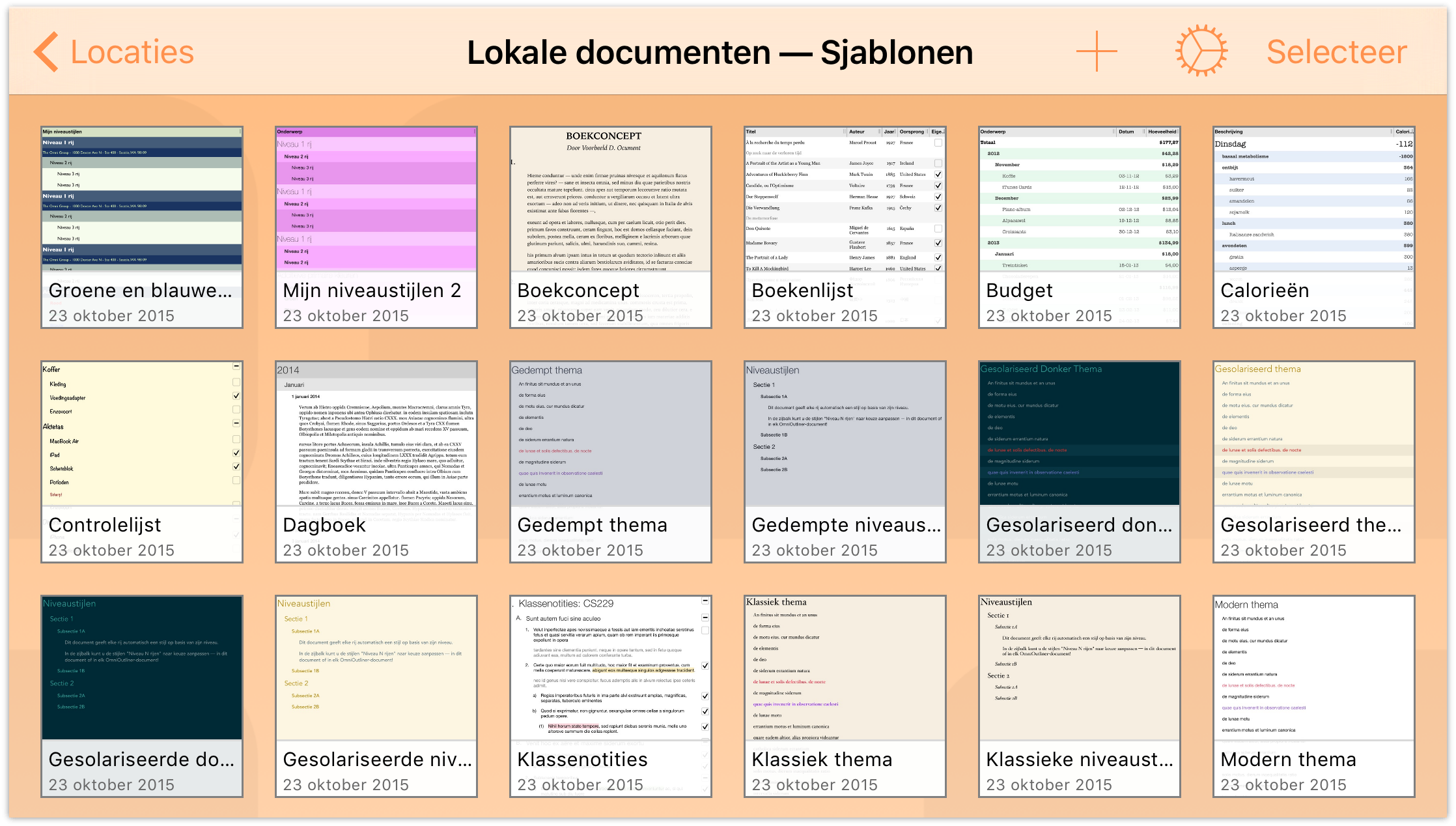
Een sjabloon toepassen als een thema
Zoals eerder in dit hoofdstuk vermeld, kiest u bij het maken van een nieuwe opbouw eerst voor een sjabloon. Maar wat als u al een document hebt waaraan u een andere stijl wilt geven? Gelukkig kunt de stijlen van een sjabloon, zijn thema, toepassen op een ander document waaraan u werkt.
- Open de opbouw Favoriete films die u in het vorige hoofdstuk hebt gemaakt.
- Tik op
 om het menu Inhoud te openen en tik dan op het middelste tabblad Stijlen om het menu Stijlen weer te geven.
om het menu Inhoud te openen en tik dan op het middelste tabblad Stijlen om het menu Stijlen weer te geven. 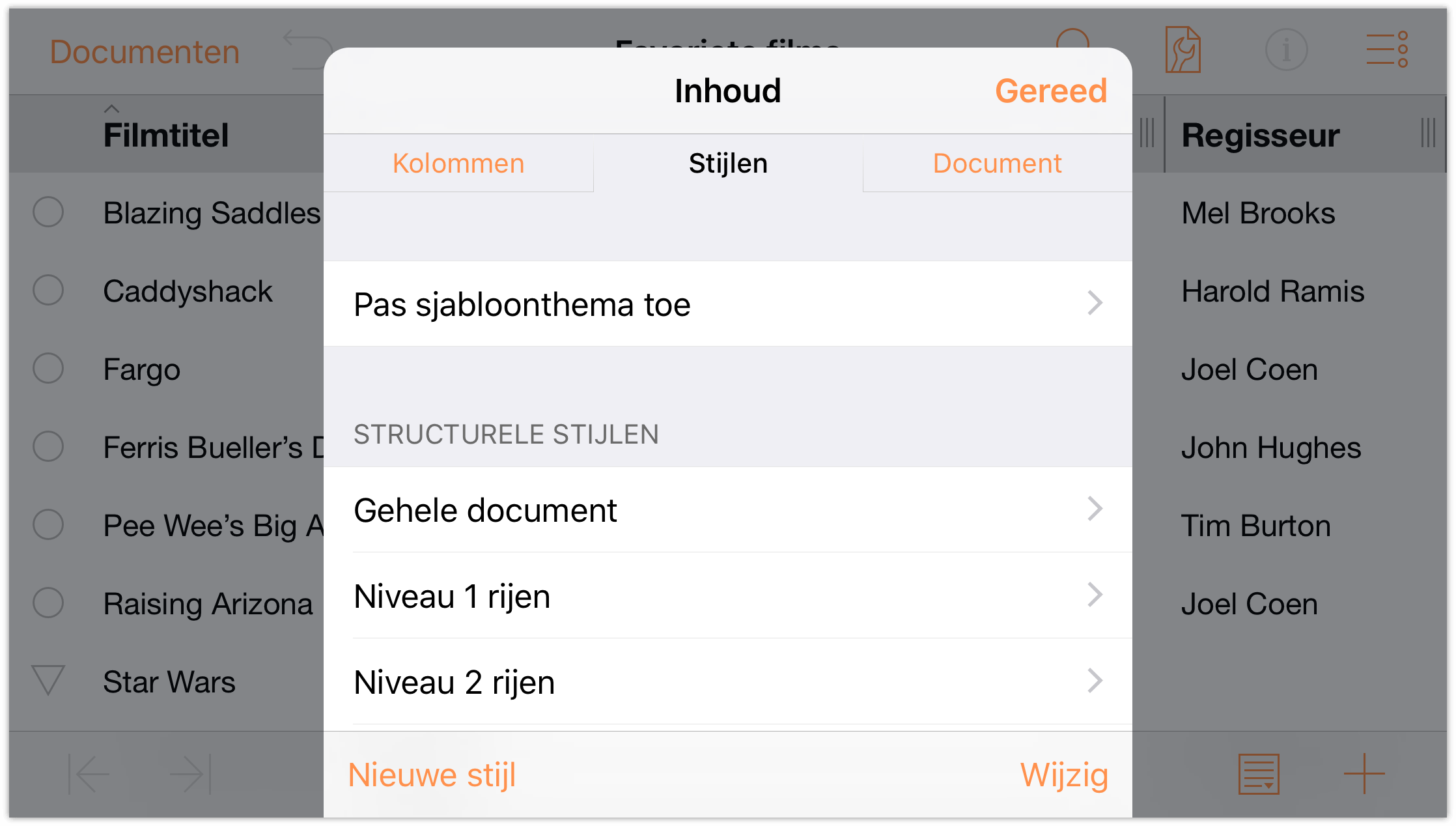
Tik op Pas sjabloonthema toe, veeg omhoog om de door lijst van sjablonen te scrollen en tik dan om de sjabloon Groene en blauwe niveaus te selecteren.
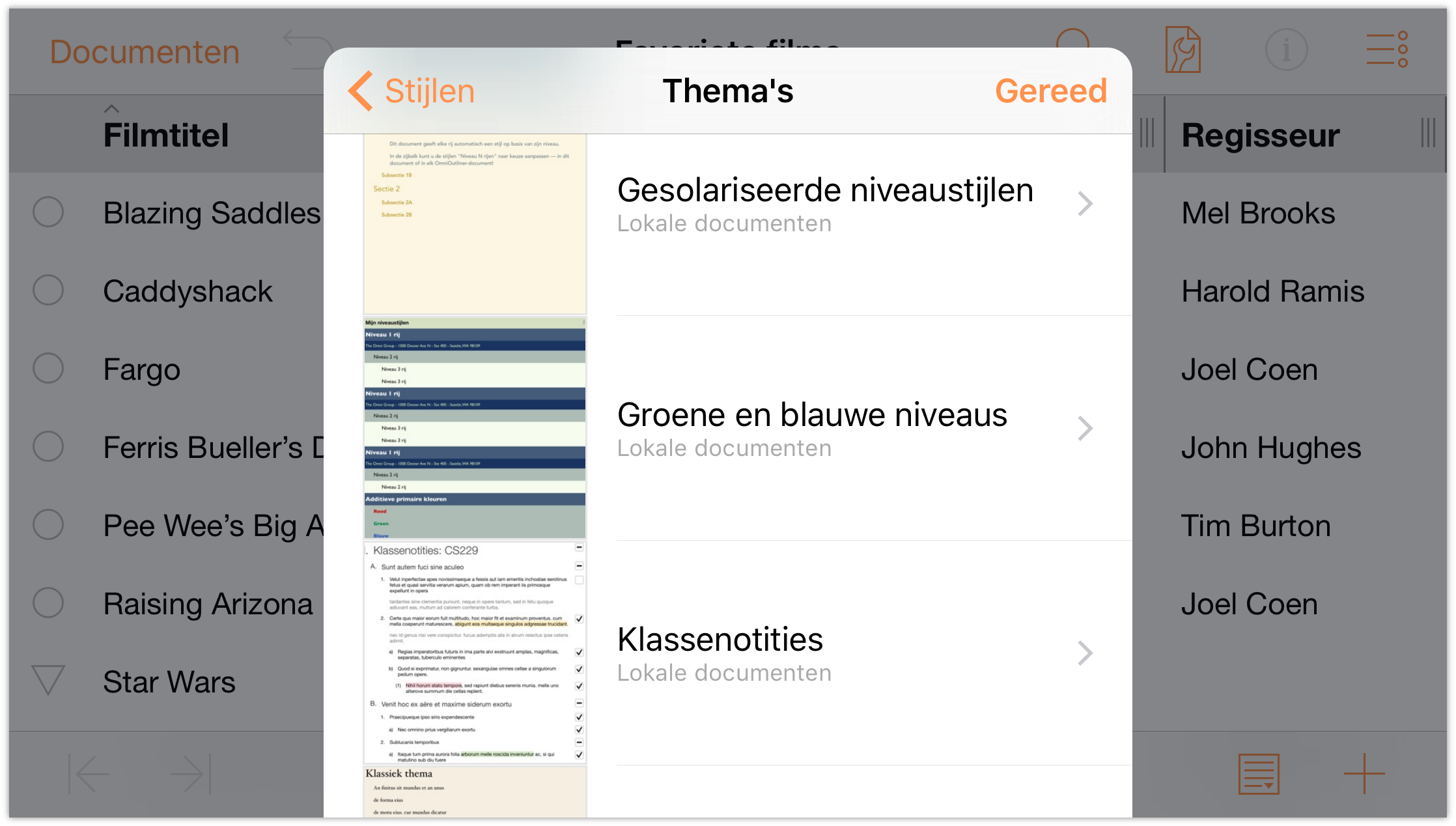
Wanneer u tikt om een Sjabloon of Thema te selecteren, biedt OmniOutliner u een voorbeeld van hoe een opbouw er kan uitzien wanneer die stijl wordt toegepast.
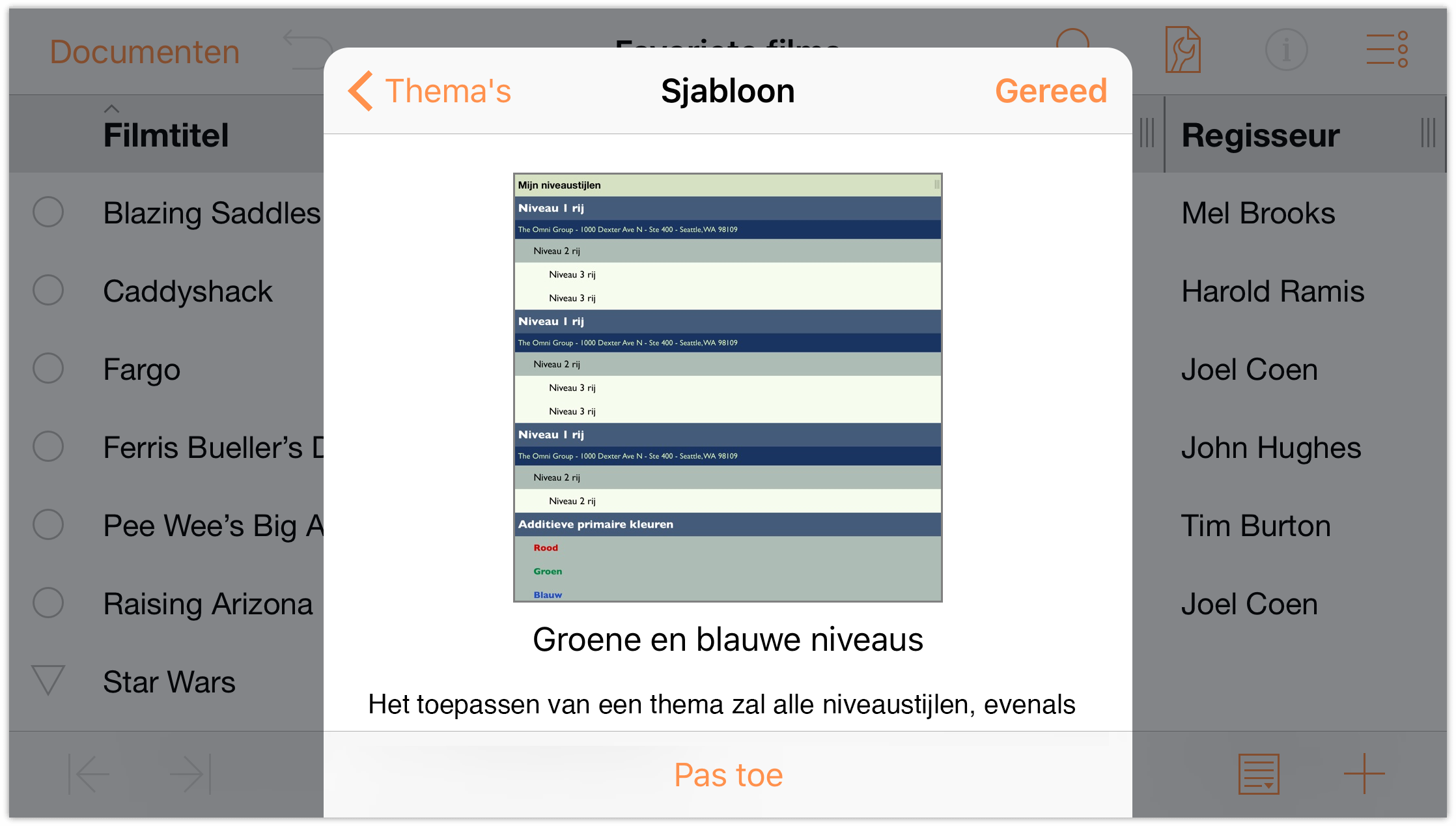
- Tik op Pas toe om het gekozen thema toe te passen op het document.
Het document neemt alle kenmerken over van de sjabloon Groene en blauwe niveaus die u hebt gemaakt zonder alle inhoud op de rijen te overschrijven.
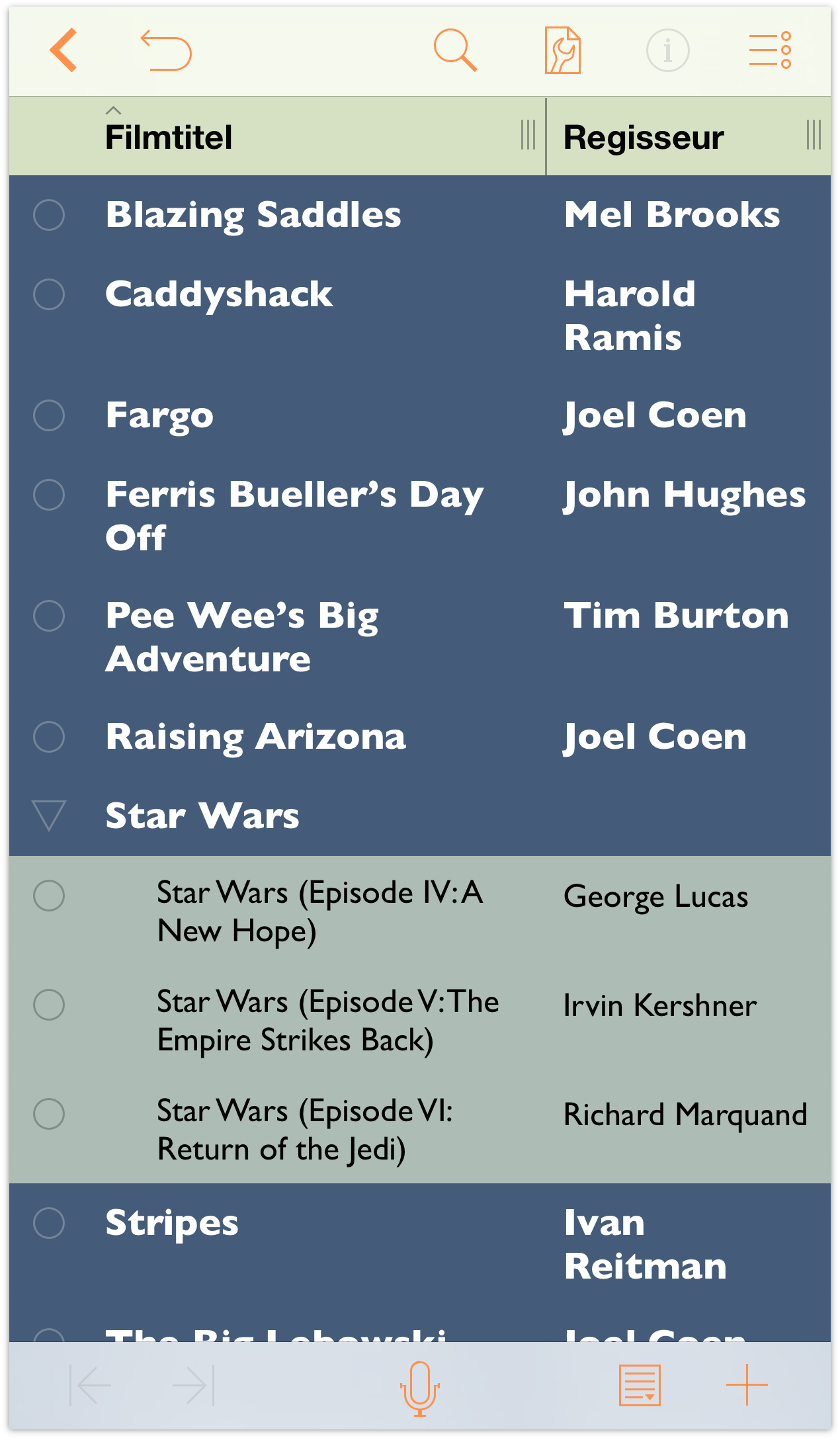
Onthoud dit wanneer u werkt aan een document of een creatieve manier zoekt voor het vormgeven van de inhoud. Als het uiterlijk van een bepaald thema u niet bevalt, kunt u altijd op ![]() drukken om het thema ongedaan te maken en terug te keren naar de vorige stijl.
drukken om het thema ongedaan te maken en terug te keren naar de vorige stijl.
De volgende stap vanaf hier
Deze zelfstudie heeft u geholpen om van de meest eenvoudige OmniOutliner-sjabloon (standaard) een volledig nieuwe sjabloon te maken. We hebben u ook getoond hoe u hiërarchische lijsten van informatie op verschillende rijen kunt maken, hoe u inhoud kunt verplaatsen en organiseren en hoe u groepen kunt maken.
Neem wat tijd om alles wat OmniOutliner te bieden heeft, te verkennen en om enkele nieuwe eigen stijlen te maken.