Een nieuw OmniOutliner-document maken
OmniOutliner is een fantastisch gereedschap voor het ordenen van informatielijsten. Met OmniOutliner is het heel eenvoudig om alles snel te noteren, of u nu een boodschappenlijst moet maken, de hoofdstukken en verhaallijnen van de roman die u schrijft wilt detailleren of uw lijst van favoriete films wilt ordenen.
Tip
Als u TextExpander hebt aangeschaft voor uw iOS-apparaat, kunt u TextExpander gebruiken om een bibliotheek te maken van afkortingssneltoetsen voor tekstfragmenten die u vaak gebruikt, zoals adressen, URL's en standaard antwoorden. Tik op die afkorting en deze breidt automatisch uit naar het volledige fragment.
De beste manier om OmniOutliner te leren kennen, is er gewoon in te duiken en iets te maken. Dit hoofdstuk begeleidt u bij het maken van uw eerste document in OmniOutliner—uw lijst van favoriete films. Tijdens dit proces zult u meer leren over de interface van OmniOutliner, enkele "verborgen" tikbewegingen ontdekken en zien hoe u kolommen kunt toevoegen en kolomkopteksten kunt bewerken.
Aan het einde van het hoofdstuk zou u goed op weg moeten zijn om uw opbouwen te beheren met OmniOutliner. Laten we dus aan de slag gaan.
Opbouwen samenstellen (uit het niets)
Telkens wanneer u een nieuw document maakt in OmniOutliner, start u vanaf het scherm Locaties. Om een nieuw bestand te maken, moet u eerst een locatie (een map) selecteren voor het opslaan van het bestand. U kunt kiezen uit de map Lokale documenten of een gesynchroniseerde map in de cloud.
Opmerking
Tik op Voeg een Cloud-account toe om OmniOutliner toegang te verlenen tot bestanden die u hebt opgeslagen in de cloud. U kunt synchroniseren met Omni Sync Server of een WebDAV-server. Zie Een Cloud-account toevoegen voor meer details.
OmniOutliner voor iOS biedt geen ondersteuning van of toegang tot iCloud Drive.
- Tik op het scherm Locaties op Lokale documenten om die map te openen. Hier kunt u een lijst maken van uw favoriete films en deze lijst opslaan.
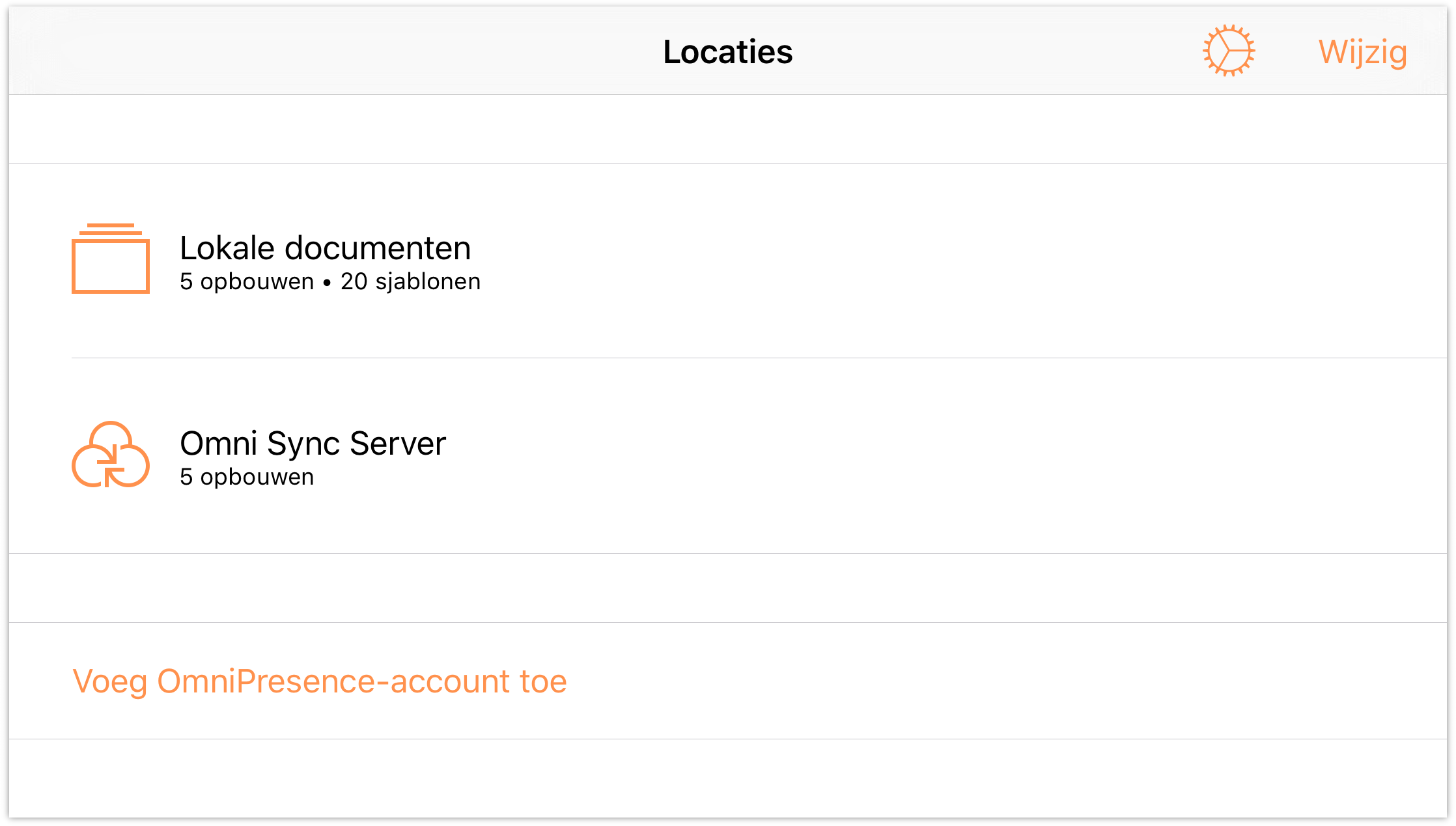
Om te starten tikt u op
 (Voeg toe) in de navigatiebalk bovenaan op het scherm.
(Voeg toe) in de navigatiebalk bovenaan op het scherm.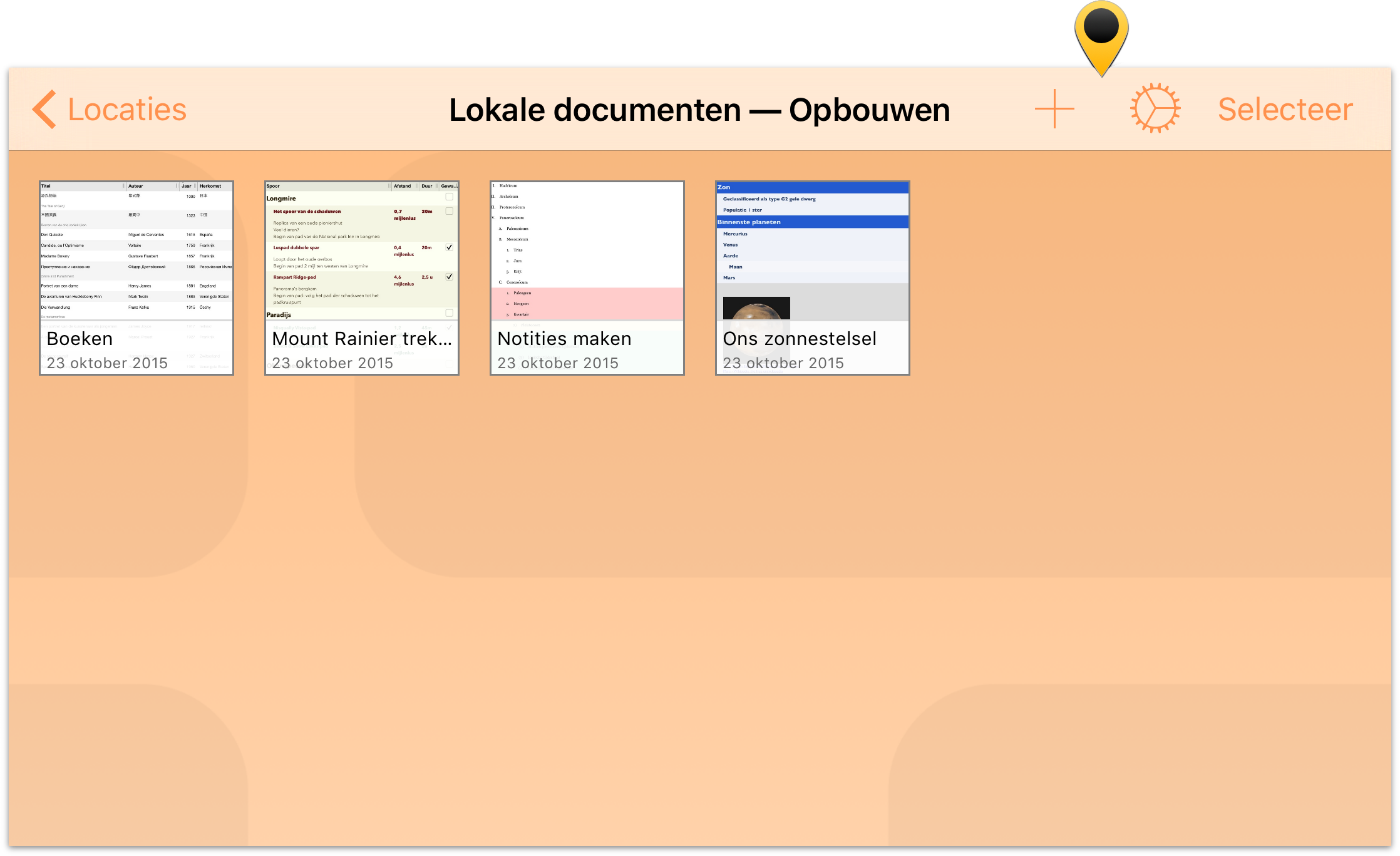
Kies vervolgens een sjabloon. U kunt kiezen uit een van de voorbeeldsjablonen, maar in dit geval raden wij u aan de sjabloon Standaard te kiezen omdat u wellicht meer vrijheid wilt bij de opmaak van uw lijst.
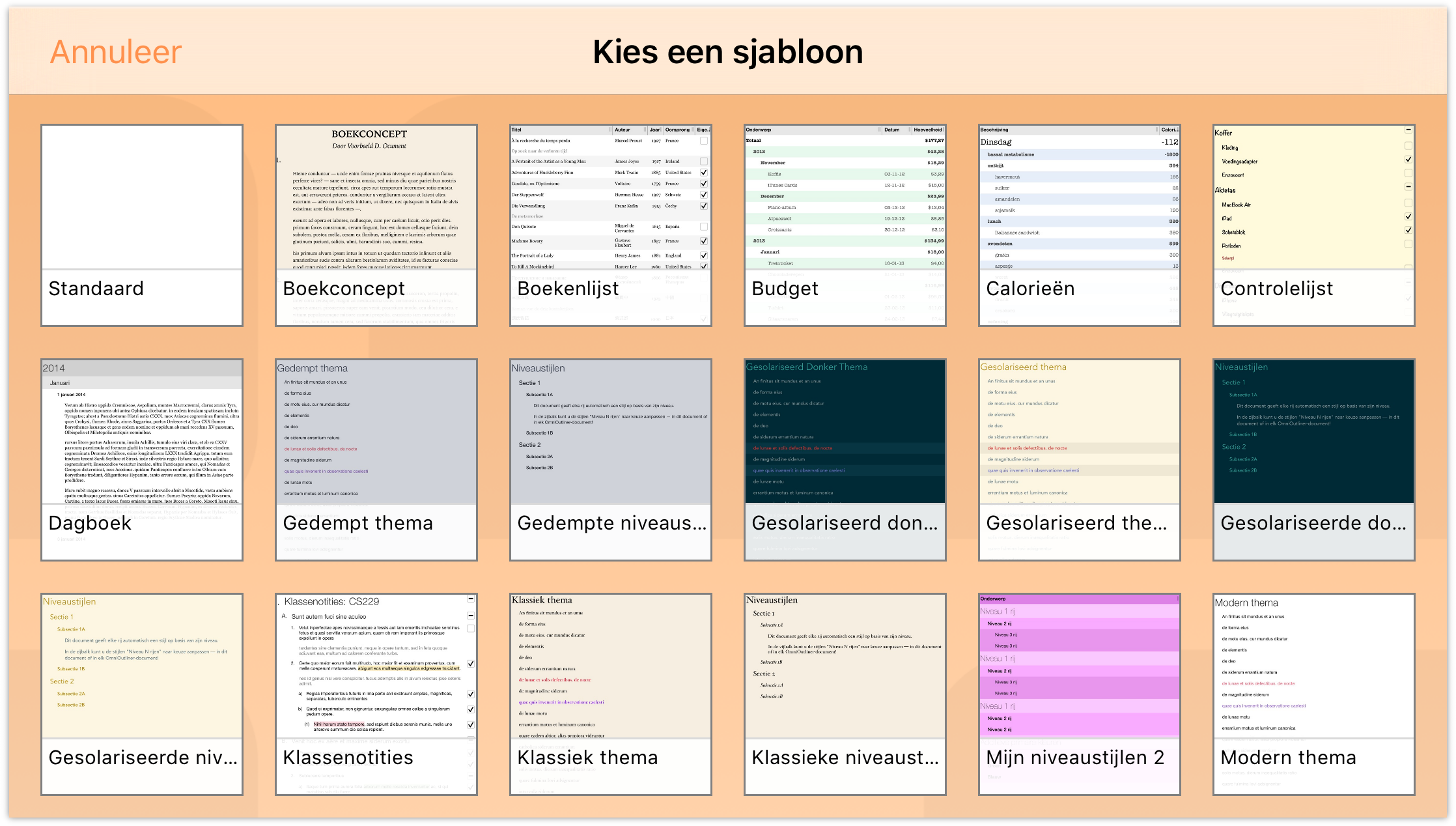
Zoals u kunt zien is de sjabloon Standaard heel elementair. Maar maak u geen zorgen, wij zullen u tonen hoe u dit lege witte canvas kunnen ombouwen tot een verbazingwekkend ontwerp.
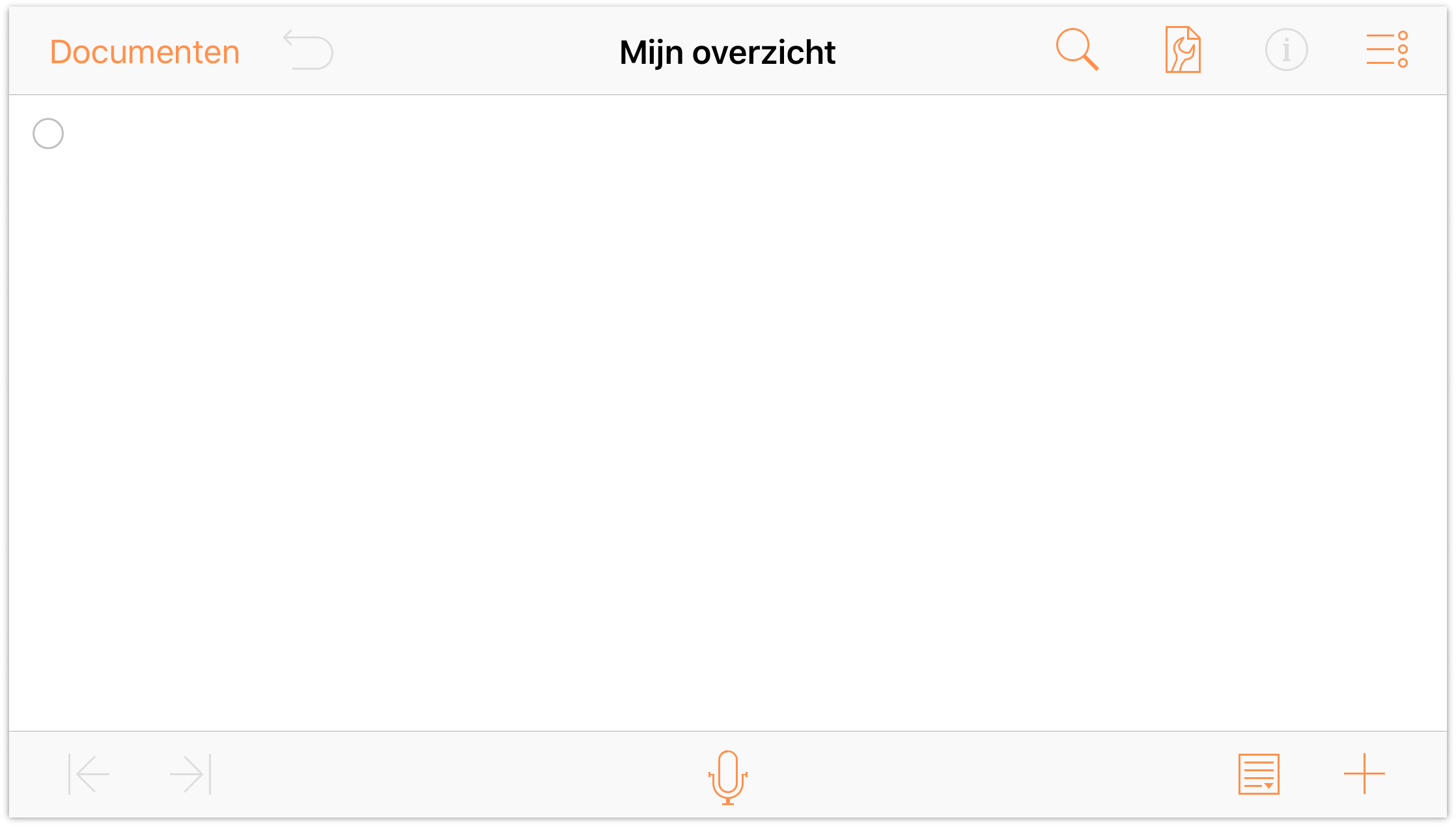
Voordat u begint met het invoeren van titels van uw favoriete films, beginnen we met het wijzigen van de standaardtitel van dit document van Mijn opbouw naar Favoriete films.
Tik op Mijn opbouw om naar de bewerkingsmodus te gaan. Dit plaatst een cursor aan het einde van de huidige titel en als u goed kijkt, ziet u een kleine × aan de rechterrand van de titelbalk. Tik op × om de huidige titel te wissen en typ vervolgens Favoriete films. Tik dan op Return om de nieuwe titel te accepteren. Nu bent u er helemaal klaar voor!

Voer de titels in voor een tiental van uw favoriete films. Aan het einde van de titel, tikt u op Return om naar de volgende lijn te gaan.
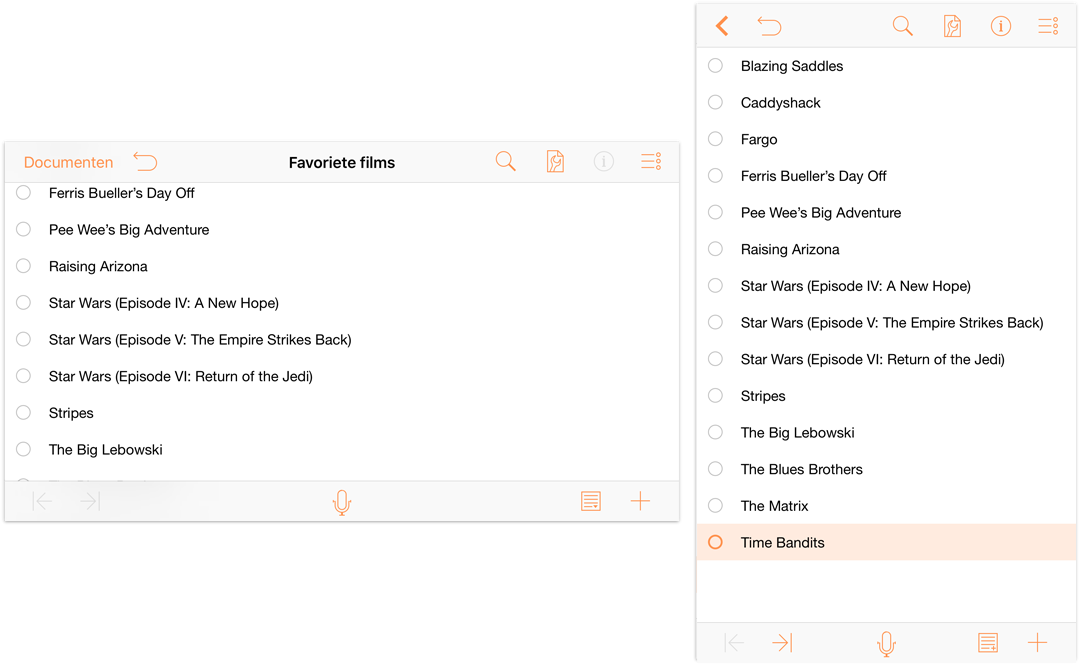
Tip
De invoer gaat veel sneller als er een Bluetooth-toetsenbord is gekoppeld met uw iOS-apparaat. We hebben trouwens veel sneltoetsen die gemeenschappelijk zijn in OmniOutliner voor Mac toegevoegd aan OmniOutliner 2 voor iOS.
Lijsten organiseren en sorteren
Zoals u kunt zien zijn de titels niet helemaal goed geordend. Laten we er dus maar beginnen met deze alfabetisch te ordenen.
- Om een lijn te verplaatsen houdt u de Rij-ingang vast.
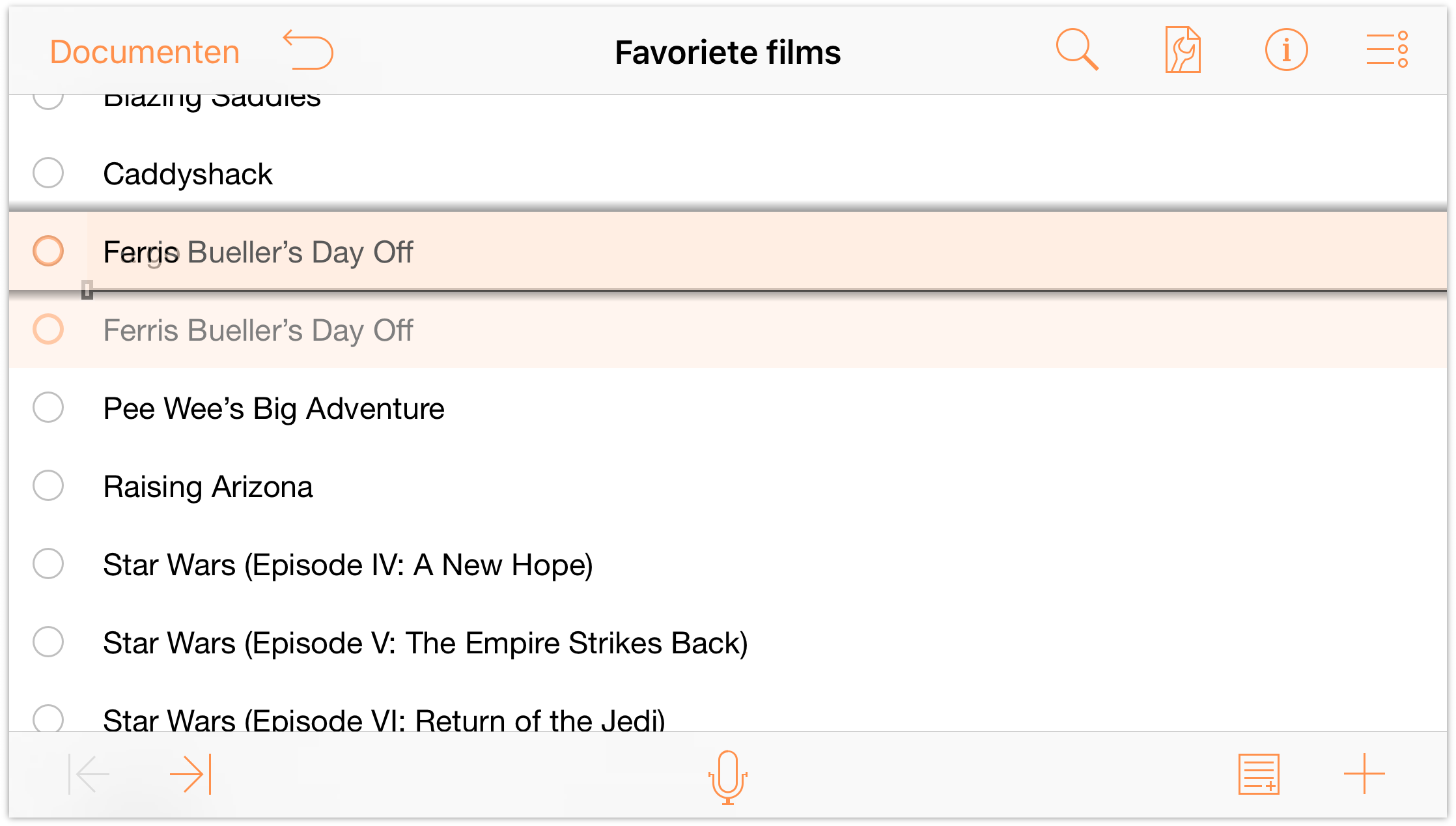
Wanneer u een lijn selecteert, zult u merken dat deze een grijsoranje markering krijgt met een slagschaduw achter de rij. Dit is uw indicatie dat de lijn is geselecteerd en klaar is om te worden verplaatst. Terwijl u de lijnen verplaatst, verschijnt een invoeglijn om aan te geven waar de lijn zal worden geplaatst wanneer u uw vinger wegneemt.
Zoals u zich kunt voorstellen, kan het selecteren en slepen van elke rij naar de juiste plaats, wat tijd in beslag nemen (en zijn er menselijke fouten mogelijk). Een eenvoudigere manier om dit behandelen is het sorteren van de lijst. Volg hiervoor deze stappen:
- Tik op het
 om het menu Inhoud te openen.
om het menu Inhoud te openen. 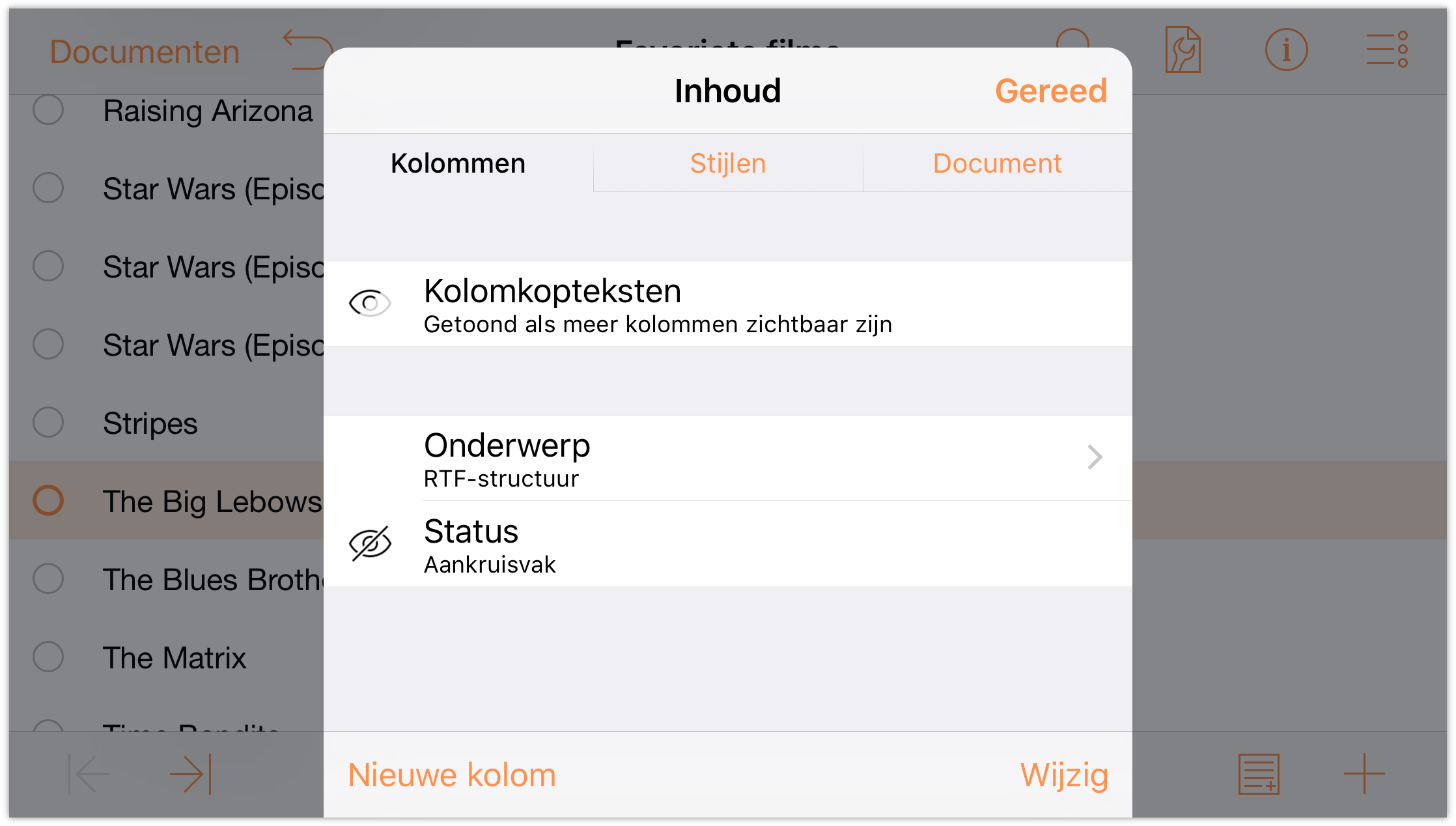
- Tik links van Kolomkopteksten twee keer op de knop Zichtbaarheid (
 ). In zijn standaard toestand, worden kolomkopteksten standaard verborgen wanneer een OmniOutliner-document slechts één kolom heeft. Wanneer u op de knop Zichtbaarheid tikt, verandert deze naar Verborgen () en dan naar de gewenste status: Altijd weergegeven (
). In zijn standaard toestand, worden kolomkopteksten standaard verborgen wanneer een OmniOutliner-document slechts één kolom heeft. Wanneer u op de knop Zichtbaarheid tikt, verandert deze naar Verborgen () en dan naar de gewenste status: Altijd weergegeven ( ). U zou nu de kolomkoptekst Onderwerp bovenaan uw lijst moeten zien.
). U zou nu de kolomkoptekst Onderwerp bovenaan uw lijst moeten zien. 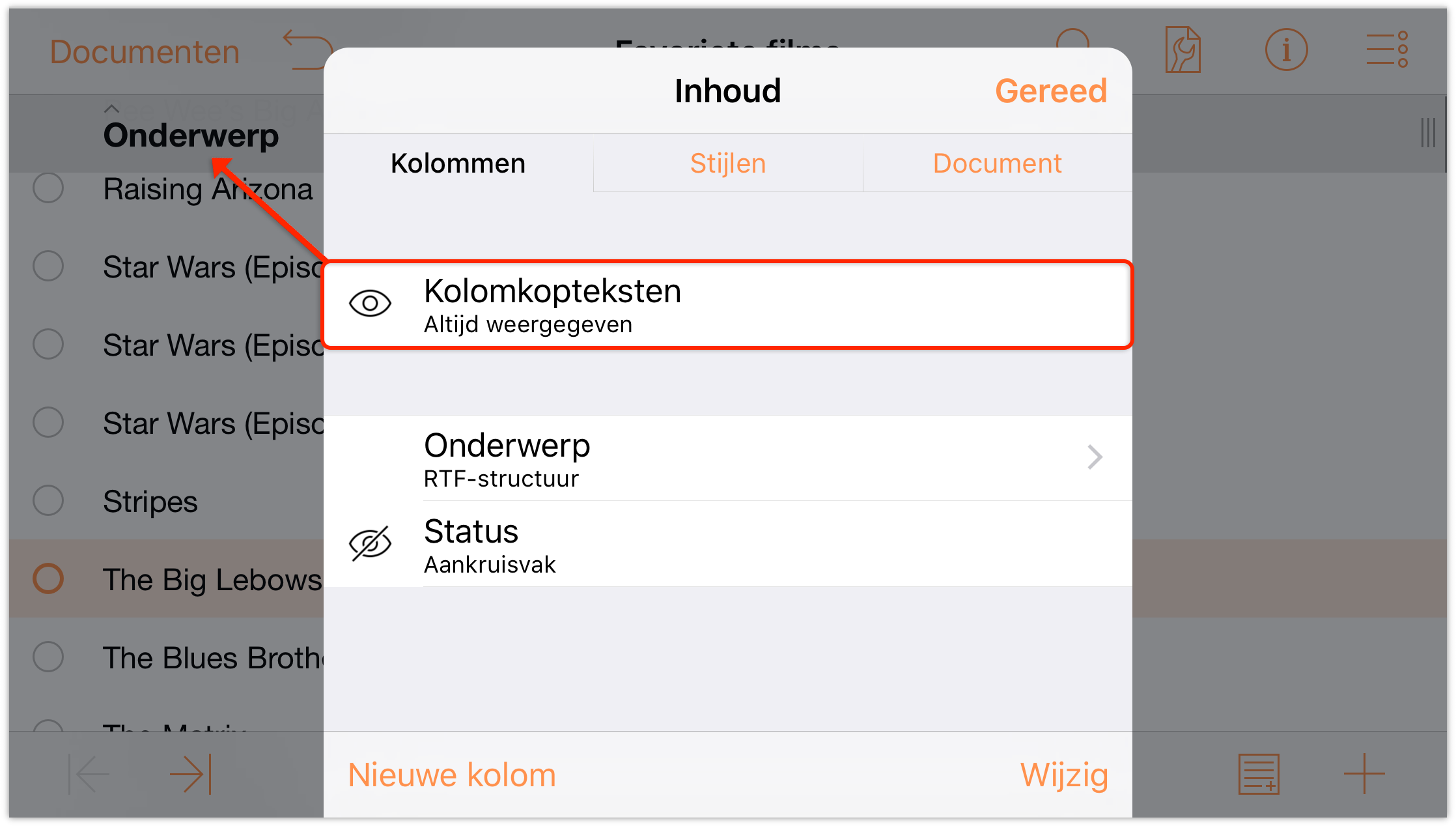
- Tik op de kolomkoptekst Onderwerp om de naam van de kolomkoptekst te wijzigen of om de inhoud van de kolom te sorteren. Tik in dit geval op Sorteer
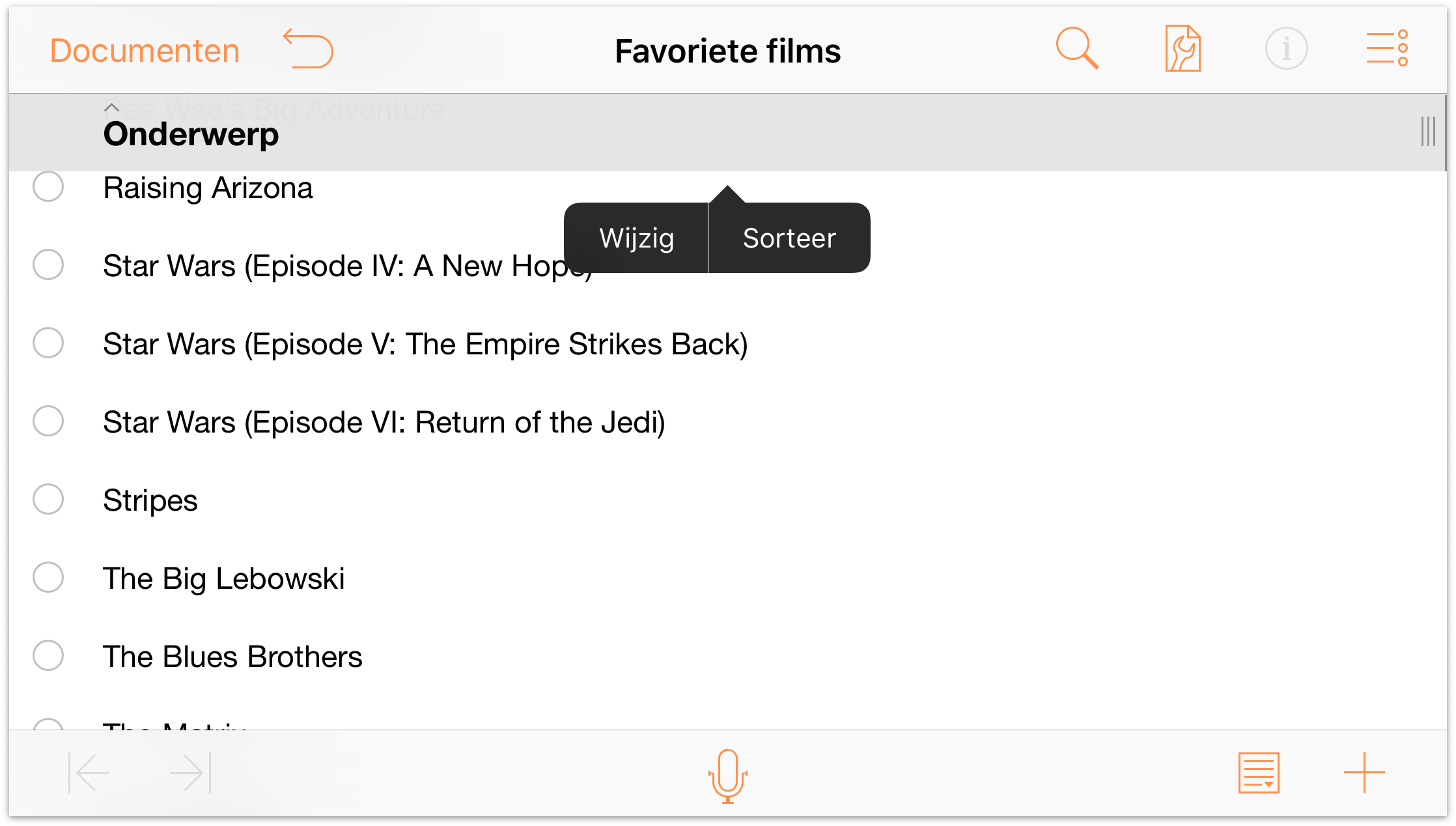
- Nadat u op Sorteer hebt getikt, ziet u de opties om de kolomgegevens in oplopende (A-Z) of aflopende (Z-A) volgorde te sorteren of om de kolom helemaal niet te sorteren. Tik op A-Z om uw lijst van films te sorteren in oplopende volgorde.
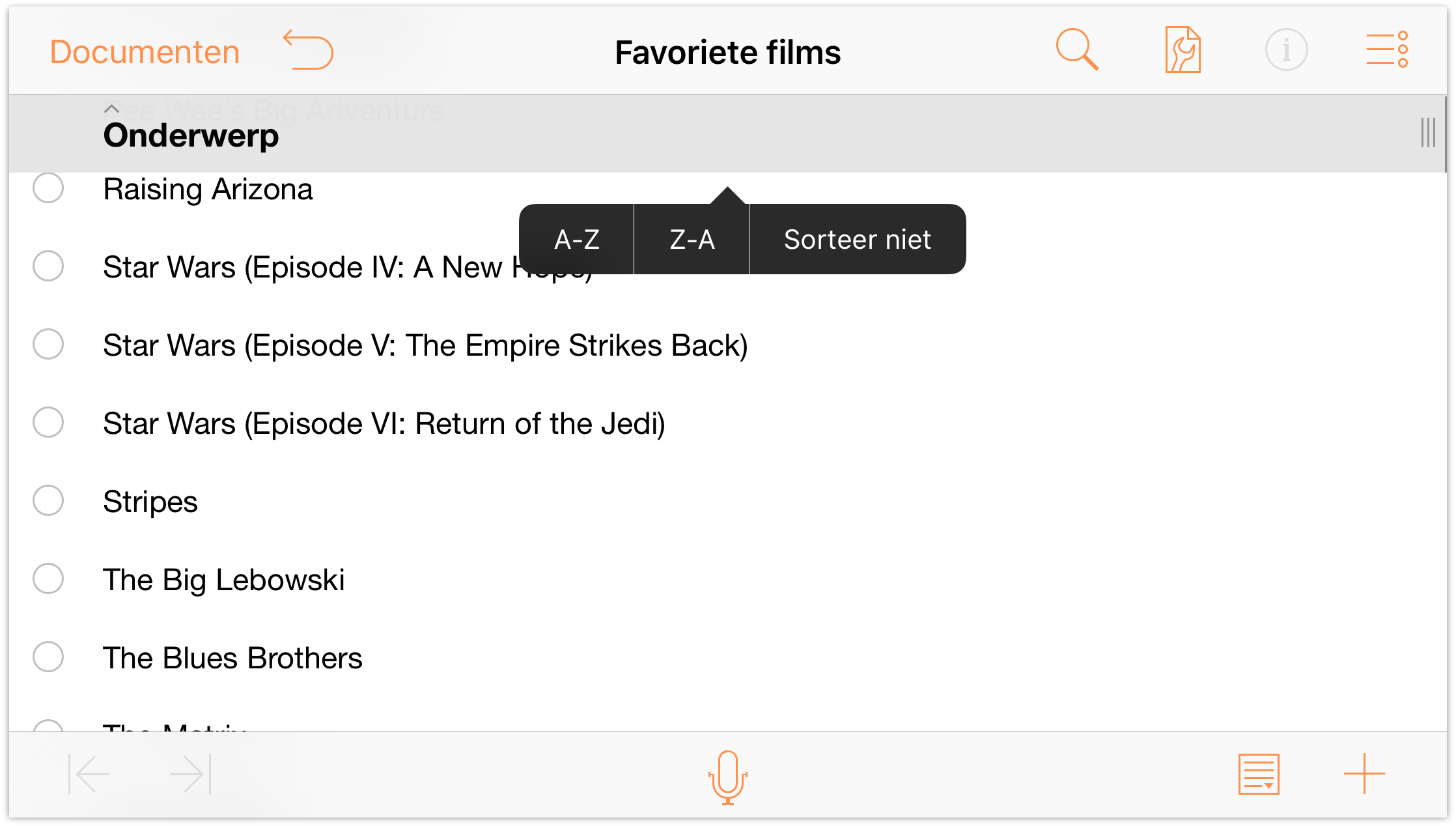
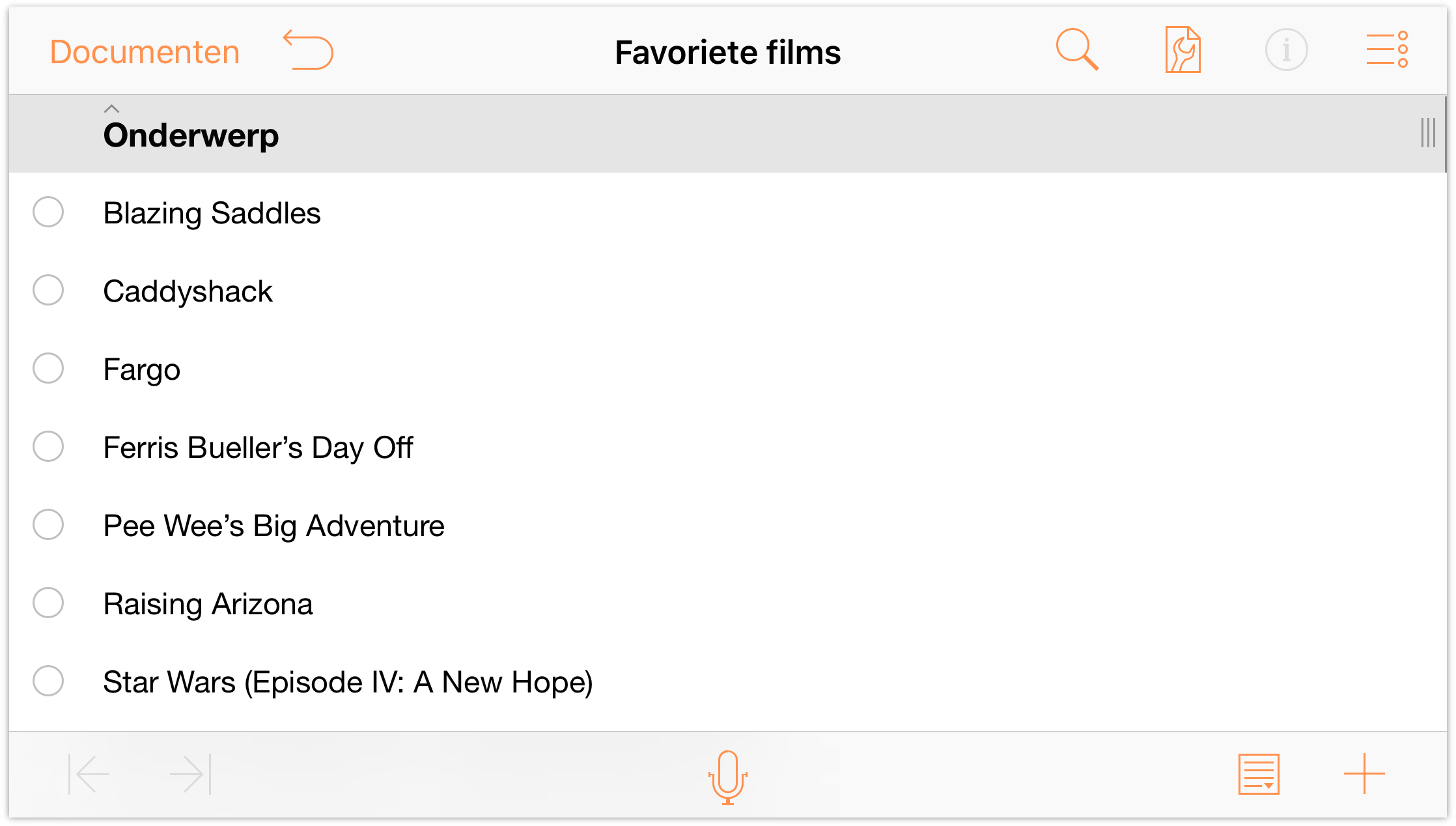
- Tik op het
Nu uw filmtitels alfabetisch zijn gesorteerd, kunnen we wat meer diepte toevoegen aan de organisatie. Er zijn drie Star Wars-films (en slechts drie Star Wars-films). Laten we ze eens samen groeperen.
-
Tik op
 (de knop Wijzig) in de navigatiebalk in de rechterbovenhoek en tik dan om de drie Star Wars-films te selecteren.
(de knop Wijzig) in de navigatiebalk in de rechterbovenhoek en tik dan om de drie Star Wars-films te selecteren.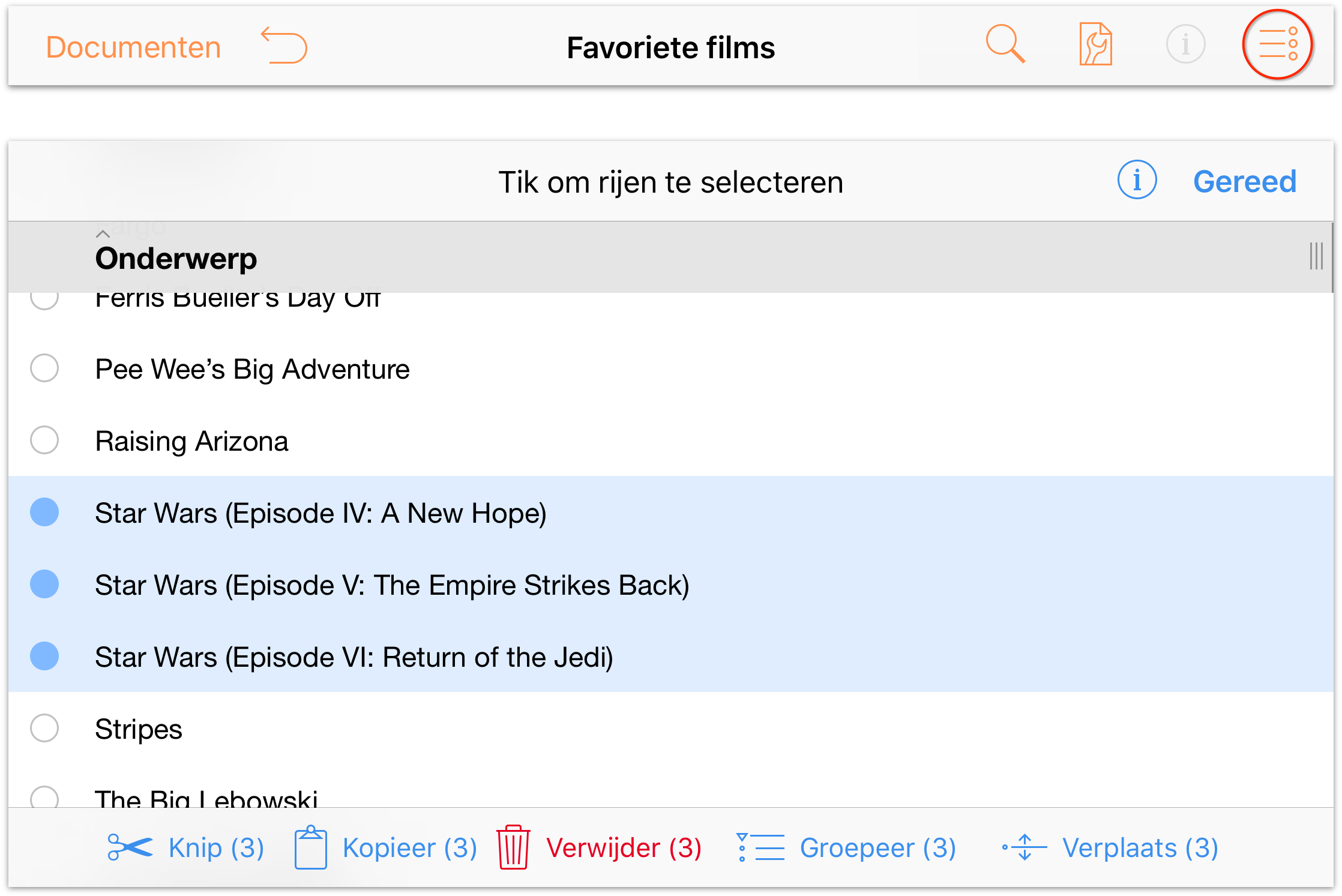
-
Tik terwijl de drie films zijn geselecteerd, in de werkbalk onderaan op het scherm op Groepeer. De drie rijen springen in en er wordt een nieuwe rij ingevoegd op het bovenliggende niveau. Voer Star Wars in om de groep een naam te geven.
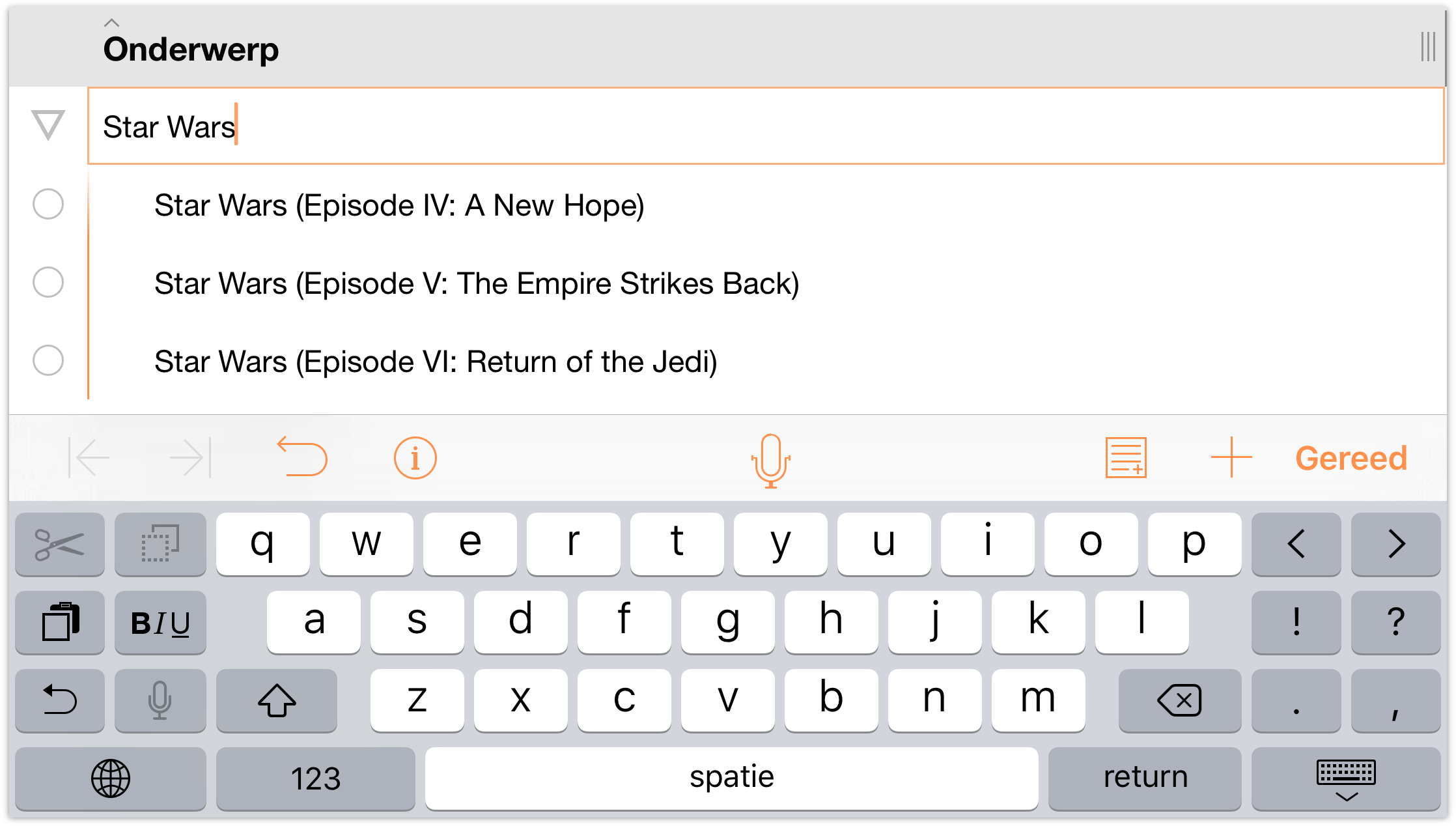
-
Merk hoe de drie films inspringen. Als u links van Star Wars op de onthullingsdriehoek tikt, worden de drie films verborgen tot u opnieuw op de driehoek tikt.
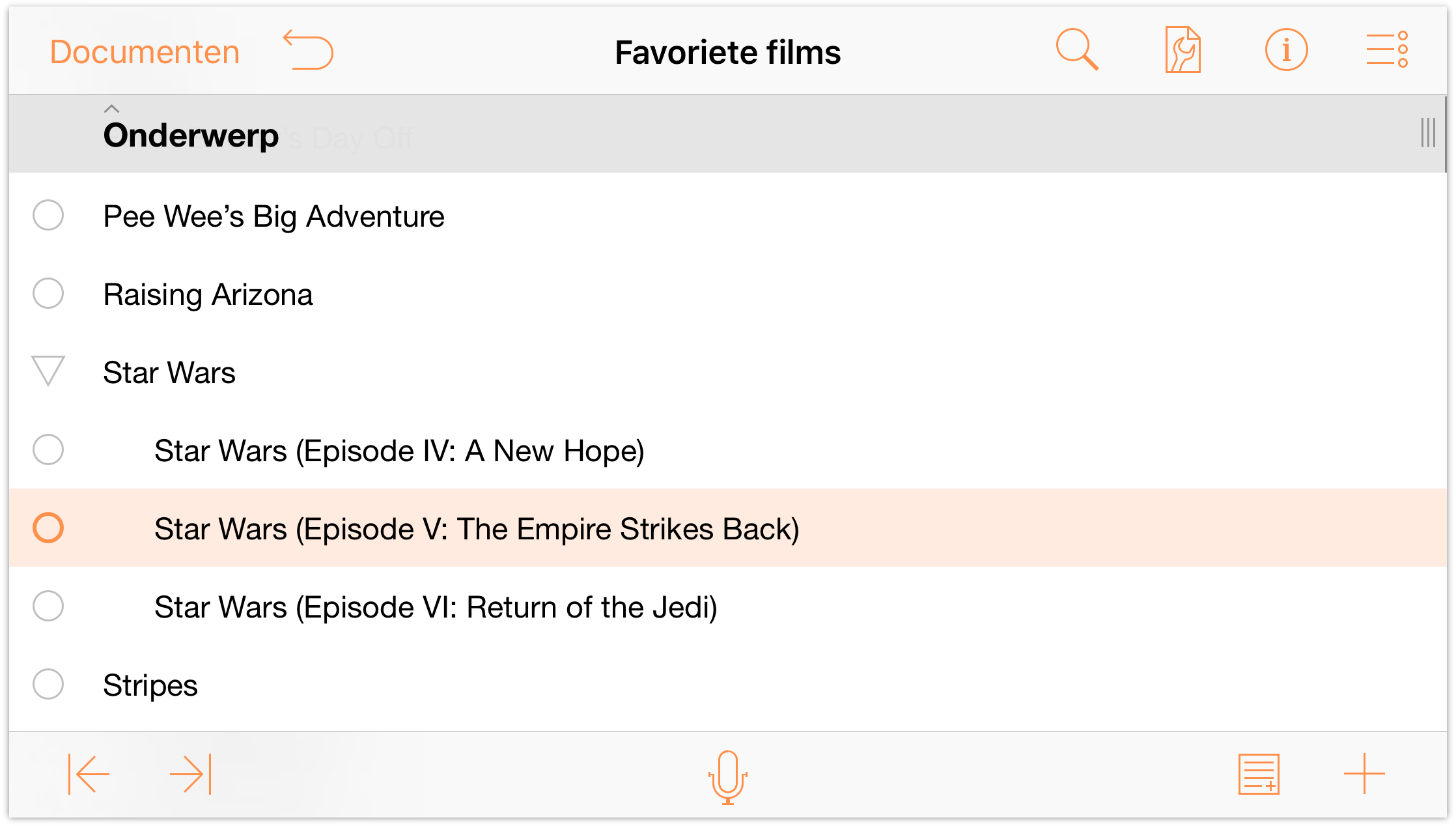
-
Kolommen toevoegen en kolomkopteksten bewerken
Laten we nu een nieuwe kolom toevoegen aan de lijst, zodat u de naam van de regisseur aan elke film kunt koppelen.
Tik in de werkbalk op
 (Inhoud) en tik vervolgens op Nieuwe kolom onderaan in het tabblad Kolommen.
(Inhoud) en tik vervolgens op Nieuwe kolom onderaan in het tabblad Kolommen.
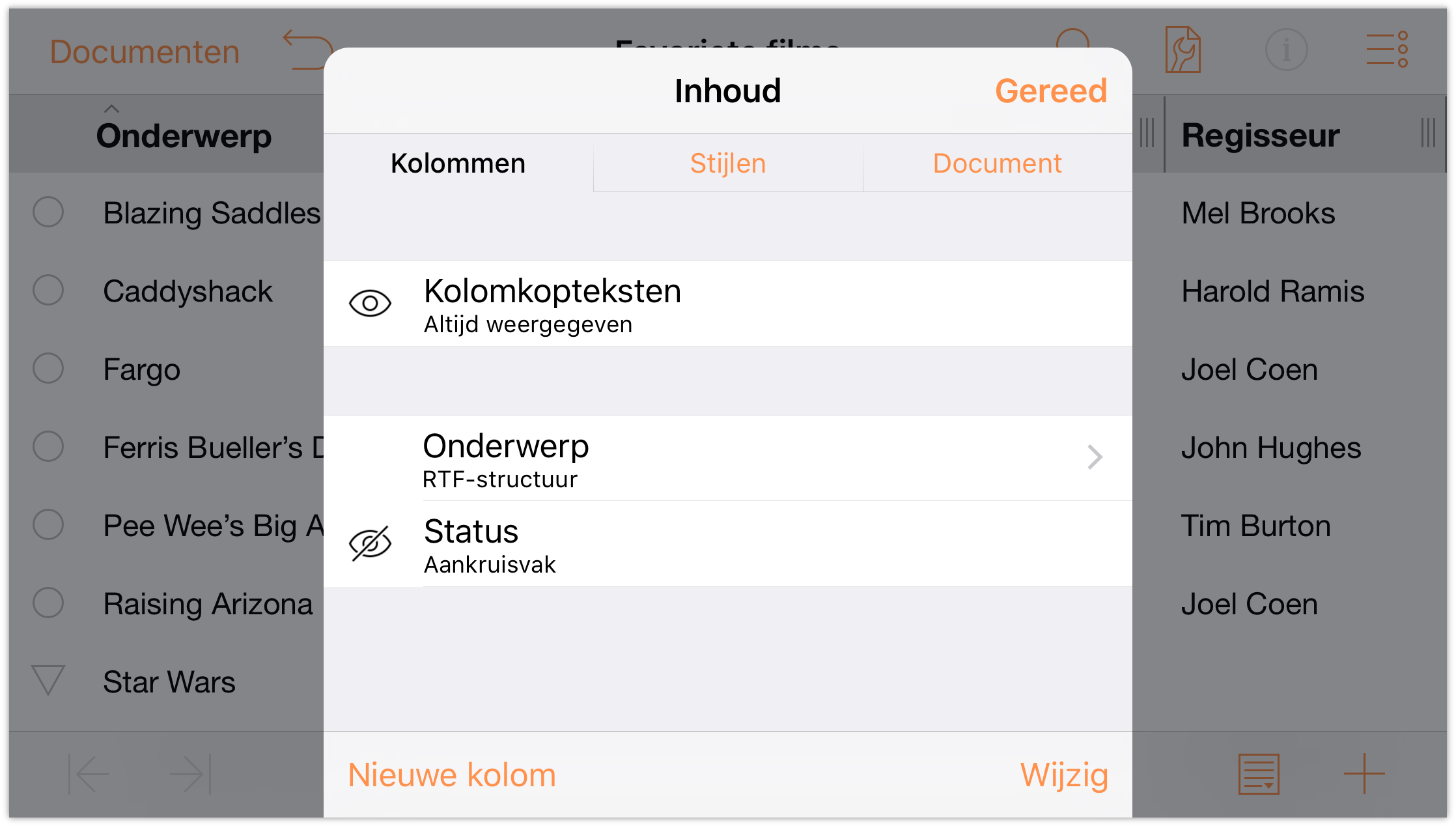
-
Voer Regisseur in het veld Naam voor de kolom.
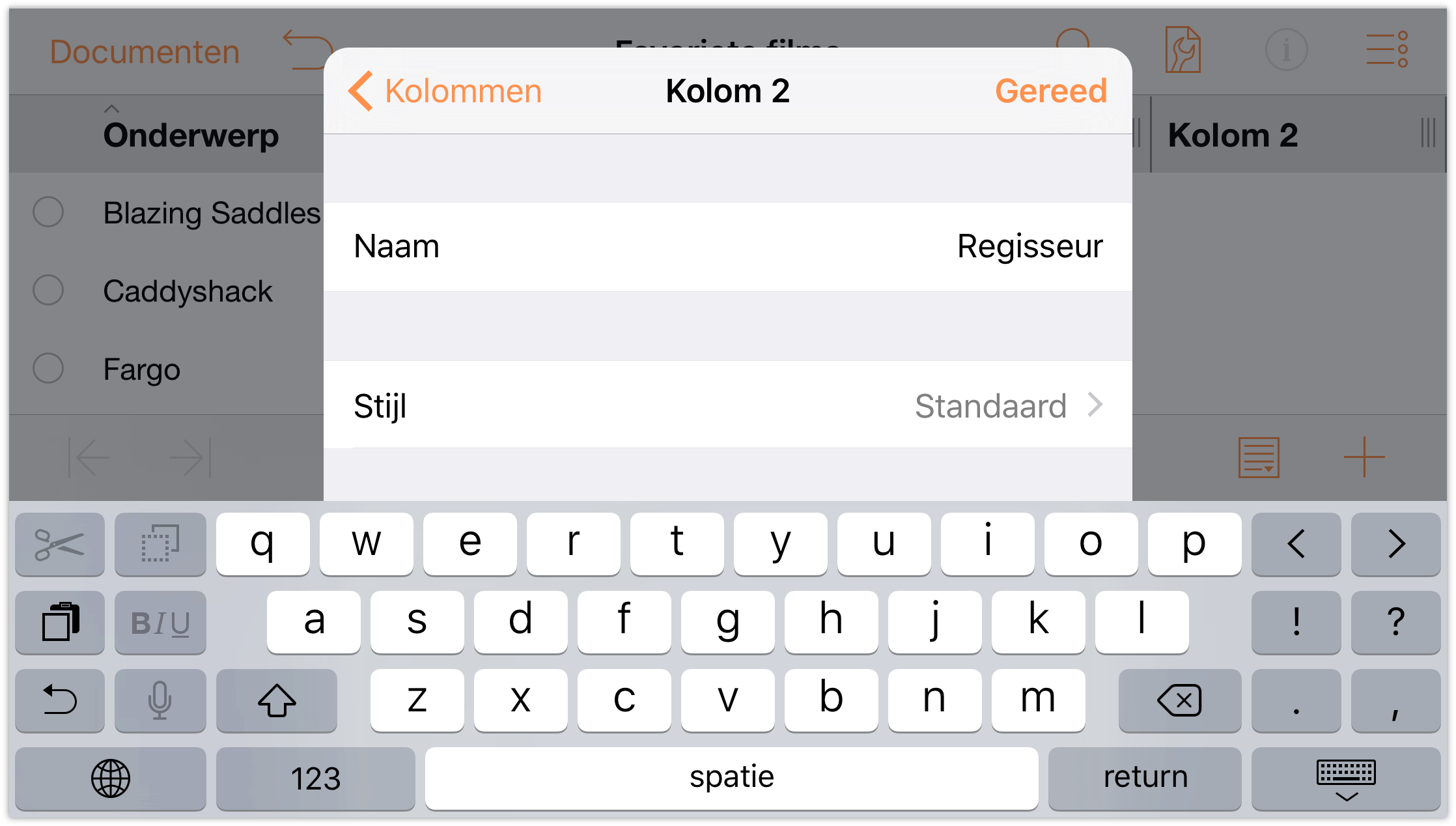
Wanneer u Regisseur hebt ingevoerd als de kolomnaam, tikt u op ❮ Kolommen om terug te keren nar het hoofdmenu Inhoud.
-
Laten we nu de kolom Onderwerp een andere naam geven die beter geschikt is voor de lijst waaraan u werkt.
- Tik op Onderwerp om de titel van de kolom Onderwerp te wijzigen.
- Dubbeltik in het veld Naam om de titel Onderwerp te selecteren.
- Voer Filmtitel in als de nieuwe titel voor de eerste kolom.
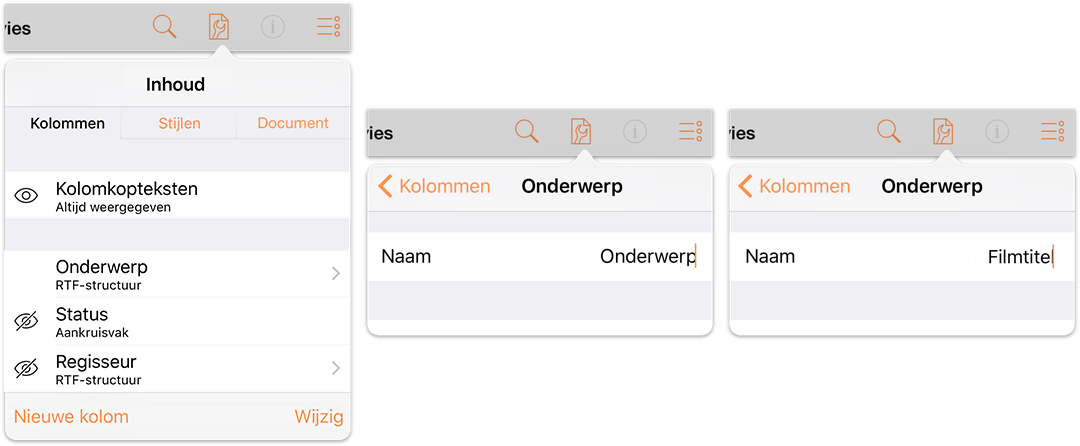
Uw kolomtitels zouden er als volgt moeten uitzien wanneer u klaar bent.
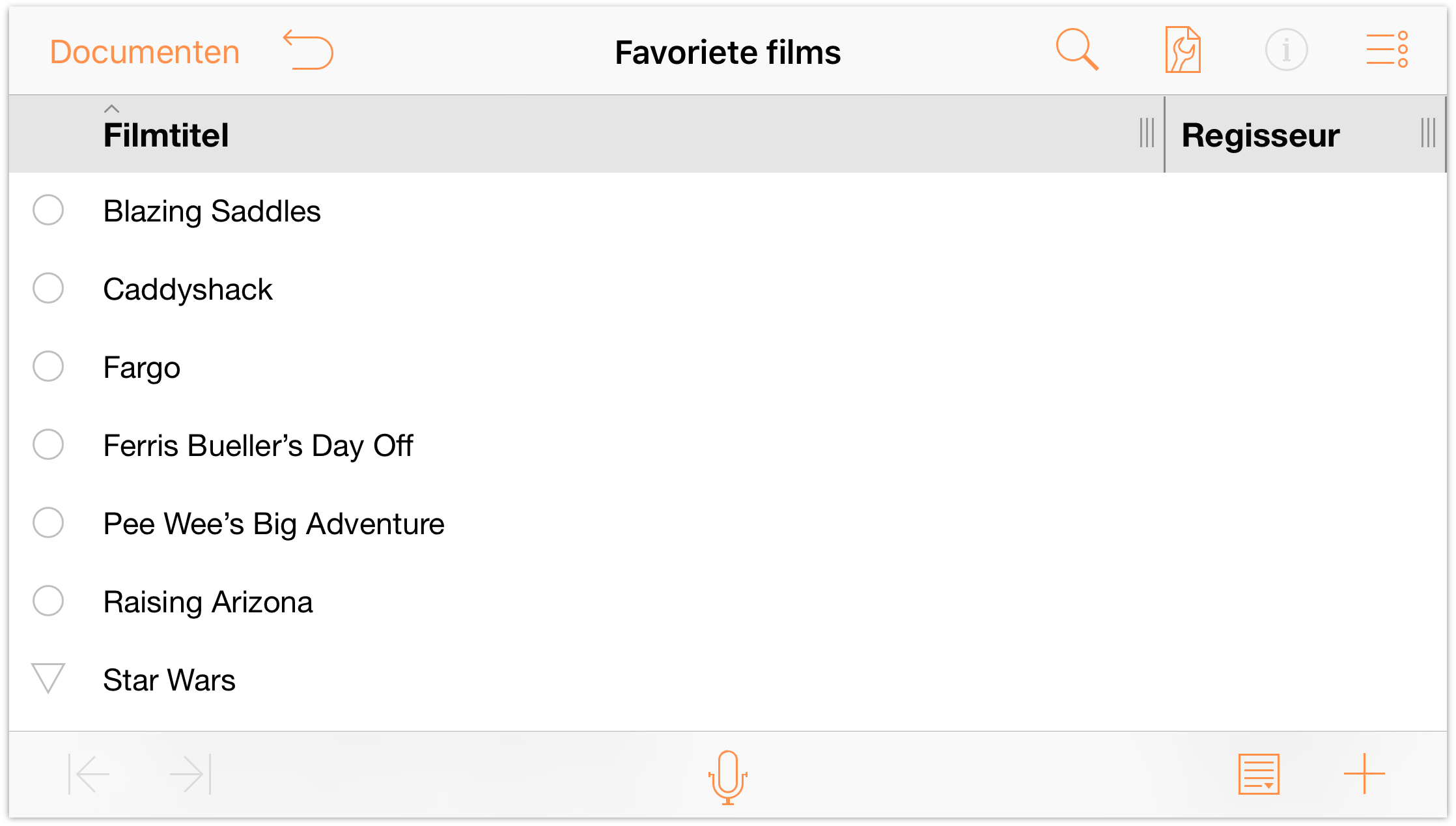
-
Elke kolom heeft een handgreep voor het wijzigen van de grootte aan de rechterrand. U kunt hierop drukken en naar links of rechts slepen om de kolom zo smal of zo breed te maken als u wilt. De tekst binnen die kolom wordt aangepast aan de kolombreedte.

Werken in kolommen en kopiëren en plakken gebruiken
Nu u de kolom Regisseur hebt gemaakt, kunt u wat tijd nemen om de namen van elke regisseur in te vullen. Bij het werken in kolommen moet u eraan denken dat u nooit op Return mag tikken omdat u hiermee een nieuwe rij invoegt. Als u per ongeluk op Return tikt, kunt u op ![]() (Herstel) tikken.
(Herstel) tikken.
Tip
Niet zeker wie uw favoriete film heeft geregisseerd? Zoek op IMDb om alle details over de films in uw lijst te ontdekken.
Om de namen van regisseurs sneller in te voeren, kunt u de tekst van één cel kopiëren en die vervolgens plakken in een andere cel als u merkt dat er duplicaten zijn. Om wat tekst te kopiëren, dubbeltikt u op het woord en gebruikt u de selectiehandgrepen (of tikt u op Selecteer alles in het contextmenu) om de benodigde woorden te selecteren. Tik op Kopieer terwijl de tekst is geselecteerd om de tekst te kopiëren naar het klembord.
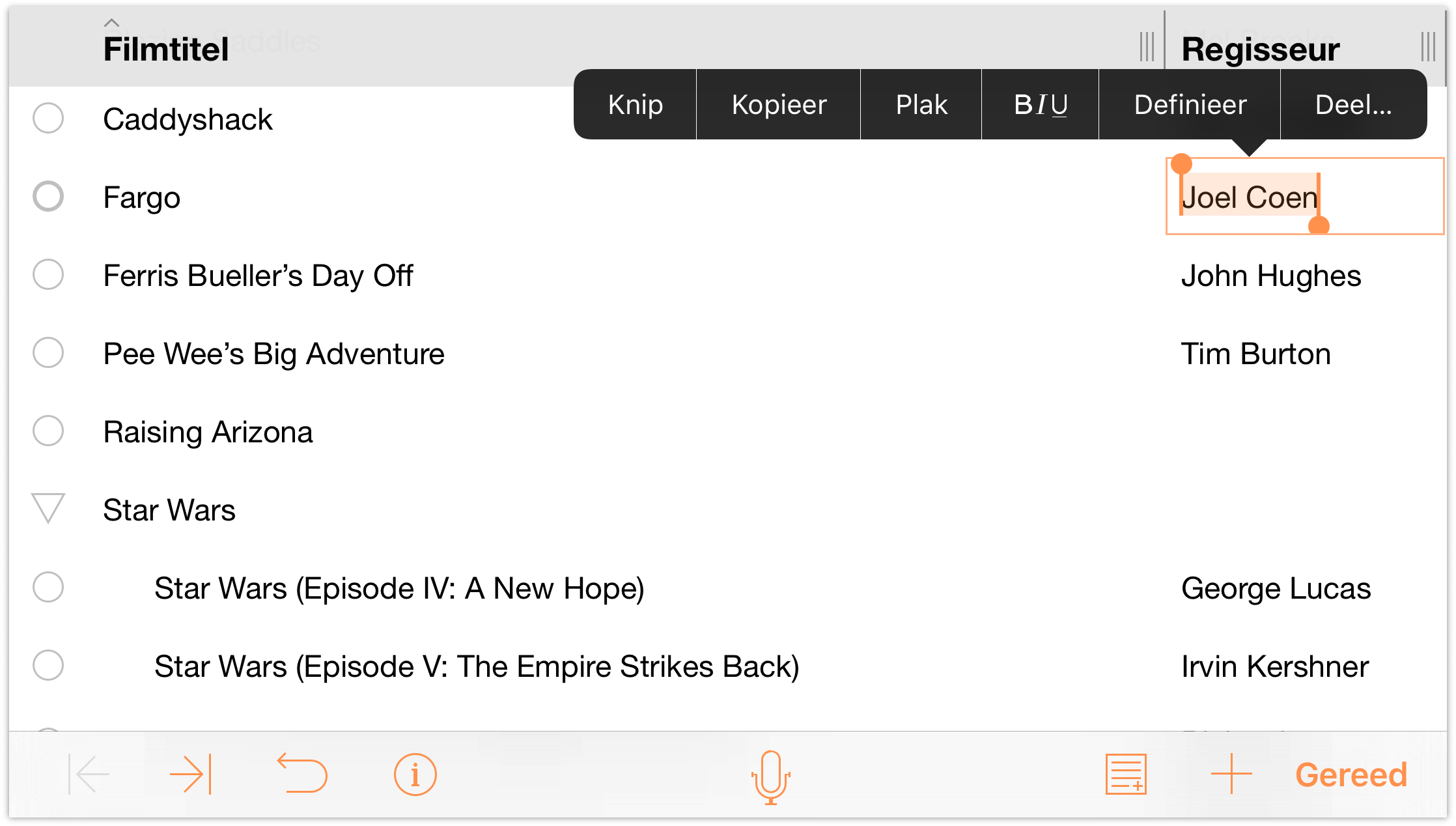
Dubbeltik vervolgens in de cel waar u de tekst wilt plakken. U zult merken dat er twee verschillende "Plak"-opties zijn in het contextmenu. Plak en Plak normaal:
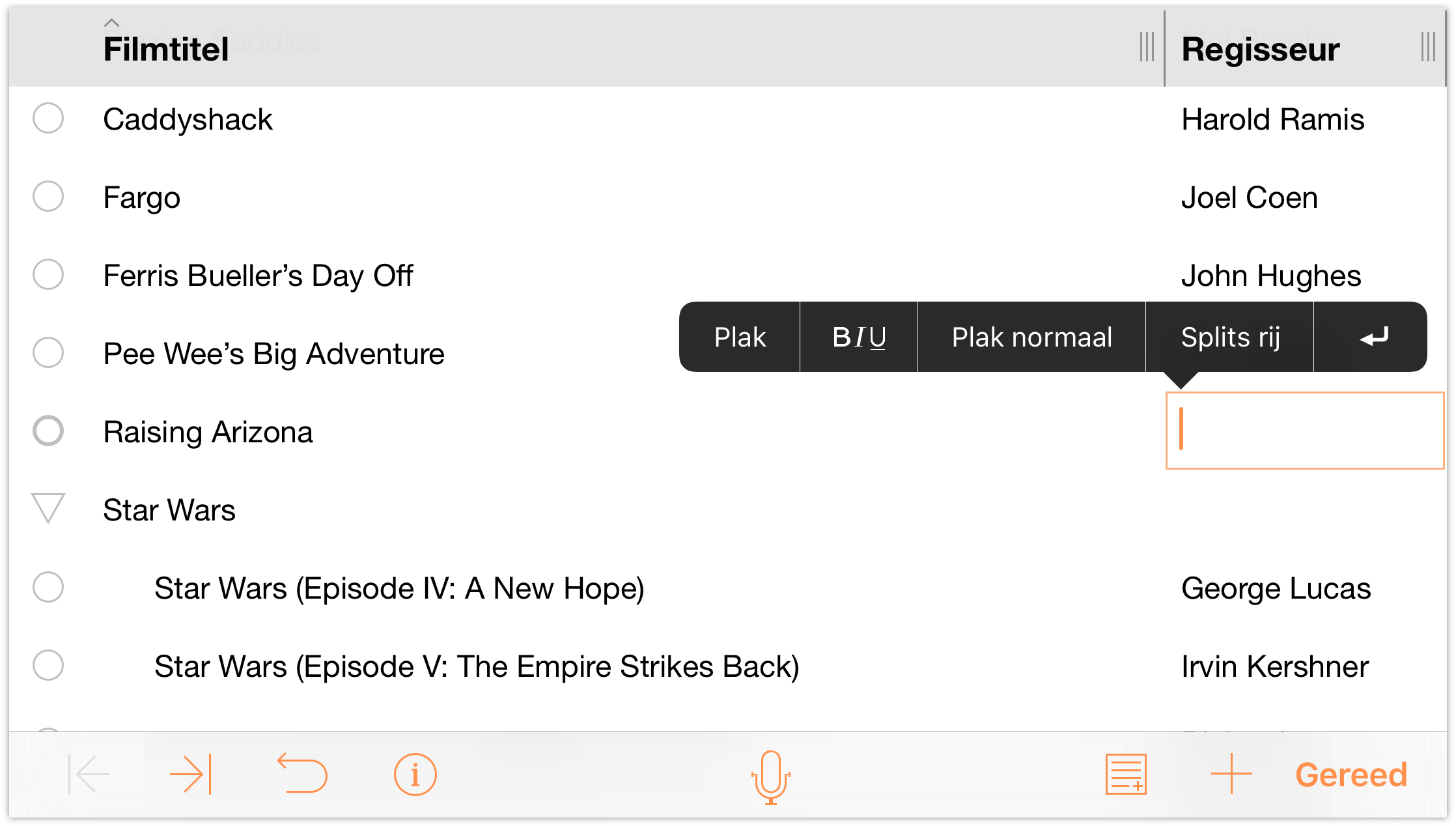
- Met Plak wordt alles wat op het klembord staat in die cel geplakt, exact zoals dat werd gekopieerd, inclusief stijlen en andere.
- Met Plak normaal wordt alles wat op het klembord staat in die cel geplakt, maar zonder enige eventueel toegepaste stijlen. Als u bijvoorbeeld wat oranje tekst kopieert en Plak normaal kiest, wordt de tekst geplakt, zal deze niet oranje zijn. In plaats daarvan neemt de geplakte tekst de stijl (of stijlen) over die in die specifieke tekst wordt gebruikt.
Tik op Plak om de tekst op het klembord in de cel te plaatsen.
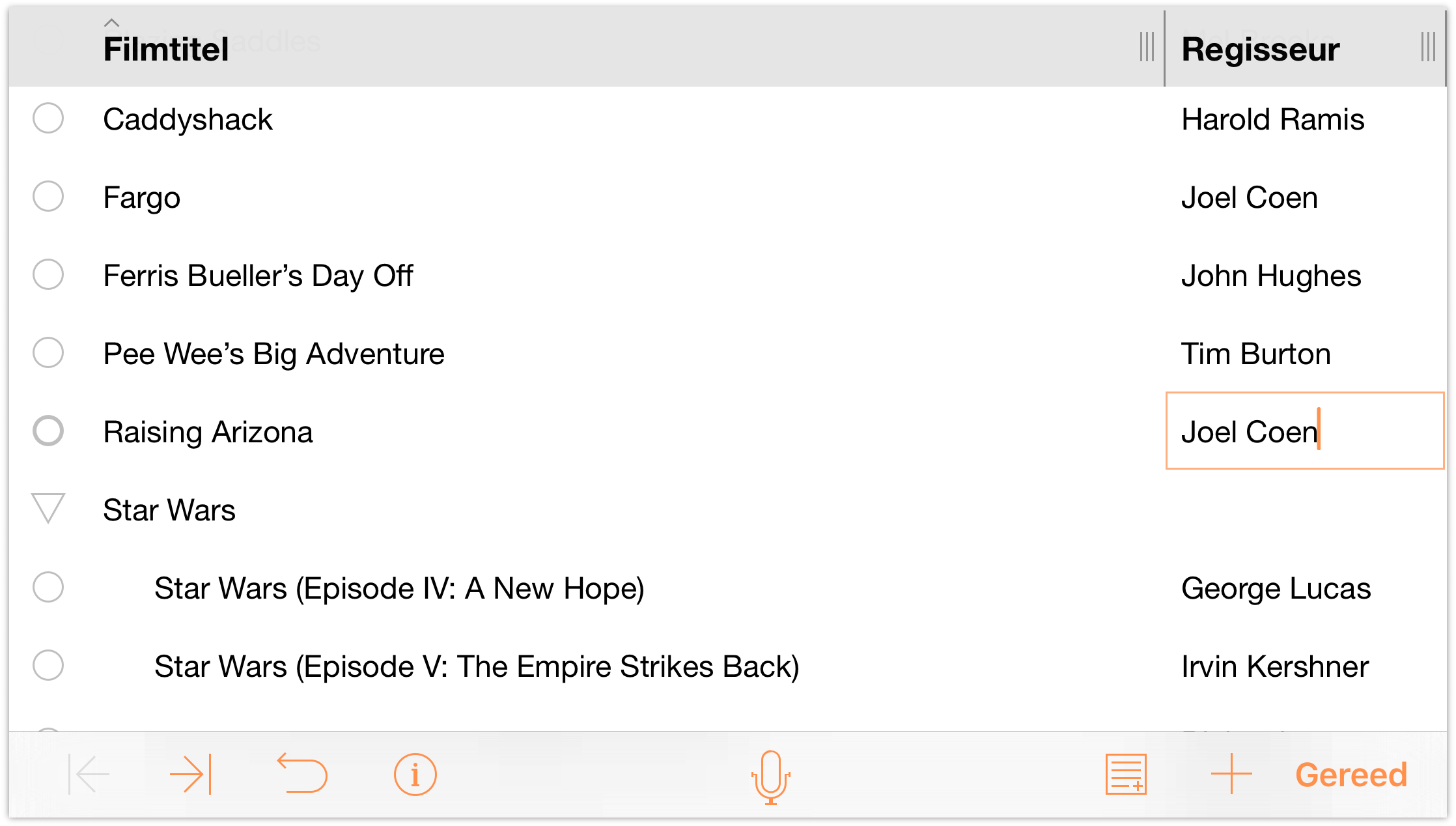
Als u klaar bent met het invullen van de kolom Regisseur, tikt u op Gereed. Uw document zou er als volgt moeten uitzien.
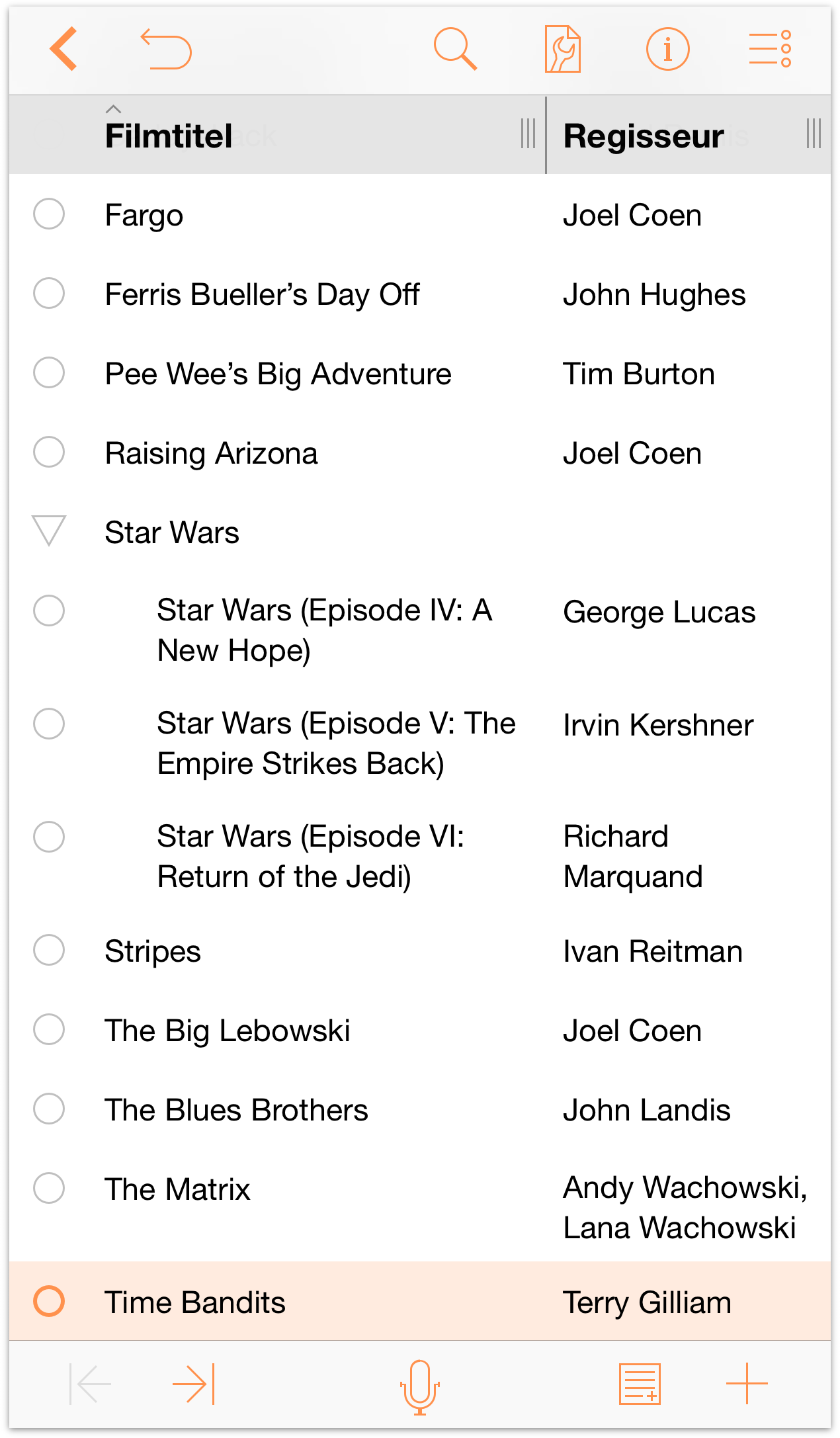
Opmerking
Wanneer u uw iOS-apparaat draait tussen Staand (groot) en Liggend (breed), past OmniOutliner de kolombreedten aan volgens de schermstand. Als uw document echter meer dan twee kolommen heeft, kunnen de extra kolommen buiten het scherm verschijnen. Om hun inhoud te zien, kunt u proberen uw iOS-apparaat te draaien naar de liggende stand of om te vegen vanaf de rechterrand van het scherm om extra inhoud in beeld te brengen.
Er is natuurlijk nog veel meer dat u kunt doen met een dergelijk document. U kunt notities toevoegen over elke film, een nieuwe kolom toevoegen voor het jaar waarin de film werd uitgegeven of uw eigen sterrenbeoordeling toevoegen. Neem nu wat tijd om OmniOutliner te verkennen en te kijken wat u kunt doen. En onthoud altijd om op Herstel te tikken om de recente wijzigingen ongedaan te maken.
Tik wanneer u klaar bent op Documenten in de navigatiebalk om uw wijzigingen op te slaan en voeg het document Favoriete films toe aan uw map Lokale documenten.
Als u klaar bent, gaat u naar het volgende hoofdstuk Werken met sjablonen en stijlen voor meer informatie over het toepassen van een sjabloon (of thema) op een opbouw. Daar leert u ook hoe u uw eigen stijlen kunt maken om uw persoonlijke toets toe te voegen aan de opbouw die u maakt.
