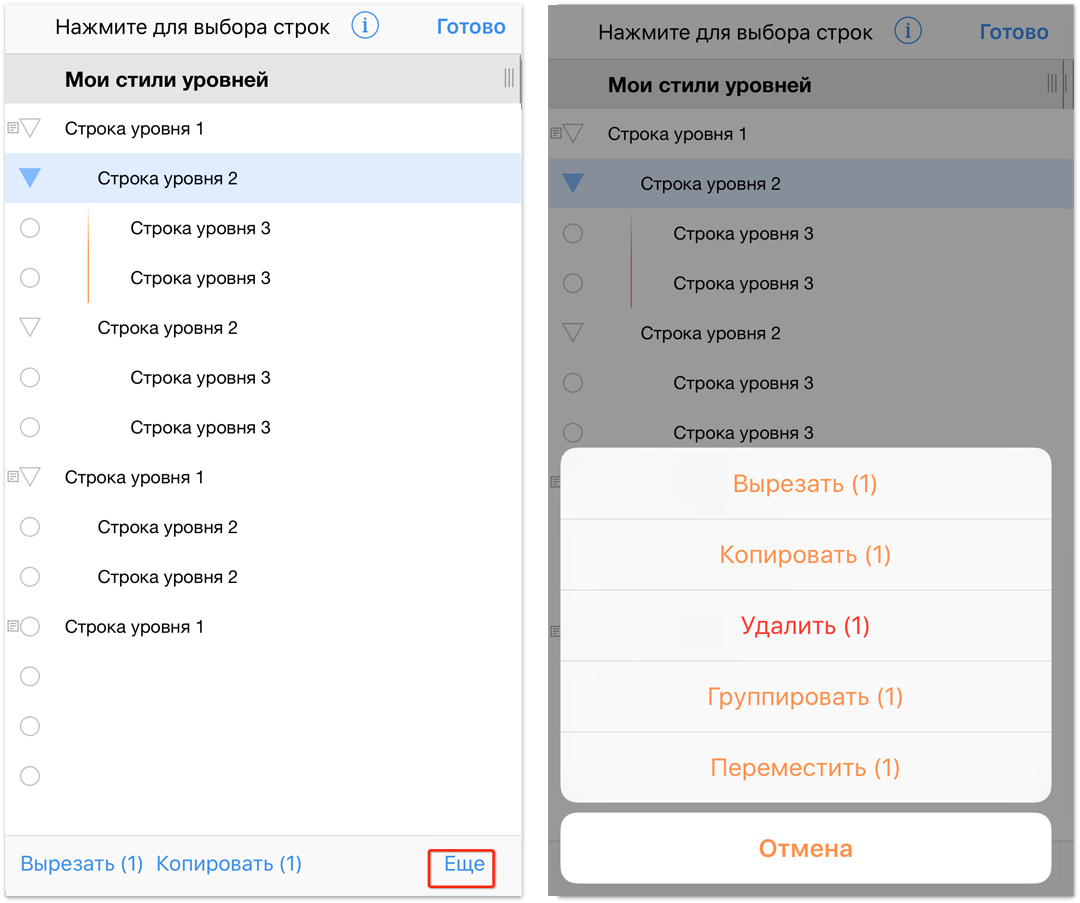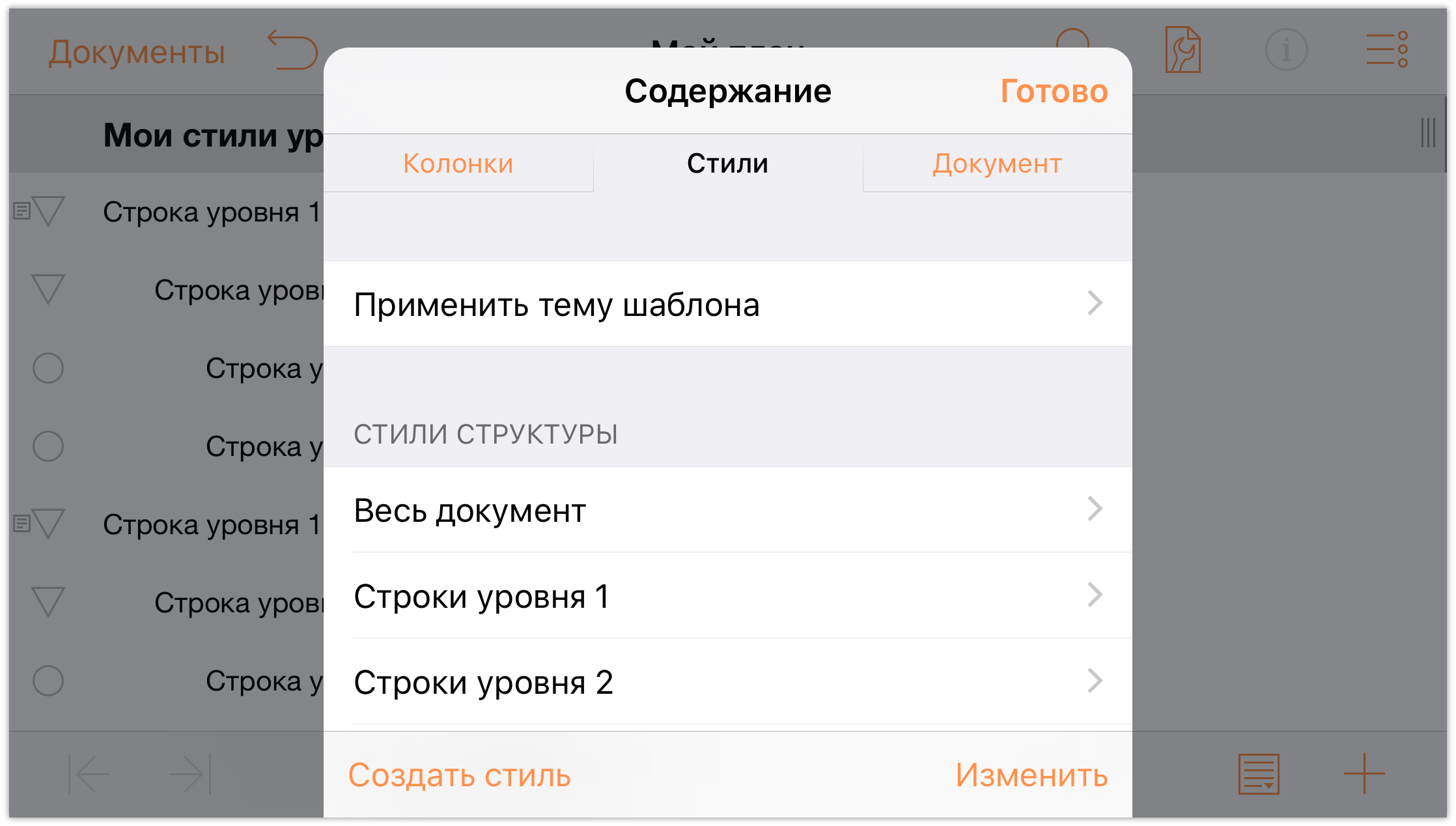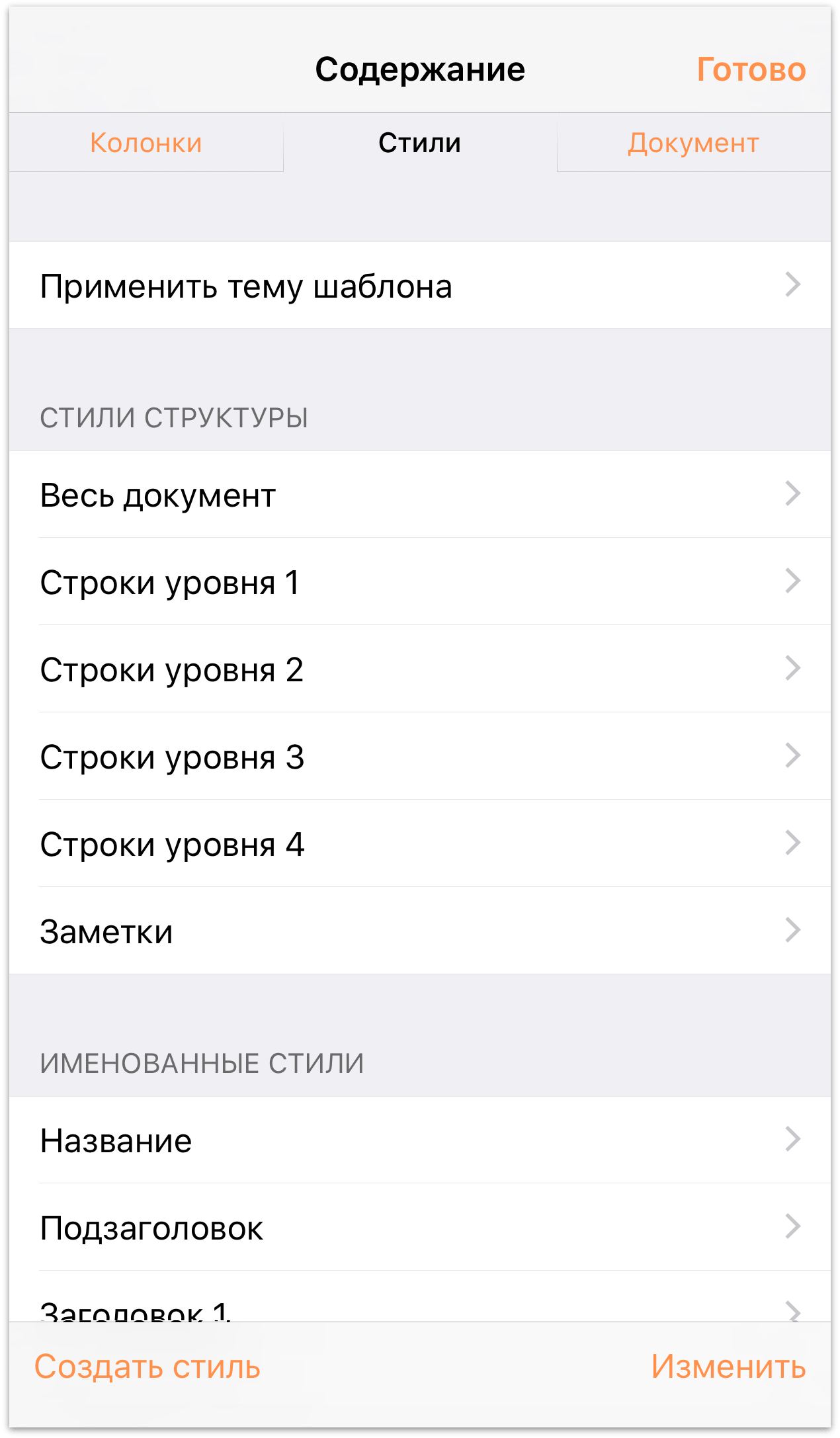Работа со стилями и шаблонами
В предыдущей главе Создание нового документа OmniOutliner вы узнали, как создать документ OmniOutliner. В ходе создания вы познакомились с процессами добавления и организации содержимого, а также увидели, как добавлять колонки и переименовывать их.
В этой главе мы переходим на следующий уровень освоения OmniOutliner и узнаем о том, как создаются шаблоны. В конце главы мы рассмотрим, как применить стили из шаблона к документу со списком любимых фильмов, который вы создали при чтении предыдущей главы.
Нам многое предстоит узнать, так что давайте начнем!
Работа в OmniOutliner
Лучший способ начать работу с новым шаблоном — использовать план, включающий минимум содержимого. Поэтому, чтобы начать, мы создадим новый документ, введем в нем текст и узнаем, как перемещать строи и объединять их в группы. Хотя эти действия могут показаться довольно простыми, важно освоить основы работы в OmniOutliner.
Выполните следующие действия:
- На экране Места нажмите папку Локальные документы, чтобы выбрать ее.
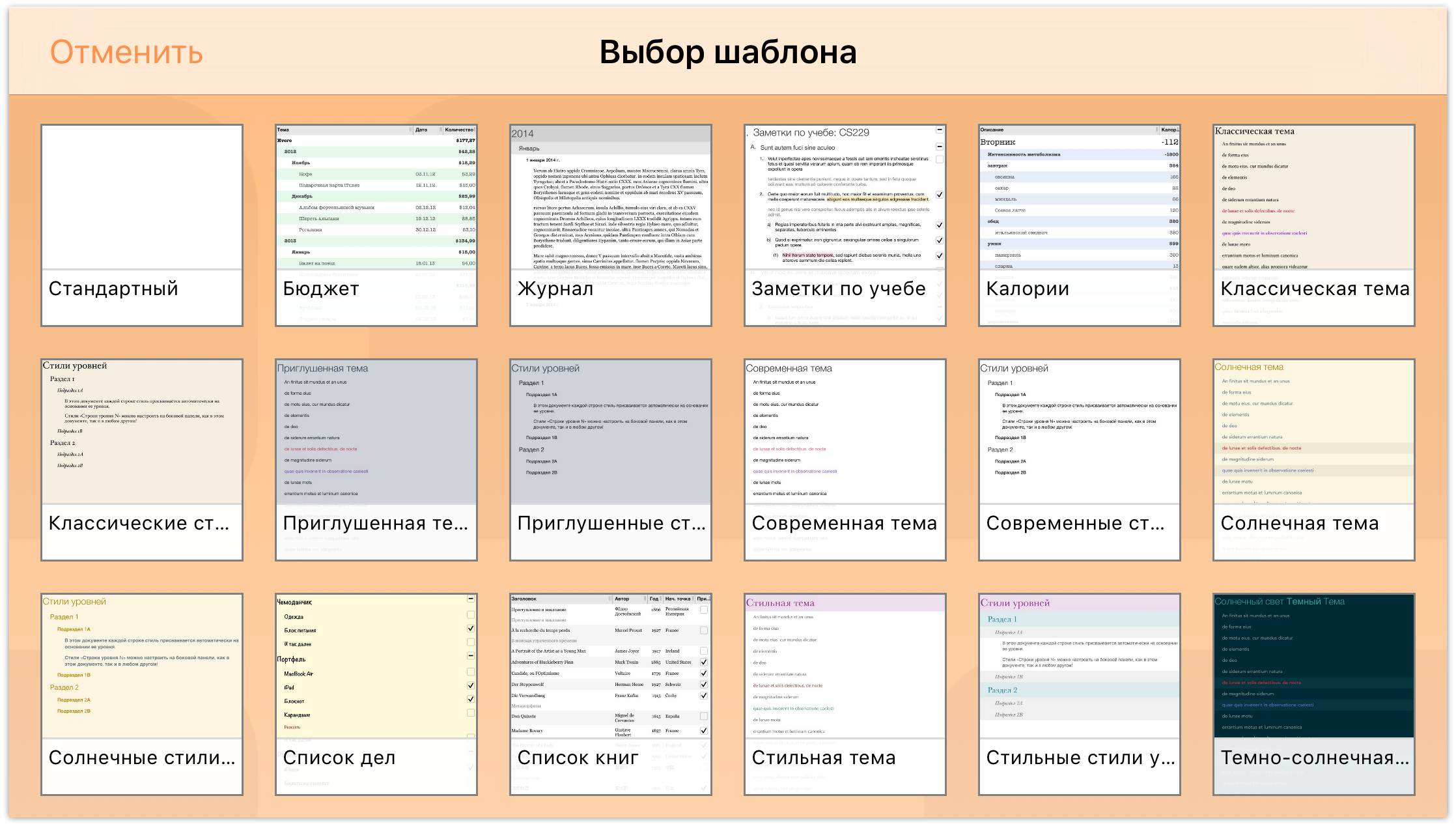
При появлении запроса Выбрать шаблон нажмите, чтобы выбрать шаблон По умолчанию.
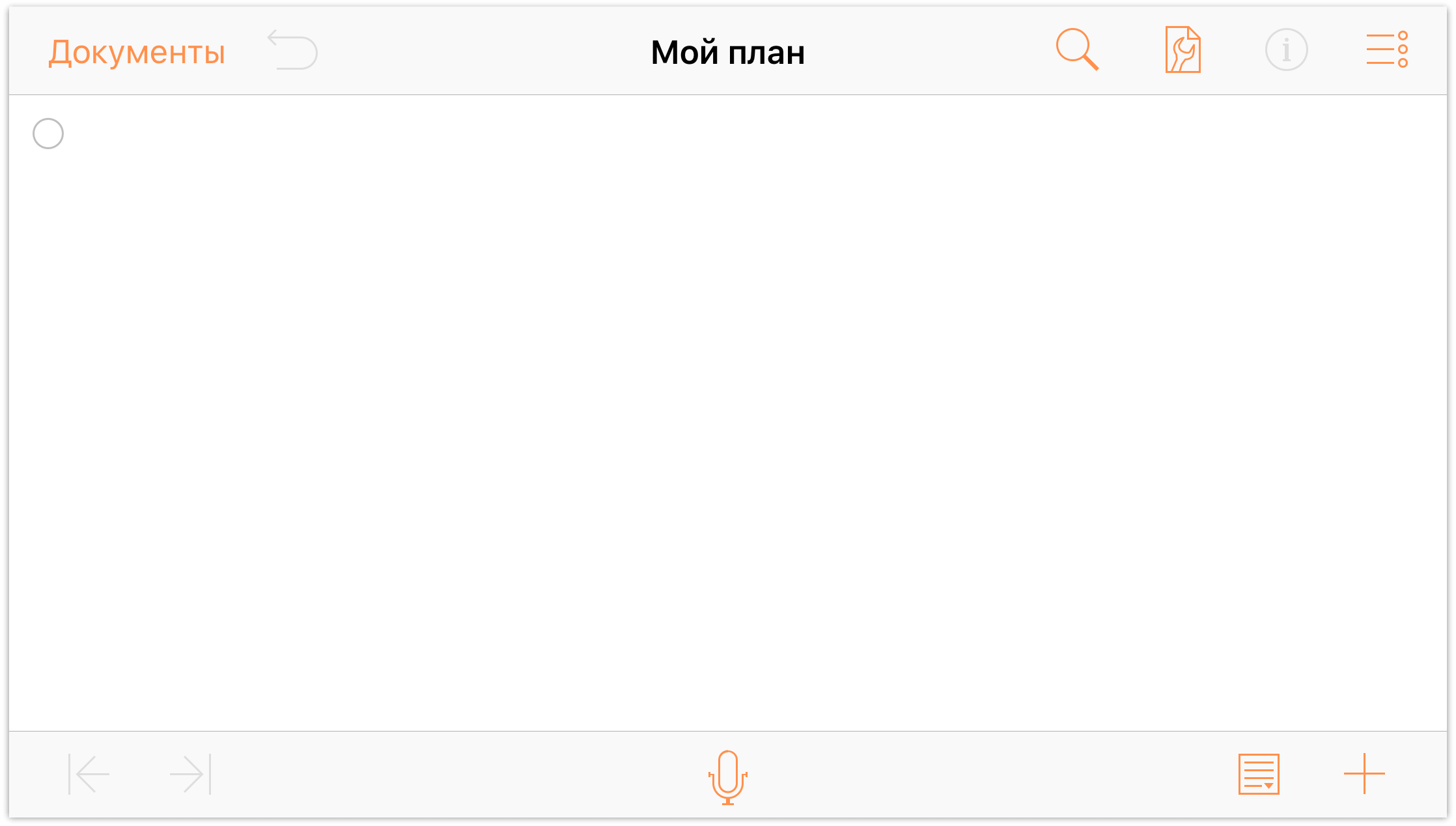
Мы используем стандартный шаблон, поскольку он имеет свободную структуру. В шаблоне используется простой белый фон, и он содержит только базовый стиль основного текста. Он является идеальной отправной точкой для создания собственного шаблона.
- Нажмите кнопку
 , чтобы открыть меню «Содержание».
, чтобы открыть меню «Содержание». - Слева от поля Заголовки колонок дважды нажмите значок
 (значок глаза), чтобы всегда показывать заголовки колонок.
(значок глаза), чтобы всегда показывать заголовки колонок. 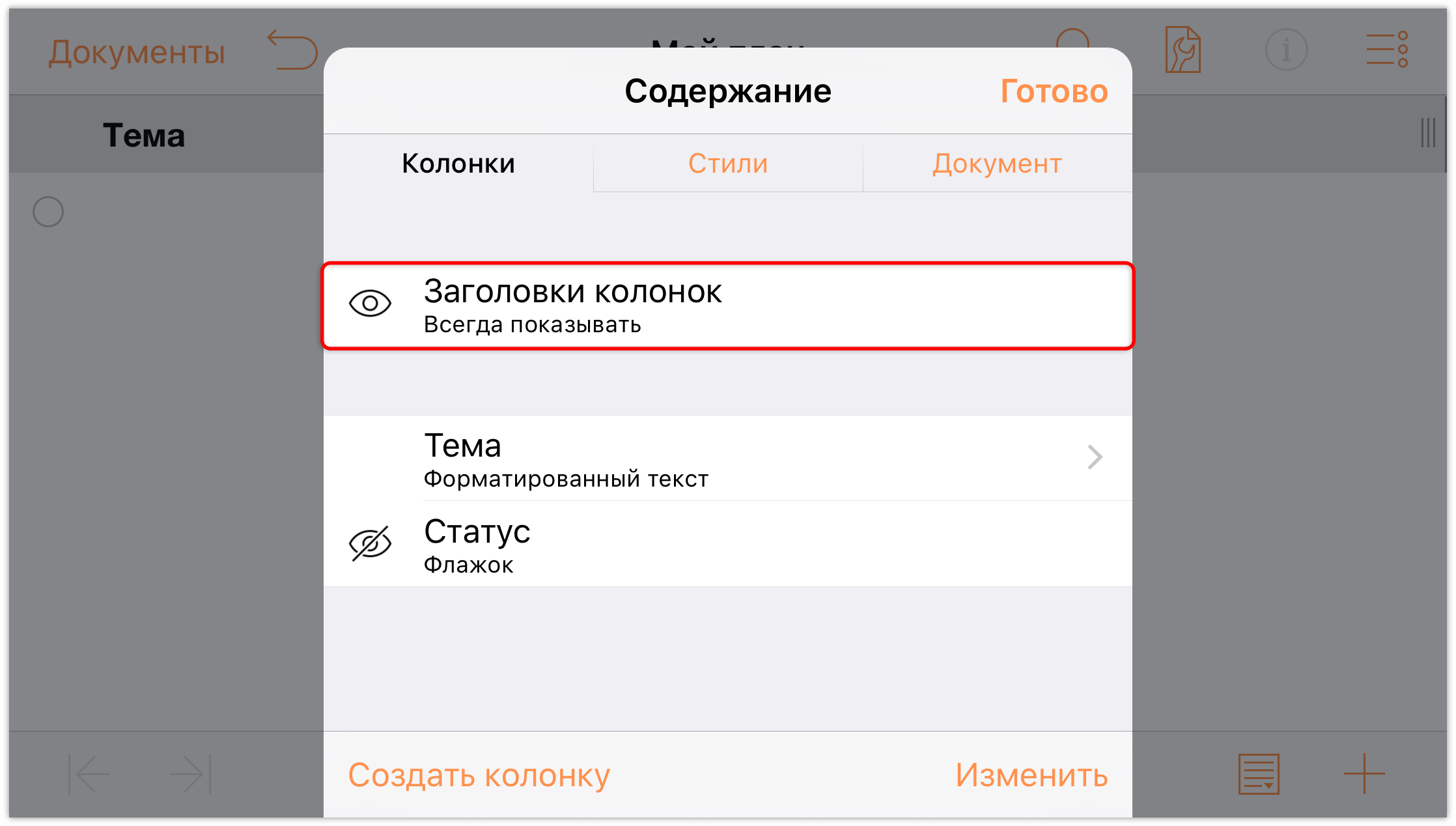
- Нажмите колонку Тема один раз, а затем нажмите Изменить в появившемся контекстном меню. При этом откроется меню содержимого для панели колонок, позволяющее отредактировать заголовок колонки. Измените заголовок колонки с Тема на Мои стили уровней.
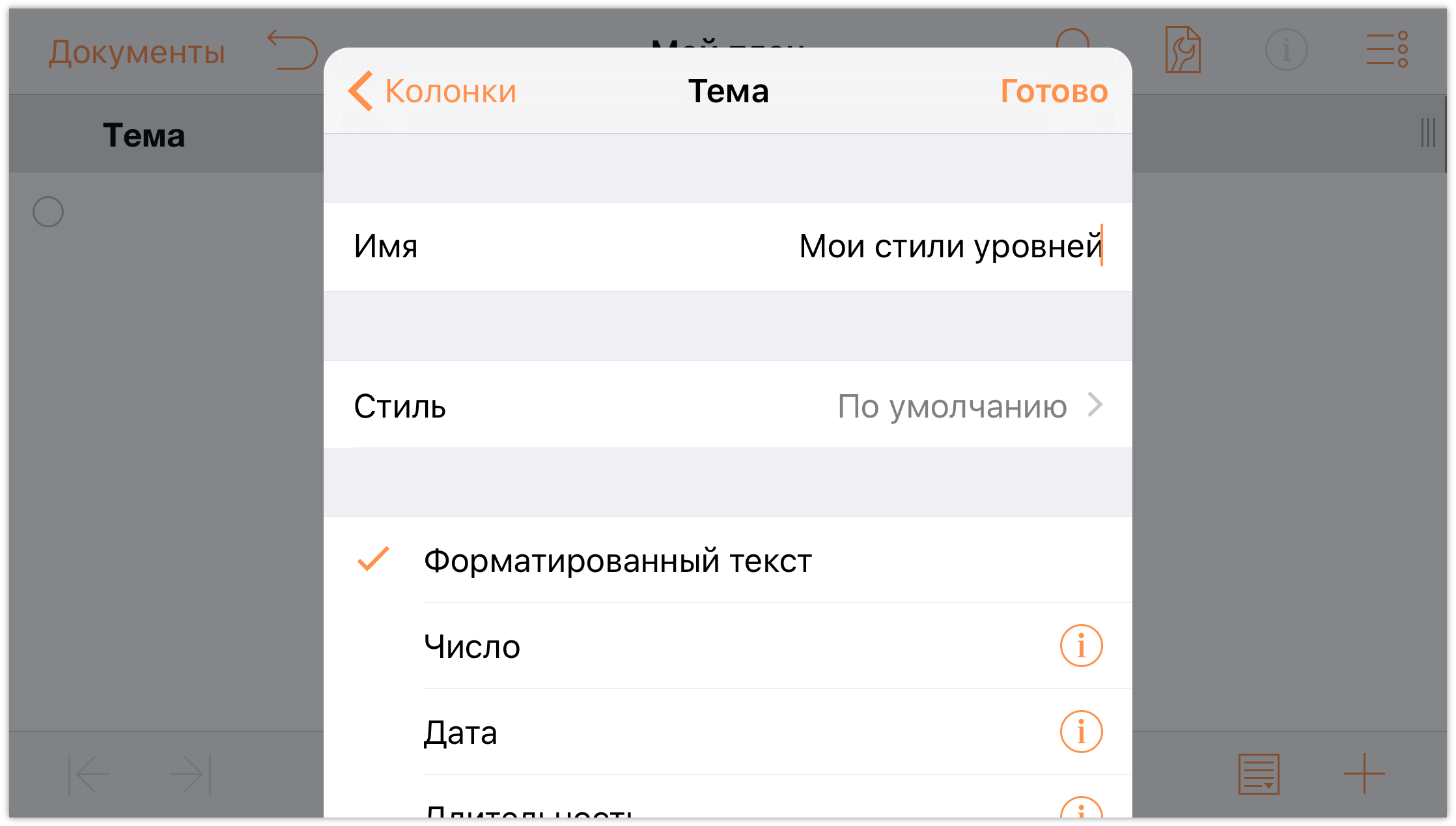
- Нажмите в области плана, чтобы открыть меню «Содержание». Когда вы это сделаете, вы увидите, что новый заголовок колонки применен.
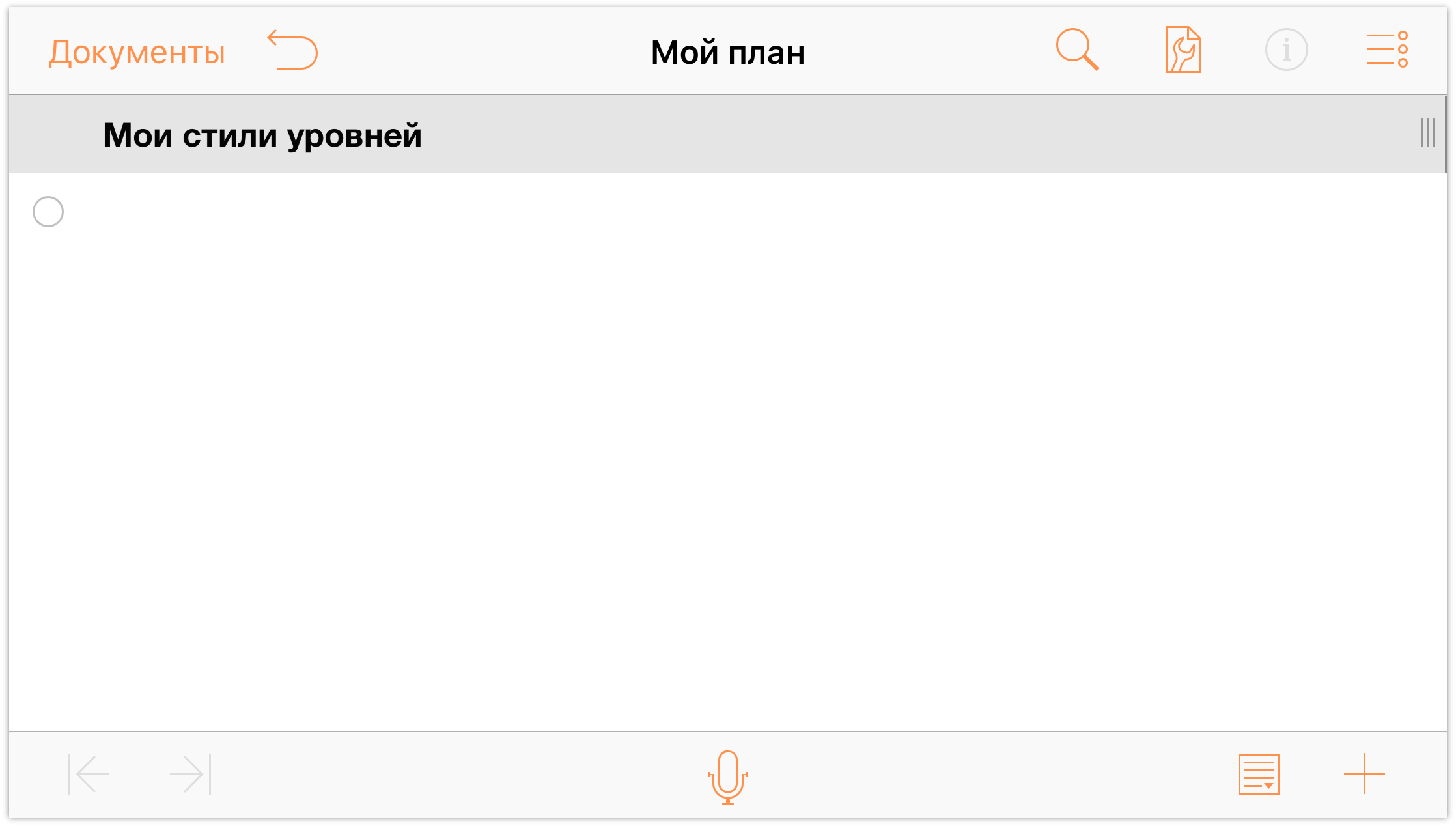
Чтобы ввести текст в строки плана, дважды нажмите строку под заголовком Мои стили уровней и введите Строка уровня 1. Нажмите клавишу Ввод в конце первой строки, чтобы перейти к следующей строке.
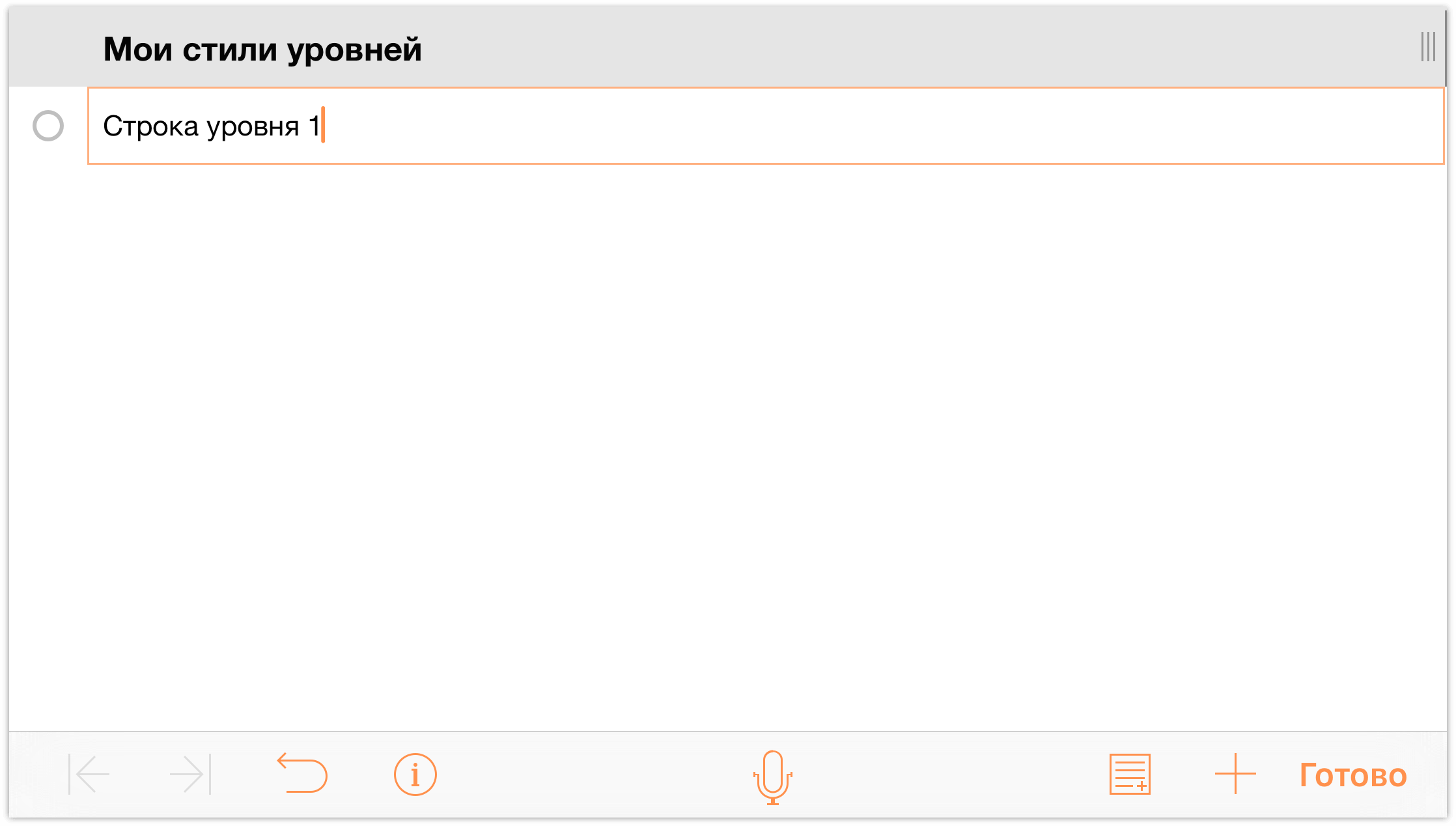
Вы заметите, что у строк появились стандартные отметки (пустые кружки вдоль левого края строки). Теперь добавьте другие строки, вводя следующий текст:
- Введите Строка уровня 2 и нажмите клавишу Ввод
- Введите Строка уровня 3 и нажмите клавишу Ввод
- Введите Строка уровня 3 и нажмите клавишу Ввод
- Введите Строка уровня 2 и нажмите клавишу Ввод
- Введите Строка уровня 3 и нажмите клавишу Ввод
- Введите Строка уровня 3 и нажмите клавишу Ввод
- Введите Строка уровня 1 и нажмите клавишу Ввод
- Введите Строка уровня 2 и нажмите клавишу Ввод
- Введите Строка уровня 2 и нажмите клавишу Ввод
- Введите Строка уровня 1
Документ должен выглядеть так:
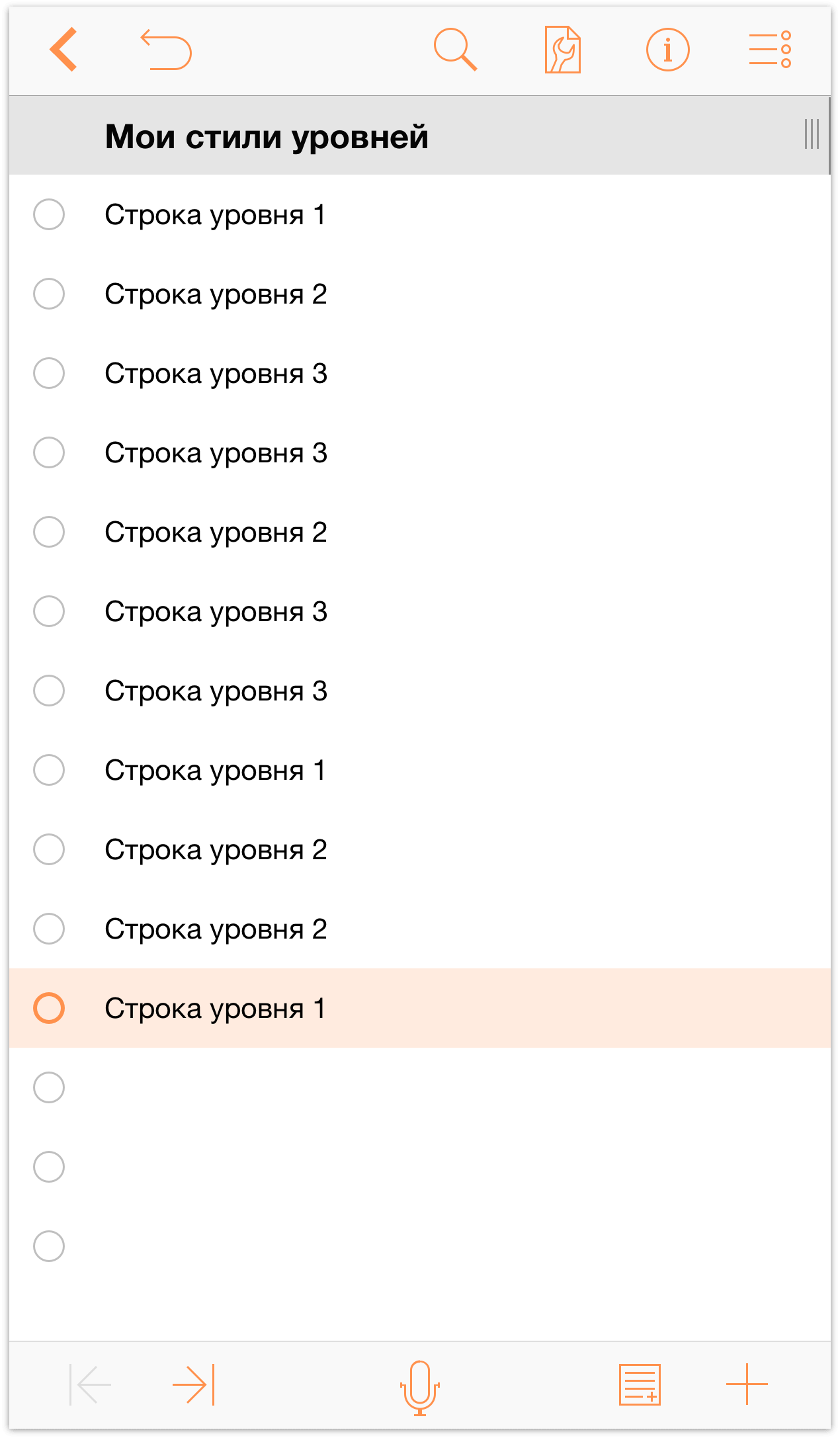
Теперь давайте добавим в план глубину с помощью отступа строк. Нажмите отметку строки, чтобы выбрать ее.
- Нажмите для выбора первой строки уровня 3.
На панели инструментов в нижней части экрана нажмите
 (Отступ), чтобы добавить для этой строки один уровень отступа. План будет выглядеть так:
(Отступ), чтобы добавить для этой строки один уровень отступа. План будет выглядеть так:
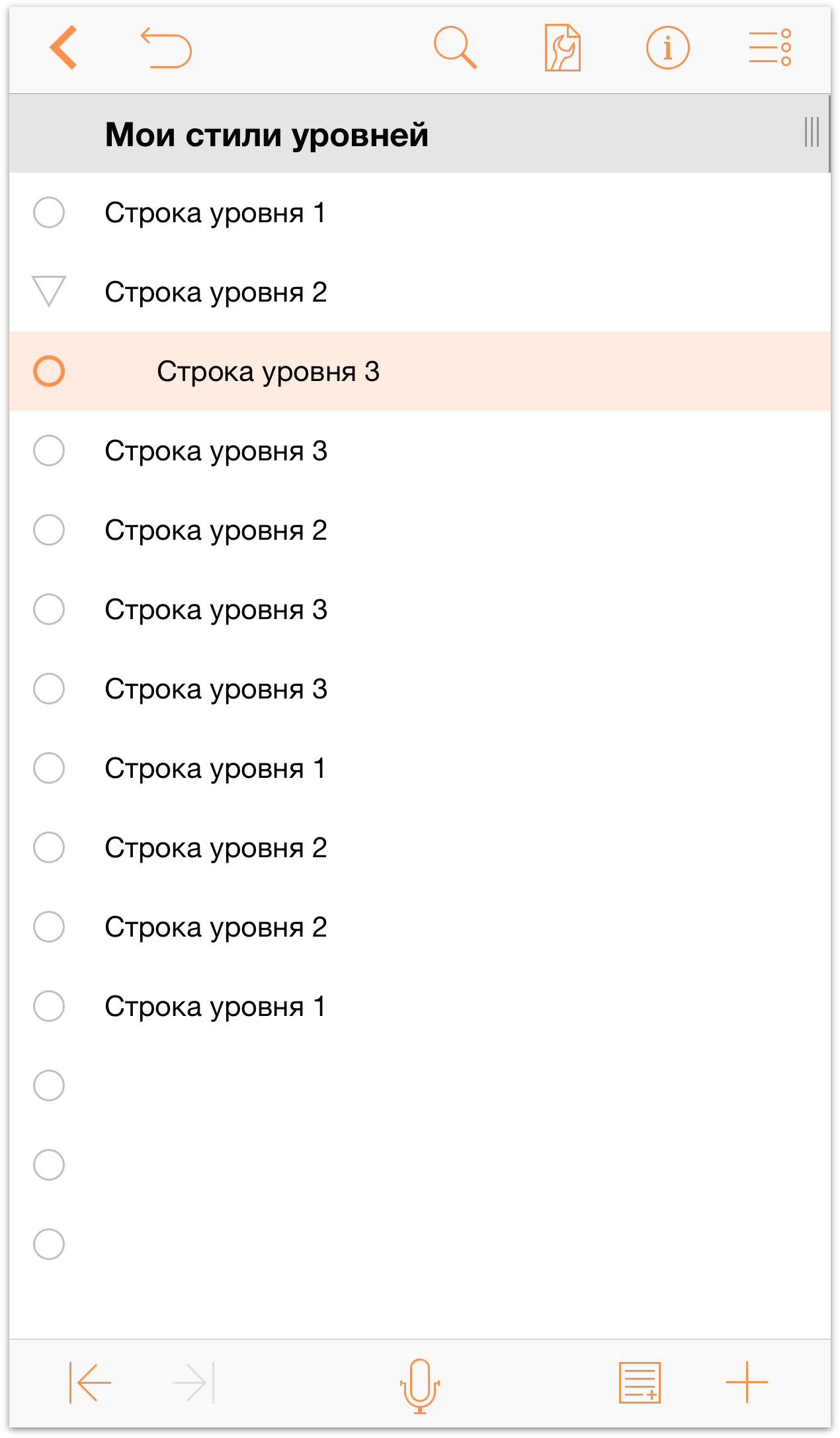
Повторите это действие для всех других строк уровня 3. Когда вы закончите, ваш план должен выглядеть так:
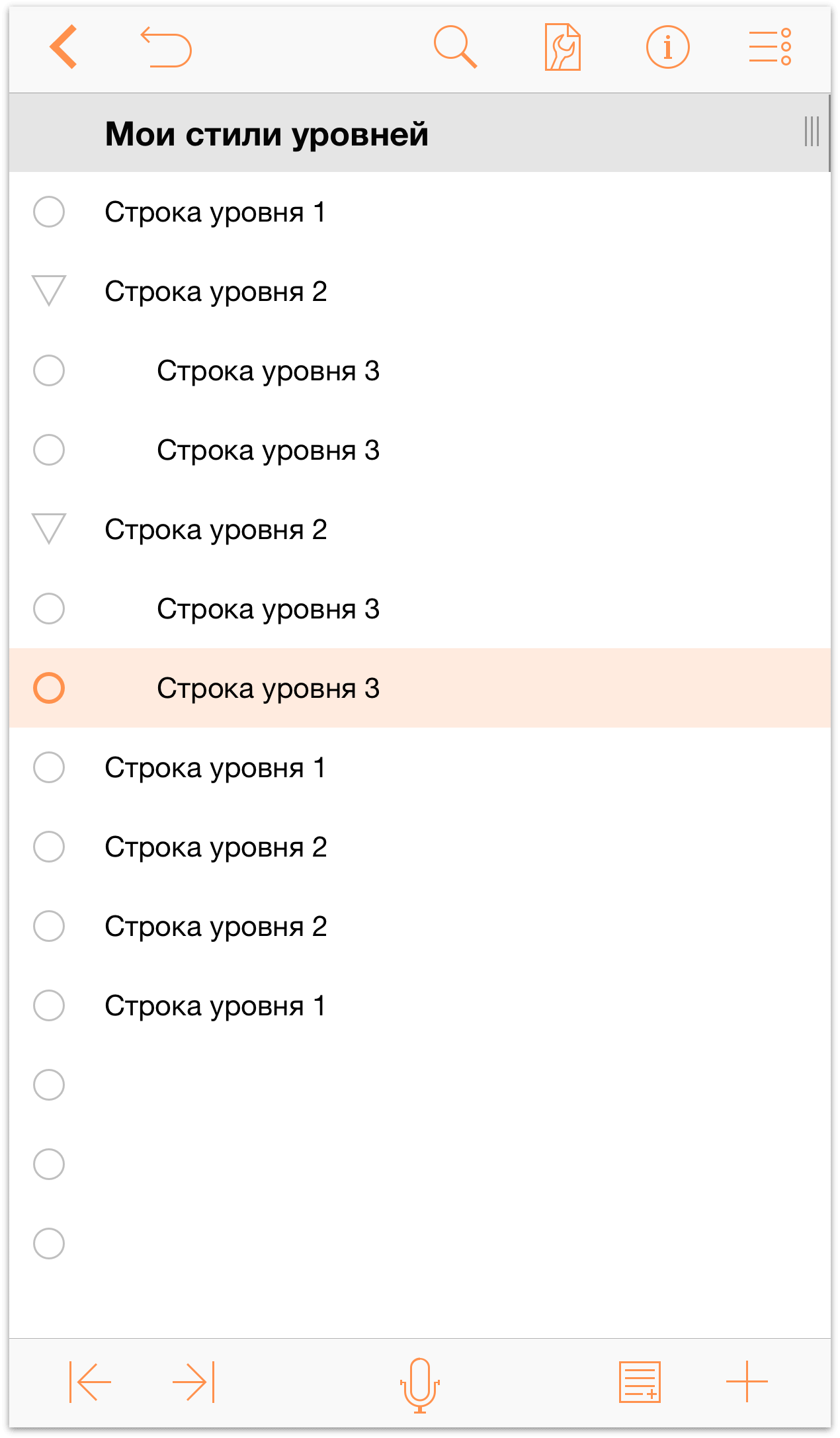
Обратите внимание, как у строк перед строками уровня 3 отметка строки немедленно превратилась в треугольник раскрытия. Когда треугольник направлен вниз, строка развернута. Когда треугольник направлен вправо, строка свернута.
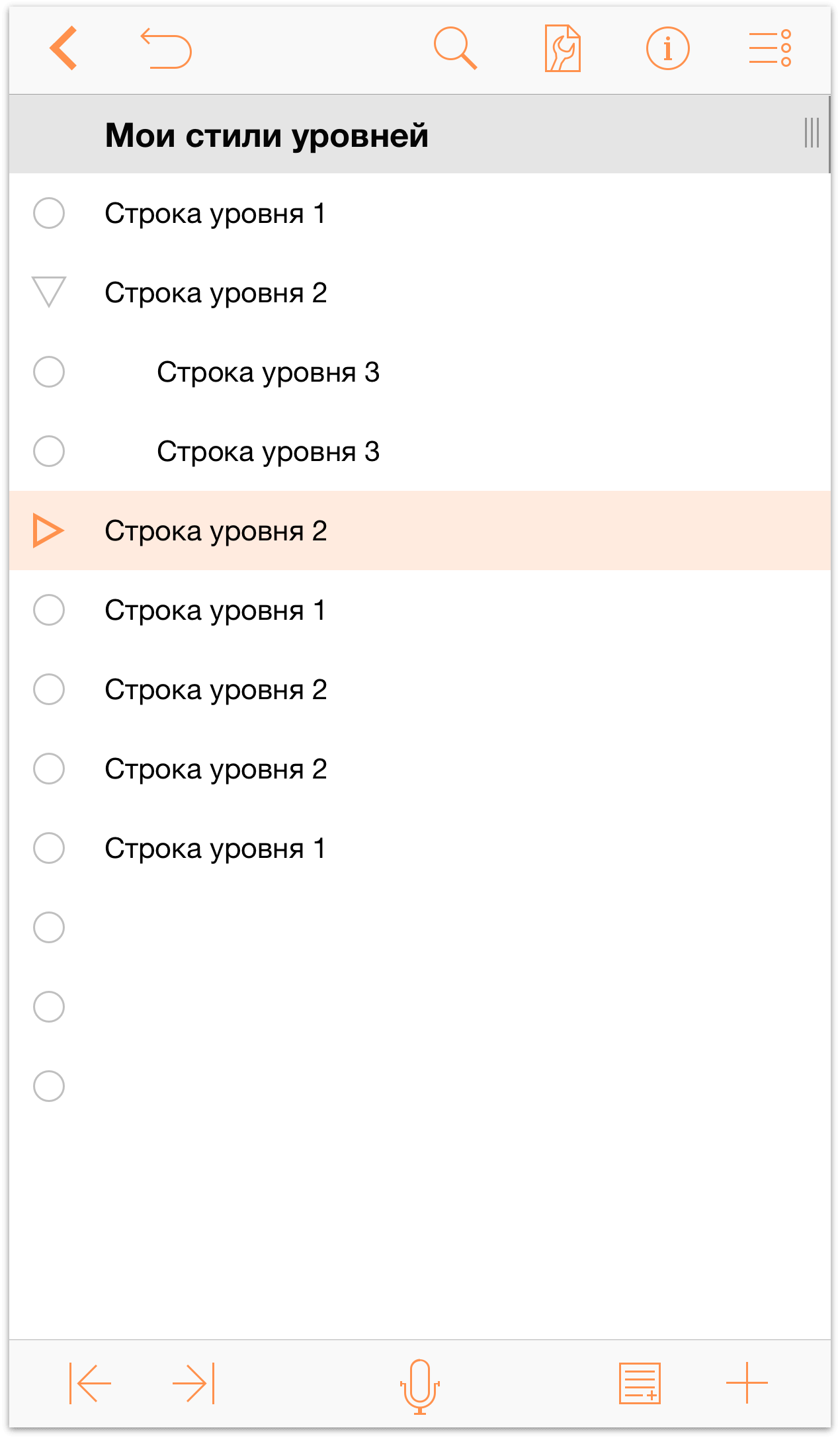
Теперь проделайте то же самое со строками уровня 2:
- Нажмите для выбора всех строк уровня 2.
- Нажмите
 , чтобы добавит для этой строки один уровень отступа.
, чтобы добавит для этой строки один уровень отступа.
Документ должен выглядеть так:
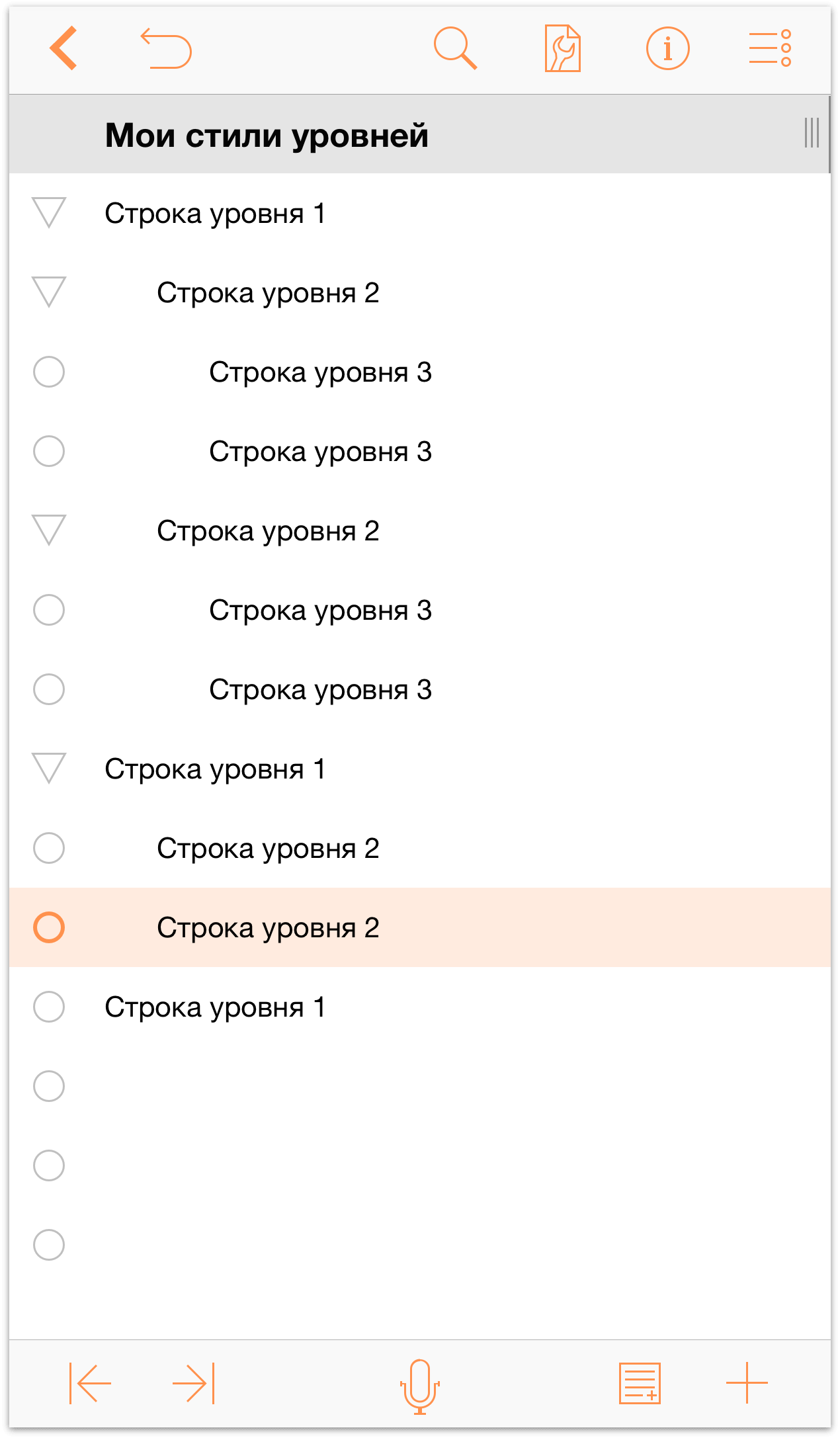
Как видите, строки уровня 2 являются дочерними для строк уровня 1, а строки уровня 3 — дочерние для строк уровня 2. С помощью отступов настраивается иерархия содержимого в плане, что упрощает быстрое упорядочение списков информации.
Если вы посмотрите на противоположную сторону панели инструментов в нижней части экрана, вы увидите пару дополнительных кнопок:
- Заметки
 — когда выбрана строка, нажмите эту кнопку, чтобы добавить Заметку.
— когда выбрана строка, нажмите эту кнопку, чтобы добавить Заметку. Вставить строку
 — если нажать и отпустить эту кнопку, OmniOutliner под текущей строки вставляет новую строку того же уровня. А если нажат и удерживать эту кнопку, появятся четыре дополнительные кнопки.
— если нажать и отпустить эту кнопку, OmniOutliner под текущей строки вставляет новую строку того же уровня. А если нажат и удерживать эту кнопку, появятся четыре дополнительные кнопки.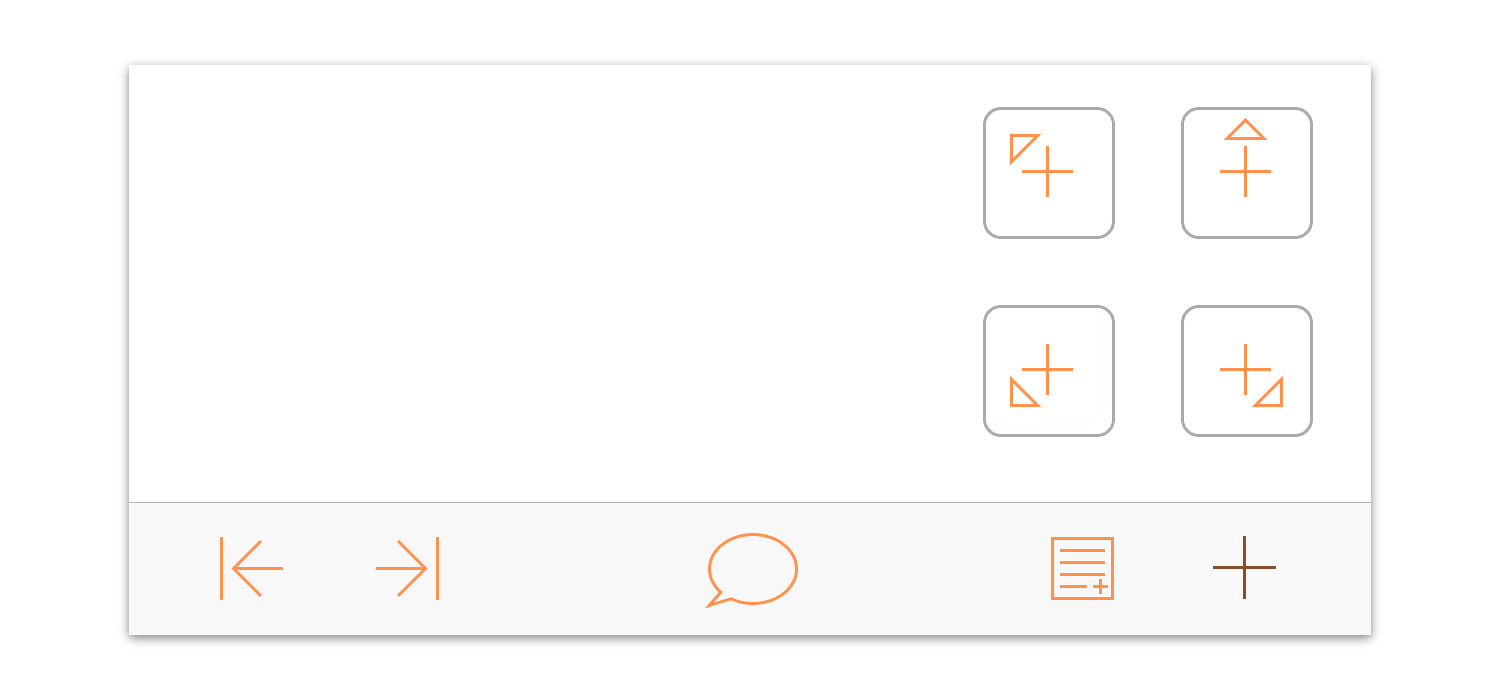
Появляются следующие дополнительные кнопки:
- Вставить родительскую
 — вставляет новую строку на один уровень выше относительно выбранной строки.
— вставляет новую строку на один уровень выше относительно выбранной строки. - Вставить над
 — вставляет новую строку того же уровня над выбранной строкой.
— вставляет новую строку того же уровня над выбранной строкой. - Вставить дочернюю
 — вставляет новую строку на один уровень ниже под выбранной строкой.
— вставляет новую строку на один уровень ниже под выбранной строкой. - Вставить уровня группы
 — вставляет новую строку на один уровень выше под выбранной строкой.
— вставляет новую строку на один уровень выше под выбранной строкой.
- Вставить родительскую
Перед переходом к следующему разделу осталась одна мелочь: нужно добавить текст в примечание для строк уровня 1. Нажмите, чтобы выбрать первую строку уровня 1, затем нажмите кнопку ![]() , чтобы добавить примечание.
, чтобы добавить примечание.
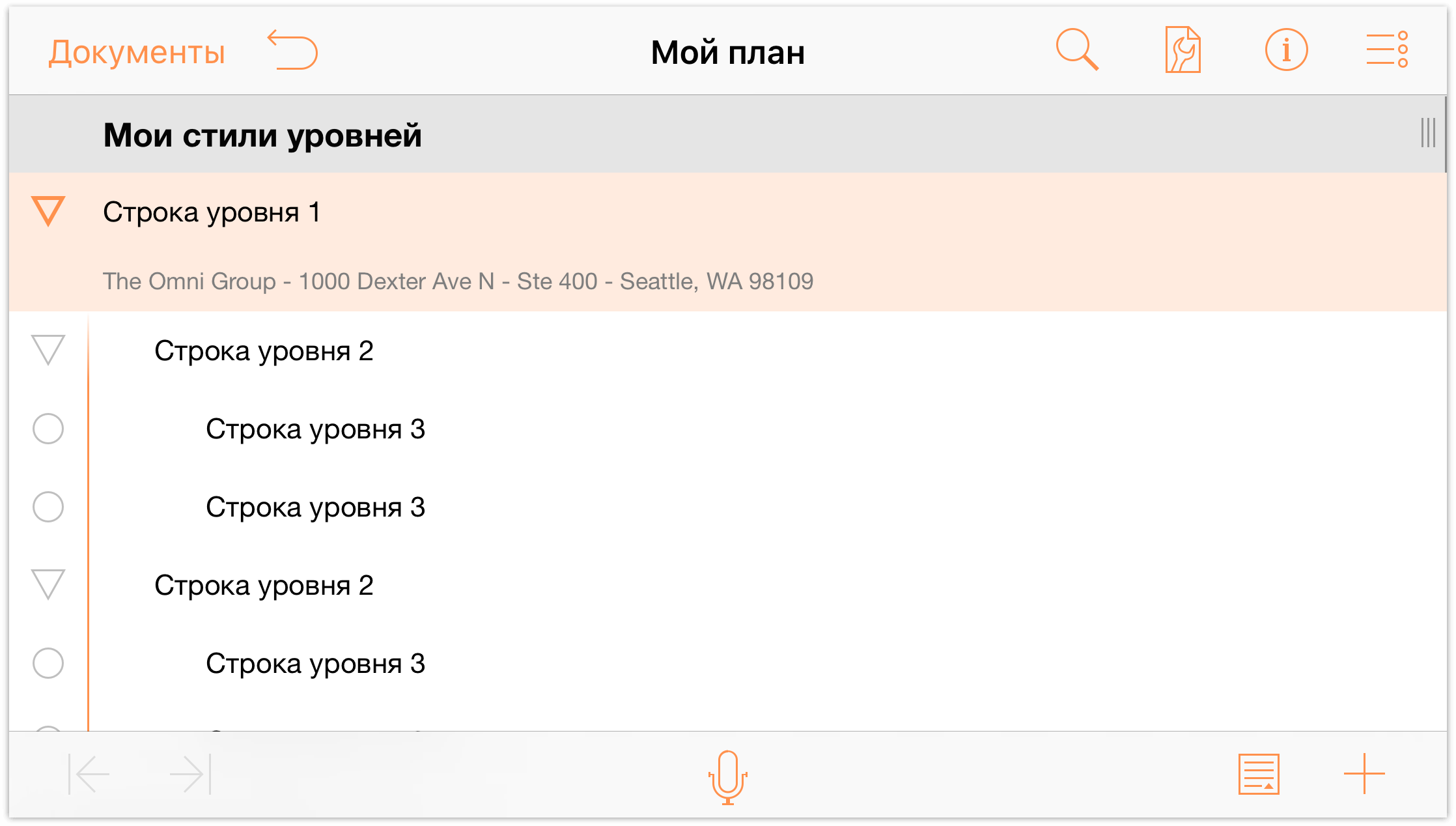
Неважно, какой именно текст вы вводите в примечание: это может быть ваш адрес, название вашего любимого альбома группы Rush— главное, чтобы там был хоть какой-нибудь текст, к которому мы в дальнейшем применим стиль. Скопируйте и вставьте этот текст как примечание к другим строкам уровня 1. По завершении документ должен выглядеть примерно так:
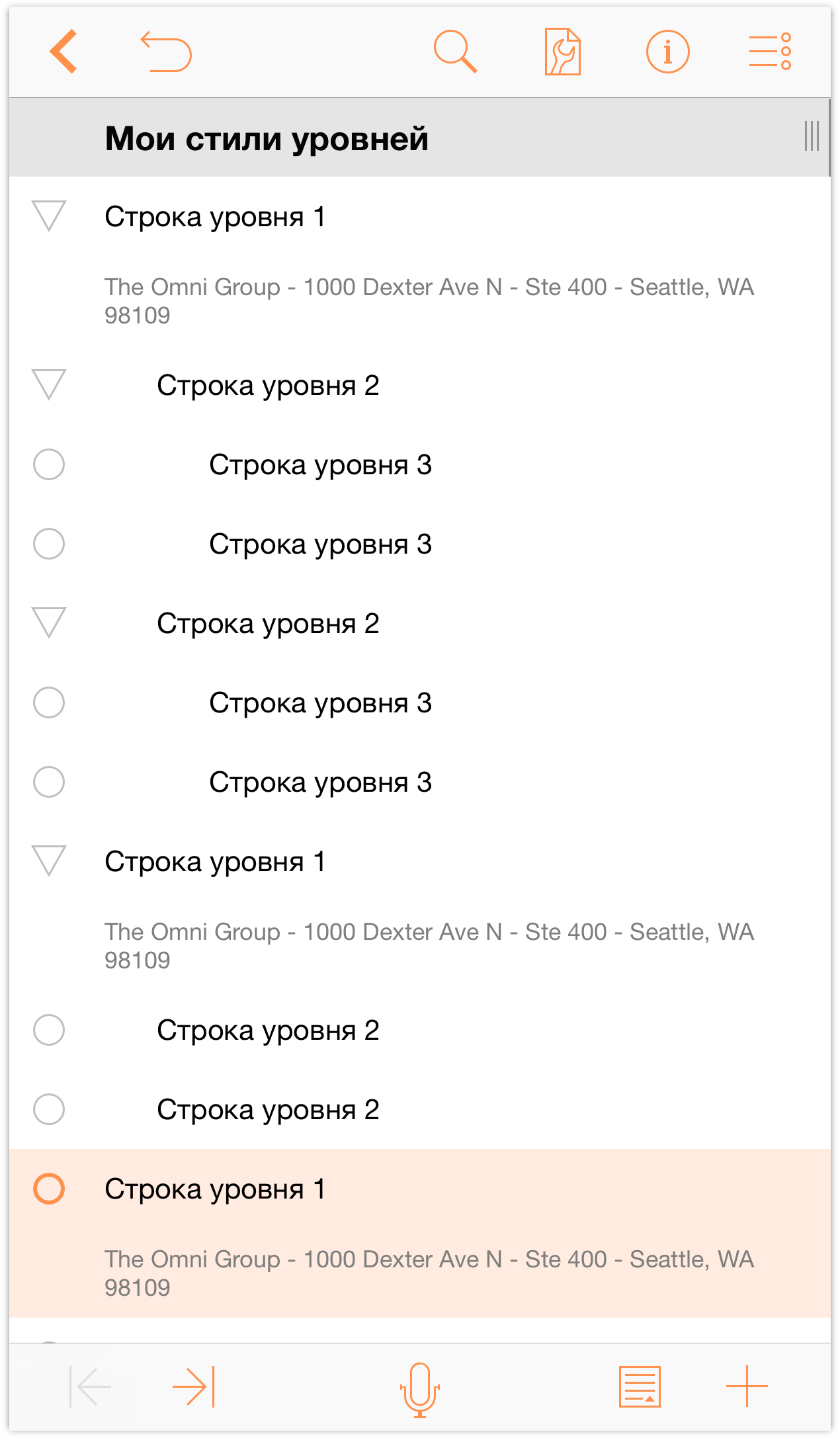
![]() Когда в плане есть примечания, OmniOutliner показывает маленький значок примечания слева от отметки строки. Вы можете также заметить, что вид кнопки Добавить примечание на нижней панели инструментов слегка изменился.
Когда в плане есть примечания, OmniOutliner показывает маленький значок примечания слева от отметки строки. Вы можете также заметить, что вид кнопки Добавить примечание на нижней панели инструментов слегка изменился.
Теперь кнопка Добавить примечание доступна только тогда, только когда вы выбрали строку, не имеющую примечания. Вместо этого появляется кнопка Скрыть примечание (![]() ), когда примечание отображается, или Показать примечание (
), когда примечание отображается, или Показать примечание (![]() ), когда примечания скрыты. Если нажать и удерживать кнопку, появятся две дополнительные кнопки. Они позволяют скрыть или показать все примечания в плане.
), когда примечания скрыты. Если нажать и удерживать кнопку, появятся две дополнительные кнопки. Они позволяют скрыть или показать все примечания в плане.
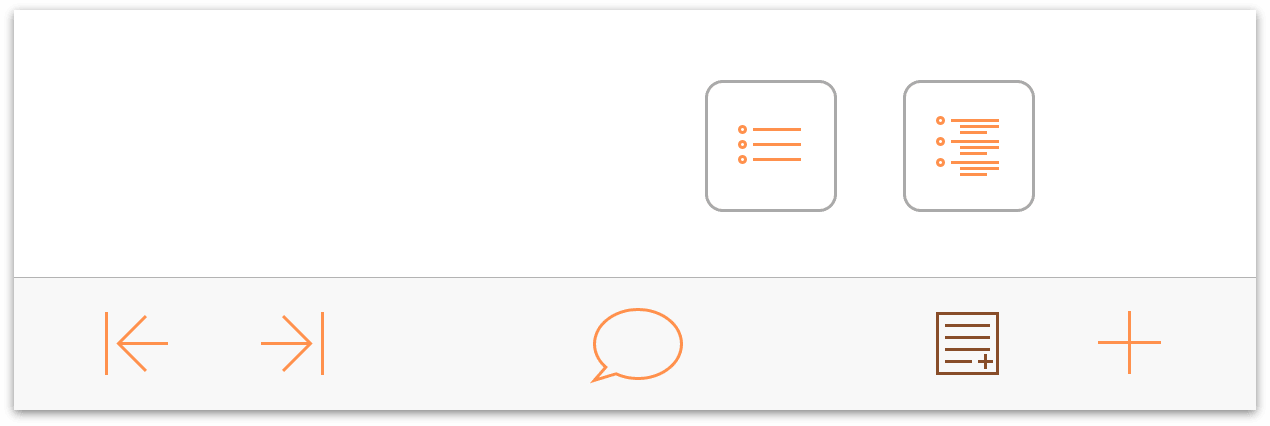
Теперь у вас достаточно текста для использования в качестве местозаполнителя в документе, который вы затем преобразуете в шаблон.
Упорядочение содержимого
OmniOutliner помогает создавать подробные списки и содержит возможности для упорядочения содержимого. Мы продемонстрируем перемещение целых разделов с помощью команд меню «Переместить», а также создание групп для структурирования содержимого.
Перемещать и переупорядочивать содержимое в плане можно несколькими способами. Самый распространенный (и зачастую используемый неправильно) способ — применение команд «Вырезать» и «Вставить». Во многих случаях нет необходимости вырезать содержимое из документа, вы просто хотите переместить его в другое место в плане. Для этого стоит использовать панель инструментов редактирования.
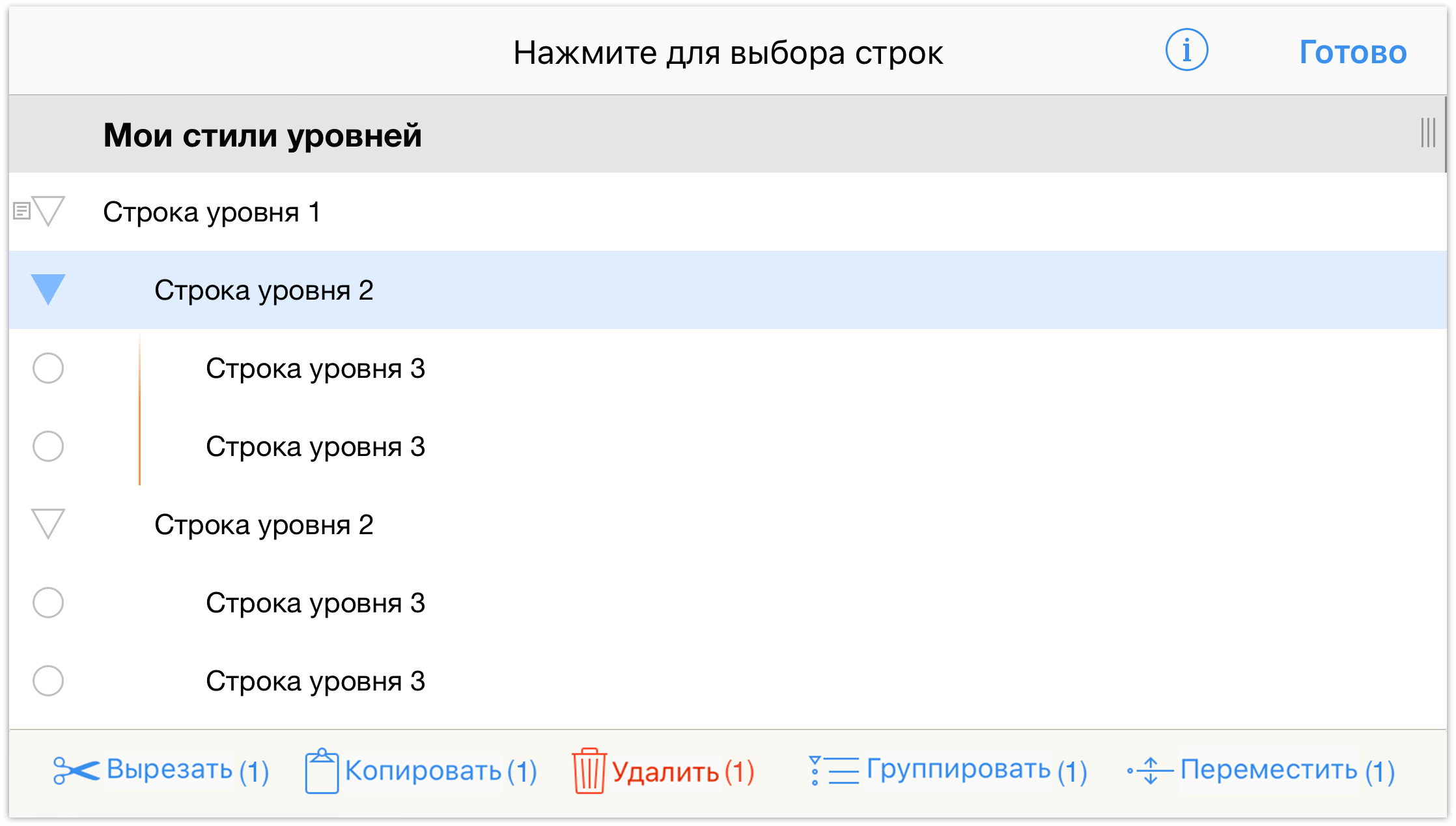
Для доступа к панели инструментов редактирования нажмите кнопку ![]() и затем выберите нужную строку (или строки). Выбранные строки выделяются синим цветом; чтобы отменить выделение строки, нажмите ее снова.
и затем выберите нужную строку (или строки). Выбранные строки выделяются синим цветом; чтобы отменить выделение строки, нажмите ее снова.
Инструменты редактирования:
- Вырезать— удаляет выбранные строки из плана и перемещает их в буфер обмена, чтобы их можно было вставить в другом месте.
- Копировать— копирует выбранные строки и помещает из в буфер обмена, чтобы можно было вставить содержимое в другую строку.
- Удалить— удаляет выбранные строки. Удаление сильно отличается от вырезания: при удалении содержимое удалятся навсегда, а вырезание помещает содержимое в буфер обмена, чтобы его можно было использовать снова. Если вы удалили нужный элемент, нажмите Отменить.
- Группировать— берет выбранные строки (для использования этой команды нужно выбрать несколько строк), создает отступ на один уровень и добавляет родительскую строку над ними, в которой можно ввести своего рода описание для группы.
Переместить— выбранные строки можно переместить в другое место в структуре. Нажмите строку, куда нужно переместить выбранное, и выберите перемещение выше, ниже или внутрь этой строки.
При выборе варианта Выше или Ниже перемещаемая строка размещается на том же уровне, что и нажатая строка. При выборе варианта Внутрь перемещаемая строка становится дочерней строкой нажатой.
Создание групп
Иногда при работе с документами попадаются строки, которые следовало бы сгруппировать. Эти строки могут следовать одна за другой или находиться в разных частях документа, но вы знаете, что лучше их разместить вместе. Для этого можно сгруппировать строки с помощью команды Группировать.
Чтобы посмотреть, как это работает, нажмите, чтобы выделить последнюю строку в документе (Строка уровня 1), а затем нажмите кнопку ![]() . При этом новая строка будет добавлена непосредственно под строкой уровня 1.
. При этом новая строка будет добавлена непосредственно под строкой уровня 1.
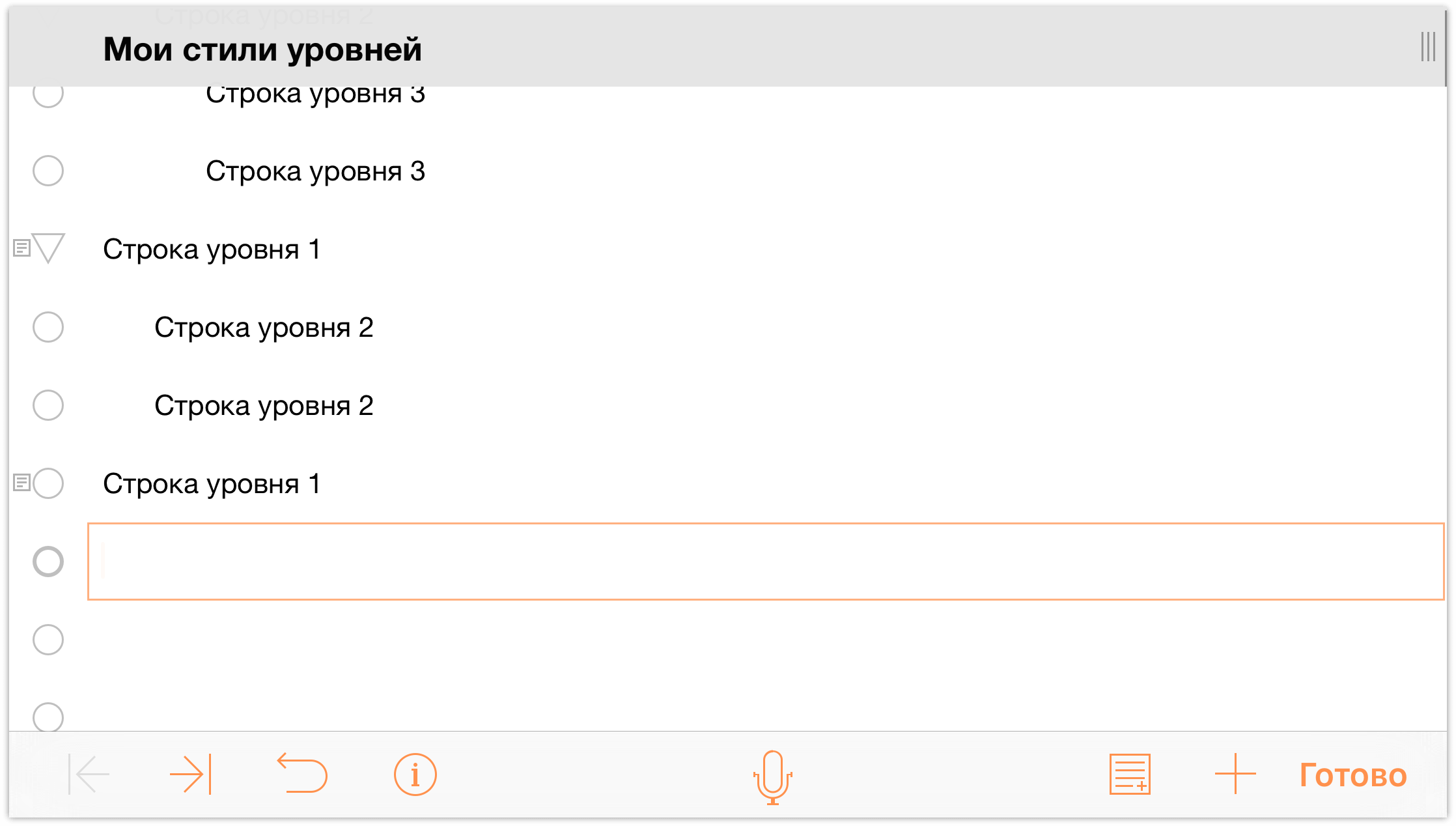
Введите следующий текст:
- Красный и нажмите клавишу Ввод.
- Зеленый и нажмите клавишу Ввод.
- Синий и нажмите кнопку Готово.
Документ должен выглядеть так:
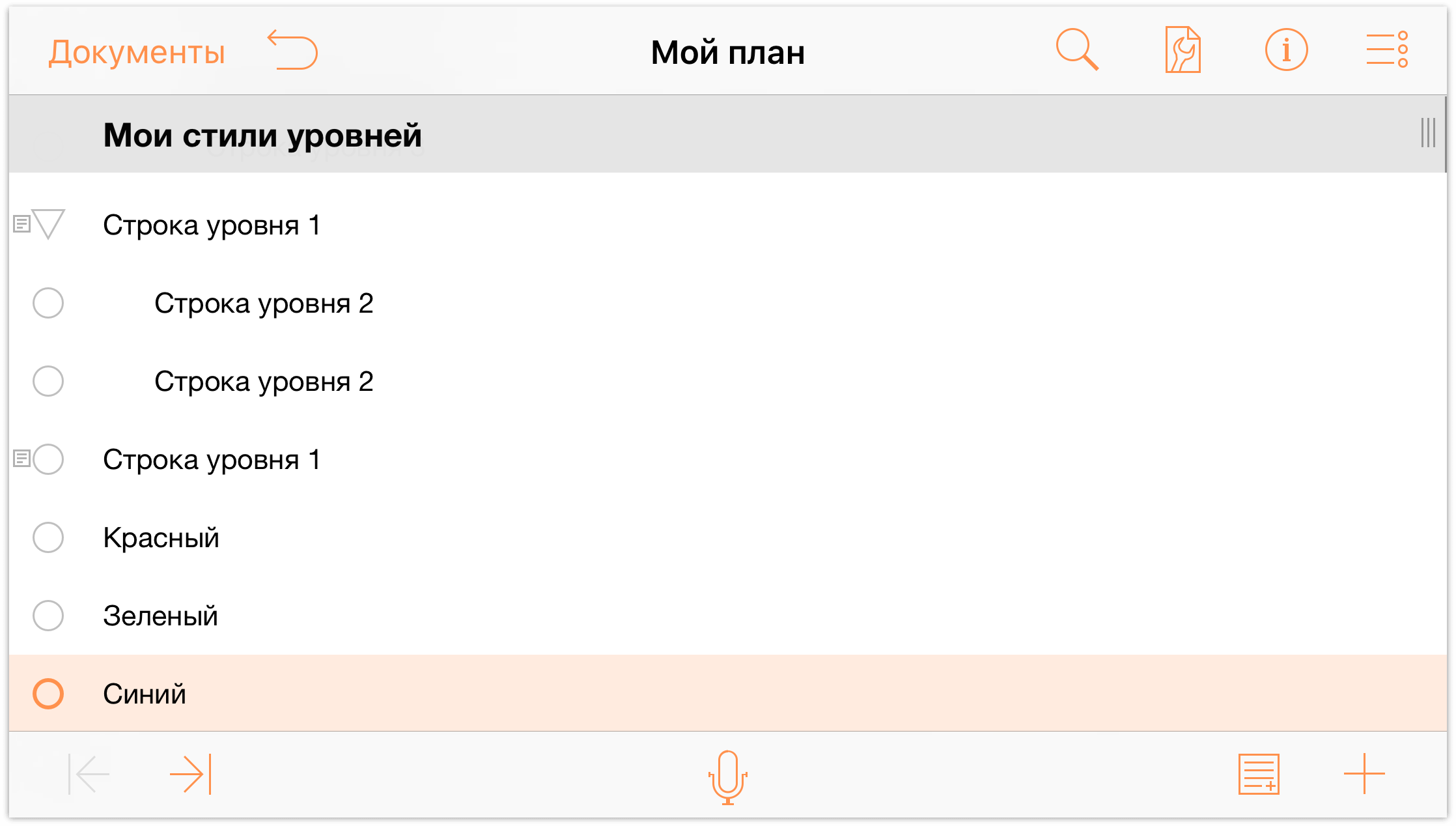
Чтобы создать группу из этих строк, выполните следующие действия:
- На панели навигации нажмите кнопку
 .
. - Нажмите отметки строк Красный, Зеленый и Синий.
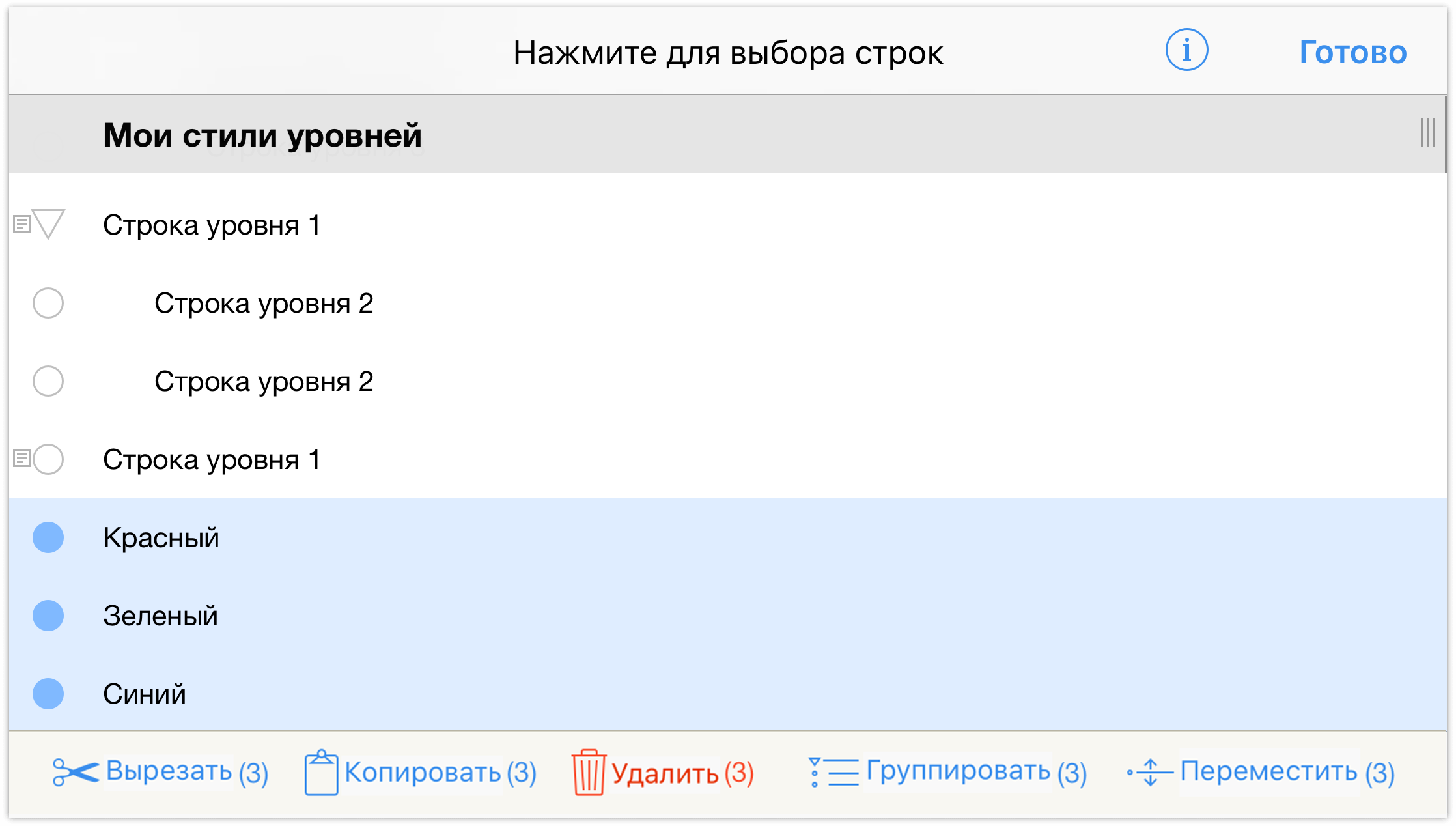
- Нажмите кнопку Группировать. При нажатии кнопки Группировать. Строки «Красный», «Зеленый» и «Синий» теперь имеют отступ дочерних под пустой строкой уровня 1.
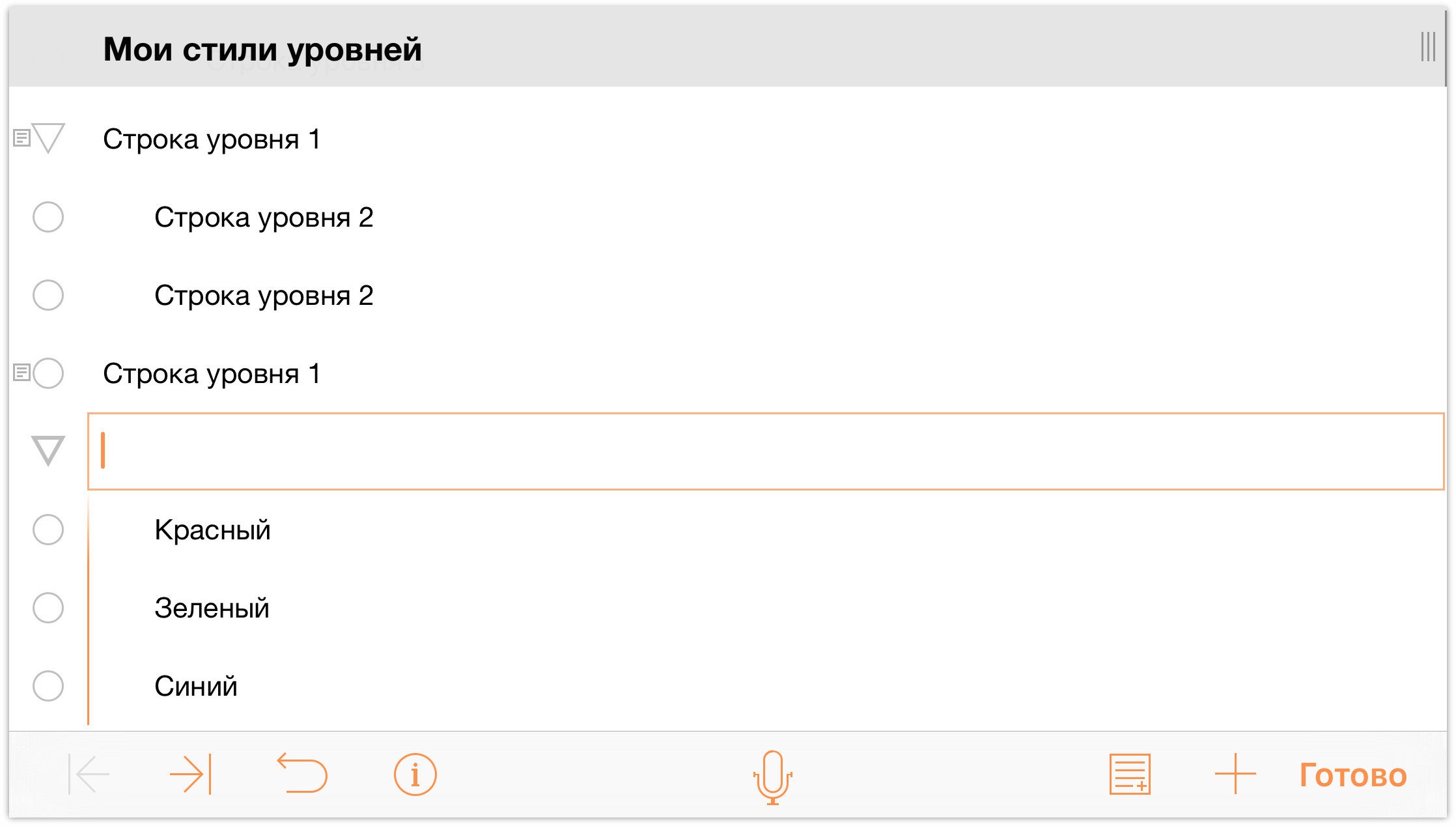
- В этой новой строке введите текст Дополнительные основные цвета, а затем нажмите Готово.
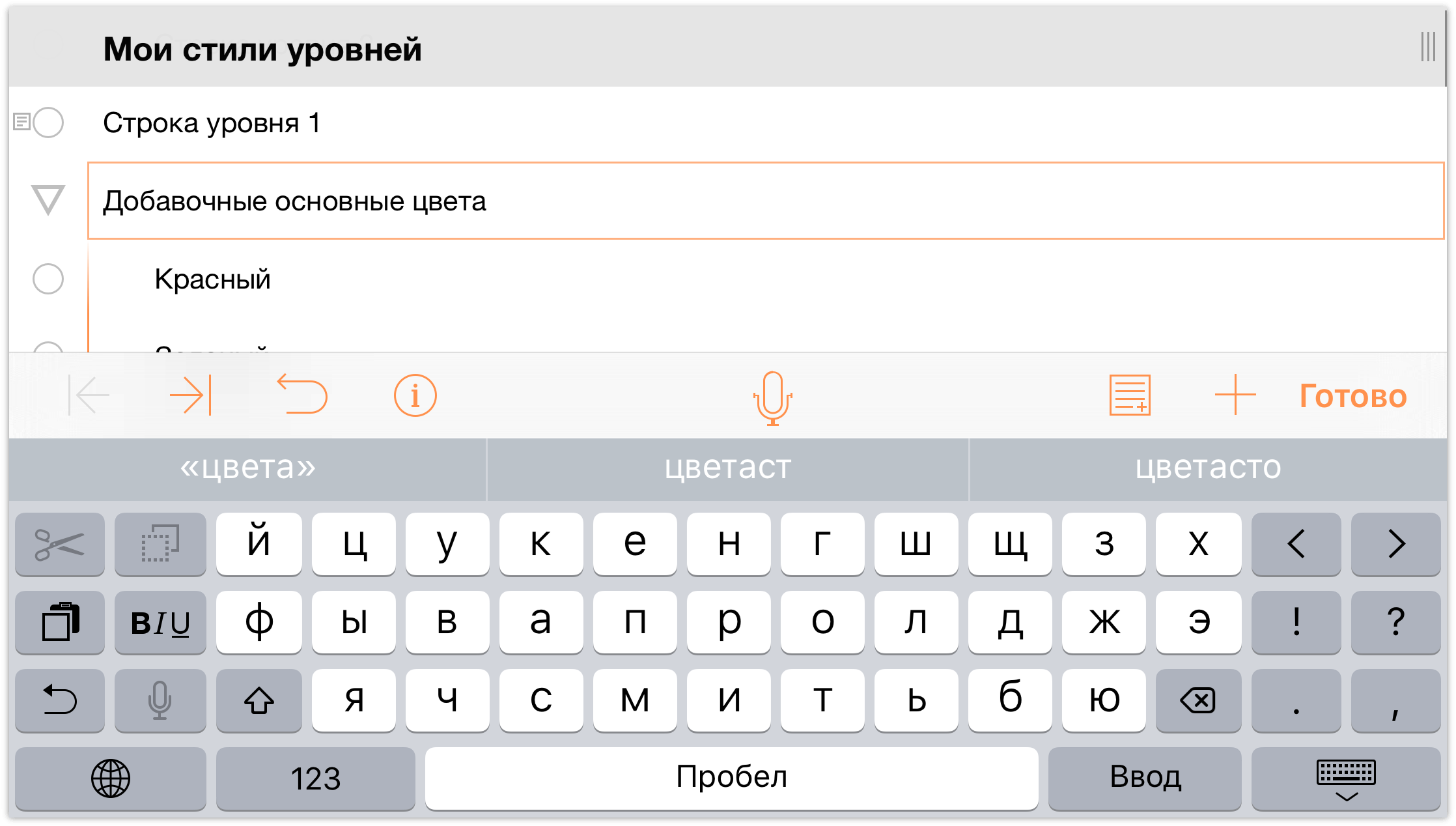
Примечание.
В OmniOutliner для iOS среди средств редактирования нет команды Разгруппировать. Если нужно разгруппировать несколько строк, используйте инструменты редактирования для выбора и перемещения строк Ниже родительской строки. Затем при необходимости удалите ненужную родительскую строку.
Перемещение строк внутри плана
Когда вы начнете упорядочивать данные в списки, вы столкнетесь с необходимостью перемещать элементы. Ведь для этого нам и понадобился список, верно? Чтобы все записать и расставить по местам.
В OmniOutliner есть два способа перемещать строки в плане.
- Можно нажать и удерживать строку, а затем перетащить ее в нужное место плана.
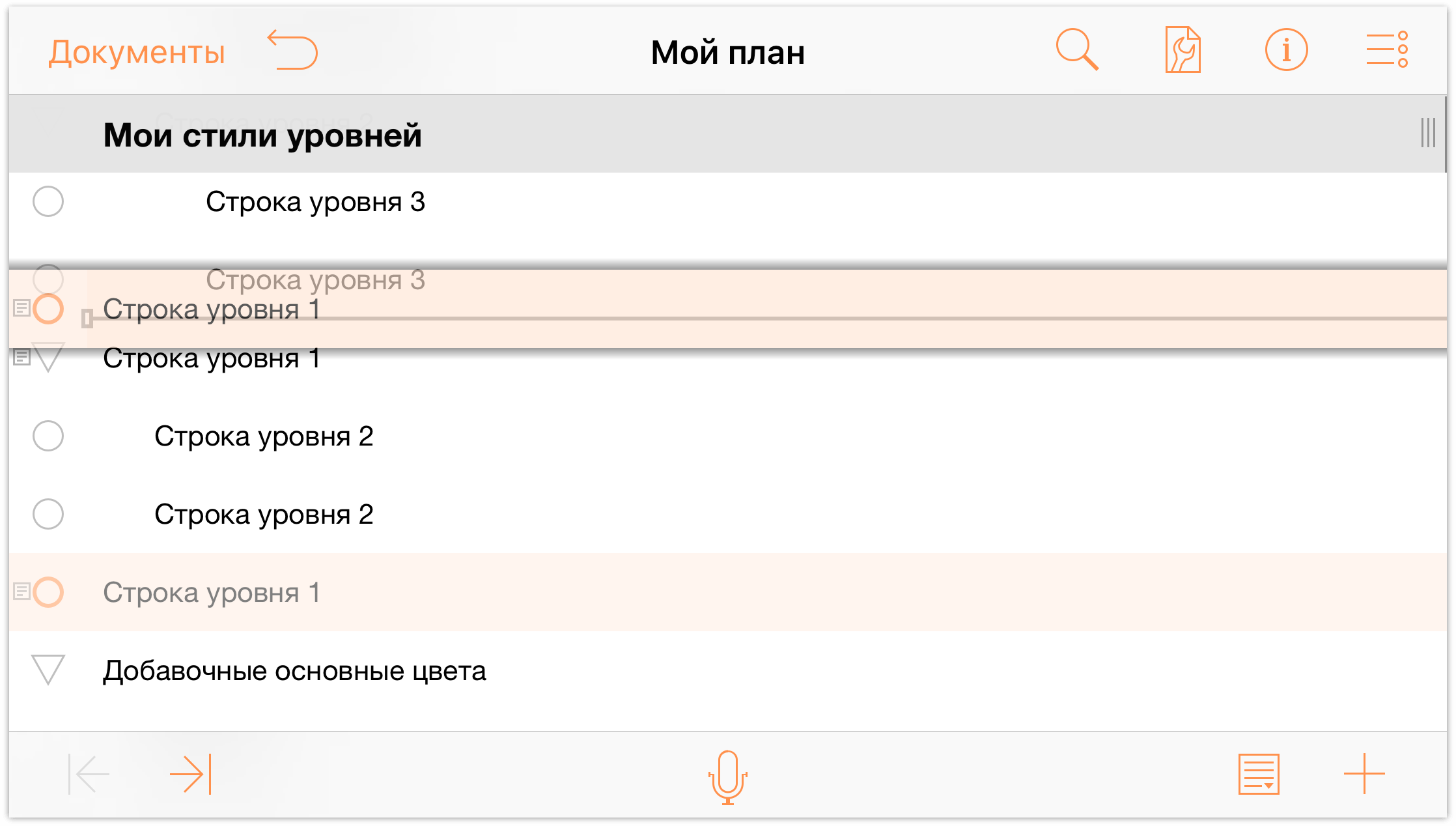
- Можно также использовать инструменты редактирования для выбора и перемещения строк. Это особенно удобно, если есть несколько строк (смежных или несмежных), которые необходимо переместить.
- Сначала нажмите кнопку
 для доступа к инструментам редактирования.
для доступа к инструментам редактирования. - Нажмите самую последнюю строку уровня 1 (над строкой Дополнительные основные цвета), чтобы выбрать ее, а затем нажмите кнопку Переместить на панели инструментов редактирования.
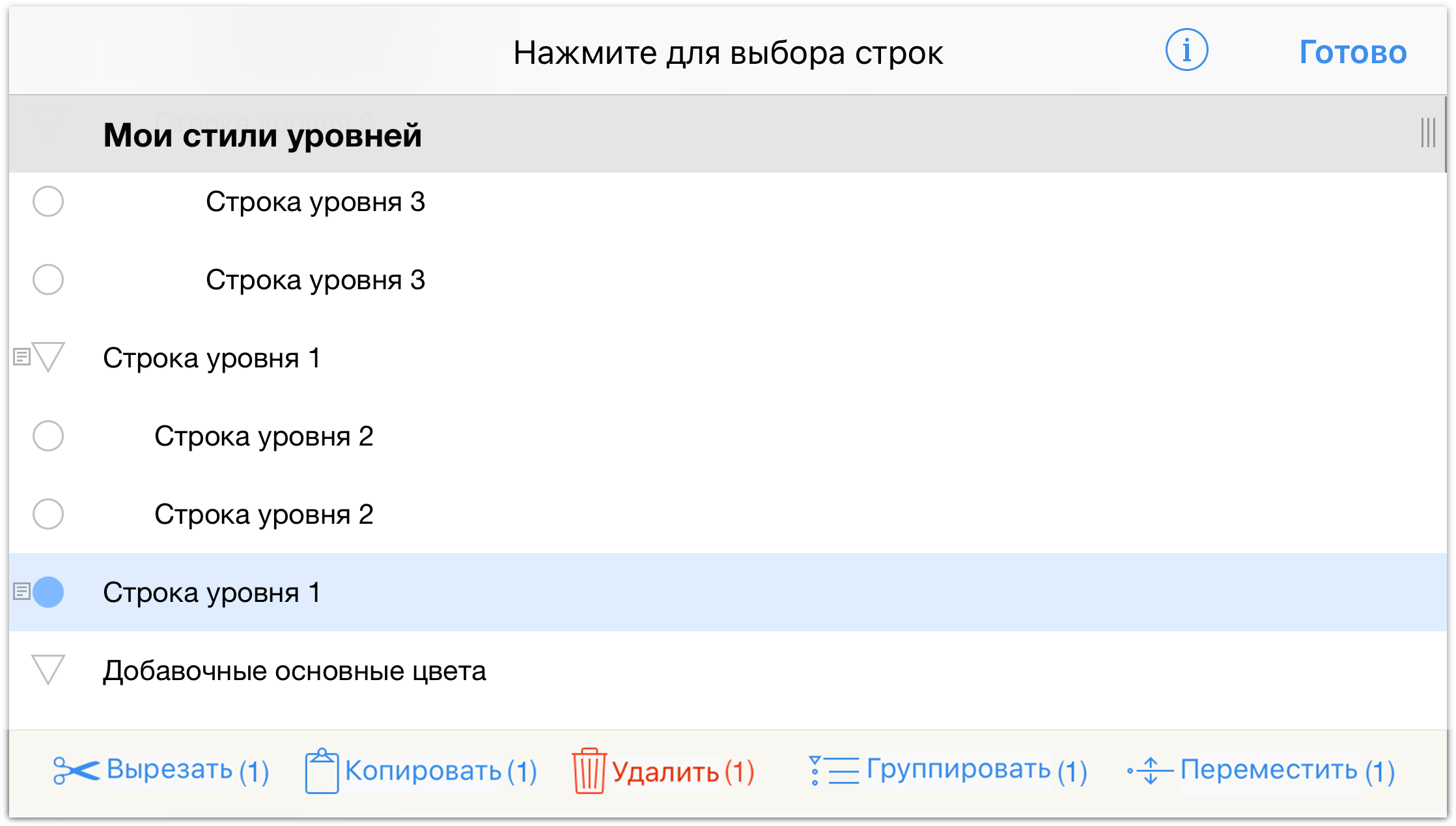
Как написано в нижней части экрана, «Коснитесь места, куда нужно переместить эту строку». Прокрутите план вверх и нажмите, чтобы выбрать вторую строку уровня 2.
Нажатые строки выделяются синим цветом, а над ними появляется контекстное меню командами вставки перемещаемой строки выше, ниже или внутрь выбранной строки.
Нажмите Выше, чтобы вставить строку уровня 1 выше строки уровня 2.
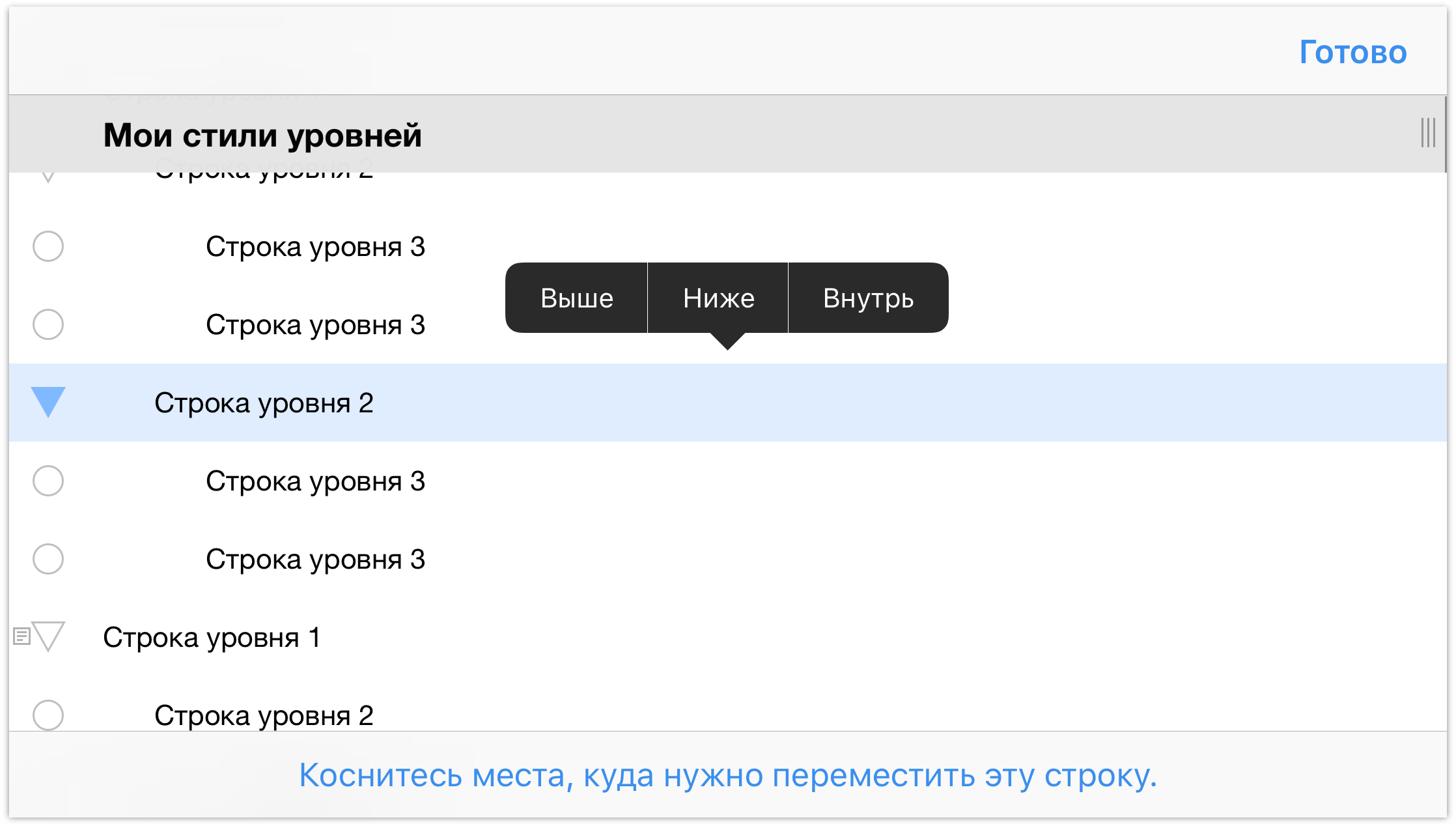
- Сначала нажмите кнопку
После вставки строки уровня 1 вы заметите, что эта строка и строка уровня 2 оказались на одном уровне.
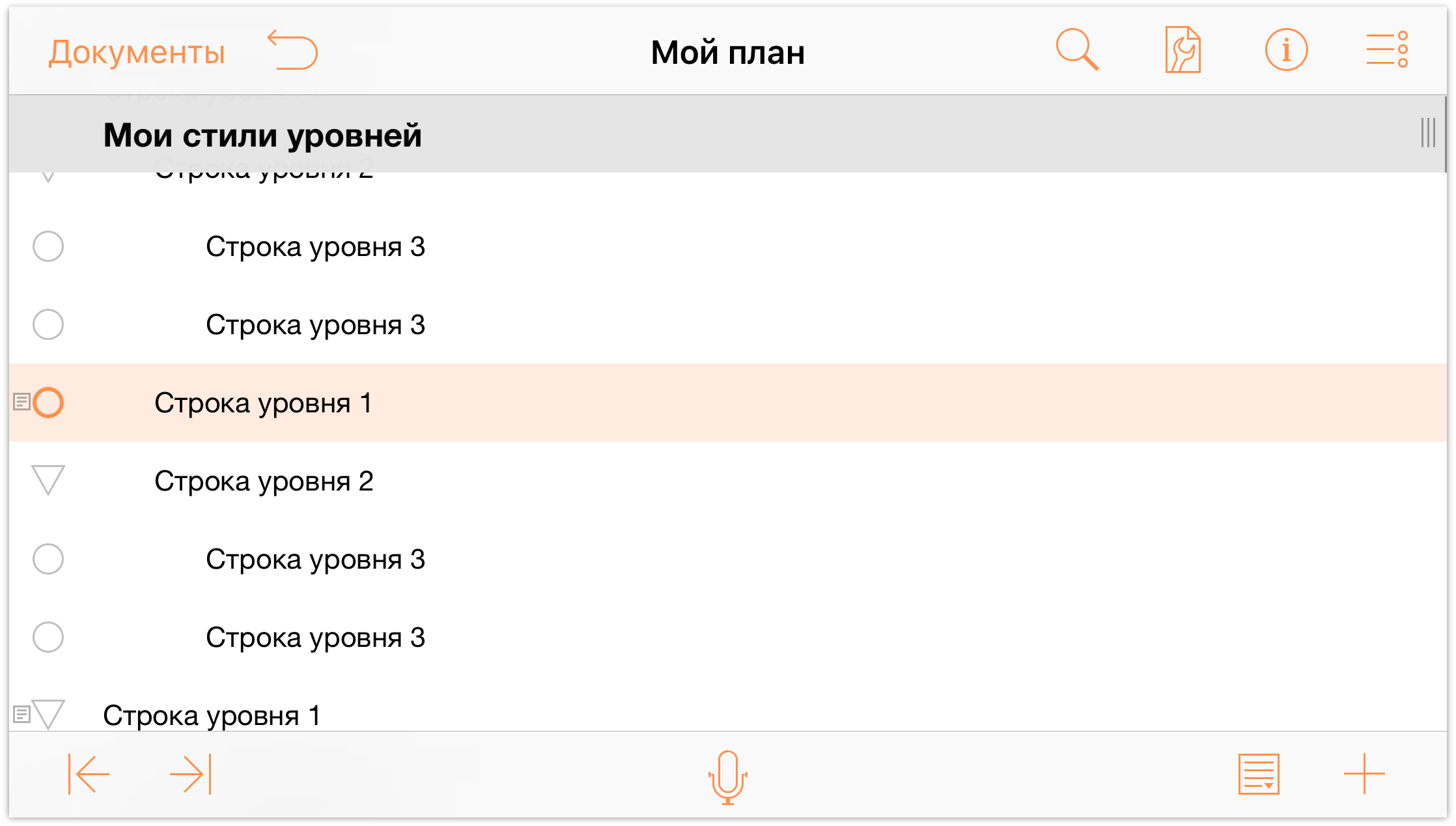
Чтобы делать документ более упорядоченным, давайте сделаем сроку уровня 2 (и ее дочерние строки) дочерней относительно строки уровня 1. Нажмите, чтобы выбрать строку уровня 1, затем нажмите кнопку ![]() . При этом отступ строки уровня 1 уменьшится на один уровень, а строка уровня 2 и две строки уровня 3 станут дочерними строками 1-ой.
. При этом отступ строки уровня 1 уменьшится на один уровень, а строка уровня 2 и две строки уровня 3 станут дочерними строками 1-ой.
Как видите, строки уровня 1 и уровня 2 имеют в качестве отметки треугольники раскрытия. Нажмите треугольники раскрытия, чтобы увидеть, как они работают.
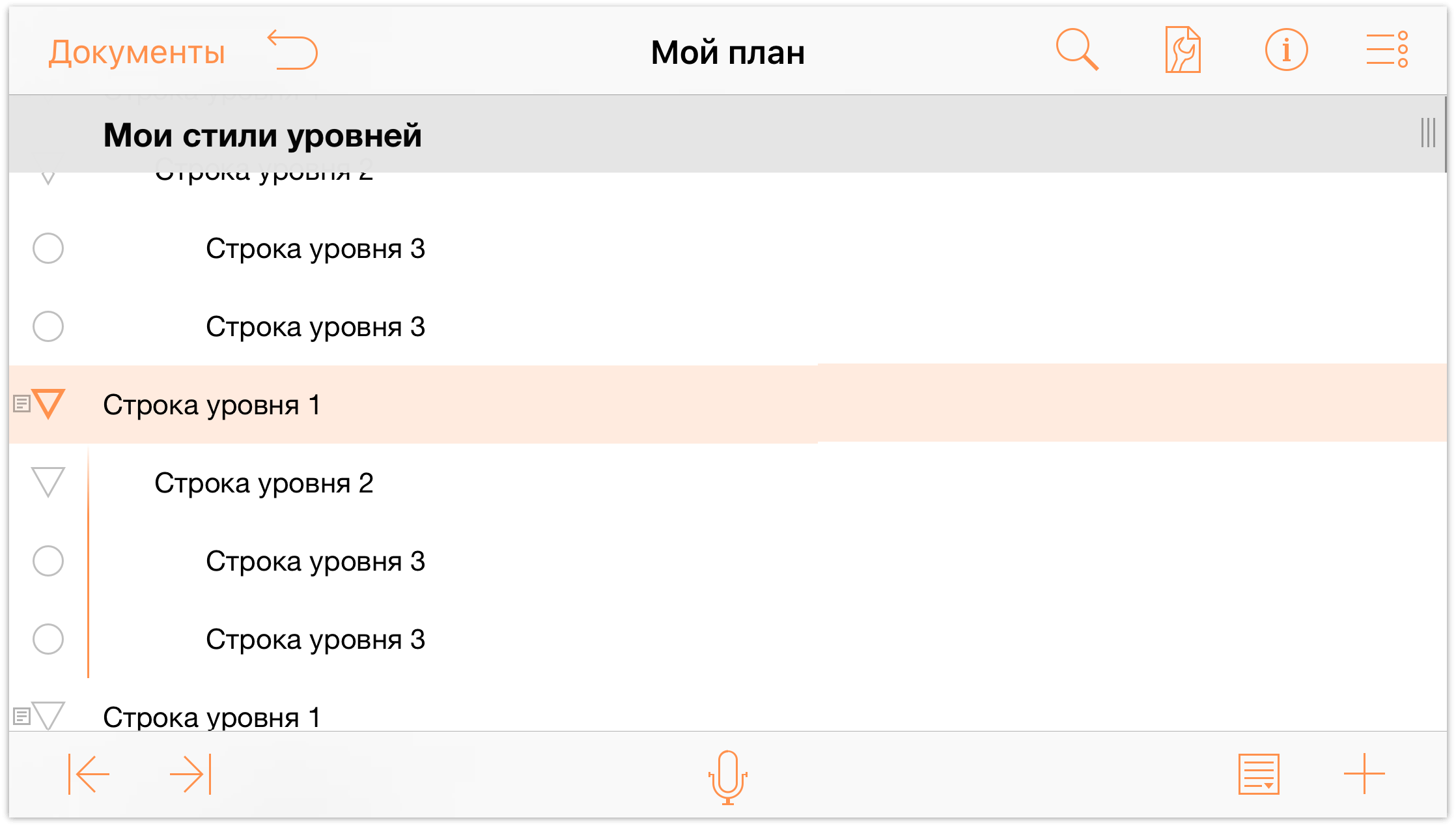
Теперь, когда вы узнали о группировке и перемещении строк, а также об увеличении и уменьшении отступов, пришло время перейти к самому интересному — применению стилей! Ваш план должен выглядеть походим на следующее изображение. Каждая строка уровня 1 имеет хотя бы одну дочернюю строку уровня 2, и большинство (но не все) строк уровня 2 имеют дочерние строки уровня 3. В нижней части плана также находится список дополнительных основных цветов, которому назначены стили, задающие цвета текста.
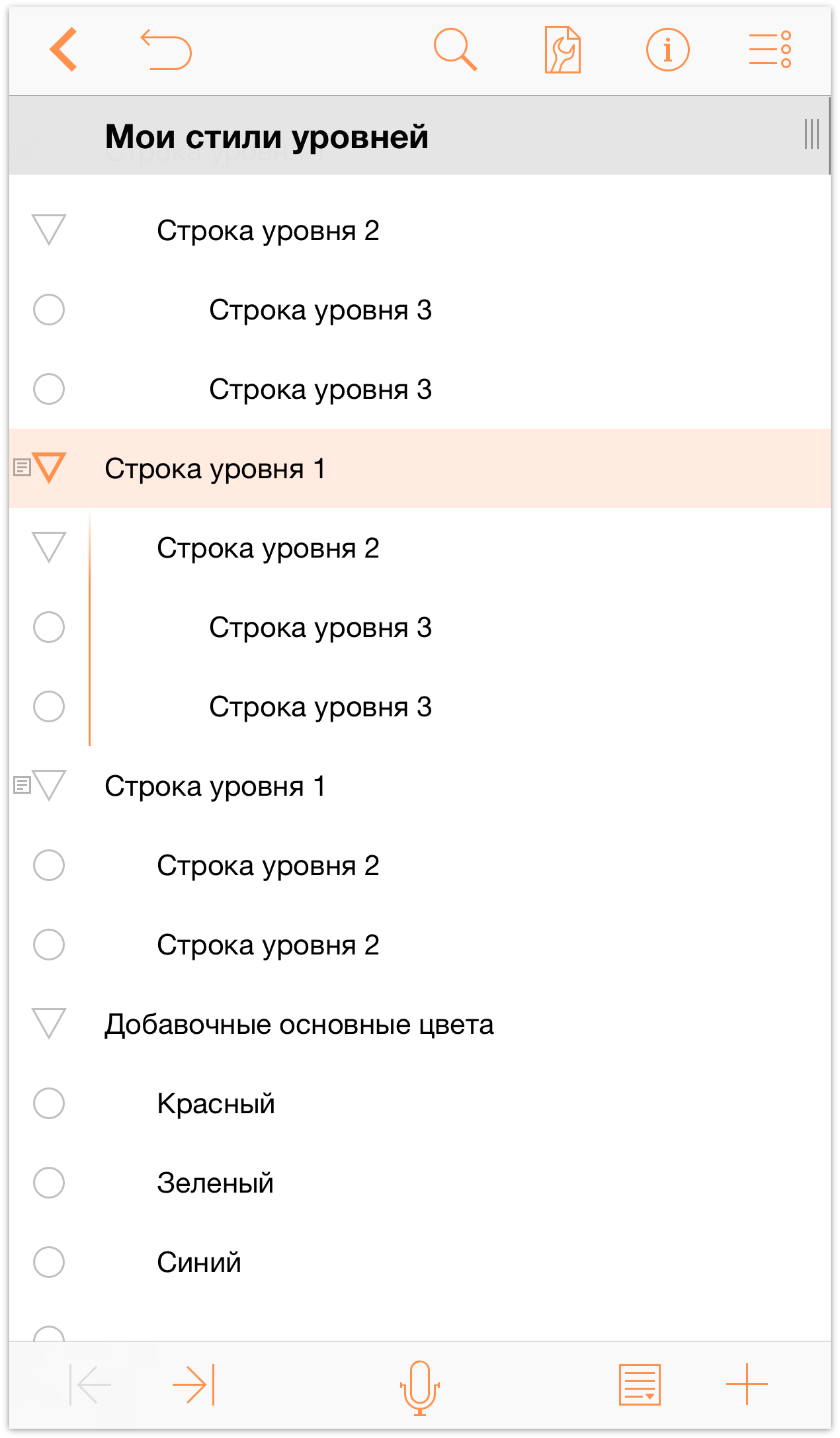
Примечание.
Если у вас назрело желание сделать перерыв, сейчас как раз самое подходящее для этого время. В оставшейся части обзора рассматривается применение стилей к документу и сохранение версии шаблона для дальнейшего использования. Рекомендуем внимательно следить за пояснениями и аккуратно выполнять все предлагаемые действия. Поэтому приготовьтесь, немного отвлекитесь, погуляйте по коридору (если вы на работе), погладьте кота (если вы дома или если у вас в офисе есть кот), налейте себе чашечку кофе, а затем возвращайтесь за компьютер — и поехали!
Использование стилей
Одна из замечательных возможностей OmniOutliner при работе с планами — возможность применять к содержимому стили. Можно применять различные шрифты, увеличивать или уменьшать размер текста, указывать цвет фона для всего документа или отдельных строк и многое другое.
Теперь мы пойдем дальше и научимся создавать стили для содержимого. Это достаточно емкая тема, но прежде всего следует понять модель уровней стилей OmniOutliner.
Модель стилей OmniOutliner
В OmniOutliner стили накладываются друг на друга. Базовым уровнем для стилей документа является стиль Весь документ. Это основа всего документа; стили разных уровней могут расширять, дополнять и даже изменять свойства, заданные стилем «Весь документ».
В iOS доступ к панели стилей осуществляется через меню Содержание, которое открывается при нажатии кнопки ![]() .
.
В OmniOutliner имеются стили двух типов:
Стили структуры находятся в верхней части панели «Стили», они включают стиль «Весь документ», стили для строк разных уровней («Строка уровня 1», «Строка уровня 2» и т. д.), а также стили для заголовков колонок, примечаний и главной колонки темы.
Именованные стили находятся в нижней части панели «Стили», их можно применять к любым элементам документа. При применении именованный стиль заменяет существующий стиль уровня своими свойствами. Например, можно применить именованный стиль «Заголовок» поверх стиля «Строка 1 уровня», чтобы увеличить текст или изменить шрифт. Все шаблоны содержат заранее заданные именованные стили, которые можно использовать, удалить или изменить в соответствии с потребностями.
Стили, указанные для строк различных уровней, заголовков и текста накладываются на стили, заданные для всего документа. Это очень похоже на каскадные таблицы стилей (CSS), если вы когда-либо использовали их для веб-дизайна.
Настройка стилей всего документа
Пора поработать над созданием стилей, которые образуют новый шаблон для применения в OmniOutliner. Перед началом работы подумайте, как должен выглядеть ваш шаблон.
- Какие цвета там должны быть?
- Какие нужны шрифты и их начертания?
- Нужны ли флажки состояния?
- Как насчет колонок и разметки?
- Нужно ли показывать отметки строк?
Все это (и многое другое) может повлиять на создание шаблона. Как уже было отмечено ранее, стили Весь документ образуют основу для всего остального шаблона, поэтому с них мы и начнем.
- Нажмите кнопку
 , затем нажмите Стили для отображения панелей стиля.
, затем нажмите Стили для отображения панелей стиля. 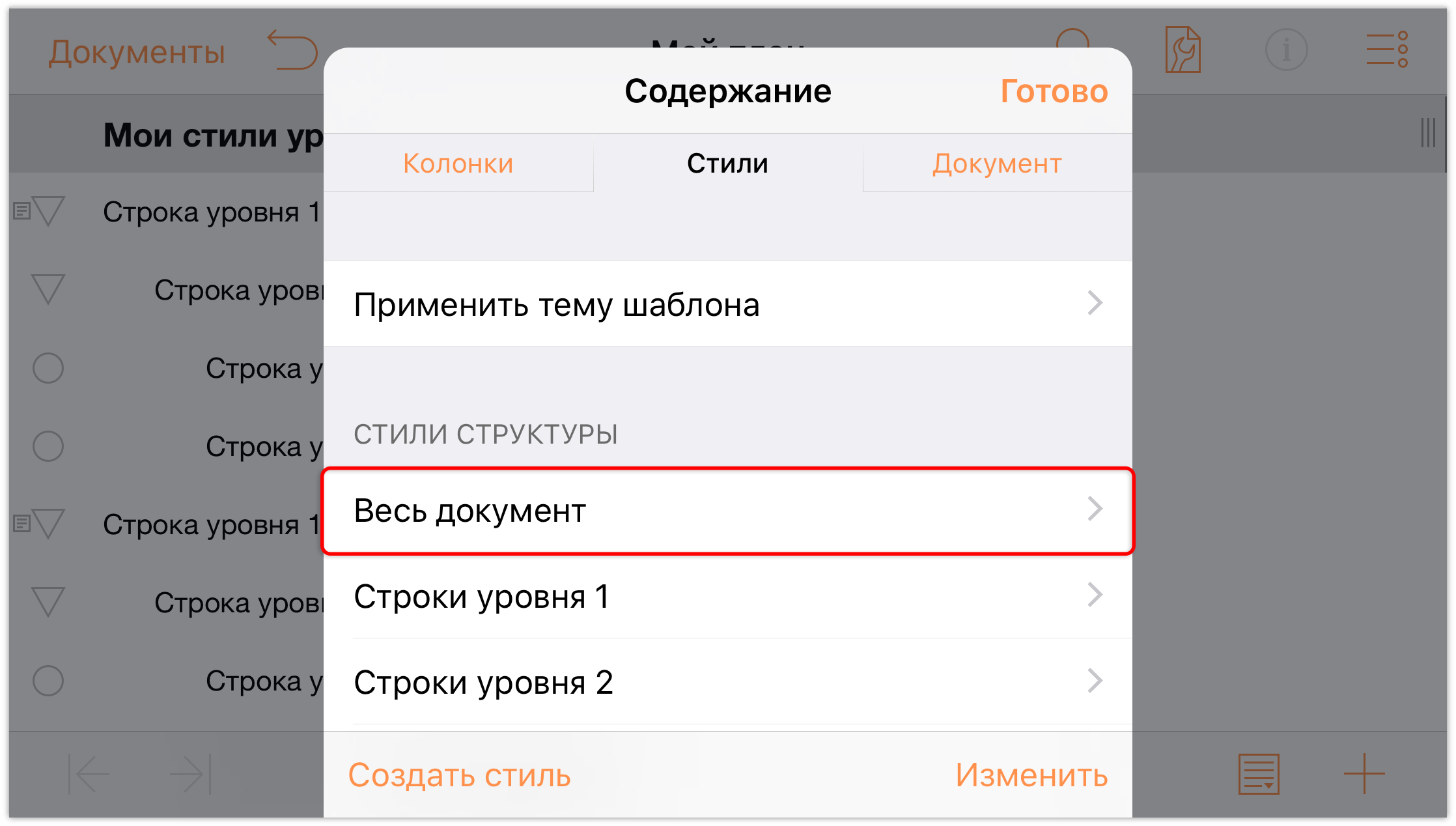
- В области Стили структуры нажмите Весь документ для просмотра стилей всего документа.
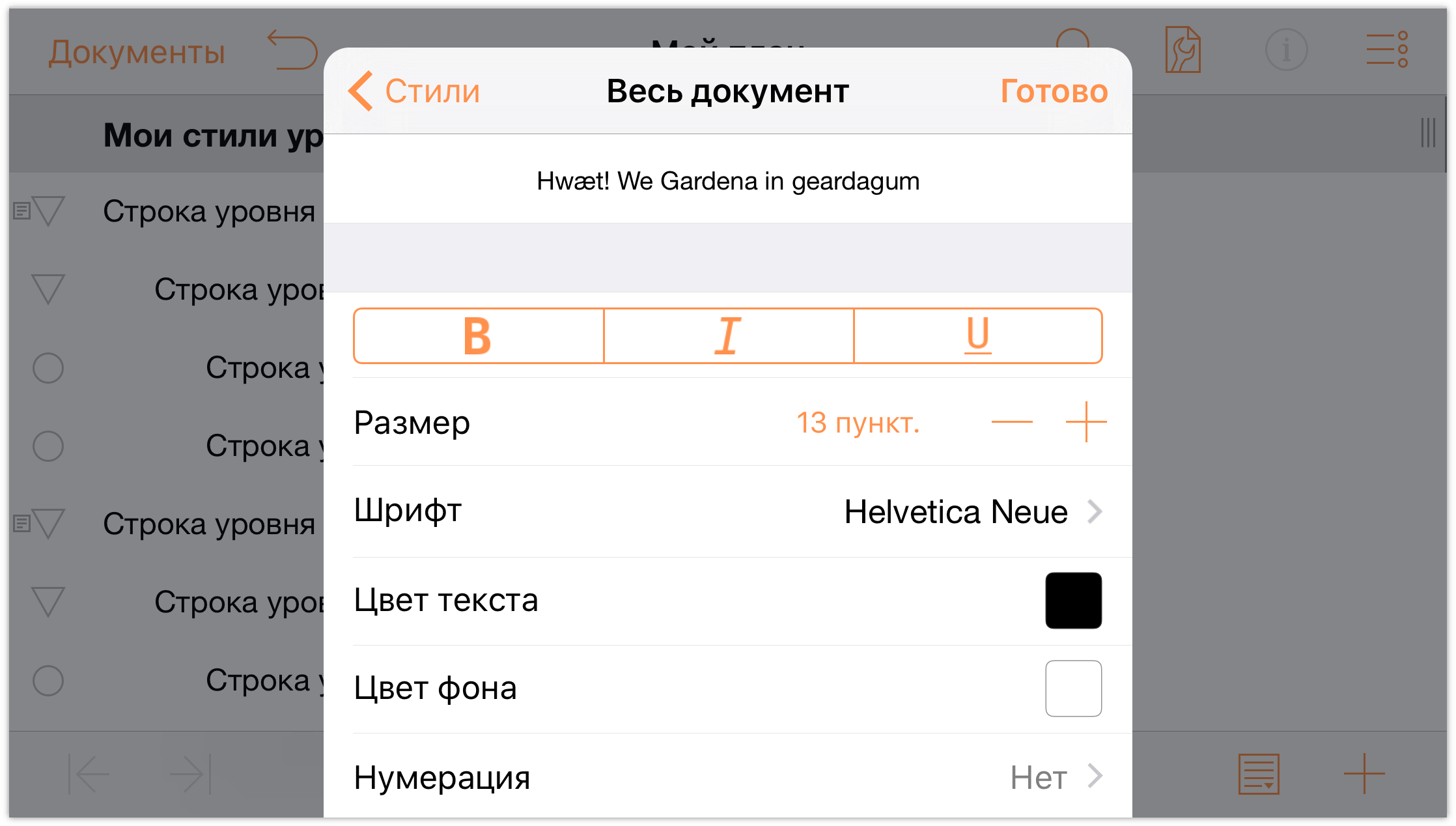
Чтобы задать базовый шрифт для документа, нажмите Шрифти выберите Gill Sans. Обратите внимание, как изменился весь текст плана в соответствии с выбранным шрифтом.
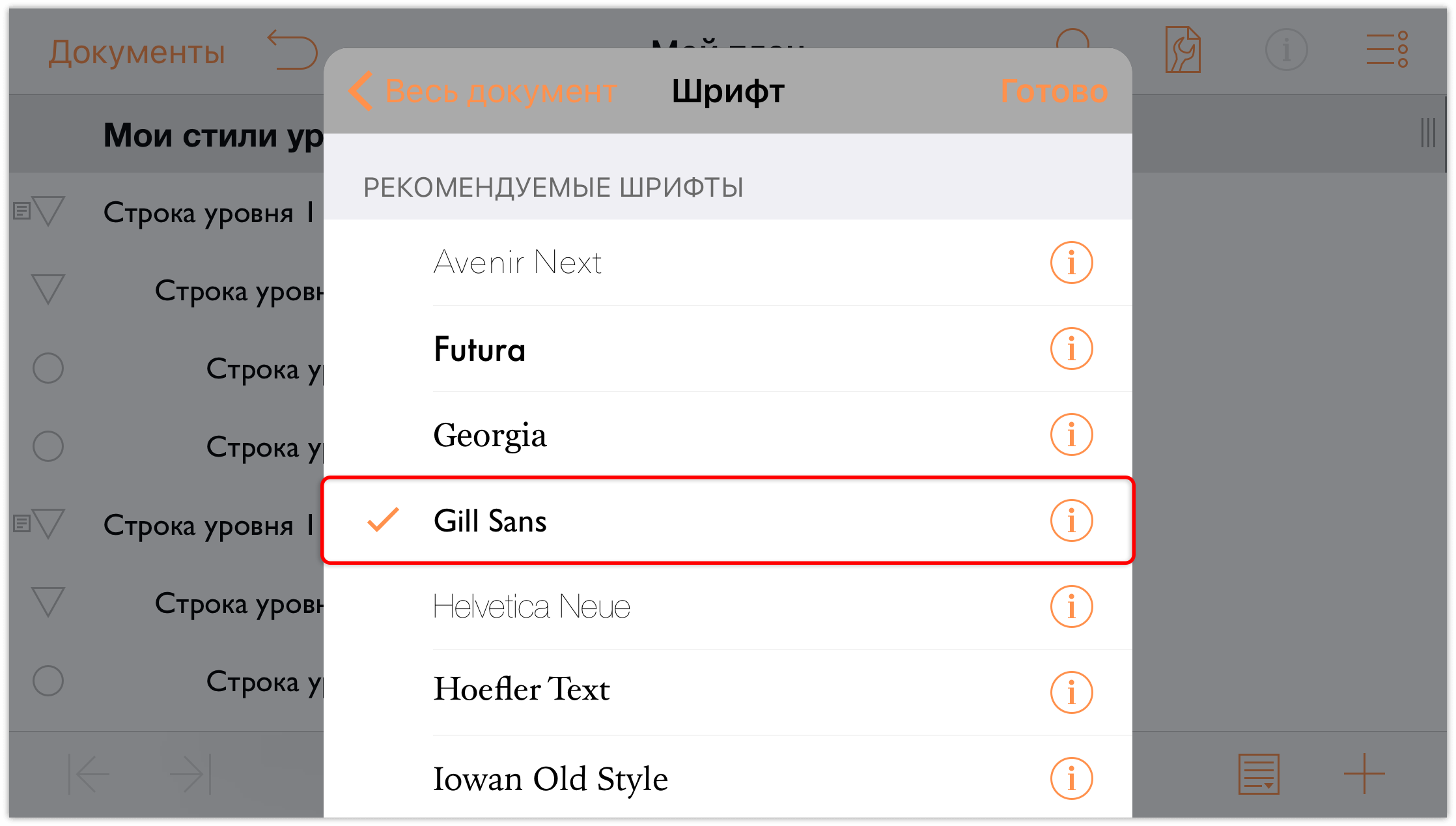
- Нажмите Назад для возврата к просмотру стилей всего документа.
- В области Размер нажмите кнопку
 один раз, чтобы увеличить размер шрифта до 14 пунктов.
один раз, чтобы увеличить размер шрифта до 14 пунктов. 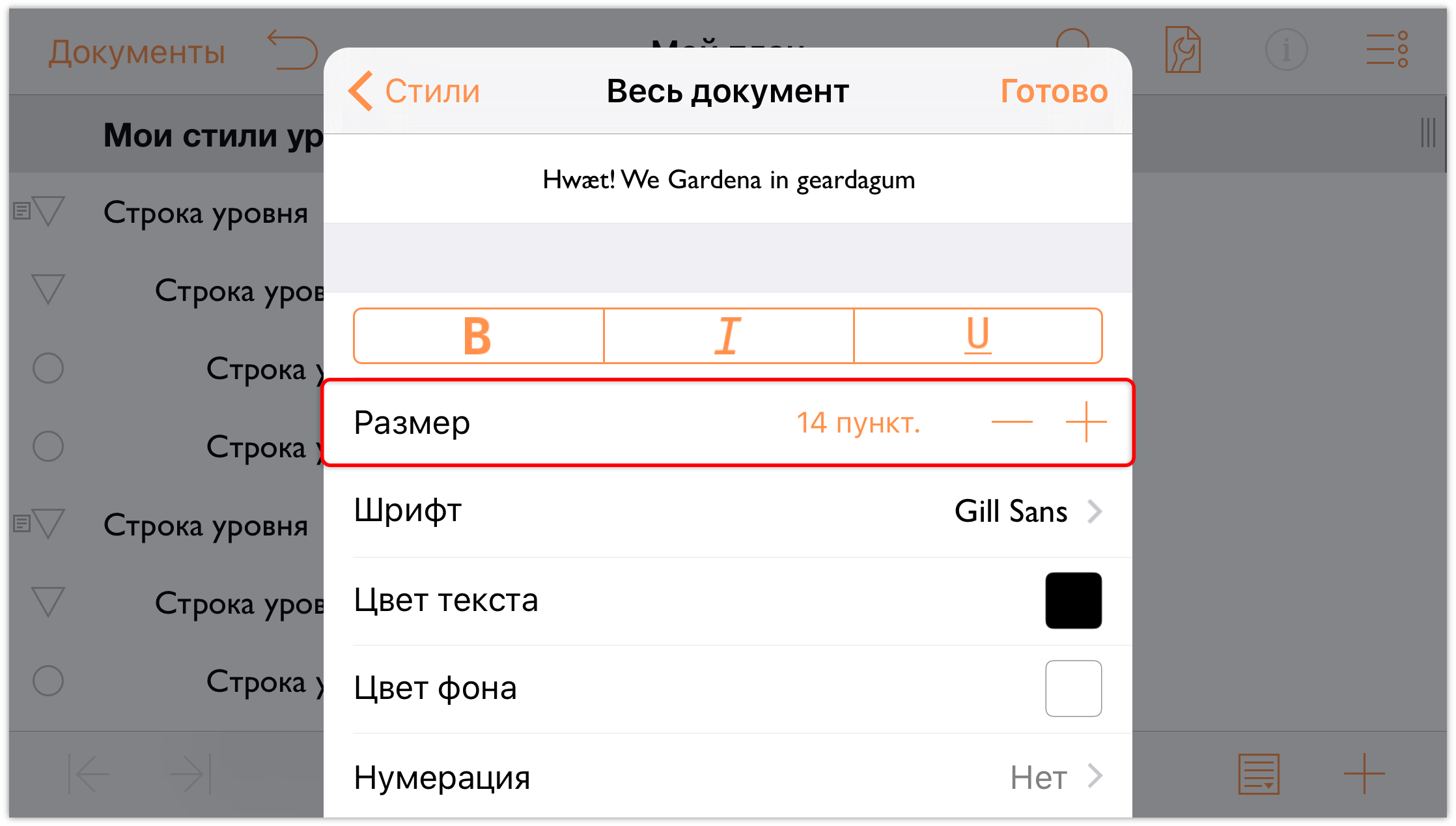
Теперь давайте установим цвет фона для всего документа. Прокрутите меню вниз до пункта Цвет фона. Нажмите кнопку
 , чтобы открыть панель выбора цвета.
, чтобы открыть панель выбора цвета.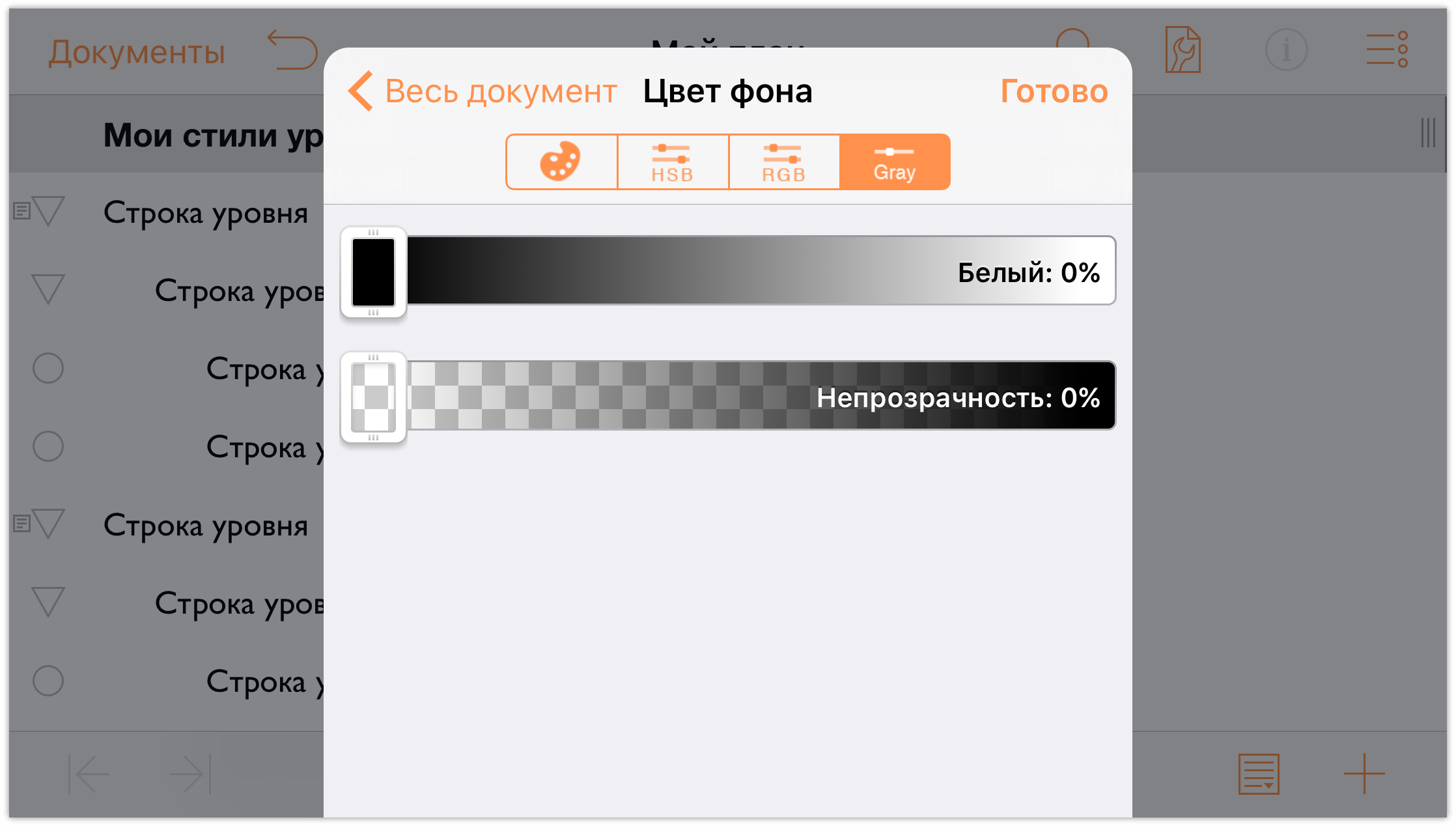
В верхней части панели Цвет фона вы увидите следующий ряд кнопок:
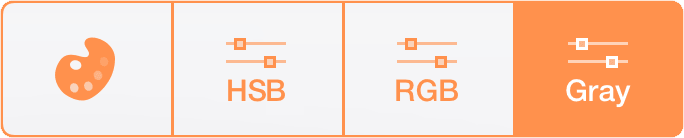
Нажмите первую кнопку, чтобы просмотреть доступные цветовые палитры. Цветовые палитры основаны на заметных цветах, используемых некоторыми художниками, имена которых вы можете узнать. В этом учебнике, мы будем использовать палитру О’Киф, однако, если вы заметите более подходящую вам палитру, используйте ее.
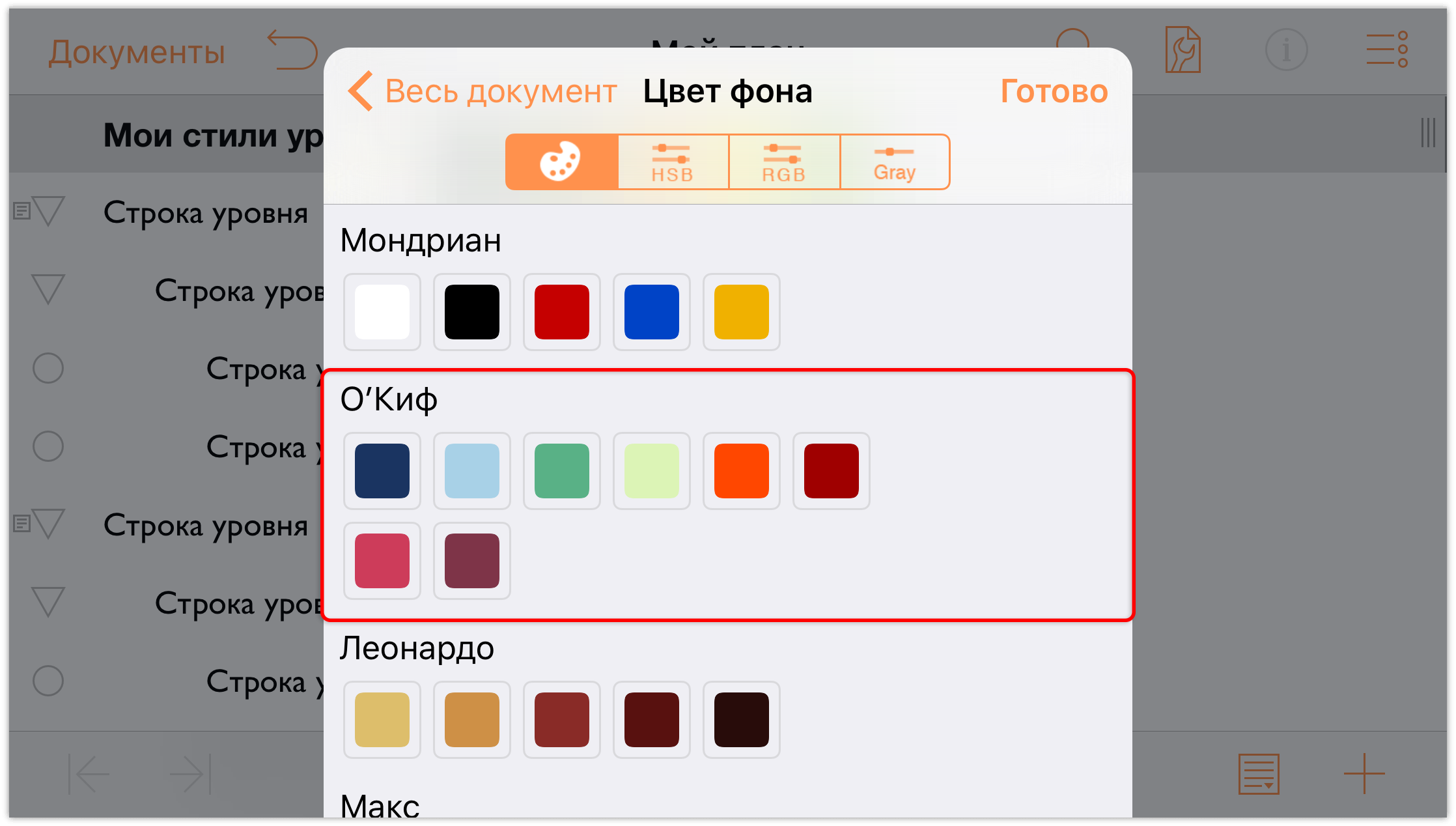
Коснитесь четвертого значка в верхнем ряду, чтобы выбрать для фона светло-зеленый цвет.
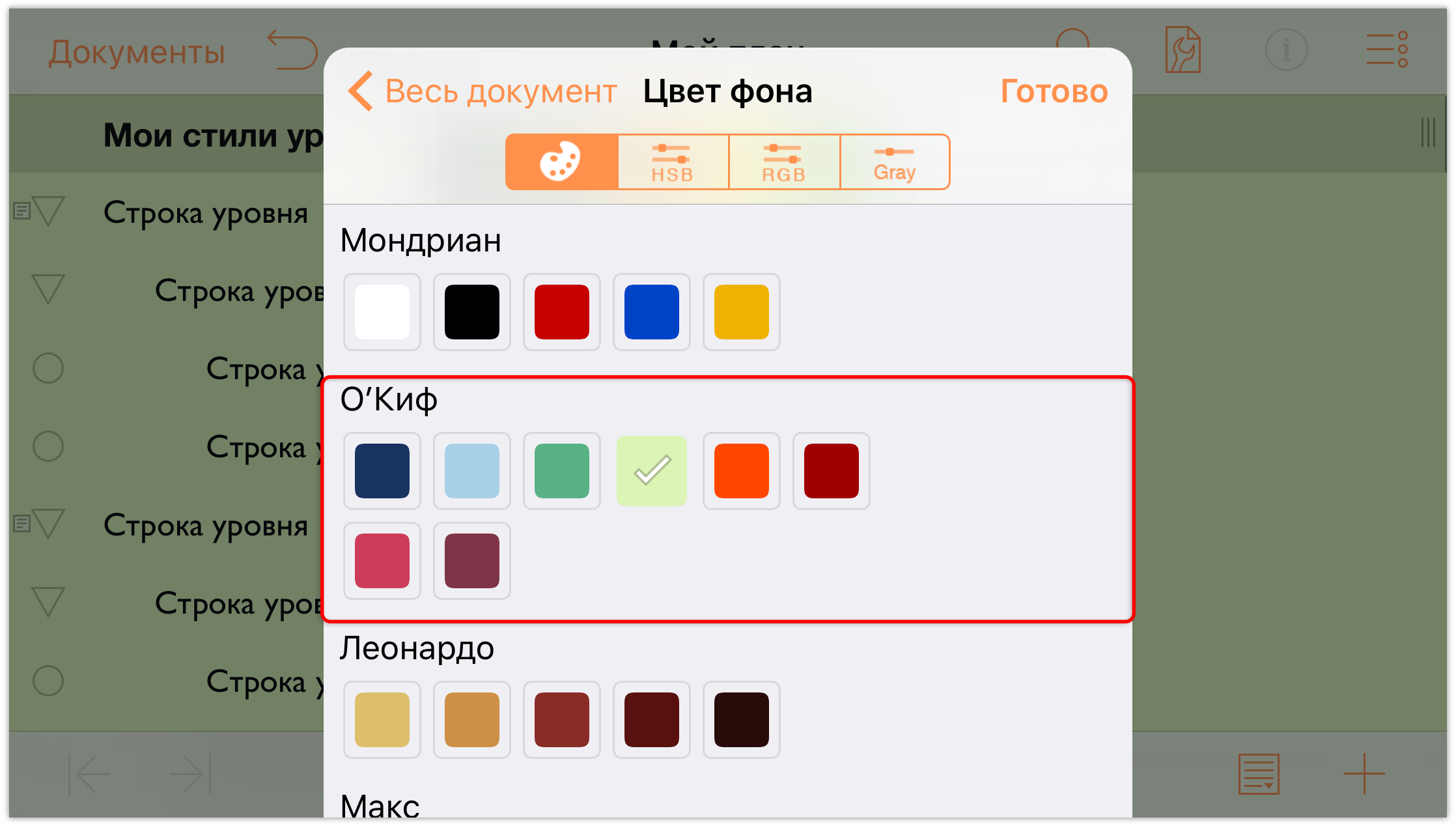
Обратите внимание, что зеленый цвет фона, который выглядит немного темнее, также используется для строки заголовков колонок. Это связано с тем, что строка заголовков расположена на более высоком слое над фоном. Поэтом план выглядит так, как будто строка заголовков имеет собственный цвет фона и при этом частично прозрачна, позволяя видеть основной цвет фона.
Что касается прозрачности, этот зеленый цвет немного темнее, чем хотелось бы, так что давайте это исправим. Нажмите кнопку HSV в области управления цветом. Вы увидите четыре ползунка, которые можно использовать для настройки оттенка, насыщенности, яркости и непрозрачности.
Коснитесь и перетащите ползунок непрозрачность влево, выбрав прозрачность цвета фона 50 %.
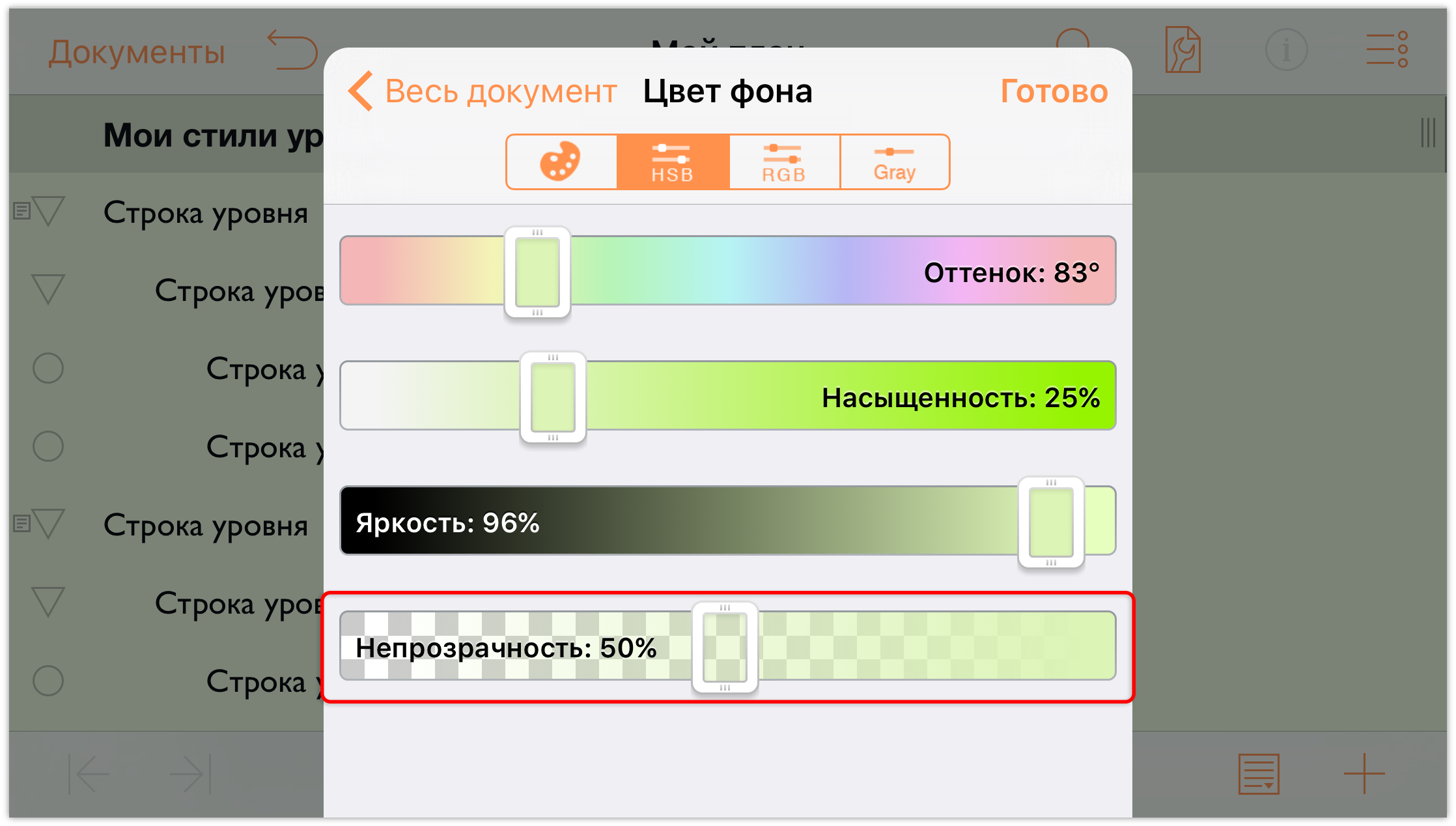
- В верхней части меню нажмите кнопку Назад, чтобы вернуться к стилям всего документа.
Прокрутите меню вниз и нажмите кнопку Выровнять по левому краю.
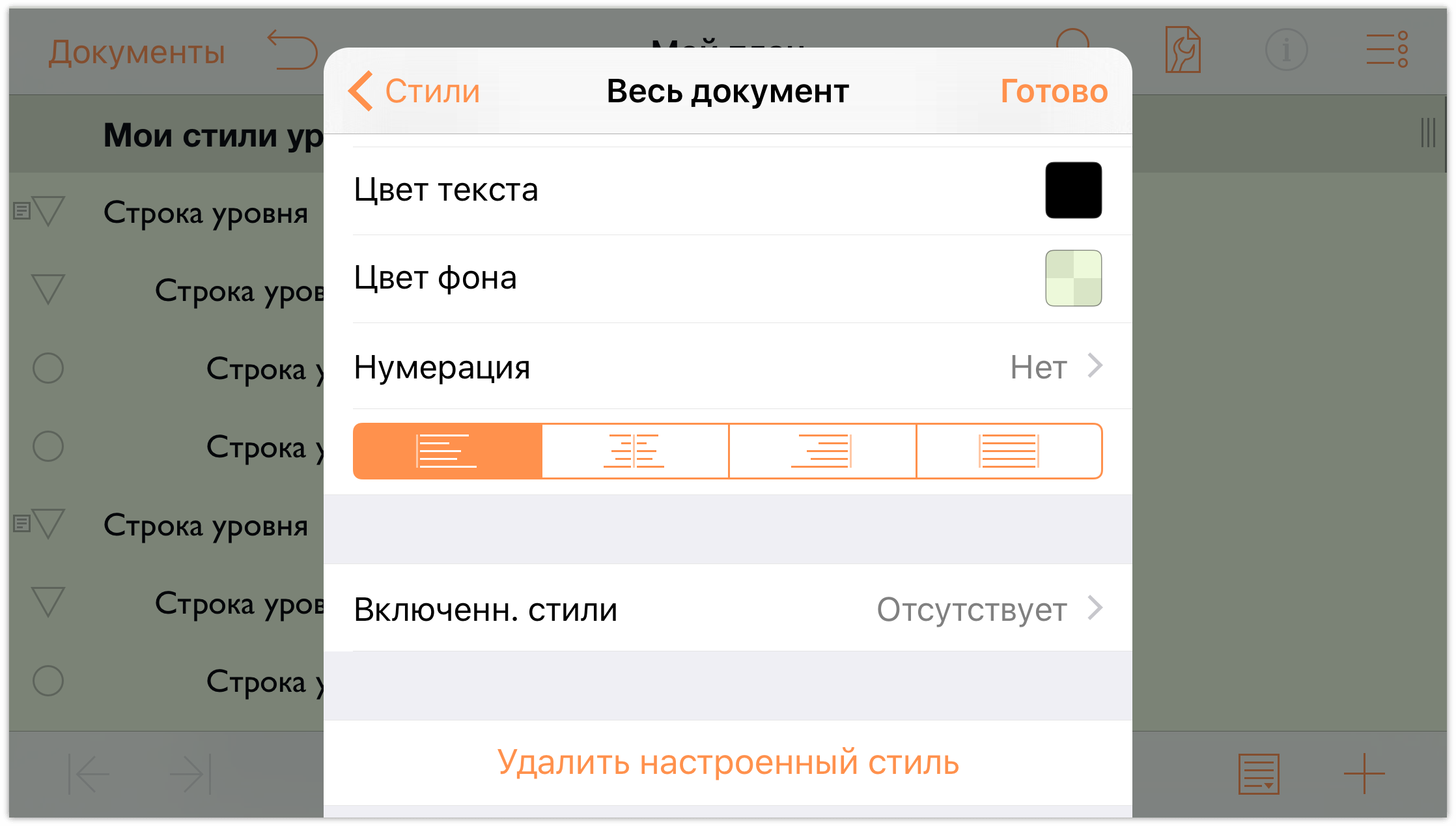
Сейчас у плана светло-зеленый фон, по умолчанию используется шрифт Gill Sans размером 14 пунктов.
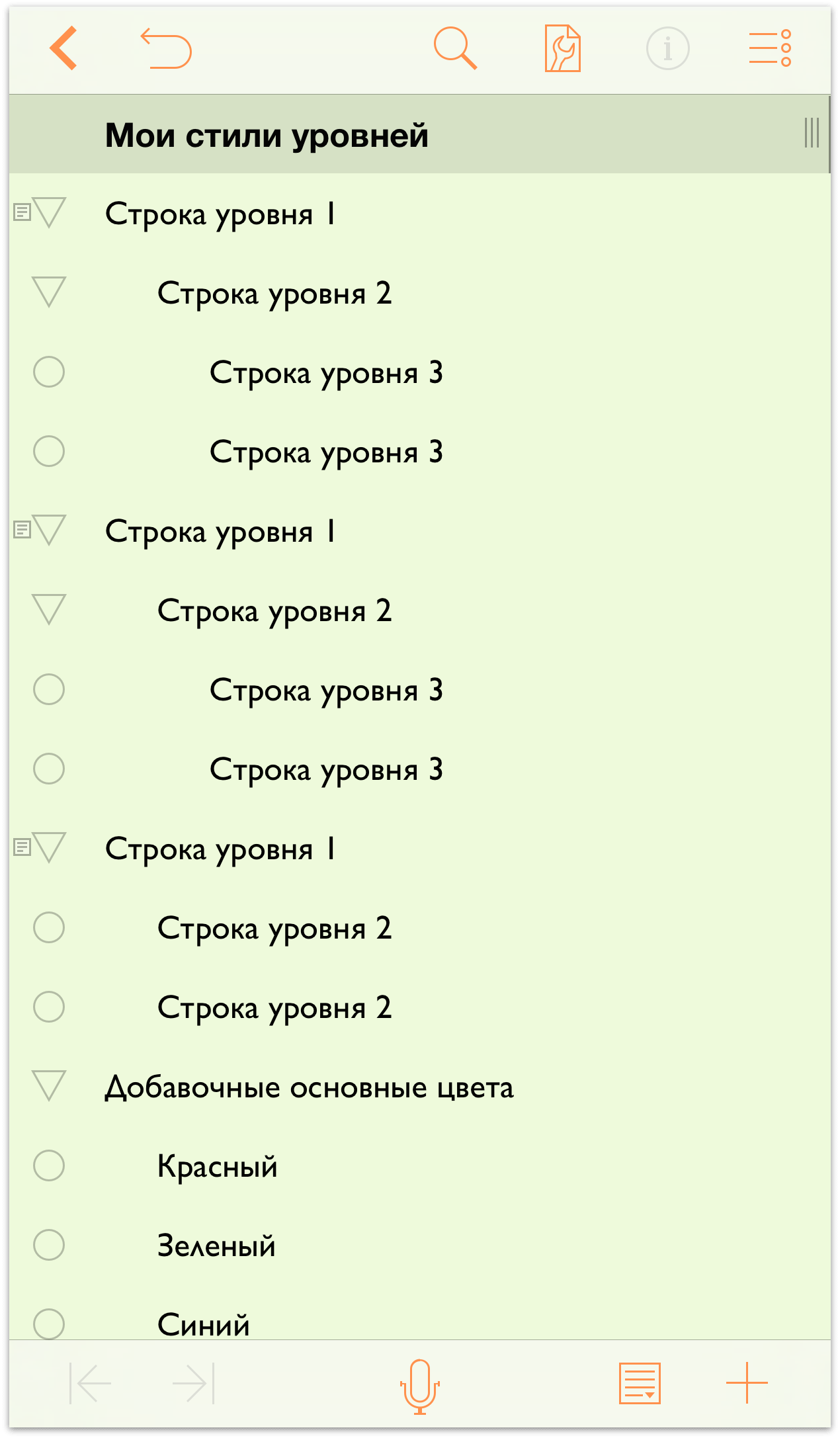
Настройка стилей уровней строк
Теперь займемся уровнями срок. Создав набор стилей всего документа, мы будем использовать тот же шрифт (Gill Sans), но укажем разный размер для каждого стиля строки. Мы также добавим цвет фона к паре строк, чтобы увидеть, как цвета накладываются поверх цвета фона, заданного в стиле Весь документ.
Давайте начнем!
Нажмите кнопку
 , затем нажмите Стили для отображения панелей стиля.
, затем нажмите Стили для отображения панелей стиля.
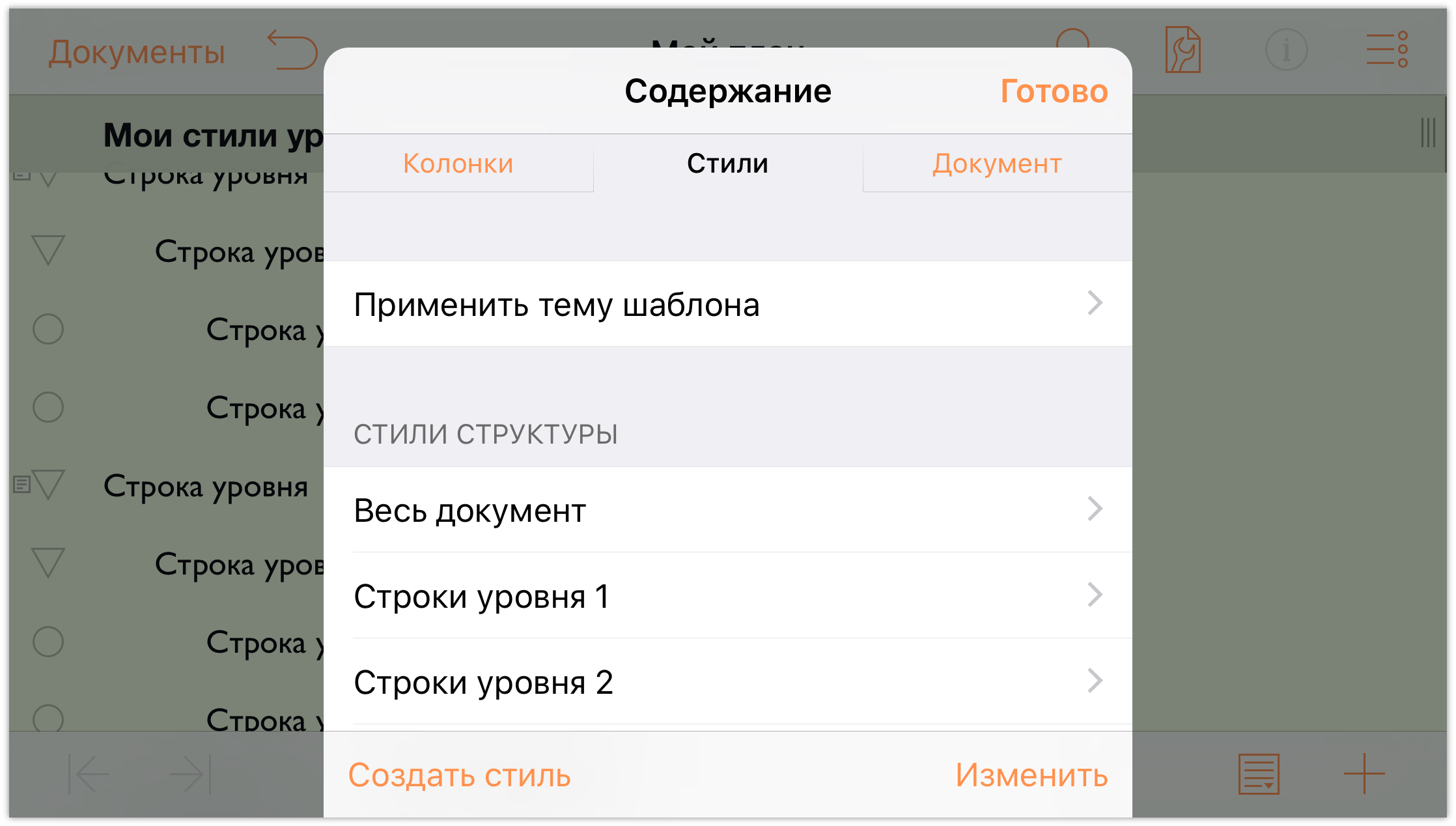
В области Стили структуры выберите стили строк уровня 1.
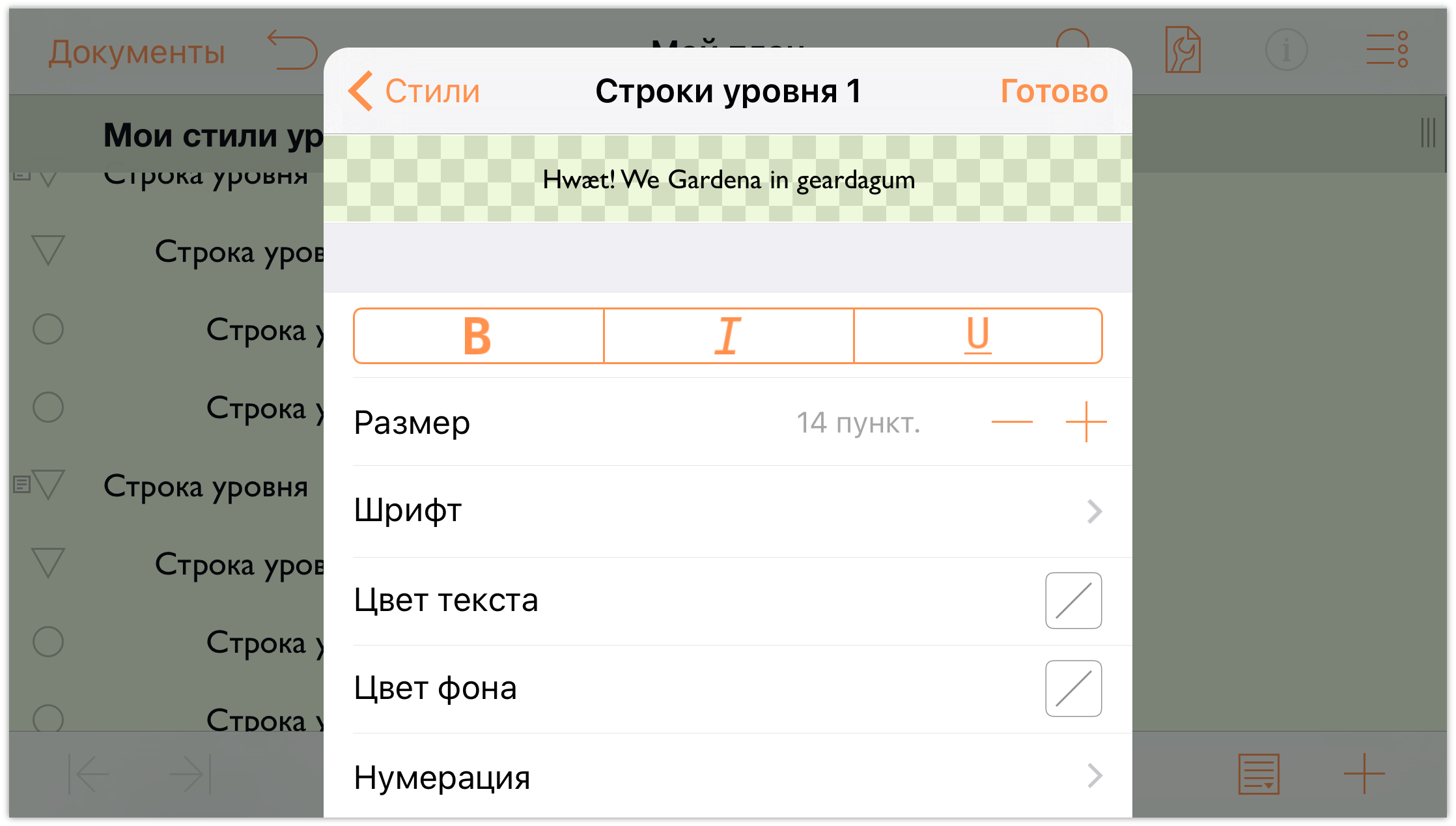
Примечание.
В верхней части панели «Стили» находится полоса на всю ширину панели. Это зона предварительного просмотра стилей. При изменении настроек стиля для строки уровня 1 обращайте внимания на эту строку, чтобы видеть, как в конечном итоге будет выглядеть строки.-
На панели «Стиль» выполните следующие действия.
- В ряду кнопок нажмите кнопку B, чтобы сделать шрифт всех строк уровня 1 жирным.
- Размер: увеличьте размер шрифта до 16 пунктов.
Цвет текста: измените цвет шрифта на белый.
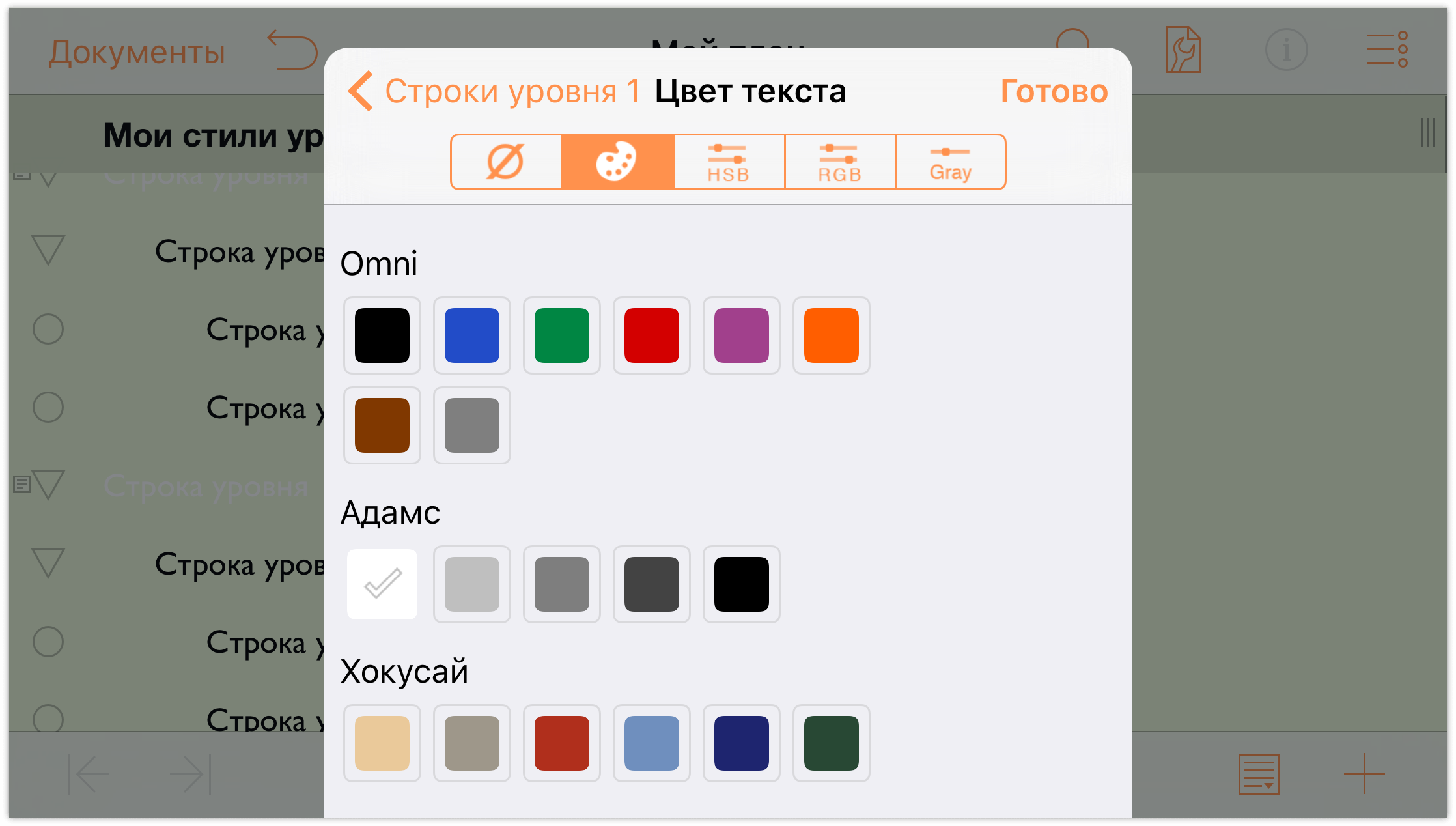
Цвет фона: измените цвет фона строк уровня 1 на темно-синий в палитре О’Киф.
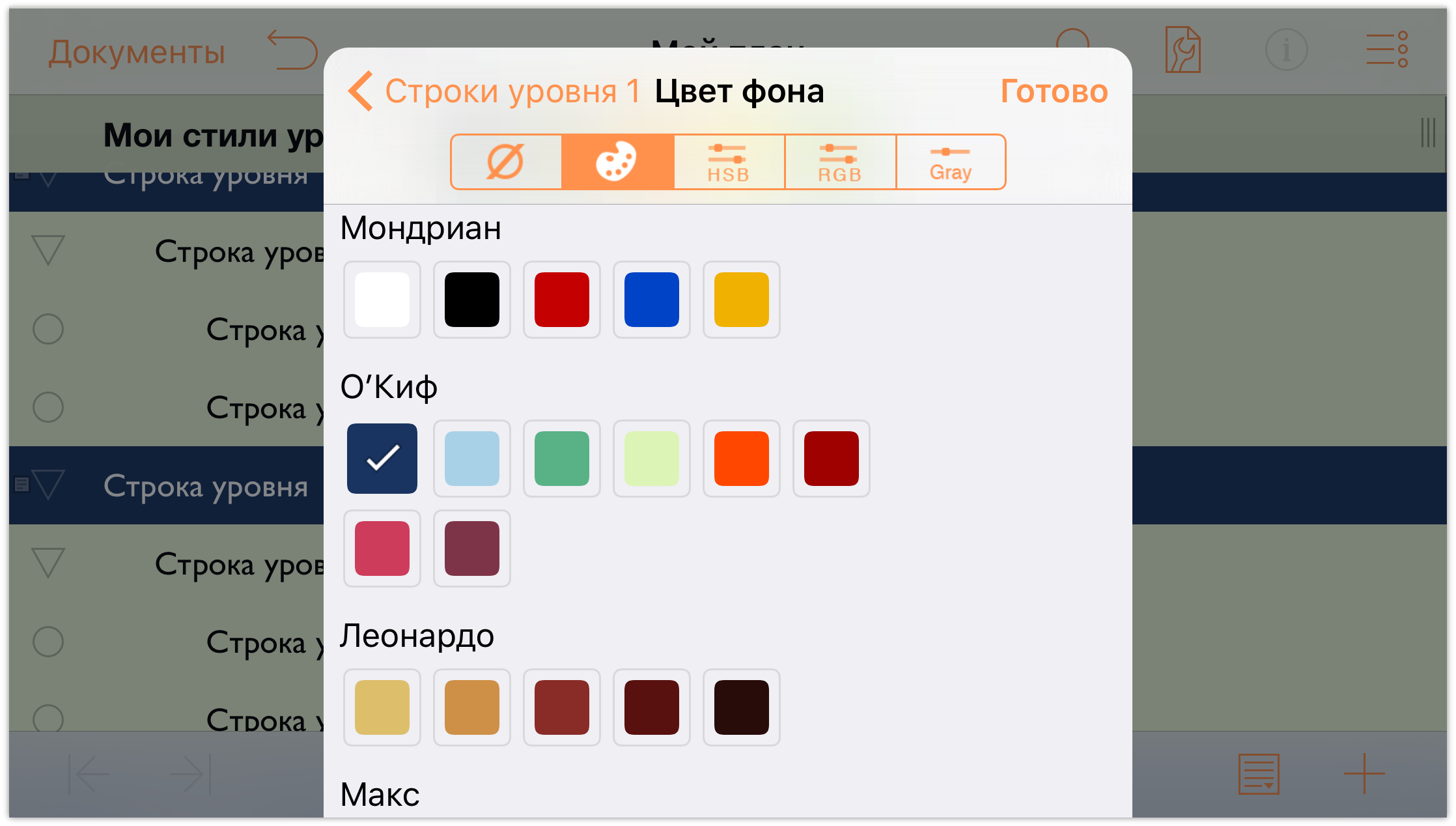
На панели цвета, нажмите кнопку HSV и задайте для параметра непрозрачность цвета фона значение 80 %.

В верхней части панели содержания нажмите Строки уровня 1, чтобы вернуться на панель стилей строк уровня 1, и просмотрите изменения.
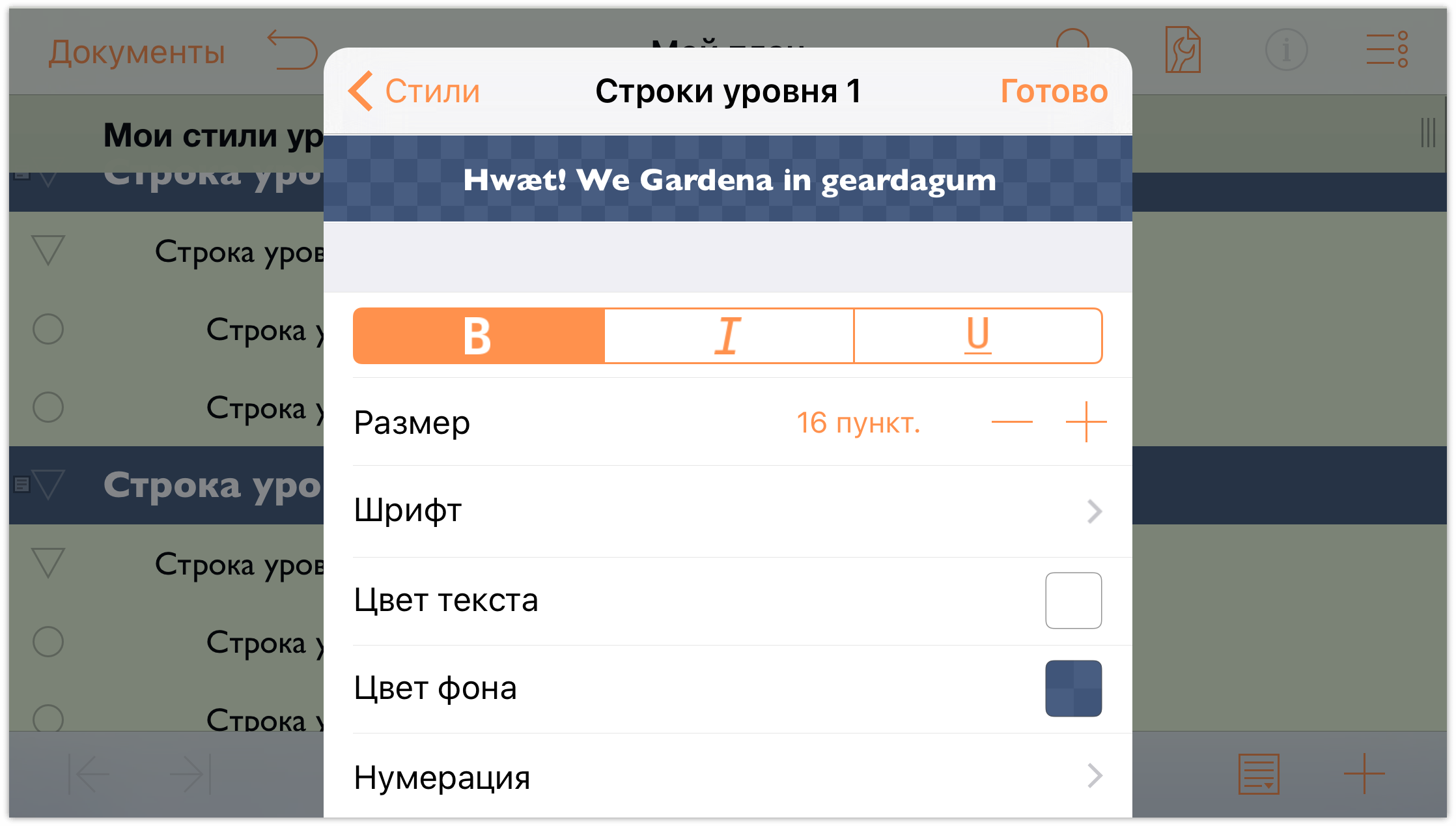
Теперь документ должен выглядеть так:
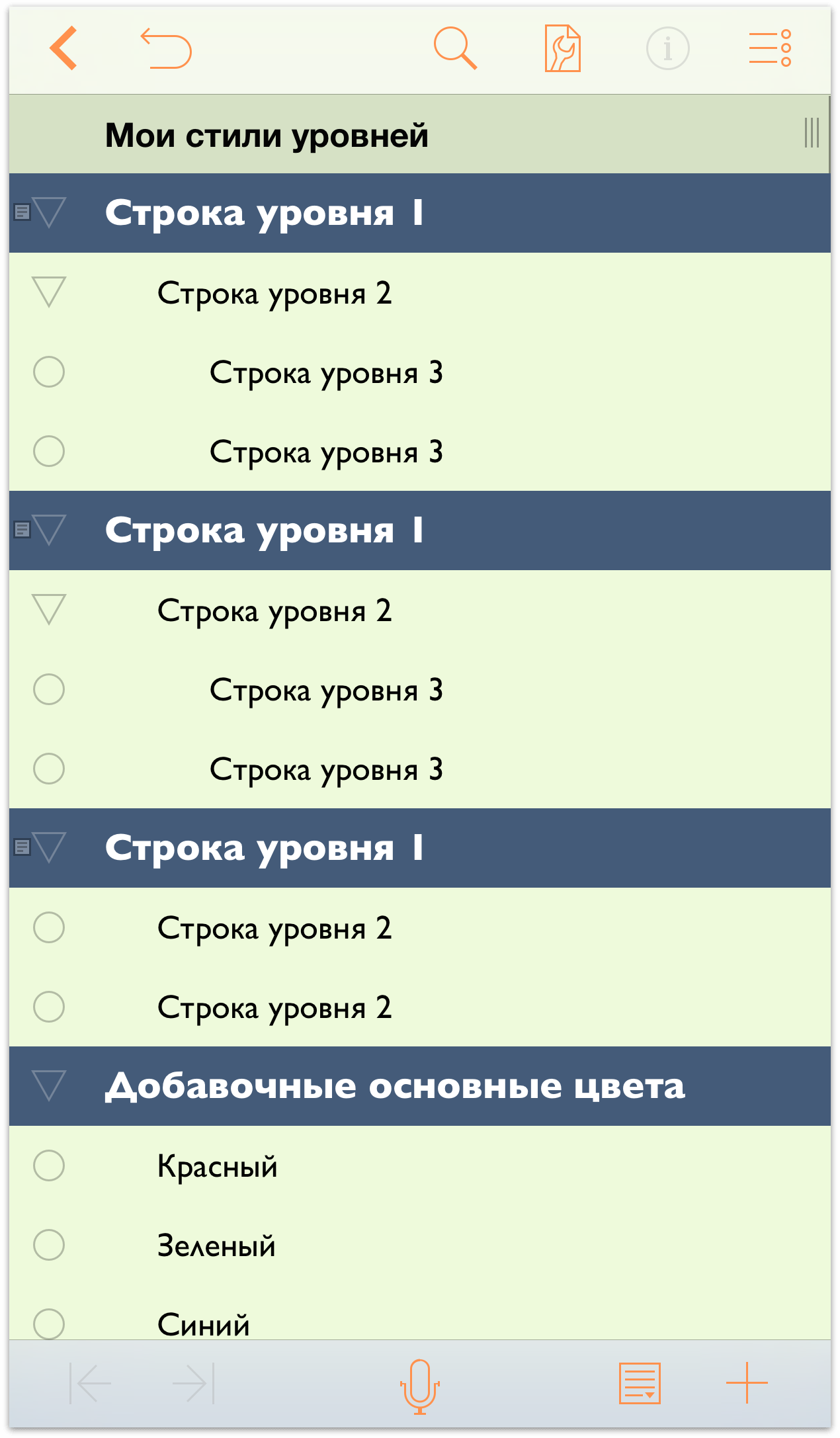
-
В верхней части меню нажмите кнопку Стили, чтобы вернуться к списку стилей. В области Стили структуры выберите стили строк уровня 2.
На панели стилей строк уровня 2 внесите следующие изменения:
- Цвет фона: смените цвет фона на тот же темно-синий цвет палитры О’Киф, а на панели HSV для непрозрачности задайте значение 30 %.

Панель стилей сток уровня 2 должна выглядеть следующим образом:
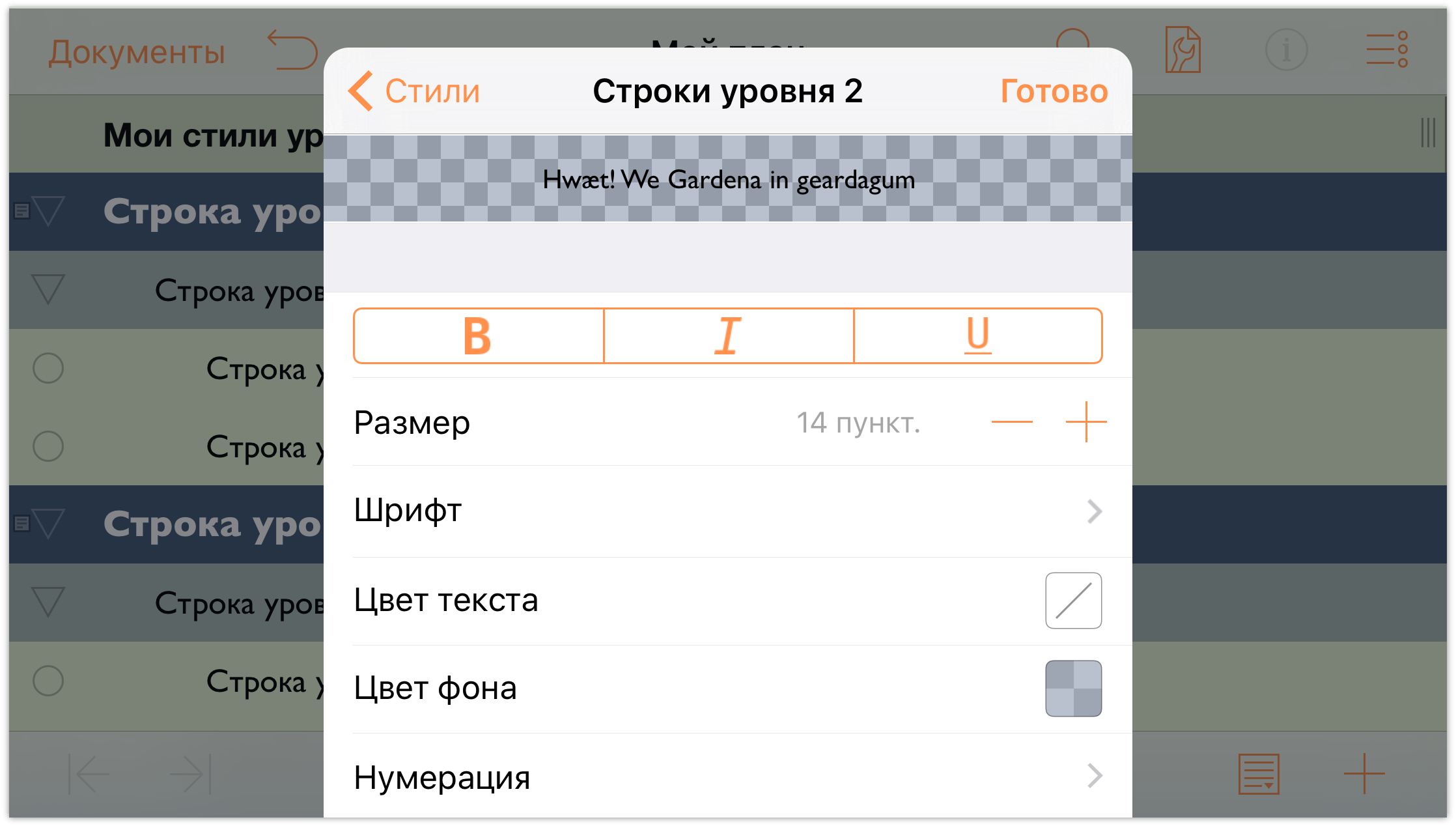
Теперь документ должен выглядеть так:
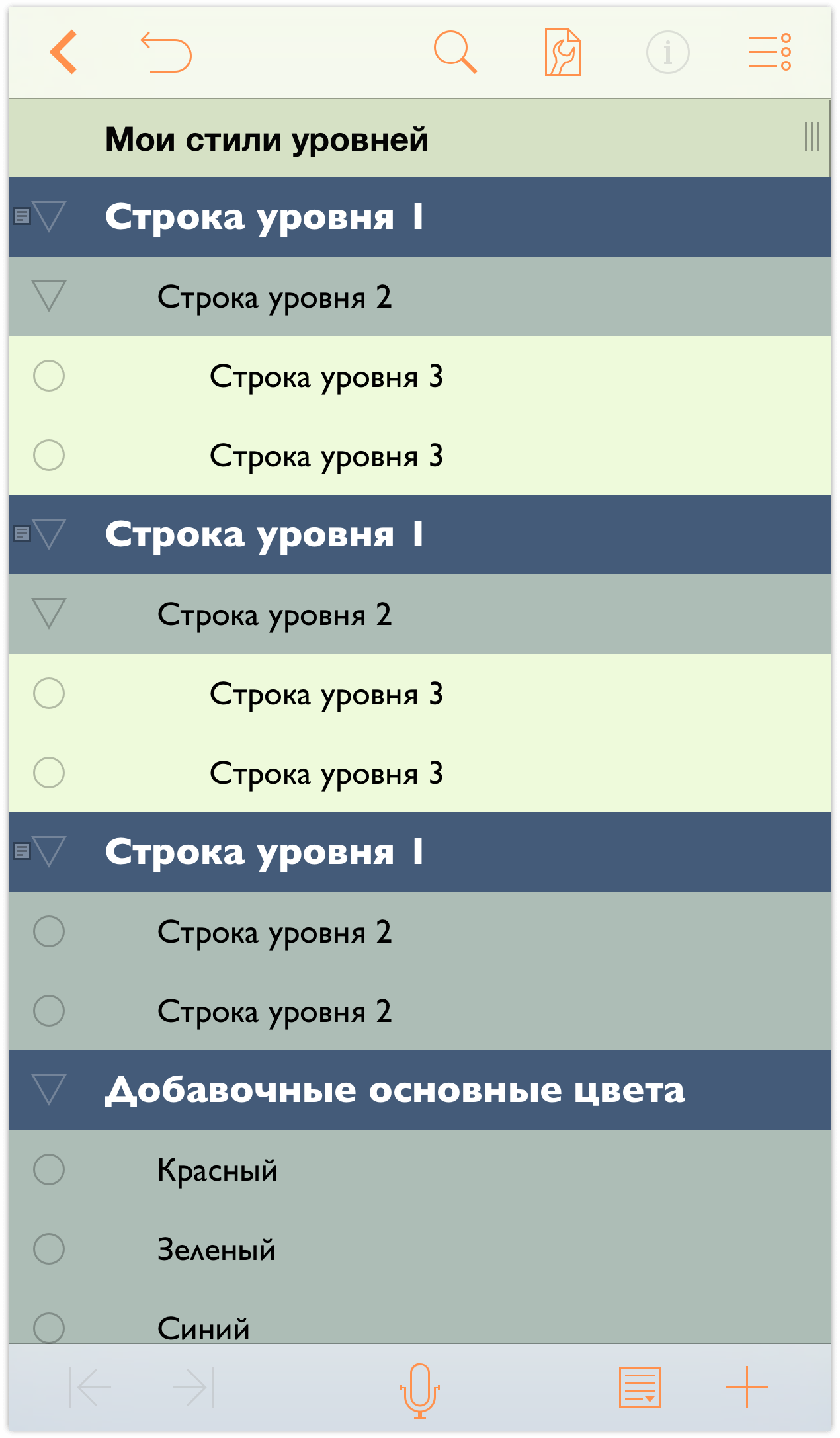
Обратите внимание, как выбор непрозрачности 30 % для цвета фона строк уровня 2 делает фон голубовато-зеленым. При уменьшении уровня непрозрачности начинает просвечивать фоновый цвет, заданный в стиле всего документа.
Совет.
Используйте параметр непрозрачности цвета на панелях HSV, RGB и серых цветов для смешивания цвета строк с цветом фона всего документа. Вы можете получить действительно творческие результаты, используя только два цвета и различные уровни непрозрачности.- Цвет фона: смените цвет фона на тот же темно-синий цвет палитры О’Киф, а на панели HSV для непрозрачности задайте значение 30 %.
- В верхней части меню нажмите кнопку Стили, чтобы вернуться к списку стилей. В области Стили структуры выберите стили строк уровня 3.
На панели стилей строк уровня 3 внесите следующие изменения:
- Размер: увеличьте размер шрифта до 12 пунктов.
- Цвет фона: на палитре Адамс выберите белый цвет. Затем нажмите кнопку HSV и задайте непрозрачность 50 %. Фоновый цвет строк 3 уровня станет светло-зеленым.
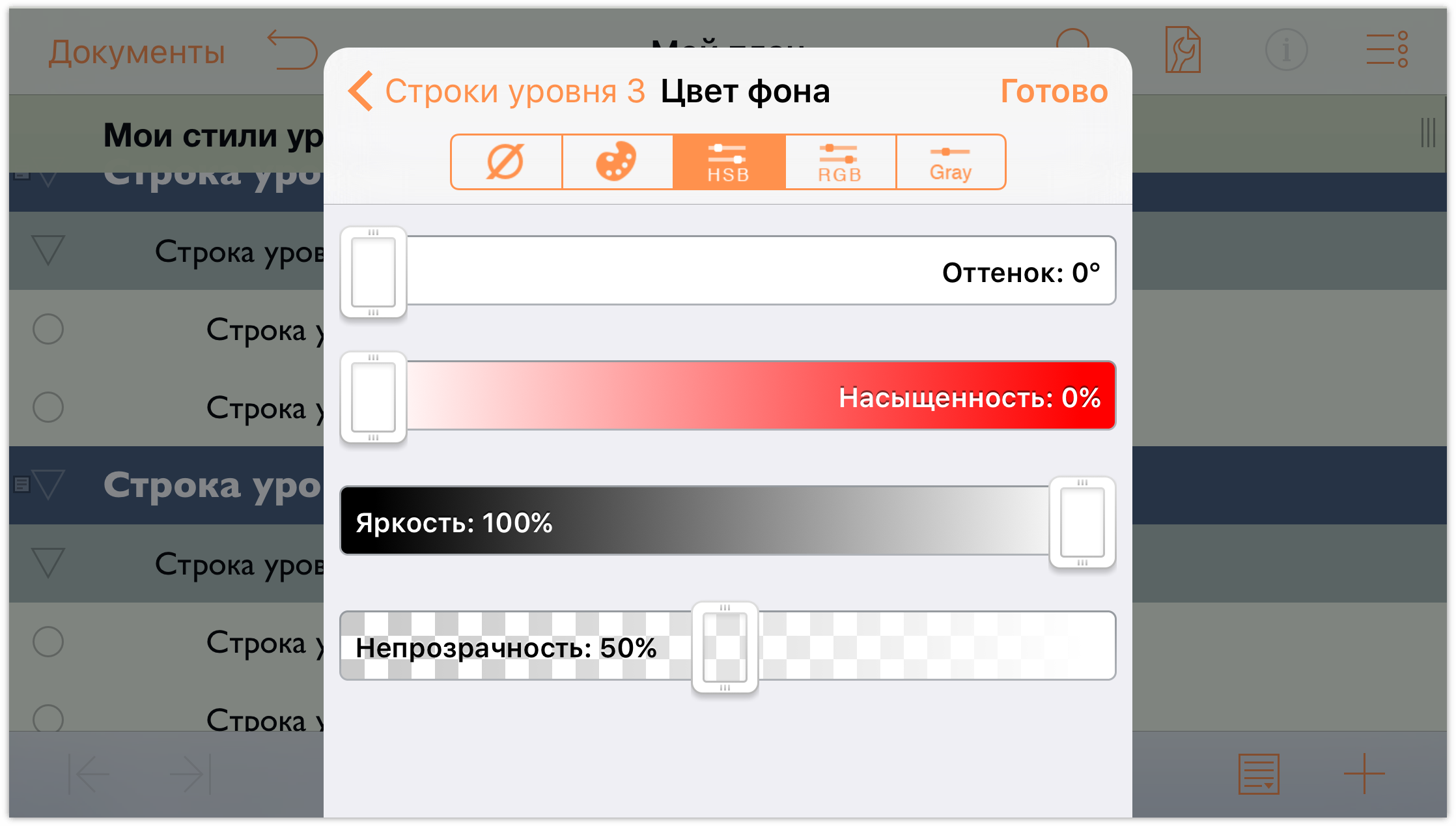
Панель стилей сток уровня 3 должна выглядеть следующим образом:
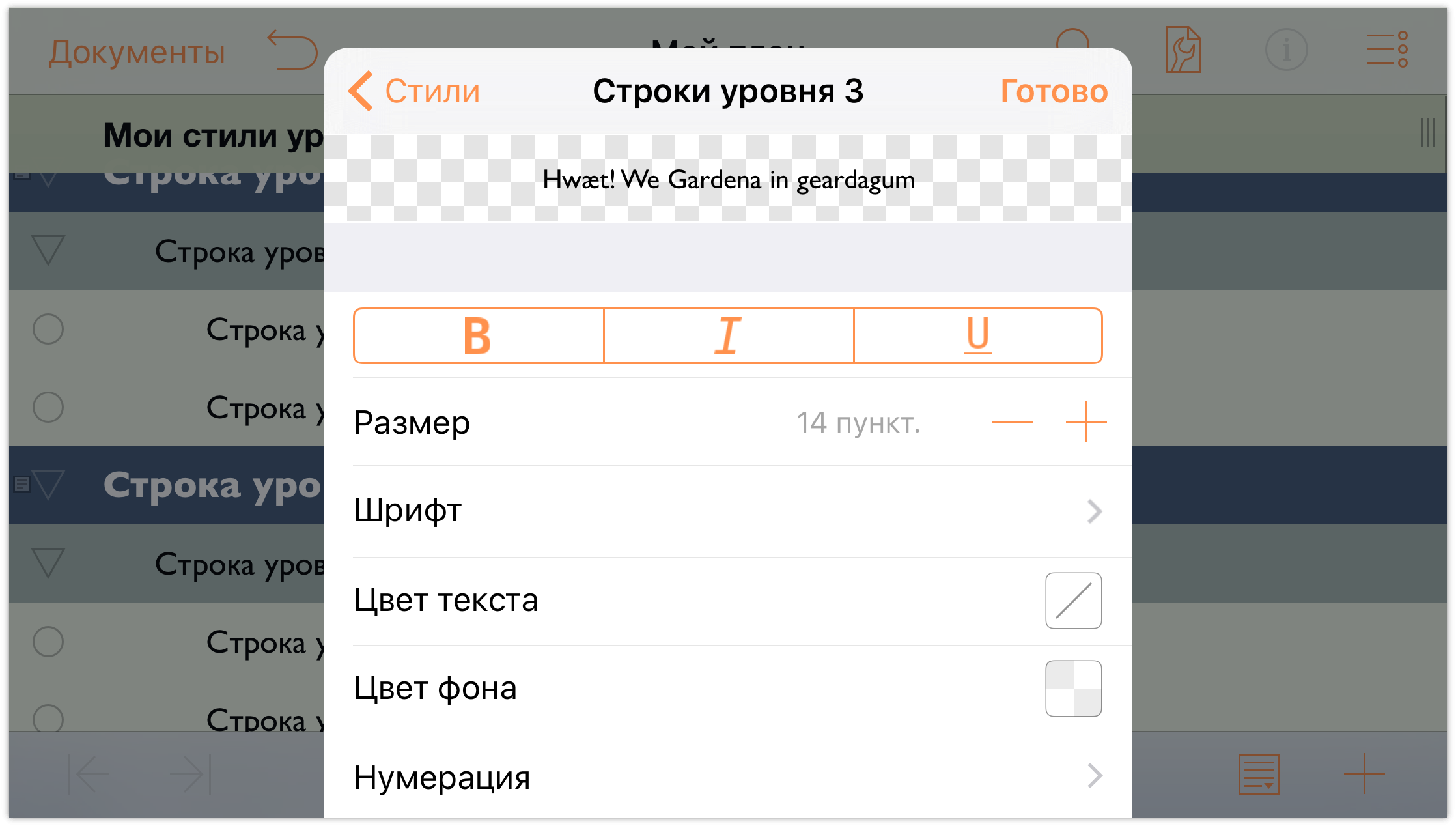
Теперь документ должен выглядеть так:
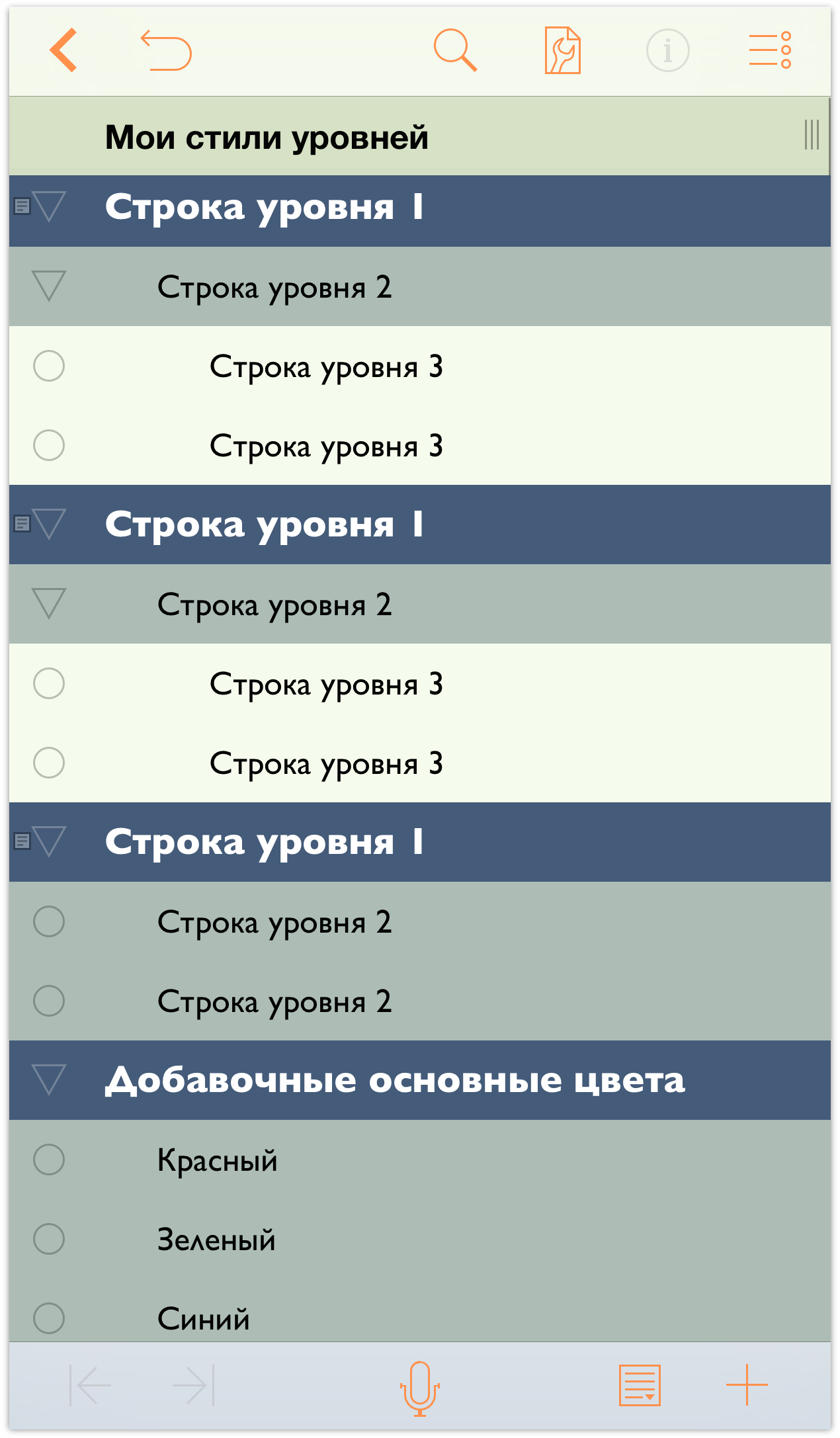
Теперь давайте взглянем на примечания, добавленные к строкам уровня 1 ранее в этой главе. На панели инструментов в верхней части экрана нажмите кнопку ![]() . При этом появляются две дополнительные кнопки. Кнопка слева скрывает все примечания, а кнопка справа показывает все примечания. Нажмите правую кнопку, чтобы развернуть все примечания.
. При этом появляются две дополнительные кнопки. Кнопка слева скрывает все примечания, а кнопка справа показывает все примечания. Нажмите правую кнопку, чтобы развернуть все примечания.
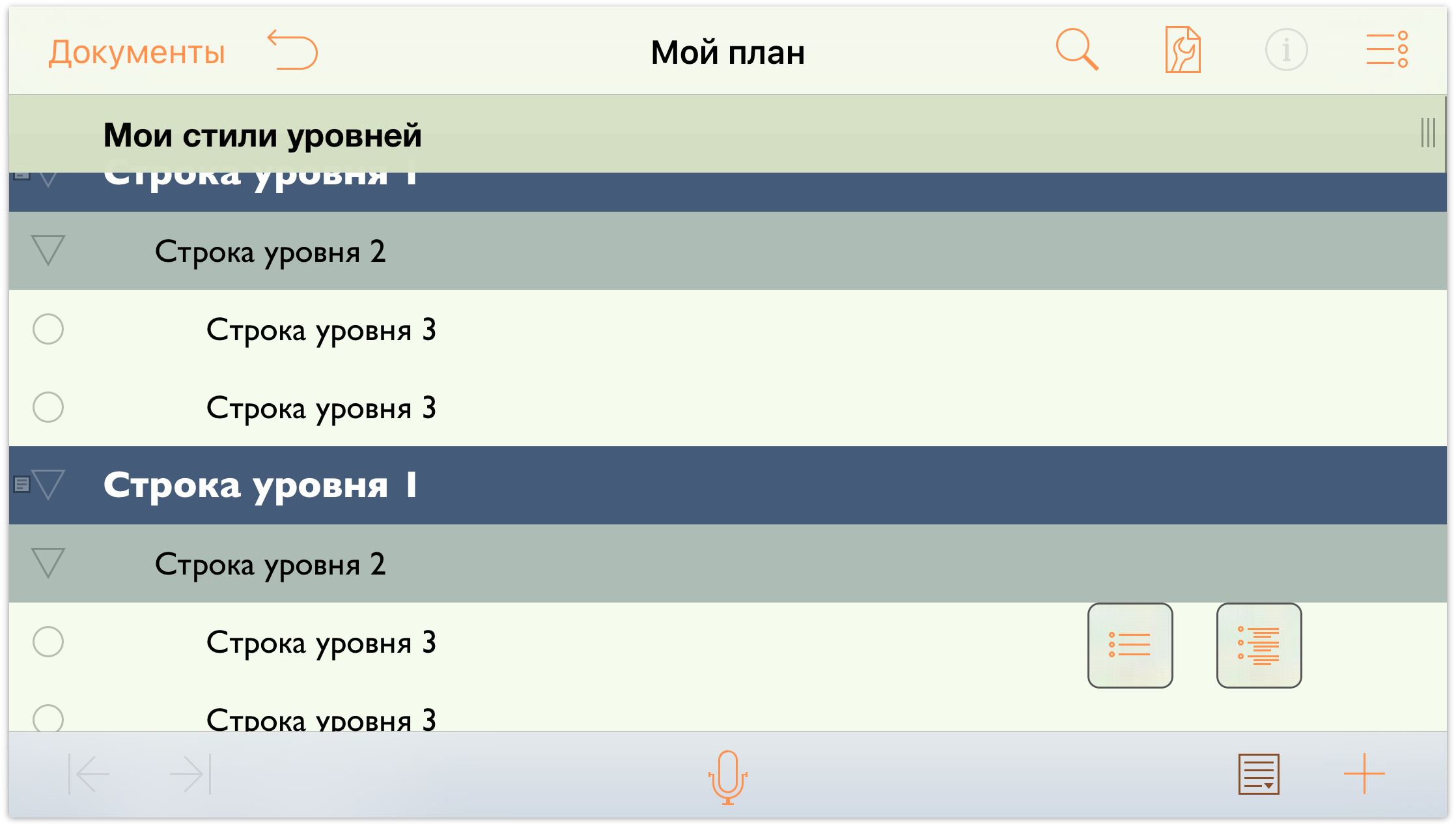
Ох, это никуда не годится! Цвет текста примечаний — черный, и на темно синем фоне он совершенно нечитаемый. Мы должны это исправить.
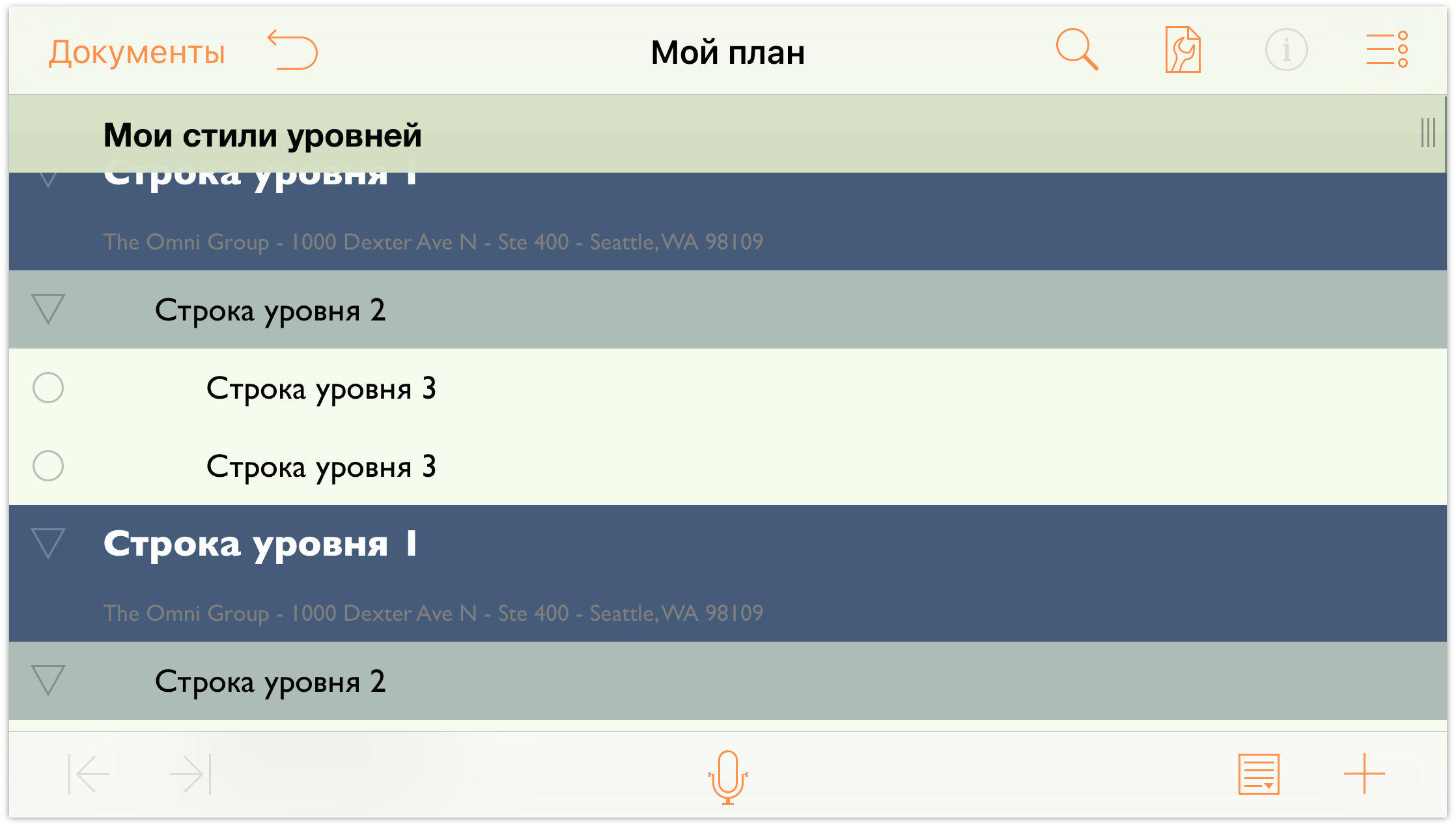
За работу!
В верхней части меню нажмите кнопку Стили, чтобы вернуться к списку стилей. В области Стили структуры нажмите Примечания.
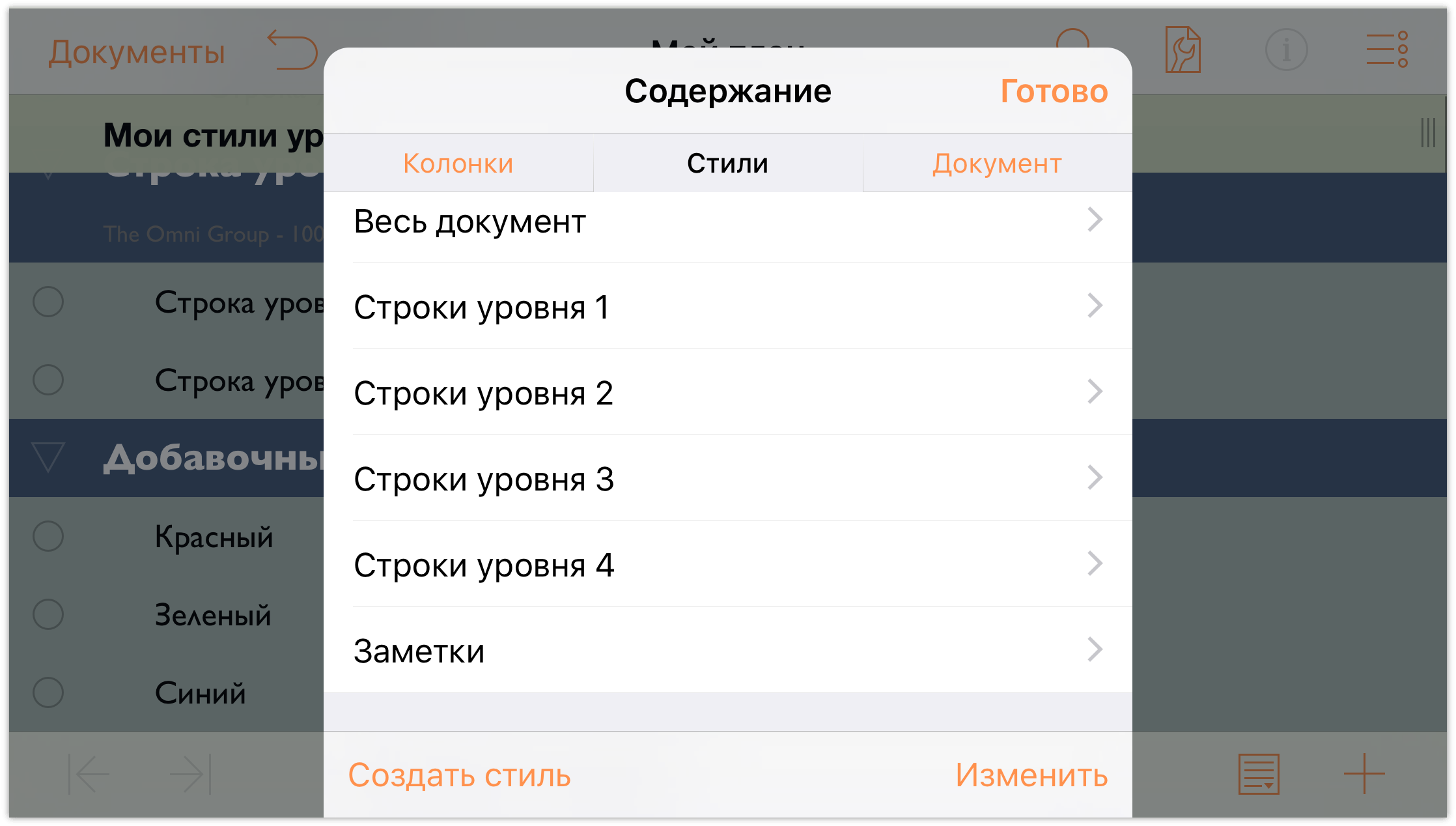
На панели стилей Примечания внесите следующие изменения:
Цвет текста: Измените цвет текста на тот же светло-зеленый цвет из палитры О’Киф, который вы использовали для фона всего документа, но не изменяйте непрозрачность.
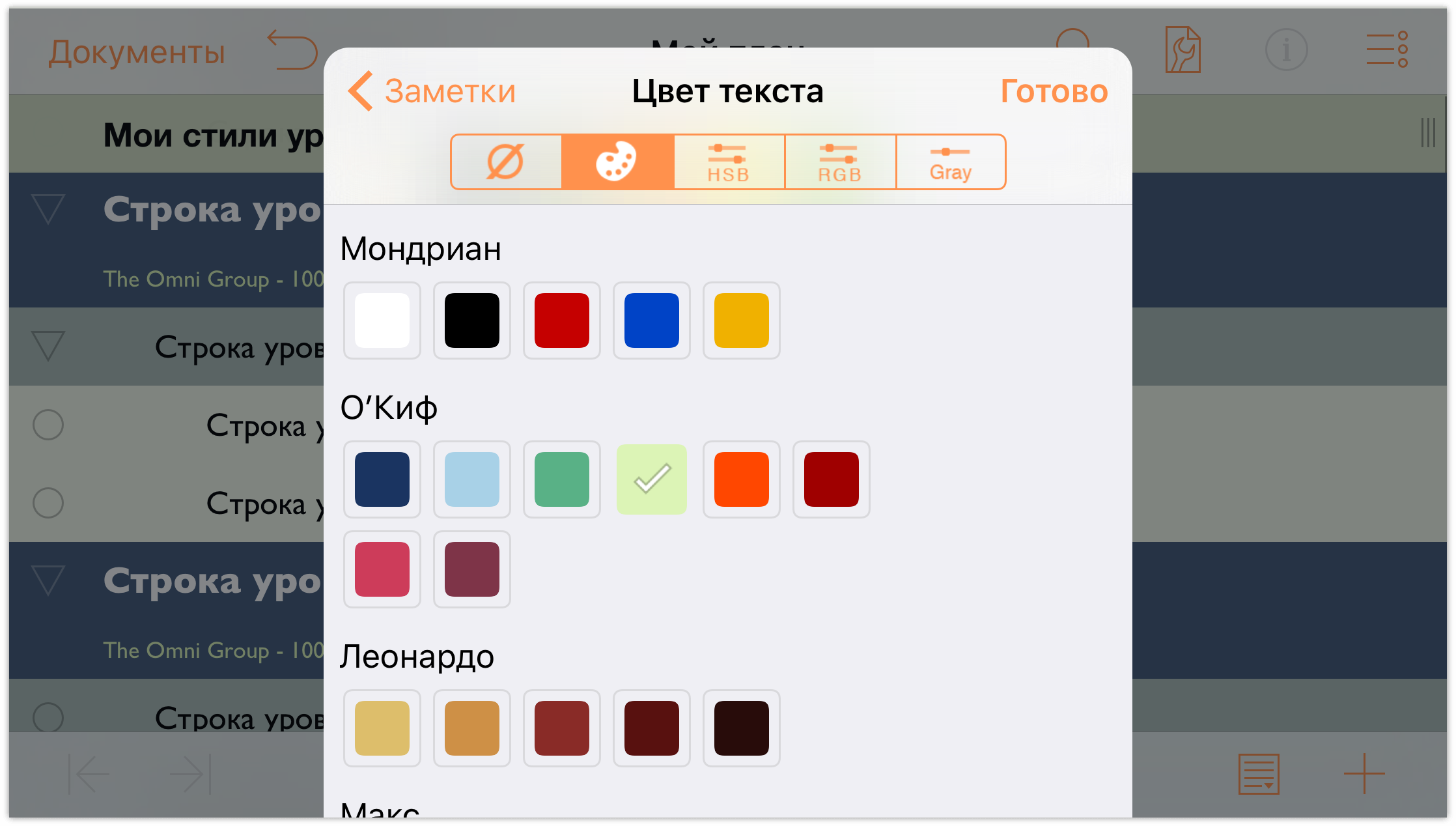
Так то лучше!
Цвет фона: измените цвет фона на тот же темно-синий цвет из палитры О’Киф, который вы использовали для фона строк уровня 1. Как и ранее, не изменяйте непрозрачность: нам нужно, чтобы текст был темнее, чтобы примечания при отображении действительно выделялись на фоне всех остальных элементов.
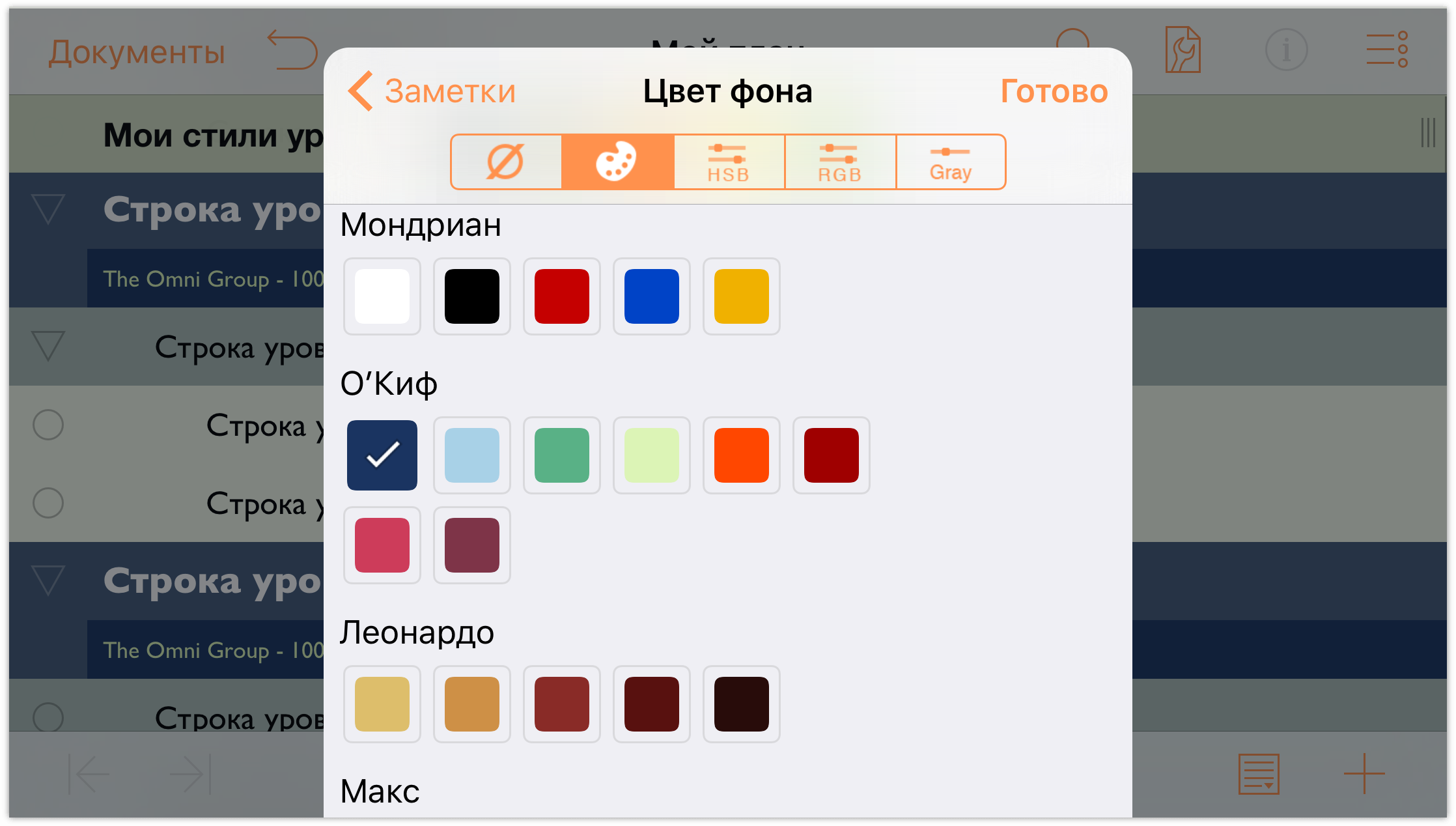
Панель стилей примечаний должна выглядеть следующим образом:
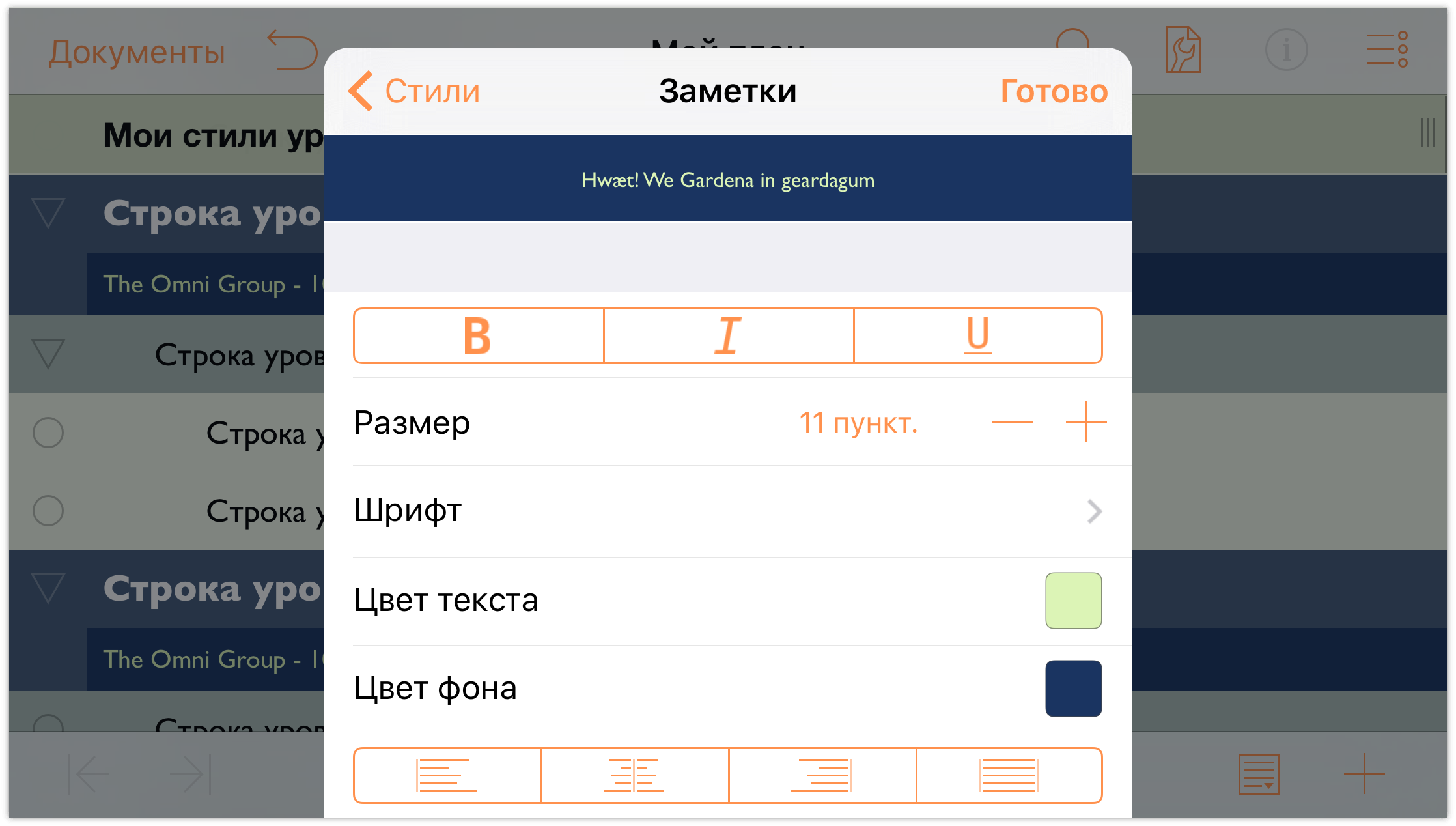
Теперь документ с раскрытыми примечаниям должен выглядеть так:
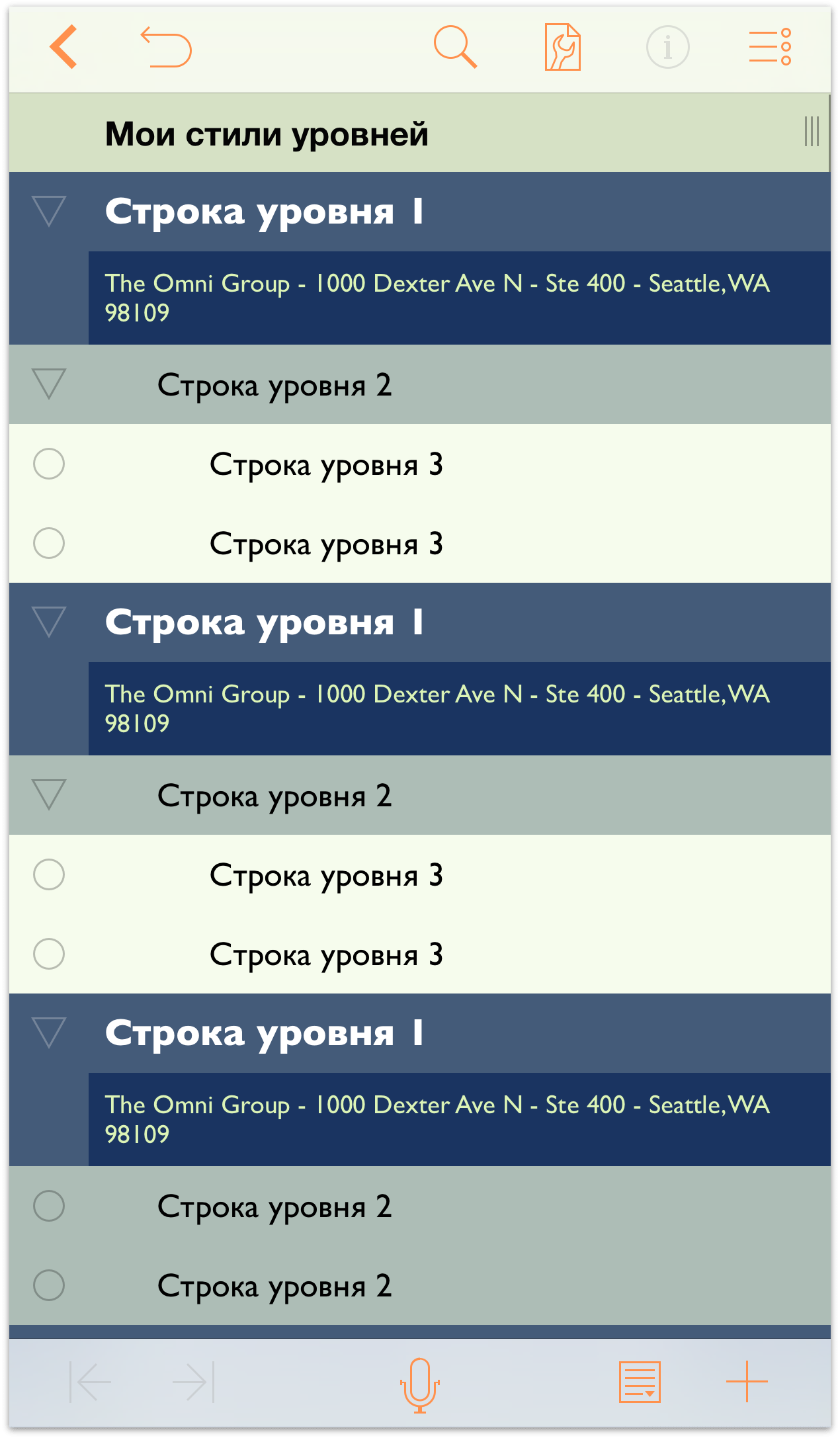
Намного лучше!
Создание новых именованных стилей
Сначала создадим новые именованные стили, которые мы будем использовать для красного, зеленого и синего текста в строке Дополнительные основные цвета.
Прежде всего, удалите именованные стили, входящие в шаблон, выполнив следующие действия.
Нажмите кнопку
 , затем нажмите Стили для просмотра списка стилей. Прокрутите список до пункта Именованные стили.
, затем нажмите Стили для просмотра списка стилей. Прокрутите список до пункта Именованные стили.В нижней части меню содержания нажмите Изменить.
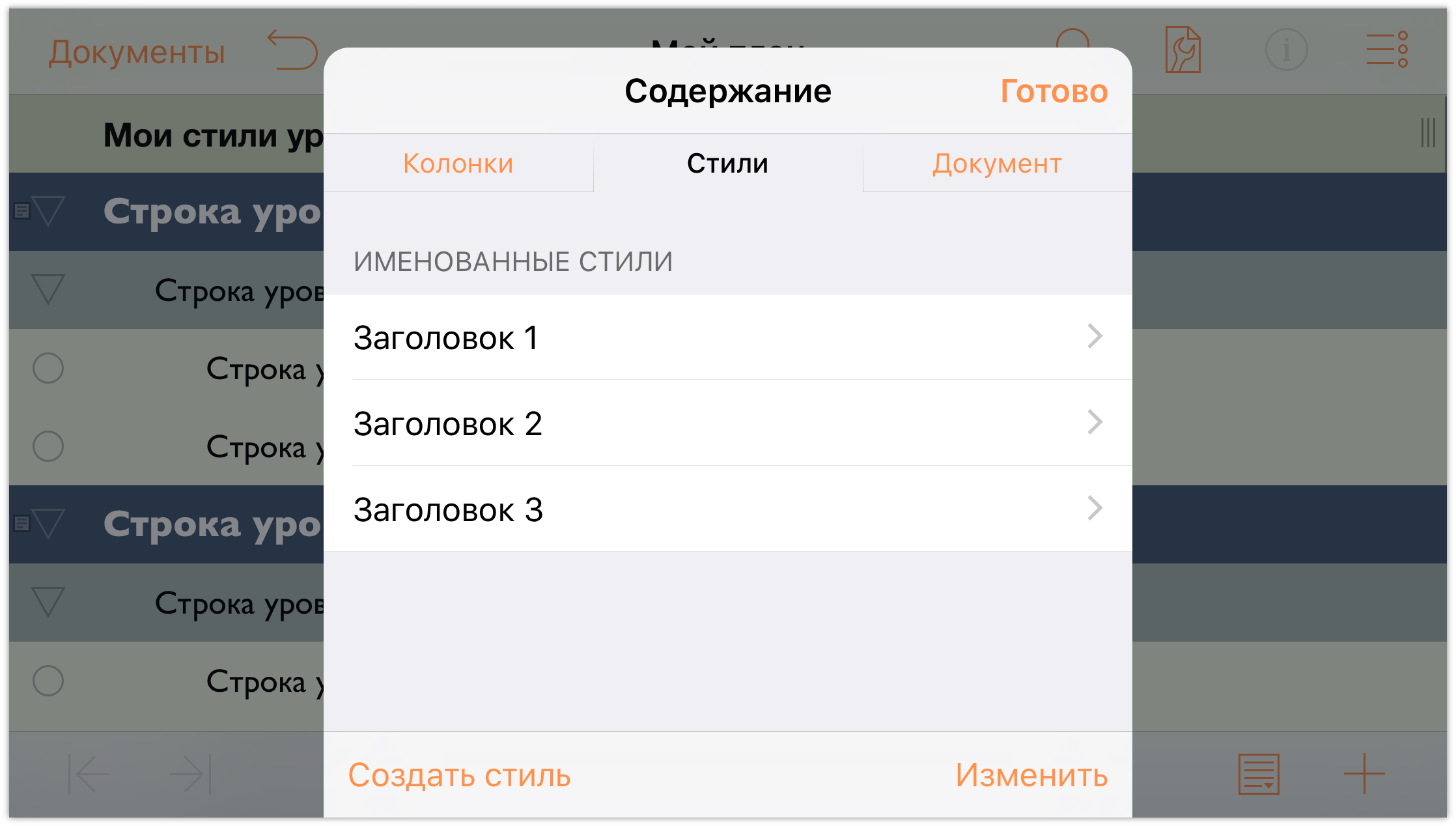
Именованные стили снабжены красным кружком со знаком «–» вдоль левого края. Нажмите эту кнопку дважды, чтобы справа появилась кнопка Удалить.
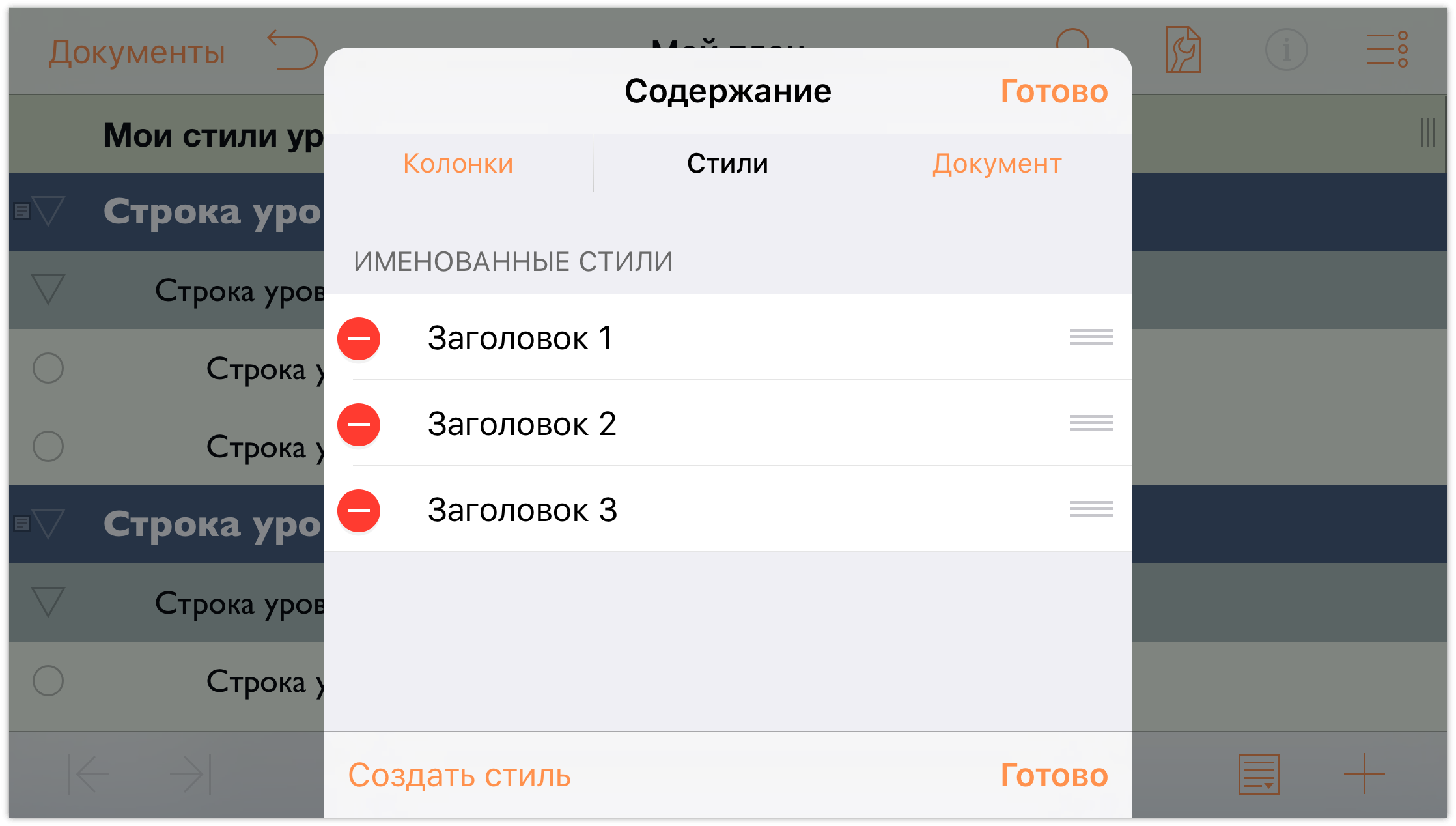
Нажмите кнопку Удалить, а затем повторите этот процесс для всех именованных стилей.
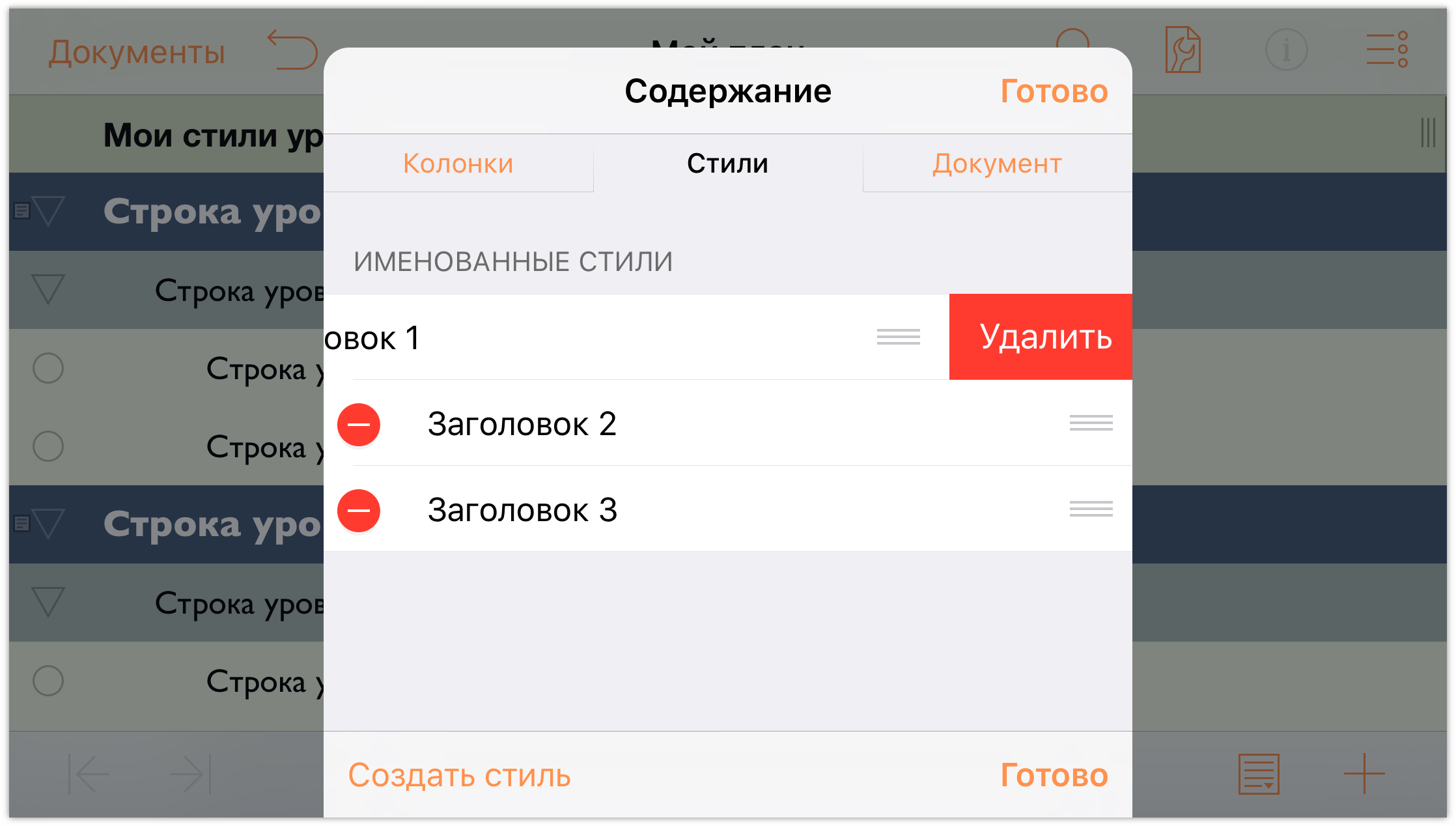
Когда вы закончите, документ не должен содержат именованные стили. Образно говоря, чистый лист. Пришло время пересоздать именованные стили. Создадим три новых. Нажмите кнопку Создать стиль в нижней части панели стилей.
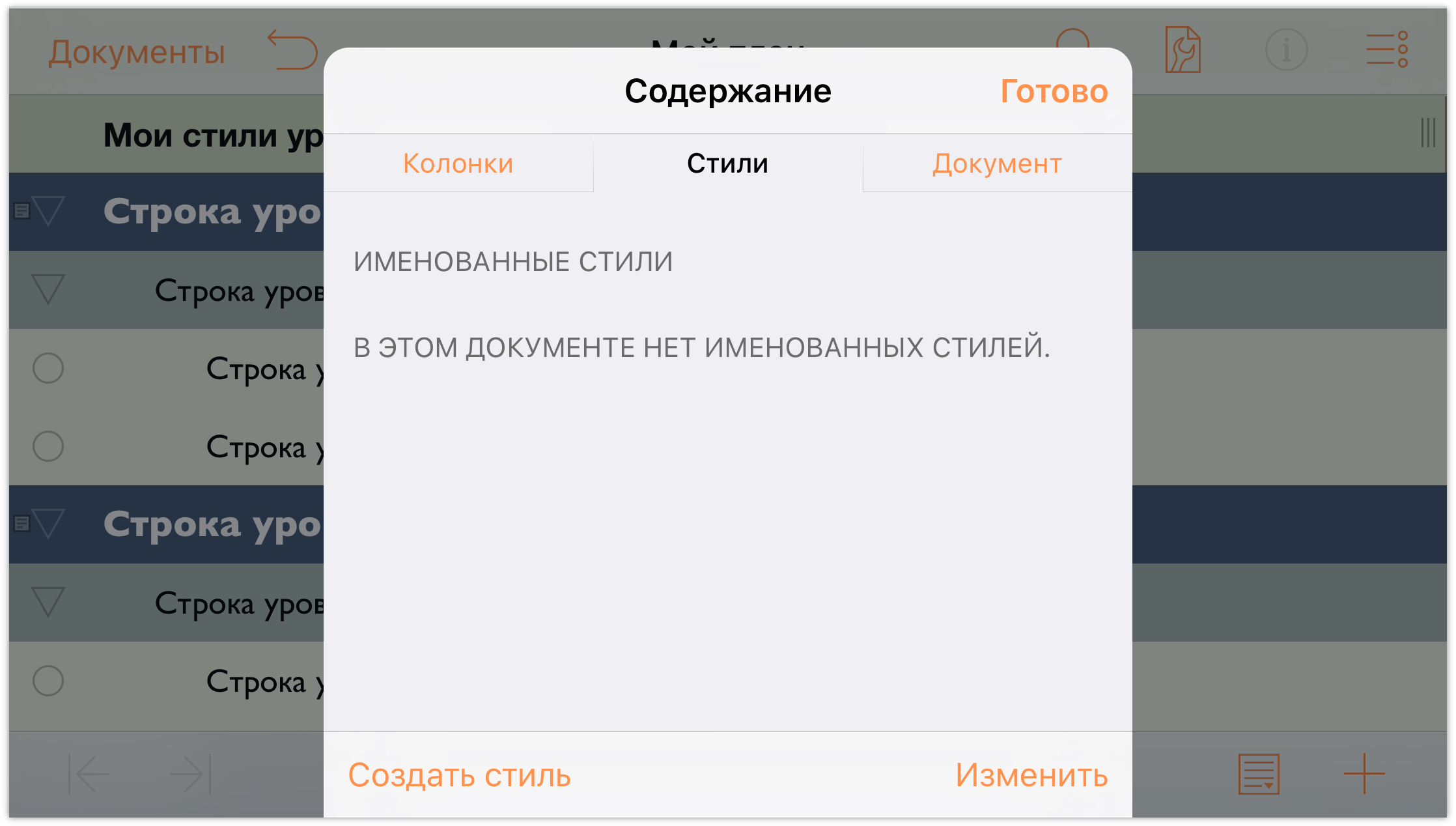
В поле Имя нажмите для выбора Новый стиль и введите слово Красный в качестве названия стиля.
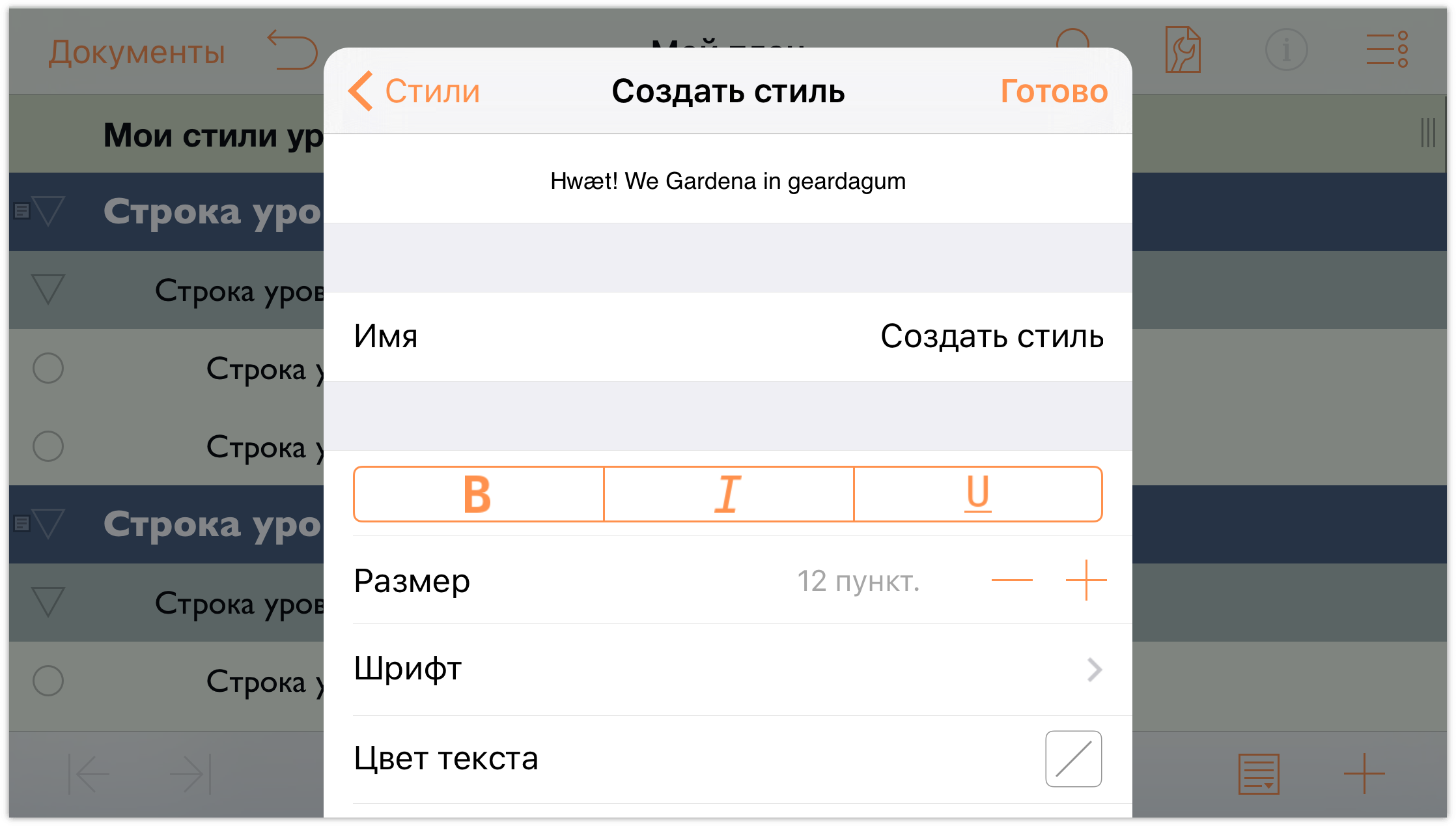
Нажмите Стили в верхней части меню, чтобы вернуться в список доступных стилей.
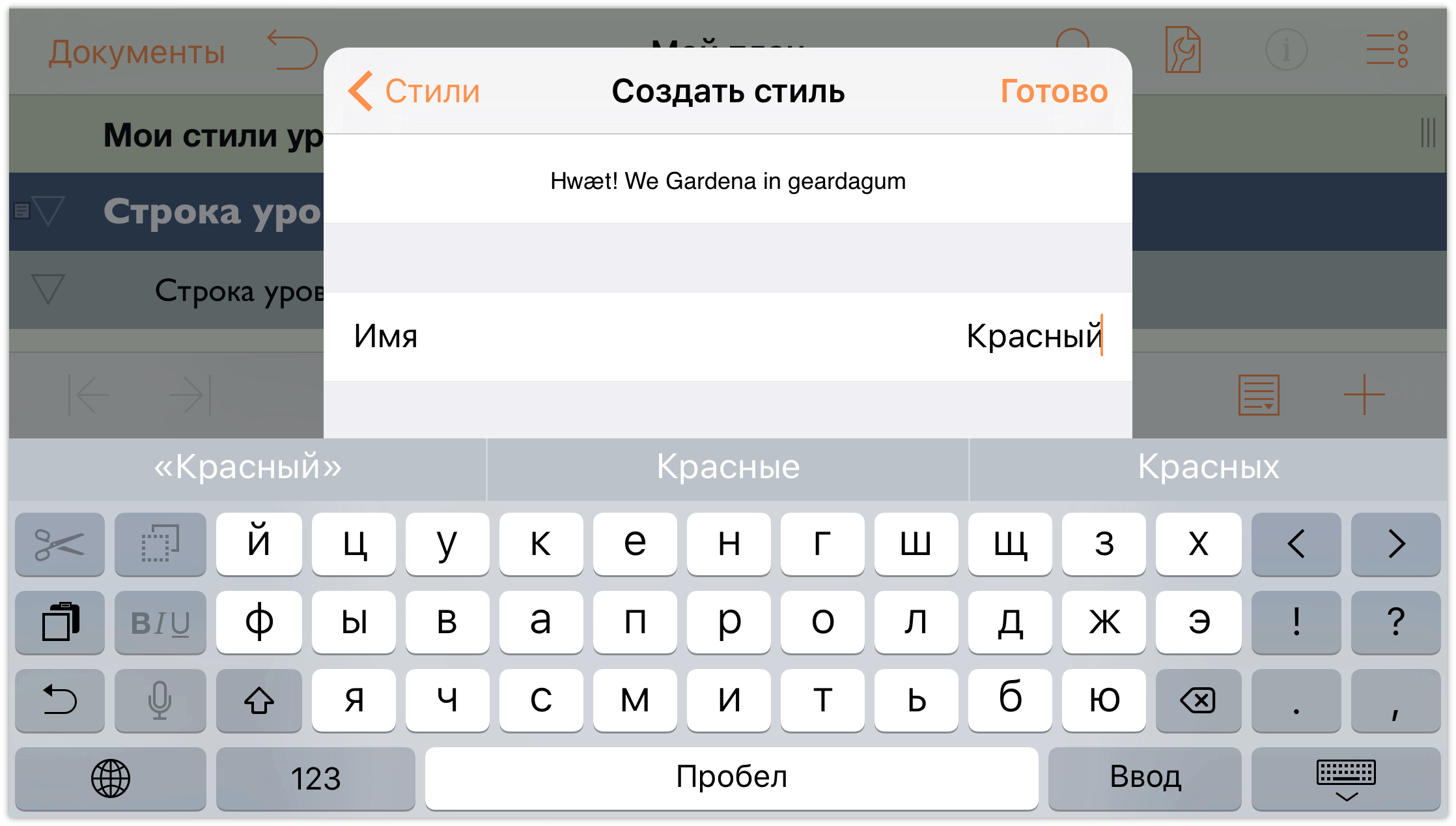
Нажмите для выбора стиля Красный, чтобы изменить его параметры.
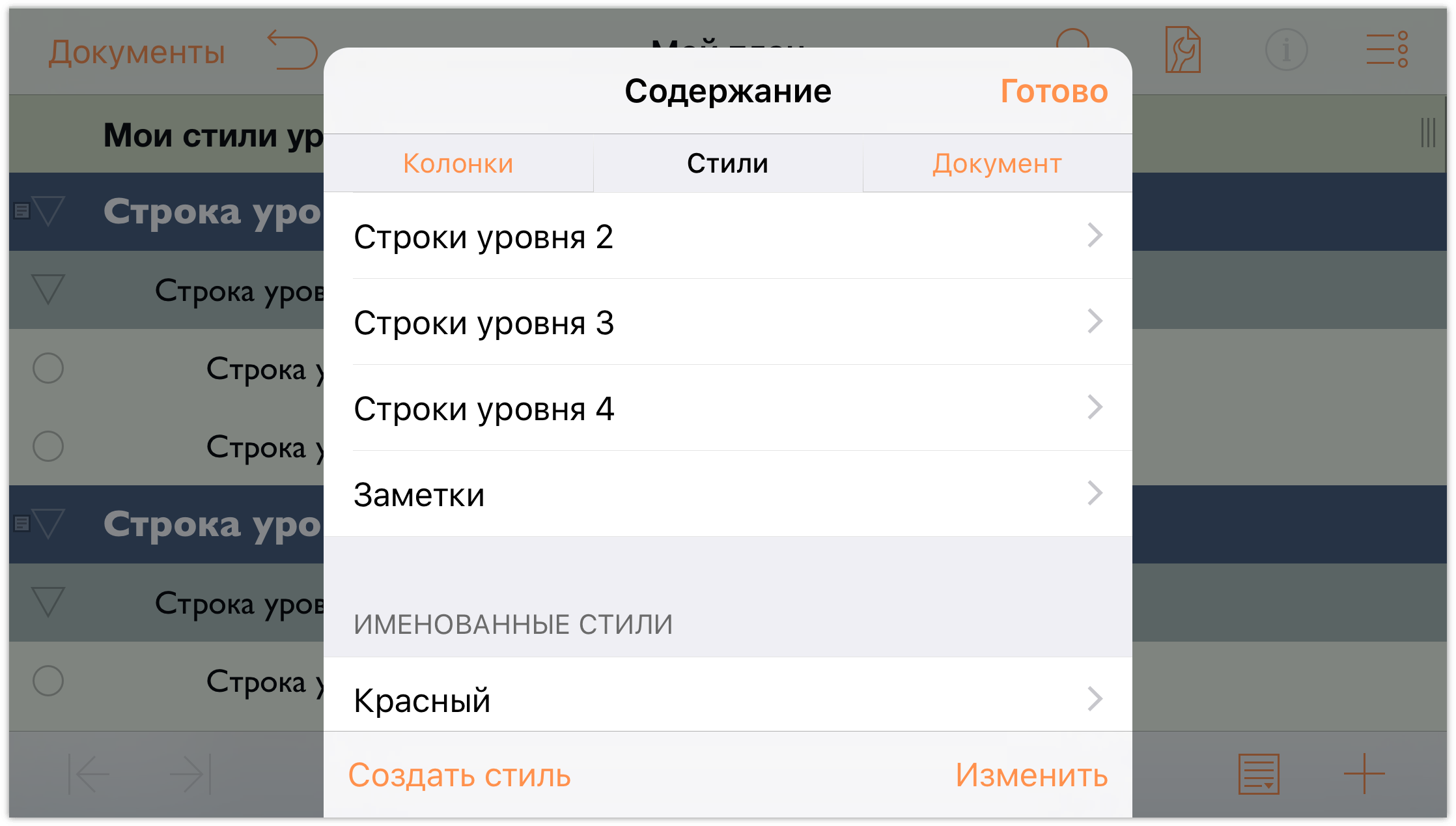
-
Внесите следующие изменения в настройки красного стиля.
- Измените шрифт на Gill Sans, размер 13 пунктов.
- Измените свойство Цвет текста на красный, выбрав цвет с помощью предустановленных цветовых палитр или задав смешение цветов самостоятельно с помощью элементов RGB и HSV.
По окончании панель стиля «Красный» должна выглядеть так:
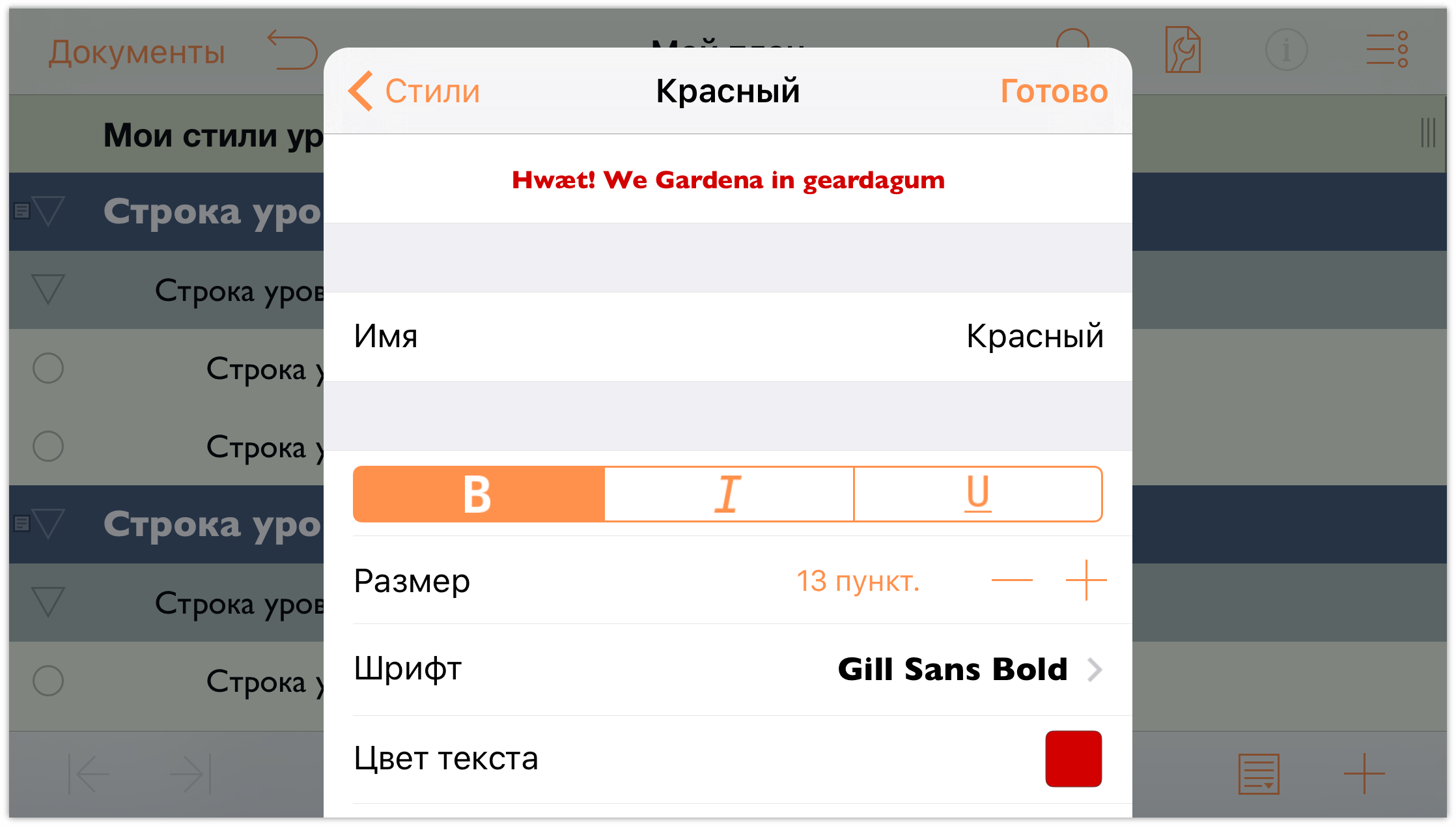
-
Теперь повторите шаги 4–7 и добавьте еще два именованных стиля: Зеленый и Синий. Список именованных стилей теперь должен выглядеть так:
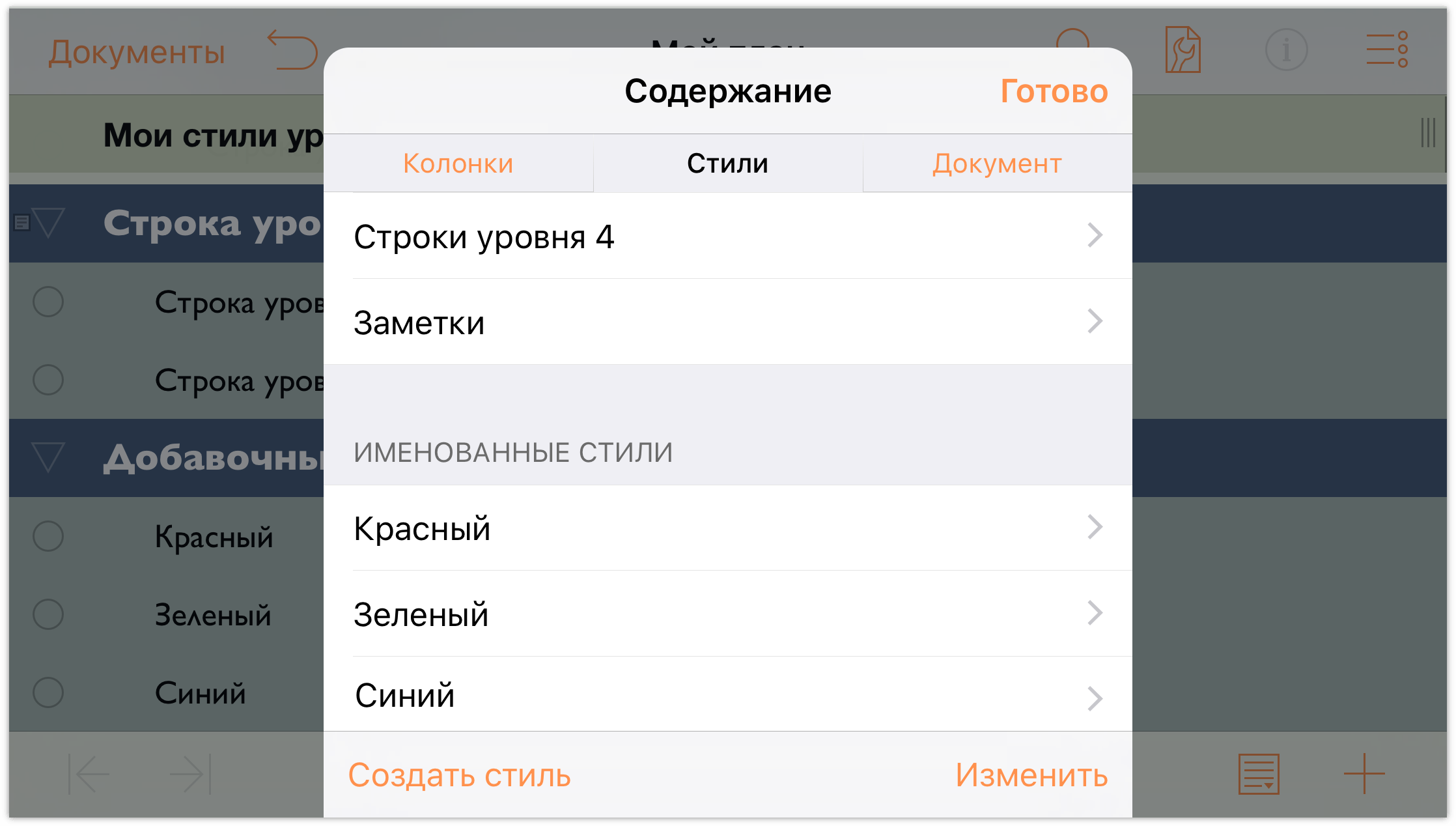
Чтобы применить именованный стиль, сначала нажмите строку, чтобы выбрать ее, а затем нажмите кнопку
 , чтобы открыть меню Инфо.
, чтобы открыть меню Инфо.
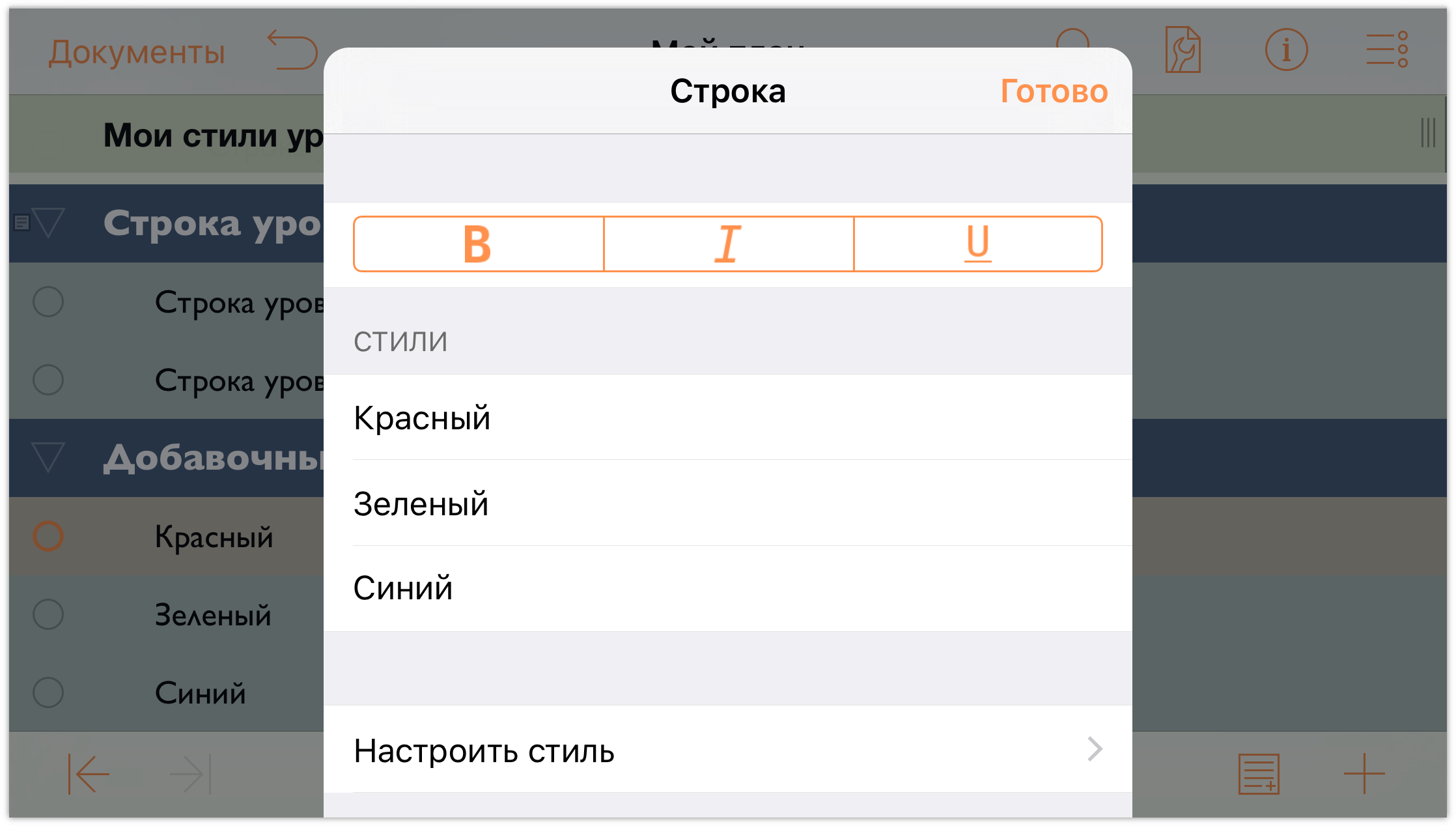
В списке Стили нажмите именованный стиль Красный, чтобы применить его свойства к выбранной строке.
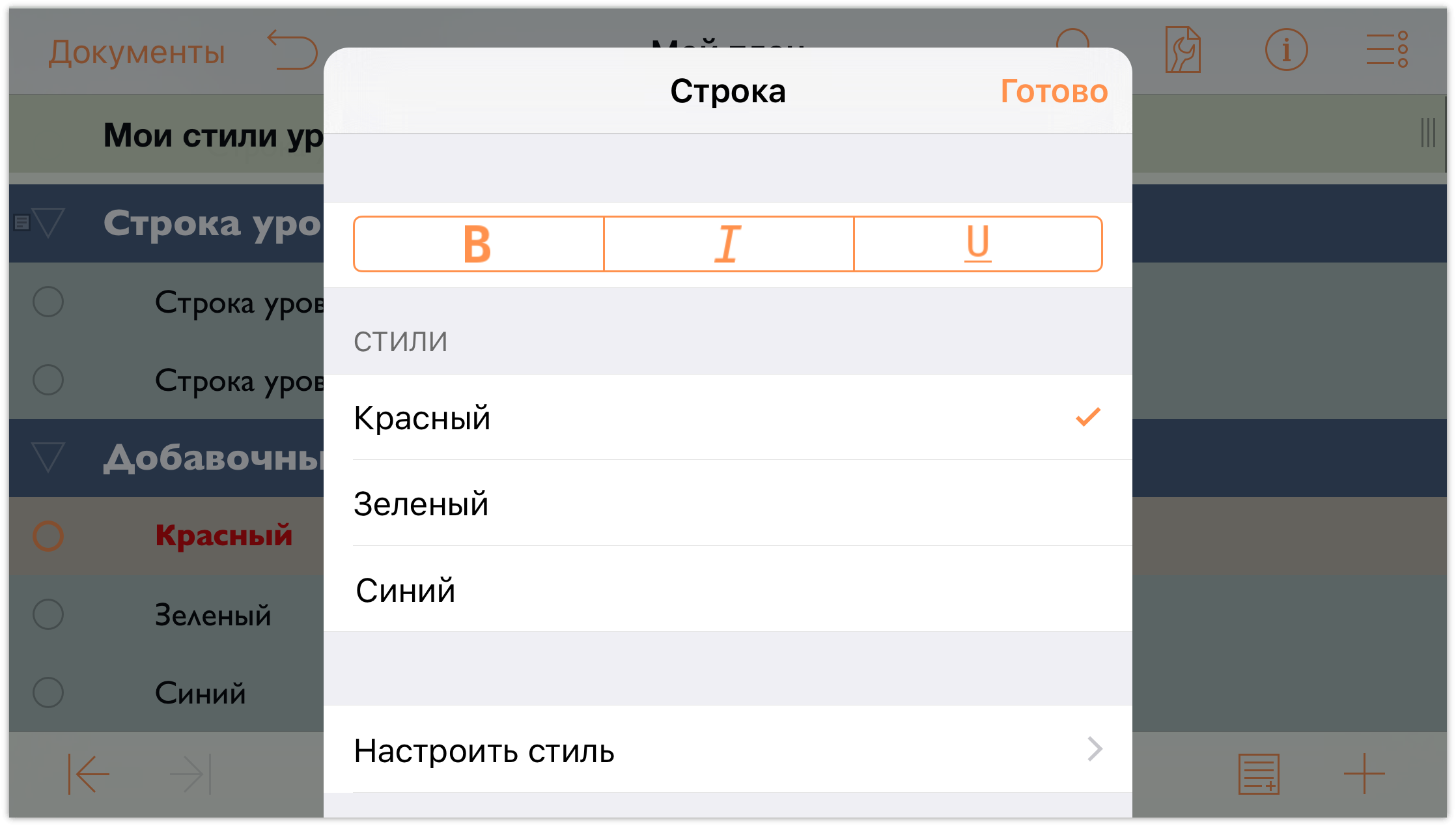
Повторите шаги 9 и 10, чтобы применить стили Зеленый и Синий к соответствующим строкам. По окончании документ должен выглядеть так:
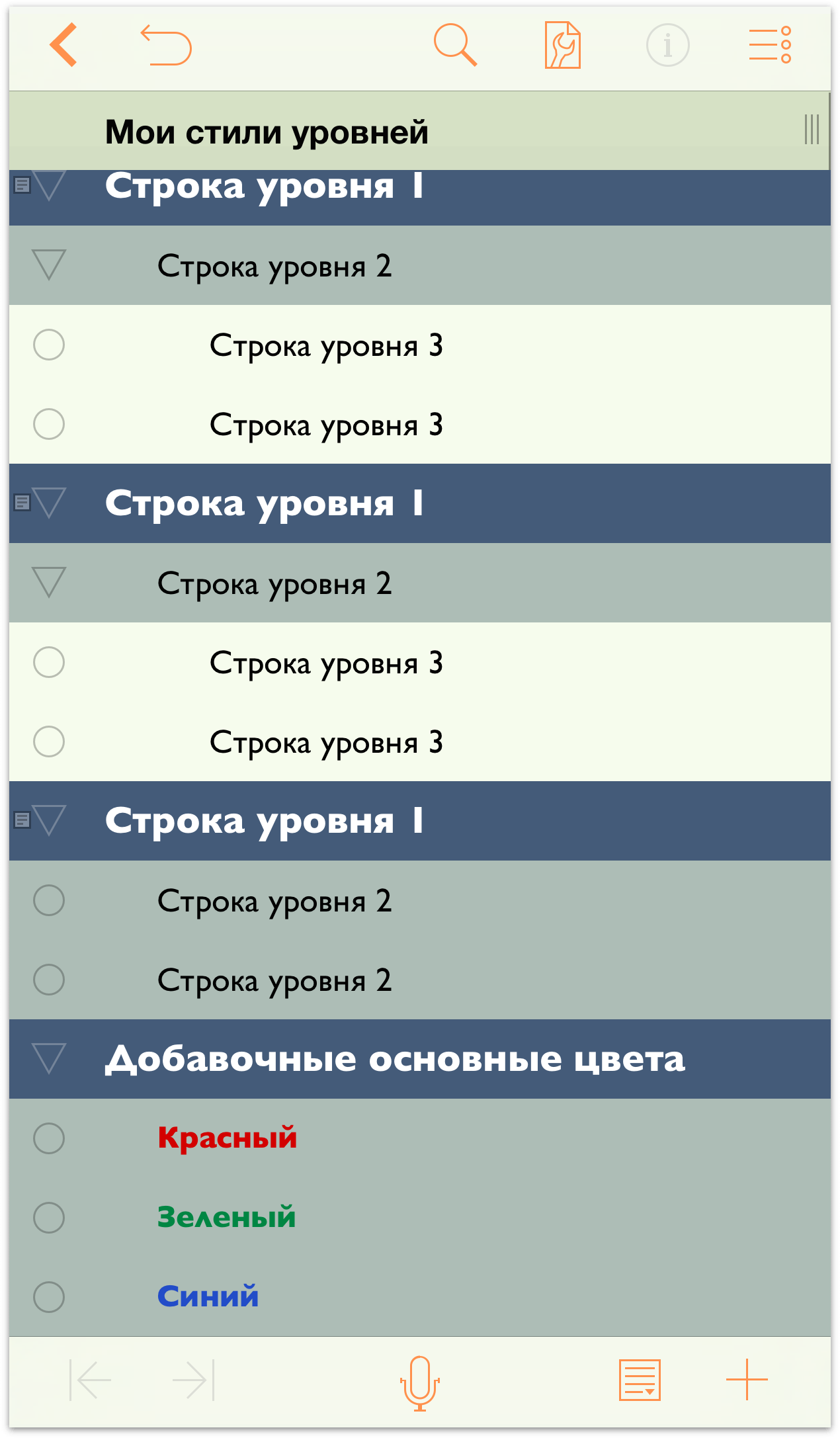
Создание и использование шаблонов
Вы уже проделали немало работы с данным документом OmniOutliner, и было бы нежелательно проделывать всю эту работу еще раз. Если вам удастся найти исключительно удачный дизайн, можно сохранить файл OmniOutliner в качестве шаблона, а затем создавать на основе этого шаблона новые документы или применять стили этого документа в виде «темы» к существующим документам.
Перед созданием шаблона, первое, что необходимо сделать, это сменить имя файла с Мой план (имя файла по умолчанию для новых планов в OmniOutliner) на что-то более подходящее, например Зеленый и синий уровни.
Чтобы изменить имя плана, над которым вы работаете:
- нажмите имя файла в центре панели навигации в верхней части экрана.
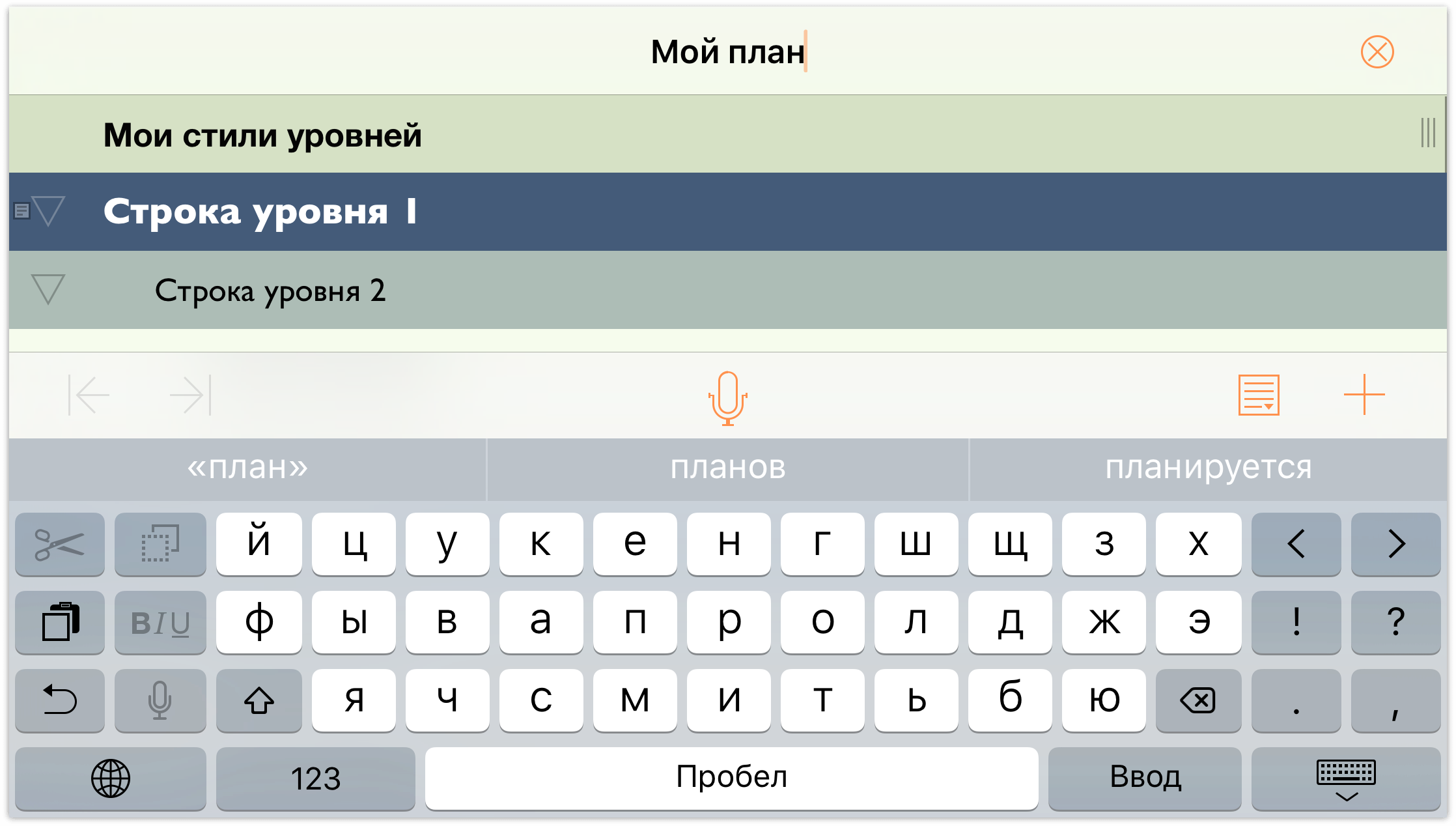
- Удалите имя Мой план и введите Зеленый и синий уровни как новое имя файла.
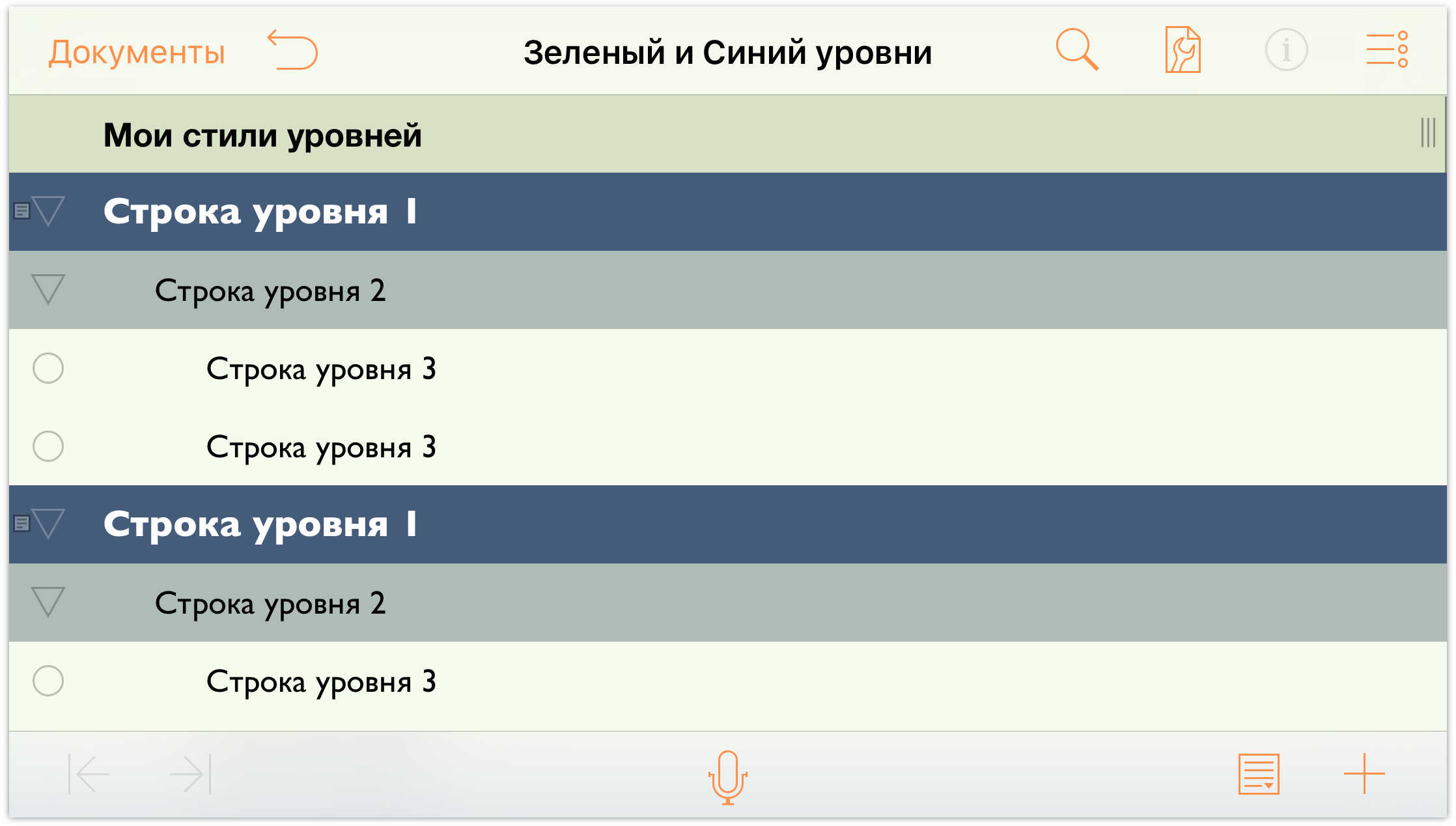
Вот что нужно сделать для создания шаблона:
- На панели навигации нажмите Документы, чтобы сохранить и закрыть текущий документ. На экране появится содержимое папки Локальные документы.
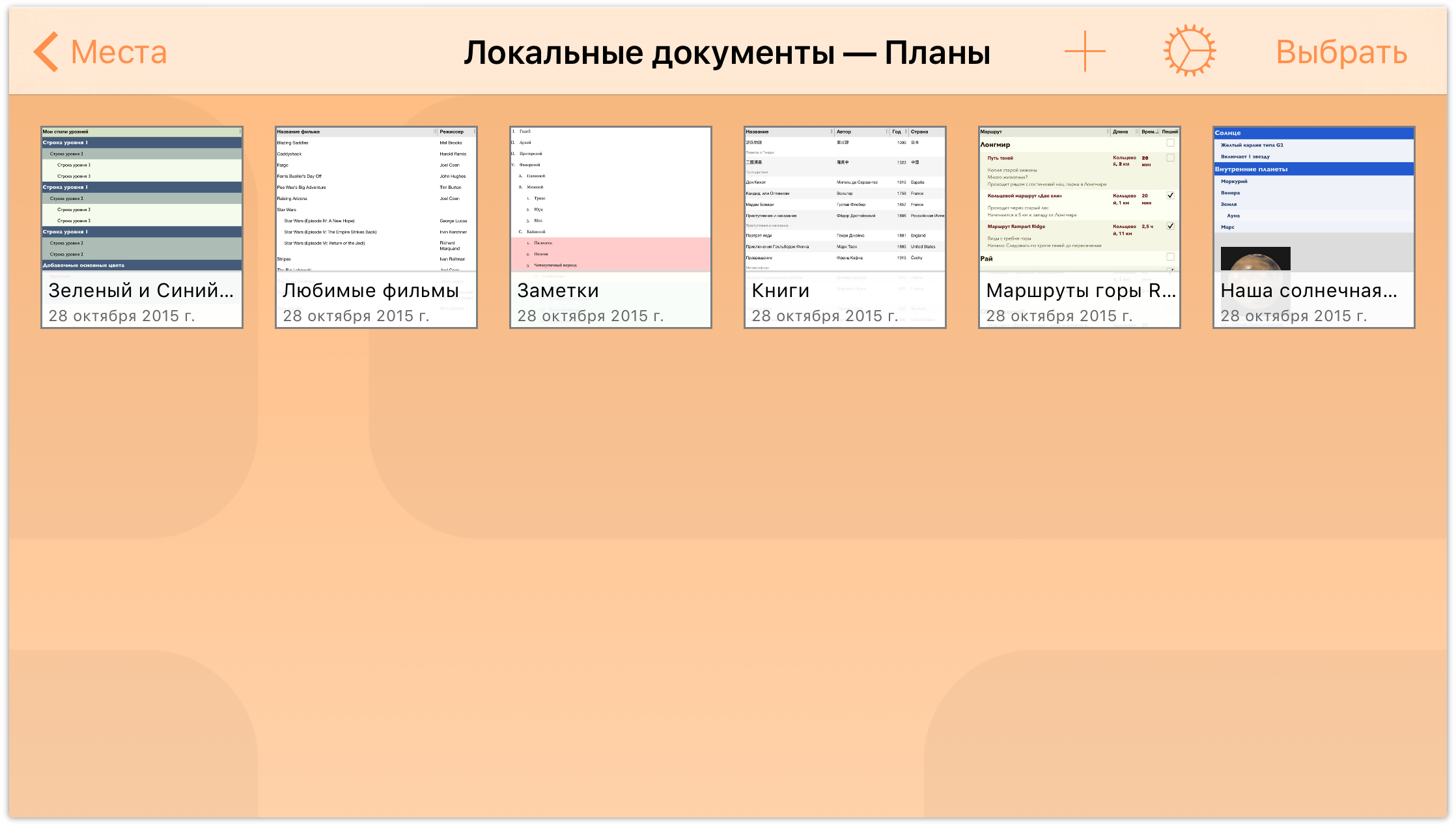
- На панели навигации нажмите кнопку Выбрать.
- Нажмите, чтобы выбрать файл Зеленый и синий уровни.
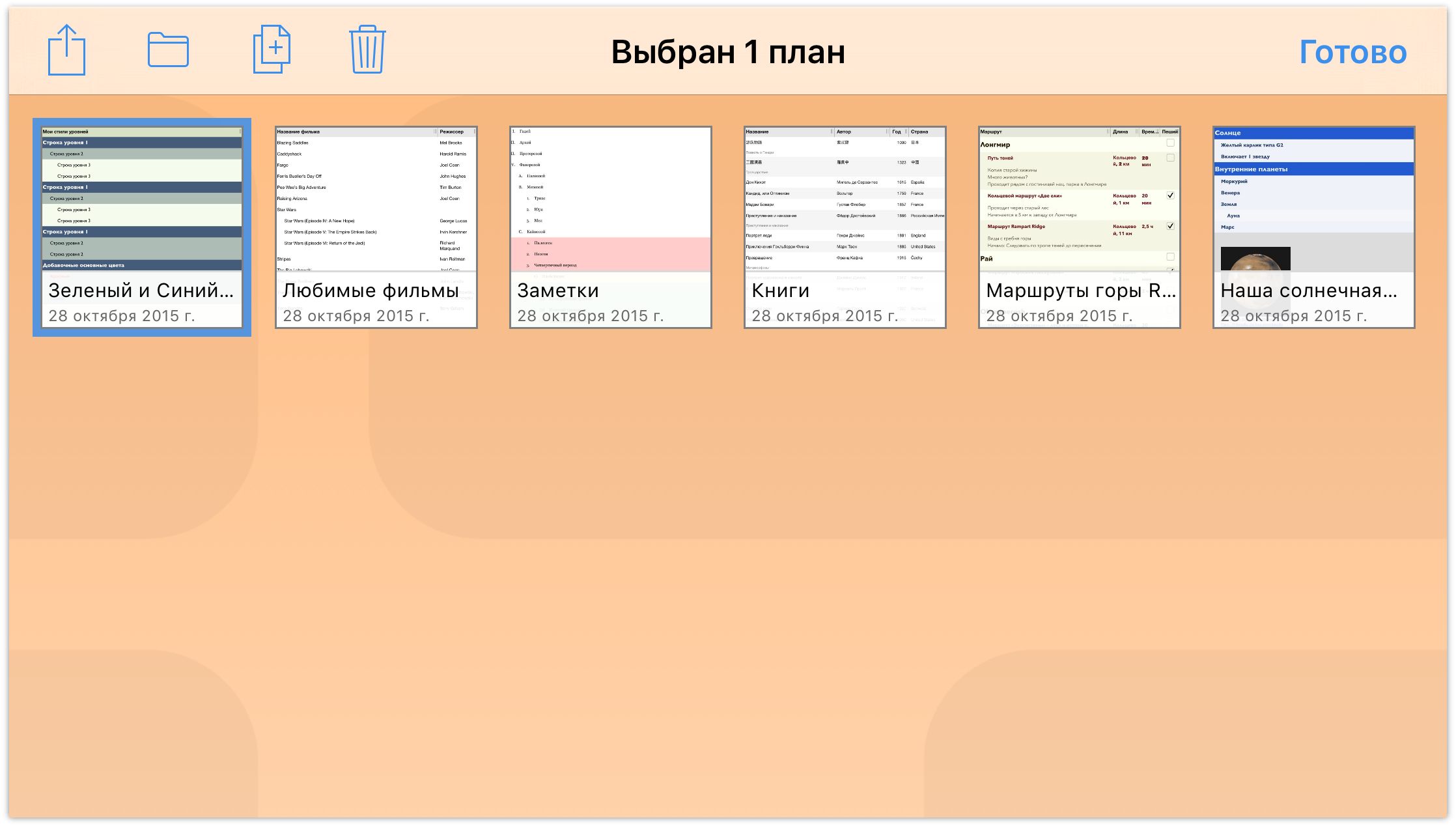
- На панели навигации нажмите кнопку
 , а затем выберите Создать шаблон из плана в появившемся меню.
, а затем выберите Создать шаблон из плана в появившемся меню. 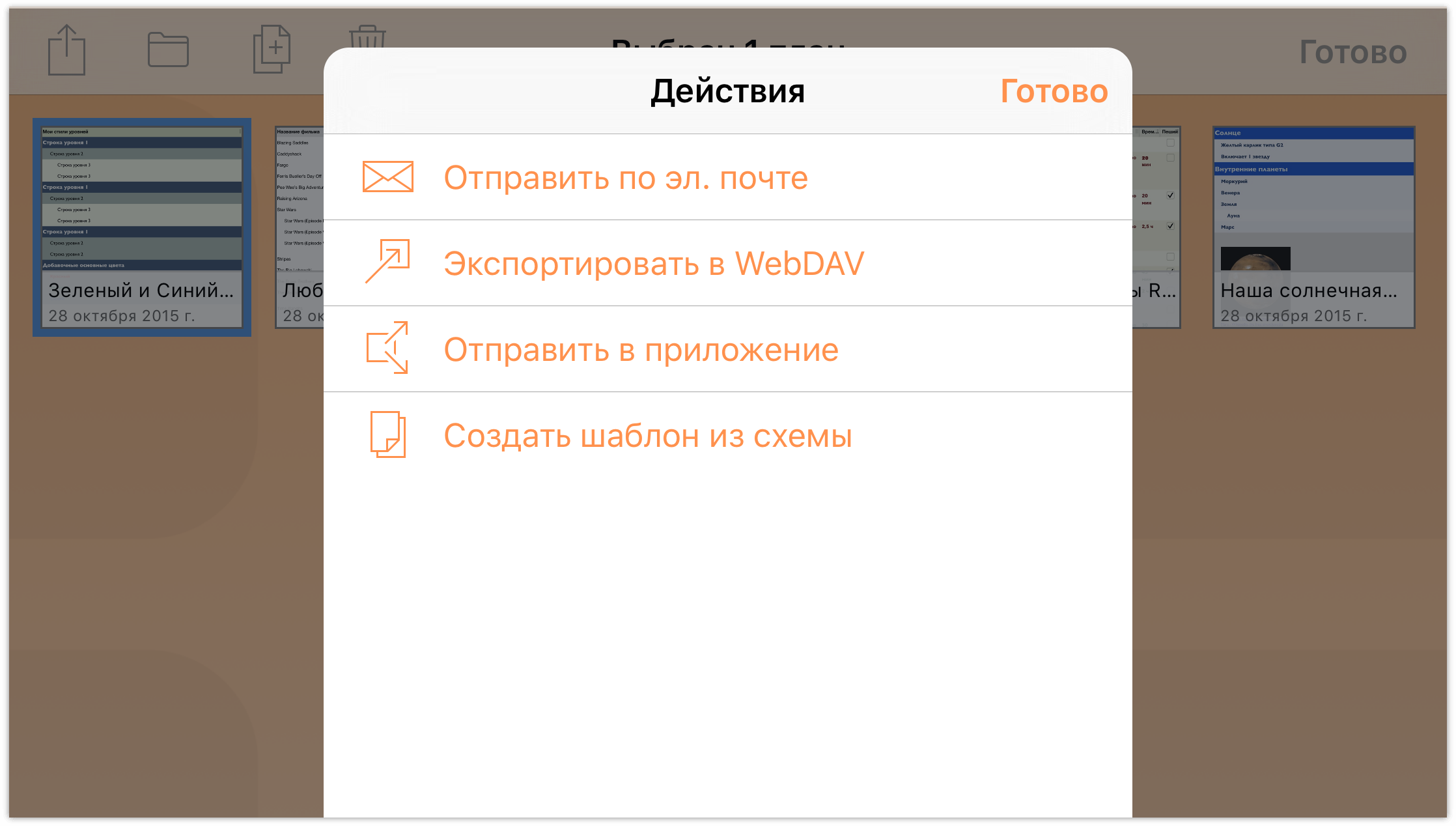
Вот и все. После нажатия команды Создать шаблон из плана OmniOutliner сохраняет версию файла в виде шаблона и помещает его в папку Локальные документы — шаблоны.
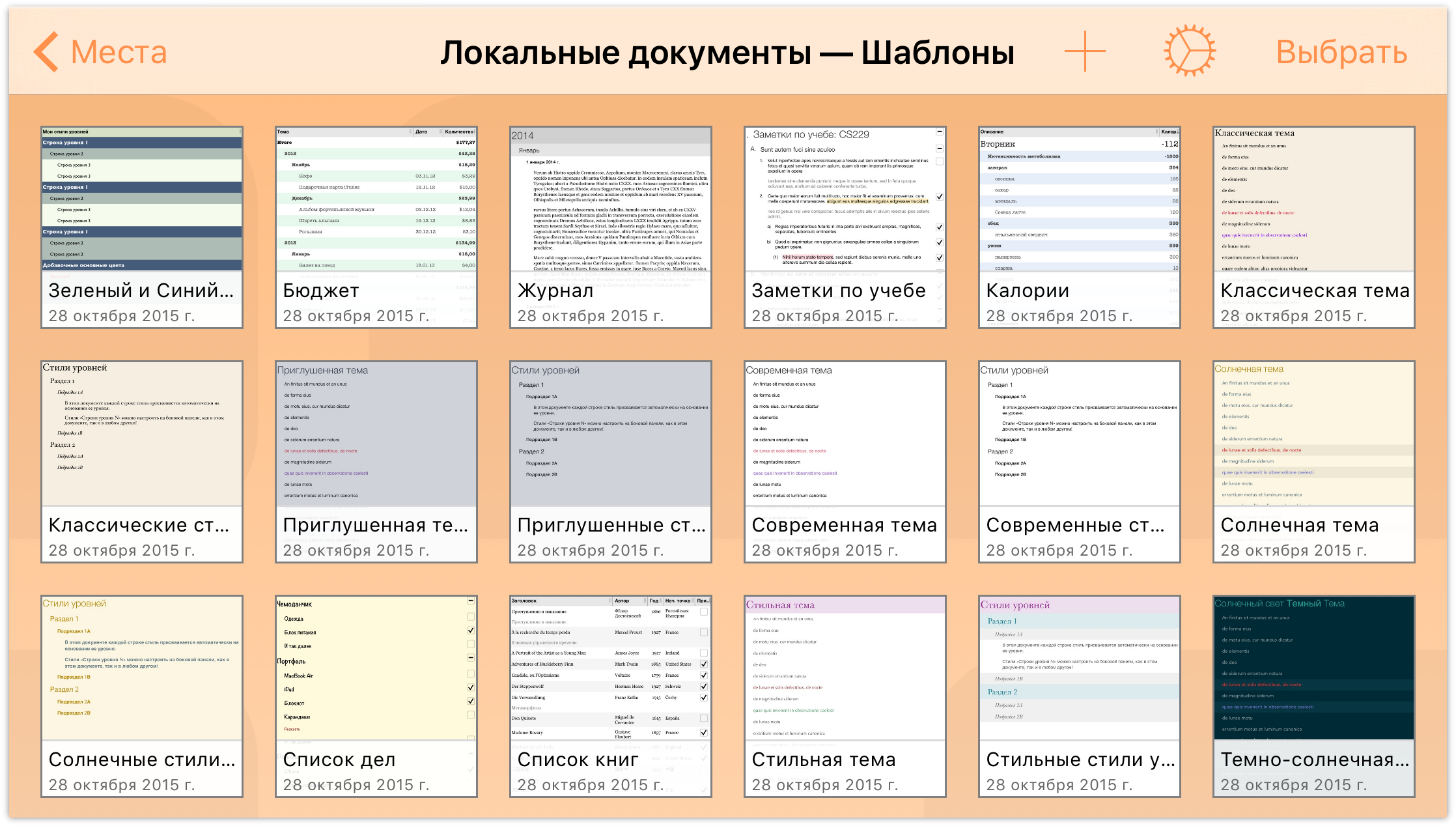
Применение шаблона в виде темы
Как отмечалось ранее в этой главе, первое действие при создании нового плана — это выбор шаблона. Но что делать, если у вас уже есть документ, к которому нужно применить другие стили? К счастью, вы можете применить стили из шаблона — его тему— к другому документу, над которым вы работаете.
- Откройте документ Любимые фильмы, созданный при чтении предыдущей главы.
- Нажмите кнопку
 , чтобы открыть меню Содержание, а затем нажмите центральную вкладку Стили, чтобы отобразить меню «Стили».
, чтобы открыть меню Содержание, а затем нажмите центральную вкладку Стили, чтобы отобразить меню «Стили». 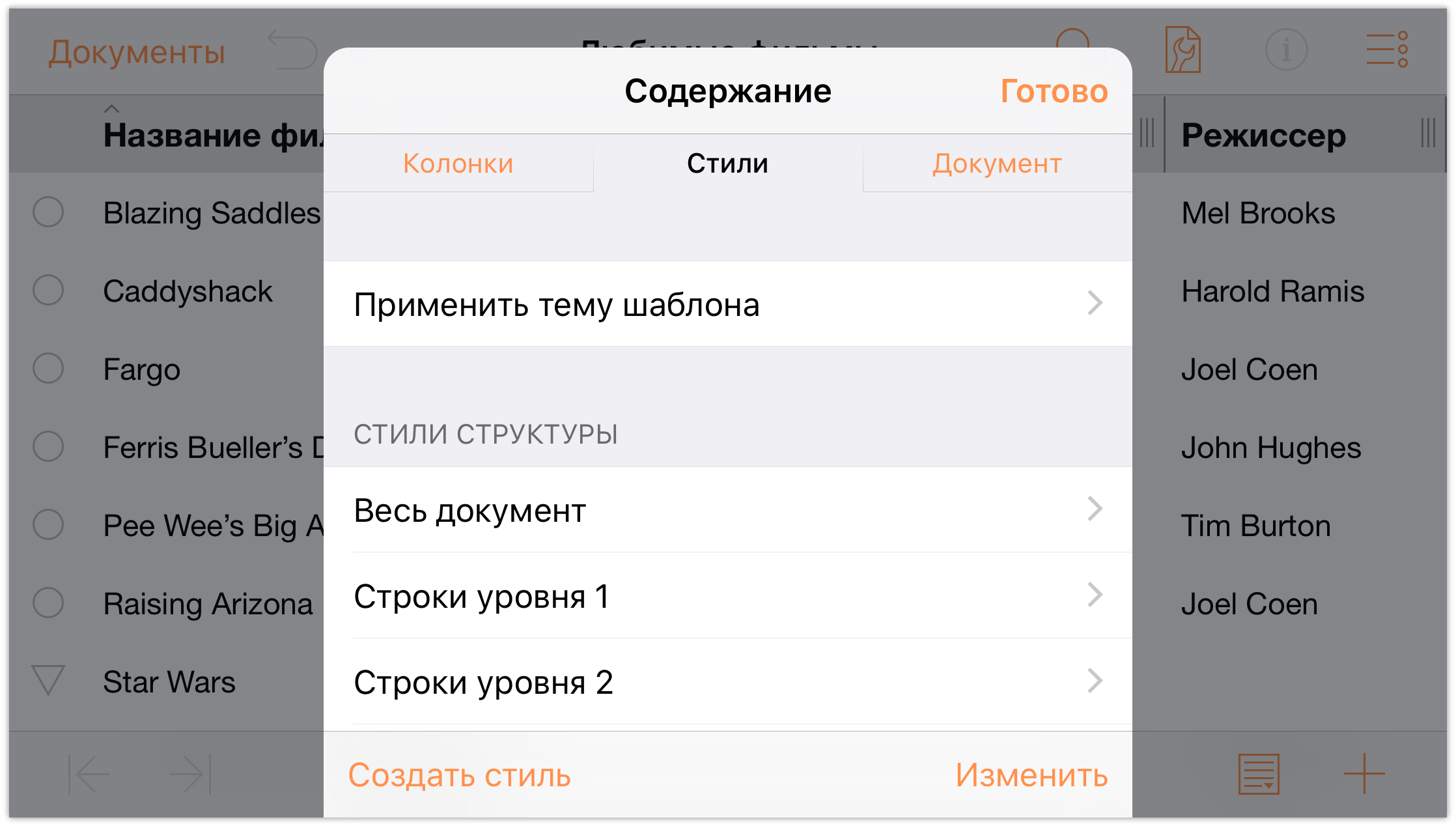
Нажмите Применить тему шаблона, проведите пальцем для прокрутки списка шаблонов и тем, а затем нажмите шаблон Зеленый и синий уровни для его выбора.
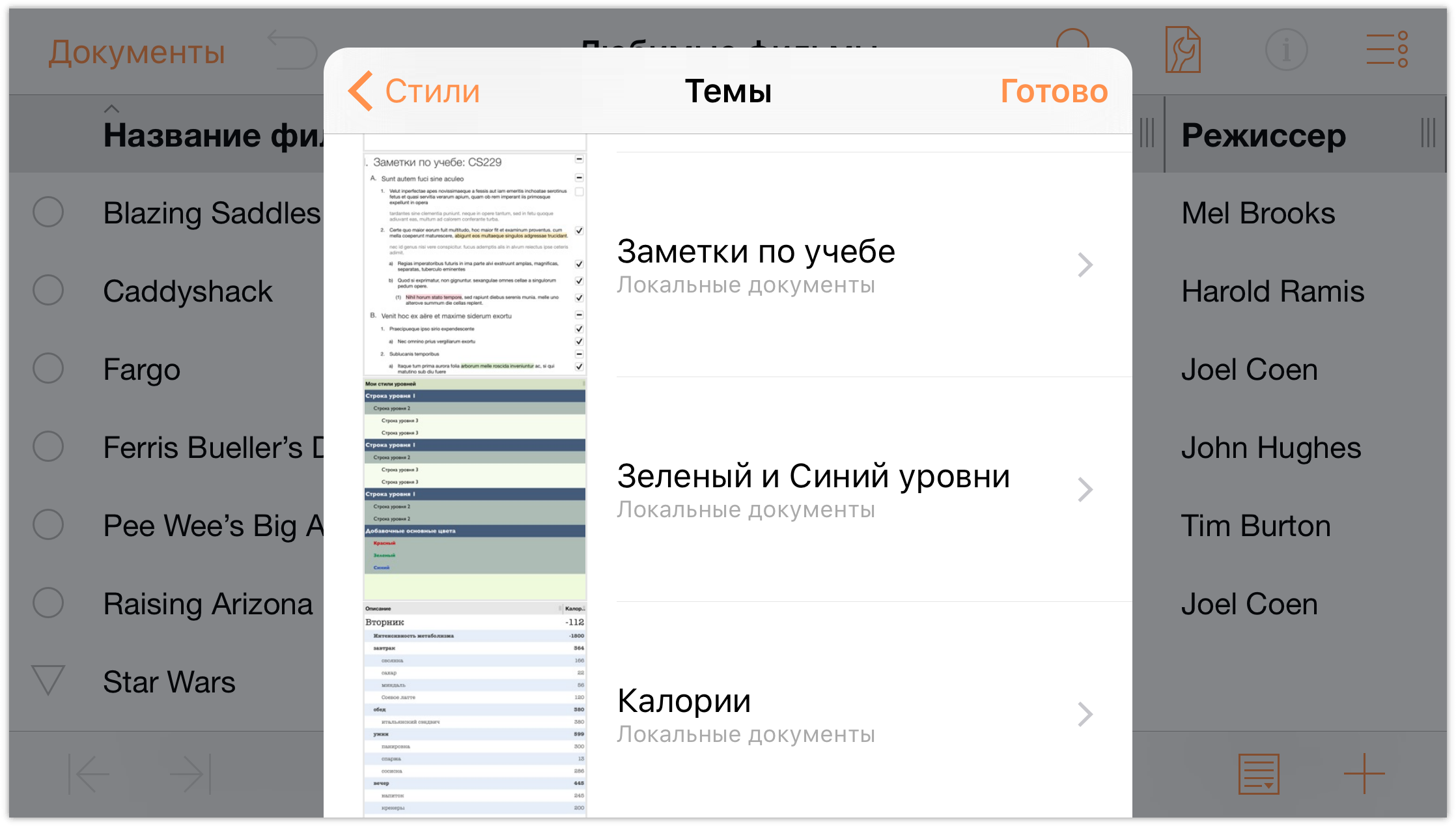
При выборе шаблона или темы OmniOutliner обеспечивает предварительный просмотр того, как документ будет выглядеть при применении выбранного стиля.
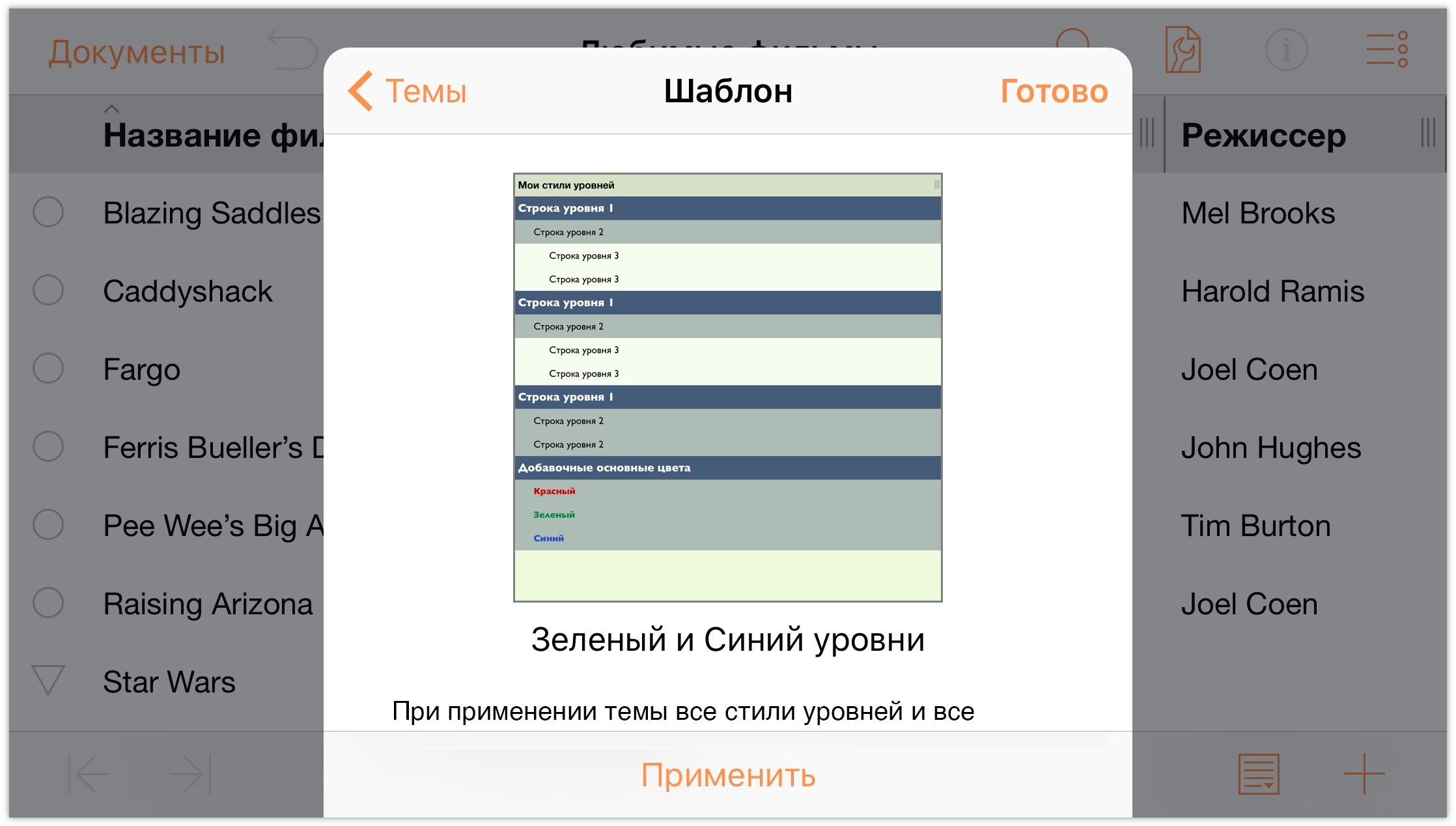
- Нажмите кнопку Применить, чтобы применить выбранную тему к документу.
К документу будут применены все характеристики созданного вами шаблона Зеленый и синий уровни без замены содержимого в строках.
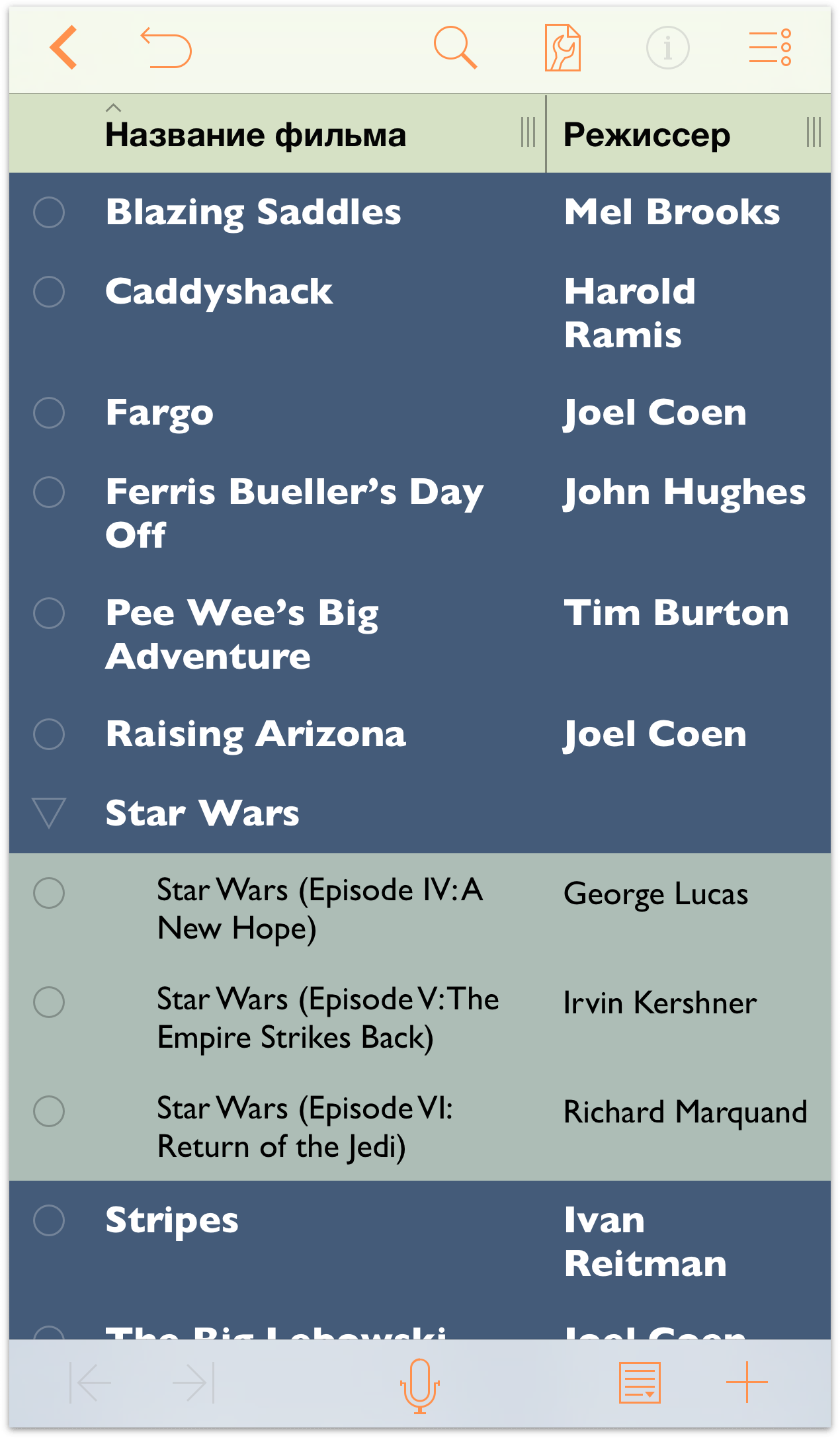
Помните это при работе над документами, если вам нужны творческие способы применения стилей к содержимому. Если вам не нравится, как выглядит та или иная тема, всегда можно нажать кнопку ![]() , чтобы отменить применение темы и вернуться к прежнему стилю.
, чтобы отменить применение темы и вернуться к прежнему стилю.
Дальнейшие действия
Это руководство помогло вам освоить использование базового стандартного шаблона OmniOutliner для создания нового шаблона с нуля. Кроме того, мы рассмотрели создание иерархических списков информации в разных строках, перемещение и упорядочение содержимого, а также создание групп.
Потратьте немного времени, чтобы изучить все возможности OmniOutliner и создать собственные стили.