Создание нового документа OmniOutliner
OmniOutliner является отличным инструментом для информации в виде списков. Когда вам нужно создать список покупок, план написания глав и сюжетных линий романа, поддерживать список своих любимых фильмов, OmniOutliner поможет сделать это быстро и удобно.
Совет
Если вы купили программу TextExpander для устройства iOS, ее можно использовать для создания библиотеки сокращений, соответствующих часто используемым фразам, таким как адреса, URL и стандартные ответы. Нажмите такое сокращение, и оно будет автоматически заменено соответствующим ему текстом.
Лучший способ научиться работать с OmniOutliner — это просто начать и создать какой-либо план. В этой главе мы рассмотрим процесс создания вашего первого документа в OmniOutliner — список ваших любимых фильмов. Вместе с тем вы познакомитесь с интерфейсом программы OmniOutliner, узнаете некоторые «скрытые» жесты управления интерфейсом и научитесь добавлять колонки и изменять их заголовки.
К концу изучения этой главы вы будете уверенно чувствовать себя на пути освоения OmniOutliner, так что давайте начнем.
Создание планов (с нуля)
При создании нового документа в OmniOutliner все начинается с экрана Места. Чтобы создать новый файл, вы должны сначала выбрать место (папку), в котором будет сохранен файл. Вы можете выбрать Локальные документы или синхронизируемую папку в облаке.
Примечание
Нажмите Добавить облачную учетную запись, чтобы предоставить OmniOutliner доступ к файлам, хранящимся в облаке. Документы можно синхронизировать с сервером Omni Sync или WebDAV. Дополнительные сведения см. в разделе Добавление облачной учетной записи.
OmniOutliner для iOS не поддерживает службу iCloud Drive и не позволяет получить доступ к хранящимся в ней файлам.
- На экране Места нажмите Локальные документы, чтобы открыть эту папку. Здесь мы создадим и будем хранить файл со списком любимых фильмов.
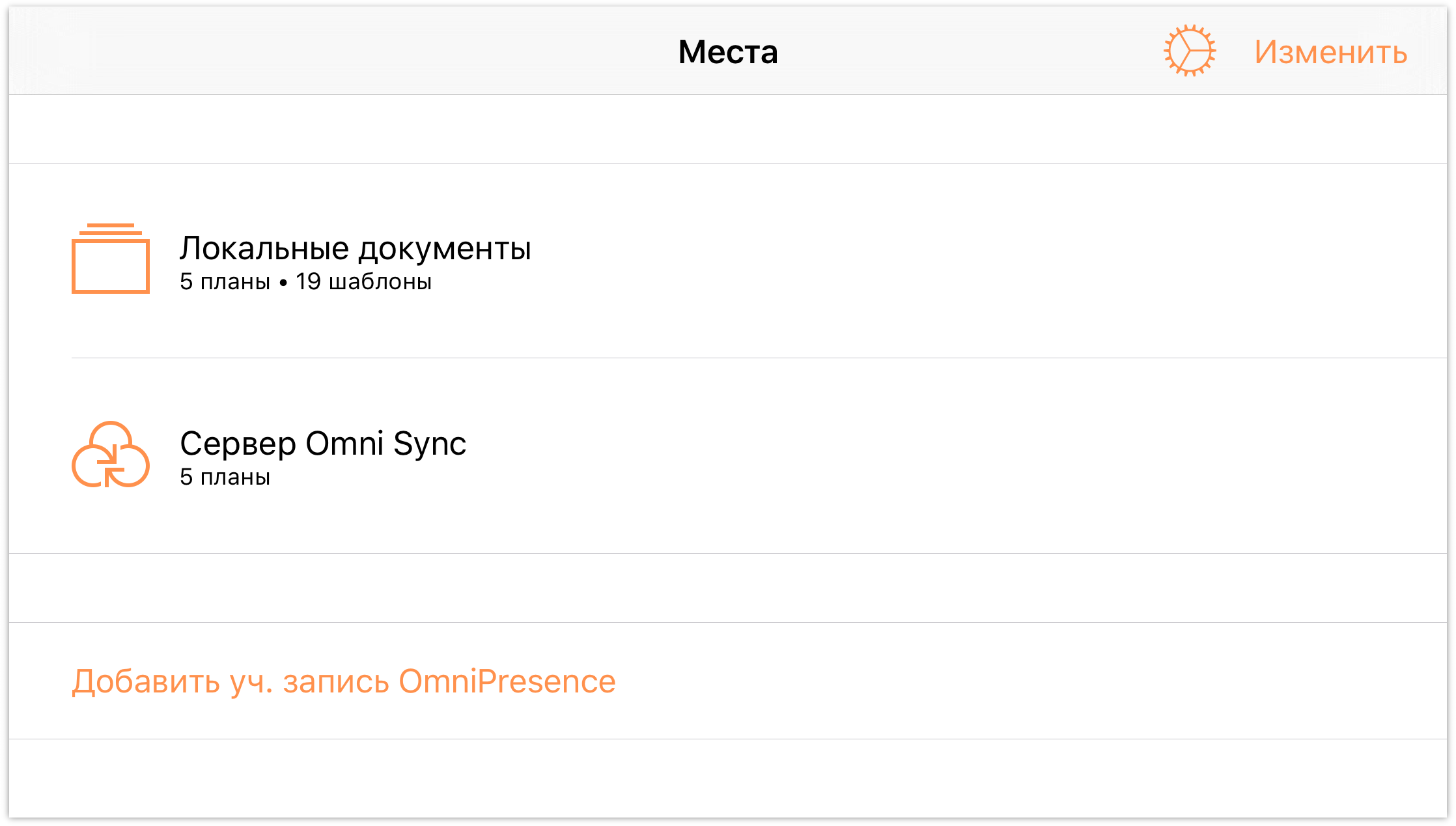
На панели инструментов в верхней части экрана нажмите кнопку
 (Добавить).
(Добавить).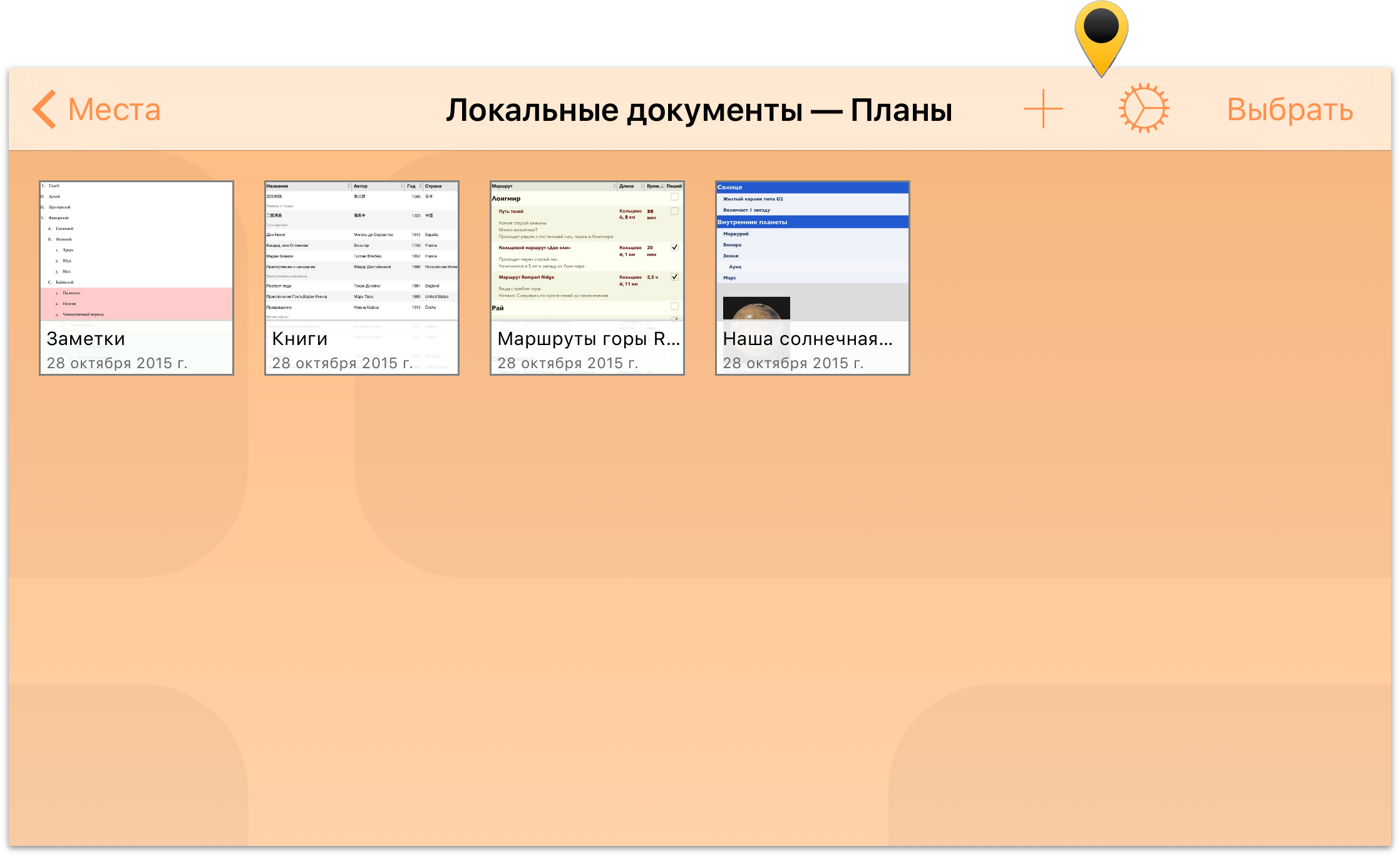
Затем выберите шаблон. Можно использовать один из готовых шаблонов, но в этом случае выберите шаблон По умолчанию, чтобы потом настроить внешний вид документа в соответствии с вашими задачами.
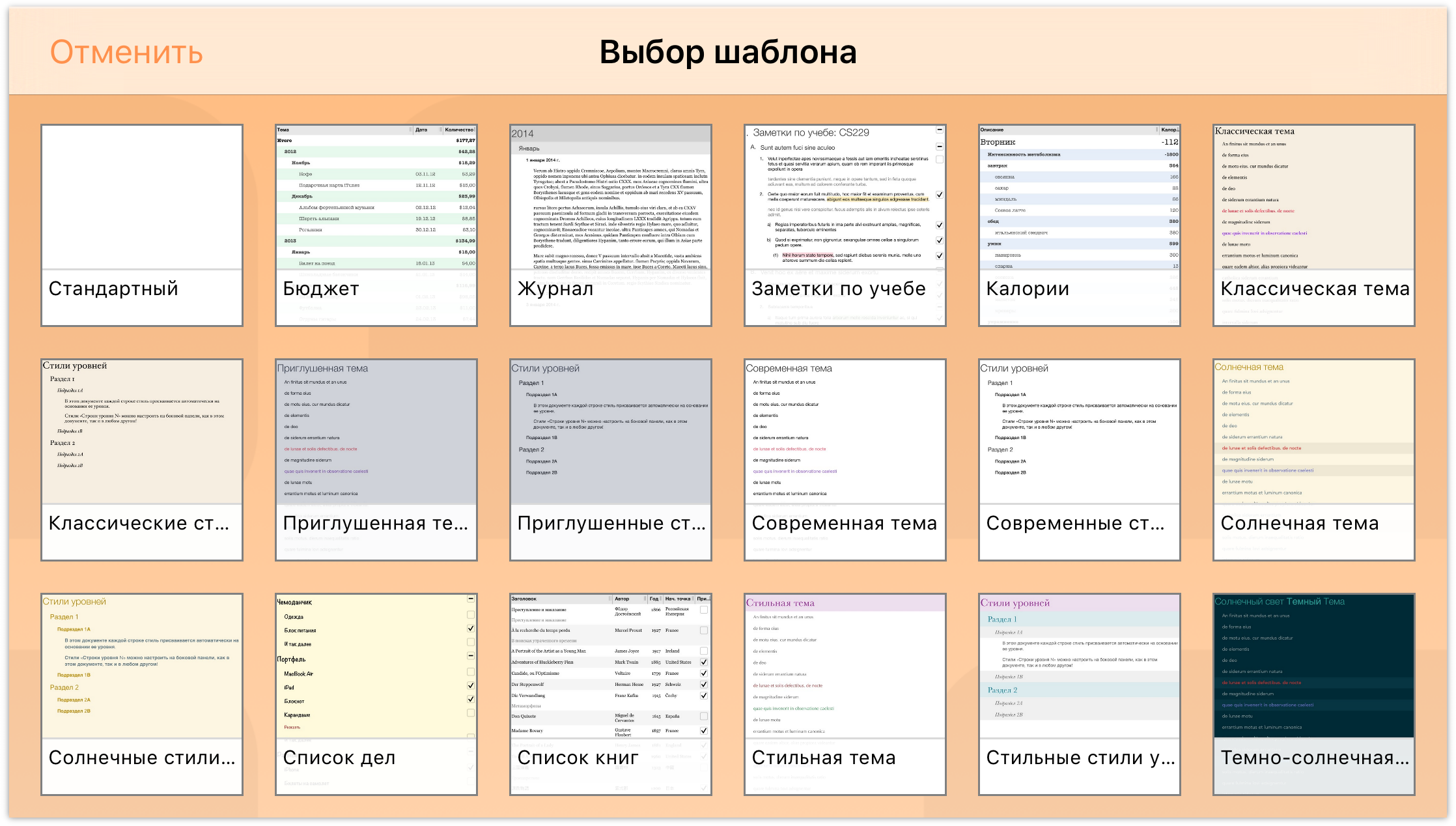
Как видите, шаблон «По умолчанию» практически пустой, но не волнуйтесь — очень быстро вы превратите этот чистый лист в прекрасный список.
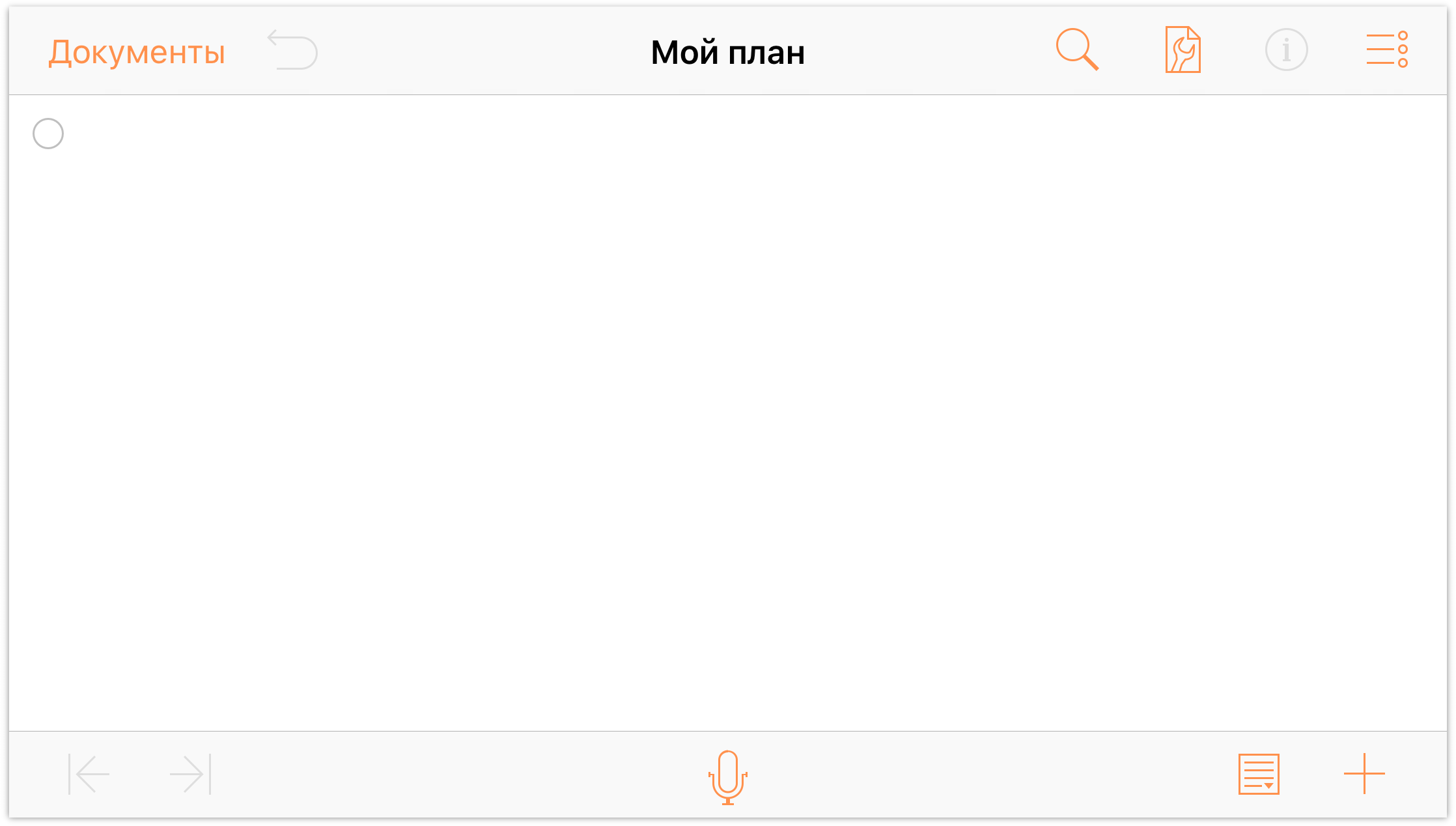
Перед тем как вводить названия любимых фильмов, стоит изменить название документа, указанное по умолчанию (Мой план), на Любимые фильмы.
Нажмите название Мой план, чтобы перейти в режим правки; курсор окажется в конце текущего названия, и если приглядеться, вы заметите маленький значок × у правого края поля названия. Нажмите значок × для очистки текущего названия, введите Любимые фильмы, затем нажмите Ввод, чтобы подтвердить новое название. Можно приступать!

Введите около 10 названий фильмов. Когда название введено, нажмите на клавиатуре кнопку Ввод, чтобы перейти на следующую строку.
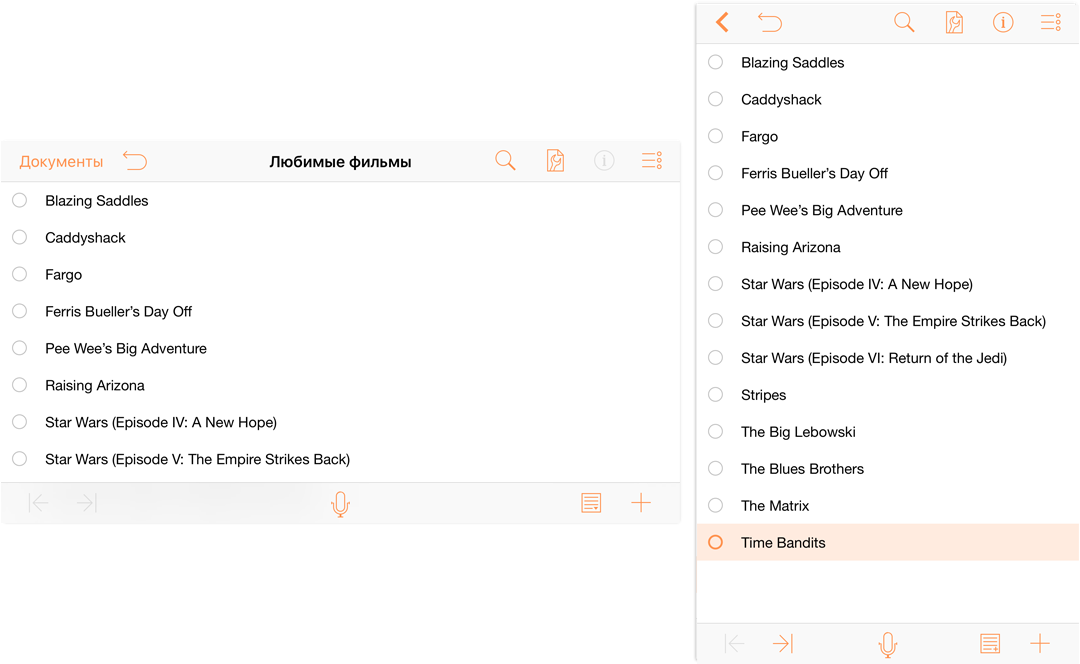
Совет.
Гораздо быстрее вводить текст с помощью Bluetooth-клавиатуры, подключенной к устройству iOS. Если честно, мы даже добавили многие сочетания клавиш из OmniOutliner для Mac в OmniOutliner 2 для iOS.
Организация и сортировка списков
Как видите, список выглядит слегка хаотичным; давайте отсортируем его по алфавиту.
- Чтобы переместить строку, нажмите и удерживайте маркер строки.
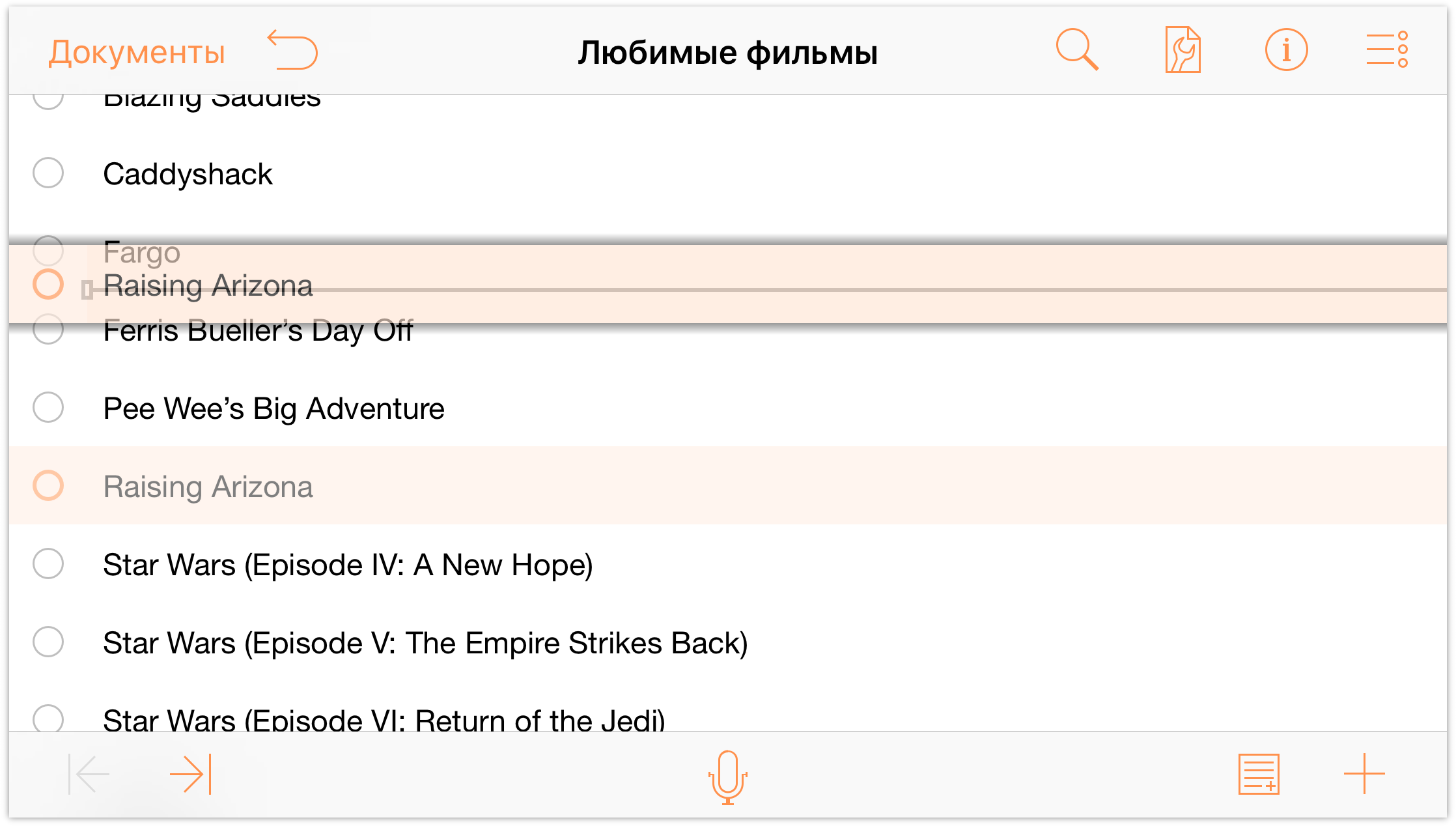
Когда вы выберете строку, вы заметите, что она выделена серо-оранжевым фоном и имеет тень. Эти признаки показывают, что строка выбрана, и ее можно перемещать. При перемещении строки появляется линия вставки, показывающая, куда строка будет помещена, когда вы уберете палец.
Как вы можете себе представить, выделение и перетаскивание каждой строки в нужное место может занять некоторое время (и привести к ошибкам). Более простой способ справиться с этой задачей — команда Сортировать список. Для этого выполните следующие действия:
- Нажмите
 , чтобы открыть меню Содержание.
, чтобы открыть меню Содержание. 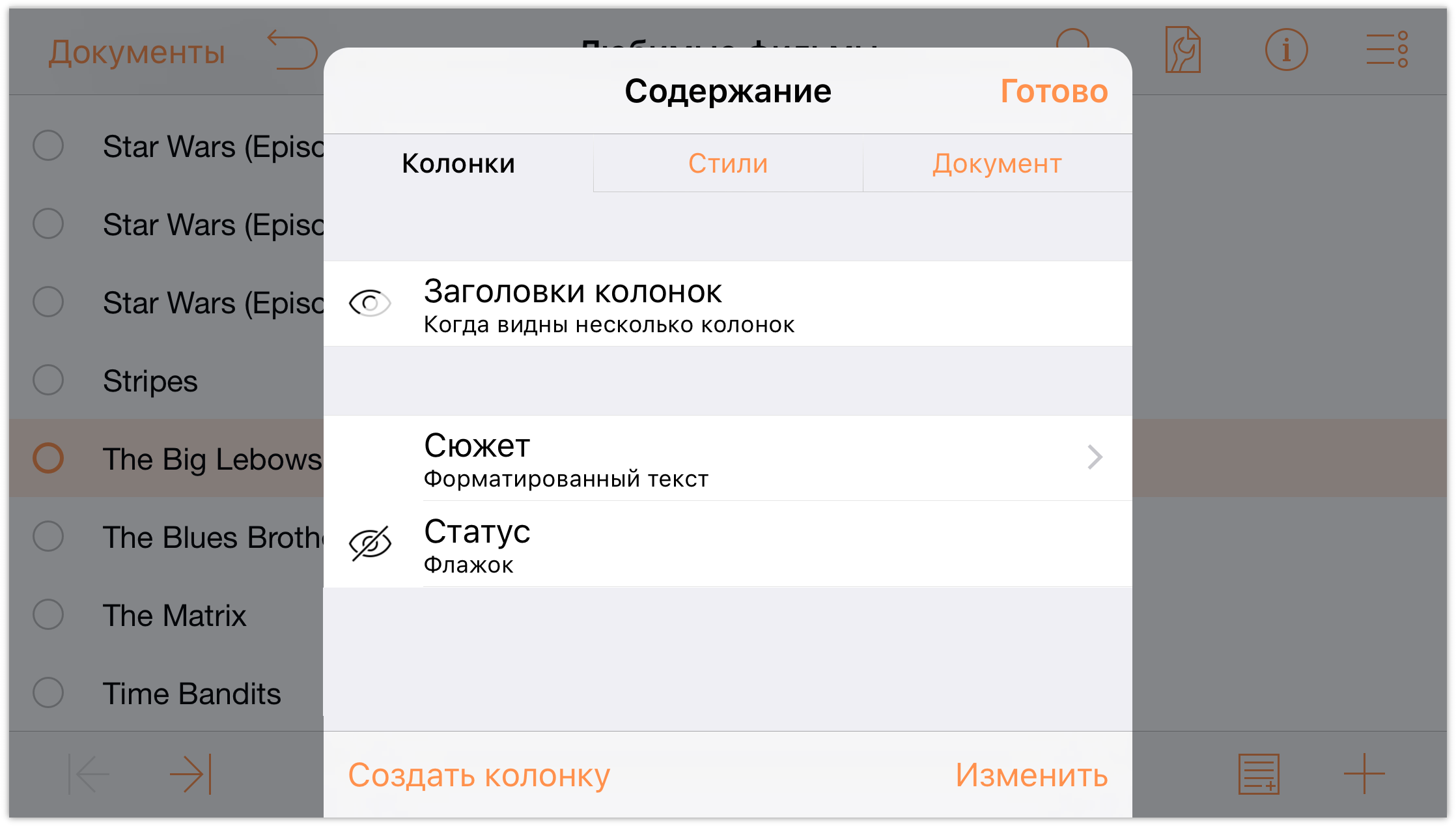
- Слева от заголовков колонок дважды нажмите кнопку «Видимость» (
 ). Заголовки колоном по умолчанию скрыты, если документ OmniOutliner имеет только один столбец. Когда вы нажмите кнопку видимости, она примет вид Скрыть (). Выберите нужное состояние: Всегда показывать (
). Заголовки колоном по умолчанию скрыты, если документ OmniOutliner имеет только один столбец. Когда вы нажмите кнопку видимости, она примет вид Скрыть (). Выберите нужное состояние: Всегда показывать ( ). Теперь вверху списка будет отображаться заголовок колонки Тема.
). Теперь вверху списка будет отображаться заголовок колонки Тема. 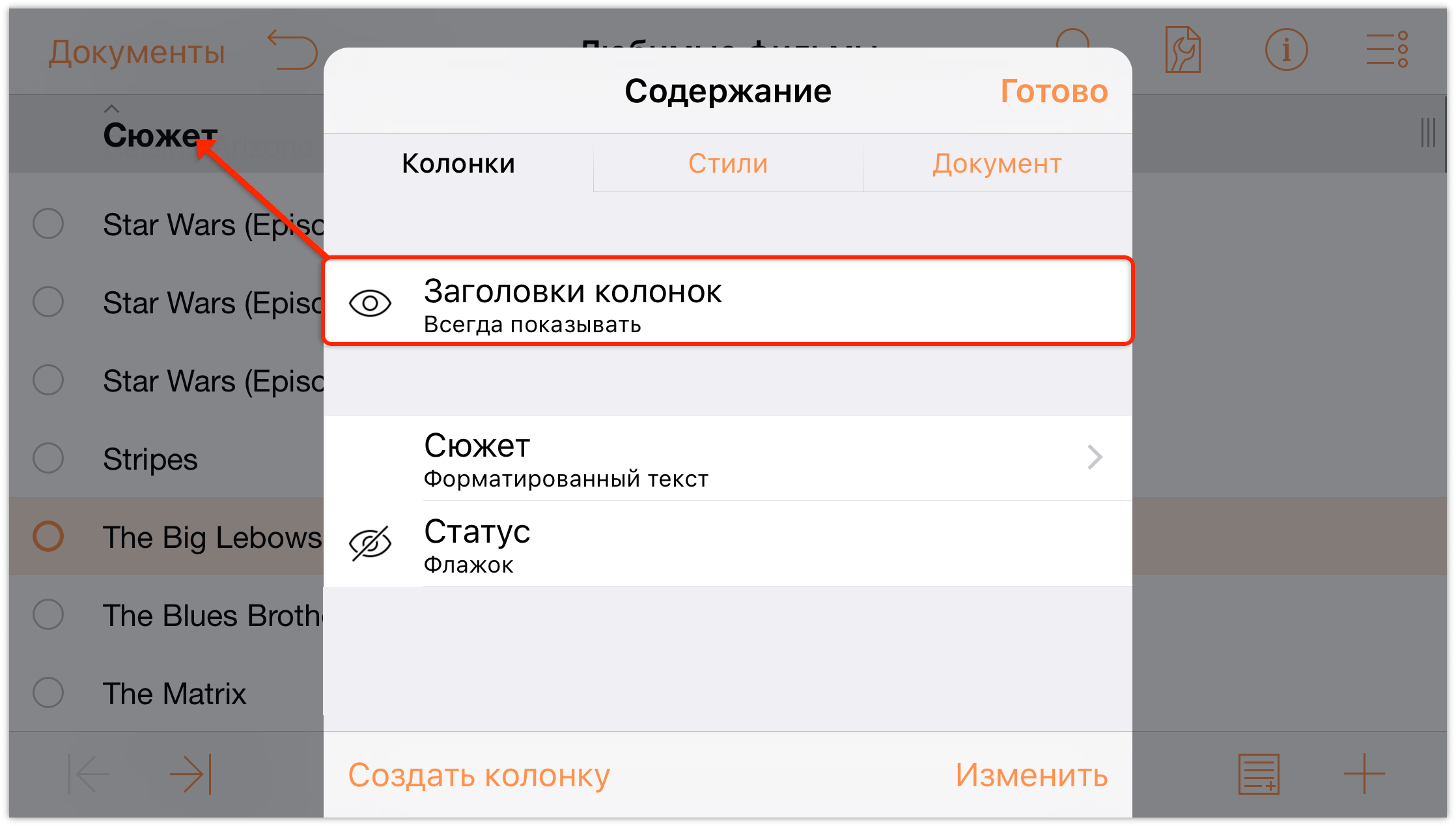
- Нажмите заголовок колонки Тема, чтобы изменить заголовок или отсортировать содержимое колонки. Для сортировки нажмите Сортировать
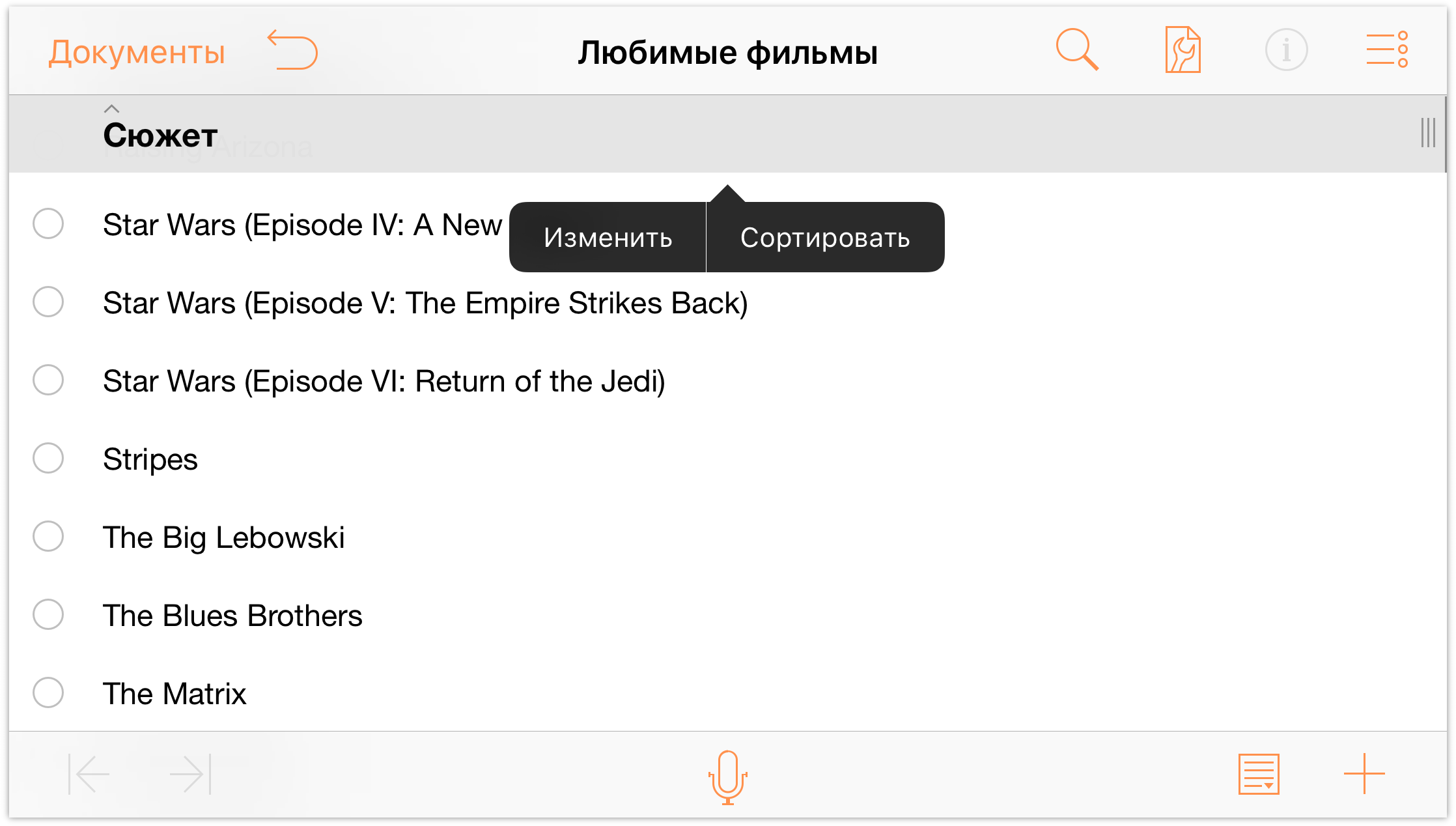
- После нажатия кнопки Сортировать появятся варианты сортировки данных колонки в порядке возрастания (А-Я) или убывания (Я-А), а также вариант отмены сортировки. Нажмите А-Я для сортировки списка фильмов в алфавитном порядке.
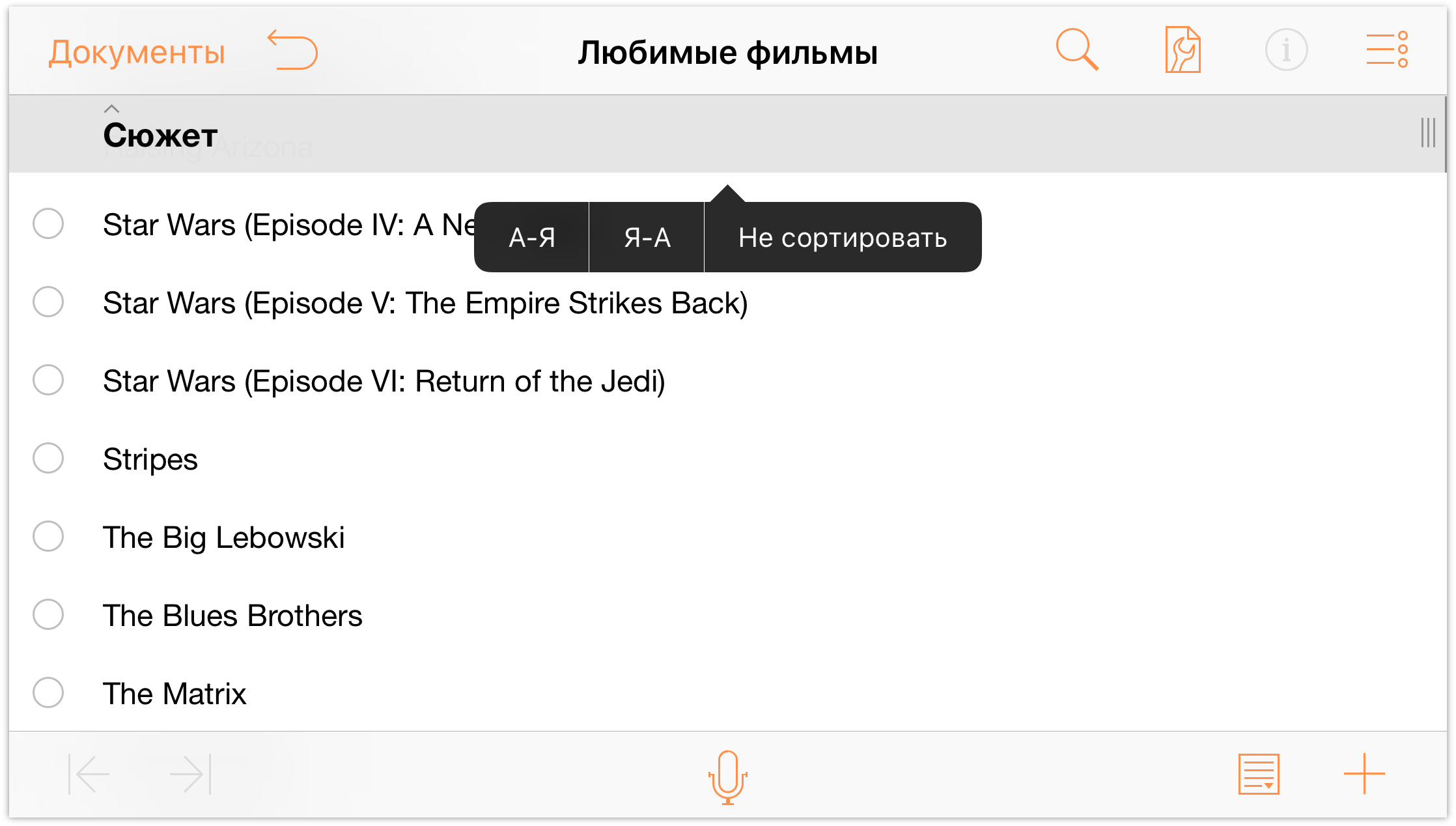
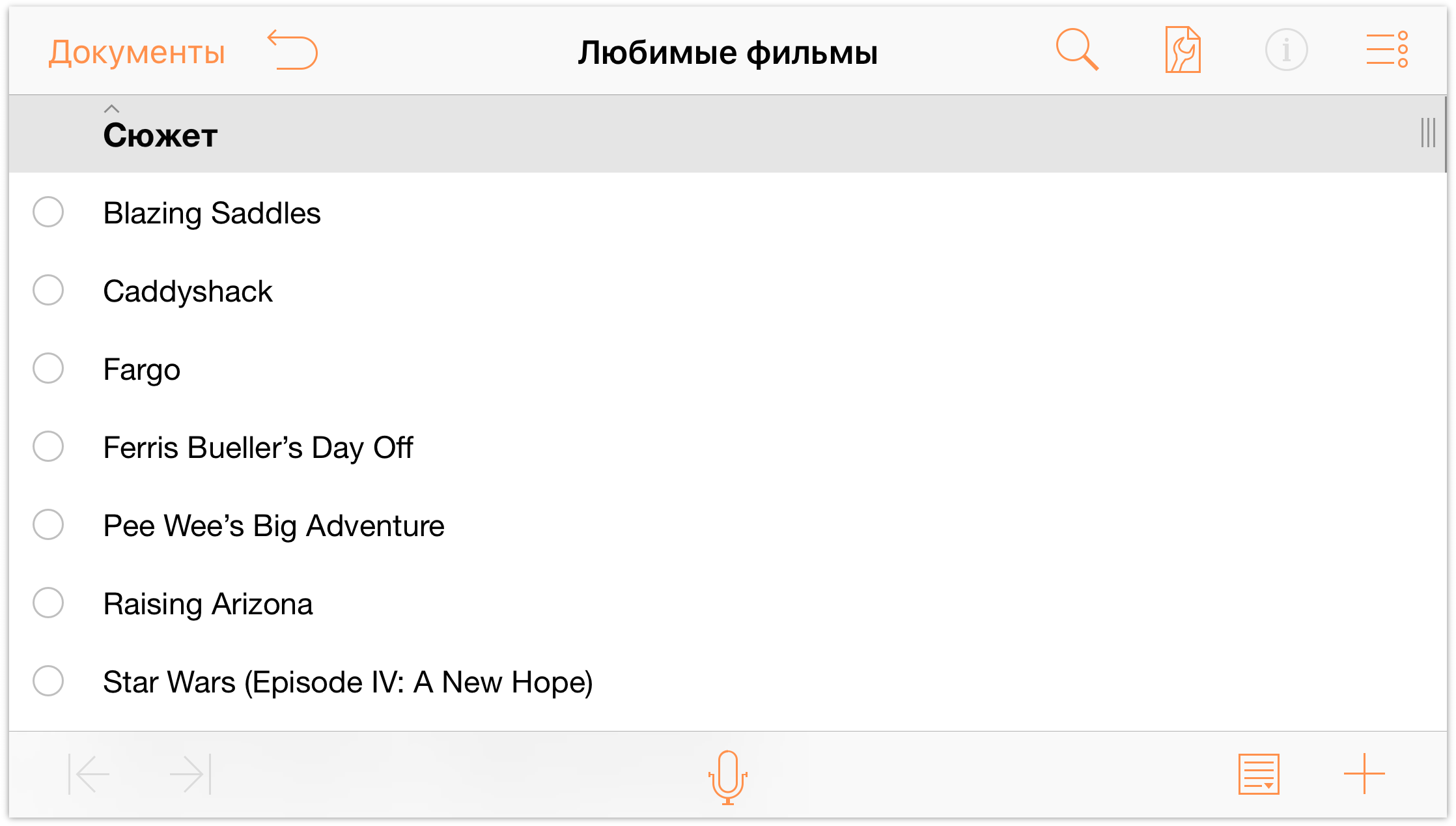
- Нажмите
Теперь, когда фильмы расположены по алфавиту, список можно структурировать дополнительно. Он содержит три (именно три) эпизода Звездных войн, поэтому давайте объединим их в группу.
-
Нажмите
 (кнопку Изменить) на панели навигации в правом верхнем углу, а затем нажмите для выбора каждого из трех фильмов Звездные войны.
(кнопку Изменить) на панели навигации в правом верхнем углу, а затем нажмите для выбора каждого из трех фильмов Звездные войны.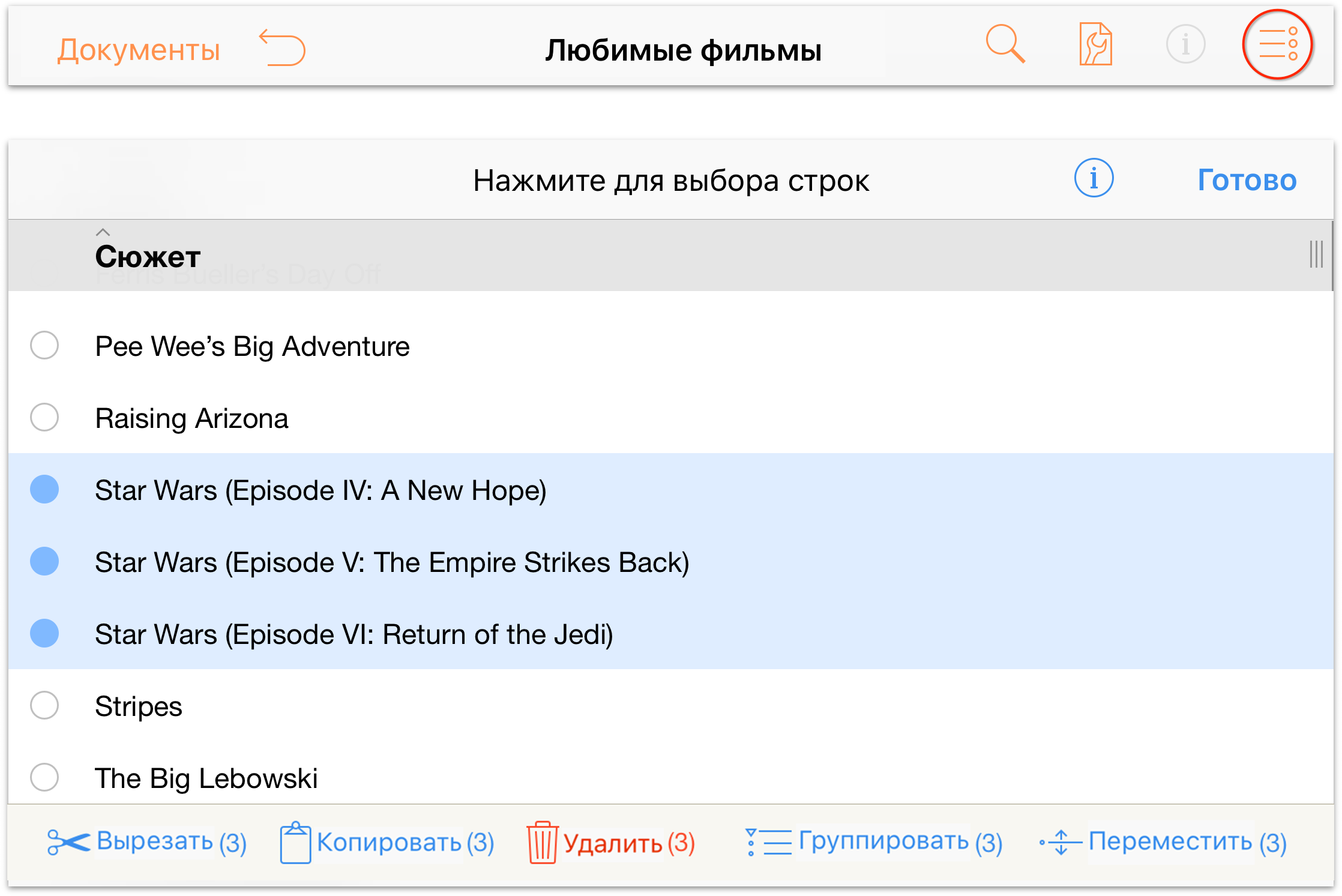
-
Теперь, когда три фильма выбраны, нажмите кнопку Группировать на панель инструментов в нижней части экрана. Теперь эти три строки имеют отступ, а над ними вставлена новая строка уровня группы; введите Звездные войны, чтобы озаглавить группу.
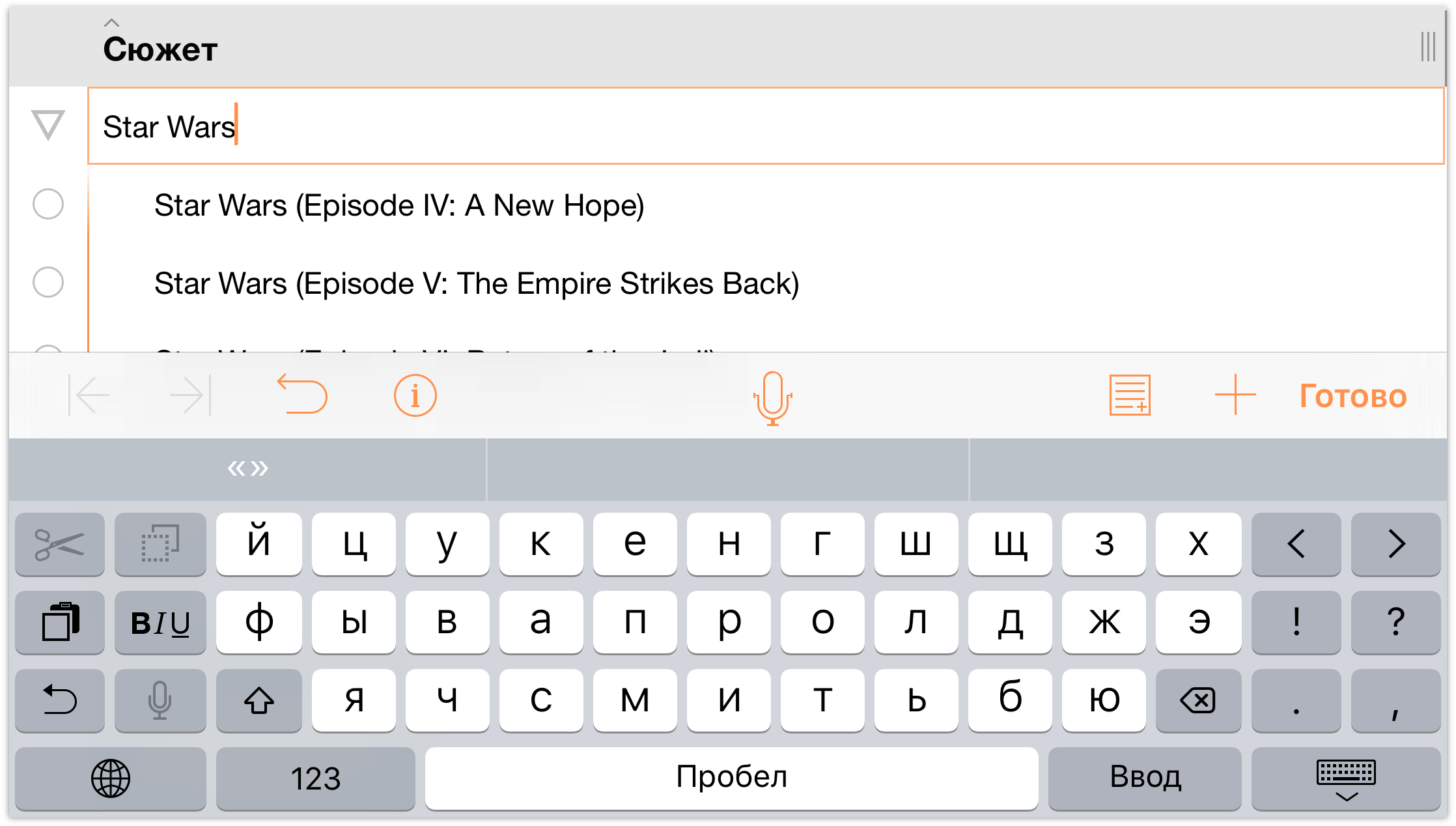
-
Обратите внимание на отступ элементов группы. Если нажать значок треугольника слева от группы Звездные войны, список эпизодов будет свернут до нового нажатия того значка.
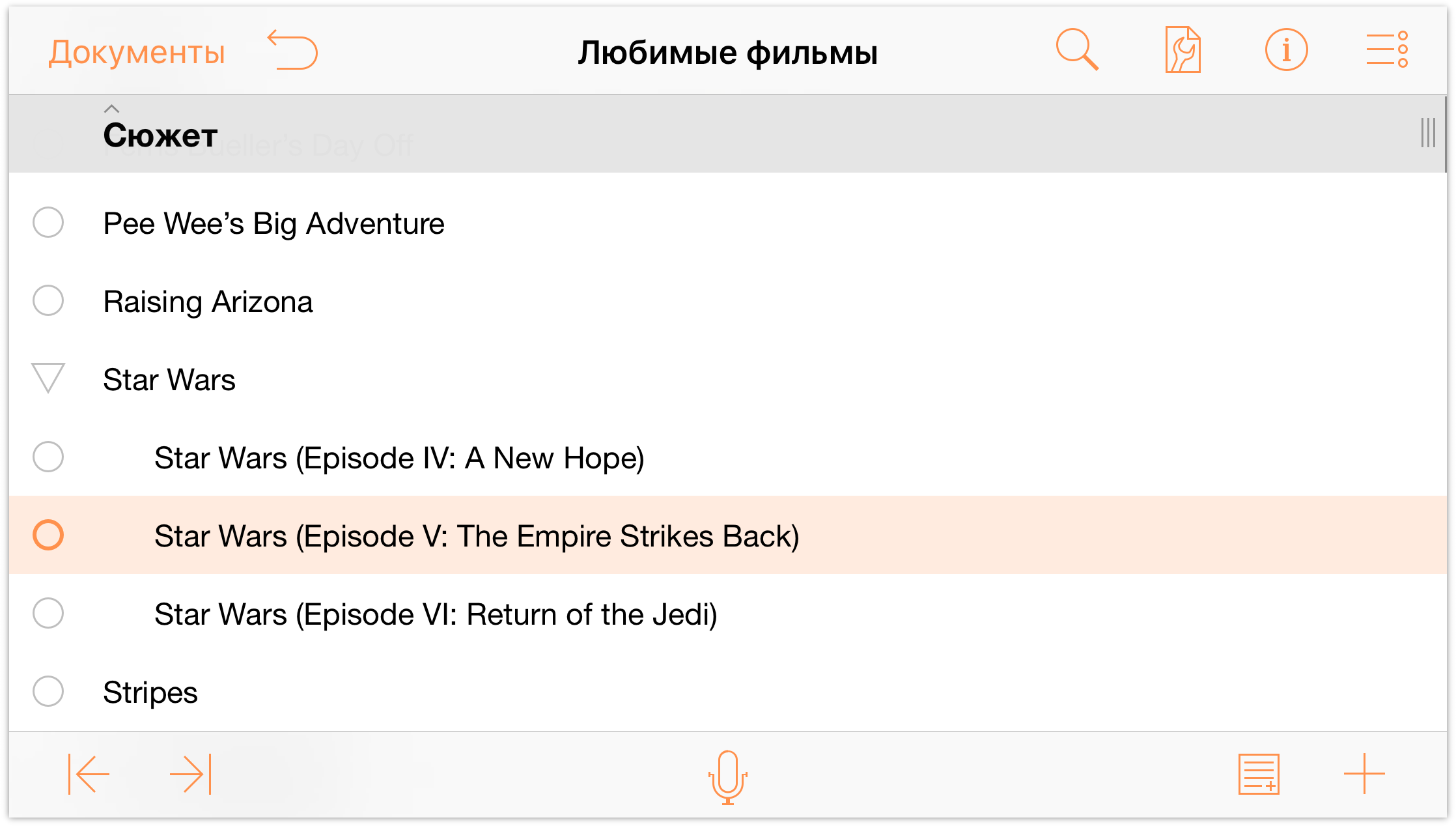
-
Добавление колонок и редактирование их заголовков
Теперь давайте добавим в список колонку, чтобы вносить в нее имена режиссеров.
На панели инструментов нажмите кнопку
 Содержание, а затем нажмите кнопку Создать колонку в нижней части вкладки «Колонки».
Содержание, а затем нажмите кнопку Создать колонку в нижней части вкладки «Колонки».
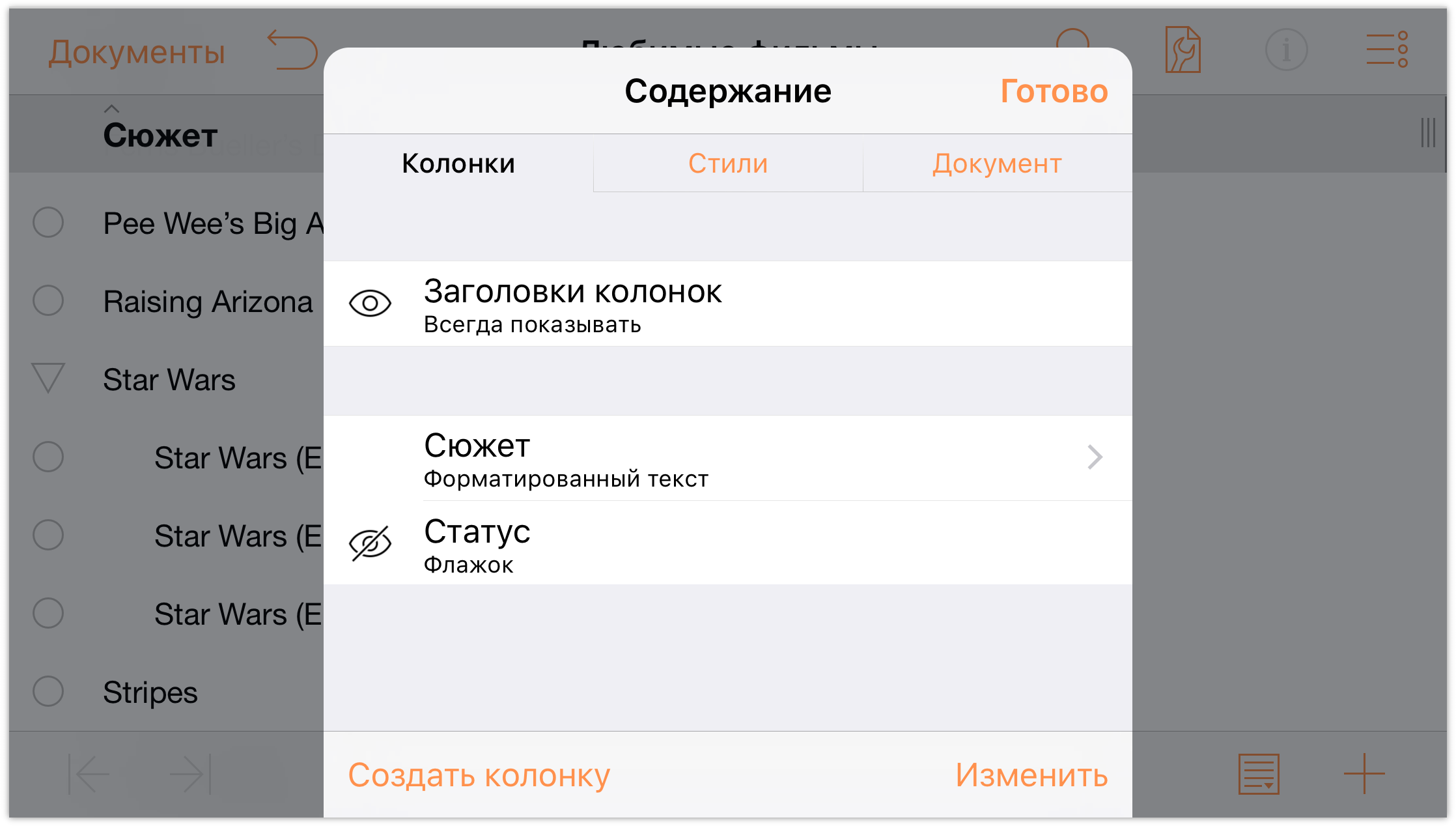
-
Введите Режиссер в поле Имя для созданной колонки.
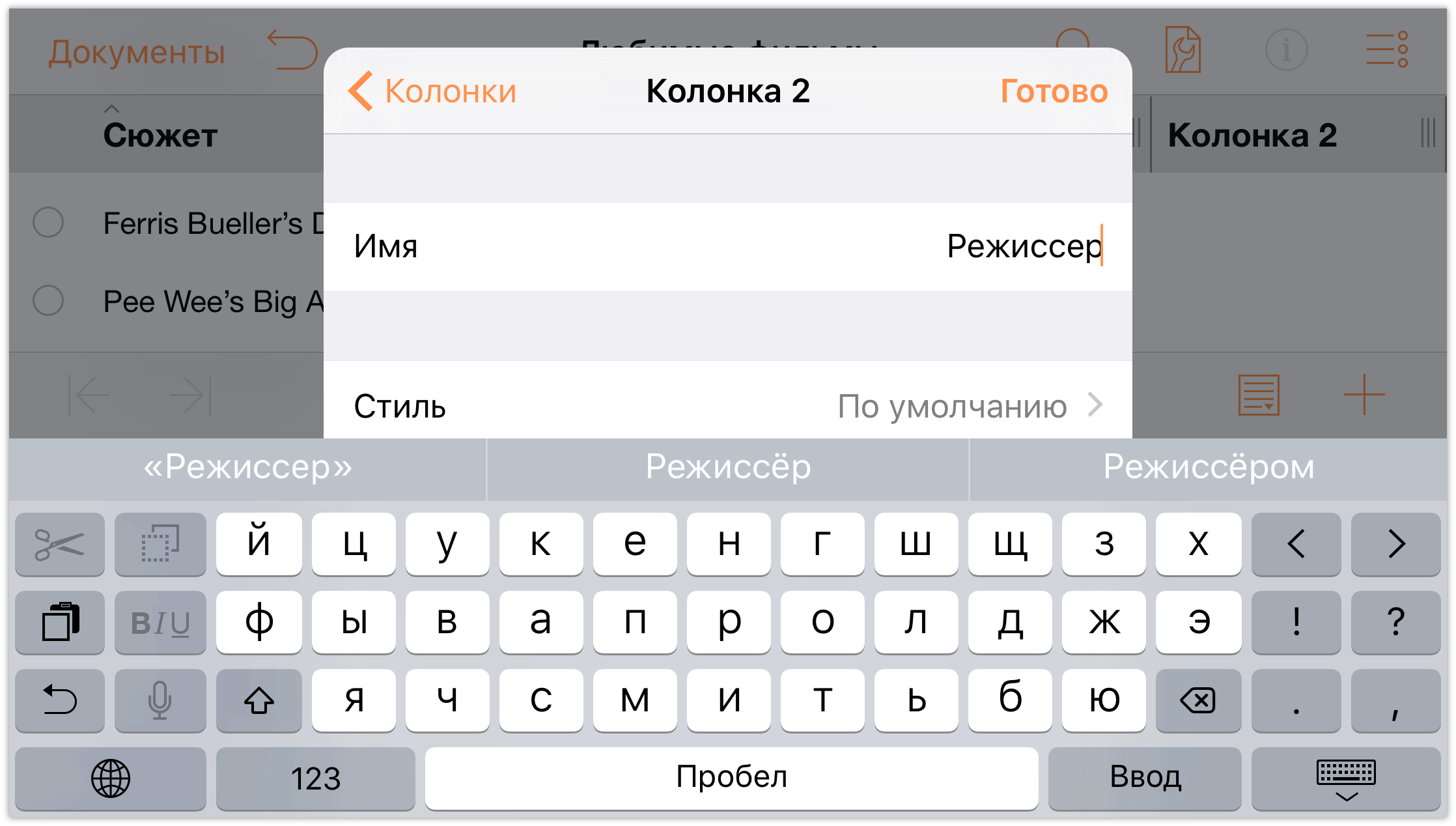
Когда вы закончите вводить Режиссер в качестве имени колонки, нажмите ❮ Колонки для возврата в главное меню содержимого.
-
Теперь переименуем колонку «Тема» во что-то более подходящее для списка, над которым мы работаем.
- Нажмите заголовок Тема, чтобы изменить его.
- Дважды нажмите поле Имя, чтобы выбрать заголовок.
- Введите Название фильма в качестве нового имени колонки.
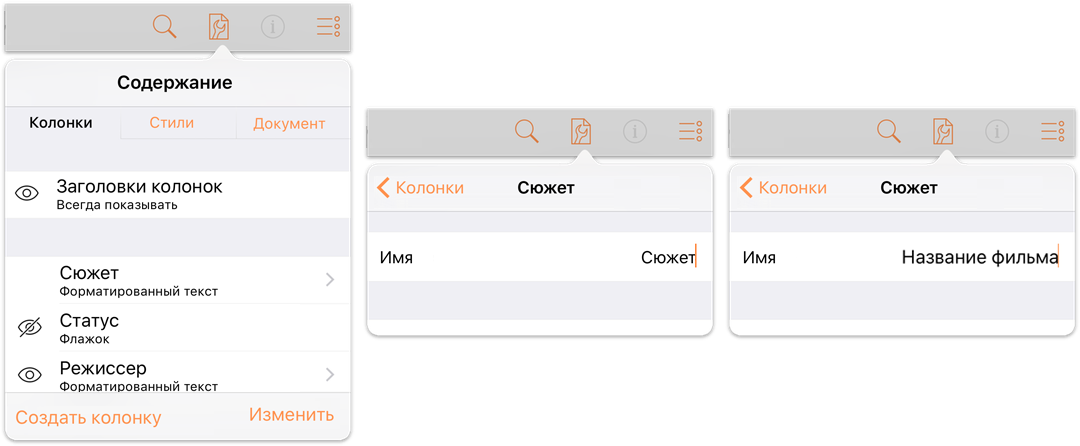
Вот как должны выглядеть колонки, когда вы закончите.
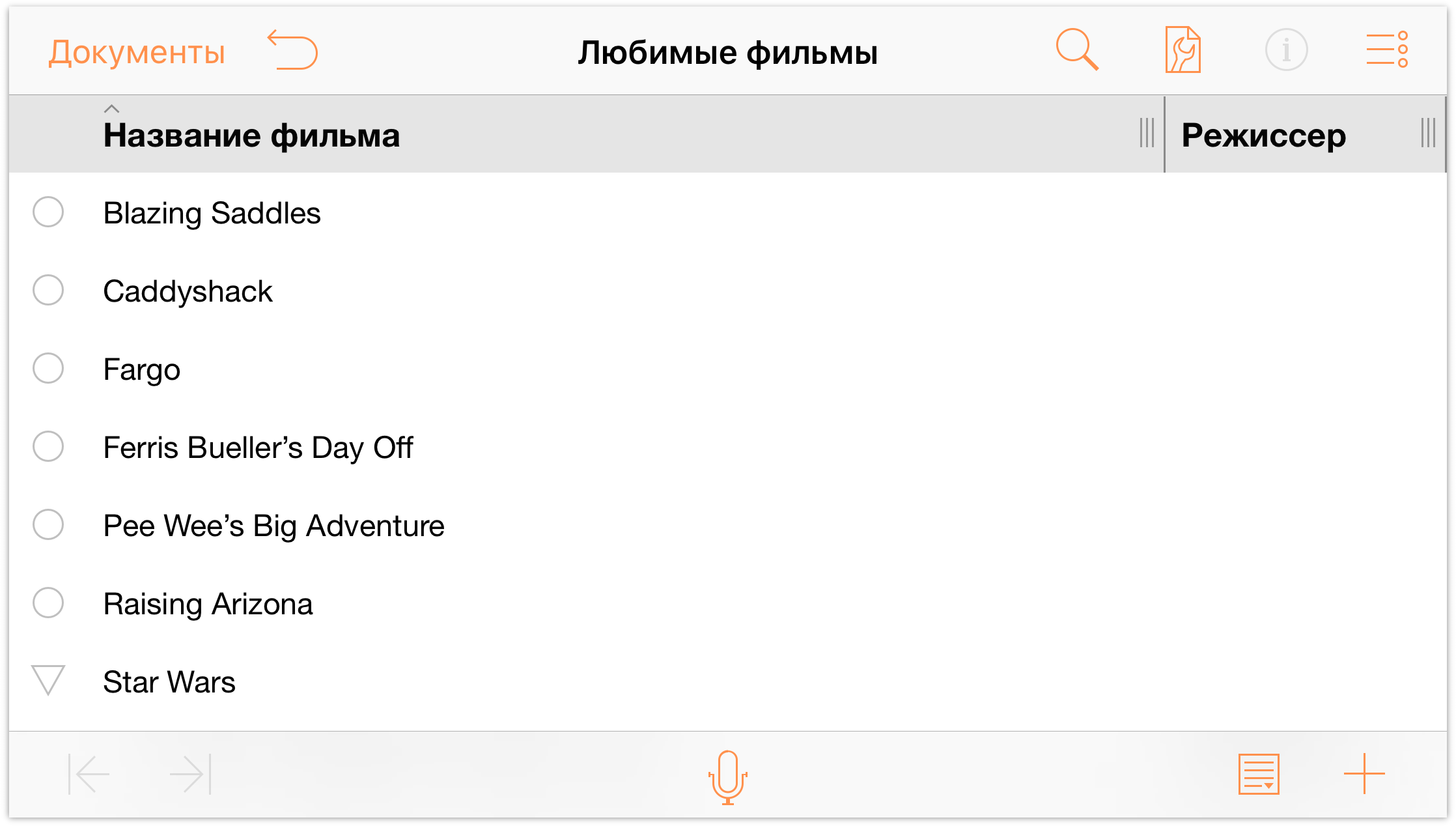
-
Обратите внимание, что у обеих колонок есть отметка изменения ширины справа. Ее можно нажат и перетащить влево или вправо, чтобы установить нужную ширину колонки. Текст в колонке переносится автоматически в соответствии с выбранной шириной.

Работа с колонками с помощью копирования и вставки
Теперь, когда вы создали колонку Режиссер, понадобится некоторое время, чтобы указать режиссеров всех фильмов. При заполнении в колонке важно помнить, что никогда не следует нажимать клавишу Ввод, потому что она вставляет новую строку. Если вы случайно нажали клавишу Ввод, нажмите кнопку ![]() (Отменить).
(Отменить).
Совет.
Не знаете режиссера фильма? Найдите фильм на веб-сайте IMDb, чтобы узнать о нем все нужные сведения.
Чтобы ускорить заполнение имен режиссеров, можно скопировать текст в одной ячейке и затем вставить его в другую, если один режиссер снял несколько фильмов. Чтобы скопировать текст, дважды нажмите любое слово и используйте отметки выбора (или нажмите Выбрать все в контекстном меню) для выбора нужного фрагмента. Когда текст выделен, нажмите Копировать для копирования текста в буфер.
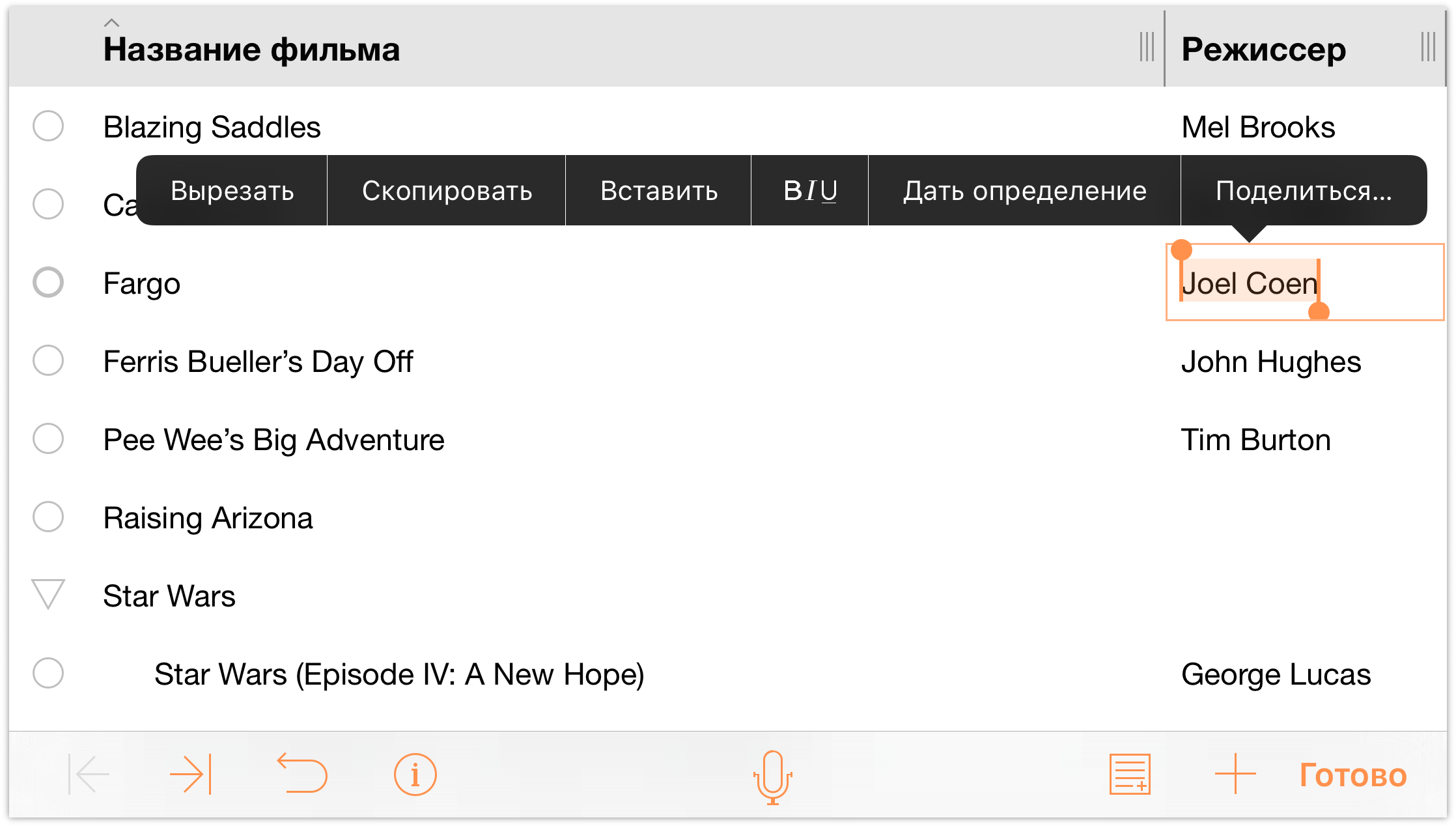
Затем дважды нажмите в ячейке, в которой необходимо вставить текст. В контекстном меню будут доступны два варианта вставки: Вставить и Вставить без формата.
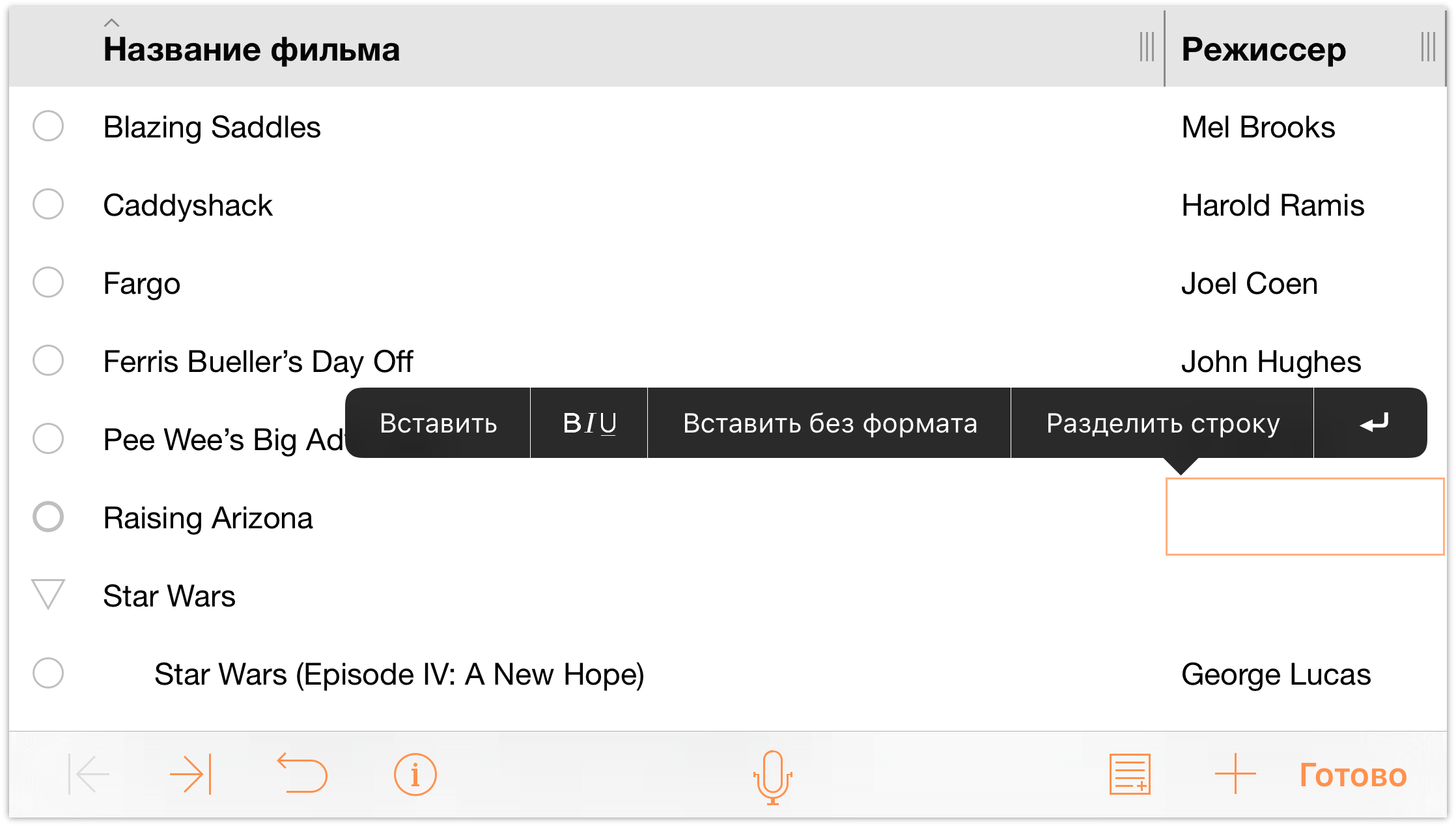
- Команда Вставить вставляет все содержимое буфера обмена в том виде, в каком содержимое было скопировано, включая стили и все остальное.
- Команда Вставить без формата вставляет содержимое буфера без каких-либо стилей. Например, если скопировать текст оранжевого цвета и выбрать Вставить без формата, вставленный текст не будет оранжевым. Вместо этого для вставленного текста используется стиль (или стили), которые применены в этой ячейке.
Нажмите Вставить, чтобы поместить текст из буфера обмена в ячейку.
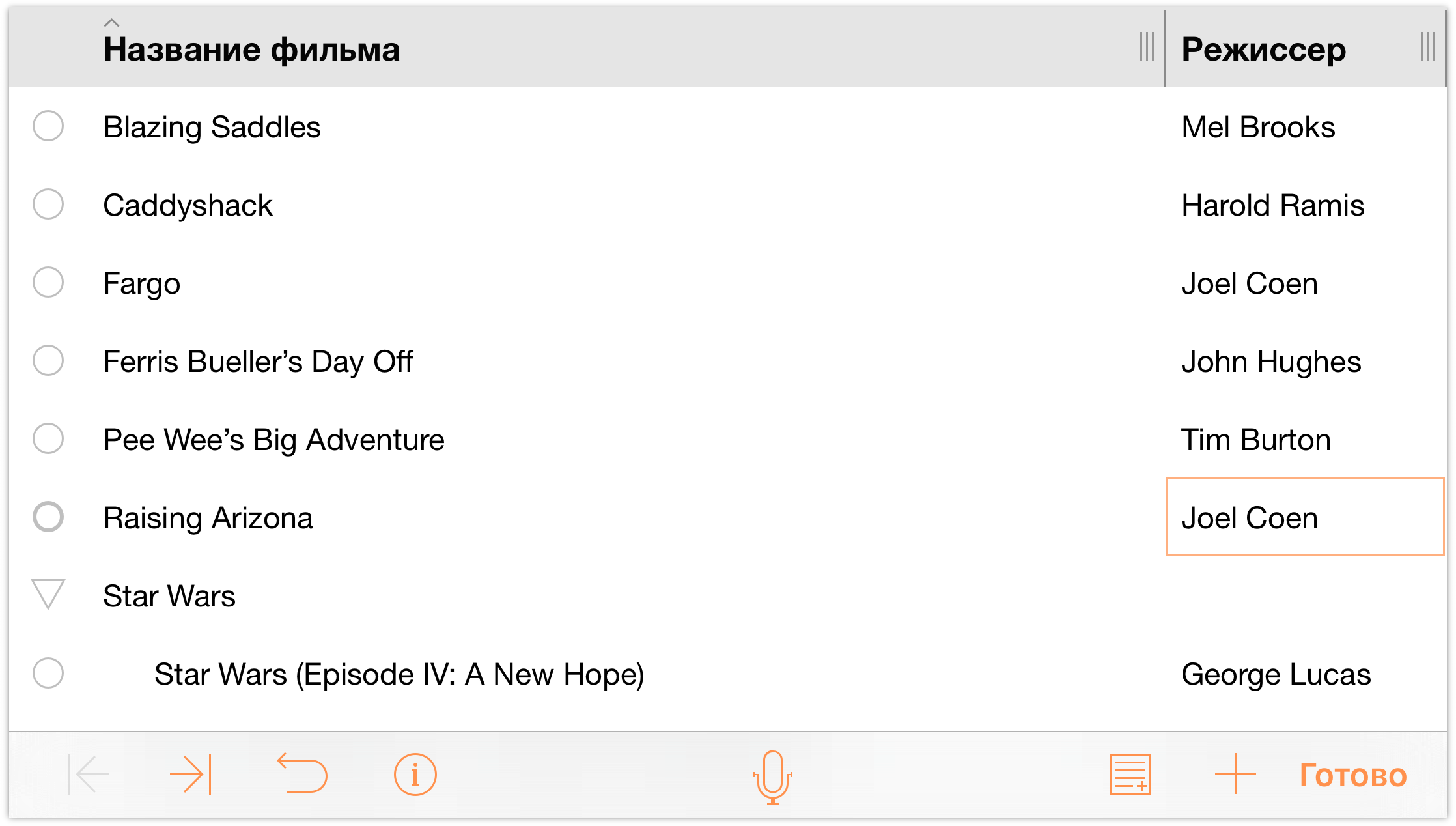
Когда вы закончите заполнять колонку Режиссер, нажмите Готово; документ должен выглядеть следующим образом:
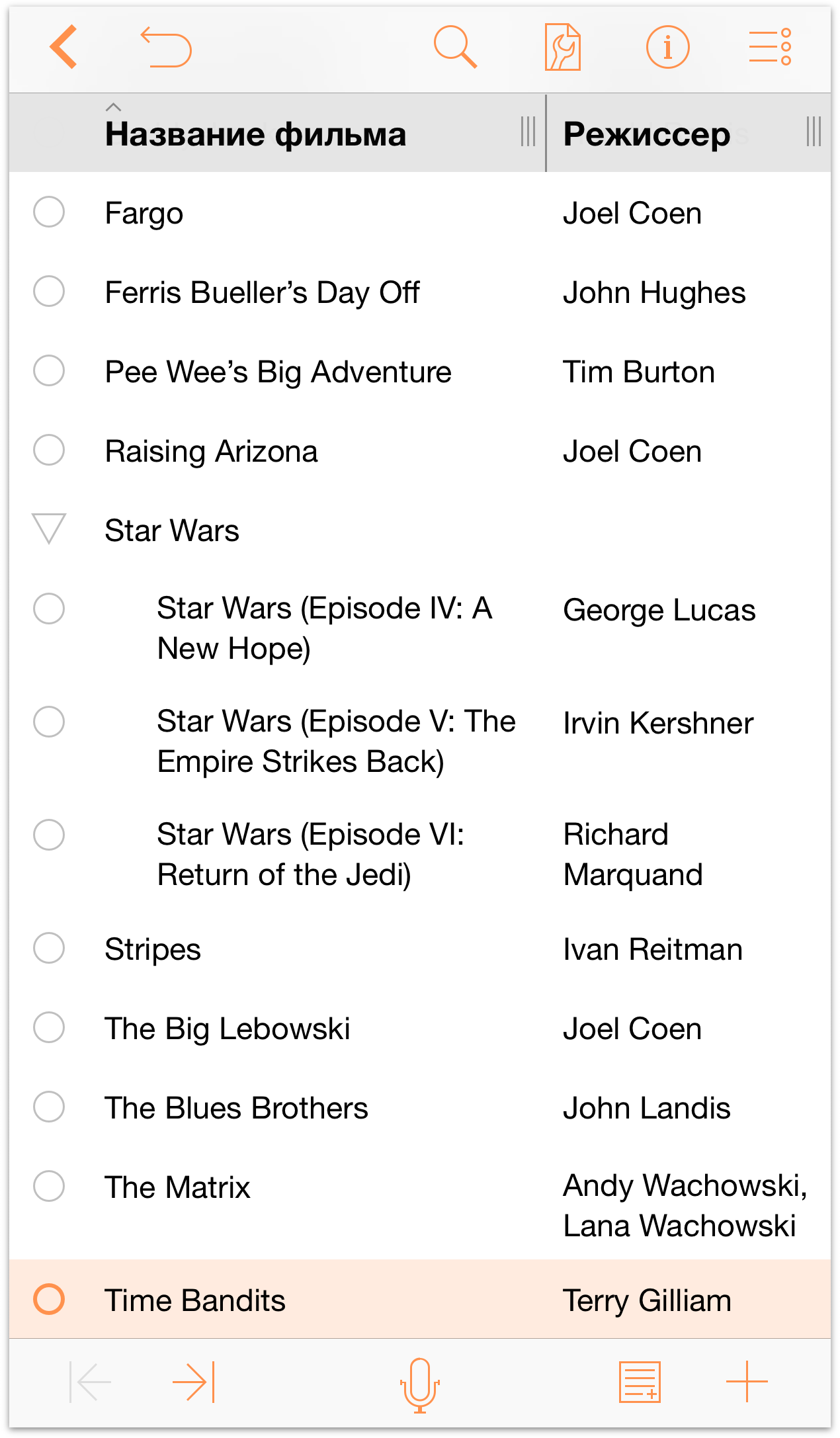
Примечание.
Когда вы поворачиваете устройство iOS, меняя горизонтальную ориентацию на вертикальную и обратно, OmniOutliner меняет ширину столбцов в соответствии с ориентацией устройства. Однако если документ имеет больше двух колонок, часть колонок может оказаться за пределами экрана. Чтобы просмотреть их содержимое, попробуйте повернуть устройство в горизонтальную ориентацию iOS или проведите пальцем от правого края экрана, чтобы вывести на экран скрытое справа содержимое.
Разумеется, есть еще много, что можно сделать с этим документом. Можно добавить примечания для каждого фильма или еще одну колонку, содержащую год выхода или ваш собственный рейтинг фильма. Попробуйте использовать разные функции OmniOutliner и посмотрите, какие возможности они предлагают. Не забывайте, что для отмены сделанного действия всегда можно нажать Отменить.
Когда все готово, нажмите кнопку Документы на панели навигации, чтобы сохранить изменения. Документ Любимые фильмы будет размещен в папке «Локальные документы».
Когда вы будете готовы, перейдите к следующей главе Работа со стилями и шаблонами, чтобы узнать о том, как применить шаблон (или тему) к плану, и как создавать собственные стили для добавления оформления к создаваемым планам.
