快速了解 OmniOutliner for iOS
文稿编辑器用于查看、创建和管理大纲。
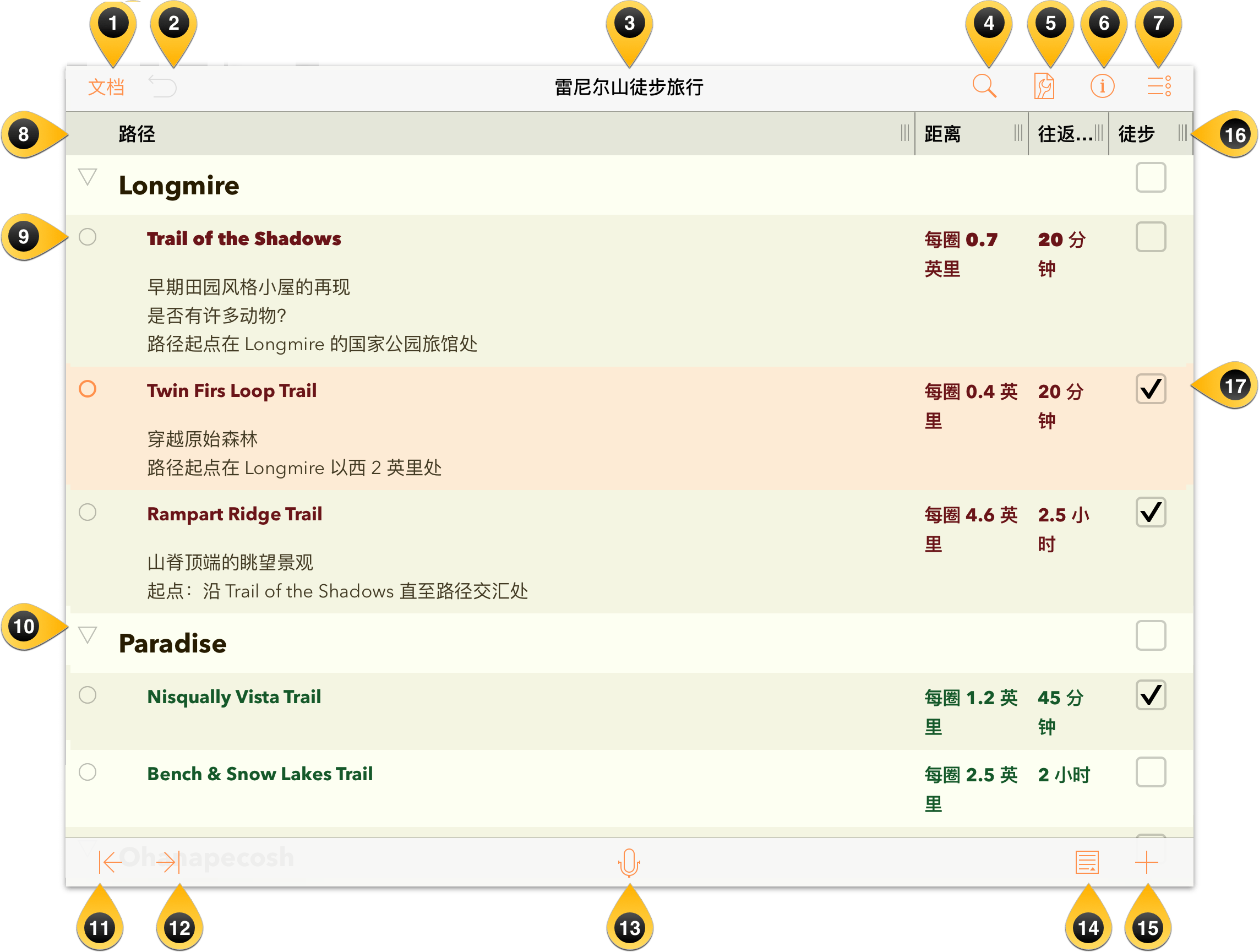
文稿 — 轻按此处可退出当前文稿并查看当前文件夹中的其他文稿。
还原/重做 — 轻按还原上一次的更改,或从弹出菜单中按下并选择重做,以复制上一个任务。
文稿标题 — 轻按此处可更改当前 Outliner 文稿的名称。默认情况下,新文件命名为我的大纲,因此务必将标题更改为适合您目前所进行项目的名称。
查找 — 轻按此处可在当前文稿中进行搜索。搜索字段是动态的,即 OmniOutliner 在您开始键入时便开始搜索结果。看到您搜索的项目后,轻按结果中的此项目便可转至 Outliner 文件中的相应位置。
内容 — 轻按此处可增加文稿内容的深度。选项包括:
- 列 — 添加和移除列,配置其样式属性,以及指定可输入列的内容类型(例如多信息文本或适用于要列出的项目的复选框)。
- 样式 — 为文稿、单个行和备注应用主题。
- 文稿 — 设置缩放级别,分配背景颜色,以及为交替行设置可选颜色。
提示
在文稿设置中还可以找到展开全部和收缩全部按钮。这在需要查看大文稿的每个细节或主要行目时会很方便。文本样式 — 选择一行并轻按此处可为该行设置文本样式。轻按自定义样式可设置输入大小,指定文本字体和颜色,添加背景颜色,设置编号样式以及更改对齐方式等。
编辑 — 轻按此处可打开屏幕底部的编辑控制项。轻按行图柄可选择特定行,然后使用屏幕底部的控制项剪切、复制、删除、分组或移动所选项目。完成后,轻按右上角的完成。

列标头 — 单列大纲默认已隐藏,您可以添加列并重命名列标头以进一步定义大纲内容。
行图柄 — 轻按并按住这些图柄可在大纲中四处拖动行。使用 OmniOutliner 中的编辑功能时,这些图柄会发挥更大的作用;当您在编辑模式中轻按某一行时,空心圈填满,表示此行已被选中待进行特定操作。再次轻按可取消选择行。
指示三角形— 分在一起的项目有一个指示三角形作为它们的行图柄。指示三角形向下时处于打开状态,向右时处于关闭状态;轻按可打开此行并查看隐藏内容。
减少缩进 — 轻按可减少所选行的缩进层级;对于没有缩进的行,减少缩进不可用。
缩进 — 轻按可缩进行。
录音 — 轻按可打开录音机开始录音。“录音”按钮变为音频音量指示器,左侧是暂停按钮,右侧是选中标记。轻按暂停停止录音,圈填满红色指示录音已停止。再次轻按暂停按钮可继续录音,或轻按选中标记按钮完成录音并将其保存至文稿中的新行。


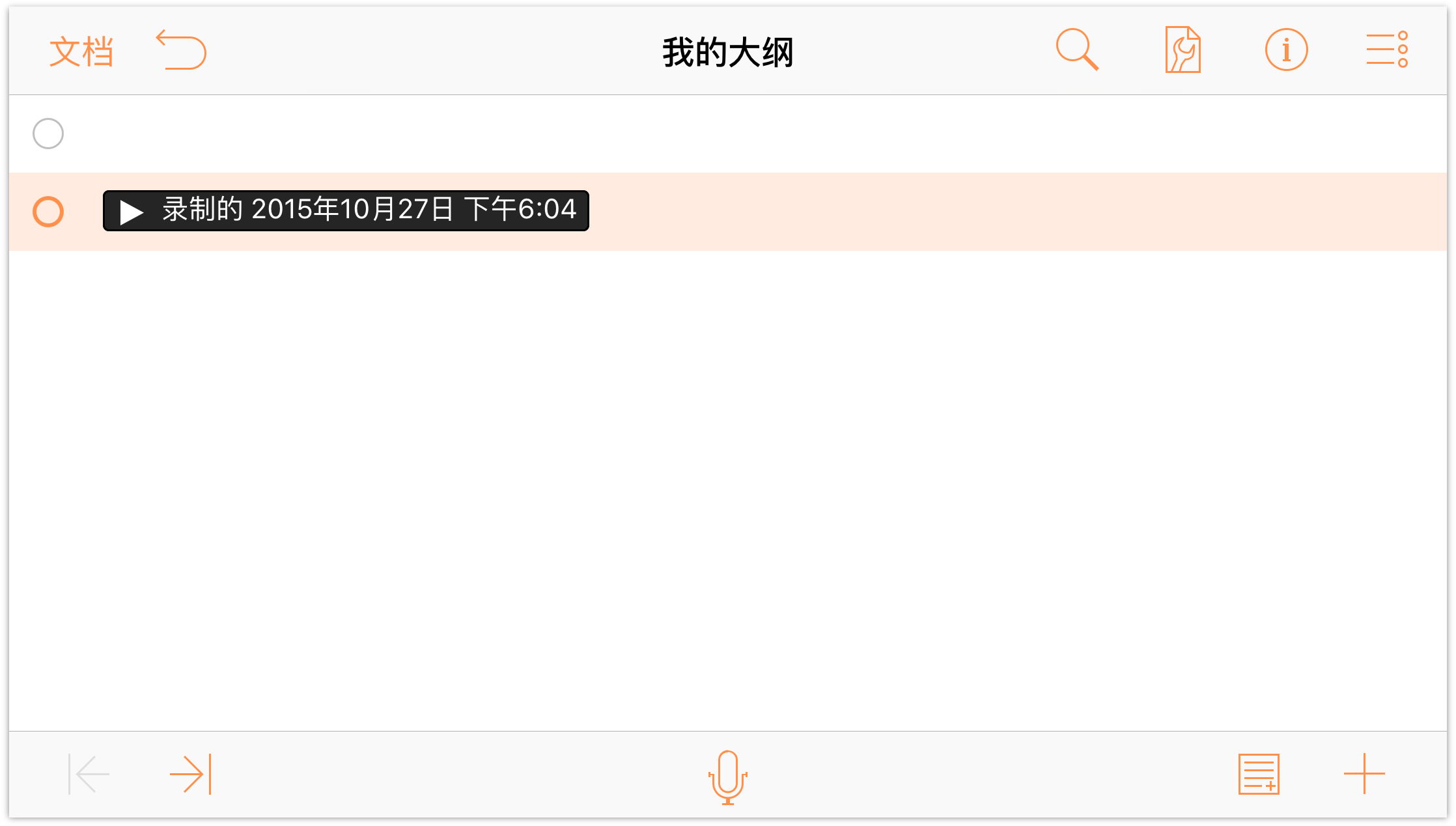
备注 — 如果不存在备注,轻按可添加备注。如果该特定行已附加备注,单次轻按“备注”按钮将隐藏或显示现有备注。触摸并按住备注按钮,您会看到两个按钮飞出。左侧的按钮将隐藏文稿中的所有备注,而右侧按钮则将显示所有备注。
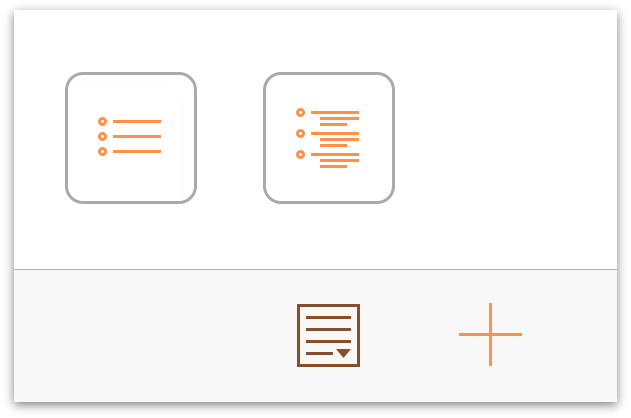
- 添加/加号 — 轻按此处可直接在下方新建与当前行同级的行并开始输入文本。与备注按钮类似,触摸并按住“添加”按钮,会飞出四个额外的按钮:
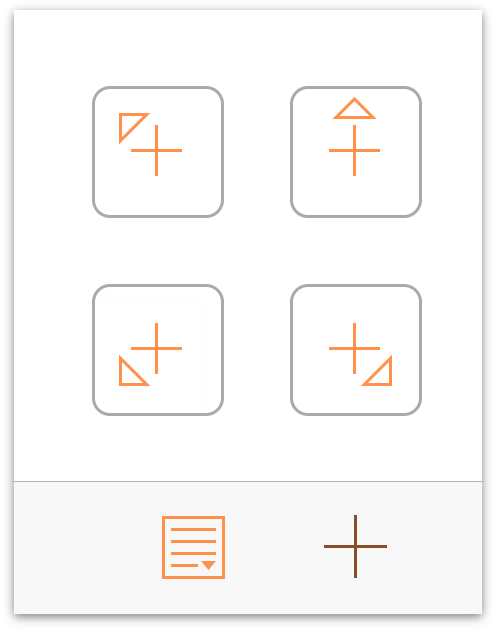
- 插入父项
 — 在所选行的下一最高层级插入新行。
— 在所选行的下一最高层级插入新行。 - 在上方插入
 — 在与所选行相同的层级于上方插入新行。
— 在与所选行相同的层级于上方插入新行。 - 插入子项
 — 在比所选行低一级的层级于下方插入新行。
— 在比所选行低一级的层级于下方插入新行。 - 插入叔母项
 — 在比所选行高一级的层级于下方插入新行。
— 在比所选行高一级的层级于下方插入新行。
- 插入父项
- 列宽度图柄 — 向左或向右拖动这些图柄以调整列宽度。
- 状态注记格 — 使用状态注记格勾选已完成的项目等,或用于指示大纲中项目的二元状态。
如您所见,谈到快速了解 OmniOutliner for iOS,事情并不像开头看到的那么简单。在学习第 4 章和第 5 章中的逐步教程时,您将了解更多有关如何掌握 OmniOutliner 的信息。
但是,在前往这些章节之前,请务必仔细阅读下面两章内容,以便了解如何配置 OmniOutliner 来同步文件,以及有关如何使用文稿浏览器的详尽细节。
