利用文稿浏览器管理文件
在开发人员的圈子内,OmniOutliner 被称作基于文稿的应用程序,通俗地讲,就是“这款应用程序可以创建和管理文件”。由于这款应用程序可以创建文件,因此我们需要提供一种便于您管理和组织文件的方法。我们将该方法称作文稿浏览器。
注意
如果您熟悉 Mac 的各项操作,则可以将我们的文稿浏览器类比成 Finder。您使用文稿浏览器来组织和访问您的 OmniOutliner 文稿。
本章为您提供了 OmniOutliner 文稿浏览器的概览,并为您介绍如何管理您所创建的文件。您将学会如何创建子文件夹、在本地文稿文件夹和云文件夹之间移动文件、共享文件以及当不再需要时丢弃文件。
让我们开始吧!
熟悉文稿浏览器
首次打开 OmniOutliner时,将转至位置屏幕,您可在此屏幕访问并管理所有文稿。我们在本地文稿文件夹中预先载入了一些 OmniOutliner 样本文件,您可以参考它们来创建文稿。
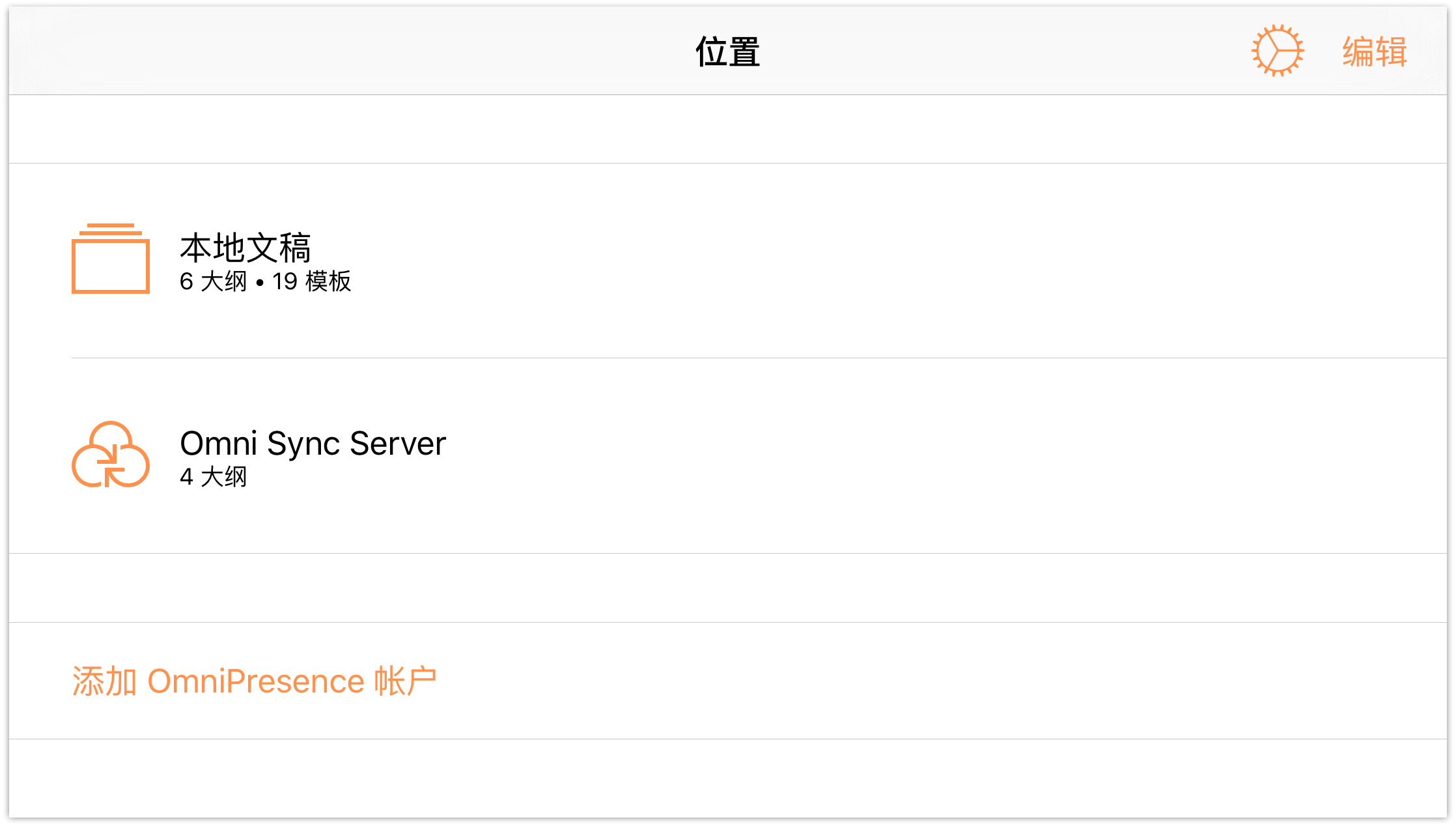
注意
当您配置云帐户时,比如免费的 Omni Sync Server 帐户(或连接到您已订阅的 WebDAV 服务),您也会看到该帐户的文件夹。有关如何将 OmniOutliner 与云中存储的文件连接,请参阅在云上工作了解详细信息。
轻按本地文稿文件夹查看里面的内容:
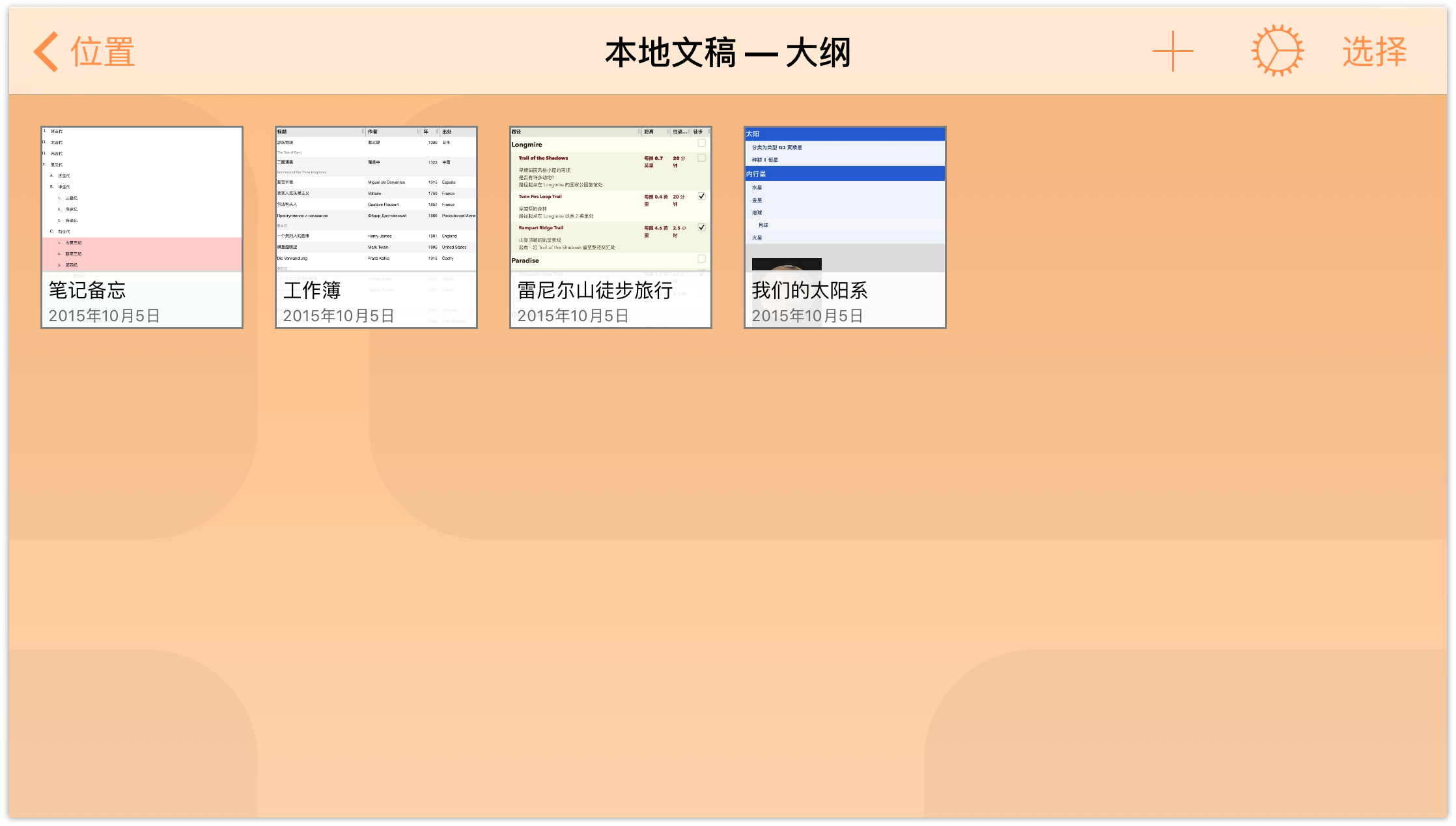
如果查看文件夹内容时往下扫动会发现文稿管理器。默认情况下,OmniOutliner 按创建日期排序文件并显示该文件夹中的所有 OmniOutliner 文稿。您可以选择按标题排序,也可以查看可用模板。
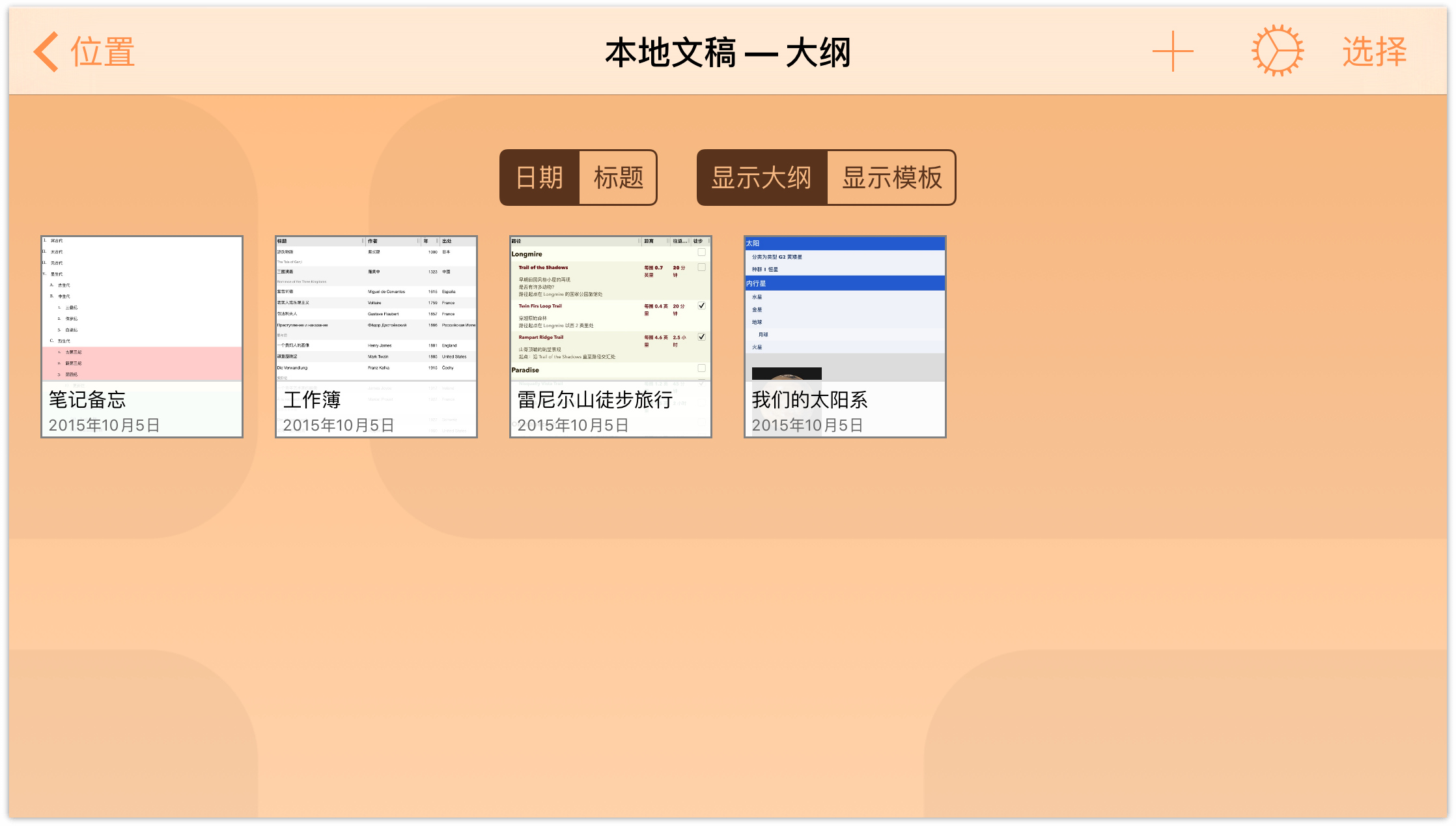
轻按显示模板可以看到可用的模板。花费一些时间在模板列表中滚动查看,了解您可用的文稿样式类型。当您完成后,轻按显示大纲。要隐藏文稿管理器,向上扫动即可。
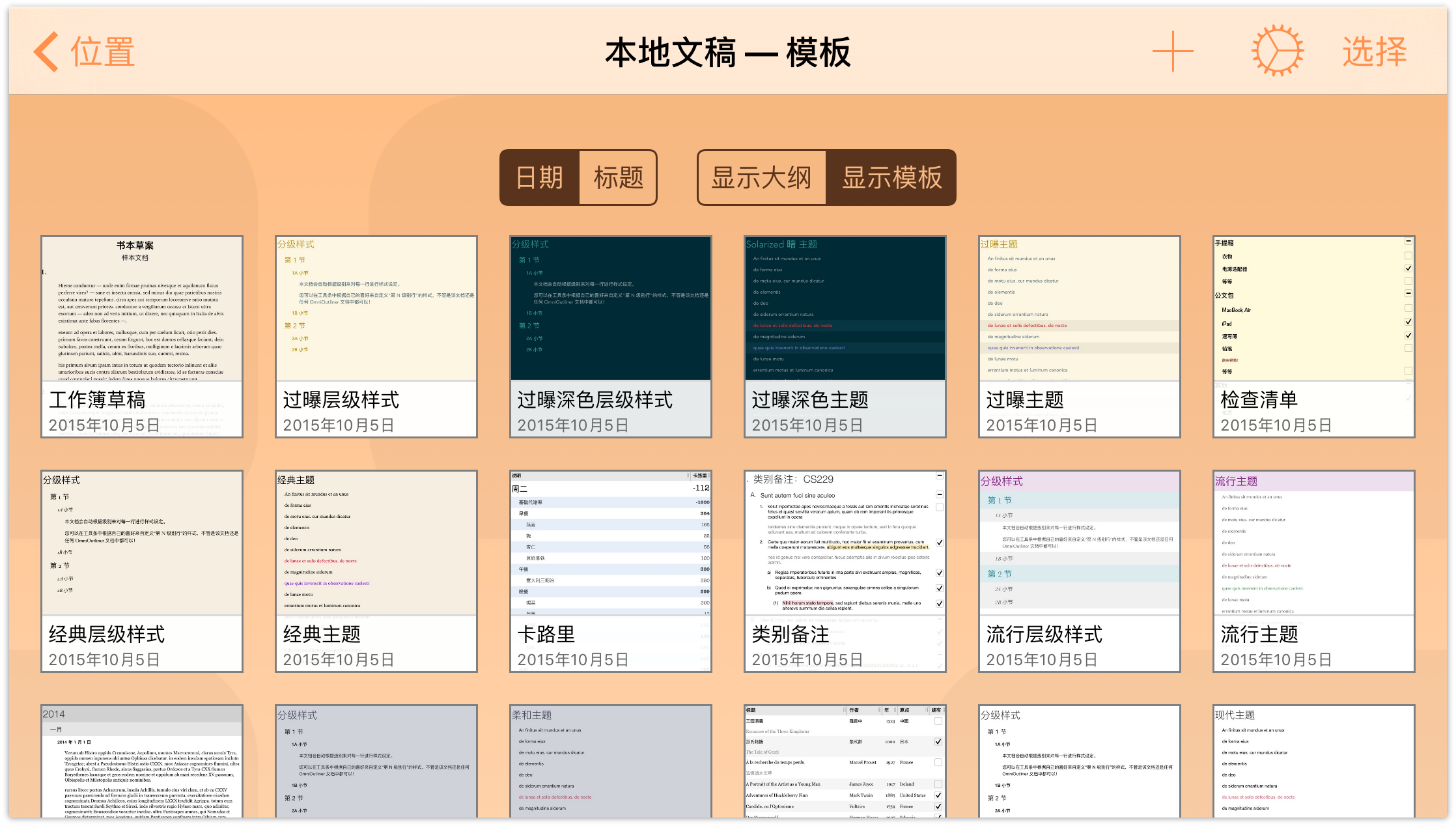
挖掘更多文件潜力
文稿浏览器不仅仅可以排序文件和组织模板,它还提供更多功能。当您选择了要在其中创建新文件或打开现有文件的文件夹之后,您将发现屏幕顶部的导航栏中会出现一些新选项。
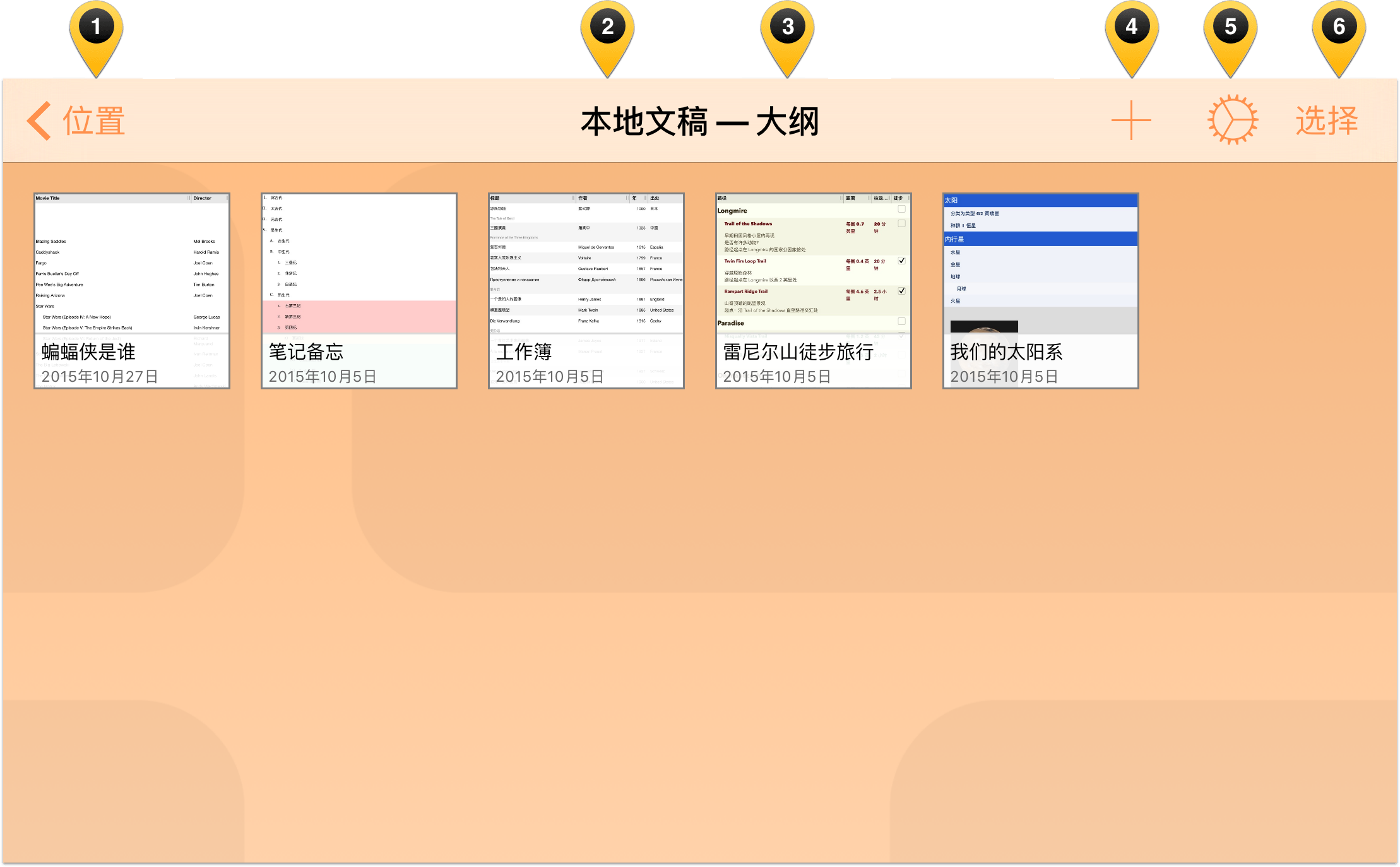
让我们看看这些选项:
- 位置:轻按此处可以让您返回文件夹层次结构,最后会停在位置屏幕。
- 当前文件夹:导航栏中央显示了当前文件夹的名称。
- 文稿类型:如同之前看到的一样,在文稿浏览器中向下扫动可以看到文稿管理器。如果管理器设为显示大纲,则此处显示的文本是“大纲”;如果管理器设为显示模板,则此处显示的文本是“模板”。
注意
在 iPhone 上使用纵向模式时,当前文件夹和文稿类型显示在导航栏下方且位于该文件夹内文件的上方。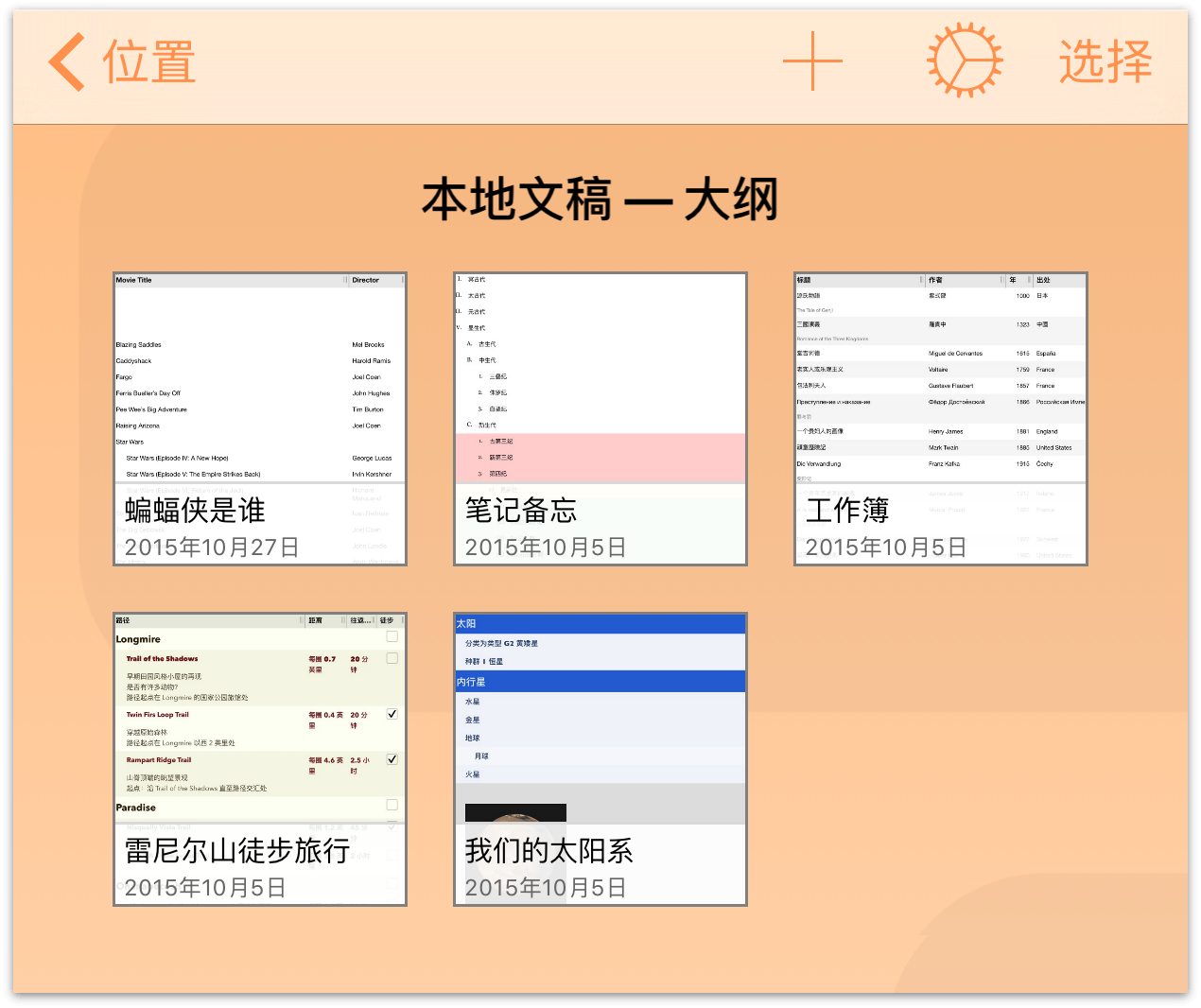
 (新建大纲/模板):轻按加号按钮创建新的大纲或模板。
(新建大纲/模板):轻按加号按钮创建新的大纲或模板。 (应用程序菜单):轻按齿轮图标(代表应用程序菜单),会提供对以下内容的访问:
(应用程序菜单):轻按齿轮图标(代表应用程序菜单),会提供对以下内容的访问:
- 关于 OmniOutliner:了解关于设备上所安装的 OmniOutliner 的内部版本详细信息以及联系 The Omni Group 的详细信息。
- OmniOutliner 帮助:访问在线帮助和 EPUB 手册来了解如何使用 OmniOutliner。
- 联系 Omni:轻按此项可向我们发送电子邮件。我们预先加载了消息的主题行,包含了您的 OmniOutliner 内部版本的详细信息,这样我们可以在您联系时提供更好的协助。
- 发行说明:了解最新版 OmniOutliner 有何新功能。
- 还原示例大纲/模板:如果您想空出设备上的一些存储空间,您可以删除示例大纲或模板。但如果您稍后发现需要这些示例文件,轻按此处就可以查看可用的大纲或模板的列表并选择要还原哪些内容。
- 打开自:轻按此处可打开并使用同步到 iCloud Drive 的文件。
- 从 WebDAV 输入:轻按此处可以指定输入文件的来源。与同步功能类似,您可以连接到 Omni Sync Server 或 WebDAV 资源库,并将文件输入到当前的 OmniOutliner 文件夹中(例如本地文稿文件夹或同步文件夹)。
输入自:轻按此处可从 iCloud Drive 输入文件。此操作将把该文件的副本保存到当前文件夹。原始文件保留在原处(云中)不变。
如果您选择输入自并编辑该文件,将获得两个“不同”版本的文件:iCloud Drive 上的原始源文件和输入至 iOS 设备上的文件夹的文件。完成对文件的相关操作之后,可以使用文稿浏览器将其输出回 iCloud Drive。有关更多详细信息,请参阅在云上工作。
- 设置:使用此屏幕来定制 OmniOutliner 的设置。
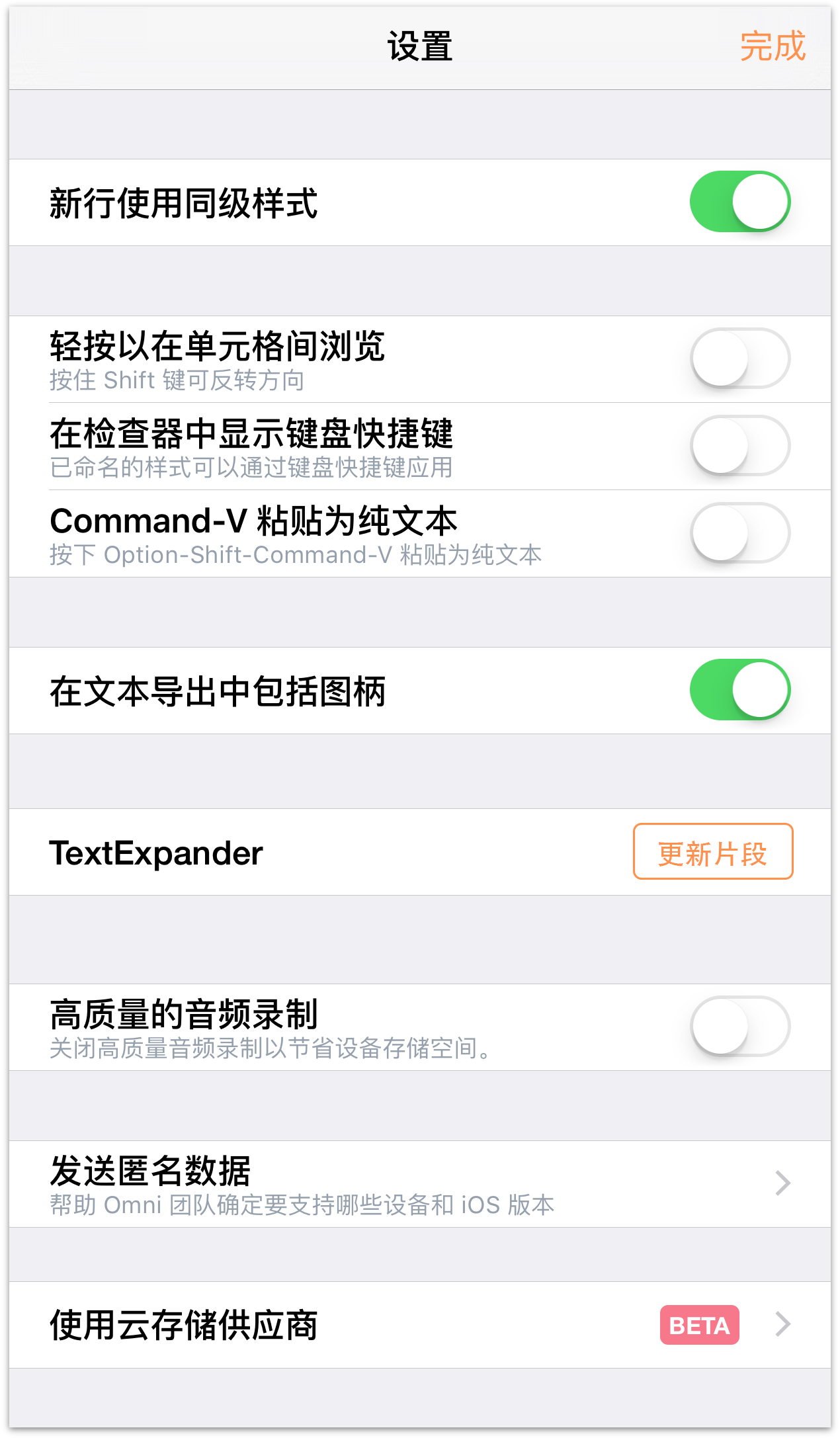
如果对 OmniOutliner 使用外部键盘,或者如果也对 iPad 或 iPhone 使用 TextExpander(可在 App Store 上单独购买),此屏幕上的选项将十分有用。
- 选择:最后一个选项选择是导航栏中最常用的项。轻按选择可以选择文件,从而对其执行其他操作,比如将其从一个文件夹中移动到其他文件夹中,用电子邮件将文件发送给同事,或者复制文件。
提示
当您需要对文件进行操作时,除了轻按选择之外,还可以轻按并按住文件几秒。当您看到文件周围出现蓝色高亮边框时,移开手指然后轻按即可选择其他文件,或者轻按导航栏中的图标来执行操作。
当您轻按选择,导航栏会变为操作栏。一开始,您会看到在操作栏中的按钮都处于被禁用的状态(显示为灰色),但当您轻按选择文件后,这些按钮就会激活(从灰色变成蓝色)。
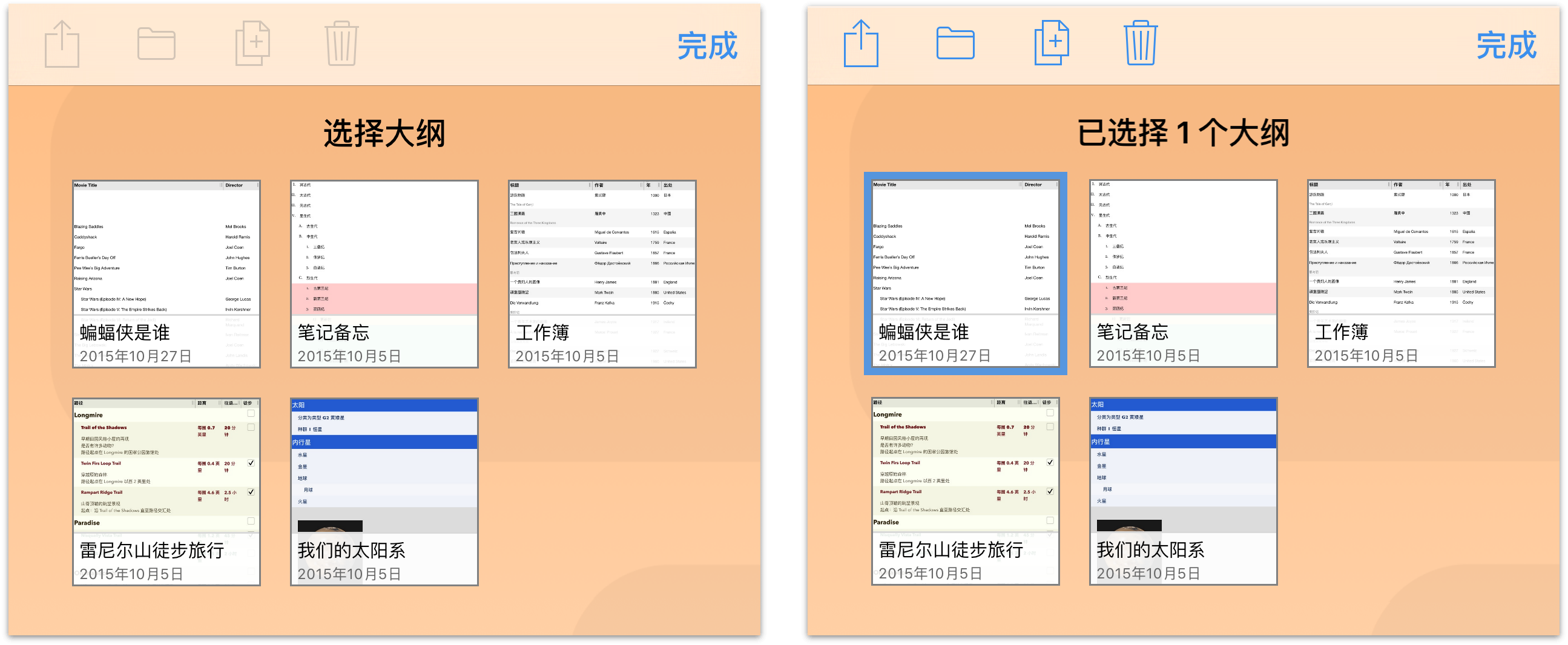
您可以对选定的文件执行以下按钮的相关操作:
- 轻按
 可共享和输出文件。
可共享和输出文件。 - 轻按
 可以在文件夹之间移动文件或创建新的子文件夹。
可以在文件夹之间移动文件或创建新的子文件夹。 - 轻按
 即可制作所选文件的副本。
即可制作所选文件的副本。 - 轻按
 可将所选文件移动到废纸篓文件夹。
可将所选文件移动到废纸篓文件夹。
这些功能会在后续小节中进行更为深入的探讨。
共享文件及创建模板
您常常会发现自己需要与其他人共享您在 OmniOutliner 中创建的某些文稿。但是所有的文件都在您的 iPad 上,您该如何执行此操作呢?
打开“本地文稿”等文件夹后,轻按导航栏中的选择,然后选择您要共享的文件。此时文件周围为蓝色高亮,让您知道您选择了哪些文件进行处理。
现在,轻按导航栏中的共享按钮,然后选择下列选项之一:
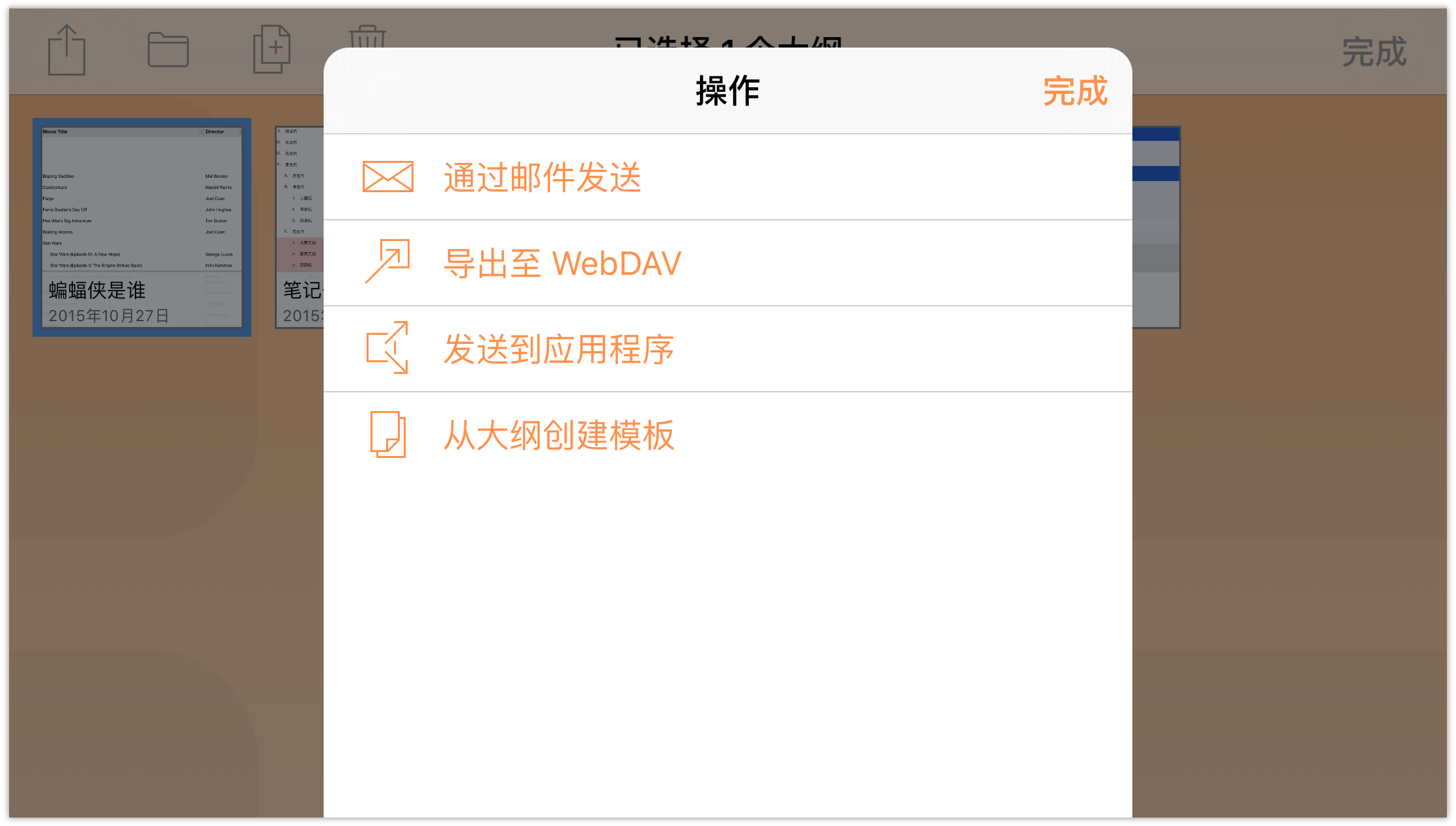
通过电子邮件发送 — 您可以为要通过电子邮件发送的文件选择文稿格式,然后将电子邮件消息送入待发送的队列。
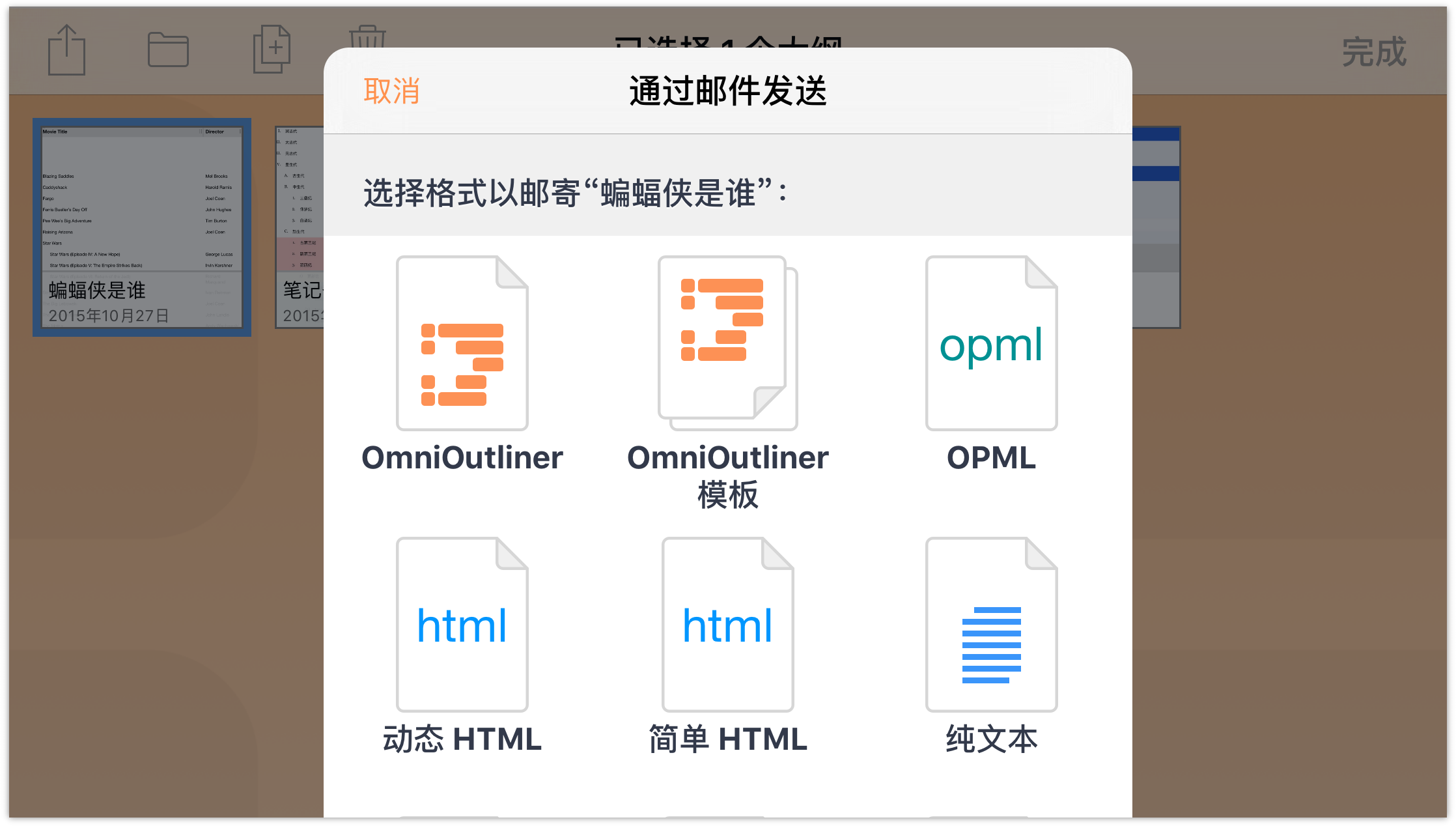
导出至 WebDAV — 您可以将文件移动至 WebDAV 共享。如果您尚未配置 WebDAV 云帐户,需要先完成配置才能导出文件。
输出至 — 您可以将文件输出为其他格式和/或输出至 iCloud Drive。
发送到应用程序 — 您可以在 iPad 上使用兼容应用程序打开文件,或者,如果您与您所认识的某个人都在使用同一个 Wi-Fi 网络,您就可以使用 AirDrop 将文件与另一台 iOS 8 设备或 Mac 设备共享。
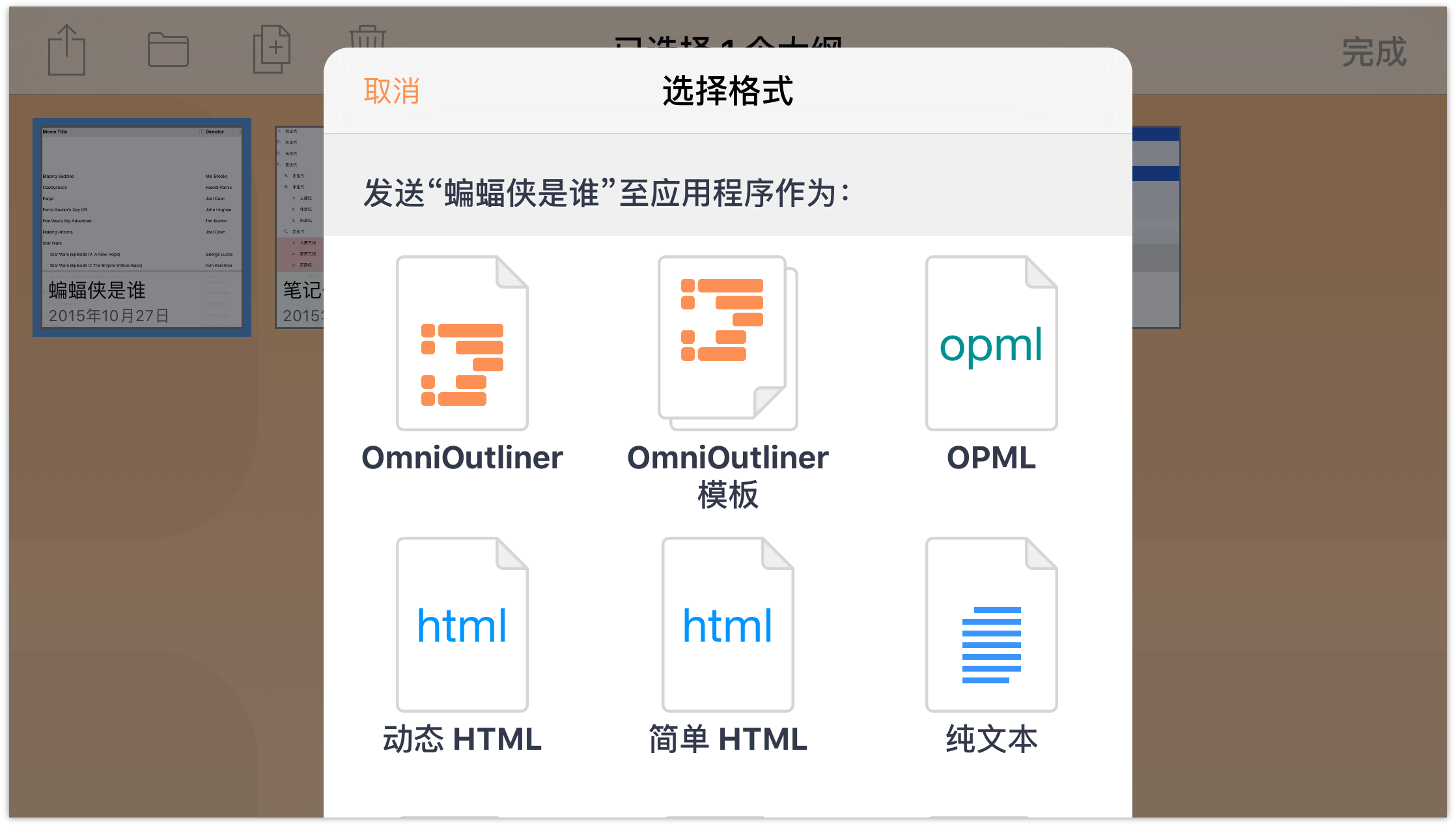
首先选择格式,然后选择设备上安装的、要向其发送文件的应用程序。视情况您还可以通过 AirDrop 将文件发送给他人。
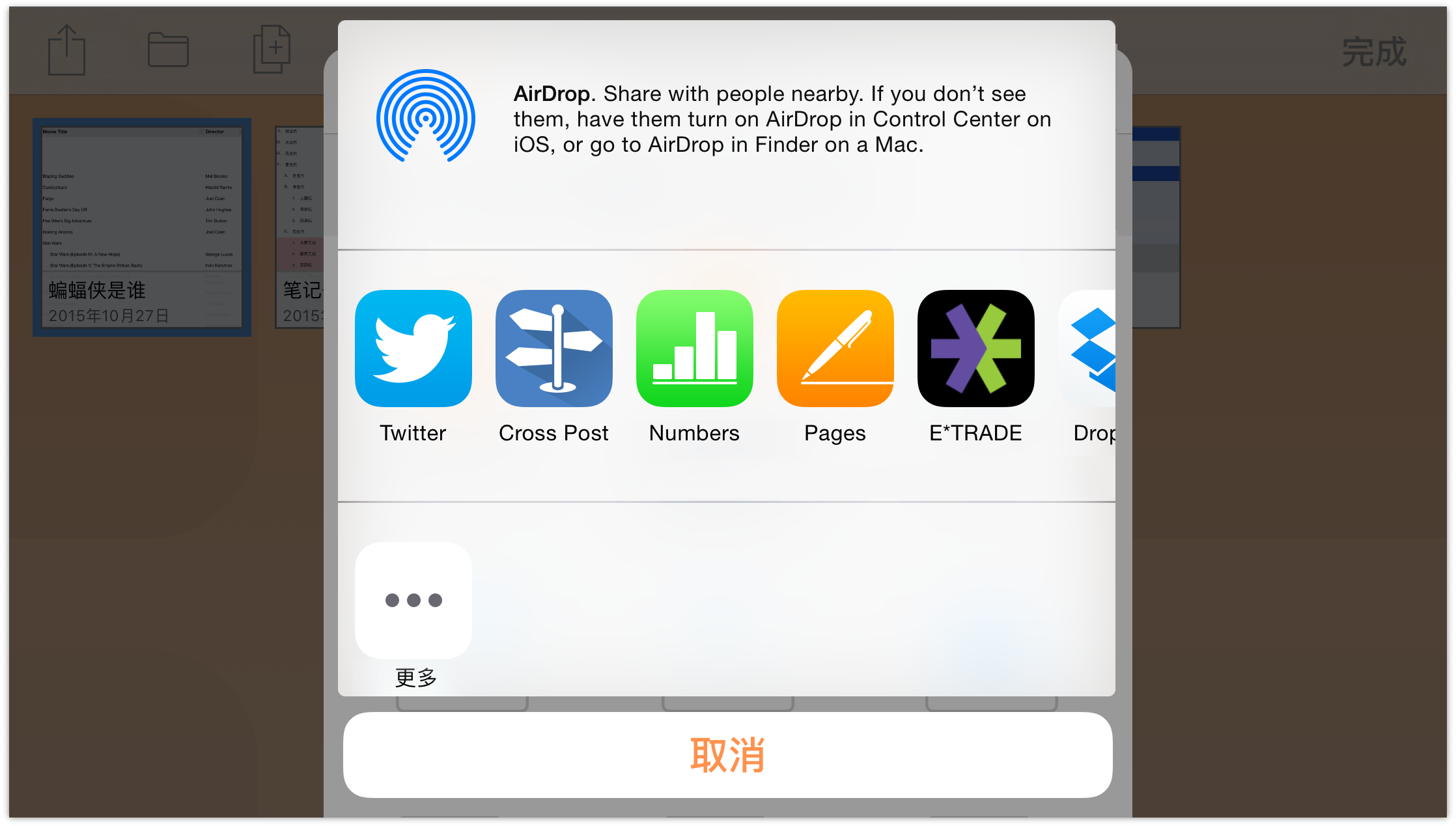
从大纲创建模板 — 将所选文稿转换为模板,稍后可将其用作新建文稿的基础。所有内容以及任何样式、图像或添加的媒体都保留在模板文件中;您只需参考其中的内容来输入新内容。
创建子文件夹
为了更好地帮助您管理文件,还可以将文件移至其他文件夹或创建包含类似文稿的子文件夹。轻按选择,然后选择您要移动的一个或多个文件。轻按操作栏中的![]() ,将文件移至其他文件夹,或新建包含所选文件的子文件夹。
,将文件移至其他文件夹,或新建包含所选文件的子文件夹。
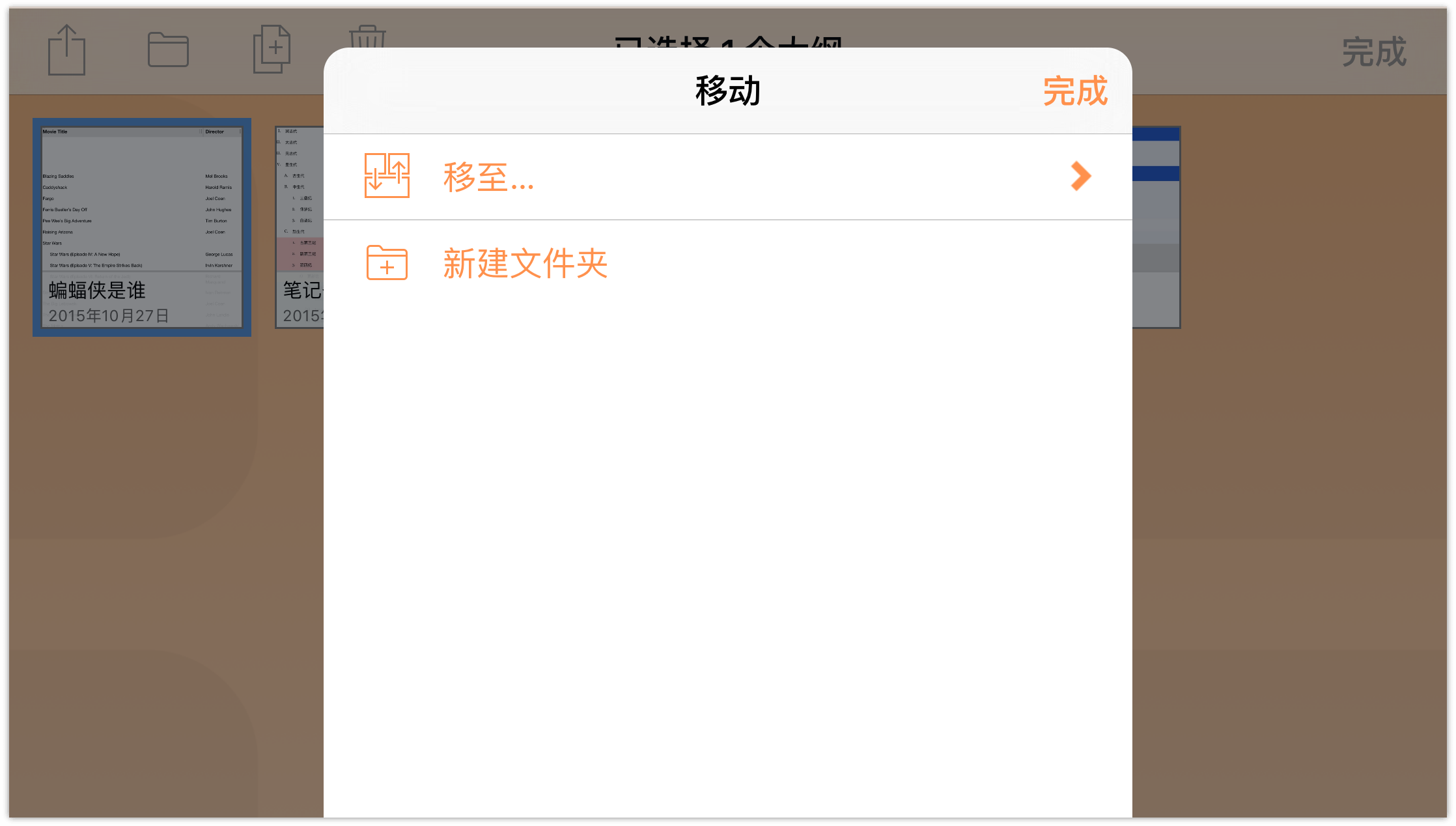
轻按新建文件夹可新建包含所选文件的文件夹。文件从当前文件夹中移至新的未命名子文件夹。输入新文件夹的名称并轻按完成。
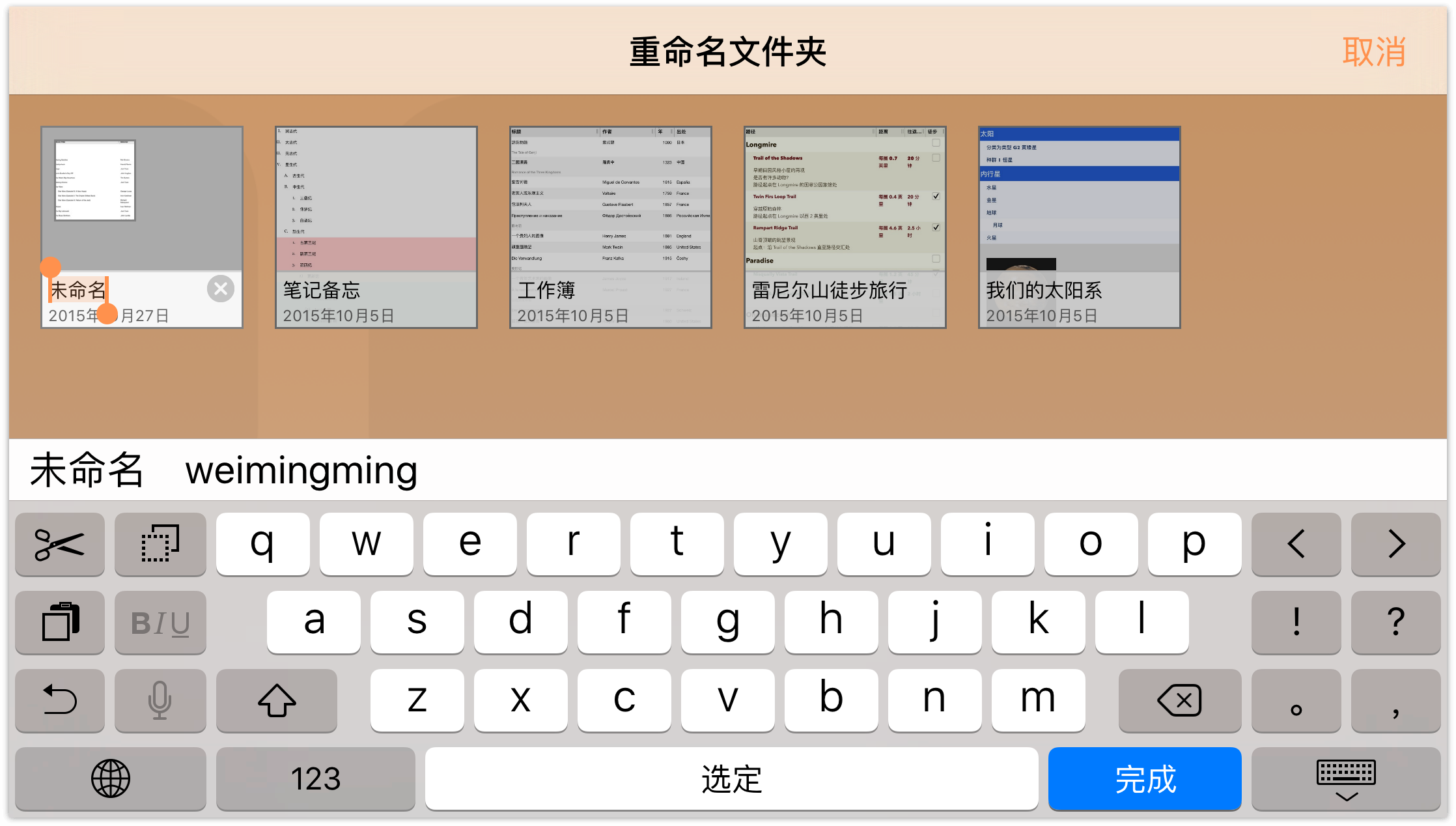
子文件夹的背景为深灰色并显示所包含文件的迷你图标。
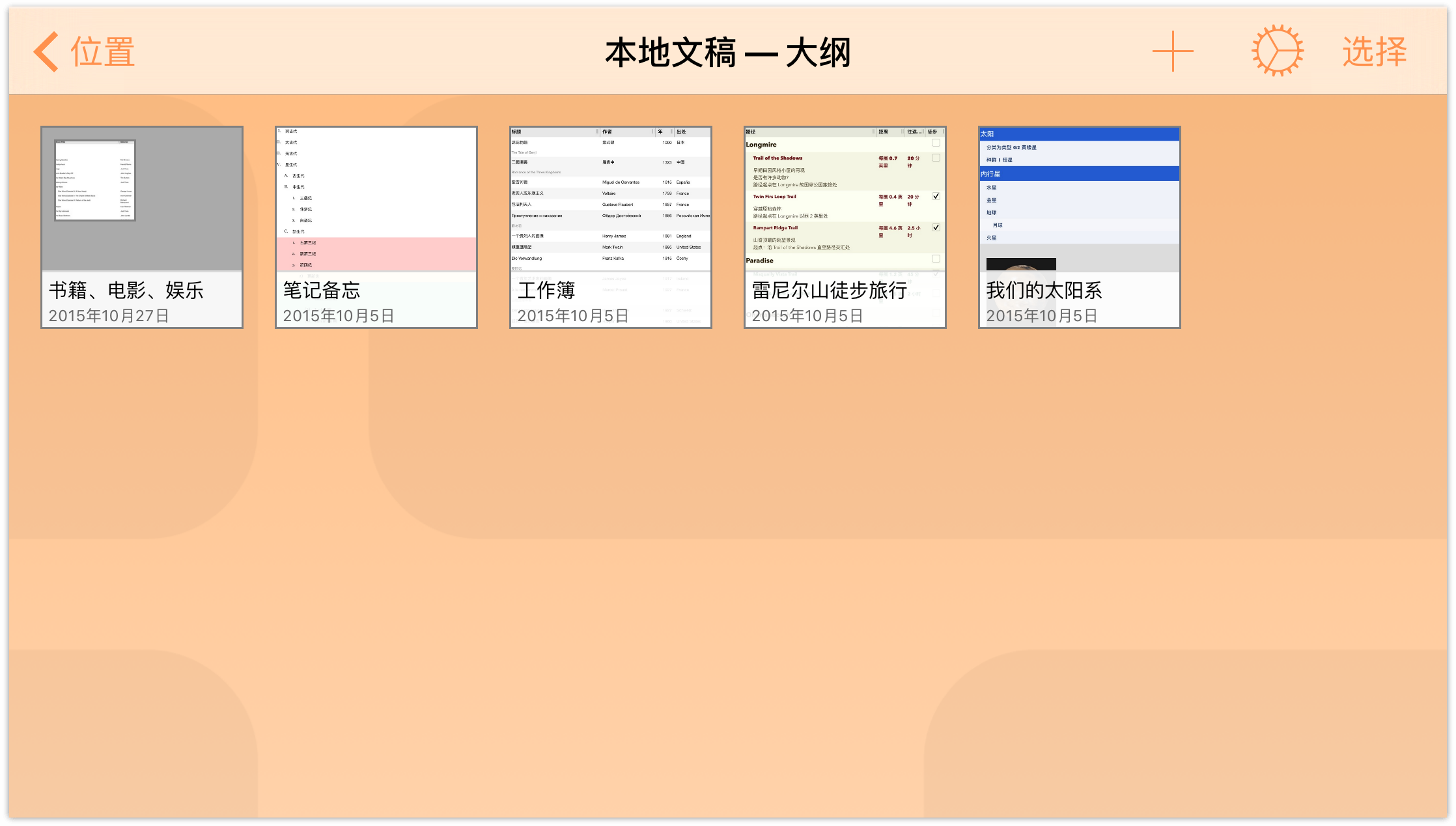
要打开子文件夹中的文件,轻按以打开文件夹,然后轻按文件。
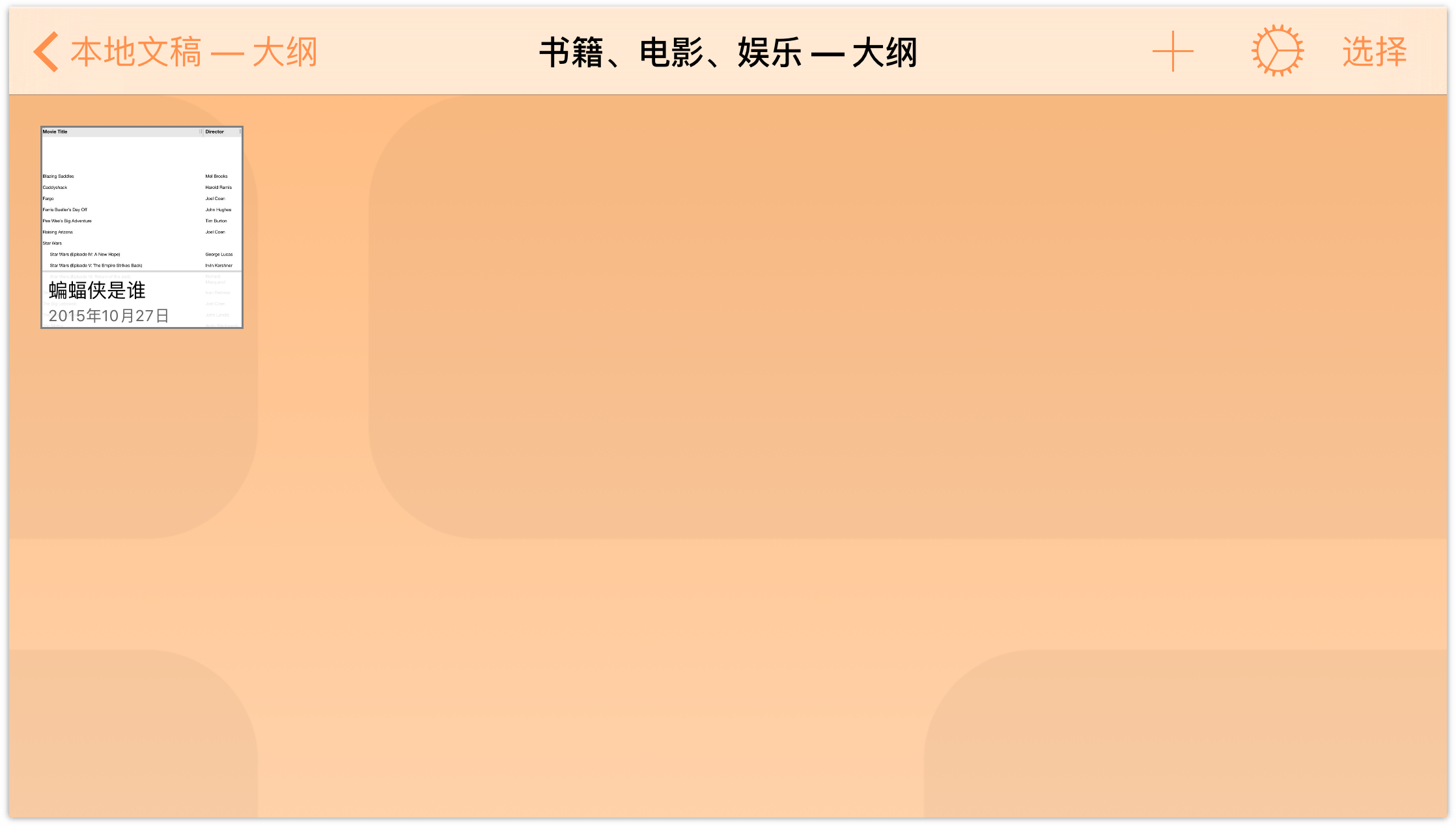
当您从文件夹中删除了所有文件后(不管是将它们移动到废纸篓还是移动到其他文件夹),该文件夹会自动消失。但这项规则有一条例外情况,即本地文稿文件夹以及任何添加为云帐户的 Omni Sync Server 帐户或 WebDAV 服务器的根文件夹。这些文件夹是您设备上唯一可以保持为空白的文件夹。
在文件夹之间移动文件
一旦您熟知了创建子文件夹的操作,您就可以摸索出更好地管理您的 OmniOutliner 文件的方法。比如将工作文件放在这里,将 待读书籍清单放在那里,如此往复。
无论您决定如何来组织您的文件夹,您都不可避免地会遇到需要将文件在您创建的各个文件夹中来回移动的情况。或者,您可能决定要清理出 iPad 或 iPhone 上的一些存储空间,从而需要将您的所有文件从本地文稿文件夹移动到 Omni Sync Server 上的某个文件夹中。
要从一个文件夹中将文件移动到另一个文件夹,请遵循以下步骤:
- 在导航栏中,轻按选择
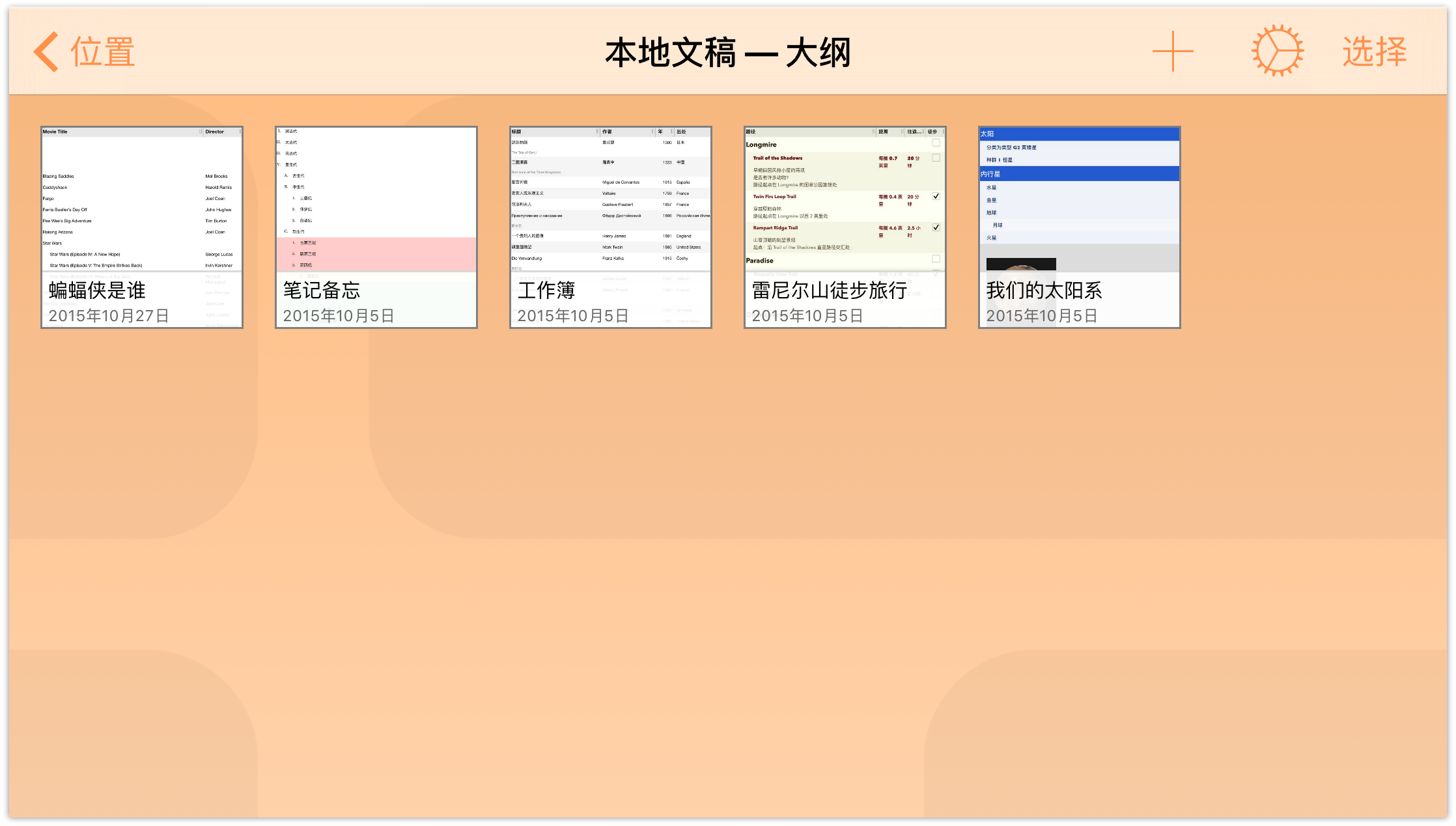
- 轻按选择您要移动的文件。当您选择一个文件后,文件周围会出现蓝色边框。如果您误按某个文件,只需要再次轻按它就可以取消选择。
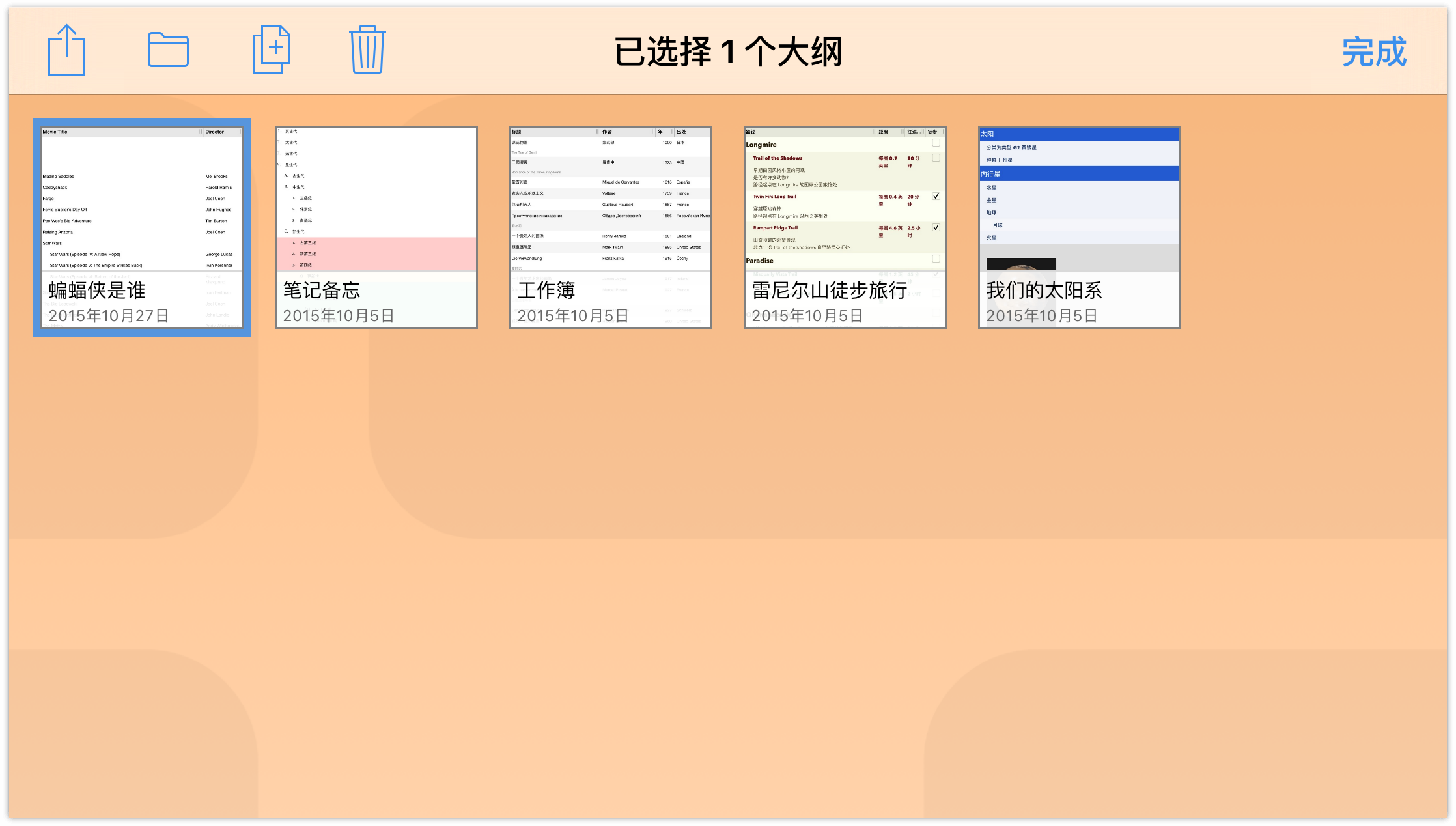
- 在导航栏中,轻按
 打开文件夹菜单。
打开文件夹菜单。 - 轻按移动到即可将所选文件移动到其他位置。
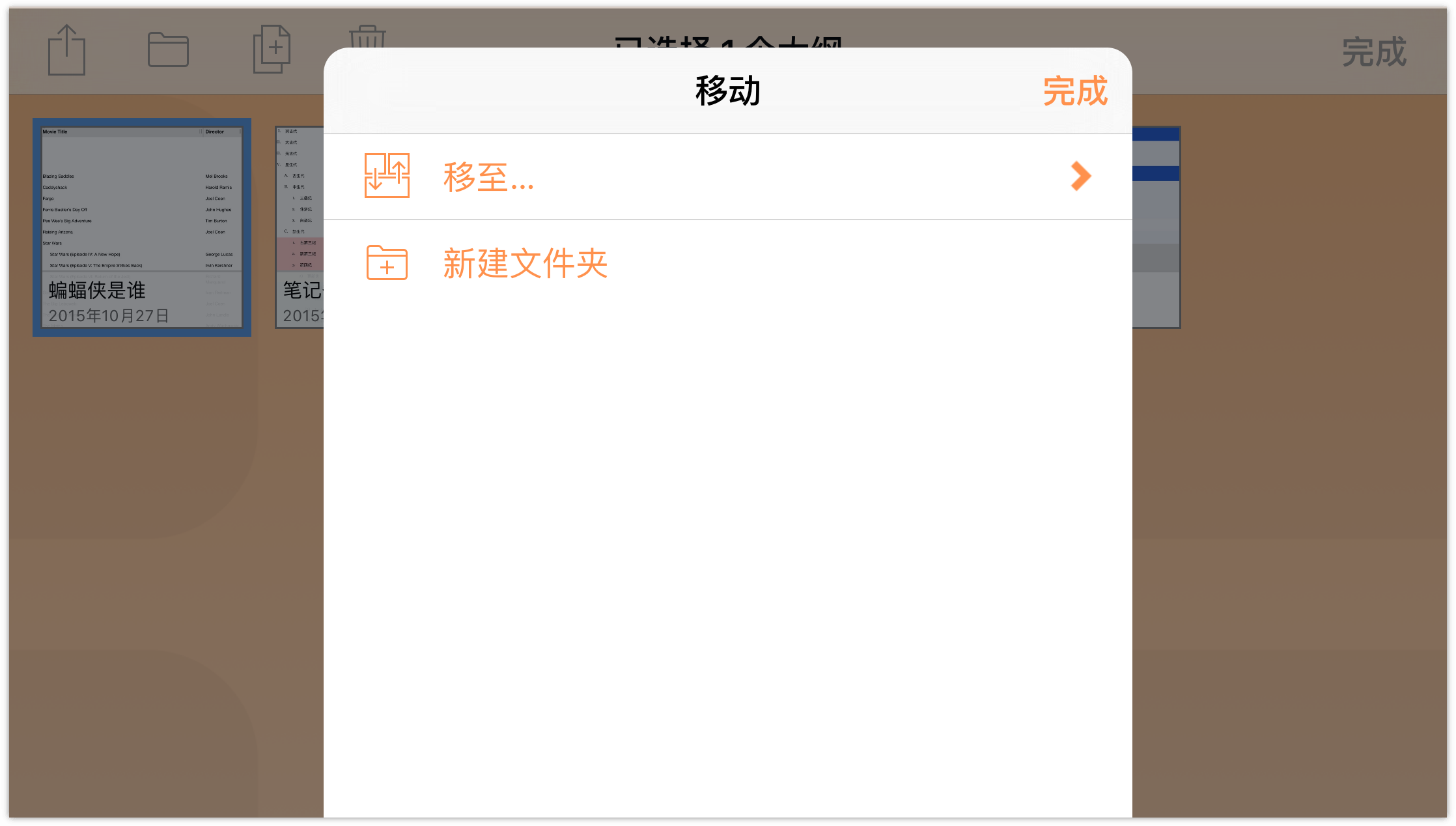
- 在文件夹菜单中,轻按您要移动所选文件的文件夹名称。如果您在文件夹名称右边看到一个 ❯ 符号,这表示该文件夹内有子文件夹。
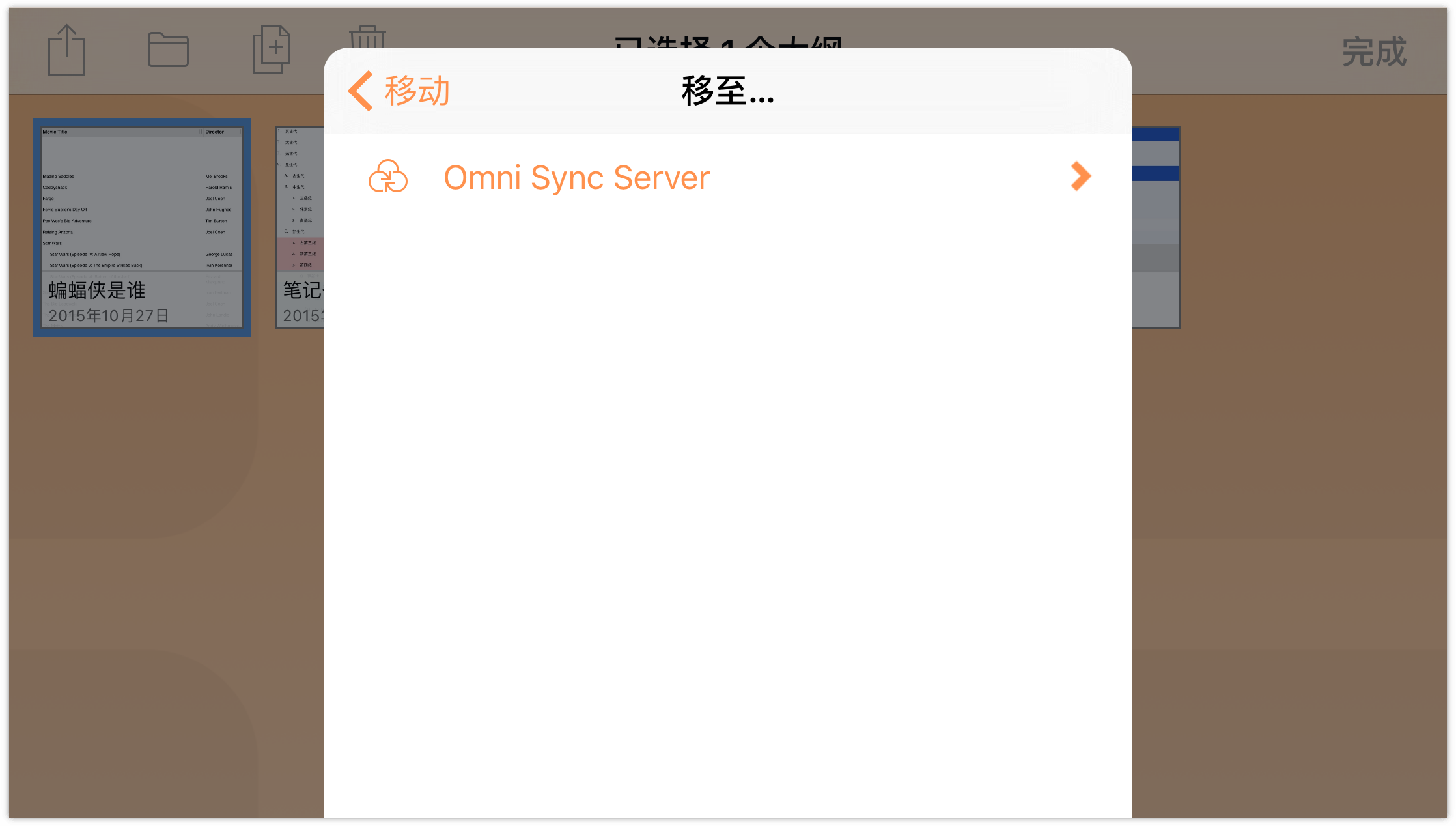
在选择了文件夹后,文件就会从当前文件夹中转移到您所选择的文件夹中。
- 将文件移出当前文件夹之后,轻按完成。
需要移动更多文件?回到位置屏幕,轻按打开其他文件夹,然后重复前述的各个步骤。
复制文件
您可能并不需要经常复制文件,但当您需要时,文稿浏览器可以帮上您的忙。从位置屏幕中,选择包含您要复制的文件的文件夹并遵循以下步骤:
- 轻按选择然后轻按要复制的文件以选中它:
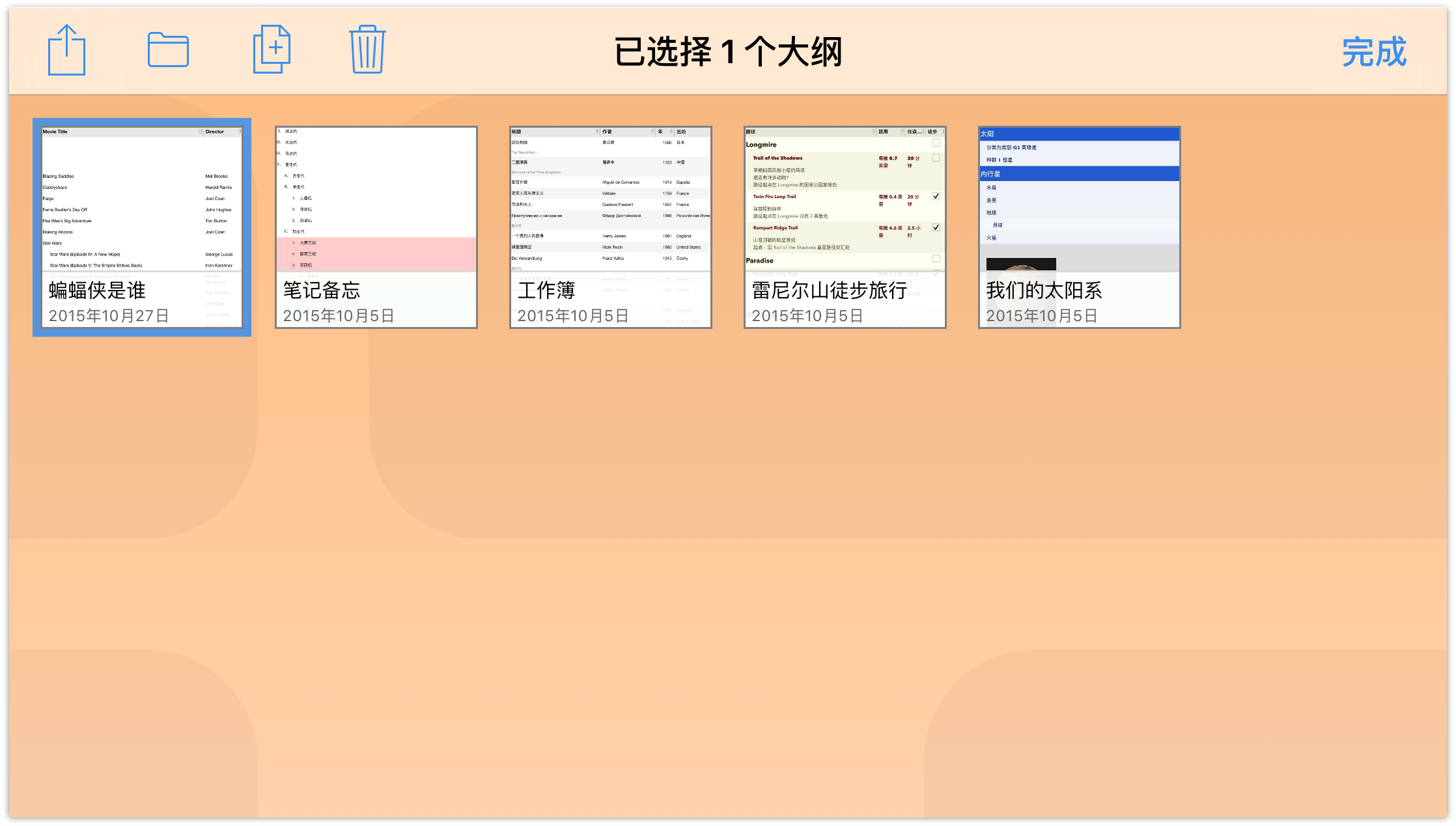
- 在操作栏中,轻按
 。OmniOutliner 会制作所选文件的副本并将其放置在原件旁边,并在文件名后添加一个数字,例如 Who’s Batman? 的副本会命名为 Who’s Batman?2。
。OmniOutliner 会制作所选文件的副本并将其放置在原件旁边,并在文件名后添加一个数字,例如 Who’s Batman? 的副本会命名为 Who’s Batman?2。
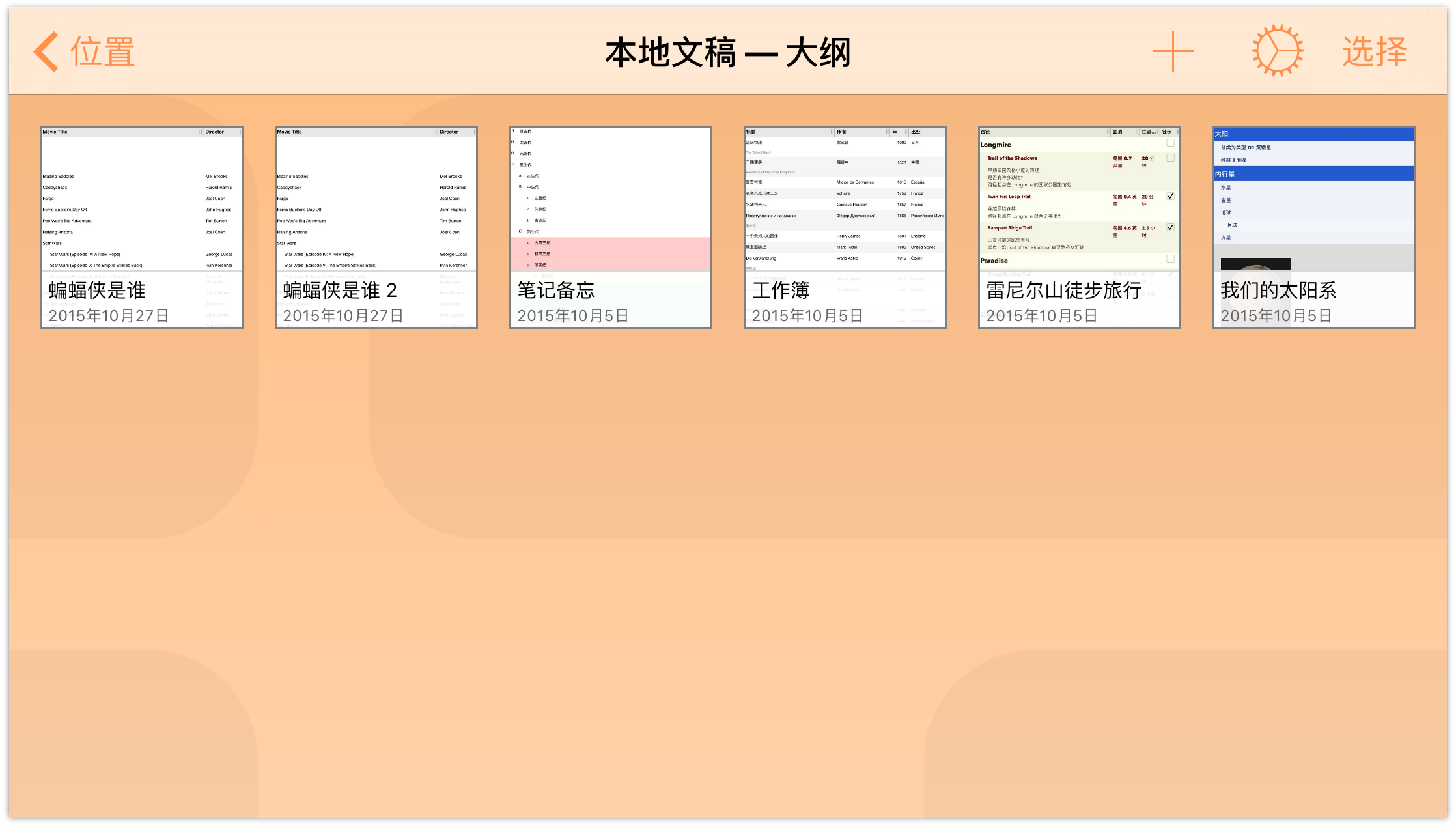
在复制文件后,您可能想要将该文件命名为更独特的、更能描述其目的的名称。例如,该文件可能更适合用于记录在电影《蝙蝠侠》中扮演 Robin 的演员。
那么请轻按文件图标的文件名。接着设备屏幕上会出现键盘,这样您就可以编辑文件名。您还可以轻按 × 来清除旧的标题,从而输入新的标题。
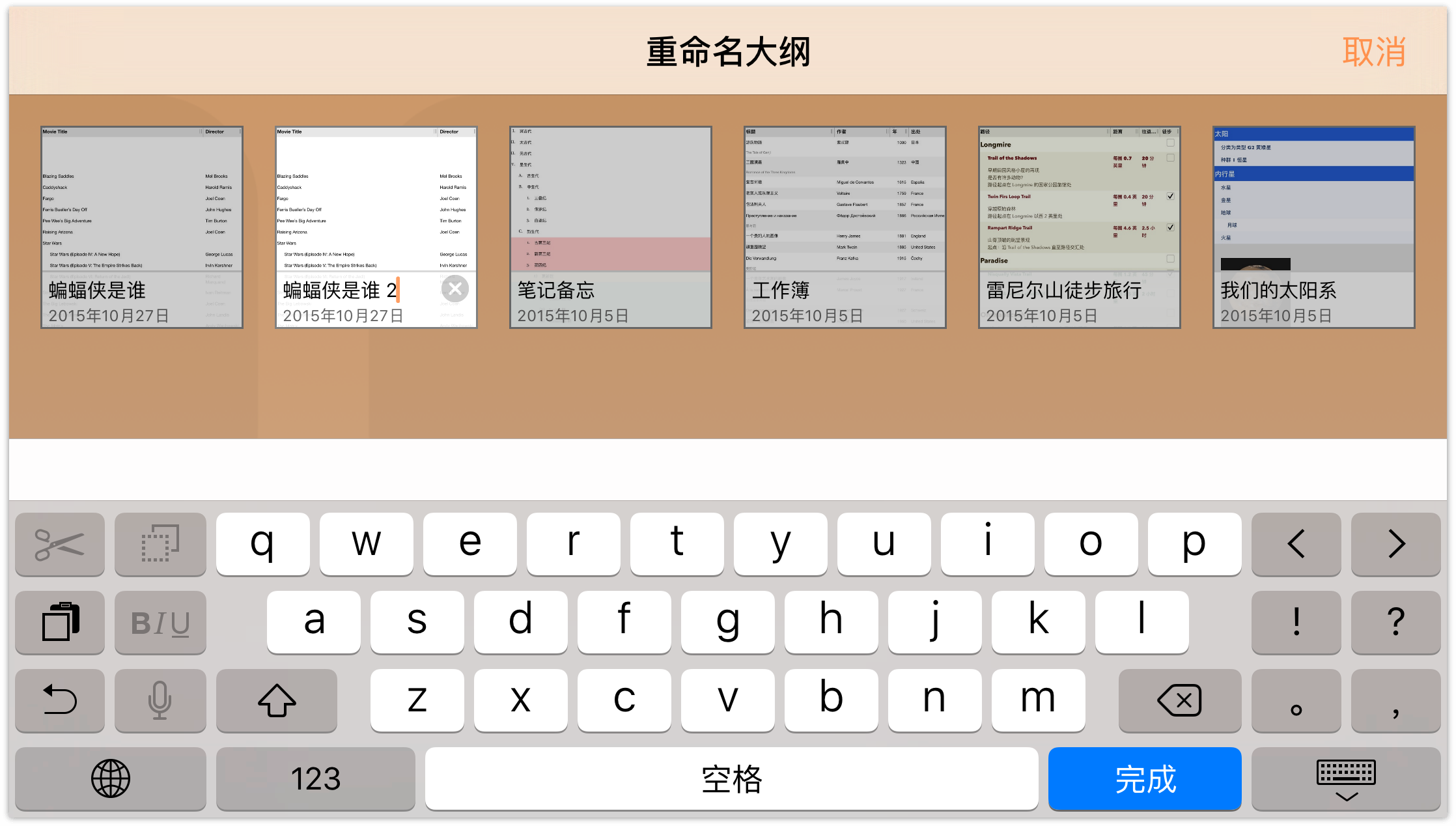
-
当您输入了新的文件名之后,轻按完成即可接受名称。
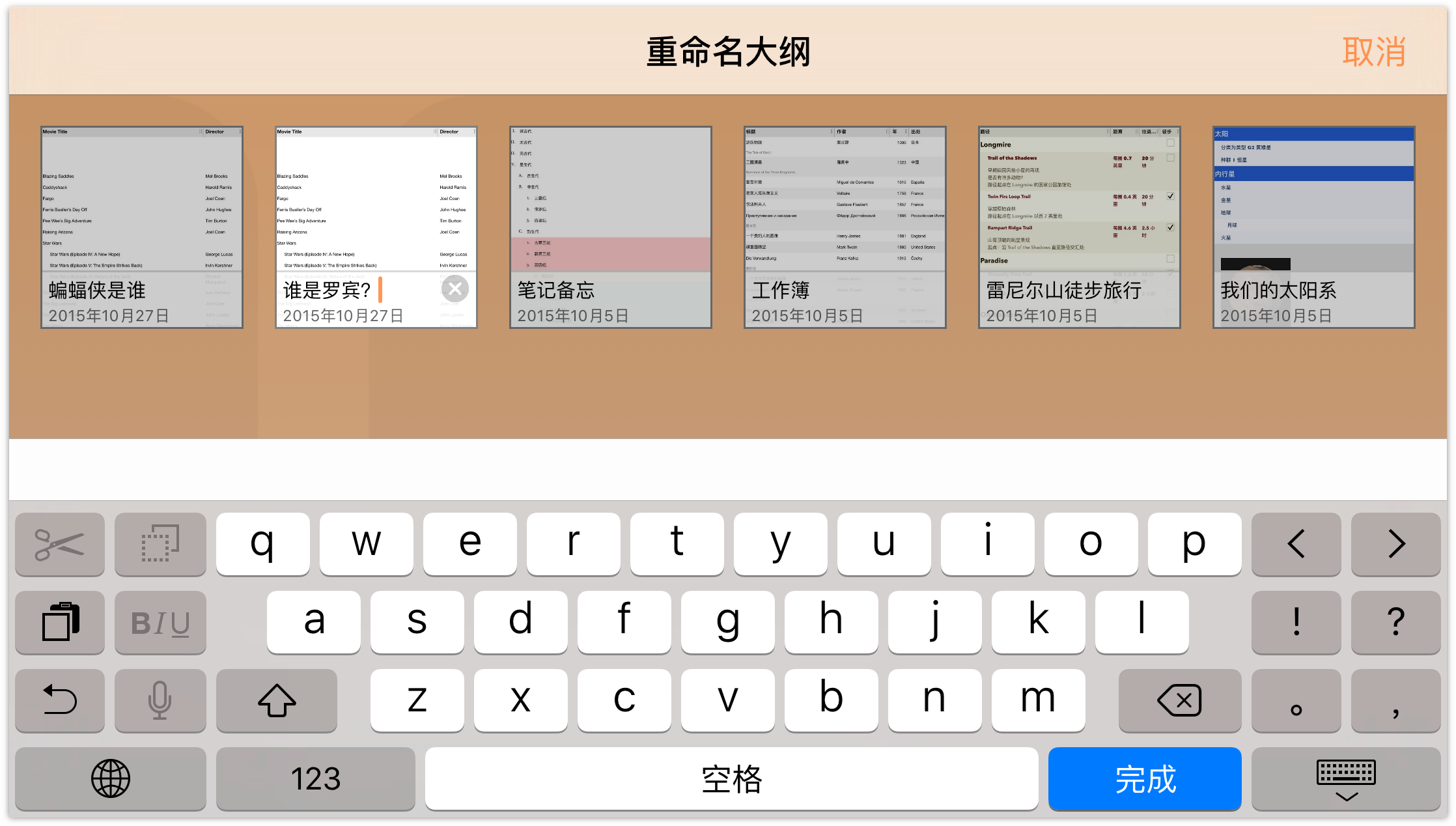
清空废纸篓
您常常会发现需要打扫一下 OmniOutliner。《蝙蝠侠》的演员表已经无关紧要了,因此是时候将该文稿倒入废纸篓并将其从您的设备或您已配置的同步云帐户中永远清除掉。
幸运的是,从 OmniOutliner 删除文件就像寻找扮演蝙蝠侠的演员那么容易。查看文稿文件夹时,轻按屏幕顶部导航栏中的选择。然后轻按要删除的文稿;此时文件周围会显示蓝色高亮。
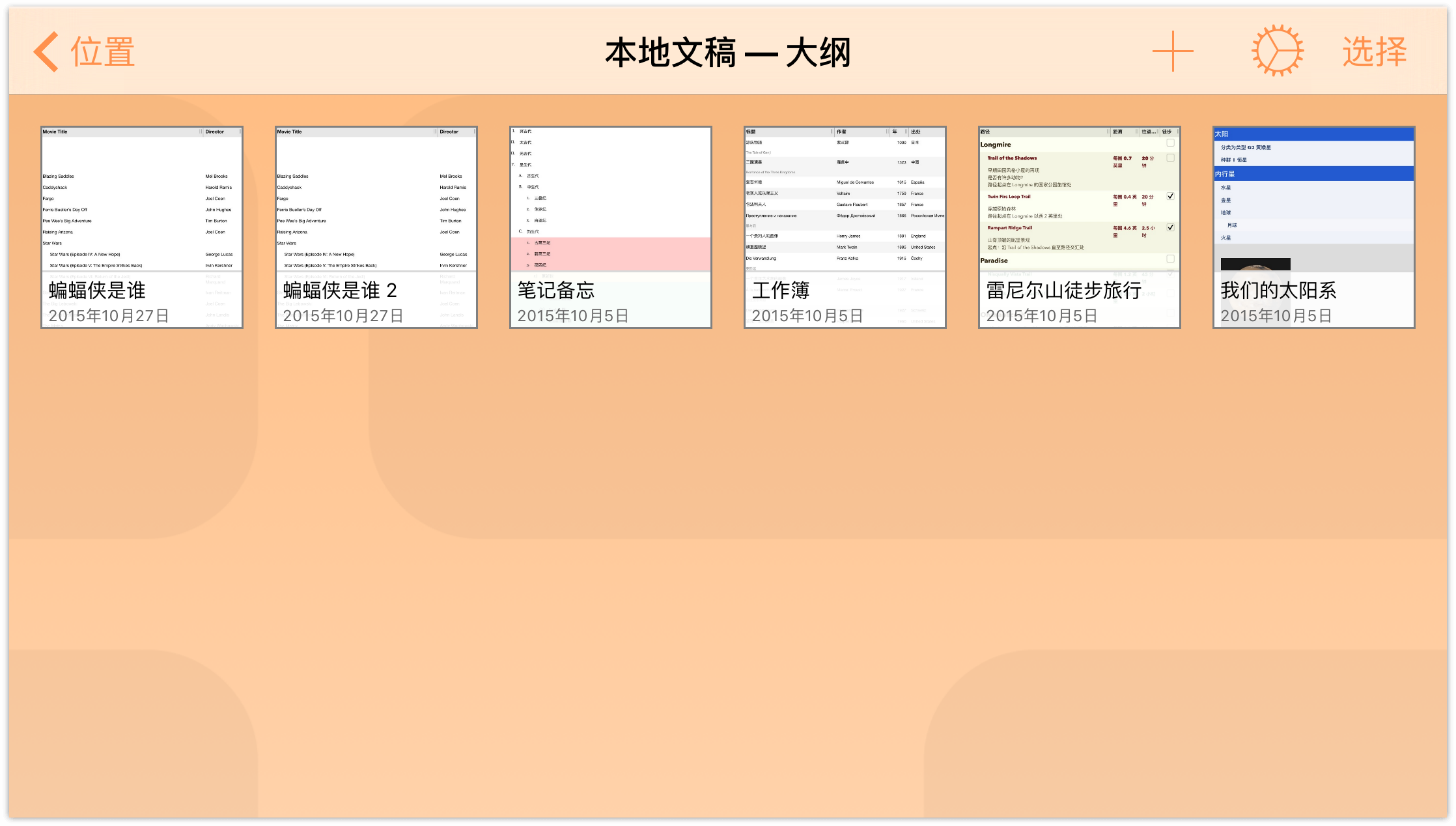
轻按导航栏中的废纸篓图标,将文稿移至废纸篓。
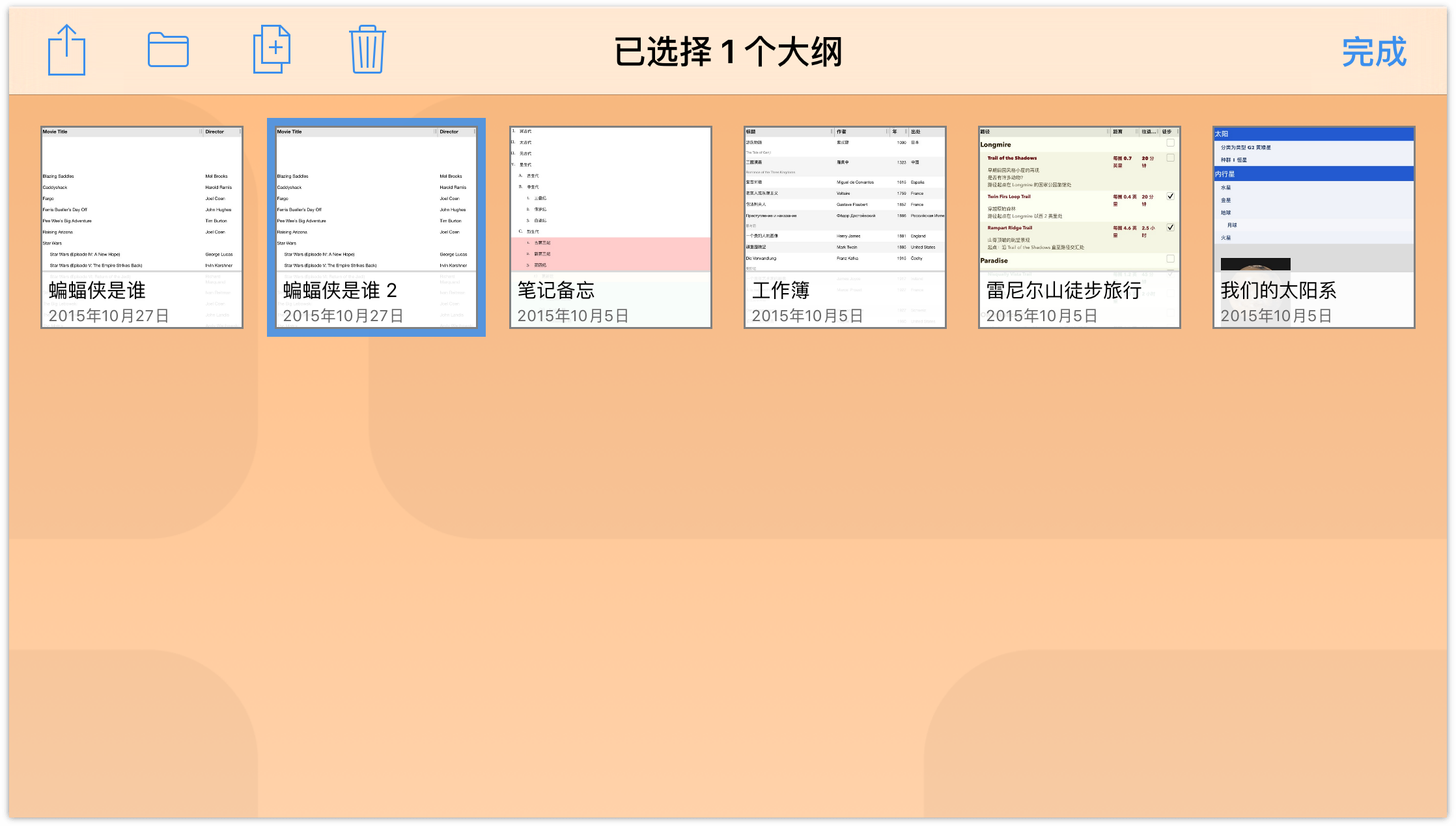
轻按导航栏中的位置,将在 OmniOutliner 文件夹列表中看到“废纸篓”文件夹。此时文件仍然在您的设备上。
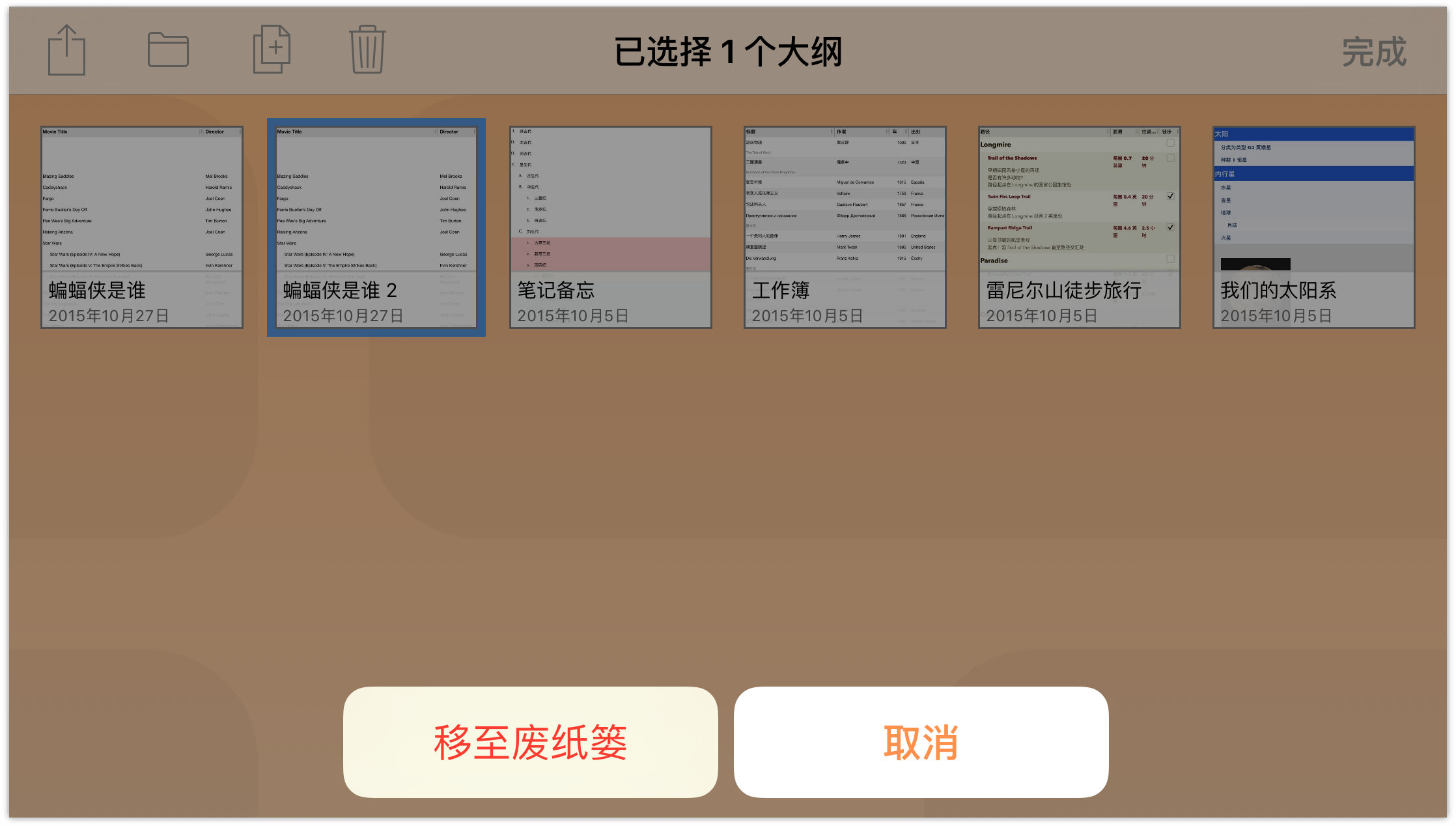
轻按以打开“废纸篓”文件夹,然后轻按导航栏中的还原按钮,或轻按文件,弹出菜单会提供选项将文件还原至“本地文稿”文件夹,或您设置的云帐户中的同步文件共享。
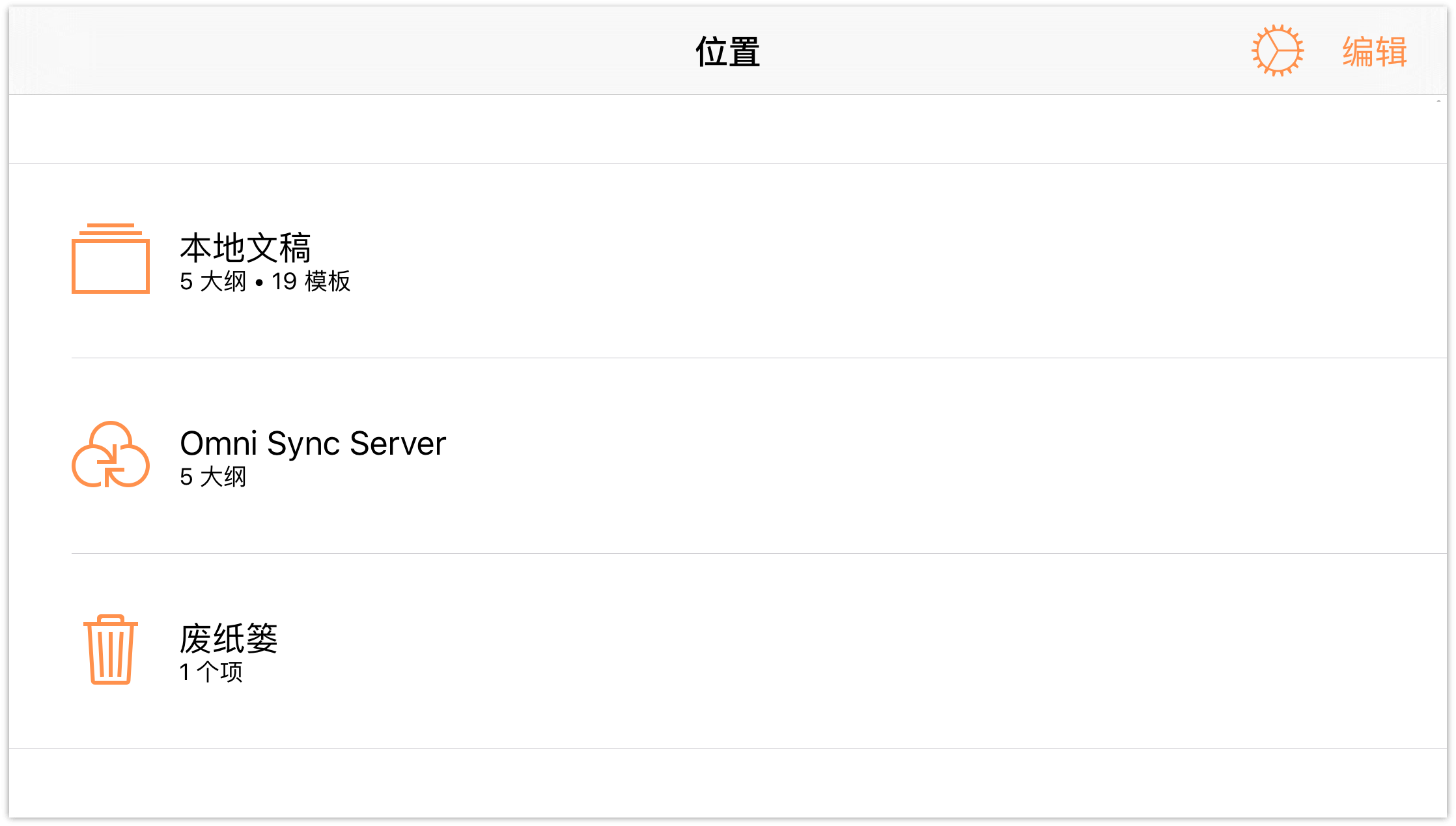
最后,如果您真的确定不再需要该文件,您可以通过几种选择来清空废纸篓:
- 轻按屏幕底部的清空废纸篓来永久地删除废纸篓文件夹中的所有文件。
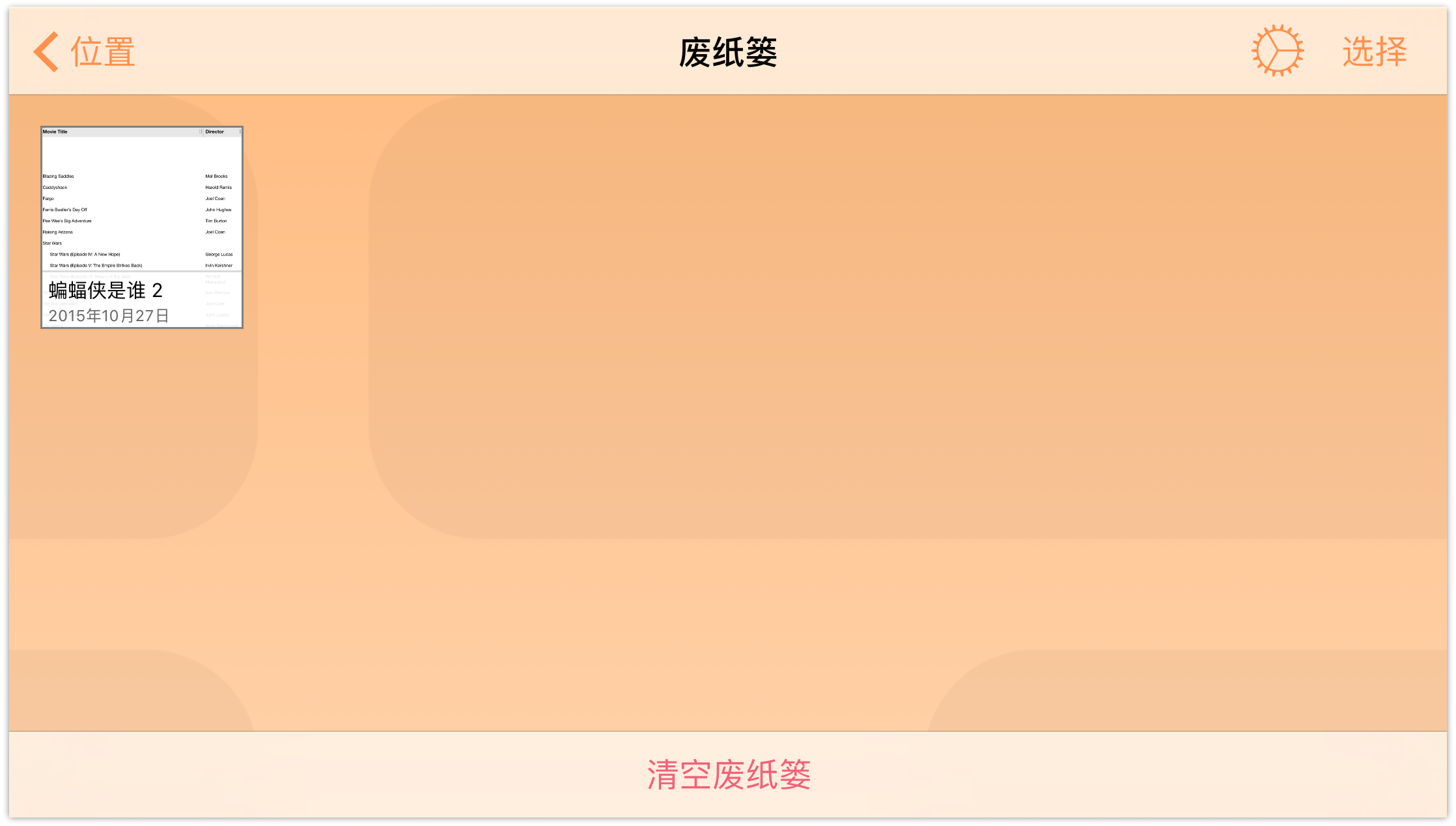
- 如果您在废纸篓中有多个文件,但并不想要全部删除它们,您就可以只选择确实需要清除的文件。轻按操作栏中的选择,然后轻按以选择您要删除的文件。接下来,轻按
 (碎纸),然后轻按屏幕底部的删除文稿即可删除所选的文件。
(碎纸),然后轻按屏幕底部的删除文稿即可删除所选的文件。
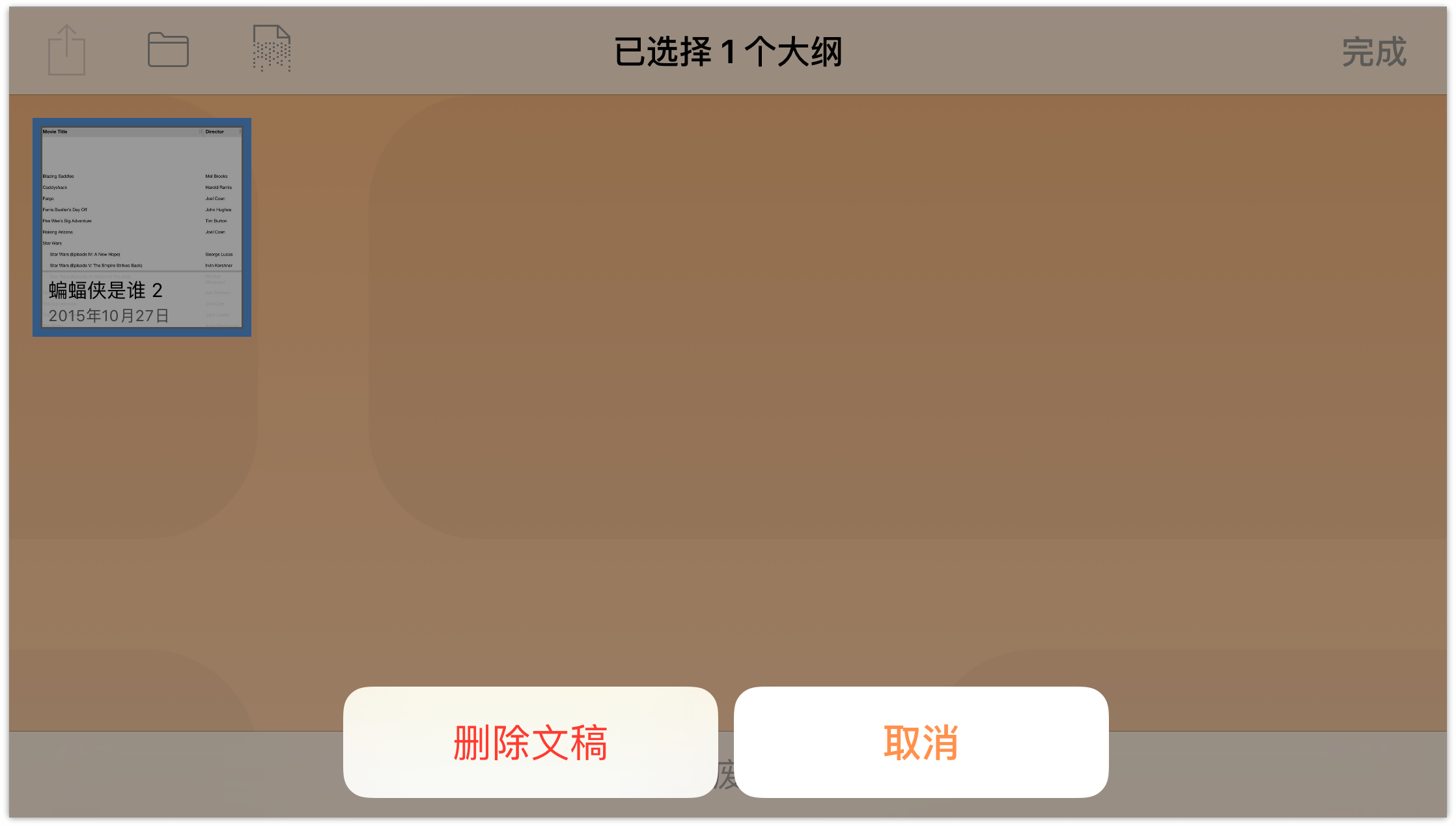
其中的区别是,轻按删除文稿仅会删除所选的文件,而轻按清空废纸篓将删除废纸篓文件夹中的所有东西,不管是否已选中任何文件。
现在,您已经牢固地掌握了文稿浏览器的使用方法,是时候了解更多内容并开始处理您的第一个 OmniOutliner 文稿了。
在继续下面的内容之前,请花费一些时间来练习移动和复制文件,并尝试创建一些子文件夹来组织您的文件。另外值得注意的是,您可以将文件从废纸篓中移动出来,并放回其他文件夹中,那么请在复制模板后尝试执行该操作。
下一章再见。
