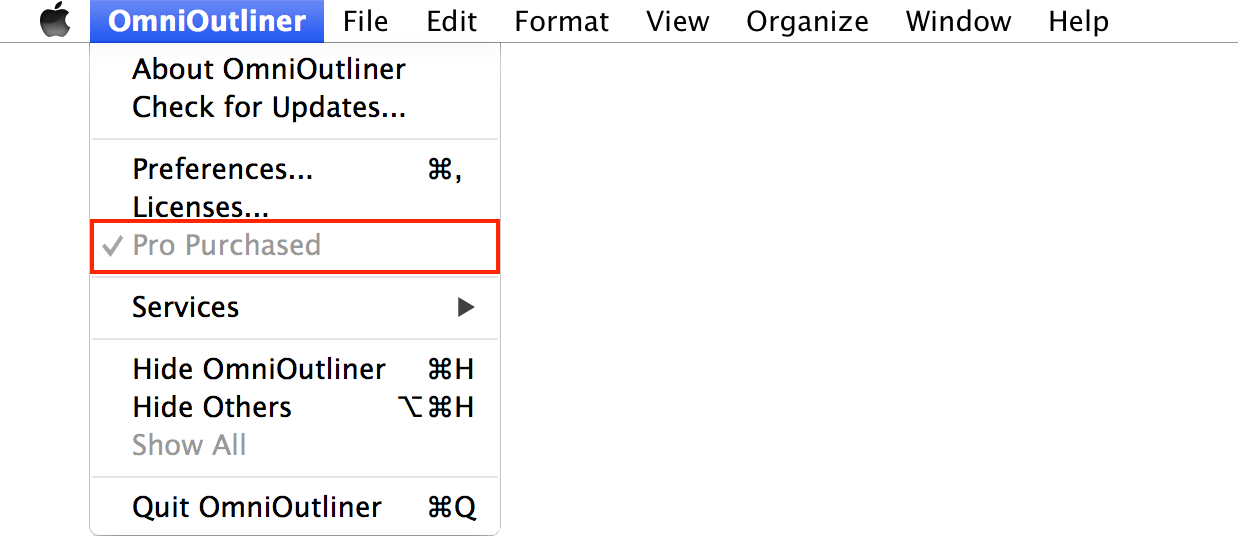What’s New in OmniOutliner 4
Welcome to the new OmniOutliner 4!
Supporting the latest technologies in and optimized for OS X Mavericks, OmniOutliner 4 packs in more of the features long-time Outliner fans have been asking for, including:
A brand-spanking new UI — Yes, that’s right folks, we’ve totally redesigned the UI in OmniOutliner 4. Out with the old paradigms and in with the new.
Resource Browser — Use the new Resource Browser to browse recently edited files, choose templates, apply themes to existing documents, and import your templates from OmniOutliner 3.
Sidebar — We’ve done away with the old style drawer from OmniOutliner 3 and have created a new Sidebar that lists the Contents of your outline, Styles, and more!
Inspector redesign — OmniOutliner’s redesigned Inspector window is cleaner and fresher.
Styles — To be more in line with OmniOutliner 2 for iPad, we’ve retooled the way styles work to create a great cross-platform experience. We’ve added style theming, too, so you can apply template styles to an existing document.
Theming — You can now apply the styles from a template (its theme) to your outlines.
Column visibility — Have a document with a lot of columns that you only need to access every now and then? We’ve added the ability to hide columns when you don’t need them, and then make reappear when you want them back.
Smart Match Technology — Pop-up List-styled columns benefit from the Smart Match technology we’ve used in OmniFocus. As you type characters in a Pop-up List cell, OmniOutliner tries to guess which item you mean—and the characters you enter don’t have to be at the beginning or contiguous. If you type a new value that you’d like to add to the Pop-up List, just enter Command-Return to add the value to that list.
Hyperlinks — URLs are converted into real links so you can click and open them in your default browser. What’s more, if you don’t want or like this behavior, you can toggle this off in OmniOutliner’s preferences.
Attachments — You can attach pretty much anything to an OmniOutliner document: images, video, audio, even other OmniOutliner files. Attached images autoscale to the column width, and you can attach audio clips which play right within the Outline. What’s more, we’ve added a new attachment popover to replace OmniOutliner 3’s tagging, so you can change the visibility of attached images, use alternative text rather than a filename, and direct how OmniOutliner 4 opens attachments.
Date parsing logic — OmniOutliner’s new date parsing logic lets you type stuff like now, yesterday, 2d, september, thu, or –5w in a date column and have it know what you mean.
Printing — All OmniOutliner-specific print options are now located in the print panel. You can customize page headers and footers, adjust scaling and margins, choose whether to include Notes, and more.
Zooming — Text can now be magnified on screen without changing your print layout.
Compatibility with existing files — OmniOutliner 4 is fully compatible with OmniOutliner 3 for Mac, and OmniOutliner 1 and 2 for iPad. As long as you have a .oo3 file, OmniOutliner 4 can open it.
What’s Available in OmniOutliner 4 Pro
Whether you’ve purchased OmniOutliner 4 Pro, or are considering upgrading from the Standard edition, here are some features you’ll only find in OmniOutliner Pro:
AppleScript support — Automate your workflows with AppleScript.
Export support for Microsoft Word — Export to Microsoft Word in either .docx or .dochtml format.
Manual page breaks — Choose whether a row or a particular row style forces a manual page break when printing the document.
Note customization — Adjust line height and padding for Notes.
Display Notes inline or in a pane — Inline notes can sometimes get in the way. Rather than forcing you to hide and show them, we’ve added an option to view Notes in a separate pane at the bottom of the outline area.
Row handle visibility — Use the Style inspector to change the visibility of row handles. You can even set row handles independent from one another so that some rows always have the handles visible while others only appear when you mouse over the row or not at all.
Child indentation — Choose whether child rows will be indented, or if they are aligned with their parent rows.
Adjust line heights and row padding — Use the Style inspector to tweak the line height and add spacing around rows
Improved sorting options — sorting opt-out
Hide columns — Show and hide columns to your hearts’ delight.
Document-specific toolbars — Create custom toolbars that contain only the buttons you need for that special document you’ve been working on.
Folded editing — No, we don’t mean that you can edit while in a pike position. We’re talking about the ability to have the text within a row hide when you’re not editing its content, and to reveal everything when you have the row selected.
All this in a snappier, faster UI built for OS X Mavericks and the latest Mac hardware, OmniOutliner 4 is where the future begins!