Introduction
Welcome to OmniOutliner 4.3!
OmniOutliner is the one tool you need for making and managing lists of things. Whether you’re keeping track of things you need to do for a project or putting together an outline for a book or research paper you’re working on, OmniOutliner has everything you need to organize and keep those fine details straight.
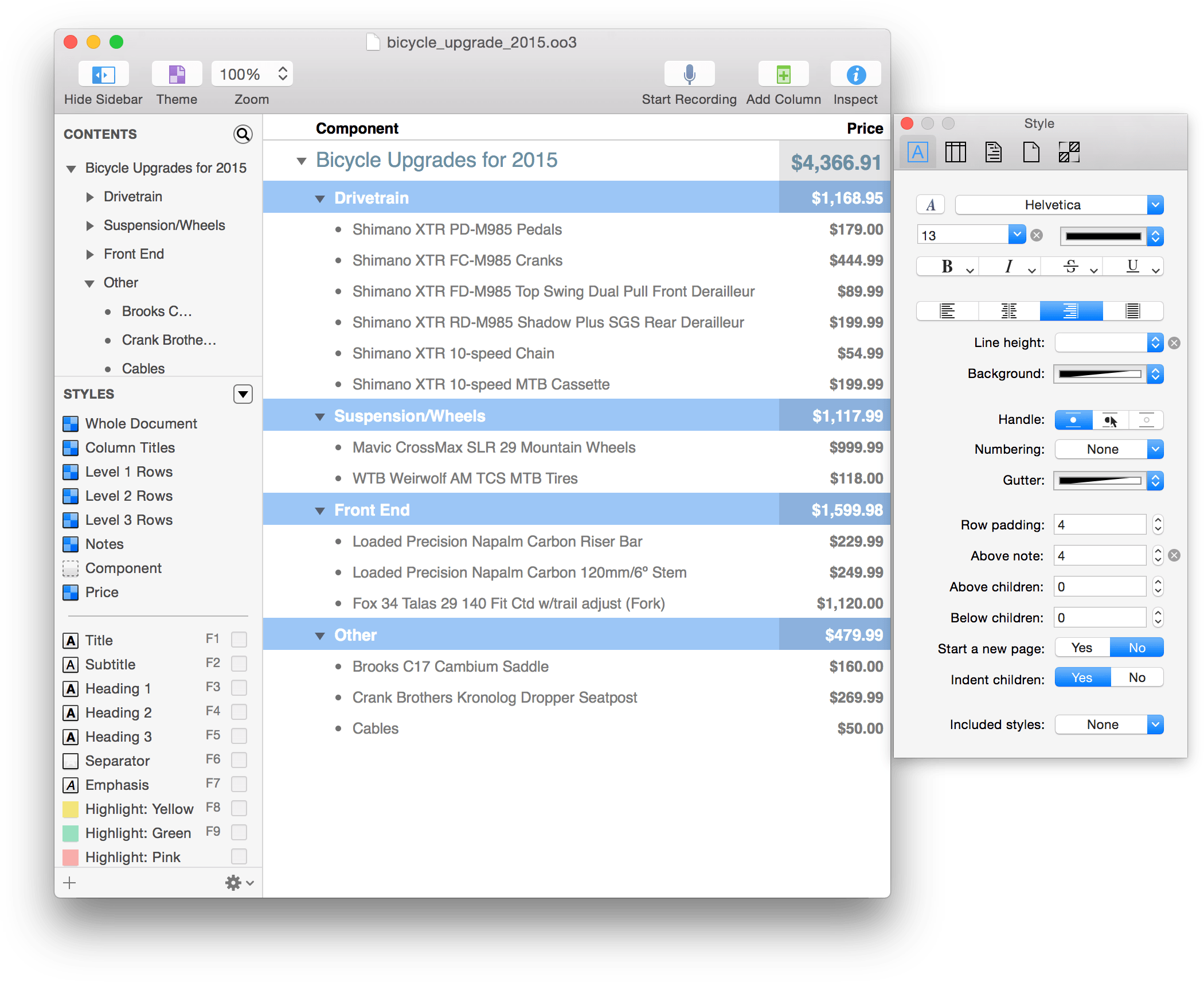
Optimized for OS X Yosemite, OmniOutliner’s user interface has undergone a transformation that we’re sure you’ll love. Gone are the old style buttons and controls; these have all been refreshed to give OmniOutliner a nice, clean appearance.
Read on to learn more about what’s new in OmniOutliner and in this documentation.
How This Documentation is Organized
This wonderful manual that you have before you (either in OmniOutliner itself, online, or in iBooks on your Mac or iOS device—or both) has been assembled in such a way that you’re provided with a complete tour of OmniOutliner.
You’ll start out with an overview of OmniOutliner’s interface. Don’t skip over this chapter, as you’ll find many nuggets of information and fine details about OmniOutliner that you might otherwise miss. And, if you do decide to skip this chapter and later find yourself wondering, “Hey, what’s that doohickey do?”, you can always come back here to discover what it’s all about.
To help guide you through the documentation and better learn all the things you need to know about OmniOutliner, here’s a list of all of the chapters in this book:
- Chapter 1, Getting to Know OmniOutliner
- The first chapter dives right in and gives you a top-down overview of OmniOutliner’s user interface. Nothing too deep; just the basics to get you rolling.
- Chapter 2, Getting Synced with OmniPresence and Omni Sync Server
- When it comes to protecting those documents and sharing them between OmniOutliner on your Mac and OmniOutliner on your iPad, we have something a little extra-special for you: OmniPresence and Omni Sync Server. This chapter shows you how to download, install, and configure OmniPresence on your Mac so you can share files between OmniOutliner on your Mac and iPad.
- Chapter 3, Using the Resource Browser
- The Resource Browser makes it easy for you to open a recently-saved file, or to create awesome looking documents by starting out with one of the available templates.
- Chapter 4, Using the Toolbar
- Located at the top of OmniOutliner’s window, you’ll find the Toolbar. The Toolbar gives you easy access to commonly-used OmniOutliner functions, such as buttons for hiding and showing the Sidebar and Inspectors, or for folding and expanding lists in your outline. And just like other Mac apps, you can customize the buttons in the Toolbar, but unlike other Mac apps, you can create document-specific toolbars if you have OmniOutliner Pro.
- Chapter 5, Using the Sidebar
- The Sidebar, located along the left edge of OmniOutliner’s window, helps you focus on and style the Contents of your outline.
- Chapter 6, Using the Inspectors
- Once you’ve learned about the Tools, you can use the Inspectors to examine the contents of your outlines and modify their style properties.
- Chapter 7, Printing from OmniOutliner
- Every now and then you may need to print the outline that you’ve been creating in OmniOutliner. This chapter shows you the key features of OmniOutliner’s print dialog.
- Chapter 8, Preferences
- There are six preference panes that you can use to further customize OmniOutliner to suit your needs, and your work style.
- Chapter 9, Sharing OmniOutliner Files with Other Apps
- OmniOutliner is the bees knees when it comes to working with text. And for all of your text-hungry needs, we’ve made it easy for you to import text files and export your outlines in a variety of formats.
- Chapter 10, Menu Items and Keyboard Shortcuts
- Here you’ll find a detailed walkthrough of each menu item in OmniOutliner 4.3, including the Pro-only options. Where applicable, the descriptions include the menu option’s keyboard shortcut so you can work even faster in OmniOutliner.
- Chapter 11, Managing Your Omni Licenses
- For the most part, you should never have to worry about your Omni license, particularly if you’ve purchased OmniOutliner from the Mac App Store. If you purchased OmniOutliner from our website, however, you need to enter specific information from the license email you received from us.
This brief chapter walks you through the process of adding your license info in OmniOutliner, shows you how to remove a license, and even tells you where we “hide” the license on your Mac just in case you ever need to send that to us or transfer it to that brand new Mac you’ve purchased.
- Chapter 12, Getting Help
- There’s no shame in admitting that you need help. In fact, that’s what we’re here for. If you ever get stuck when working on something in OmniOutliner, or if you have a problem with the app’s license, or you just want to tell our Support Humans and the DocWranglers what an awesome job they’re doing, feel free to get in touch. This chapter points you to all of the resources we have available: Support Humans, Support Articles, Videos, and Documentation.
Using This Book
One of the beauties of having OmniOutliner’s documentation available in electronic form is that it’s always available whenever you need it. We have built the documentation right into the Help menu. We have put all of the documentation on our website where it can be searched and bookmarked. And we’re continuing the ongoing trend of creating EPUB versions of the docs and making them freely available on the iBooks Store.
What’s New in OmniOutliner 4.3
Supporting the latest technologies in and optimized for OS X Yosemite, OmniOutliner 4.3 packs in more of the features long-time Outliner fans have been asking for, including:
- NEW! CSV Export—You can now export your outline as comma-separated values file (.csv). Use OmniOutliner 4.3 to Export your outline so you can import its data in other apps, such as Numbers or Microsoft Excel.
- NEW! PowerPoint Export—Need to turn your outline into a presentation? You can Export your outline from OmniOutliner 4.3 to the Microsoft PowerPoint format (.pptx) so you can either create your presenation in PowerPoint, or import the .pptx file to Apple’s Keynote.
Resource Browser—Use the new Resource Browser to browse recently edited files, choose templates, apply themes to existing documents, and import your templates from OmniOutliner 3.
Sidebar—We’ve done away with the old style drawer from OmniOutliner 3 and have created a new Sidebar that lists the Contents of your outline, Styles, and more!
Inspector redesign—OmniOutliner’s redesigned Inspector window is cleaner and fresher.
Styles—To be more in line with OmniOutliner 2 for iPad, we’ve retooled the way styles work to create a great cross-platform experience. We’ve added style theming, too, so you can apply template styles to an existing document.
Theming—You can now apply the styles from a template (its theme) to your outlines.
Column visibility—Have a document with a lot of columns that you only need to access every now and then? We’ve added the ability to hide columns when you don’t need them, and then make them reappear when you want them back.
Smart Match Technology—Pop-up List-styled columns benefit from the Smart Match technology we’ve used in OmniFocus. As you type characters in a Pop-up List cell, OmniOutliner tries to guess which item you mean—and the characters you enter don’t have to be at the beginning or contiguous. If you type a new value that you’d like to add to the Pop-up List, just enter Command-Return to add the value to that list.
Hyperlinks—URLs are converted into real links so you can click and open them in your default browser. What’s more, if you don’t want or like this behavior, you can toggle this off in OmniOutliner’s preferences.
Attachments—You can attach pretty much anything to an OmniOutliner document: images, video, audio, even other OmniOutliner files. Attached images autoscale to the column width, and you can attach audio clips which play right within the Outline. What’s more, we’ve added a new attachment popover to replace OmniOutliner 3’s tagging, so you can change the visibility of attached images, use alternative text rather than a filename, and direct how OmniOutliner 4 opens attachments.
Date parsing logic—OmniOutliner’s new date parsing logic lets you type stuff like now, yesterday, 2d, september, thu, or –5w in a date column and have it know what you mean.
Printing—All OmniOutliner-specific print options are now located in the print panel. You can customize page headers and footers, adjust scaling and margins, choose whether to include Notes, and more.
Zooming—Text can now be magnified on screen without changing your print layout.
Compatibility with existing files—OmniOutliner 4 is fully compatible with OmniOutliner 3 for Mac, and OmniOutliner 1 and 2 for iPad. As long as you have a .oo3 file, OmniOutliner 4 can open it.
What’s Available in OmniOutliner 4.3 Pro
Whether you’ve purchased OmniOutliner 4.3 Pro, or are considering upgrading from the Standard edition, here are some features you’ll only find in OmniOutliner Pro:
AppleScript support—Automate your workflows with AppleScript.
Export support for Microsoft Word—Export your outline as a .docx file (either indented or as an outline) that can be opened in Microsoft Word.
Manual page breaks—Choose whether a row or a particular row style forces a manual page break when printing the document.
Note customization—Adjust line height and padding for Notes.
Display Notes inline or in a pane—Inline notes can sometimes get in the way. Rather than forcing you to hide and show them, we’ve added an option to view Notes in a separate pane at the bottom of the outline area.
Child indentation—Choose whether child rows will be indented, or if they are aligned with their parent rows.
Hide columns—Show and hide columns to your hearts’ delight.
Document-specific toolbars—Create custom toolbars that contain only the buttons you need for that special document you’ve been working on.
Folded editing—No, we don’t mean that you can edit while in a pike position. We’re talking about the ability to have the text within a row hide when you’re not editing its content, and to reveal everything when you have the row selected.
Row handle visibility—Use the Style inspector to change the visibility of row handles. You can even set row handles independent from one another so that some rows always have the handles visible while others only appear when you mouse over the row or not at all.
Adjust line heights and advanced row spacing—Use the Style inspector to tweak the line height and spacing around child rows.
The Edit menu gains a new option: Copy As Link. The Copy As Link menu option allows you to create cross-reference links from one row to another within the same OmniOutliner document. Just select some text in one row, choose Edit ▸ Copy As Link and then go to another row in the outline and press Command–V to paste a link to the other row. This is particularly handy when you are working in a long outline where you might need to include references to other parts of the same document. (Links between documents are not supported at this time.) For more details, see Menu Items and Keyboard Shortcuts.
Note
Unsure whether you have Pro installed? Choose OmniOutliner ▸ About OmniOutliner for details on the current version and licensing status of the app.
All this in a snappier, faster UI, OmniOutliner 4.3 is built for OS X Yosemite and the latest Mac hardware.
Tell Us What You Think
We’re constantly working on updates for our documentation. Whether it’s CSS work, correcting the occasional typo (yeah, they do sometimes slip through), or adding details or clarification for a specific feature based on something we’ve heard from a customer, we’re always trying to make our documentation better and more useful for you.
If you have any specific comments you’d like to send us about the documentation, please do. You can drop us an email message via our Support queue, or you can ping us on Twitter; we’re @OmniWranglers.
Finally, we’d like to thank you for taking the time to read the docs.
