使用资源浏览器
除非您已对 OmniOutliner 预置进行了其他设置,否则启动 OmniOutliner 后的第一个画面将是全新的资源浏览器。可使用资源浏览器(文件 ▸ 资源浏览器;Command-N 或 Shift-Command-N)轻松打开最近保存的文件,或利用模板创建外观精美的文稿。
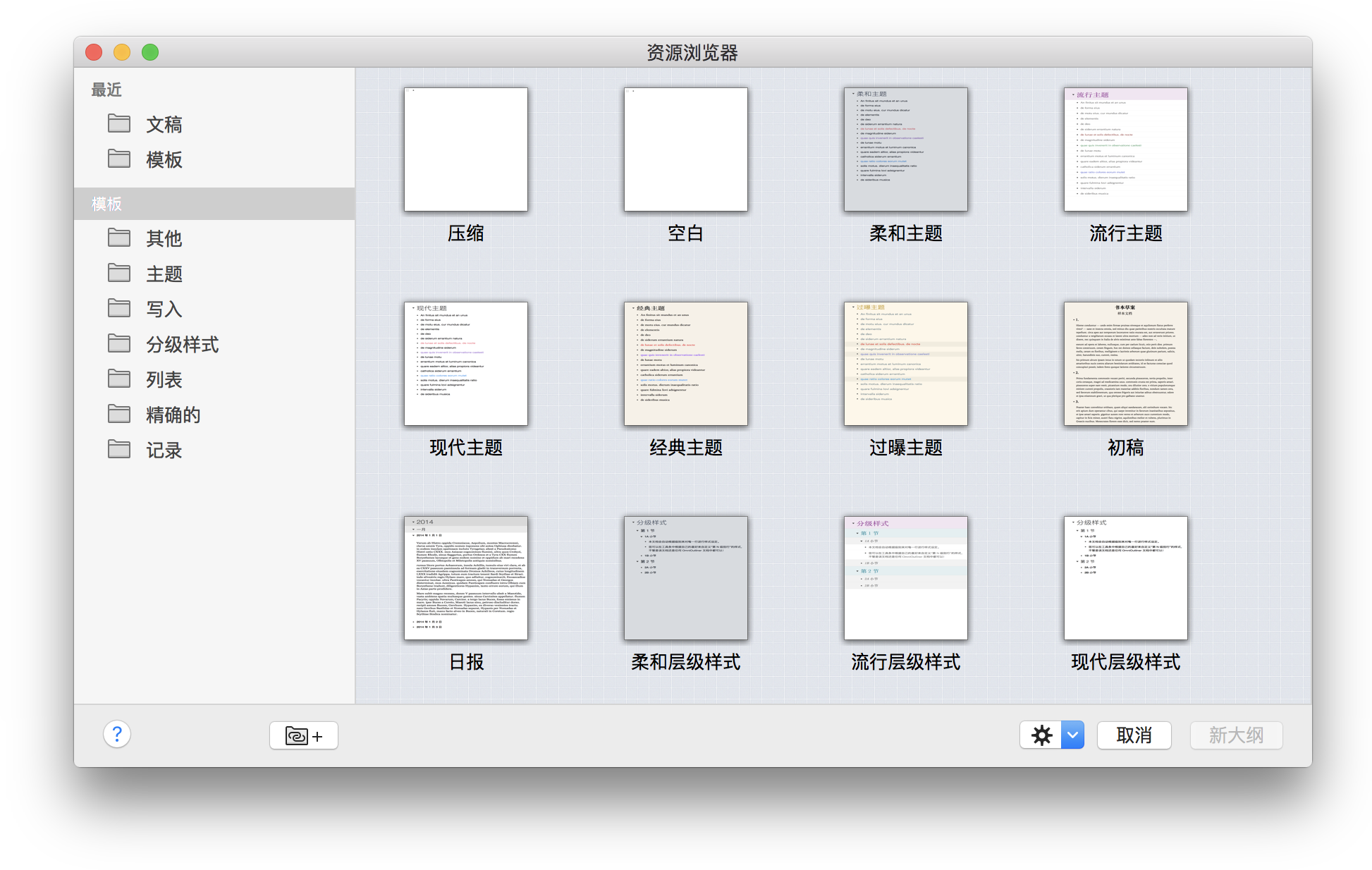
左侧的工具条可用于方便地选择最近处理过的文件,或选择 OmniOutliner 4 中所包含的预先设置有样式的模板。
最近部分与在菜单栏中选择文件 ▸ 打开最近使用的十分类似。您将看到最近所打开过文件的列表,并且您可以从该列表中快速选择并打开某个文件。
模板部分提供了打开 OmniOutliner 中所包含的预先设置有样式的模板的便捷方式。如果您不确定要选择哪个模板,可点按一个模板并敲击 Spacebar 键以打开该模板文件的快速查看视图。
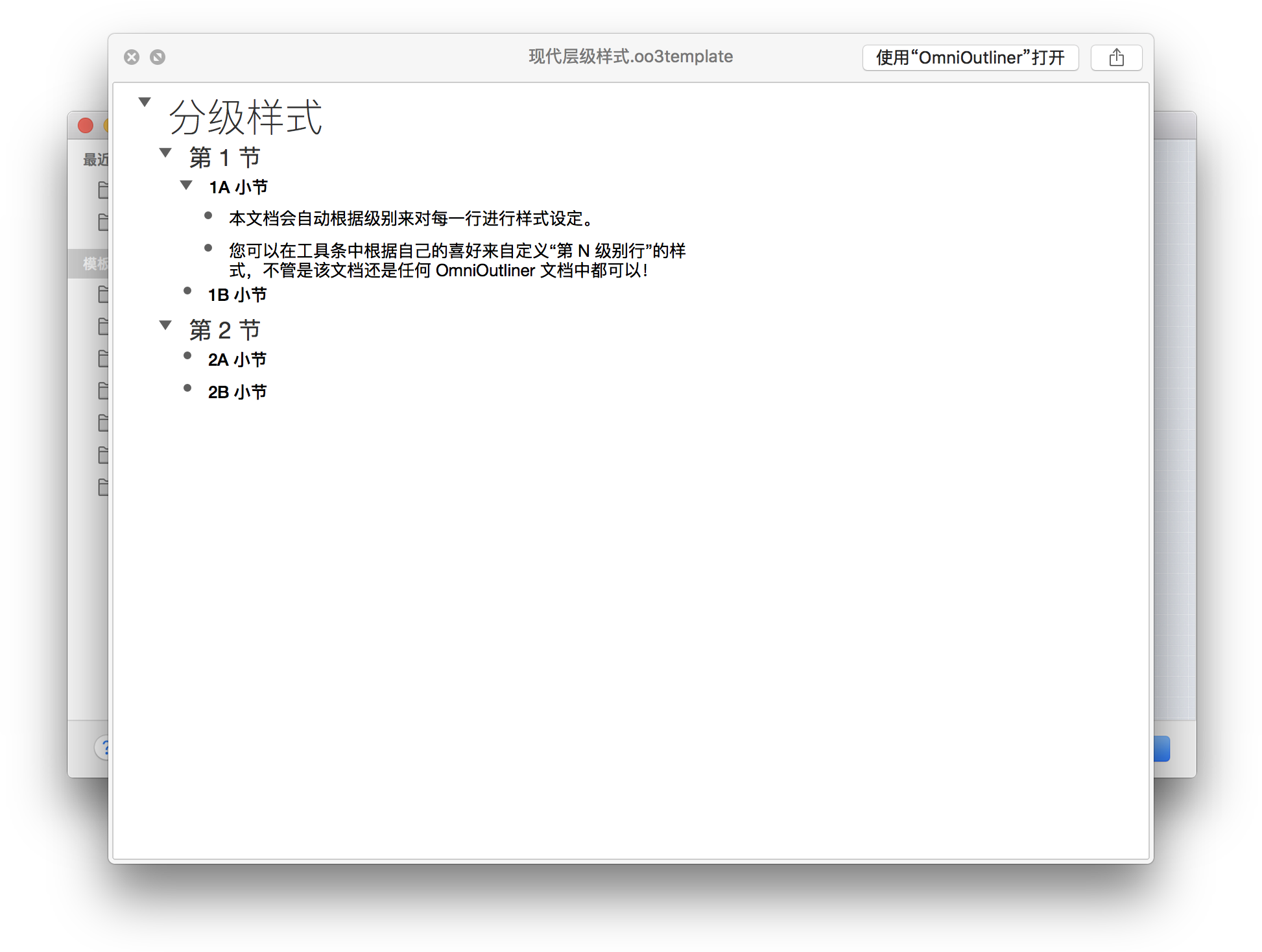
要关闭快速查看视图,只需再次敲击 Spacebar 键,预览窗口即会消失。
管理与使用模板
所有保存为模板的文件(文件▸ 另存为模板)均位于资源浏览器的模板部分。
要管理模板,请使用资源浏览器底部的动作菜单,它看起来像一个小齿轮( )首先,选择一个模板,然后点按“动作”菜单并选择在 Finder 中显示。将打开一个新的 Finder 弹出窗口,并将您带至模板文件夹。到此时,您对模板进行的操作不受任何限制。您可以变更模板名称,将不需要的模板移动到废纸篓,或添加子文件夹来针对各种任务分类模板文件。
)首先,选择一个模板,然后点按“动作”菜单并选择在 Finder 中显示。将打开一个新的 Finder 弹出窗口,并将您带至模板文件夹。到此时,您对模板进行的操作不受任何限制。您可以变更模板名称,将不需要的模板移动到废纸篓,或添加子文件夹来针对各种任务分类模板文件。
将 Mac 上的模板文件夹链接至 OmniOutliner
如前一部分中所述,当您在 OmniOutliner 中创建新模板时,保存这些文件的默认位置深藏在 OmniOutliner 的容器中。因此,许多用户喜欢将其 OmniOutliner 模板存储在更加方便的位置,例如 Omni Sync Server 上、“个人”目录中“文稿”文件夹内的子文件夹中或者云中的其他位置。但是,这样做的唯一问题在于,您的 OmniOutliner 模板不会显示在资源浏览器中。
在 OmniOutliner v4.4 中,我们加入了将链接文件夹添加至工具条的模板部分的功能。点按 ![]() 即可开始操作。然后,在显示的表单中选择一个文件夹并点按打开,将该文件夹添加至资源浏览器的工具条。
即可开始操作。然后,在显示的表单中选择一个文件夹并点按打开,将该文件夹添加至资源浏览器的工具条。
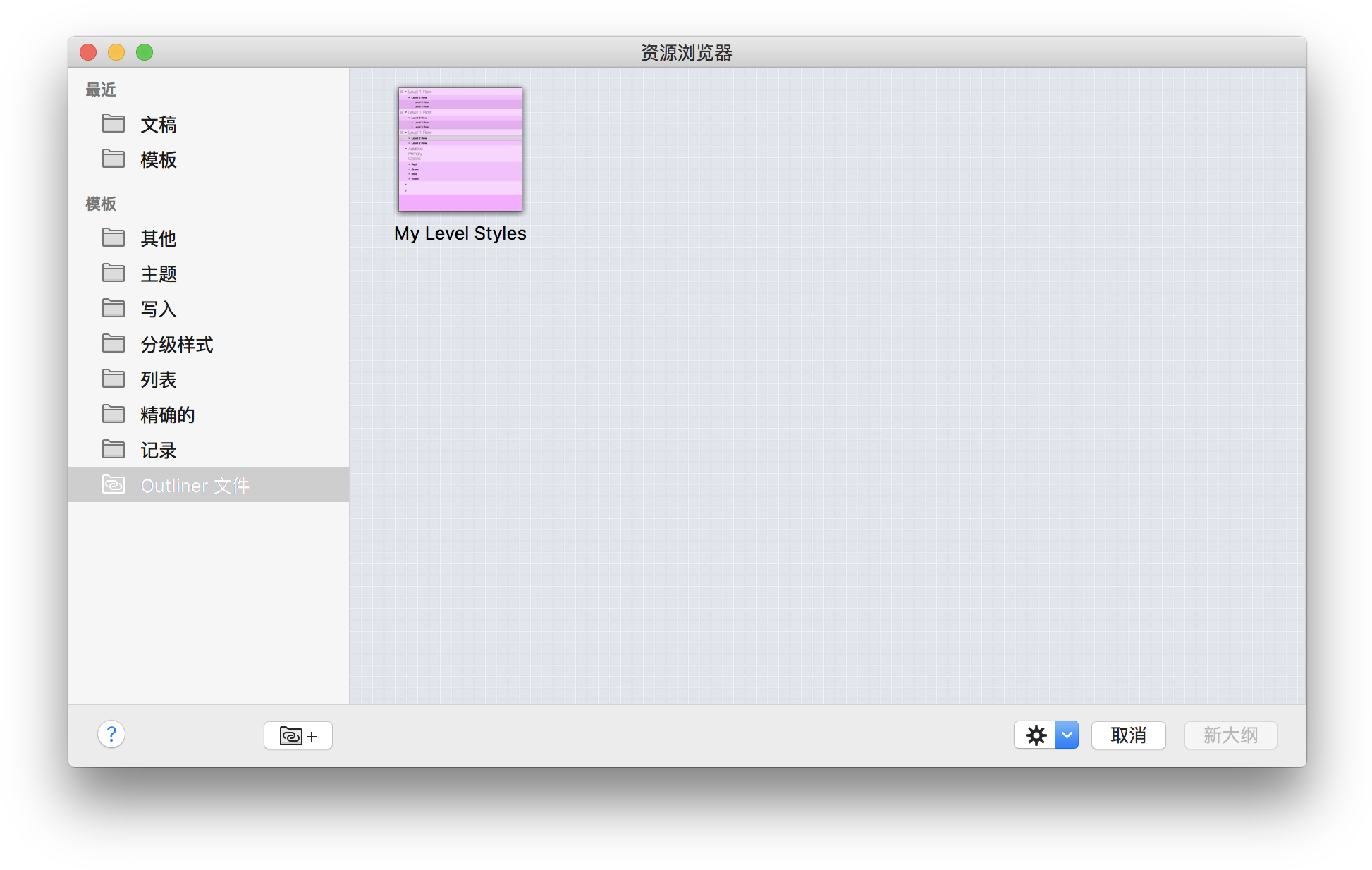
要从资源浏览器的工具条中删除已链接的文件夹,请首先选择该文件夹,点按  ,然后选择删除已链接的文件夹。
,然后选择删除已链接的文件夹。
使用资源浏览器的动作菜单
使用动作菜单( )打开或创建新模板,在 Finder 中显示特定资源在 Mac 上的位置,将对象移动到废纸篓,或将喜欢的特定模板设为预设模板。
)打开或创建新模板,在 Finder 中显示特定资源在 Mac 上的位置,将对象移动到废纸篓,或将喜欢的特定模板设为预设模板。
如果希望输入 OmniOutliner 3 模板,您可以选择向库添加资源来选择要添加到 OmniOutliner 资源库的文件或模板。
您可以使用“动作”菜单中的恢复选项来恢复之前移动到废纸篓中的任何预设模板。即使您将这些文件从模板文件夹中删除,应用程序中仍会保留模板文件的副本。
让我们设想这样一个场景,在一个难眠的夜晚,您决定不需要 OmniOutliner 中附带的任何模板了。于是您睁着模糊的睡眼打开资源浏览器,然后一步步地选择动作 ▸ 移到废纸篓。之后您清空了废纸篓,关闭笔记本电脑,然后迷迷糊糊地睡去。但在凌晨 5:38 的时候,您突然被一个很棒的构思惊醒,您想到了如何开始创作一部畅销小说。很好!您已经将书籍草稿模板当成废纸处理掉了。还有挽救的方法吗?幸运的是,我们帮您想到了这一点。如果选择动作 ▸ 恢复 ▸ 模板,就可以选择我们在 OmniOutliner 中随附的任何(或全部)模板,并将它们恢复到 Mac 上。
