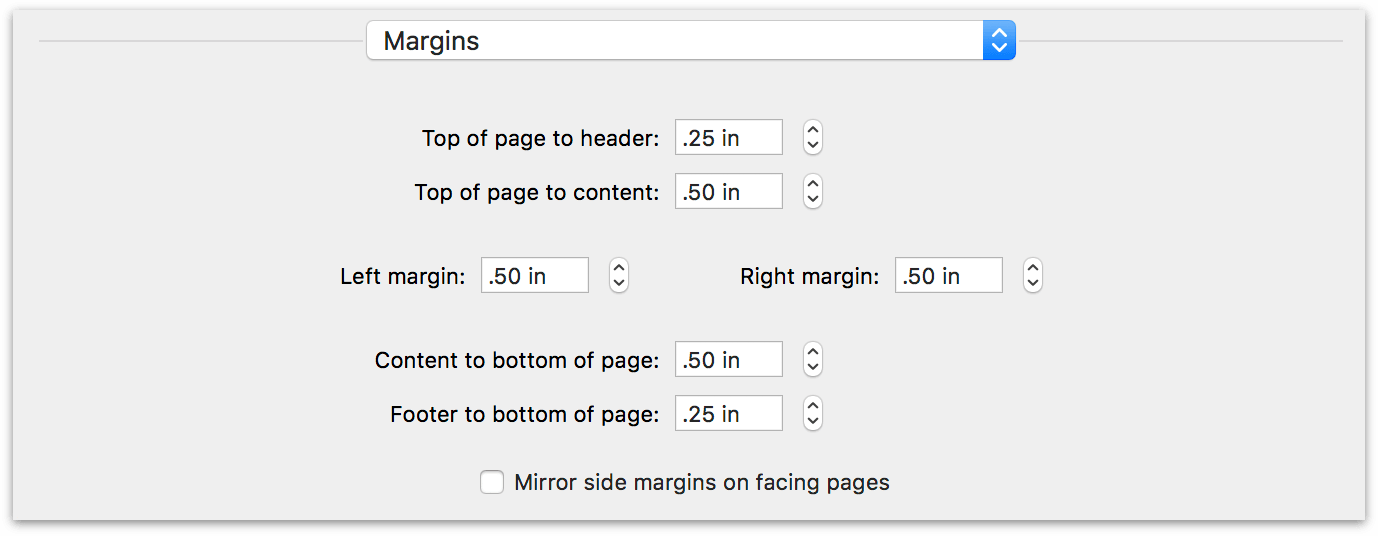Importing, Exporting, and Printing
When it’s time to share your outlines with the world—or bring other writing in from the cold—OmniOutliner has you covered with a set of flexible import formats, export options, and a highly customizable printing template.
Importing to OmniOutliner
OmniOutliner recognizes the following file formats, which can be imported through the File ▸ Open (Command-O) dialog:
- .opml—A valid OPML file.
- .ooutline—Files created with OmniOutliner 5.
- .otemplate—Template files created with OmniOutliner 5.
- .oo3—Files created with OmniOutliner 3 or 4.
- .oo3template—Template files created with OmniOutliner 3 or 4.
- .txt—Plain text and tab-delimited files.
- .rtf—All text styles and colors are preserved when importing an RTF file.
- .rtfd—As with RTF files, all text styles and colors are preserved, and any images are also brought along for the ride.
OmniOutliner cannot open files created or exported as .csv (Comma-Separated Values). Instead, use a tab-delimited file and save it with a .txt file extension.
Exporting from OmniOutliner
For those times when you need to send a file to someone who doesn’t have OmniOutliner (or to continue work on your outline in another application), we’ve included a bunch of export file formats that you can choose from. To export an open file, choose File ▸ Export (Option-Command-E), and then choose one of the following options from the File Format pop-up menu:
- CSV
- When exporting a multi-column outline as CSV, OmniOutliner saves the .csv file using standard comma-separated values (CSV) conventions (i.e., each column is separated by a comma, and text with spaces is placed within quotations).
- Excel 2010 Format
- Creates a .xlsx spreadsheet document capable of being read in Microsoft Excel 2010 (and other versions of Excel that support the format). This export option maps most closely to multi-column data outside OmniOutliner, and does its best to replicate styles between the two (within the limits of Excel).
Microsoft Excel allows hyperlinks to be set on a cell. OmniOutliner export supports this: when an OmniOutliner cell contains nothing but a single hyperlink, it exports as a link on the Excel cell.
Having multiple links in an OmniOutliner cell will result in none of them being set, and unlinked text plus a link results in the link not being set.
That said, any hyperlink present is still converted to text in the destination cell, so no content is lost. Link text exported in this way can be converted back to hyperlinks within Excel itself.
- HTML
- Creates a like-named folder that contains an index.html file along with the necessary images and attachments that make up your OmniOutliner file. All of the styles you’ve used in OmniOutliner are converted to CSS and included in the index.html file.
- HTML (Dynamic)
- This option gives you everything that comes with the basic HTML export, plus an added outliner.js file. This JavaScript file is what makes the file dynamic; you can open and close the sections of your document just as you would in OmniOutliner.
- Microsoft Word (indented)
- Creates a .docx file that opens in the default page layout view and retains the outline structure via indentation. This export option only includes the topic column, and is primarily useful for transitioning from an outline to a word processor (rather than duplicating OmniOutliner’s functionality in Word). Row level styles are converted to heading styles, and other styles are flattened and applied directly to text (Microsoft Word does not support OmniOutliner’s style model).
- Microsoft Word (outline)
- Creates a .docx file that opens by default in Microsoft Word’s Outline view. Choose this option to export an outline that can be readily expanded upon in Word. This export option only includes the topic column.
- OmniOutliner Document
- Exports a .ooutline file, the current default OmniOutliner file format (for OmniOutliner 5 and later).
- OmniOutliner Template
- Exports a .otemplate file which can be used as the base theme for other OmniOutliner outlines. This template format is not compatible with versions earlier than OmniOutliner 5.
- OmniOutliner 3
- Exports a .oo3 file which can be opened in either OmniOutliner 3 or 4 for Mac, and in OmniOutliner 1 for iPad and OmniOutliner 2 for iOS. These files are not compatible with OmniOutliner 2 for Mac and earlier. They can be opened in OmniOutliner 5, but must be updated to the newer .ooutline format before all editing features are available.
- OmniOutliner 3 Template
- Exports a .oo3template file which can be opened in either OmniOutliner 3 or 4. These files are not compatible with OmniOutliner 2 or earlier. They can be opened in OmniOutliner 5, but must be updated to the newer .otemplate format before they can be edited.
- OPML (Outline Processor Markup Language)
- Exports a .opml file, which retains the hierarchical structure of your outline. However, OPML files do not retain any of the styles or attachments you may have applied in OmniOutliner.
- Plain Text (with tabs)
- Exports a raw .txt file without any styles. Child rows and columns are aligned using tabs rather than spaces, making this type of export useful for importing into spreadsheet apps such as Numbers or Excel.
- PowerPoint 2012 Format (pptx)
-
OmniOutliner exports the contents of your outline in an XML format that PowerPoint 2012 can interpret and render. After exporting your outline as .pptx, you can then import the PowerPoint file into Apple’s Keynote app.
Each Level 1 row becomes a separate slide in the PowerPoint presentation, with its children listed on that slide, and notes become presenter notes. Very little styling is carried over from OmniOutliner (styles don’t match well between the two formats, so we err on the side of removing them).
Image attachments are placed on slides corresponding to their level in the hierarchy, but must be manually repositioned to the desired location on the slide.
- RTF (Rich Text Format)
- Exports a .rtf file, which retains all of the styles you’ve applied in OmniOutliner. RTF is a standard document format that most word processors, such as Word and macOS’s TextEdit app can open. Export to RTF if your Outliner document contains only text and numbers.
- RTFD (Rich Text Format with Attachments)
- Exports a .rtfd file, which retains all of the styles you’ve applied in OmniOutliner. What sets RTFD apart from RTF is that an RTFD file can contain attachments, such as any images, audio clips, or anything else you attach to your OmniOutliner file. Most word processors, such as Word, Pages, and macOS’s TextEdit can open .rtfd files.
The popular PDF file format is not included as an export option because OmniOutliner supports the macOS standard Save as PDF option available from the print panel. See Printing in OmniOutliner for details on configuring the appearance of your document for both print and PDF export.
Sharing OmniOutliner Files with OmniGraffle
If you use OmniGraffle (the Omni Group’s powerful design application), you can share OmniOutliner files with it and create visual representations of your outline hierarchy from your original styled text layout.
- Open OmniGraffle and choose File ▸ Open.
- In the Open dialog, choose any file whose extension is .ooutline.
- Click Open.
- OmniGraffle presents you with the Import Outline dialog. At the top, be sure to select one of the themed templates, such as Circles or Lines.
You can use OmniGraffle’s Outline Editor (in OmniGraffle, choose View ▸ Show Contents ▸ Outline) to add depth to the diagram you’ve created.
Printing in OmniOutliner
Choose File ▸ Print (Command-P) to print your OmniOutliner document.
You can stick with the default printing options, which deliver a page that’s close to what you see on screen. Or you can click Show Details on the print panel to set up a custom presentation for your printed outline.
With details shown, a customized version of the print panel appears with a bunch of options specific to OmniOutliner.
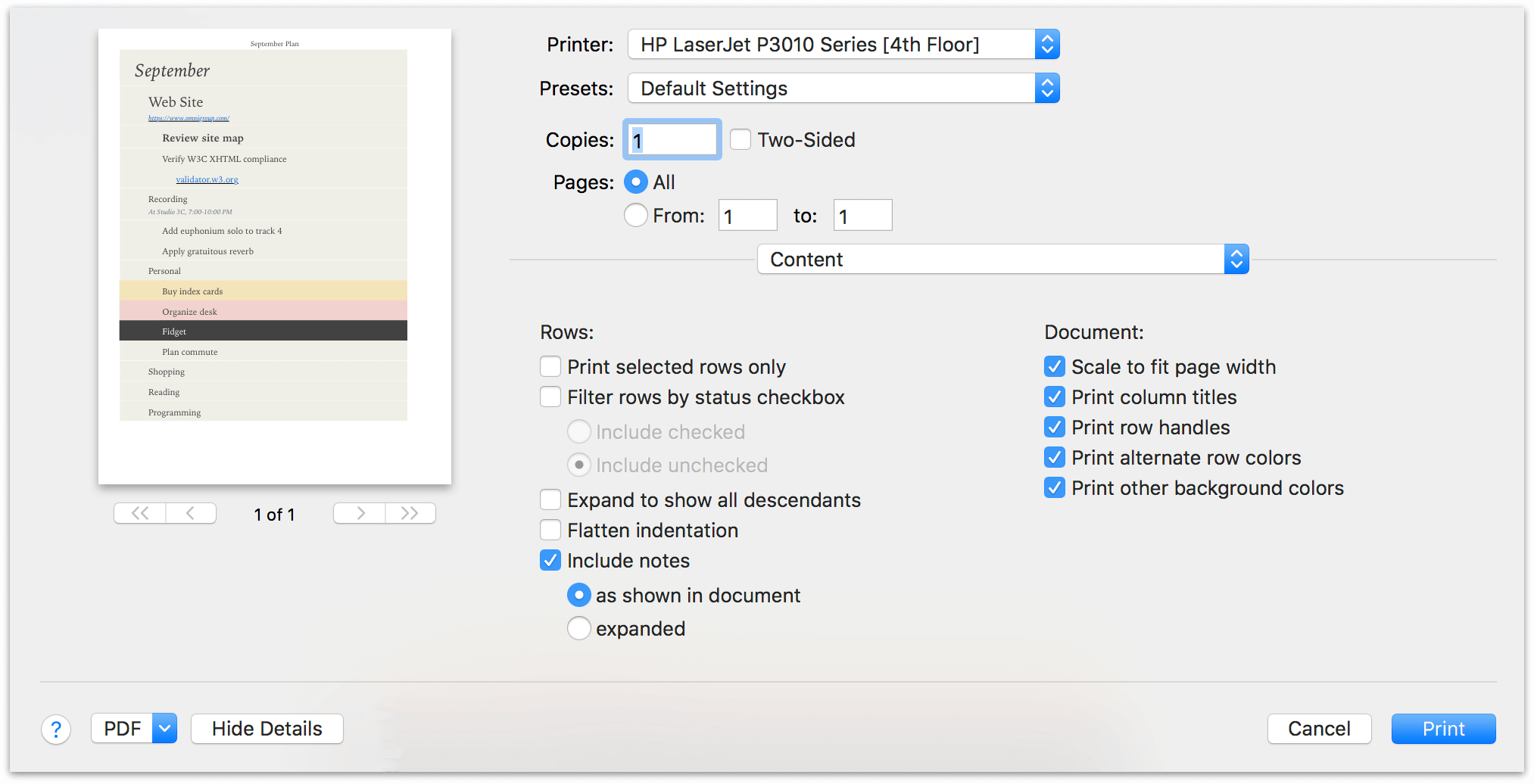
On the left side of the print panel you’ll see a preview of your OmniOutliner document that shows how it will look when printed. You can use the arrow buttons beneath the preview to page through your document so you can verify that everything is in order.
To print your outline to a PDF file rather than a physical printer, choose Save as PDF from the dropdown PDF menu in the lower left of the print panel.
On the right, a popup menu appears with several sets of printing options. The area below the menu changes based on the option you have selected.
By default, this menu is set to Content, which contains document-specific printing options (Headers & Footers and Margins options are also available, described below). As you toggle the various options on or off, the print preview changes accordingly.
Content Printing Options
OmniOutliner Content print options include the following.
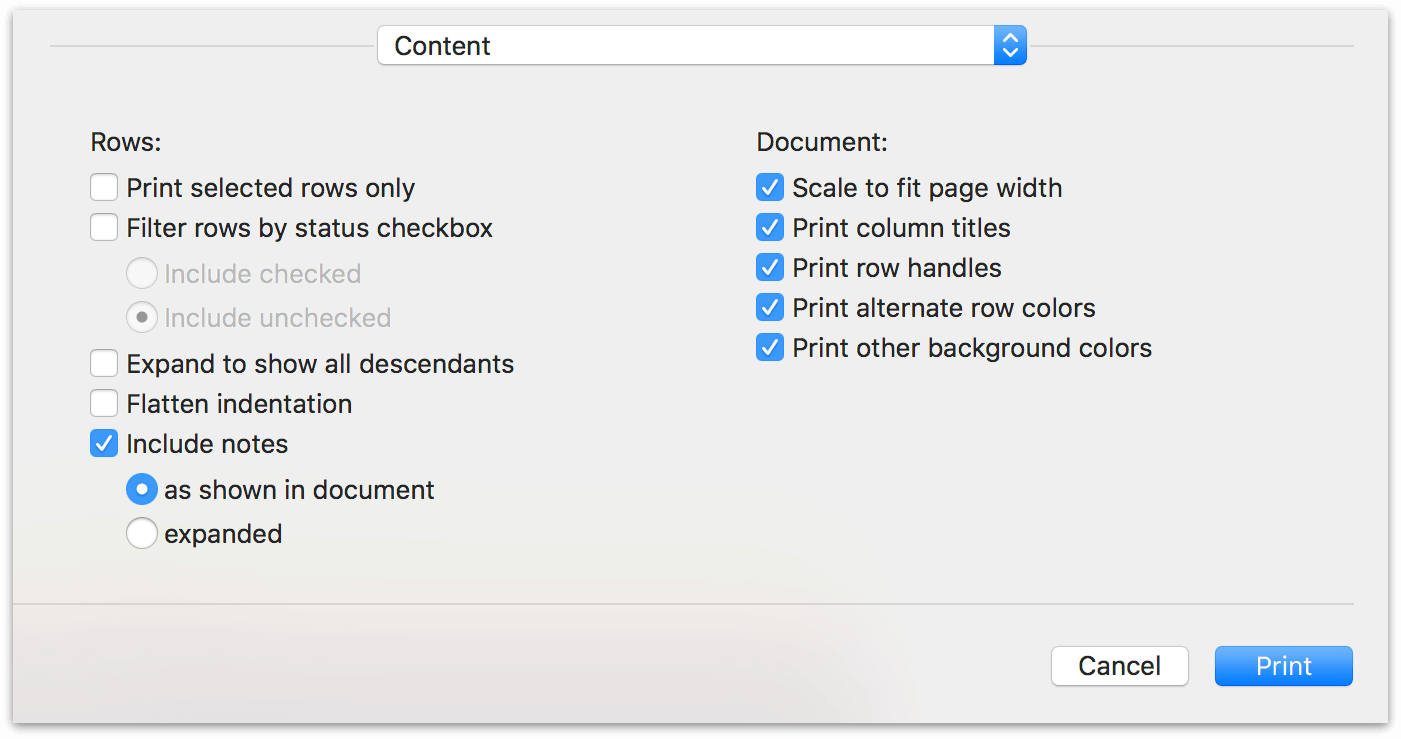
For rows:
-
Print selected rows only—Only the rows currently selected in the outline are included in the print output.
-
Filter rows by status checkbox—Print only rows with their status checkbox checked (or unchecked).
-
Expand to show all descendants—Automatically expand all collapsed rows so that their children are visible for printing.
-
Flatten indentation—Print the outline without visual indication of hierarchy (all rows are depicted with the same starting alignment).
-
Include notes—As shown in document includes notes that are visible at the time of printing. Expanded automatically opens all notes at print time so they are included in the print output.
For the entire document:
- Scale to fit page width—If the outline’s column(s) exceed the width of the printed page, scale the document to fit the entire width onto a page. Uncheck this if you want the print output to strictly mirror the document’s scale in OmniOutliner.
If Scale to fit page width is unchecked, outlines with multiple columns must have their column widths manually adjusted to control what page they appear on.
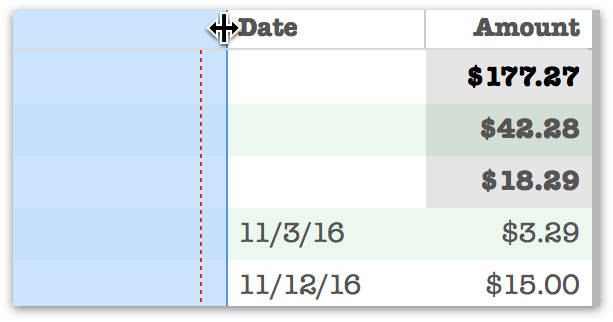
When resizing a column by dragging on its right edge, the column will snap to the width of a printed page when it nears the vertical dashed line that appears.
-
Print column titles—If the document has visible column titles, include them when printing.
-
Print row handles—If the document is styled to display row handles, set their print visibility here (an outline with row handles hidden will not include them when printed regardless of this setting).
-
Print alternate row colors—If your document style includes alternating row colors, they will be visible in the print output.
-
Print other background colors—Other background colors, such as those applied by the Highlight styles, will be preserved for print.
Printing Headers and Footers
The Headers & Footers print settings gives you the ability to add details about your OmniOutliner document to the top and bottom of the printed page. The six boxes (three each for Headers and Footers) represent the left, center, and right positions on the page. Use the popup just above the Headers section to apply the headers and footers to the Master Page, First Page, Odd Pages, or Even Pages.
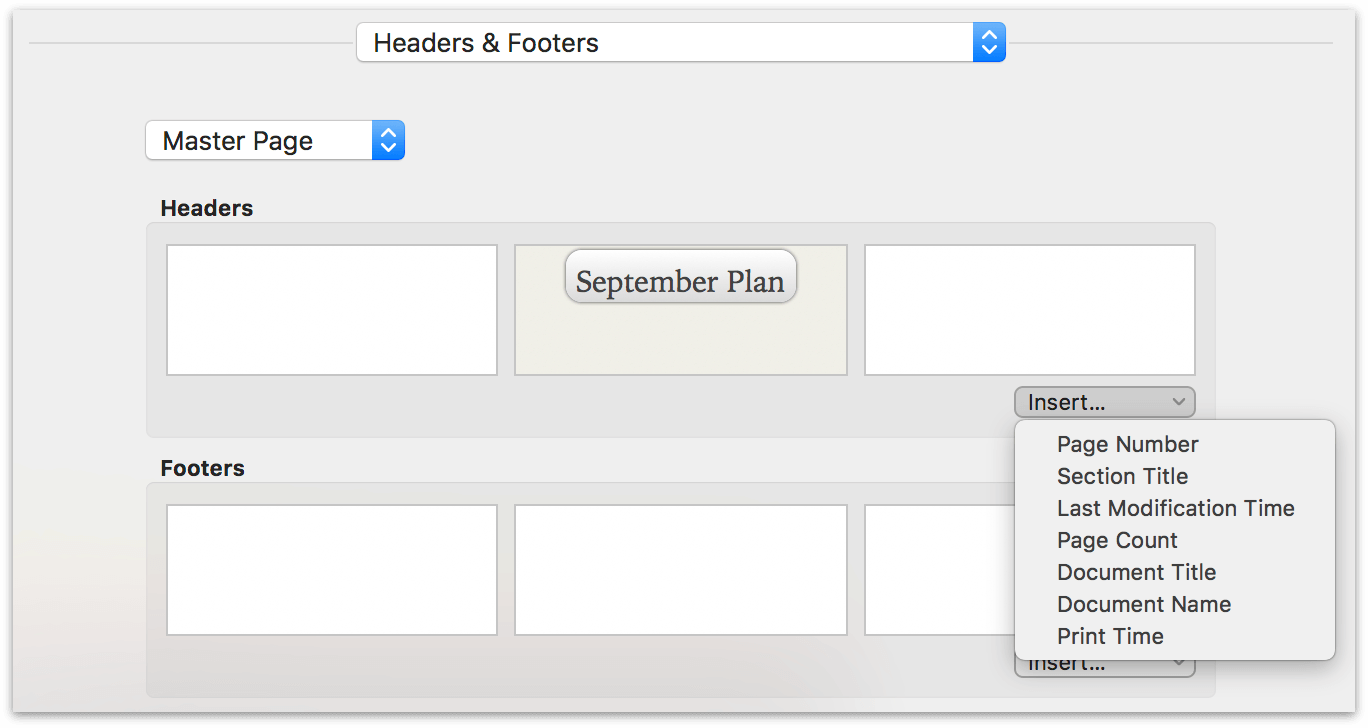
Use the Insert popup just below the right-most box to insert one or more of the following:
- Page Number—the current page of the document.
- Section Title—either the document name (if no section is focused), or the contents of the row at the highest level of focus hierarchy (if printing a focused selection of the outline).
- Last Modification Time—the date and time the document was last updated.
- Page Count—the total number of pages in the document.
- Document Name—the name assigned to the file when it is first saved (or subsequently changed), and that appears in the center of the document Toolbar.
- Document Title—by default, the same as the document name.
- Print Time—the date and time the document is printed.
Just click inside one of the six boxes and choose the option from the Insert menu.
If you would like to style the text of headers and footers independently of the outline’s document style, the recommended method is to open the Font and Color windows (Format ▸ Font ▸ Show Fonts and Format ▸ Font ▸ Show Colors respectively) before opening the print screen. Using these tools (instead of the Selection Style Inspectors) avoids accidentally re-styling the document itself.
Adjusting Printing Margins
Use the Margins print options to control how the contents of your document appears within the bounds of a printed page. The Top and Bottom controls let you set the distance from the edge of the page to any Headers or Footers you’ve applied, and from the Headers and Footers to the actual content. To adjust any of the margin values, you can either click in the box and enter something different, or use the little arrows off to the right to increase or decrease the value.