Collaboration et révision de plusieurs projets (Pro)
Sur les projets de grande envergure, ou ceux dont les collaborateurs sont répartis géographiquement dans plusieurs endroits, il peut s’avérer utile de fournir aux membres d’équipe la possibilité d’actualiser l’état du projet à distance. Avec OmniPlan Pro, plusieurs personnes situées à différents endroits peuvent collaborer sans problème grâce à un système efficace et intuitif de publication, d’abonnement et de suivi des modifications.
De même, si vous travaillez sur plusieurs projets à la fois (répartis entre plusieurs membres d’équipe, par exemple), l’application vous offre la possibilité de comparer ces projets côte à côte et d’évaluer leurs besoins dans le cadre d’un environnement combiné. La fonction Tableaux de bord vous offre une vue d’ensemble incomparable des différents projets de votre flux de production.
Remarque
Ce chapitre décrit des fonctions disponibles dans la mise à niveau OmniPlan Pro. Si vos besoins spécifiques nécessitent de telles fonctions, vous pouvez à tout moment essayer gratuitement OmniPlan Pro.
Collaboration avec plusieurs participants
Pour partager le projet sur lequel vous êtes en train de travailler, choisissez Projet ▸ Configurer la publication et les abonnements, puis utilisez le bouton plus situé sous la liste « Actions de publication et de mise à jour » pour ajouter Synchroniser le plan entier avec le répertoire du serveur OmniPlan à la liste d’actions.
Vous serez invité à choisir un compte de serveur pour synchroniser vos données , si vous n’en avez pas encore, cliquez sur Infos sur le compte pour accéder à la sous-fenêtre Comptes des Préférences et configurer un compte. Pour commencer, lisez la section Création d’un compte de synchronisation ci-dessous.
Création d’un compte de synchronisation
Si plusieurs utilisateurs participent à un projet OmniPlan et y apportent des modifications, vous pouvez aisément synchroniser leurs actions en stockant le projet dans un répertoire de serveur.
Configurez tout d’abord un compte de serveur dans la section Comptes en sélectionnant OmniPlan ▸ Préférences.
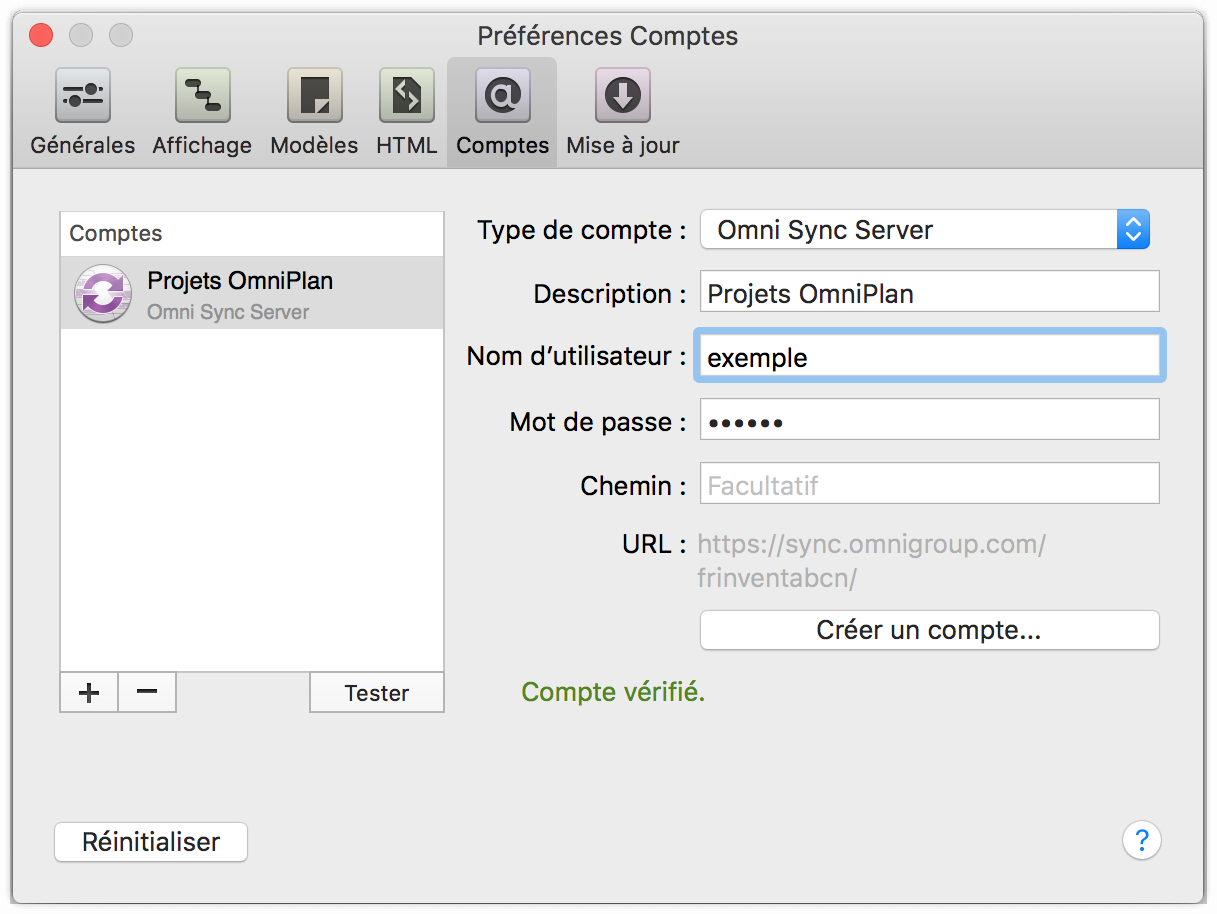
Cliquez sur le signe plus sous la liste des comptes pour créer un nouveau compte, puis choisissez un type de compte dans le menu déroulant : CalDAV, Google, Omni Sync Server (type par défaut) et WebDAV. L’option Omni Sync Server est recommandée pour les utilisateurs à la recherche d’une solution gratuite et stable, tandis que le choix d’un serveur WebDAV auto-hébergé convient davantage aux projets confidentiels pour lesquels la protection des données constitue la principale priorité.
Pour effectuer une synchronisation via Omni Sync Server, saisissez vos données de compte ou cliquez sur Créer un compte pour créer un nouveau compte en ligne. Des indications concernant la validité des données de compte que vous saisissez vous seront communiquées à chaque étape de la procédure.
Remarque
Lorsque vous ajoutez un compte Omni Sync Server dans OmniPlan, le champ du nom d’utilisateur ne requiert que la partie de votre adresse électronique précédant le symbole « @ » et il n’est pas nécessaire de remplir le champ du répertoire.
Publication, abonnement et suivi des modifications
Pour mettre en place votre premier projet accessible collectivement, sélectionnez Projets ▸ Configurer la publication et les abonnements, afin d’afficher l’écran Publications et abonnements. Cliquez sur le bouton plus en bas de la liste « Actions de publication et de mise à jour » pour choisir dans le menu déroulant le type de synchronisation ou d’abonnement à configurer pour ce projet. Avec l’option Synchroniser le plan entier avec le répertoire du serveur OmniPlan, le projet est accessible à toute personne ayant accès au compte que vous venez de configurer dans les Préférences, et les mises à jour du fichier de projet sont synchronisées pour tous les utilisateurs.
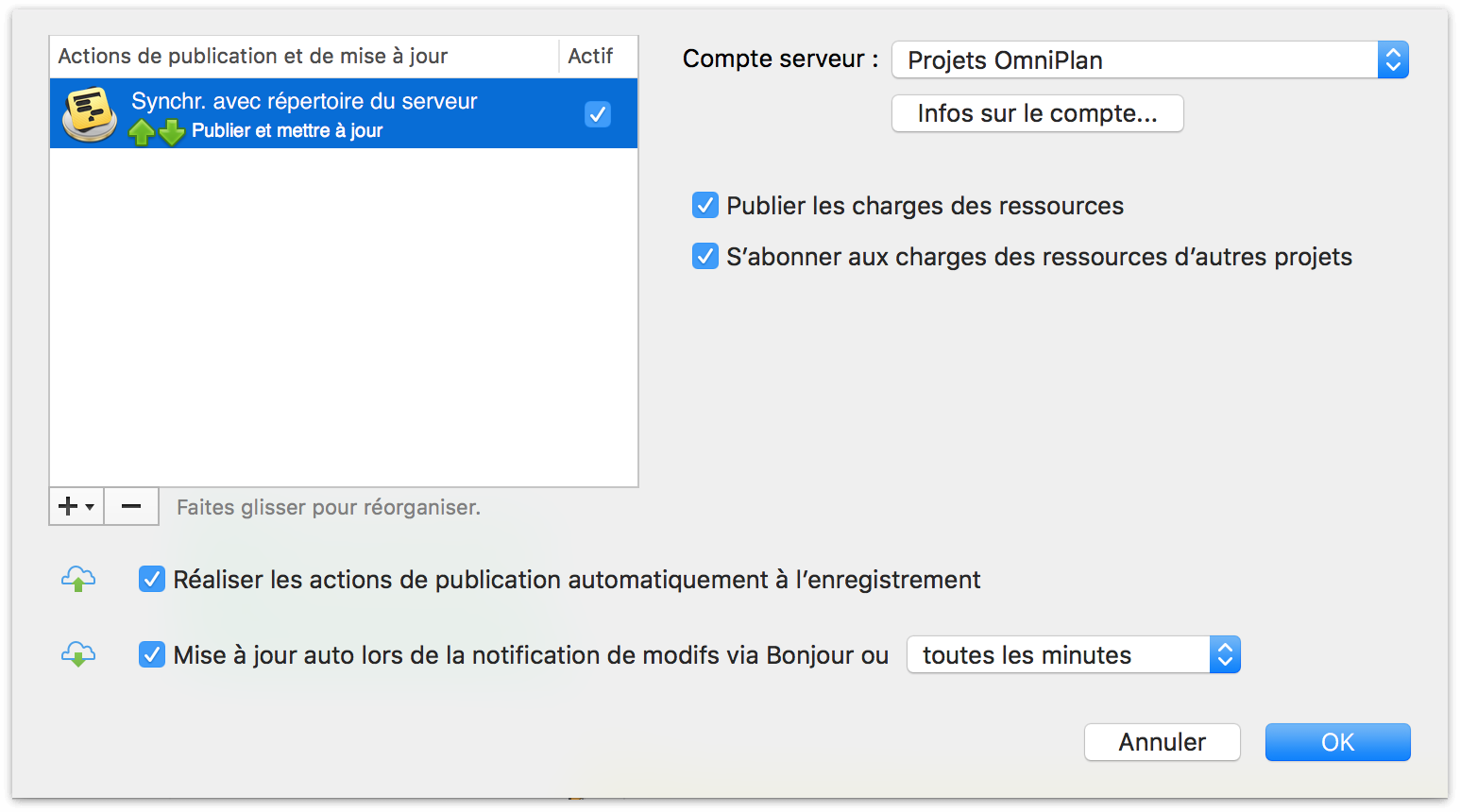
Une fois que vous avez effectué les réglages souhaités, cliquez sur Publier dans la barre d’outils pour effectuer la première synchronisation de votre projet via le cloud.
Vous avez la possibilité de contrôler le degré d’automatisation appliqué au processus de publication et d’abonnement. Les options situées sous la liste « Actions de publication et de mise à jour » déterminent à quel moment et de quelle manière le projet est publié sur le serveur et mis à jour à partir de la version distante.
Vous pouvez publier votre version locale sur le serveur en choisissant Projet ▸ Publier (Contrôle-Commande-P) ou en cliquant sur le bouton Publier de la barre d’outils. Vous pouvez aussi, avec l’option fournie ici, choisir de publier votre version chaque fois que vous enregistrez des modifications.
Il est possible soit d’effectuer à tout moment la mise à jour manuellement à partir du serveur en choisissant Projet ▸ Mise à jour (Contrôle-Commande-U) ou en cliquant sur le bouton Mise à jour de la barre d’outils, soit d’automatiser le processus de mise à jour de la manière suggérée par Bonjour ou en spécifiant un intervalle à l’aide du menu déroulant.
Attention
Comme OmniPlan dépend en partie de l’horloge de votre système pour programmer la mise à jour des projets synchronisés, toute modification de l’horloge système Apple lors du travail sur un projet dont les fonctions de publication ou d’abonnement ont été activées provoque une erreur et doit donc être évitée.
Les actions de publication peuvent prendre différentes autres formes en dehors de la simple publication de votre projet sur le répertoire de serveur partagé. Vous pouvez ajouter des actions de publication supplémentaires à votre liste « Actions de publication et de mise à jour » en utilisant le menu plus situé sous la liste. Vous pouvez :
Exécuter un script AppleScript personnalisé lors de la publication ou de la mise à jour.
Exporter votre document avec l’une des options d’exportation.
Pour obtenir les modifications effectuées par d’autres, utilisez des actions d’abonnement.
Sélectionnez les Heures libres/occupées depuis le serveur du calendrier pour consulter les heures de disponibilité des ressources et être notifié des modifications de ressources particulières ou de toutes les ressources.
Sélectionnez Heures non ouvrées/heures supp. depuis le calendrier iCal pour choisir un calendrier pour la totalité du projet ou une ressource individuelle. Indiquez si les événements sont des heures supplémentaires ou non ouvrées.
Sélectionnez Heures non ouvrées/heures supp. depuis le calendrier Web et indiquez une URL ainsi que le programme d’un projet ou d’une ressource particulière et le comportement des événements.
Remarque
En raison de limitations de la synchronisation de calendriers, OmniPlan ne peut récupérer que des données datant au maximum de 11 mois en cas d’abonnement à des informations d’heures libres/occupées depuis un serveur de calendrier.
Utilisez des actions de synchronisation pour apporter des modifications au projet et obtenir les modifications effectuées par d’autres.
Sélectionnez Plan entier avec le répertoire du serveur OmniPlan pour synchroniser toutes les tâches, les ressources et les calendriers – tout ! – sur un serveur partagé.
Sélectionnez Tâches dans/depuis évén. du serveur du calendrier pour réaliser des modifications et obtenir des modifications depuis des événements d’un serveur de calendrier.
Sélectionnez Tâches dans/depuis rappels du serveur du calendrier pour réaliser des modifications et obtenir des modifications depuis des événements d’un serveur de calendrier.
Sélectionnez de synchroniser les tâches dans/depuis des événements iCal pour réaliser des modifications et obtenir des modifications depuis des événements iCal.
Une fois que vous avez spécifié le ou les types d’abonnement que vous souhaitez effectuer, vous pouvez utiliser le suivi des modifications pour consulter vos modifications et accepter ou refuser les modifications d’autres personnes.
Pour activer le suivi des modifications, sélectionnez Projet ▸ Afficher les modifications (Maj-Commande-T). Une barre latérale est alors affichée. Elle enregistre toutes les modifications que vous effectuez et vous montre les modifications effectuées par les membres de votre équipe. Elle est accompagnée d’une barre d’outils (sous la barre d’outils principale d’OmniPlan) contenant des commandes permettant d’accepter ou de rejeter les modifications effectuées par d’autres personnes.
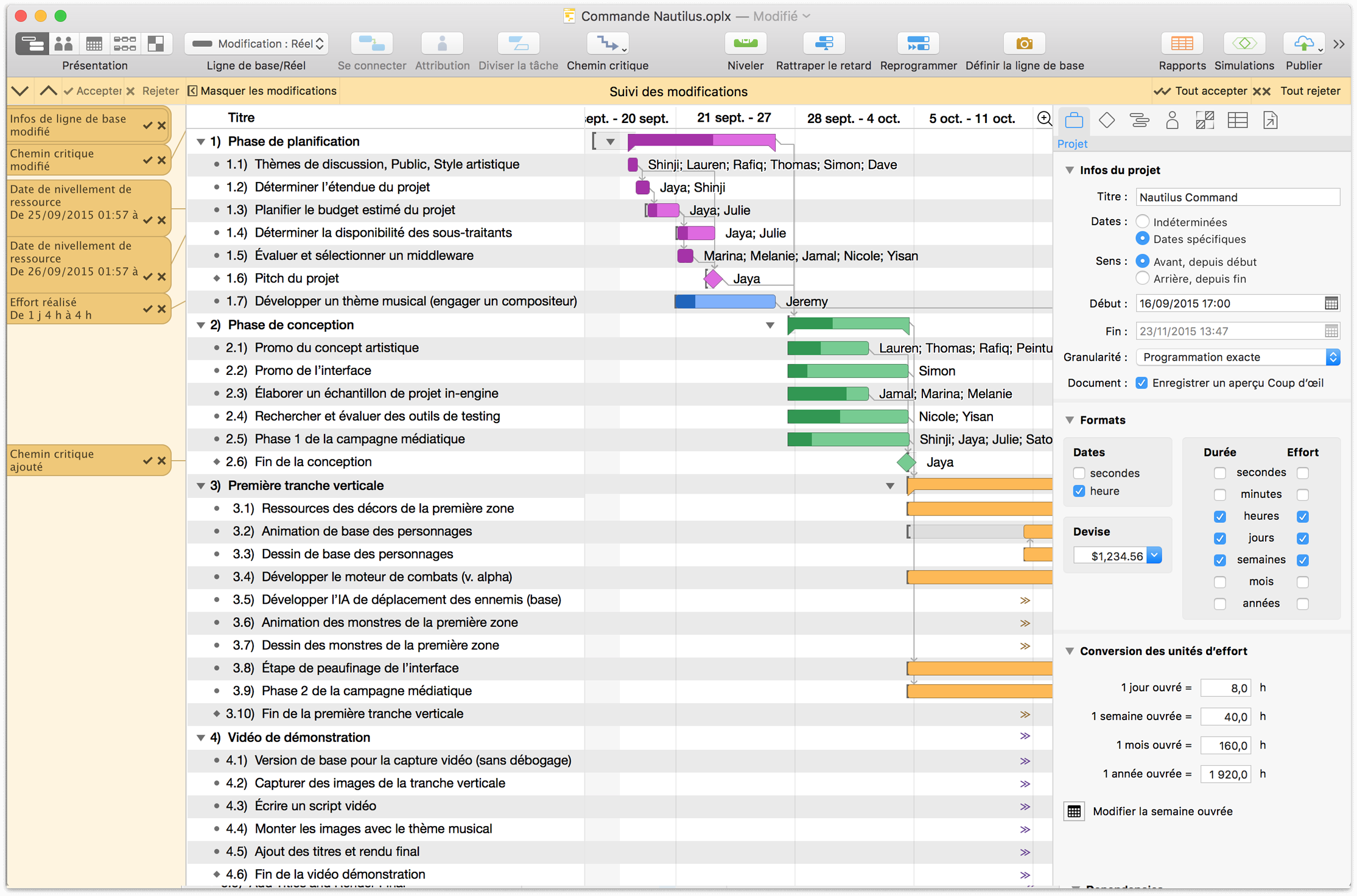
Pour accepter ou rejeter toutes les modifications, utilisez les boutons Tout accepter et Tout rejeter dans la barre de suivi des modifications.
Pour accepter ou rejeter des modifications de façon individuelle, utilisez les boutons Accepter ou Rejeter.
Remarque
Si vous n’avez pas choisi d’autoriser OmniPlan à accéder au calendrier la première fois que vous avez essayé de créer une action de publication ou de mise à jour liée à un calendrier, vous pouvez accorder cette autorisation a posteriori en sélectionnant Préférences Système Apple ▸ Sécurité et confidentialité ▸ onglet Confidentialité.
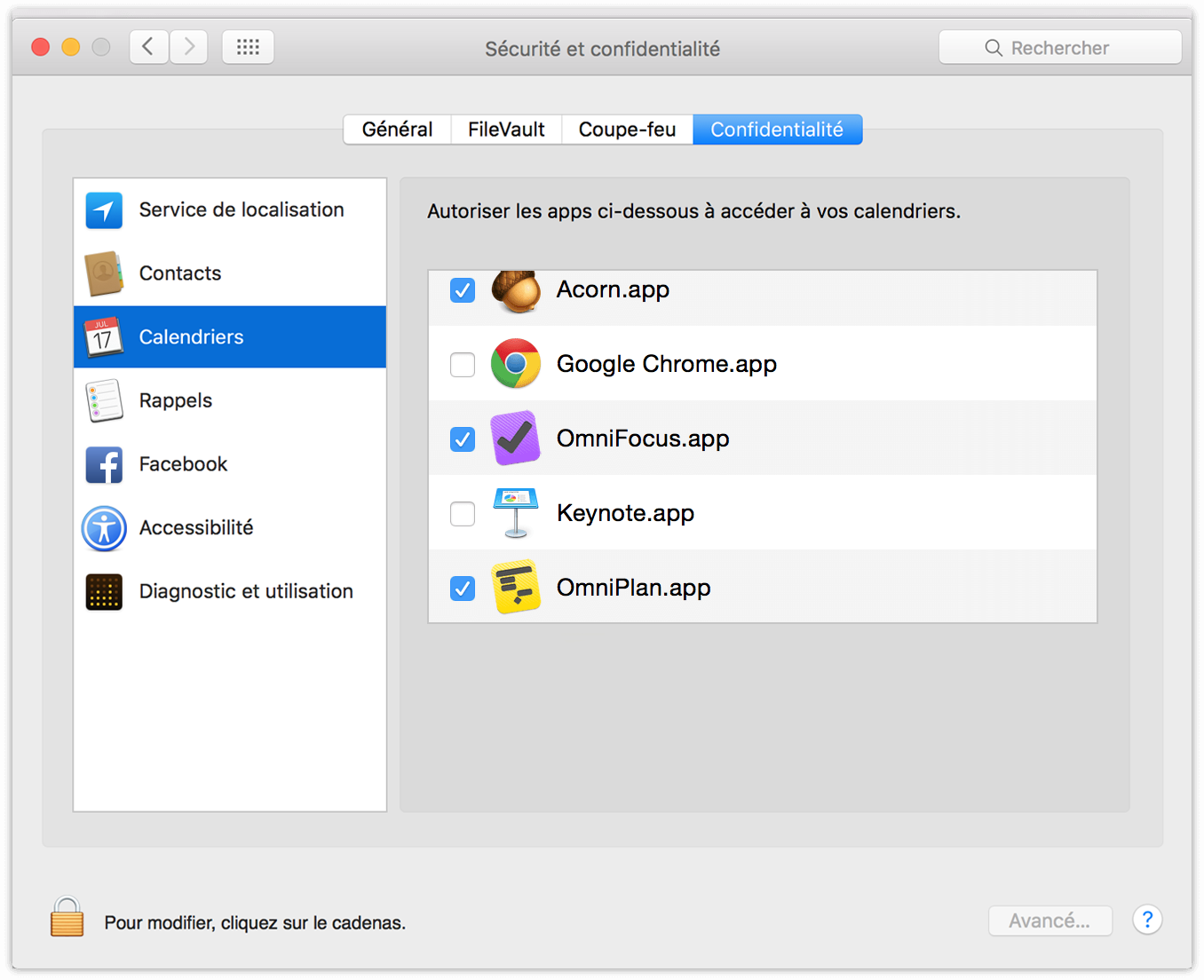
Répartition des charges de ressources sur plusieurs projets
Si des ressources (généralement des membres de votre équipe) travaillent sur plusieurs projets dans le même répertoire, vous devrez décider, dans la sous-fenêtre Configurer la publication et les abonnements, si les charges de travail de ces ressources dans le projet actuel doivent être publiées dans les autres projets et si le projet actuel doit être abonné aux charges de ces ressources dans les autres projets.

Choisir de publier les charges des ressources d’un projet signifie que les autres projets abonnés à cette publication doivent respecter ces données de charge de travail lors du nivellement ; si Julie travaille sur le Projet A le mercredi et que les charges de ce projet sont publiées dans le Projet B, Julie ne pourra pas, après nivellement, travailler sur le Projet B le mercredi.
Choisir de s’abonner à des charges de ressource signifie que le projet doit obéir à toutes les contraintes des projets du répertoire qui publient leurs charges. Il est possible d’établir une hiérarchie entre des projets simultanés en utilisant uniquement soit l’option de publication, soit l’option d’abonnement : les besoins en ressources d’un projet utilisant exclusivement la publication seront toujours satisfaits en premier, tandis qu’un projet utilisant exclusivement l’abonnement n’aura droit qu’aux ressources restantes.
Les projets qui utilisent à la fois la publication et l’abonnement sont traités de manière égalitaire, tandis que les projets qui n’utilisent ni la publication ni l’abonnement fonctionnent de manière autonome sans tenir compte des facteurs externes et ne synchronisent que leurs propres modifications.
Remarque
La clé de l’équilibrage des charges de ressource sur plusieurs projets consiste à étiqueter et identifier chaque ressource au moyen d’une adresse e-mail unique utilisée dans tous les projets. Vous pouvez indiquer cette adresse e-mail unique dans la section Infos de ressource de l’inspecteur de ressources.
Gestion des répertoires du serveur
Une fois que vous avez configuré un compte et commencé à publier des projets et à vous abonner à des projets, vous pouvez utiliser l’écran de centralisation Répertoire du serveur pour gérer vos comptes de répertoire et vos projets partagés. Choisissez OmniPlan ▸ Répertoire du serveur pour afficher et gérer vos projets OmniPlan.
Remarque
La fenêtre Répertoire du serveur est vide si vous l’ouvrez avant de créer un compte ou de publier votre premier projet.
Le menu Compte contient la liste de vos comptes Omni Sync Server et WebDAV triée en fonction du nom (comme dans les préférences de comptes) ; il s’agit des types de compte compatibles avec les répertoires OmniPlan. Choisissez un compte dans le menu local pour afficher les projets de son répertoire. Pour ajouter ou modifier vos comptes, cliquez sur le bouton Infos sur le compte.
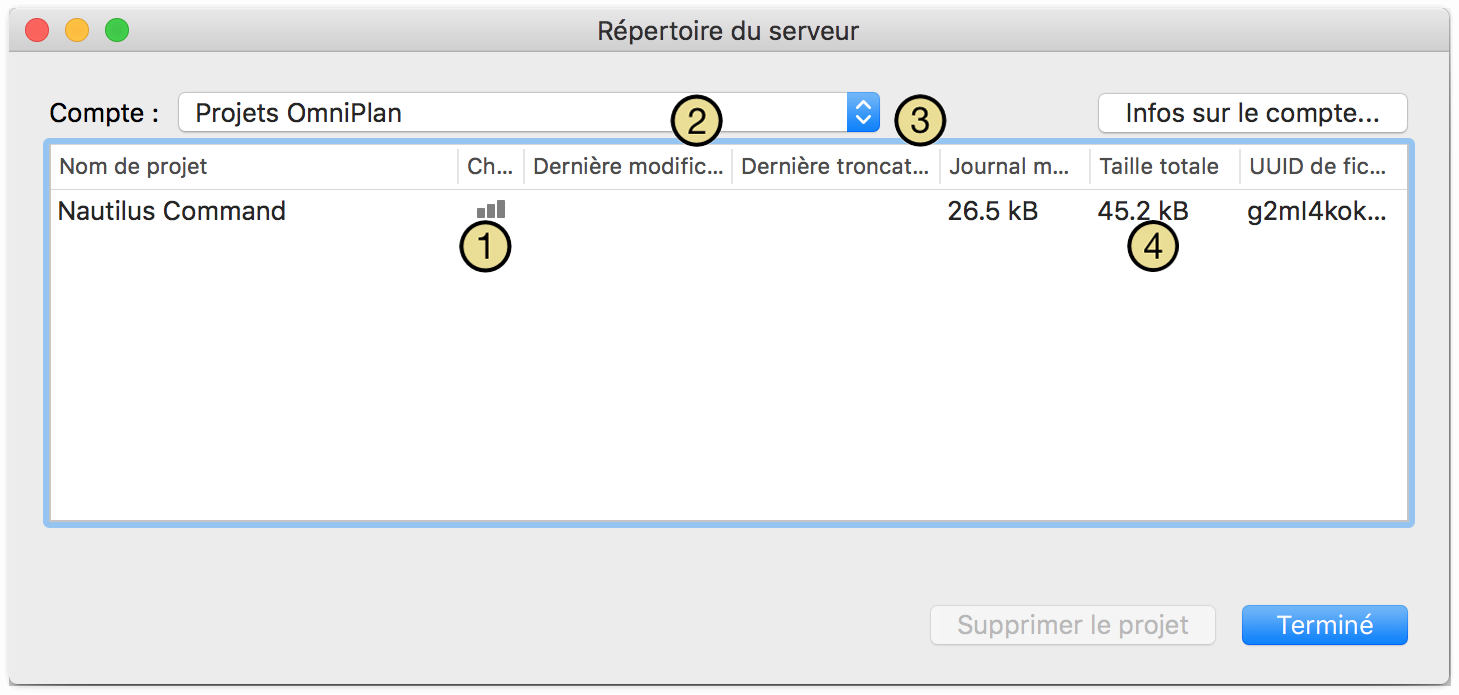
La liste contient tous les projets publiés dans le répertoire ainsi que les informations suivantes les concernant :
- Charge : indique, par la présence d’une icône d’histogramme, si ces projets partagent leurs informations de charge de ressources avec d’autres projets dans le répertoire en vue de niveler les ressources sur plusieurs projets.
- Dernière modification : date de la dernière modification du projet par tout utilisateur disposant d’un accès partagé à celui-ci.
- Dernière troncation : lorsqu’un certain seuil de taille est dépassé dans l’historique de synchronisation, OmniPlan met de côté les modifications les plus anciennes sur le serveur et limite (« tronque ») la synchronisation à l’ensemble des modifications les plus récentes afin d’optimiser la vitesse de synchronisation des projets actuellement actifs. Si OmniPlan constate qu’un projet n’a pas été mis à jour depuis la date de la dernière troncation du journal des modifications (présentée ici), il récupère les modifications les plus anciennes des historiques archivés sur le serveur.
- Journal des modifications, Taille totale, UUID de fichier : taille du journal des modifications et de la totalité du projet (respectivement) et ID unique attribué au projet sur le serveur.
Nettoyage des anciennes utilisations
Lorsque des projets sont partagés sur un serveur, il arrive que des informations de partage de charge des ressources de projets supprimés soient oubliées sur le serveur. Cela se produit si quelqu’un supprime un projet qui partage des charges de ressources à l’aide d’une version d’OmniPlan antérieure à v2.1 ou si quelqu’un supprime le fichier directement depuis le Finder ou le Terminal.
Si OmniPlan trouve des informations inutilisées de charge de ressources sur le serveur, il détecte ce problème et vous invite à effectuer un nettoyage. Tant que vous ne les nettoyez pas, il se peut que des informations inexactes de charge de ressources soient partagées avec vos projets actifs.
La méthode de nettoyage pour supprimer un projet d’un répertoire du serveur consiste à ouvrir la fenêtre du Répertoire du serveur dans OmniPlan v2.1 ou ultérieur et à utiliser le bouton Supprimer le projet.
Utilisation de tableaux de bord pour contrôler simultanément plusieurs projets
Lorsque vous travaillez sur plusieurs projets à la fois, il peut s’avérer essentiel de comparer l’état de plusieurs projets pour s’assurer que les ressources sont correctement attribuées et que tous les projets évoluent conformément aux prévisions. La fonction Tableaux de bord d’OmniPlan Pro vous offre toutes ces possibilités.
La fonction Tableaux de bord introduit un nouveau type de fichiers dans OmniPlan : les fichiers .opld. Un fichier .opld est une fenêtre offrant une perspective spécialisée sur autant de projets que vous le souhaitez, que vous pouvez enregistrer pour conserver une sélection de projets à réexaminer par la suite.
Pour créer un nouveau tableau de bord, sélectionnez Fichier ▸ Nouveau tableau de bord (Maj-Commande-N). Un fichier de tableau de bord vide est alors créé pour que vous puissiez y ajouter des projets. Ajoutez des projets en les faisant glisser directement depuis le Finder et en les déposant dans la fenêtre Tableau de bord, ou en cliquant sur le bouton plus dans le coin supérieur gauche.
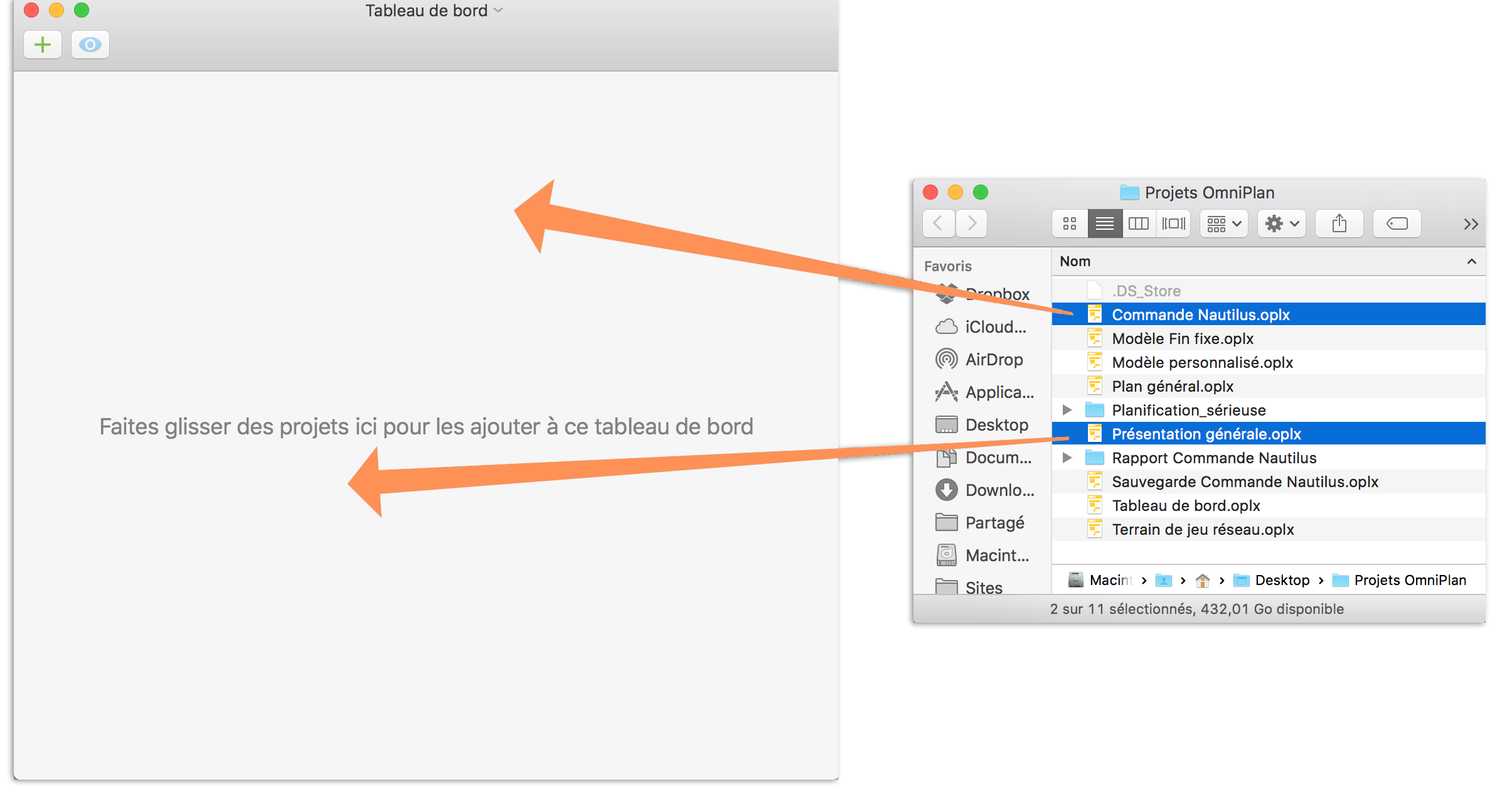
Les projets que vous ajoutez à votre tableau de bord sont disposés en lignes contenant chaque fois un résumé graphique du diagramme de Gantt correspondant, où les éléments achevés et le travail restant à accomplir sont signalés par deux couleurs différentes appliquées à leurs projets respectifs à travers tout le tableau de bord.
Outre les lignes représentant les plans de vos projets, des lignes supplémentaires sont automatiquement créées pour indiquer les périodes inactives durant lesquelles les ressources de chaque projet ne sont pas utilisées. Les barres blanches représentent les périodes d’inactivité passées, tandis que les barres gris foncé correspondant à des périodes futures qui peuvent encore être récupérées.
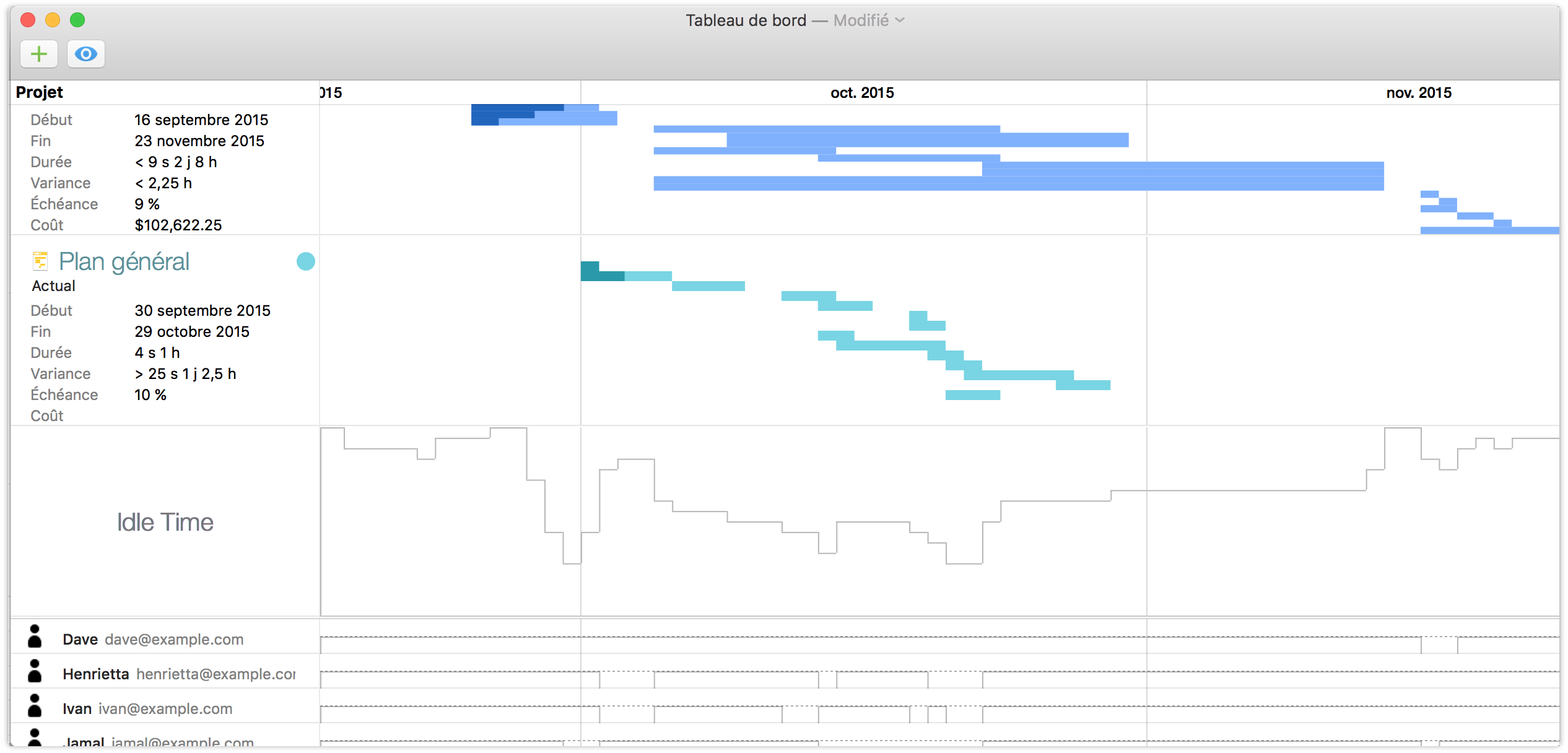
Si vous avez associé des adresses e-mail à vos ressources, la liste de ces adresses est également incluse, avec des barres de diagramme signalant le moment où ces ressources sont occupées et des graphiques circulaires indiquant la répartition de leurs efforts entre les projets du tableau de bord et les périodes de temps libre.
Vous pouvez utiliser le menu des modes de présentation du tableau de bord (icône d’œil dans le coin supérieur gauche) pour faire votre choix entre une présentation de comparaison de Gantt et un histogramme affichant la chronologie des projets où la hauteur des barres de tâche indique la quantité d’effort nécessaire pour effectuer chaque tâche. Le menu des modes de présentation du tableau de bord comprend également des commandes permettant d’afficher ou de masquer les ressources ou les détails des projets.
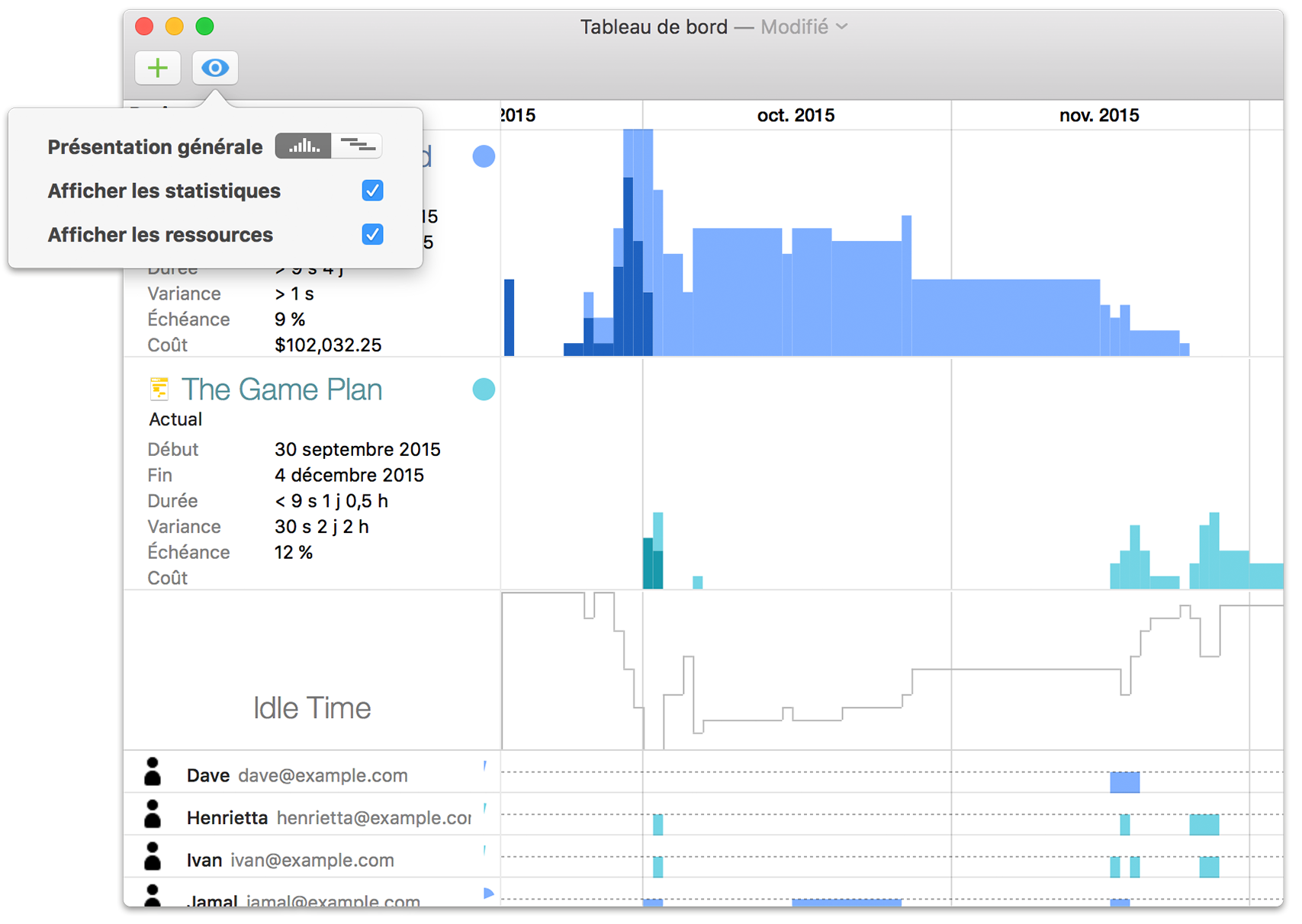
Vous pouvez ouvrir un projet directement à partir du tableau de bord en cliquant sur son icône de document. Les modifications apportées aux fichiers des projets inclus dans le tableau de bord sont automatiquement reflétées dans ce dernier. Vous pouvez donc voir immédiatement les effets de vos modifications sur le projet en question et, potentiellement, sur d’autres projets si vous partagez des ressources entre plusieurs projets.
Partage de ressources entre plusieurs projets
La puissance des tableaux de bord est exploitée au maximum lorsque vous profitez également des fonctions de publication et d’abonnement des charges de ressources (décrites plus haut dans ce chapitre) des projets inclus dans votre tableau de bord.
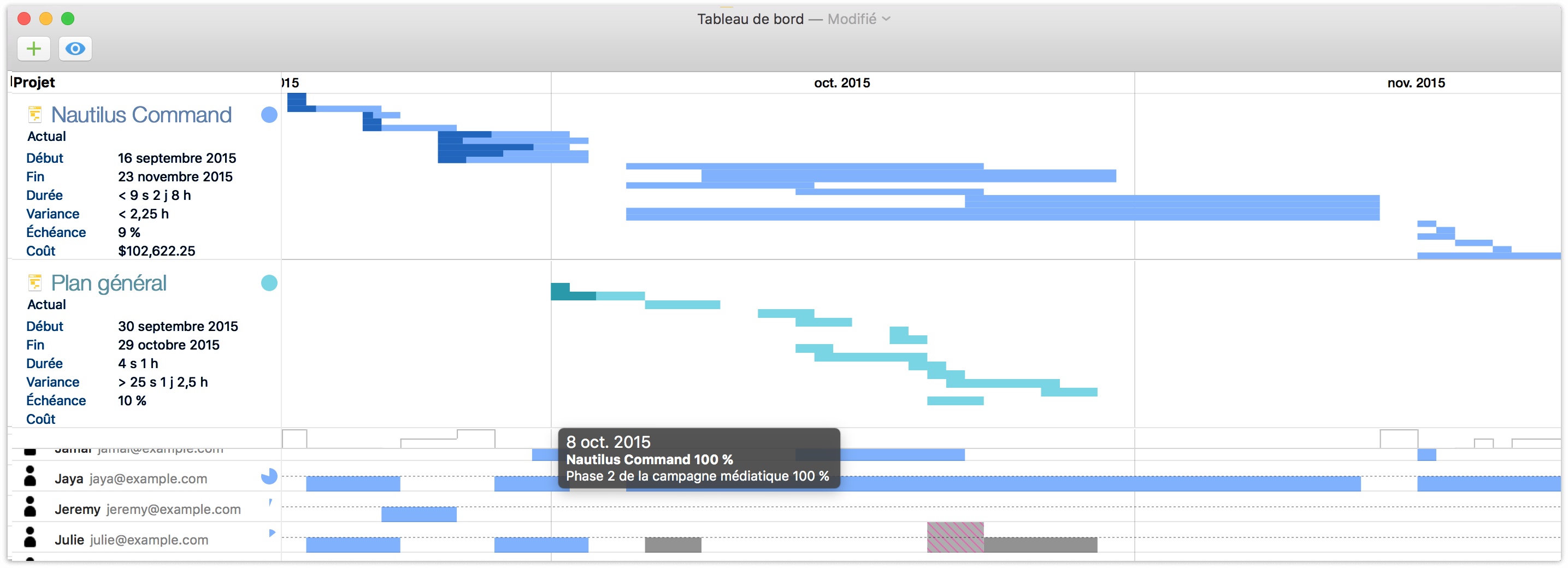
Lorsque vous répartissez des charges de ressources sur plusieurs projets dans un répertoire de serveur partagé, le tableau de bord reconnaît automatiquement que les ressources sont partagées et fournit une fenêtre permettant de recouper les ressources et les projets sur lesquels elles travaillent (parfois simultanément avec un effort de 100 % comme dans l’exemple ci-dessus). Vous pouvez alors identifier les endroits où les ressources sont surchargées (ou inactives) et effectuer les modifications nécessaires pour garantir le déroulement simultané optimum de vos projets.
