Préférences OmniPlan
Les préférences d’OmniPlan contiennent de nombreuses options de configuration très utiles permettant d’interagir avec OmniPlan et de personnaliser son comportement ainsi que les informations affichées en fonction de vos besoins. Ces préférences sont accessibles directement dans l’application, à partir du menu OmniPlan ou du raccourci clavier (Commande-,).
Préférences générales
La première sous-fenêtre des préférences d’OmniPlan permet de personnaliser les touches Tabulation et Retour en fonction de votre méthode de navigation au clavier préférée.
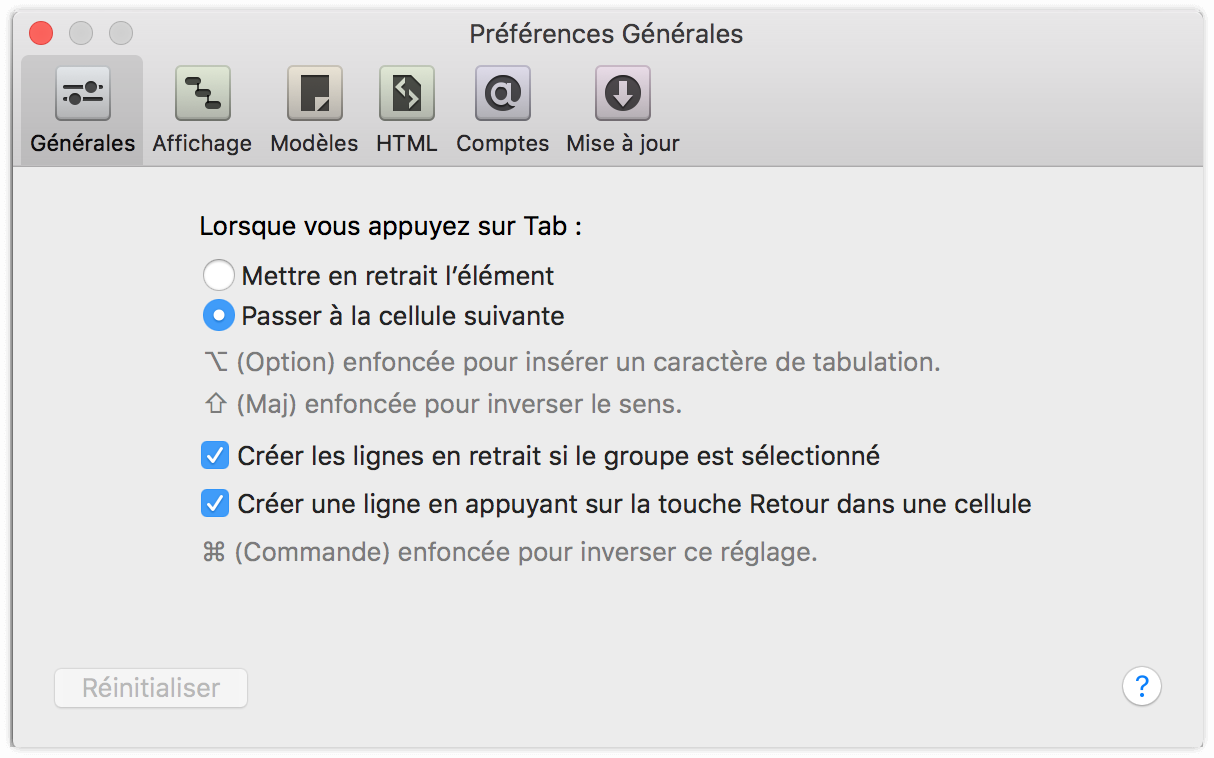
Lorsque vous appuyez sur Tab : vous pouvez configurer la touche Tabulation pour l’une des deux actions suivantes :
Mettre l’élément sélectionné en retrait dans la structure, c’est-à-dire en faire l’enfant de l’élément juste au-dessus. Appuyez sur Maj-Tab pour mettre l’élément sélectionné en retrait négatif.
Passer à la cellule suivante dans la structure. Appuyez sur Maj-Tab pour passer à la cellule précédente.
Vous pouvez aussi utiliser les commandes Retrait et Retrait négatif du menu Structure (et leurs raccourcis clavier : Commande-[ ou Commande-] par défaut).
Vous pouvez appuyer à tout moment sur Option-Tab pour insérer un caractère de tabulation au point d’insertion.
Créer une ligne en appuyant sur la touche Retour dans une cellule : une fois que vous avez fini de modifier le contenu d’une cellule dans la structure, vous pouvez appuyer sur Retour pour terminer la modification. Si cette préférence est activée, un nouvel élément est alors créé. Sinon, la modification est simplement terminée et l’élément actuel est sélectionné.
Que ce réglage soit activé ou désactivé, appuyer sur Retour lorsque vous ne modifiez pas le contenu d’une cellule crée toujours un élément.
Vous pouvez maintenir la touche Commande enfoncée tout en appuyant sur Retour pour modifier temporairement le réglage. Vous pouvez, par exemple, appuyer sur Commande-Retour pour terminer la modification et créer un élément, même si le réglage case est désactivé.
Préférences d’affichage
Les préférences d’affichage constituent la deuxième sous-fenêtre des préférences ; elles contrôlent l’affichage des heures et des dates dans toute l’application OmniPlan.
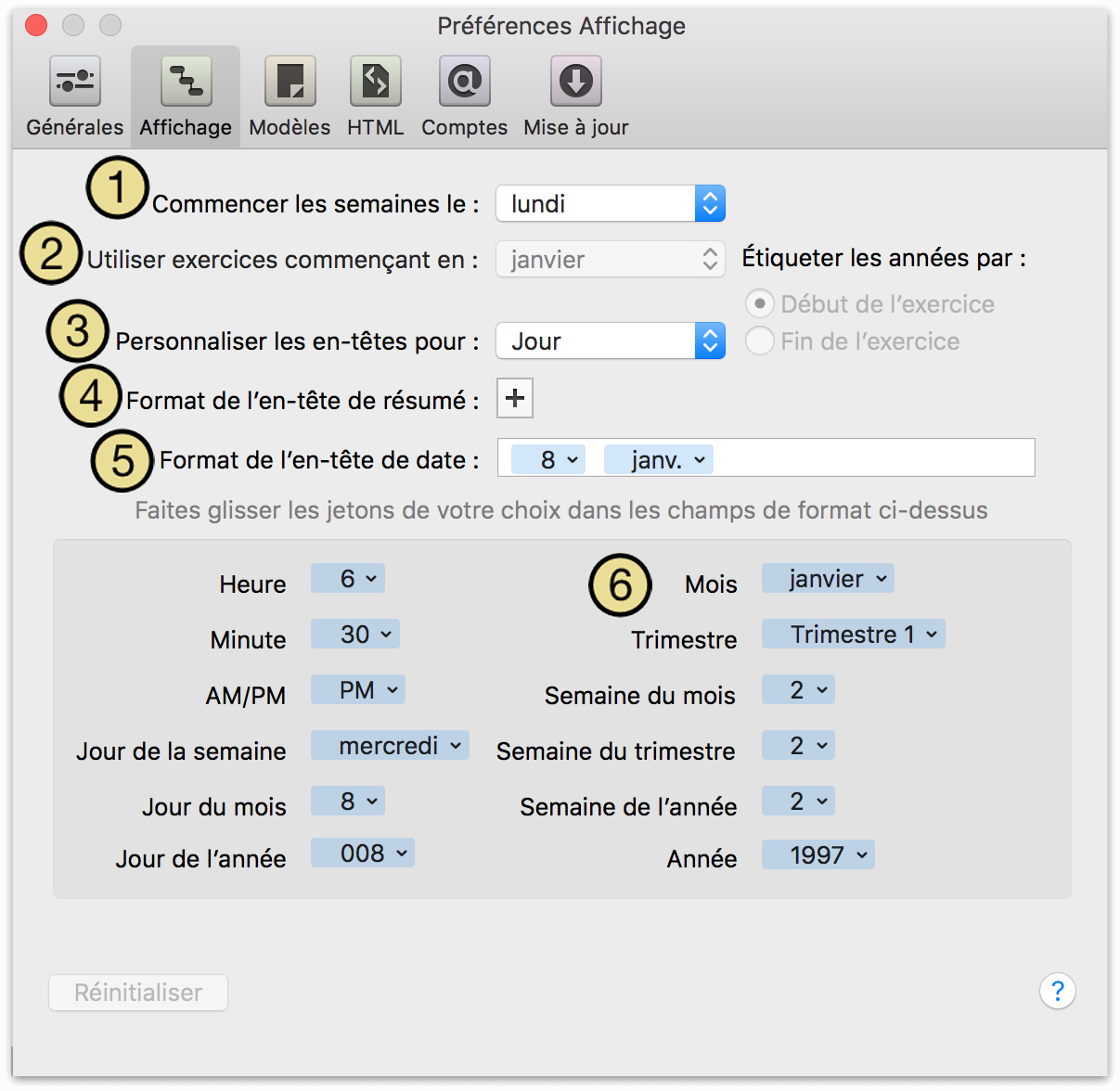
Vous pouvez choisir le jour qui sera considéré comme premier jour de la semaine dans OmniPlan.
Activez l’option Exercices pour indiquer quand commencent et se terminent les exercices fiscaux. L’utilisation de l’option Exercices modifie la manière dont les trimestres (Trimestre 1, Trimestre 2, etc.) sont calculés et affichés dans les en-têtes de date du diagramme de Gantt.
Ce menu local détermine l’échelle d’en-tête du diagramme en cours de modification. Les différentes échelles horaires apparaissent dans les en-têtes du diagramme de Gantt, de la chronologie des ressources et du diagramme de la semaine ouvrée, en fonction de l’échelle de zoom adoptée.
Cliquez sur le bouton plus pour ajouter un en-tête récapitulatif à l’échelle actuelle. Cela permet de créer une ligne supplémentaire d’en-têtes de date au-dessus de la ligne normale dans le diagramme de Gantt et la chronologie des ressources. Cette ligne supplémentaire vous donne plus d’espace pour afficher la semaine au-dessus du jour, par exemple, ou encore le mois au-dessus de la semaine. Il est possible de personnaliser le format de l’en-tête récapitulatif de la même manière que le format d’en-tête de date normal, en faisant glisser des jetons à partir de la zone en dessous et en saisissant directement des valeurs dans le champ. Pour supprimer l’en-tête récapitulatif, il suffit de cliquer sur le bouton moins à droite du champ.
Voici comment composer un format de date. Faites glisser des jetons à partir de la zone en dessous, puis tapez des espaces ou des caractères là où vous voulez qu’ils apparaissent. Certains jetons contiennent des informations sur la date au début ou à la fin de la semaine ou du trimestre. Cela permet, par exemple, de créer un format de semaine qui indique le premier et le dernier jour de la semaine. Nous avons ici un format qui affiche le nom abrégé du mois, suivi de la date.
Pour créer un format de date, il suffit de faire glisser des jetons dans le champ Format d’en-tête de date. Cliquez sur le triangle qui se trouve à droite d’un jeton pour modifier l’affichage du jeton. Ce jeton représente le mois, par exemple. Vous pouvez choisir d’afficher le mois sous forme de mot entier (janvier), d’abréviation (janv.), de nombre à deux chiffres (01) ou de nombre à un chiffre (1).
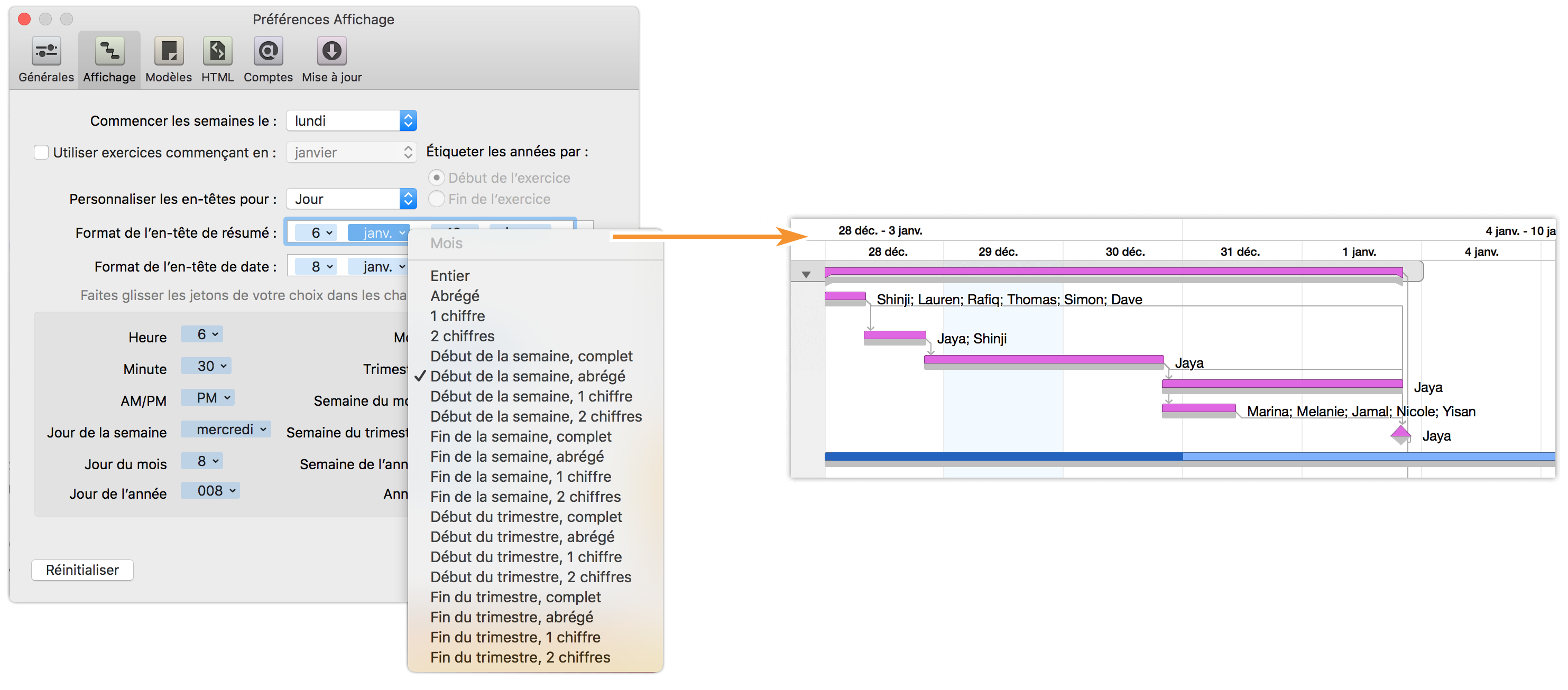
Préférences Modèles
Un modèle est un fichier configuré pour servir de point de départ à la création d’un nouveau projet. Il se peut par exemple que vous utilisiez toujours plus ou moins les mêmes ressources pour vos projets, la même structure de tâches, les mêmes styles nommés préférés et le même ensemble standard d’heures de travail de votre entreprise. Dans ce cas, configurez tous ces éléments une fois pour toutes dans un modèle, puis créez des documents à partir du modèle.
La sous-fenêtre Modèles des préférences fournit une liste des modèles inclus que vous pouvez utiliser comme source de nouveau document. Deux modèles sont inclus par défaut avec l’application (un plan complètement vide et un modèle configuré avec le nivellement automatique activé) ; vous pouvez en outre créer votre propre modèle à partir d’un plan actuellement ouvert en choisissant Fichier ▸ Enregistrer comme modèle.
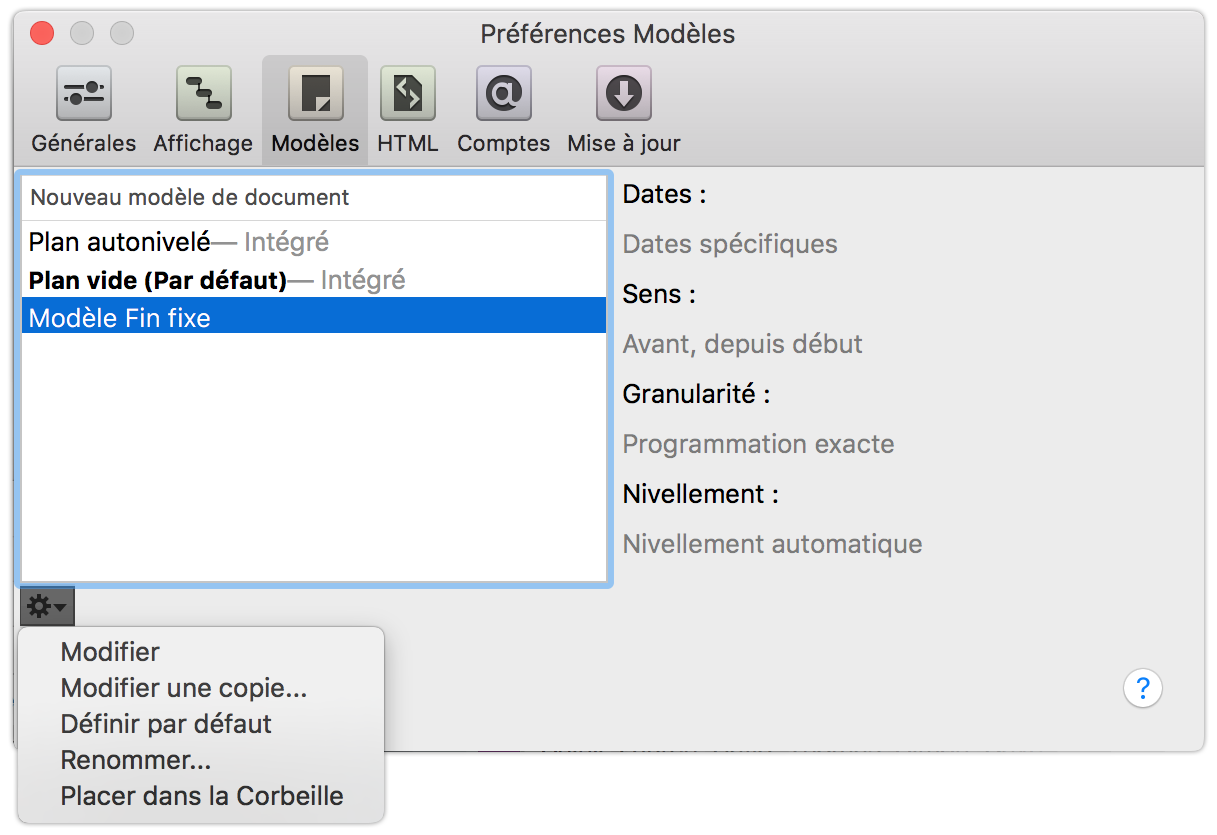
Modifiez la liste des modèles disponibles en utilisant le menu en forme de roue d’engrenage sous la liste de documents. Si vous utilisez fréquemment certains réglages pour les nouveaux fichiers de projet, vous pouvez choisir un modèle à configurer comme modèle par défaut ; sinon, vous pouvez créer de nouveaux projets à partir de modèles en choisissant menu Fichier ▸ Nouveau à partir du modèle...
Le menu en forme de roue d’engrenage situé sous la liste vous offre les options suivantes :
Modifier : modifie le modèle sélectionné. Vous pouvez aussi double-cliquer tout simplement sur le nom du modèle dans la liste. Lorsque vous enregistrez vos modifications, le modèle est actualisé.
Modifier une copie : réalise une nouvelle version du modèle sélectionné. Choisissez cette commande, saisissez le titre du nouveau modèle, puis modifiez le document et enregistrez-le comme d’habitude.
Définir par défaut : utilise dorénavant le modèle sélectionné lors de la création de documents avec la commande Fichier ▸ Nouveau. Le modèle apparaît alors en gras sur la liste.
Renommer : permet de changer le titre du modèle sélectionné.
Placer dans la Corbeille : permet de se débarrasser du modèle sélectionné en le plaçant dans la Corbeille. Vous pouvez toujours l’y récupérer, si nécessaire. À défaut, il sera supprimé la prochaine fois que vous viderez la Corbeille.
Remarque
Si vous voulez réutiliser plusieurs fois dans le même projet une tâche spécifiquement configurée, vous pouvez créer directement des modèles de tâche en sélectionnant la tâche à dupliquer et en choisissant Projet ▸ Définir par défaut pour les nouvelles tâches. Les nouvelles tâches créées par la suite adopteront alors les réglages de la tâche initialement sélectionnée.
Création d’un modèle
Créez un nouveau document en suivant la procédure normale, à savoir Fichier ▸ Nouveau.
Configurez le document comme bon vous semble. Il est possible d’enregistrer sur un modèle toutes les informations concernant un document, notamment son contenu, l’état de l’inspecteur des projets, les options de présentation, etc.
Une fois que le document est prêt, sélectionnez Fichier ▸ Enregistrer comme modèle.
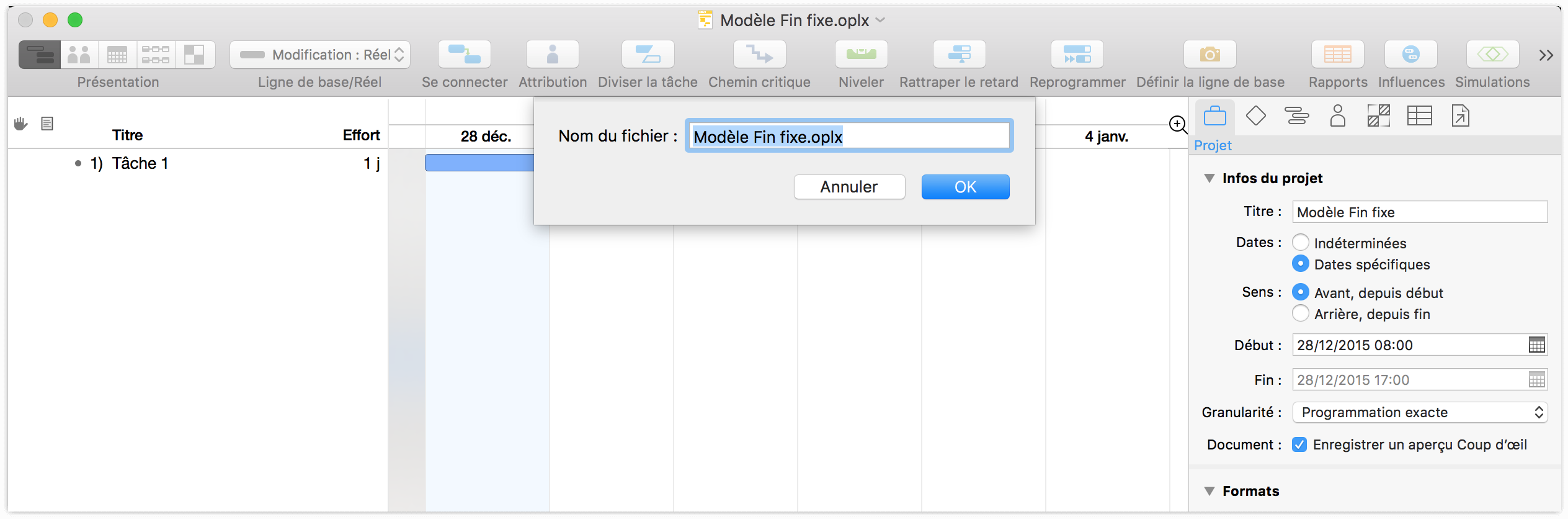
Saisissez un nom pour le modèle et confirmez-le.
Lorsque vous créez un document à l’aide de la commande Fichier ▸ Nouveau, votre nouveau document suit le modèle par défaut. Pour utiliser un autre modèle, utilisez plutôt le sous-menu Fichier ▸ Nouveau à partir d’un modèle.
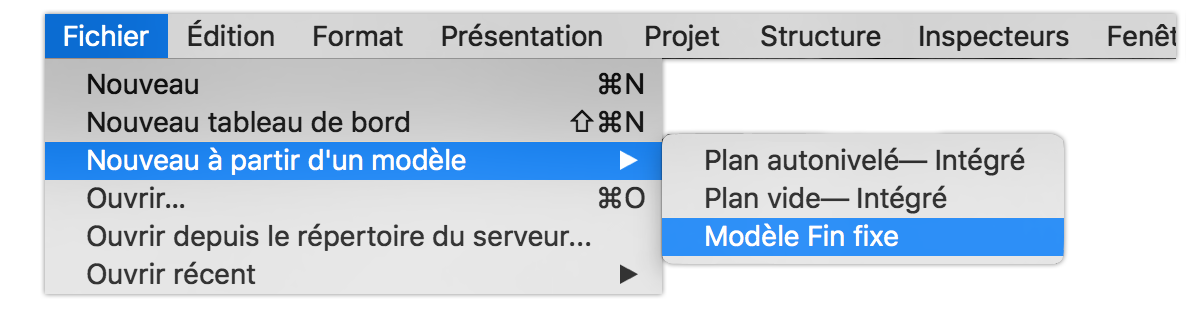
Préférences HTML (Pro)
Avec OmniPlan Pro, l’impression à partir de la fenêtre des rapports et l’exportation de fichiers OmniPlan en format HTML dépendent d’un ensemble de fichiers HTML et CSS qui constituent ensemble un modèle décrivant l’aspect du document final. Les préférences HTML contiennent la liste des modèles d’exportation disponibles et vous fournissent des outils pour en créer de nouveaux.
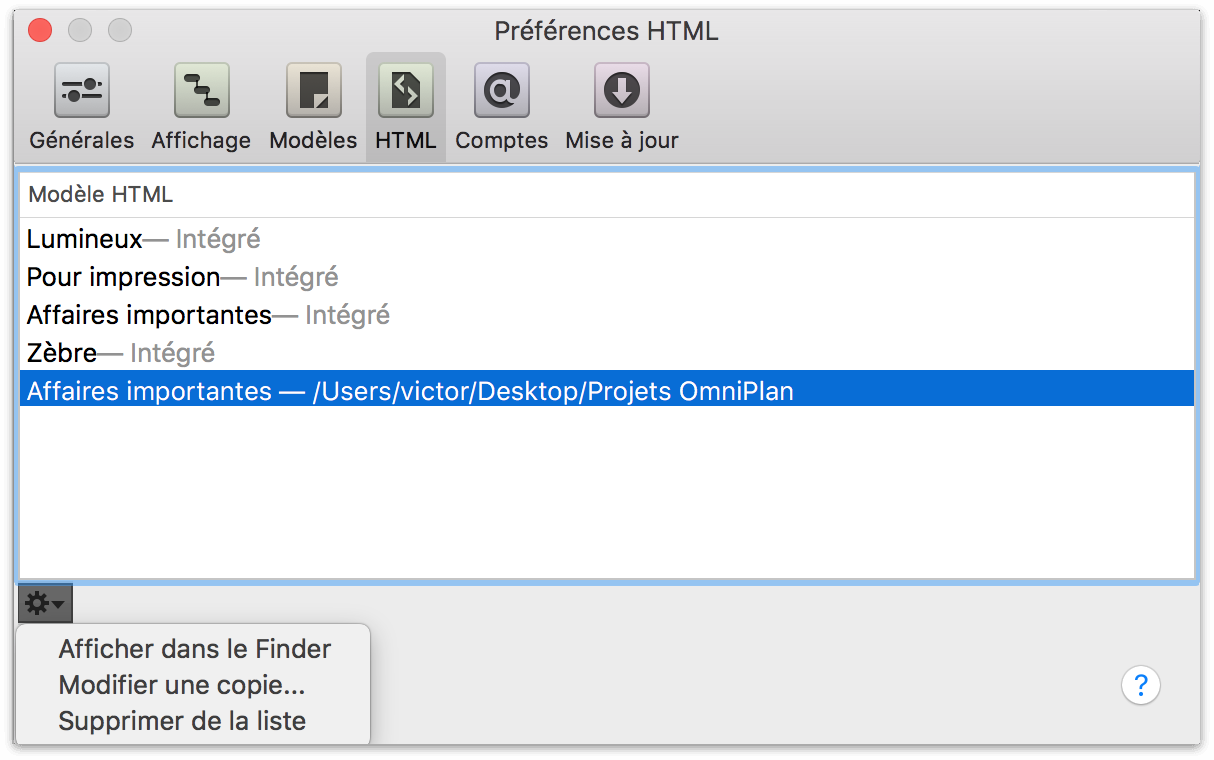
L’application est fournie avec de superbes modèles, mais si vous préférez personnaliser l’apparence et la présentation de votre projet lors de l’impression ou de l’exportation, vous pouvez copier un modèle HTML via le menu en forme de roue d’engrenage disponible dans cette sous-fenêtre, enregistrer la copie dans le dossier de votre choix, puis modifier les fichiers HTML et CSS en fonction de vos besoins.
L’intégration des modèles avec les types de données personnalisées d’OmniPlan s’effectue à l’aide de jetons. Un guide consacré à la configuration de vos propres modèles de rapport personnalisés est disponible à la section Personnalisation des modèles de rapport (Pro) du chapitre Rapports et impression, avec une liste de référence des jetons utilisés pour extraire des données spécifiques à partir d’OmniPlan.
Préférences de comptes (Pro)
Si plusieurs utilisateurs participent à un projet OmniPlan et y apportent des modifications, OmniPlan Pro vous permet de coordonner facilement le travail de toute l’équipe en synchronisant le projet avec un répertoire de serveur. C’est ici, dans la sous-fenêtre Comptes des Préférences, que vous pourrez configurer votre compte de serveur.
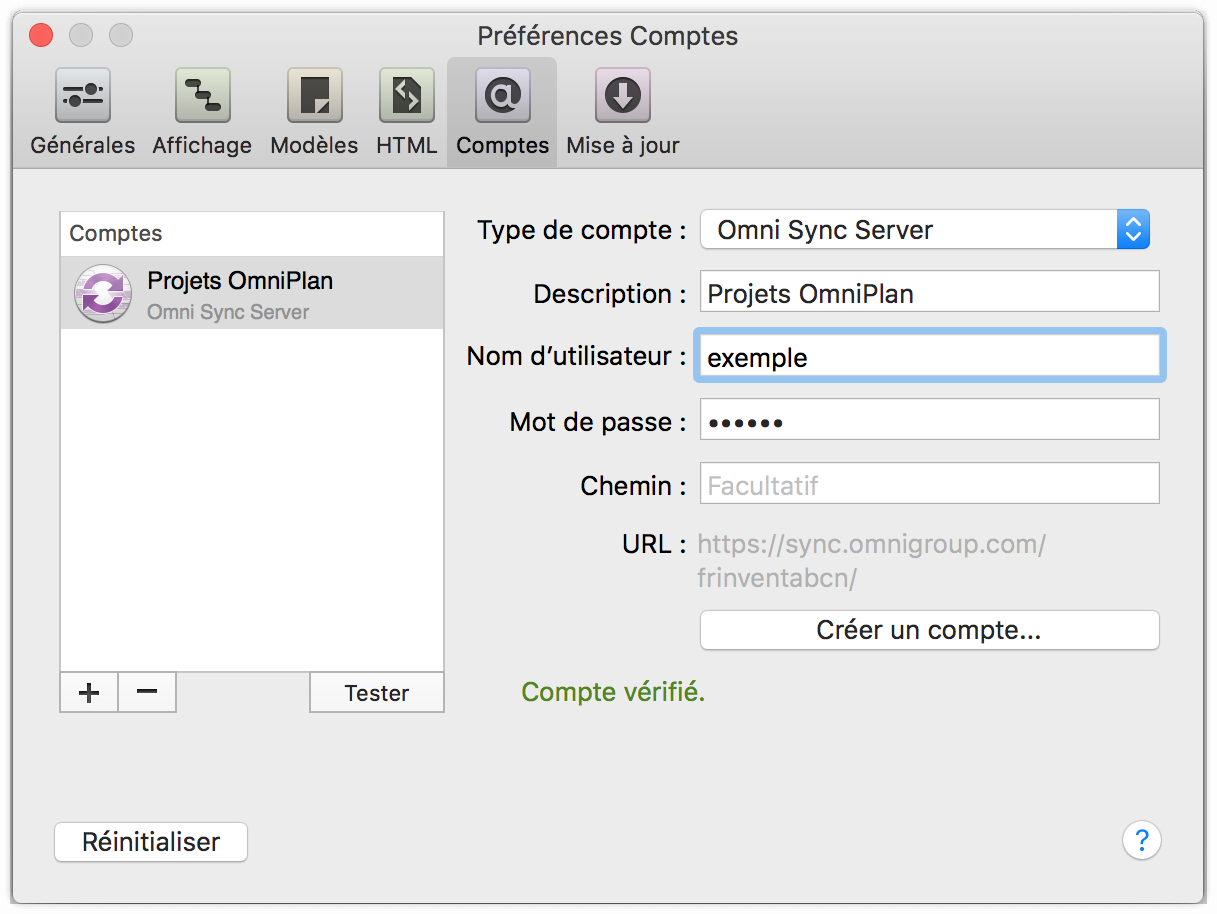
OmniPlan prend en charge la norme libre WebDAV et fournit également Omni Sync Server comme option recommandée pour la publication et l’abonnement de vos projets partagés. Vous trouverez dans la section Collaboration avec plusieurs participants un guide qui vous permettra de vous lancer rapidement dans la synchronisation.
Astuce
La fonction de publication et d’abonnement constitue la seule méthode prise en charge pour la synchronisation avec OmniPlan pour iOS. Nous vous conseillons dès lors de lire la section consacrée à cette méthode si cette application occupe une place importante dans votre flux de production.
Préférences de mise à jour
OmniPlan peut utiliser automatiquement votre connexion à Internet pour rechercher de nouvelles versions ou des versions mises à jour ; vous pouvez accéder à ces options en sélectionnant Préférences dans le menu OmniPlan, puis en cliquant sur Mise à jour.
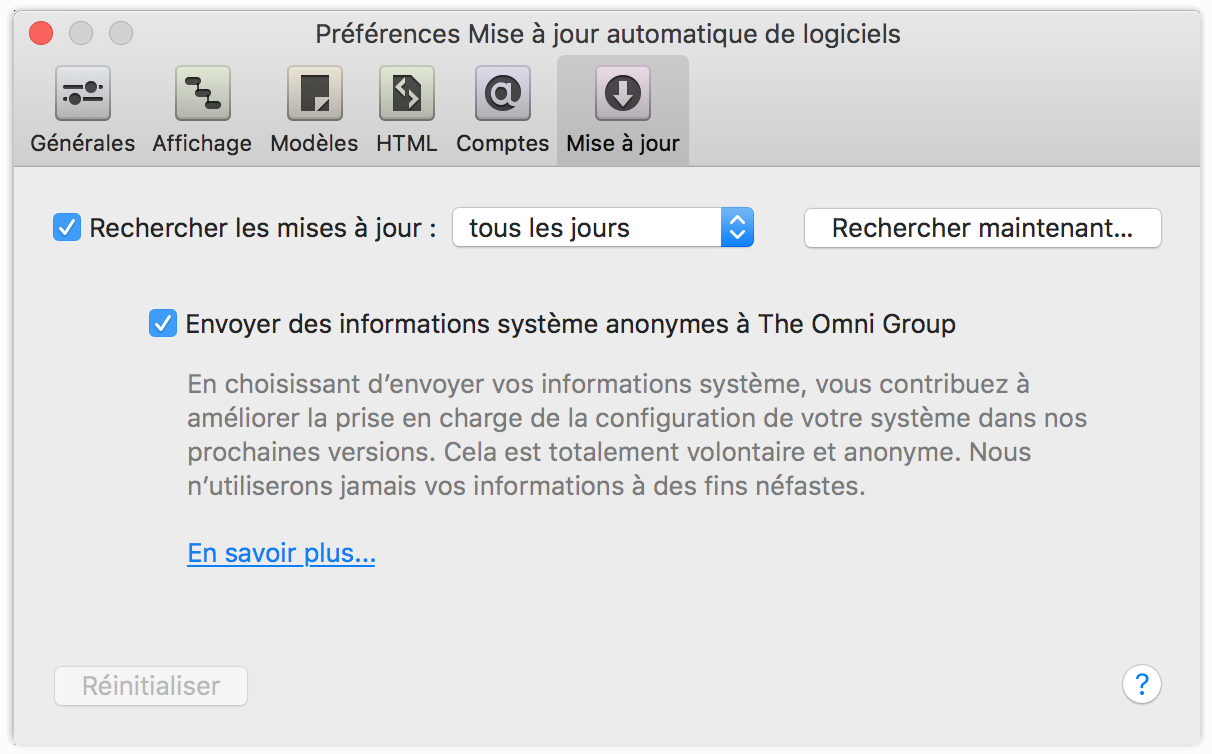
Si la case Rechercher les mises à jour est cochée, vous recevrez une notification lorsqu’une nouvelle version d’OmniPlan est disponible. Cliquez sur le bouton Rechercher maintenant… pour vérifier immédiatement s’il existe une nouvelle version du logiciel.
Vous pouvez cocher la case Envoyer des informations système anonymes à The Omni Group pour communiquer volontairement certaines informations relatives à la configuration de votre ordinateur lorsque vous recherchez des mises à jour. Pour des détails complémentaires au sujet du type d’informations que nous recueillons et de l’utilisation que nous en faisons, cliquez sur le lien En savoir plus dans la sous-fenêtre des préférences.
