Se familiariser avec OmniPlan
Lorsque vous lancez OmniPlan, un nouveau document OmniPlan vous est présenté, afin que vous puissiez l’utiliser en fonction des besoins spécifiques de votre projet. La section qui suit est une présentation des différentes parties de l’application avec lesquelles vous serez en interaction durant le processus de création d’un projet adapté à vos spécifications. Pour vous mettre immédiatement au travail, reportez-vous au guide d’initiation.
Barre d’outils
Comme dans la plupart des applications, la barre d’outils comporte les boutons des commandes que vous utiliserez fréquemment. Nous avons inclus un ensemble de commandes par défaut que de nombreux utilisateurs d’OmniPlan trouvent très pratiques, mais vous pouvez sélectionner Présentation ▸ Personnaliser la barre d’outils pour ajouter ou supprimer les outils de votre choix.

Vue d’ensemble
La barre d’outils peut être complétée par la vue d’ensemble, une barre horizontale comprenant une vue réduite du diagramme de Gantt et que vous pouvez afficher en sélectionnant Présentation ▸ Afficher la vue d’ensemble. La vue d’ensemble est un excellent moyen d’obtenir rapidement un aperçu de la totalité de votre projet, quel que soit le mode de présentation utilisé.

Dans la présentation Tâches ou Ressources, la vue d’ensemble constitue également une commande alternative de navigation à travers votre projet ; il suffit de cliquer et de faire glisser la boîte de sélection pour parcourir le diagramme de Gantt ou la chronologie des ressources dans l’écran principal.
Présentation Tâches
Cliquez sur le premier bouton dans les commandes de présentation pour afficher la présentation Tâches.
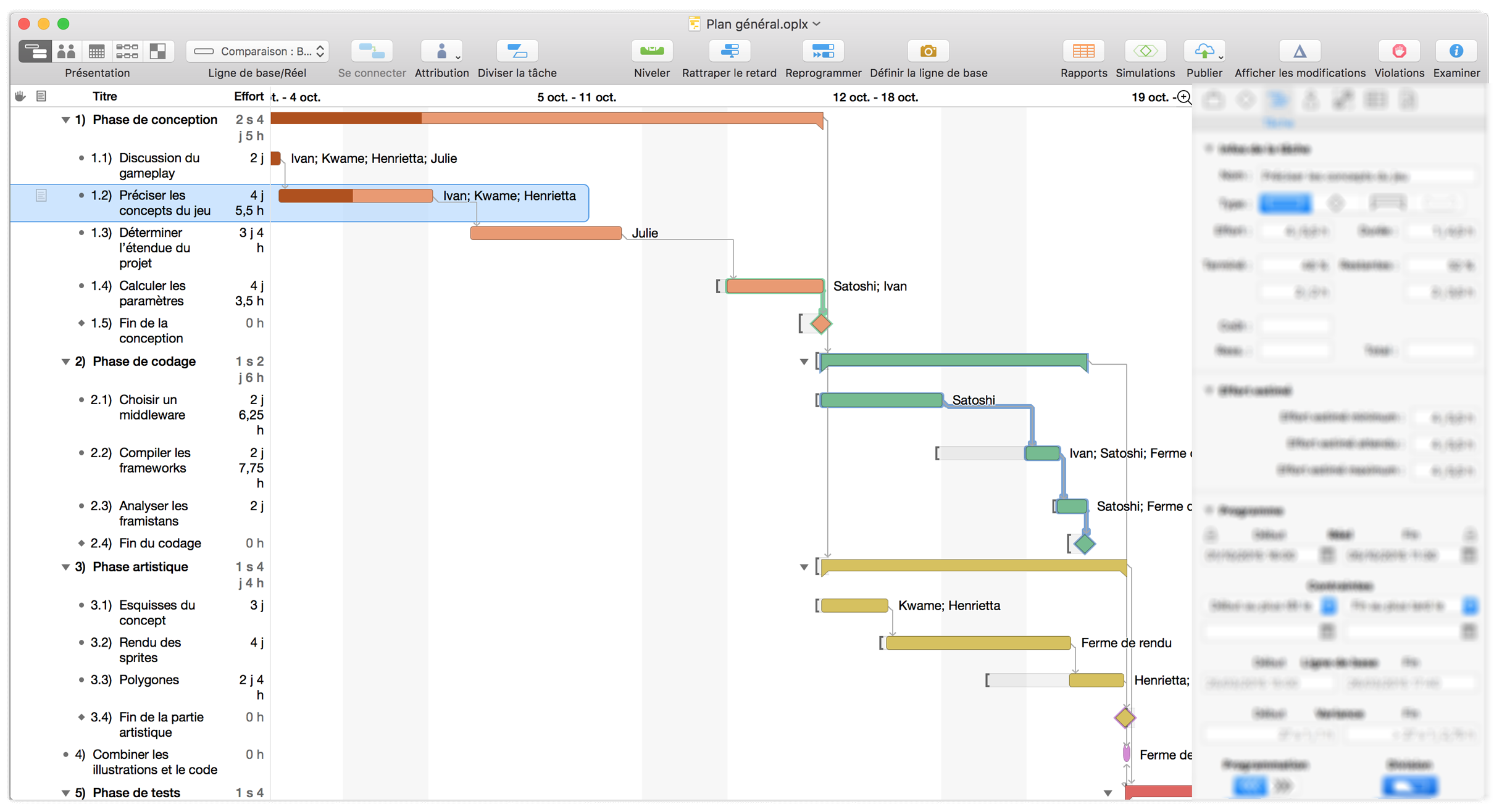
La présentation Tâches est constituée de deux parties : la structure des tâches à gauche et le diagramme de Gantt à droite. Vous utiliserez la structure des tâches pour créer, modifier et regrouper des tâches connexes rapidement, tandis que le diagramme de Gantt constitue une représentation visuelle très pratique de la durée des tâches et de leurs relations.
Présentation Ressources
Cliquez sur le deuxième bouton dans les commandes de présentation pour afficher la présentation Ressources.
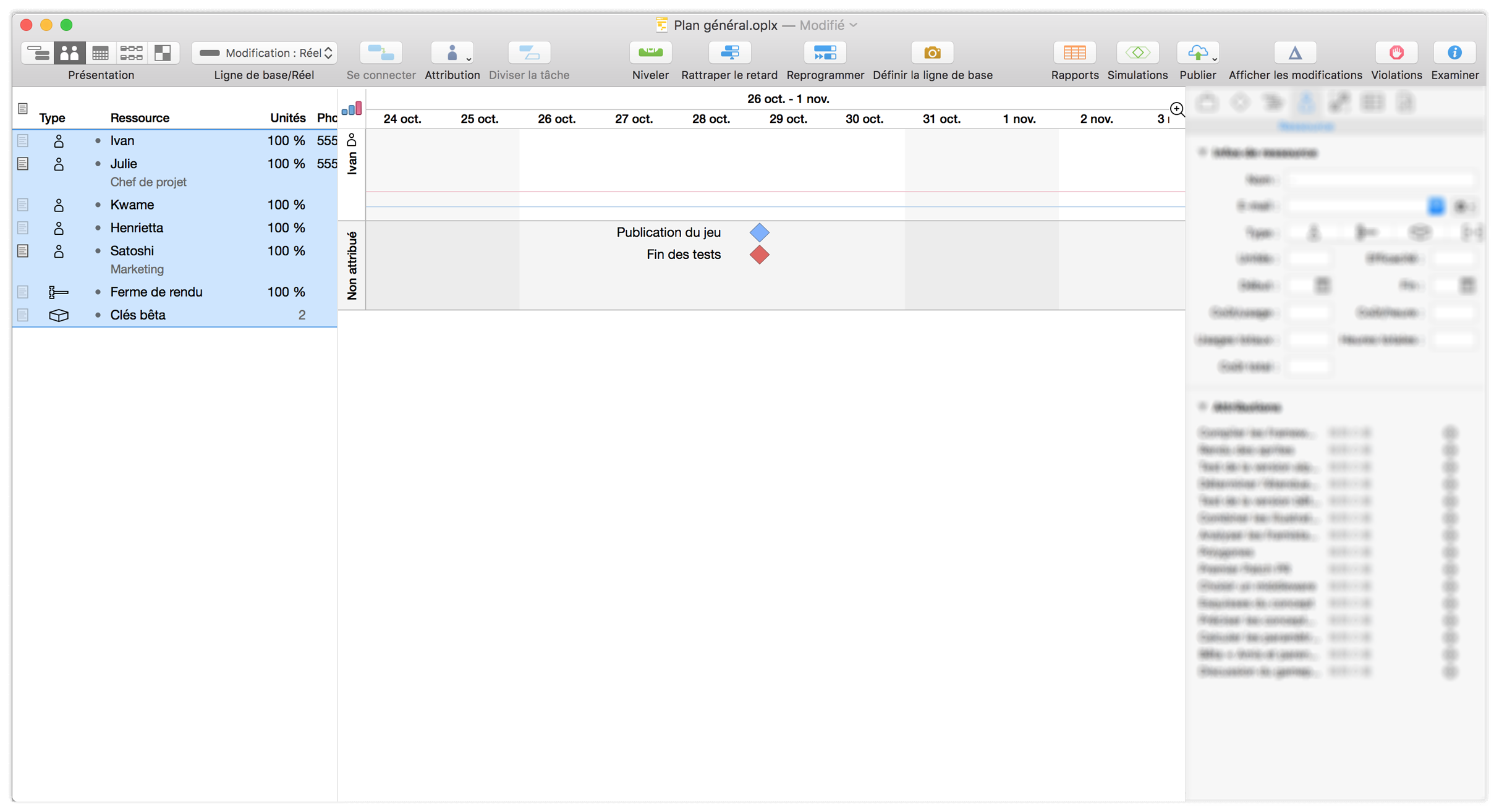
La présentation Ressources vous permet d’ajouter et de gérer du personnel, des équipements et du matériel. Comme la présentation Tâches, elle est divisée en deux parties : une structure pour ajouter, regrouper et gérer des ressources, et une chronologie affichant les mêmes tâches que dans la présentation Tâches (à ceci près qu’elles sont ici réparties en fonction de l’attribution des ressources plutôt que de la chronologie ou de la structure de dépendance), avec des commandes glisser–déposer permettant d’associer rapidement des ressources aux différentes tâches et vice versa.
Présentation Calendrier
Cliquez sur le troisième bouton dans les commandes de présentation pour afficher la présentation Calendrier.
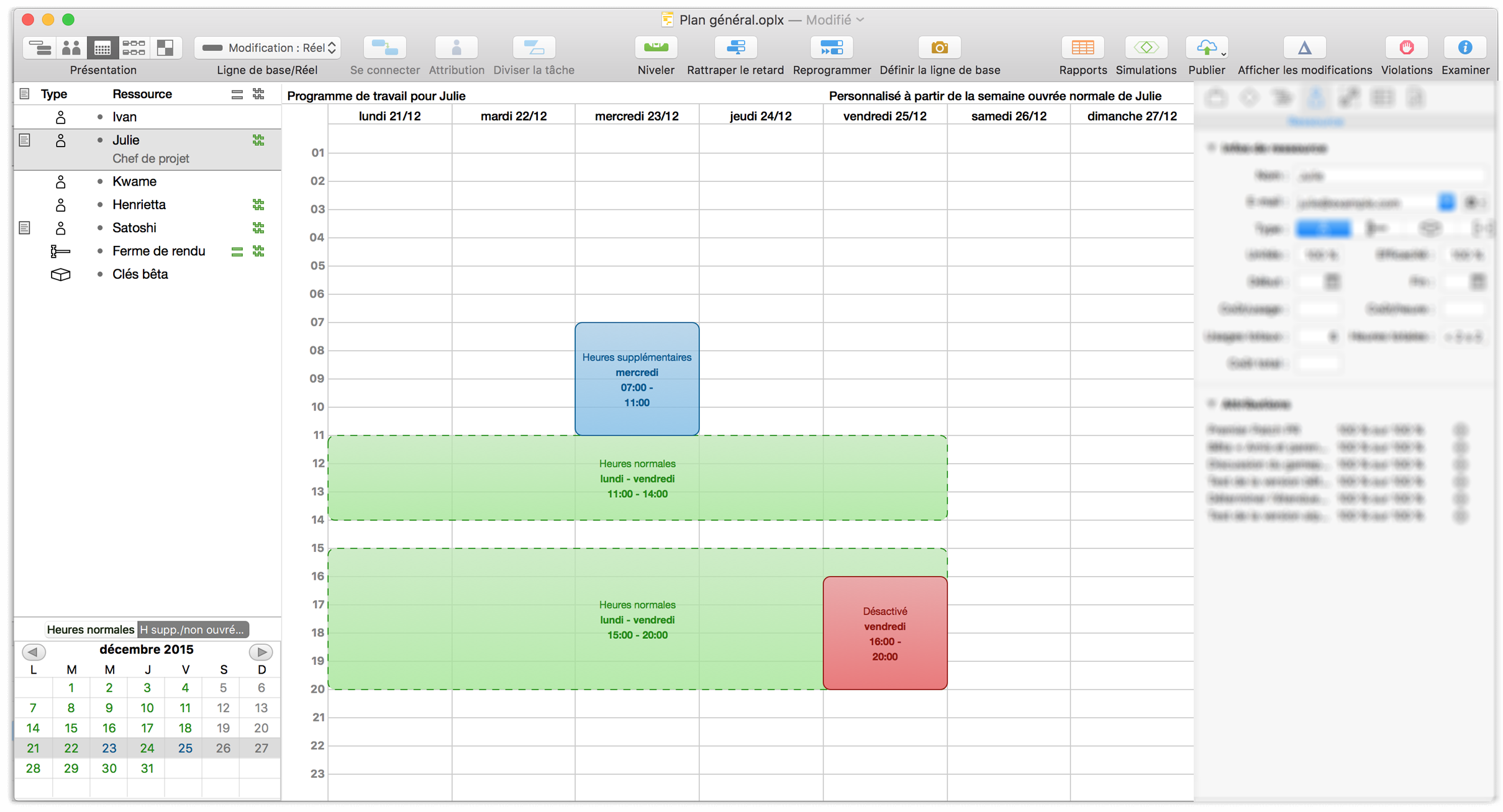
La présentation Calendrier possède également deux sections principales : une liste des ressources du projet semblable à la structure disponible dans la présentation Ressources et un calendrier permettant de définir les heures de travail. La présentation Calendrier est en plus divisée en deux modes : un mode pour la définition des Heures normales et un autre pour celle des Heures supplémentaires et non ouvrées.
En mode Heures normales, vous définissez le calendrier de travail pour l’ensemble du projet (lorsqu’aucune ressource n’est sélectionnée), ainsi que les heures ouvrées normales de chaque membre d’équipe (en les sélectionnant dans la structure). Les heures ouvrées normales sont représentées par des blocs verts dans le calendrier. Utilisez le mode Heures supplémentaires et non ouvrées pour ajouter au programme des modifications isolées qui se démarquent de la norme, représentées en bleu (pour les heures supplémentaires) et en rouge (pour les heures non ouvrées).
Présentation Réseau
Cliquez sur le quatrième bouton dans les commandes de présentation pour afficher la présentation Réseau.
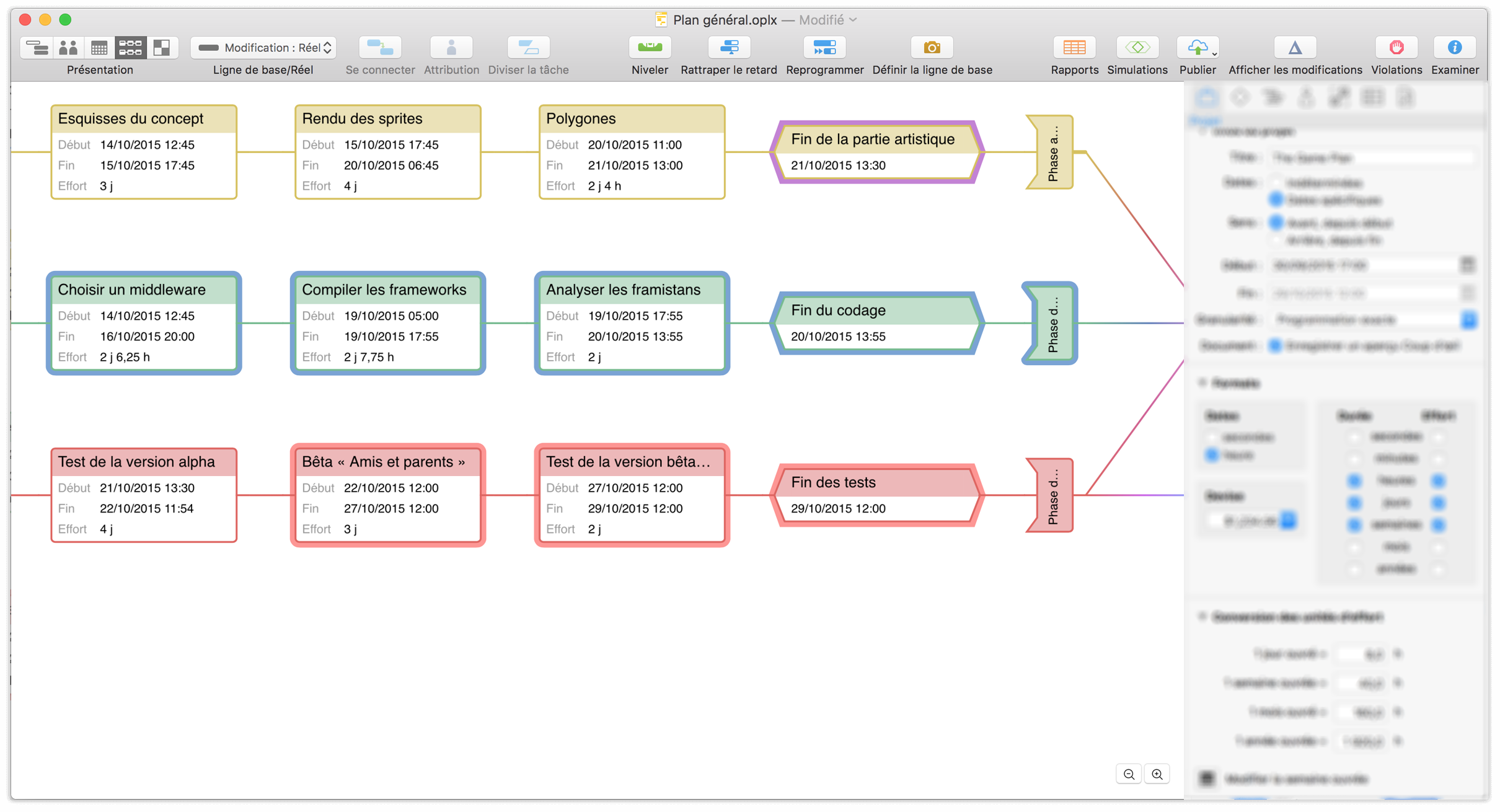
Nouveauté d’OmniPlan 3, la présentation Réseau vous fournit un canevas sur lequel votre projet est affiché sous forme de diagramme constitué de nœuds (tâches) et de lignes (dépendances) reliant les différents nœuds. Similaire aux diagrammes générés à l’aide de la technique PERT, la présentation Réseau offre non seulement une nouvelle perspective sur vos projets actuels, mais vous permet également d’en développer rapidement de nouveaux. Appuyez sur la touche Entrée lorsqu’une tâche est sélectionnée, afin de créer une nouvelle tâche dépendante de la première ; faites glisser le pointeur pour tracer une ligne entre des tâches existantes et vous verrez comme elles sont réorganisées pour respecter la nouvelle relation que vous venez de créer.
Présentation Styles
Cliquez sur le cinquième bouton dans les commandes de présentation pour afficher la présentation Styles.
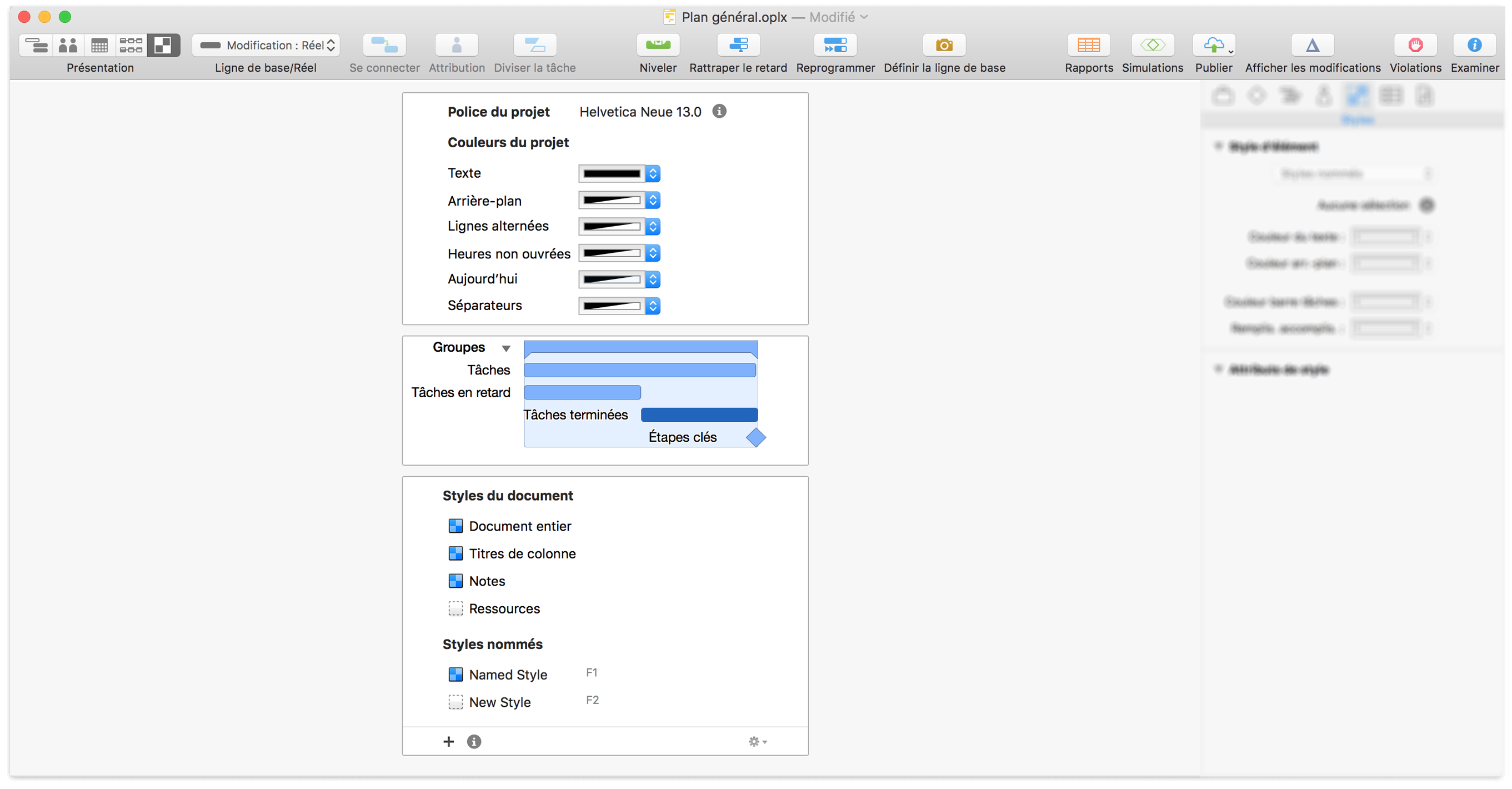
La présentation Styles est une nouveauté d’OmniPlan 3, mais elle sera probablement familière pour les utilisateurs de versions antérieures, car elle abrite les commandes permettant d’appliquer des styles à l’ensemble d’un projet. La modification des options par défaut à cet endroit a pour effet de modifier l’aspect des éléments à travers tout votre document, depuis la police et les couleurs utilisées jusqu’à l’apparence des barres dans le diagramme de Gantt. C’est également ici que vous pouvez créer et gérer des Styles nommés personnalisés à appliquer à des éléments individuels.
Inspecteurs
La barre latérale Inspecteurs est normalement affichée dans la partie droite de la fenêtre d’OmniPlan. Si elle est cachée, choisissez Inspecteurs ▸ Afficher/Masquer les Inspecteurs (Maj-Commande-I) ou cliquez et faites glisser le curseur depuis le côté droit de la fenêtre pour l’afficher.
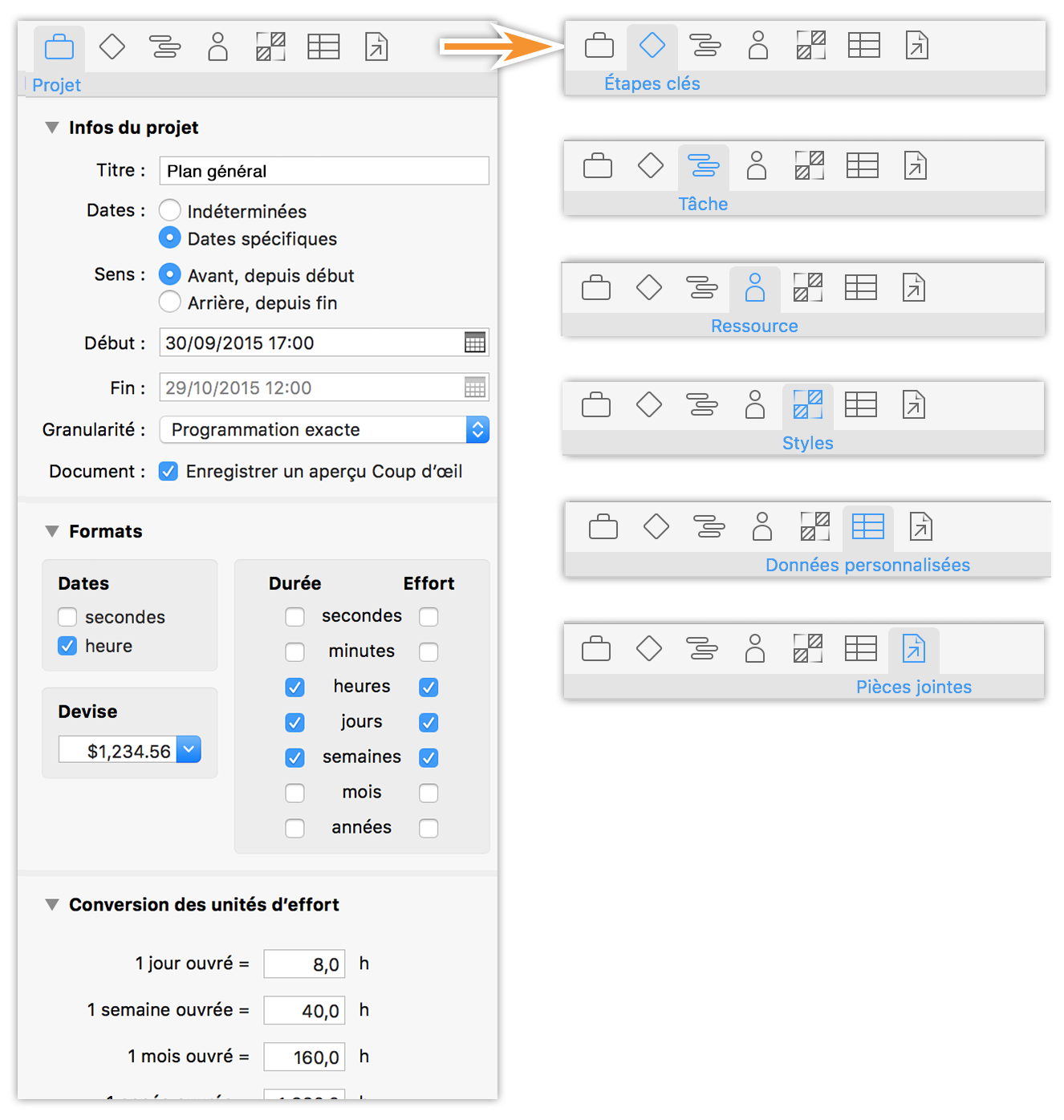
Les inspecteurs sont des sous-fenêtres contenant des informations et des commandes liées aux éléments sélectionnés dans la fenêtre principale. La pertinence d’un inspecteur donné par rapport à votre sélection actuelle dépend de sa nature ; vous pouvez à tout moment explorer les sept groupes d’inspecteurs (Infos du projet, Étapes clés, Tâches, Ressources, Styles, Données personnalisées et Pièces jointes) pour voir ce qui peut être modifié.
Fenêtre des rapports (Pro)
Bien qu’il ne s’agisse pas d’une section permanente de la fenêtre principale d’OmniPlan, l’interface des rapports dans OmniPlan Pro est suffisamment importante pour mériter une mention dans ce chapitre. Pour l’afficher, sélectionnez Fichier ▸ Rapport... (Option-Commande-R).
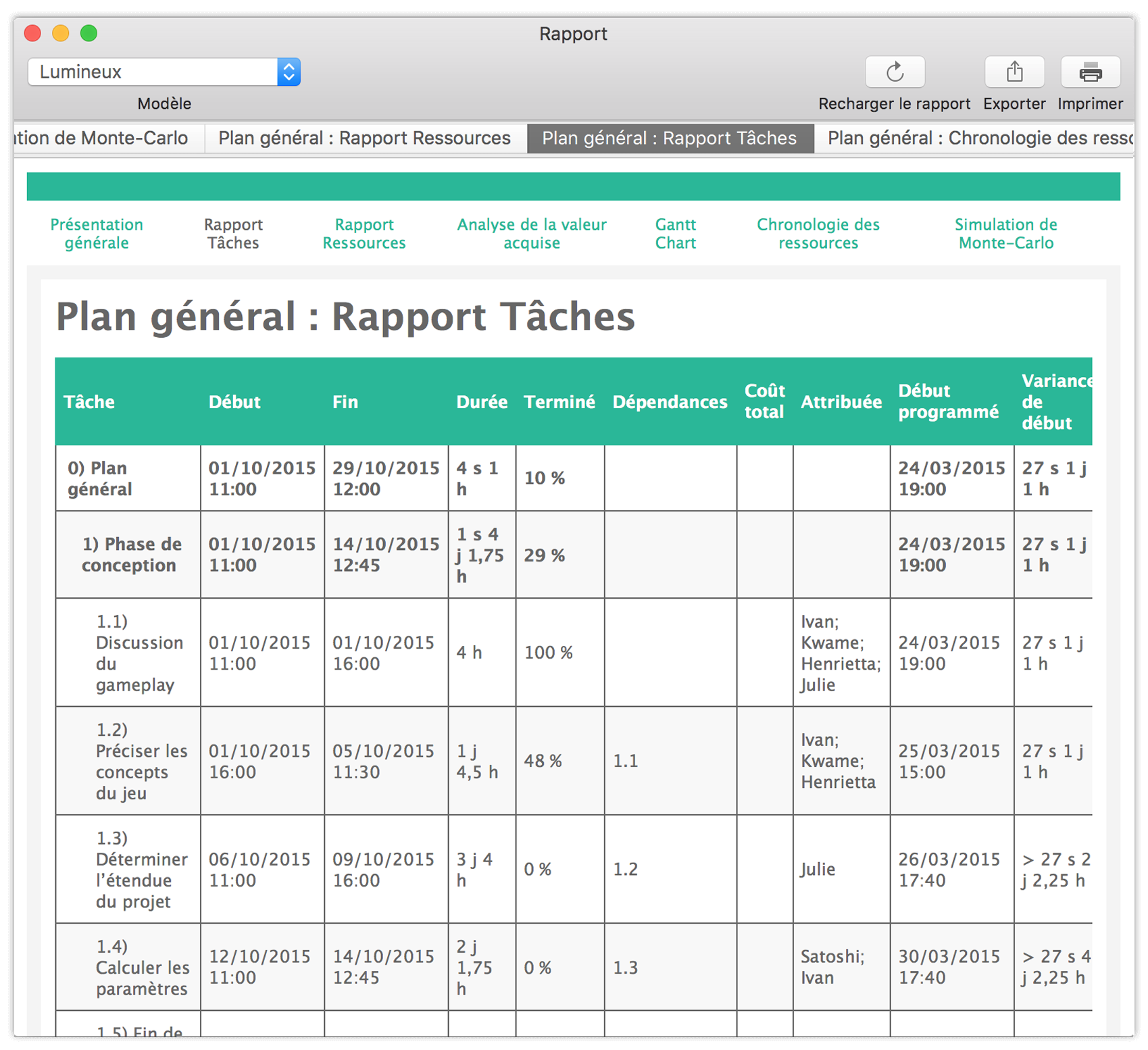
Une fois que tous les éléments de votre projet auront été mis en place, c’est ici que vous pourrez visualiser et synthétiser sa progression. Les onglets situés en haut de la fenêtre vous fournissent une série d’options de présentation de données relatives à l’état de votre projet, depuis la vue d’ensemble de la totalité du projet jusqu’aux rapports détaillés concernant des tâches et des ressources particulières. Et avec OmniPlan Pro, vous disposez en plus d’estimations de budget AVA et de simulations de date d’achèvement d’étapes clés.
Mieux encore, vous pouvez imprimer le rapport de votre choix directement à partir de cette fenêtre à l’aide de superbes modèles HTML prédéfinis ou personnalisés.
Tableaux de bord (Pro)
La fonction de tableaux de bord multiprojets est fournie avec la mise à niveau Pro d’OmniPlan 3. Elle vous offre un nouveau moyen de visualiser simultanément une série de projets. Pour créer un nouveau tableau de bord, choisissez Fichier ▸ Nouveau tableau de bord (Maj-Commande-N), puis faites glisser des fichiers de projet OmniPlan et déposez-les dessus.
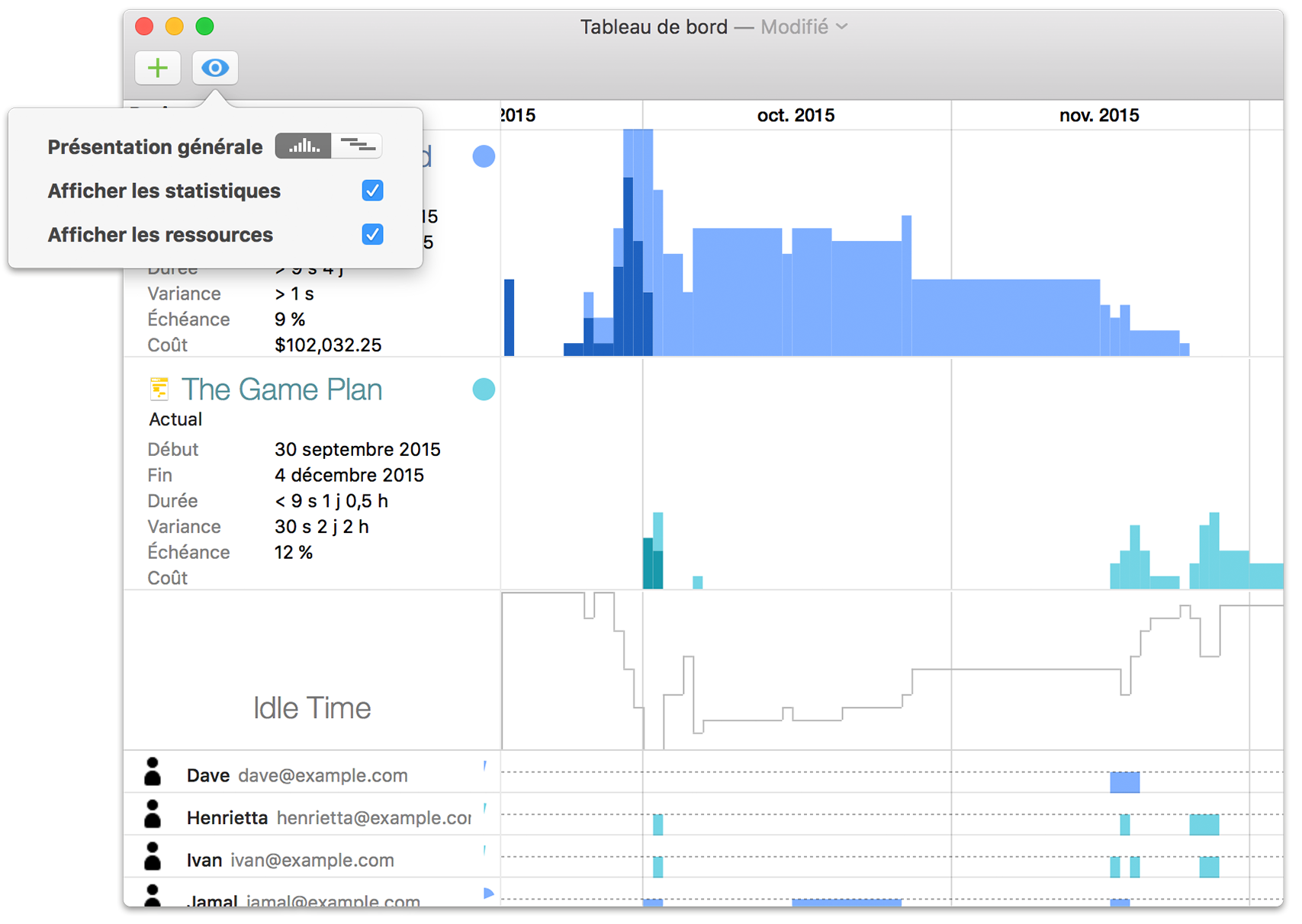
Vous pouvez enregistrer ce tableau de bord dans son propre format de fichiers .opld en vue de le réutiliser plus tard et créer des fichiers de tableau de bord supplémentaires pour disposer d’autant de combinaisons de projets uniques que vous le souhaitez. Toutes les modifications que vous apportez à un projet partagé dans un tableau de bord sont immédiatement reflétées ici, mais les projets eux-mêmes ne peuvent être directement modifiés à partir de l’interface de tableau de bord.
