Utilisation d’OmniPlan : guide d’initiation
Bienvenue dans ce guide d’initiation ! En partant d’un document vierge, nous allons construire avec vous un projet de toutes pièces pour vous montrer de manière pratique toutes les fonctions de base d’OmniPlan.
Pour les besoins de ce guide d’initiation, nous prendrons l’exemple d’une équipe indépendante de designers, programmeurs et testeurs intrépides ayant décidé de développer un jeu vidéo, et nous les suivrons tout au long des étapes allant de la phase de planification à la publication d’une version de démonstration.
Étape 1 : Création d’un projet
Pour créer un projet, sélectionnez Fichier ▸ Nouveau (Commande-N).
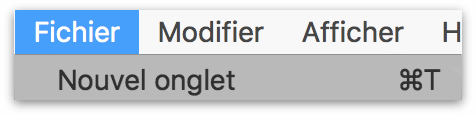
Vous obtenez alors un nouveau document de projet sans titre contenant une tâche. Enregistrez (Commande-S) le fichier dans un emplacement pratique et attribuez-lui un nom (nous appellerons le nôtre Commandant Nautilus, nom de code du projet de jeu vidéo).
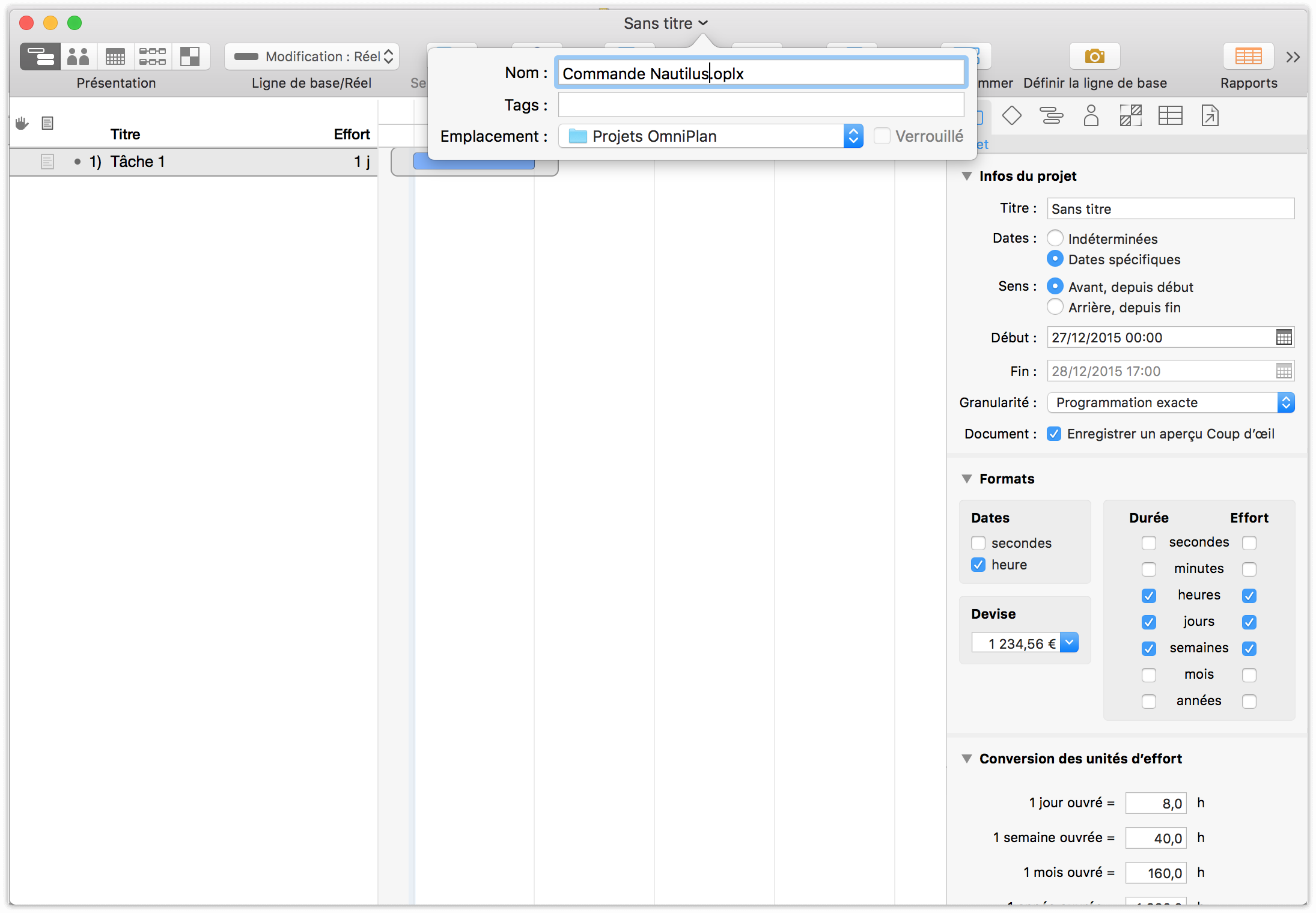
Étape 2 : Choix d’une date de début ou de fin
Lorsque vous vous lancez dans la construction d’un projet, la durée constitue l’un des aspects les plus importants. Cette durée est à son tour dictée par les éventuels délais ou contraintes de début imposés au projet.
Dans le cas de notre plan de développement de jeu vidéo, il n’existe aucun délai fixe pour l’accomplissement du projet. Il se terminera simplement lorsque tout sera prêt (mais dans un laps de temps raisonnable). Pour indiquer cette situation, nous allons ouvrir l’inspecteur de projet et choisir la date d’aujourd’hui comme date de début.
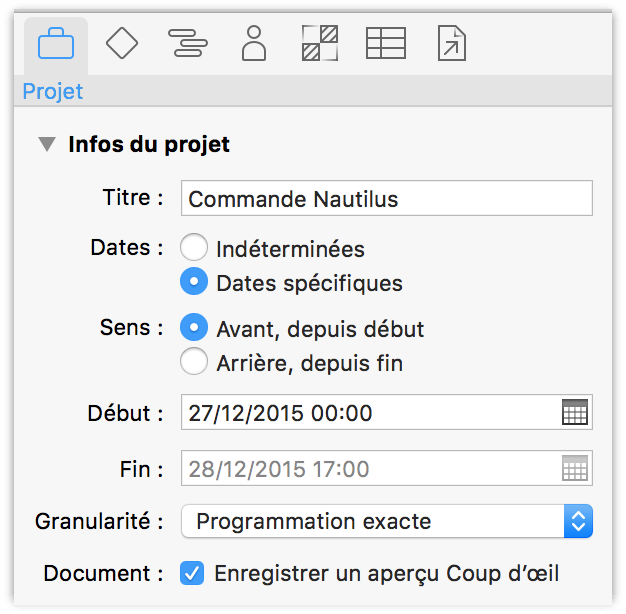
C’est justement le réglage par défaut adopté pour tous les nouveaux projets.
Remarque
Si vous voulez planifier un projet de manière abstraite sans fixer de dates de début ou de fin, vous pouvez convertir les dates spécifiques en dates non déterminées en attendant d’avoir une idée plus concrète de la durée du projet. Les dates seront alors affichées sous la forme T+1j, T +2j...
Si vous planifiez un projet soumis à un délai incompressible, il est conseillé de procéder à l’envers et d’indiquer la date de fin de délai dans le champ Fin. Les tâches seront programmées à partir de cette date et s’inscriront dans la chronologie du projet depuis la date d’accomplissement jusqu’à aujourd’hui.
Étape 3 : Création d’étapes clés
Les étapes clés sont les points d’ancrage qui marquent des moments importants dans l’évolution de votre projet. C’est en développant une vision claire de ces étapes clés qu’il est possible de décomposer un projet d’envergure impressionnante en éléments plus faciles à gérer et de définir les tâches qui aboutissent à une étape clé et celles qui suivent l’étape clé.
Pour créer une étape clé, choisissez Structure ▸ Ajouter ▸ Étape clé dans le menu Structure ou utilisez le raccourci clavier (Commande-Maj-M).
Vous pouvez également cliquer sur la tâche existante (« Tâche 1 ») pour la sélectionner, puis ouvrez l’inspecteur des tâches. Il est possible de changer de type de tâches en convertissant une tâche normale en étape clé dans la section Infos de la tâche.
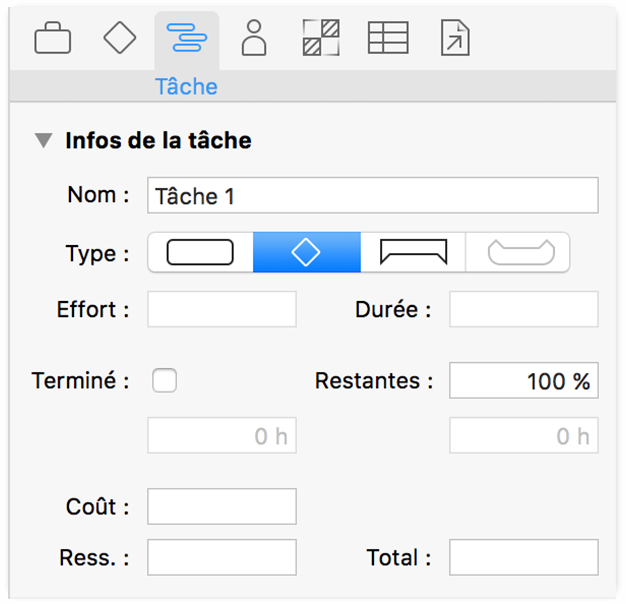
Nous allons modifier le nom « Tâche 1 » en cliquant dessus dans la présentation Tâches ou en éditant le champ de nom dans l’inspecteur des tâches, créer quelques étapes clés de plus pour notre projet, puis renforcer nos étapes clés en y ajoutant des tâches.
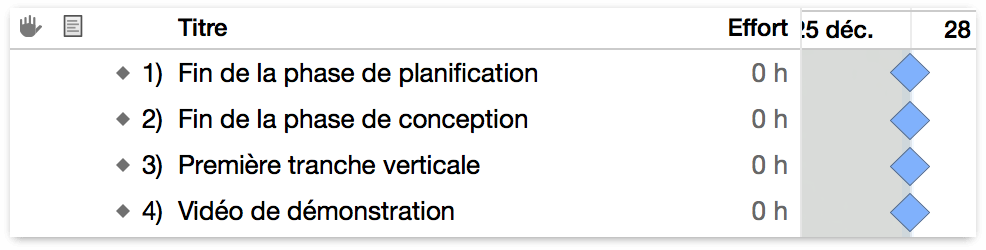
Étape 4 : Création de tâches
Pour créer une tâche, appuyez sur la touche Retour alors qu’une tâche est sélectionnée ou choisissez Structure ▸ Ajouter ▸ Tâche. Pour ajouter une tâche au-dessus de la tâche actuellement sélectionnée, maintenez la touche Maj enfoncée avant d’appuyer sur Retour.
On entend par tâche tout ce qui doit être fait pour assurer la réalisation d’un projet. Chaque tâche comporte des attributs tels qu’une date de début et une date de fin, un pourcentage d’accomplissement et des attributions de ressource. Ces informations sont visibles dans les différentes colonnes de la structure de tâches, ainsi que dans les sections de l’inspecteur de tâches. Il est possible de grouper des tâches et une tâche peut être dépendante d’autres tâches.
Pour l’instant, contentez-vous de créer quelques tâches et de les nommer. Sélectionnez votre première tâche et appuyez une fois sur la touche Retour (ou deux fois, selon les réglages de vos préférences clavier) pour en créer une autre. Si vous avez encore une « tâche 1 » en attente, vous pouvez tout simplement la supprimer ou bien changer son nom. Une fois terminée, si votre étape clé n’est pas le dernier élément, cliquez sur la puce qui se trouve à sa gauche et faites-la glisser vers le bas de la liste.
Chacune des tâches de la structure correspond à une barre dans le diagramme de Gantt.
Les nouvelles tâches apparaissent sous l’élément actuellement sélectionné dans le diagramme de Gantt ou au bas de la liste si aucune tâche, étape clé ou groupe n’est sélectionné.
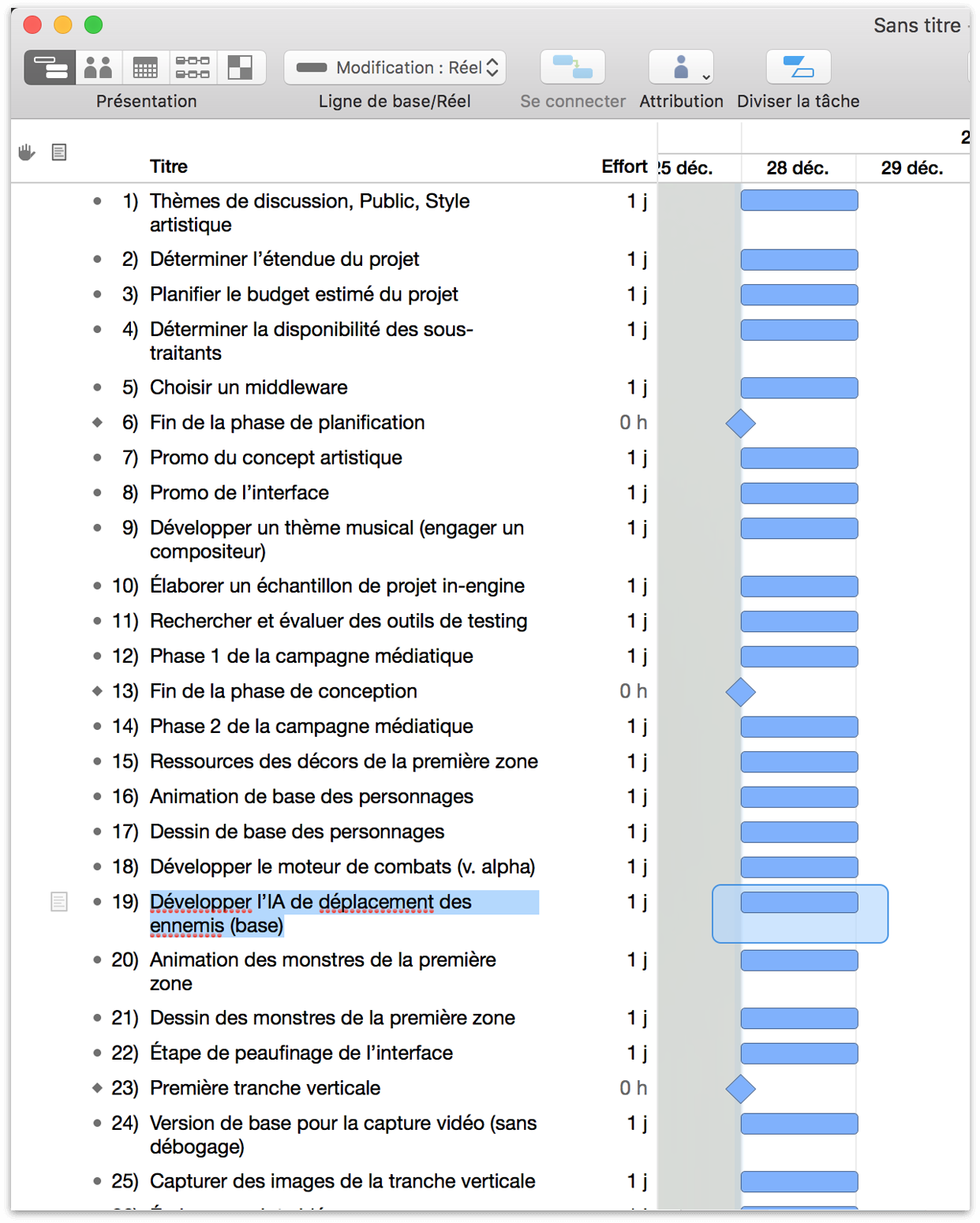
Pour les besoins de notre projet, nous allons créer plusieurs tâches sous chacune des étapes clés auxquelles elles sont associées.
Remarque
Au fur et à mesure que vous créez des tâches supplémentaires, le nom de chaque tâche créée apparaît dans une liste au sein de la structure, à côté d’autres colonnes par défaut : Violations, Notes et Effort. Vous pouvez ajouter des détails à chaque tâche en cliquant sur l’icône de note en regard du nom de la tâche. L’effort représente le nombre de ressources–heures nécessaires pour effectuer la tâche, tandis que les violations apparaissent lorsque la logique de dépendance des tâches n’est pas respectée.
Étape 5 : Modification de la semaine ouvrée
Maintenant que le projet commence à prendre forme, nous allons laisser les tâches de côté pendant un moment pour nous attaquer au programme de travail de notre projet.
Passez en mode de présentation Calendrier. Par défaut, les heures de travail vont du lundi au vendredi, de 8 heures à 17 heures, avec une heure de pause à midi pour le déjeuner. Vous êtes toutefois libre de déplacer ou de redimensionner les blocs pour modifier les heures de travail du projet.
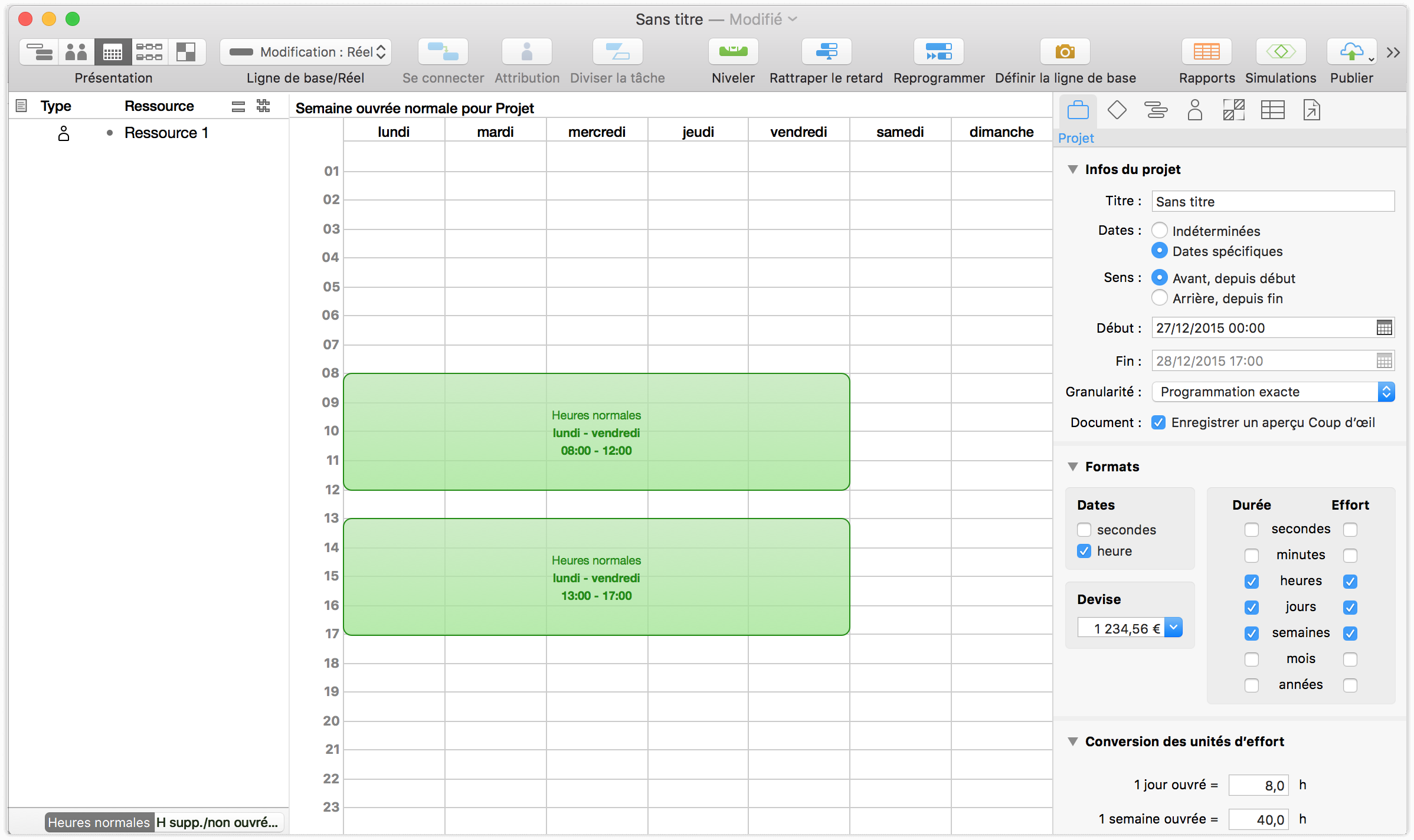
Faites glisser un bloc pour le déplacer ou le bord d’un bloc pour le redimensionner. Double-cliquez et faites glisser le curseur sur une zone vide pour créer un bloc ou sélectionnez-en un et appuyez sur la touche Supprimer pour l’éliminer. Le texte à l’intérieur de chaque bloc est mis à jour pour refléter les changements effectués.
Comme notre équipe est composée de gens qui préfèrent travailler le soir, nous allons changer le programme de travail en fonction de leurs préférences. Cliquez sur l’un des blocs de temps du calendrier et faites-le glisser pour l’amener sur une nouvelle position ou faites glisser l’un des bords pour modifier la taille du bloc. Cela nous permet d’obtenir un programme adapté à nos besoins :
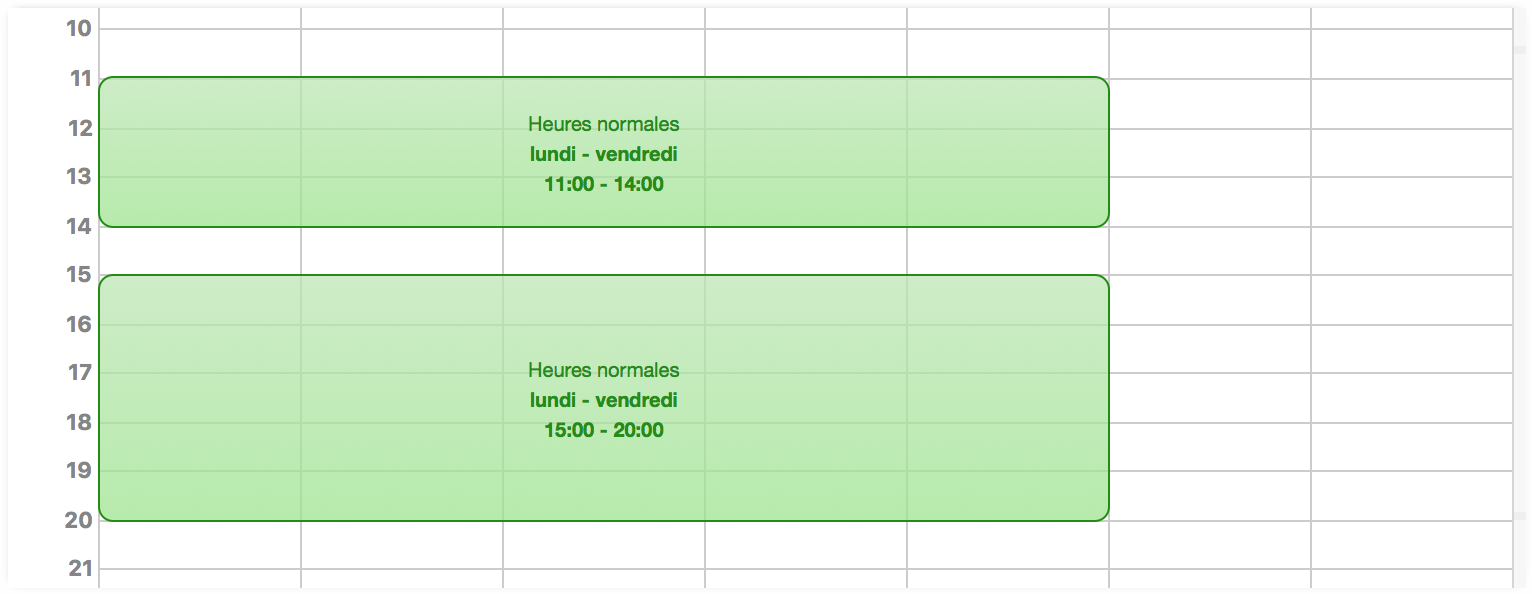
Remarque
Si votre journée de travail moyenne ne dure pas huit heures, ouvrez la section Conversion des unités d’effort de l’inspecteur et modifiez le réglage heures par jour afin que les durées de vos tâches soient appropriées.
Étape 6 : Définition d’exceptions de programme
Il peut arriver qu’une semaine de travail, même parfaitement adaptée à vos besoins, comporte des jours qui sortent de l’ordinaire. Que ce soit pour un jour férié national, un séminaire de formation impliquant toute l’équipe, une conférence ou une foire commerciale, ou tout simplement une période d’intempéries qui empêche certains de se rendre au bureau, définir des exceptions de programme peut s’avérer essentiel pour garantir le bon déroulement d’un projet.
Toujours dans la présentation Calendrier, choisissez Heures supplémentaires et non ouvrées à l’aide du bouton situé sous la liste de ressources. Vous pouvez modifier les heures de travail d’une semaine donnée à cet endroit, afin de tenir compte d’exceptions telles que les congés ou les heures supplémentaires.
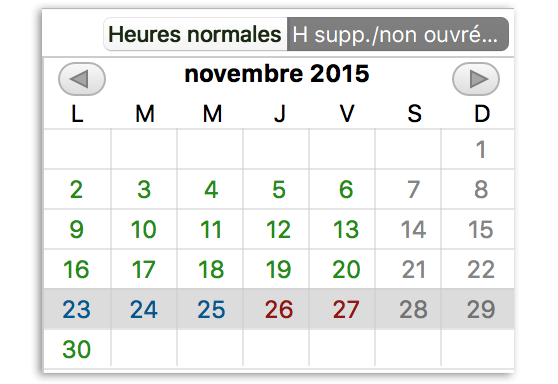
Supposons que la date du 26 novembre, jour de congé, se situe pendant notre projet. Nous pouvons dès maintenant ajouter cette information à notre programme. Utilisez les flèches de part et d’autre du mois actuel pour naviguer jusqu’au mois de novembre, puis cliquez sur la semaine du 26 pour accéder au calendrier des exceptions de cette semaine.
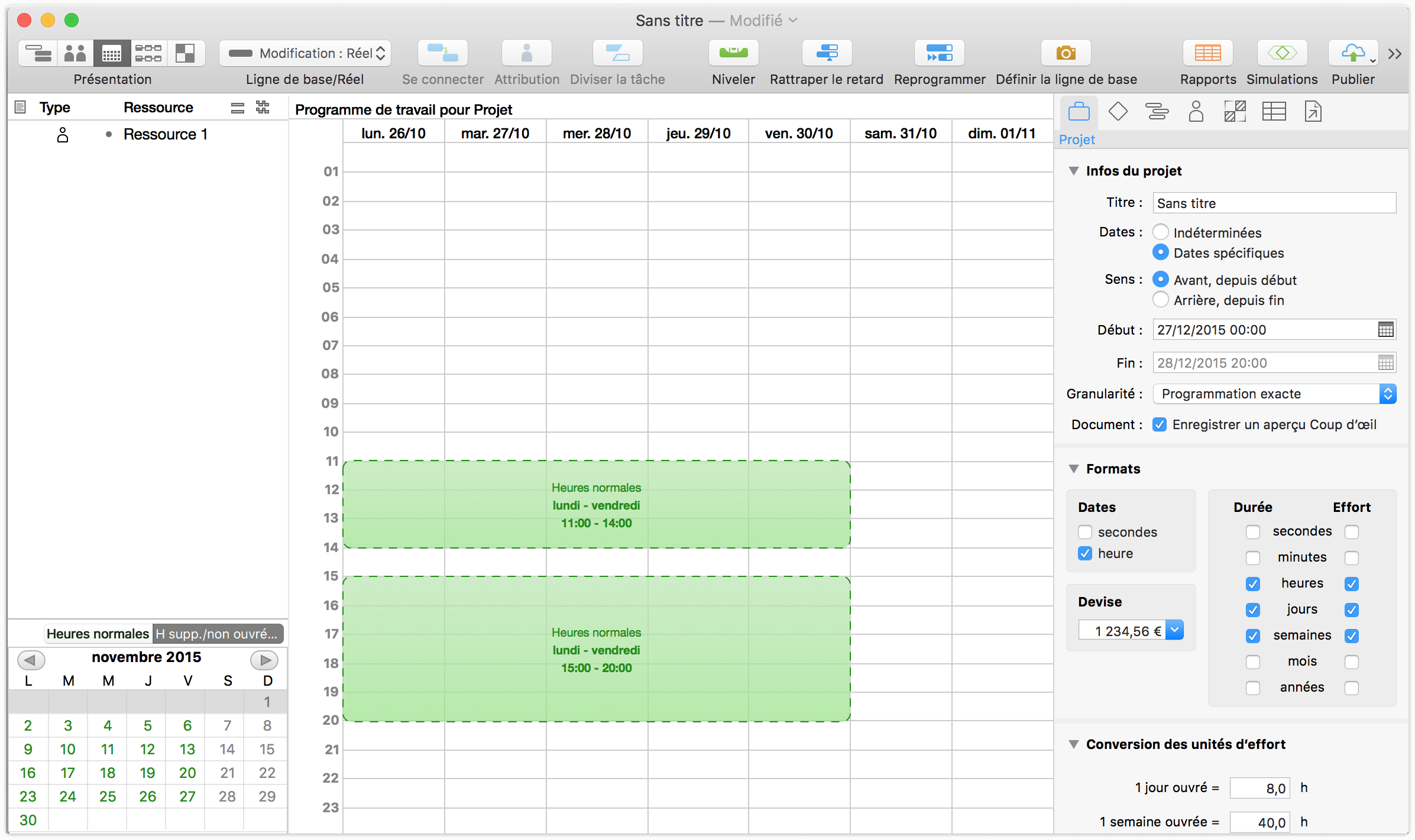
Pour supprimer rapidement les heures de travail du programme, vous pouvez faire glisser le curseur en appuyant sur la touche Maj, créant ainsi une zone rouge qui signale que les heures ouvrées normales sont indisponibles.
Pour ajouter des heures, double-cliquez et faites glisser le curseur pour créer une zone bleue qui représente les heures disponibles en plus des heures ouvrées normales.
Nous savons que le 26 novembre et le vendredi qui suit sont fériés, mais nous prévoyons également que cette semaine sera une semaine de travail intense pour toute l’équipe. Nous allons alors créer un bloc de temps couvrant le 26 et le 27, puis nous récupérerons le temps perdu en ajoutant des heures supplémentaires plus tôt durant la semaine.
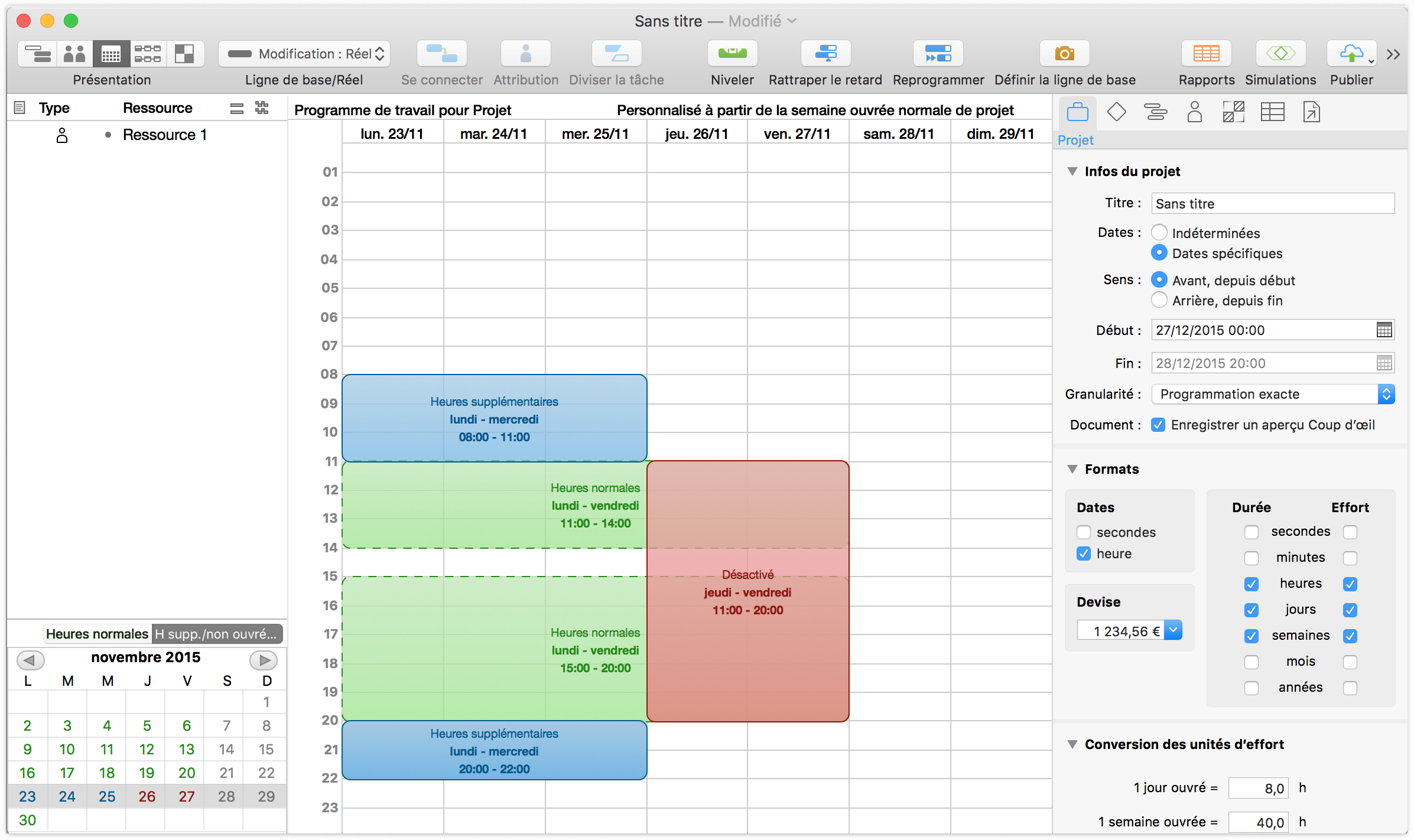
Remarque
Lorsque vous modifiez le programme pour l’ensemble du projet, veillez à ce qu’aucune ressource ne soit sélectionnée dans la barre latérale. Toute modification du calendrier alors qu’une ressource est sélectionnée entraîne la modification du programme correspondant à cette ressource spécifique plutôt qu’au projet dans son ensemble (voir Étape 12 : Définition d’exceptions de programme individuelles pour en savoir plus à ce sujet).
Étape 7 : Définition de la durée des tâches
Nous pouvons à présent commencer à déterminer la durée de chaque tâche à effectuer.
Utilisez le sélecteur de présentations pour revenir à la présentation Tâches. Chaque tâche dure un certain temps. Vous pouvez définir la durée d’une tâche en saisissant une valeur dans la colonne Durée de la structure de tâches ou en faisant glisser les arêtes de la partie droite d’une barre dans le diagramme de Gantt. Si vous saisissez des durées, vous pouvez utiliser des abréviations d’unité comme 2 j (2 jours), 1 s (1 semaine), etc.
La longueur de la barre figurant sur le diagramme de Gantt représente la durée.

Étape 8 : Groupement de tâches
Lorsque des tâches sont étroitement liées ou qu’elles dépendent les unes des autres, il peut s’avérer utile de les rassembler dans un groupe. Les groupes vous aident à organiser votre projet de manière conceptuelle et peuvent également servir de « métatâches » qu’il est possible de relier à l’aide de dépendances à d’autres tâches ou d’autres groupes.
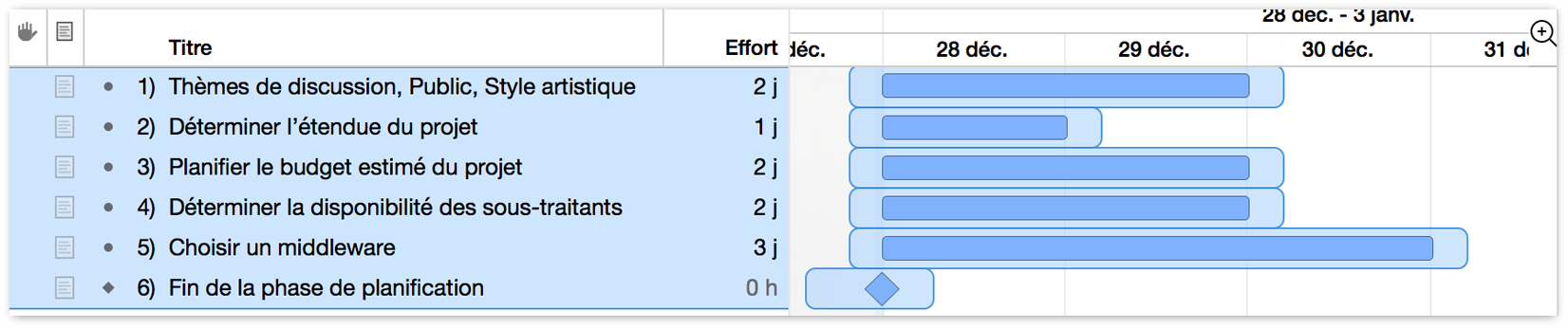
Sélectionnez quelques tâches, puis choisissez Structure ▸ Grouper (Option-Commande-L) pour les grouper. Les tâches groupées sont mises en retrait dans la structure et représentées par une tâche parente de type « groupe » que vous pouvez nommer comme n’importe quelle autre tâche.
Maintenant que toutes les tâches du groupe ont été sélectionnées, pourquoi ne pas en profiter également pour différencier visuellement le groupe ? Ouvrez l’inspecteur des styles et choisissez une couleur dans la section Couleurs barre tâches pour identifier les tâches du groupe.
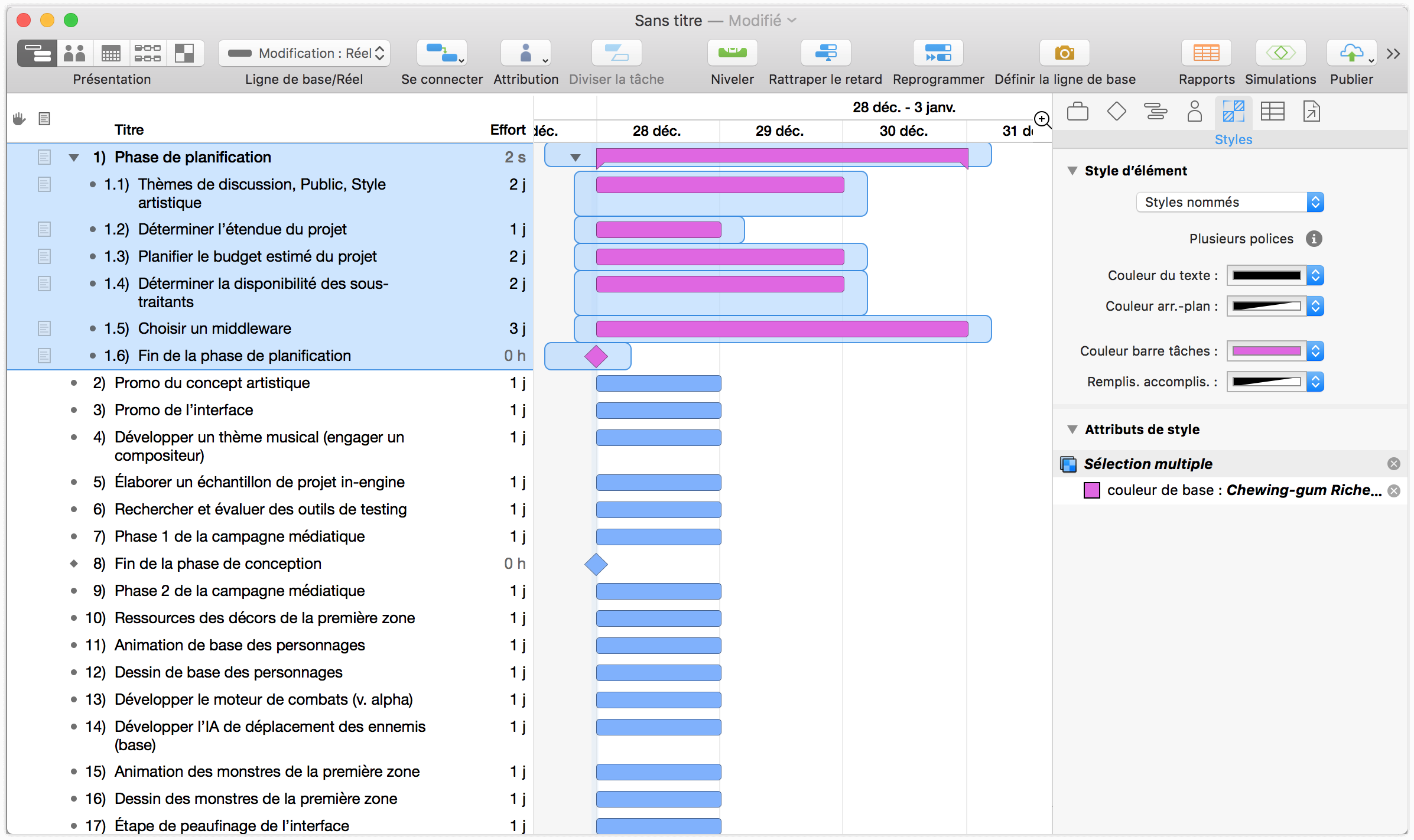
À présent que les tâches et les étapes clés sont organisées en groupe et que nous avons estimé le temps nécessaire pour les accomplir, nous commençons à nous faire une meilleure idée de la forme que prendra notre projet. À ce stade, notre diagramme de Gantt ressemble à ceci :
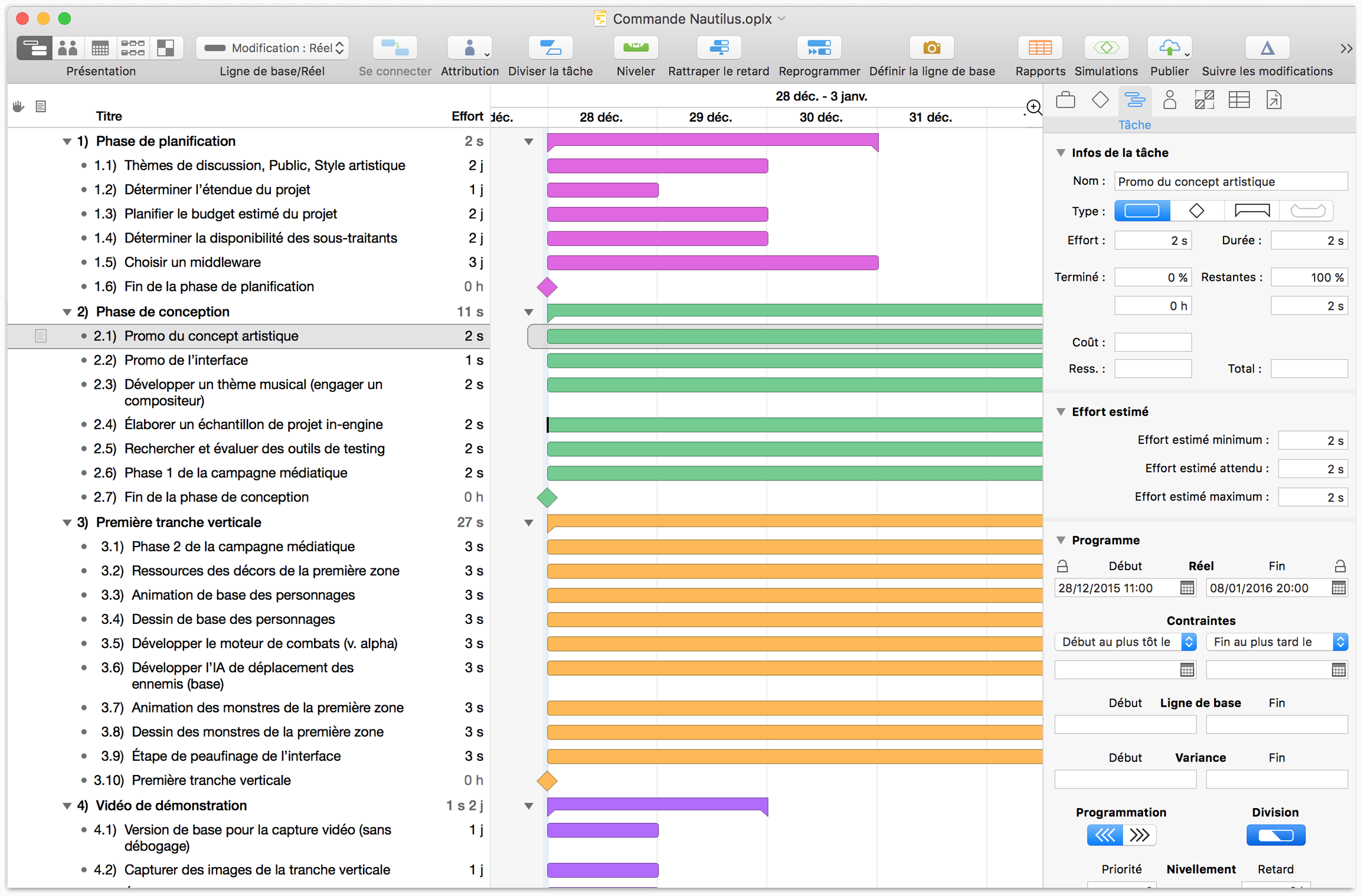
Remarque
Dans l’illustration ci-dessus, l’échelle du diagramme de Gantt a été modifiée (de jours à semaines) pour obtenir une meilleure idée des durées relatives attribuées aux différentes tâches. Pour modifier l’échelle du diagramme de Gantt, faites un clic secondaire sur la barre de date et choisissez une unité de temps ou faites glisser le curseur vers la gauche ou vers la droite sur la barre pour effectuer des réglages plus précis.
Étape 9 : Connexion de tâches à l’aide de lignes de dépendance
Il est impossible d’effectuer simultanément toutes les tâches de notre projet ! Même si nous avions les ressources pour le faire, certaines parties du projet ne peuvent démarrer qu’une fois que d’autres ont été effectuées. Heureusement, toutes les pièces sont désormais en place pour déterminer la manière dont ces tâches dépendent de l’état d’accomplissement des autres. Les dépendances se présentent sous quatre formes différentes :
Les dépendances fin ▸ début constituent le type le plus courant ; elles indiquent que la tâche B ne peut commencer que si la tâche A est terminée.
Les dépendances début ▸ fin indiquent que la tâche B ne peut se terminer que si la tâche A est commencée.
Les dépendances début ▸ début indiquent que la tâche B ne peut commencer que si la tâche A est commencée.
Les dépendances fin ▸ fin indiquent que la tâche B ne peut se terminer que si la tâche A est terminée.
Sélectionnez deux tâches à relier, puis cliquez sur le bouton Connexion dans la barre d’outils. Une ligne de dépendance Fin ▸ Début apparaît entre les tâches, en partant de la première qui figure dans la structure. Vous pouvez aussi dessiner des lignes de dépendance directement dans le diagramme de Gantt en cliquant sur une flèche au bout d’une tâche sélectionnée et en la faisant glisser jusqu’au début de la tâche suivante.
Remarque
Le type de dépendance est basé sur les points de début et de fin de la flèche : faire glisser une flèche depuis la fin d’une tâche vers le début d’une autre crée un lien de dépendance de type fin ▸ début, et ainsi de suite.
Au fur et à mesure que vous les reliez, les tâches sont automatiquement reprogrammées pour respecter les dépendances.

Tout comme les autres types de tâches, il est possible de relier des étapes clés à l’aide de lignes de dépendance. Si vous estimez que le positionnement de vos tâches dans le diagramme de Gantt ne correspond pas à leurs liens de dépendance, vous pouvez cliquer sur les lignes où elles se trouvent et faire glisser ces lignes verticalement dans la structure pour les repositionner de manière plus naturelle.
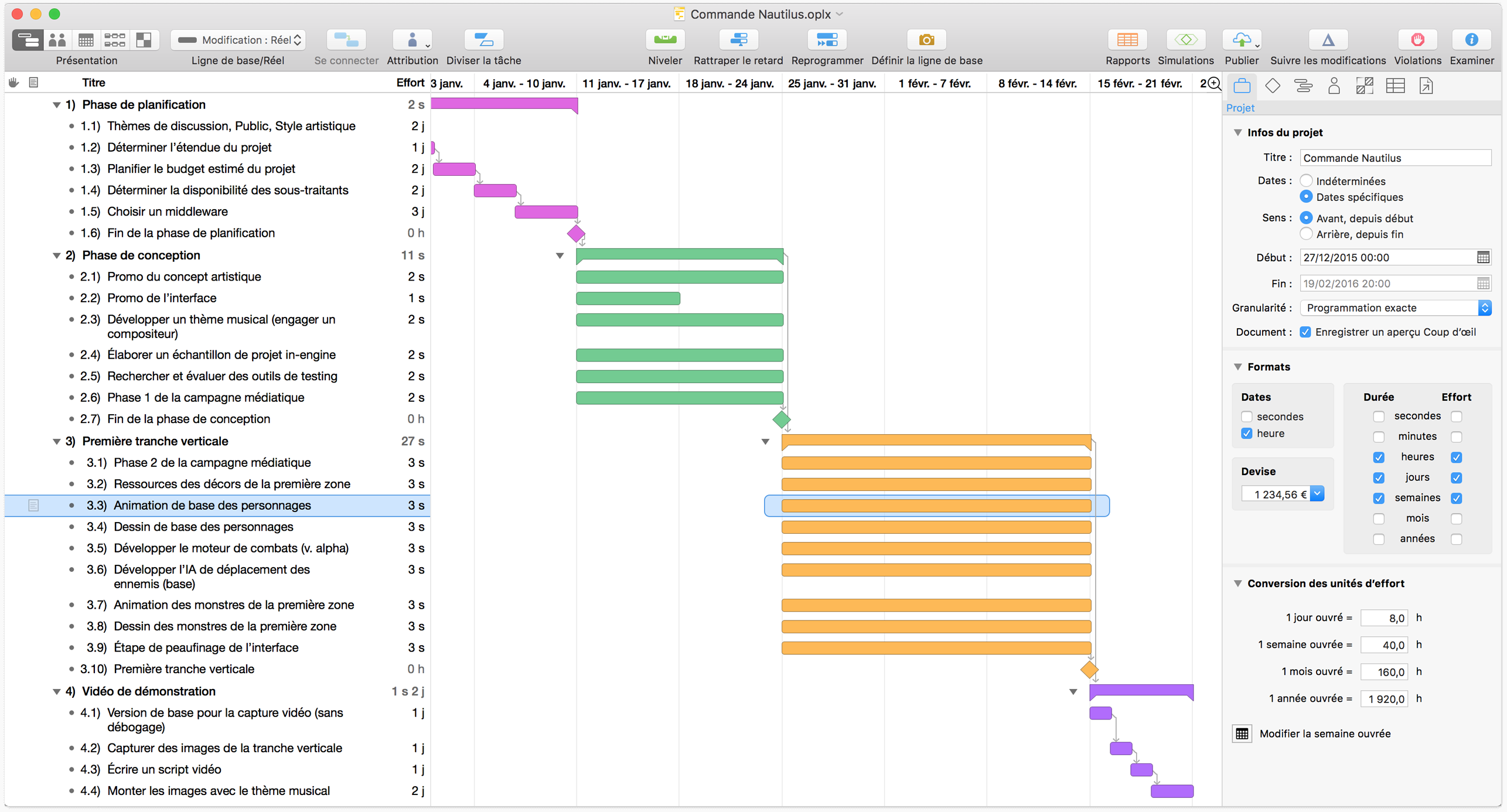
Pour supprimer des dépendances, sélectionnez toutes les tâches concernées et choisissez Structure ▸ Ne plus lier les tâches (Contrôle-Commande-Moins) ou Ne plus lier dans le menu déroulant Connexion de la barre d’outils.
Étape 10 : Création de ressources
Il est temps à présent d’ajouter les membres d’équipe, l’équipement et le matériel que nous allons utiliser pour mener le projet à son terme. Les personnes, éléments d’infrastructure et matières premières utilisés pour atteindre l’objectif du projet sont considérés comme des ressources.
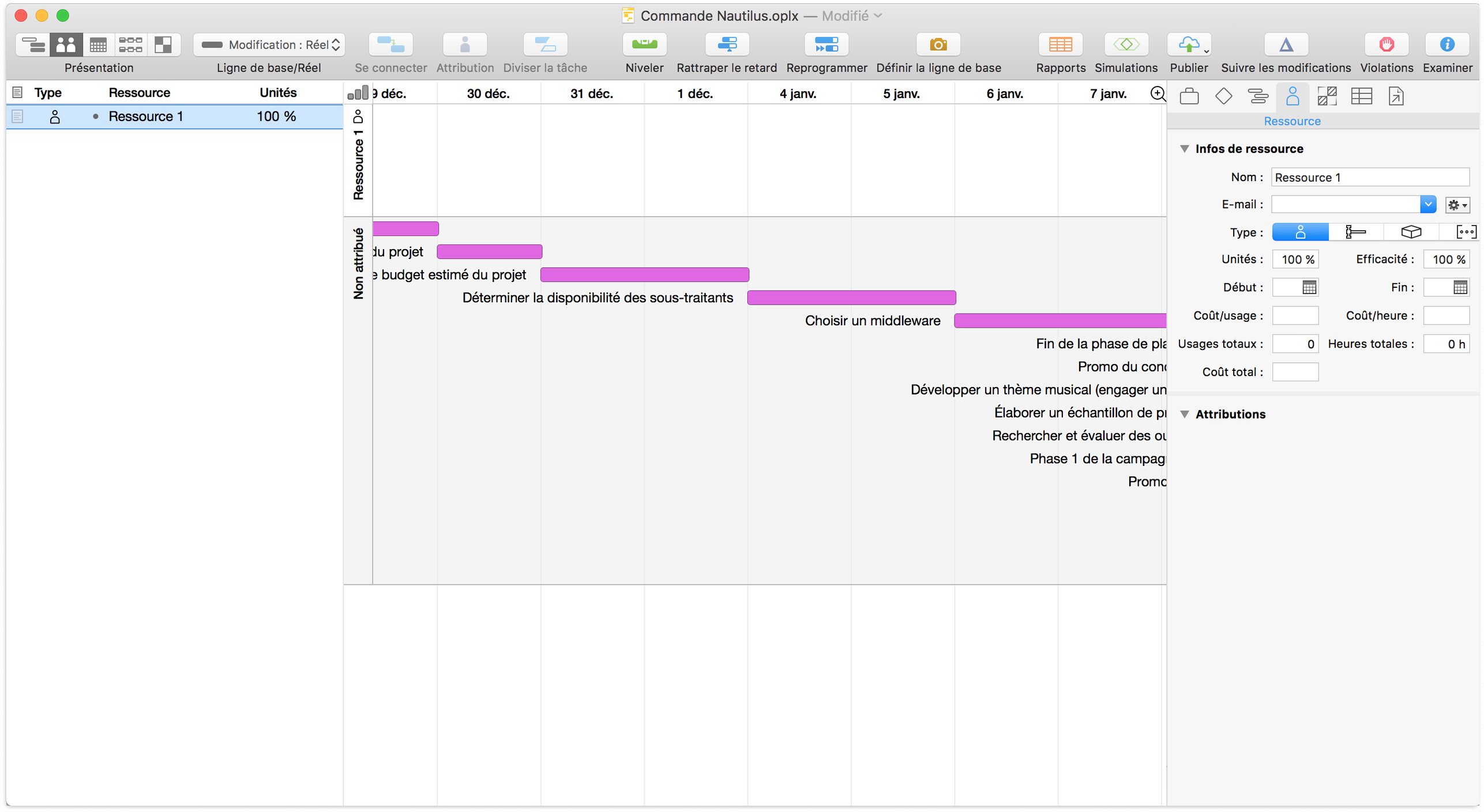
Le mécanisme de création de ressources fonctionne presque en tous points comme le mécanisme de création de tâches. Passez en mode de présentation Ressources, qui contient la structure des ressources. Créez quelques ressources (en appuyant tout simplement sur la touche Retour) et nommez-les. Cliquez ensuite sur l’icône Type pour chacune d’entre elles et choisissez Personnel (membre d’équipe), Équipement (instrument ou outil) ou Matériel (biens consommables). Comme les tâches, les ressources peuvent également appartenir à des groupes hiérarchiques.
Une chronologie apparaît dans la partie droite de la présentation pour chaque ressource que vous créez, mais elle reste vide jusqu’à ce que la ressource soit attribuée à certaines tâches.
À l’instar de la structure de tâches, la structure de ressources contient quelques colonnes par défaut à côté du nom et du type de ressource (comme mentionné ci-dessus). La colonne Note offre un espace pratique pour ajouter des détails sur la ressource (comme la fonction, s’il s’agit d’un membre d’équipe), tandis que la colonne Unités représente le pourcentage de la ressource disponible pour travailler sur ce projet.
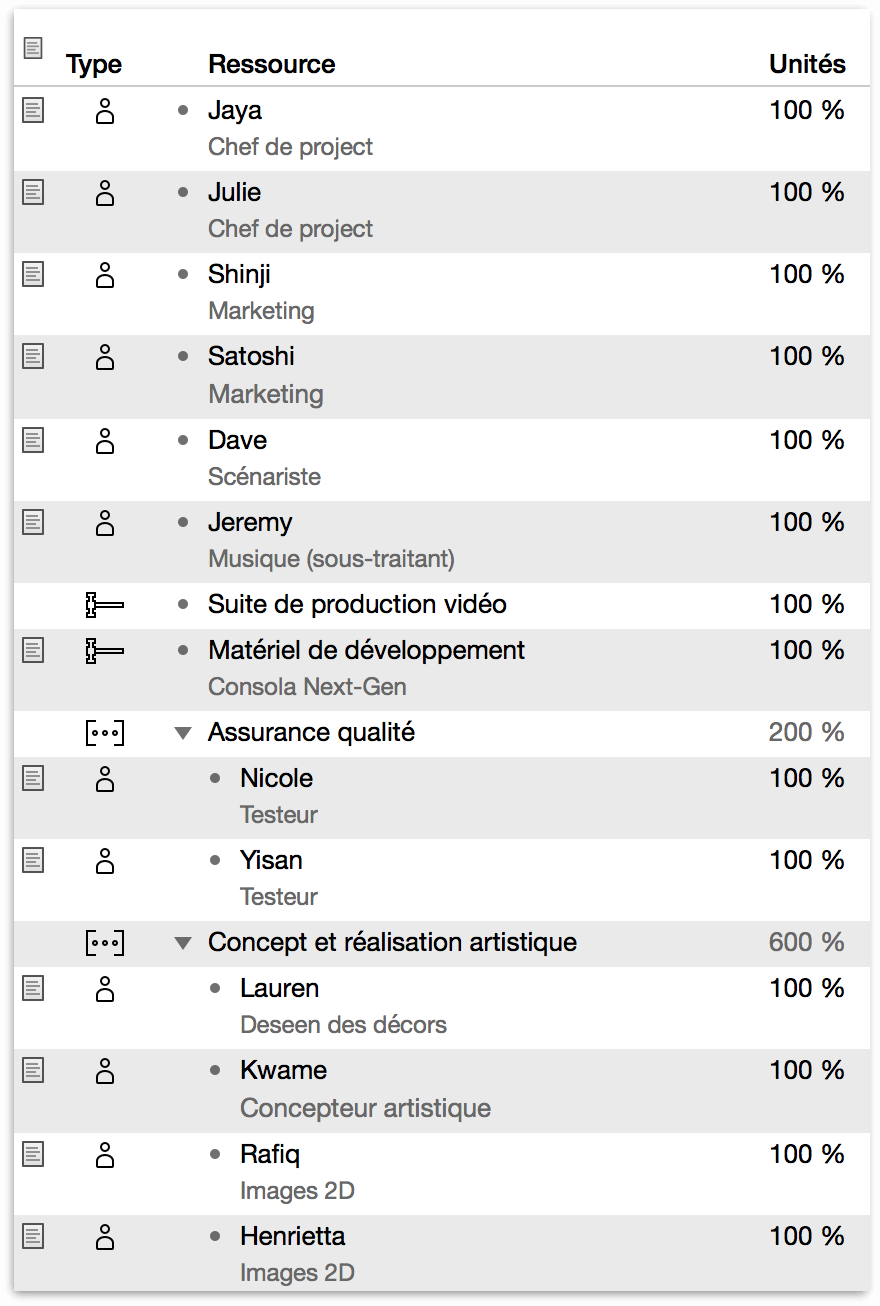
En plus d’ajouter des notes à nos ressources, le moment est également bien choisi pour commencer à penser aux coûts de notre projet. L’ajout des colonnes Coût/heure et Coût/usage à la structure de ressources et la saisie de données de coûts appropriées (comme le salaire horaire d’un membre d’équipe) nous aidera à planifier le budget du projet lorsqu’il s’agira d’allouer des ressources aux tâches.
Remarque
L’adresse e-mail, qui peut être indiquée dans la section Information de l’inspecteur des ressources, constitue également une propriété utile des ressources en personnel. L’adresse e-mail d’un membre d’équipe permet de l’identifier de manière unique dans tous les projets auxquels il participe. Cela s’avère particulièrement important pour équilibrer des charges de travail sur plusieurs projets ou comparer des projets à l’aide de tableaux de bord dans OmniPlan Pro.
Étape 11 : Attribution de ressources
Vous pouvez attribuer des ressources aux tâches dans la présentation Tâches ou la présentation Ressources.
Dans la présentation Tâches, vous pouvez sélectionner la tâche, puis utiliser la section Attributions de l’inspecteur des tâches pour choisir les ressources à attribuer à la tâche.
Vous pouvez aussi ouvrir simplement le menu via le bouton Attribution dans la barre d’outils.
En mode de présentation Ressources, vous pouvez attribuer une tâche en la faisant glisser depuis la chronologie Non attribué (ou la barre d’outils) pour la déposer sur la chronologie d’une ressource.
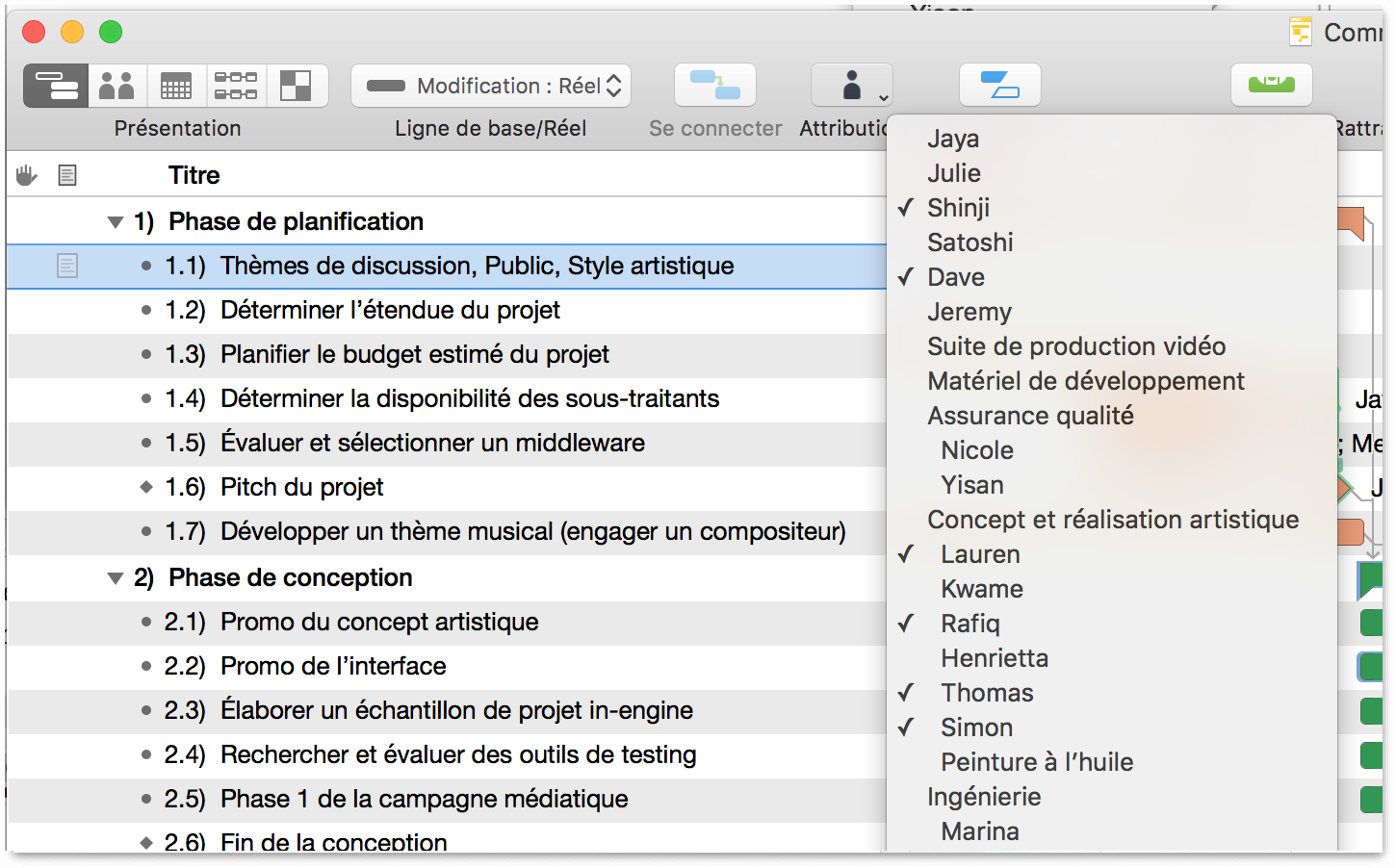
Lorsque vous commencez à attribuer des ressources à des tâches, vous pouvez constater que certaines durées de tâche changent dans le diagramme de Gantt. Cela est dû à la relation entre la durée et l’effort. L’effort correspond au nombre de ressources-heures nécessaires pour effectuer la tâche, tandis que la durée représente le temps qu’il faut en réalité pour effectuer la tâche avec les ressources attribuées. Si plusieurs membres d’équipe sont affectés à plein temps à l’exécution d’une tâche, la durée en temps réel de cette dernière diminue par rapport à la durée prévue à l’origine.
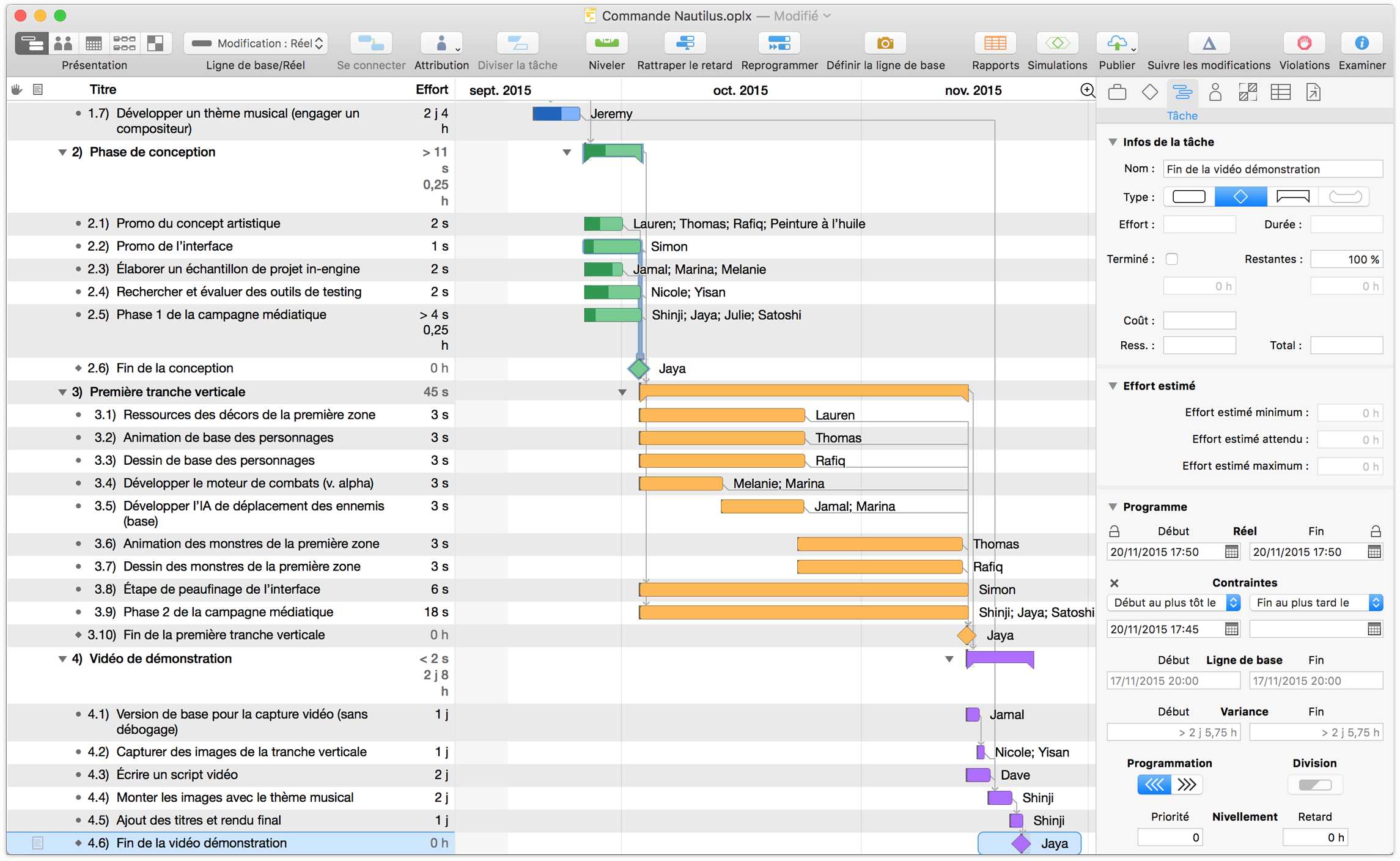
Remarque
La mise en place des relations de dépendance et des ressources nous permet d’entrevoir un problème potentiel : notre musicien participe également à d’autres projets et ne peut consacrer que 30 % de son temps à notre jeu vidéo. Une tâche censée ne durer que deux semaines en nécessitera en fait plus de six. Il faudrait trouver une solution pour éviter ce retard ; nous pourrions lui demander de commencer à travailler plus tôt sur notre projet ou proposer de le payer plus pour qu’il se consacre prioritairement à notre projet.
Étape 12 : Définition d’exceptions de programme individuelles
Les membres d’équipe peuvent disposer de programmes de travail personnalisés et, bien sûr, de périodes de temps libre adaptées à leurs besoins individuels. Dans la présentation Calendrier, choisissez une ressource dans la barre latérale et créez un programme hebdomadaire normal pour cette ressource comme vous l’avez fait pour le projet dans sons ensemble ; choisissez Heures supplémentaires et non ouvrées dans le bouton de sélection situé sous la liste de ressources, puis recommencez l’opération pour les exceptions.
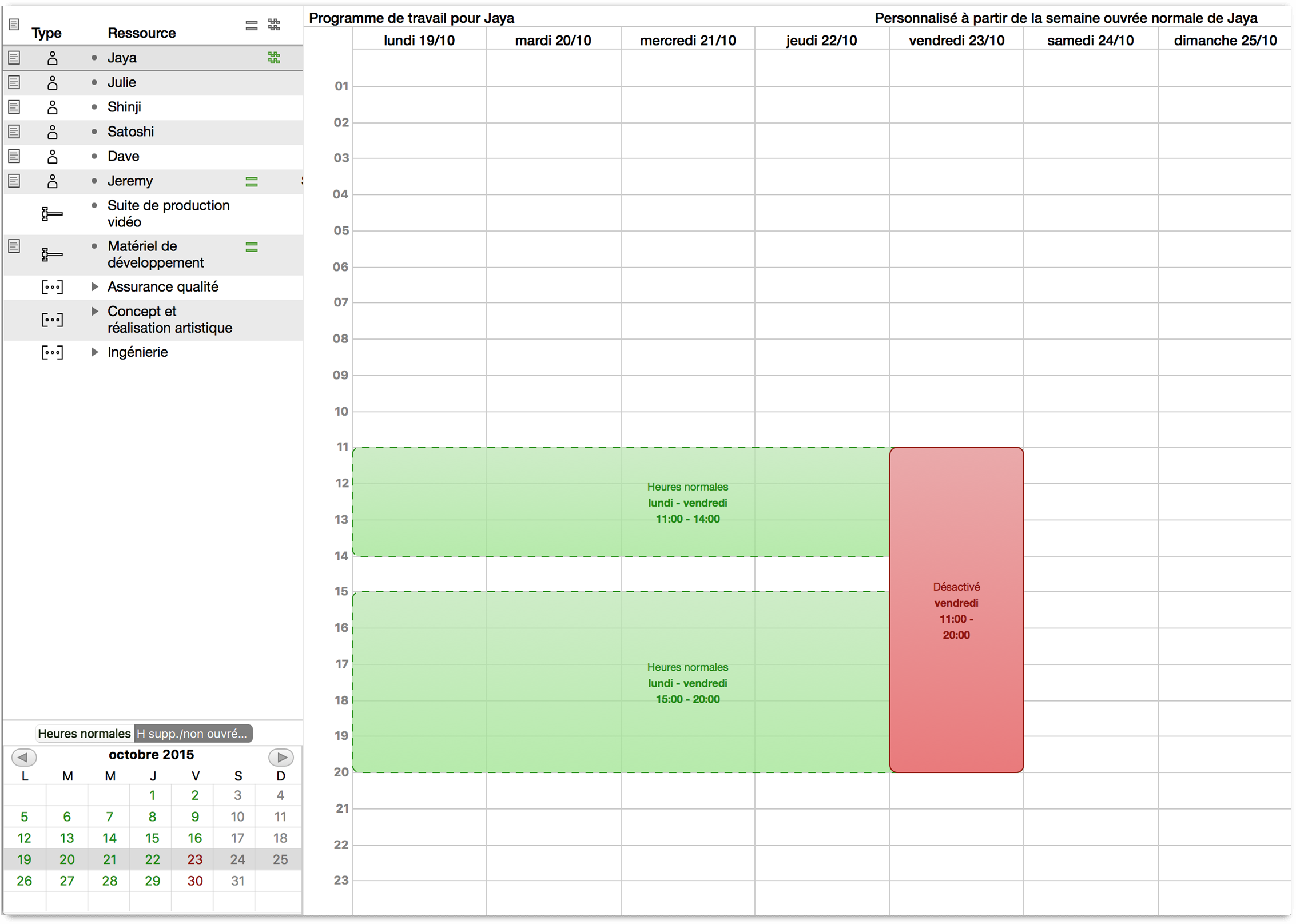
Étape 13 : Nivellement des ressources
Une fois que nous avons mis en place un calendrier d’heures de travail, un ensemble de tâches et d’étapes clés, ainsi qu’une équipe d’individus possédant les outils nécessaires pour les accomplir, OmniPlan peut optimiser le déroulement des tâches par le biais d’un processus appelé nivellement.
Le nivellement des ressources analyse votre projet et calcule la manière la plus efficace de l’organiser en prenant en compte des éléments tels que les dépendances et la quantité de ressources disponible.
Si vous apportez des modifications manuelles au programme, en reprogrammant des tâches inachevées, en définissant des dépendances ou en changeant des attributions de ressource, par exemple, vous devez à nouveau niveler le projet pour garantir un usage de ressources équilibré.
Pour niveler la charge de travail des ressources de votre projet, choisissez Niveler dans la barre d’outils ou Projet ▸ Niveler les ressources (Maj-Commande-L). La zone de dialogue de nivellement s’affiche avec des options permettant de personnaliser le processus de nivellement ; conservez la configuration par défaut et cliquez sur OK.
À moins que la configuration de votre équipe ne soit déjà optimale, vous verrez que les tâches sont modifiées dans le diagramme de Gantt afin que le temps de vos ressources soit utilisé de la manière la plus efficace possible.
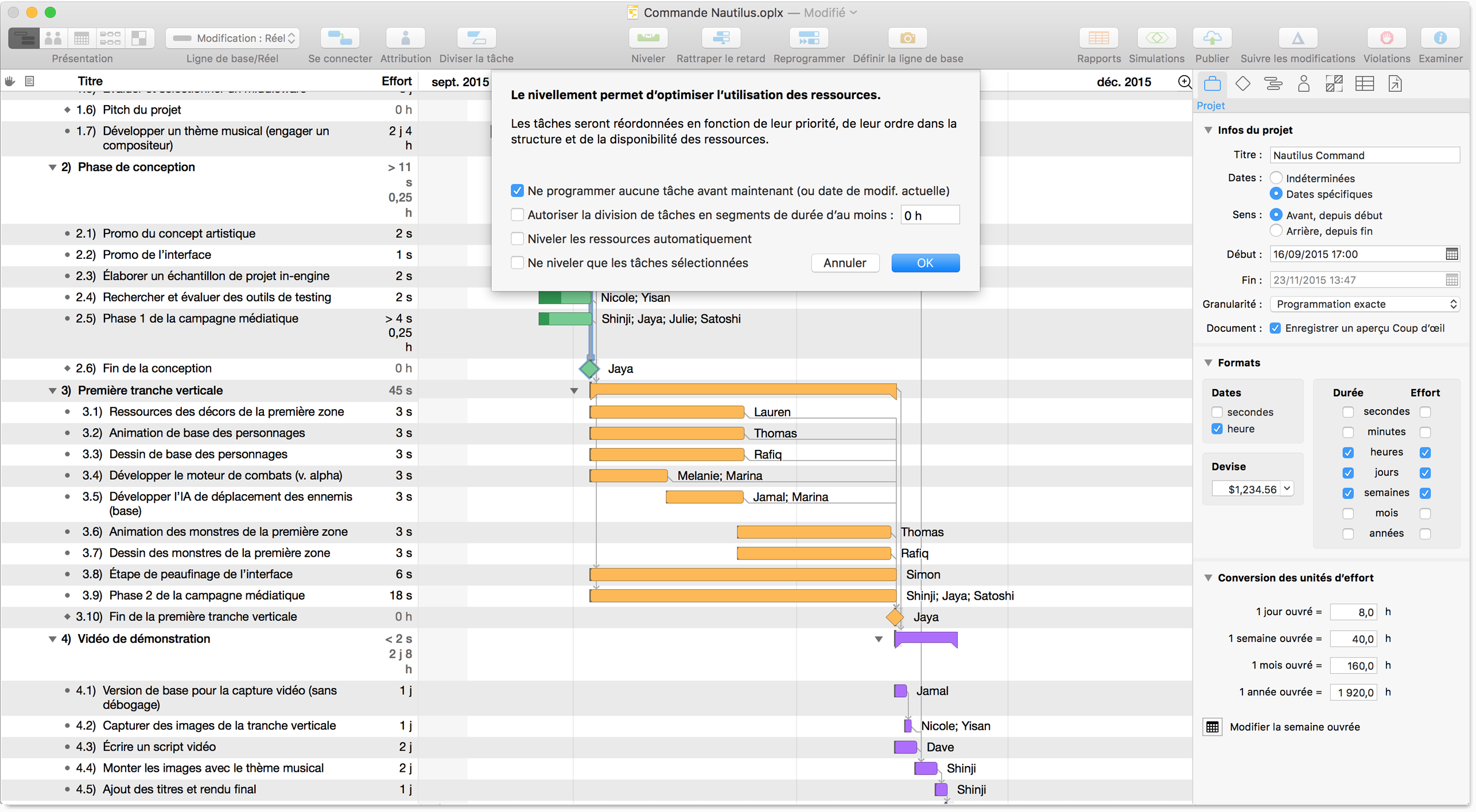
Remarque
Vous pouvez configurer OmniPlan pour que l’application réponde de manière dynamique aux modifications de votre projet en nivelant automatiquement les ressources chaque fois que vous effectuez une modification. Vous pouvez si vous le souhaitez activer le nivellement automatique dans le menu Projet.
Étape 14 : Définition de la ligne de base
Une fois que les tâches et les ressources ont été attribuées et nivelées, l’état du projet correspond à ce qui se passerait dans le meilleur des mondes, c’est-à-dire un monde où aucun imprévu ne vient ralentir la marche du projet et où les estimations les plus optimistes s’imposent.
C’est ce monde qui est capturé lorsque nous définissons une ligne de base pour mesurer la progression du projet. Cette fonction permet de comparer l’évolution réelle du projet aux attentes initiales, afin d’ajuster les étapes clés et l’allocation des ressources de manière appropriée.
Dès lors que votre programme est correctement configuré et nivelé et que le projet est prêt à commencer, sélectionnez Projet ▸ Définir la ligne de base. Le programme que vous avez créé est alors copié dans un programme de ligne de base. Les programmes de ligne de base ne varient pas au fur et à mesure que vous mettez à jour le programme réel ; vous pouvez, tout au long du projet, vérifier sa fidélité par rapport au planning initial.
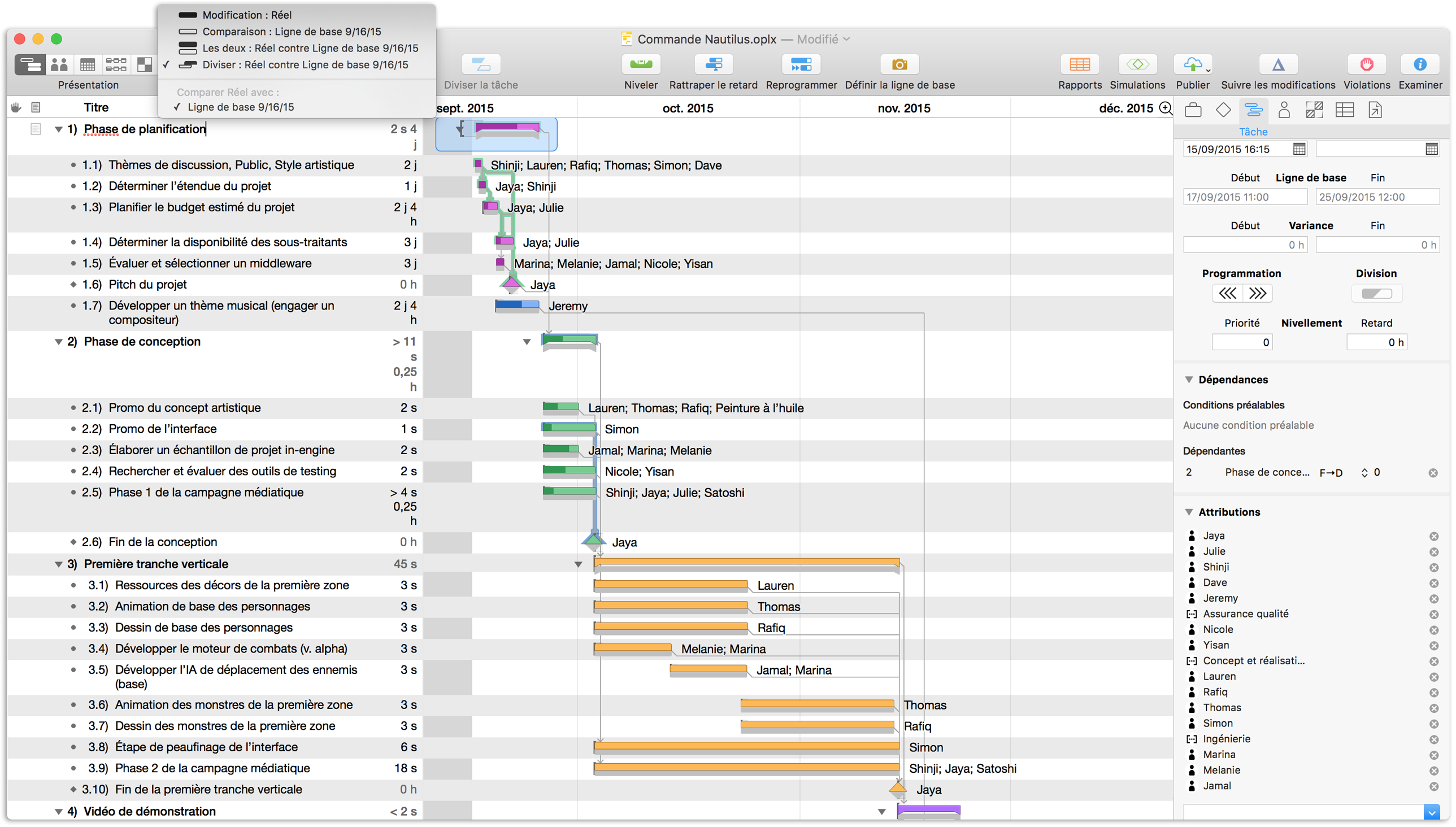
Vous pouvez choisir Séparer ou Les deux dans le menu local Ligne de base/Réel de la barre d’outils pour comparer le programme à la ligne de base et le programme réel.
Étape 15 : Vérification du chemin critique
Choisissez Présentation ▸ Personnaliser la barre d’outils pour ajouter le bouton Chemin critique aux éléments affichés dans votre barre d’outils.
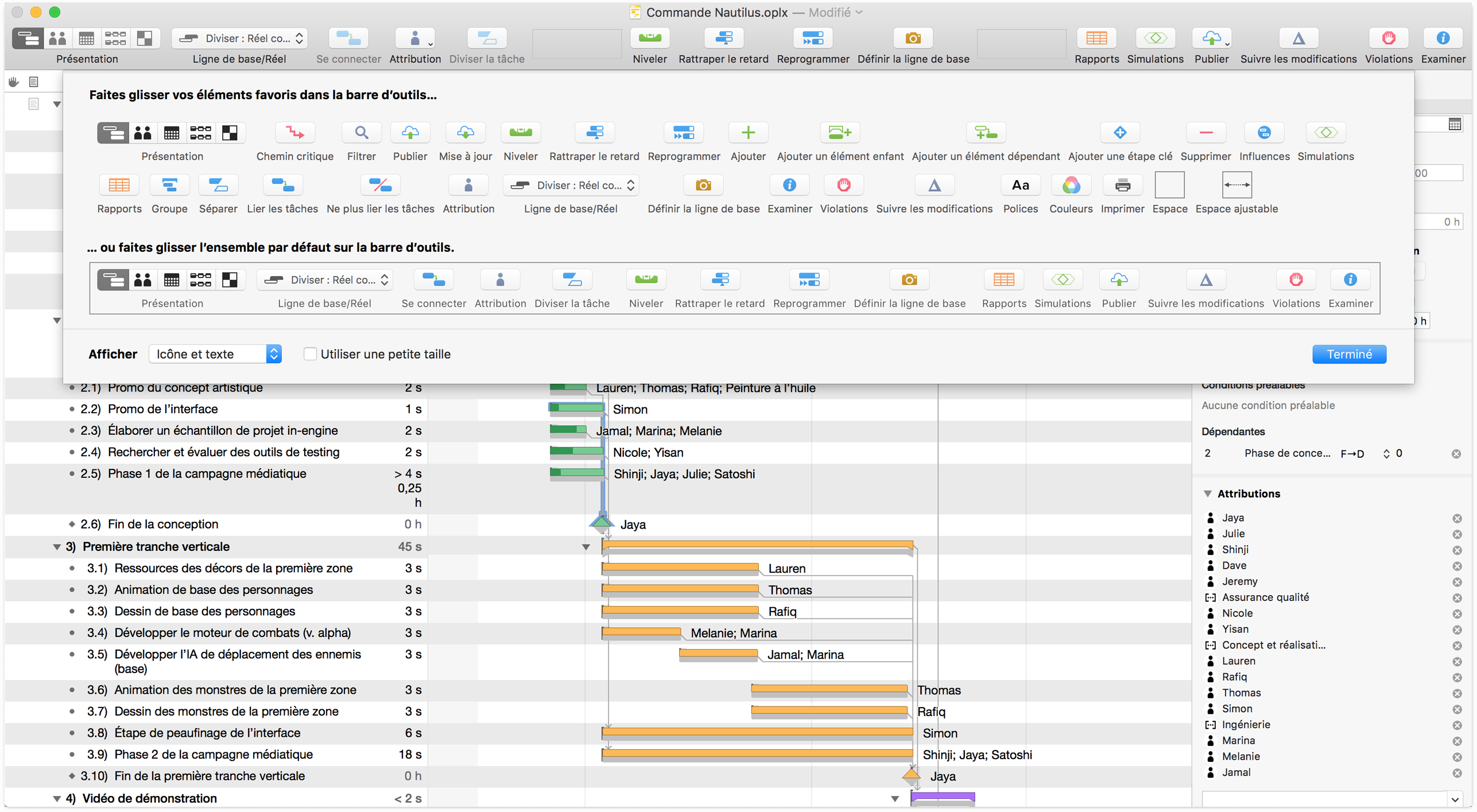
Le bouton Chemin critique situé dans la barre d’outils met en évidence la séquence de tâches et de dépendances qui détermine la durée du projet (il est également possible de définir des chemins critiques en fonction d’étapes clés spécifiques plutôt que du projet dans son ensemble). Si l’une des tâches situées sur le chemin critique prend plus ou moins de temps que prévu, la durée de tout le projet en sera également modifiée. Ces tâches sont généralement celles dont vous avez le plus besoin pour respecter les délais.
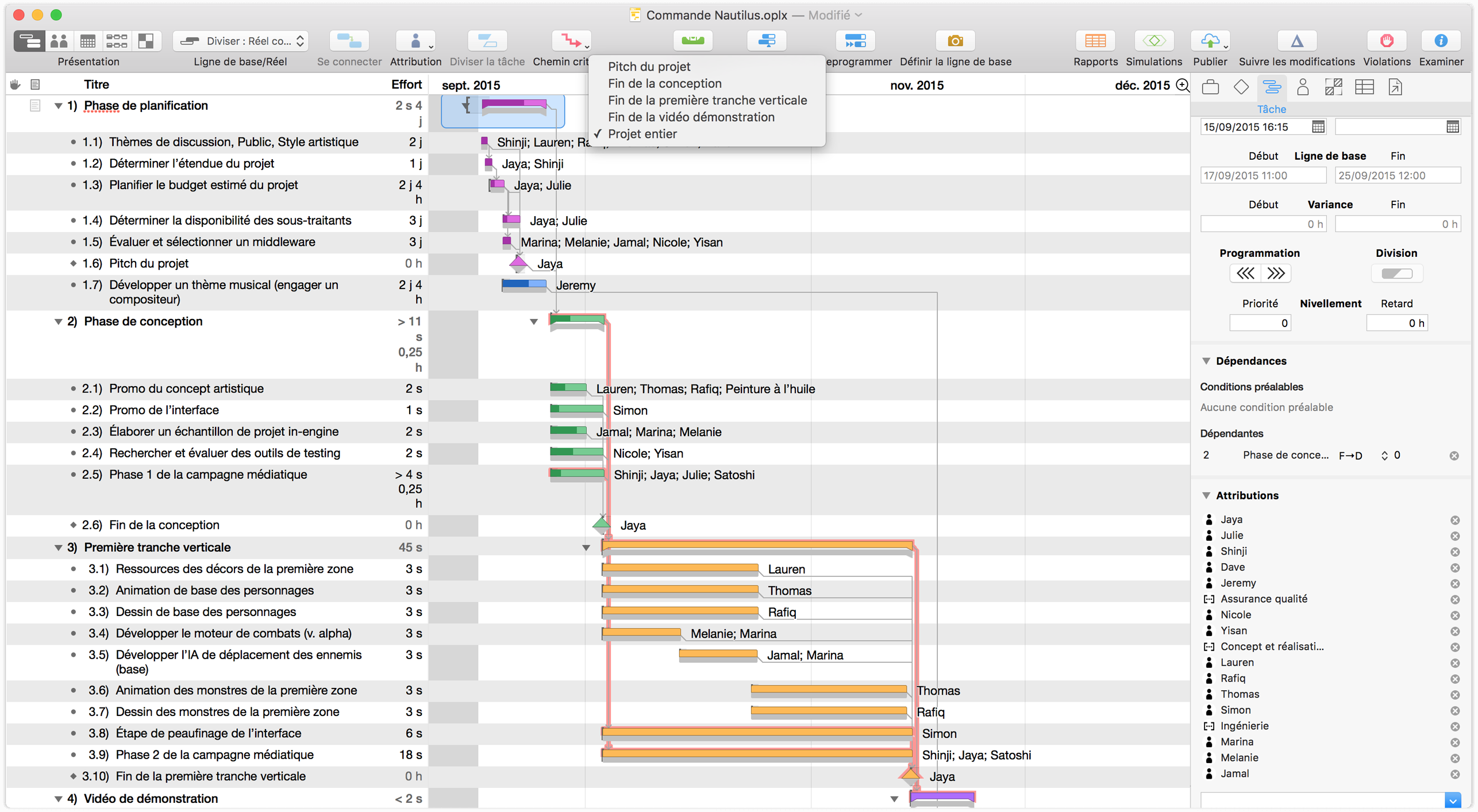
La plupart des tâches d’un projet linéaire se trouvent sur le chemin critique, car elles forment presque toutes une chaîne continue. En revanche, dans les projets où plusieurs ressources travaillent en parallèle (comme dans notre exemple de projet), il arrive souvent que des tâches qui subissent des retards n’affectent pas la date d’échéance finale.
Étape 16 : Mise à jour de l’accomplissement des tâches
Au fur et à mesure de la progression du projet, certaines tâches sont inévitablement accomplies en dehors des délais initialement prévus. Il est toujours conseillé de réviser régulièrement votre projet dans OmniPlan et de le mettre à jour pour refléter la nouvelle situation.
Vous pouvez mettre à jour la progression de tâches individuelles en modifiant les pourcentages indiqués dans la colonne Terminé ou dans la section Infos de la tâche de l’inspecteur de tâches. Une autre solution consiste à faire glisser la poignée d’accomplissement d’une barre du diagramme de Gantt.
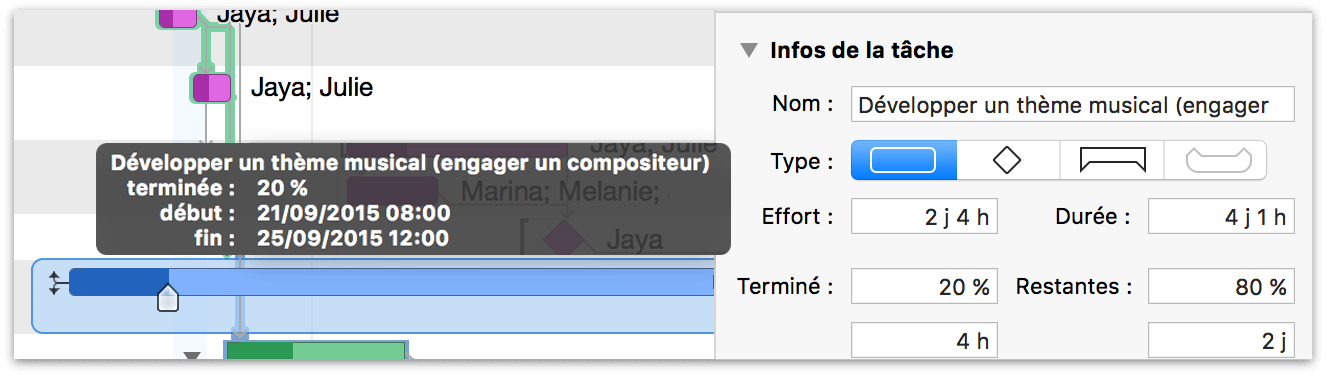
Si tout se passe comme prévu, vous pouvez cliquer sur le bouton Rattraper le retard de la barre d’outils pour actualiser le pourcentage d’accomplissement de toutes les tâches (ou des seules tâches sélectionnées) par rapport à une date sélectionnée.
Si vous avez des tâches qui devraient être terminées, mais qui ne le sont pas, vous pouvez cliquer sur le bouton Reprogrammer de la barre d’outils pour les avancer. N’oubliez pas ensuite de niveler le projet.
Étape 17 : Outils supplémentaires
Dans un monde parfait, le contrôle de l’avancement d’un projet devrait se résumer à suivre l’accomplissement des tâches jusqu’à ce que l’étape clé finale soit atteinte. Les choses sont rarement aussi simples dans la réalité ; heureusement, OmniPlan contient tous les outils nécessaire pour vous aider à faire face à tous les événements imprévisibles.
À mesure que vous commencez à adapter votre nouveau projet aux réalités de votre environnement de travail, plusieurs voies s’offrent à vous pour vous aider à atteindre sans encombre l’étape clé finale :
- Le chapitre Tenue à jour de votre projet est une excellente idée pour poursuivre votre lecture, car il propose une foule d’outils destinés à gérer les scénarios les plus courants.
- Le chapitre Rapports et impression constitue une autre référence particulièrement utile si vous devez présenter votre projet et son état de progression à d’autres personnes.
- Si votre projet fait partie de nombreux autres projets dont vous avez la responsabilité ou si d’autres participants en assurent la gestion avec vous, le chapitre Collaboration et révision de plusieurs projets consacré plus spécifiquement à OmniPlan Pro est là pour vous aider.
Nous vous conseillons également, si vous en avez le temps, de continuer à développer votre premier projet tout en explorant le reste de ce manuel. C’est un excellent moyen de découvrir tous les détails d’OmniPlan. Et surtout, n’oubliez pas que nous sommes toujours là pour vous aider !
