使用资源视图
资源是所有项目的命脉,若没有它们,想法则无法付诸实施。有效地管理人员、设备和原材料是项目成功的关键,而 OmniPlan 可提供执行这些任务所需的工具。
在 OmniPlan 中,资源管理主要在资源视图(工具栏视图切换中的第二个按钮)中完成。本章介绍该视图的功能和特性;任务和资源检查器对资源组织也会有所帮助。
创建和删除资源
构建项目的关键部分在于描述构成与您合作的团队的资源,以及他们用于完成工作的设备和素材。使用资源大纲可快速高效地执行此任务。
您可以使用以下几种方式在资源视图中创建新项目:
在资源大纲中选择一个项目,然后按下 Return 键(或 Command-Return,视 OmniPlan 通用预置中的键盘选项而定)。
点按大纲上面工具栏中的“添加”按钮。
将“联系人”卡片拖移到资源大纲中,以创建从“联系人”收集联系信息的“人员”资源。
二次点按并从关联菜单中选择添加 ▸ 资源。
您可以使用以下几种方式删除资源或资源群组:
选择大纲中的某个资源或群组,然后按下 Delete 键。
选择项目,然后点按大纲上方工具栏中的“移去”按钮。
选择项目,然后二次点按以显示关联菜单并选择“删除”。
将资源分配给任务
大多数任务都需要某种资源才能完成。软件开发需要程序员,挖掘需要重型机器,而建筑需要木材。记录将哪些资源分配给哪些任务有助于您了解完成任务所要花费的时间,以及您的资源何时处于忙碌状态或闲置状态。
您可以使用以下几种方式将资源分配给任务:
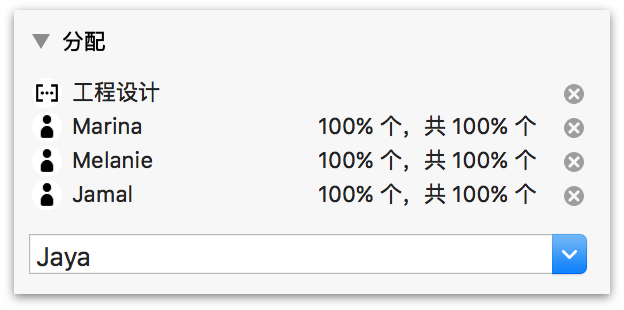
选择任务视图中的任务,打开任务检查器的“分配”部分,然后查看您要分配的资源。如果要分配的数量与预设数量不同,您可以编辑要分配的数量。您还可以在资源检查器的“分配”部分中查看所有资源的分配情况,并可调整其数量或将其清除。
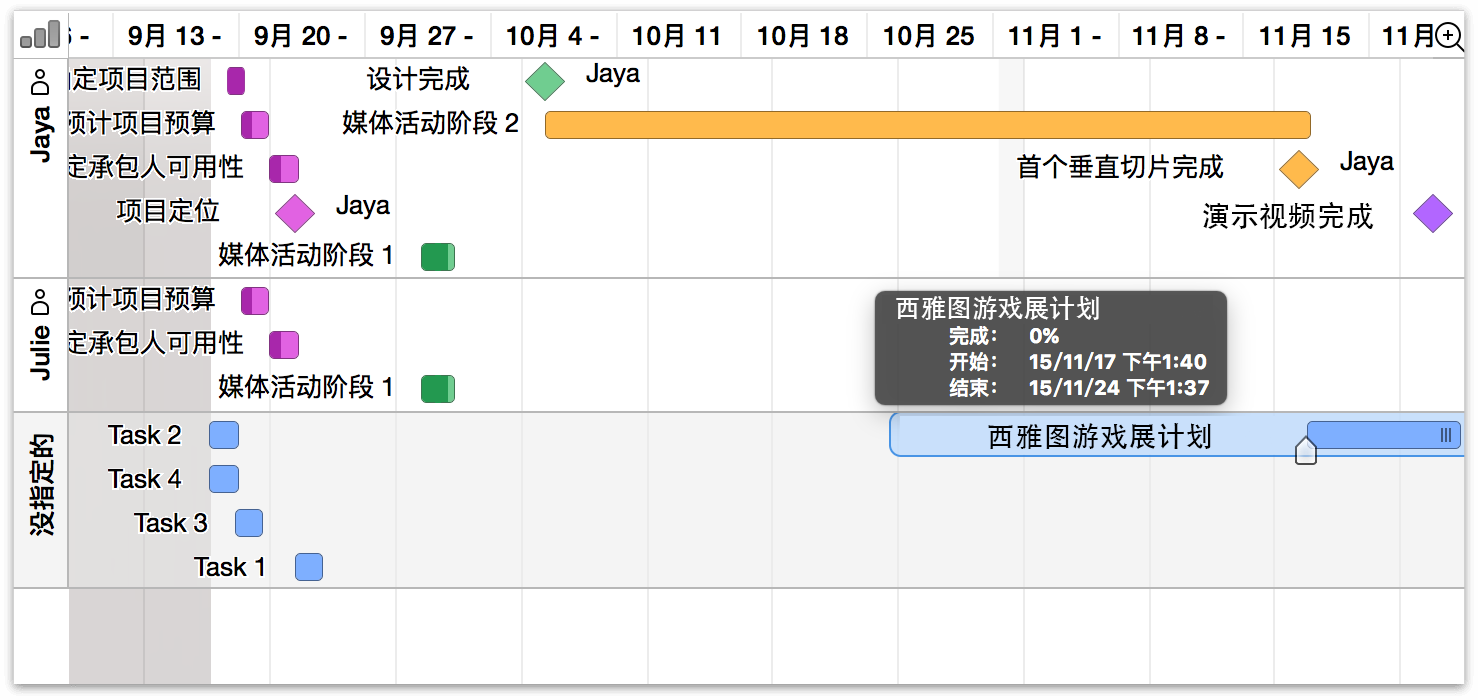
您可以在资源时间线图中的资源范围与“未分配”范围之间,拖移任务。将某个任务从一个资源拖移到另一个资源时,您可以按住 Option 键将该任务分配给第二个资源,但并不取消对第一个任务的分配。
将“Apple 通讯录”中的卡片拖移到任务视图中的任务。如果项目还没有与该卡片相关的资源,则会添加一个新的资源。
编辑任务大纲的已分配栏或甘特图中的已分配资源区域。下面提供一些有用的提示:
在“已分配”栏中输入资源名称,将这些资源分配给任务。
您也可以连按甘特图中的资源列表,直接在其中进行编辑。
在人员资源后加上以大括号括住的百分比,可以分配非 100% 的数量。
在素材或设备资源名称后加上以大括号括住的数字,可以分配非 1 单位的数量。
使用分号分隔多个资源名称。
资源分组
与任务一样,您也可以对资源进行分组 — 资源也可分配给任务群组。
分配群组
如果您将资源分配给一组任务,那么该资源会分配给群组中每一个任务。但无法将资源分配给群组本身。
如果您将一组资源分配给某个任务,OmniPlan 会暂时将该任务标记为已分配有整个资源。然后,当您分级资源时,会从群组中选择一个成员来执行该任务。如果该成员变得不可用,再次分级会分配其他成员
资源群组的特性
资源群组只是一种将几个资源组织到一起的方式,因此其没有像单个资源(如“效率”和“成本”)那么多的特性。
名称 — 当然,资源群组有它自己的名称。
电子邮件 — 您可以为群组分配一个电子邮件地址,这样您就可以通过邮件列表或某个地址将邮件发送给群组里的所有成员。
类型 — 资源群组可以包含任何类型的资源(人员、设备或素材),但其自身的类型始终是群组。
使用成本、小时成本和效率 — 这些特性都会显示为群组中所有成员的平均值。如果您输入新值,则会应用到群组中的所有成员。
使用时间线记录分配情况
如果想要从可用资源的角度管理项目,“资源视图”中的时间线将有助于您直观呈现自己的资产并加以控制。
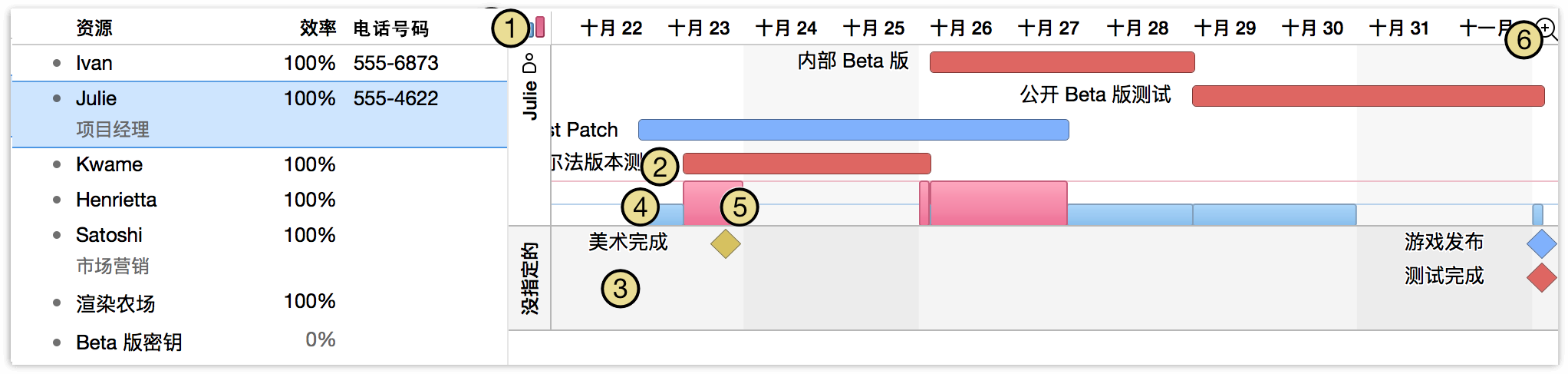
点按条形图按钮,可以显示或隐藏每个资源时间线下的资源分配图。
此图表显示您在大纲中所选的每个资源的任务时间线。如果您没有选择任何资源,图表会显示所有资源的时间线。如果资源因为包含自定义的工作时数而在某些正常的工作时数期间不可用,则不可用的时间将具有非工作时数的背景(预设为灰色),与样式视图中所设置的颜色相同。
在资源时间线的下面,“没指定的”时间线会显示未分配给任何人的任务。您可以在时间线之间拖移任务,来更改其分配情况。
负荷图中的蓝条表示资源的使用是其可用单位的 100%。
负荷图中的粉红条表示资源的使用超过其可用单位的 100%。可以分级项目以清除此类问题。
您可以像缩放甘特图那样缩放时间线。只需从此菜单选择缩放或在标头区域中拖动。
资源视图中的显示选项
与任务视图一样,资源大纲可被自定义为显示包含资源各种信息的栏。要显示和隐藏栏,在“显示选项”(Command-J) 中选择它们,或二次点按栏标头并在出现的关联菜单中进行切换。
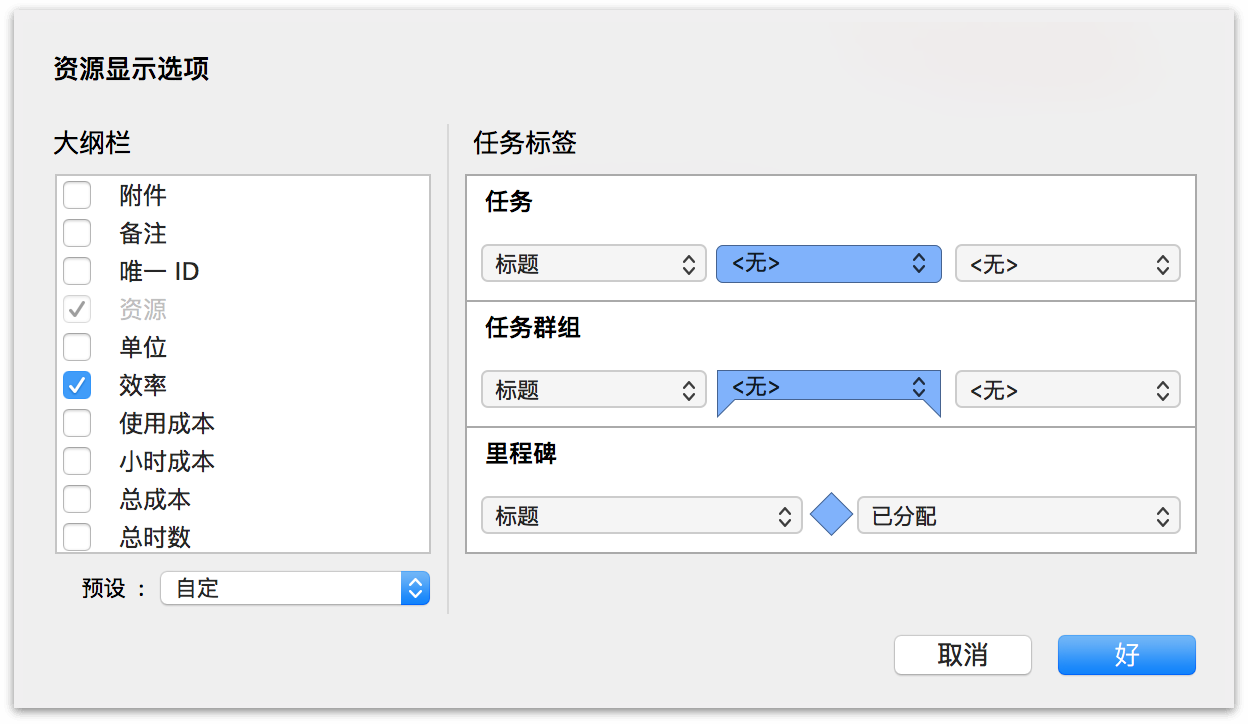
同样与任务视图相同,资源视图的显示选项提供元数据字段以显示在资源时间线中显示的任务和群组旁边(或重叠在它们之上)。每个附加字段都有一个下拉菜单,您可以选择任意可用自定义栏的值来使用。
下面介绍更多有关的自定义“资源视图”栏。
- 附件
- 您可以点按所选行中的纸夹图标,即“附件”图标,查看项目附件的菜单,或者尚无链接,则会链接至一个文件。即使取消选择带有文件链接的行,这些行也会显示纸夹图标。
- 备注
- 点按所选行中的备注图标,可以显示或隐藏项目的备注,如果尚无备注,则会创建一个备注。即使取消选择带有备注的行,这些行也会显示备注图标。
- 唯一 ID
- 唯一 ID 是分配给每个资源的数字,即使资源在大纲中的名称或位置更改,也可对其进行明确识别。唯一 ID 永远不会更改,您创建的每个新任务或资源都会有新的唯一 ID 号。当您在 OmniPlan 与其他应用程序之间输入和输出项目时,这些数字对于进行项目匹配非常有用。
- 自定工作周
- 如果资源的工作周不同于其预设工作周,则此栏会出现一个图标;如果资源是群组成员,则预设工作周由其父项定义,如果资源不是群组成员,则预设工作周由项目定义。点按该图标可以查看资源的工作周,在那里点按周视图右上角的 X 按钮,就可以复原到预设值。
- 计划表例外
- 如果资源的工作计划表与其工作周不同(如某人休假),则此栏会出现一个图标。点按该图标可以查看资源的工作计划表,在那里查看以橙色高亮显示的日期,就可以找到例外的位置。点按任何周视图右上角的 X 按钮,即可清除该周资源的例外。
