Импорт данных из старой версии OmniOutliner для iPad
Версия OmniOutliner 2 не использует данные версии 1.x, которая может быть установлена на вашем iPad.
Самый простой способ открыть файлы из старой версии OmniOutliner 1.x в версии OmniOutliner 2 для iOS: настроить синхронизацию OmniPresence с учетной записью на сервере Omni Sync, а затем синхронизировать данные обеих версий с одной папкой в «облаке».
Если в прежней версии OmniOutliner 1.x уже настроена учетная запись синхронизации, при настройке версии OmniOutliner 2 для iOS лучше использовать то же имя пользователя и пароль. Если вы создадите новую учетную запись, ее нужно будет настроить в обеих версиях.
Синхронизация через OmniPresence в OmniOutliner v1.x
Чтобы проверить настройки синхронизации в OmniOutliner 1.x, в обозревателе документов на панели нажмите Локальные документы. Если в этом меню отображаются только папки Локальные документы и Корзина, необходимо настроить учетную запись облака для синхронизации файлов.
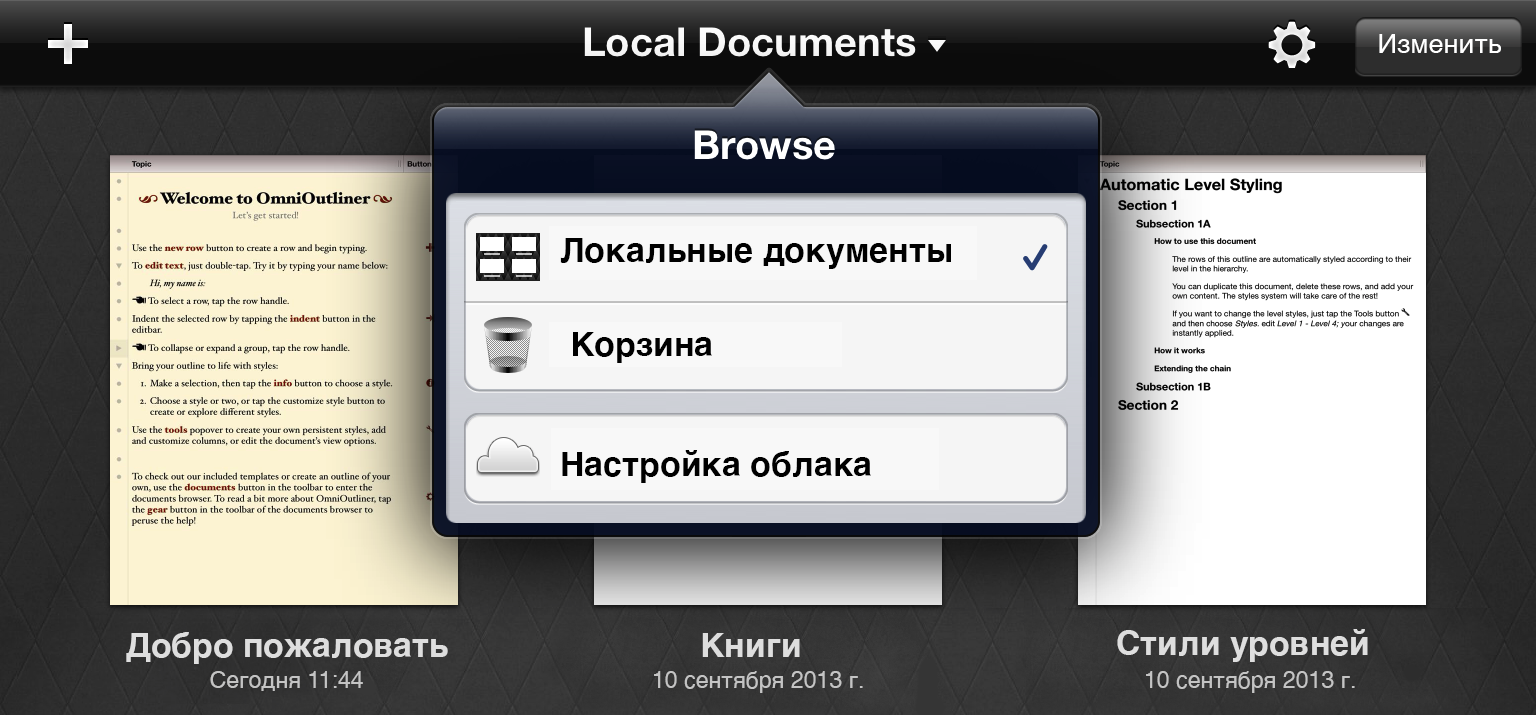
Нажмите на панели Настройка облака. Следуйте инструкциями на экране или ознакомьтесь с разделом Синхронизация с OmniPresence в справке программы, если требуются более подробные инструкции.
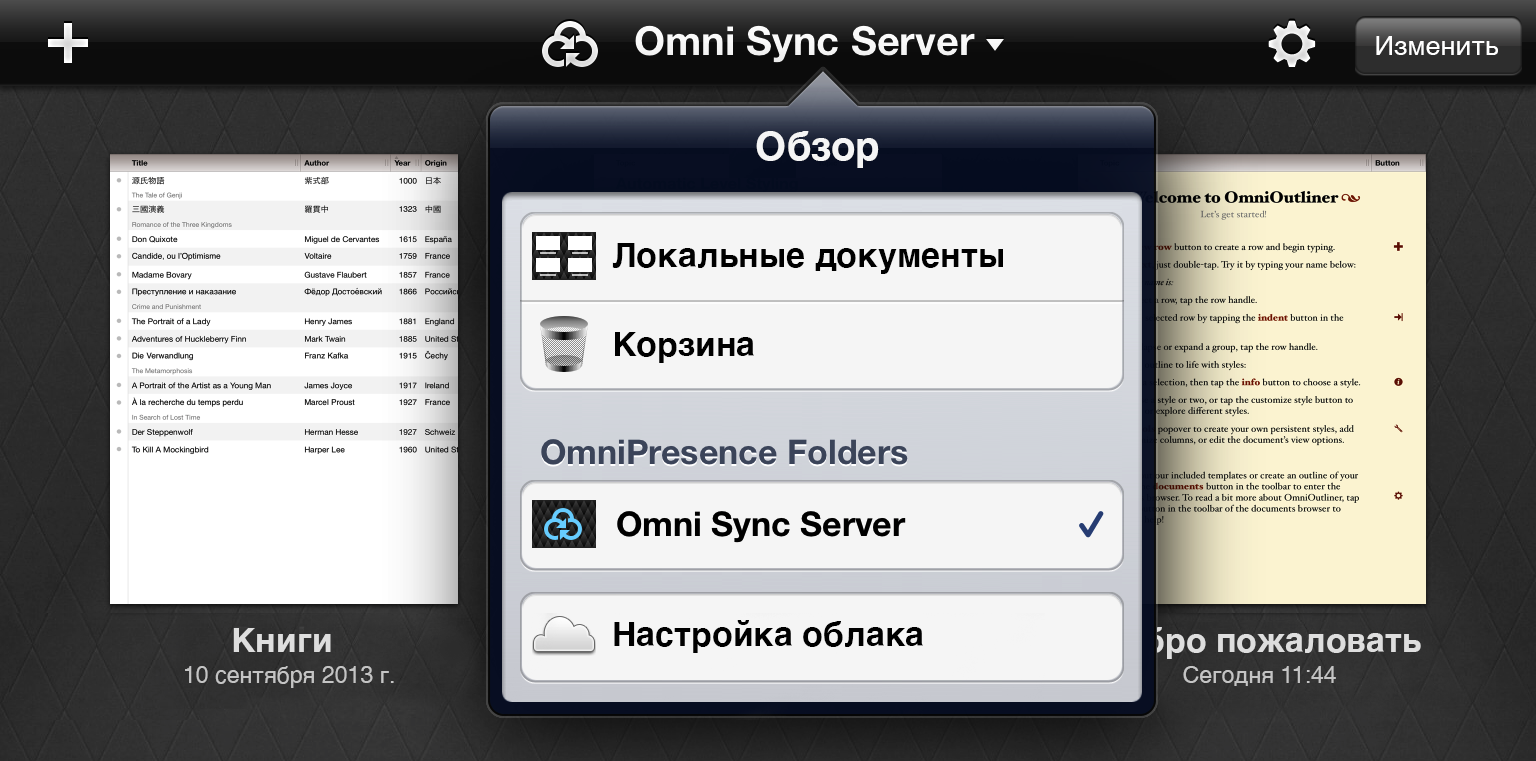
Если учетная запись для переноса данных уже настроена, убедитесь, что все переносимые файлы находятся в папке OmniPresence, затем нажмите значок синхронизации на панели инструментов. После ввода данных этой учетной записи в OmniOutliner 2 файлы станут доступными в новой версии.
Другие варианты импорта
Если вы решили не использовать синхронизацию OmniPresence и сервер Omni Sync для переноса документов, есть и другие варианты.
- Если версии OmniOutliner 1.x и OmniOutliner 2 для iOS установлены на iPad: выберите отдельные документы в OmniOutliner 1.x и используйте команду Отправить в приложение, вызываемую кнопкой Отправить на панели инструментов обозревателя, чтобы отправить выбранное в OmniOutliner 2.
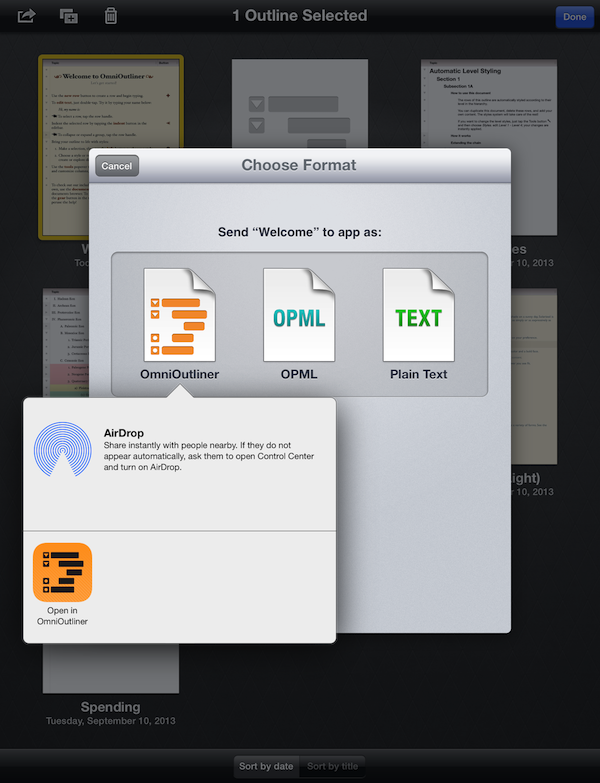
- Использование iTunes 12 для Mac: подключите устройство iOS с OmniOutliner 1.x к компьютеру Mac и следуйте этим инструкциям, чтобы перенести документы Outliner на компьютер.
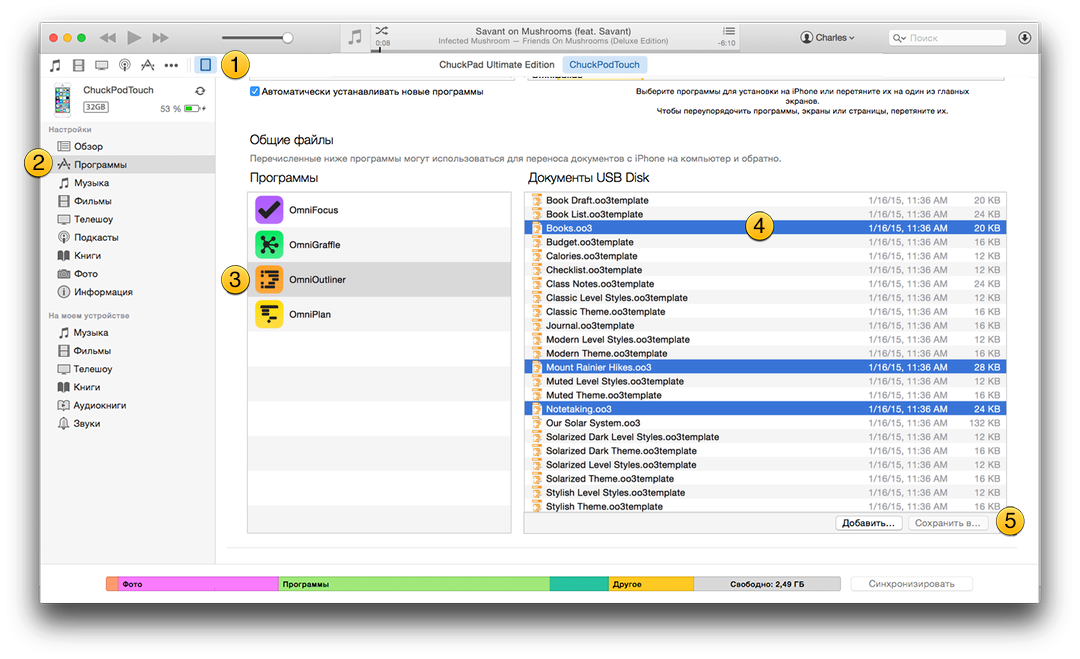
- Выберите устройство iOS; сведения об устройстве отображаются на боковой панели «Устройство» в левой части окна iTunes.
- В области Настройки выберите Программы.
- Прокрутите содержимое правой части окна iTunes вниз до раздела Общие файлы. Выберите в списке OmniOutliner.
- Удерживая клавишу Command, щелкните документы OmniOutliner, чтобы сохранить их на Mac.
- Нажмите кнопку Сохранить в и выберите папку на Mac, где вы можете временно сохранить выбранные файлы.
Для переноса скопированных на Mac файлов в OmniOutliner 2 для iOS, повторите шаги 1–4 в предыдущем списке, но вместо кнопки Сохранить в нажмите кнопку Добавить. Используйте появившееся окно, чтобы выбрать файлы, которые вы хотите передать в OmniOutliner 2 для iOS, затем нажмите кнопку Добавить.
Примечание.
Если у вас возникнут проблемы с этой процедурой, не стесняйтесь связаться с нашей службой поддержки для получения помощи.
