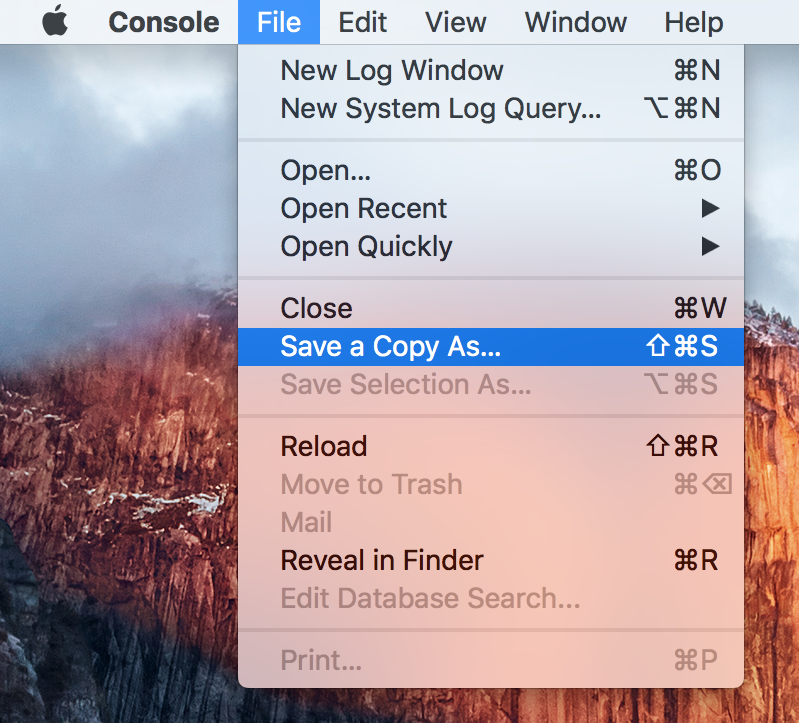When an app on your Mac is behaving in an unexpected way, our Support Humans may ask you to send along a Console Log. The log may tell us exactly what is going on behind the scenes and help us resolve the issue.
Using the Console on macOS Sierra and later
- Open the Console application (from the Utilities folder inside your Applications folder).
- Click the leftmost button in the toolbar to show the sidebar, if it’s hidden.
- Select All Messages in the tab bar.
- If the Activities button in the toolbar is enabled with a blue icon, click it to turn this off.
- Switch back to our Omni app, and try to trigger the issue. This will (hopefully!) print some output to the Console.
- Return to the Console, and select the recent error messages from the main window, or from the Menu Bar choose Edit > Select All.
- From the Menu Bar, choose Edit > Copy. Then, open the TextEdit application and Paste the copied logs into a new plain text document.
- Save the text document in .txt format, and attach this to your response so we can investigate further!
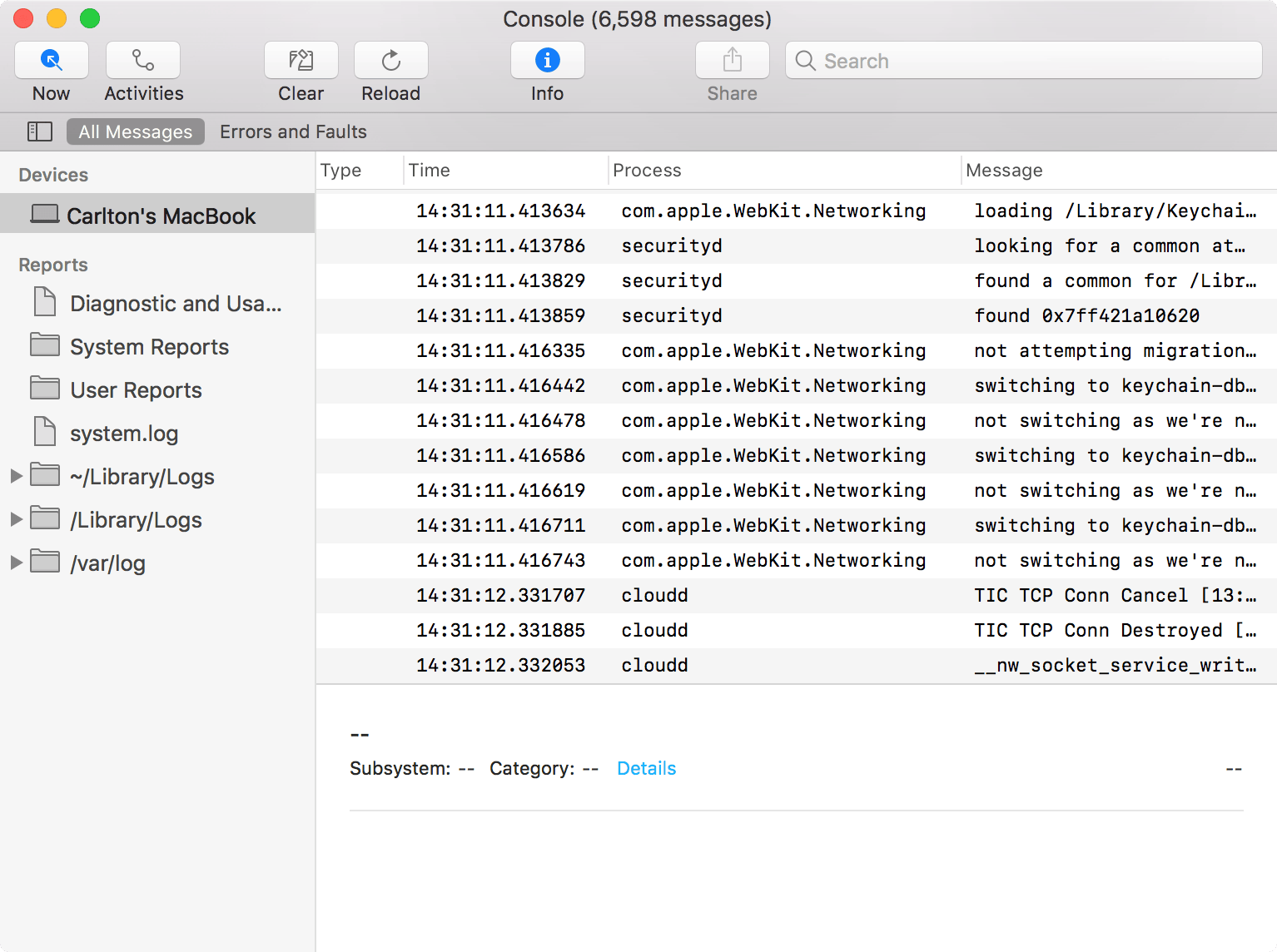
Using the Console on Mac OS X El Capitan v10.11 and earlier
Open the Console application (from the Utilities folder inside your Applications folder). It should open to All Messages, showing the log entries for everything that’s happened recently on your Mac. If you’ve previously narrowed the Console results, show the Log List and select All Messages before proceeding.
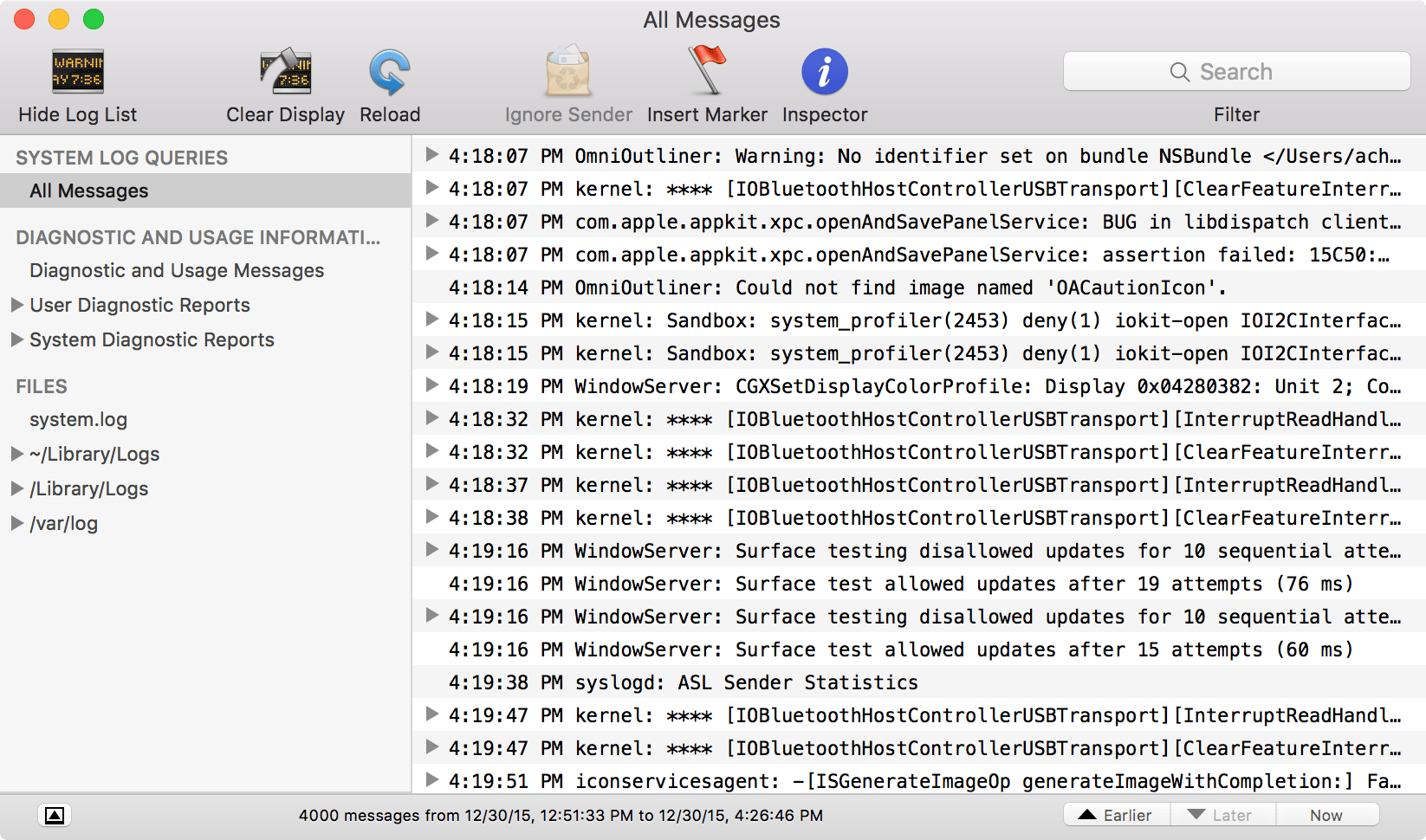
Switch back to our Omni app, and try to trigger the issue. This will (hopefully!) print some output to the Console.
Return to Console and from the Menu Bar choose File > Save A Copy As… and attach the file to your response so we can investigate further!