Note for OmniFocus 3 users: Previous versions of OmniFocus could publish a calendar of due items to your sync location in order to provide calendar notifications. The introduction of local notifications in iOS 4, which was released in 2010, removed the need for this workaround. Support for publishing calendar alarms was discontinued in OmniFocus 3. To turn off a previously-enabled calendar subscription, skip to step 5 in the Uninstalling the calendar subscription section.
This prompt commonly appears in apps like Settings or Calendar, and references the Reminders Calendar that OmniFocus optionally publishes when syncing. If you’re receiving repeated Calendar authentication prompts, chances are you’re experiencing one of two iCloud sync issues—while we often aren’t able to work around these problems, if you’re actively using this feature and want to try and set it back up, this article will walk you through troubleshooting steps that have helped some customers.
If you are not actively using this feature (for example because you’re not using OmniFocus anymore), skip to the Uninstalling the calendar subscription section at the end of this article for instructions on stopping the prompts.
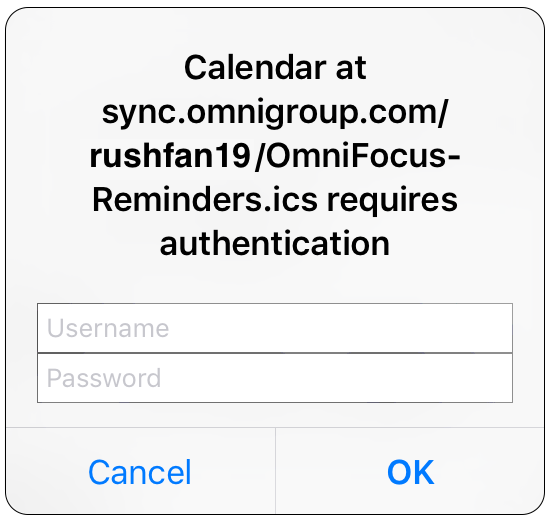
We are aware of two potential calendar configurations that can cause these repeated password prompts:
-
Syncing the calendar subscription through iCloud Calendar.
-
Syncing the password through iCloud Keychain.
Unfortunately, the state of iCloud and the iOS Keychain mean that even if this feature used to work fine for you, our ability to troubleshoot is limited. We can’t guarantee that the subscription will work for all users.
If the OmniFocus Reminders calendar subscription is a crucial feature to your workflow, we’d appreciate if you could send us an email and tell us more about how you use it. The more we know about our customers’ various workflows, the better we’ll be able to plan for other more reliable ways to meet these needs in the future.
Making sure the calendar isn’t syncing through iCloud
iCloud does not fully support syncing authenticated calendars. If you’re syncing the calendar subscription through iCloud, you’ll need to modify the calendar to store it locally on each device instead. If you have a Mac, you can modify the calendar subscription using these steps:
- Open Calendar on your Mac.
- If the Calendar List is collapsed, click Calendars in the toolbar to expand it.
- Right-click (or Control-click) the OmniFocus Reminders calendar subscription in the list, and choose Get Info.
-
Choose On My Mac from the Location menu, then click OK.
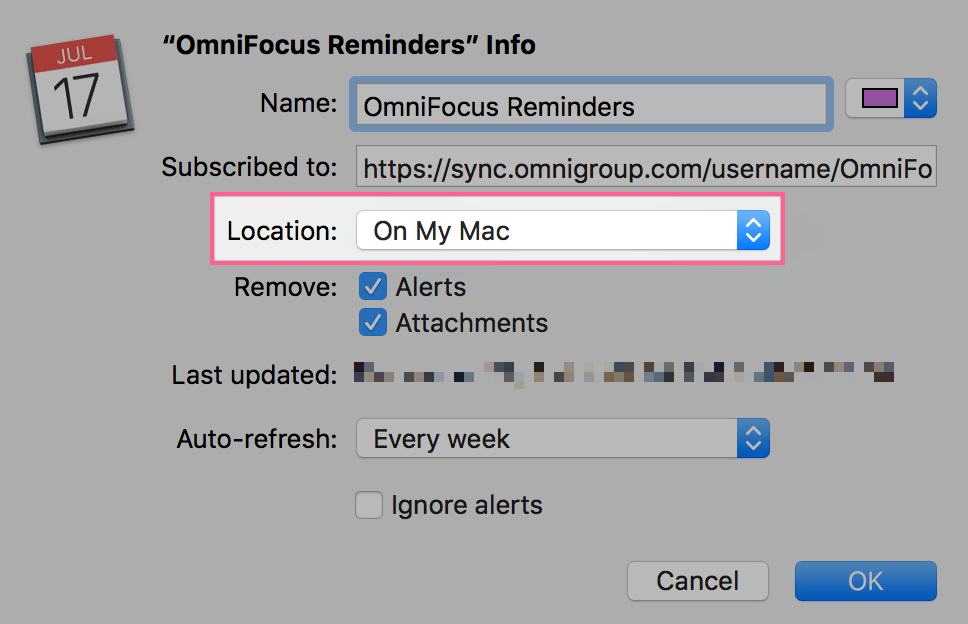
If you do not have access to a Mac but do have an iPad or iPhone running iOS 11 or later, you can delete the calendar subscription directly from your device, and then (optionally) set it back up:
- Open Calendar on your device.
- Tap Calendars in the status bar at the bottom of the screen to display the list of calendars.
- Locate the OmniFocus Reminders entry in this list, and tap the (i) icon to the right to open its settings.
-
Tap Delete Calendar at the bottom.
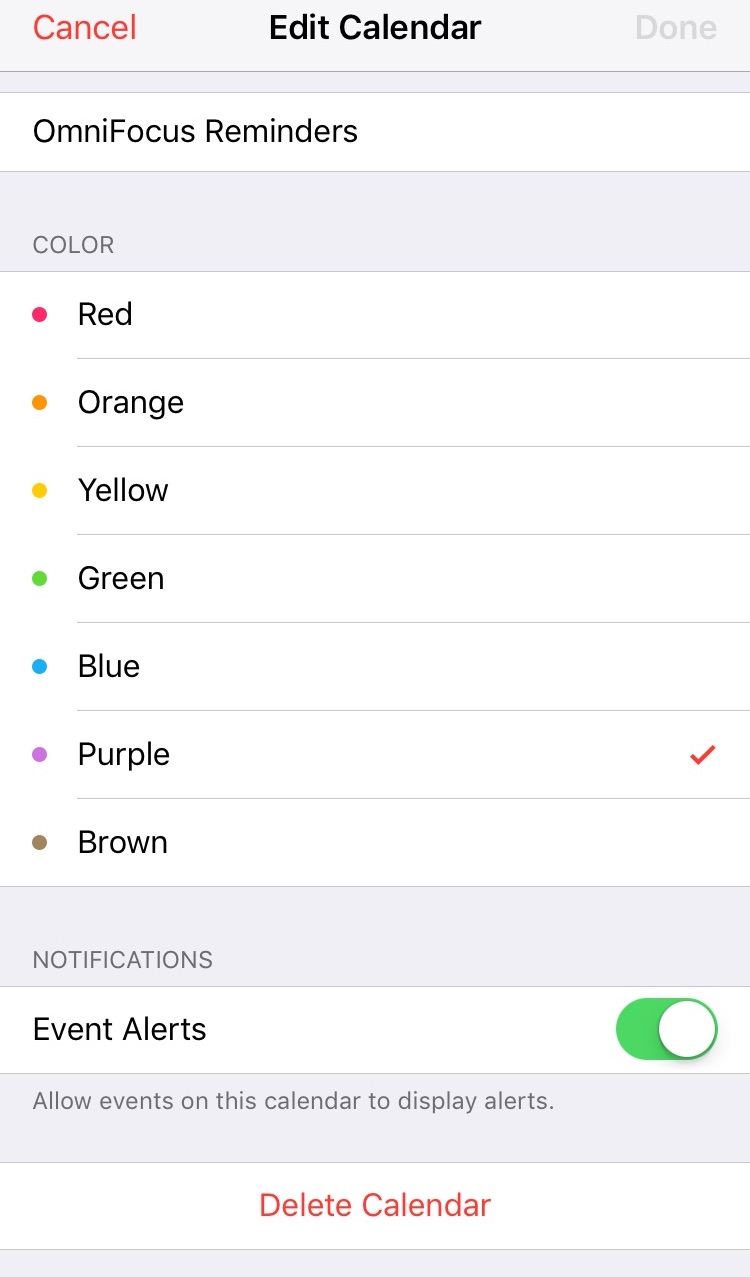
Note: If you do not see a Delete Calendar option at the bottom of your OmniFocus Reminders calendar settings on an iOS 11 device, this indicates the calendar is already configured locally. If you weren’t syncing with iCloud but are getting repeated prompts to authenticate, it still often helps to delete the calendar and (optionally) reconfigure it. Follow the steps in the Uninstalling the calendar subscription section to delete the calendar—then, if you still plan on actively using this feature, follow the instructions in this article to set it back up.
If you still want the OmniFocus Calendar Alarms subscription on your iOS devices, you can set it back up on each device following the instructions in this article.
More information about working with subscribed calendars in iCloud is available on Apple’s Support site.
Removing password duplicates in Keychain Access
As a troubleshooting step, it may also help to delete any outdated or duplicate password entries from your Mac’s keychain. In order to interact with your keychain, you’ll need to use Keychain Access on a Mac. (Interacting with the keychain is not possible on iOS.)
Important: Before modifying your keychain, make sure you know your current sync password. If you need help finding or remembering your sync password, please check out our Resolving Omni Sync Server password issues article, or contact us for further assistance.
- On your Mac, open Keychain Access, in your Applications/Utilities folder.
- In the search field in the toolbar, enter
omni sync. - Look in the list for entries named
https://sync.omnigroup.com|your_account_name|Omni Sync. Each entry should include a datestamp, and the Keychain column will indicate where it’s stored. OmniFocus for Mac passwords are always stored in the login keychain. - Referencing the datestamps, delete all but the most recent keychain entry from the filtered list.
If you accidentally remove a password entry that’s currently in use, don’t worry; you’ll just be asked to re-enter your password the next time you sync OmniFocus.
Uninstalling the calendar subscription
If you’ve previously set up an OmniFocus 2 calendar subscription from your iOS device and are seeing this error, or no longer wish to use the Calendar Alarms Subscription, here’s how to remove it. If you’ve already upgraded to OmniFocus 3, or if you’re no longer using OmniFocus altogether, skip to step 5:
- Drag down from near the top of the OmniFocus 2 home screen to reveal the secret bar (on iPhone), or drag down on the home sidebar (iPad and iPhone Plus) to reveal the secret bar, and tap Settings.
- In Settings, go to Calendar Integration: Calendar Alarms.
- Turn off Calendar Alarms.
- Sync OmniFocus, then exit to the home screen.
- Open the iOS Settings app.
- In Settings, navigate to the following:
- iOS 11: Tap Accounts & Passwords, then Subscribed Calendars.
- iOS 10: Tap Calendar, then Accounts, and tap Subscribed Calendars.
- Tap the OmniFocus Reminders calendar, then Delete Account.
Note: If you don’t see an option to delete the calendar in this location in iOS Settings, that means the subscription is configured in iCloud. Please follow the instructions in the Making sure the calendar isn’t syncing through iCloud section to delete it.
