If you are running OmniFocus 2 for iOS and have updated your device to iOS 16 or higher, you may already know that OmniFocus 2 WILL NOT LAUNCH on iOS 16.
After you install OmniFocus 3 or 4, it may not show the OmniFocus 2 data. This article helps you to find your OmniFocus 2 data and show it in the upgraded OmniFocus app.
Do Not Delete OmniFocus 2
To make sure you can recover your data, please DO NOT DELETE OmniFocus 2 from your device. Deleting an app on iOS also deletes the data within the app. Once you see the correct data in your new version of OmniFocus, then you can delete the OmniFocus 2 application.
How do I get my data back?
If you have installed and opened a new OmniFocus version 3 or 4, but your OmniFocus 2 data does not appear, there are several options open to you:
- Sync the data from Omni Sync Server (or your custom WebDAV server) into OmniFocus 3 or 4.
- Manually copy the data from OmniFocus 2 to OmniFocus 3 or 4 using Files.app.
- Try another method! If you deleted the OmniFocus 2 application and there is a problem with syncing your data, try one of these solutions.
Sync your data
After downloading your new copy of OmniFocus, it will prompt you to log into your account to sync. You want to choose to keep the sync data.
If you are syncing, but none of your data appears, it could be that the local database overwrote the sync database, instead of the other way around. You will want to manually copy data from OmniFocus 2 or try another method.
Manually copy your data
If you do not sync your OmniFocus data, or the data on the server is old or incorrect, it’s possible to copy the data from one version of the app to another using Files.app:
- Please make sure that OmniFocus is not running on your device. (Instructions on how to force quit applications.)
- Open Files.app.
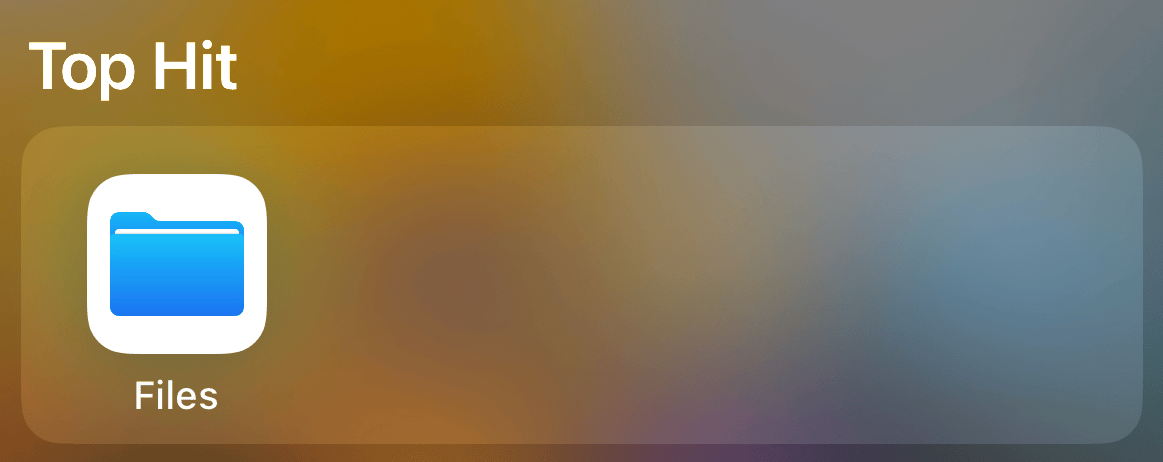
- Navigate to “On My iPhone” in the Locations section. (Tip: Use Browse to find Locations.) There should be two OmniFocus folders—one for OmniFocus 2 and another for the new OmniFocus app.
- Inside each OmniFocus folder will be at least 3 items: a backups folder, an OmniFocus.ofocus file and a file that states the version number (e.g., “OmniFocus 3 Documents”).
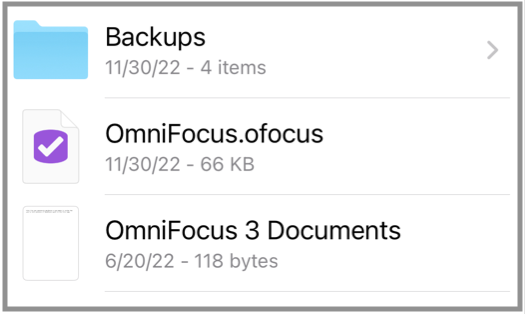
- Tap into the newly installed app folder (OmniFocus 3 or 4) and rename the OmniFocus.ofocus file.
- Tap into the version 2 folder, tap and hold on the OmniFocus.ofocus file and choose copy.
- Tap back into the new OmniFocus folder, tap and hold and choose paste.
- When you launch OmniFocus, it will read the data that you just copied over from version 2.
OmniFocus 2.19 with the white check mark icon
Older versions of OmniFocus (2.19 and earlier) on the iPhone are not integrated with the current Files.app application and so may not appear in the On My iPhone section as expected. You may be able to find the file by connecting your iPhone to your Mac and looking in the iTunes file browser, or contact the Support Humans at Omni for assistance.
Other strategies to recover your data
If you have already deleted OmniFocus 2 from your iPad or iPhone and there is an issue with recovering the data from the sync server, there still may be a way to recover your data.
1—Try other passwords (encryption passphrases)
If the issue is a forgotten encryption passphrase, try another password! You can try as many as you like — the system will not lock you out. Or check out our article on forgotten encryption passphrases.
2—Check another device
If you have another device with current OmniFocus data on it, you can copy over the OmniFocus.ofocus file from that device to the new OmniFocus folder. There are many ways to do this: it depends on your setup. If you find yourself getting stuck, Contact Omni’s Support Humans by phone or email. Our Support Humans can also help you troubleshoot why the sync isn’t working.
3—Look for backups
If all the above have failed, you can check if you have any backups of your device. Apple Support has an article about how to find backups of your iPhone or iPad. (Here’s a related article about how to back up your iPhone or iPad.)
Contact Omni’s Support Humans
If none of the above solutions apply to your situation, or you have questions about the above, please reach out to Omni Group’s Support Humans by email or phone. We’re here to help!
