Welcome to OmniFocus
Welcome to OmniFocus 2 for iOS!
OmniFocus is the personal task management tool that helps you keep track of all the goals, plans, errands, and aspirations that come up in your life. Whether the task at hand is something small, like setting a reminder to swing by the bike shop after work, or part of a bigger goal, like making plans for that long overdue vacation, OmniFocus helps to keep you on track of everything you need to do throughout your day.
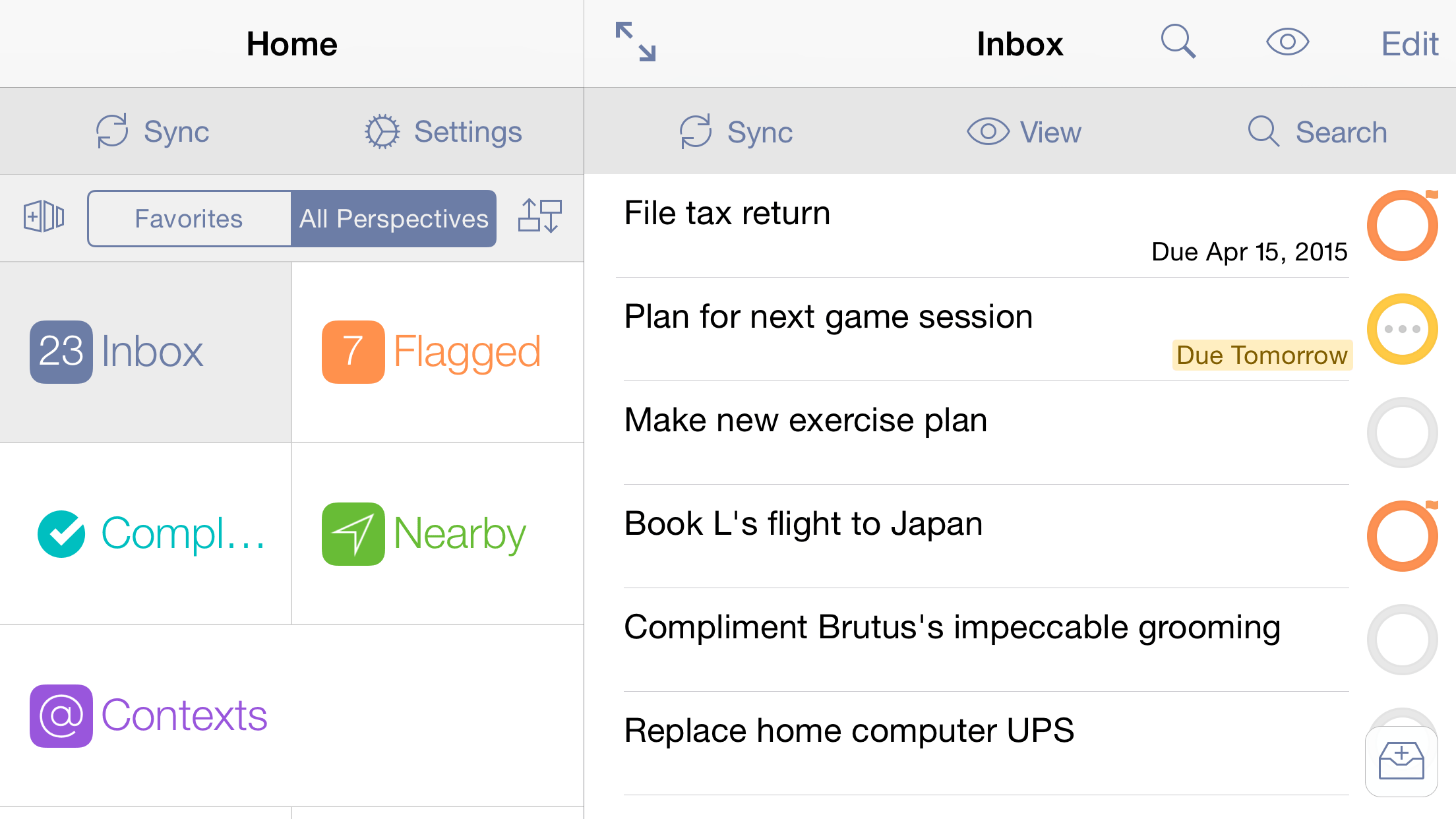
Available on your iPad, iPhone, and Mac, OmniFocus is packed full of tools to help you prioritize steps within complex projects or simply jot a quick to-do list for a weekly meeting. OmniFocus works great as a standalone productivity aid or in conjunction with whatever time and task-management scheme suits your personal style.
Note
- OmniFocus for iOS — the subject of this manual — is available on the App Store, and works on all of your iOS devices.
- OmniFocus for iPhone, also available on the App Store, is iPhone-only.
- Both versions require iOS 8.
- OmniFocus for Mac is available both on the Mac App Store and directly from The Omni Group.
OmniFocus for iOS is the powerful mobile counterpart to OmniFocus for Mac, bringing all the power and versatility of the OmniFocus system to your fingertips. It uses the newest iOS and Apple hardware updates to help you get things done when it’s most sensible, convenient, and efficient to do them.
For a video tour of the features of OmniFocus, check out:
http://www.omnigroup.com/video/omnifocus
What’s New in OmniFocus 2.1 for iOS
OmniFocus 2.1 for iOS has been updated to work even more gracefully in tandem with all your iOS devices, regardless of size. It's our biggest mid-version release in years, packed with tons of great new features:
OmniFocus is now Universal on iOS. It will run on any iPhone or iPad with iOS 8 installed.
The Today extension is even more powerful and flexible, with the ability to display deferred items or a custom perspective of your choice in Notification Center (Pro).
Organize the home screen and sidebar to better suit the way you work with the new tiled home screen (Pro). Add, hide, and rearrange perspectives to completely personalize your OmniFocus experience.
We've implemented platform parity throughout the app — all of the features of OmniFocus for iPad are now available on iPhone (if you can't find something, let us know!). This means that the following features are new on iPhone:
- Landscape mode — OmniFocus looks great no matter how you're holding your phone, with the app screen adjusting dynamically to the size and orientation of your device.
- Review — Use the Review perspective to catch up and sign off on the status of your projects, for the first time on iPhone.
- Perspective creation (Pro) — Build and edit new custom perspectives to suit your unique workflow.
- Project Perspectives — Perspectives which use project hierarchy are now supported across all versions of OmniFocus.
- Flexible Flags — Grouping and sorting are now available in the Flagged perspective.
Making the Transition
If you’ve been using an earlier version of OmniFocus or have OmniFocus on another device, getting up to speed with OmniFocus for iOS is a breeze.
Migrating your Database
Syncing OmniFocus 2 for iOS to your existing OmniFocus database in the cloud is the recommended method for migrating from other versions, including earlier versions of OmniFocus for iOS. It provides a straightforward pathway for keeping your data up to date, and keeps all versions of OmniFocus playing nicely together if you’re running the app on multiple devices.
Tip
Confused about the sync setup process? Check out Getting Synced for a refresher.
While it’s not recommended, if you choose not to sync the first time you launch the app you’ll have the option set up sync later from the in-app Settings; remember that any changes you make locally can’t be merged with your remote database, so setting up sync when you first open OmniFocus is the best way to be sure your data is preserved.
Interface Improvements in OmniFocus 2
If you're completely new to OmniFocus 2, you might want to take a few minutes to get up to speed with recent improvements to the interface that we've adopted across the OmniFocus family to make the apps even more powerful and easy to use.
Summary Dots — These handy bits represent an overview of the amount and priority of items within a project or context, giving you an at-a-glance estimate of the size and urgency of things relative to other things.
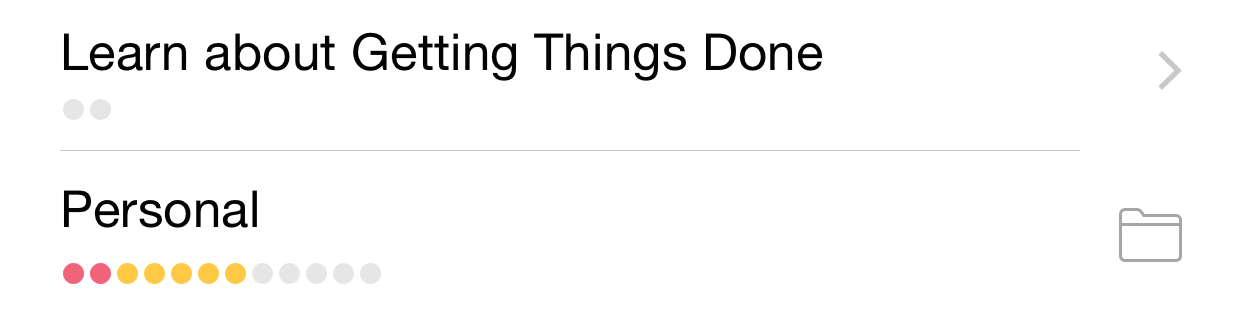
Status Circles — Checkboxes for marking items complete have been replaced by status circles. Still great for checking things off when they’re finished, status circles also convey the status of an item at a glance: whether it’s due soon (amber), overdue (red), or flagged (orange). Repeating items are also distinct by virtue of the elipses in their center – when you see them, you know they’ll keep coming back for more.
Got an action that’s more than one status, like flagged and overdue? The circle will take on multiple status colors simultaneously–half orange on top, half red on bottom–to communicate everything that’s going on.

Secret Bar — Drag down on the sidebar or home screen to reveal the secret bar, where the Sync, Settings, and Search buttons are safely tucked away.
Toggle between lists of all available perspectives and just your favorite ones (and with the Pro upgrade installed, you'll create new perspectives and edit the tiled layout of your home screen here, too).
Changing Terminology
To help better represent their function, a few things have changed about how OmniFocus 2 describes certain features of the app.
Start dates are now defer dates. This is to more accurately capture the intent that an item shouldn’t be considered until a later time—it’s been deferred.
Next actions are now first available actions. This helps explain view options more clearly, and helps further disambiguate sequential projects, parallel projects, and single action lists.
Project and Context-based perspectives have become Use Project Hierarchy and Don’t Use Project Hierarchy, respectively. This is to better reflect the role this choice plays in affecting other aspects of a custom perspective’s view settings.
Since the act of “focusing” has such a specific meaning in OmniFocus, the Focus command in contextual menus has been replaced with the more accurate Go To Project and Go to Context. Its functionality remains the same.
Note
If you've delved in to view a subset of your items in the Project or Context perspectives (perhaps via Go to Project or Go to Context), you can quickly ascend to the perspective's top level by tapping its name in the sidebar header.
