Appendix C
Interacting With Siri
OmniFocus 3 supports interacting with Siri directly. Working with specific inputs that Siri recognizes, you can use voice commands to add and manage items in OmniFocus in many different ways.
When it comes to describing actions and projects, Siri uses words that are a little different from those used by OmniFocus internally. Siri recognizes action items as tasks, while projects and tags are understood as lists. Depending on the structure of your request, Siri and OmniFocus work together to provide the most logical output.
For guidance on using Siri with OmniFocus in languages other than English, see this support article on the Omni website.
Adding Actions
One of the most common needs that Siri can address is adding new actions and inbox items to OmniFocus. Siri listens for you to describe these as tasks that you’ll add in OmniFocus—key components of the example phrases you’ll find below.
It’s important to include the phrase “...in OmniFocus” in requests you give to Siri. Otherwise, Siri might whisk your change off to an unrelated app.
-
“Add a task named ~ in OmniFocus”
Adds an item named ~ to your OmniFocus inbox.
-
“Remind me to ~ at 5:00 PM (on Thursday) in OmniFocus”
Adds an item named ~ to your OmniFocus inbox with a due date set for today at 5:00 PM. Including additional parameters for the due date (such as on Thursday) can further define the set date.
-
“Remind me to ~ when I get home in OmniFocus”
Adds an item named ~ to your OmniFocus inbox with the location-aware tag Home. If a tag with matching name and location data is not found, a new tag is created with the specified name and location.
For example, “Remind me to stop at Voodoo Doughnut when I get to Portland, Oregon in OmniFocus” creates a new location-aware Portland (from Siri) tag (assuming one doesn’t exist) and adds the Stop at Voodoo Doughnut task to it.
Siri can’t directly access location information stored in OmniFocus. When you specify a location as part of a command, Siri searches other available information for a location with a name matching the command.
The most reliable matches are individual addresses associated with locations like your work and home that you’ve set up in your Contacts card in the iOS Phone app. Beyond that, Siri does its best to figure out what you mean by searching other Contacts or location data from the Maps app.
As with other location services on your device, this isn’t always the most reliable way to associate virtual places with reality. If you’ve set up location aware tags in OmniFocus already, the easiest way to make sure new items are assigned to them is to use the “Add ~ to my * list in OmniFocus” syntax described below, where * is a uniquely named tag with the desired location.
For location-aware tags to work properly, make sure that OmniFocus is allowed to access your location (in the iOS Settings app under OmniFocus).
-
Remind me to ~ when I get home at 5:00 PM in OmniFocus”
Adds an item named ~ to your OmniFocus inbox with the location-aware tag Home and a due date of 5:00 PM today (this example is a combination of the previous two).
-
“Add ~ to my * list in OmniFocus”
Adds an item named ~ to a project or tag named * (“add eggs to my grocery list in OmniFocus”, for example).
Since Siri’s notion of lists doesn’t distinguish between projects and tags, you’ll be prompted to confirm the destination for this item (or to choose between available options, if you have more than one project or tag with the same name).
-
“Remind me to ~ when I get home in my * list in OmniFocus”
Adds an item named ~ with the location-aware tag Home. If * is a project, the item is added to that project.
-
“Remind me to ~ every Thursday at 9:00 PM in OmniFocus”
Adds an item named ~ set to repeat every Thursday at 9:00 PM to your OmniFocus inbox. Siri understands OmniFocus’s repeat rules pretty well, so feel free to try any repeating items you can think of.
Adding Projects
When OmniFocus listens to instructions you give to Siri, it interprets a command to create a list as a command to create a new OmniFocus project. (Siri sees both projects and tags as lists. Because of this ambiguity, OmniFocus chooses the relatively more common project as the list type to create.)
Some example phrases:
-
“Create a list called ~ in OmniFocus”
Adds a project named ~ to OmniFocus.
-
“Create a shopping list with bananas in OmniFocus”
Adds a project named Shopping and adds the action Bananas to that project in OmniFocus.
Marking Items Complete
Siri can be used to mark OmniFocus items (both actions and projects) as complete using the following example sentence structure.
-
“Mark ~ as complete in OmniFocus”
Marks an action or project named ~ as complete in OmniFocus. (Projects of the single action list type can’t be marked complete in this way.)
Due to limitations imposed by iOS, Siri can’t mark items complete in OmniFocus while your device is locked.
Searching
Beyond adding and changing items in OmniFocus, you can also ask Siri about the content of your OmniFocus actions, projects, and tags (what Siri understands as tasks and lists respectively).
Some example searches that you can do on your OmniFocus data are as follows (these don’t make any changes to your actual content):
-
“What lists do I have in OmniFocus?”
Shows a list of all the projects and tags you have in OmniFocus.
-
“Show me the ~ list in OmniFocus”
Searches your OmniFocus projects and tags and shows those with names that match ~. If multiple projects or tags match the name, all are shown.
-
“Read me my lists in OmniFocus”
Shows all of your OmniFocus projects and tags with their included actions, and reads them aloud, 25 at a time.
-
“What reminders called ~ do I have in OmniFocus?”
Shows a list of all items matching ~ that you have in OmniFocus.
-
“Read me my ~ task in OmniFocus”
Shows and reads items matching ~ aloud. (If a due date is set, that is read along with the item’s title.)
Siri Shortcuts
Starting with iOS 12, the Siri Shortcuts feature helps you be more productive by analyzing the way you use certain apps on your device. OmniFocus 3.1 for iOS brings support for Siri Shortcuts to your iOS device and Apple Watch.
OmniFocus with Siri Shortcuts requires iOS 12 or later and OmniFocus 3.1 for iOS or later. Siri Shortcuts on the Siri watch face for Apple Watch requires watchOS 5 or later.
With Siri Shortcuts, as you use OmniFocus in various ways (create new items, complete repeating tasks, or browse to different perspectives, for example), Siri keeps track of your actions and starts suggesting activities based on your common use patterns.
You don’t have to manually configure anything to use Siri Shortcuts. By using OmniFocus as you normally would, suggestions for these activities can appear in Spotlight, on the lock screen, and in Siri & Search settings all by themselves.
Voice Activated Shortcuts
To make your most frequently used shortcuts even easier to use, you can set up Siri voice commands for them using Siri & Search settings in the iOS Settings app.
First, open Siri & Search settings. You may see some suggested shortcuts at the top.
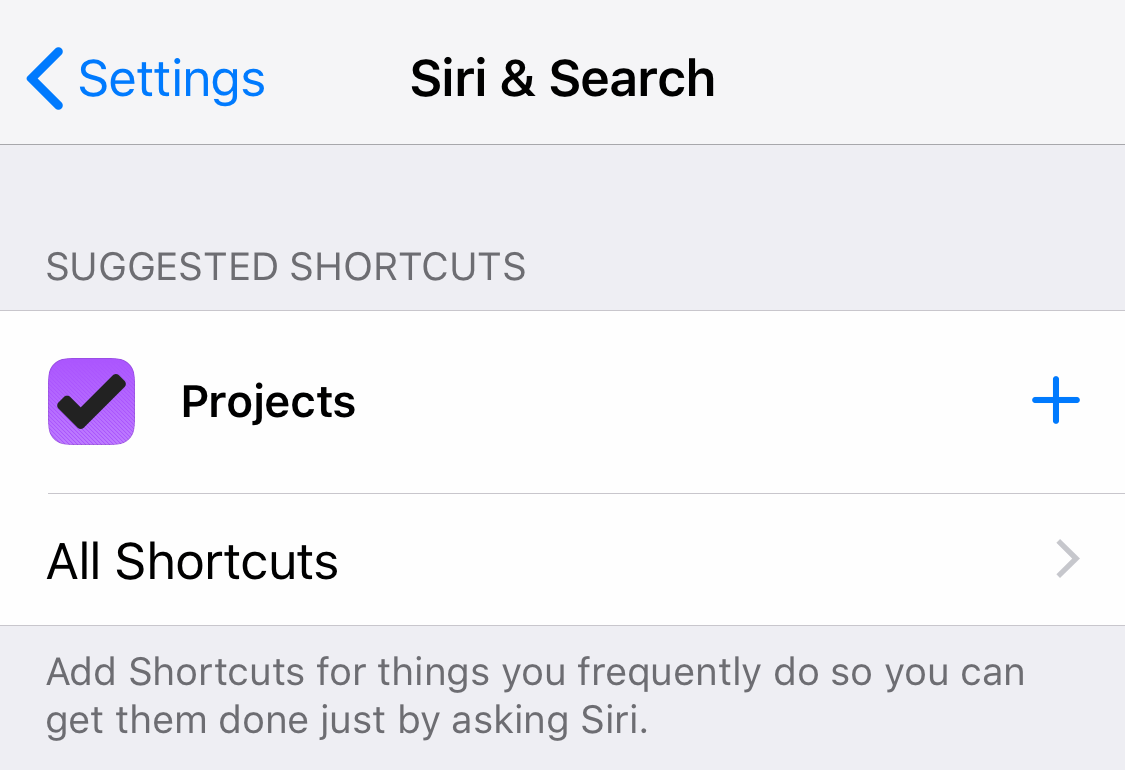
If you don’t see any shortcuts, don’t worry—after using OmniFocus for a little while, suggested shortcuts will start to appear. You can also tap All Shortcuts for a list of those you use less frequently, or scroll down to OmniFocus in the app list of Siri & Search settings to view a full list of recent shortcuts to choose from.
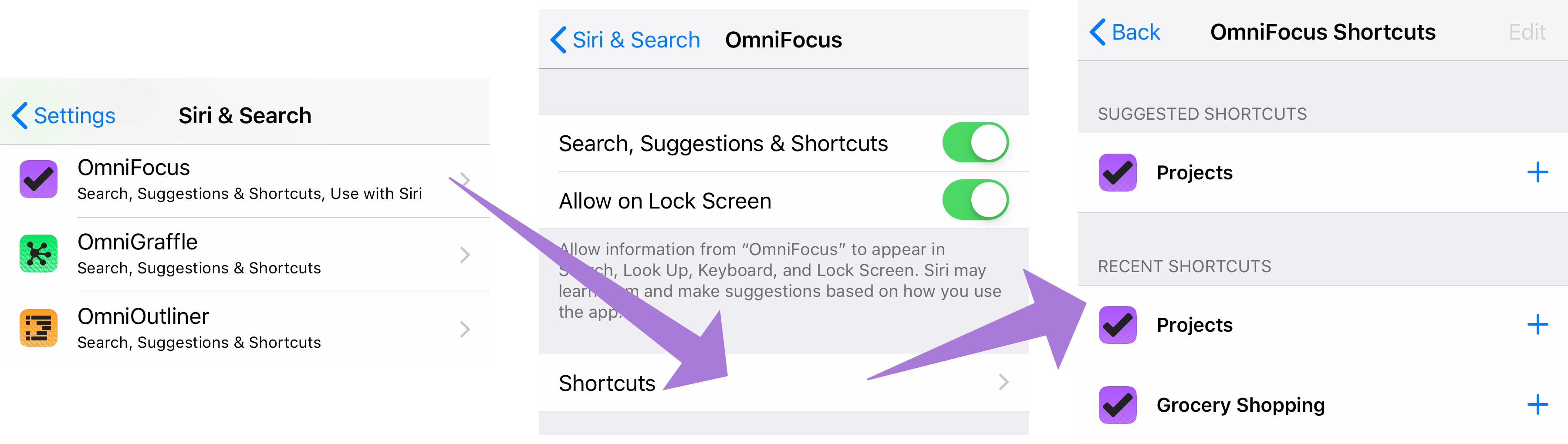
When you see a shortcut you’d like to set up with Siri, tap it to open the Add to Siri voice recorder. Record a phrase, and it appears in the My Shortcuts section at the top of Siri & Search settings.
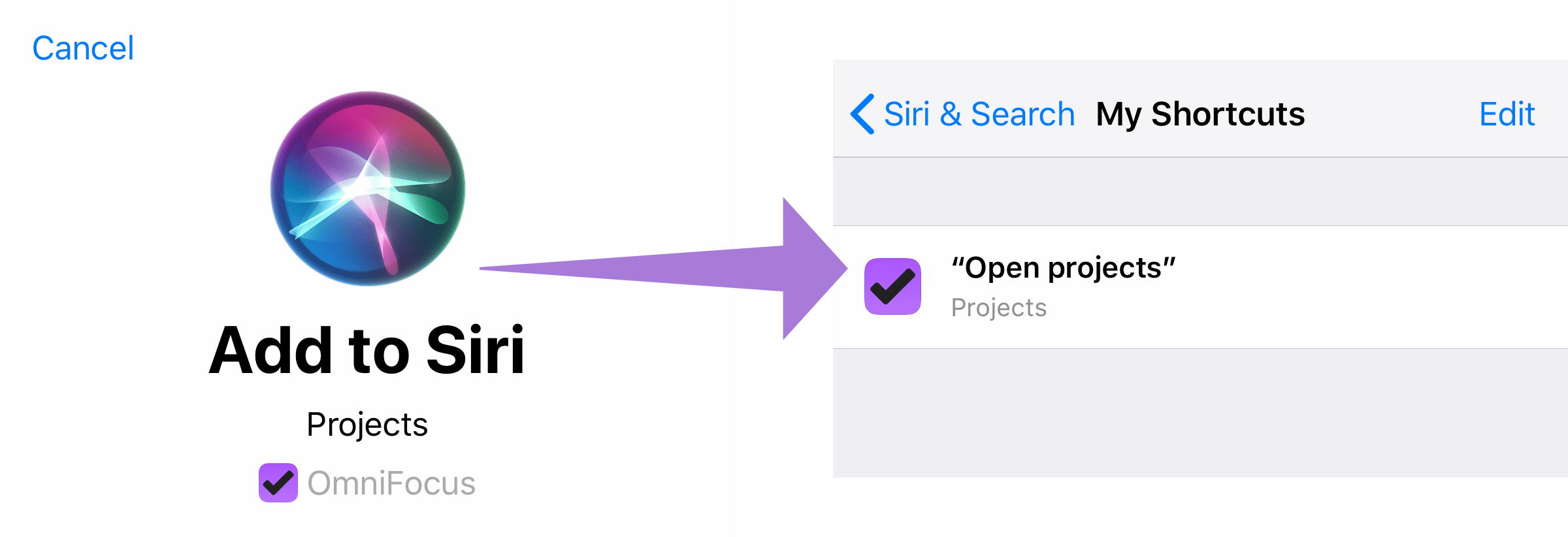
Now, whenever you talk to Siri you can use the phrase you recorded to perform the shortcut in OmniFocus.