Los numerosos gestos de OmniGraffle para iOS
Cuando llevamos OmniGraffle al iPad por primera vez, nos dimos cuenta de que teníamos que aprovechar al máximo el potencial de los gestos en iOS. Por supuesto, OmniGraffle incluye todo los gestos básicos que los usuarios esperan en una aplicación de iOS. Cosas como pulsar para seleccionar o pellizcar para hacer zoom en la imagen del lienzo. Esos gestos ya los tenemos interiorizados en el cerebro y son cosas que hacemos sin pensar y que damos por supuestas.
Pero debajo del capó de OmniGraffle para iOS, se esconde toda una capa sofisticada y extremadamente potente de gestos personalizados. Gestos para cosas como cambiar de lienzo o de capa, agrupar y desagrupar, e incluso convertir objetos de texto del lienzo en etiquetas o desvincularlas.
Este capítulo es una introducción a todos los gestos que hemos incorporado en OmniGraffle 2 para iOS. En total son más de 20, así que siéntese con el iPad o iPhone (sí... ¡OmniGraffle ahora es universal para iOS!) y prepárese para probar algunos de estos gestos.
Conceptos básicos acerca de los gestos
El gesto más básico de todos es una simple pulsación con el dedo. El siguiente es el gesto de pulsar y mantener la presión. Sin embargo, al pulsar y mantener la presión sobre un objeto o sobre el lienzo, está iniciando lo que se conoce como un gesto secundario. Es algo parecido a presionar la tecla Comando en el Mac para iniciar una función rápida del teclado. La siguiente tecla que presiona inicia la acción de una opción del menú, como Comando-C para copiar o Comando-V para pegar.
El dedo con el que presiona es el dedo principal ya que es el que inicia las acciones siguientes. Siempre que vea la siguiente imagen en este capítulo, hará referencia a un gesto de pulsar y mantener:

Gestos secundarios para un objeto
Use estos gestos secundarios después de pulsar y mantener con el dedo principal:
- Deslizar con un dedo: empujar el objeto por la retícula menor.
- Arrastrar con dos dedos arriba o abajo: mover adelante o atrás en la pila de objetos.
- Pulsar otro objeto: añadir a la selección el objeto o suprimirlo. Le resultará útil cuando necesite seleccionar varios objetos no contiguos en el lienzo.
- Pulsar el lienzo con dos dedos: duplicar.
- Mientras arrastra, añadir un dedo a otra figura: unas guías de alineación se prolongan desde el segundo objeto, para que pueda alinear el objeto arrastrado con esa figura.
- Mientras arrastra, añadir un dedo en cualquier otra parte: cambio a la retícula inversa.
Gestos secundarios para el lienzo
Use estos gestos secundarios al interactuar con el lienzo:
- Deslizar con un dedo arriba o abajo: cambiar de lienzo; el documento debe tener más de un lienzo.
- Pulsar con dos dedos: pegar el objeto copiado donde toquen los dos dedos.
- Arrastrar: arrastrar para seleccionar varios objetos en el lienzo.
Reglas generales para los gestos
Como con todo en la vida, existen algunas reglas básicas que se aplican al funcionamiento de los gestos en OmniGraffle:
- Una vez activados los gestos secundarios, permanecen activados hasta que se levanta el dedo principal.
- Al pulsar y mantener (sobre un objeto o el lienzo), hay una pequeña demora (aproximadamente 300 milisegundos) desde que OmniGraffle detecta la presión hasta que pueden realizarse gestos secundarios.
- Si pulsa y mantiene (sobre un objeto o el lienzo) y levanta ese dedo sin realizar ningún gesto secundario, aparece un menú contextual.
Gestos básicos
A veces incluso el gesto más básico, como una pulsación, puede ser muy poderoso. En OmniGraffle, esa pulsación le permite seleccionar y dejar de seleccionar objetos (dependiendo de donde pulse).
Probablemente se preguntará qué tiene de poderoso simplemente seleccionar un objeto. No es tanto lo que haga en ese preciso momento (con lo que haya seleccionado): es lo que viene a continuación lo que puede que le haga sonreír o ahorrarle un montón de tiempo. En ambos casos, sonreirá.
Esta sección trata algunos de los gestos de iOS más "familiares" aplicados a su uso en OmniGraffle.
Selección de un objeto
Pulse el objeto. Al hacerlo, el objeto se resalta en azul y sus puntos de control están disponibles.

Selección de varios objetos
Si necesita seleccionar varios objetos del lienzo, puede usar un par de gestos distintos:
- Seleccionar arrastrando
- Pulse en el lienzo y arrastre el dedo para resaltar los objetos que desee seleccionar.
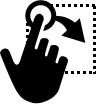
- Este método funciona mejor para seleccionar objetos cercanos entre sí.
- Selección múltiple
- Pulse y mantenga presionado para seleccionar el primer objeto.
- Con otro dedo (de la misma mano o de la otra), pulse para seleccionar otros objetos.
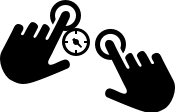
- Este método es más adecuado para seleccionar objetos del lienzo que no están al lado unos de otros.
Dejar de seleccionar un objeto
Para dejar de seleccionar los objetos resaltados en el lienzo, pulse en cualquier parte del lienzo donde no haya ningún objeto.

Mover un objeto en el lienzo
Si tiene un objeto en el lienzo que desea mover a otra posición, utilice uno de los métodos siguientes:
- Pulse para seleccionar y, a continuación, arrastre el objeto al lugar que desee. Use las guías para alinear los objetos entre sí.
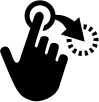
- Para un control preciso sobre la posición de un objeto, pulse el objeto para seleccionarlo, abra el inspector de geometría y use los medidores de Posición x/y para resituar el objeto.

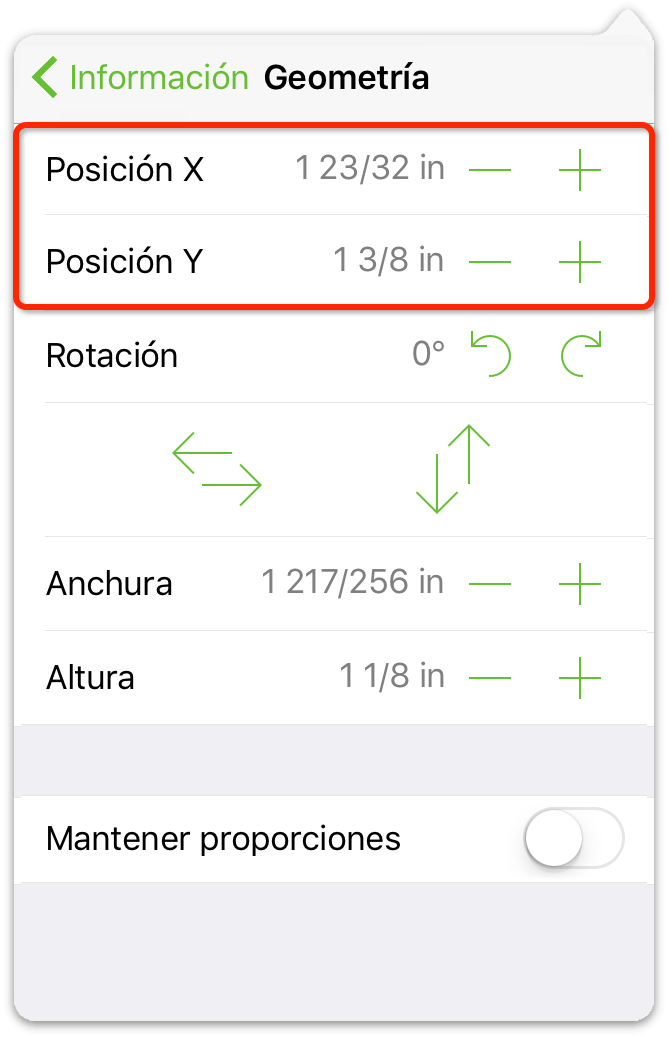
Gestos de pellizcar para hacer zoom en el lienzo
El gesto de pellizcar se utiliza para hacer zoom hacia delante y hacia atrás en la imagen del lienzo. ¿Necesita ver algo de más cerca? Separe el pulgar y el índice. ¿Necesita una visión panorámica para ver la ilustración en todo su esplendor? Junte el pulgar y el índice hasta que se muestre la imagen entera.
- Pellizco para acercar la imagen
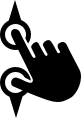
- Pellizco para alejar la imagen

Nota
![]() También puede usar los gestos de pellizcar para hacer zoom en la imagen en OmniGraffle para Mac. Para ello, primero debe activar el uso de gestos del trackpad Multi-Touch en las preferencias de OmniGraffle.
También puede usar los gestos de pellizcar para hacer zoom en la imagen en OmniGraffle para Mac. Para ello, primero debe activar el uso de gestos del trackpad Multi-Touch en las preferencias de OmniGraffle.
Ajustar a la pantalla una forma o el lienzo
Para hacer zoom sobre un objeto o sobre el lienzo, pulse dos veces encima utilizando dos dedos:
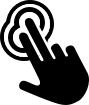
Cambiar el tamaño de un objeto
Para cambiar el tamaño de un objeto, siga estos pasos:
- Pulse y arrastre un control de un objeto.
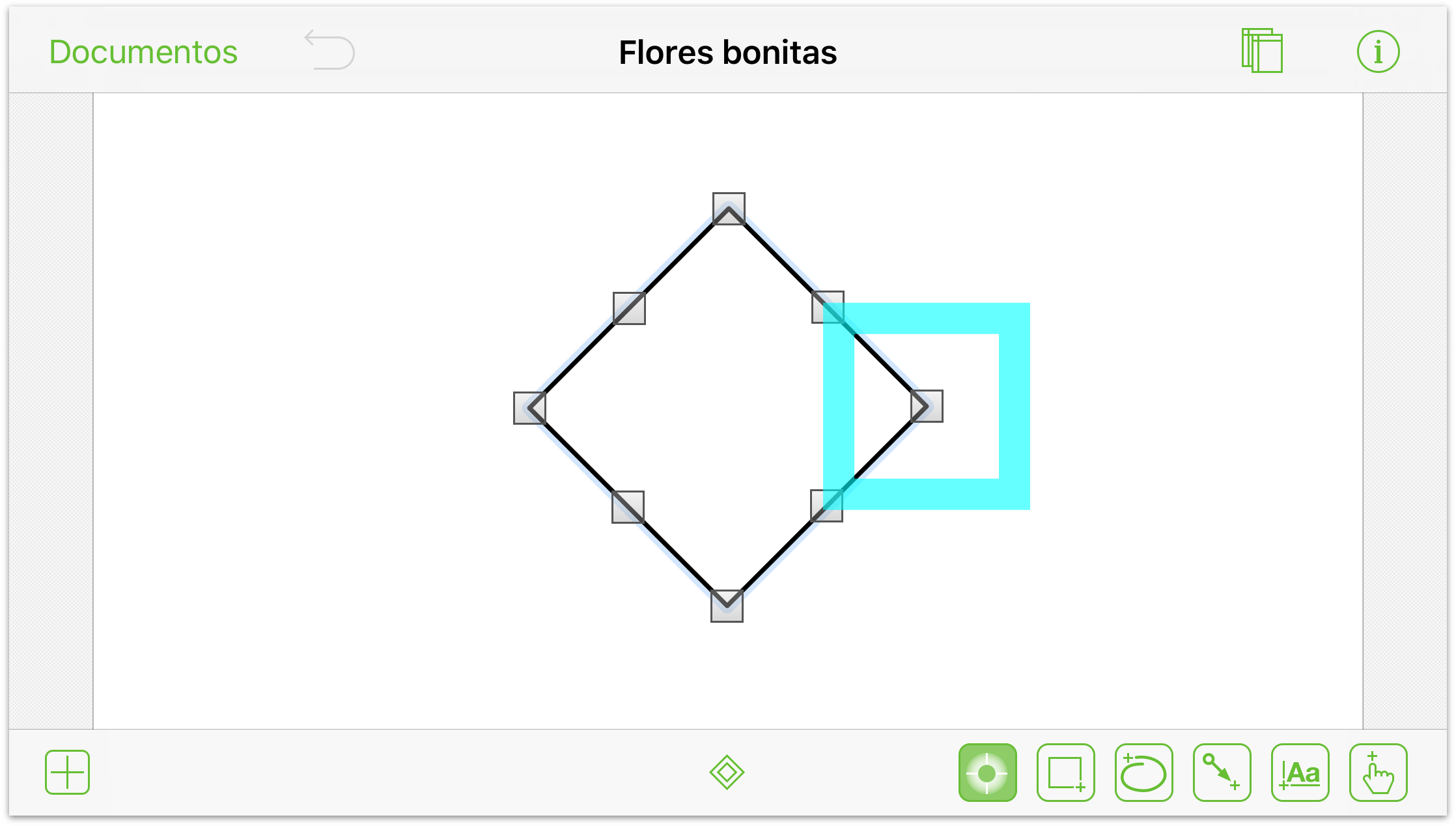
- Para cambiar el tamaño de un objeto proporcionalmente, pulse y arrastre uno de los controles, pero siguiendo la línea azul discontinua para reproducir el objeto a escala.
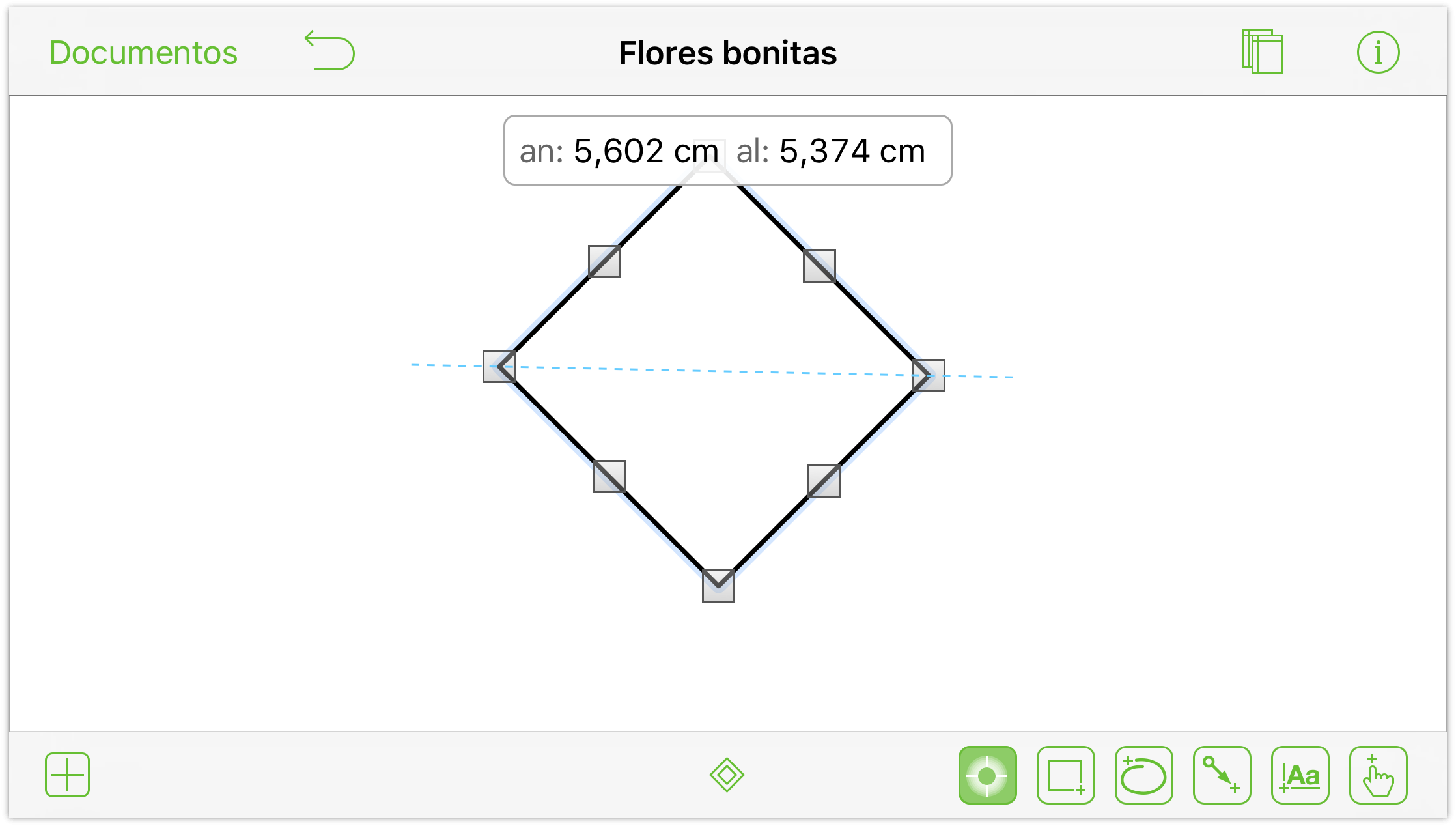
Mover un objeto por la retícula
Si desea alinear con precisión un objeto siguiendo la retícula en el dibujo, siga estos pasos:
- Presione en un objeto hasta que aparezca alrededor el recuadro azul claro.
- Pulse en el lienzo con otro dedo y manténgalo presionado (asegúrese de no presionar sobre el mismo objeto u otro objeto del lienzo).
- Con el primer dedo, mueva al objeto. El objeto tiene ahora una serie de líneas de retícula en forma de cruz, lo que indica que se mueve siguiendo una retícula en incrementos fijos y no libremente.
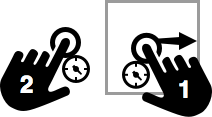
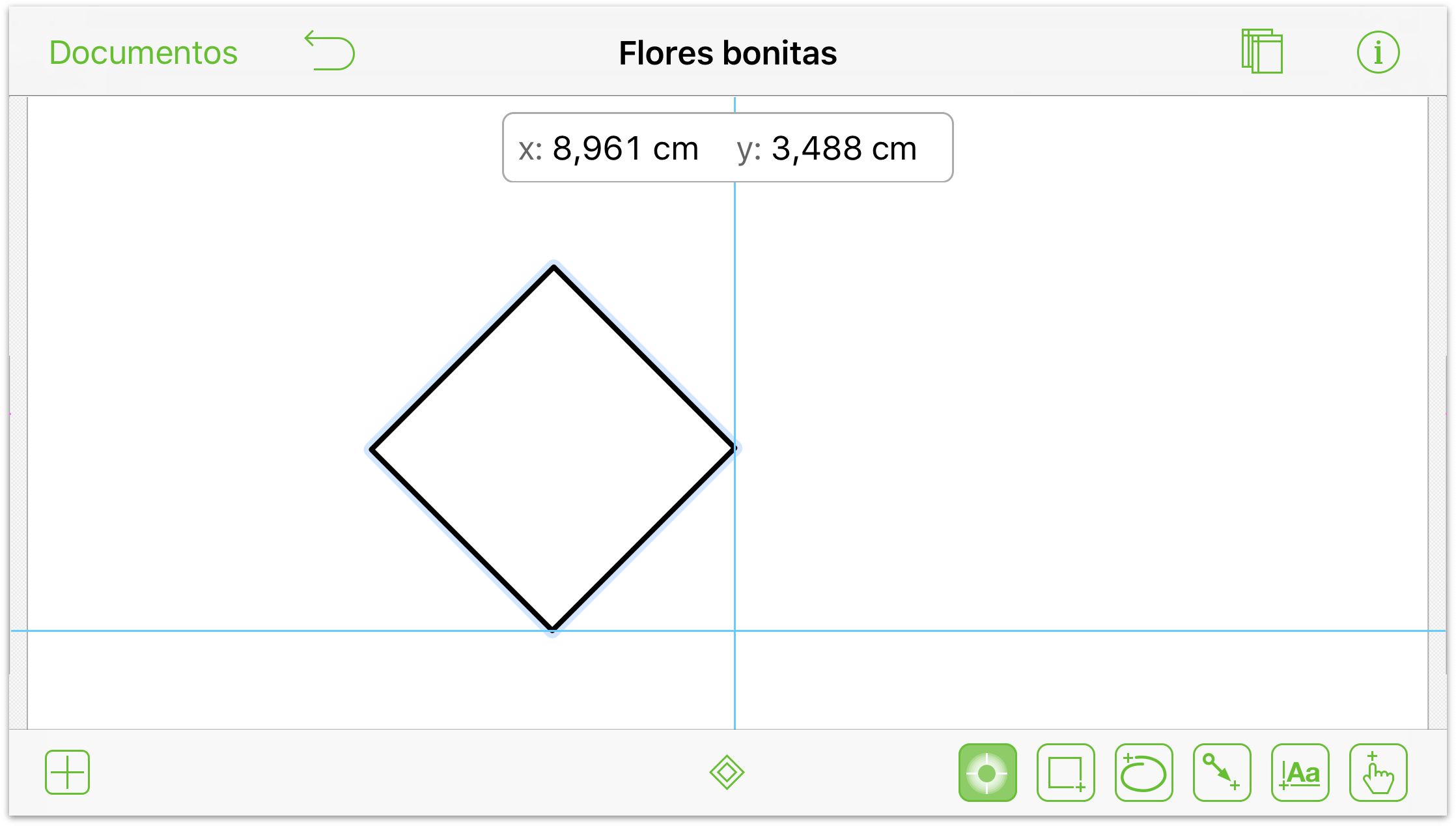
Empujar objetos
A veces, basta con mover el objeto sólo un poco, darle un empujoncito para ponerlo en su sitio.
- Pulse un objeto y mantenga la presión.
- Con un segundo dedo, deslice hacia arriba, abajo, izquierda o derecha para empujar el objeto en esa dirección (los objetos empujados se amoldan a los ajustes de la retícula).
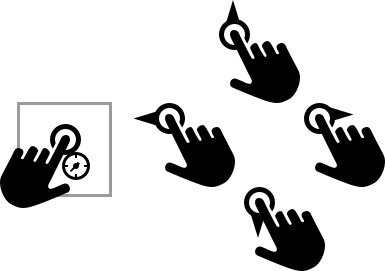
Mover un objeto al frente o al fondo
Al apilar objetos en la misma capa, puede usar estos gestos para mover rápidamente un objeto seleccionado al frente o al fondo de unas capas apiladas.
Al deslizar con dos dedos arriba o abajo, verá un mensaje justo debajo de la barra de herramientas indicando si el objeto se ha movido hacia delante o hacia atrás.
Para traer un objeto hacia delante en una pila de objetos:
- Pulse un objeto con un dedo y mantenga la presión.
- Deslice hacia arriba con dos dedos para situar el objeto encima de los demás objetos de la misma capa.
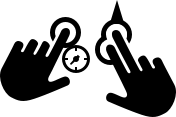
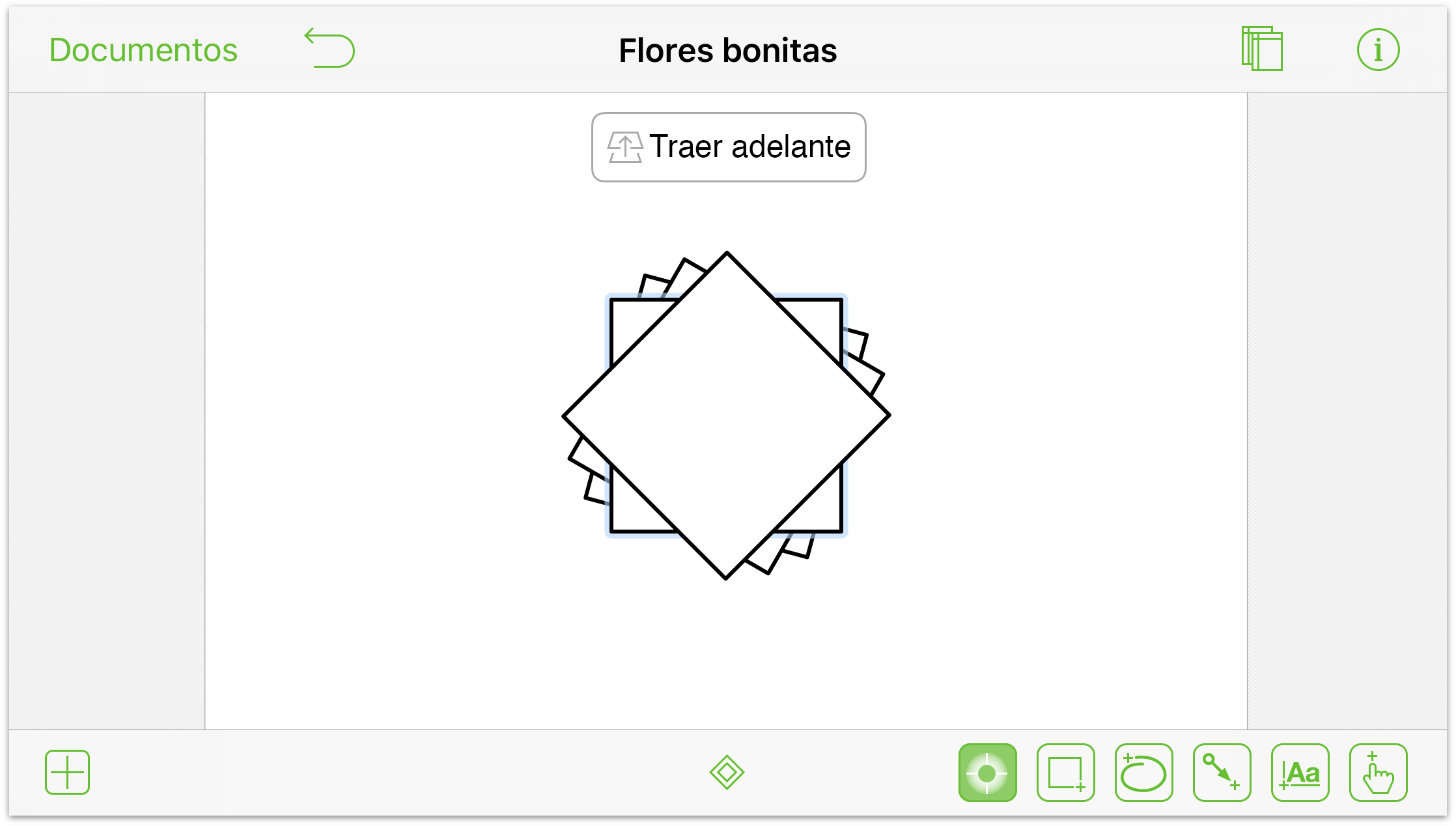
Para enviar un objeto hacia atrás en una pila de objetos:
- Pulse un objeto con un dedo y mantenga la presión.
- Deslice hacia abajo con dos dedos para situar el objeto detrás de los demás objetos de esa capa.
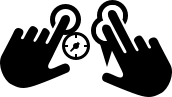
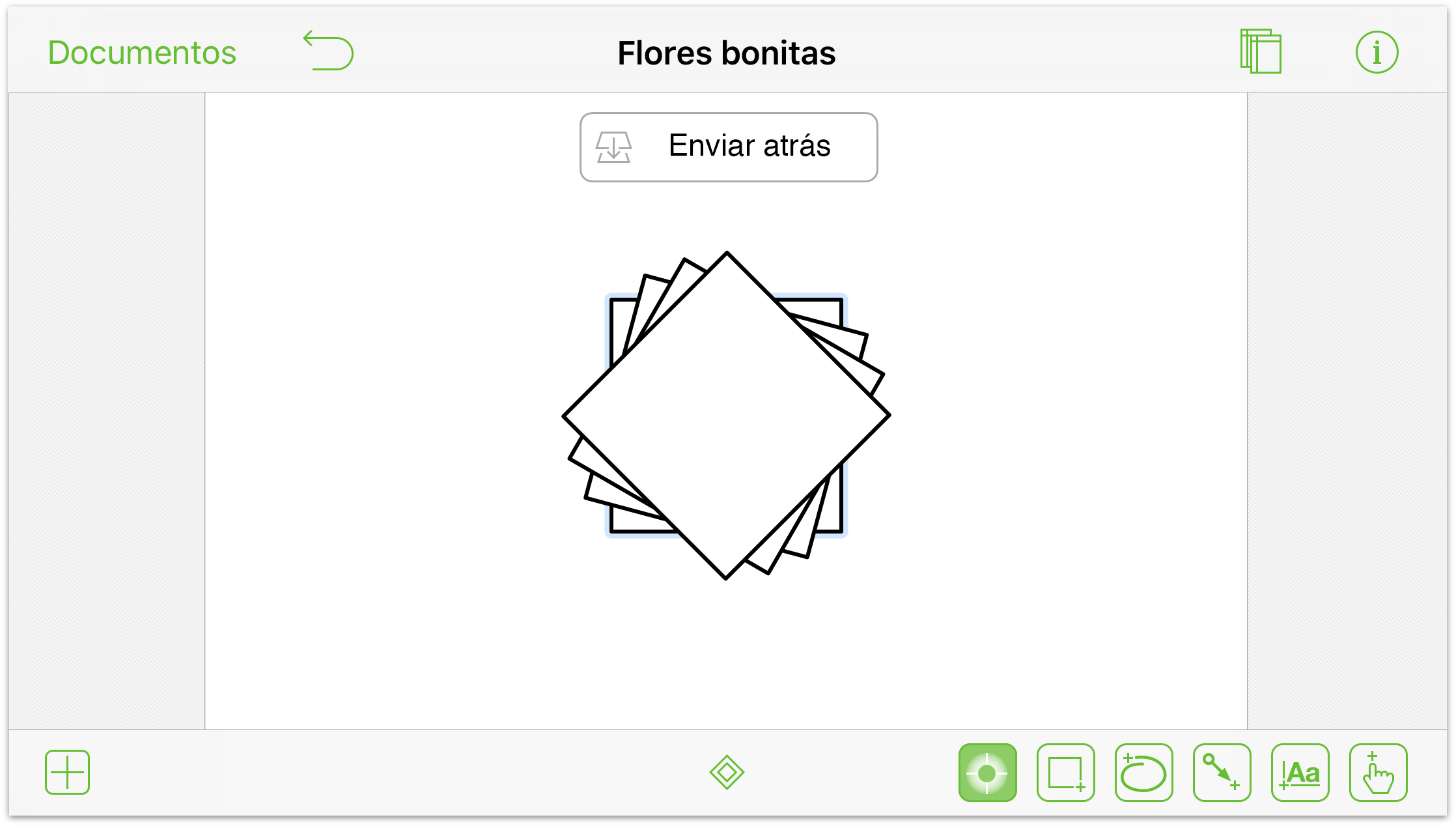
Acceso al menú contextual de un objeto
El menú contextual le ofrece un acceso rápido a una serie de funciones estándar de edición, como Cortar, Copiar, Pegar y otras.
- Pulse una vez en el objeto

- Pulse el objeto, manténgalo presionado un segundo o dos y entonces suelte; aparece sobre el objeto el menú contextual.

Al levantar el dedo del objeto, aparece un menú contextual justo encima del objeto seleccionado:
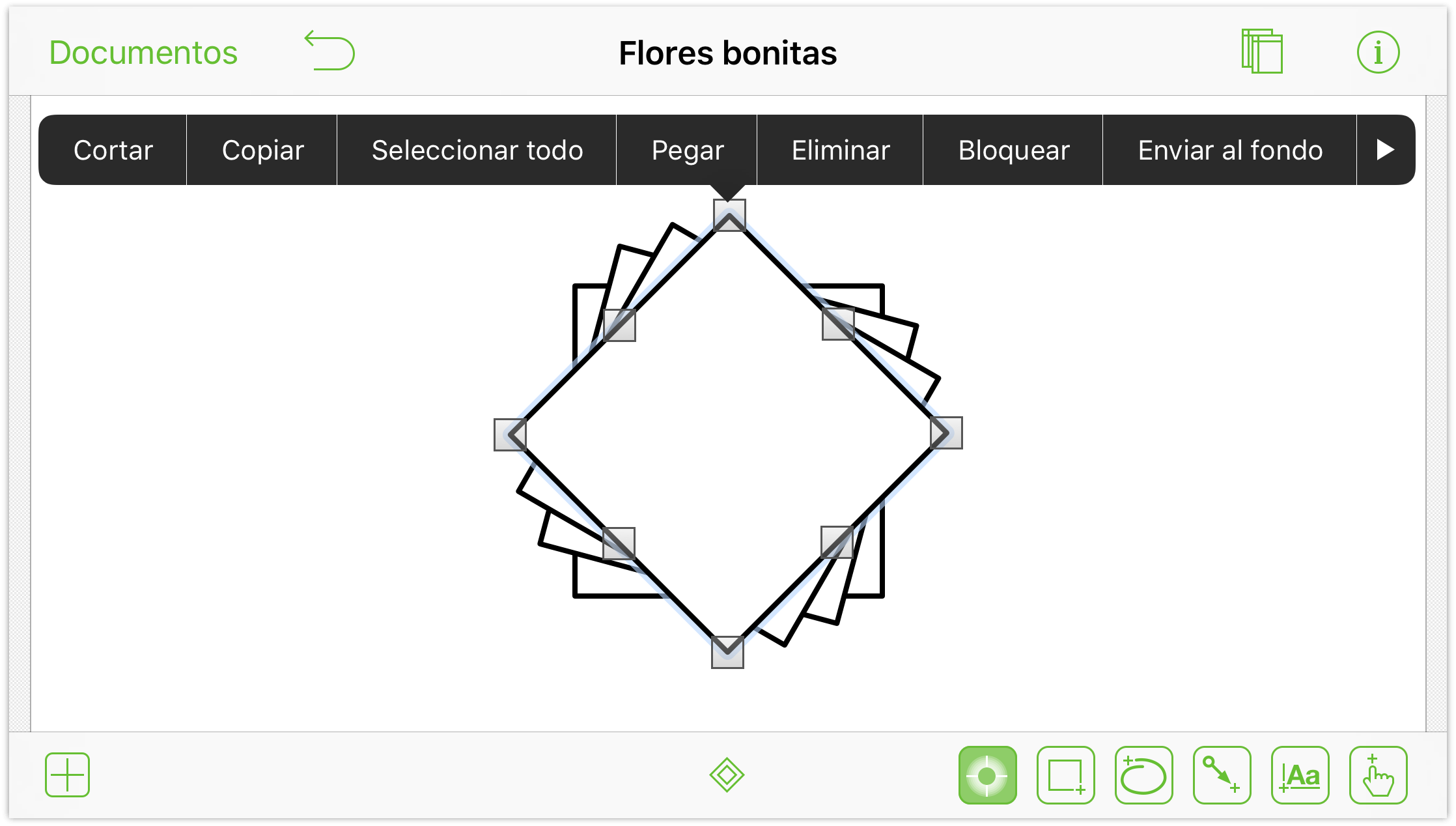
Si pulsa la flecha del extremo derecho del menú contextual, encontrará un par de opciones más para trabajar con los objetos:
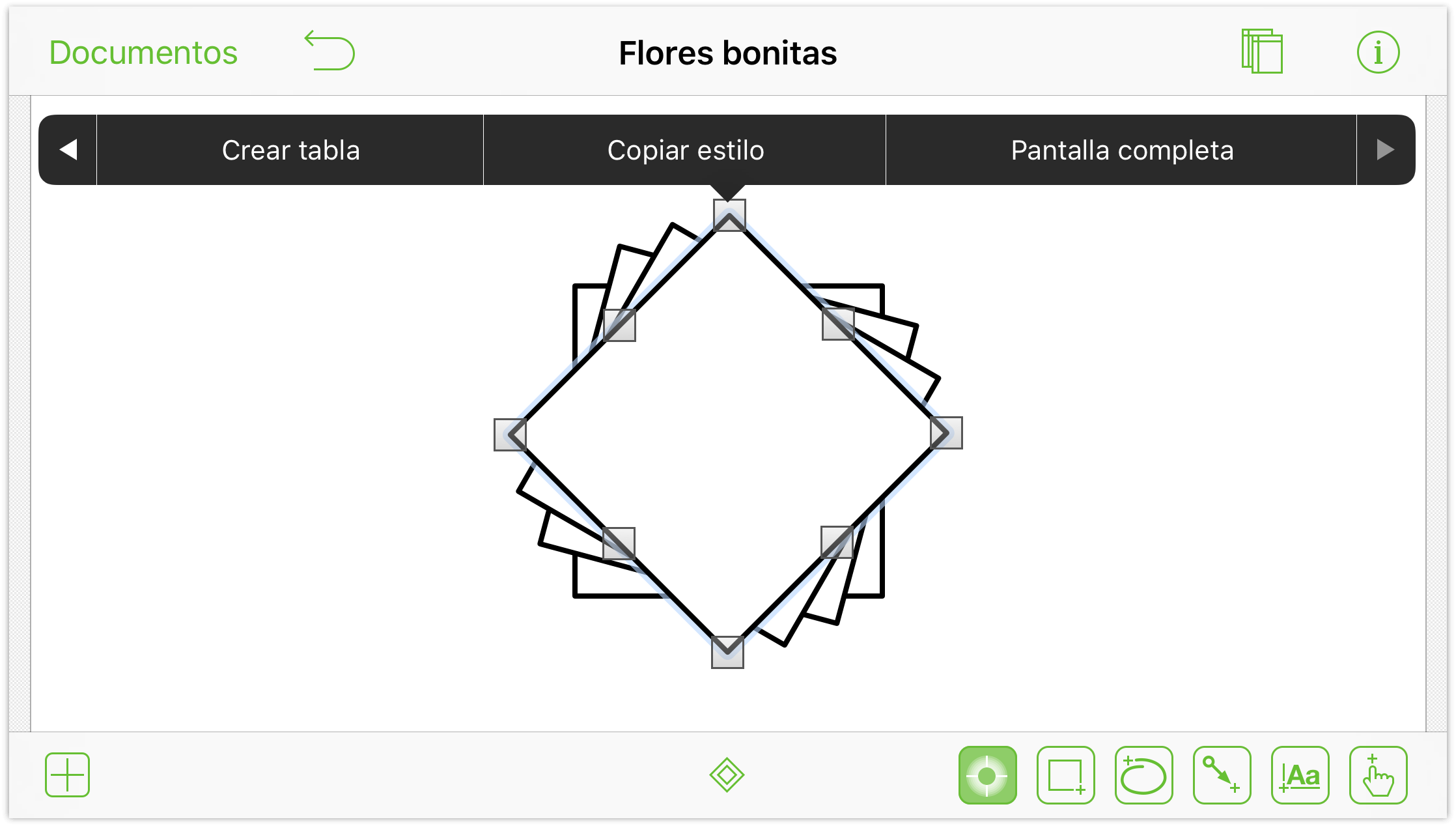
Copiar y pegar un objeto (de la manera fácil)
Sí, podría abrir el menú contextual de un objeto, pulsar Copiar, pulsar en otro punto del lienzo y elegir Pegar en otro menú contextual, pero parece bastante trabajo para una acción relativamente simple, ¿no?
La manera fácil de copiar y pegar objetos en el lienzo es esta:
- Pulse y mantenga presionado el objeto que desee duplicar.
- Con la otra mano, pulse con dos dedos donde desee pegar el objeto copiado.
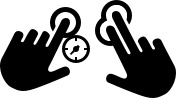
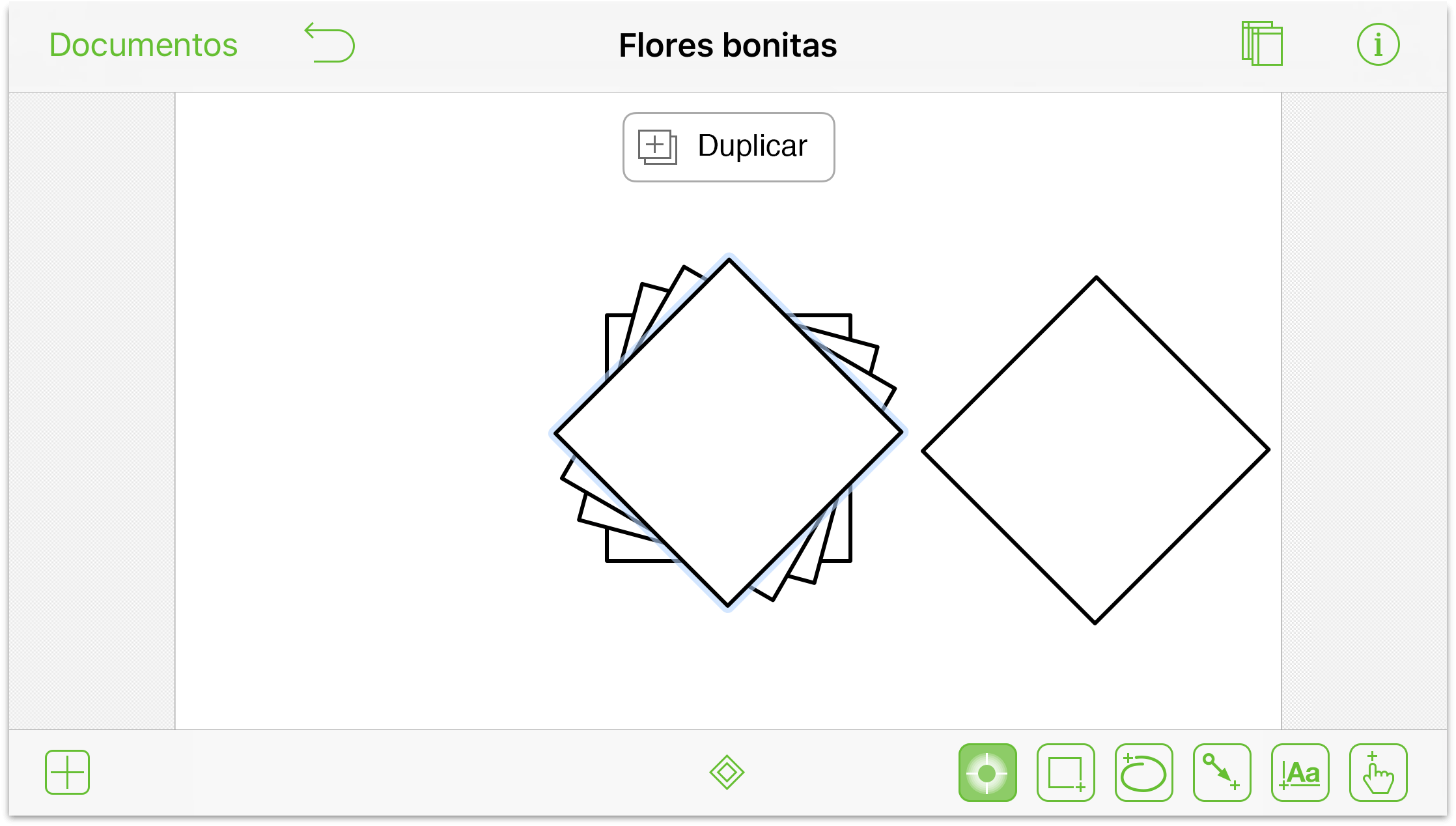
Fíjese en el pequeño mensaje Duplicar que aparece en pantalla momentáneamente después de pegar el objeto.
Moverse por el lienzo
Con un lienzo ilimitado y la posibilidad de aplicar un potente zoom sobre los objetos, puede que a veces necesite mover el lienzo para continuar trabajando o para ver algo que quede fuera de la pantalla.
Sólo tiene que deslizar en la dirección en la que desee mover el lienzo.

Pasar de un lienzo a otro
Este gesto resulta práctico cuando se tiene un documento con varios lienzos, sobre todo al definir acciones sobre objetos entre lienzos.
- Pulse y mantenga presionado el lienzo.
- Deslice arriba o abajo para moverse por los distintos lienzos del documento.
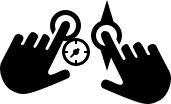
Al cambiar de lienzo, OmniGraffle muestra una pequeña notificación en la pantalla informándole de que ha pasado al lienzo anterior o al lienzo siguiente.
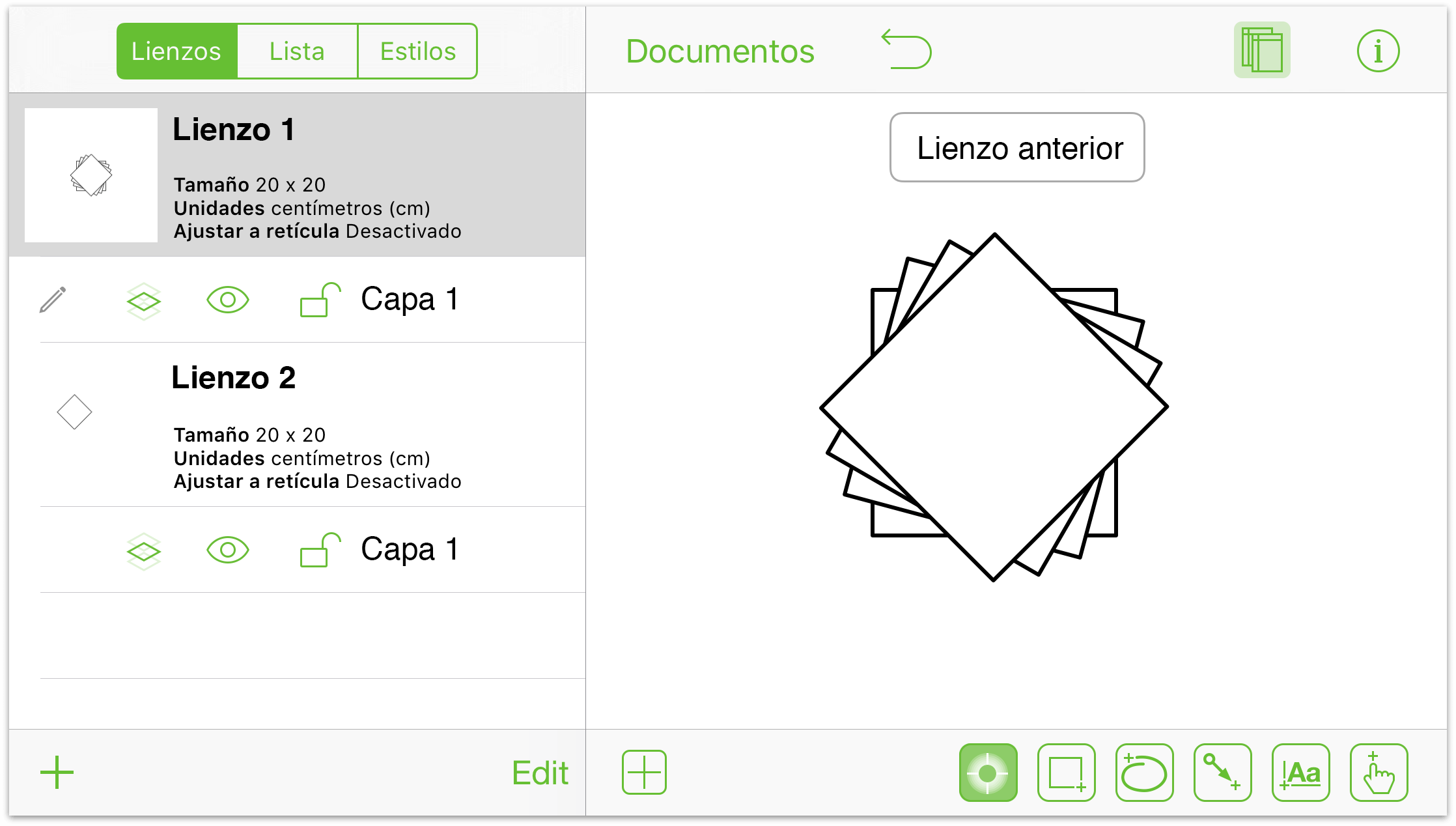
Ocultar y mostrar la barra lateral de lienzos (sólo iPad y iPhone 6 Plus)
Cuando quiera ocultar o mostrar la barra lateral, deslice desde el lado izquierdo de la pantalla:
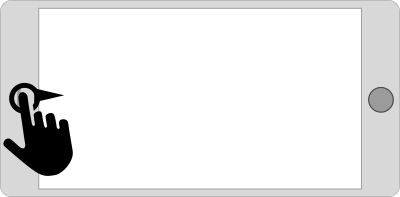
El mismo gesto (deslizar desde la izquierda) realiza las dos acciones.
Nota
Este gesto sólo funciona en el iPhone 6 Plus cuando el dispositivo está en horizontal (orientado de forma que la pantalla es más ancha que alta); en el iPad funciona tanto en orientación horizontal como vertical. En pantallas más pequeñas, debe pulsar ![]() para ocultar o mostrar la barra lateral de lienzos.
para ocultar o mostrar la barra lateral de lienzos.
Gestos para trabajar con líneas y etiquetas
Uno de los puntos fuertes de OmniGraffle son sus herramientas incorporadas para crear organigramas y diagramas de flujo. Para crear diagramas de flujo complejos, es necesario poder conectar objetos con líneas y, en ocasiones, colocar etiquetas de texto en las líneas de conexión.
OmniGraffle incluye algunos gestos muy originales sólo para trabajar con líneas y etiquetas.
Conectar dos objetos con una línea
OmniGraffle es perfecto, por ejemplo, para crear organigramas y diagramas de flujo. Puede crear objetos de varias figuras para distinguir las capas de la organización o los pasos de un proceso. Pero la clave para que esos organigramas y diagramas sean útiles es la posibilidad de conectar los objetos con líneas. Aquí vemos cómo se hace:
- Dibuje los objetos en el lienzo
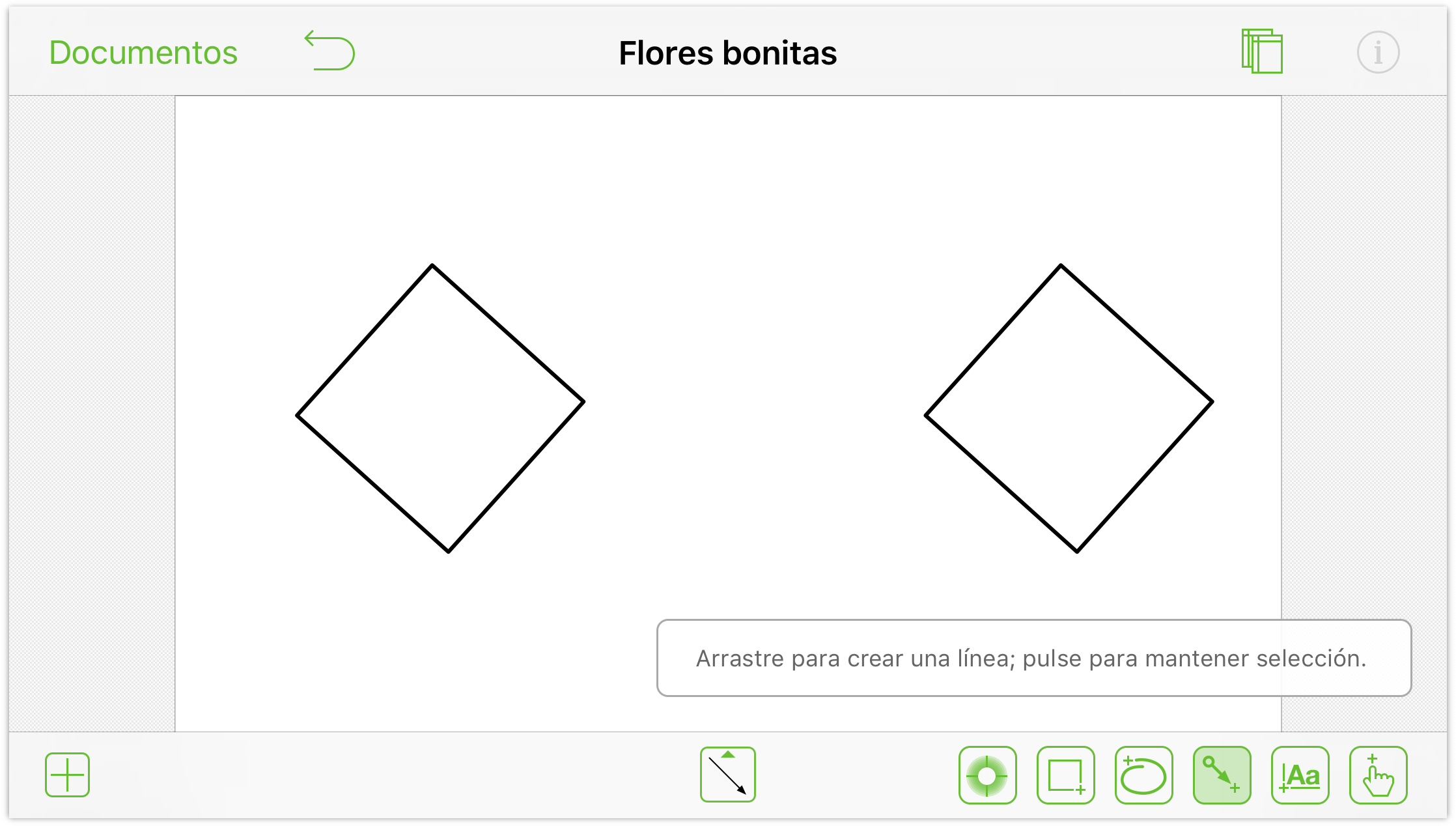
- Elija la herramienta Línea:

- Pulse y arrastre desde un objeto a otro para conectarlos con una línea.
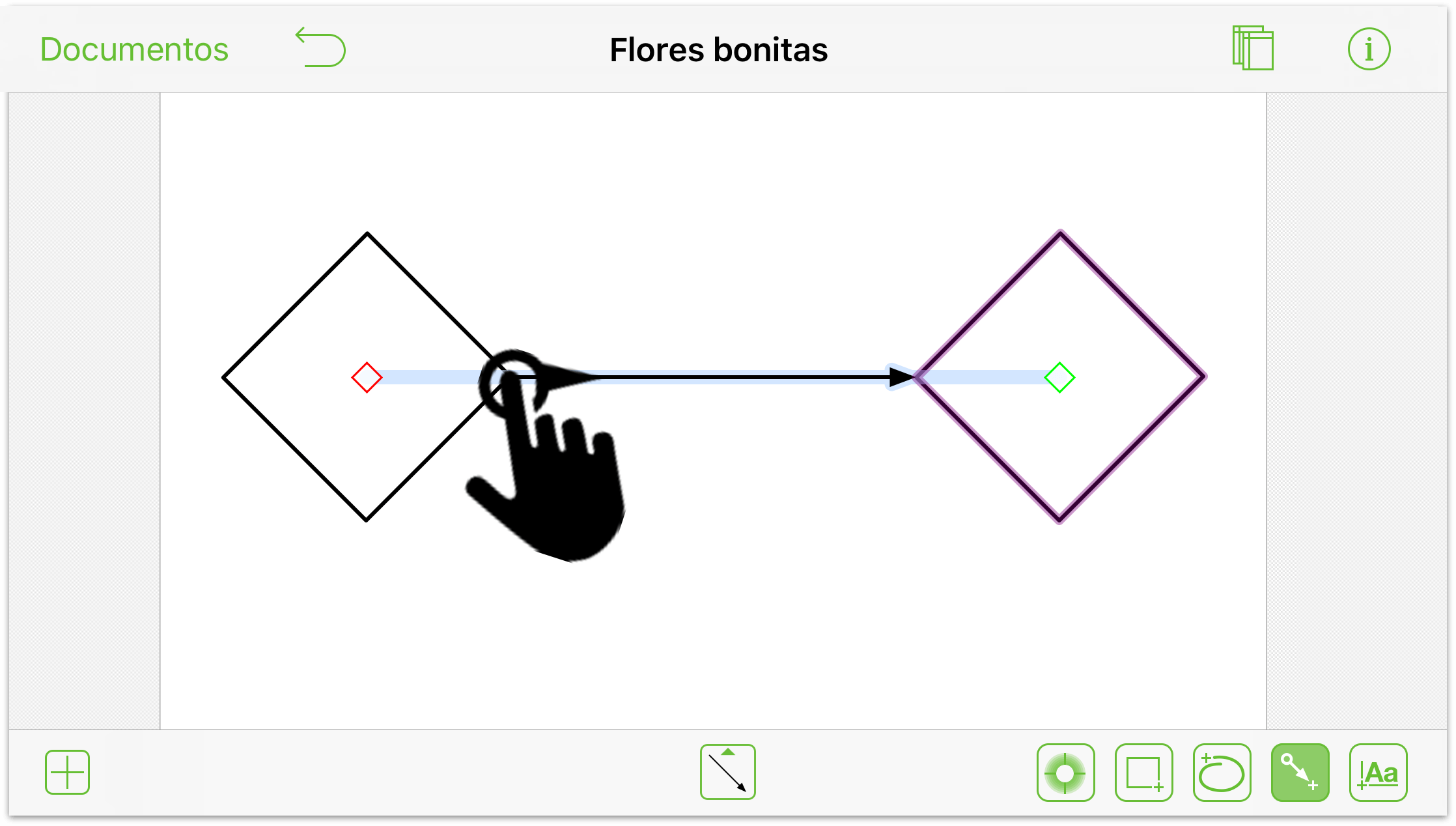
Añadir etiquetas de texto a las cosas
Pulse dos veces sobre el elemento al que desee añadir la etiqueta; por ejemplo:
- Pulse dos veces sobre un objeto para añadir una etiqueta dentro del objeto.
- Pulse dos veces sobre una línea para añadir una etiqueta a la línea.
- Pulse dos veces en el lienzo para añadir una etiqueta de texto al lienzo.

Convertir objetos de texto en etiquetas de líneas
Si tiene una etiqueta de texto en el lienzo y cree que podría funcionar mejor si fuera la etiqueta de una línea, esta es una manera fácil de hacer el cambio:
- Toque y mantenga presionado el objeto de texto.

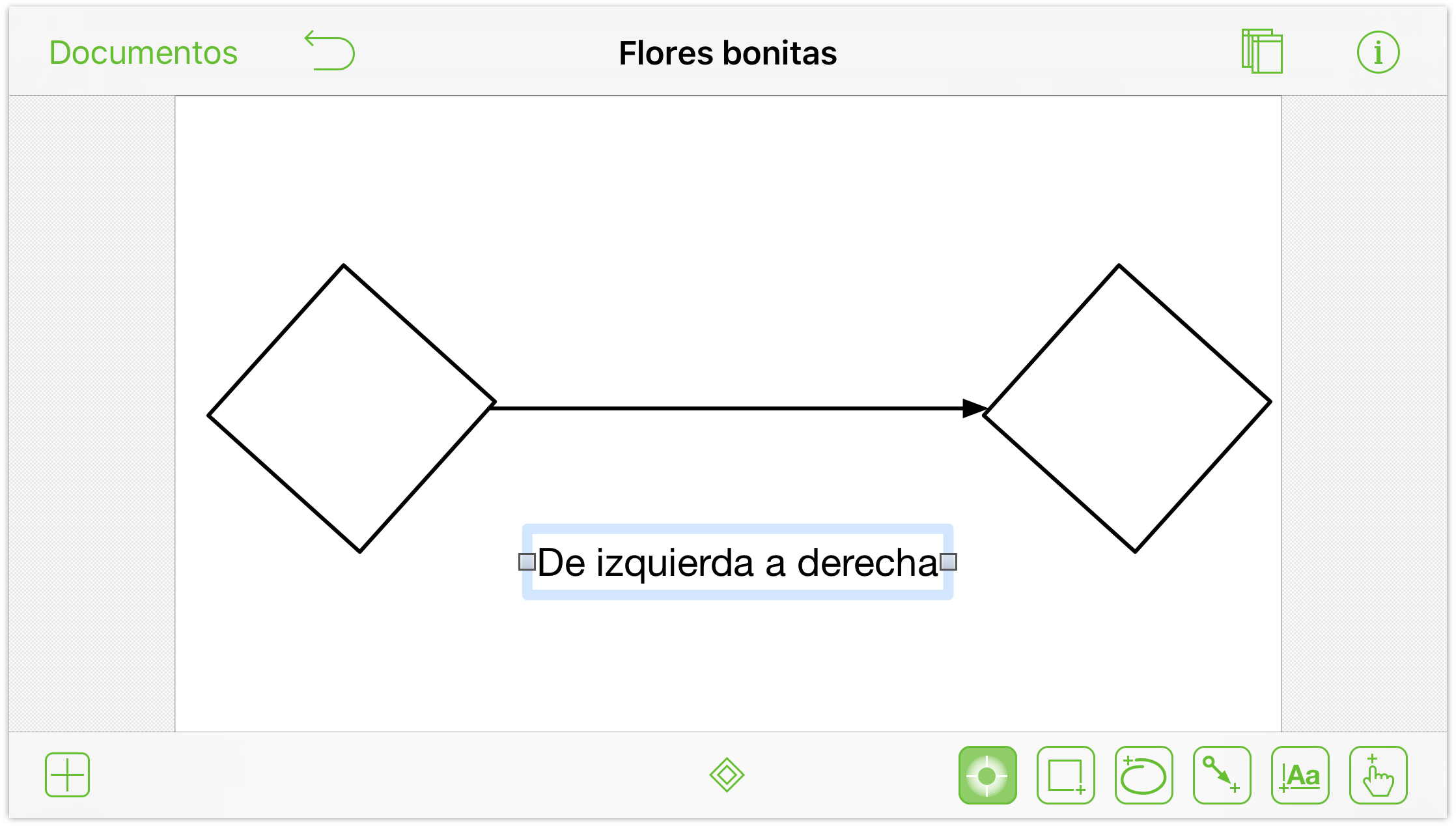
- Pulse la línea. El objeto de texto se desplaza desde su posición actual en el lienzo y se convierte en la etiqueta de esa línea.

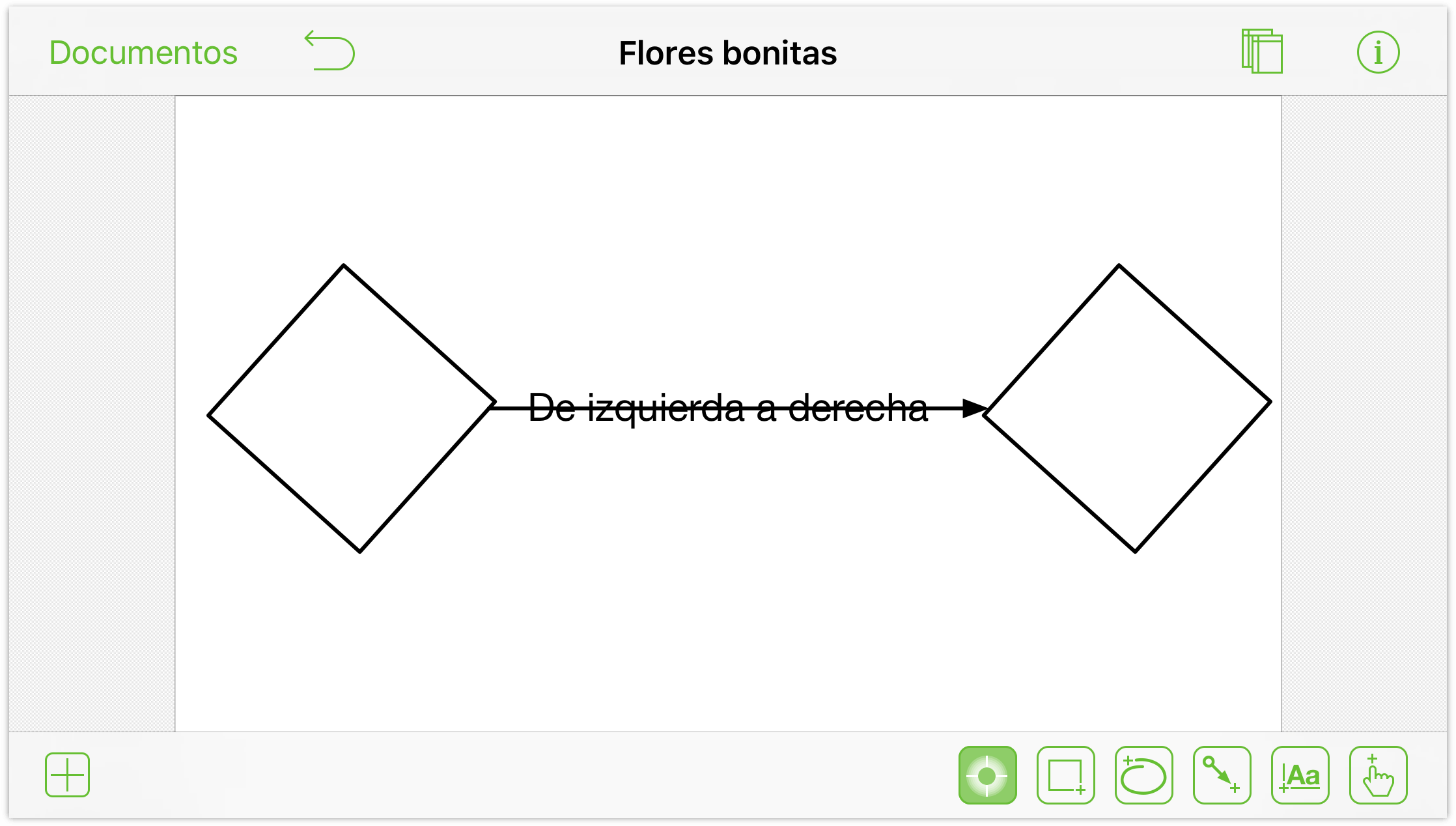
Desvincular una etiqueta de una línea
Si tiene una etiqueta de texto que funciona mejor sobre el lienzo que como etiqueta de una línea, aquí tiene también una manera fácil de hacerlo posible:
- Toque y mantenga presionada la etiqueta de texto.

- Pulse en cualquier otra parte del lienzo.

La etiqueta todavía parece vinculada a la línea, pero puede pulsar y arrastrar el objeto de texto a otra posición o borrarlo del todo.
Rotación de objetos
Aunque puede utilizar el inspector de geometría para girar un objeto, la forma rápida de hacerlo es utilizando el gesto de girar con dos dedos:
- Pulse el objeto con dos dedos; aparece un cuadro sobre el objeto indicando su ángulo de rotación actual.
- Gire uno o los dos dedos para que el objeto gire sobre su eje.
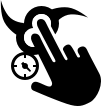
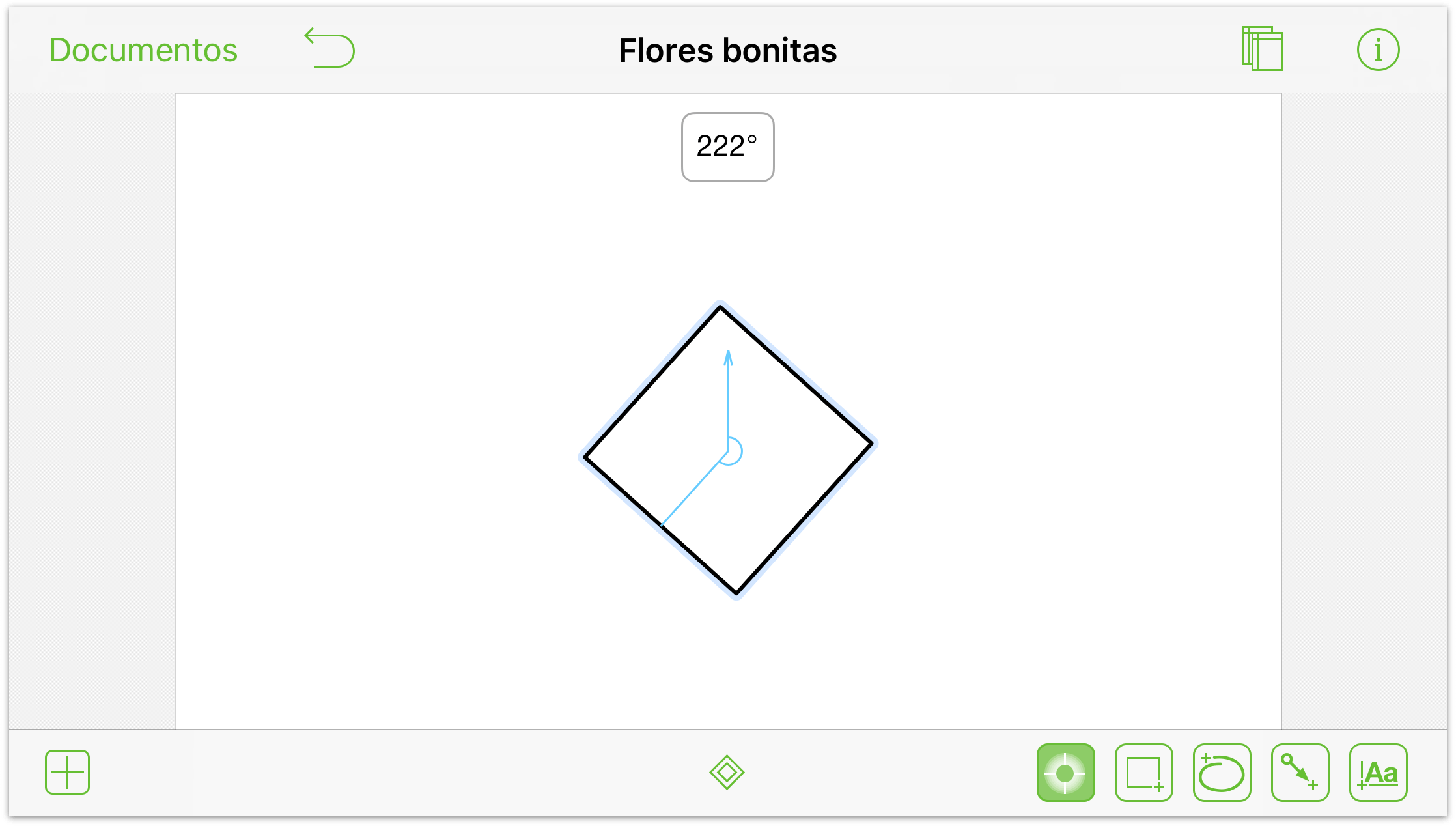
Al girar los dedos, el objeto rota en el lienzo al tiempo que el indicador se actualiza mostrando el ángulo en cada momento.
Nota
![]() Este gesto también funciona en OmniGraffle 6 para Mac.
Este gesto también funciona en OmniGraffle 6 para Mac.
Gestos para dibujar
OmniGraffle está repleto de herramientas para dibujar. Más allá de las figuras básicas, también puede dibujar y combinar figuras complejas con curvas de Bézier, rellenar objetos con degradados y transparencias, y muchas otras cosas.
Con todos estos gestos, deberá pulsar primero una de las herramientas de dibujo:  ,
,  o
o  .
.
Dibujo de figuras
Las figuras son los bloques de construcción básicos de las cosas que cree en OmniGraffle. Por ejemplo, puede partir de algo tan simple como un círculo, editar sus puntos y retocar las curvas de Bézier para crear multitud de cosas distintas.
Para dibujar una figura en el lienzo, siga estos pasos:
- En la barra de herramientas de la parte inferior de la pantalla, pulse para seleccionar la herramienta Figura

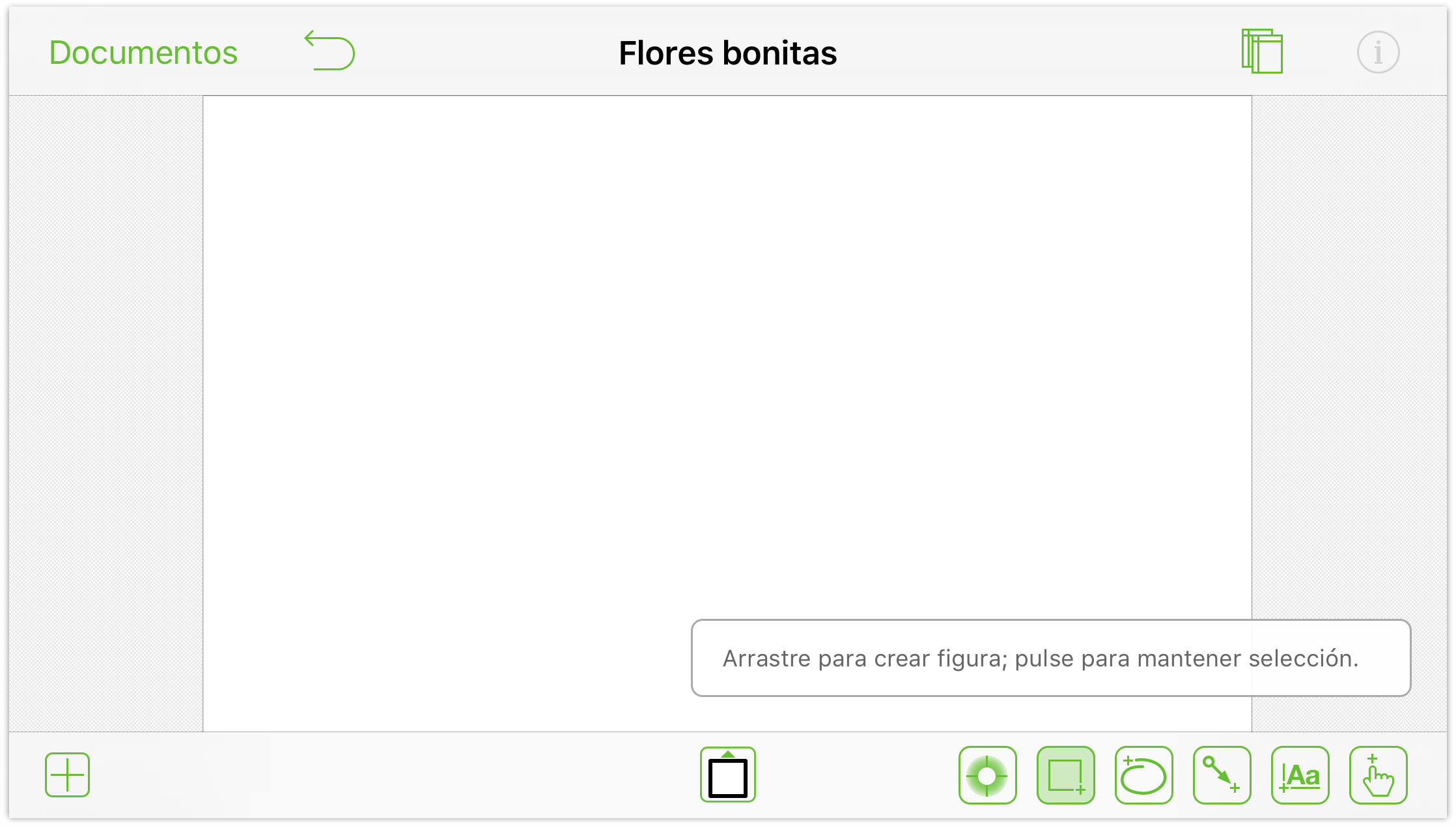
- Después de seleccionar la herramienta Figura, la herramienta de selección de figura
 estará disponible debajo del lienzo; púlsela para abrir la herramienta Figura.
estará disponible debajo del lienzo; púlsela para abrir la herramienta Figura. 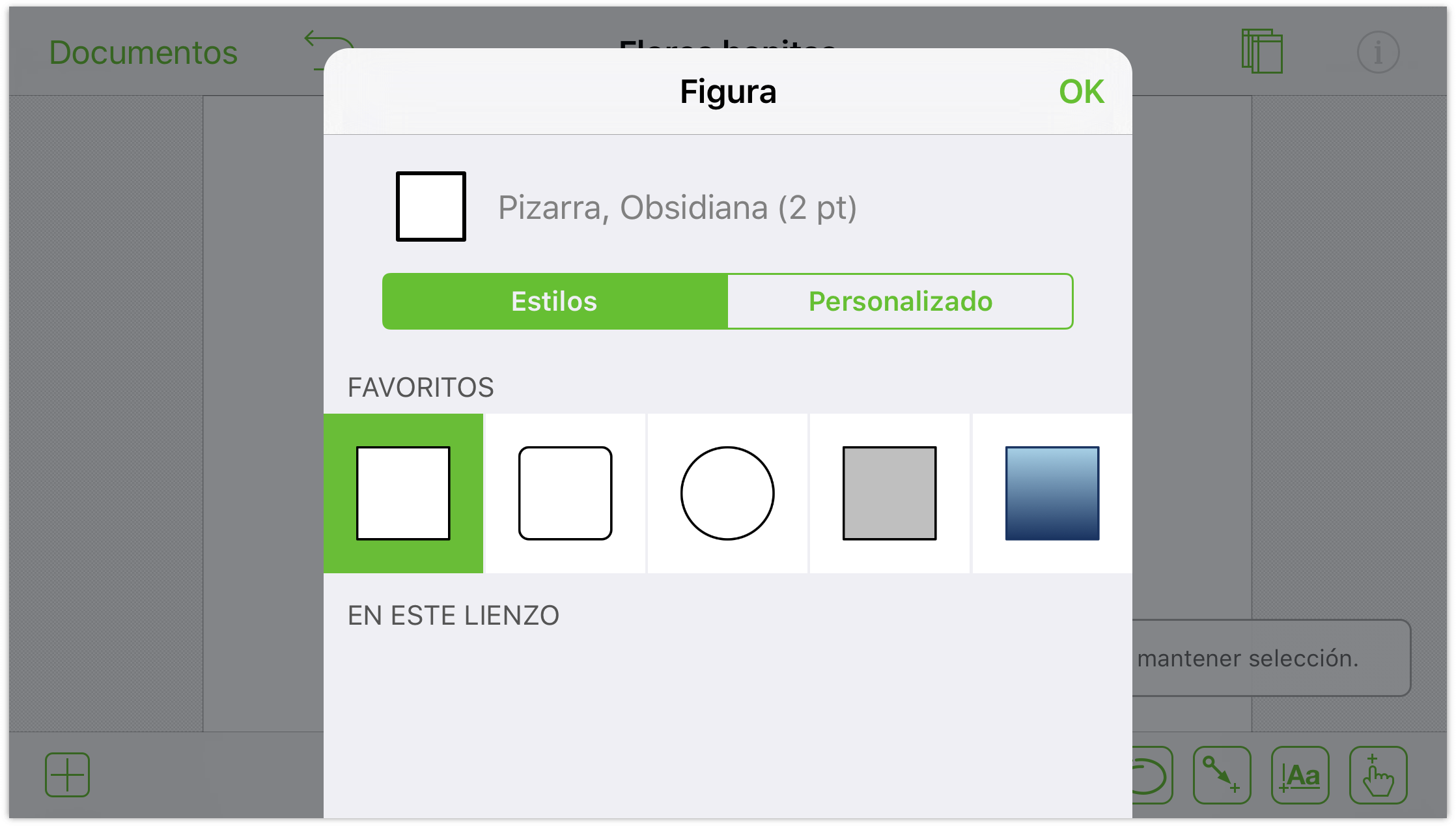
- Puede elegir una de las figuras del lienzo o una de sus Favoritos, o puede pulsar Estilo personalizado para elegir entre una serie de figuras que hemos incorporado en OmniGraffle. En este caso, pulse Estilo personalizado para ver las opciones disponibles:
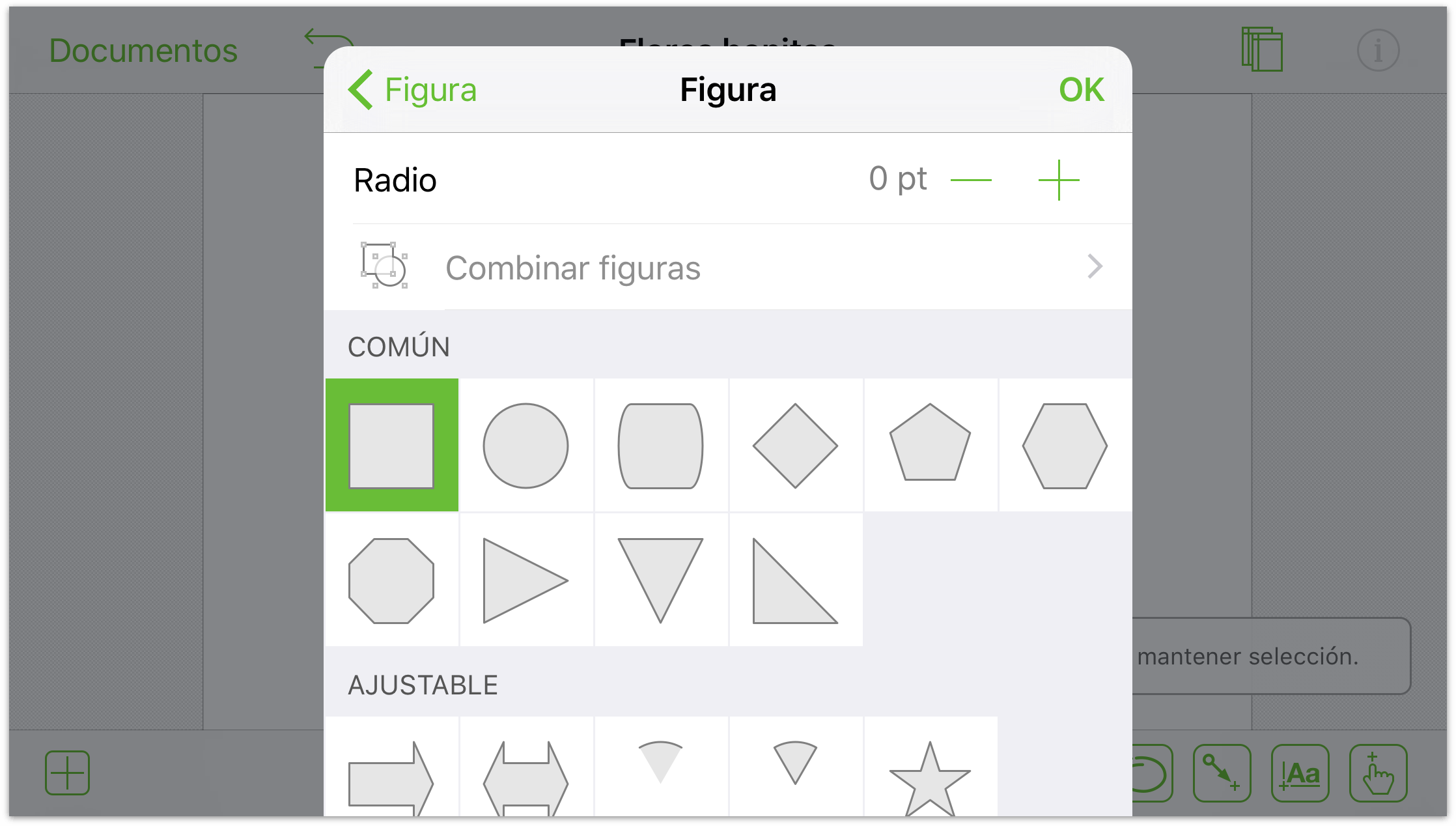
- Elija la figura deseada que quiera dibujar en el lienzo:
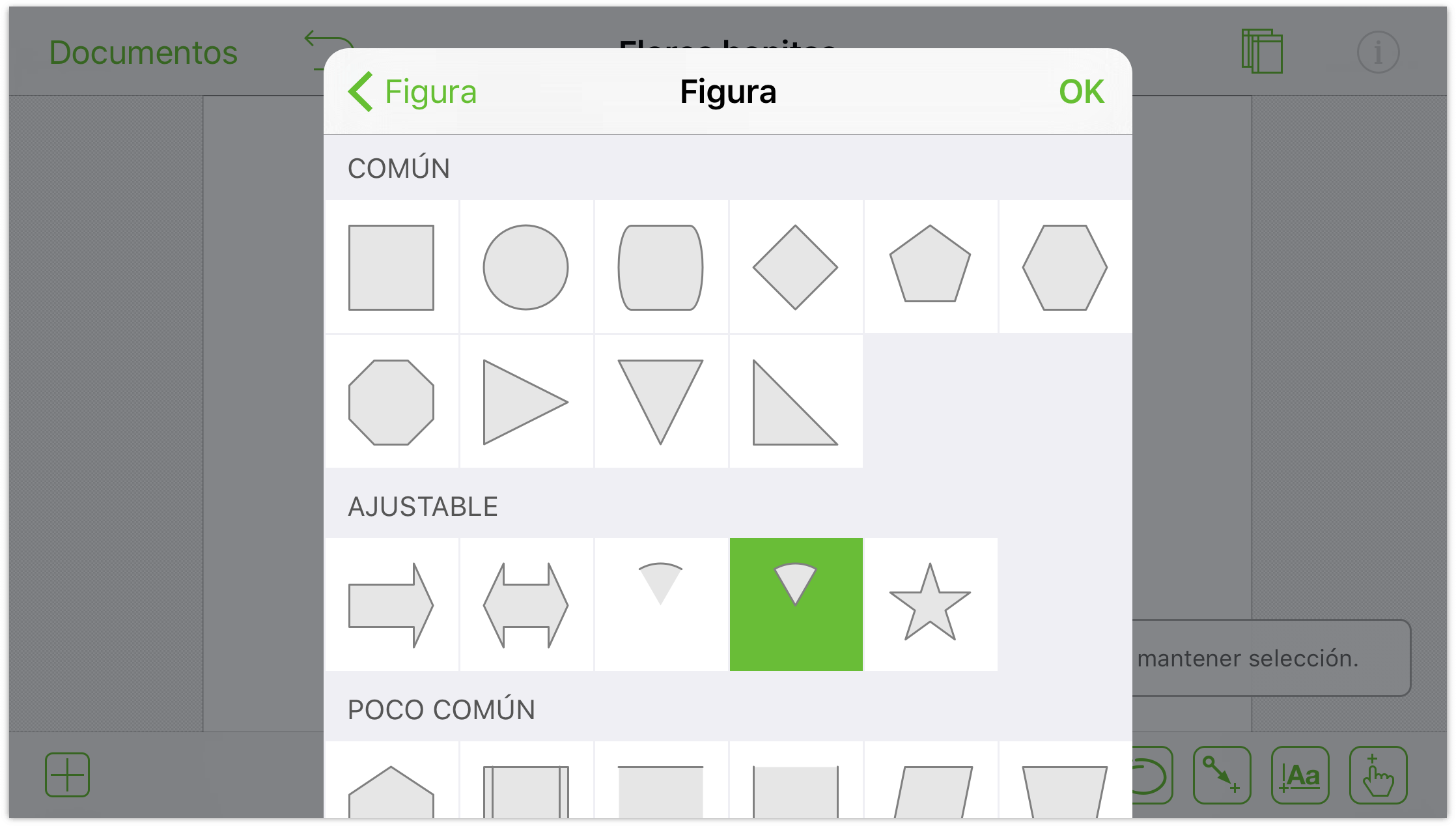
- Por último, pulse en el lienzo y arrastre el dedo para mover la figura:
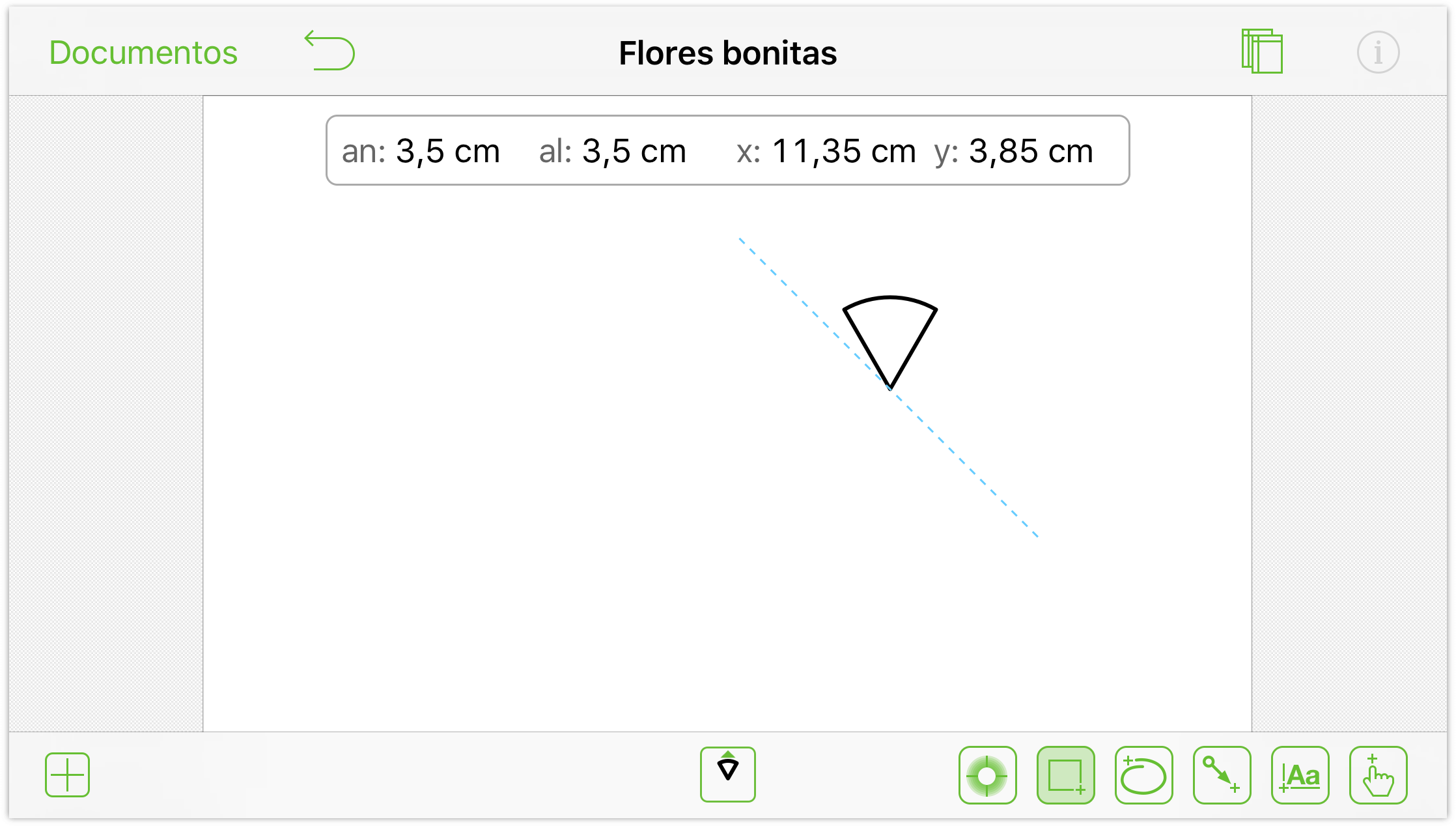
Dibujo de formas a mano alzada
Cuando trabaje en alguna obra original, es posible que no siempre tenga suficiente con las figuras enlatadas; puede que necesite algo... original.
- En la barra de herramientas, pulse la herramienta Mano alzada
 para activarla:
para activarla: 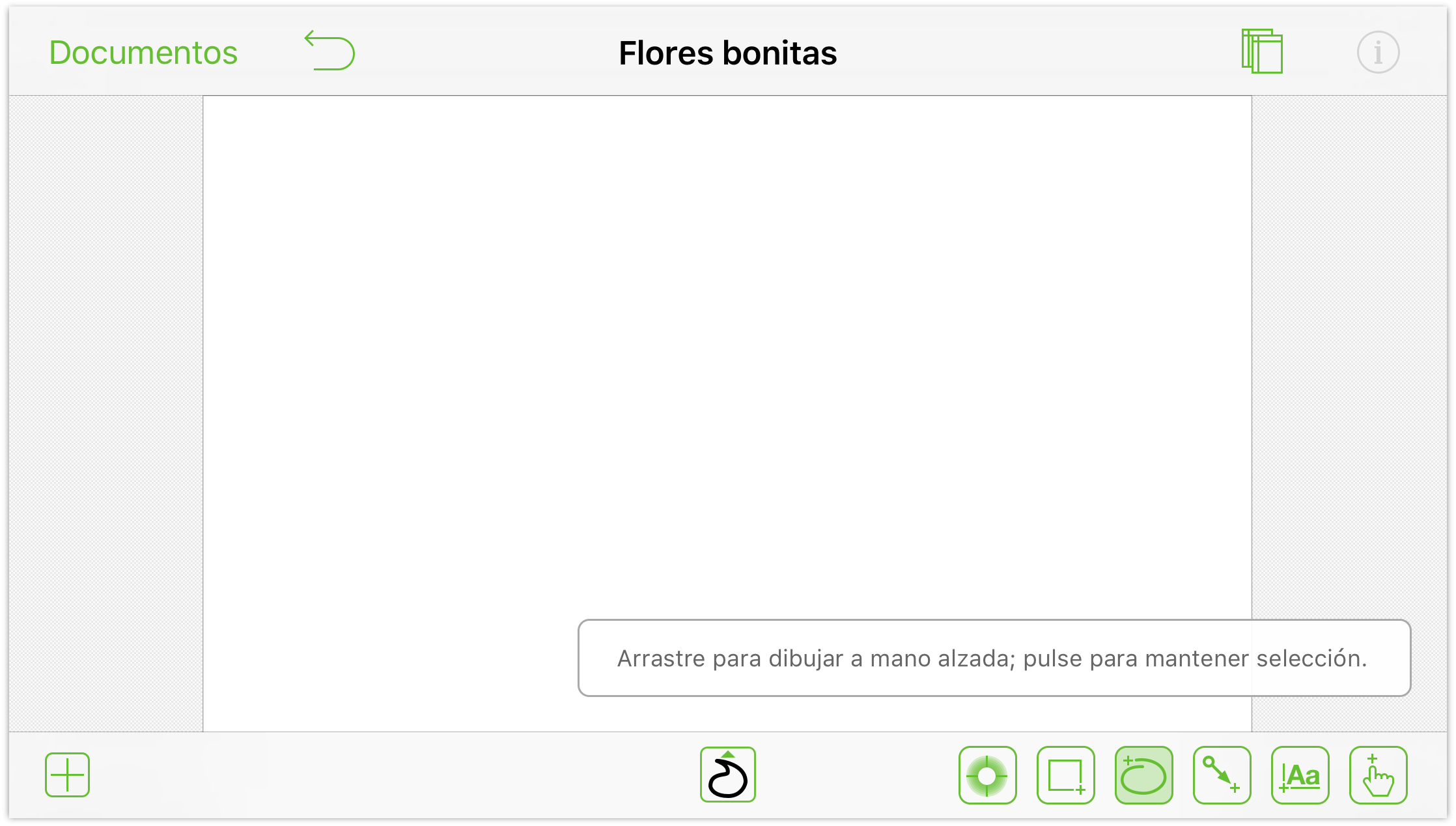
- Si pulsa la herramienta de selección de mano alzada
 , puede elegir entre una serie de estilos favoritos por omisión o pulsar Estilo personalizado para ajustar el relleno y el trazo:
, puede elegir entre una serie de estilos favoritos por omisión o pulsar Estilo personalizado para ajustar el relleno y el trazo: 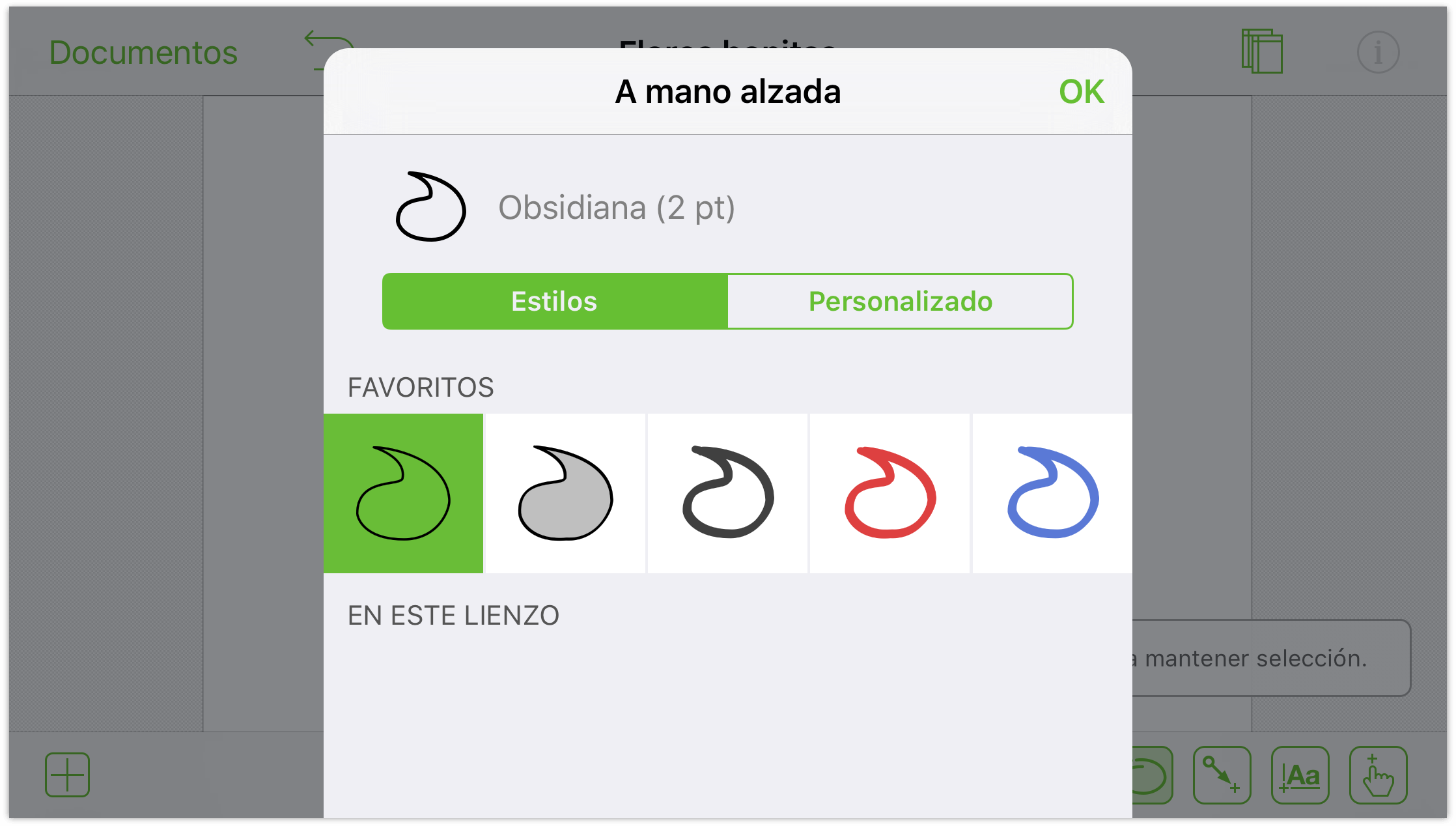
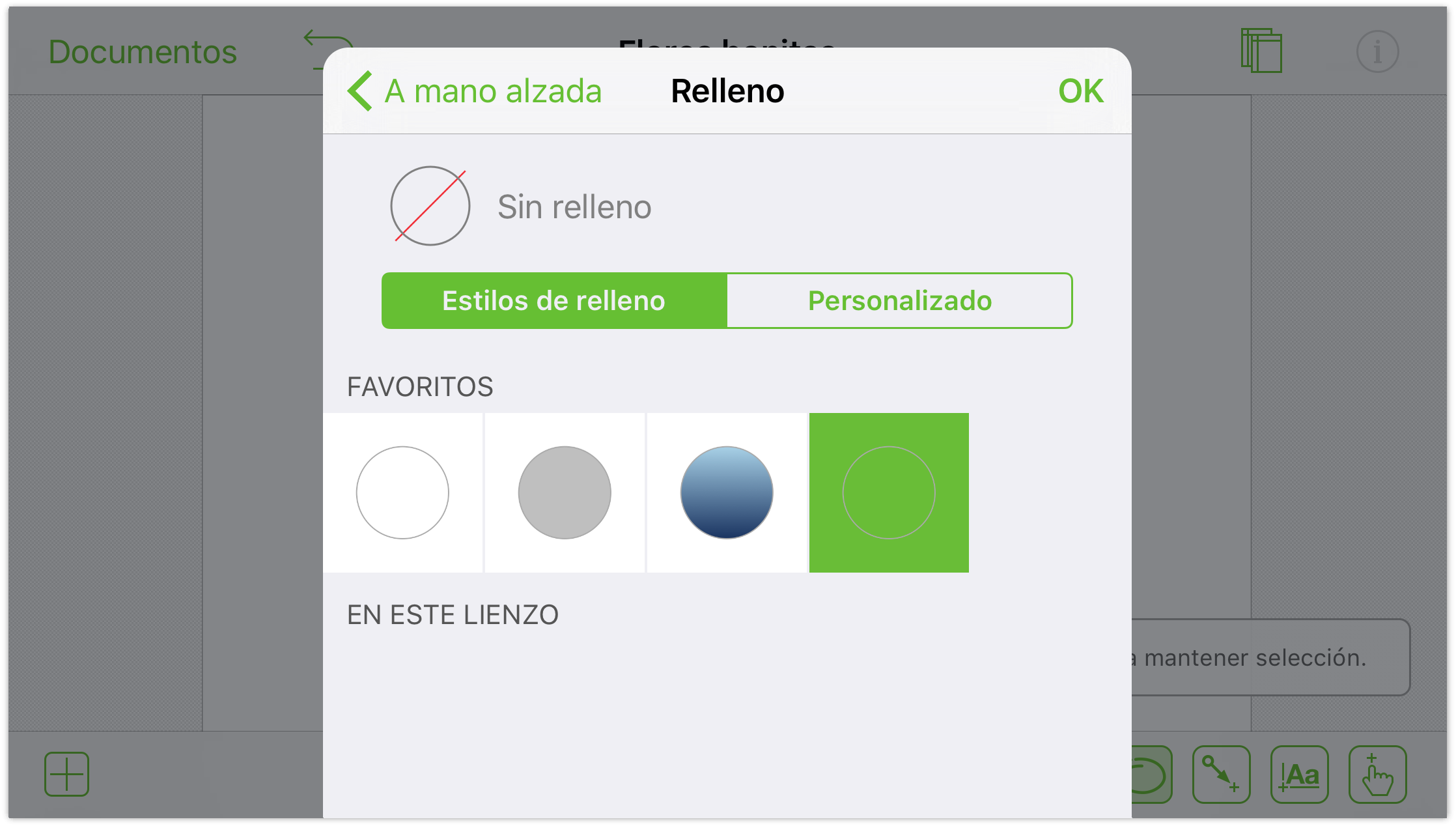
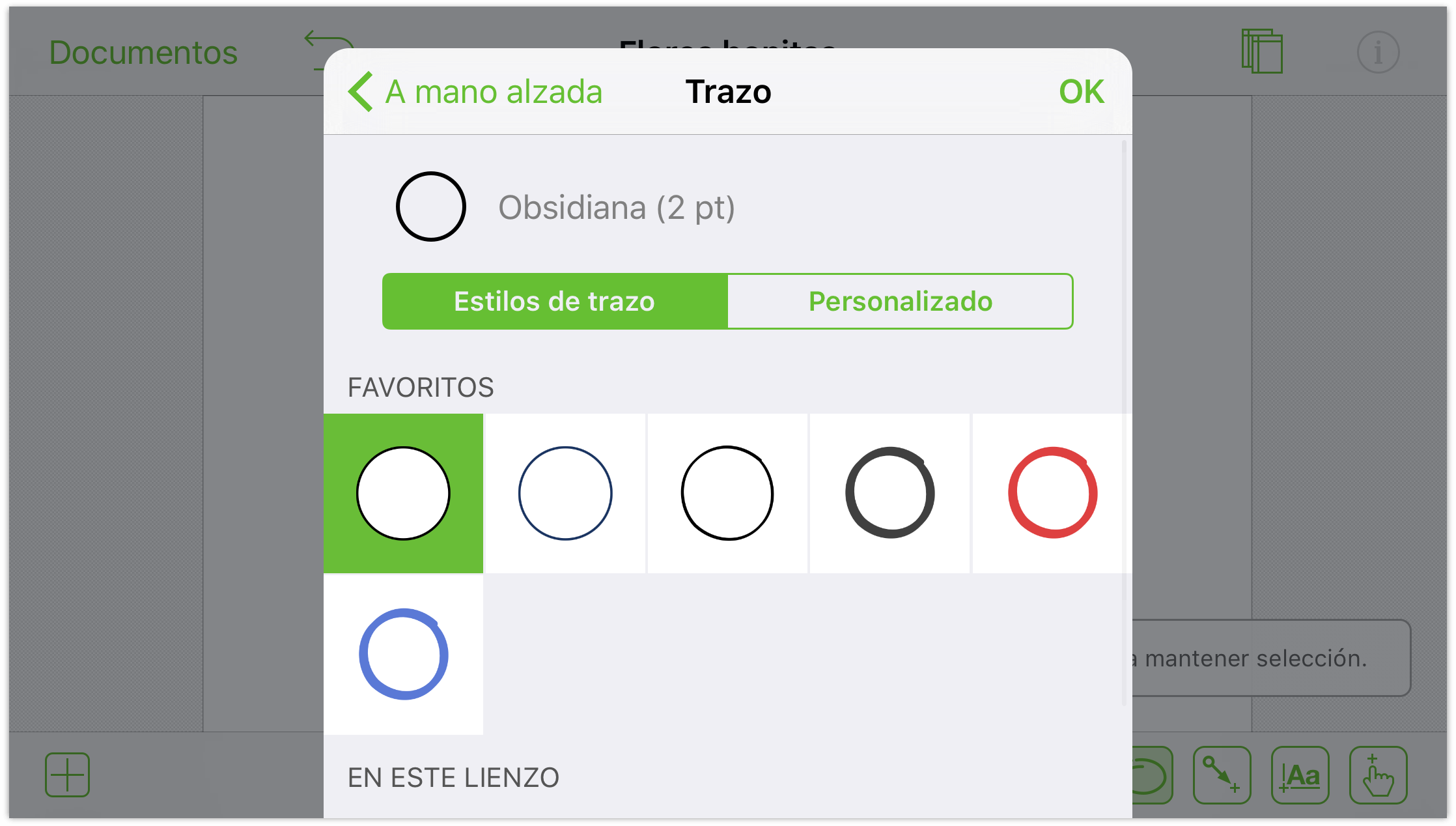
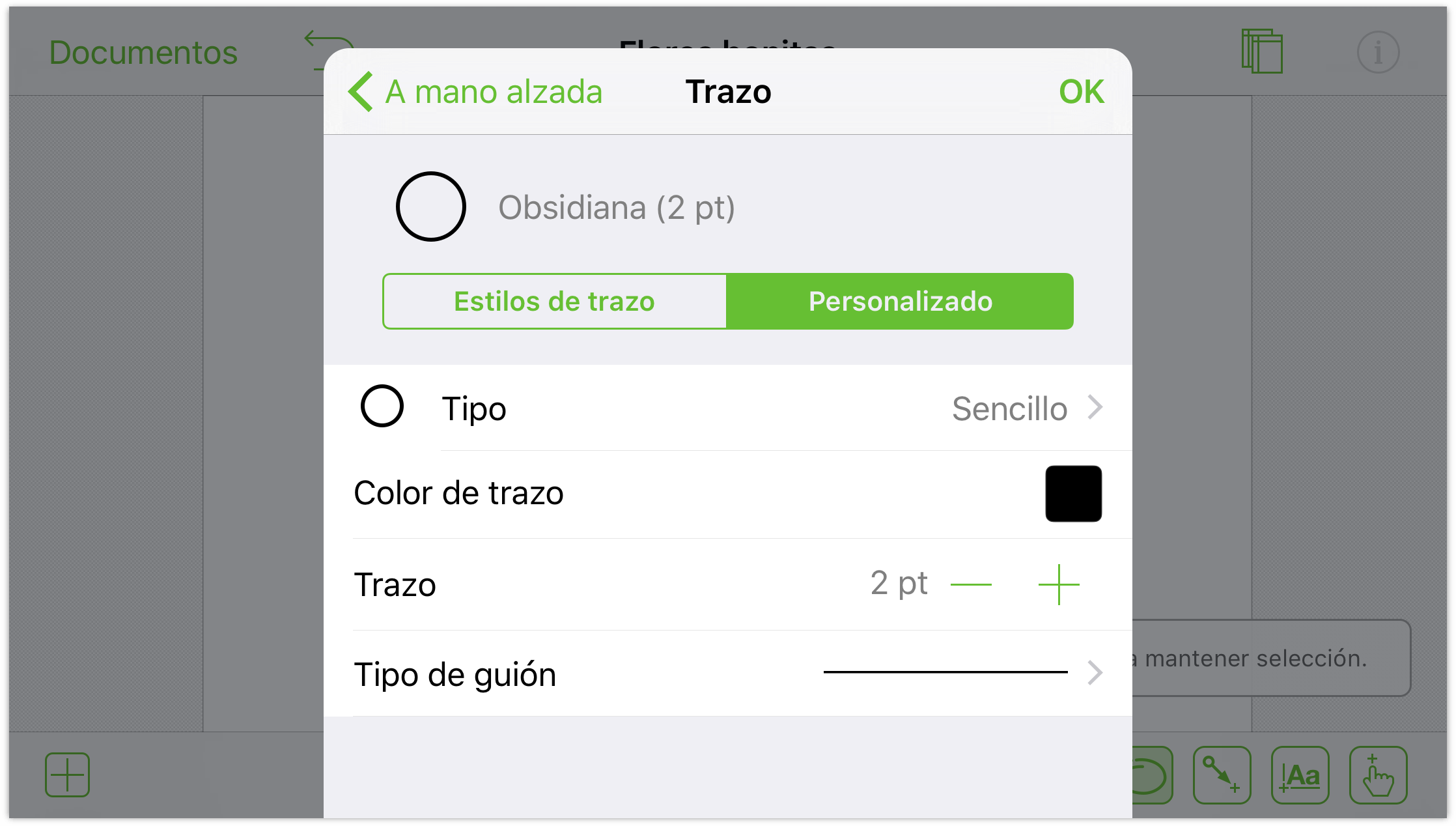
- Lo último que quizá le interese hacer antes de empezar a dibujar es desactivar la opción Aceptar conexiones para los objetos que dibuje. De esta forma, es más fácil dibujar sin que las líneas intenten conectarse con otros objetos del lienzo.
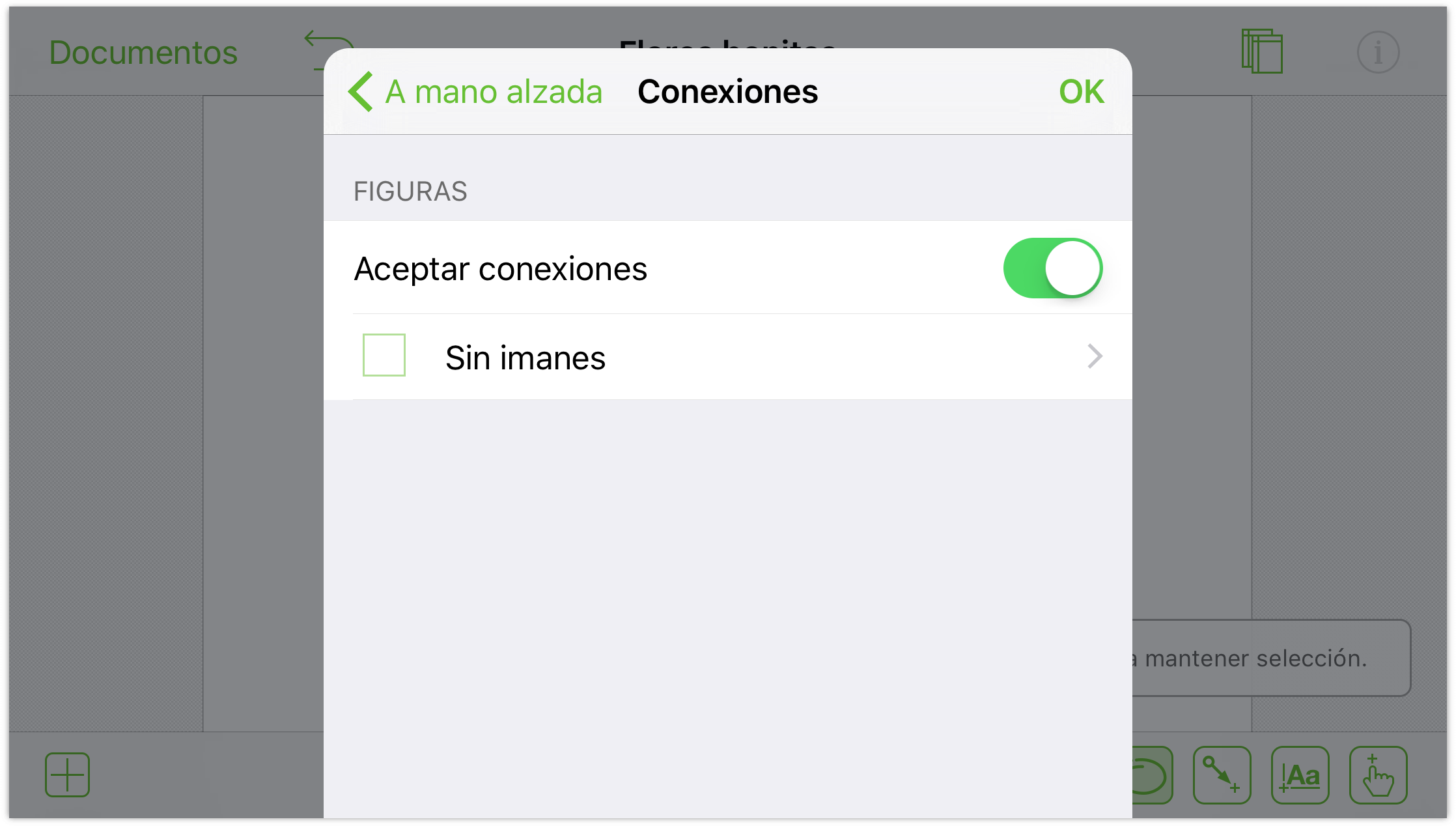
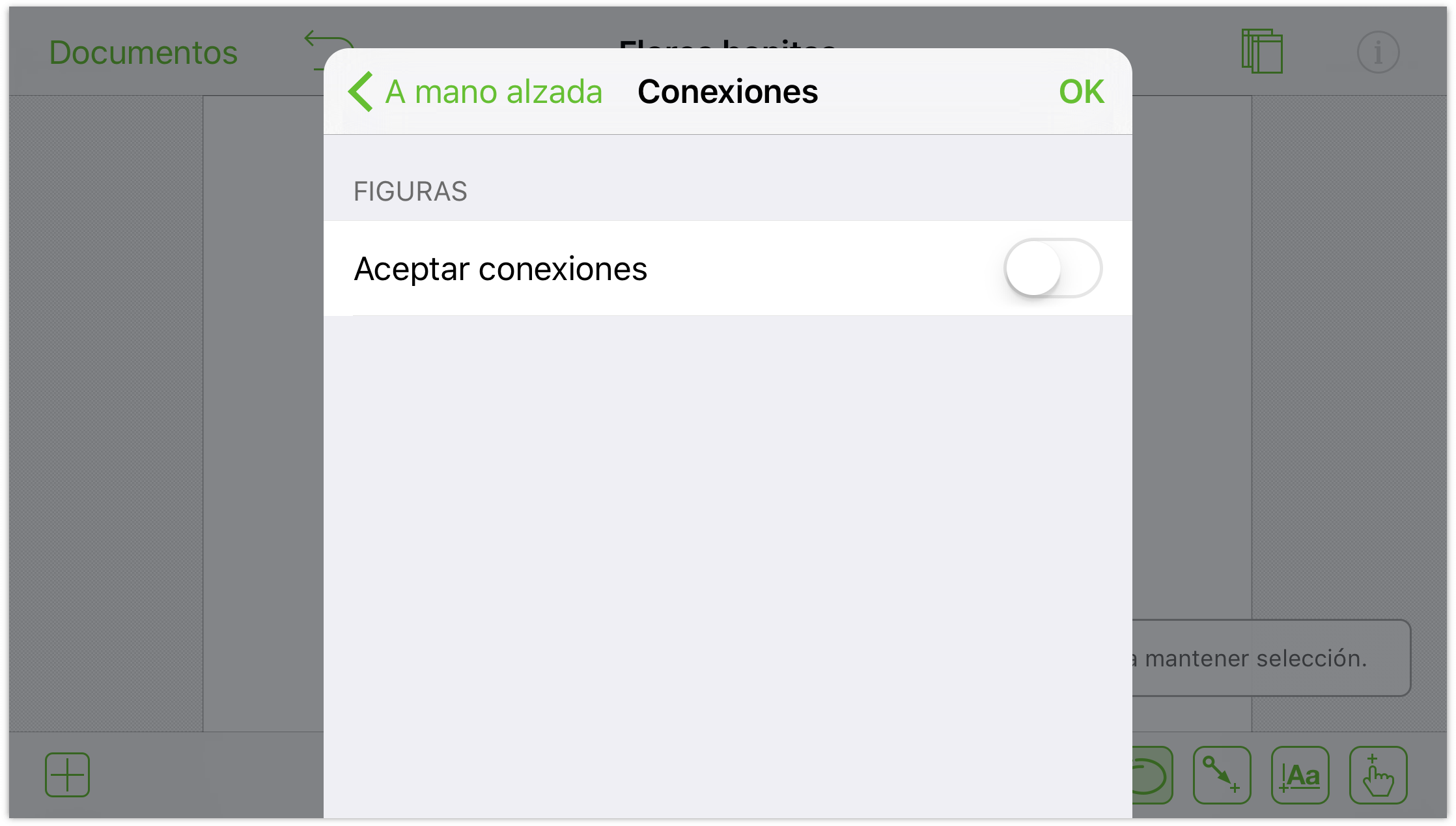
Con el relleno y el trazo configurados a su gusto, ya puede por fin empezar a dibujar. La imagen siguiente consta sólo de dos figuras: el estigma y un único pétalo. Una vez que el pétalo tenía la forma deseada, se copió y pegó varias veces, se le aplicó rotación y cada copia se movió hacia delante o hacia atrás en la pila de objetos.
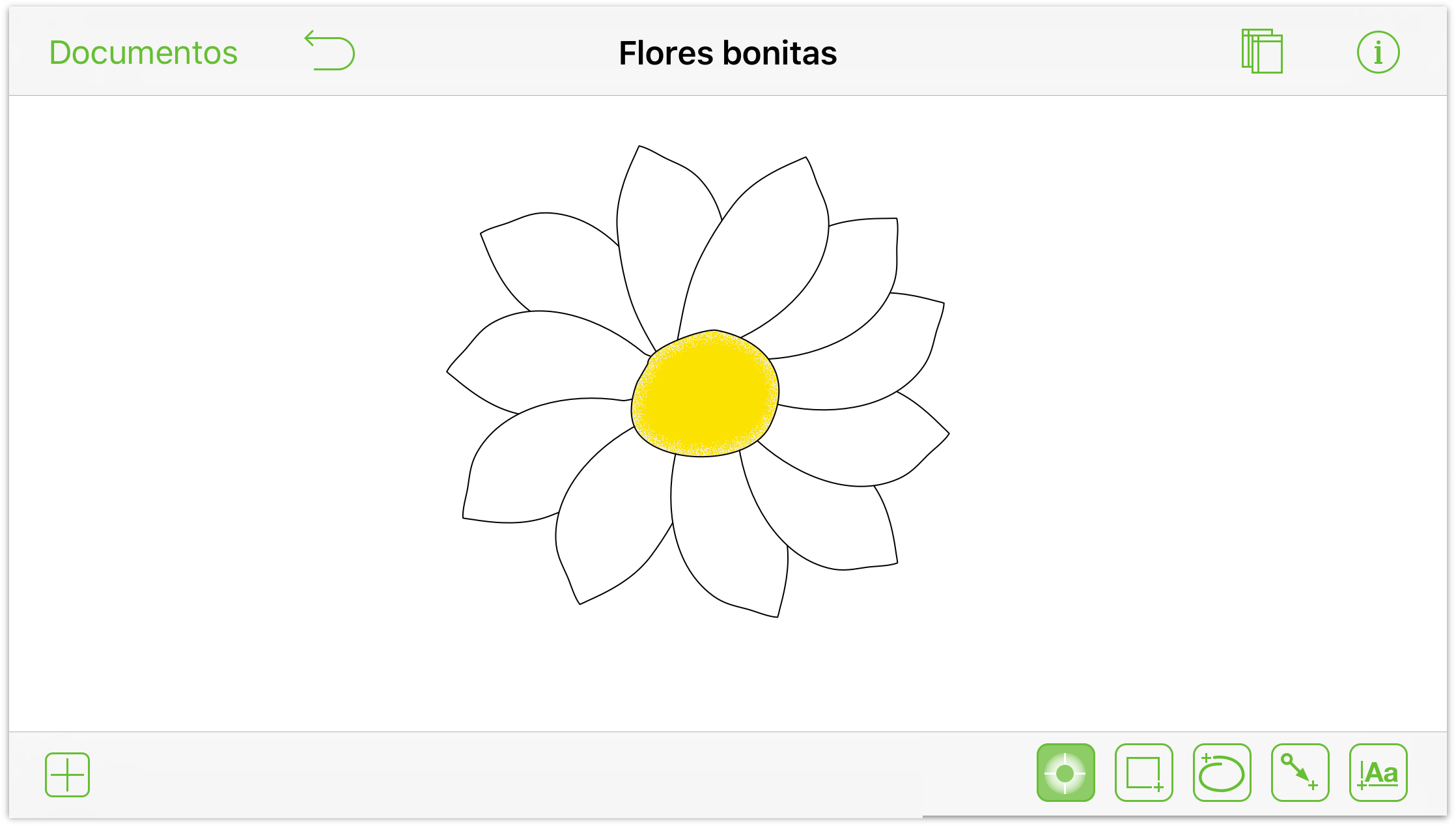
Para aprender más cosas acerca de cómo dibujar en OmniGraffle, consulte Aspectos básicos del dibujo, más adelante en este libro. En ese mismo capítulo, no se pierda la sección Trabajar con curvas de Bézier.
