Uso de OmniGraffle en iOS
Para que OmniGraffle pueda utilizarse en toda la gama de dispositivos iOS de Apple, hemos tenido que hacer algunos cambios importantes en la interfaz entre OmniGraffle v2 y v2.1. La finalidad de este capítulo es mostrarle cómo hemos adaptado la versión Universal de OmniGraffle para iOS.
Con OmniGraffle para iOS, básicamente deben considerarse dos clases de tamaño de pantalla: grande (iPad, iPad mini y iPhone 6 Plus) y pequeña (iPhone 6 e inferior y iPod touch). Los dos sitios en los que más se nota la diferencia entre la pantalla grande y la pequeña son:
- cuando esté en un documento y trabajando con las herramientas de dibujo;
- al acceder a la barra lateral de contenidos.
Nota
Si no ha utilizado nunca OmniGraffle en iOS, esta sección le interesa. Incluso si ya ha utilizado OmniGraffle, debería leerla igualmente.
Uso de OmniGraffle en pantallas grandes
Si utiliza OmniGraffle en dispositivos de pantalla grande, como el iPad o el iPhone 6 Plus, verá que hemos aprovechado al máximo todo ese espacio.
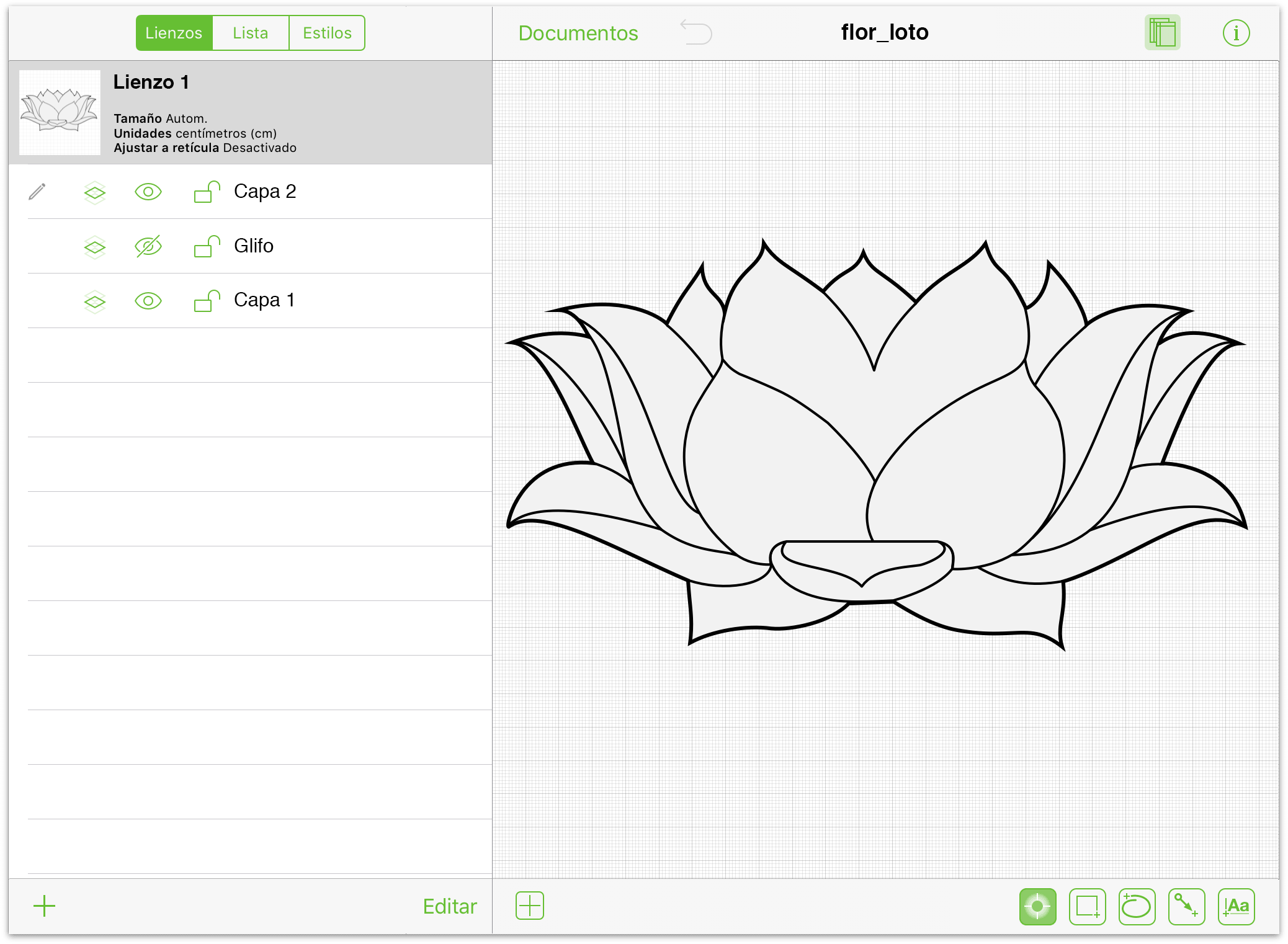
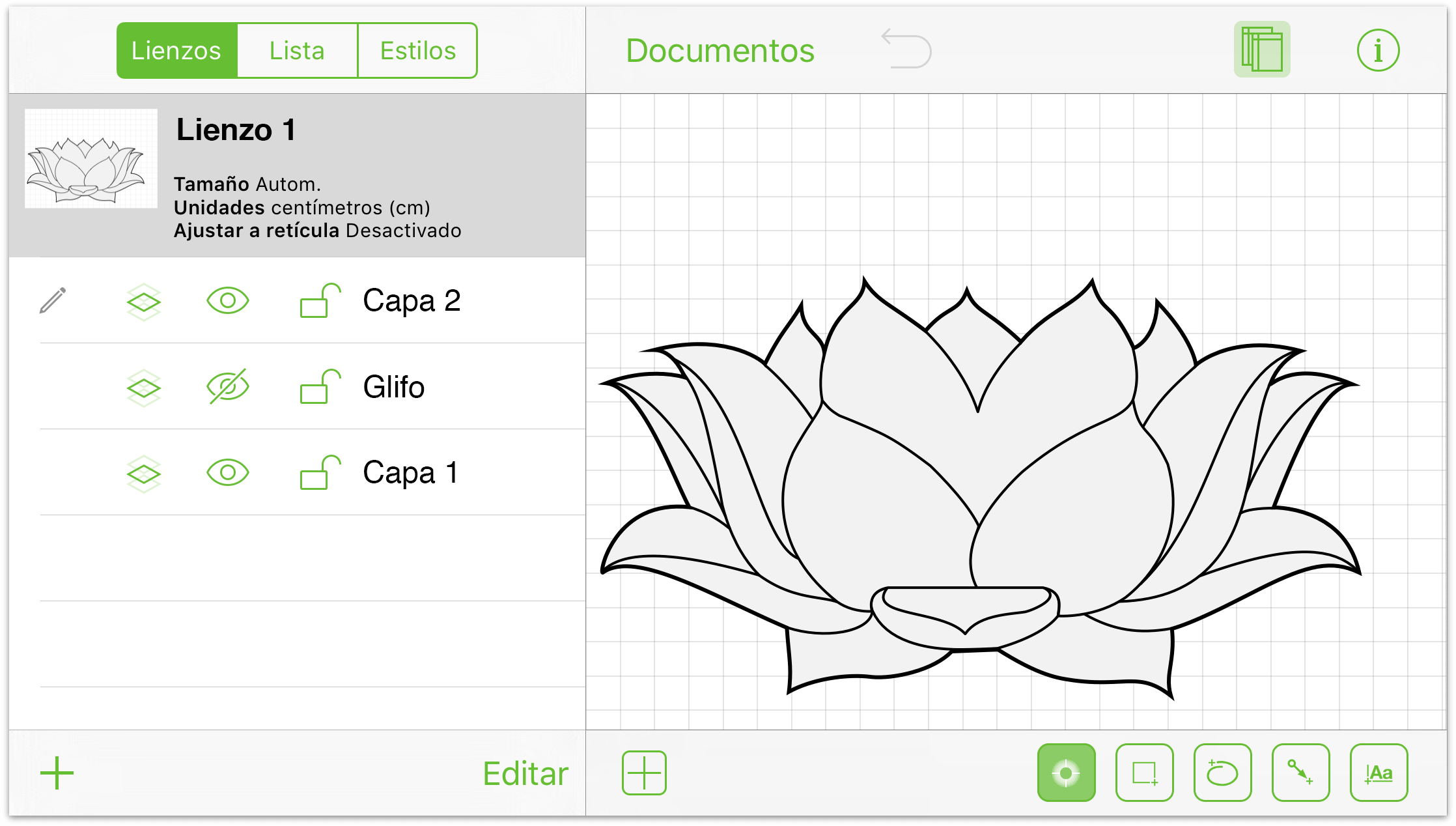
Fíjese en que la barra de herramientas Documento está situada encima del lienzo, la barra lateral Lienzos está a la izquierda del lienzo y todas las herramientas de dibujo se encuentran debajo del lienzo. La única verdadera diferencia que debería observar entre usar OmniGraffle en el iPad o en el iPhone 6 Plus es que la pantalla del iPhone 6 Plus no es tan alta.
Para ocultar la barra lateral de lienzos, pulse ![]() en la barra de herramientas Documento; la barra lateral se oculta, dándole acceso completo a todo el lienzo.
en la barra de herramientas Documento; la barra lateral se oculta, dándole acceso completo a todo el lienzo.
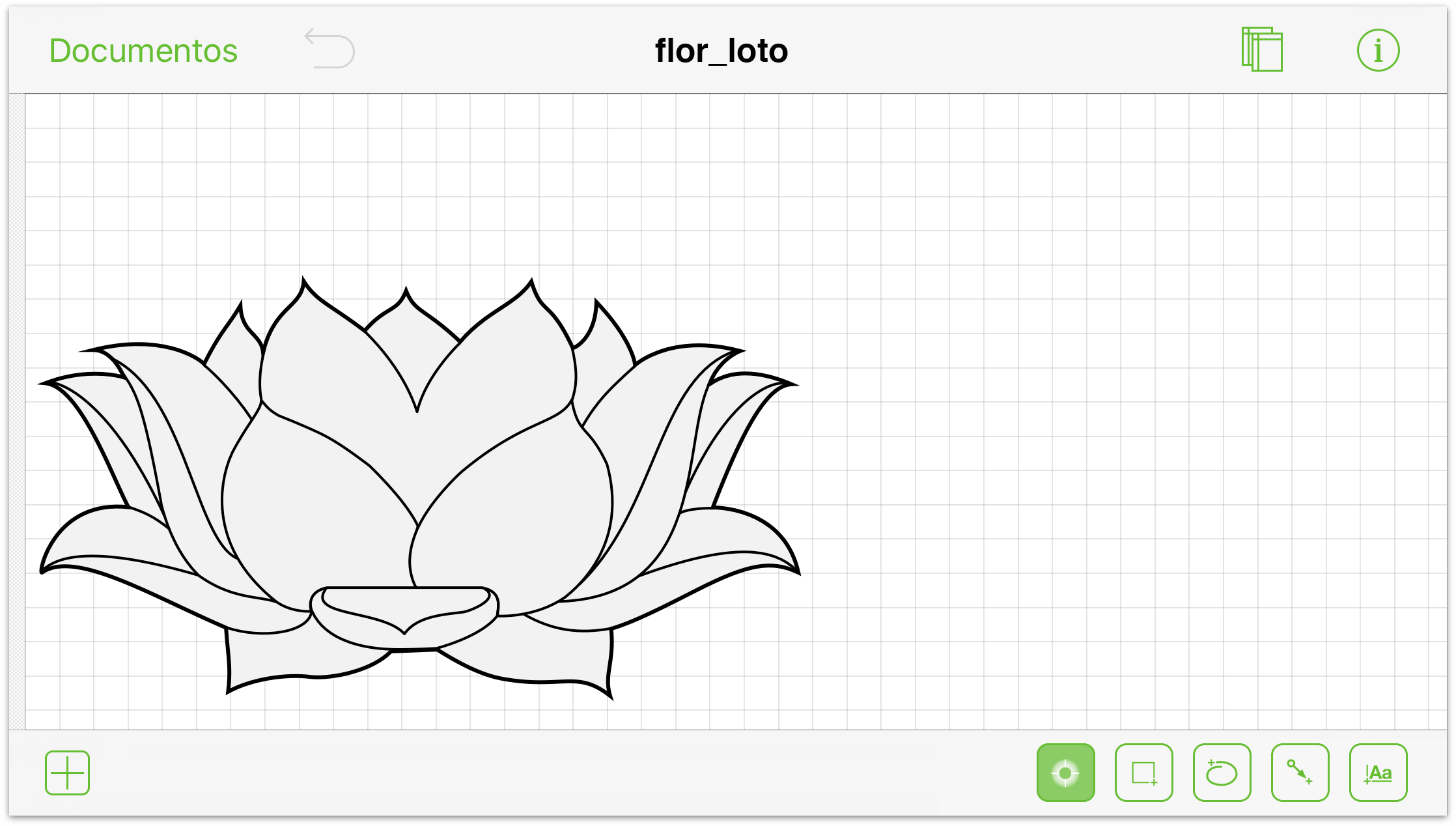
Pulse ![]() para que reaparezca en la pantalla la barra lateral de lienzos.
para que reaparezca en la pantalla la barra lateral de lienzos.
Nota
Si utiliza OmniGraffle para iOS en modo vertical en el iPhone 6 Plus, la barra lateral de lienzos se despliega y se repliega desde la parte inferior de la pantalla, de modo similar a lo que ocurre en las pantallas más pequeñas.
Uso de OmniGraffle en pantallas pequeñas
Si utiliza OmniGraffle en dispositivos de pantalla pequeña, como el iPhone 6 o el iPod touch, verá que hemos tenido que hacer ligeros cambios en la interfaz de usuario.
Para empezar, observará que la barra lateral Lienzos y las herramientas de dibujo están ocultas.
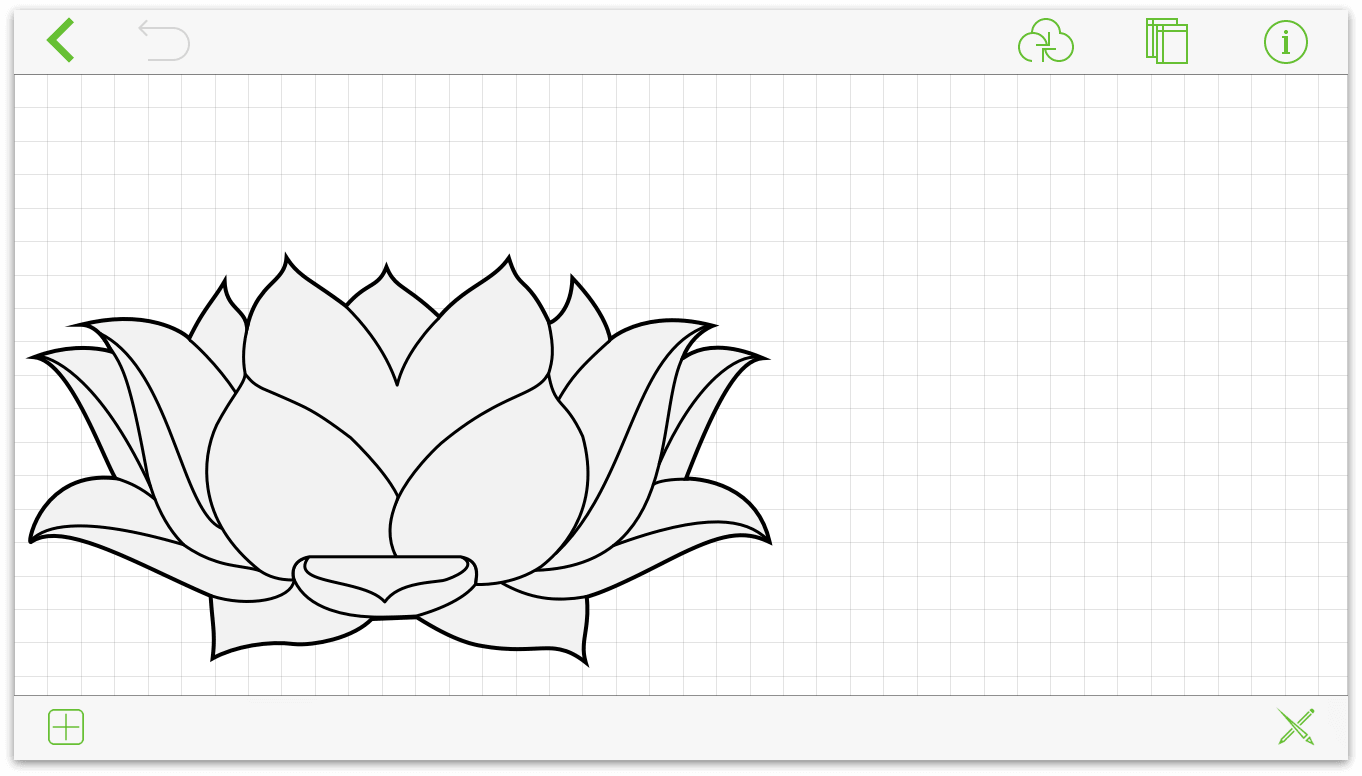
Para acceder a la pantalla Lienzos, pulse ![]() en la barra de herramientas Documento de la parte superior de la pantalla. Al hacerlo, aparece desde abajo la pantalla Lienzos, dándole acceso a todo lo que esperaría encontrar en la barra lateral en una pantalla más grande. Pulse Hecho en la esquina superior derecha de la pantalla para volver al lienzo.
en la barra de herramientas Documento de la parte superior de la pantalla. Al hacerlo, aparece desde abajo la pantalla Lienzos, dándole acceso a todo lo que esperaría encontrar en la barra lateral en una pantalla más grande. Pulse Hecho en la esquina superior derecha de la pantalla para volver al lienzo.
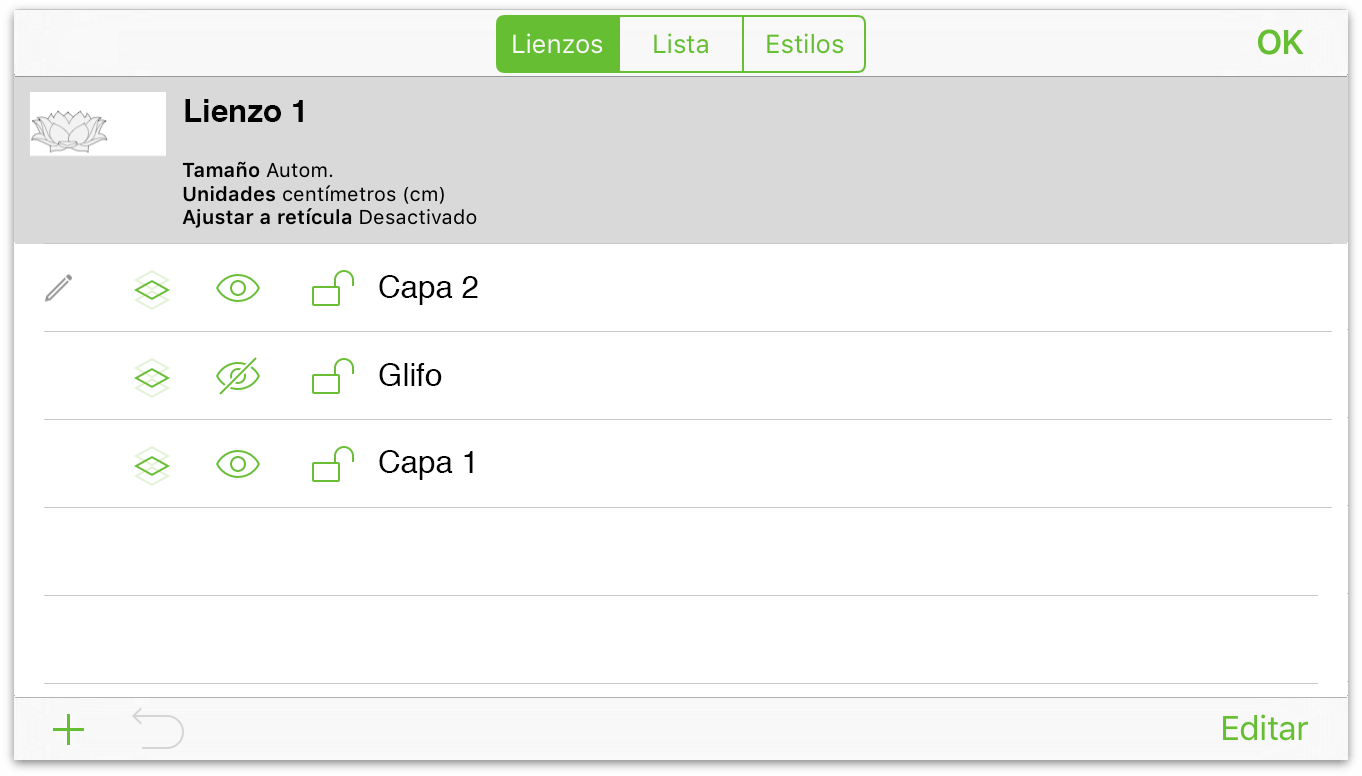
Para acceder a las herramientas de dibujo, pulse ![]() en la esquina inferior derecha de la pantalla. Al hacerlo, las herramientas de dibujo aparecen desde abajo en el lado derecho de la pantalla. Pulse para seleccionar una herramienta o pulse dos veces para seleccionarla de manera persistente (para que pueda utilizarla repetidamente).
en la esquina inferior derecha de la pantalla. Al hacerlo, las herramientas de dibujo aparecen desde abajo en el lado derecho de la pantalla. Pulse para seleccionar una herramienta o pulse dos veces para seleccionarla de manera persistente (para que pueda utilizarla repetidamente).
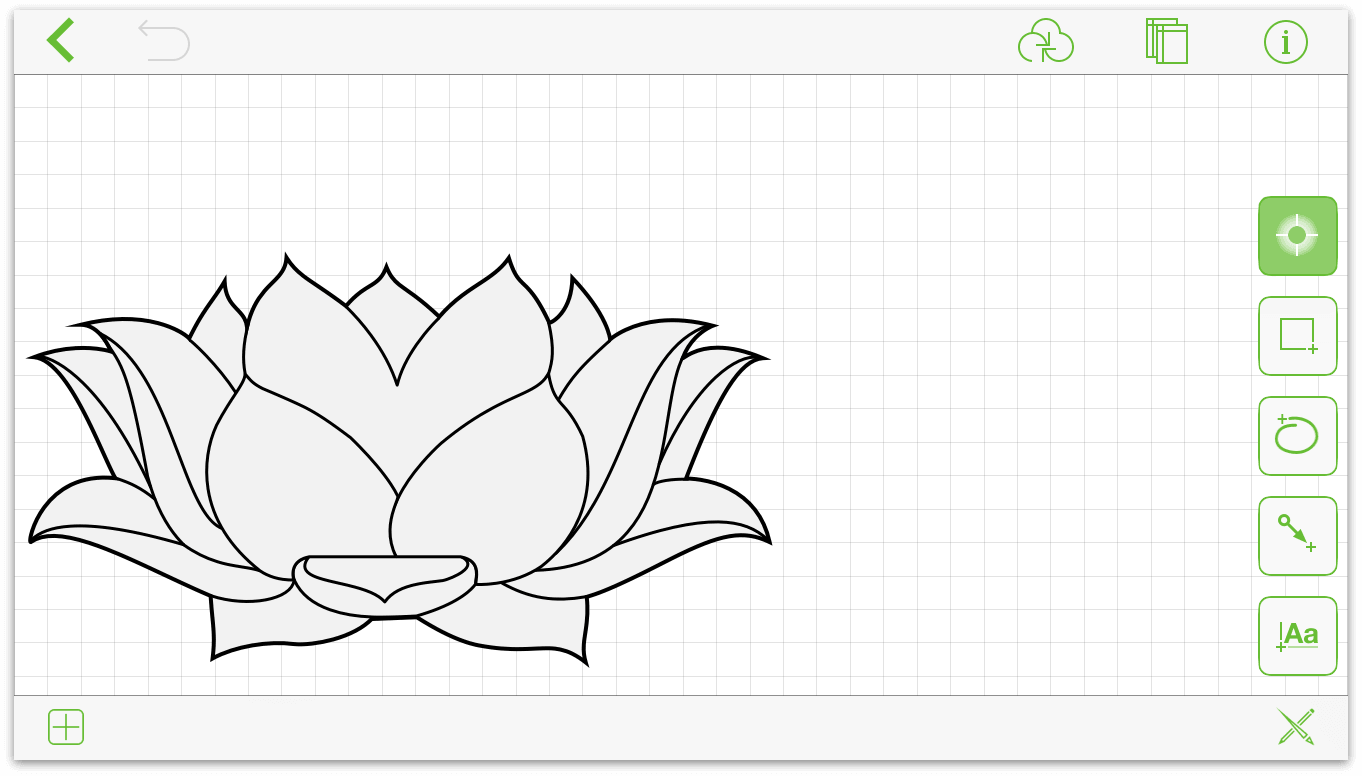
Ahora que conoce bien las diferencias en OmniGraffle según el tamaño de la pantalla, es hora de examinar algunas de las funciones más habituales de la interfaz:
- Encima del lienzo se encuentra la barra de herramientas Documento.
- Debajo del lienzo están las herramientas de dibujo.
- A la izquierda (o apareciendo desde abajo como otra vista en las pantallas más pequeñas) está la barra lateral de lienzos.
El resto del capítulo está dedicado a todas estas funciones. Puede ser buen momento para que vaya a su dispositivo iOS favorito, abra OmniGraffle y nos acompañe mientras exploramos el resto de la interfaz.
Uso de la barra de herramientas Documento
La barra de herramientas Documento se encuentra encima del lienzo y contiene casi todo lo necesario para utilizar OmniGraffle:
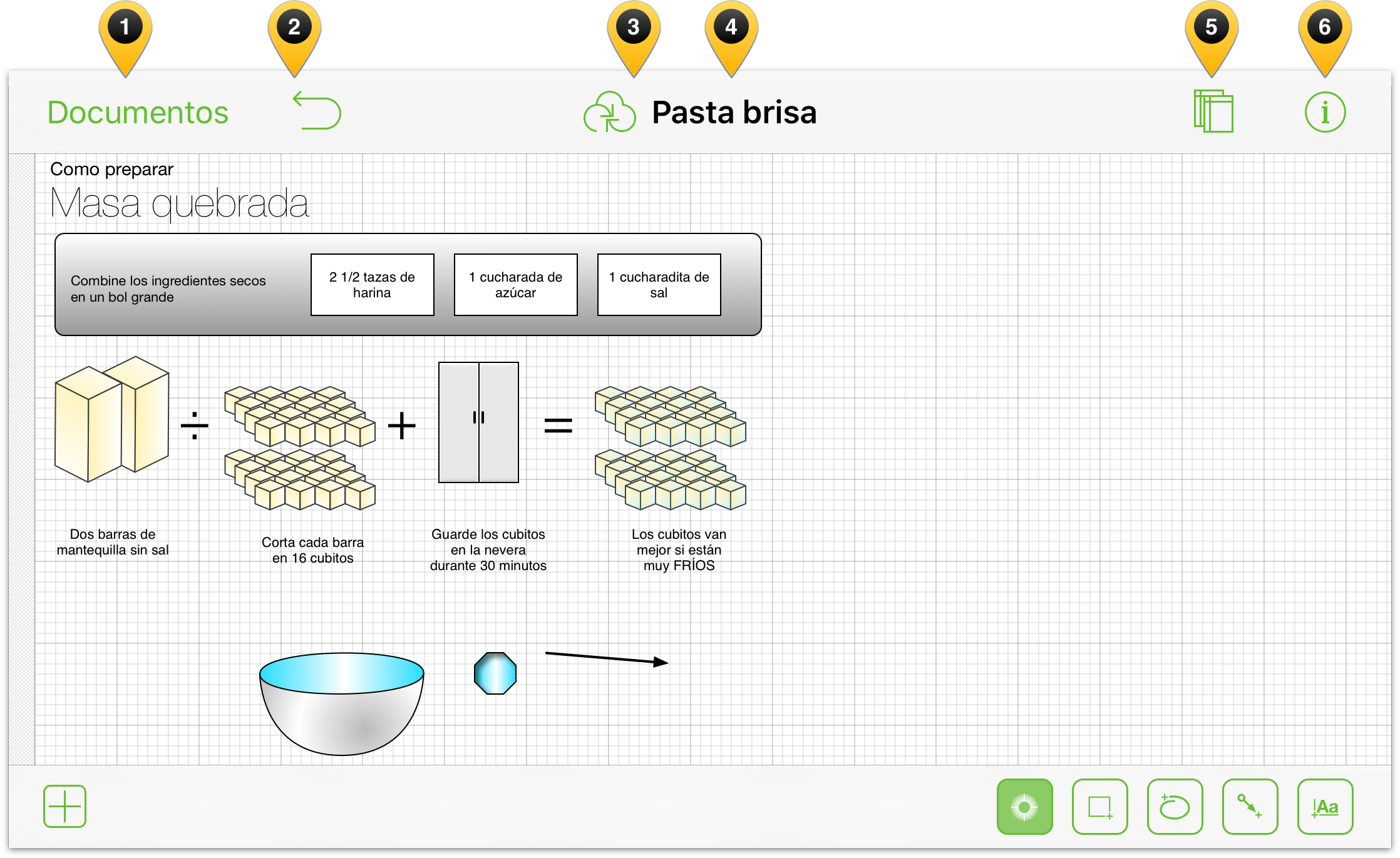
La barra de herramientas incluye los siguientes botones y artilugios:
Pulse Documentos para cerrar el archivo en el que está trabajando y volver al Navegador de documentos.
Pulse
 para deshacer el último cambio; toque y mantenga presionado para Rehacer.
para deshacer el último cambio; toque y mantenga presionado para Rehacer.Pulse
 para sincronizar archivos con una cuenta en la nube. (Consulte Añadir una cuenta en la nube.)
para sincronizar archivos con una cuenta en la nube. (Consulte Añadir una cuenta en la nube.)Pulse dos veces el título del documento para cambiar el nombre del archivo en el que está trabajando.
Pulse
 para mostrar y ocultar la barra lateral de lienzos.
para mostrar y ocultar la barra lateral de lienzos.Pulse
 para realizar ajustes de estilo y propiedades en la selección actual o el lienzo.
para realizar ajustes de estilo y propiedades en la selección actual o el lienzo.
Uso de las herramientas de dibujo
Siempre que quiera dibujar algún tipo de objeto en el lienzo (que es al fin y al cabo el objetivo en OmniGraffle), utilizará las herramientas de dibujo. Como ya hemos visto, las herramientas de dibujo están disponibles debajo del lienzo en los dispositivos iOS con pantalla grande. Para acceder a las herramientas de dibujo en los dispositivos iOS con pantalla pequeña, basta con pulsar ![]() . La barra de herramientas de dibujo incluye seis botones básicos.
. La barra de herramientas de dibujo incluye seis botones básicos.
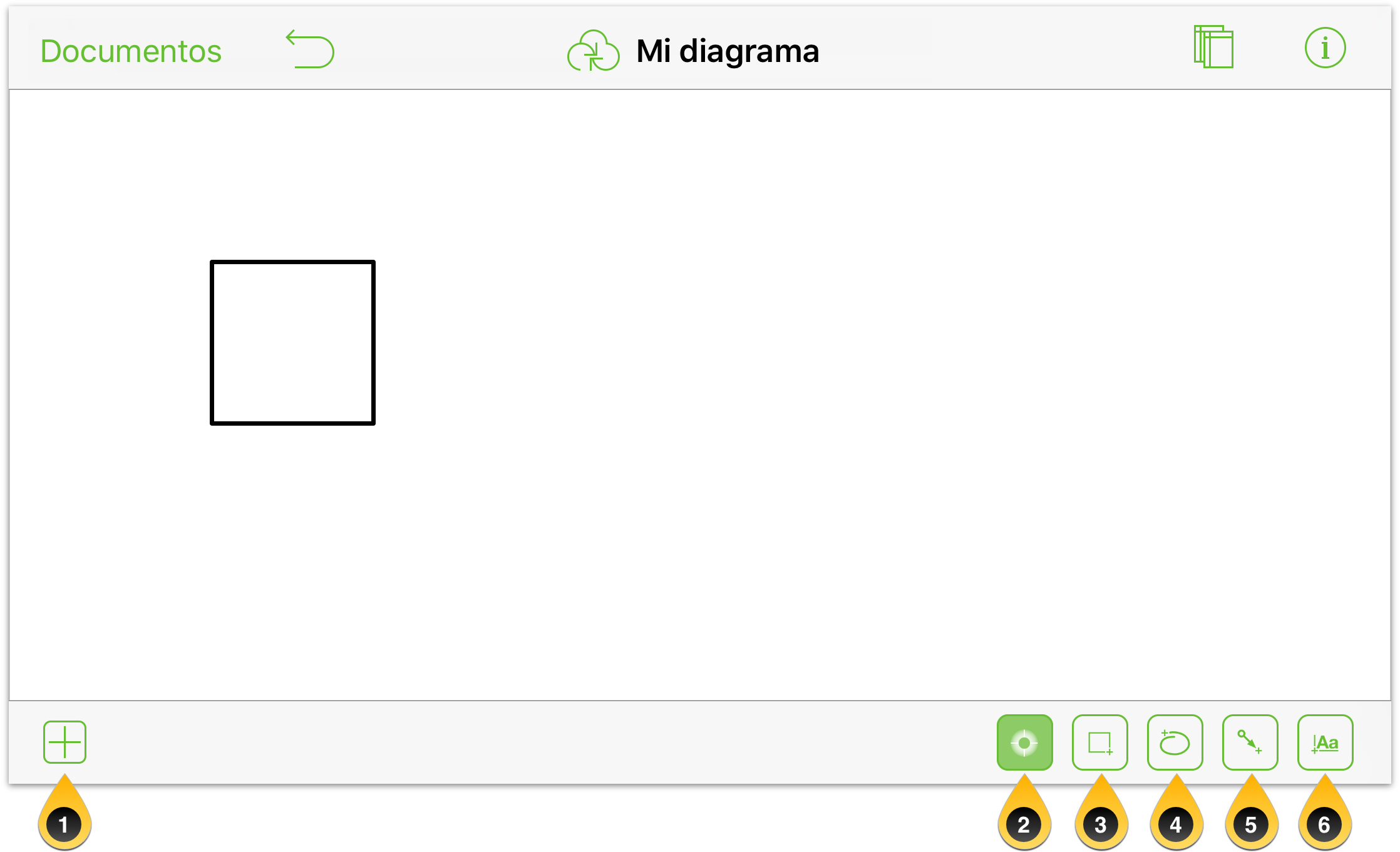
Las herramientas son las siguientes:
- Modelos: pulse
 para elegir un modelo que dibujar en el lienzo. Puede buscar entre sus modelos disponibles o buscar en internet modelos de OmniGraffle guardados en Stenciltown, nuestro repositorio de modelos gratis.
para elegir un modelo que dibujar en el lienzo. Puede buscar entre sus modelos disponibles o buscar en internet modelos de OmniGraffle guardados en Stenciltown, nuestro repositorio de modelos gratis. La herramienta Selección se utiliza para seleccionar, mover y redimensionar los objetos en el lienzo.
La herramienta Figura se utiliza para dibujar figuras (círculos, cuadrados, etc.) en el lienzo.
La herramienta Mano alzada se utiliza para dibujar libremente en el lienzo. Pulse en cualquier parte del lienzo y dibuje con el dedo para crear sus propias figuras. Si el dibujo acaba cerca de donde empezó, OmniGraffle cierra la figura.
La herramienta Línea se utiliza para conectar dos objetos con una línea o para dibujar una línea independiente en el lienzo. Si la línea empieza o acaba encima de una figura, automáticamente se une a esa figura.
La herramienta Texto permite añadir una etiqueta de texto a los objetos y líneas, o en cualquier parte del lienzo Pulse en una etiqueta existente para editarla; pulse dos veces para seleccionar una palabra.
Los botones de herramientas cambian de aspecto dependiendo de si la herramienta está inactiva, seleccionada o seleccionada de forma persistente:
Una herramienta está inactiva cuando tiene el fondo blanco:





Una herramienta está seleccionada (o en uso) cuando tiene el fondo verde claro:




Una herramienta está seleccionada de forma persistente cuando tiene el fondo verde oscuro:





Las herramientas se seleccionan de forma persistente cuando se pulsa su botón dos veces.
Nota
La herramienta Selección se activa siempre de forma persistente ( ). Esto hace que resulte más fácil mover objetos y aplicarles estilos sin tener que pulsar su botón dos veces para que la herramienta no se desactive.
). Esto hace que resulte más fácil mover objetos y aplicarles estilos sin tener que pulsar su botón dos veces para que la herramienta no se desactive.
Presentación de la herramienta de acciones (Pro)
Accesorio de OmniGraffle para Mac durante un tiempo, la herramienta de acciones se ha incorporado a OmniGraffle Pro para iOS en la versión 2.2. Si ha comprado la actualización a OmniGraffle 2 Pro, encontrará la herramienta de acciones en el margen derecho de la barra de herramientas de dibujo.
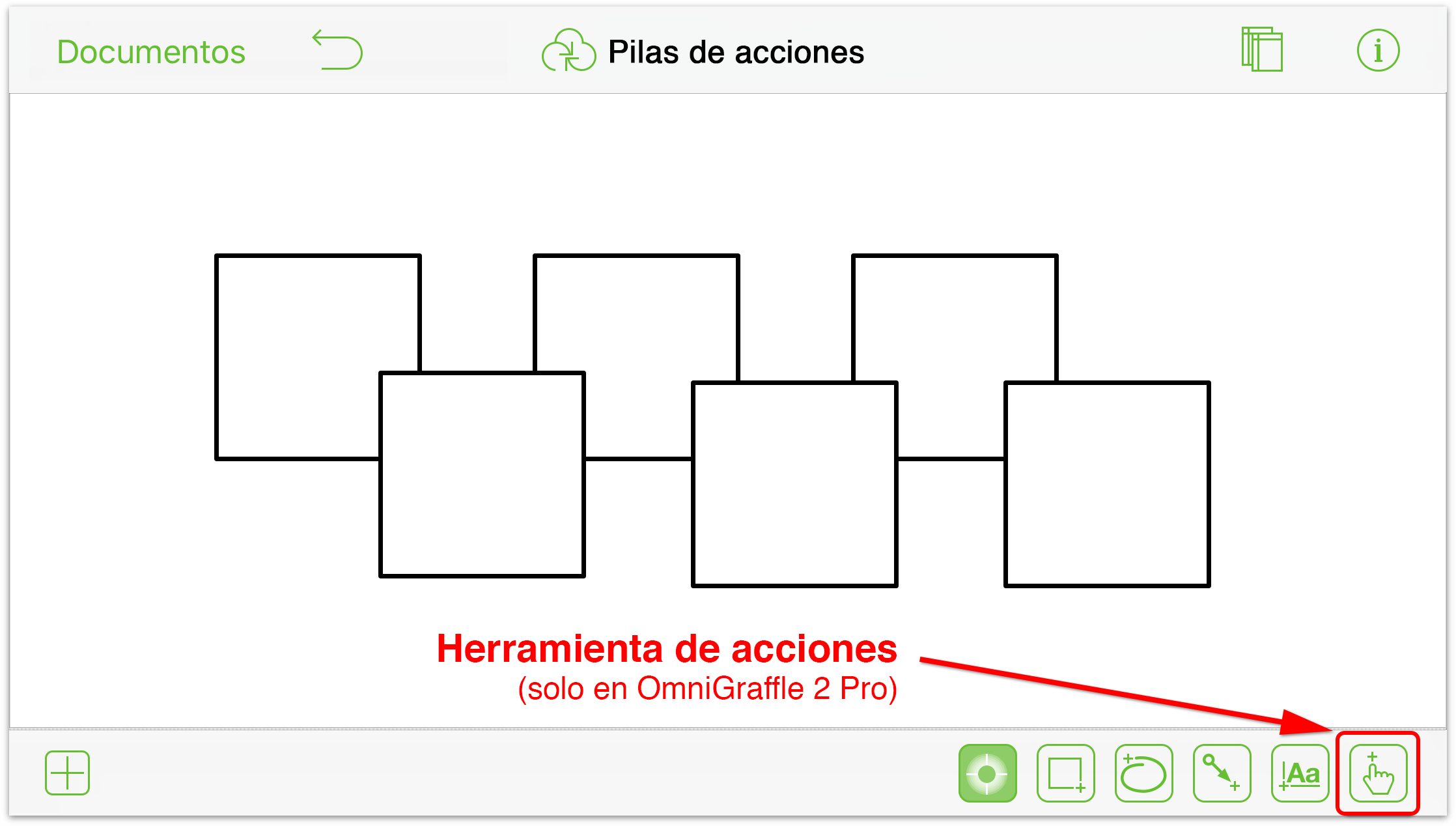
Como ocurre con el resto de herramientas, la apariencia de la herramienta de acciones varía en función de su estado:
 significa que la herramienta de acciones está inactiva.
significa que la herramienta de acciones está inactiva. significa que la herramienta de acciones está seleccionada.
significa que la herramienta de acciones está seleccionada. significa que la herramienta de acciones está resaltada.
significa que la herramienta de acciones está resaltada. significa que la herramienta de acciones está seleccionada de forma persistente.
significa que la herramienta de acciones está seleccionada de forma persistente.
Para obtener más información acerca de cómo utilizar la herramienta de acciones, consulte Interacción con objetos utilizando la herramienta de acciones, más adelante en este capítulo.
Cuando seleccione las herramientas Figura, Mano alzada, Línea o Texto, observará que aparece otro botón a la izquierda del botón  . Es el denominado botón de vista previa de herramientas, ya que le muestra exactamente el tipo de elemento que está a punto de dibujar.
. Es el denominado botón de vista previa de herramientas, ya que le muestra exactamente el tipo de elemento que está a punto de dibujar.
Presionar el botón de vista previa de una herramienta hace aparecer una ventana de Información que revela detalles acerca de las opciones predefinidas de esa herramienta, muestra una lista de Favoritos entre los que puede elegir y muestra también objetos de ese tipo en este lienzo. Desde esta ventana, también puede crear un Estilo personalizado.
Adelante, pruebe lo siguiente:
Pulse dos veces
 ; la barra de herramientas debería aparecer así:
; la barra de herramientas debería aparecer así: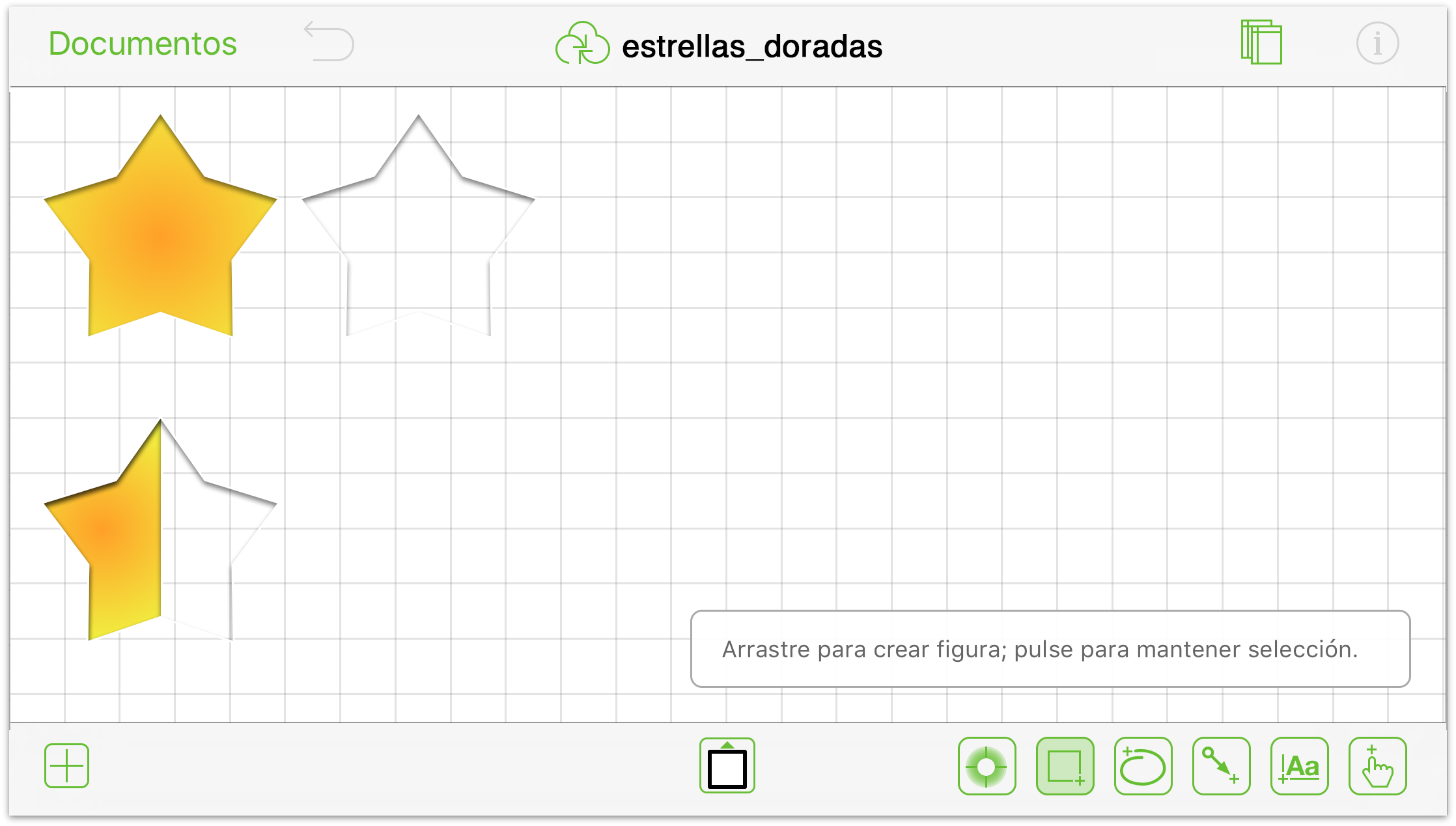
Pulse el botón de vista previa de la herramienta para examinar los estilos, elegir otra figura o crear un estilo personalizado para la figura.
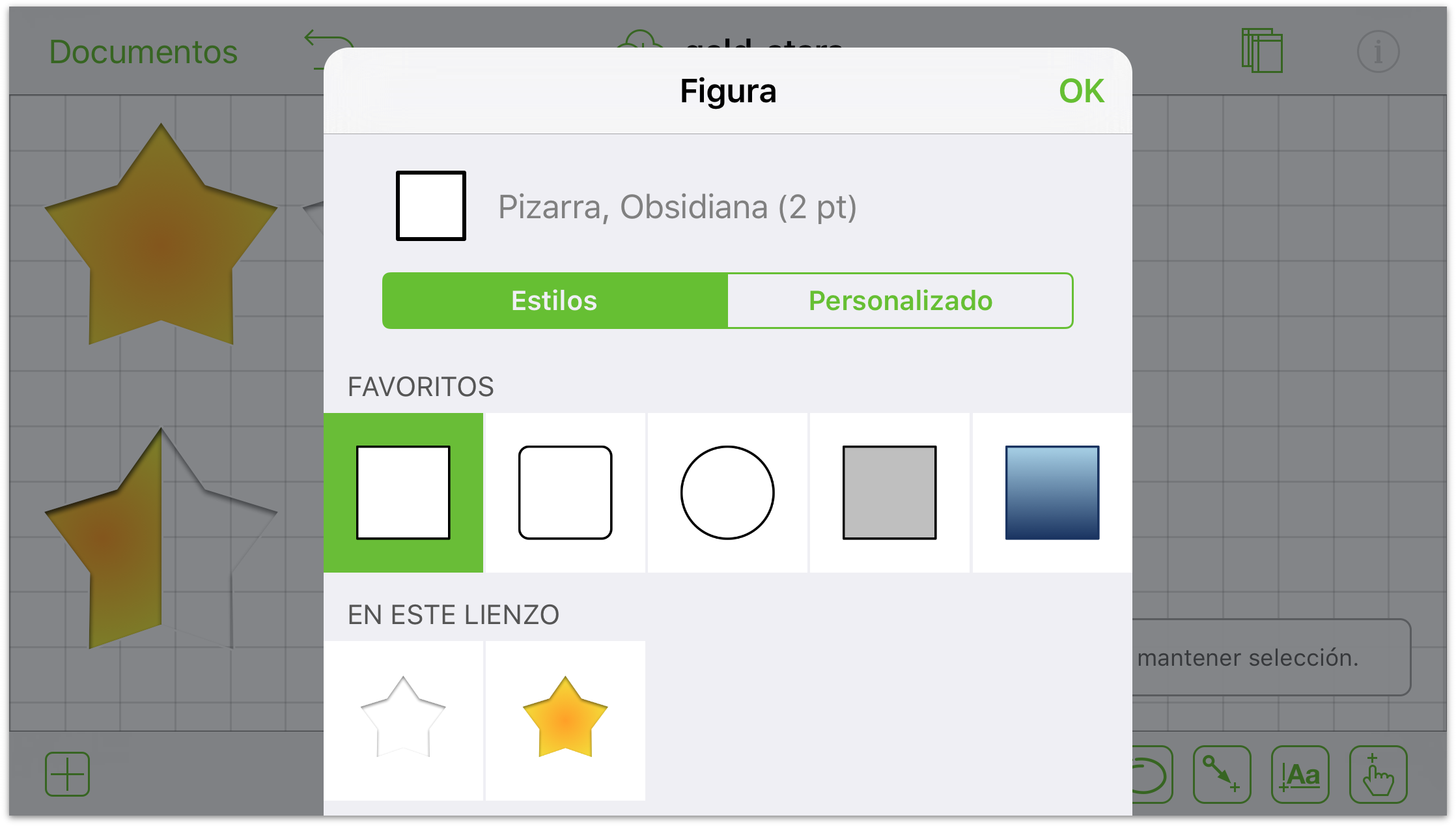
Pulse el objeto del círculo debajo de Favoritos. Observará que el botón de vista previa de herramienta cambia para mostrar el círculo.
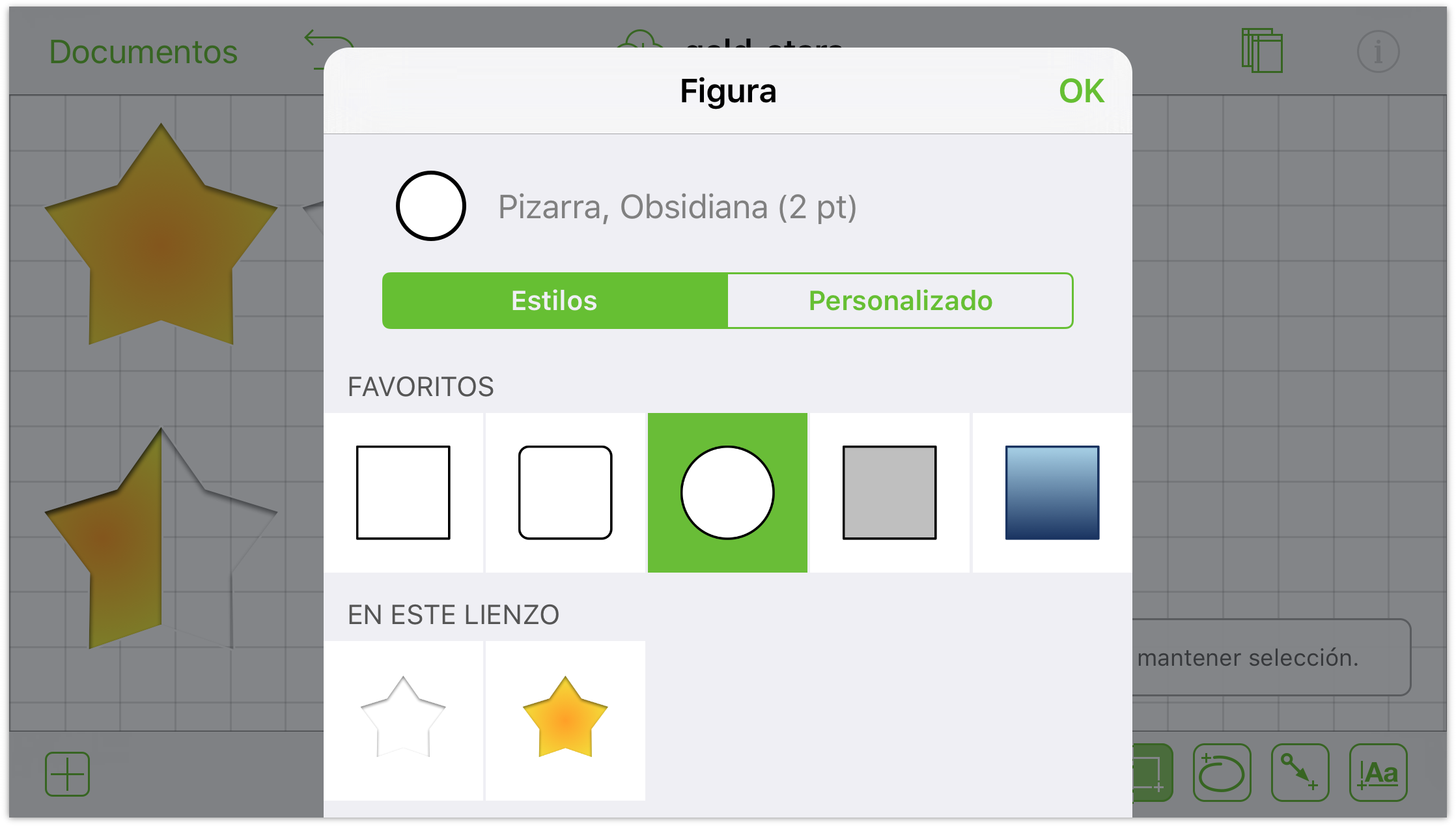
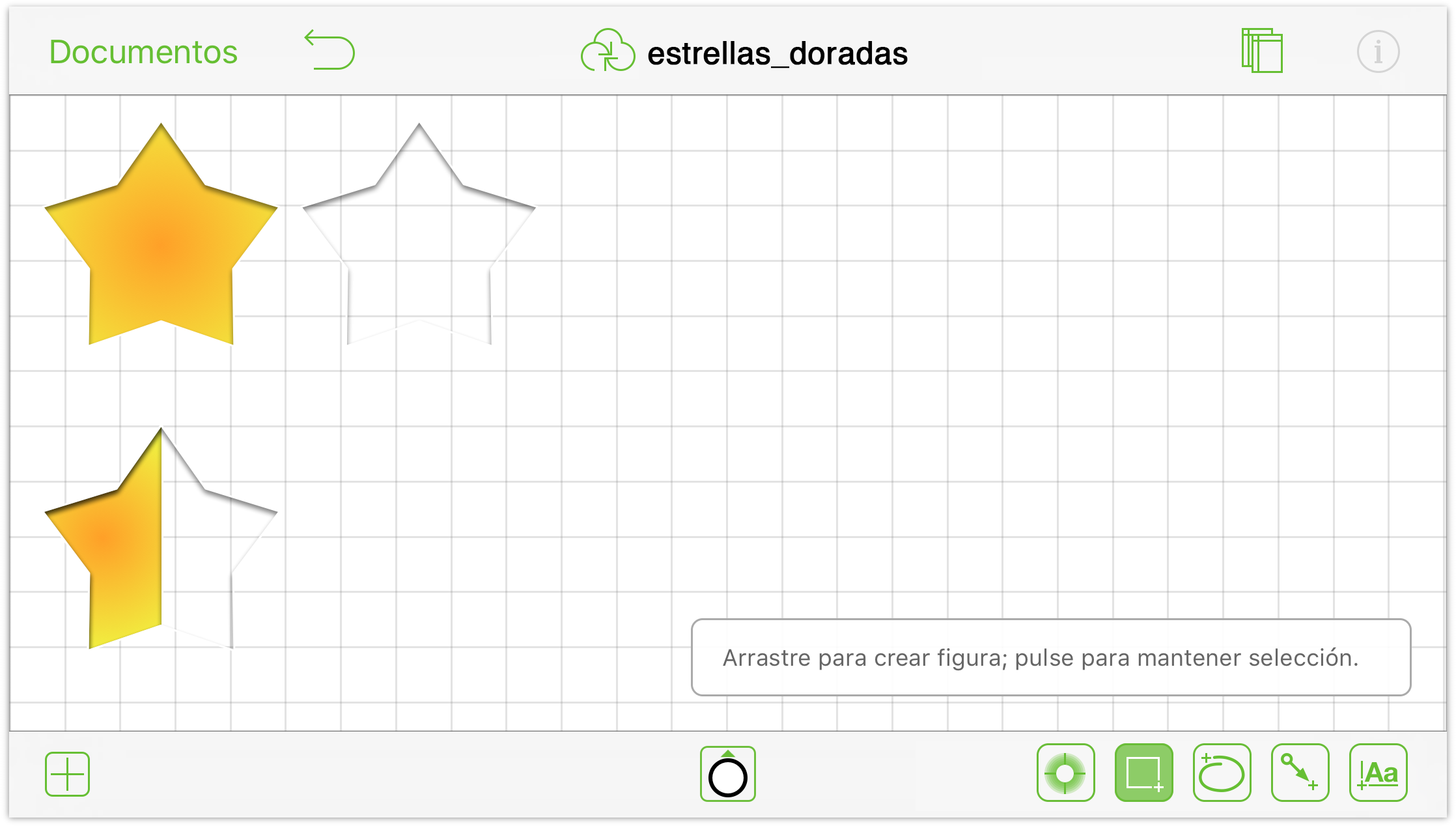
Dedique un poco de tiempo a probar el resto de herramientas para ver qué opciones están disponibles en sus respectivas ventanas de Información.
Uso de la herramienta de edición de puntos
Una de las novedades de OmniGraffle v2.1 es la Herramienta de edición de puntos. La herramienta de edición de puntos permite añadir, suprimir y seleccionar los puntos de un objeto.
Todo lo que se dibuja en OmniGraffle está formado por puntos. Una línea, por ejemplo, tiene dos puntos: un punto de inicio y un punto final. Un cuadrado tiene 4 puntos; uno en cada esquina. La herramienta de edición de puntos le ofrece la posibilidad de convertir cualquier objeto en algo sorprendente.
Para utilizar la herramienta de edición de puntos, seleccione primero un objeto en el lienzo y, a continuación, pulse ![]() en la barra de herramientas de dibujo.
en la barra de herramientas de dibujo.
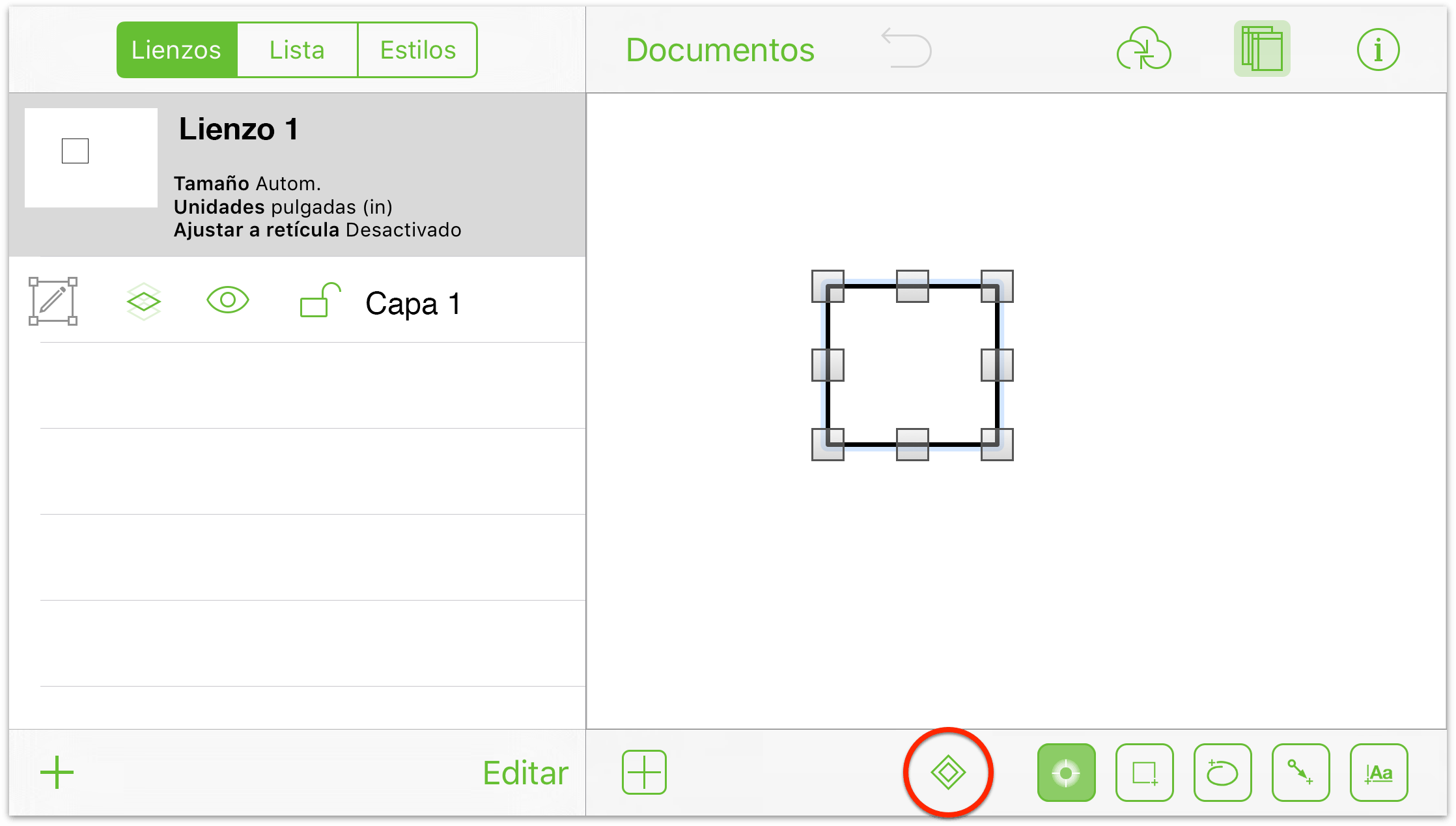
Después de pulsar la herramienta de edición de puntos, observará que aparecen tres botones más en la barra de herramientas de dibujo; son las herramientas Añadir, Eliminar y Selección de puntos.
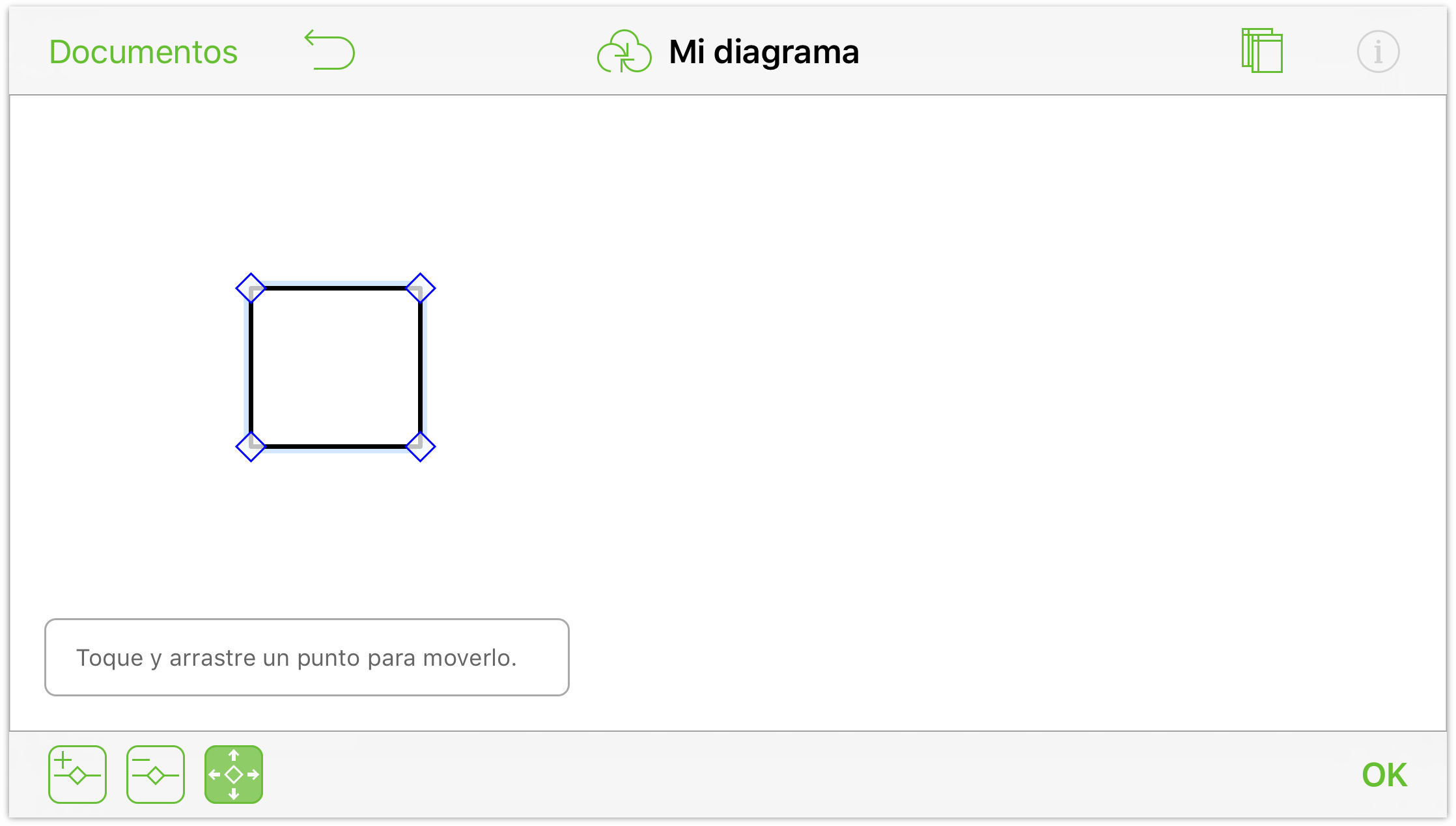
- Selección de puntos: pulse para seleccionar esta herramienta y, seguidamente, pulse en un punto de un objeto y arrástrelo para distorsionar su forma. (La herramienta de selección de puntos se activa por omisión siempre que se pulsa la herramienta de edición de puntos.

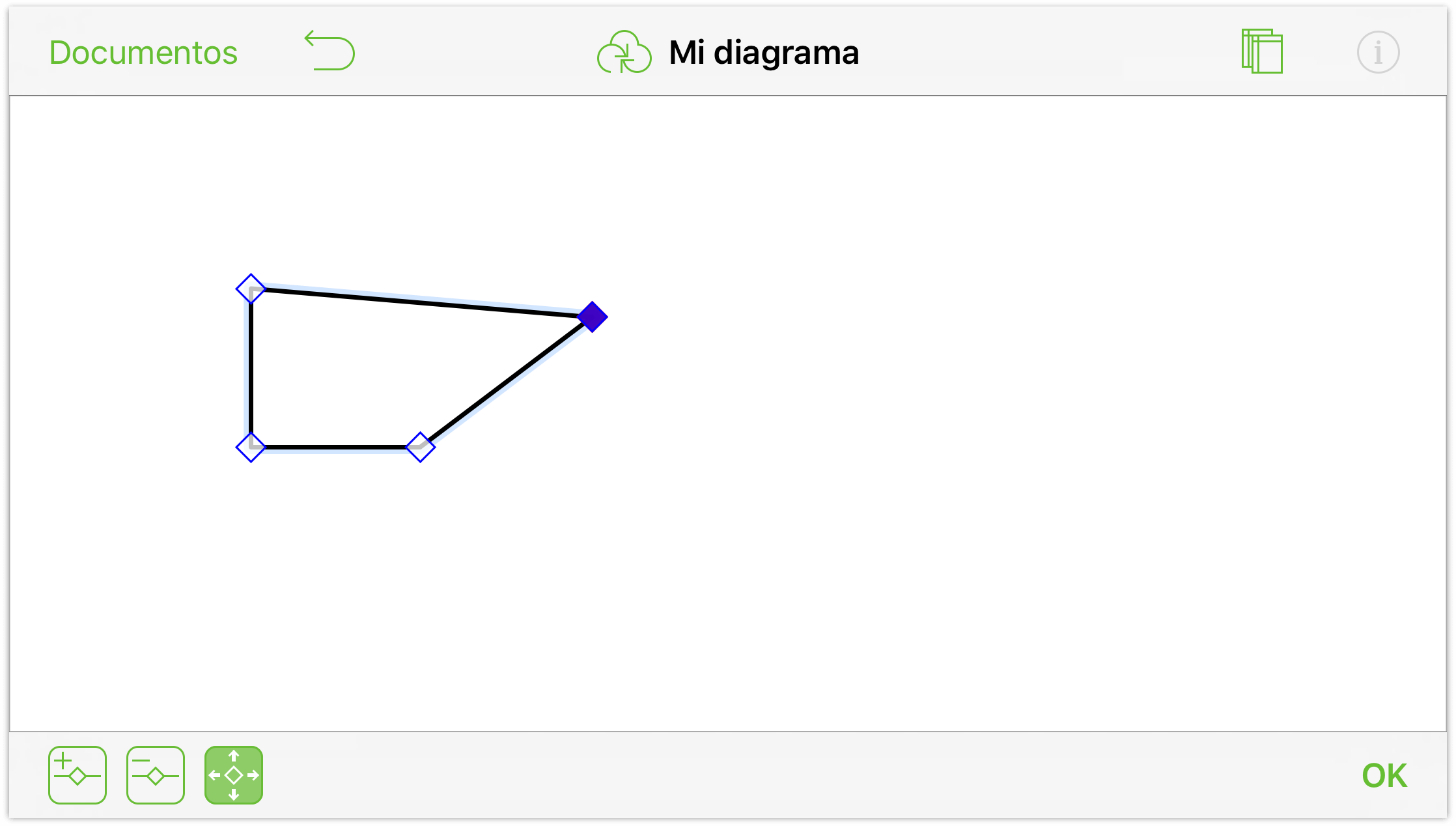
- Añadir punto: pulse para resaltar esta herramienta y, seguidamente, pulse en cualquier parte del contorno de un objeto para añadir un punto.

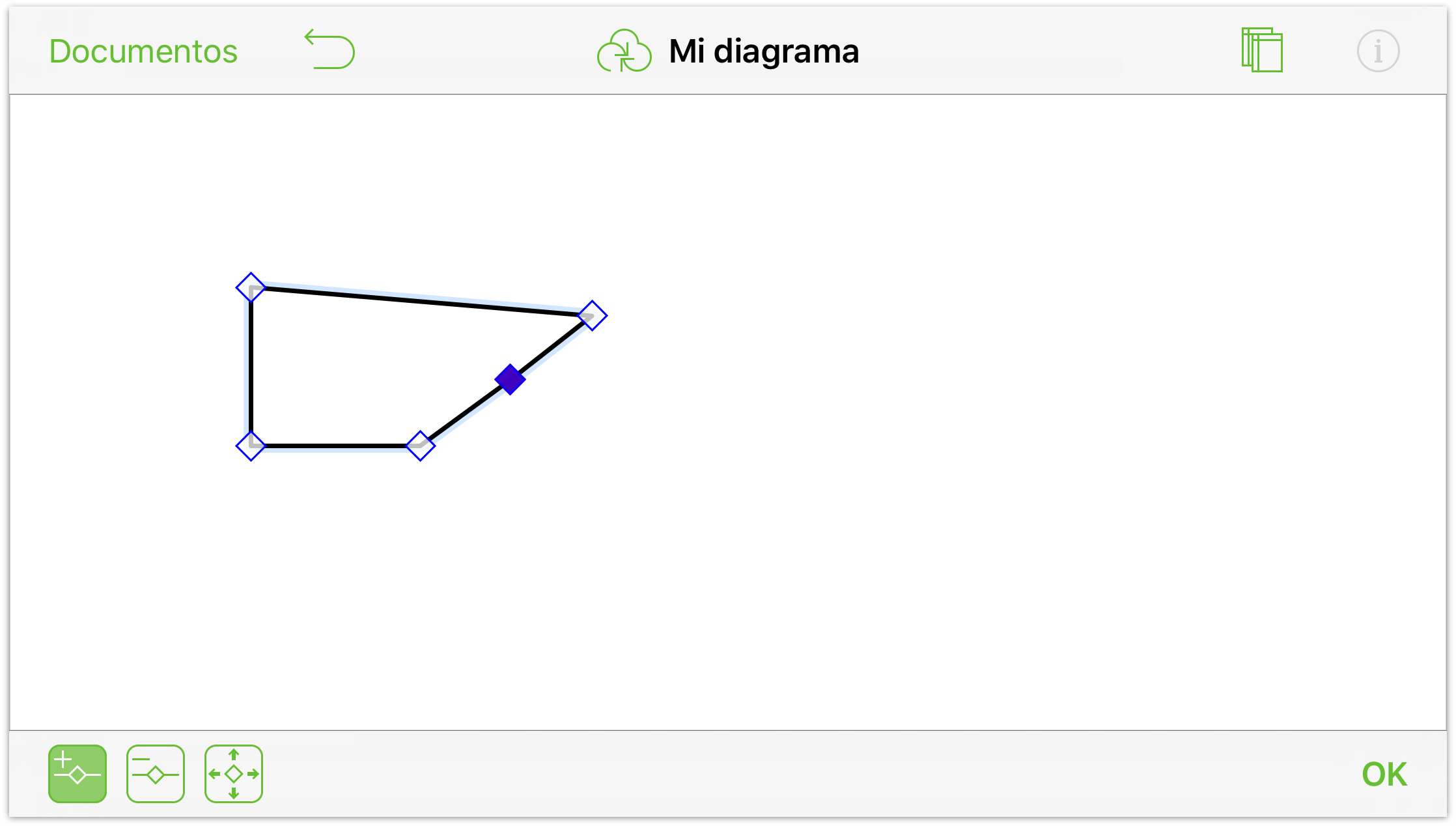
- Eliminar punto: pulse para resaltar esta herramienta y, seguidamente, pulse en un punto para eliminarlo del objeto.

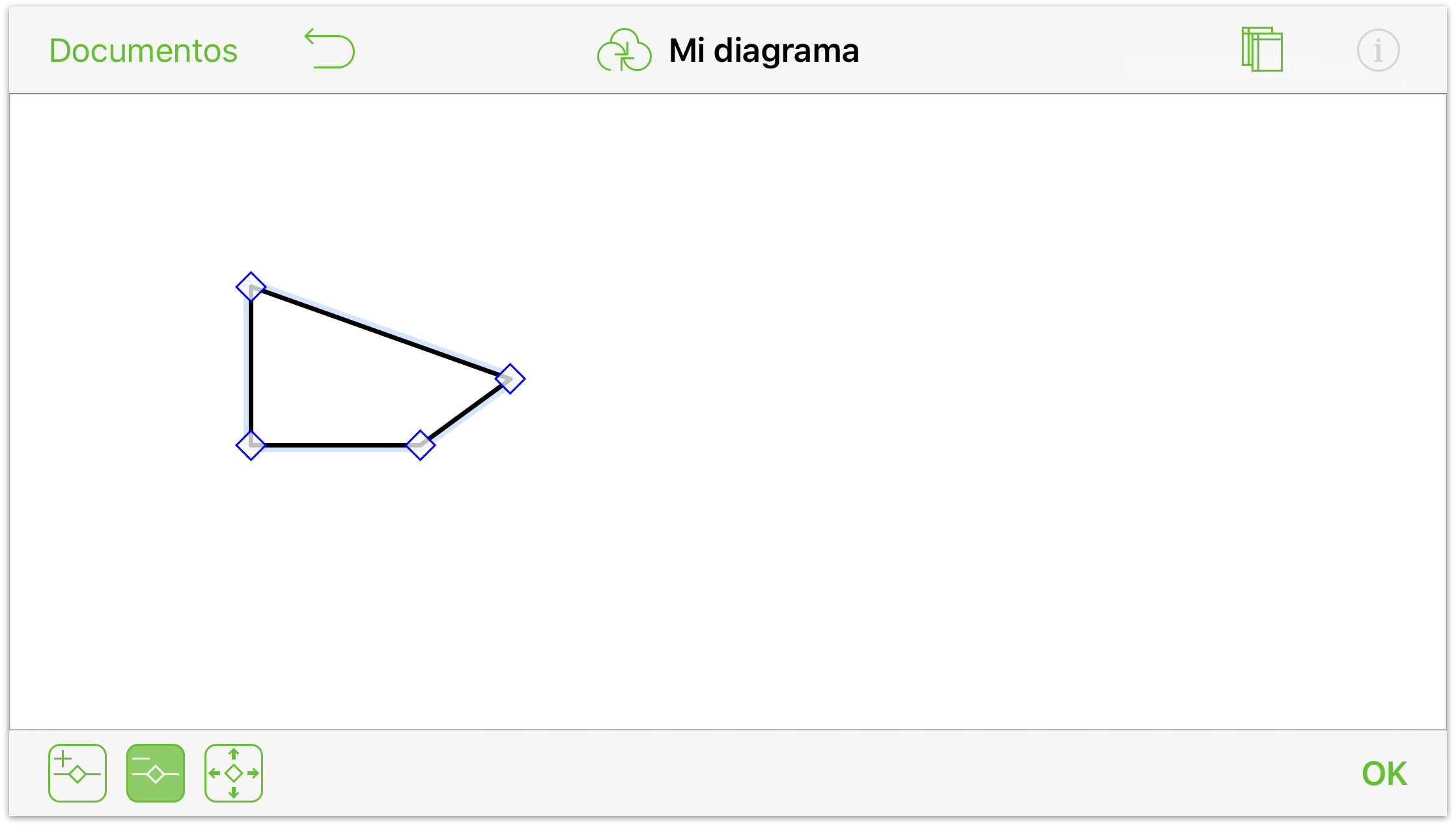
Cuando termine de utilizar la herramienta de edición de puntos, pulse Hecho para continuar trabajando.
La barra lateral de lienzos
La barra lateral de lienzos incluye información sobre los lienzos, sus capas, los objetos presentes en esas capas y los estilos aplicados a grupos de objetos.
Para abrir y cerrar la barra lateral de lienzos, pulse ![]() en la barra de herramientas Documento. Si ha utilizado OmniGraffle 6 para Mac, observará que las barras laterales son muy similares.
en la barra de herramientas Documento. Si ha utilizado OmniGraffle 6 para Mac, observará que las barras laterales son muy similares.
Para ver y administrar sus lienzos:
Pulse Lienzos en la parte superior de la barra lateral para ver la lista de lienzos.
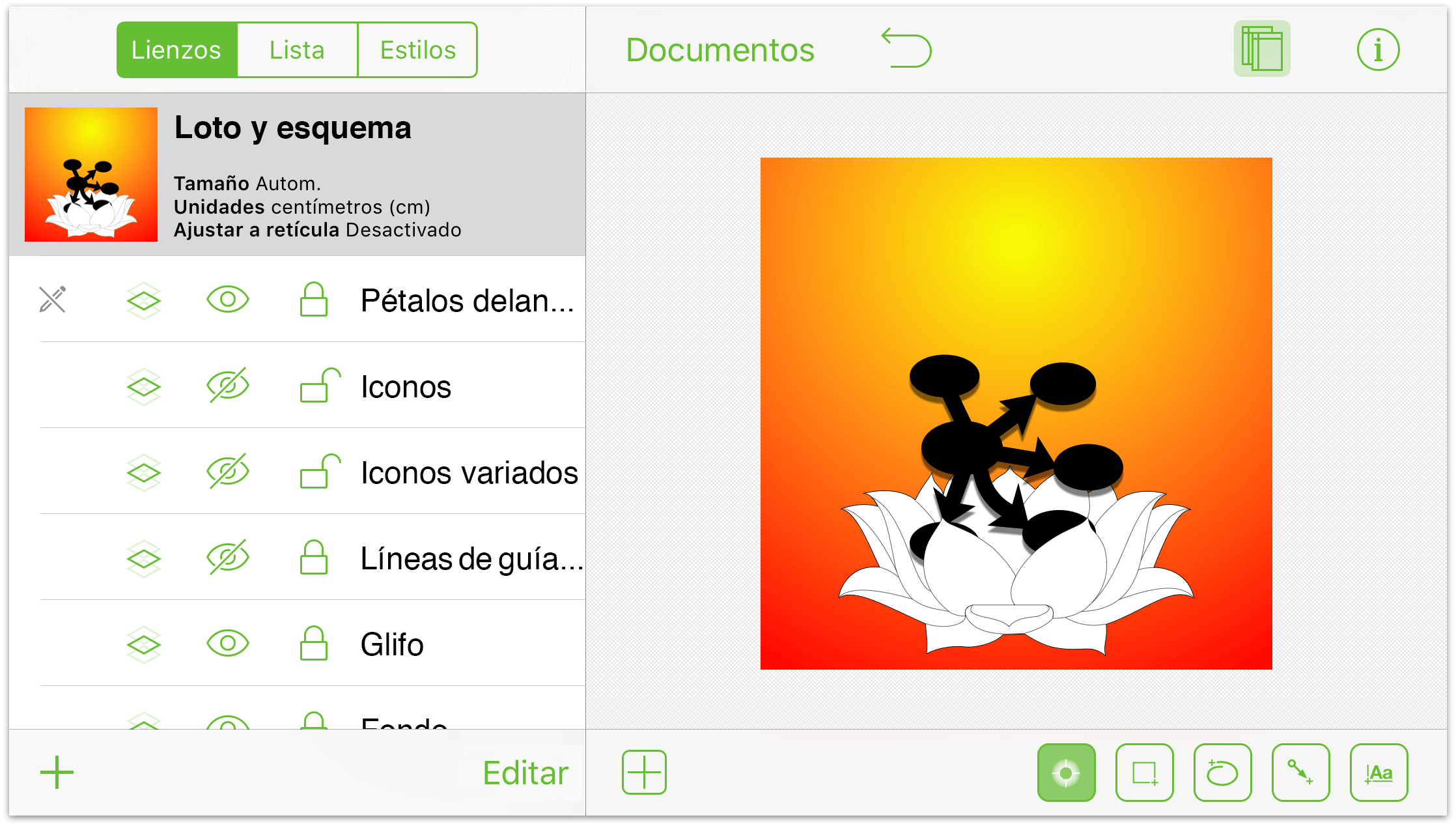
Para empezar a trabajar en un lienzo, pulse en él en la lista.
Para crear un lienzo nuevo, pulse Nuevo lienzo en la parte inferior de la barra lateral.
Para duplicar el lienzo seleccionado, toque y mantenga presionado el nombre del lienzo y pulse Duplicar en el menú contextual.
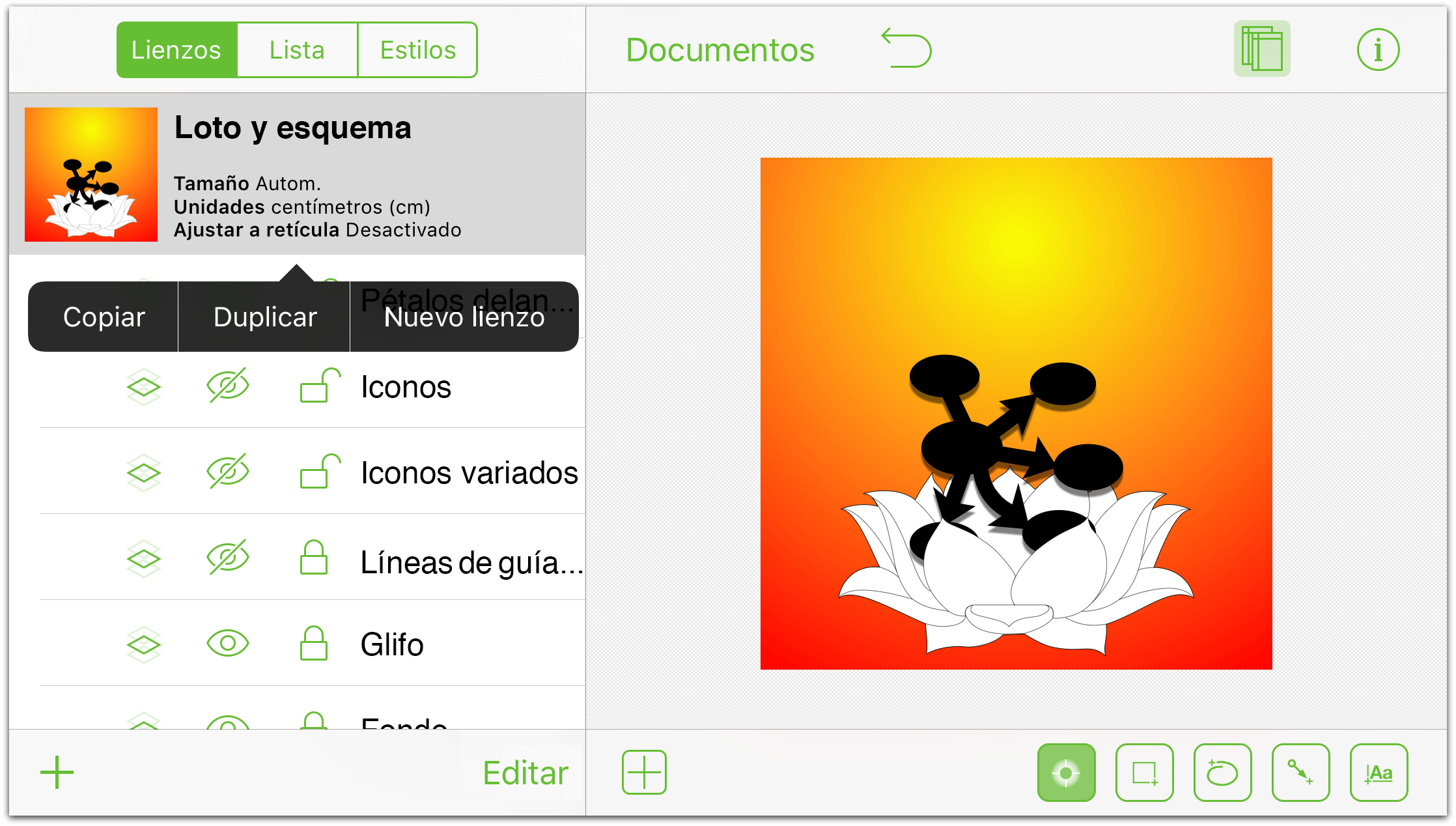
Para reordenar, borrar o cambiar el nombre de los lienzos y las capas, pulse Editar. Pulse los círculos rojos de la izquierda para borrar un lienzo o una capa y utilice los controles de la derecha para reordenarlos. Para modificar el nombre de un lienzo o una capa, pulse dos veces en el campo del nombre para seleccionar todo el texto e introduzca el nombre nuevo. Pulse Hecho cuando haya terminado los cambios.
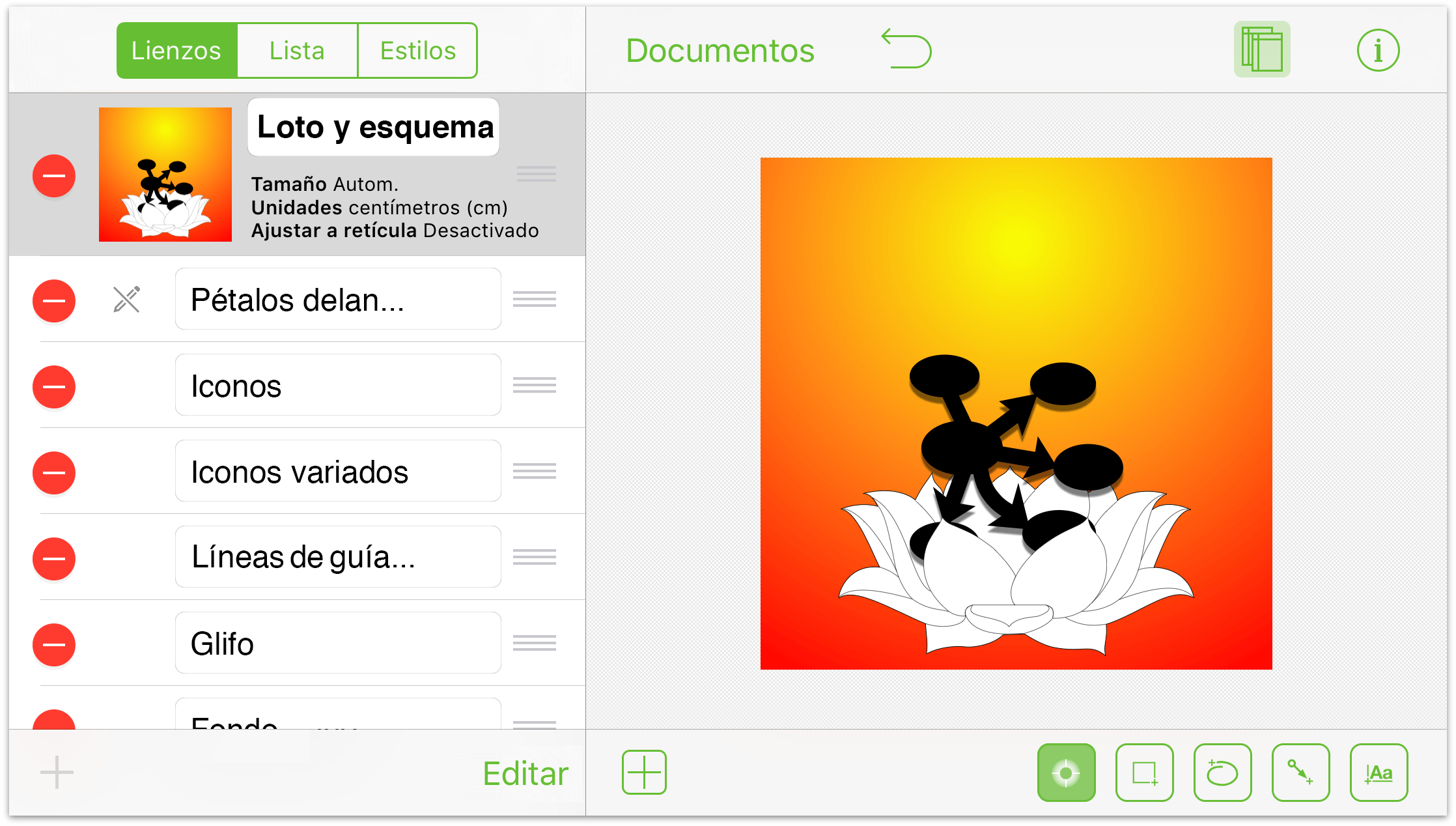
Trabajar con las capas
Cada lienzo comienza con una capa. Para añadir capas, seleccione primero una capa del lienzo y pulse Nueva capa en la parte inferior izquierda de la barra lateral Para trabajar sobre una capa en concreto, pulse en ella para seleccionarla.
Para trabajar en una capa específica, pulse el nombre de la capa en la lista. Observará que aparecen una serie de iconos a la izquierda del nombre de cada capa; repasémoslos:
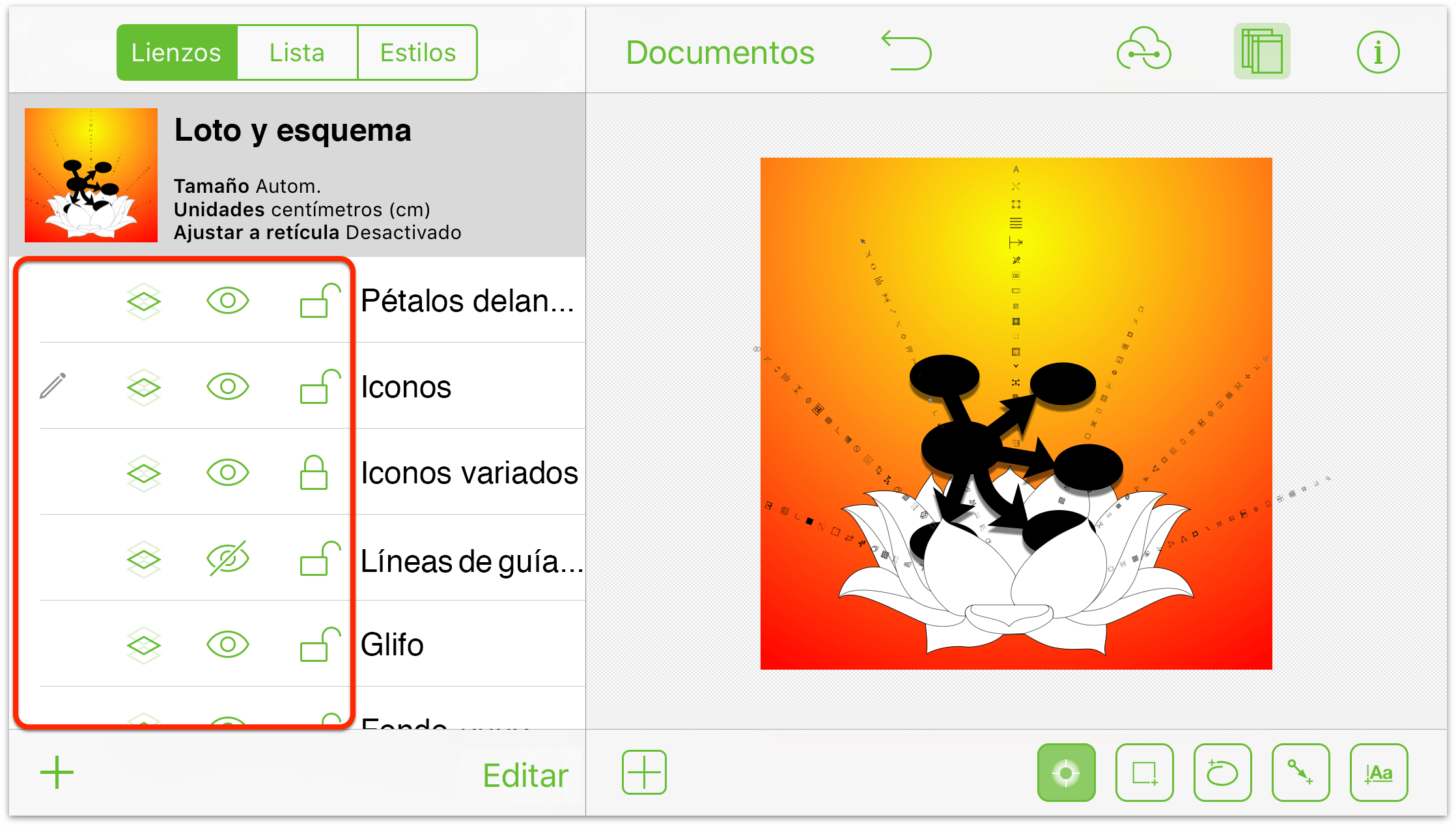
El lápiz indica que la capa seleccionada puede modificarse. Si el lápiz tiene una barra que lo cruza, esa capa no puede modificarse, bien porque está bloqueada o porque su visibilidad está desactivada.
Para compartir una capa en varios lienzos, pulse el botón capa compartida; púlselo de nuevo para dejar de compartirla.
Para mostrar u ocultar una capa, pulse el botón visibilidad de la capa. Si el ojo tiene una barra que lo cruza, significa que la capa no es visible.
Pulse el candado para bloquear o desbloquear una capa. Las capas bloqueadas no pueden editarse ni modificarse, mientras que con una capa desbloqueada todo es posible.
Si necesita reordenar o borrar capas, pulse Editar en la parte inferior derecha de la barra lateral. Las capas se apilan unas encima de otras en el lienzo. Si dos capas tienen objetos superpuestos, la situada más arriba en la lista oscurece los objetos de las situadas por debajo.
Como en el caso de los lienzos, cada capa contiene su propio conjunto de objetos. Para ver todo el contenido de una capa concreta, seleccione primero la capa en la lista de lienzos y pulse Lista en la parte superior de la barra lateral para ver y administrar sus objetos:
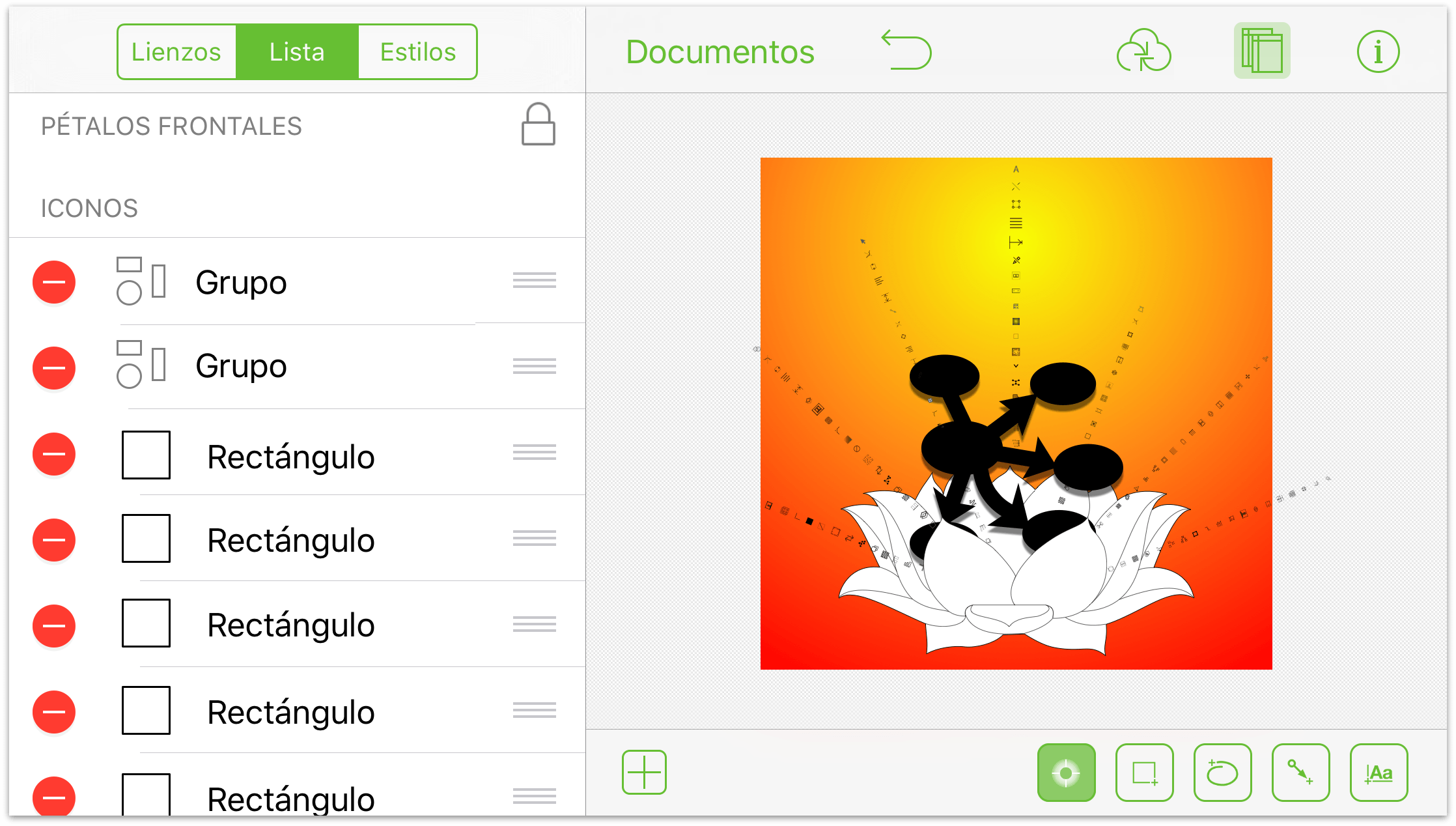
Para seleccionar un objeto de esa capa, pulse en él en la lista.
Para borrar elementos de la capa, pulse el círculo rojo de la izquierda y pulse Eliminar. Si pulsa el círculo rojo sin querer, pero en realidad no desea borrar ese objeto, pulse en cualquier otra parte de la barra lateral.
Para reordenar los objetos de una capa, pulse el control de la derecha y arrastre arriba o abajo por la lista.
Pulse Estilos en la parte superior de la barra lateral para filtrar y seleccionar los objetos por estilos en la capa seleccionada.
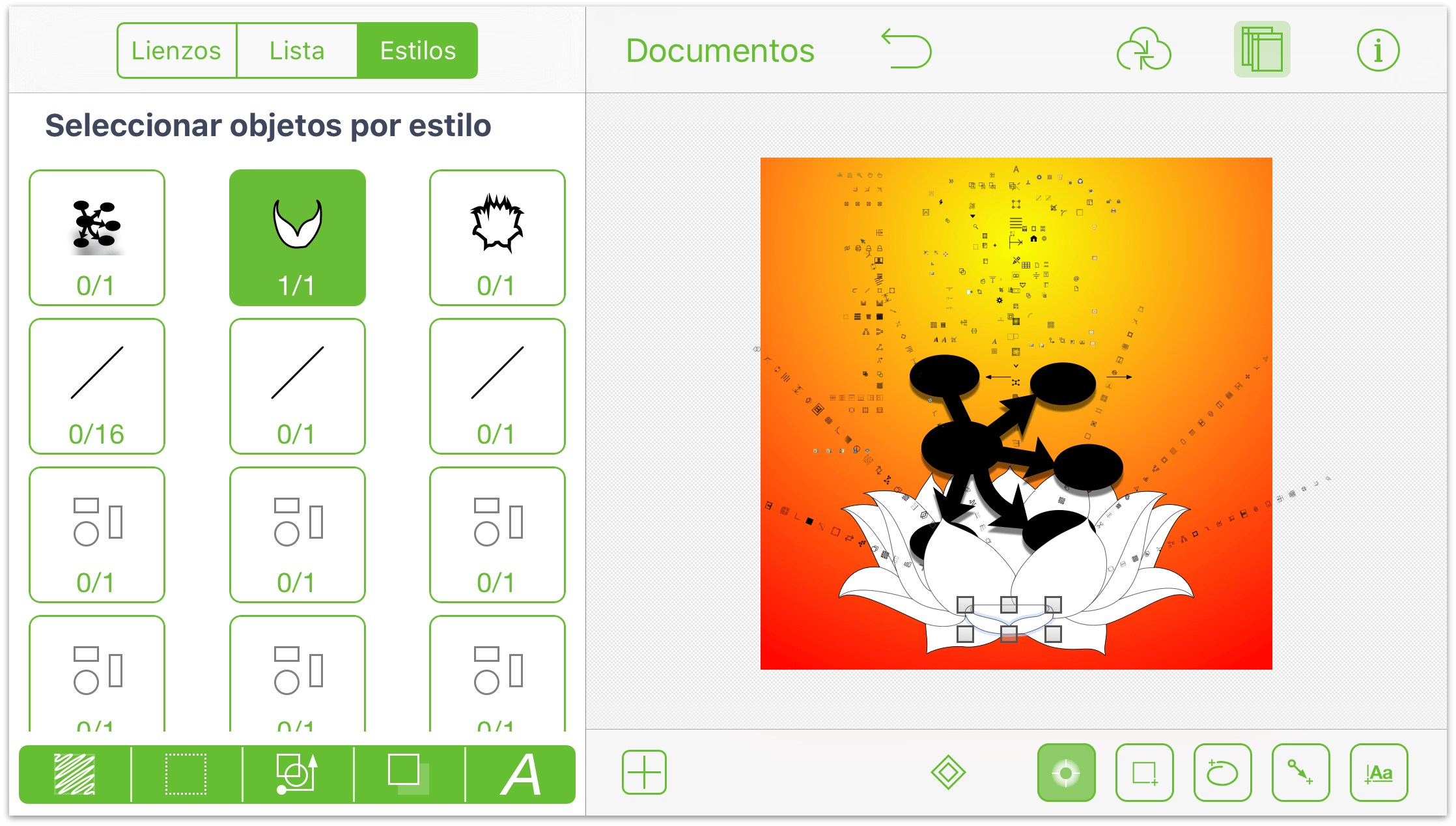
Cada estilo de objeto incluye una representación del objeto y dos números. El primer número indica cuántos objetos seleccionados coinciden con el estilo en cuestión, y el segundo indica cuántos objetos de ese estilo hay en el lienzo.
Debajo de la lista de estilos, verá un grupo de botones de filtro. Estos botones permiten controlar qué estilos/tipos de objeto se muestran en la lista superior. Pulse un filtro para seleccionar todos los objetos que coincidan con él. Puede pulsar
 para seleccionar y modificar ese grupo de objetos de la capa.
para seleccionar y modificar ese grupo de objetos de la capa.Un botón de filtro blanco indica que los objetos relacionados con ese filtro no se incluyen; los botones verdes indican que sí. Si se combinan filtros, el resultado muestra los objetos que coinciden con todos los filtros:
Pulse el botón de relleno para incluir o excluir los objetos con relleno de la capa seleccionada.
Pulse el botón de trazo para incluir o excluir los objetos con trazo de la capa seleccionada.
Pulse el botón de figura para incluir o excluir objetos de la capa seleccionada con una figura determinada.
Pulse el botón de sombra para incluir o excluir los objetos con sombra de la capa seleccionada.
Pulse el botón de texto para incluir o excluir los objetos de texto de la capa seleccionada.
Recuerde que puede utilizar estos filtros cuando necesite aplicar cambios a un grupo de objetos determinado. Por ejemplo, cambiar todo el texto de Helvetica a Gill Sans, o cambiar el color de relleno de todos los objetos redondos de la capa.
