Les nombreux gestes utilisables dans OmniGraffle pour iOS
Lorsque nous avons lancé pour la première fois OmniGraffle sur l'iPad, nous savions qu'il nous fallait aller aux limites de ce qu'il était possible de faire avec des gestes dans iOS. OmniGraffle possède bien sûr tous les gestes de base que les utilisateurs s'attendent à trouver dans une app iOS. Il s'agit de gestes comme toucher pour sélectionner ou pincer pour faire un zoom avant ou arrière sur le canevas. Ces gestes sont gravés dans notre cerveau et sont devenus comme des réflexes naturels que nous utilisons sans même y réfléchir.
Mais OmniGraffle comprend aussi une couche d'application sophistiquée et extrêmement puissante constituée de gestes personnalisés. Il s'agit notamment de gestes permettant de passer d'un canevas ou d'un calque à l'autre, de regrouper des objets ou de les dissocier et même de convertir des objets texte sur le canevas en étiquettes ou encore de détacher des étiquettes de leurs objets.
Ce chapitre vous présente tous les gestes que nous avons intégrés dans OmniGraffle 2 pour iOS. Il y en a plus de 20 au total. Alors, installez-vous confortablement avec votre iPad ou votre iPhone (puisqu'OmniGraffle est désormais une application universelle pour iOS !) et préparez-vous à en essayer quelques-uns.
Concepts essentiels relatifs aux gestes
Toucher l'écran constitue le geste de base le plus simple. Le geste suivant est toucher et maintenir. Sachez toutefois que lorsque vous touchez un objet ou le canevas et que vous maintenez le doigt dessus, vous lancez ce que l'on appelle un geste secondaire. C'est un peu comme si vous appuyez sur la touche Commande de votre Mac pour activer un raccourci clavier. La touche sur laquelle vous appuyez par la suite lance l'action d'un élément de menu, comme Commande + C pour copier ou Commande + V pour coller.
Le doigt que vous utilisez pour toucher et maintenir est votre doigt principal, car c'est lui qui lance les actions suivantes. L'image ci-dessous que vous verrez tout au long de ce chapitre fait référence au geste toucher et maintenir :

Gestes secondaires pour un objet
Vous pouvez utiliser les gestes secondaires ci-dessous après avoir touché un objet et maintenu votre doigt principal dessus :
- Balayer avec un doigt : déplace légèrement l'objet le long de la grille secondaire.
- Faire glisser avec deux doigts vers le haut ou vers le bas : déplacement en avant ou en arrière dans la pile d'objets.
- Toucher un autre objet : ajoute l'objet à la sélection ou le supprime de la sélection. Il s'agit d'un geste très utile pour sélectionner plusieurs objets non contigus sur le canevas.
- Toucher le canevas avec deux doigts : dupliquer.
- Ajouter un doigt à une autre forme tout en faisant glisser : permet de déployer des guides d'alignement à partir du deuxième objet pour pouvoir aligner l'objet que vous faites glisser sur cette forme.
- Ajouter un doigt n'importe où tout en faisant glisser : passage à la grille inverse.
Gestes secondaires pour le canevas
Utilisez ces gestes secondaires lors de vos interactions avec le canevas :
- Balayer avec un doigt vers le haut ou vers le bas : permet de changer de canevas ; le document doit contenir plusieurs canevas.
- Toucher avec deux doigts : colle l'objet copié à l'endroit où les deux doigts touchent l'écran.
- Faire glisser : glissez le doigt sur l'écran pour sélectionner plusieurs objets sur le canevas.
Règles générales applicables aux gestes
Comme pour toutes les choses de la vie, le mode de fonctionnement des gestes dans OmniGraffle respecte quelques règles de base :
- Une fois que des gestes secondaires ont été activés, ils demeurent activés tant que vous n'avez pas levé votre doigt principal.
- Lorsque vous touchez un objet ou le canevas et que vous maintenez le doigt dessus, un léger délai (d'environ 300 millisecondes) s'écoule entre le moment où OmniGraffle détecte que vous maintenez le doigt sur l'écran et le moment où vous pouvez effectuer un geste secondaire.
- Si vous touchez un objet ou le canevas, que vous maintenez le doigt dessus, puis que vous levez ce doigt sans effectuer de geste secondaire, un menu contextuel apparaît.
Gestes de base
Les gestes les plus simples, comme toucher un objet, peuvent parfois s'avérer très efficaces. Dans OmniGraffle, le simple fait de toucher des objets vous permet de les sélectionner et de les désélectionner (en fonction de l'endroit que vous touchez).
Vous vous demandez peut-être ce qu'il peut y avoir de particulièrement efficace à sélectionner simplement un objet. Ce n'est pas vraiment ce que vous faites à ce moment précis (avec l'objet que vous avez sélectionné) qui compte, mais plutôt ce qui vient après qui peut vous faire sourire ou économiser un temps précieux. Vous sourirez de toute façon dans les deux cas.
Cette section présente quelques-uns des gestes iOS les plus « familiers » dans le contexte d'OmniGraffle.
Sélectionner un objet
Touchez l'objet. Lorsque vous effectuez ce geste, l'objet est surligné en bleu et ses points de contrôle sont disponibles.

Sélectionner plusieurs objets
Si vous devez sélectionner plusieurs objets sur le canevas, vous avez le choix entre deux gestes différents :
- Faire glisser pour sélectionner
- Touchez le canevas et faites glisser votre doigt pour surligner les objets à sélectionner.
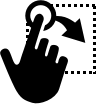
- Cette méthode est conseillée pour sélectionner plusieurs objets qui se trouvent proches les uns des autres.
- Multi-sélection
- Touchez le premier objet pour le sélectionner et maintenez le doigt dessus.
- Utilisez un autre doigt (de la même main ou non) afin de toucher des objets supplémentaires pour les sélectionner.
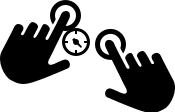
- Cette méthode est conseillée pour sélectionner plusieurs objets qui ne sont pas proches les uns des autres sur le canevas.
Désélectionner un objet
Pour désélectionner n'importe quel objet surligné sur le canevas, touchez un endroit quelconque du canevas ne contenant pas d'autres objets.

Déplacer un objet sur le canevas
Si vous disposez sur le canevas d'un objet que vous voulez placer à un autre endroit, utilisez l'une des méthodes suivantes :
- Touchez l'objet pour le sélectionner, puis faites-le glisser pour le placer à l'endroit voulu. Utilisez les guides d'alignement pour aligner les objets les uns sur les autres.
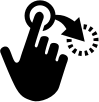
- Pour contrôler avec précision la position d'un objet, touchez-le pour le sélectionner, ouvrez l'inspecteur Géométrie, puis utilisez les indicateurs de position x/y pour repositionner l'objet.

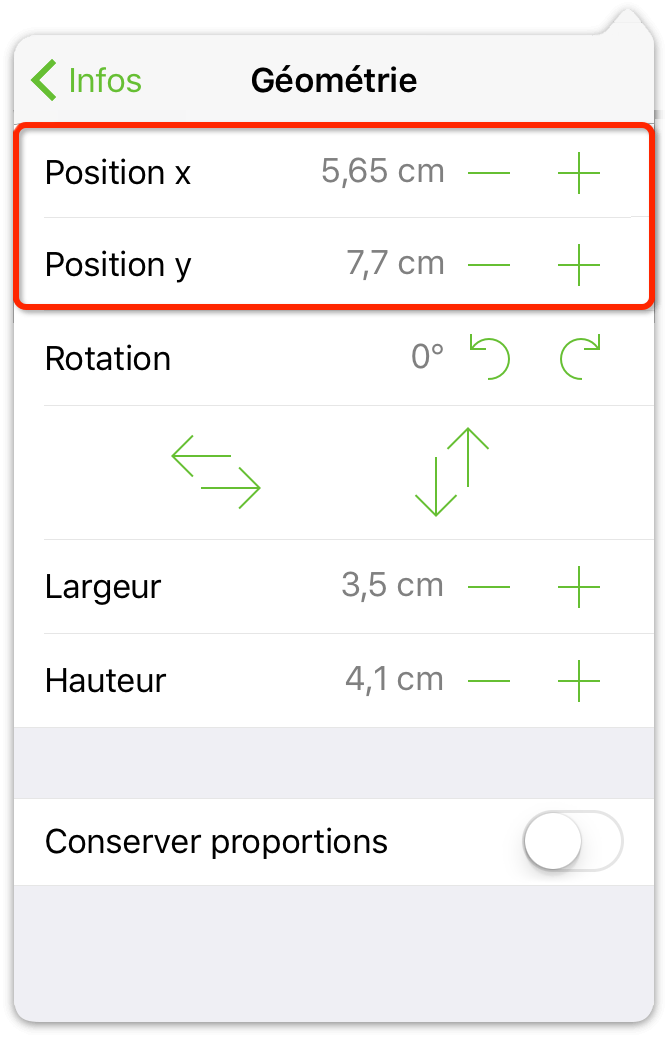
Gestes de pincement pour faire un zoom sur le canevas
Le geste de pincement est utilisé pour faire un zoom avant ou arrière sur le canevas. Vous avez besoin d'examiner quelque chose de plus près ? Écartez le pouce et l'index. Vous devez prendre un peu de recul pour admirer votre œuvre dans toute son ampleur ? Faites un geste de pincement avec le pouce et l'index pour avoir une vue d'ensemble.
- Écarter les doigts pour faire un zoom avant
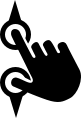
- Pincer pour faire un zoom arrière

Remarque
![]() Vous pouvez aussi utiliser les gestes Pincer pour faire un zoom dans OmniGraffle pour Mac. Pour cela, vous devez d'abord activer l'utilisation des gestes du trackpad Multi-Touch dans les préférences d'OmniGraffle.
Vous pouvez aussi utiliser les gestes Pincer pour faire un zoom dans OmniGraffle pour Mac. Pour cela, vous devez d'abord activer l'utilisation des gestes du trackpad Multi-Touch dans les préférences d'OmniGraffle.
Zoom sur un objet ou le canevas pour l'adapter à l'écran
Pour faire un zoom avant sur un objet ou le canevas, touchez deux fois l'objet ou le canevas avec deux doigts :
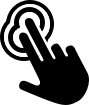
Redimensionner un objet
Pour redimensionner un objet, effectuez les opérations suivantes :
- Touchez une poignée de l'objet et faites-la glisser.
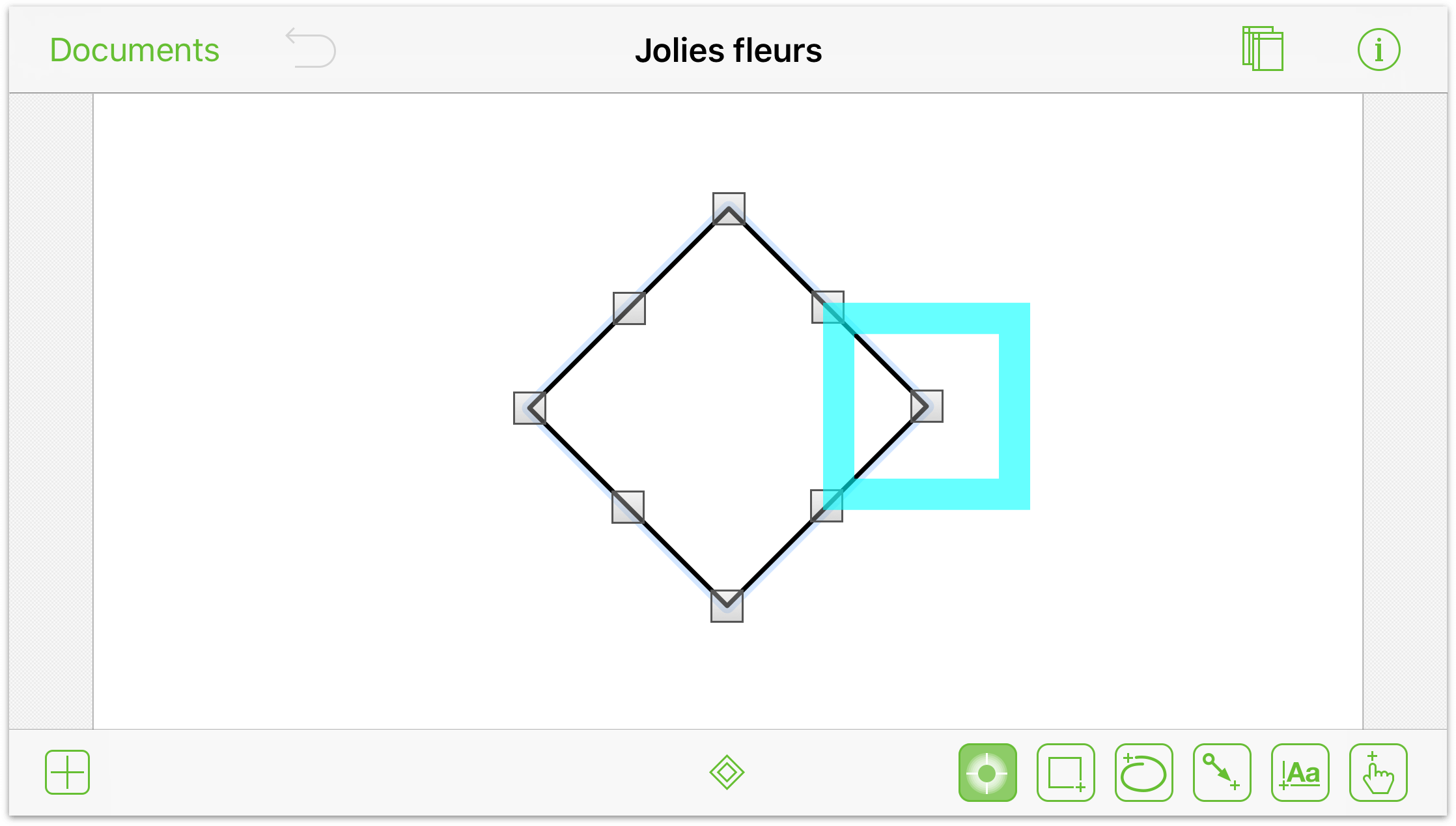
- Pour redimensionner un objet de manière proportionnelle, touchez une poignée et faites-la glisser, mais en suivant la ligne en tirets bleus pour changer l'échelle de l'objet.
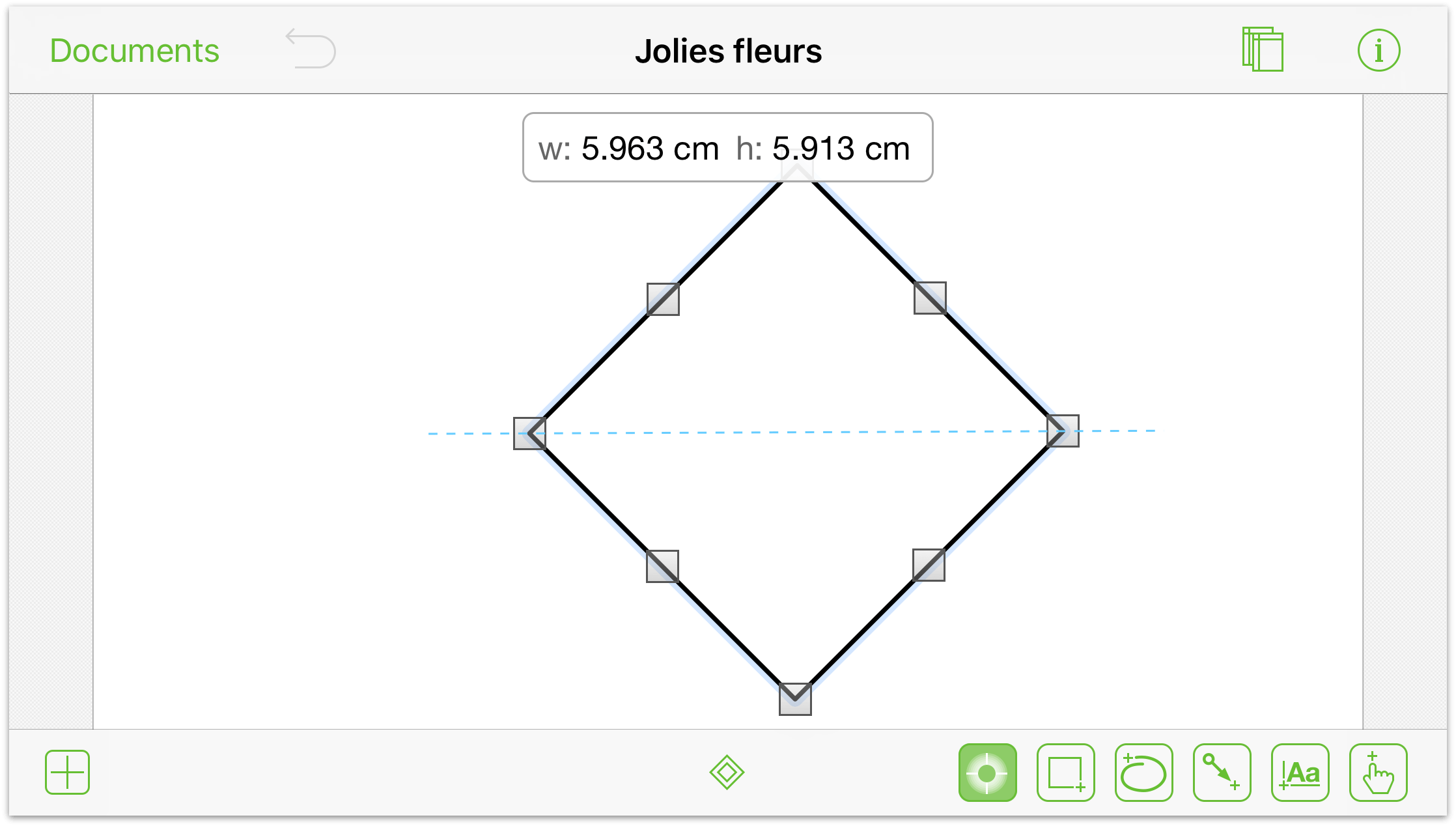
Déplacer un objet le long d'une grille
Si vous voulez aligner un objet avec précision le long d'une grille dans votre dessin, effectuez les opérations suivantes :
- Appuyez sur un objet jusqu'à ce qu'une bordure bleue apparaisse autour de l'objet.
- Maintenez un autre doigt sur le canevas — attention à ne pas maintenir le doigt sur le même objet ou sur un autre sur le canevas.
- Déplacez l'objet avec le premier doigt. L'objet contient à présent un réticule qui indique qu'il se déplace le long d'une grille invisible par paliers plutôt que librement.
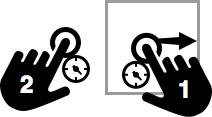
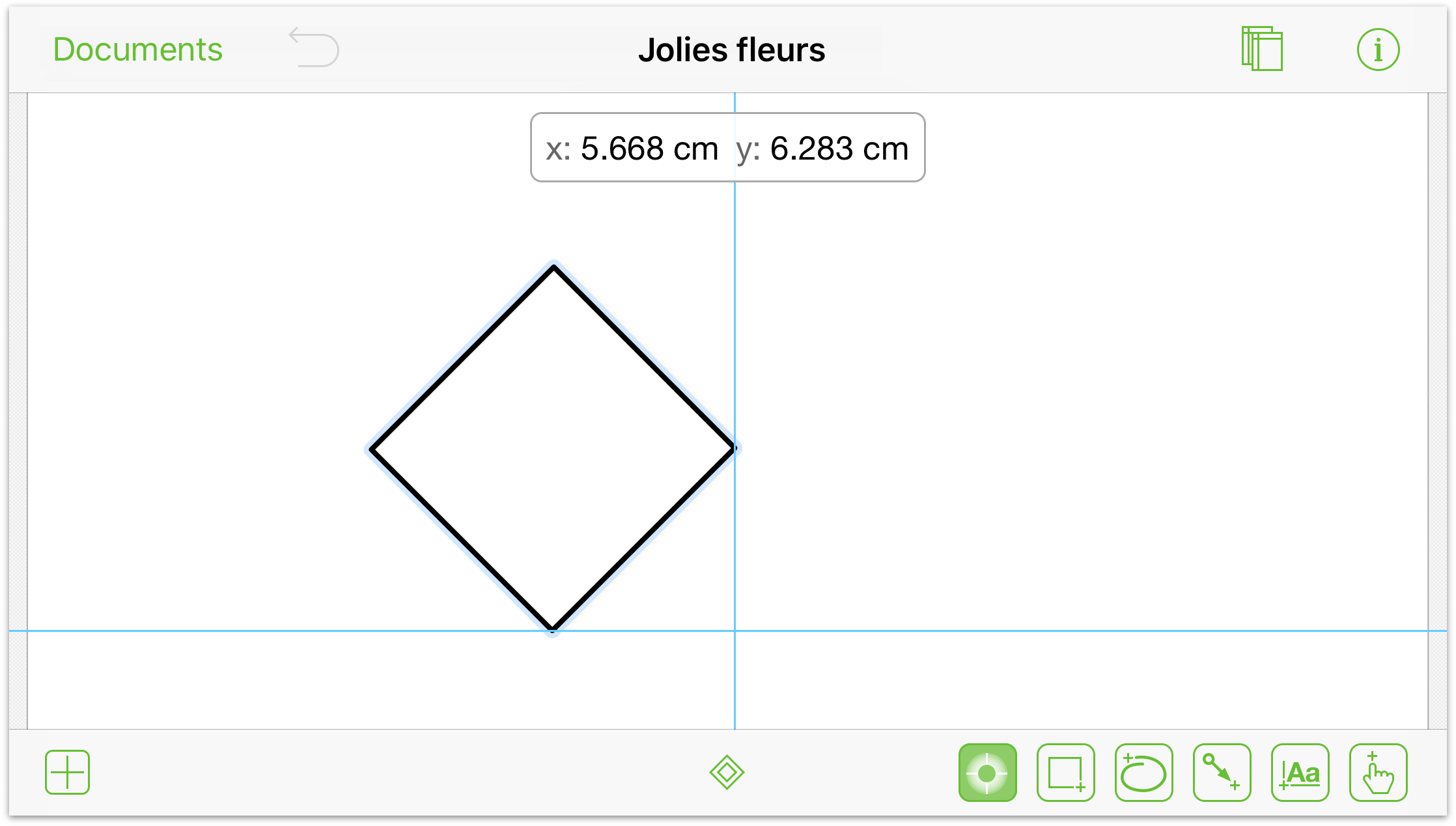
Déplacer légèrement des objets
Il est parfois nécessaire de déplacer juste un petit peu un objet pour le mettre en place.
- Touchez un objet et maintenez le doigt dessus.
- Avec un deuxième doigt, balayez vers le haut, le bas, la gauche ou la droite pour déplacer légèrement un objet dans cette direction (les objets légèrement déplacés respectent les réglages de la grille).
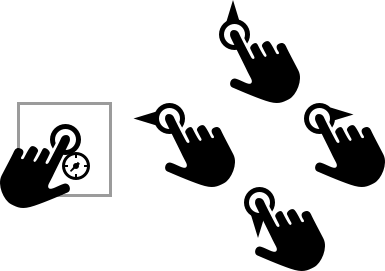
Placer un objet à l'avant ou à l'arrière
Lorsque vous empilez des objets sur le même calque, vous pouvez utiliser ces gestes pour placer rapidement un objet sélectionné à l'avant ou à l'arrière de la pile.
À mesure que vous balayez l'écran à deux doigts vers le haut ou le bas, vous verrez apparaître un message juste sous la barre d'outils pour indiquer si l'objet a été déplacé en avant ou en arrière.
Pour ramener un objet vers l'avant dans une pile d'objets :
- Touchez un objet et maintenez un doigt dessus.
- Balayez vers le haut avec deux doigts pour placer l'objet devant d'autres objets sur le même calque.
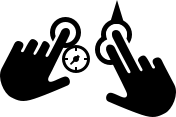
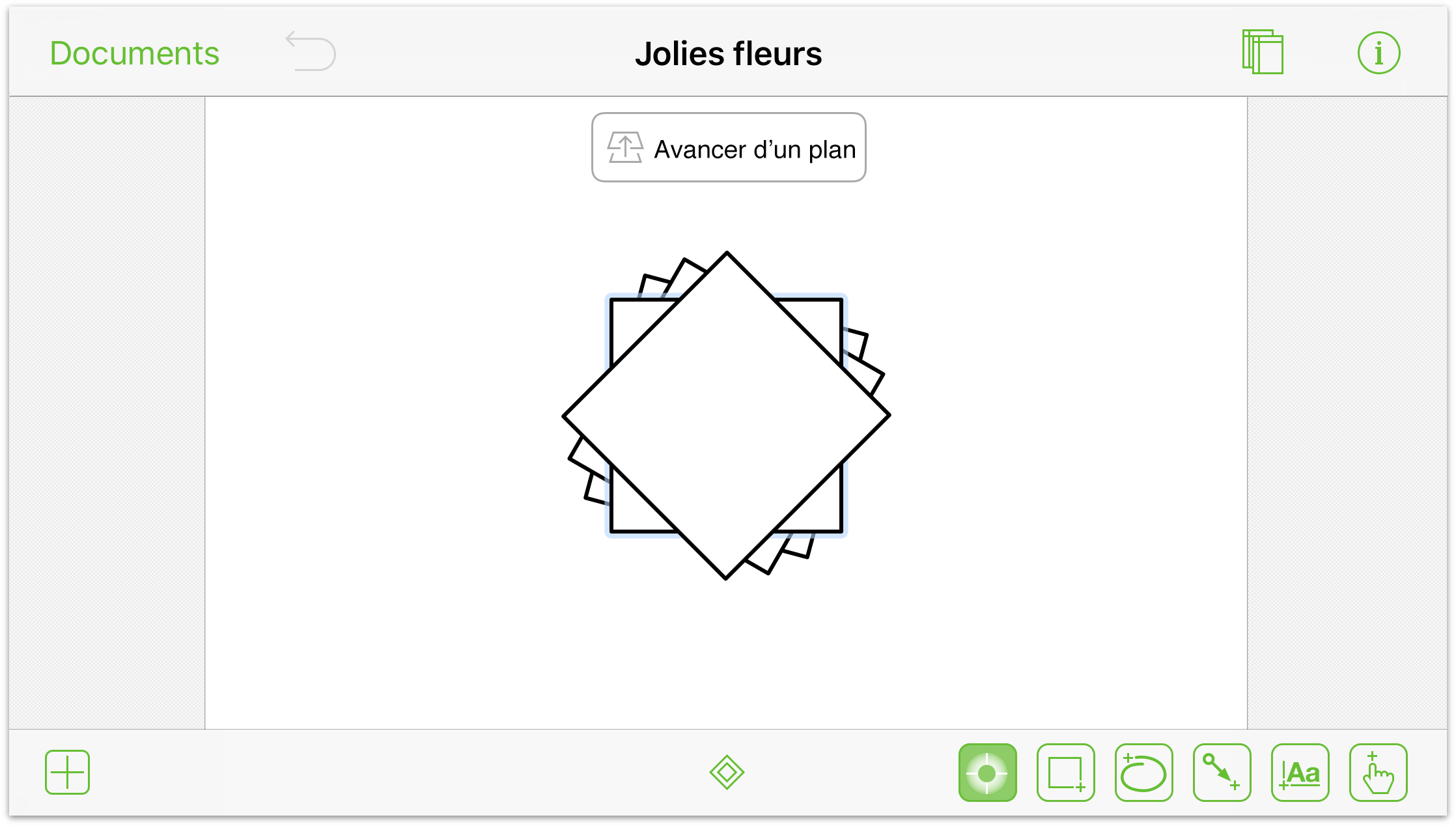
Pour envoyer un objet à l'arrière dans une pile d'objets :
- Touchez un objet et maintenez un doigt dessus.
- Balayez vers le bas avec deux doigts pour placer l'objet derrière les autres objets du même calque.
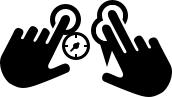
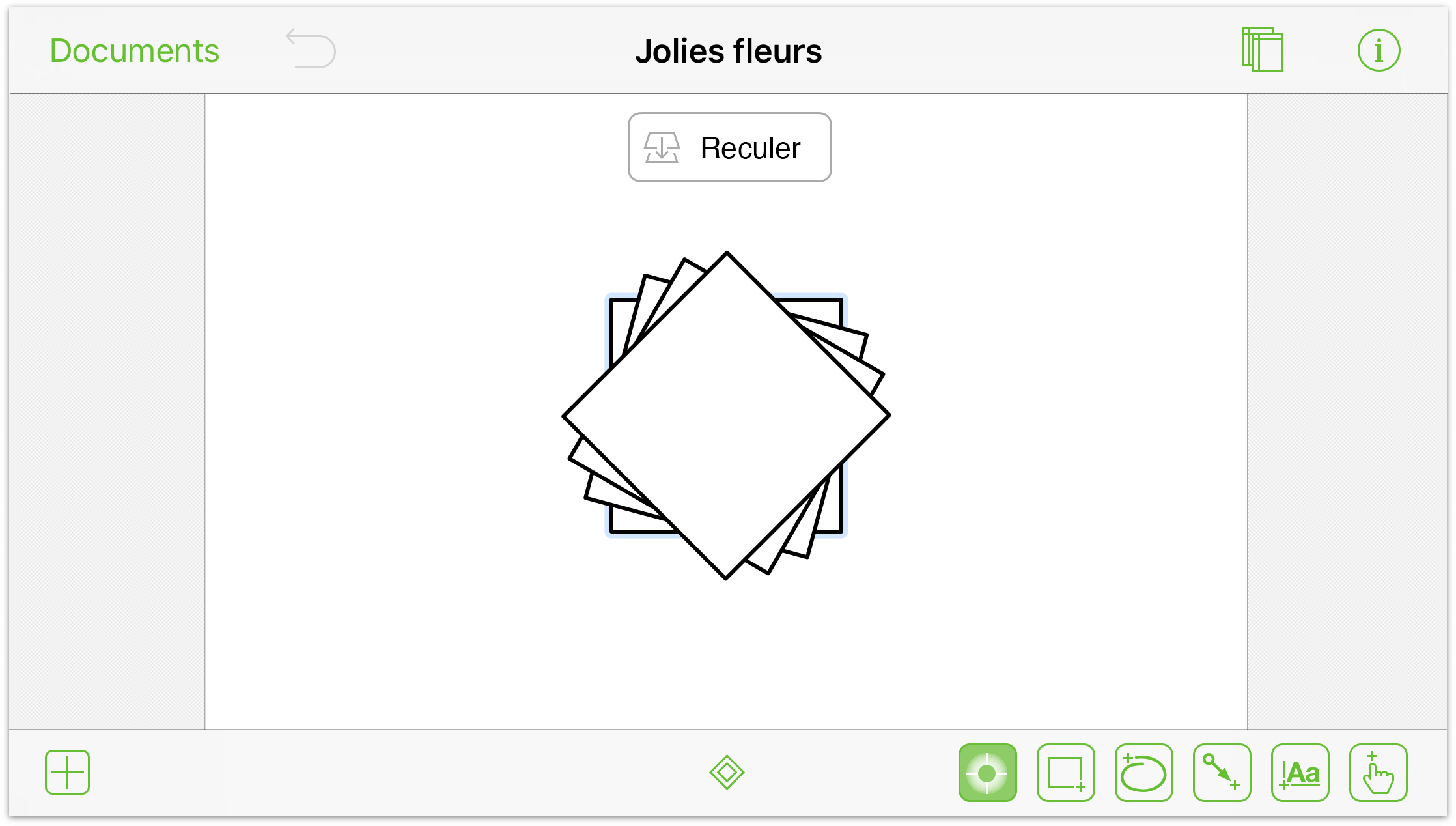
Accéder au menu contextuel d'un objet
Le menu contextuel vous permet d'accéder rapidement à un ensemble de fonctions d'édition standard comme Couper, Copier, Coller et bien d'autres.
- Touchez une fois l'objet.

- Appuyez sur l'objet et maintenez le doigt dessus pendant une ou deux secondes, puis relâchez l'objet ; le menu contextuel apparaît au-dessus de l'objet.

Lorsque vous relâchez l'objet, un menu contextuel apparaît directement au-dessus de l'objet que vous avez sélectionné.
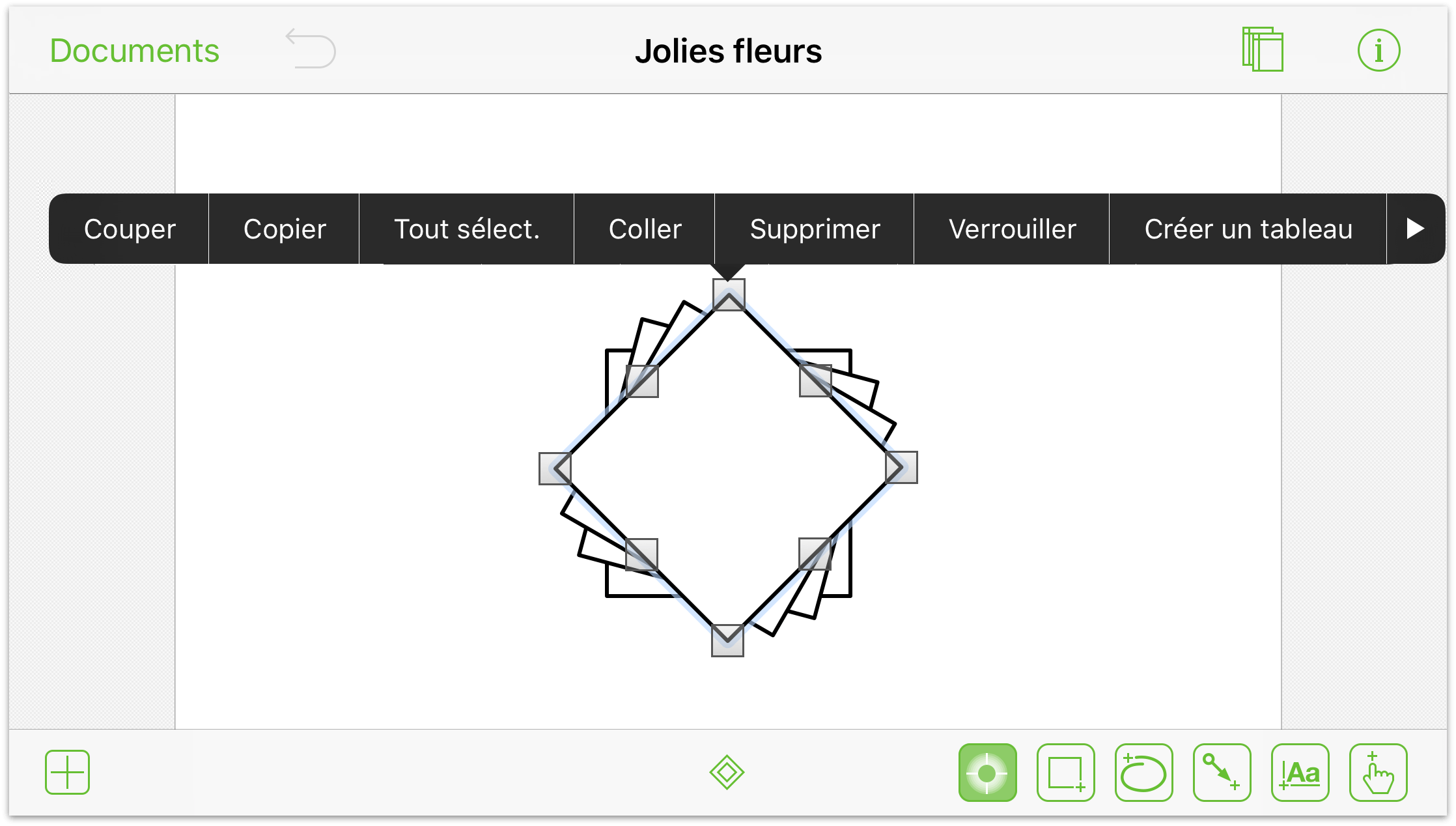
Si vous touchez la flèche sur le bord droit du menu contextuel, vous accéderez à deux options supplémentaires pour travailler avec des objets :
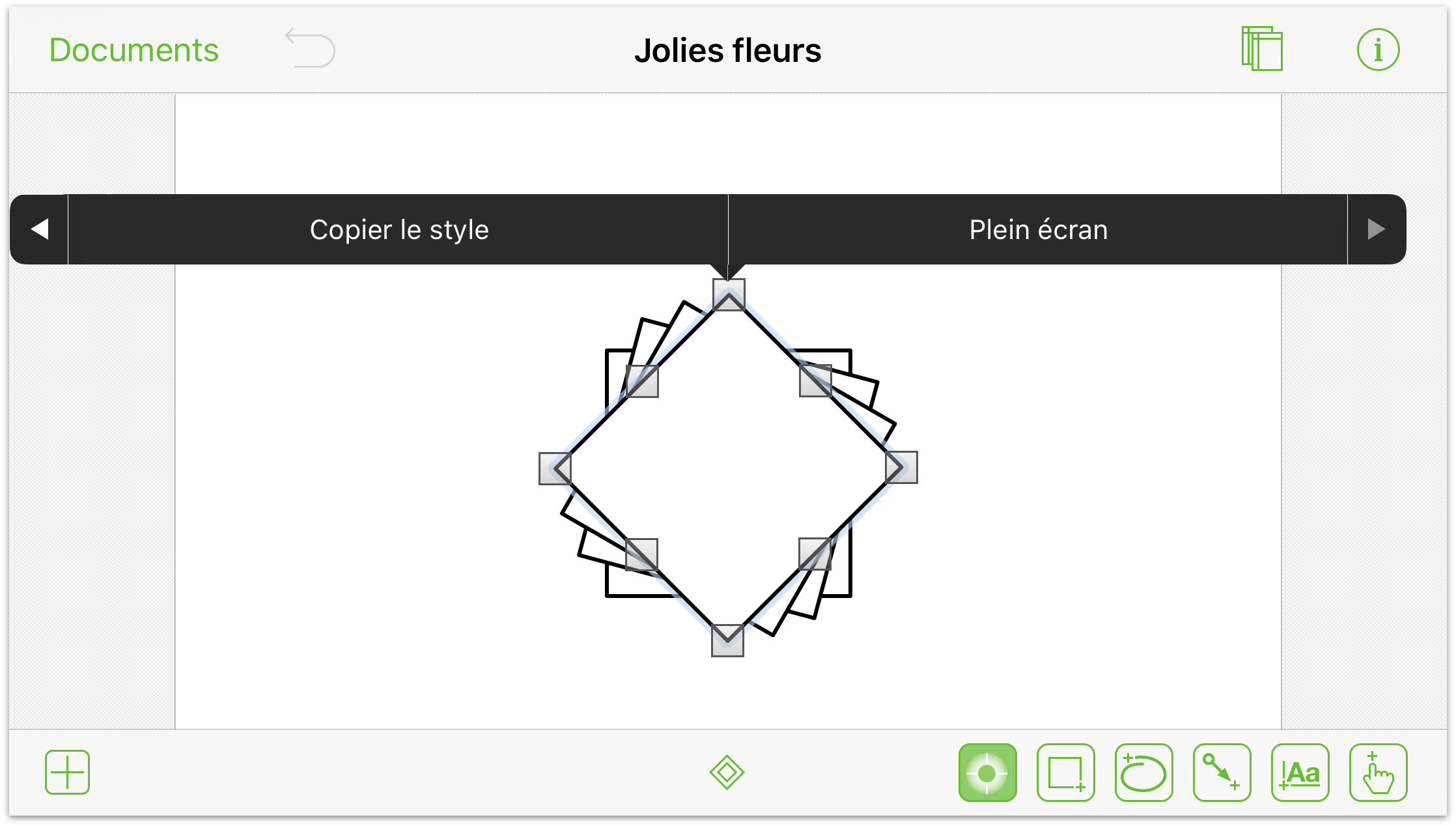
Copier et coller un objet (méthode facile)
Vous pourriez bien sûr ouvrir le menu contextuel d'un objet, toucher Copier, toucher un autre endroit du canevas, puis choisir Coller dans un autre menu contextuel, mais ce serait vraiment beaucoup de travail pour une tâche relativement simple, n'est-ce pas ?
Le moyen le plus simple de copier et de coller des objets sur le canevas est le suivant :
- Touchez l'objet à dupliquer et maintenez le doigt dessus.
- Avec l'autre main, touchez à deux doigts l'endroit où vous voulez coller l'objet copié.
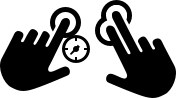
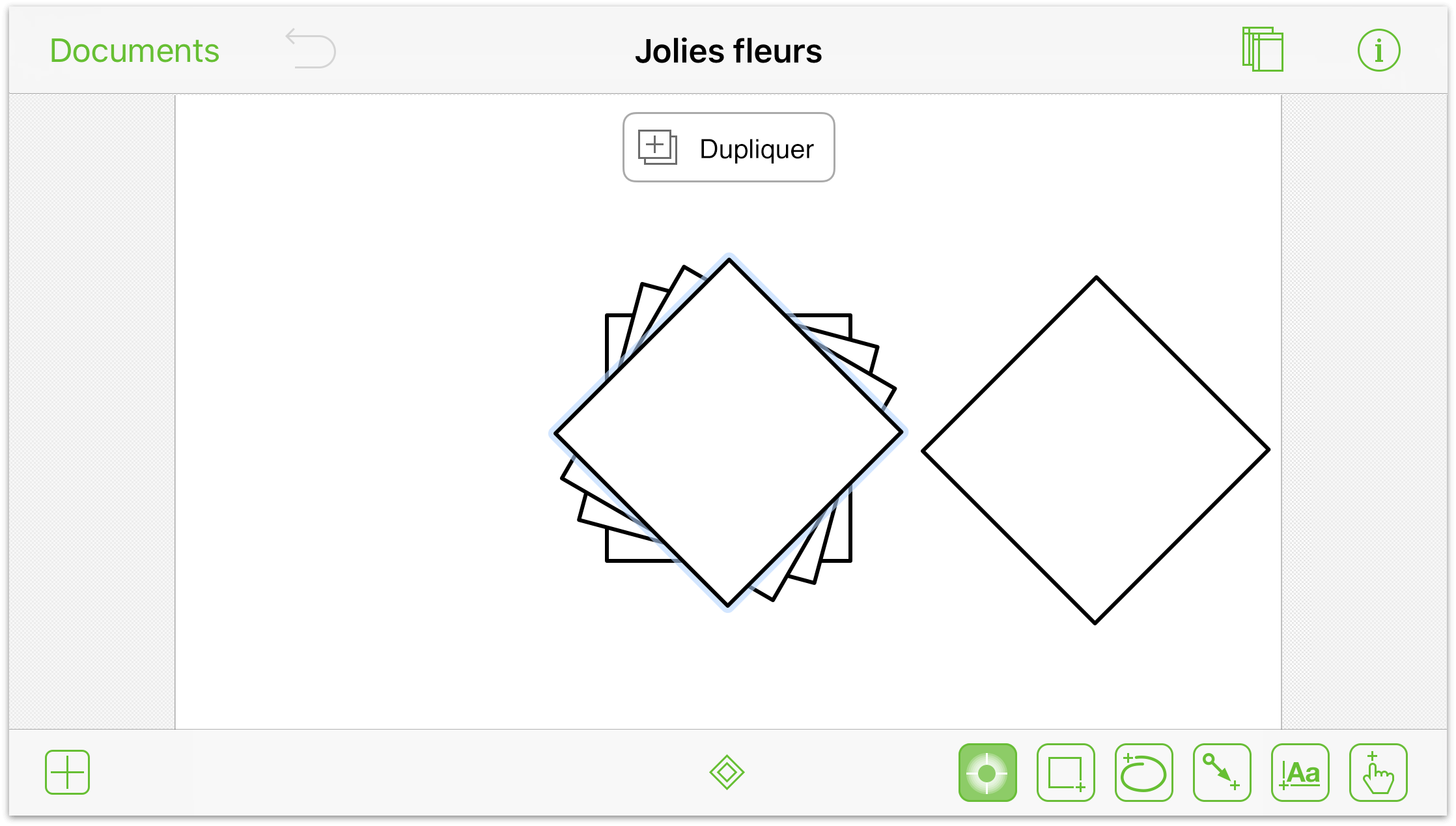
Remarquez le petit message Dupliquer qui apparaît momentanément à l'écran une fois que vous avez collé l'objet.
Se déplacer à travers le canevas
Avec un canevas illimité et la possibilité de faire des zooms très serrés sur des objets, vous aurez parfois besoin de déplacer le canevas pour continuer à travailler ou pour voir des objets situés hors du champ de l'écran.
Il suffit de balayer l'écran dans le sens où vous voulez déplacer le canevas.

Passer d'un canevas à l'autre
Ce geste est très pratique lorsque vous avez un document contenant plusieurs canevas, surtout si vous définissez des actions d'objet entre les canevas.
- Appuyez sur le canevas et maintenez le doigt dessus.
- Balayez vers le haut ou vers le bas pour parcourir les différents canevas de votre document.
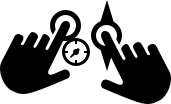
Lorsque vous passez d'un canevas à l'autre, OmniGraffle affiche une petite notification à l'écran pour vous signaler que vous êtes passé au canevas précédent ou au canevas suivant.
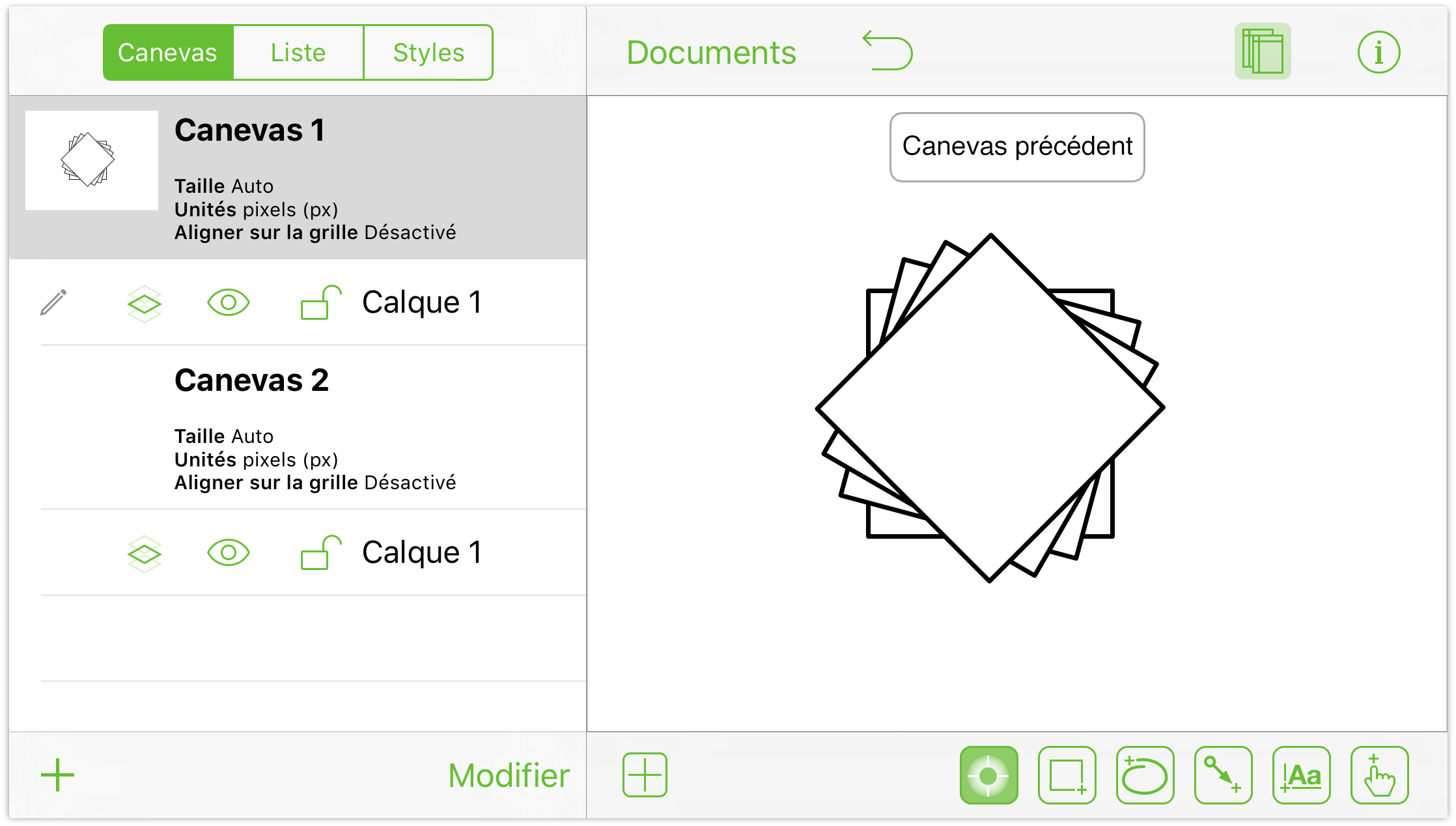
Masquer et afficher la barre latérale Canevas (uniquement sur iPad et iPhone 6 Plus)
Pour masquer ou afficher la barre latérale, balayez l'écran depuis le bord gauche :
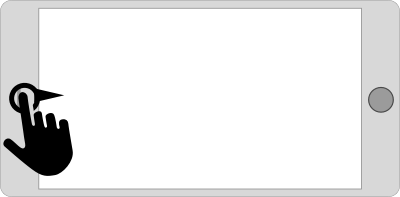
Le même geste (balayer l'écran depuis le bord gauche) effectue les deux actions.
Remarque
Ce geste ne fonctionne qu'en mode paysage (écran orienté de telle sorte qu'il est plus large que haut) sur l'iPhone 6 Plus ; il fonctionne en mode portrait ou paysage sur l'iPad. Sur les écrans plus petits, vous devez toucher ![]() pour masquer ou afficher la barre latérale Canevas.
pour masquer ou afficher la barre latérale Canevas.
Gestes de manipulation de lignes et d'étiquettes
L'un des avantages d'OmniGraffle, ce sont ses outils intégrés dédiés à la création d'organigrammes. Lorsque vous créez un organigramme complexe, vous avez besoin de pouvoir connecter des objets et des lignes et, parfois, de placer des étiquettes de texte sur les lignes de connexion.
OmniGraffle possède quelques gestes, très spécifiques, permettant de manipuler des lignes et des étiquettes.
Liaison de deux objets à l'aide d'une ligne
OmniGraffle est parfait pour créer des objets tels que des organigrammes et des schémas. Vous pouvez créer des objets de formes diverses pour désigner les différentes couches de votre organisation ou les différentes étapes d'un processus. Mais la possibilité de connecter des objets avec des lignes constitue la véritable clé pour créer ces organigrammes et ces schémas très utiles. Voici comment faire :
- Dessinez deux objets sur le canevas
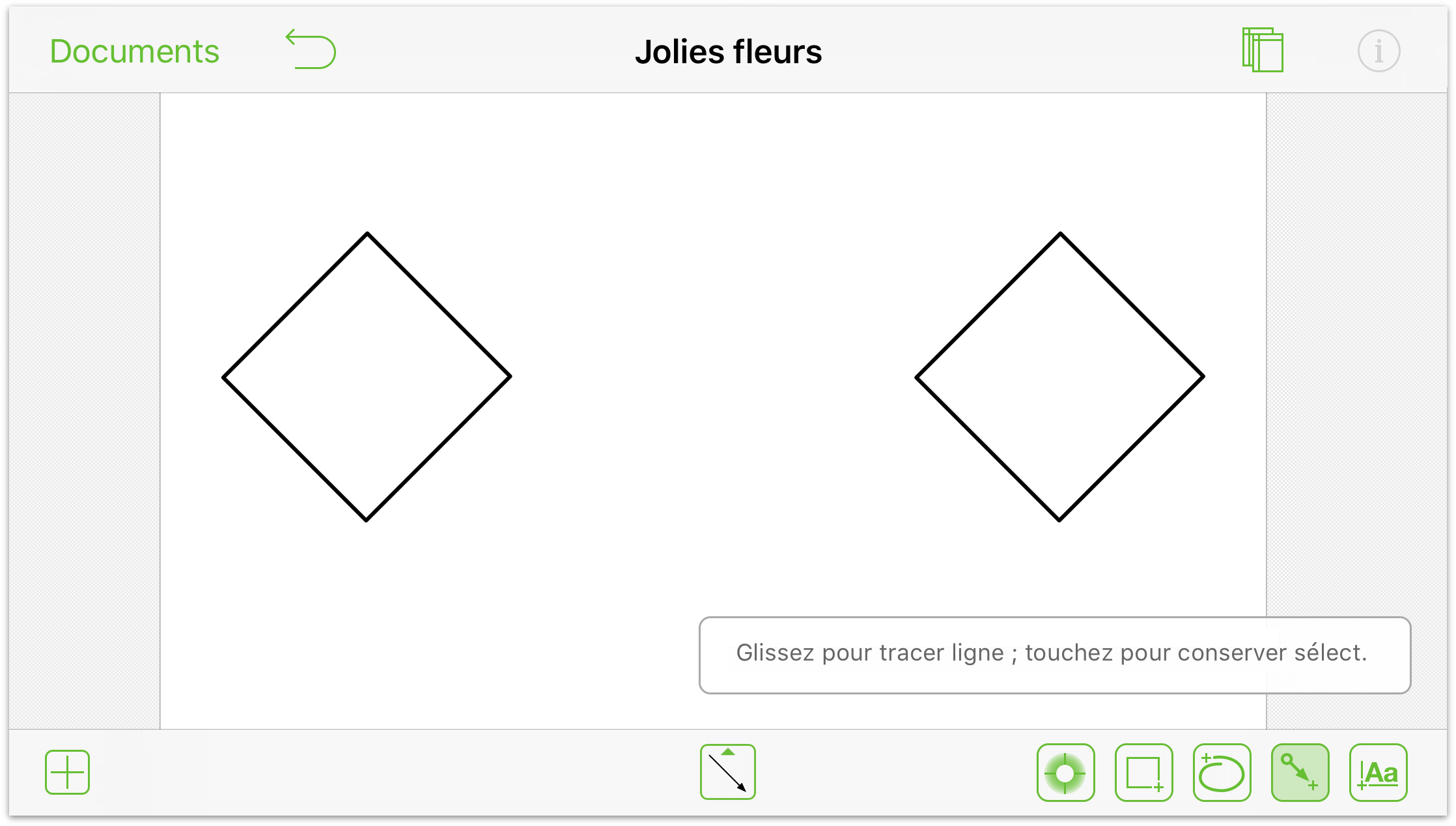
- Choisissez l'outil Ligne :

- Touchez un objet et faites glisser le doigt vers un autre objet pour les relier par une ligne.
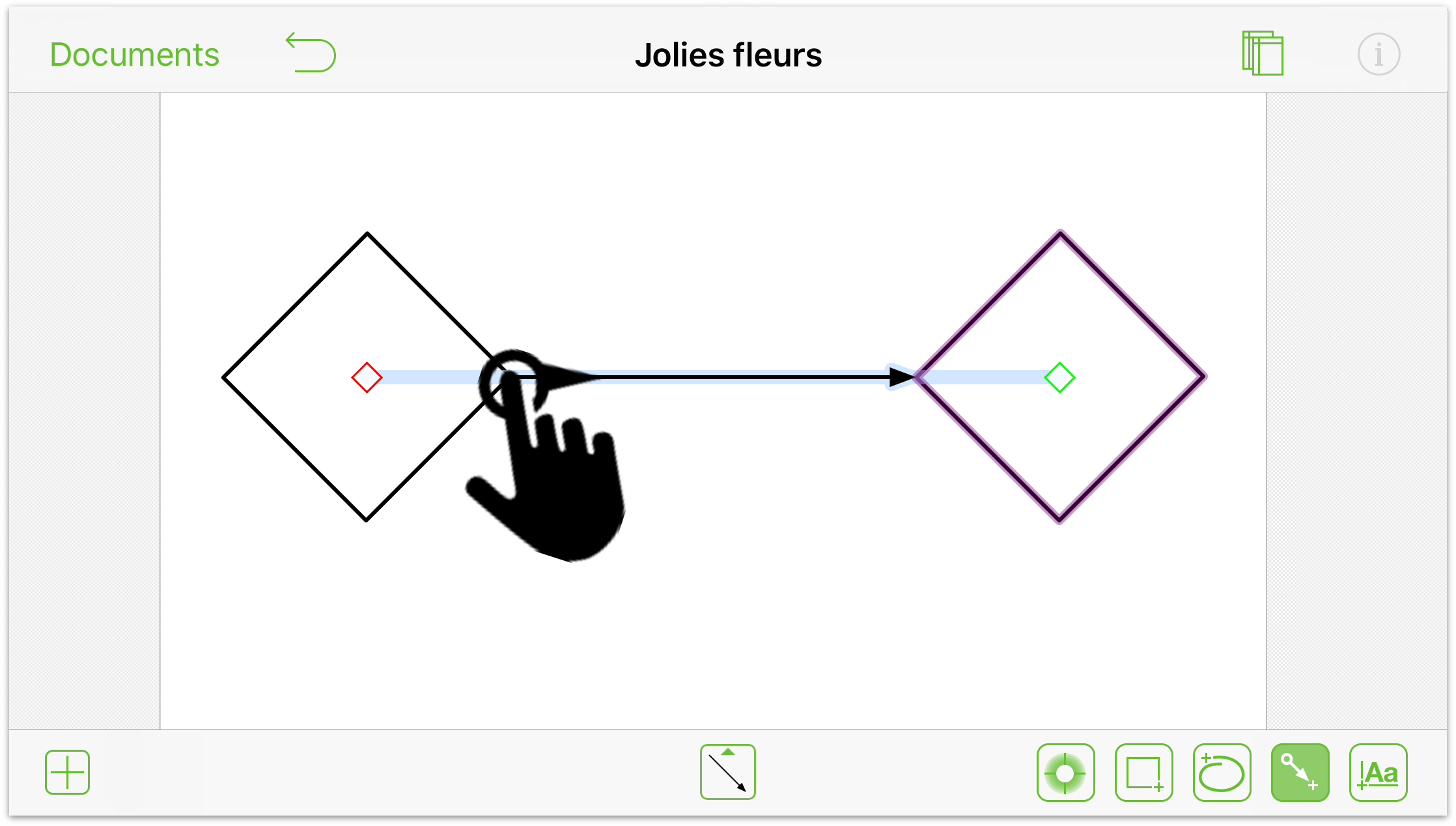
Ajout d'étiquettes de texte à des objets
Touchez deux fois l'élément auquel vous voulez ajouter l'étiquette, par exemple :
- Touchez deux fois un objet pour y insérer une étiquette.
- Touchez deux fois une ligne pour lui ajouter une étiquette.
- Touchez deux fois le canevas pour ajouter une étiquette de texte dessus.

Conversion d'objets texte en étiquettes de ligne
Si vous disposez sur le canevas d'une étiquette de texte qui serait plus utile comme étiquette de ligne, voici un moyen simple de la transformer :
- Touchez l'objet texte et maintenez le doigt dessus.

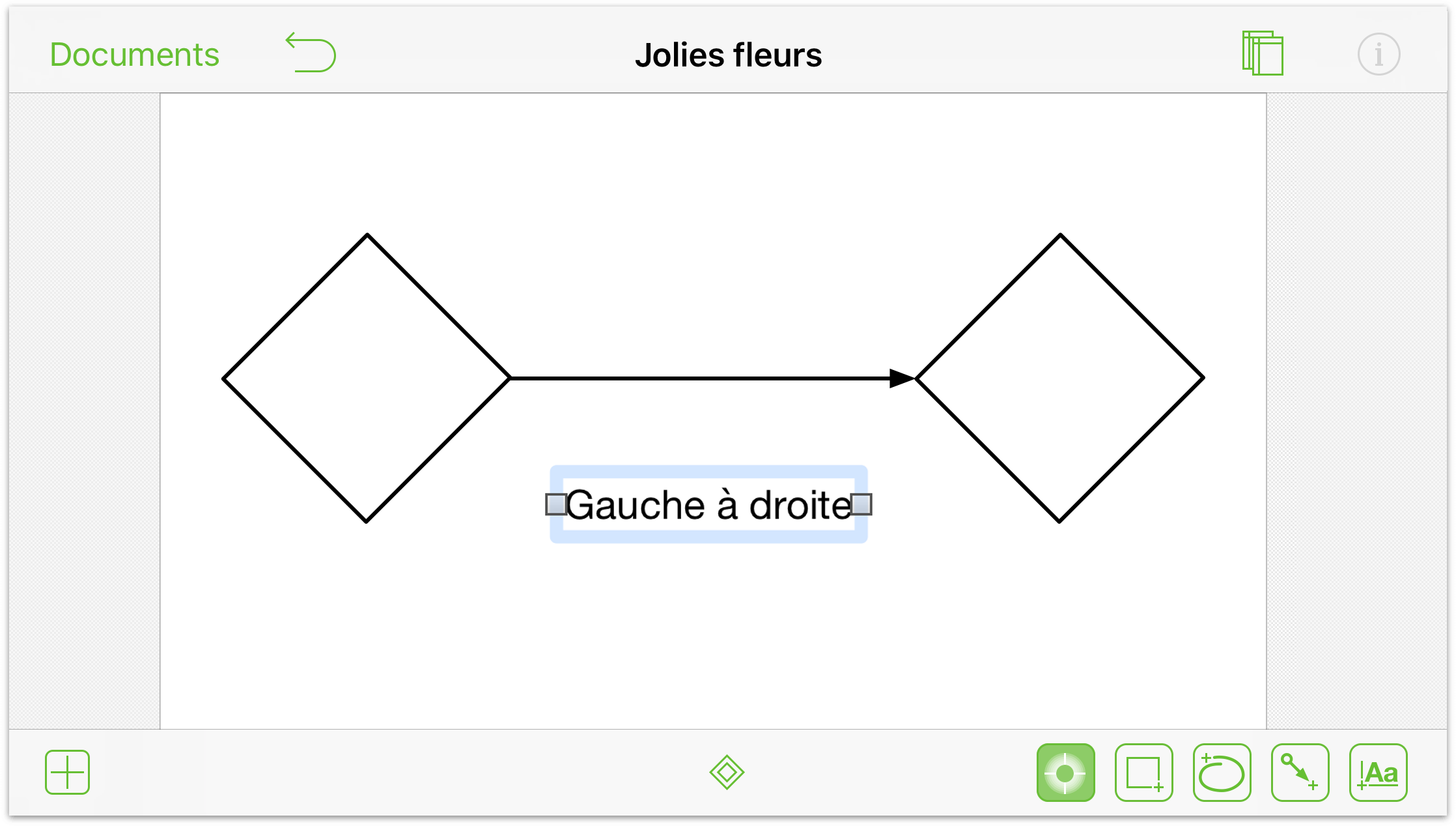
- Touchez la ligne ; l'objet texte quitte sa position actuelle sur le canevas et se transforme en étiquette pour cette ligne.

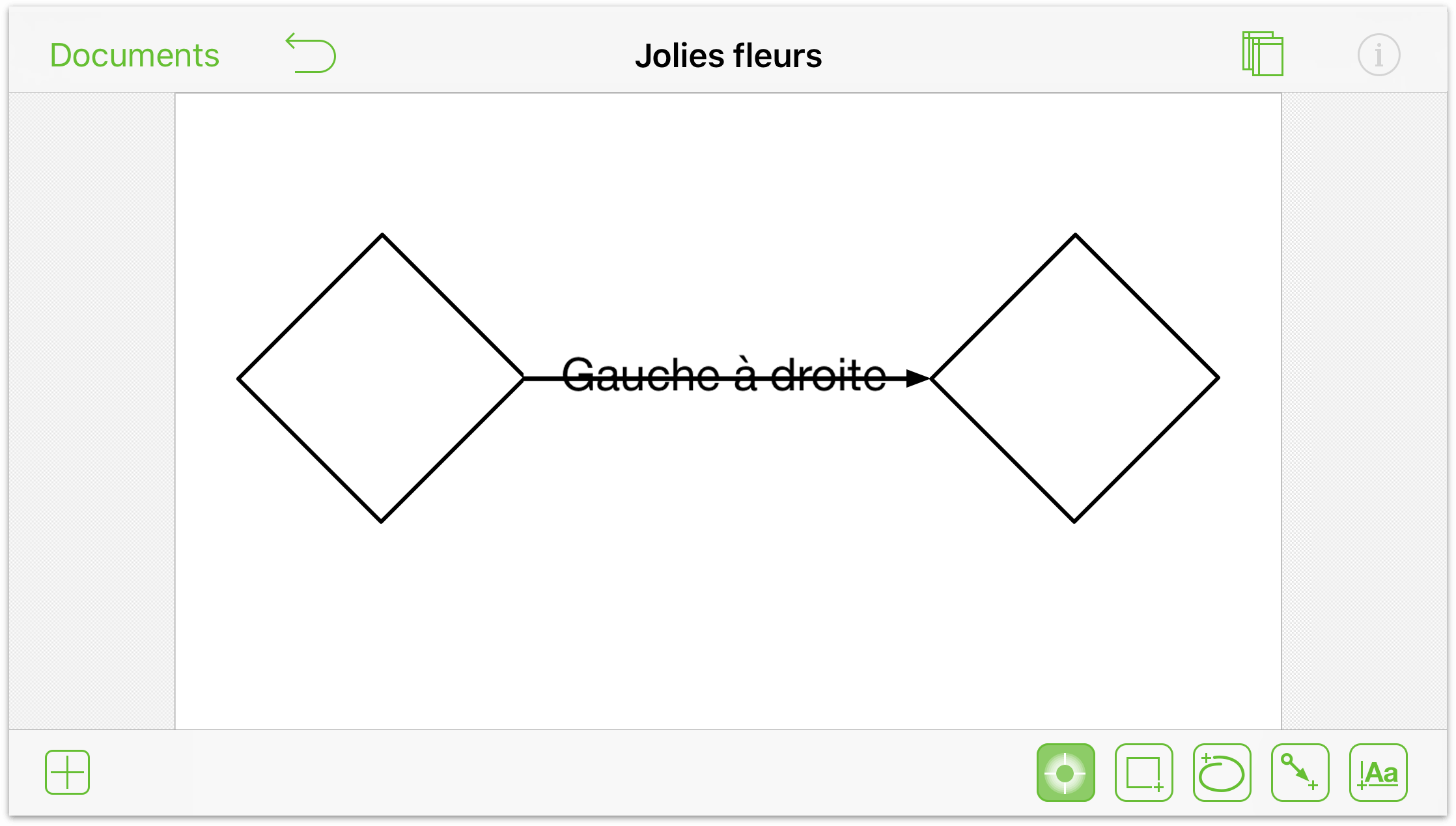
Détacher une étiquette de ligne d'une ligne
Si vous disposez d'une étiquette de texte qui serait mieux sur le canevas que comme étiquette de ligne, voici un moyen simple de la transformer :
- Touchez l'étiquette de texte et maintenez le doigt dessus.

- Appuyez ailleurs sur le canevas.

L'étiquette donne toujours l'impression d'être reliée à la ligne, mais vous pouvez toucher l'objet texte et le faire glisser pour le placer ailleurs ou le supprimer complètement.
Rotation d'objets
Bien qu'il soit possible d'utiliser l'inspecteur Géométrie pour faire pivoter un objet, le moyen le plus rapide consiste à utiliser le geste de rotation à deux doigts :
- Touchez l'objet avec deux doigts ; un cadre apparaît au-dessus de l'objet pour indiquer son angle de rotation actuel.
- Faites tourner un ou deux doigts pour faire pivoter l'objet.
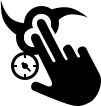
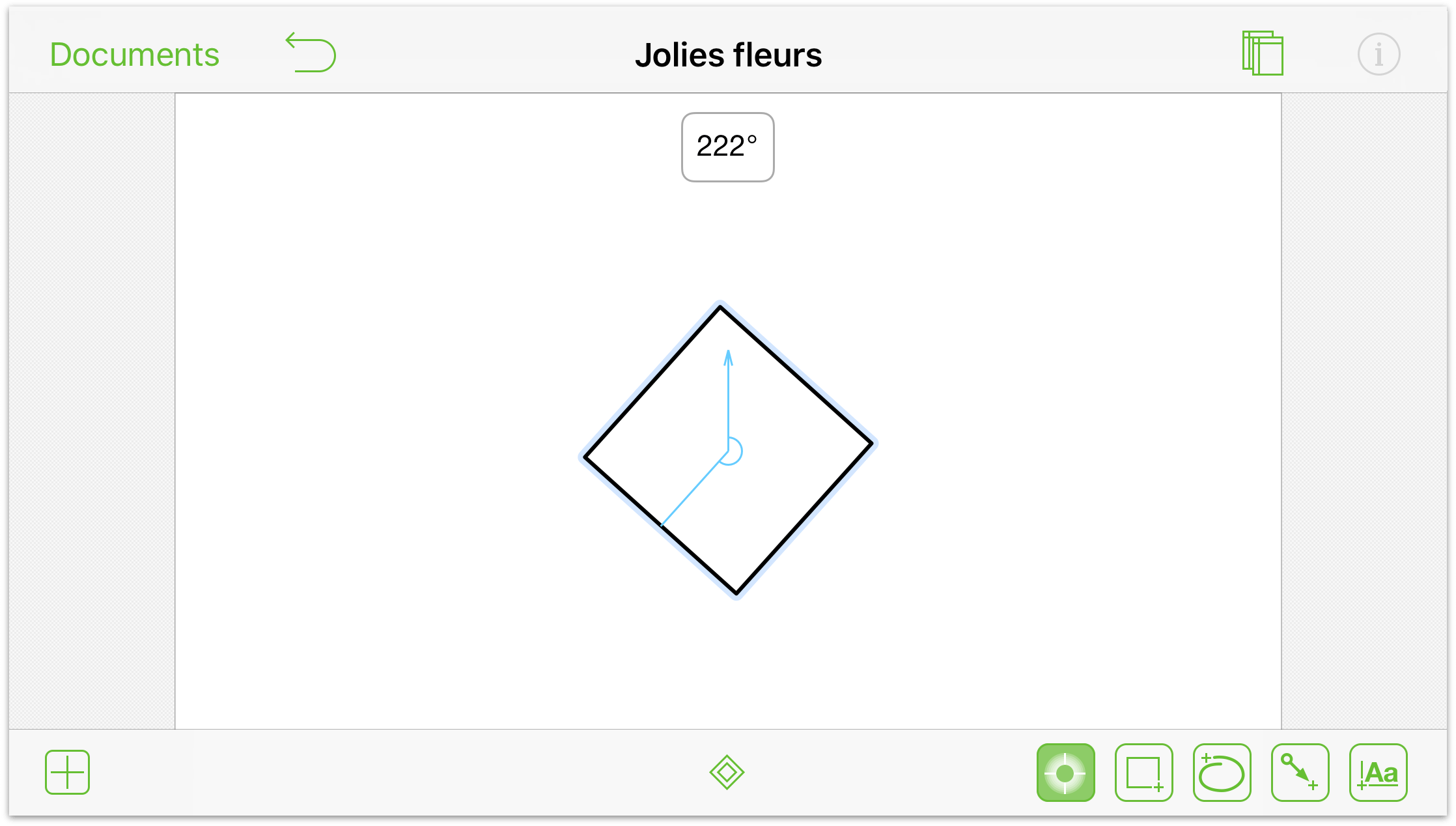
À mesure que vous faites tourner vos doigts, l'objet pivote sur le canevas tandis que l'indicateur d'angle affiche l'angle de rotation actuel.
Remarque
![]() Ce geste fonctionne également dans OmniGraffle 6 pour Mac.
Ce geste fonctionne également dans OmniGraffle 6 pour Mac.
Gestes de dessin
OmniGraffle contient une foule d'outils de dessin. Vous pouvez non seulement dessiner des formes simples, mais aussi créer des formes plus complexes que vous pouvez combiner avec des courbes de Bézier, remplir des objets avec des dégradés, leur ajouter de la transparence et bien plus encore.
Pour effectuer tous ces gestes, vous devez commencer par toucher l'un des outils de dessin :  ,
,  ou
ou  .
.
Dessin de formes
Les formes sont les éléments de base essentiels pour créer toutes sortes d'objets dans OmniGraffle. Vous pouvez par exemple commencer par une forme aussi simple qu'un cercle, modifier ses points et ajuster les courbes de Bézier pour créer une foule d'objets différents.
Pour dessiner une forme sur le canevas, suivez ces étapes :
- Dans la barre d'outils située en bas de l'écran, touchez pour sélectionner l'outil Forme

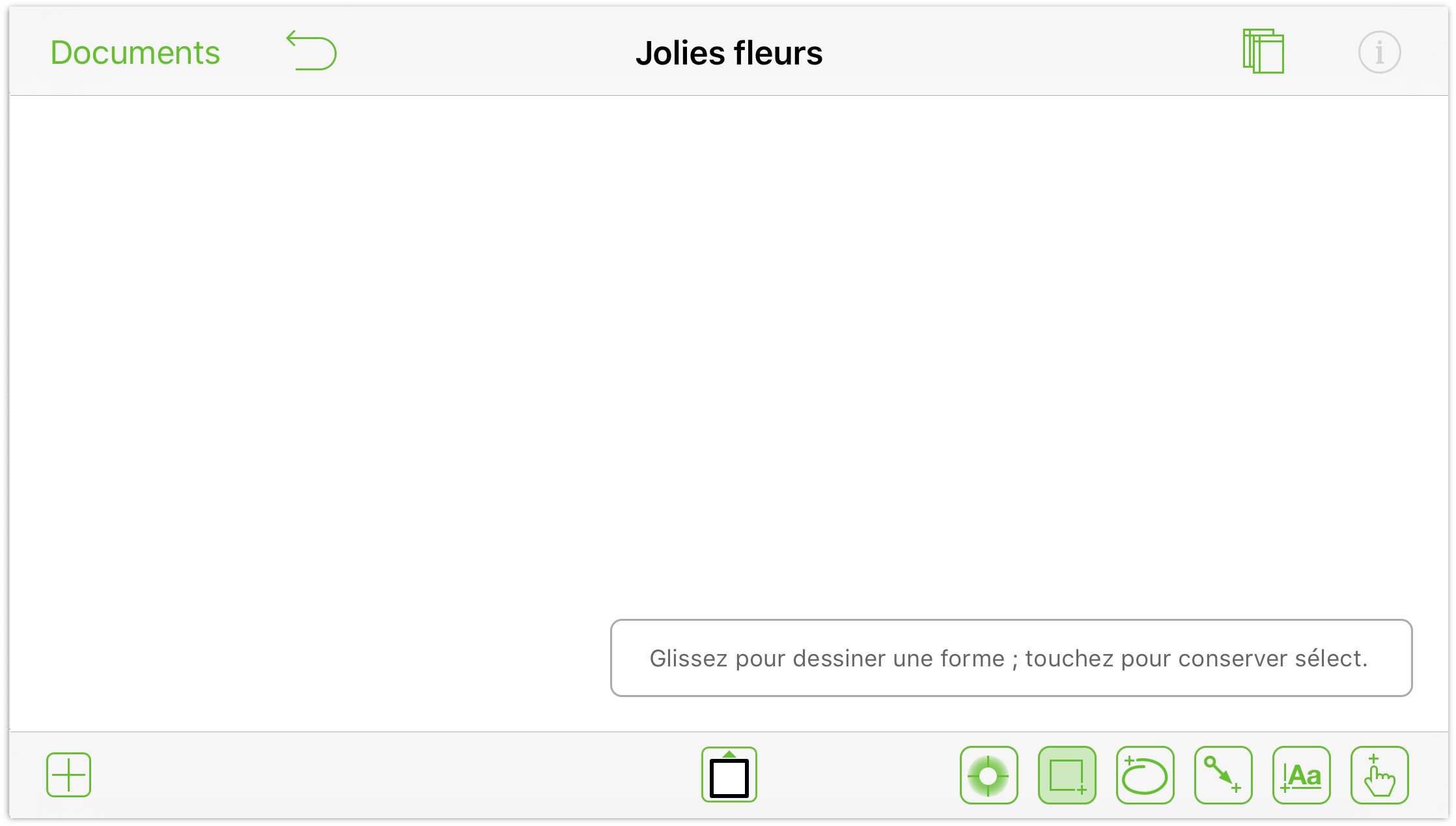
- Une fois que vous avez sélectionné l'outil Forme, l'outil de sélection de formes
 devient disponible sous le canevas ; touchez cet outil pour ouvrir l'outil Forme.
devient disponible sous le canevas ; touchez cet outil pour ouvrir l'outil Forme. 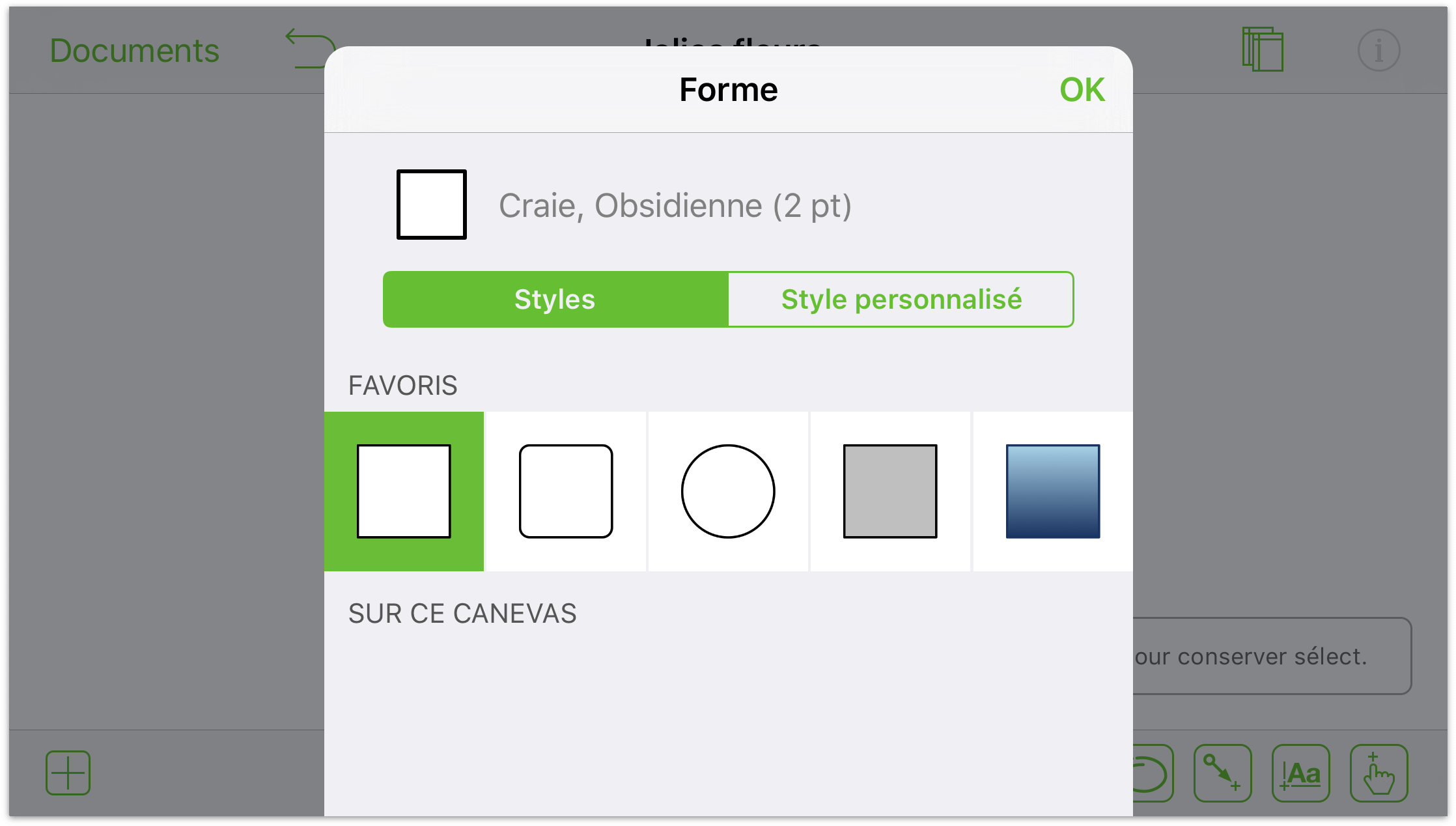
- Vous pouvez soit choisir l'une des formes actuellement sur le canevas ou l'une de vos formes favorites, soit toucher Style personnalisé pour faire votre choix parmi une série de formes que nous avons intégrées dans OmniGraffle. Dans ce cas, touchez Style personnalisé pour voir ce qui est disponible :
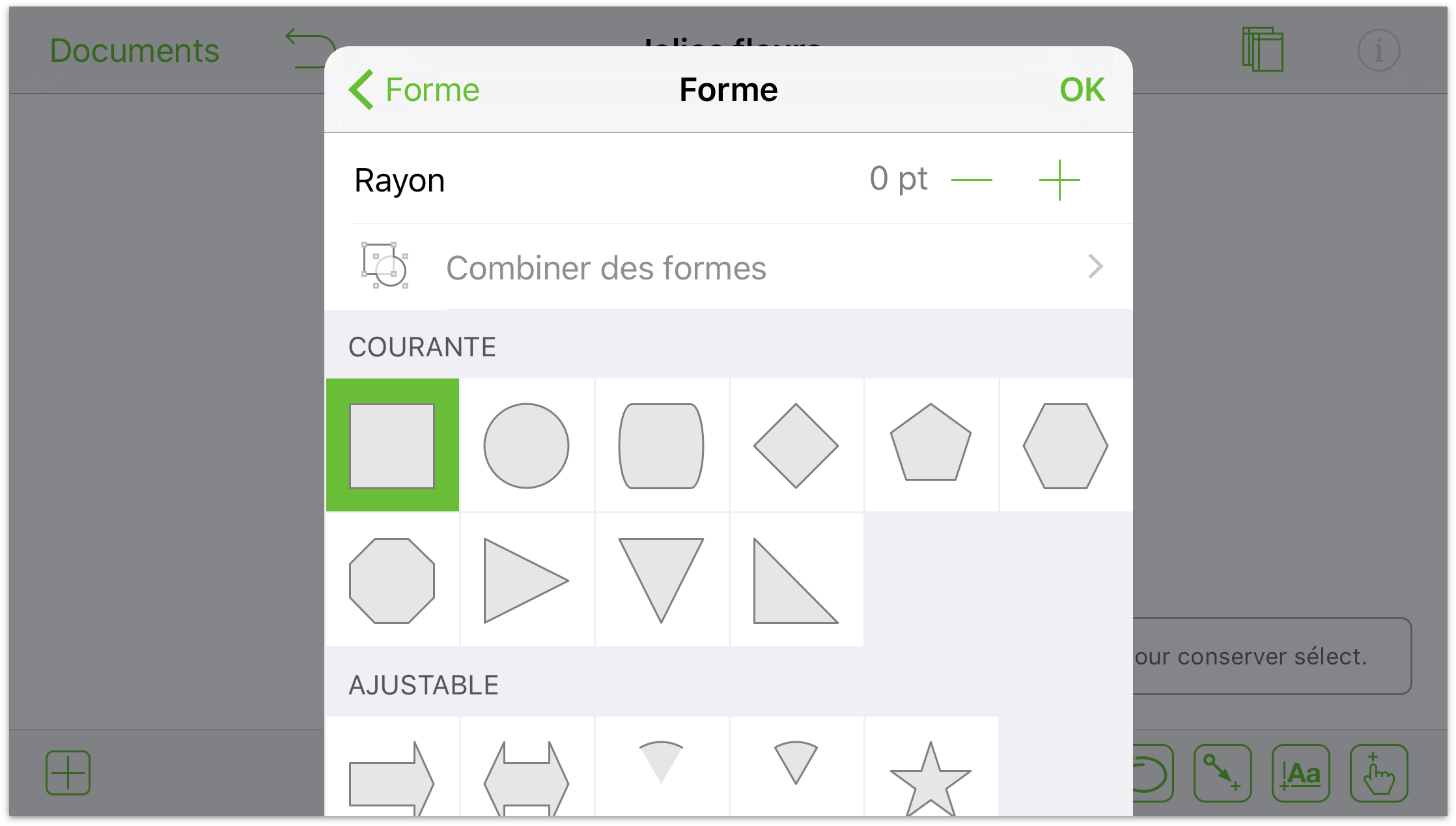
- Choisissez la forme que vous voulez dessiner sur le canevas :
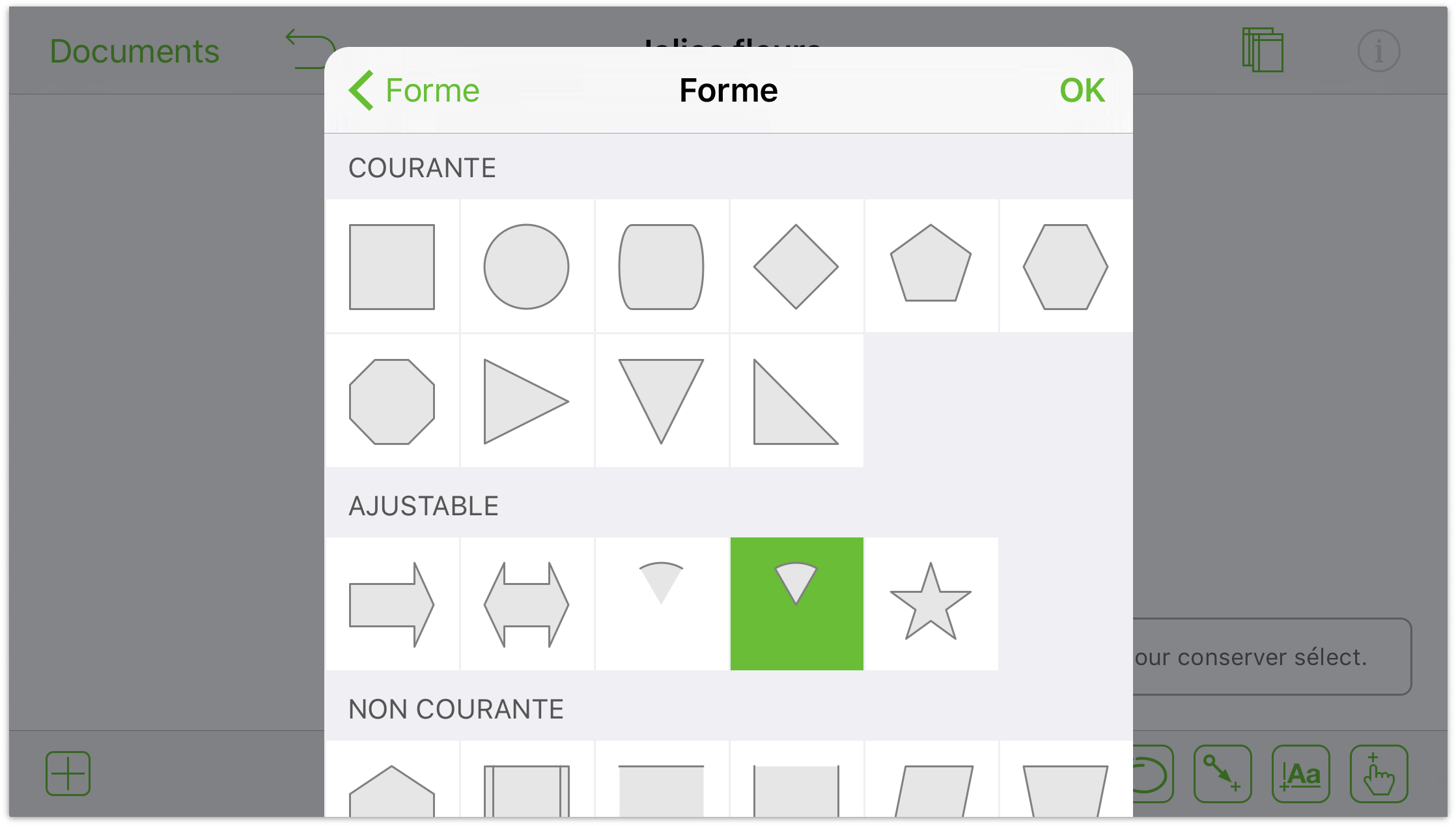
- Pour finir, touchez le canevas et faites glisser votre doigt dessus pour dessiner une forme :
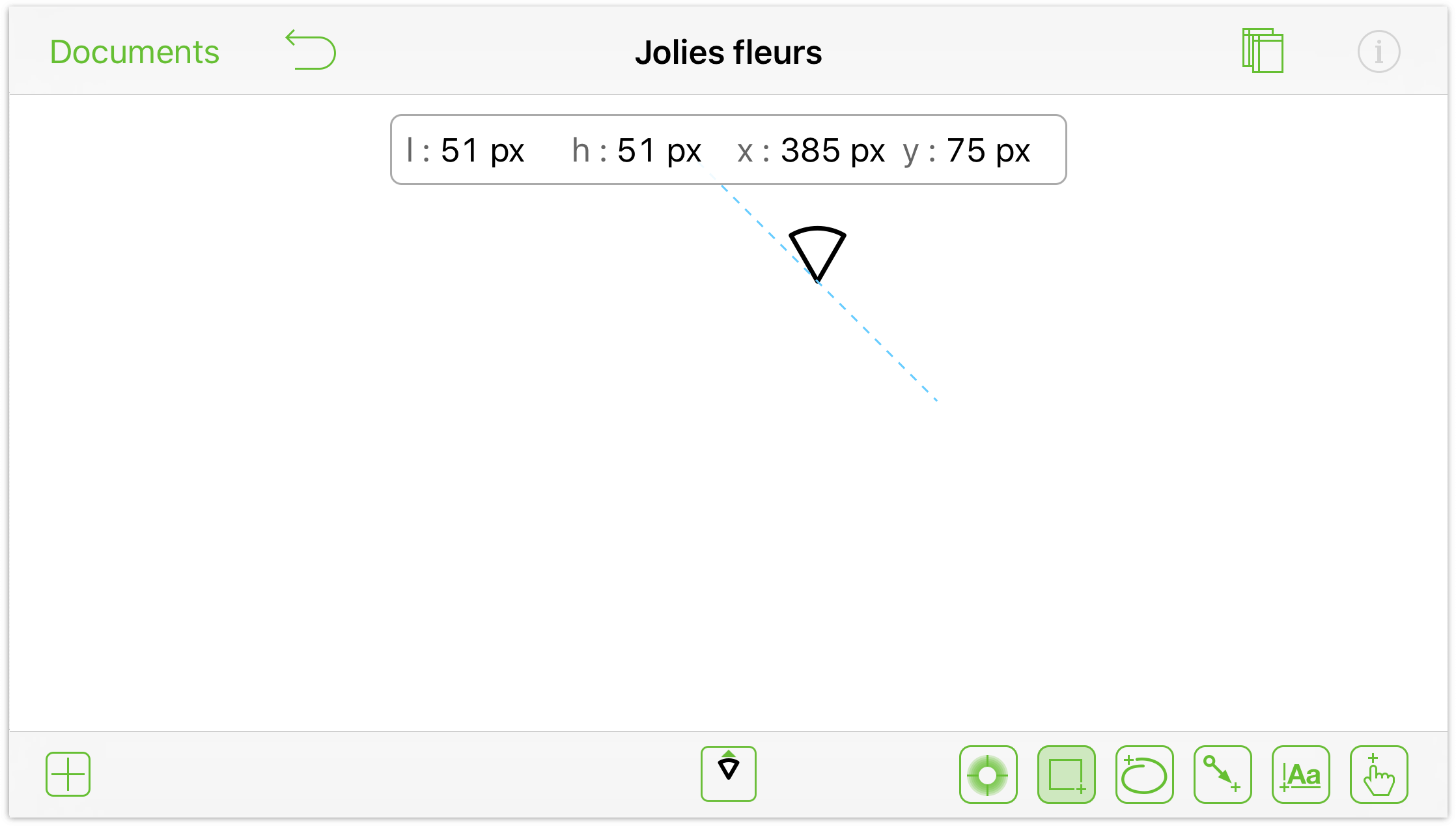
Dessin d'une forme à main levée
Lorsque vous créez une œuvre d'art originale, les formes prédéfinies ne sont pas toujours adaptées à vos besoins ; il vous faut dans ce cas quelque chose de vraiment… original.
- Dans la barre d'outils, touchez l'outil Main levée
 pour l'activer :
pour l'activer : 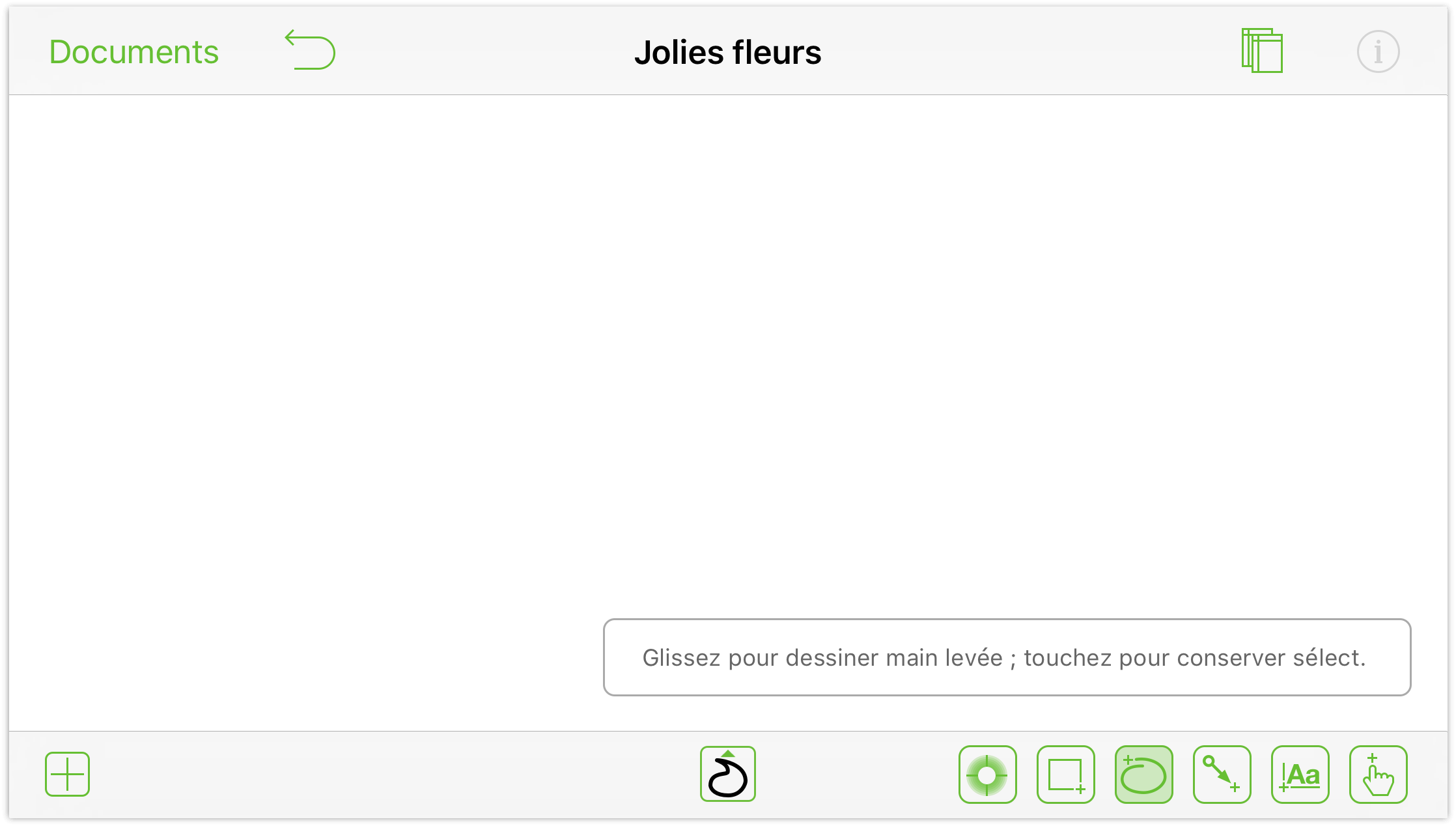
- Si vous touchez l'outil de sélection Main levée
 , vous pouvez soit faire votre choix parmi un ensemble par défaut de styles favoris, soit toucher Style personnalisé pour modifier le remplissage et le contour :
, vous pouvez soit faire votre choix parmi un ensemble par défaut de styles favoris, soit toucher Style personnalisé pour modifier le remplissage et le contour : 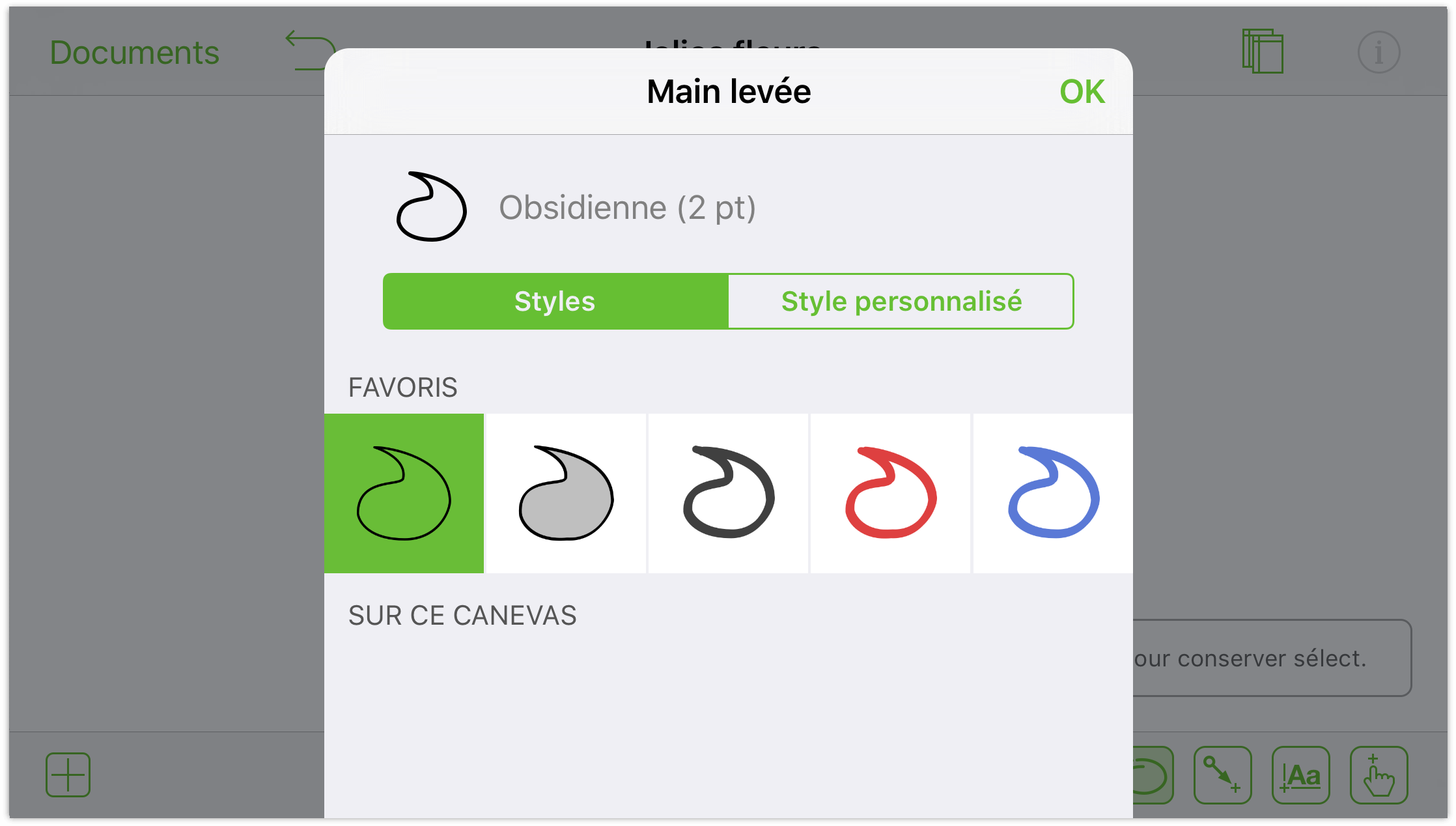
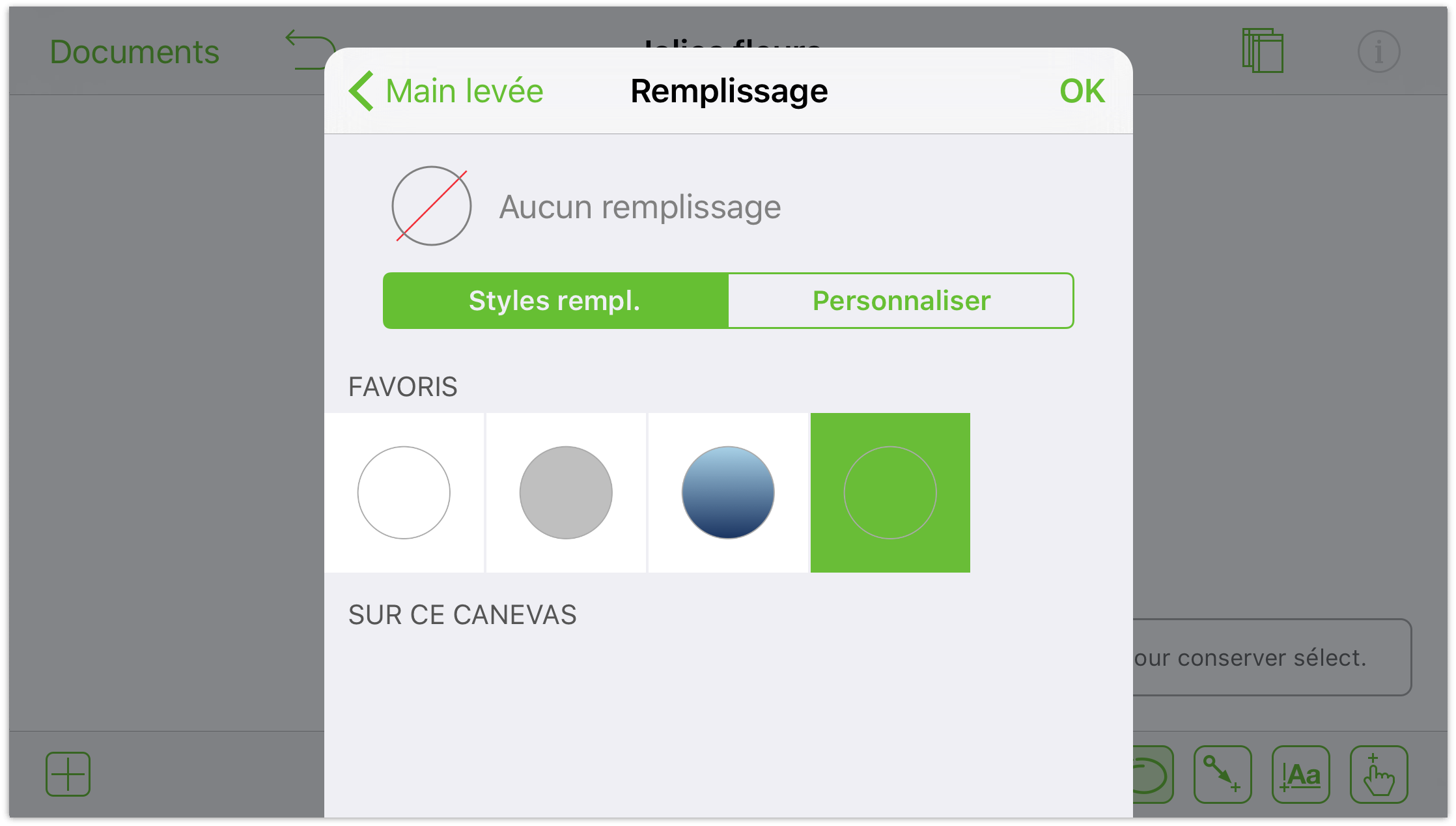
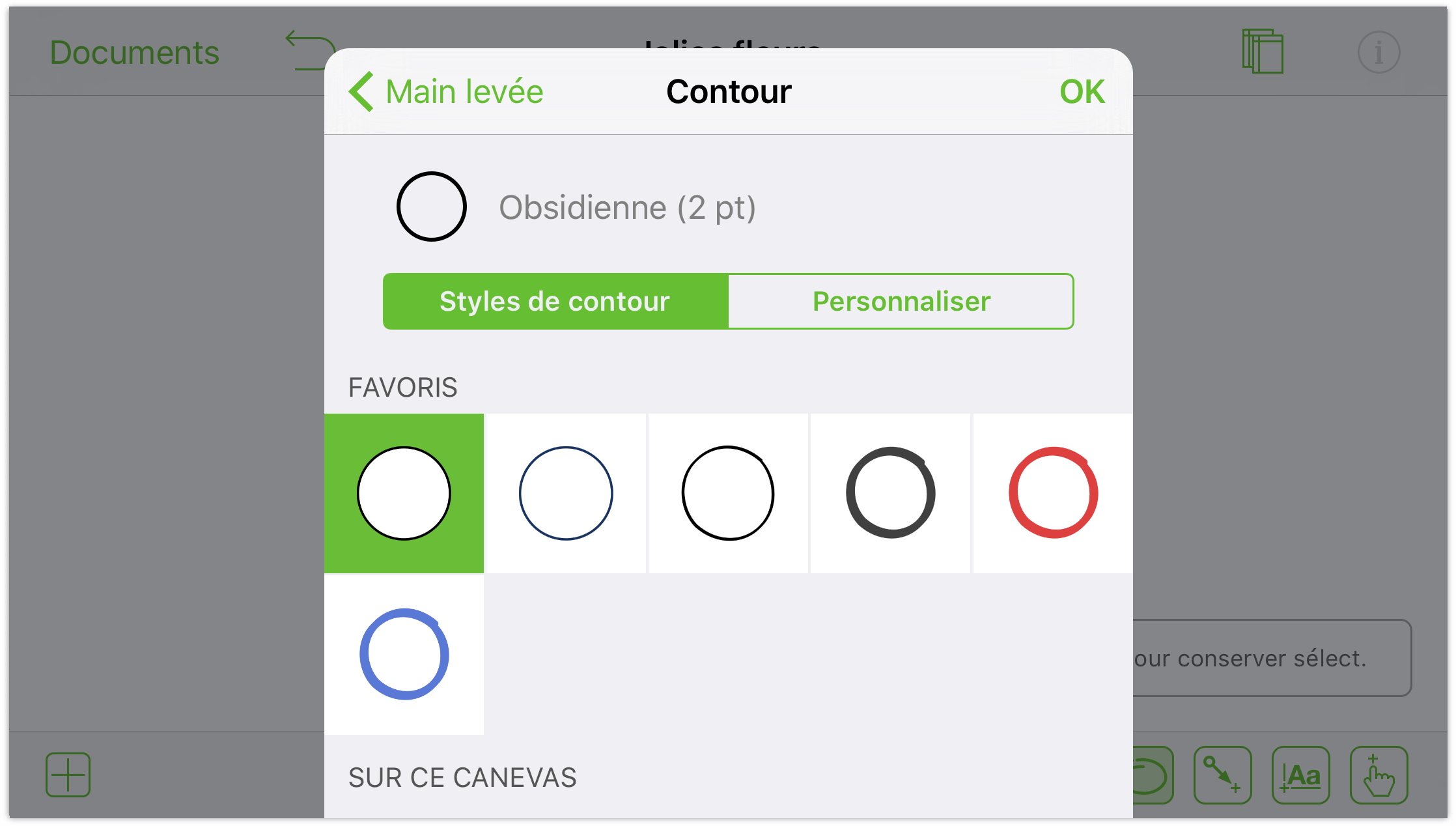
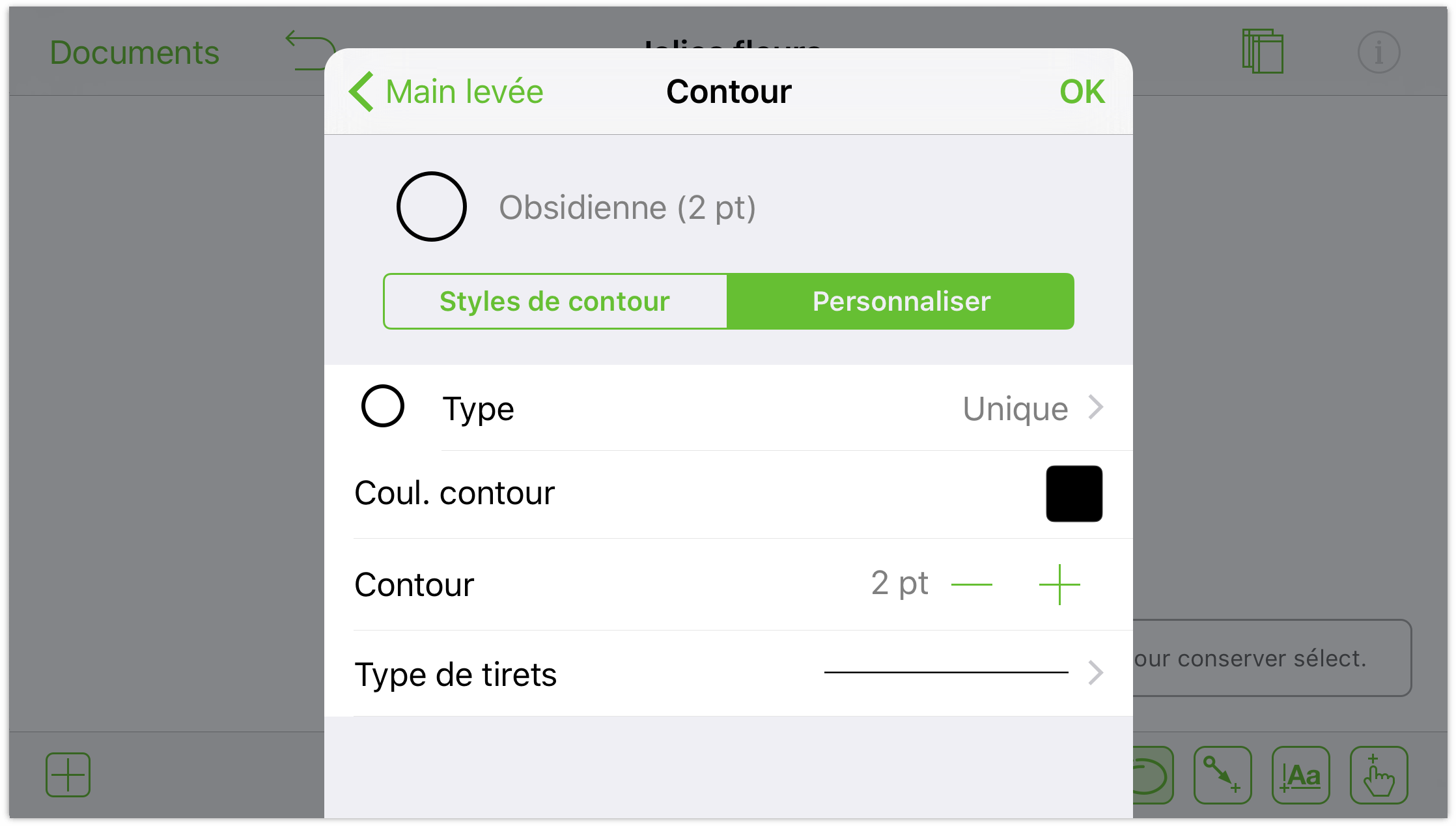
- La dernière chose que nous vous conseillons de faire avant de commencer à dessiner, c'est de désactiver l'option Accepter les connexions pour les objets que vous dessinez. Cela permet de dessiner plus facilement en évitant les lignes qui essayent de se connecter à d'autres objets sur le cadre.
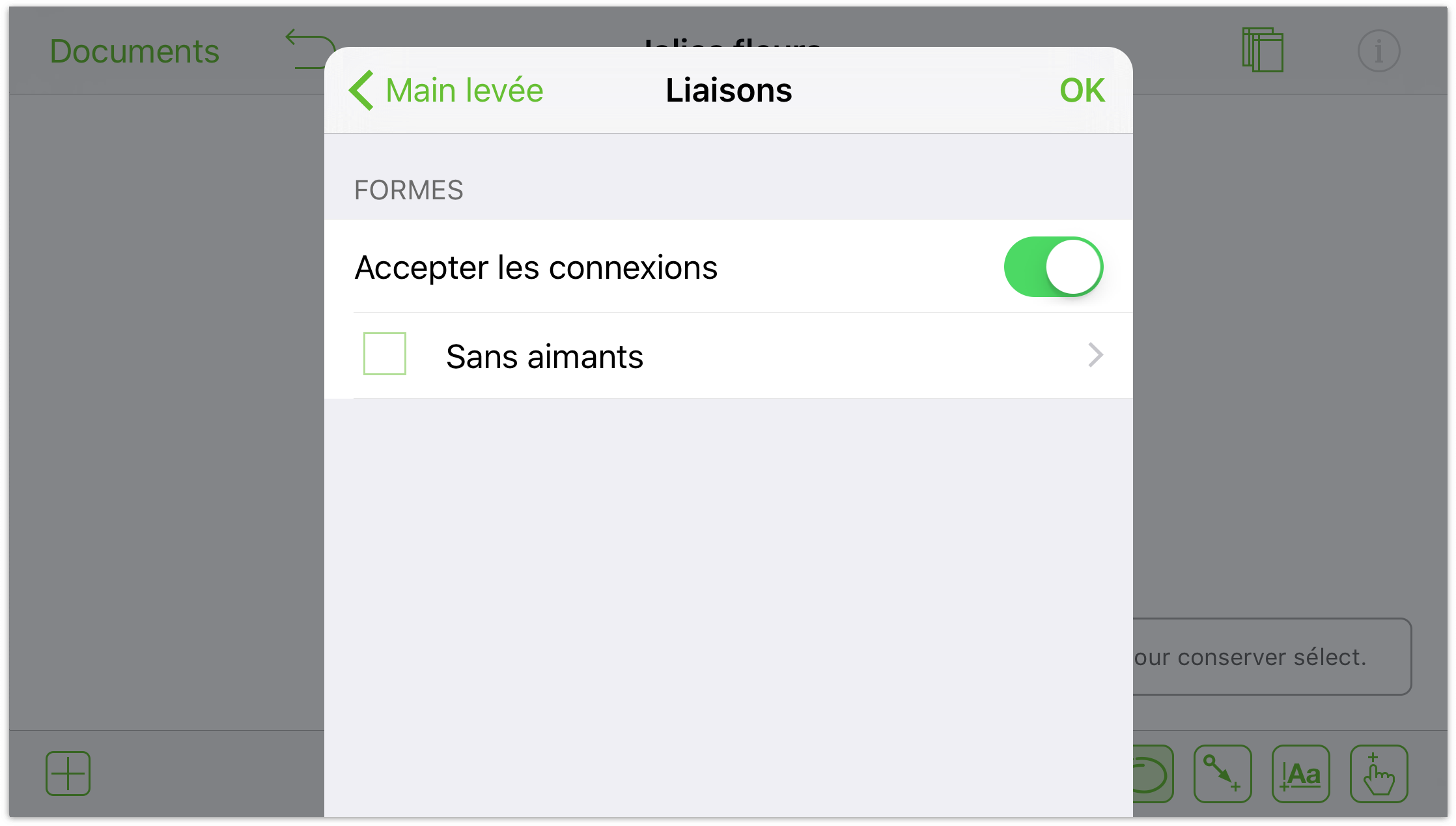
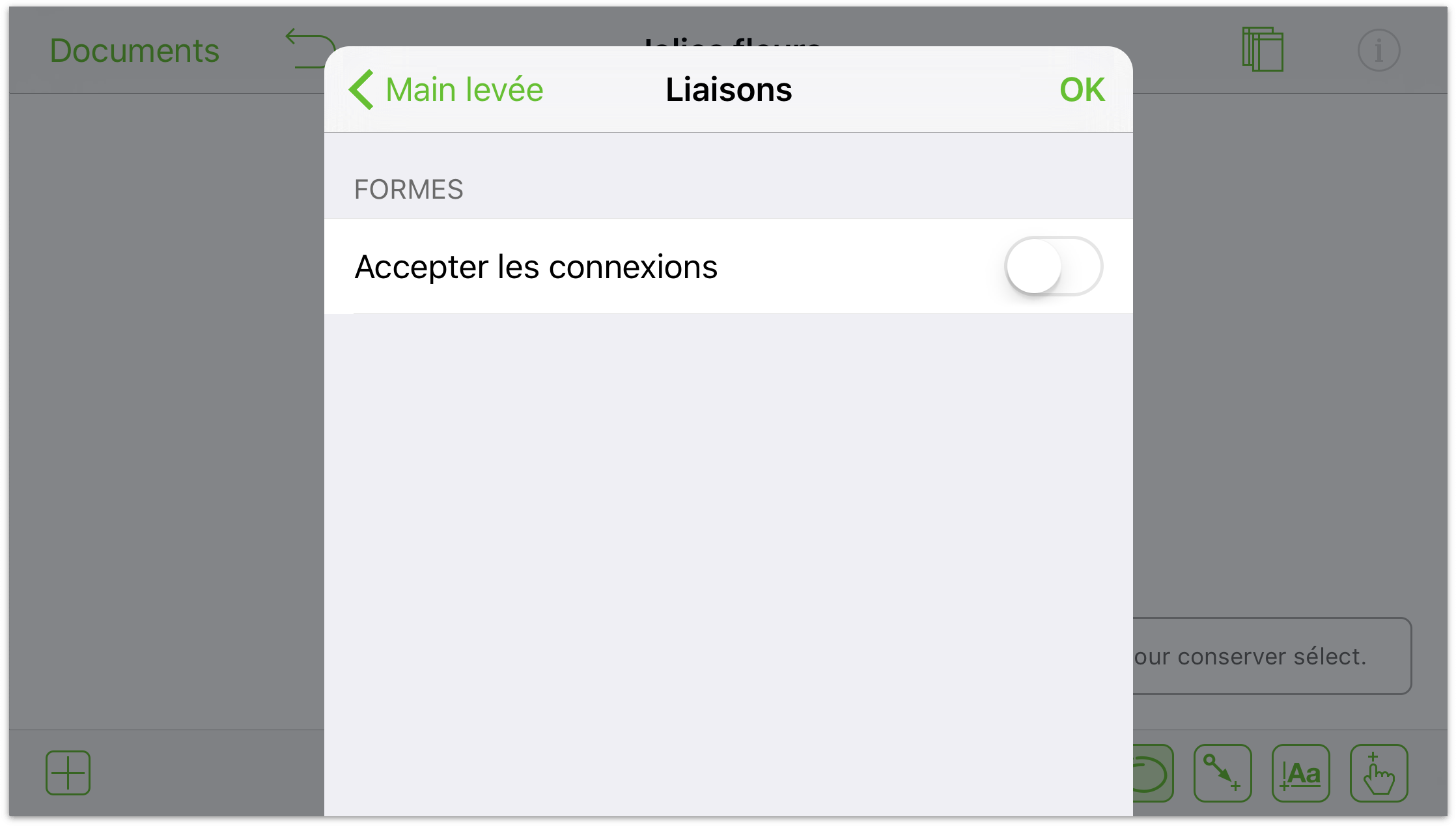
Une fois que vous êtes satisfait de vos réglages de remplissage et de contour, vous pouvez enfin commencer à dessiner. L'image suivante est constituée de deux formes seulement : un stigmate et un seul pétale. Après avoir obtenu la forme de pétale souhaitée, il a suffi de la copier et de la coller plusieurs fois, de la faire pivoter, puis de déplacer chaque pétale vers l'avant ou vers l'arrière dans la pile d'objets.
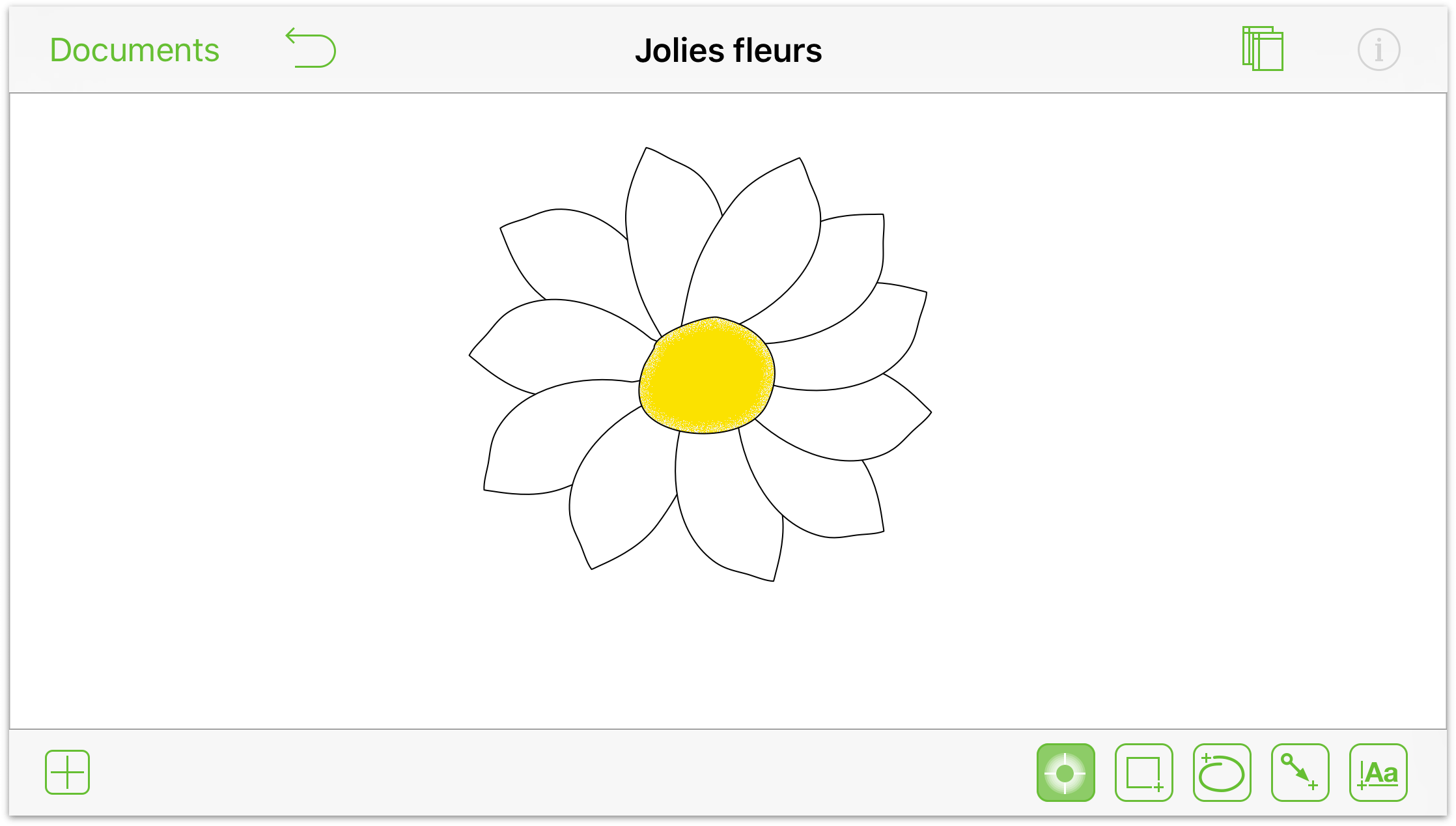
Pour en savoir plus sur le dessin dans OmniGraffle, consultez la section Notions élémentaires de traçage plus loin dans cet ouvrage. Toujours dans ce chapitre, n'oubliez pas de consulter également la section Utilisation des courbes de Bézier.
