I gesti di OmniGraffle per iOS
Quando abbiamo creato la prima versione di OmniGraffle per iPad, sapevamo di dover andare oltre i limiti dell'utilizzo dei gesti in iOS. Certo, OmniGraffle include tutti i gesti di base che gli utenti si aspettano da un'app iOS: toccare per selezionare, o pizzicare per ingrandire o rimpicciolire nell'area di disegno. Questi gesti sono ormai azioni automatiche, che eseguiamo senza pensarci (e che diamo per scontate).
In OmniGraffle per iOS, però, è presente anche un livello sofisticato ed estremamente potente di gesti personalizzati: gesti per operazioni come il passaggio tra le aree di disegno o i livelli, il raggruppamento e la separazione, e perfino per la conversione di oggetti di testo nell'Area di disegno in etichette, e relativa rimozione.
Questo capitolo illustra tutti i gesti che abbiamo inserito in OmniGraffle 2 per iOS. In totale, sono oltre 20. Quindi, armati di iPad o iPhone (perché, te lo ricordiamo, OmniGraffle ormai è universale!) e preparati a provarne alcuni.
Concetti essenziali collegati ai gesti
Il gesto più semplice di tutti è il caro vecchio tocco, immediatamente seguito da toccare e tenere premuto. Tuttavia, quando tocchi e tieni premuto su un oggetto o nell'area di disegno, stai in realtà preparando quello che si definisce un gesto secondario: un po' come premere il tasto Comando sul Mac per avviare un'abbreviazione da tastiera. Il tasto premuto subito dopo attiva l'azione corrispondente a una voce di menu, ad esempio Comando-C per copiare, o Comando-V per incollare.
Il dito che utilizzi per toccare e tenere premuto è definito dito primario, visto che è quello che prepara l'azione successiva. Ogni volta che vedi l'immagine seguente all'interno di questo capitolo, essa si riferisce al gesto che consiste nel toccare e tenere premuto:

Gesti secondari per un oggetto
Puoi utilizzare questi gesti secondari dopo aver toccato e tenuto premuto con il dito primario:
- Scorrere con un dito: sposta l'oggetto di un incremento minimo lungo la griglia minore.
- Trascinare con due dita verso l'alto o verso il basso: sposta in avanti o all'indietro l'oggetto all'interno della relativa pila.
- Toccare un altro oggetto: aggiunge o rimuove l'oggetto alla o dalla selezione. Questo è utile quando è necessario selezionare più oggetti non contigui nell'area di disegno.
- Toccare l'area di disegno con due dita: esegue una duplicazione
- Durante il trascinamento, posizionare un dito su una forma diversa: le guide di allineamento si estendono dal secondo oggetto in modo che tu possa allineare l'oggetto trascinato rispetto a quella forma.
- Durante il trascinamento, posizionare un dito in un qualsiasi altro punto: inverte l'ancoraggio sulla griglia
Gesti secondari per l'area di disegno
Utilizza questi gesti secondari quando interagisci con l'area di disegno:
- Scorrere con un dito verso l'alto o verso il basso: passa da un'area di disegno all'altra; il documento deve includere più aree.
- Toccare con due dita: incolla l'oggetto copiato nel punto di contatto delle dita.
- Trascinare: trascina per selezionare più oggetti nell'area di disegno.
Regole generali valide per i gesti
Come per tutte le cose nella vita, esistono alcune regole di base che si applicano al funzionamento dei gesti in OmniGraffle:
- Una volta attivati, i gesti secondari rimangono disponibili fino a quando il dito primario rimane in posizione.
- Quando tocchi e tieni premuto (su un oggetto o nell'area di disegno), si verifica un leggero ritardo (circa 300 millisecondi) tra il momento in cui OmniGraffle riconosce il gesto e quello in cui puoi eseguire il gesto secondario.
- Se tocchi e tieni premuto (su un oggetto o nell'area di disegno) e poi sollevi il dito senza eseguire alcun gesto secondario, viene visualizzato un menu di scelta rapida.
Gesti di base
A volte, anche il gesto più semplice, come il tocco, può essere molto potente. In OmniGraffle, quel semplice gesto ti consente di selezionare e deselezionare gli oggetti (a seconda di dove stai toccando).
Certo, probabilmente stai pensando: "In che senso la semplice selezione di un oggetto è potente?". Non è tanto quello che puoi fare in quel preciso momento, con l'elemento che hai selezionato, ma quello che succede subito dopo: è quello che può farti spuntare un sorriso sulla faccia, o farti risparmiare moltissimo tempo. In ogni caso, il sorriso è garantito!
Questa sezione descrive alcune dei gesti per iOS più noti applicati al loro uso in OmniGraffle.
Selezionare un oggetto
Tocca l'oggetto. Quando esegui questo gesto, l'oggetto viene evidenziato in blu, e i suoi punti di controllo diventano disponibili.

Selezionare più oggetti
Se devi selezionare più oggetti nell'area di disegno, puoi utilizzare un paio di gesti diversi:
- Trascina-seleziona
- Con un dito tocca nell'area di disegno e trascina per evidenziare gli oggetti da selezionare.
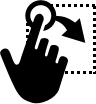
- Questo metodo è utilizzato al meglio quando devi selezionare più oggetti molto vicini tra loro.
- Multi-selezione
- Tocca e tieni premuto per selezionare il primo oggetto.
- Utilizzando un altro dito (della stessa mano o dell'altra), tocca per selezionare oggetti aggiuntivi.
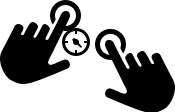
- Questo metodo è particolarmente utile quando devi selezionare più oggetti che non sono vicini tra loro nell'area di disegno.
Deselezionare un oggetto
Per deselezionare gli oggetti evidenziati nell'area di disegno, tocca un punto qualsiasi dell'area in cui non è presente alcun oggetto.

Spostare un oggetto nell'area di disegno
Se nell'area di disegno è presente un oggetto che desideri spostare in un'altra posizione, utilizza uno dei seguenti metodi:
- Tocca per selezionare l'oggetto e quindi trascinalo nella posizione desiderata. Utilizza le guide di allineamento per allineare gli oggetti tra loro.
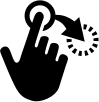
- Per un controllo preciso sulla posizione di un oggetto, tocca per selezionare l'oggetto e quindi apri la finestra Impostazioni Geometria e utilizza gli indicatori di posizione x/y per riposizionare l'oggetto.

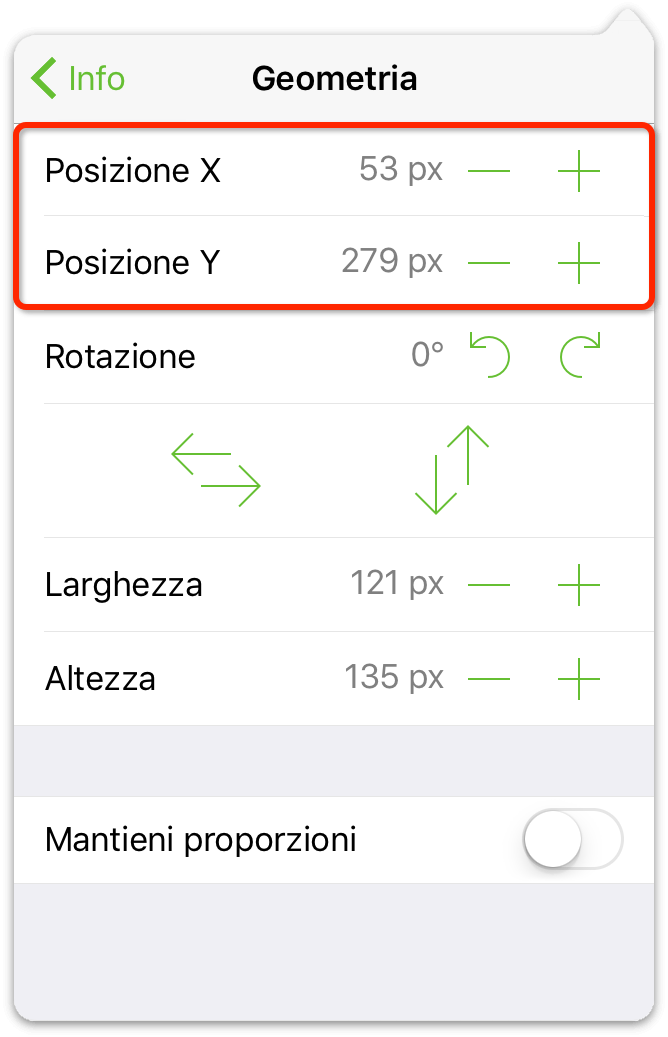
Gesti di pizzicamento per eseguire lo zoom sull'area di disegno
Il gesto di pizzicamento è utilizzato per applicare lo zoom (nei due sensi) sull'area di disegno. Hai bisogno di guardare qualcosa più da vicino? Allontana pollice e indice. Devi ampliare la visuale e guardare l'illustrazione in tutto il suo splendore? Avvicina pollice e indice per visualizzare tutta l'immagine.
- Pizzica per applicare lo zoom avanti
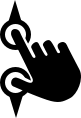
- Pizzica per applicare lo zoom indietro

Nota
![]() Puoi utilizzare i gesti Pizzica per applicare lo zoom anche in OmniGraffle per Mac. A questo scopo, devi anzitutto abilitare l'utilizzo dei gesti trackpad Multi-Touch nelle preferenze di OmniGraffle.
Puoi utilizzare i gesti Pizzica per applicare lo zoom anche in OmniGraffle per Mac. A questo scopo, devi anzitutto abilitare l'utilizzo dei gesti trackpad Multi-Touch nelle preferenze di OmniGraffle.
Zoom sulla forma o sull'area di disegno per adattarla allo schermo
Per applicare lo zoom a un oggetto o all'area di disegno, tocca l'elemento due volte con due dita:
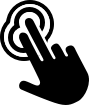
Ridimensionare un oggetto
Per ridimensionare un oggetto, attieniti alla procedura seguente:
- Tocca e trascina una maniglia dell'oggetto.
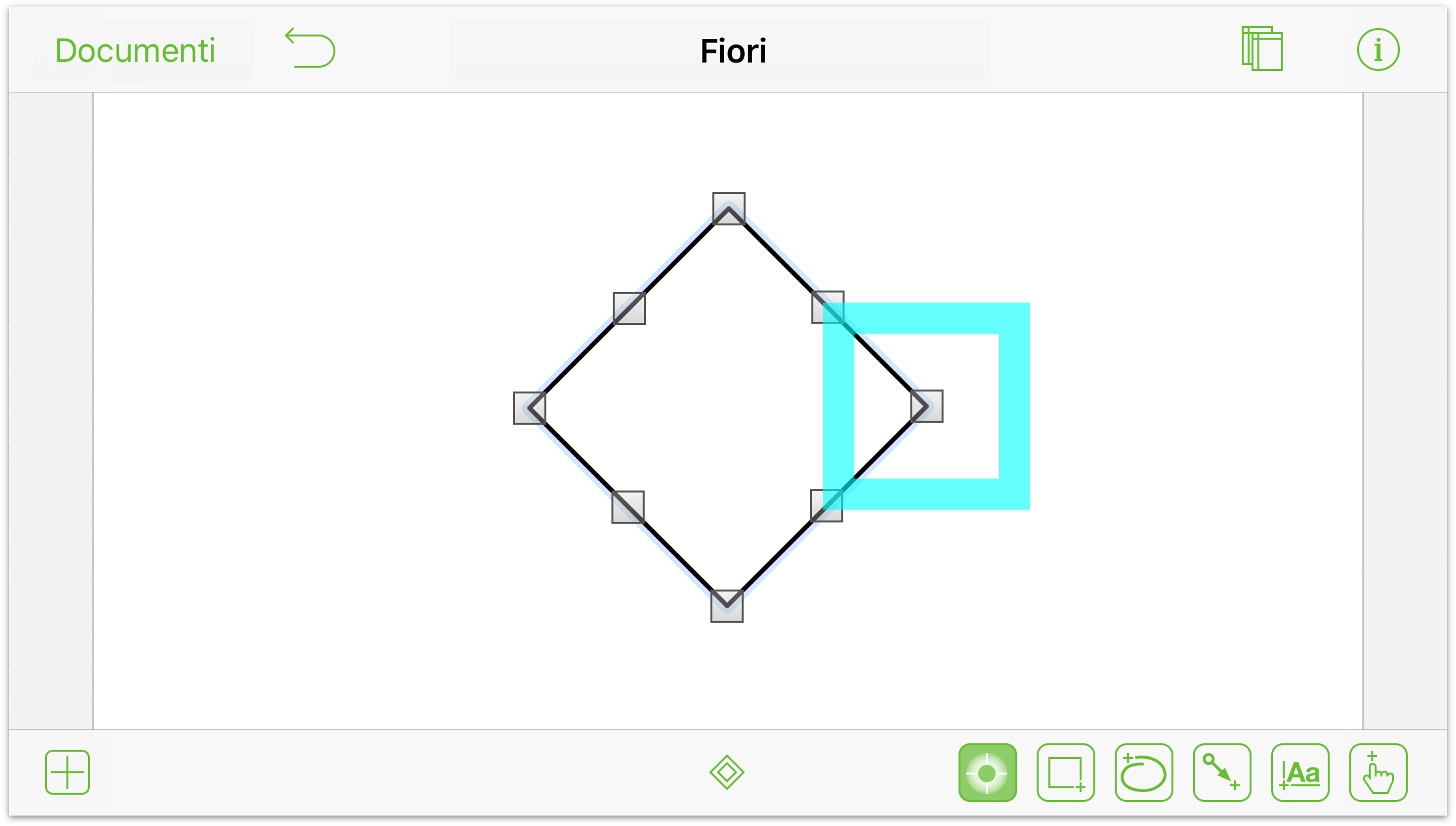
- Per ridimensionare in modo proporzionale un oggetto, tocca e trascina su una maniglia, ma segui la linea blu tratteggiata per mantenere le proporzioni.
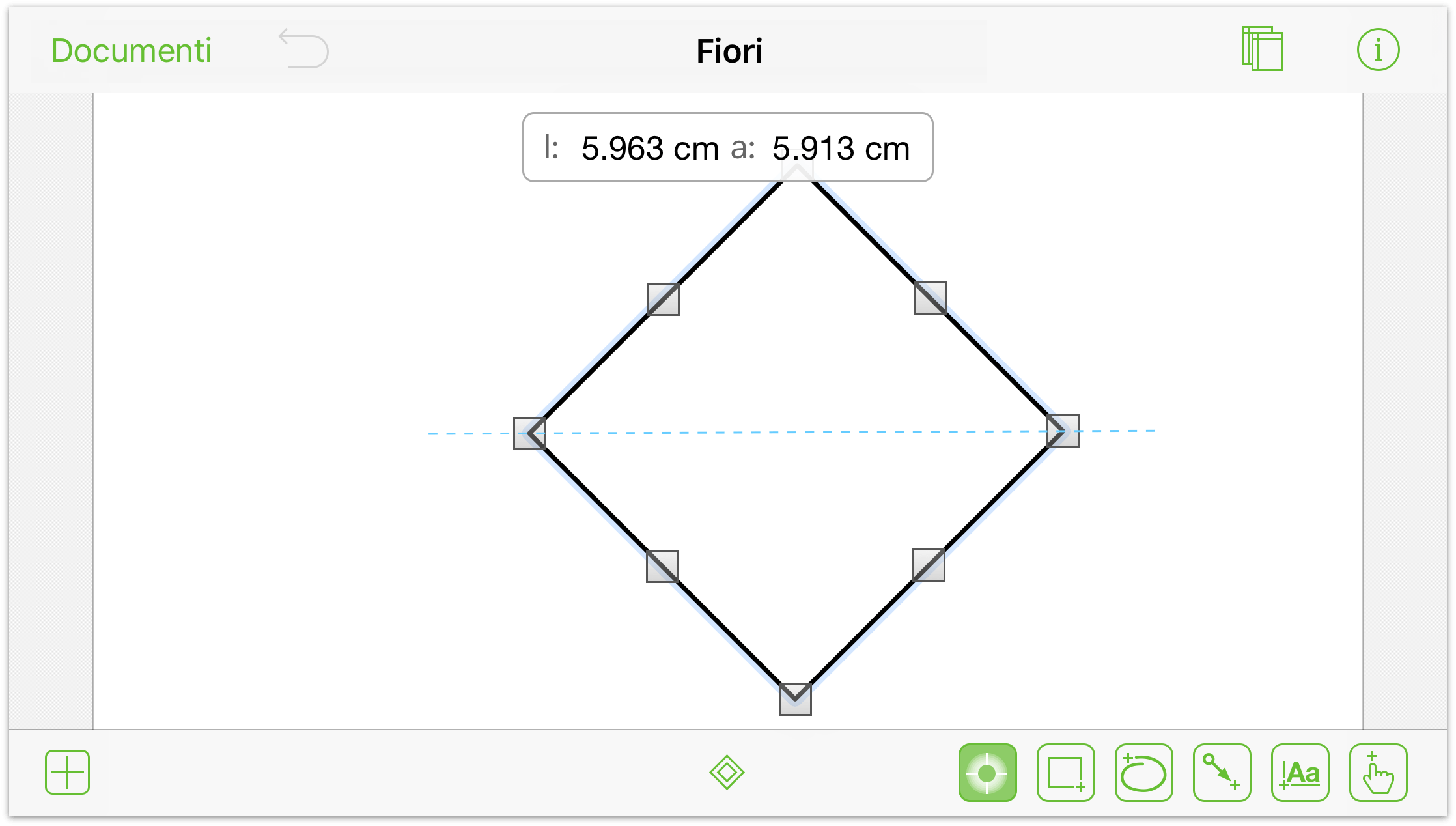
Spostare un oggetto lungo una griglia
Se vuoi allineare un oggetto con precisione lungo una griglia nel disegno, attieniti alla procedura seguente:
- Tieni premuto su un oggetto finché intorno a esso non viene visualizzata il contorno blu.
- Premi e tieni premuto sull'area di disegno con un altro dito; assicurati di tenere premuto in un punto dove non sono presenti oggetti.
- Con il primo dito, sposta l'oggetto. Al suo interno sono ora presenti una serie di linee della griglia con mirino, a indicare che l'oggetto si sposta lungo una griglia invisibile per incrementi, anziché con un movimento libero.
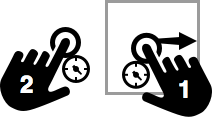
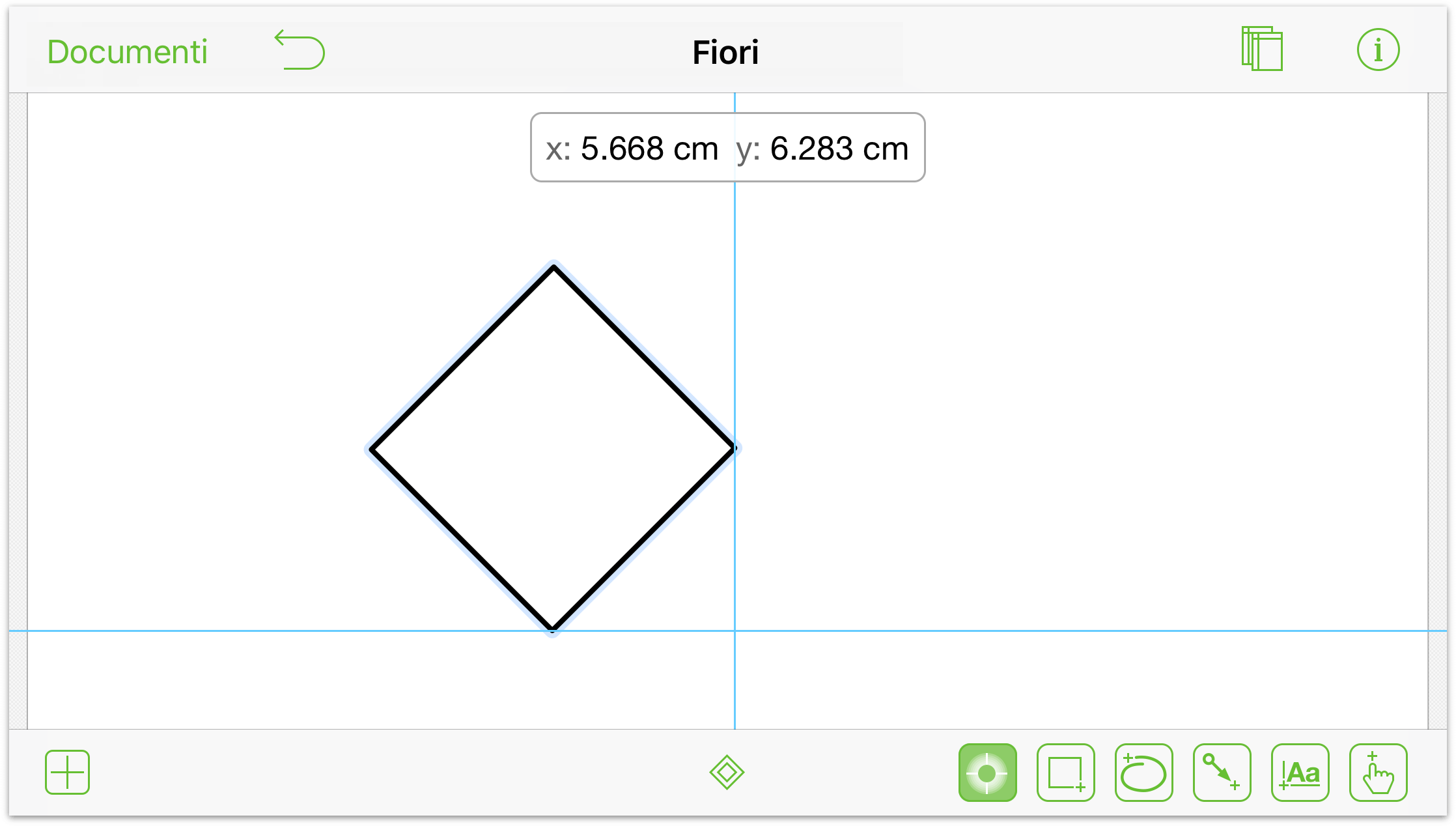
Spostamento di oggetti a incrementi minimi
A volte basta spostare un oggetto di un incremento minimo per collocarlo esattamente nella posizione desiderata.
- Tocca e tieni premuto su un oggetto
- Con un secondo dito, scorri verso l'alto, verso il basso, a sinistra o a destra per spingere l'oggetto in quella direzione (gli oggetti spostati in questo modo si adeguano alle impostazioni della griglia).
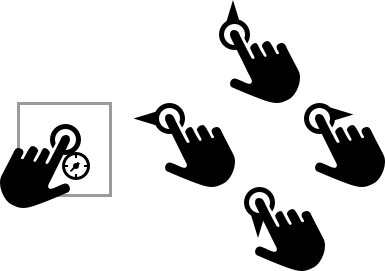
Spostare un oggetto in avanti o indietro
Quando sovrapponi oggetti sullo stesso livello, puoi utilizzare questi gesti per spostare rapidamente un oggetto selezionato in avanti o indietro all'interno dell'insieme di livelli.
Quando utilizzi lo scorrimento a due dita verso l'alto o verso il basso, appena sotto la barra degli strumenti viene visualizzato un messaggio che indica se l'oggetto è stato spostato in avanti o indietro.
Per portare un oggetto in primo piano all'interno di una pila di oggetti:
- Tocca e tieni premuto su un oggetto con un dito
- Scorri verso l'alto con due dita per spostare l'oggetto in avanti rispetto agli oggetti sullo stesso livello.
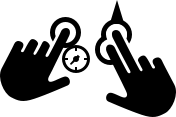
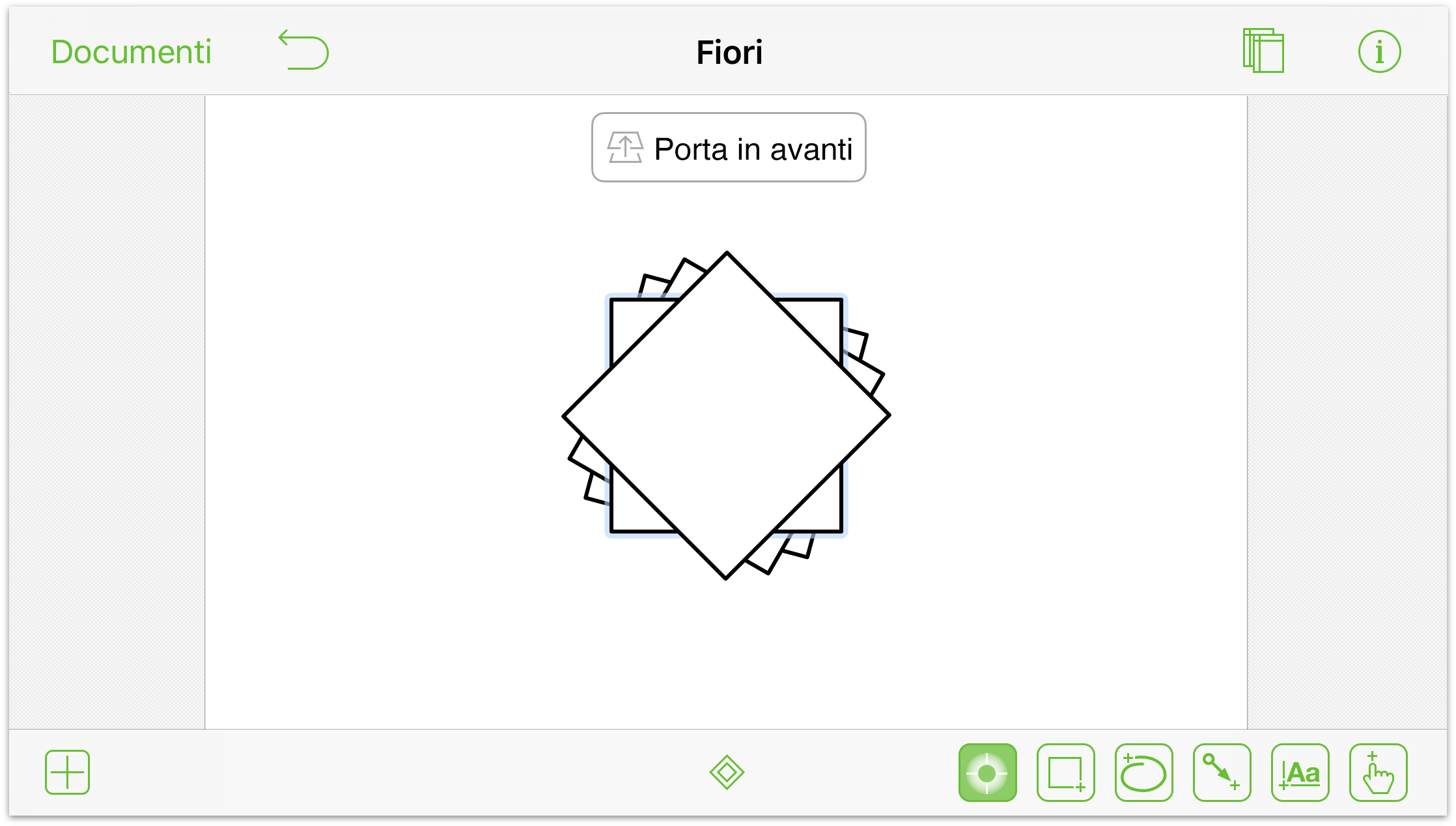
Per portare un oggetto indietro all'interno di una pila di oggetti:
- Tocca e tieni premuto su un oggetto con un dito
- Scorri verso il basso con due dita per spostare l'oggetto all'indietro rispetto agli oggetti sullo stesso livello.
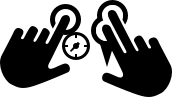
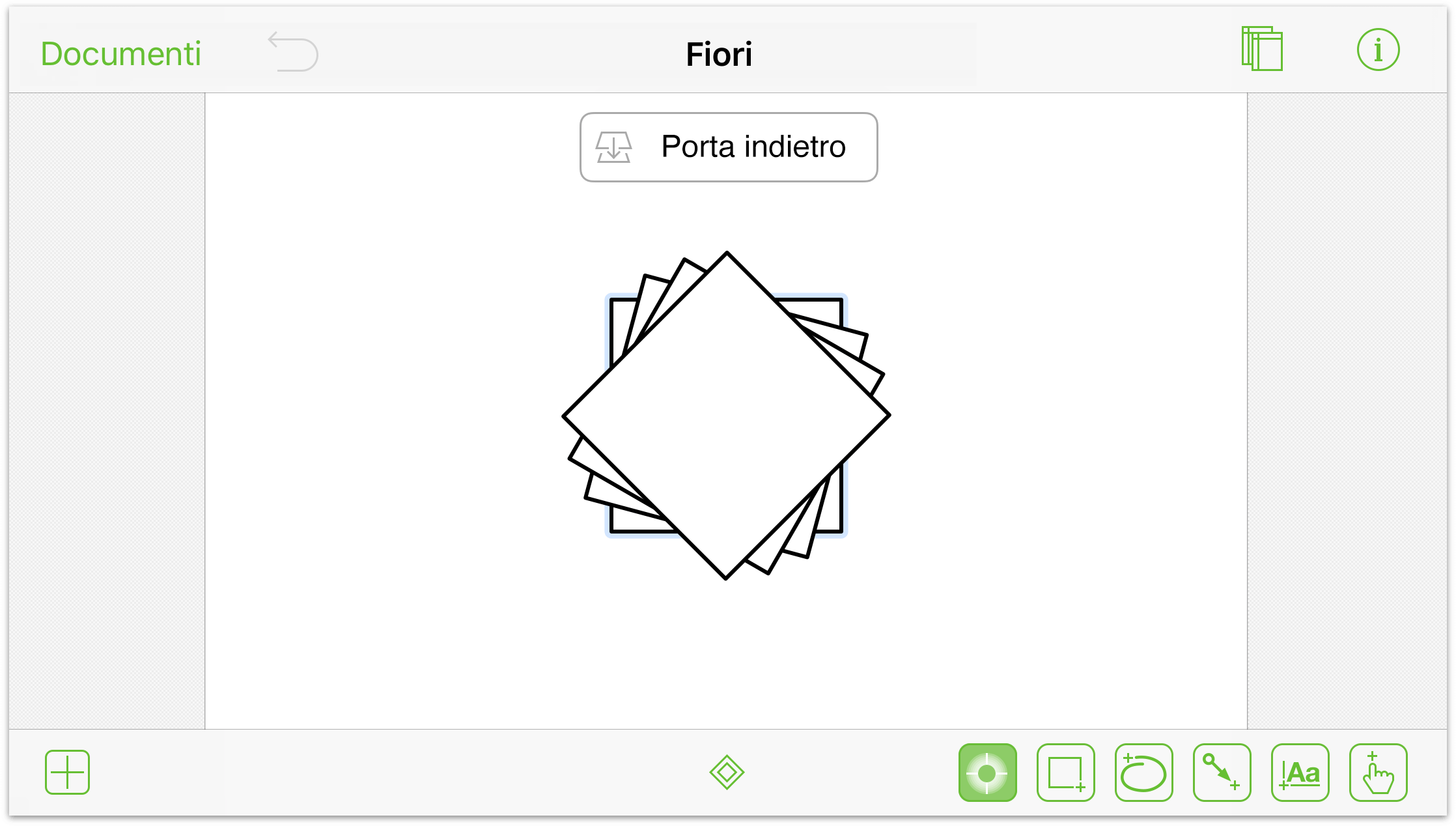
Accedere al menu contestuale di un oggetto
Il menu contestuale consente di accedere rapidamente a un gruppo di funzioni di modifica standard, quali Taglia, Copia, Incolla e altre.
- Tocca una volta sull'oggetto

- Tieni premuto sull'oggetto per un secondo o due e quindi rilascia; sopra l'oggetto viene visualizzato il menu contestuale.

Quando rilasci il dito dall'oggetto, un menu contestuale viene visualizzato direttamente sopra l'oggetto selezionato:
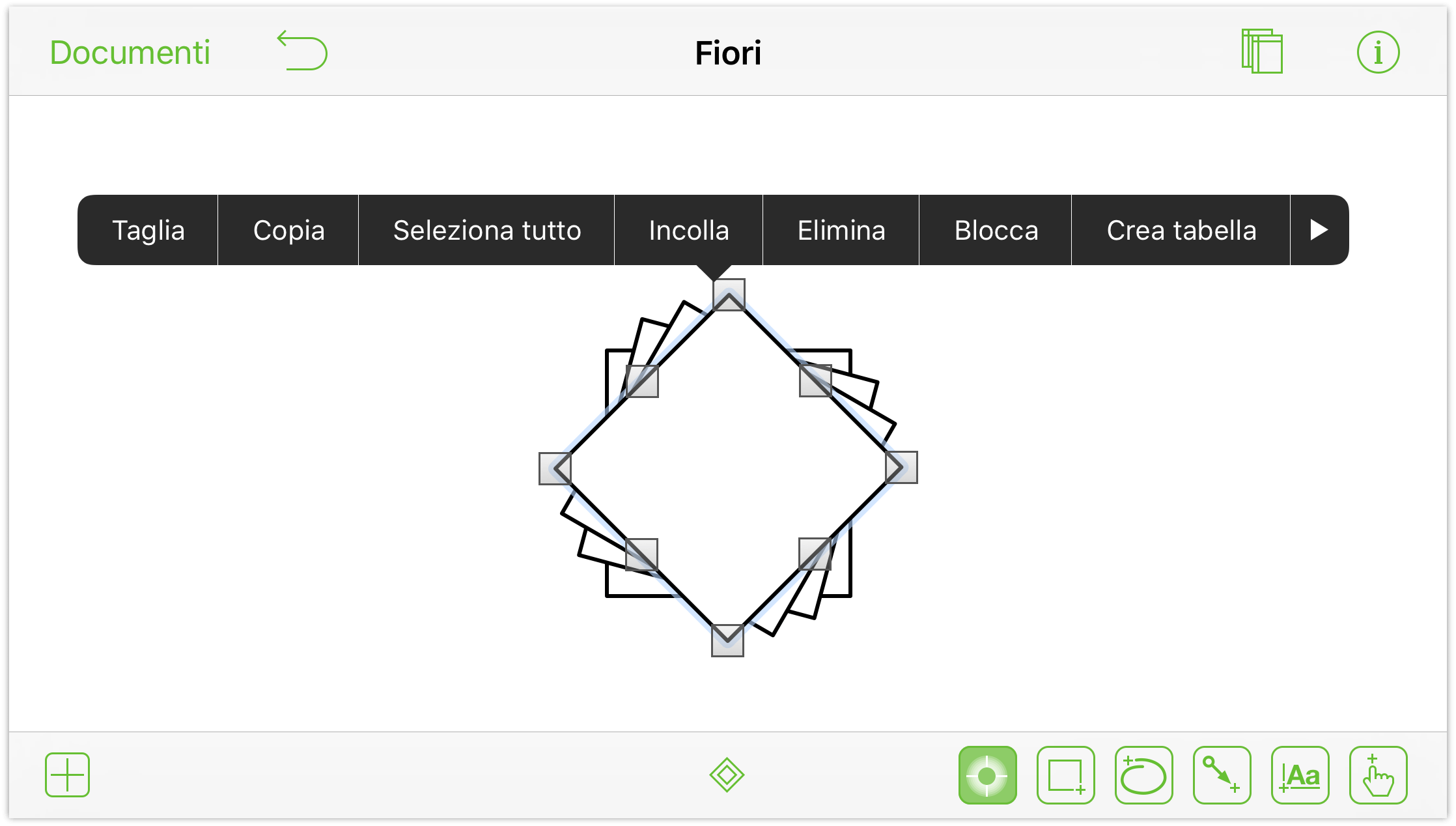
Se tocchi la freccia sul bordo destro del menu contestuale, potrai accedere ad alcune opzioni aggiuntive per intervenire sugli oggetti:
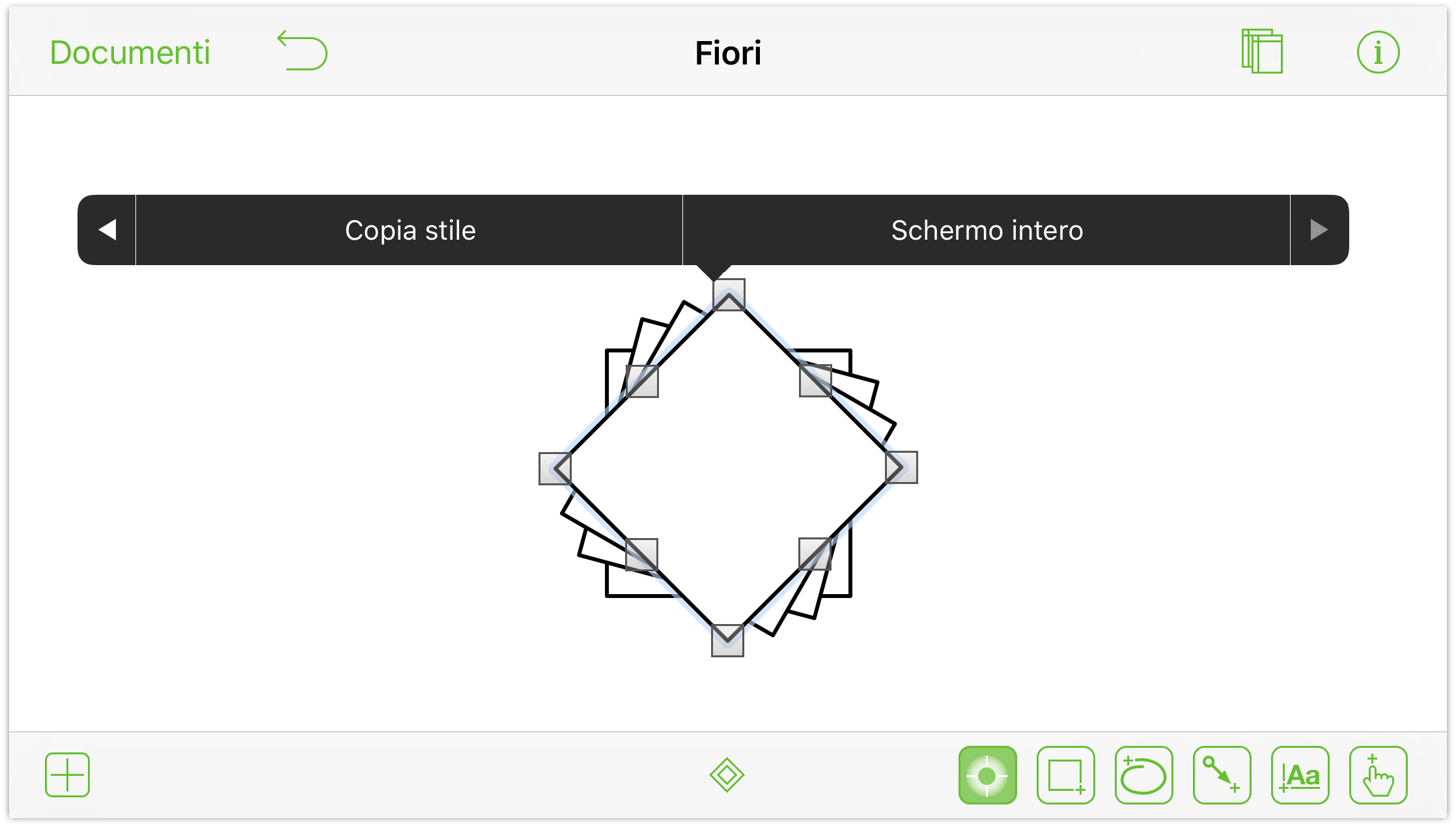
Copiare e incollare un oggetto (procedura rapida)
Certo, puoi sempre aprire il menu contestuale di un oggetto, toccare Copia, toccare un altro punto nell'area di disegno e scegliere Incolla da un altro menu contestuale, ma non è una procedura molta macchinosa per un'azione relativamente semplice?
Per copiare e incollare rapidamente oggetti nell'area di disegno:
- Tocca e tieni premuto sull'oggetto che desideri duplicare.
- Con l'altra mano, tocca con due dita nella posizione in cui si desideri incollare l'oggetto copiato.
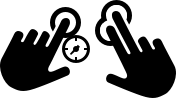
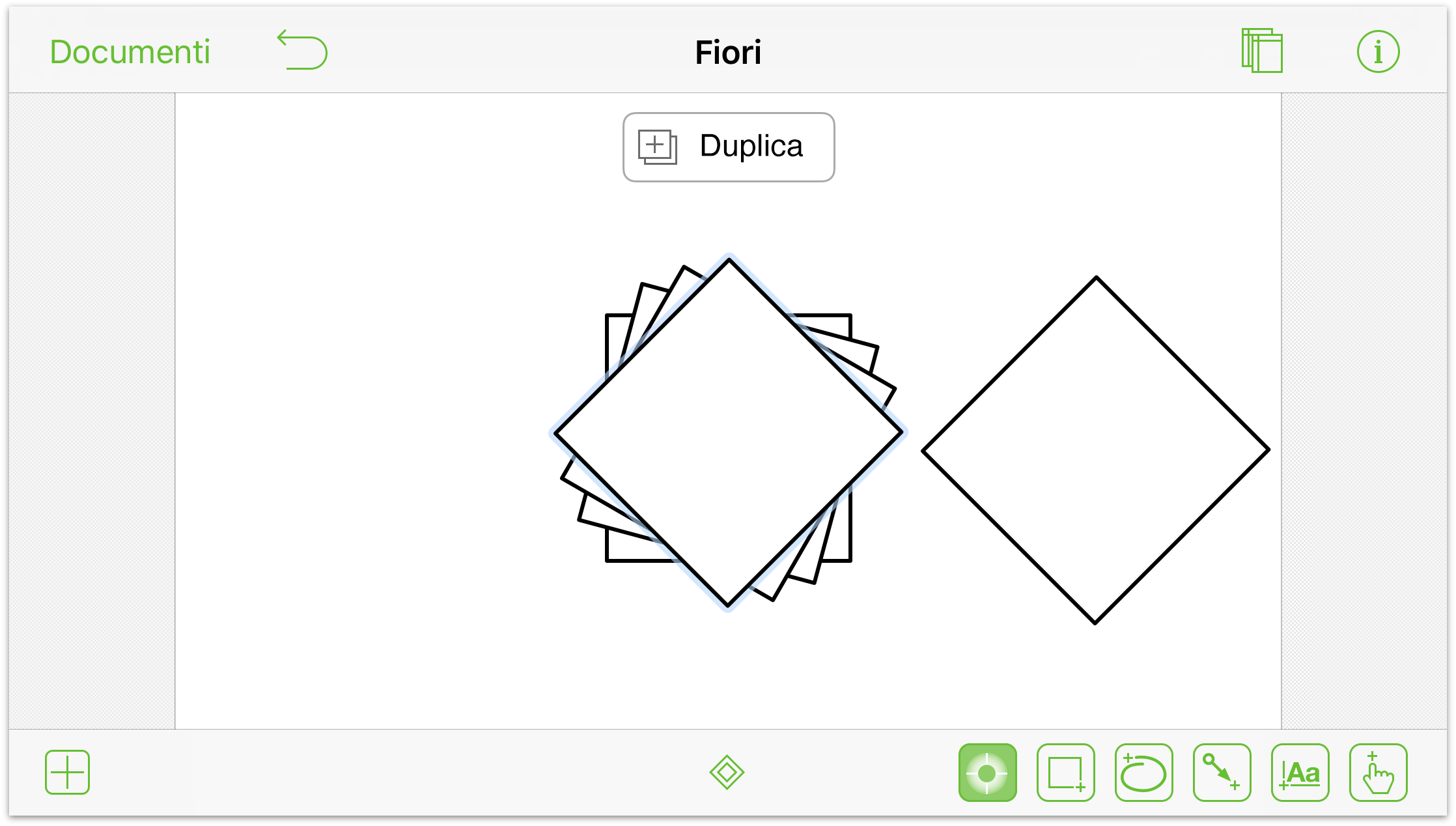
Nota il messaggio Duplica visualizzato per un attimo sullo schermo dopo che hai incollato l'oggetto.
Spostamento all'interno dell'area di disegno
Con un'area di disegno infinita e la possibilità di ingrandire gli oggetti come vuoi, puoi trovarti nella necessità di spostarti all'interno dell'area di disegno per procedere con il lavoro o per esaminare un elemento attualmente non inclusi nella tua visuale.
Tutto quello che devi fare è scorrere nella direzione in cui desideri spostare l'area di disegno.

Spostamento tra aree di disegno
Questo gesto è particolarmente comodo quando il documento include più aree di disegno, in particolare quando stai configurando azioni oggetto tra aree di disegno diverse.
- Premi e tieni premuto sull'area di disegno.
- Scorri verso l'alto o verso il basso per spostarti tra le diverse aree di disegno nel documento.
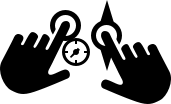
Quando passi da un'area di disegno all'altra, OmniGraffle visualizza sullo schermo una notifica per informarti del passaggio all'Area di disegno precedente o all'Area di disegno successiva.
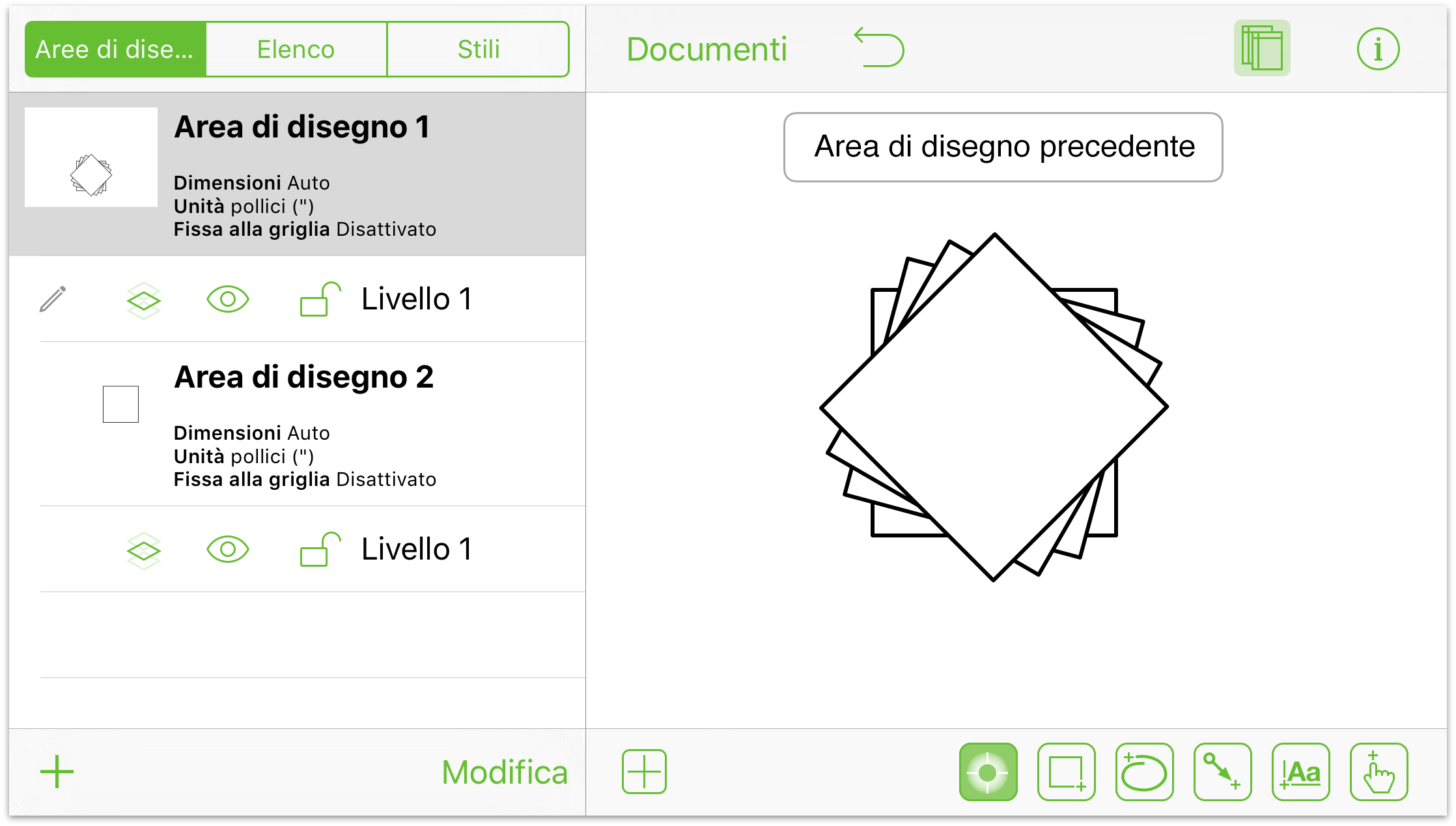
Nascondere e visualizzare la barra laterale Aree di disegno (solo iPad e iPhone 6 Plus)
Quando desideri nascondere o visualizzare la barra laterale, scorri dal lato sinistro dello schermo per nascondere e visualizzare la barra laterale:
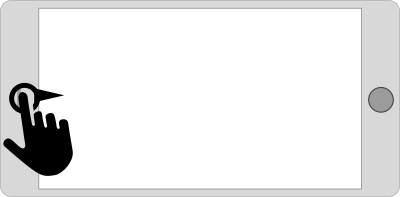
Lo stesso gesto (scorrimento da sinistra) consente di eseguire entrambe le azioni.
Nota
Questo gesto funziona su iPhone 6 Plus solo quando il dispositivo è in orientamento orizzontale (cioè ruotato modo che lo schermo sia più largo che alto); su iPad, invece, funziona in orizzontale e in verticale. Sugli schermi più piccoli, tocca ![]() per visualizzare e nascondere la barra laterale Aree di disegno.
per visualizzare e nascondere la barra laterale Aree di disegno.
Gesti per usare linee ed etichette
Uno dei punti di forza di OmniGraffle sono gli strumenti integrati per la creazione di diagrammi di flusso e organigrammi. Quando crei un diagramma di flusso complesso, devi poter collegare gli oggetti mediante linee e, a volte, associare etichette di testo alle linee di collegamento.
OmniGraffle include gesti specifici per usare le linee e le etichette.
Collegamento di due oggetti tramite una linea
OmniGraffle è perfetto per creare elementi come organigrammi e diagrammi di flusso di lavoro. Puoi creare oggetti di varie forme per rappresentare i vari livelli della tua organizzazione o le fasi di una procedura. Ma la funzione fondamentale che rende significativi quei grafici e diagrammi è la possibilità di collegare gli oggetti tramite linee. Ecco come fare:
- Disegna due oggetti nell'area di disegno
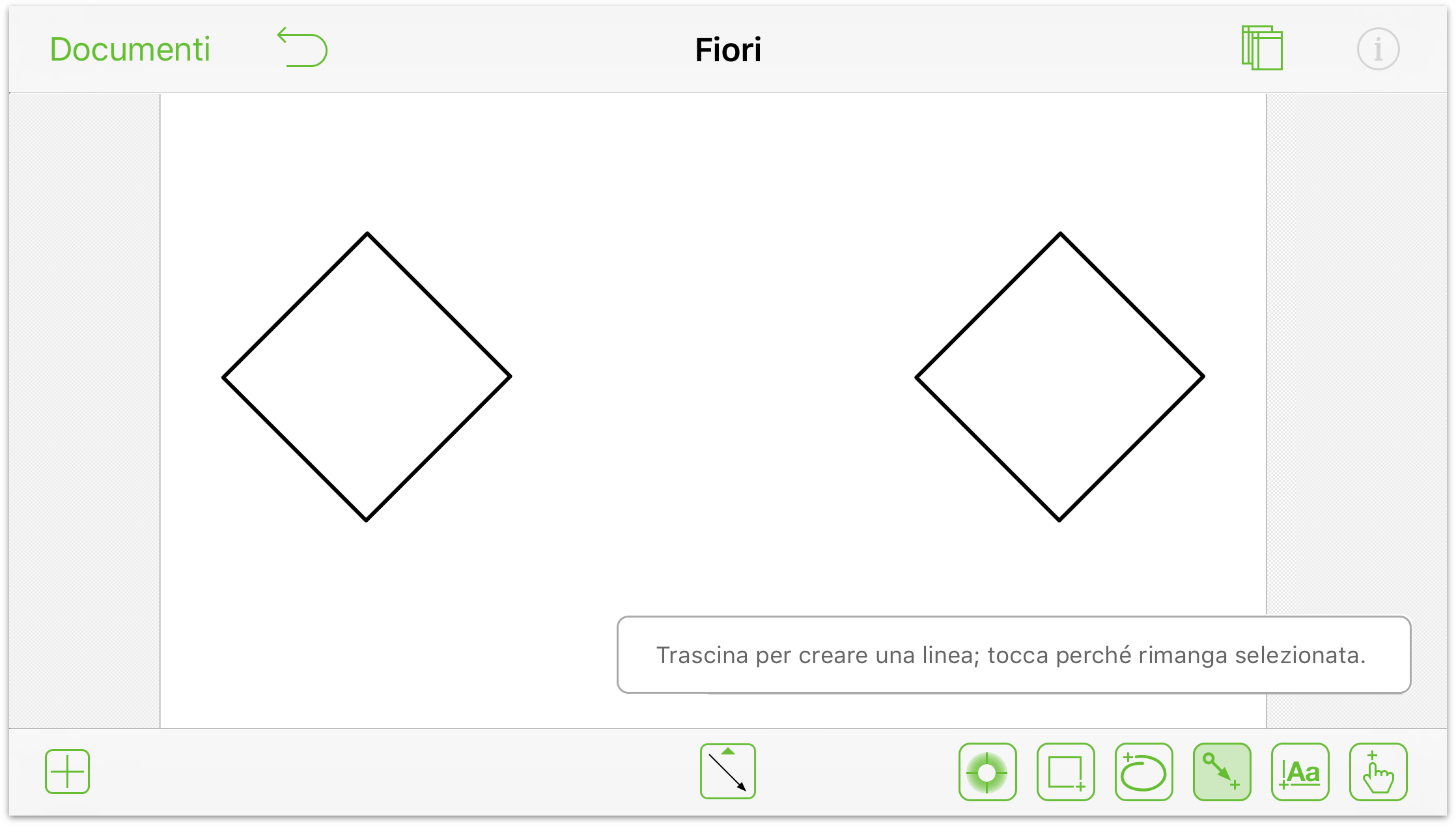
- Scegli lo strumento Linea:

- Tocca e trascina da un oggetto all'altro per collegarli con una linea.
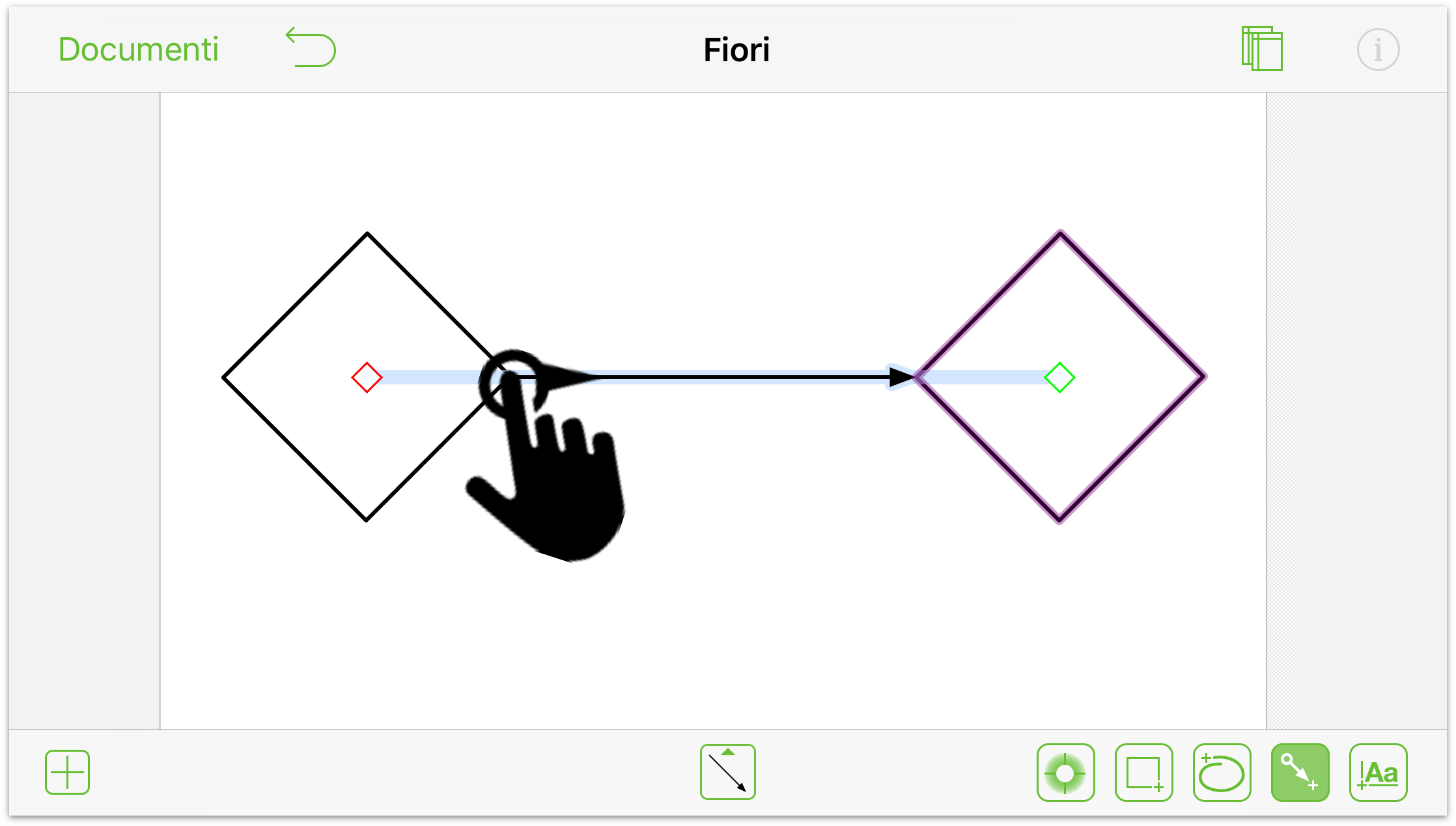
Aggiunta di etichette di testo agli elementi
Tocca due volte l'elemento al quale vuoi aggiungere l'etichetta; ad esempio:
- Tocca due volte un oggetto per aggiungere un'etichetta al suo interno
- Tocca due volte una linea per aggiungere un'etichetta
- Tocca due volte nell'area di disegno per aggiungere un'etichetta di testo all'area di disegno

Conversione di oggetti di testo in etichette linea
Se ritieni che un'etichetta di testo nell'area di disegno sarebbe più utile come etichetta linea, ecco un modo semplice per ottenere questo risultato:
- Tocca e tieni premuto sull'oggetto di testo.

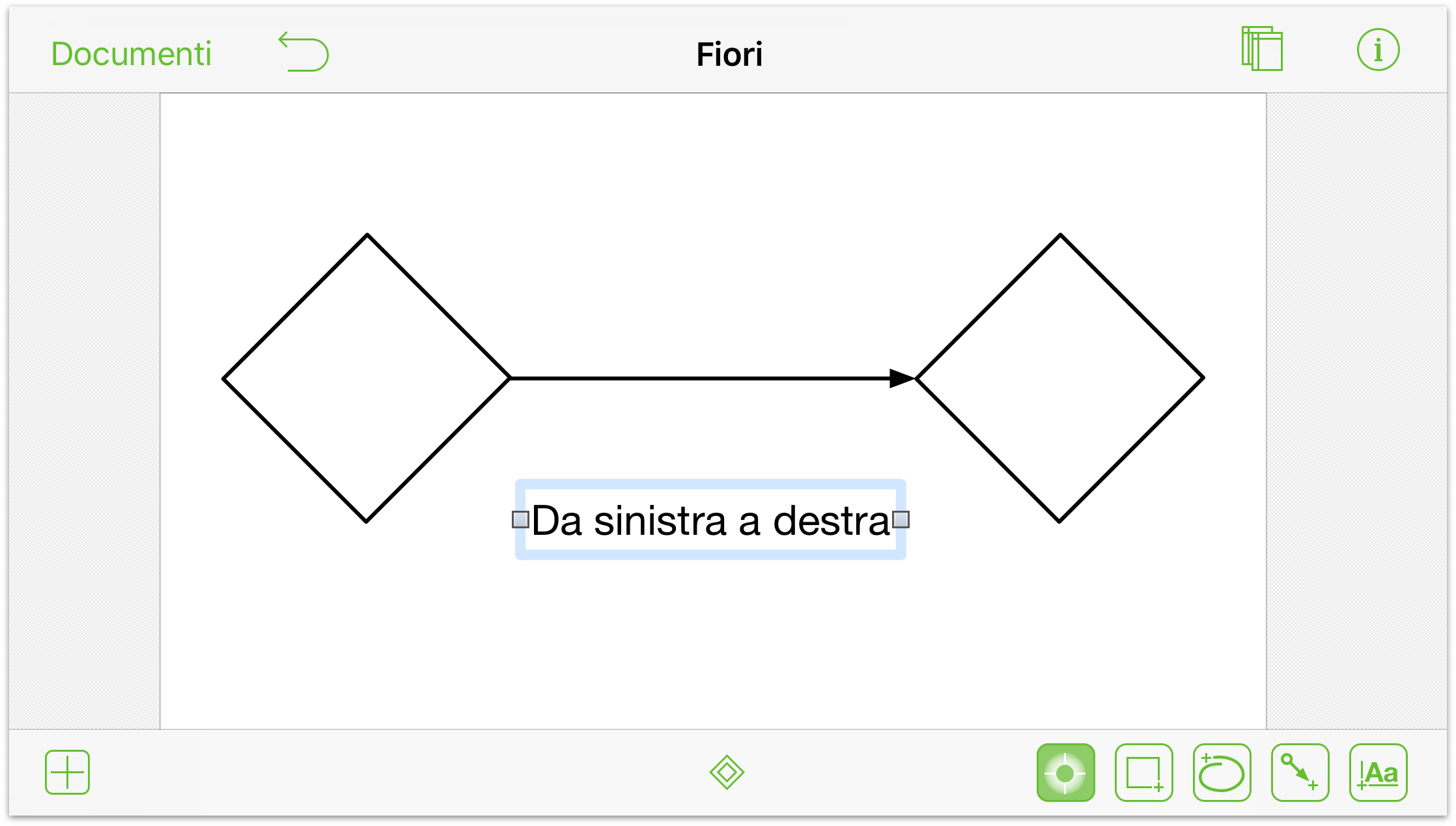
- Tocca la linea; l'oggetto di testo si sposta dalla posizione corrente nell'area di disegno e diventa l'etichetta di quella linea.

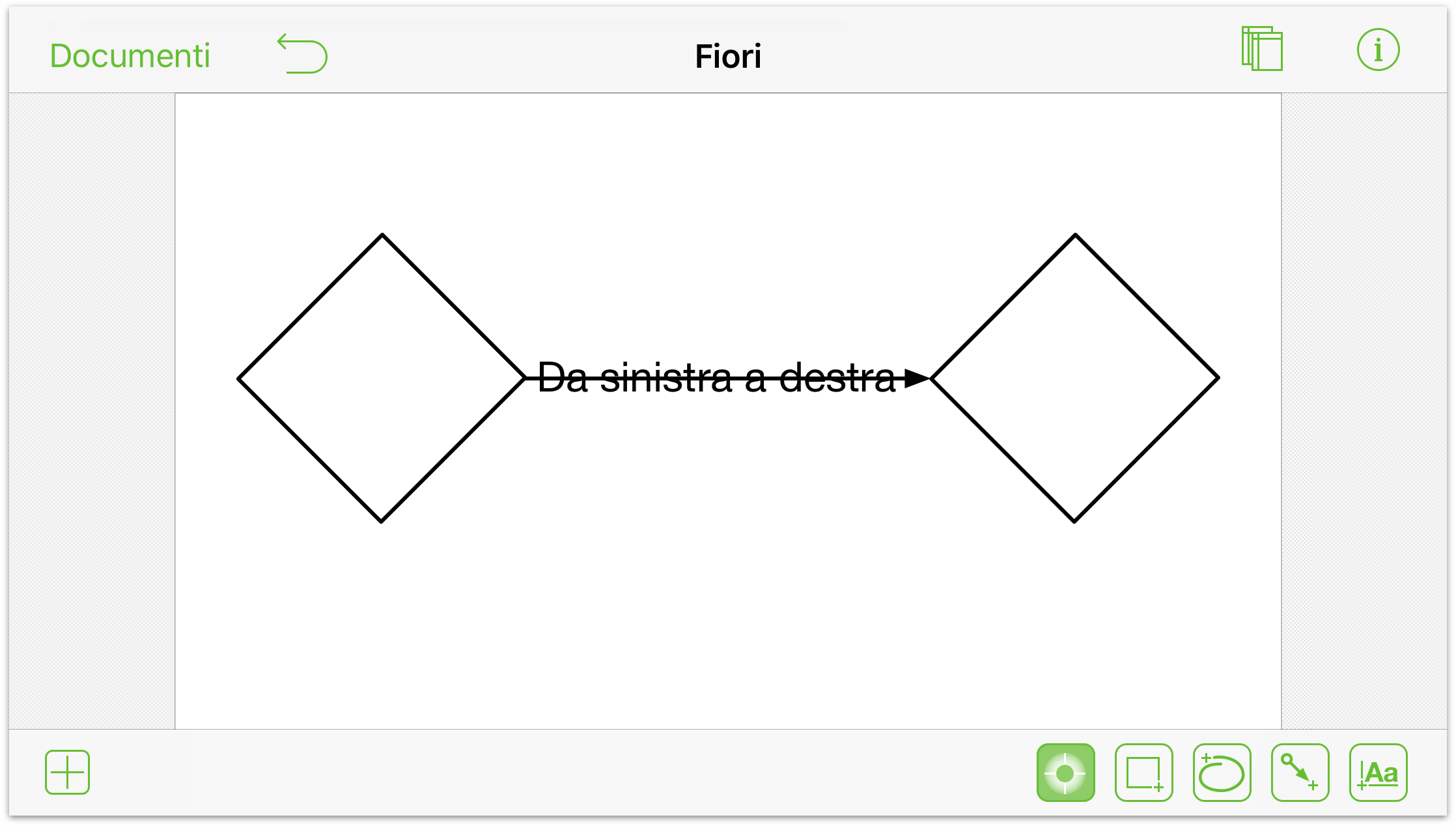
Rimuovere un'etichetta linea da una linea
Se pensi che un'etichetta di testo sarebbe più utile nell'area di disegno come etichetta linea, ecco un modo semplice per ottenere questo risultato:
- Tocca e tieni premuto sull'etichetta di testo.

- Tocca in un punto qualsiasi all'interno dell'area di disegno.

Apparentemente l'etichetta è ancora associata alla linea, ma puoi toccare e trascinare l'oggetto di testo in un'altra posizione o eliminarlo del tutto.
Rotazione di oggetti
Sebbene sia possibile utilizzare la finestra di impostazioni Geometria per ruotare un oggetto, il modo più veloce per farlo è mediante il gesto di rotazione a due dita:
- Tocca l'oggetto con due dita; sopra l'oggetto viene visualizzata una finestra che ne indica l'angolo di rotazione corrente.
- Fai ruotare una o entrambe le dita per ruotare l'oggetto.
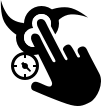
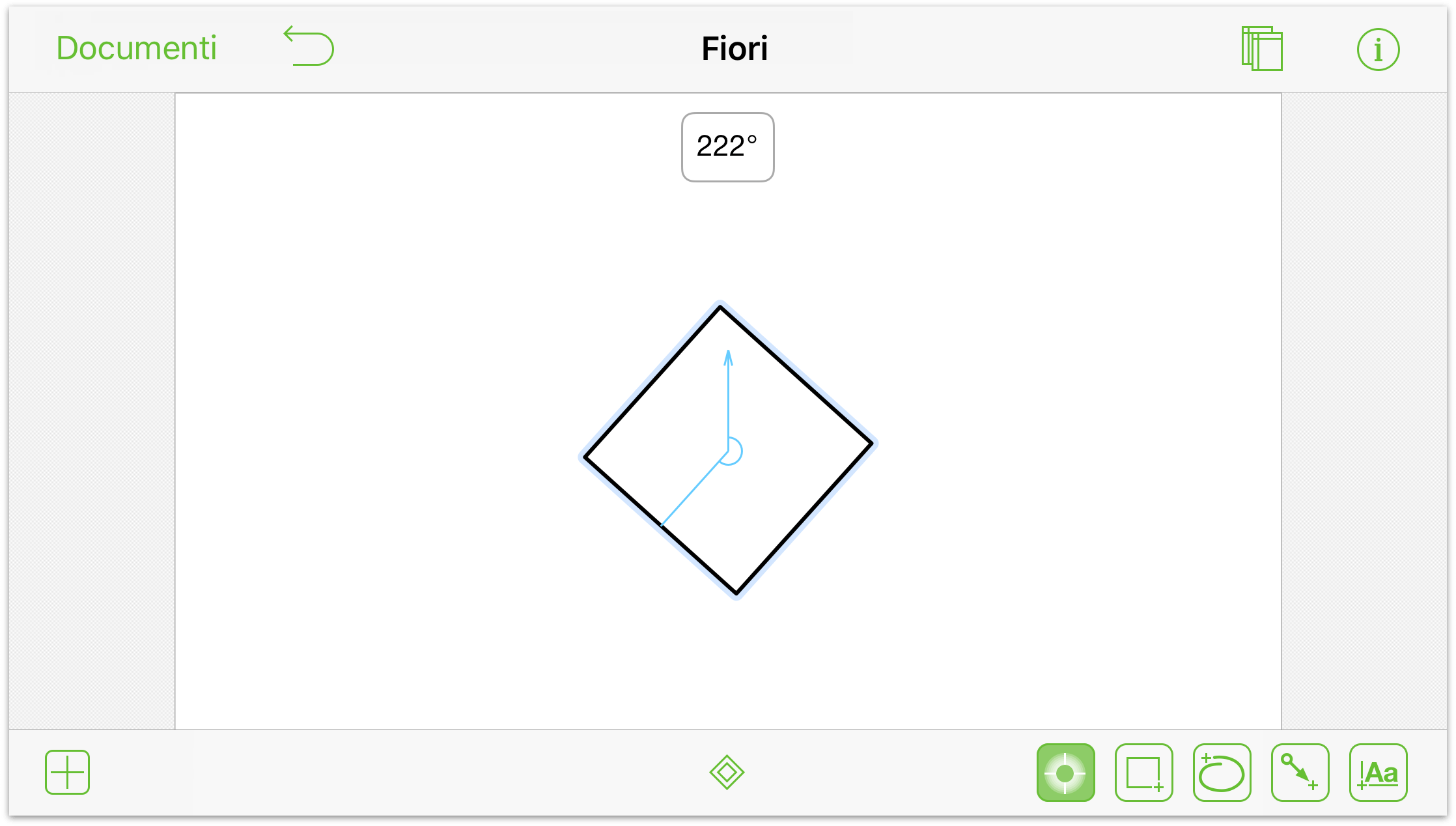
Mentre fai ruotare le dita, l'oggetto ruota sull'area di disegno, mentre l'indicatore si aggiorna per indicare l'angolo corrente.
Nota
![]() Questo gesto funziona anche in OmniGraffle 6 per Mac.
Questo gesto funziona anche in OmniGraffle 6 per Mac.
Gesti per disegnare
OmniGraffle include moltissimi strumenti di disegno. Oltre alle forme di base, puoi disegnare e combinare forme complesse con curve di Bézier, riempire gli oggetti con riempimenti a gradiente e trasparenti e altro ancora.
Per tutti questi gesti, il punto di partenza è sempre il tocco su uno degli strumenti di disegno:  ,
,  o
o  .
.
Disegno di forme
Le forme sono il punto di partenza fondamentale per ogni elemento creato in OmniGraffle. Ad esempio, puoi partire da un elemento semplice come un cerchio, modificarne i punti e modificare le curve di Bézier per creare una serie di elementi diversi.
Per disegnare una forma nell'area di disegno, attieniti alla procedura seguente:
- Nella barra degli strumenti nella parte inferiore dello schermo tocca per selezionare lo strumento Forma

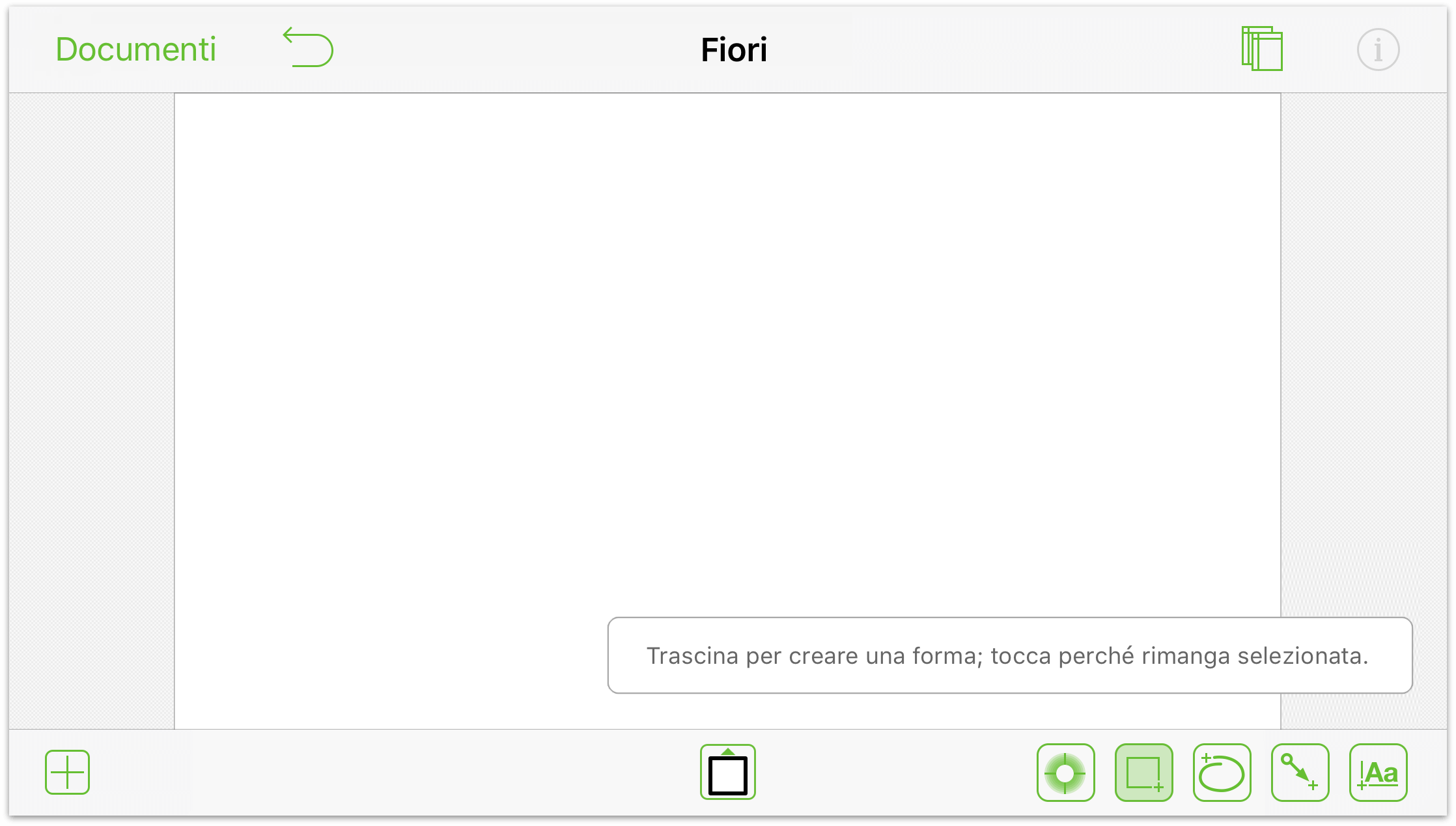
- Dopo che hai selezionato lo strumento Forma, lo strumento di selezione forma
 diventa disponibile sotto l'area di disegno; toccalo per aprire lo strumento Forma.
diventa disponibile sotto l'area di disegno; toccalo per aprire lo strumento Forma. 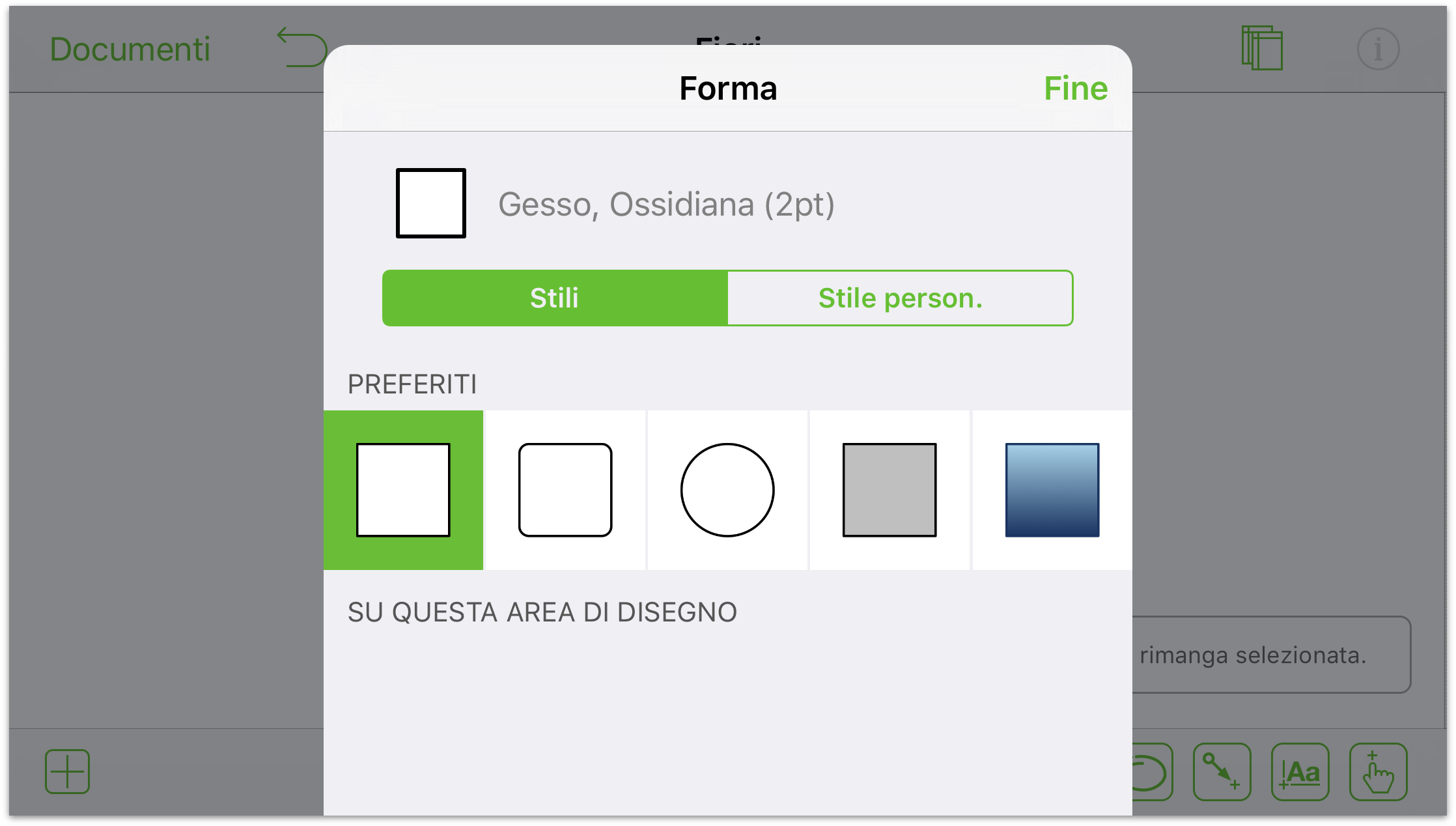
- Puoi scegliere tra una delle forme attualmente nell'area di disegno o uno dei tuoi preferiti, oppure toccare Stile personalizzato per scegliere tra una vasta gamma di forme in dotazione con OmniGraffle. In questo caso, tocca Stile person. per visualizzare gli elementi disponibili:
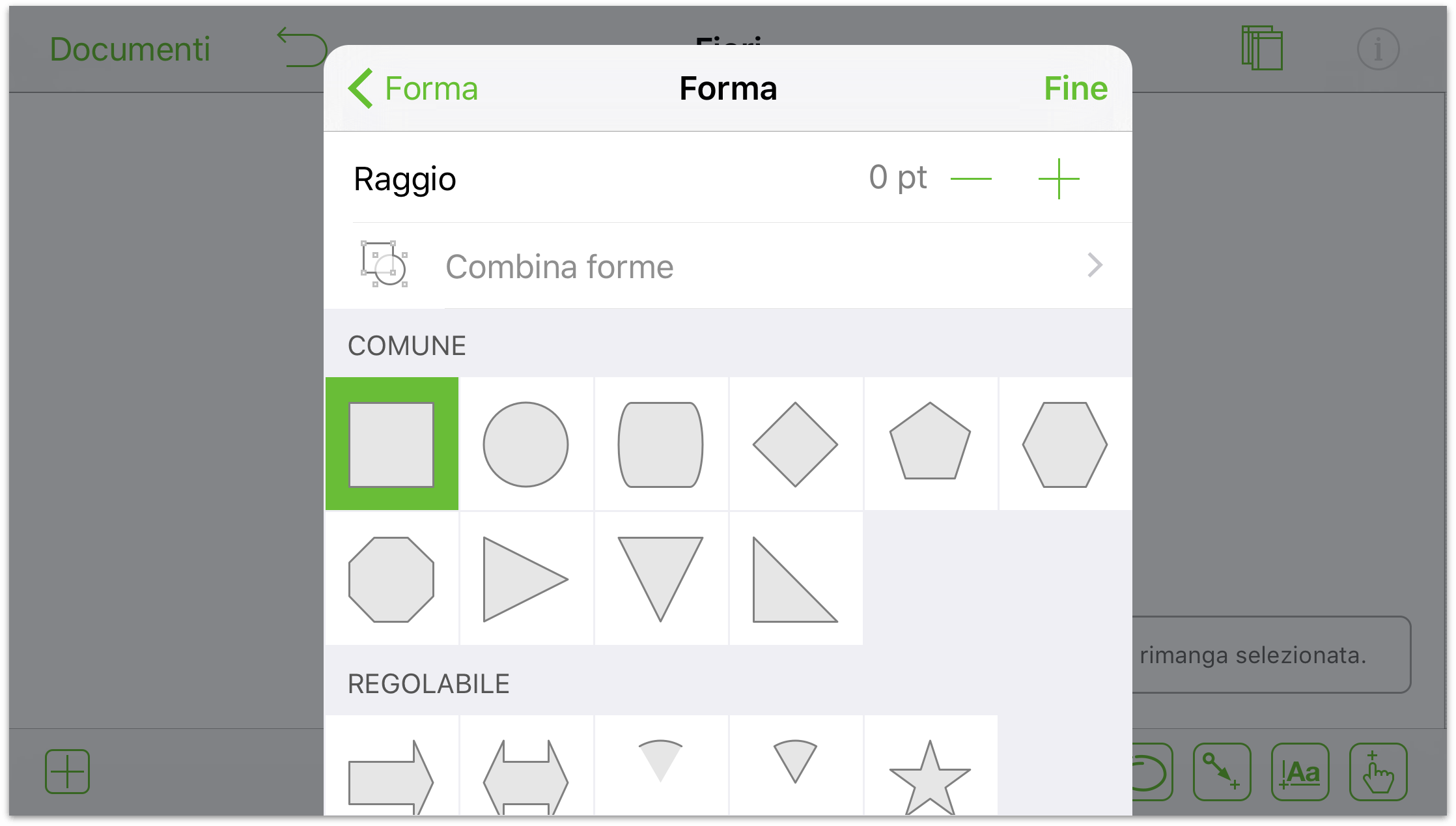
- Scegli la forma che desideri disegnare nell'area di disegno:
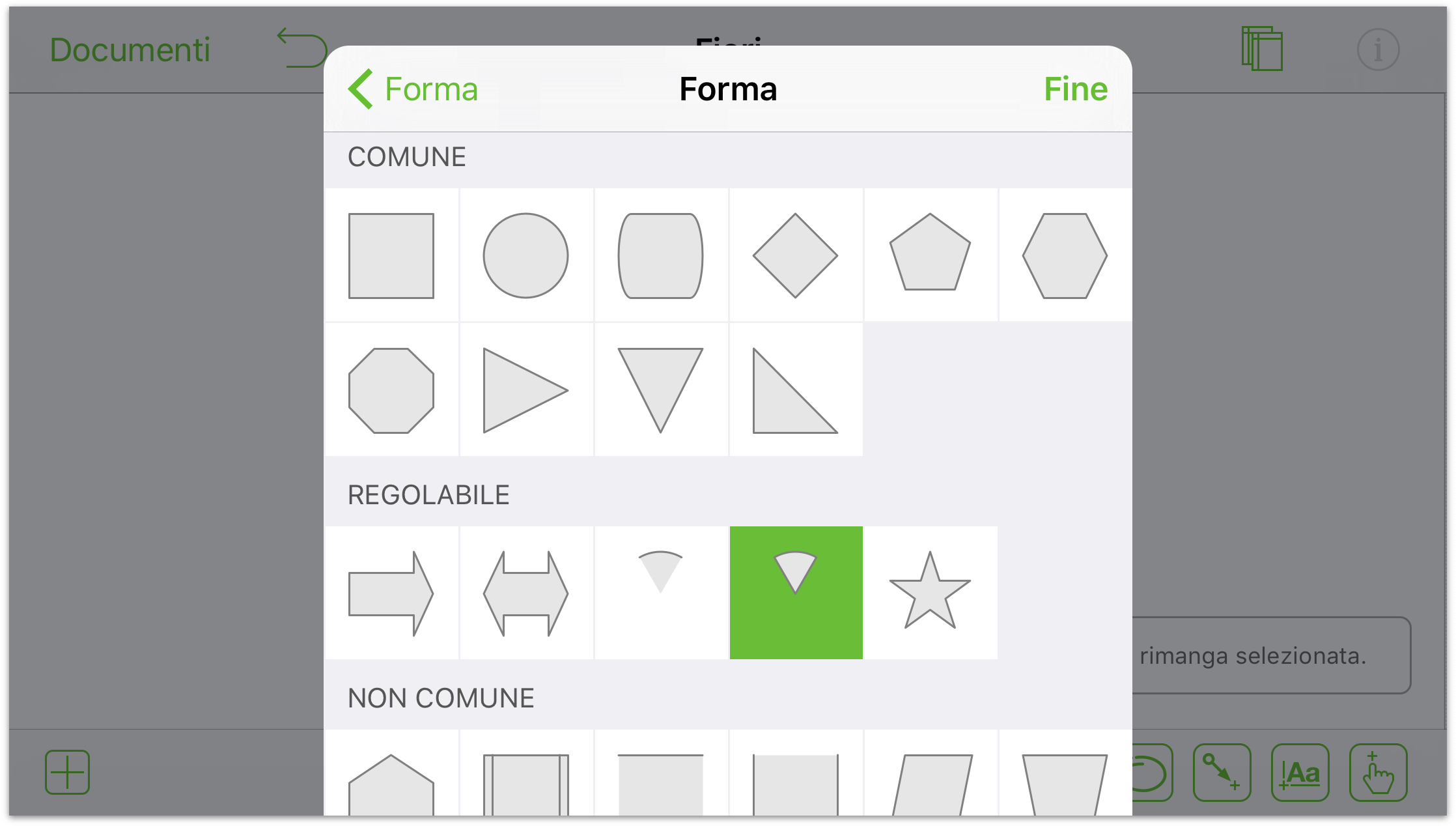
- Infine, tocca e trascina nell'area di disegno per disegnare la forma:
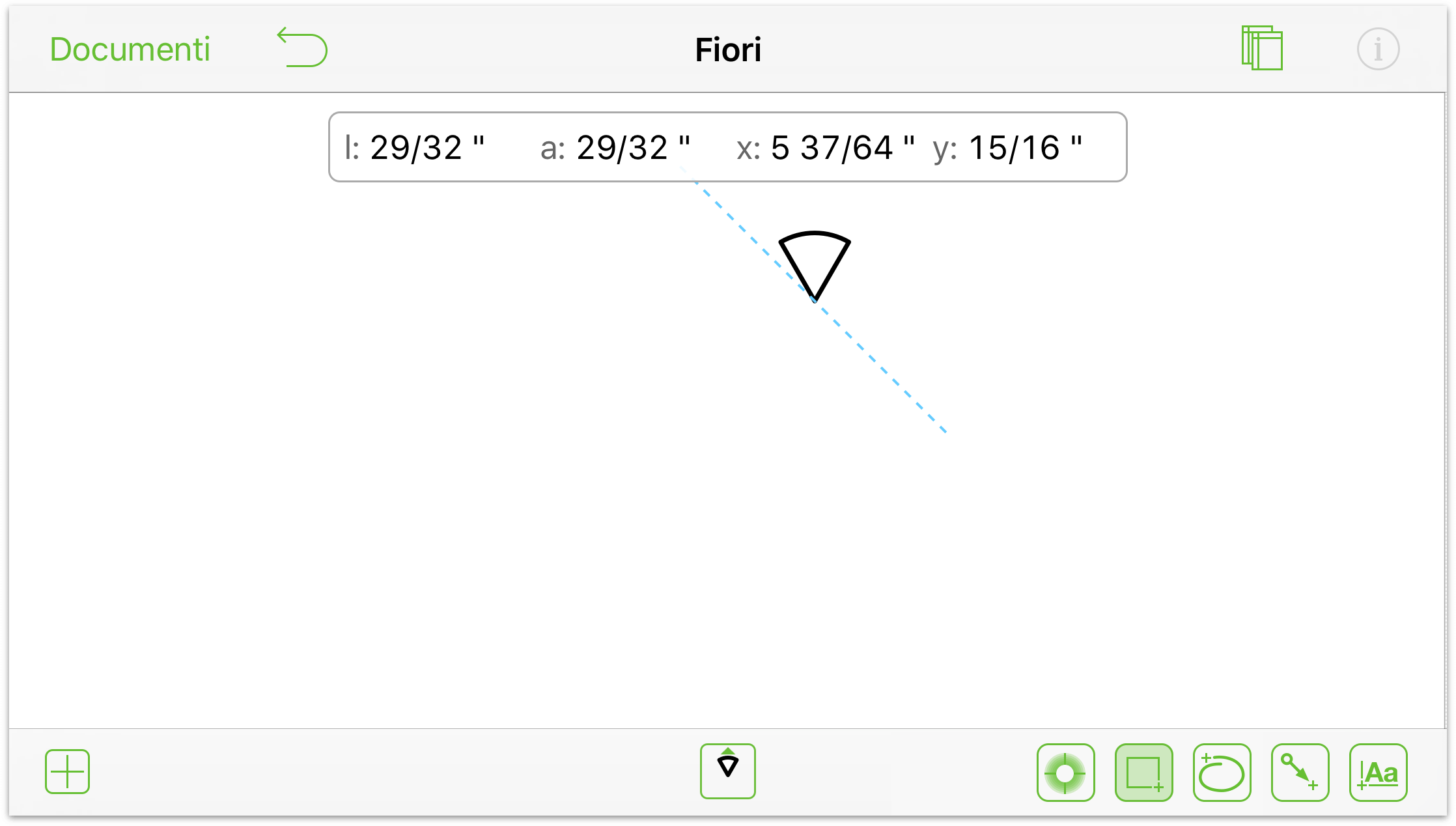
Disegno di una forma a mano libera
Quando stai lavorando su un'opera d'arte originale, a volte una delle forme già pronte non è adatta; hai bisogno di qualcosa... di originale, appunto.
- Sulla barra degli strumenti, tocca lo strumento Mano libera
 per attivarlo:
per attivarlo: 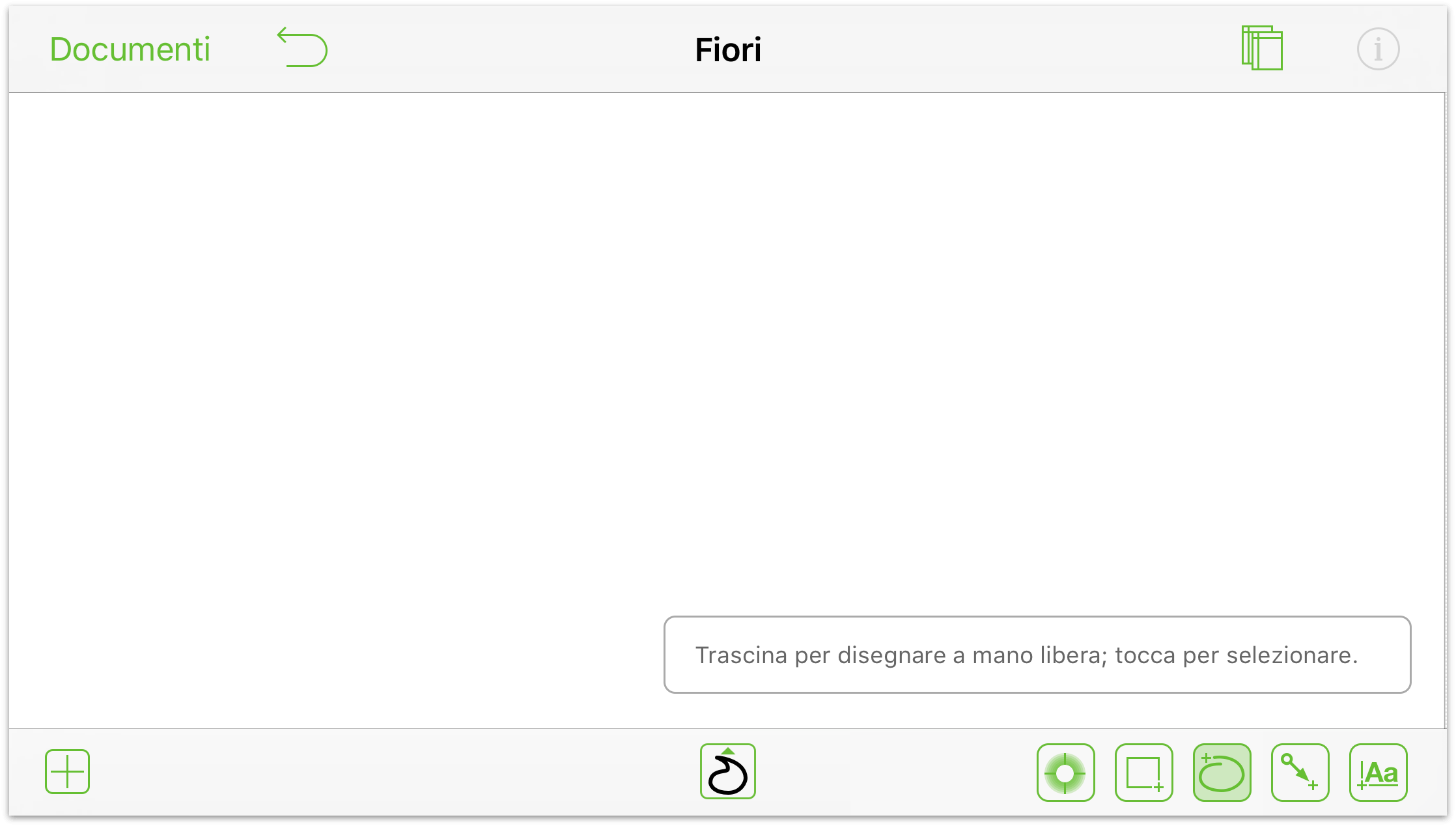
- Se tocchi lo strumento Selezione a mano libera
 , puoi scegliere tra un insieme di stili preferiti di default, oppure toccare Stile person. per adattare Riempimento e Tratto:
, puoi scegliere tra un insieme di stili preferiti di default, oppure toccare Stile person. per adattare Riempimento e Tratto: 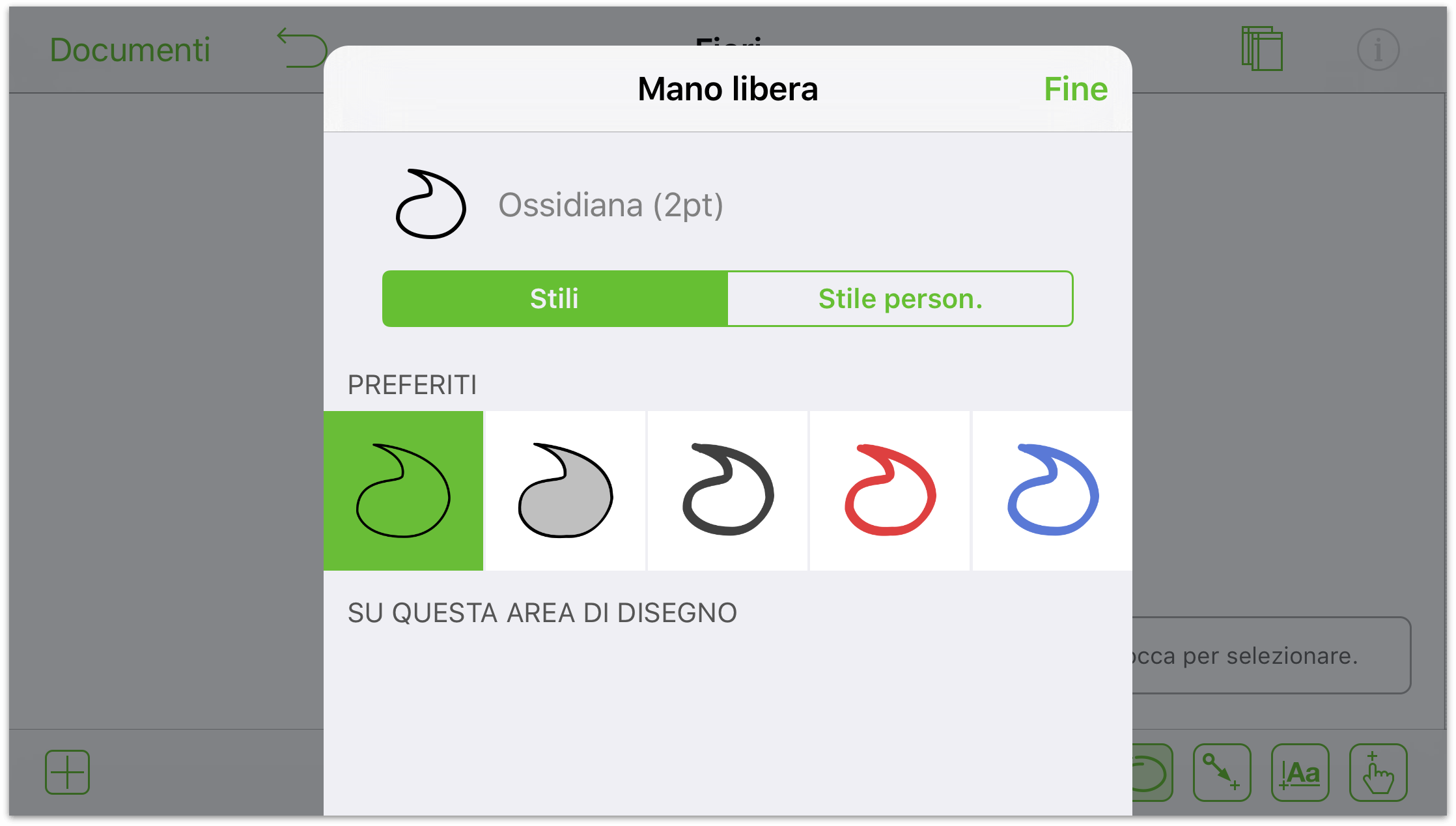
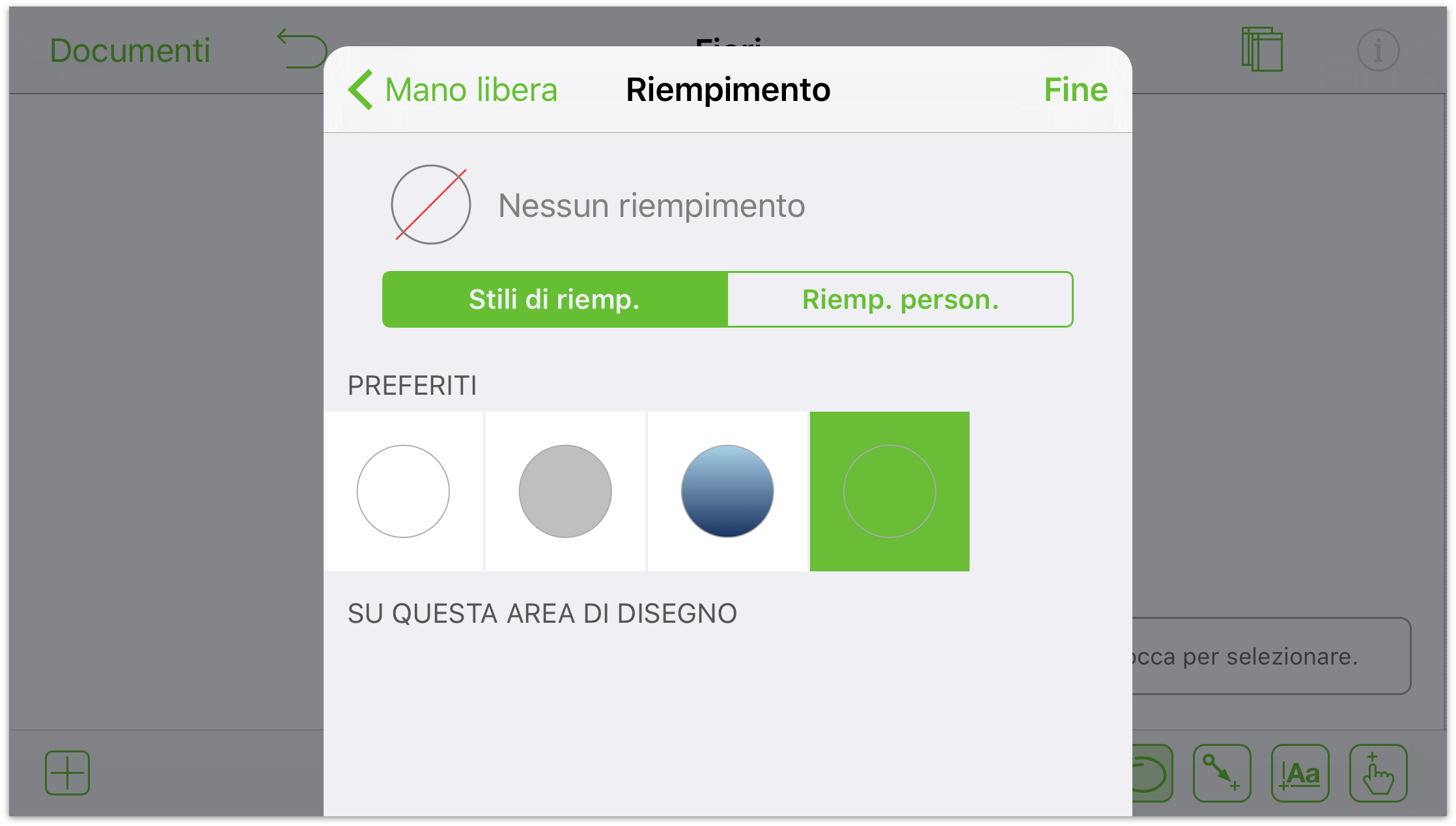
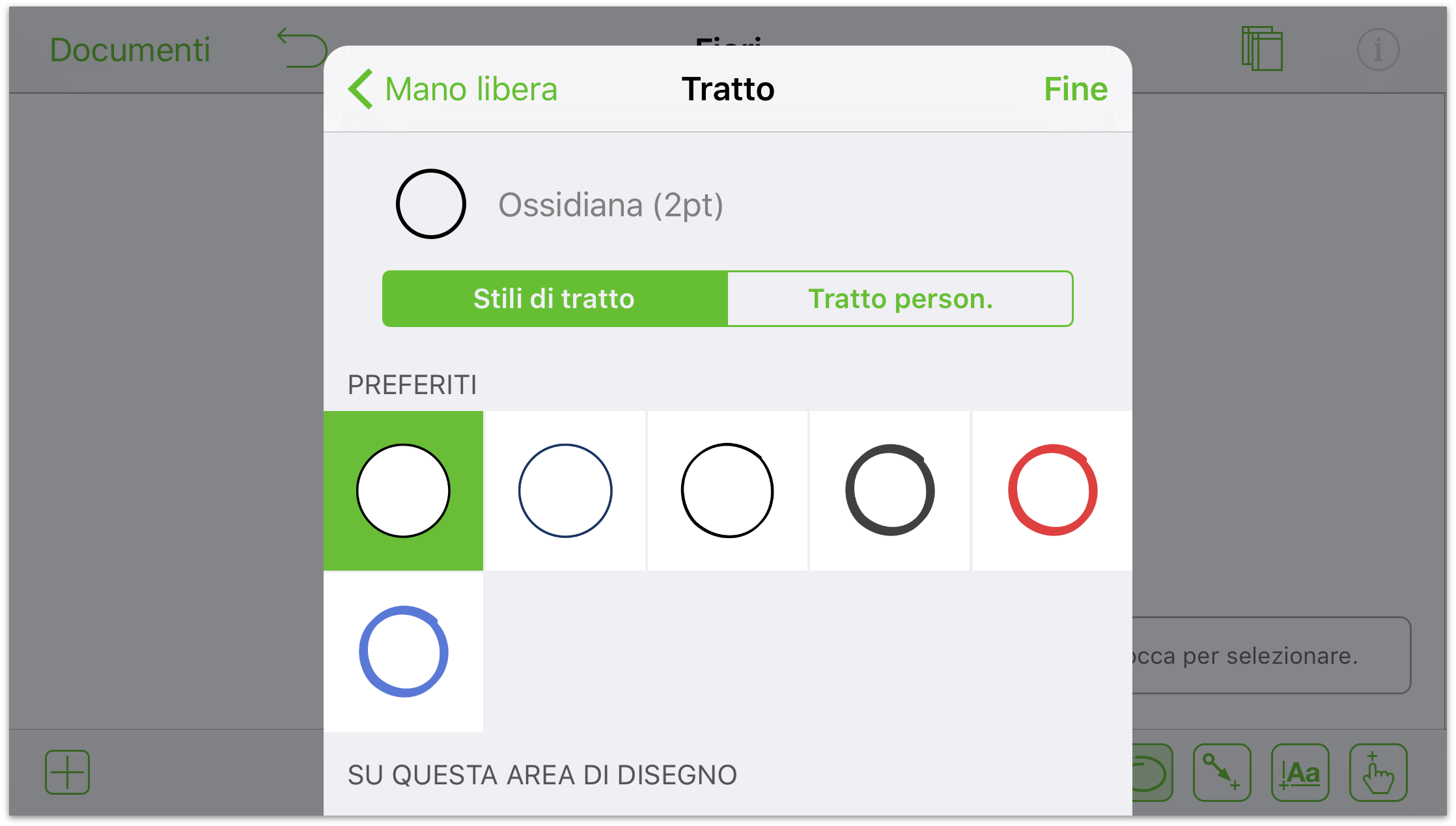
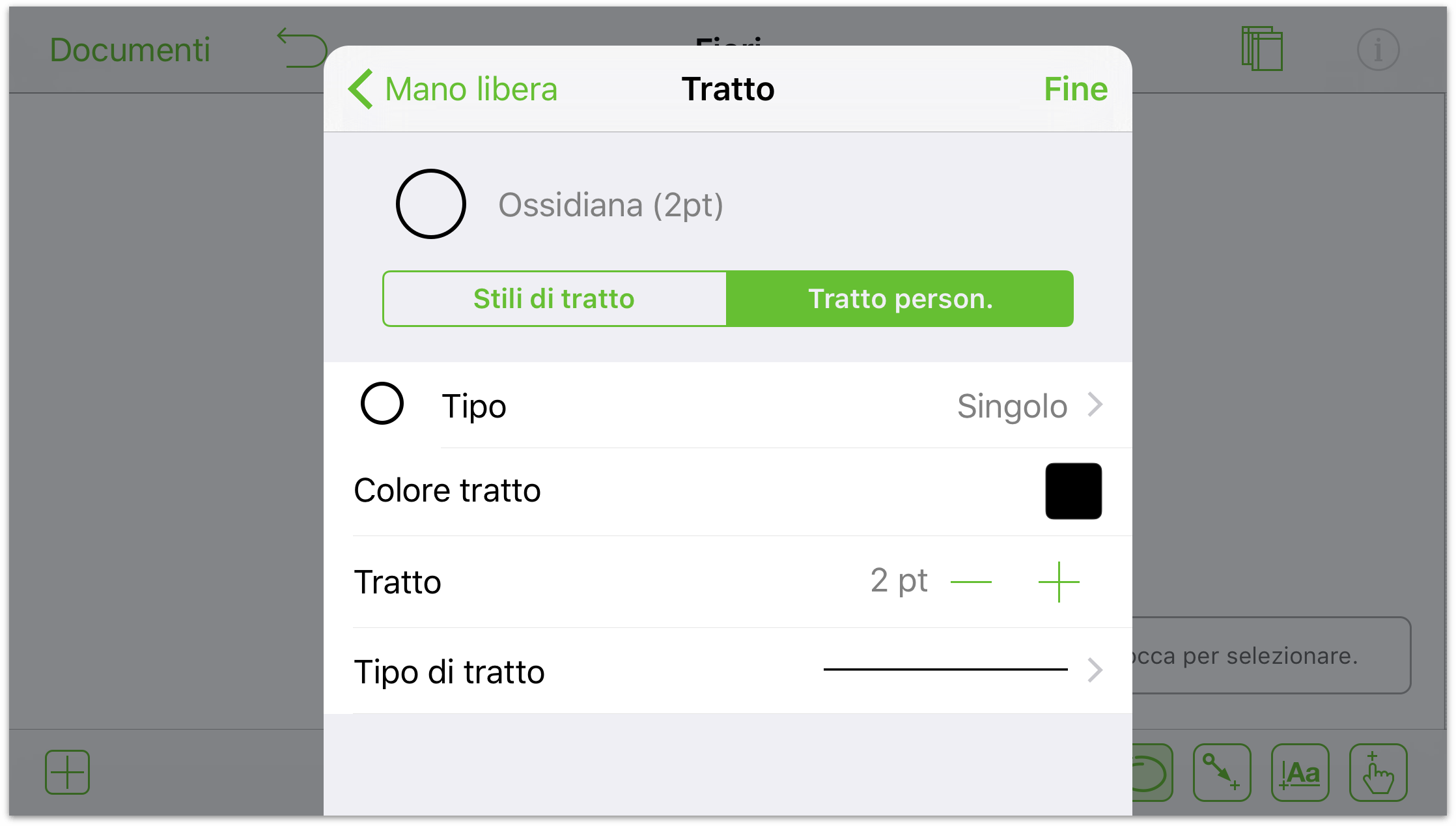
- L'ultima operazione che può essere utile eseguire prima di iniziare a disegnare è disattivare Accetta connessioni per gli oggetti disegnati. In questo modo sarai facilitato nel disegnare, perché sull'area di disegno non saranno presenti linee che cercano continuamente di connettersi ad altri oggetti.
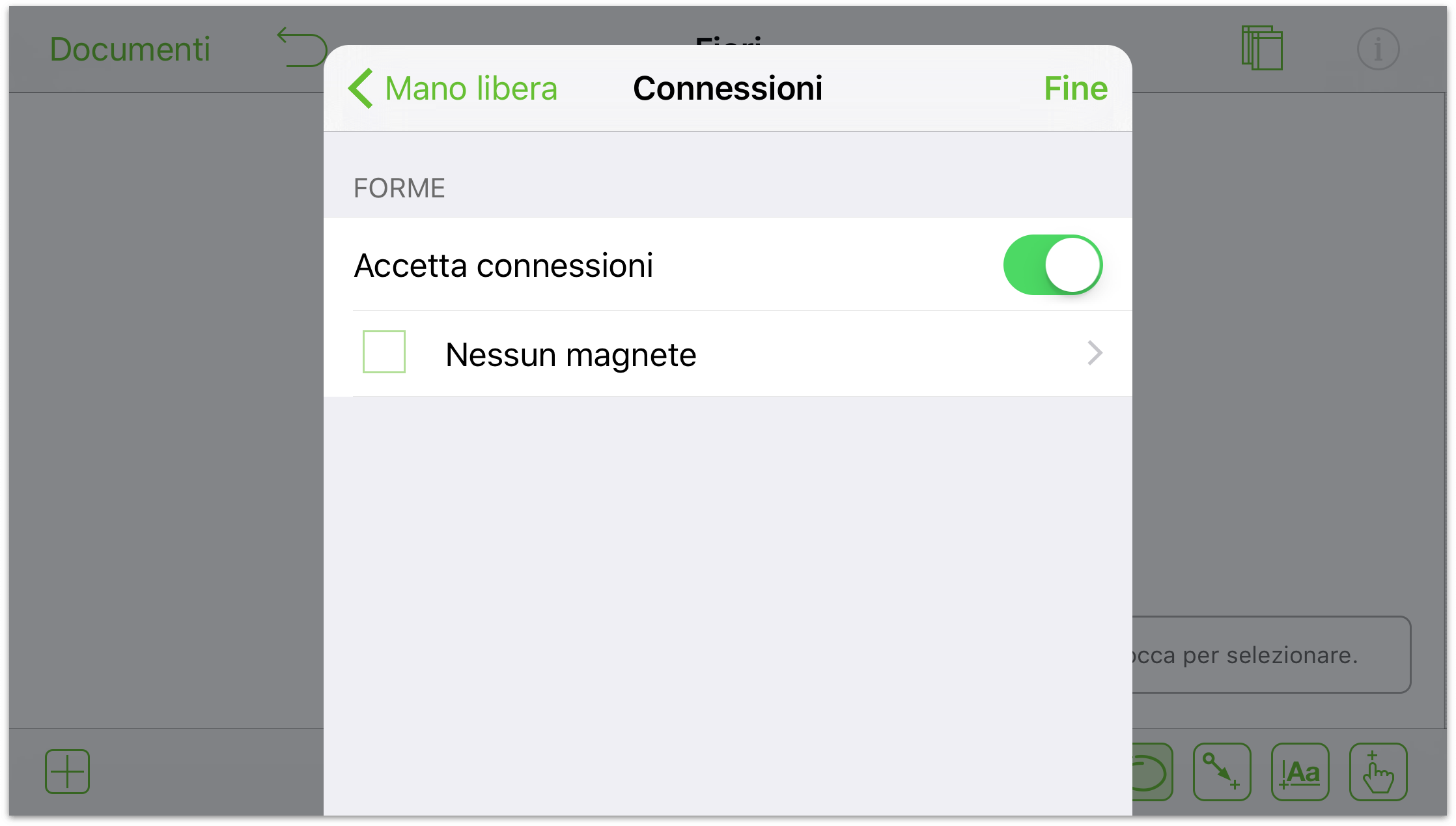
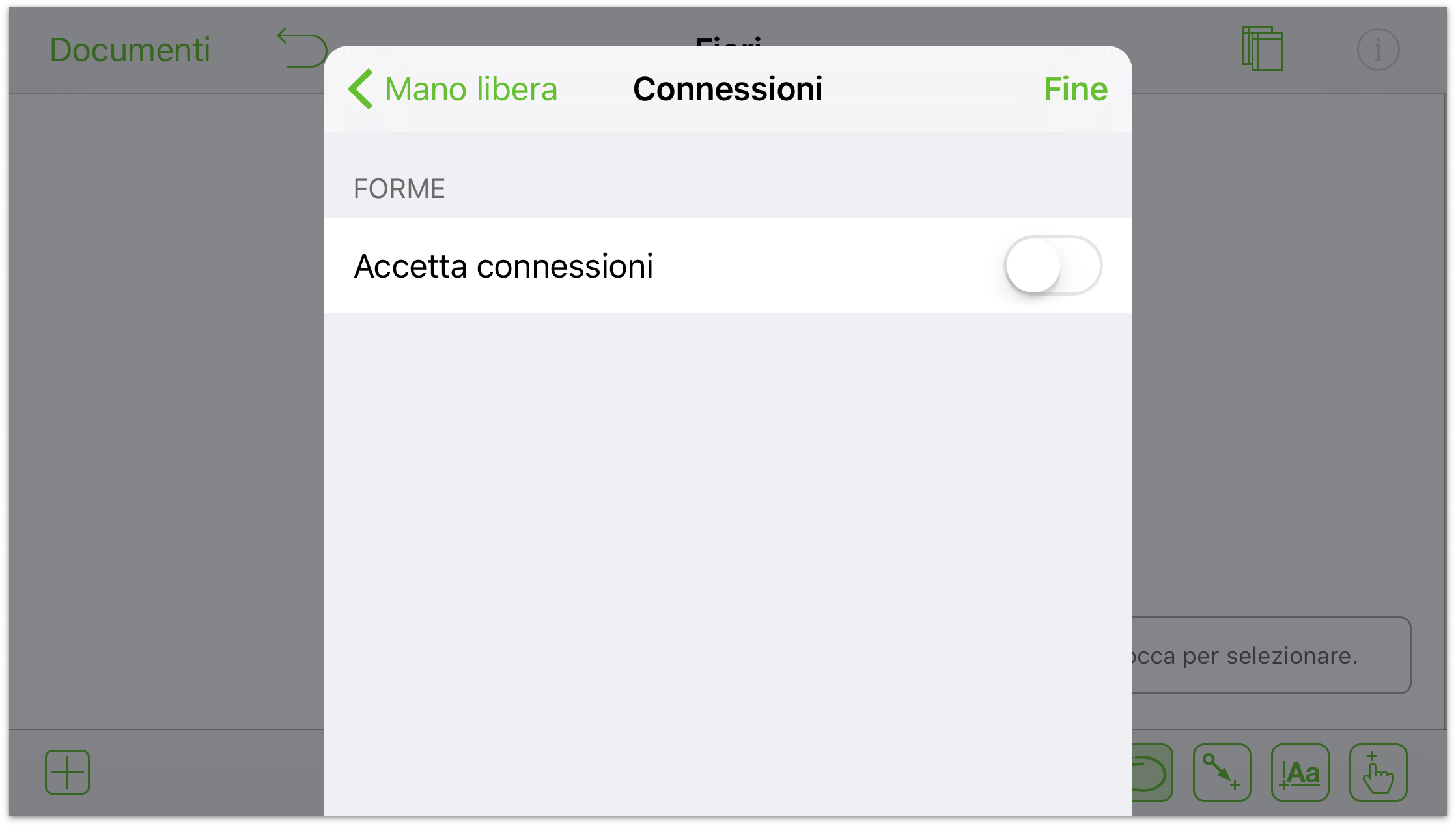
Con Riempimento e Tratto impostati secondo le tue preferenze, puoi finalmente iniziare a disegnare. L'immagine seguente è composta da due sole forme: il gambo e un singolo petalo. Una volta che il petalo ha la forma desiderata, è stato copiato e incollato un po' di volte, è stato ruotato e quindi ogni elemento è stato spostato in avanti o indietro all'interno della pila di oggetti.
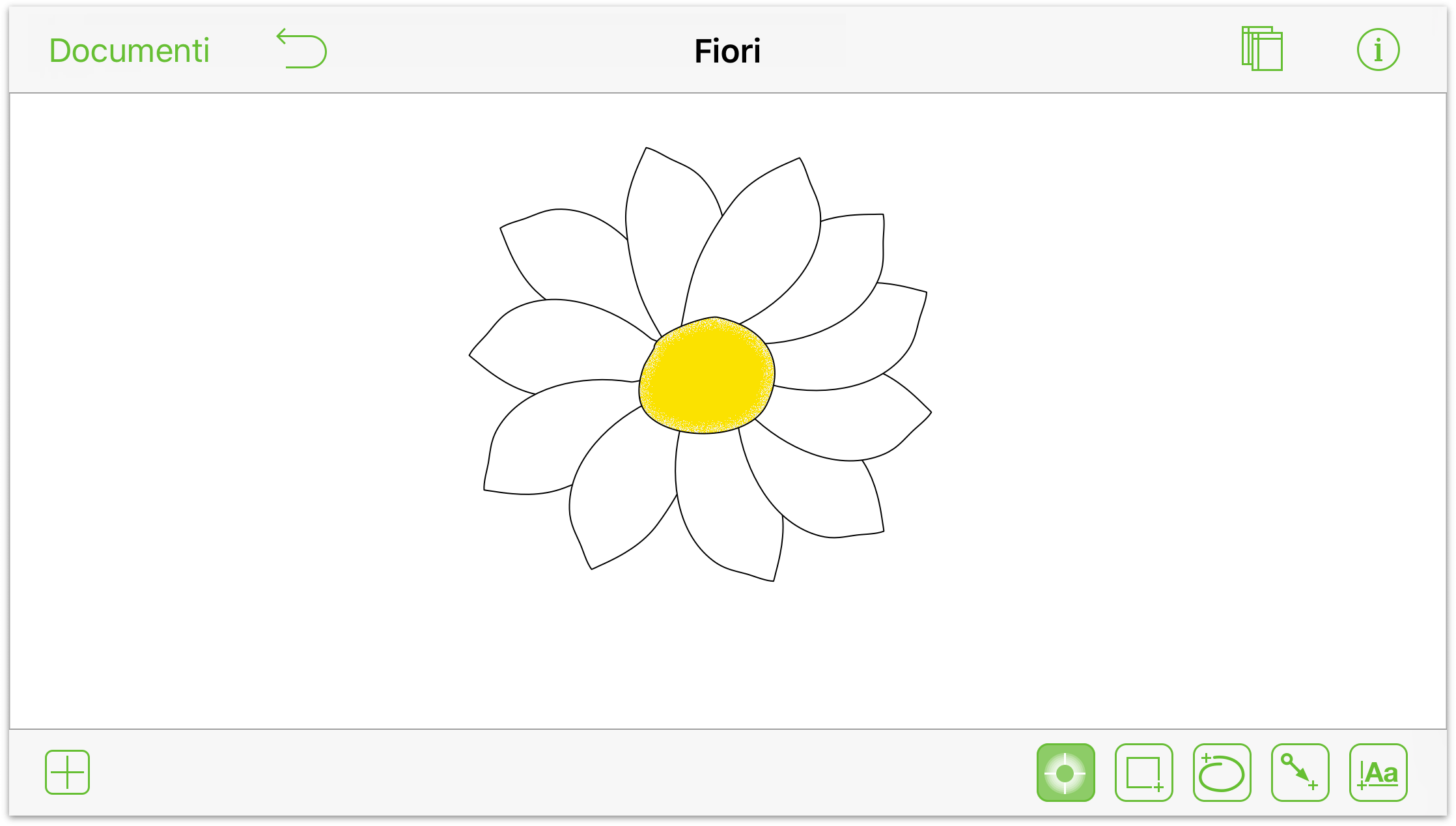
Per saperne di più sul disegno in OmniGraffle, vedere Nozioni di base sul disegno, più avanti in questo manuale. Nello stesso capitolo, assicurati di consultare anche la sezione Uso delle curve di Bézier.
