Жесты в OmniGraffle для iOS
Когда мы впервые выпустили версию OmniGraffle для iPad, мы знали, что мы должны расширить границы доступных с помощью жестов действий в iOS. Разумеется, в OmniGraffle имеются все обычные жесты, которые пользователи привыкли использовать в программах iOS. Речи идет о таких действиях, как нажатие для выбора или сведение/разведение пальцев для масштабирования полотна. Эти жесты используются на подсознательном уровне, для их выполнения даже не приходится задумываться.
Однако помимо этого в OmniGraffle для iOS реализован совершенный и чрезвычайно мощный механизм поддержки пользовательских жестов. Имеются жесты для таких действий, как переключение между полотнами или слоями, группирования и разгруппирования, и даже для преобразования текстовых объектов на полотне в надписи и для их разделения.
Эта глава знакомит вас со всеми жестами, которые мы реализовали в OmniGraffle 2 для iOS. В общей сложности имеется более 20 жестов. Так что берите в руки свой iPad или iPhone (потому что, не забывайте, OmniGraffle теперь универсальная программа для iOS!) и будьте готовы опробовать все доступные возможности.
Основные жесты
Самый главный жест — это обычное нажатие. Далее идет жест нажать и удерживать. Однако когда вы нажимаете и удерживаете объект на холсте, вы инициируете так называемый вспомогательный жест. Этот жест аналогичен удерживанию клавиш Command на Mac для вызова сочетания клавиш. Следующая нажатая кнопка вызывает действие или пункт меню, например Command-C для копирования или Command-V для вставки.
Палец, которым вы нажимаете и удерживайте объект на экране, называется основным — этим пальцем вы инициируете дальнейшие действия. Этот значок в данной главе означает жест «нажмите и удерживайте»:

Дополнительные жесты для объекта
Используйте эти дополнительные жесты, после того, как вы нажали и удерживаете объект основным пальцем:
- Провести одним пальцем: сдвиг объекта вдоль дополнительной сетки.
- Перетащить двумя пальцами вверх или вниз: перемещение вперед или назад в стопке объектов.
- Нажать другой объект: добавление или удаление этого объекта к выбранному. Жест используется, когда вам нужно выбрать несколько несмежных объектов на полотне.
- Нажать полотно двумя пальцами: дублирование.
- Во время перетаскивания нажмите пальцем в другой фигуре: от второго объекта появятся направляющие, по которым вы сможете выровнять перетаскиваемый объект относительно другого объекта.
- Во время перетаскивания нажмите пальцем в другом месте: смена обратной сетки
Дополнительные жесты для полотна
Используйте эти дополнительные жесты при работе с полотном:
- Провести одним пальцем вверх или вниз: переключение между полотнами; в документе должно быть несколько полотен.
- Нажать двумя пальцами: вставка скопированного объекта в место нажатия.
- Перетащить: выбор нескольких объектов на полотне.
Общие правила для жестов
Есть некоторые основные правила использования жестов в OmniGraffle:
- После включения дополнительных жестов они остаются включенными, пока ваш основной палец находится на экране.
- Когда вы нажимаете и удерживаете (объект или полотно), существует небольшая задержка (примерно 300 миллисекунд) до момента, когда OmniGraffle распознает нажатие и можно будет применять дополнительные жесты.
- Если вы нажали и удерживаете (полотно или объект), а затем поднимаете палец без выполнения дополнительного жеста, появляется контекстное меню.
Основные жесты
Иногда даже самые простые жесты, такие как нажатие, могут быть очень эффективными. В OmniGraffle простое нажатие позволяет выбрать или отменить выбор объектов (в зависимости от того, где вы нажимаете).
Вы, возможно, подумали: «как обычный выбор объектов может быть очень эффективным?». Выбрать те или иные объекты не так сложно, но доступные после этого возможности наверняка заставят вас улыбнуться и помогут вам сэкономить много времени. В любом случае, вы хотя бы улыбнетесь.
В этом разделе описаны некоторые типовые жесты iOS и их использование в программе OmniGraffle.
Выбрать объект
Нажмите объект. Когда вы нажимаете объект, он выделяется синим цветом и появляются его контрольные точки.

Выбрать несколько объектов
Для выбора нескольких объектов на полотне можно использовать несколько различных жестов:
- Выбрать перетаскиванием
- Коснитесь полотна и проведите пальцем, чтобы выделить объекты, которые вы хотите выбрать.
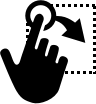
- Этот жест лучше всего использовать, когда вам нужно выбрать несколько объектов, которые находятся в непосредственной близости друг от друга.
- Множественный выбор
- Нажмите и удерживайте, чтобы выделить первый объект.
- Другим пальцем (той же или другой руки), нажимайте другие объекты.
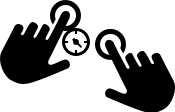
- Этот жест лучше всего использовать, когда вам нужно выбрать несколько объектов, которые находятся в разных частях полотна.
Отменить выбор объекта
Чтобы отменить выбор всех выделенных на полотне объектов, нажмите в любом месте полотна, где нет объектов.

Переместить объект на полотне
Если объект на полотне нужно переместить в другое место, используйте один из следующих методов.
- Нажмите объект, чтобы выбрать его, а затем перетащите объект в нужное место. Используйте направляющие для выравнивания объектов относительно друг друга.
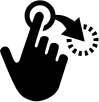
- Для точного управления положением объекта нажмите его, чтобы выбрать, затем откройте инспектор «Геометрия» и используйте параметры Позиция x/y, чтобы переместить объект.

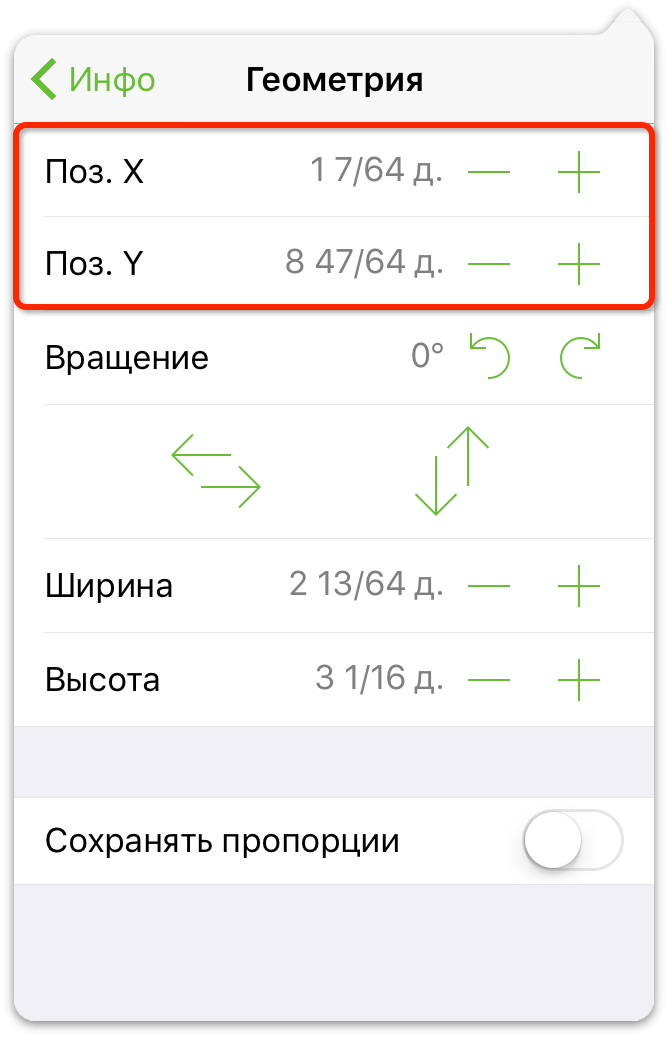
Сведение и разведение двух пальцев для изменения масштаба
Жест сведения/разведения пальцев служит для масштабирования полотна. Хотите посмотреть на что то поближе? Разведите большой и указательный палец на экране. Хотите уменьшить масштаб, чтобы увидеть всю картину? Сведите большой и указательный палец вместе, чтобы уменьшить масштаб просмотра.
- Разведите пальцы, чтобы увеличить
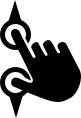
- Сведите пальцы, чтобы уменьшить

Примечание.,
![]() Жест сведения/разведения пальцев для изменения масштаба можно также использовать в OmniGraffle для Mac. Для этого сначала нужно включить использование жестов Multi-Touch на трекпаде в настройках OmniGraffle.
Жест сведения/разведения пальцев для изменения масштаба можно также использовать в OmniGraffle для Mac. Для этого сначала нужно включить использование жестов Multi-Touch на трекпаде в настройках OmniGraffle.
Масштаб фигуры или полотна по размеру экрана
Для масштабирования объекта или полотна дважды нажмите его одним или двумя пальцами:
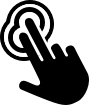
Изменение размера объекта
Чтобы изменить размер объекта, выполните следующие действия.
- Нажмите и перетащите отметку объекта.
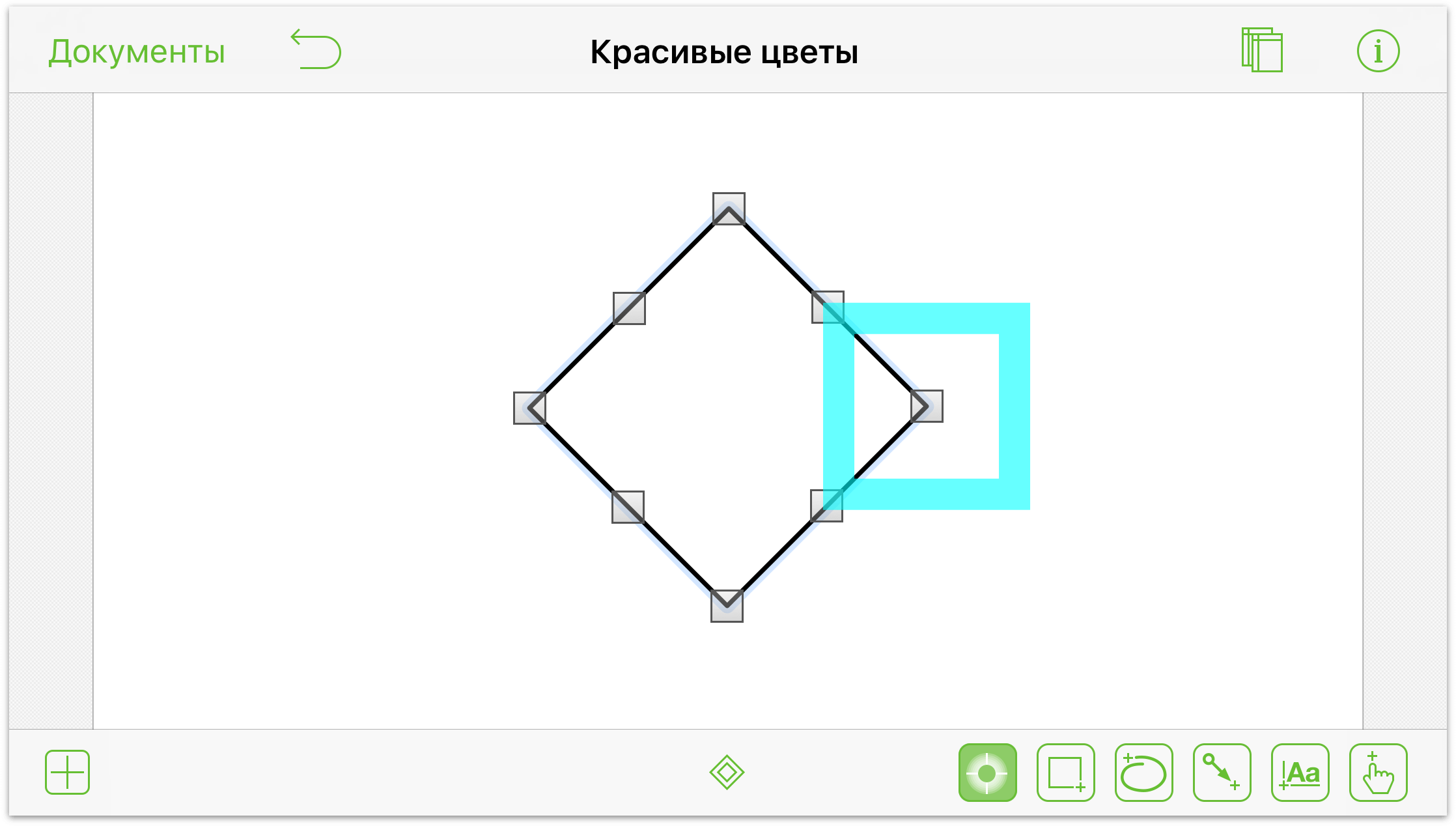
- Чтобы изменить размер объекта с сохранением пропорций, нажмите и перетащите отметку, следуя пунктирной голубой линии для масштабирования.
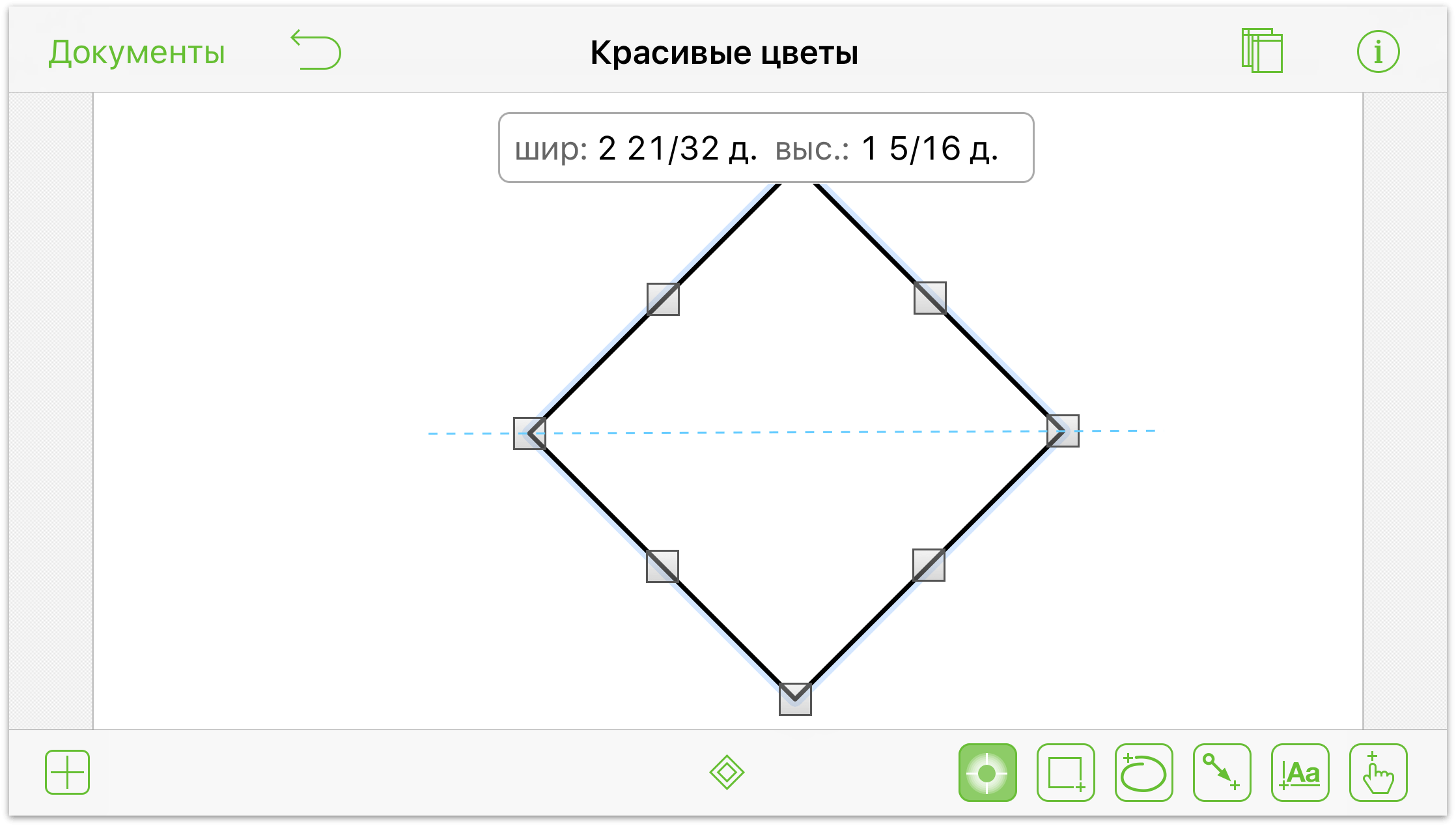
Переместить объект по сетке
Если у вас есть объект, который нужно точно выровнять по сетке в чертеже, выполните следующие действия.
- Нажмите объект, чтобы вокруг него появилась голубая рамка.
- Нажмите и удерживайте полотно другим пальцем; при этом нельзя нажимать тот же или другой объект.
- Перемещайте объект первым пальцем. Теперь рядом с объектом располагается пересечение линий сетки, показывающее, что объект перемещается вдоль невидимой сетки, а не свободно.
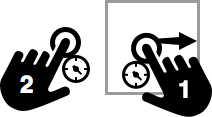
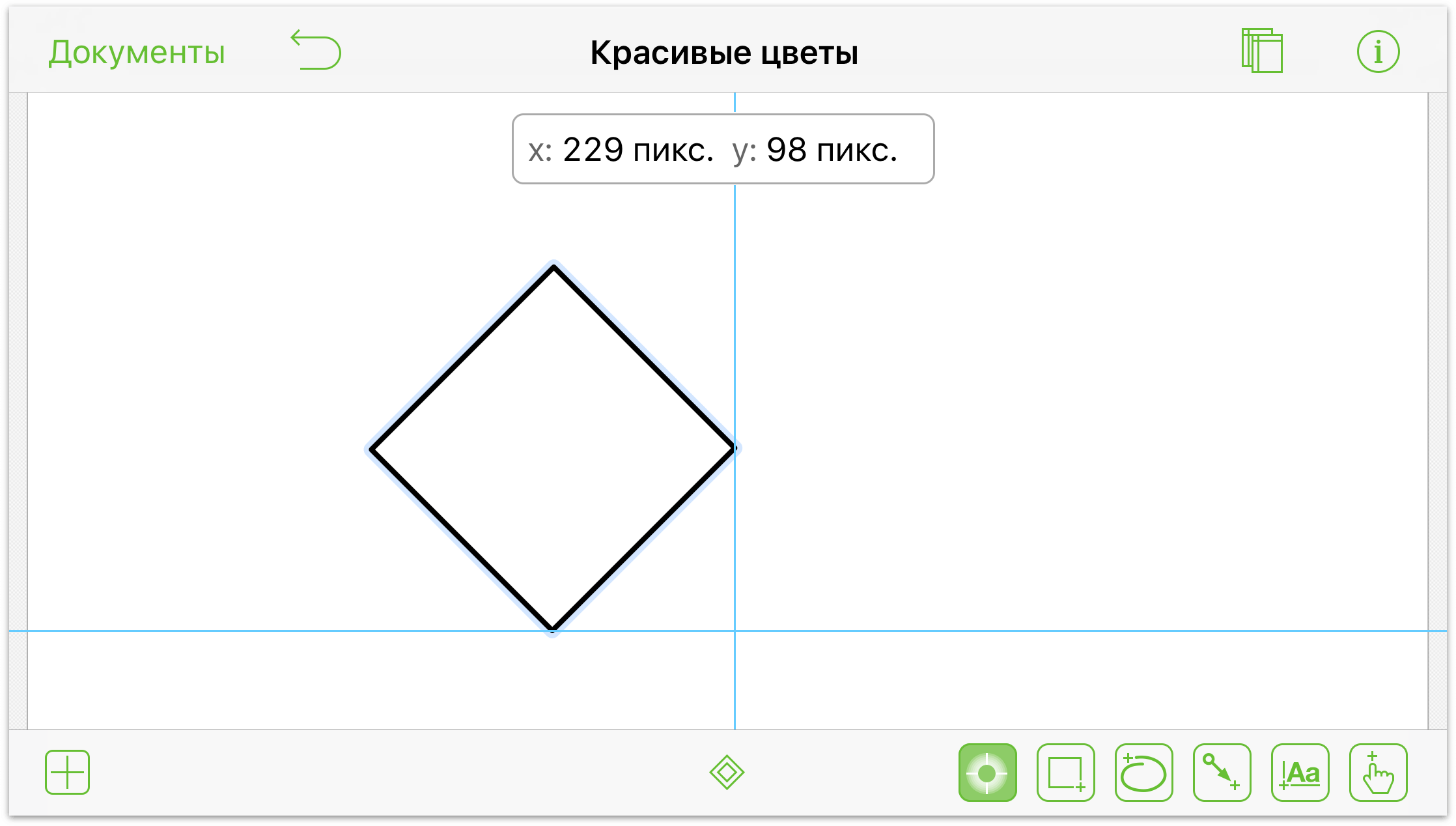
Сдвиг объектов
Иногда все, что нужно сделать, это слегка переместить объект, чтобы он занял нужное место.
- Нажмите и удерживайте объект
- Вторым пальцем смахните вверх, вниз, влево или право, чтобы сдвинуть объект в этом направлении (величина сдвига задается параметрами сетки).
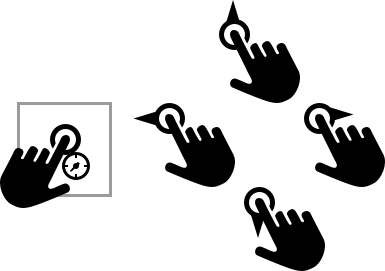
Перемещение объекта на передний или задний план
Когда наложении объектов в одном слое эти жесты можно использовать, чтобы быстро переместить выделенный объект на передний или задний план в стопке.
При смахивании вверх или вниз двумя пальцами вы увидите сообщение непосредственно под панелью инструментов, которое указывает, перемещен ли объект вперед или назад в стопке.
Чтобы переместить объект на передний план в стопке:
- Нажмите и удерживайте объект одним пальцем
- Смахните вверх двумя пальцами, чтобы переместить объект на передний план относительно любых других объектов на том же слое.
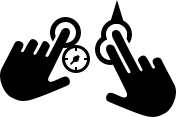
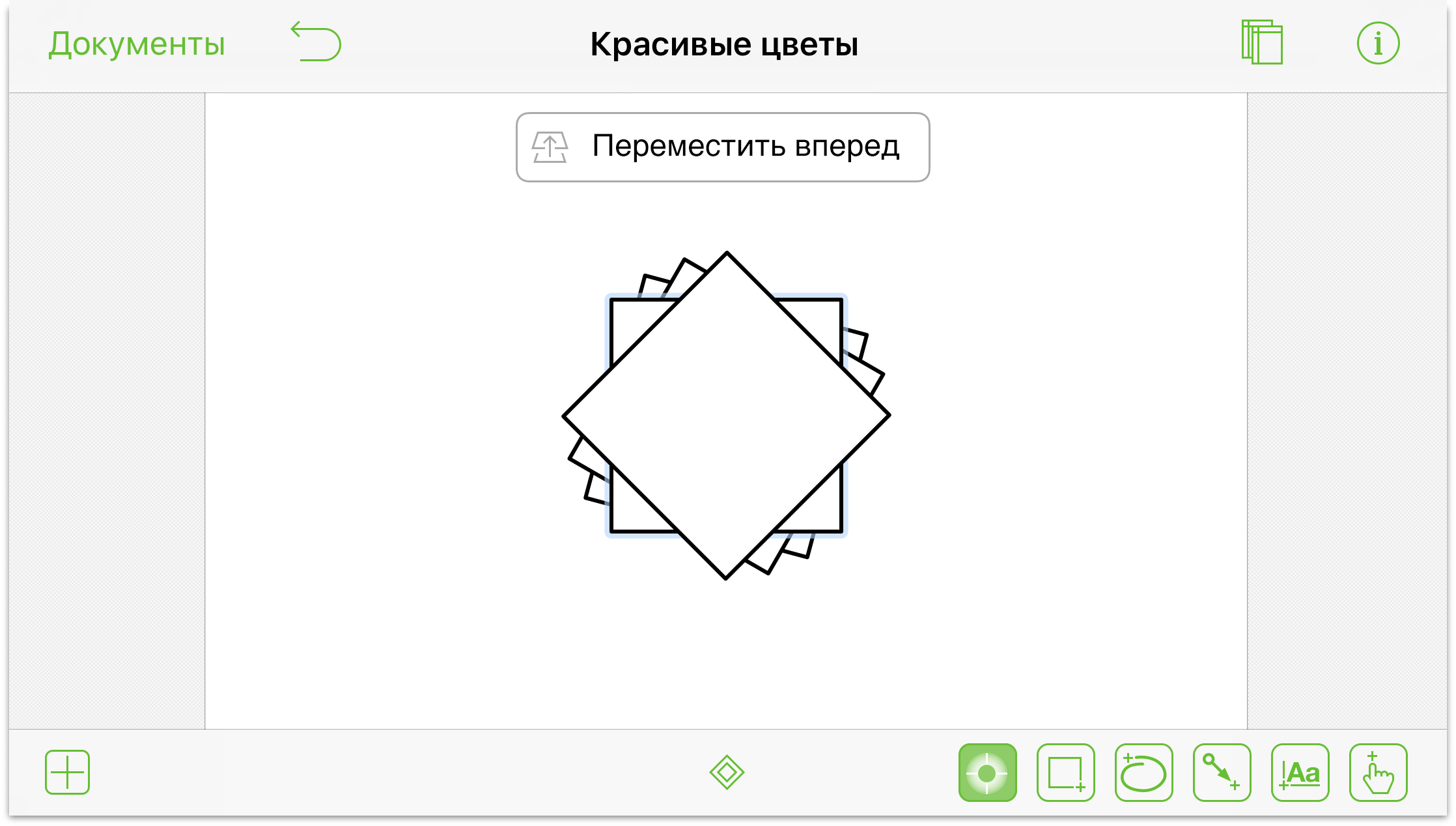
Чтобы переместить объект на задний план в стопке:
- Нажмите и удерживайте объект одним пальцем
- Смахните вниз двумя пальцами, чтобы переместить объект на задний план относительно любых других объектов на том же слое.
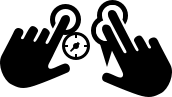
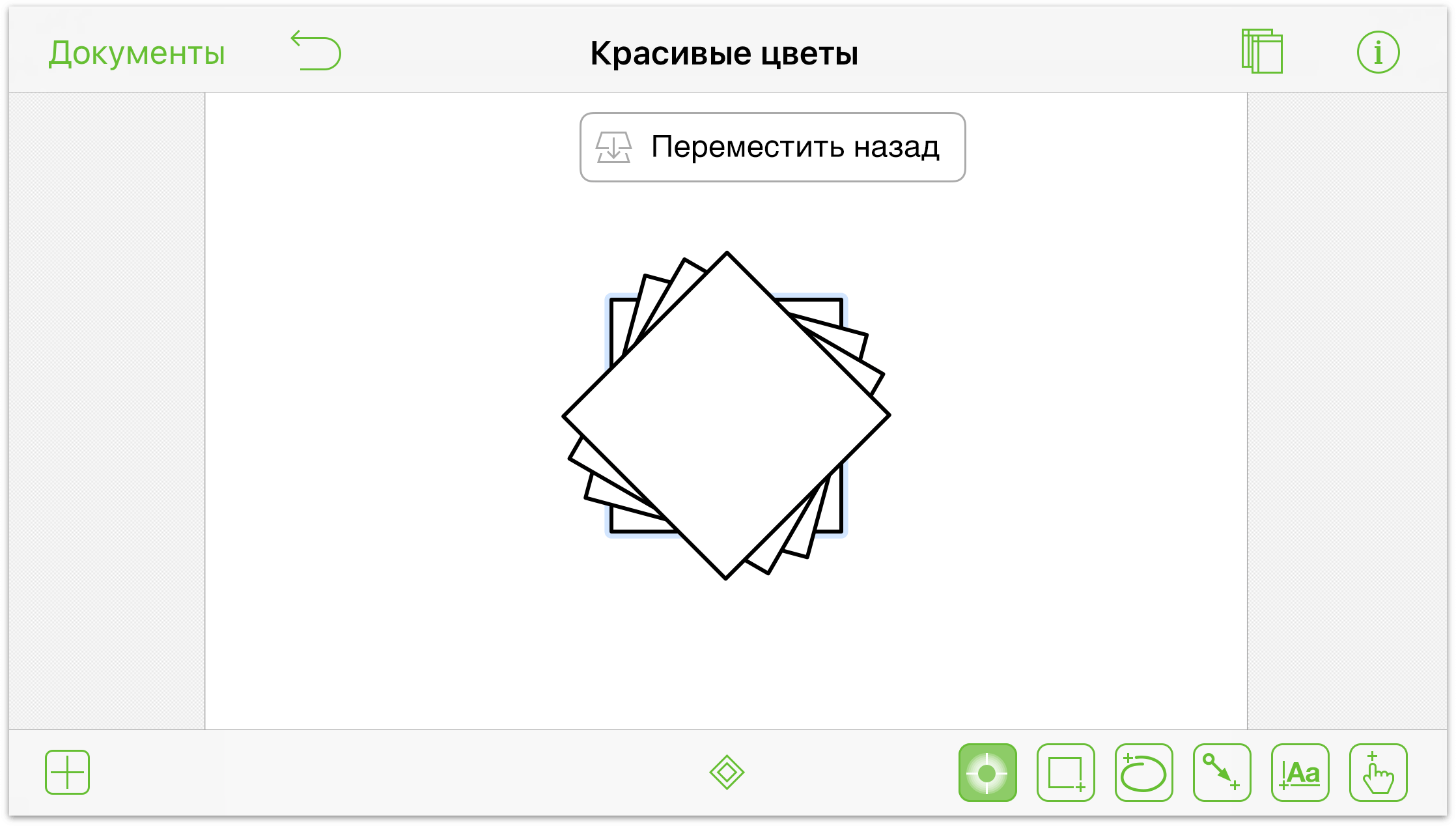
Доступ к контекстному меню объектов
Контекстного меню обеспечивает быстрый доступ к ряду стандартных функций редактирования, таких как «Вырезать», «Копировать», «Вставить» и другим.
- Нажмите объект один раз

- Нажмите и удерживайте объект секунду или две, затем отпустите. Над объектом появится контекстное меню.

Когда вы отпускаете палец, непосредственно над выбранным объектом появляется контекстное меню:
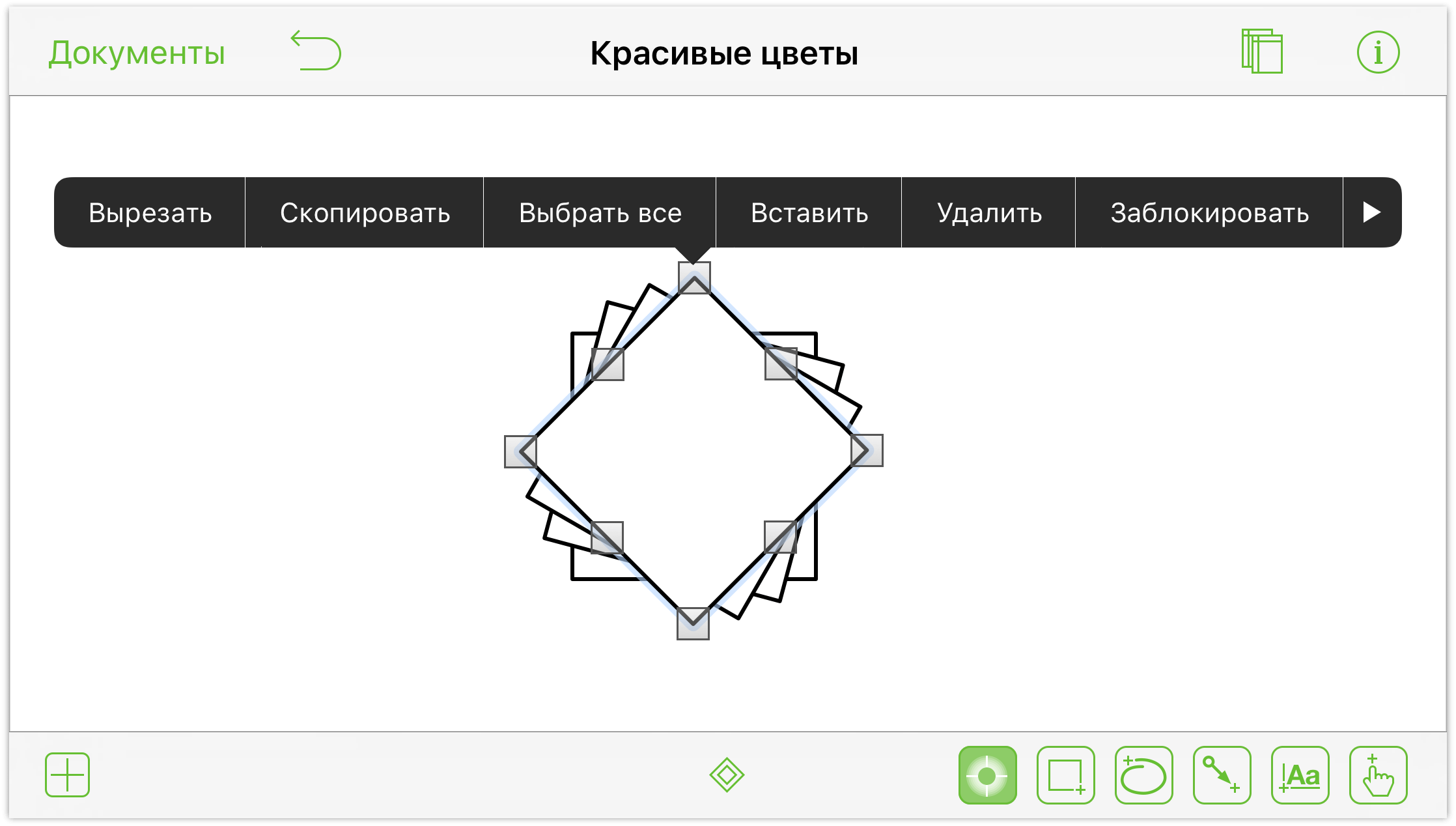
Если вы нажмете стрелку на правом краю контекстного меню, появится еще несколько команд для работы с объектами:
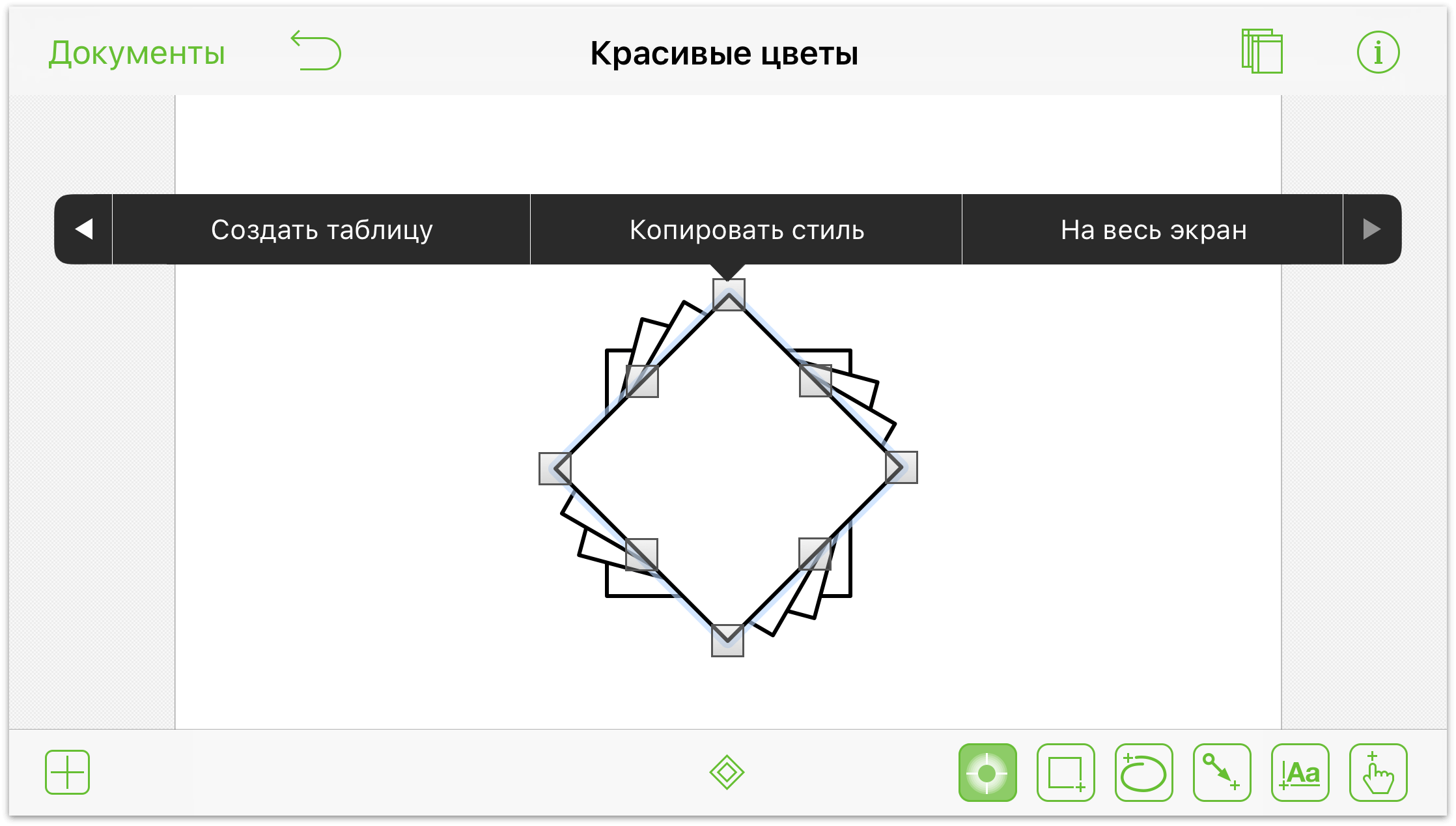
Скопировать и вставить объект (простой способ)
Конечно, можно открыть контекстное меню объекта, выбрать Копировать, нажать в другом месте полотна и выбрать Вставить в другом контекстном меню. Довольно много нажатий для выполнения простого действия, не так ли?
Простой способ копирования и вставки объектов на полотне:
- Нажмите и удерживайте объект, который нужно дублировать
- Нажмите двумя пальцами другой руки в том месте, где нужно вставить скопированный объект.
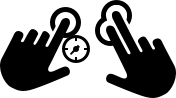
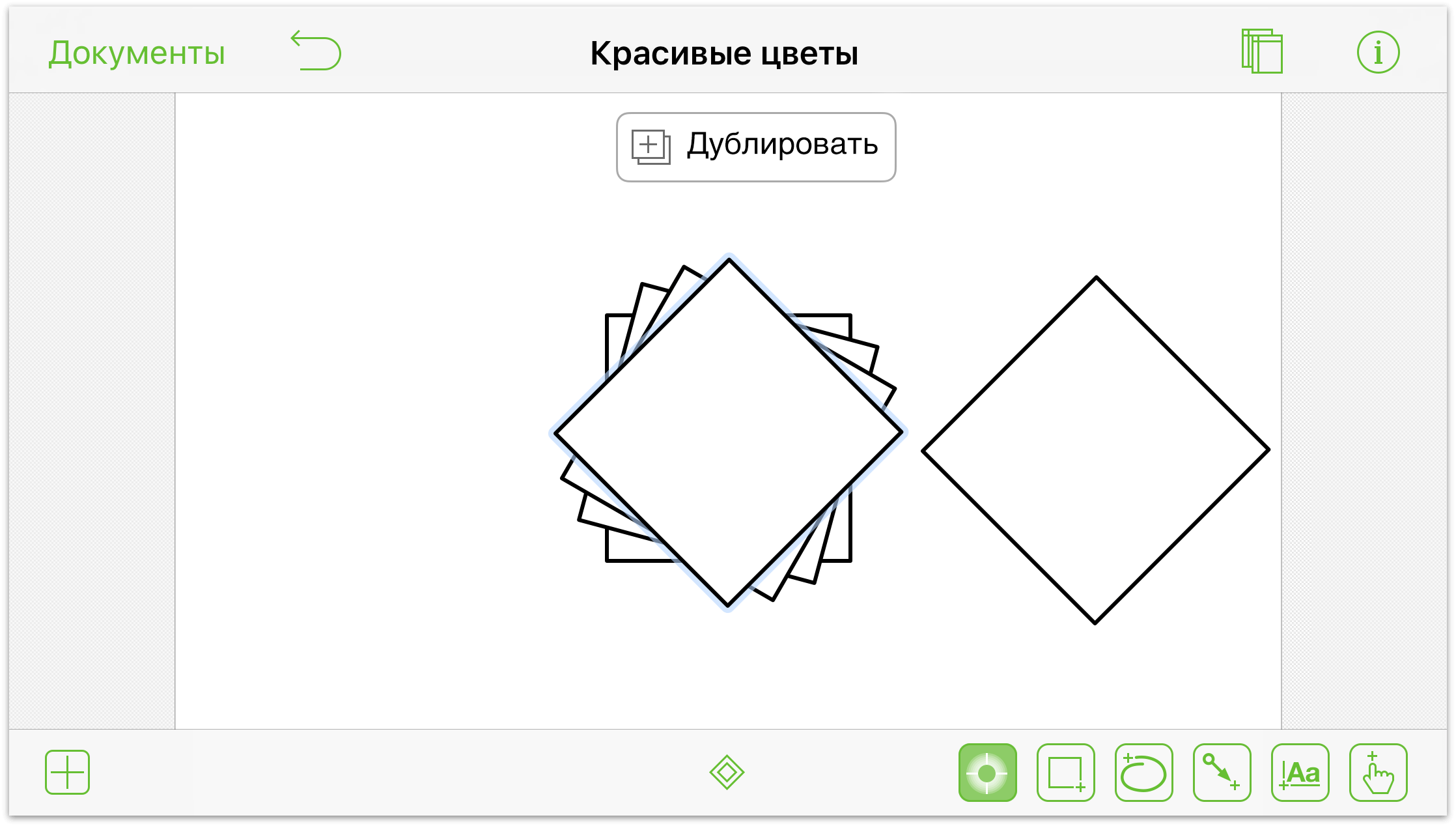
Обратите внимание на маленькую надпись Дублировать, появляющуюся на экране сразу после вставки объекта.
Перемещение по полотну
Учитывая возможность создавать множество полотен и увеличивать масштаб изображения, чтобы рассмотреть отдельные объекты, может возникнуть необходимость перемещаться по полотну для просмотра объектов, находящихся за пределами экрана.
Все, что вам нужно сделать, это провести по полотну пальцем в направлении, в котором вы хотите переместить полотно.

Переключение между полотнами
Этот жест полезен, когда вы работаете над документом с несколькими полотнами, особенно когда вы настраиваете взаимодействие объектов на разных полотнах (действия объектов).
- Нажмите и удерживайте полотно.
- Смахивайте вверх или вниз, чтобы переключаться между полотнами в документе.
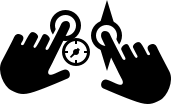
При переключении между полотнами OmniGraffle выводит на экран небольшое уведомление, показывающее, что вы перешли на предыдущее полотно или следующее полотно.
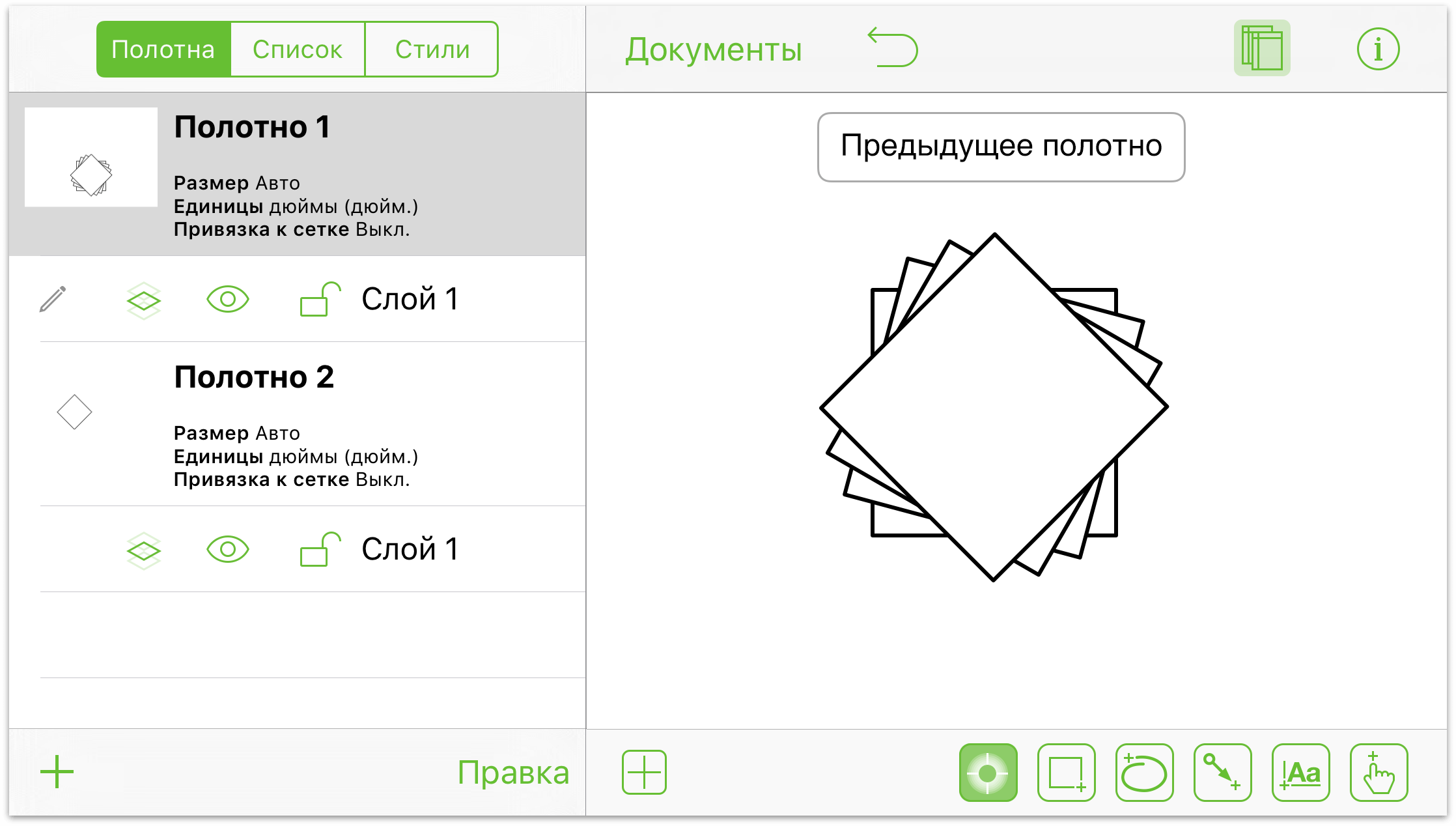
Скрытие и отображение боковой панели полотна (только для iPad и iPhone 6 Plus)
Когда нужно скрыть или отобразить боковую панель, проведите пальцем от левого края экрана, чтобы скрыть или показать боковую панель:
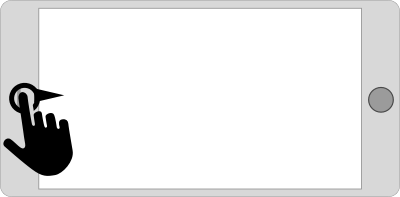
Один и тот же жест (провести пальцем от левого края) предназначен для обоих действий.
Примечание.
Этот жест работает iPhone 6 Plus только в горизонтальной ориентации (т. е. когда экран расположен так, что по горизонтали он больше, чем по вертикали); на iPad он работает как в горизонтальной, так и в вертикальной ориентации. На устройствах с небольшим экраном необходимо нажать кнопку ![]() , чтобы скрыть или показать боковую панель полотна.
, чтобы скрыть или показать боковую панель полотна.
Жесты для работы с линиями и подписями
Одной из сильных сторон OmniGraffle являются встроенные инструменты для создания блок-схем и организационных диаграмм. При создании сложных блок-схем необходимо соединять объекты с линиями и в некоторых случаях размещать текстовые подписи на соединительных линиях.
В OmniGraffle есть несколько уникальных жестов, предназначенных специально для работы с линиями и подписями.
Соединение двух объектов линией
OmniGraffle идеально подходит для создания организационных диаграмм и схем рабочего процесса. Можно создавать объекты различных форм для обозначения уровней структуры организации или этапов процесса. Но главная функция при создании схем и диаграмм — возможность соединять объекты линиями. Вот как это делается:
- Нарисуйте два объекта на полотне
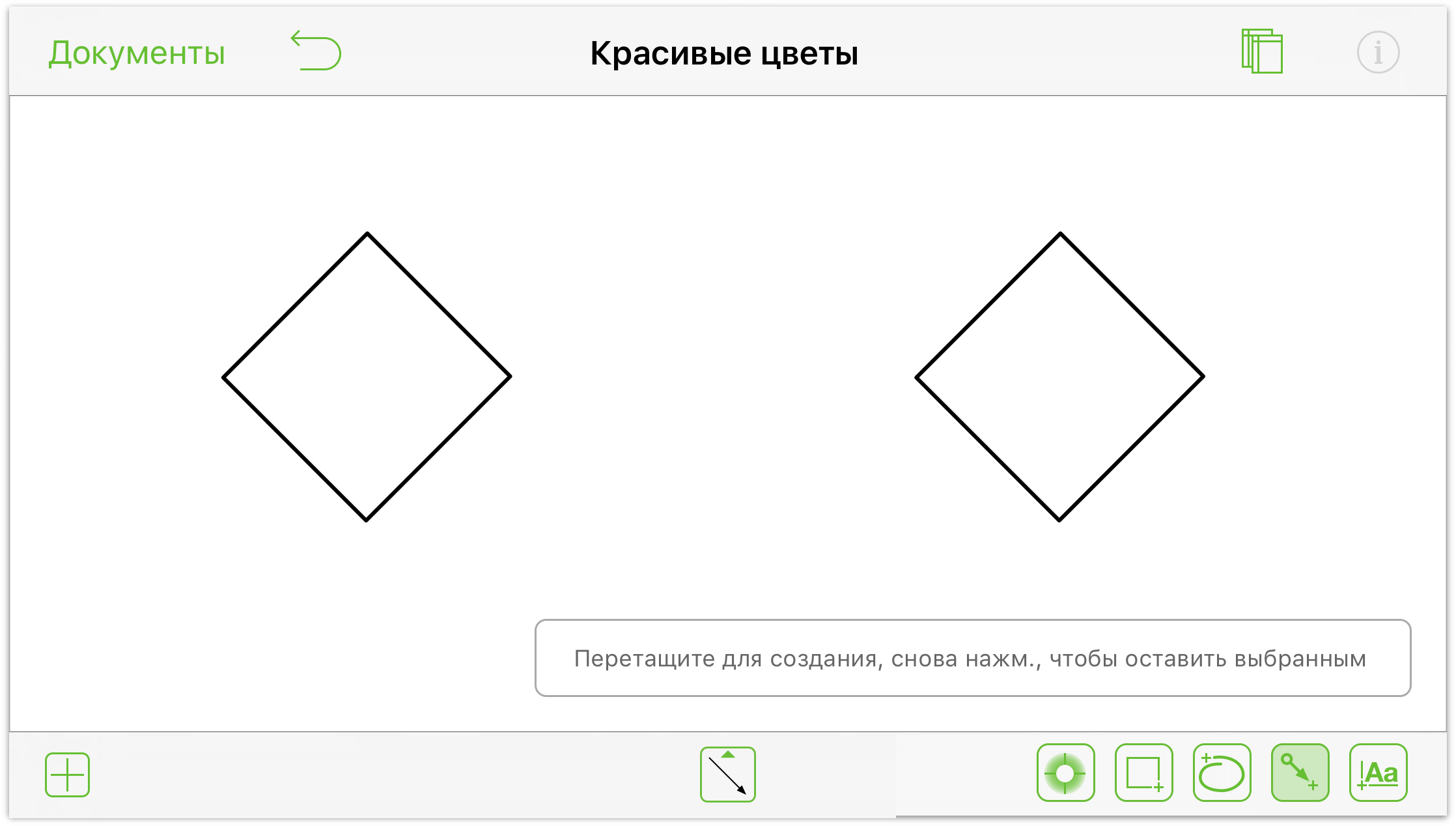
- Выберите инструмент «Линия»:

- Нажмите и перетащите от одного объекта до другого, чтобы соединить их линией.
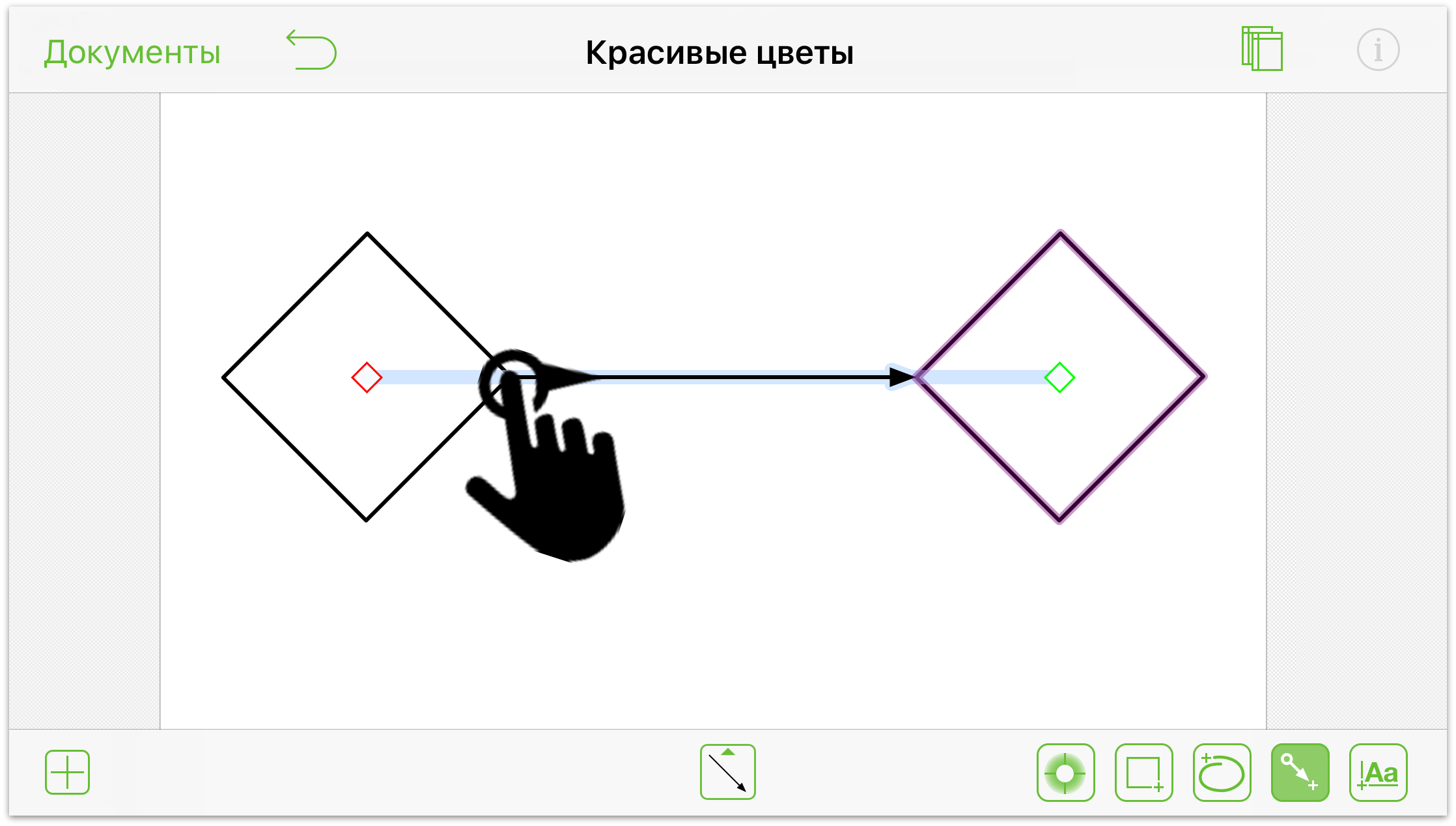
Добавление текстовых подписей к объектам
Дважды нажмите объект, к которому нужно добавить подпись:
- Дважды нажмите объект, чтобы добавить подпись внутри объекта
- Дважды нажмите линию, чтобы добавить подпись к линии
- Дважды нажмите полотно, чтобы добавить подпись на полотно

Преобразование текстовых объектов в подписи линий
Если на полотне есть текстовые объекты, которые нужно сделать подписями линий, вот простой способ их преобразования:
- Нажмите и удерживайте текстовый объект.

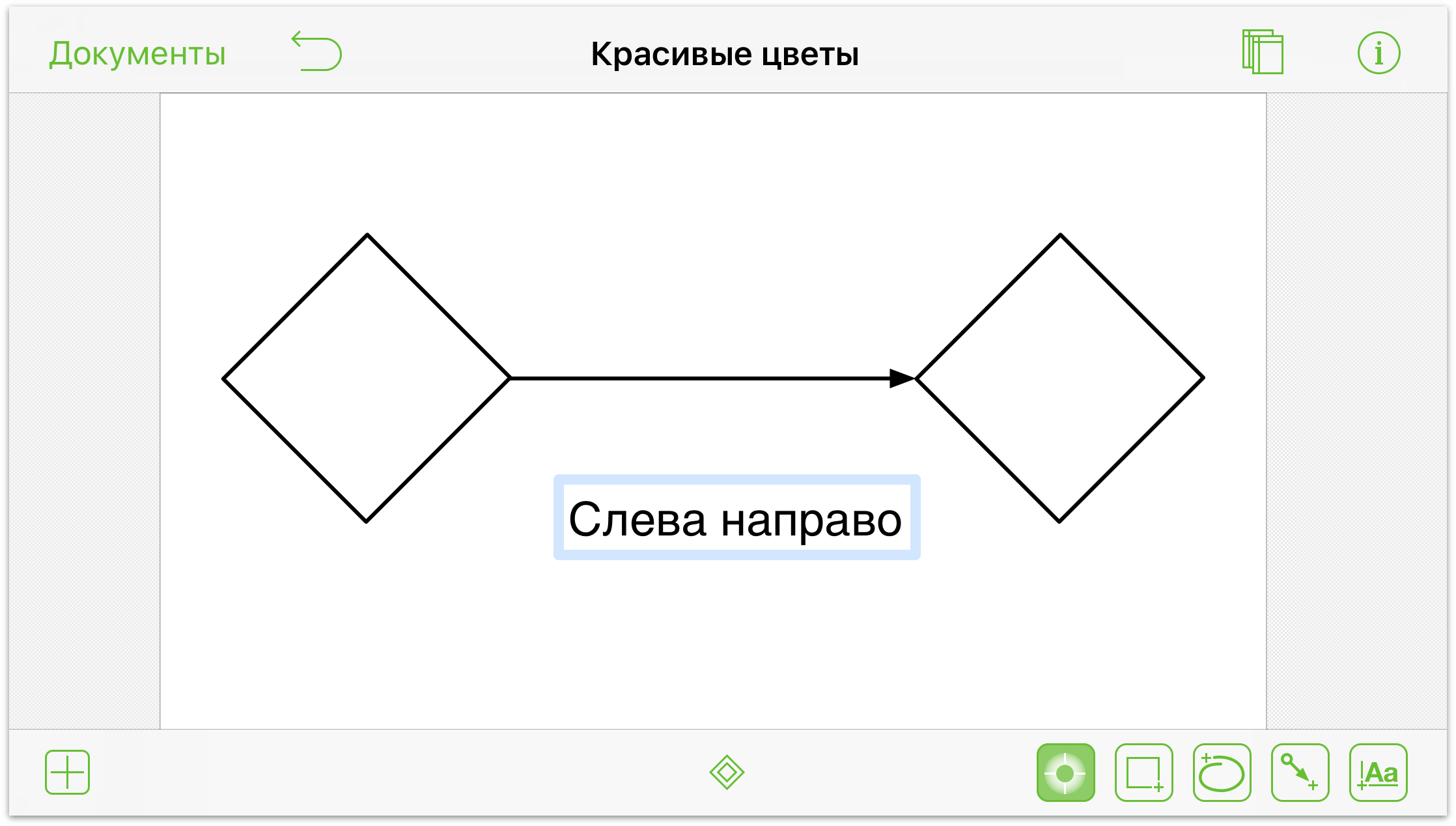
- Коснитесь линии, и текстовый объект переместиться из текущего расположения на полотне и станет подписью этой линии.

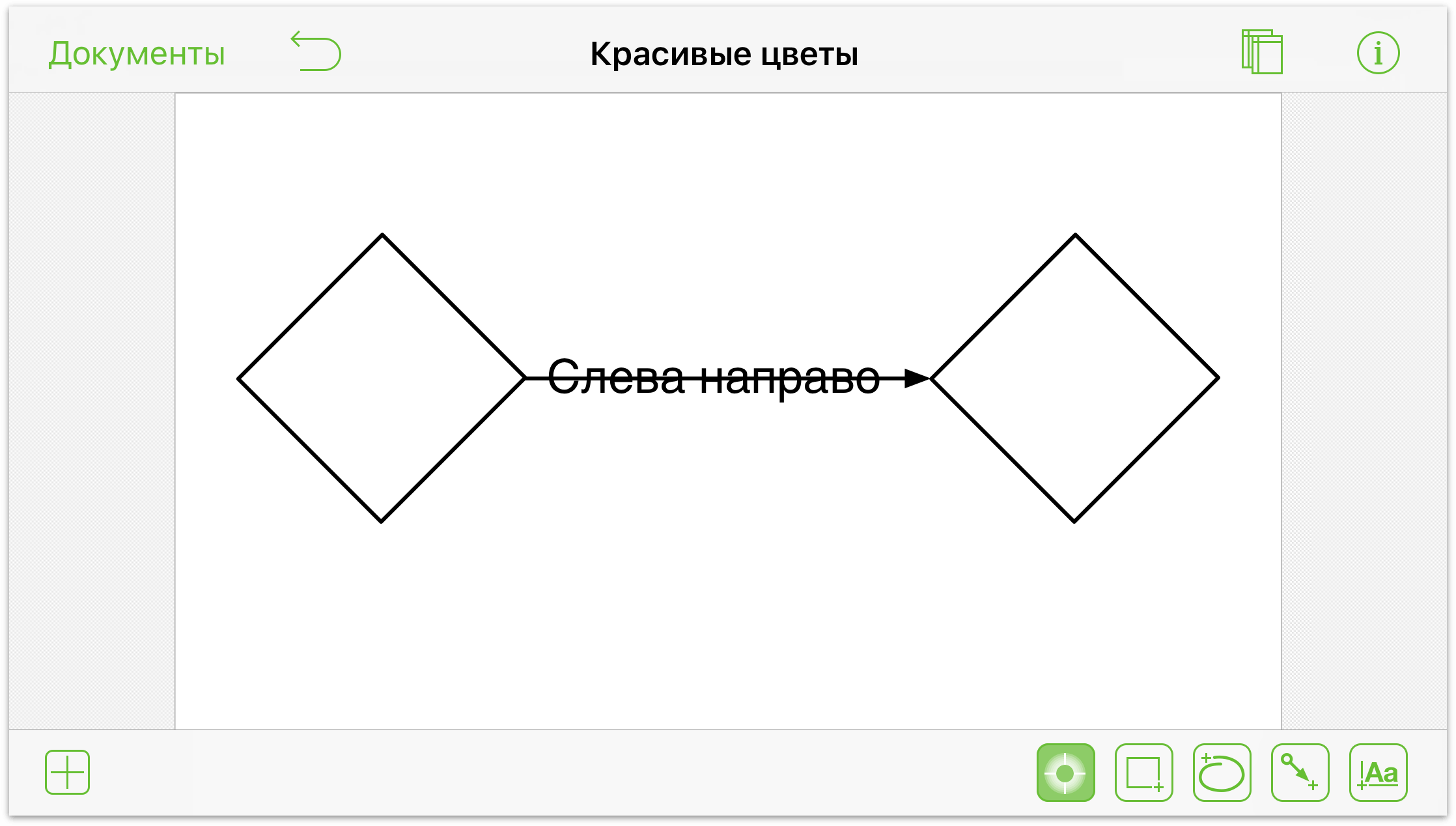
Отделение подписи линии от линии
Если на полотне есть подписи линий, которые нужно сделать отдельными текстовыми объектами, вот простой способ их преобразования:
- Нажмите и удерживайте подпись.

- Нажмите в любом месте полотна.

Подпись по-прежнему выглядит как прикрепленная к линии, но теперь можно нажать и перетащить этот текстовый объект в другое место или удалить его.
Вращение объектов
Хотя вы можете использовать инспектор «Геометрия» для поворота объекта, есть быстрый способ сделать это, используя жест поворота двумя пальцами:
- Нажмите объект двумя пальцами; над объектом появится поле с указанием текущего угла поворота.
- Поворачивайте один или оба пальца, чтобы повернуть объект.
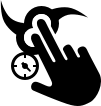
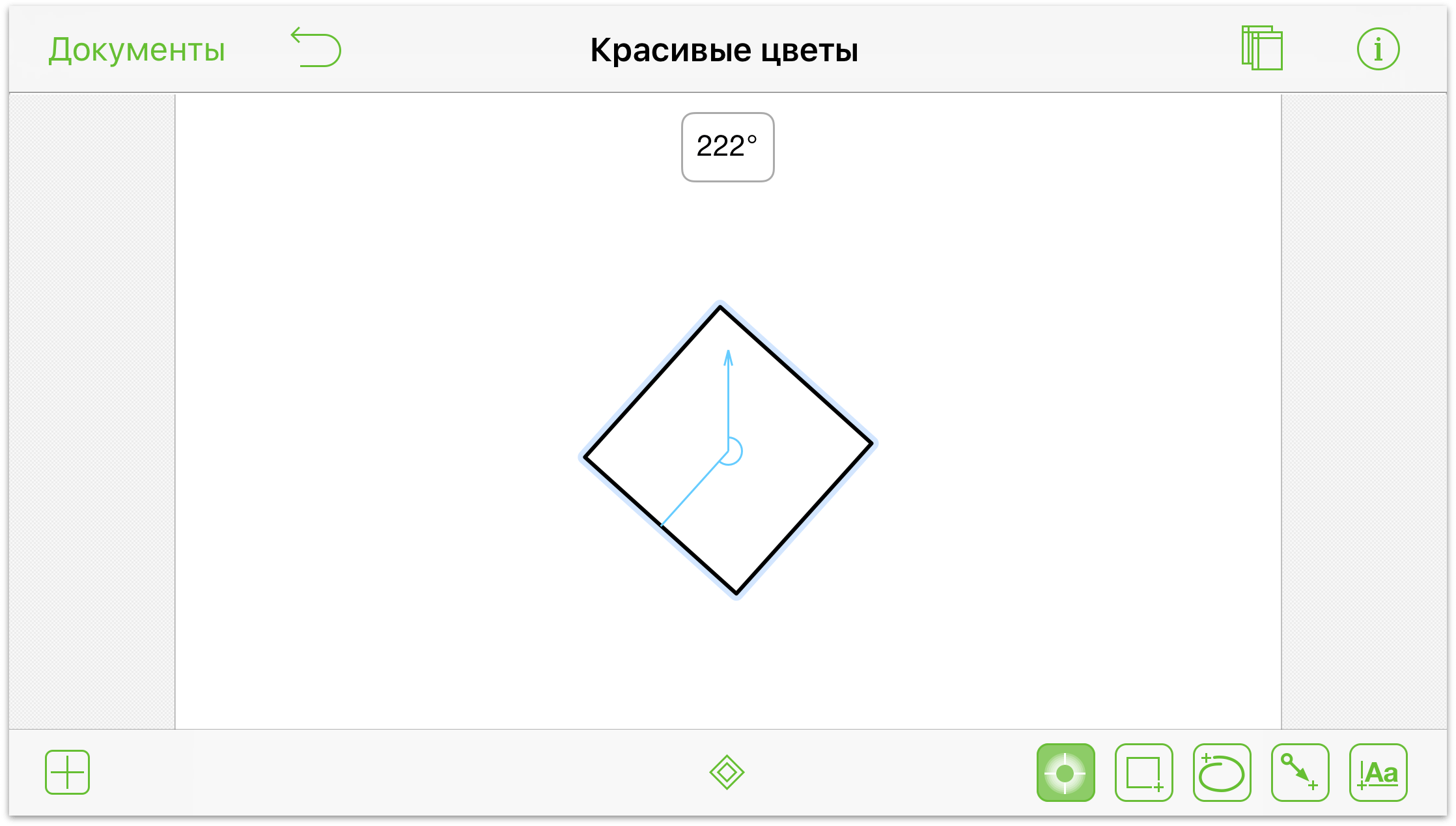
Когда вы поворачиваете пальцы, объект поворачивается на полотне, а индикатор угла показывает текущий угол.
Примечание.,
![]() Этот жест можно также использовать в OmniGraffle 6 для Mac.
Этот жест можно также использовать в OmniGraffle 6 для Mac.
Жесты рисования
В OmniGraffle имеется множество инструментов для рисования. Помимо основных фигур, вы можете рисовать и объединить сложные фигуры с кривыми Безье, заполнять объекты градиентной и прозрачной заливкой и многое другое.
Для использования жестов рисования сначала необходимо нажать один из инструментов рисования:  ,
,  или
или  .
.
Рисование фигур
Фигуры являются базовыми строительными блоками для диаграмм, создаваемых в OmniGraffle. Например, можно взять простейший круг, отредактировать его точки и настроить кривые Безье, чтобы создать различные сложные фигуры.
Чтобы нарисовать фигуру на полотне, выполните следующие действия.
- На панели инструментов в нижней части экрана нажмите инструмент «Форма»


- После выбора инструмента формы Выбор инструмента формы становится доступным инструмент
 ; нажмите его, чтобы открыть инструмент «Форма».
; нажмите его, чтобы открыть инструмент «Форма». 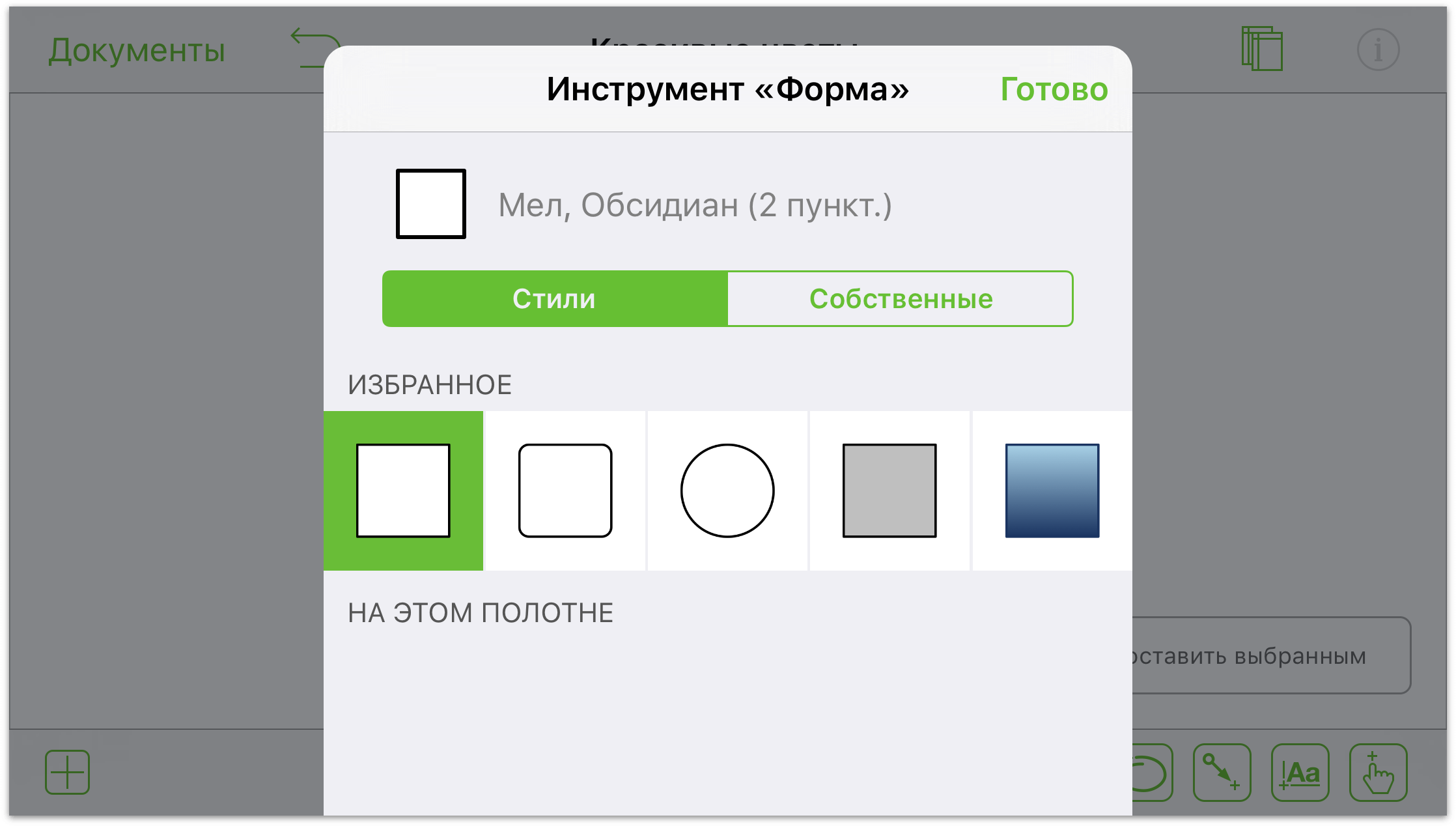
- Можно выбрать одну из фигур, уже имеющихся на полотне, фигуру из Избранного или нажать Собственные для выбора из набора фигур, имеющихся в OmniGraffle. В этом случае нажмите Собственные для просмотра доступных фигур:

- Выберите нужную фигуру, которую нужно нарисовать на полотне:

- Наконец нажмите и проведите пальцем по полотну, чтобы нарисовать выбранную фигуру:
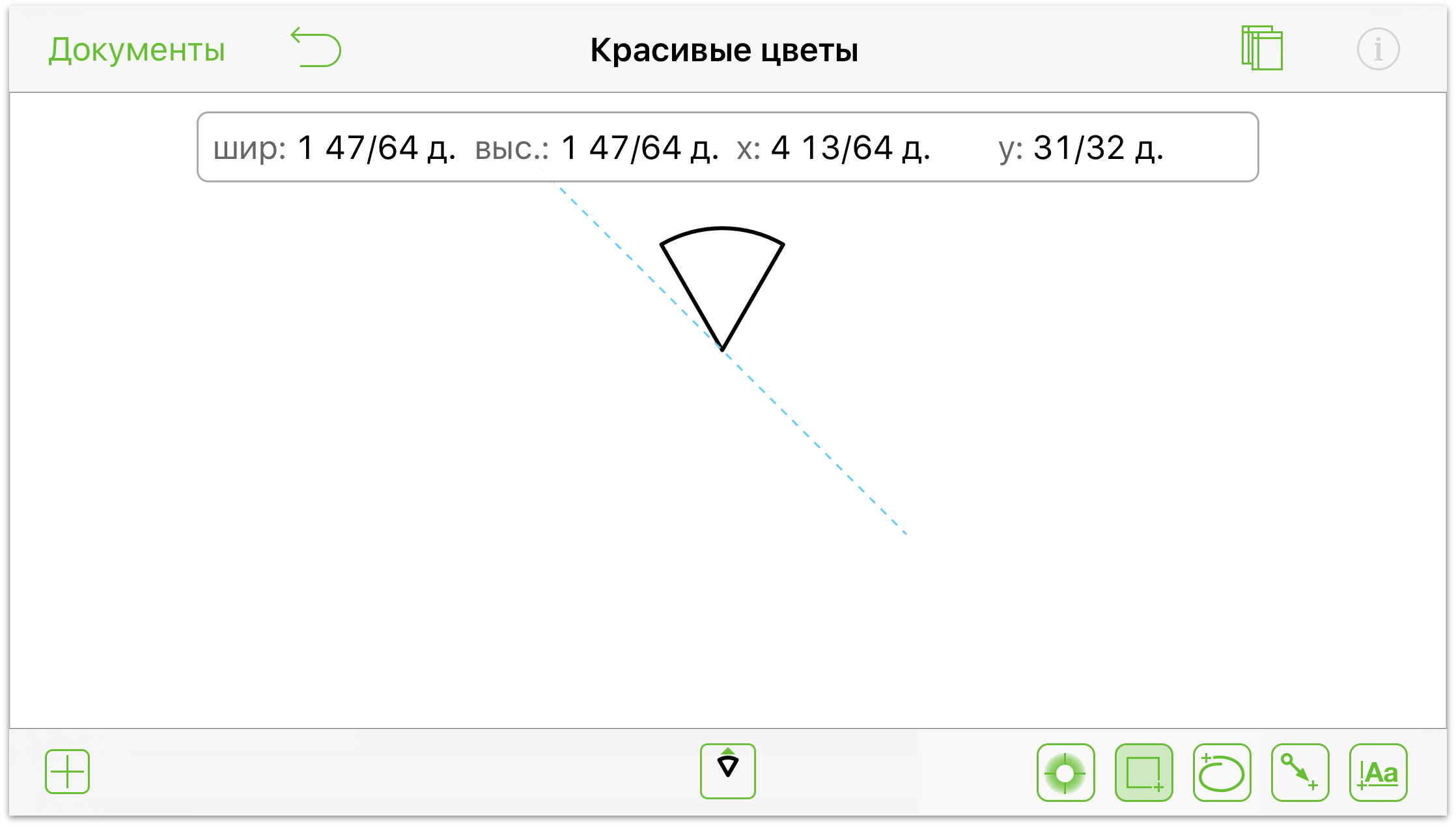
Рисование произвольной фигуры
Когда вы работаете над оригинальным произведением искусства, готовых фигур может быть недостаточно, и вы захотите создать что-то... особенное.
- На панели инструментов нажмите инструмент «От руки»
 , чтобы сделать его активным:
, чтобы сделать его активным: 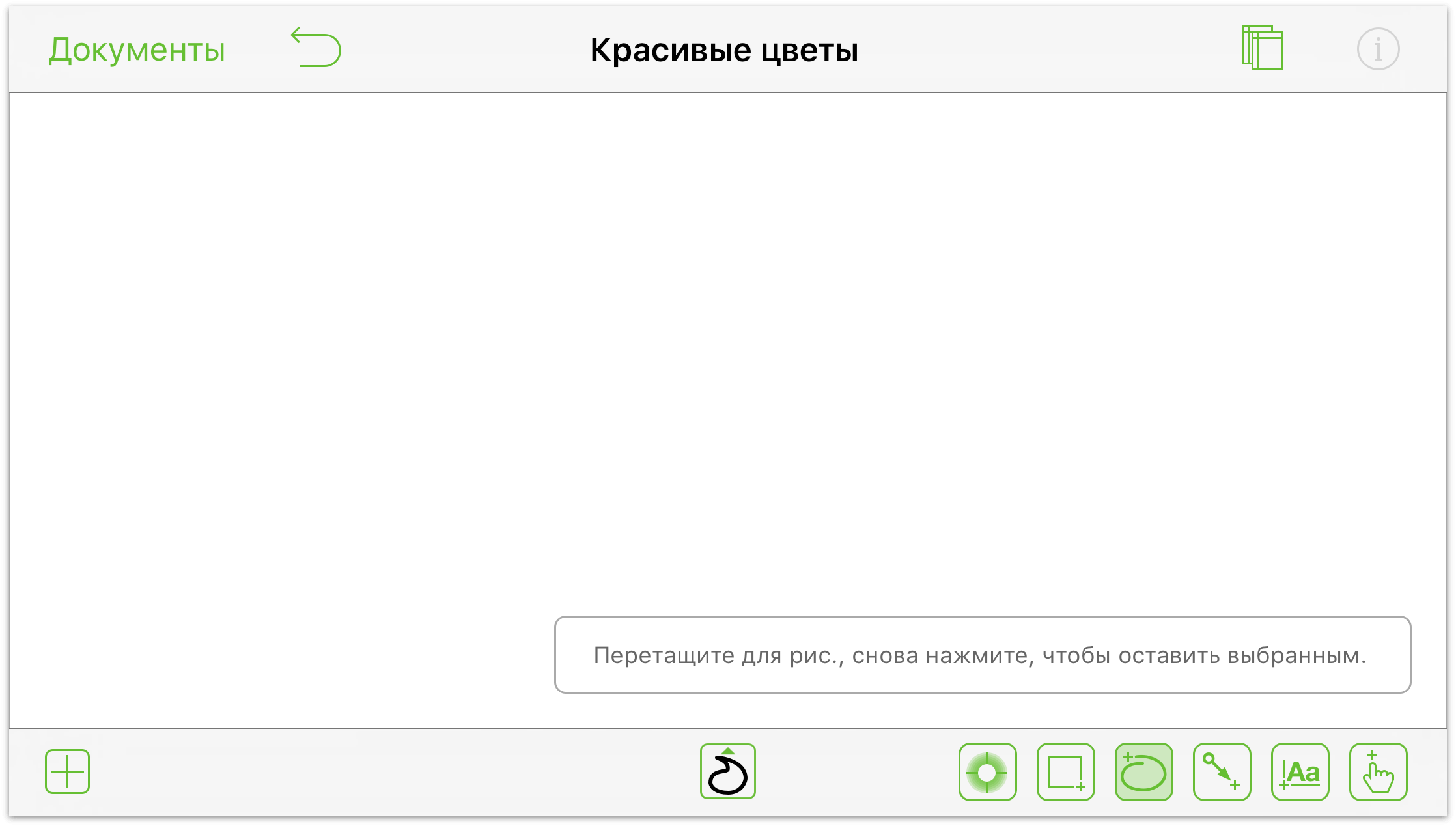
- При нажатии инструмента «От руки»
 можно выбрать один из избранных стилей рисования или собственный стиль для настройки заливки и контура.
можно выбрать один из избранных стилей рисования или собственный стиль для настройки заливки и контура. 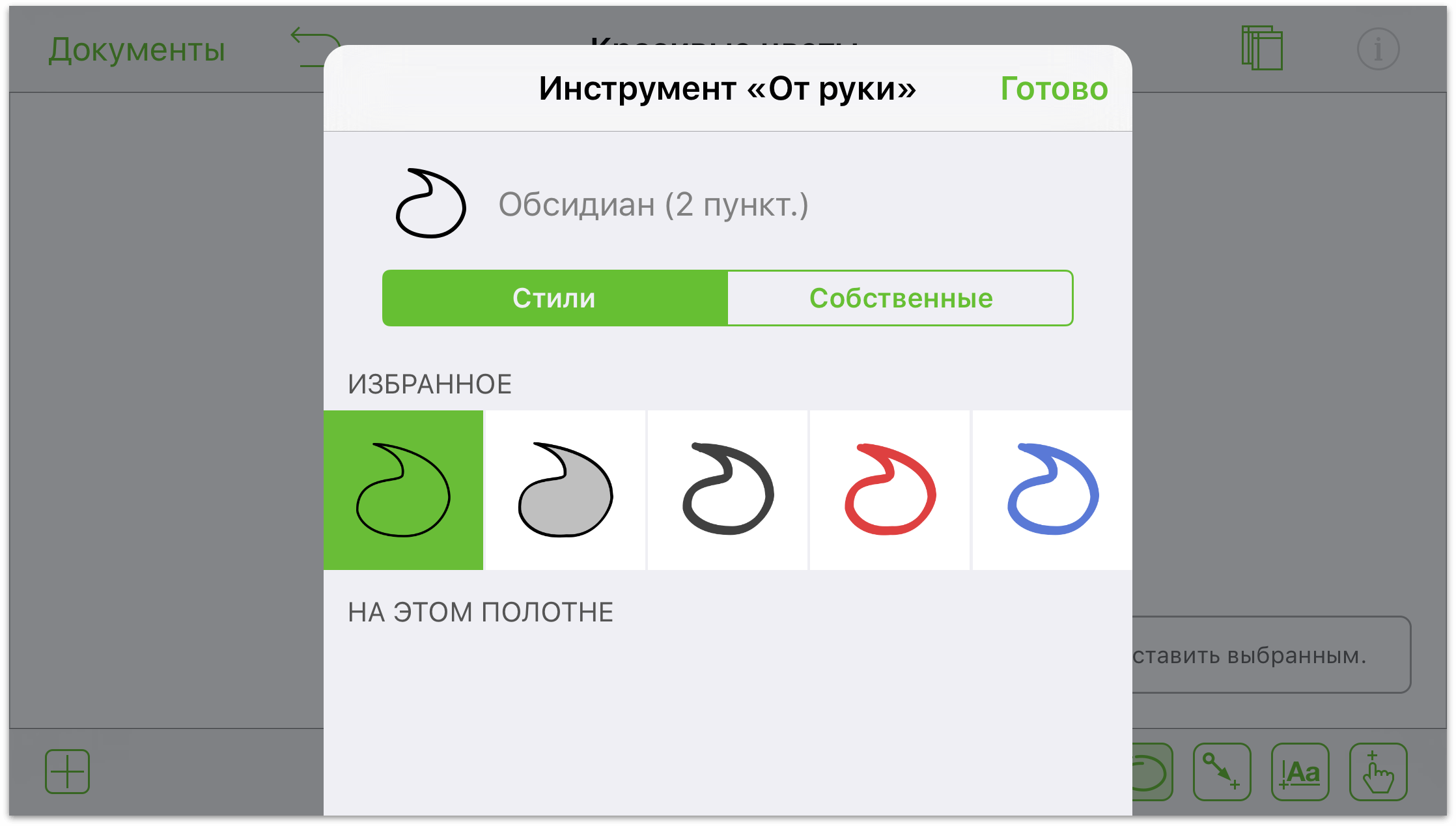
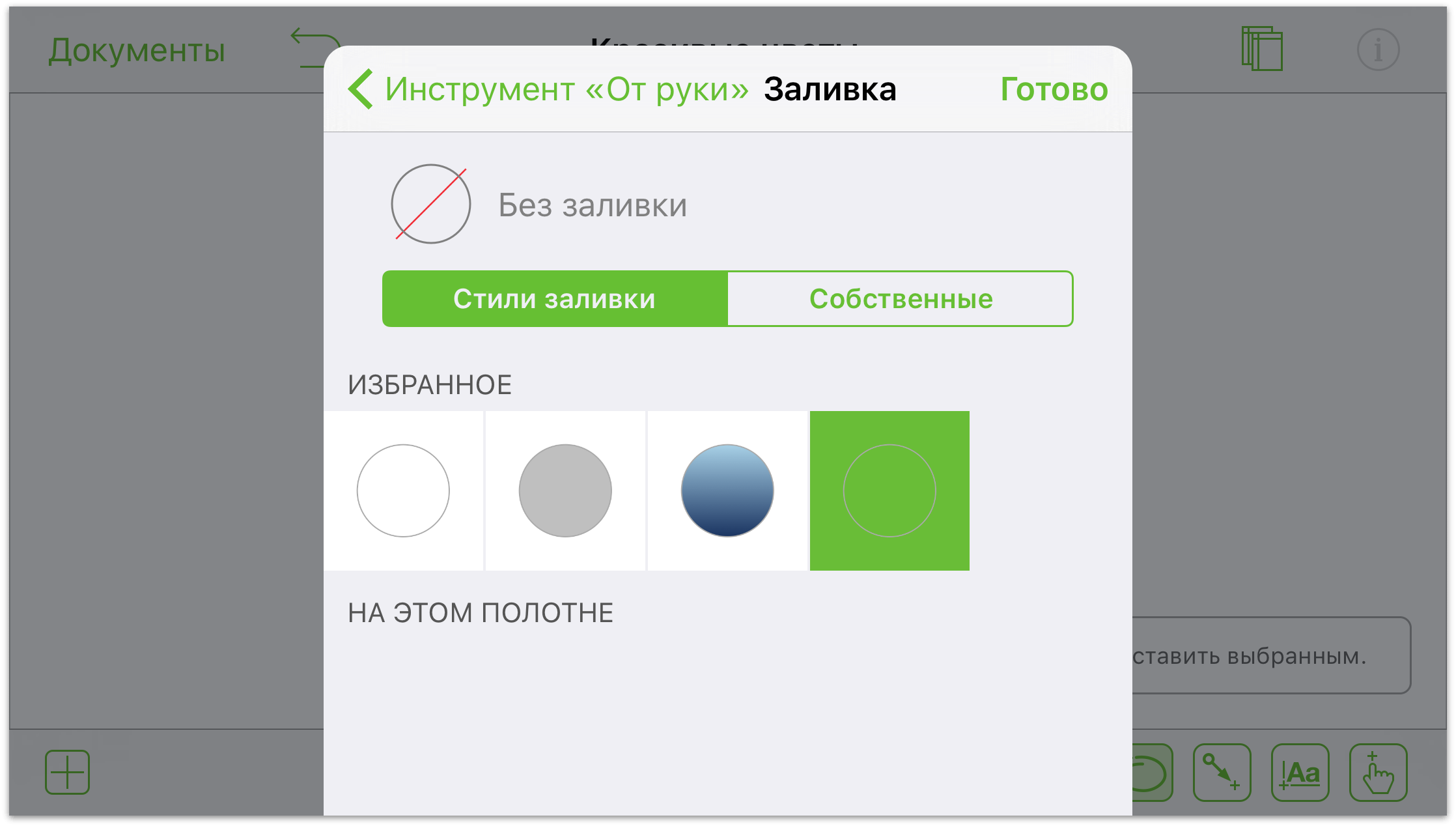
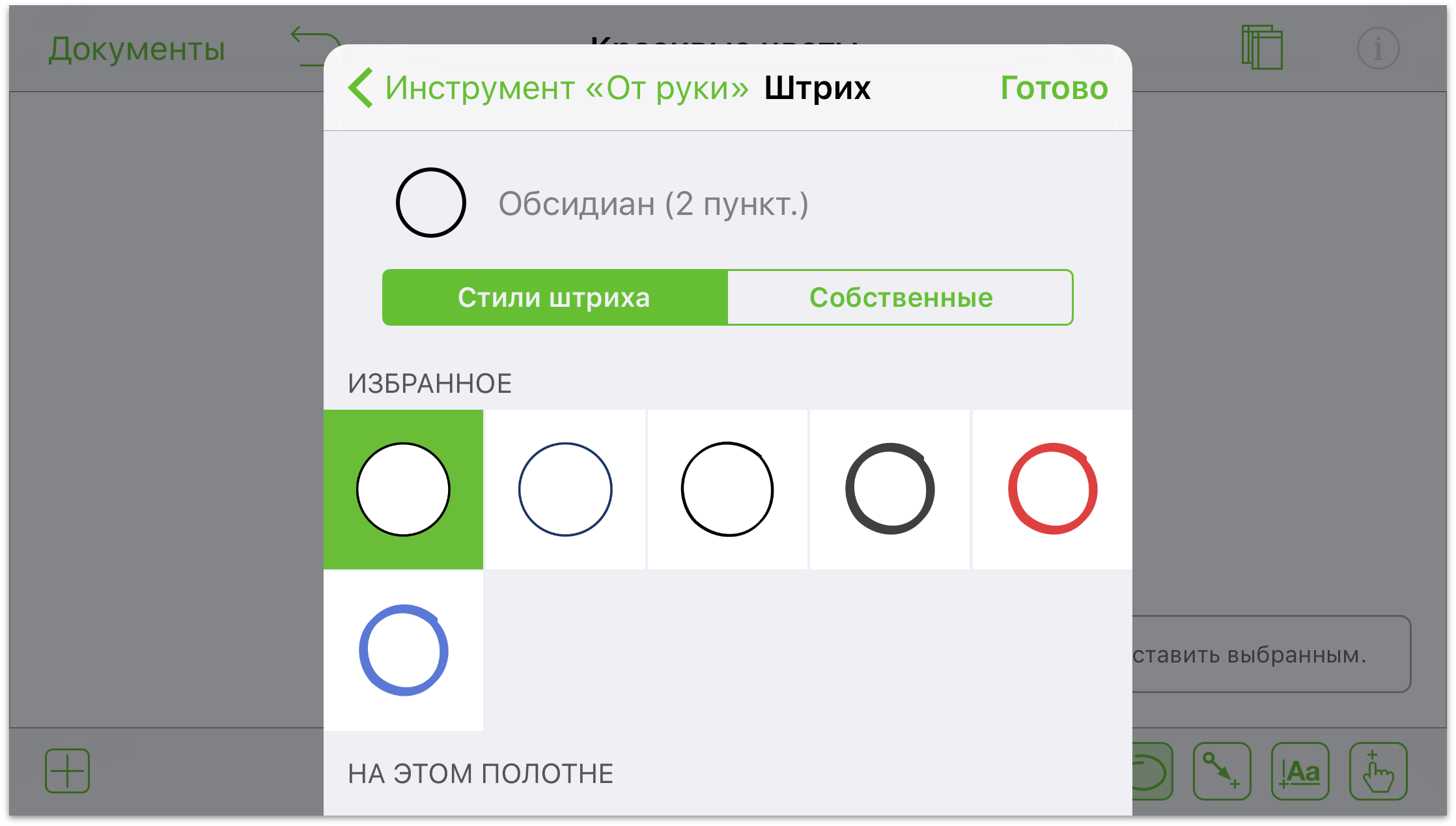
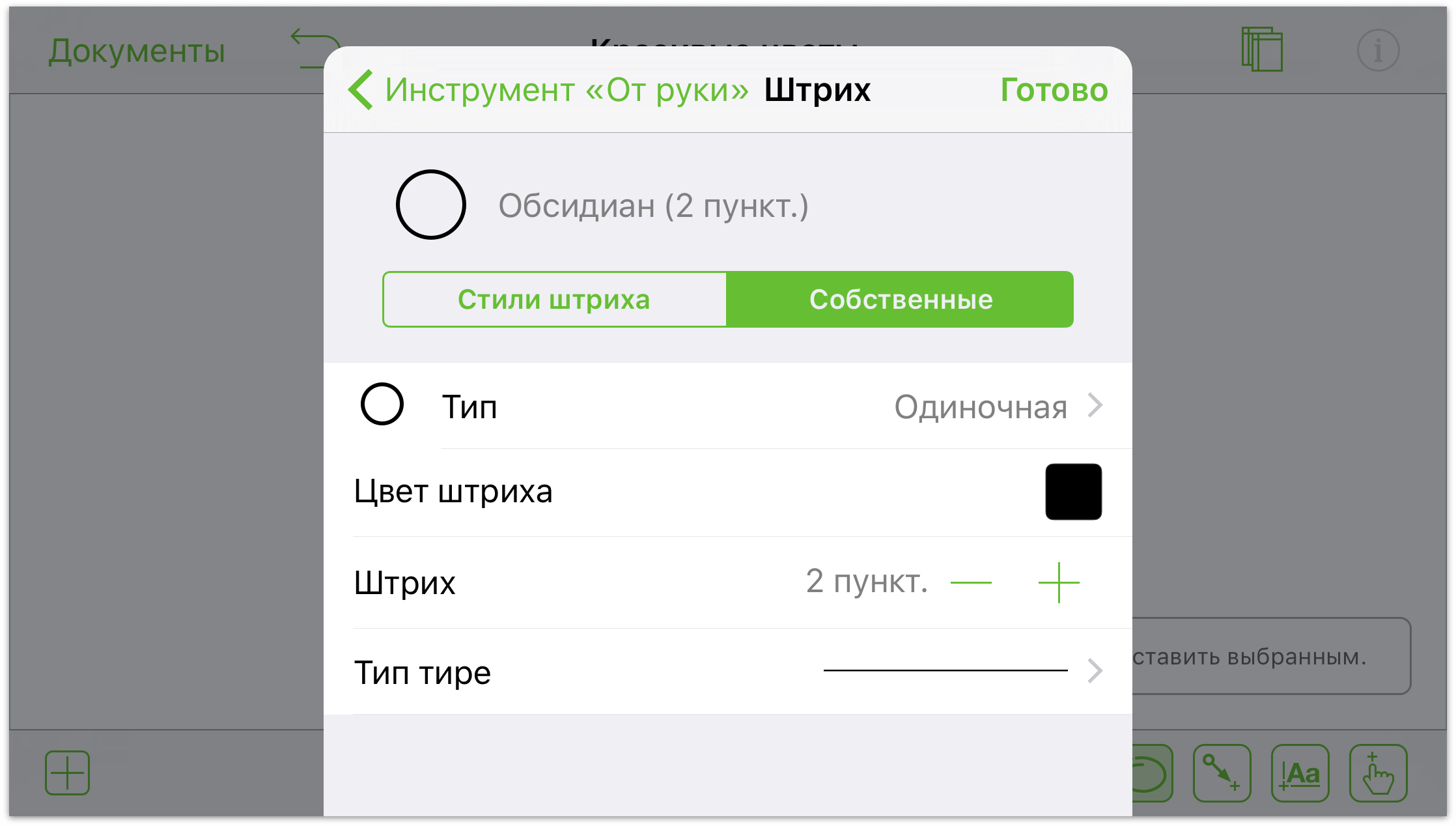
- Еще одна вещь, которую вы, возможно, захотите сделать перед рисованием, это выключить параметр Принять соединения для создаваемых объектов. Эта функция упрощает рисование без линий, соединяющих нарисованное с другими объектами на полотне.
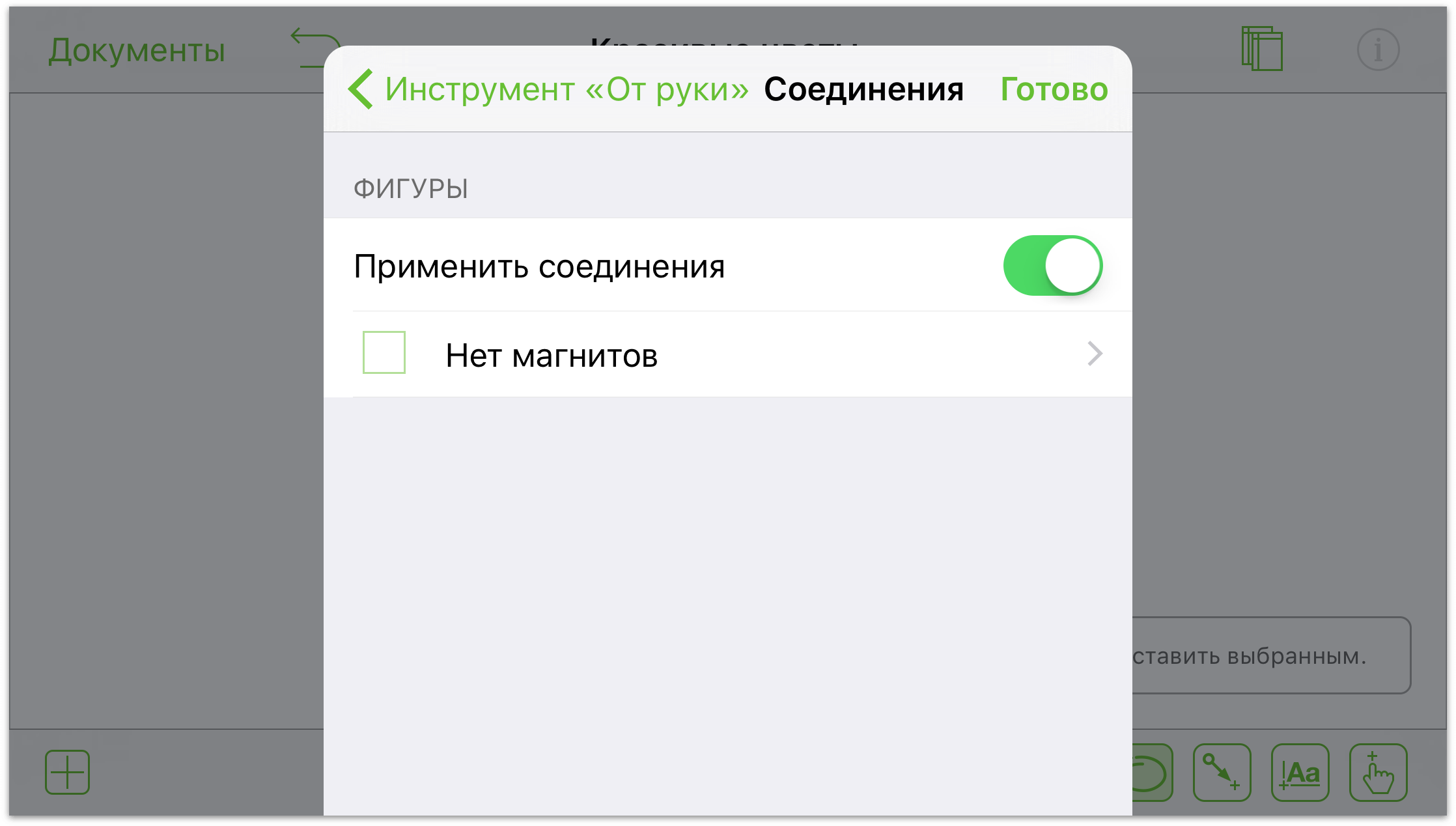
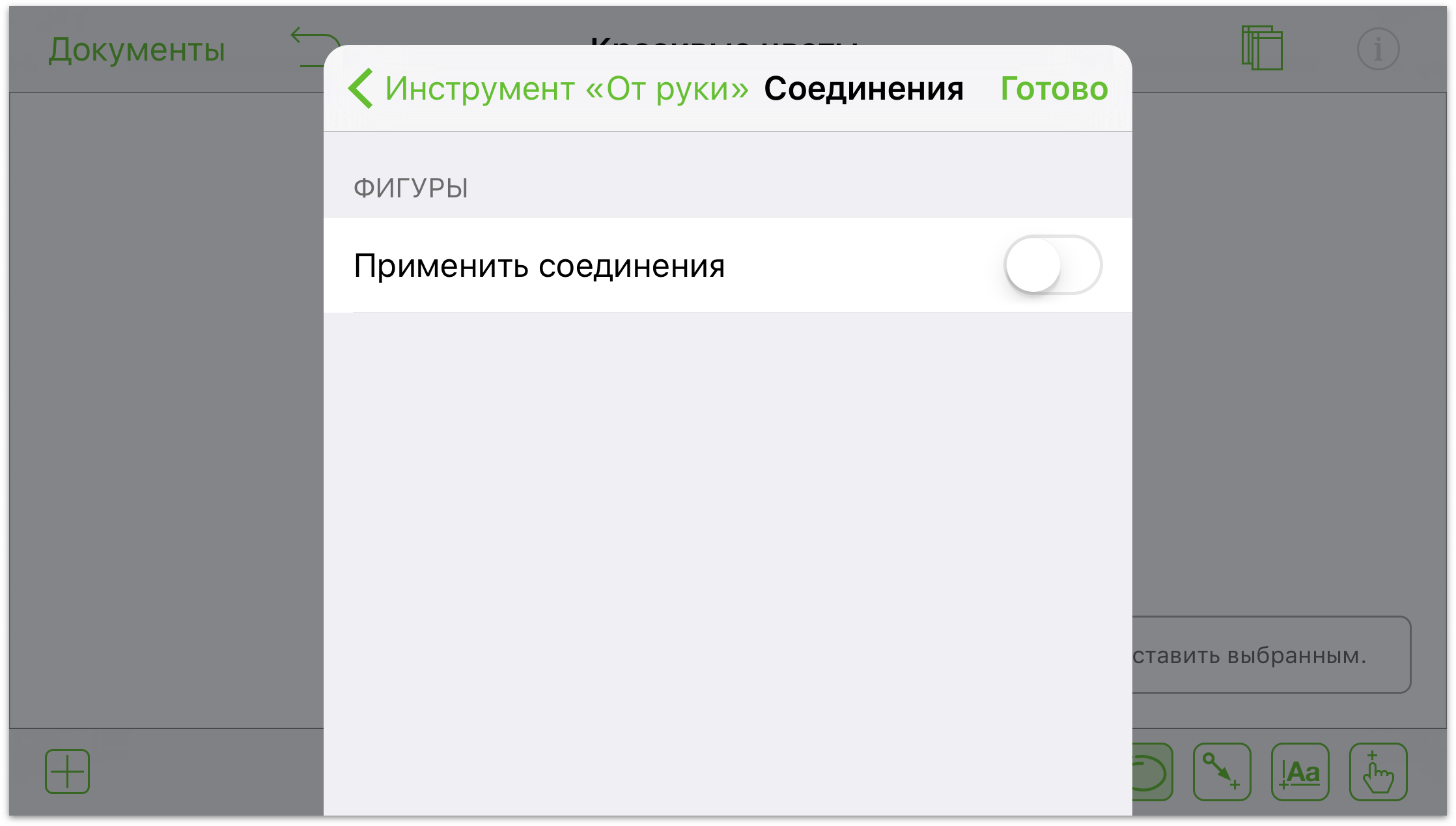
После задания типов контура и заливки можно наконец начать рисовать. Следующее изображение состоит всего из двух форм: пестик и один лепесток. После того как лепестку придали нужную форму, его скопировали и вставили много раз, каждый получившийся лепесток был повернут и помещен на нужное место, на передний или задний план в стопке объектов.
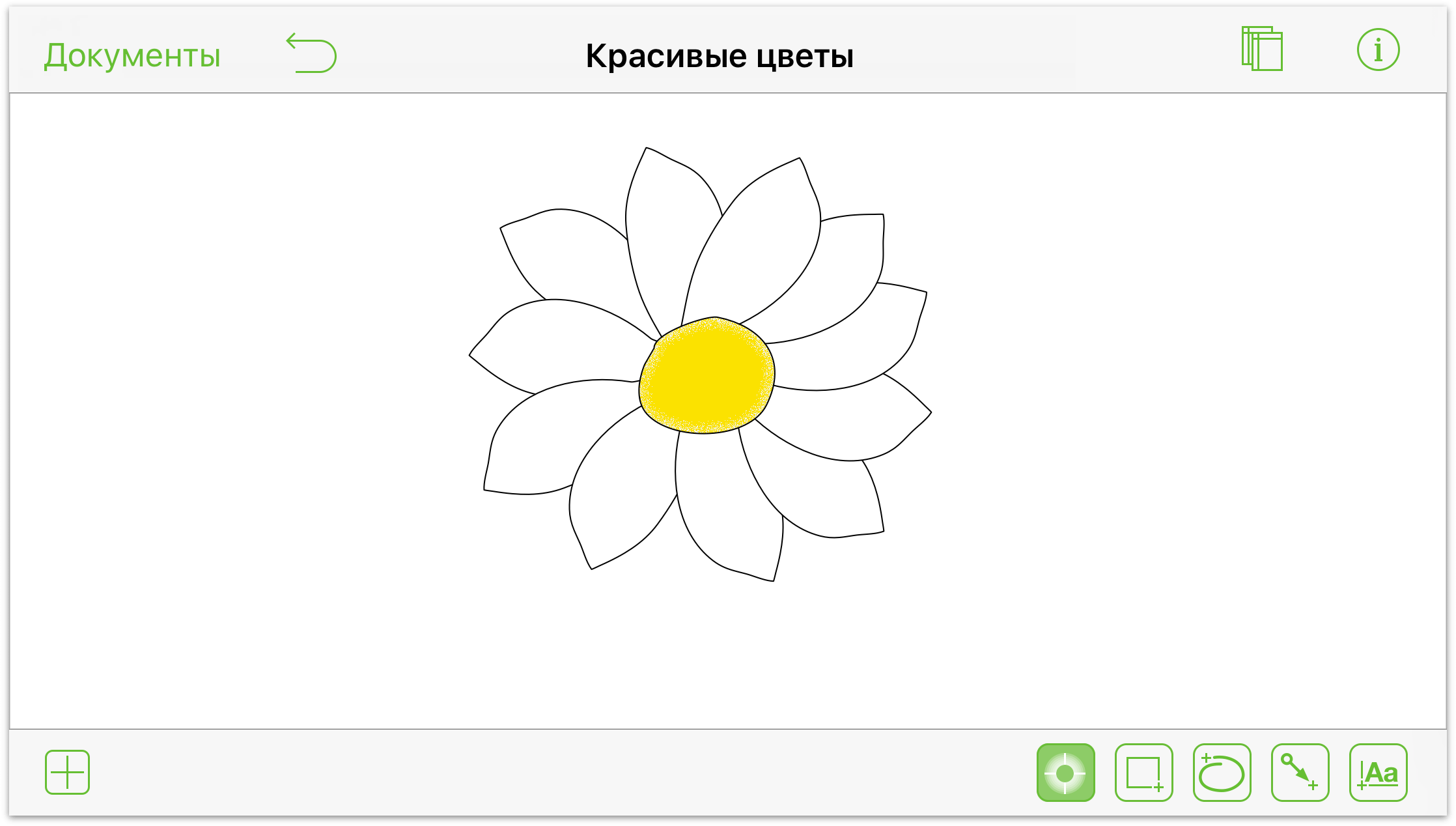
Дополнительные сведения о рисовании в OmniGraffle см. в разделе Начальные сведения о рисовании далее в этом руководстве. Кроме того, не забудьте ознакомиться с разделом Работа с кривыми Безье.
