Работа в OmniGraffle для iOS
Для возможности работы в OmniGraffle на различных устройствах компании Apple с iOS нам пришлось внести значительные изменения в интерфейс пользователя между версиями OmniGraffle v2 и v2.1. Задачей этой главы является демонстрация того, как был адаптирован универсальный выпуск OmniGraffle для iOS.
При работе в OmniGraffle для iOS используется два основных класса размеров экрана — крупный (iPad, iPad mini и iPhone 6 Plus) и мелкий (iPhone 6 и более ранних моделей, а также iPod touch). Наиболее заметные различия между крупным и мелким экраном наблюдаются в двух случаях:
- — при отображении документа и работе с инструментами для рисования;
- — при доступе к боковой панели содержимого.
Примечание.
Если вы еще не работали в OmniGraffle на iOS, то этот раздел предназначен для вас. Но даже при наличии опыта работы в OmniGraffle все равно следует не пожалеть времени на изучение этой главы.
Работа в OmniGraffle на крупных экранах
При работе в OmniGraffle на устройствах с крупными экранами, таких как iPad и iPhone 6 Plus, вы заметите, что мы полностью использовали преимущества наличия свободного места на экране.
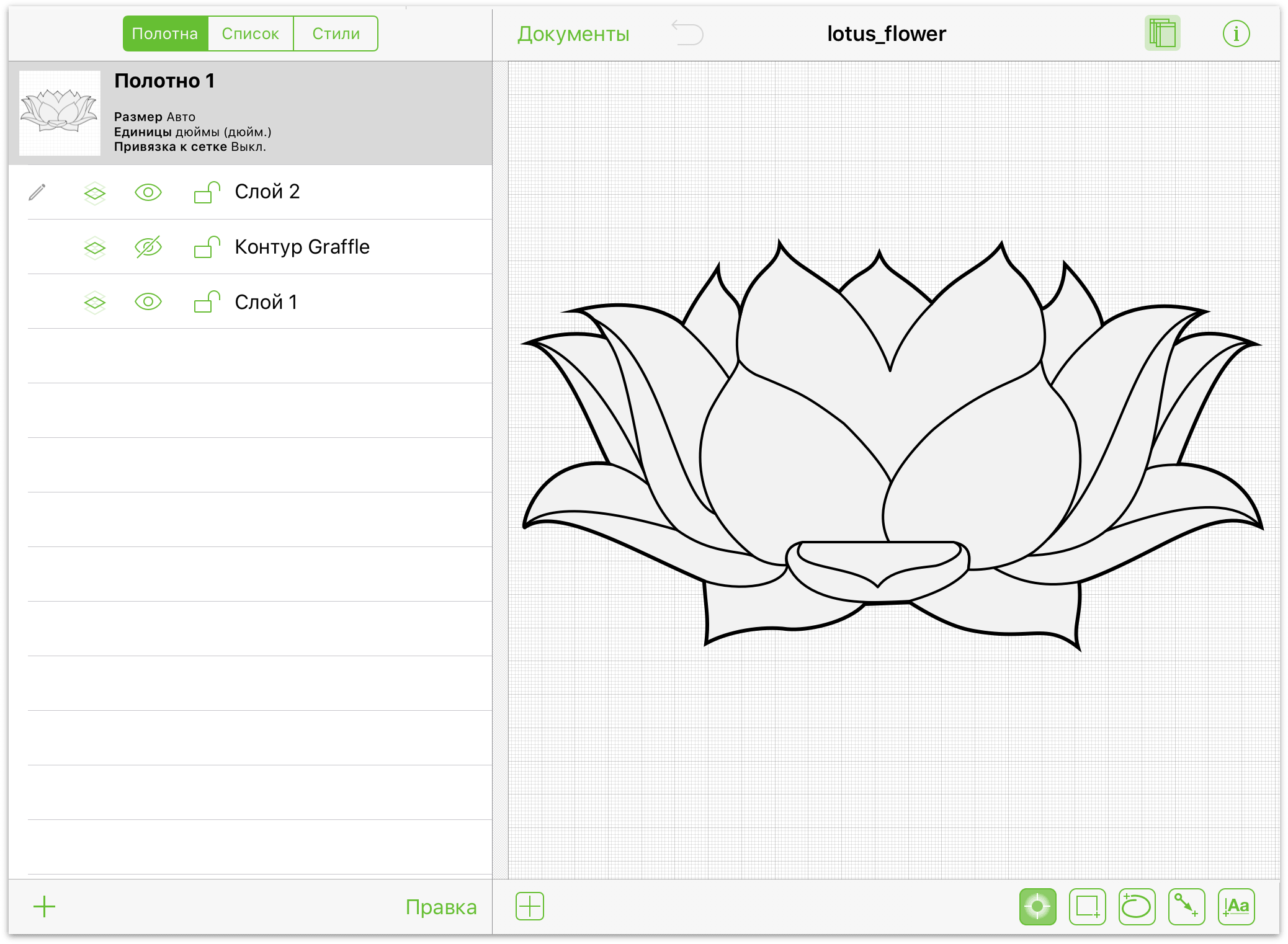
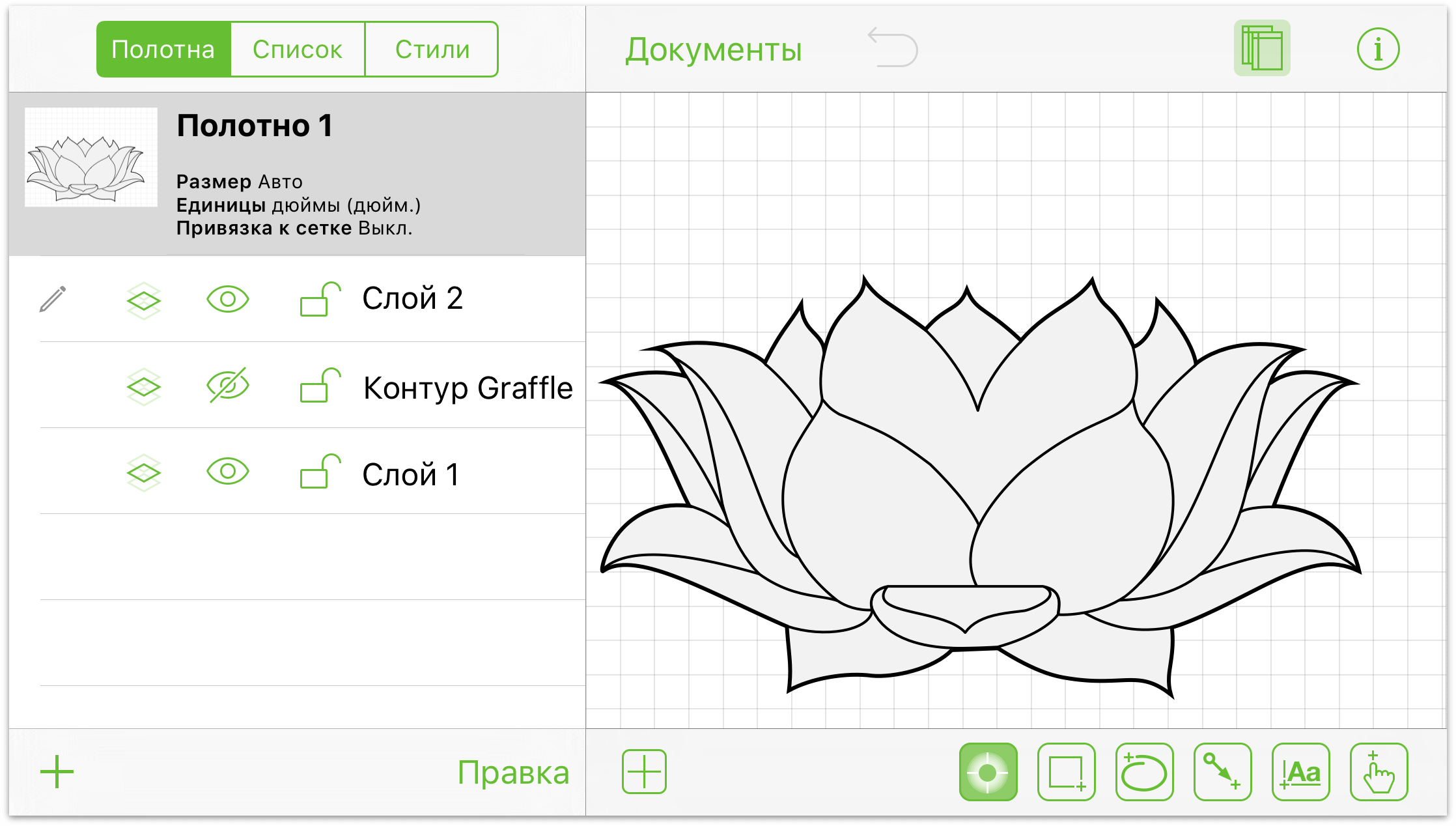
Обратите внимание на то, что панель инструментов документа расположена над областью полотен, боковая панель Полотна находится слева от области полотен, а все инструменты для рисования размещаются под областью полотен. Единственным заметным различием между работой в OmniGraffle на iPad и iPhone 6 Plus является то, что экран iPhone 6 Plus — не такой крупный в высоту.
Чтобы скрыть боковую панель «Полотна», нажмите ![]() на панели инструментов документа. Боковая панель будет скрыта, предоставляя полный доступ ко всему полотну.
на панели инструментов документа. Боковая панель будет скрыта, предоставляя полный доступ ко всему полотну.
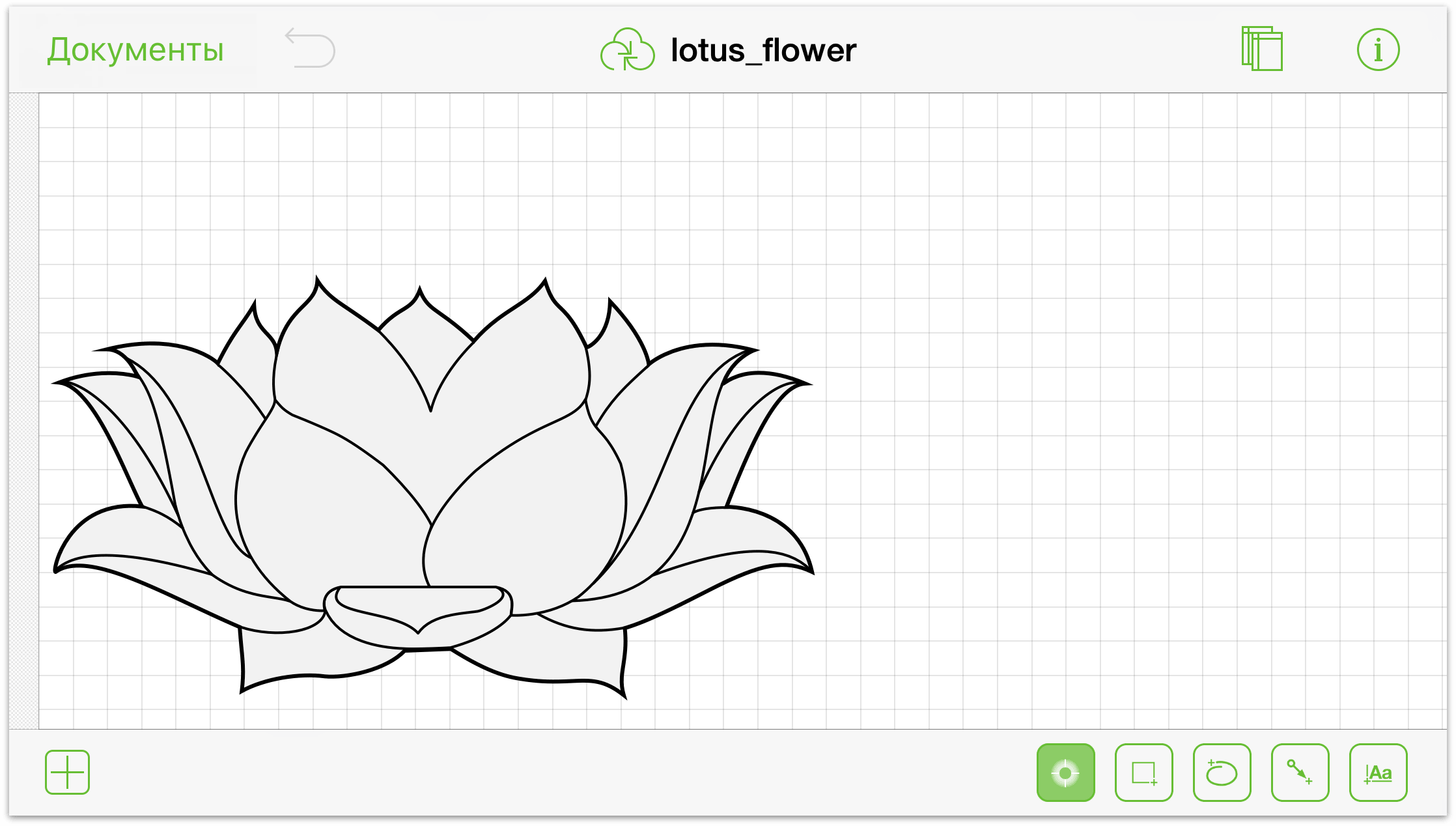
Чтобы снова отобразить боковую панель «Полотна» на экране, нажмите ![]() .
.
Примечание.
При использовании OmniGraffle для iOS в вертикальной ориентации на iPhone 6 Plus боковая панель «Полотна» выдвигается от нижней границы экрана, аналогично тому, как это происходит на более мелких экранах.
Работа в OmniGraffle на мелких экранах
При работе в OmniGraffle на устройствах с мелкими экранами, такими как iPhone 6 и iPod touch, вы заметите, что нам пришлось внести в интерфейс пользователя ряд незначительных изменений.
Начинающие пользователи заметят, что скрыта и боковая панель Полотна, и боковая панель Инструменты для рисования.
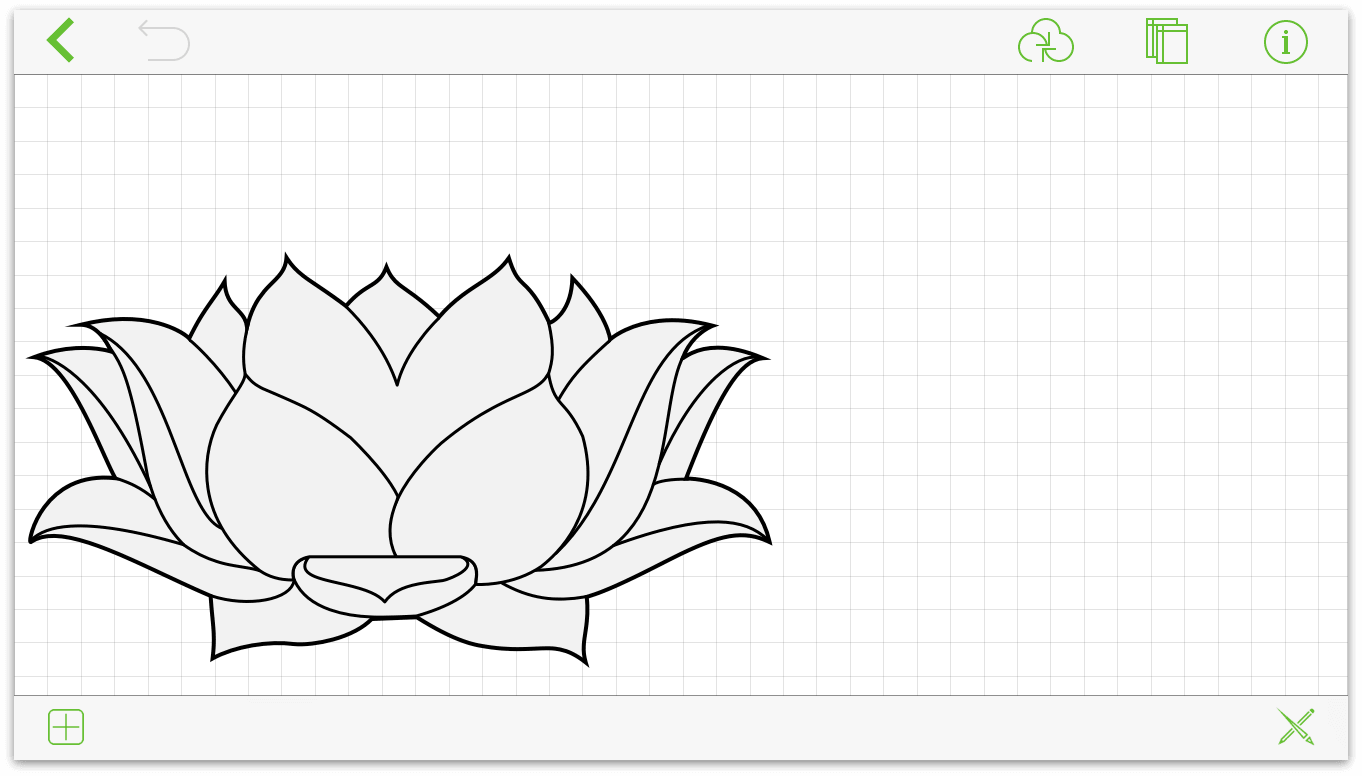
Для доступа к экрану Полотна нажмите кнопку ![]() на панели инструментов документа в верхней части экрана. При этом экран «Полотна» сдвинется вверх, предоставив доступ ко всем элементам боковой панели, которые отображаются на более крупных экранах. Чтобы вернуться к отображению полотна, нажмите Готово в правом верхнем углу экрана.
на панели инструментов документа в верхней части экрана. При этом экран «Полотна» сдвинется вверх, предоставив доступ ко всем элементам боковой панели, которые отображаются на более крупных экранах. Чтобы вернуться к отображению полотна, нажмите Готово в правом верхнем углу экрана.
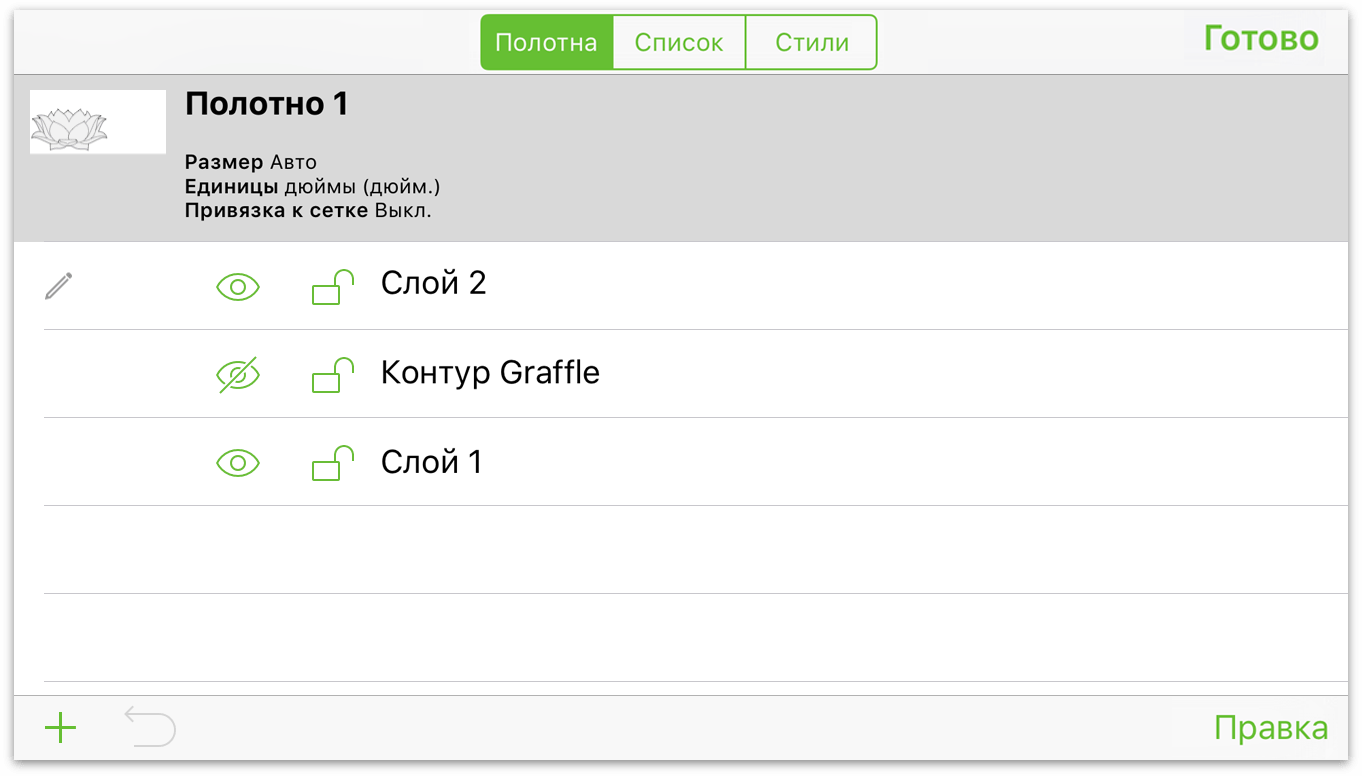
Для доступа к инструментам для рисования нажмите ![]() в правом нижнем углу экрана. При этом вдоль левой границы экрана выдвинется панель инструментов для рисования. Нажмите нужный инструмент, чтобы выбрать его, или дважды нажмите его, чтобы он стал «приклеенным» для возможности частого использования.
в правом нижнем углу экрана. При этом вдоль левой границы экрана выдвинется панель инструментов для рисования. Нажмите нужный инструмент, чтобы выбрать его, или дважды нажмите его, чтобы он стал «приклеенным» для возможности частого использования.
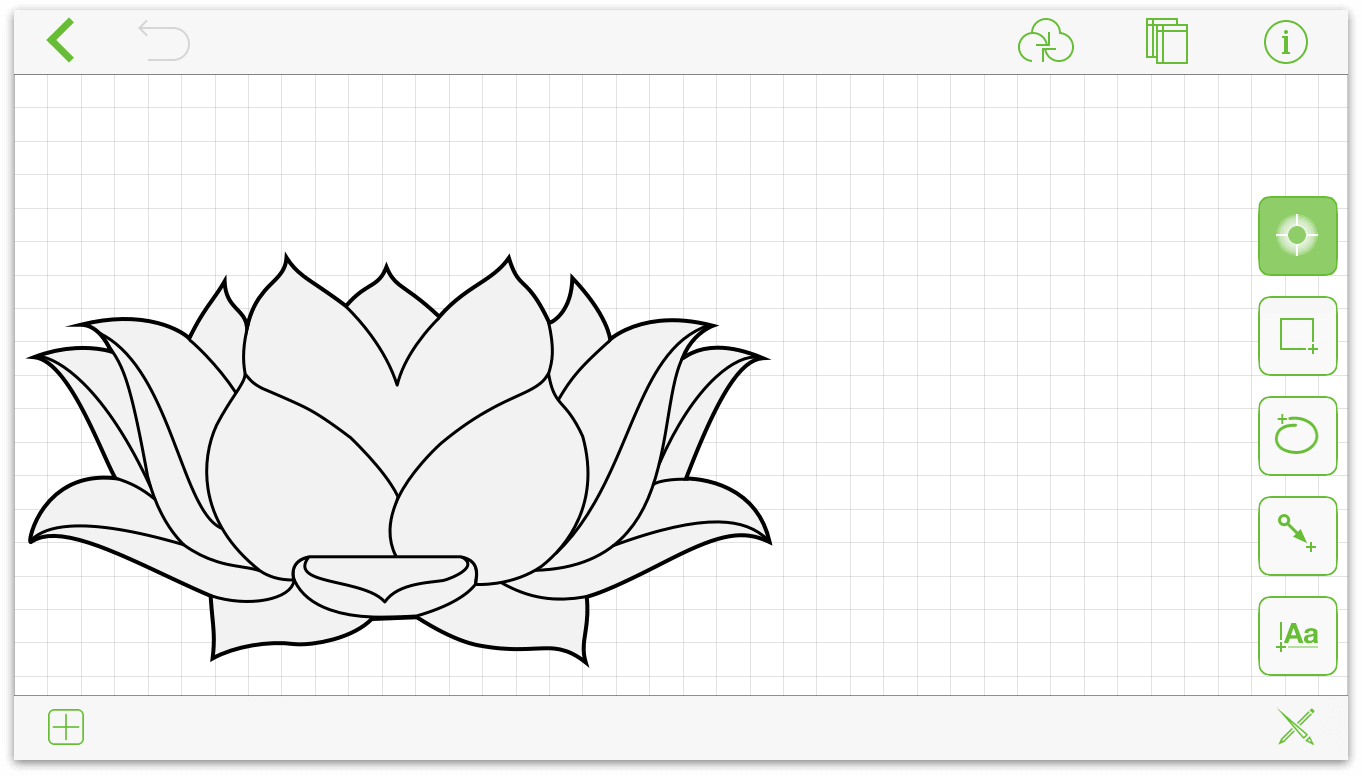
Теперь, когда вы получили подробные сведения об отличиях интерфейса пользователя OmniGraffle для экранов различных размеров, пришло время изучить ряд более общих средств интерфейса.
- Над полотнами находится панель инструментов документа.
- Под полотнами располагаются инструменты для рисования.
- Слева (на мелких экранах — сдвигается вверх) расположена боковая панель полотен.
Все эти элементы описаны ниже в этой главе. Теперь было бы полезно взять в руки любимое устройство с iOS, открыть программу OmniGraffle и выполнить инструкции, позволяющие изучить остальные элементы интерфейса пользователя.
Использование панели инструментов документа
Панель инструментов документа находится над полотном и содержит практически все перечисленные ниже средства, необходимые для работы в OmniGraffle.
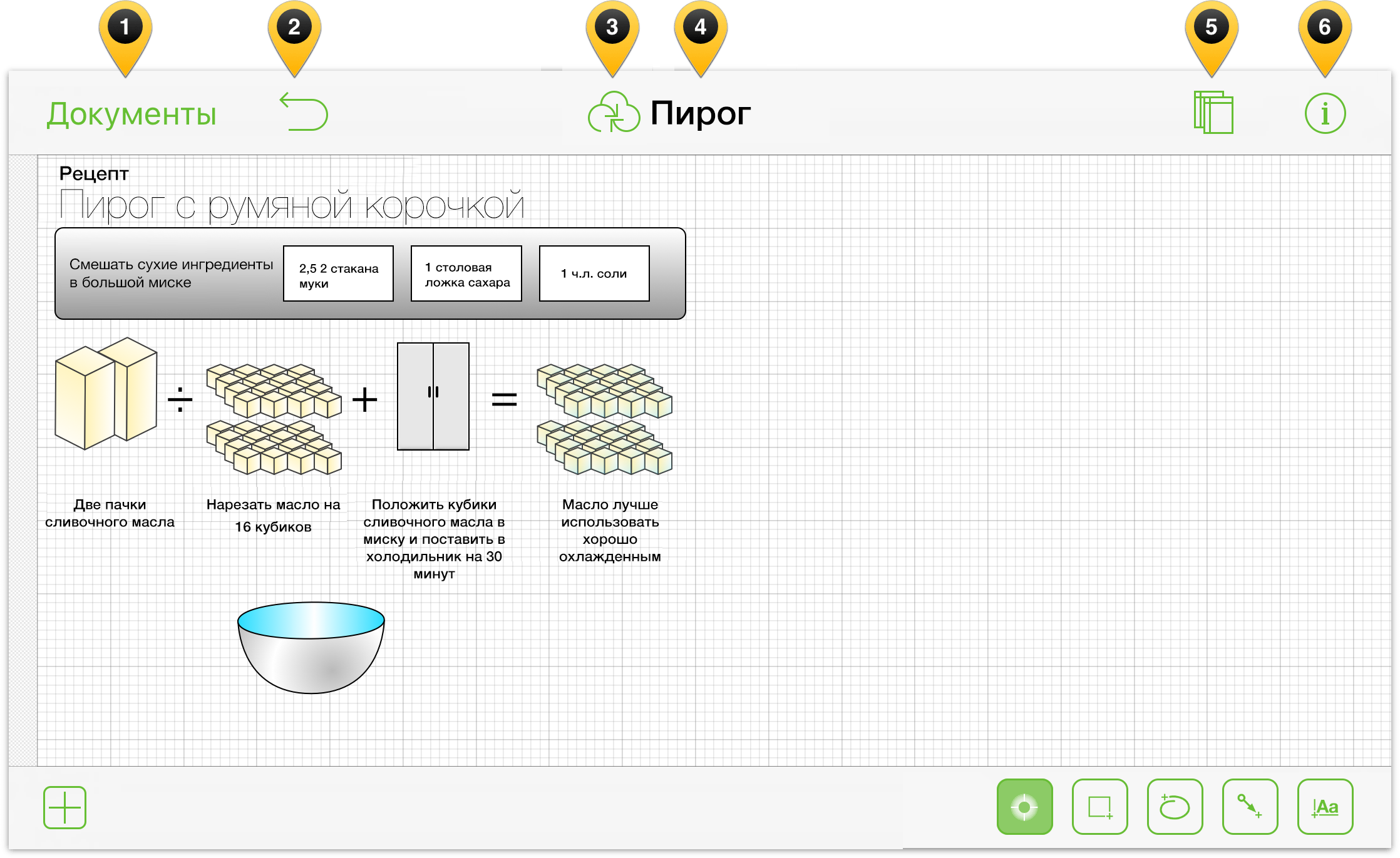
Ниже перечислены кнопки и другие элементы на панели управления.
Нажмите Документы, чтобы закрыть текущий рабочий файл и вернуться к окну обозревателя документов.
Нажмите
 , чтобы отменить последнее изменение. Нажмите и удерживайте ее, чтобы повторить их.
, чтобы отменить последнее изменение. Нажмите и удерживайте ее, чтобы повторить их.Нажмите
 , чтобы синхронизировать файлы с облачной учетной записью. (См. раздел Добавление облачной учетной записи.)
, чтобы синхронизировать файлы с облачной учетной записью. (См. раздел Добавление облачной учетной записи.)Дважды нажмите название документа, чтобы изменить имя файла, с которым вы в настоящий момент работаете.
Нажмите
 , чтобы отобразить/скрыть боковую панель полотен.
, чтобы отобразить/скрыть боковую панель полотен.Нажмите
 , чтобы настроить стиль и свойства текущего выбранного объекта или полотна.
, чтобы настроить стиль и свойства текущего выбранного объекта или полотна.
Использование инструментов для рисования
Какой бы объект ни требовалось нарисовать на полотне, а программа OmniGraffle в основном предназначена именно для этого, воспользуйтесь инструментами для рисования. Как уже отмечалось ранее, на устройствах iOS с крупным экраном инструменты для рисования расположены под полотном. Для доступа к инструментам для рисования на устройствах iOS с мелким экраном нажмите ![]() . На панели инструментов для рисования имеется шесть основных кнопок.
. На панели инструментов для рисования имеется шесть основных кнопок.
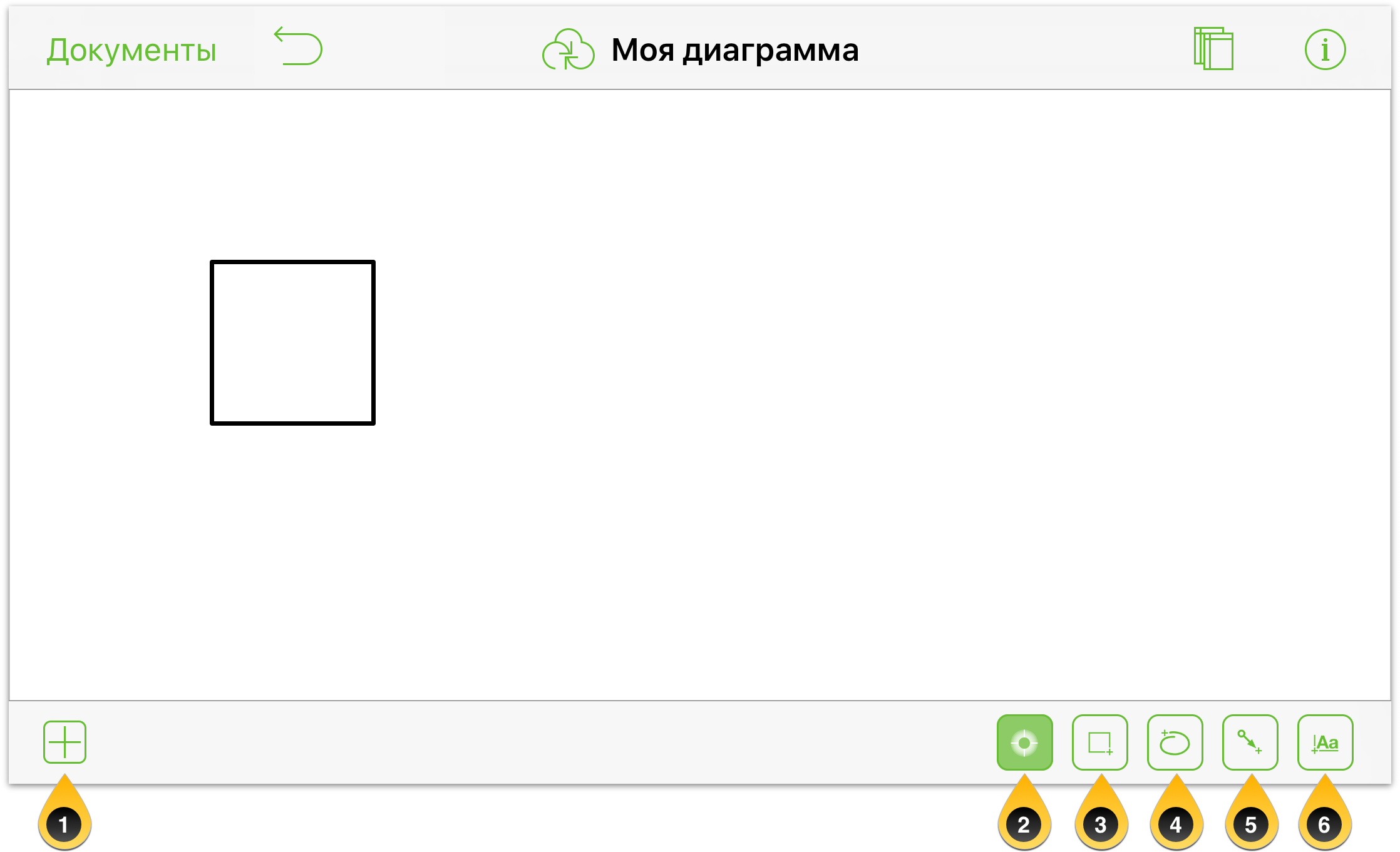
Ниже приведен список этих инструментов.
- Образцы— нажмите
 , чтобы выбрать образец для перетаскивания на полотно. Для поиска нужных образцов доступно как локальное хранилище образцов, так и наше бесплатное онлайн-хранилищеStenciltown с образцами для программы OmniGraffle.
, чтобы выбрать образец для перетаскивания на полотно. Для поиска нужных образцов доступно как локальное хранилище образцов, так и наше бесплатное онлайн-хранилищеStenciltown с образцами для программы OmniGraffle. Инструмент Выбор используется для выбора объектов на полотне, их перемещения и изменения их размеров.
Инструмент Форма позволяет рисовать на полотне кривые (окружности, квадраты и т. п.).
Инструмент От руки используется для рисования на полотне от руки. Для создания собственных кривых от руки нажмите любую точку на полотне и перетащите палец. Если конечная точка линии расположена рядом с ее начальной точкой, в OmniGraffle создается замкнутая форма.
Инструмент Линия позволяет соединять вместе два объекта линией, а также рисовать на полотне отдельные линии. Если начальная или конечная точка линии расположена на форме, то линия автоматически прикрепляется к этой форме.
Инструмент Текст используется для добавления к объектам, линиям и произвольным точкам на полотне текстовых подписей. Для редактирования существующей текстовой подписи нажмите ее, а для выделения слова — выполните двойное нажатие.
Внешний вид кнопок инструментов изменяется в зависимости от того, является ли инструмент неактивным, выбран ли он или «приклеен».
Инструмент неактивен, когда его фон имеет белый цвет.





Инструмент активен (или используется), когда его фон имеет светло-зеленый цвет.




Инструмент «приклеен», когда его фон имеет темно-зеленый цвет.





Инструменты становятся «приклеенными» или постоянными при двойном нажатии соответствующей кнопки.
Примечание.
Инструмент «Выбор» всегда является включенным, когда он активен ( ). Это позволяет легко перемещать объекты и изменять их стиль без необходимости двойного нажатия кнопки, чтобы включить для инструмента «приклеенный» режим.
). Это позволяет легко перемещать объекты и изменять их стиль без необходимости двойного нажатия кнопки, чтобы включить для инструмента «приклеенный» режим.
Инструмент «Действия» (версия Pro)
Инструмент «Действия», появившийся в OmniGraffle для Mac некоторое время назад, теперь доступен и в OmniGraffle 2.2 Pro для iOS. Если вы приобрели обновление до версии OmniGraffle 2 Pro, вы найдете инструмент «Действия» справа на панели инструментов «Рисунок».
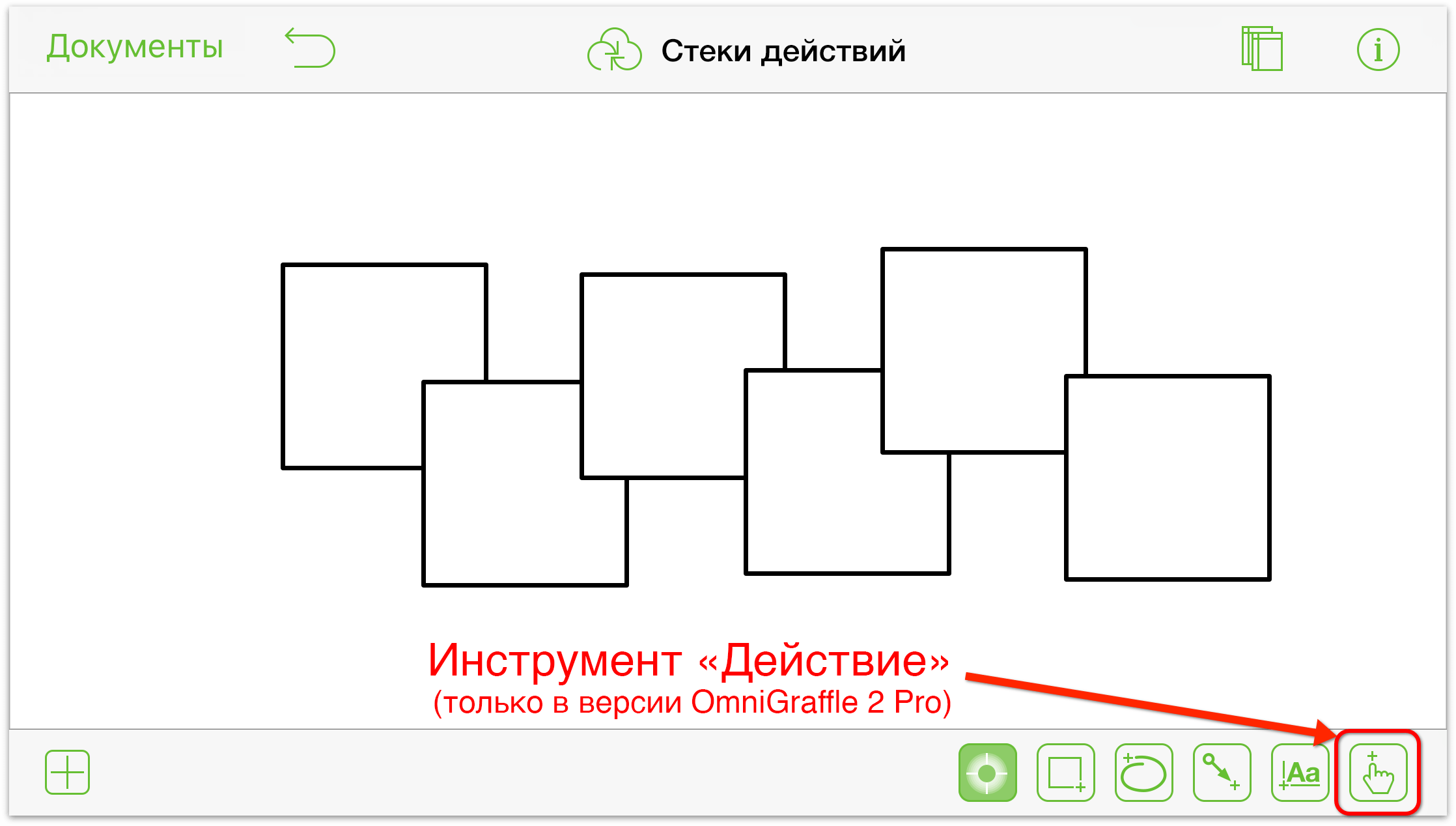
Как и в случае с другими инструментами, вид инструмента «Действия» зависит от его состояния:
 означает, что инструмент «Действия» неактивен;
означает, что инструмент «Действия» неактивен; означает, что инструмент «Действия» выбран;
означает, что инструмент «Действия» выбран; означает, что инструмент «Действия» выделен;
означает, что инструмент «Действия» выделен; означает, что инструмент «Действия» активирован постоянно.
означает, что инструмент «Действия» активирован постоянно.
Дополнительные сведения о том, как использовать инструмент «Действия», см. в разделе Взаимодействие с объектами с помощью инструмента «Действия» далее в этой главе.
Когда выбран инструмент «Форма», «От руки», «Линия» или «Текст», справа от  появляется другая кнопка. Она называется кнопкой предварительного просмотра инструмента, поскольку с ее помощью показывается точный тип элемента, который можно нарисовать.
появляется другая кнопка. Она называется кнопкой предварительного просмотра инструмента, поскольку с ее помощью показывается точный тип элемента, который можно нарисовать.
При нажатии кнопки предварительного просмотра инструмента открывается окно Инфо с подробными сведениями о настройках инструмента по умолчанию, списком Избранное с элементами, доступными для выбора, и объектами соответствующего типа На этом полотне. В этом окне можно также создать Настроенный стиль.
Попробуйте выполнить следующие действия.
Дважды нажмите
 . Панель инструментов примет следующий вид:
. Панель инструментов примет следующий вид: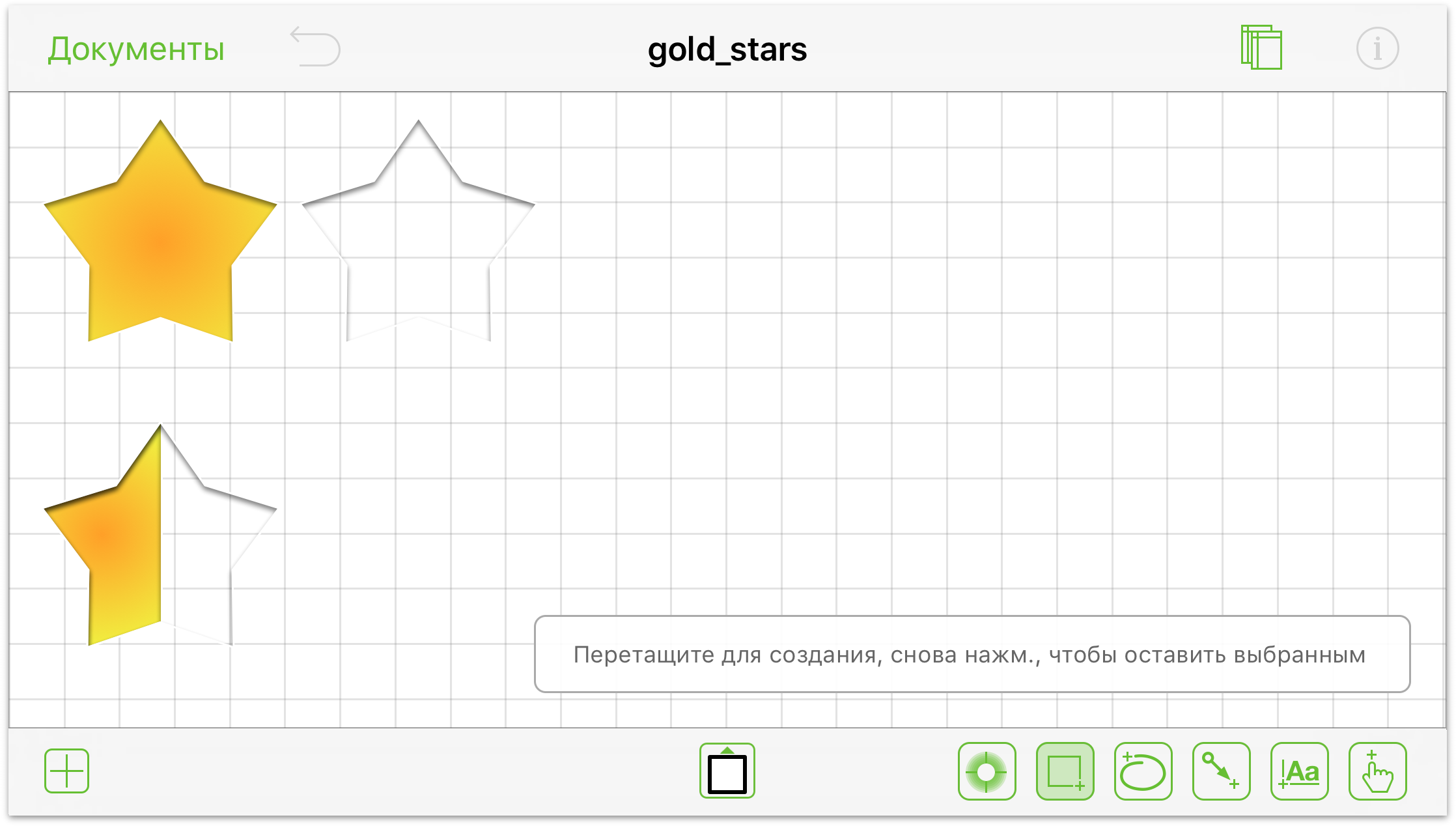
Нажмите кнопку предварительного просмотра инструмента, чтобы просмотреть стили, выбрать другую форму или создать для формы настроенный стиль.
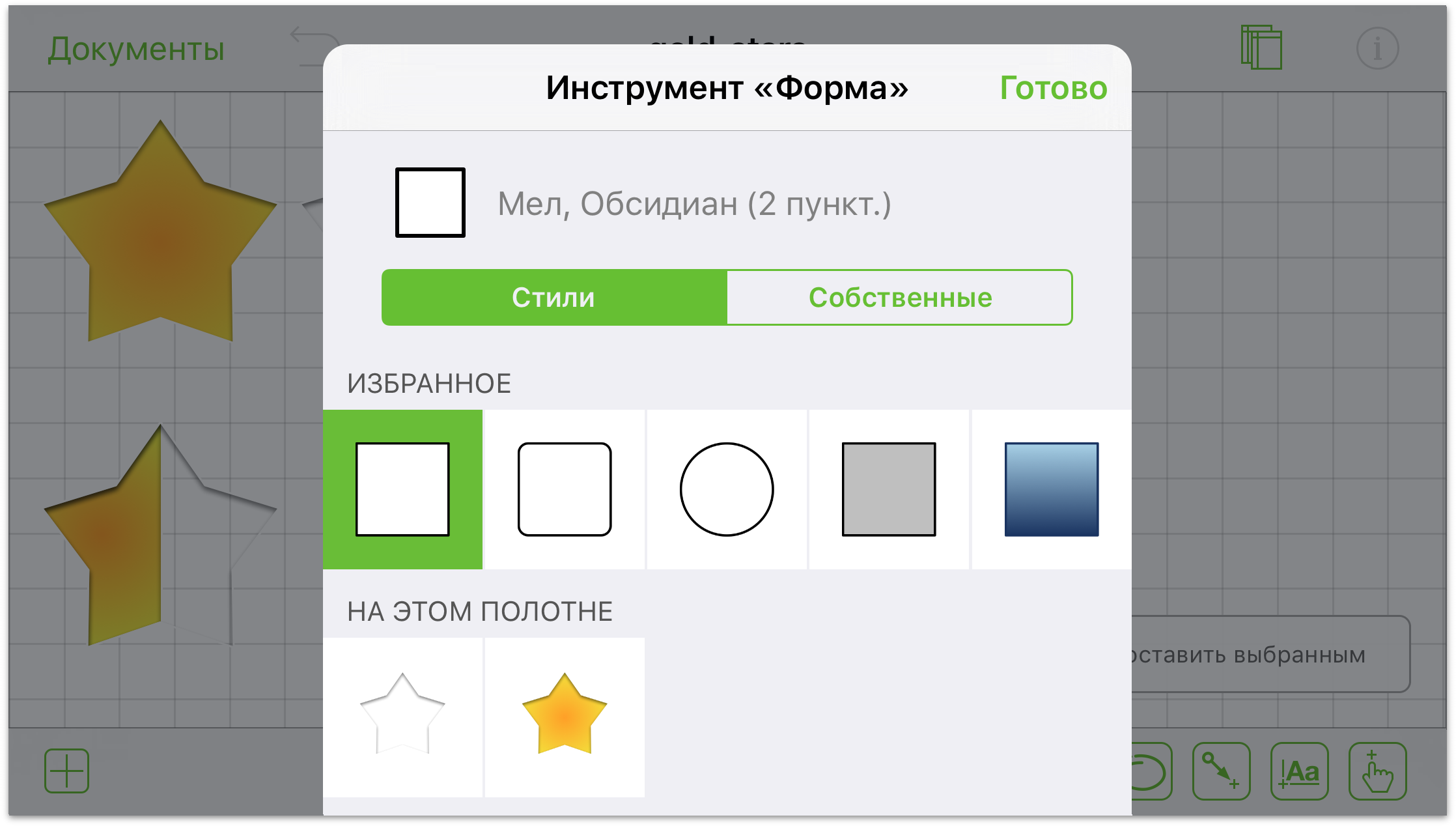
Нажмите круглый объект в списке Избранное. Вид кнопки предварительного просмотра инструмента изменится на окружность.
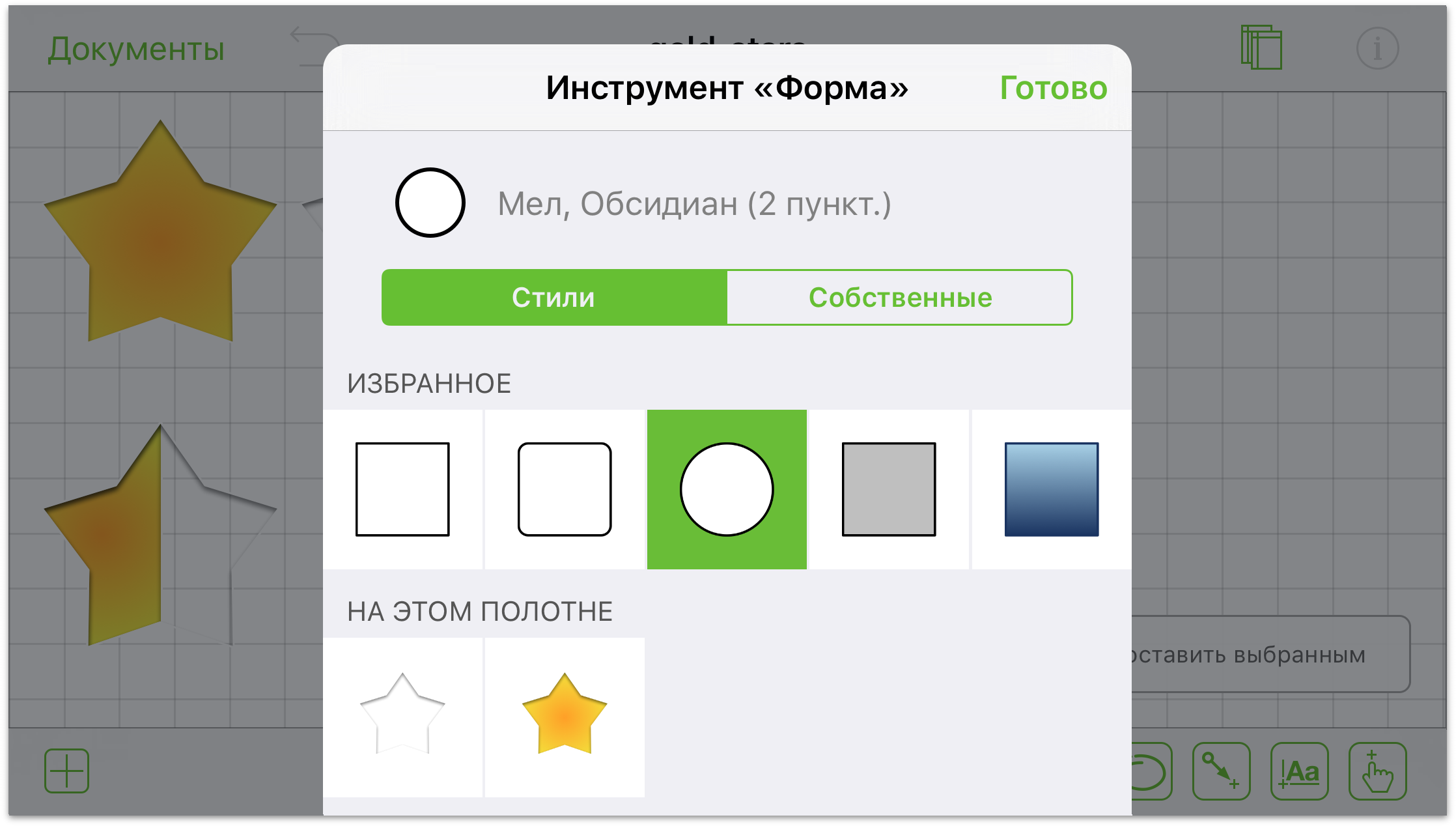
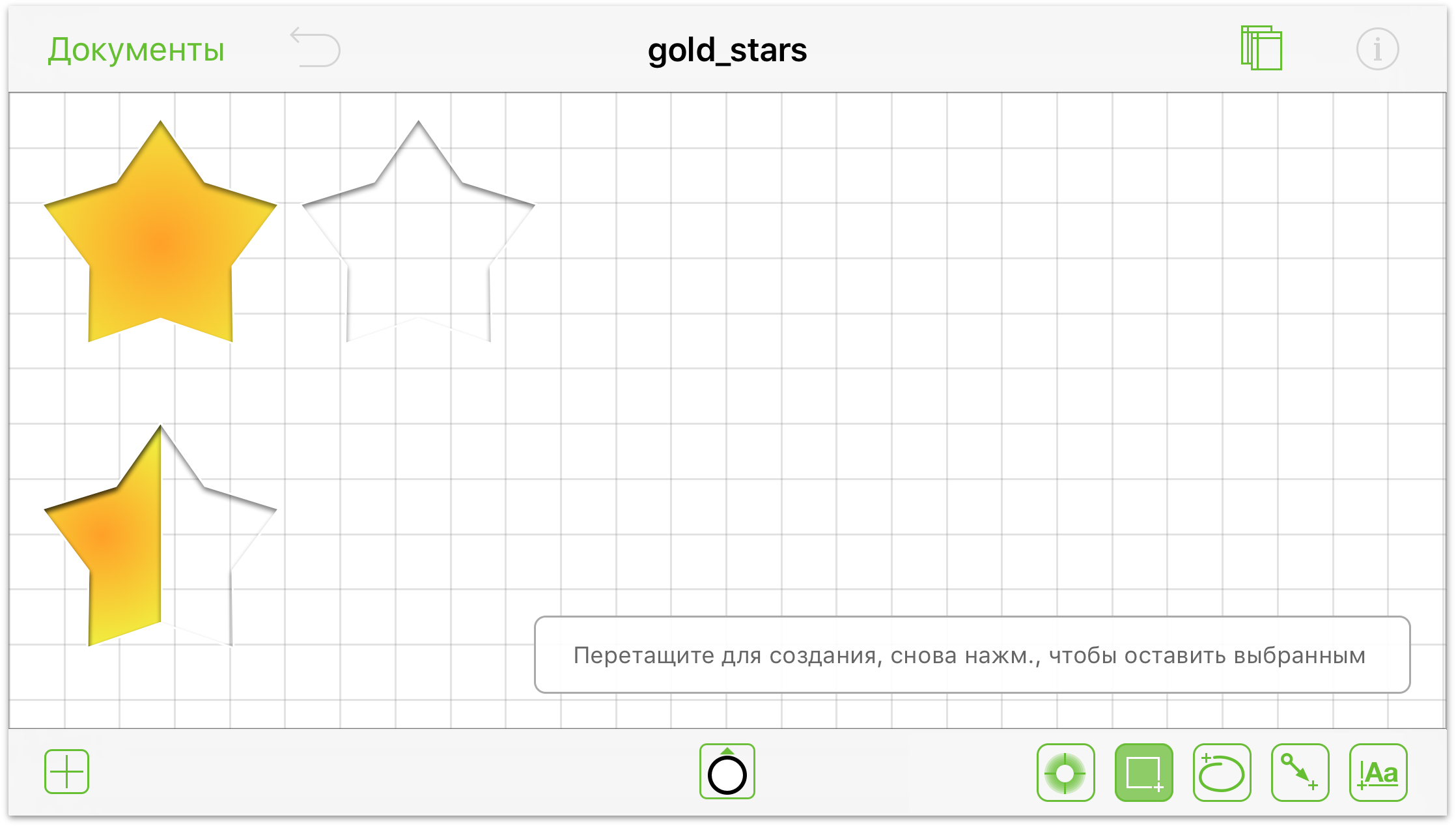
Поэкспериментируйте с остальными инструментами, чтобы ознакомиться с параметрами, доступными для них в соответствующих окнах Инфо.
Использование инструмента редактирования точек
Инструмент редактирования точек— это новая функция в OmniGraffle v2.1. Инструмент редактирования точек позволяет добавлять точки для объекта, а также удалять и выбирать их.
Все объекты, нарисованные в OmniGraffle, состоят из точек. Например, линия имеет две точки — начальную и конечную. Квадрат имеет четыре точки — по одной в каждом углу. Инструмент редактирования точек позволяет произвести буквально невероятные превращения с любым объектом.
Чтобы воспользоваться инструментами редактирования точек сначала следует выбрать объект на полотне, а затем нажать ![]() в нижней части панели инструментов для рисования.
в нижней части панели инструментов для рисования.
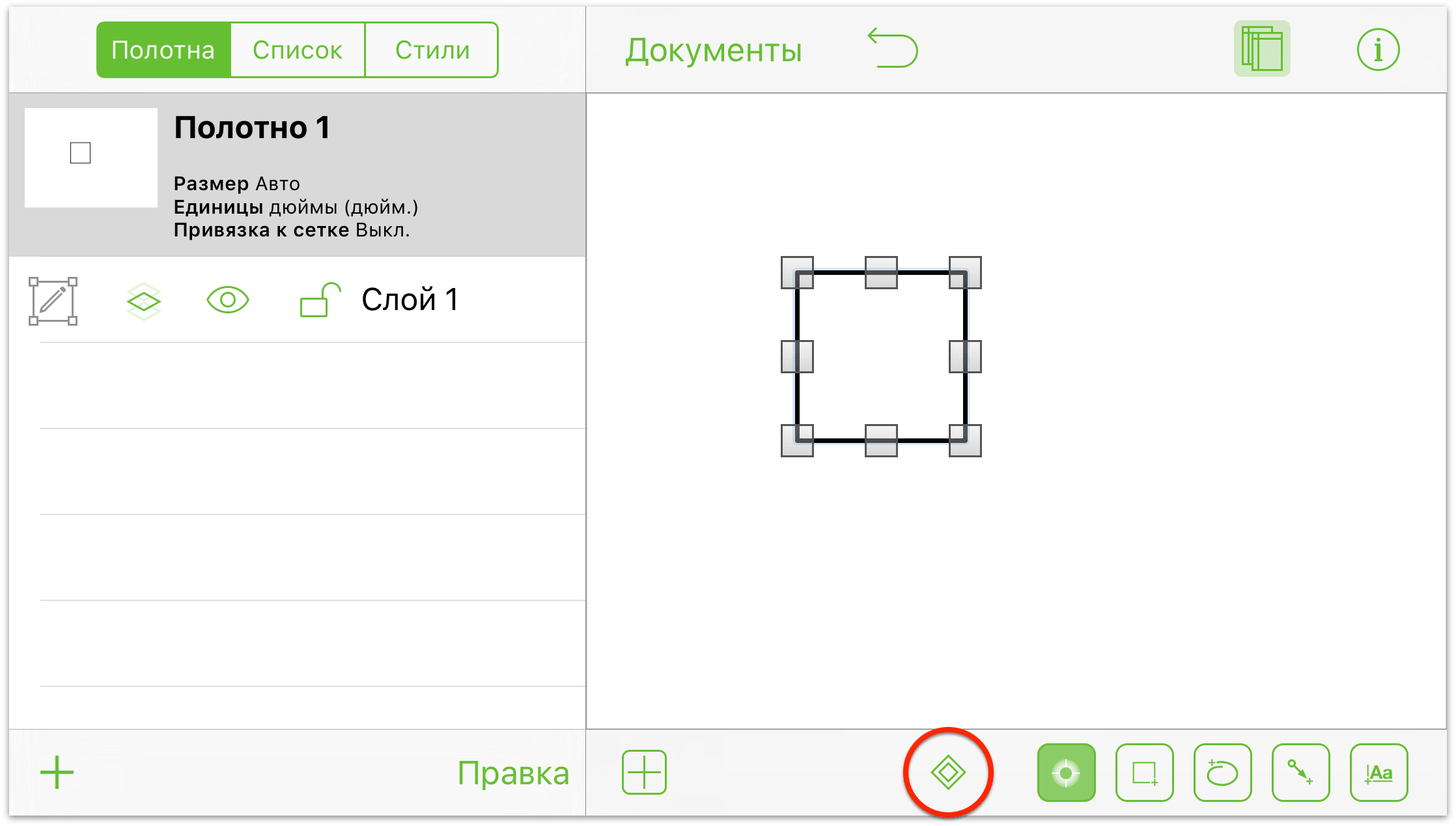
Обратите внимание, что после нажатия значка инструмента редактирования точек на панели инструментов для рисования появятся три дополнительные кнопки инструментов —Добавить, Удалить и Выбор точки.
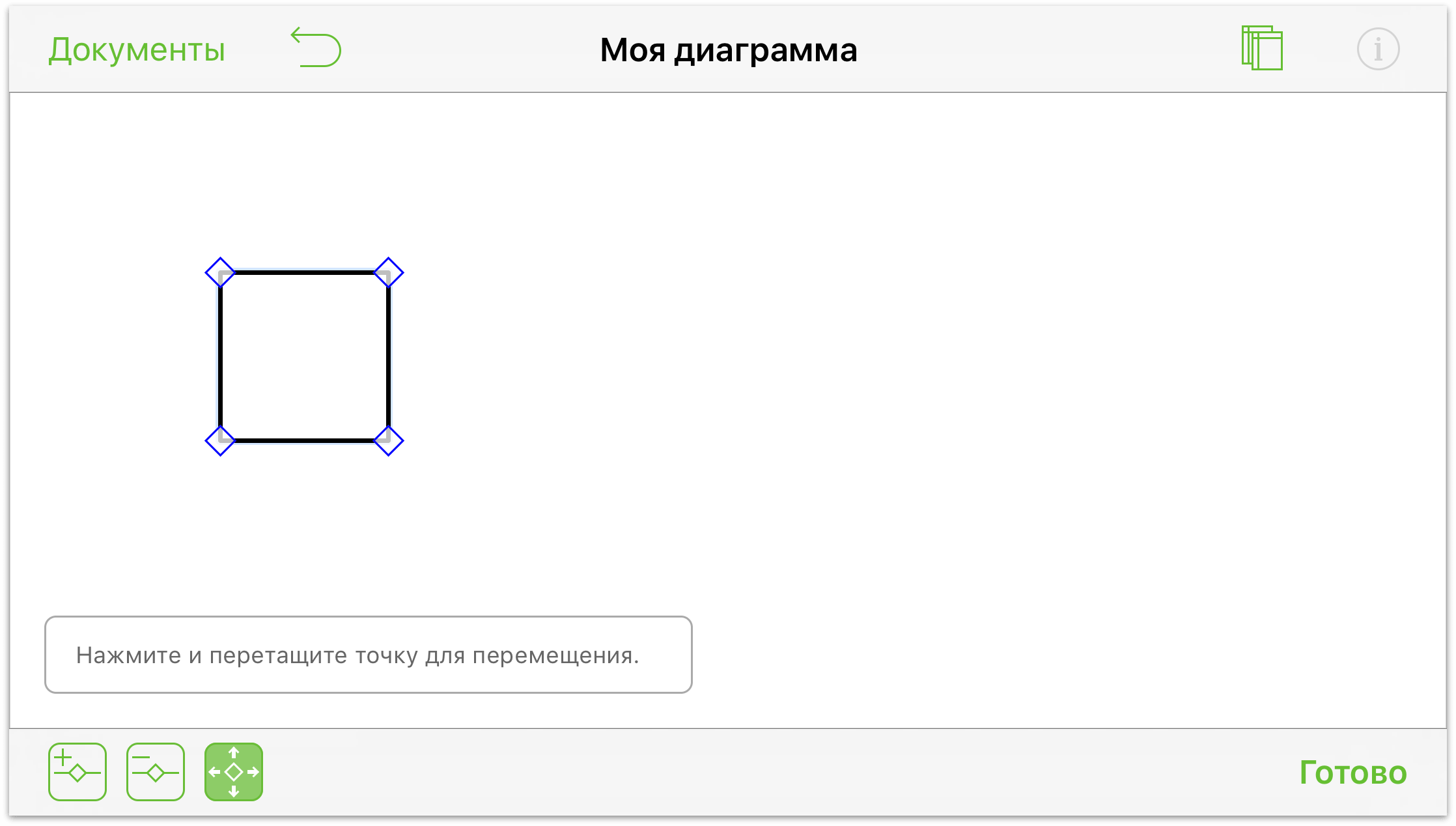
- Выбор точки— нажмите, чтобы выбрать этот инструмент, а затем нажмите точку на объекте и перетащите ее, чтобы изменить форму объекта. (При нажатии инструмента редактирования точек по умолчанию выбирается инструмент выбора точки.)

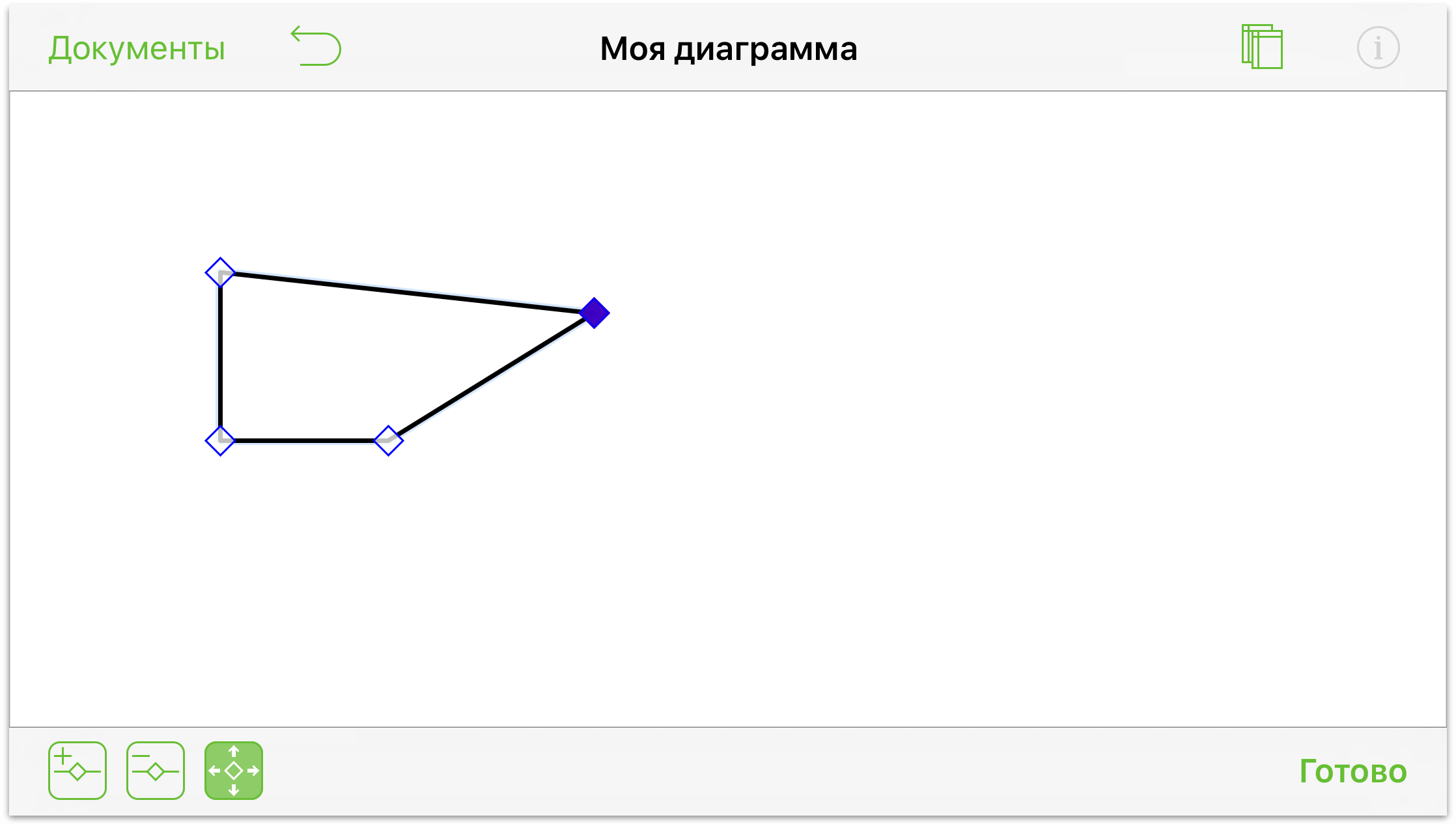
- Добавить точку— нажмите инструмент, чтобы выделить его, а затем нажмите любой фрагмент контура объекта, чтобы добавить точку.

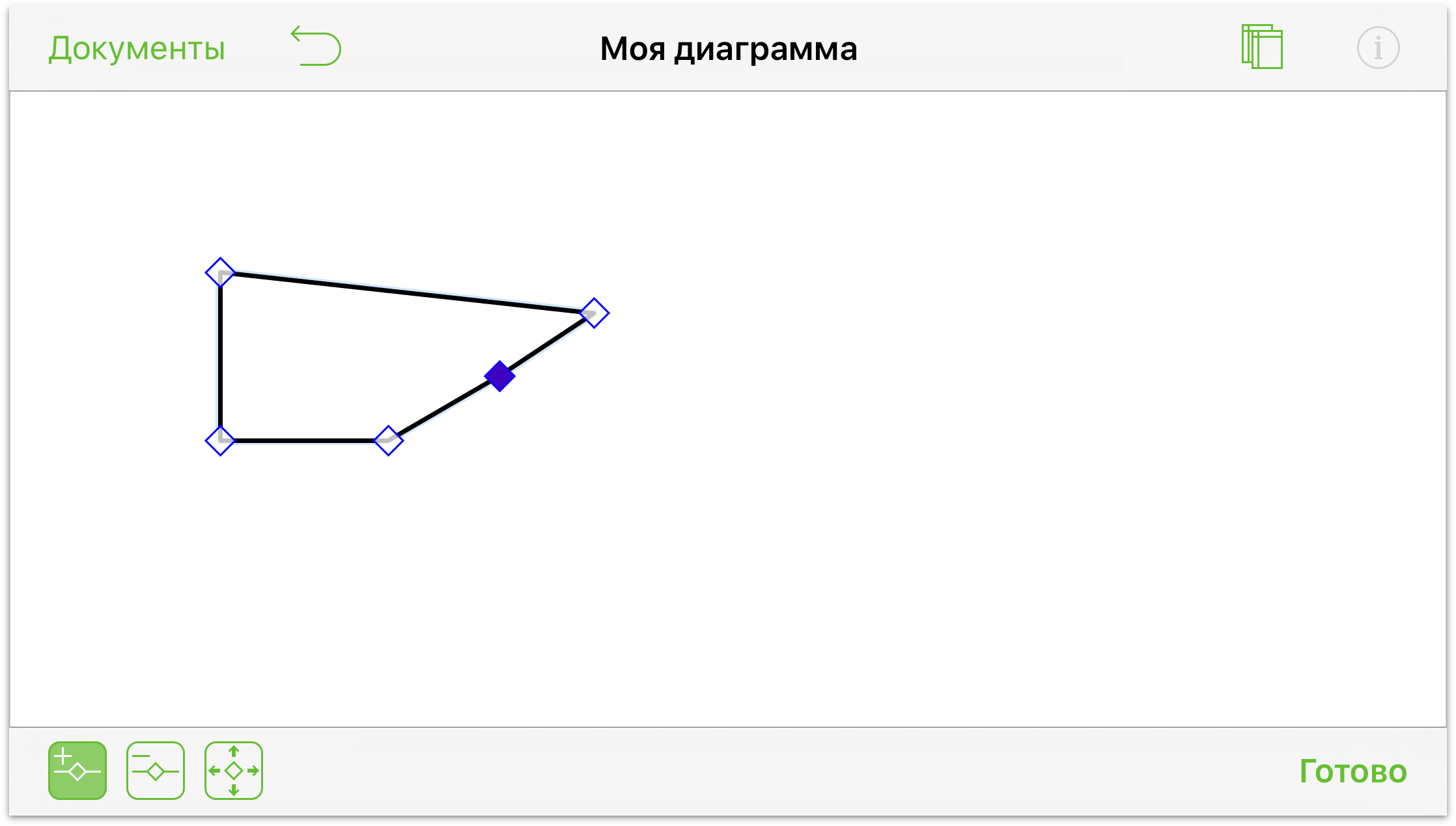
- Удалить точку— нажмите инструмент, чтобы выделить его, а затем нажмите точку, чтобы удалить ее с объекта.

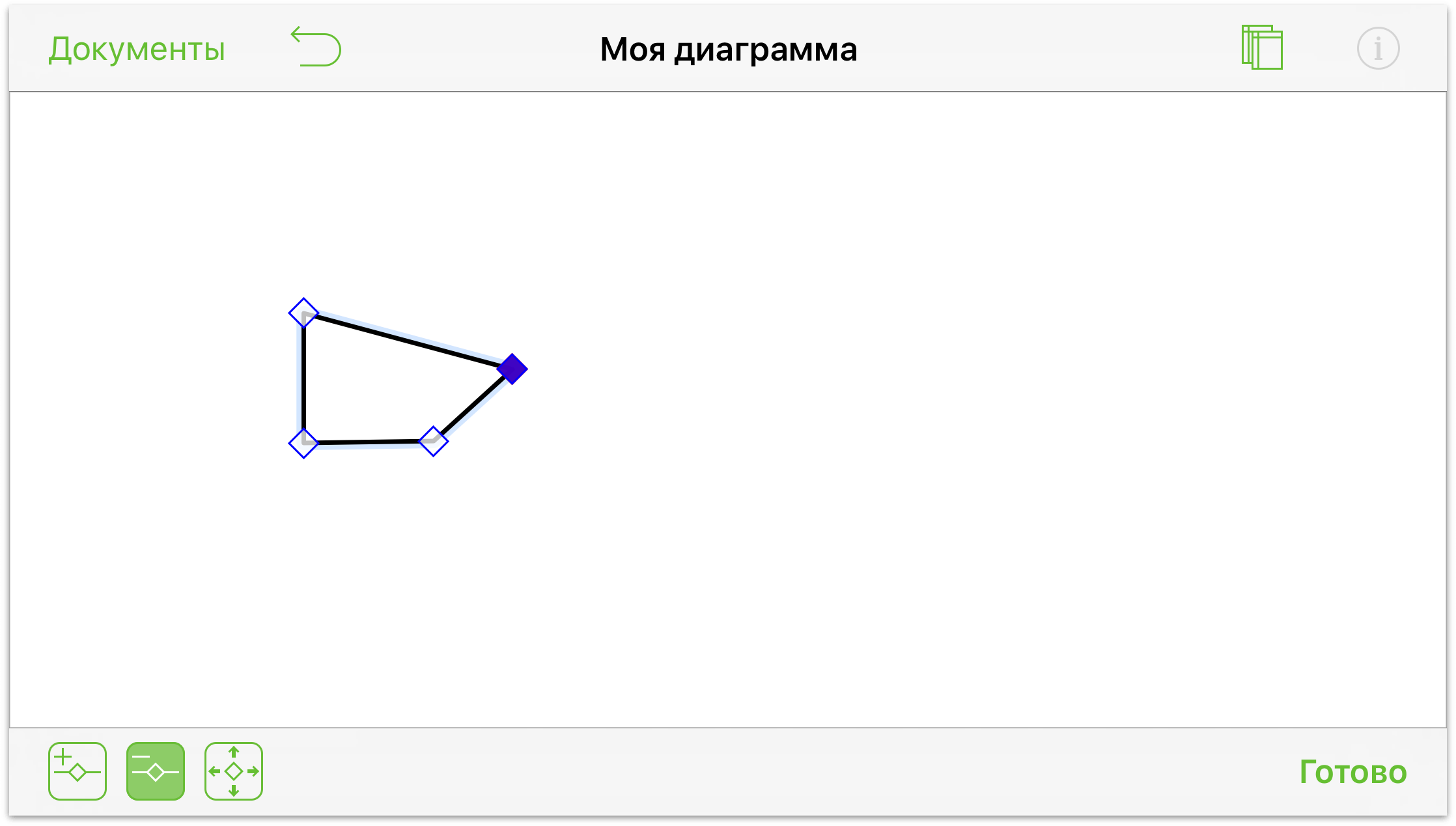
По завершении использования инструмента редактирования точек нажмите Готово, чтобы продолжить работу.
Боковая панель «Полотна»
На боковой панели «Полотна» содержится информация о полотнах, их слоях, объектах на этих слоях и стилях, примененных к группам объектов.
Чтобы открыть или закрыть боковую панель «Полотна», нажмите ![]() на панели инструментов документа. При наличии опыта работы в OmniGraffle 6 для компьютеров Mac вы заметите, что внешний вид боковых панелей очень похож.
на панели инструментов документа. При наличии опыта работы в OmniGraffle 6 для компьютеров Mac вы заметите, что внешний вид боковых панелей очень похож.
Для просмотра полотен и управления ими выполните следующие действия.
Нажмите Полотна в верхней части боковой панели, чтобы просмотреть список имеющихся полотен.
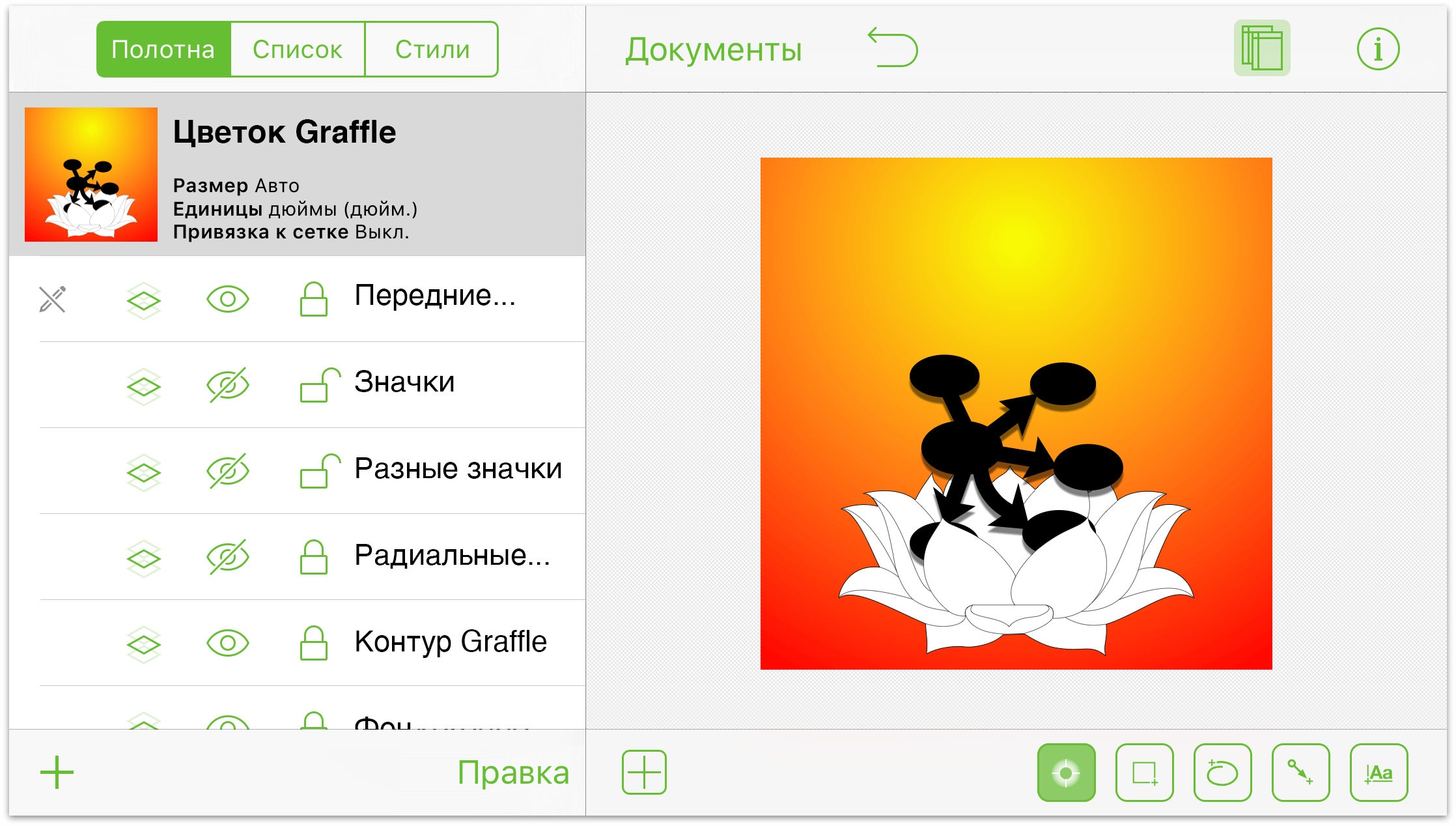
Для начала работы на полотне нажмите его в списке, чтобы выбрать.
Чтобы создать полотно, нажмите кнопку Создать полотно в нижней части боковой панели.
Чтобы дублировать выбранное полотно, нажмите и удерживайте имя полотна, а затем нажмите в контекстном меню команду Дублировать.
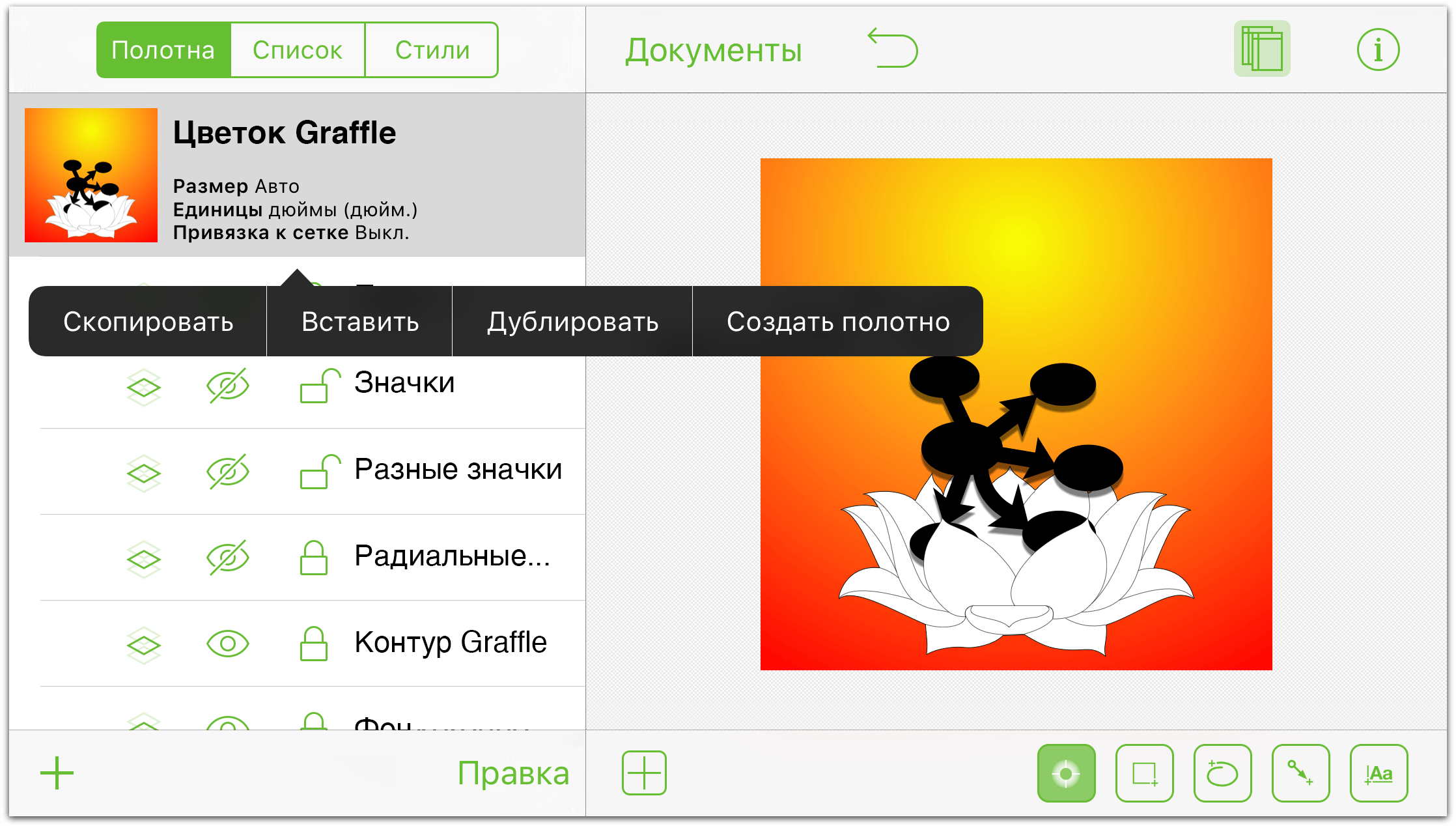
Чтобы изменить порядок, удалить или переименовать полотна или слои, нажмите Правка. Для удаления полотна или слоя нажмите расположенный слева красный кружок, а для изменения порядка — воспользуйтесь расположенными справа отметками. Для переименования полотна или слоя дважды нажмите поле имени, чтобы выделить весь текст, а затем введите новое имя. По завершении внесения изменений нажмите Готово.
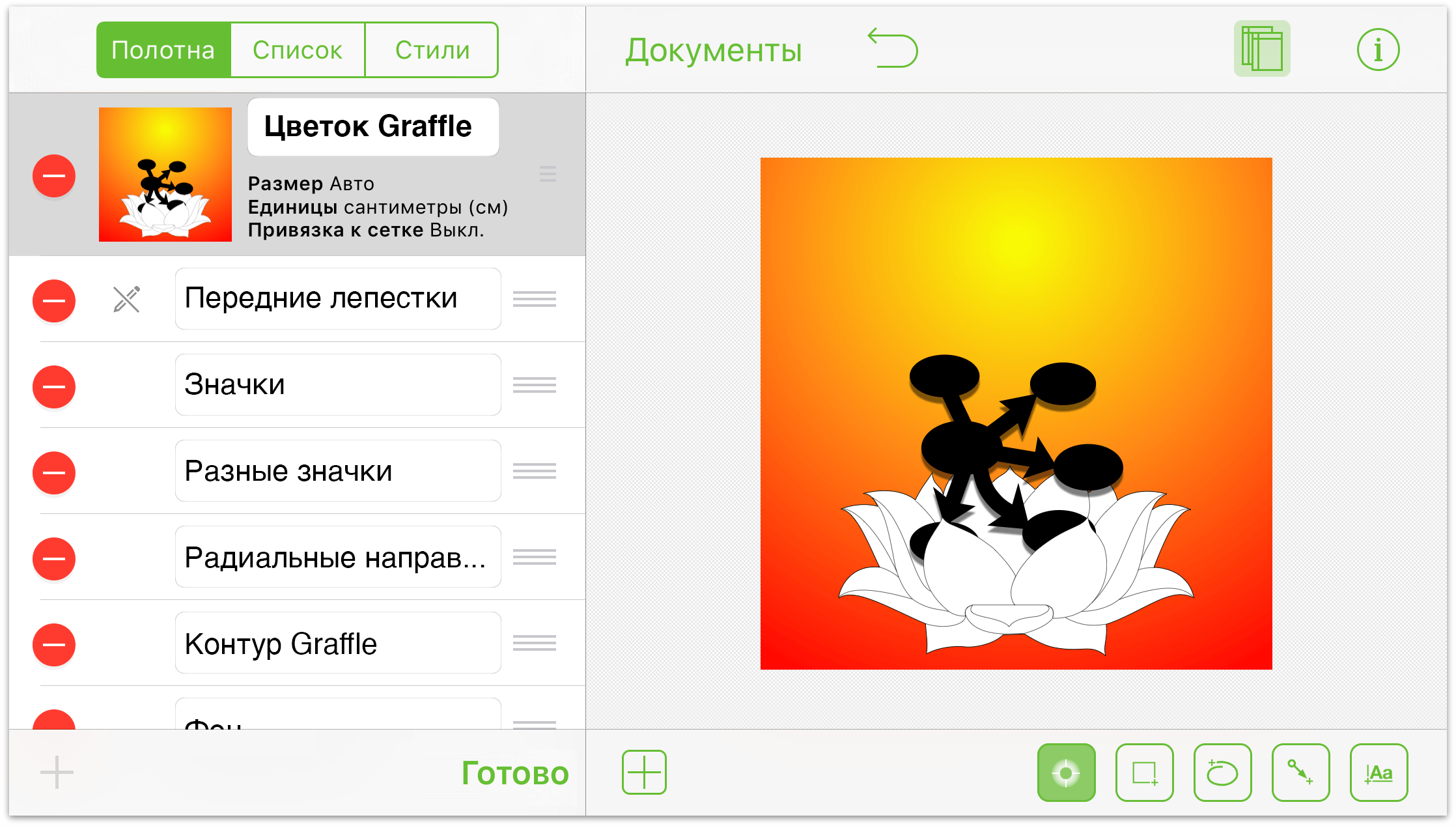
Использование слоев
Изначально каждое полотно имеет один слой. Для добавления слоев сначала необходимо выбрать слой полотна, а затем нажать Создать слой в левом нижнем углу боковой панели. Для работы на определенном слое выберите нужный слой с помощью его нажатия.
Для работы на определенном слое нажмите имя слоя в списке. Слева от каждого имени слоя расположен ряд значков. Ниже приведено их описание.
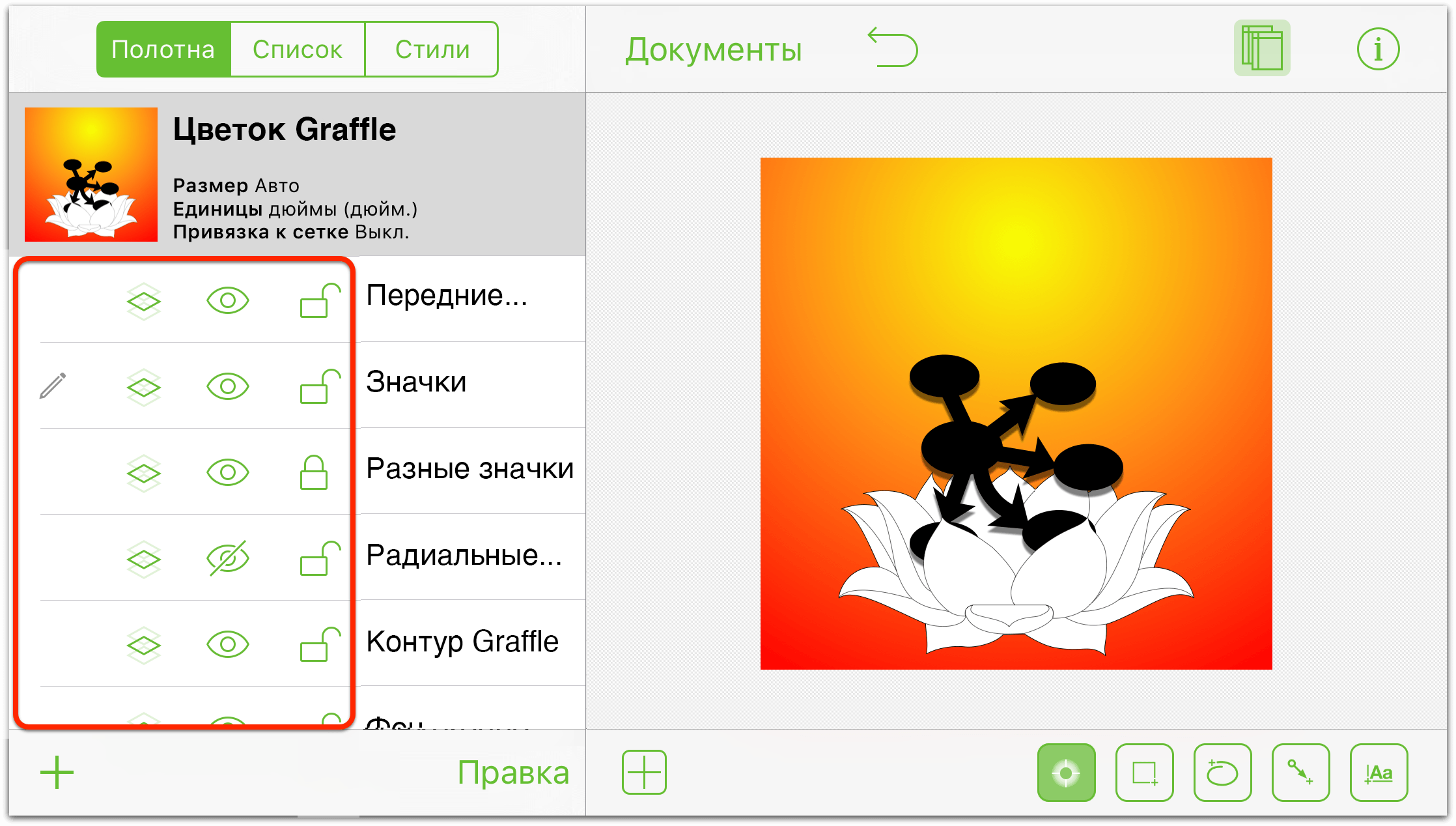
Значок карандаша означает, что выбранный слой можно редактировать. Если значок карандаша перечеркнут, то слой редактировать нельзя, поскольку он либо заблокирован, либо скрыт.
Для совместного использования слоя на нескольких полотнах нажмите кнопку общего слоя. Для отключения режима совместного использования повторно нажмите эту кнопку.
Для отображения и скрытия слоя нажмите кнопку видимости слоя. Если значок глаза перечеркнут, то слой является невидимым.
Чтобы заблокировать или разблокировать слой, нажмите кнопку Заблокировать. Заблокированные слои недоступны для редактирования и внесения изменений, тогда как с разблокированными слоями можно выполнять любые действия.
Если требуется изменить порядок слоев или удалить слой, нажмите кнопку Правка в правой нижней части боковой панели. Слои на полотне располагаются друг над другом. Если на двух слоях имеются перекрывающиеся объекты, то объекты на слоях, расположенных выше по списку, будут накладываться на объекты нижних слоев.
Как и на полотне, на каждом слое содержится собственный набор объектов. Для просмотра всех объектов на определенном слое сначала выберите слой в списке «Полотна», а затем нажмите кнопку Список в верхней части боковой панели для просмотра объектов и управления ими.
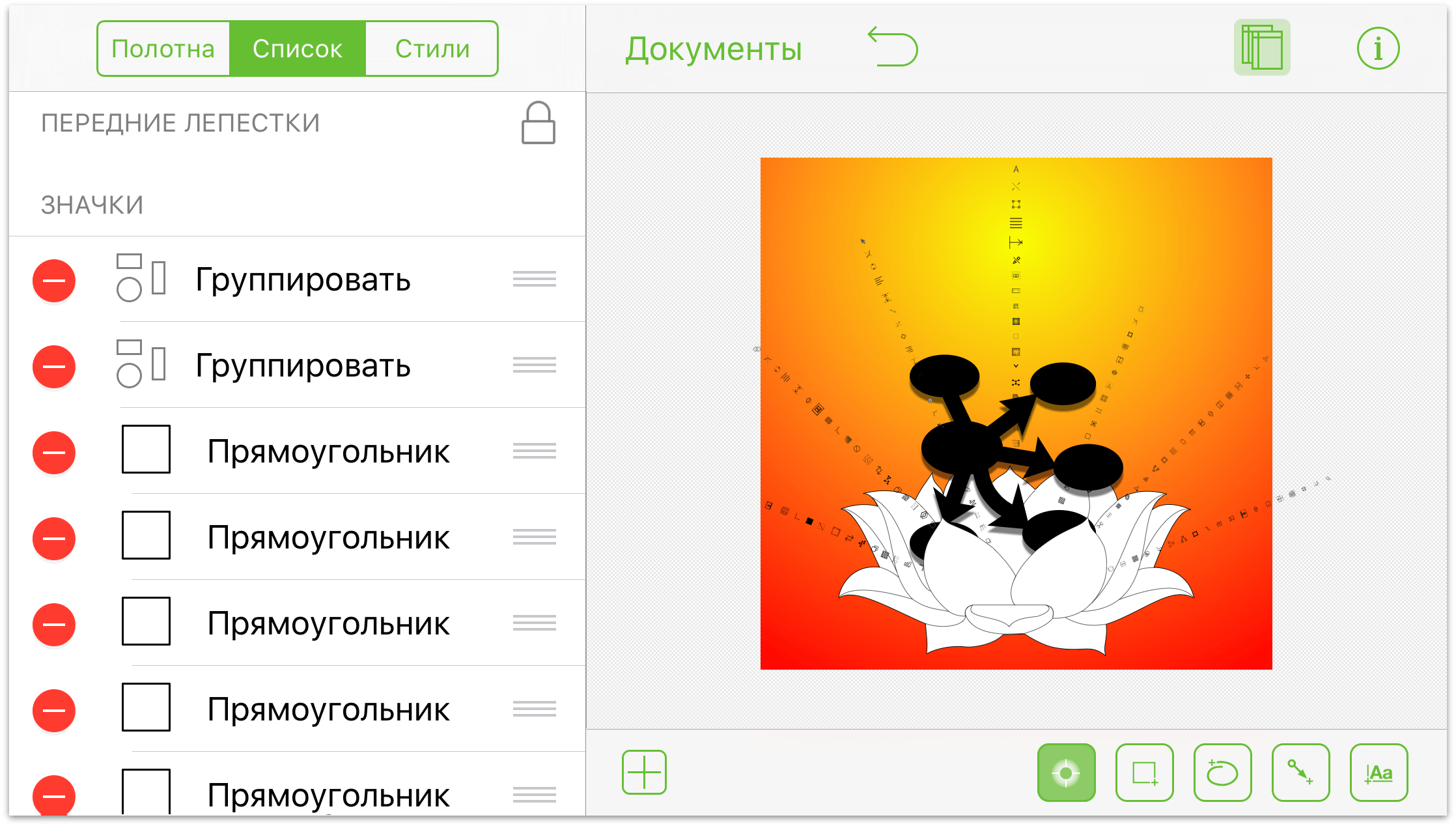
Чтобы выбрать объект на слое, нажмите объект в списке.
Чтобы удалить элементы слоя, нажмите расположенный слева красный кружок и нажмите Удалить. Если вы случайно нажали красный кружок, а объект удалять не требуется, нажмите в любом другом месте боковой панели.
Для изменения порядка объектов на слое нажмите расположенную справа отметку и перетащите ее вверх или вниз по списку.
Нажмите в верхней части боковой панели кнопку Стили, чтобы отфильтровать и отобрать объекты по стилям на выбранном слое.
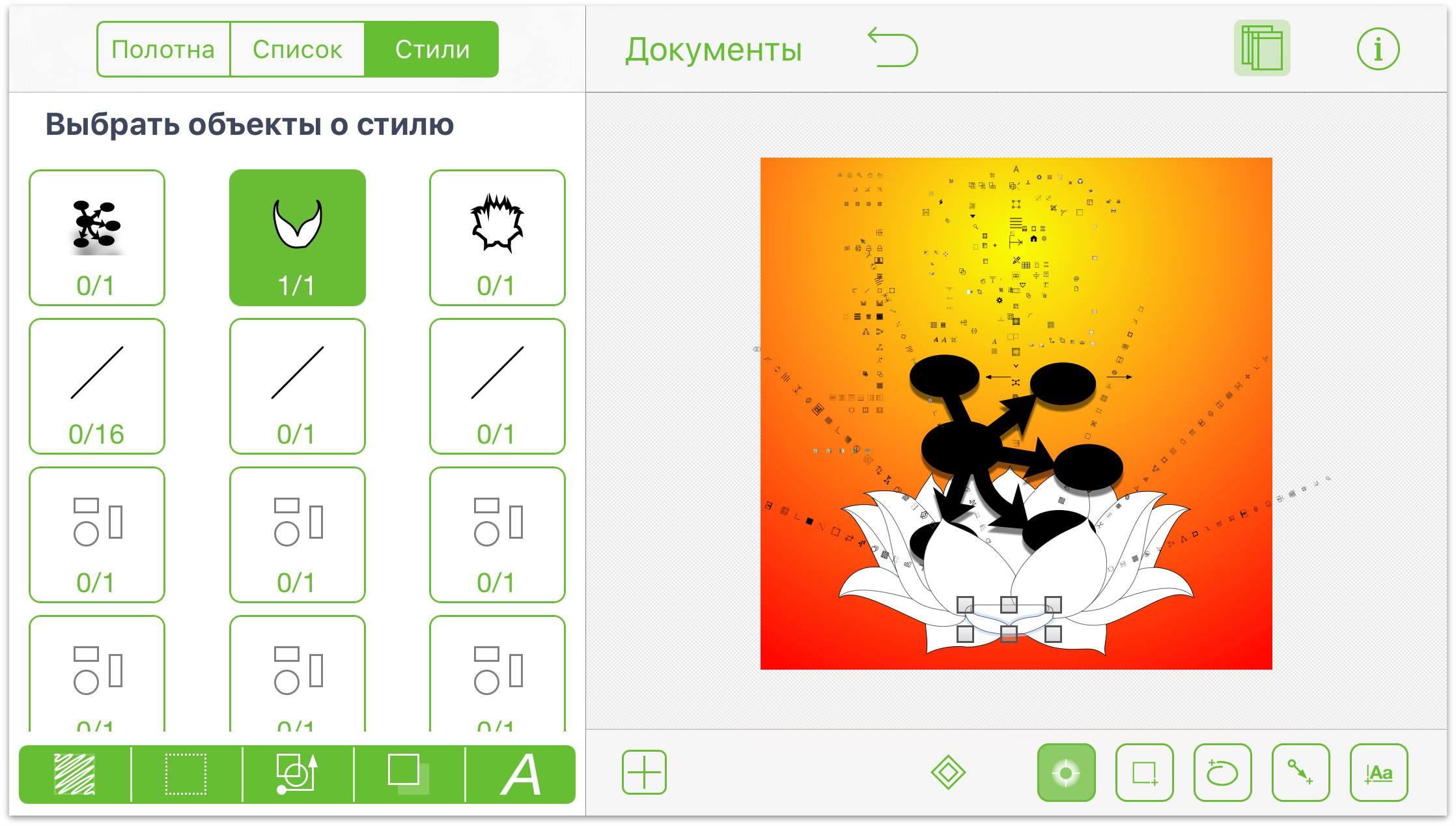
Каждый стиль объекта имеет представление объекта и пару чисел. Первое число соответствует количеству объектов, выбранных по соответствующему стилю, а второе — количеству объектов с этим стилем на полотне.
Вдоль нижней границы списка Стили расположена группа кнопок фильтра. Эти кнопки позволяют управлять отображением и скрытием стилей и типов в расположенном выше списке. Нажмите кнопку фильтра, чтобы выбрать все объекты, удовлетворяющие его условиям. Затем можно нажать
 , чтобы выбрать и изменить соответствующую группу объектов на слое.
, чтобы выбрать и изменить соответствующую группу объектов на слое.Белая кнопка фильтра означает, что объекты для данного фильтра не включены, а зеленые кнопки означают включение объектов. При наложении фильтров выбираются объекты, соответствующие условиям всех фильтров.
Нажмите кнопку заливки, чтобы включить или исключить объекты с заливкой на выбранном слое.
Нажмите кнопку штриховки, чтобы включить или исключить объекты со штриховкой на выбранном слое.
Нажмите кнопку формы, чтобы включить или исключить объекты с определенной формой на выбранном слое.
Нажмите кнопку тени, чтобы включить или исключить объекты с тенью на выбранном слое.
Нажмите кнопку текста, чтобы включить или исключить текстовые объекты на выбранном слое.
Эти фильтры позволяют применять изменения к определенной группе объектов. Например, изменить шрифт всего текста с Helvetica на Gill Sans или цвет заливки для всех круглых объектов на слое.
