Basic Setup and Configuration
Everyone has a different style of working, and for that, OmniGraffle offers many ways that you can customize and configure the way you use the app. This chapter covers how to:
- Choose or create a default template that OmniGraffle uses whenever you create a new document
- Set options in the Preference panes (Command-,) to make your workflow smoother
- Use the new Keyboard Shortcuts window to change OmniGraffle's default shortcuts, or share shortcut sets with other users
- Change the default set of buttons you see in toolbar
- Rearrange the tools found in the Tool Palette
- Rearrange the inspectors in the Inspector sidebar
- "Tear-off" OmniGraffle's inspectors to create custom Workspaces to give you quick access to just the inspectors you need
Part FAQ, part tutorial, this chapter provides you with the assistance you need to customize your OmniGraffle user experience.
Choosing a Default Template
One of the most frequent questions our Support Humans receive is "How do I change the default template in OmniGraffle?", so let's get this one out of the way first.
The first way to change OmniGraffle's default template is in the General Preferences pane (OmniGraffle ▸ Preferences ▸ General):
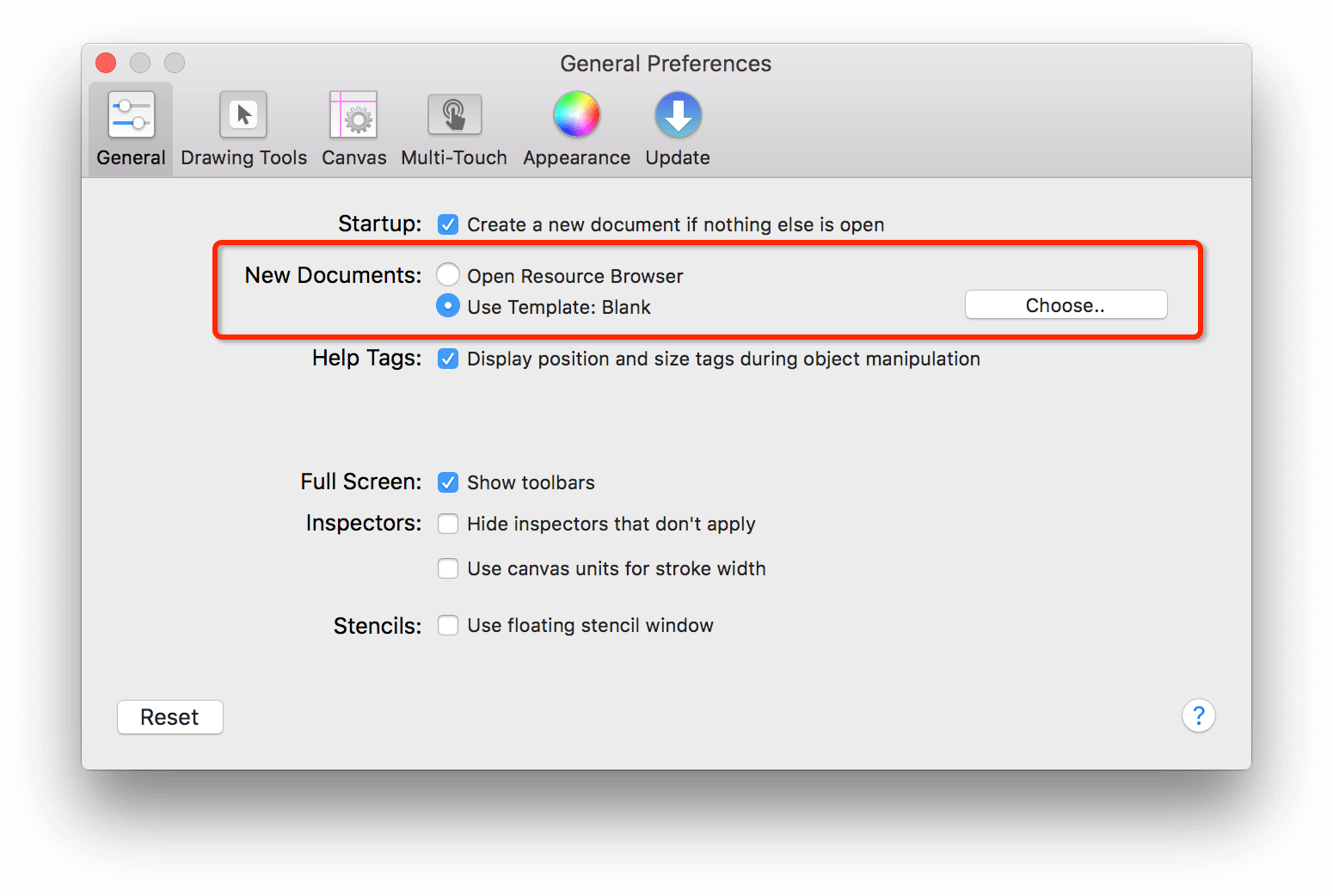
- Next to New Documents, click Choose
- A sheet slides down, providing you with access to OmniGraffle's available templates.
- Click to select the desired template, and then click Set as Default.
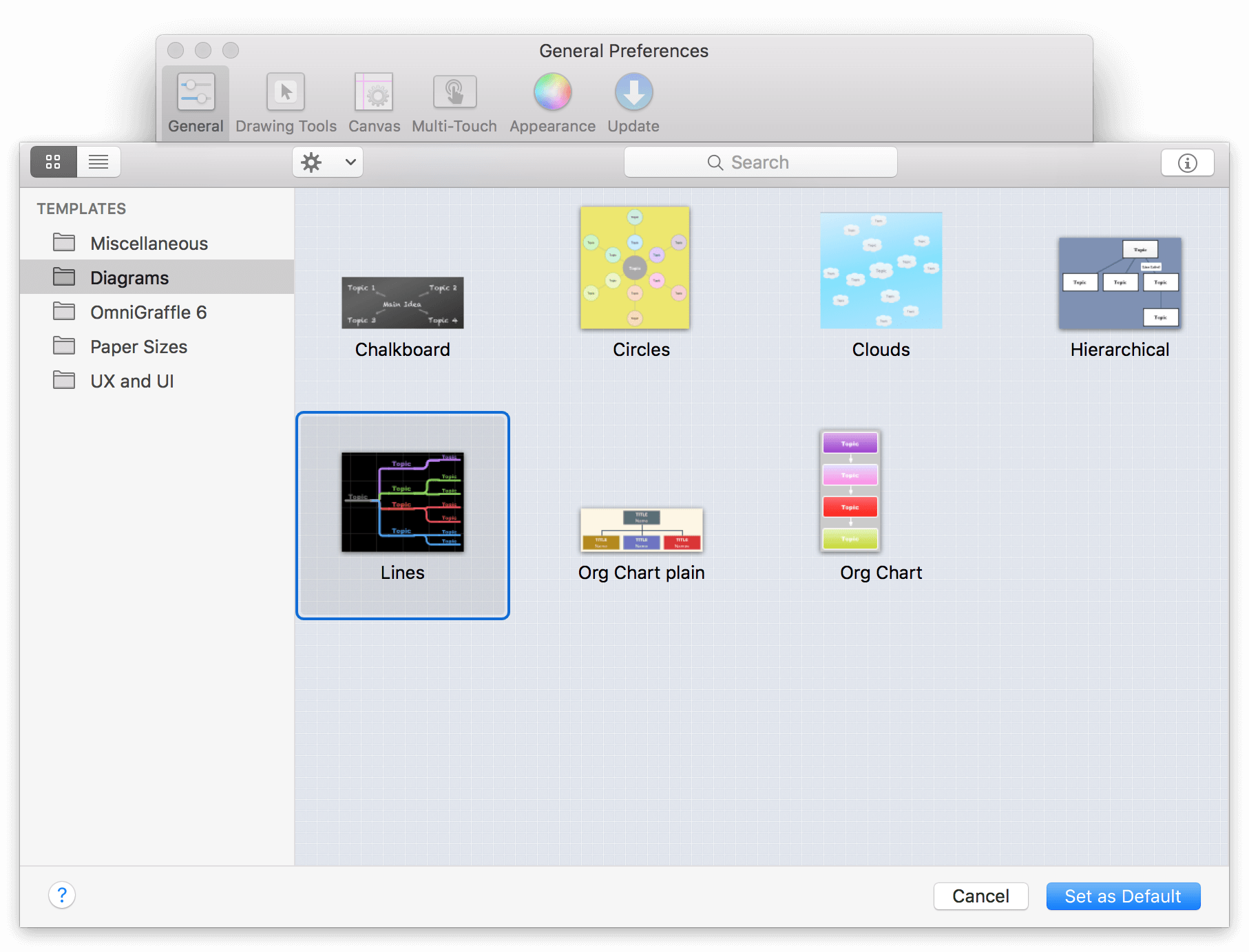
The next time you create a New Document, OmniGraffle will use your choice of template as the default.
The next way to set a default template in OmniGraffle is with the Resource Browser. To open the Resource Browser, choose File ▸ Resource Browser (Shift-Command-N):
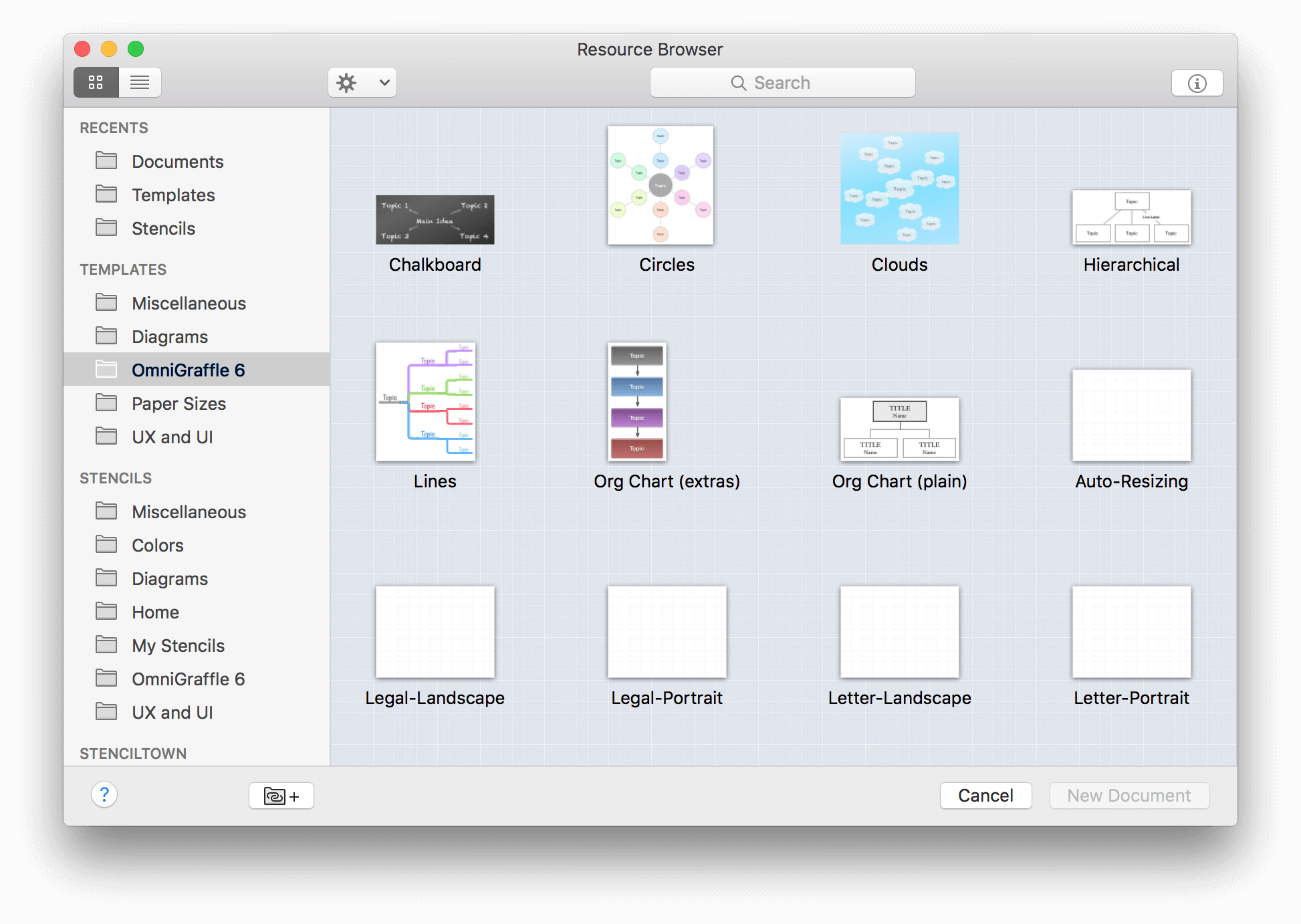
- In the Resource Browser's sidebar, select one of the folders under Templates, and then browse around until you find a template you'd like to set as the default.
- Click to select the desired template.
- In the Resource Browser's toolbar, click
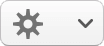 , and then choose Set as Default from the Action Menu.
, and then choose Set as Default from the Action Menu.
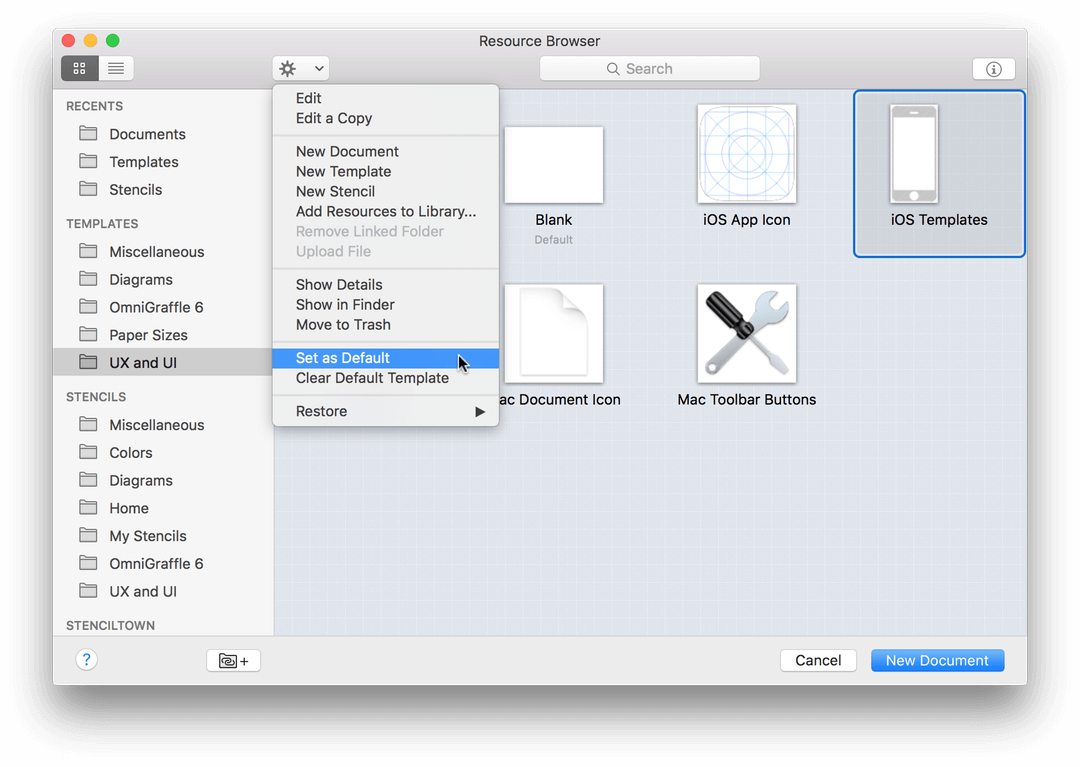
If you ever need to switch OmniGraffle back to using the default Blank template, go to OmniGraffle ▸ Preferences ▸ General, and then click the Reset button in the General preference pane.
Setting OmniGraffle’s Preferences
The most common way to configure any Mac app is by changing some of the default preferences. To open OmniGraffle's preferences window, choose OmniGraffle ▸ Preferences, or use the standard Command-, keyboard shortcut.
Two features that all of the OmniGraffle preference panes offer are the ability to Reset (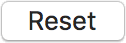 ) any changes you’ve made to their default state, and quick access to Help (
) any changes you’ve made to their default state, and quick access to Help ( ) documentation for that pane.
) documentation for that pane.
The following sections closely examine all of the preferences you'll find in OmniGraffle.
General Preferences
The General preferences give you control over basic OmniGraffle settings, such as what OmniGraffle does at startup, whether new documents open with a blank canvas or you’re taken to the template chooser, and things like text editing and selection behaviors. You can also turn on Multi-Touch for trackpad support, and opt for OmniGraffle to only show you the inspectors you need when you’re working on the canvas.
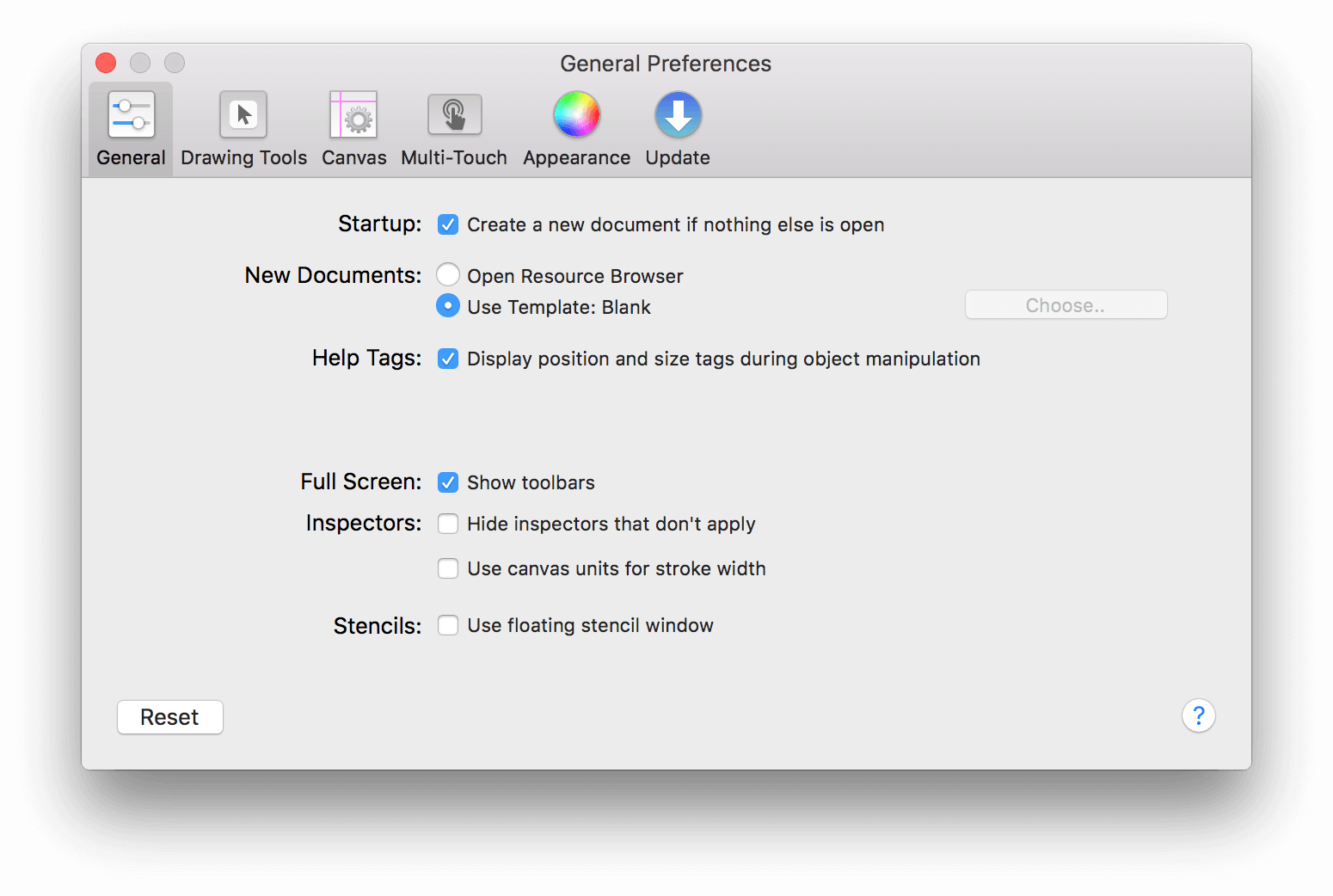
Options include:
- Startup
- Select Create new document if nothing else is open to start with a new document when you aren’t making OmniGraffle remember open documents (with System Preferences ▸ General ▸ Close windows when quitting an app), or if there were no open documents the last time you quit.
- New Documents
- Select Open Resource Browser to be presented with a window for choosing from a variety of file sources each time you create a new document. Select Use Template, and choose your default template, if you’d rather bypass the browser. Either way, you can always open the Resource Browser from the File menu or with the Shift-Command-N keyboard shortcut.
- Help Tags
- When you move or resize an object, a little help tag appears to let you know the object’s exact new location or size.
- Help Tags (PRO)
- If you have OmniGraffle Pro, a second option is available for displaying any notes and metadata you’ve assigned to an object in the Notes inspector when you mouse over them.
- Object ID Numbers (PRO)
- If you’re accessing OmniGraffle objects with AppleScript, or you’re otherwise endeared to unique IDs, you can select Show object identification numbers to add a column to the list sidebar.
- Full Screen
- Choose whether to display the toolbar when in full screen mode.
- Inspectors
- Choose whether to hide inspectors that don’t apply to the currently selected object. You can also opt to turn on the ability to define stroke widths based on the template's Ruler Units instead of the default, points.
- Stencils
- Choose whether to display the Stencils pane as a popover or in its own window by default.
Drawing Tools
The Drawing Tools preferences provide you with a way to organize the tools you see in OmniGraffle’s toolbar. You can also define how you interact with the tools, and set the behaviors for line creation and editing.
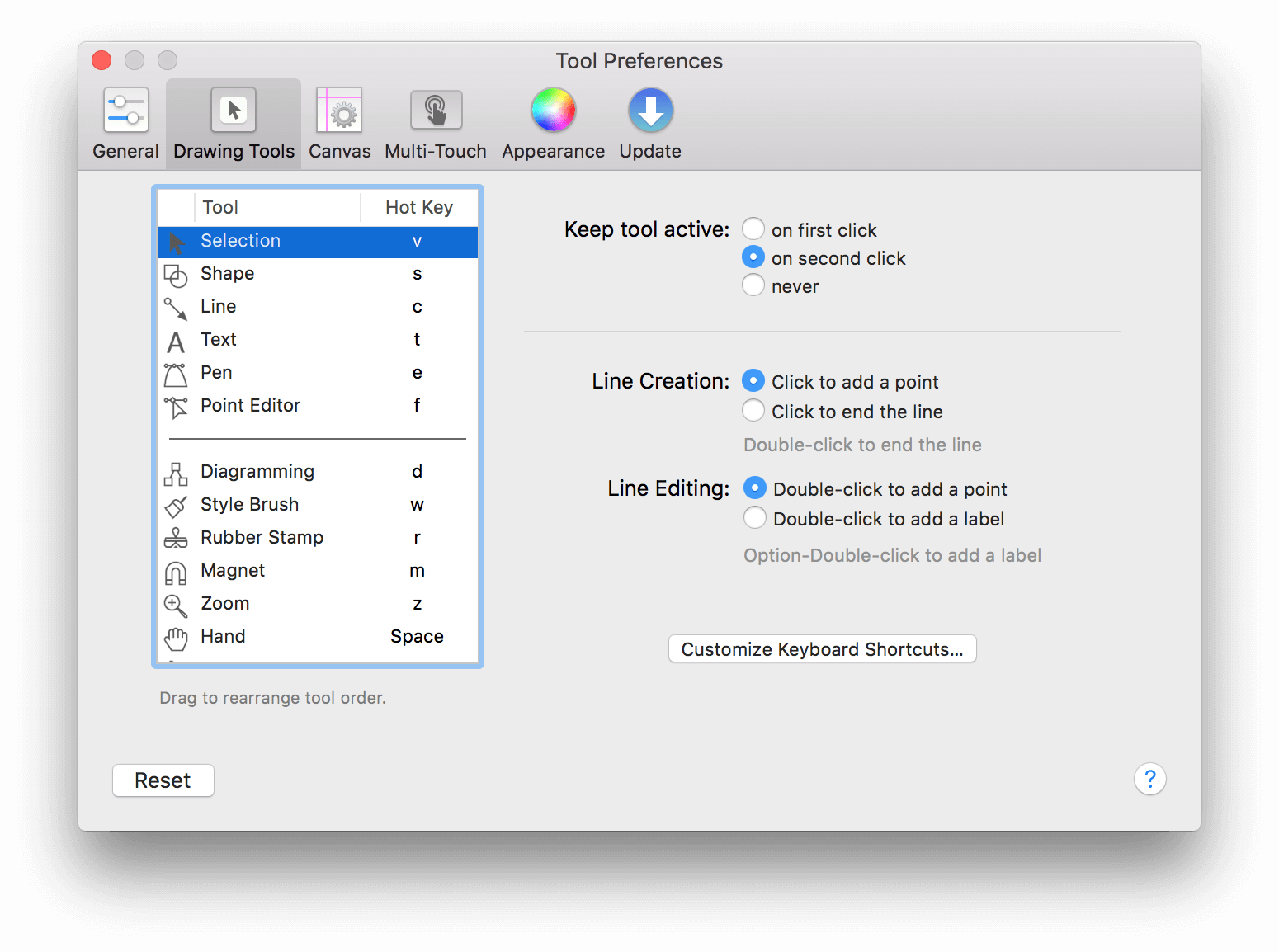
- Keep tool active
- By default, it takes one click to temporarily activate a tool, and two clicks to make a tool “stick” in an active state. You can choose to make the tools stick after only one click, or make it so that every tool selection is temporary.
- Line Creation
- When you are creating a line, clicking an object will always connect the line to the object and end the line. If you click in an empty area of the canvas, though, you might want to end the line there or you might want to add a point there and continue creating the line. Use this preference setting to indicate which you prefer.
- Line Editing
- When you double-click a line, you might prefer to add a new point to the line, or you might prefer to add a label. Choose one; Option-double-click performs the opposite action.
Clicking the Customize Keyboard Shortcuts button opens the Keyboard Shortcuts window, which you can use to set, change, or remove any keyboard shortcut in OmniGraffle. Each menu item is represented in the Keyboard Shortcuts window, allowing you to set shortcuts for submenu and sub-submenu items as well.
Customizing the Tool Palette
You can change which tools are available on the left side of the Tool Palette by moving the dividing bar or dragging the the tools into a different position.
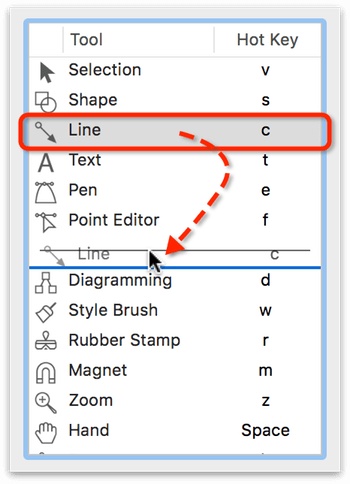
For example, if you mostly use the Selection, Shape, Pen, and Point Editor tools, you can could set up your toolbar as follows:
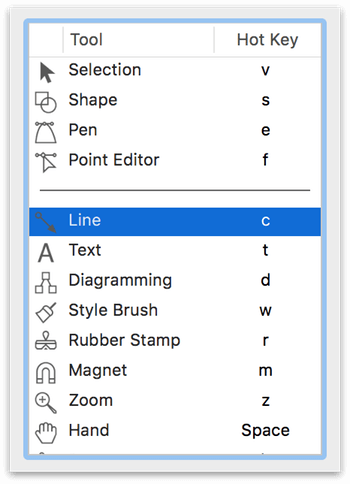
Which results in the Tool Palette appearing as follows when collapsed:
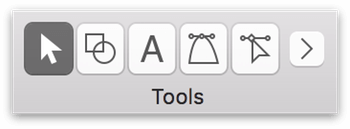
Canvas
The Canvas preferences pertain to how you work with things on the Canvas.
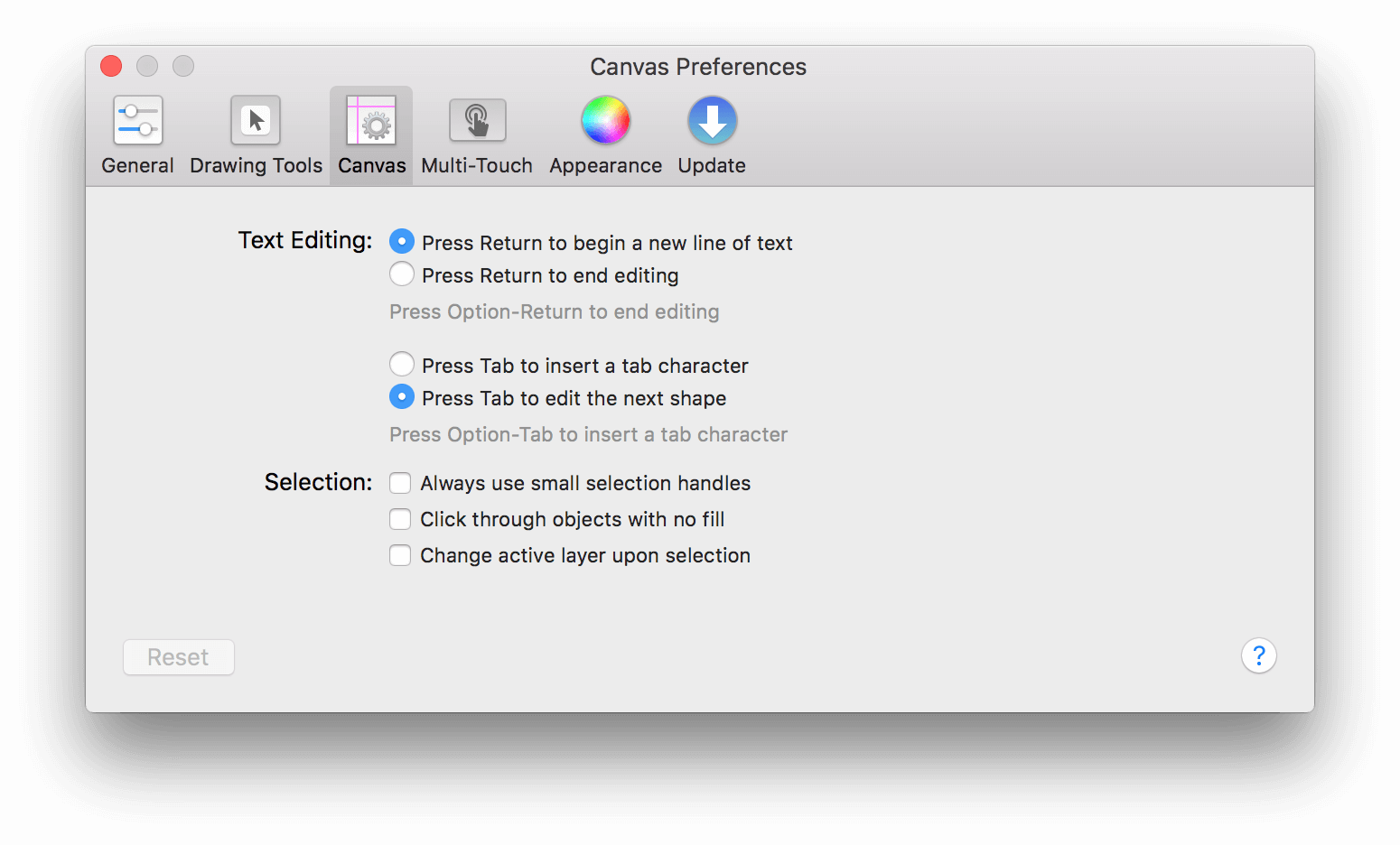
- Text Editing
-
Decide how you would like the Return and Tab keys to behave when you are editing the label of an object or line, or when working with text blocks on the canvas:
- Return — When pressing Return, you can opt to have that start a new line of text or to end editing (similar to pressing the Escape key).
- Tab — When pressing Tab, you can opt to have that insert a Tab character, or to switch from the currently selected object to the next object so you can edit its text.
Whichever way you choose, you can hold Option while pressing Return or Tab to do the reverse instead.
- Selection
-
These three options further define the behavior of selected objects:
- Always use small selection handles — reduces the size of the selection handles.
- Click through objects with no fill — objects that don't have a fill applied, such as Artboard objects, can be clicked through regardless of their placement in the layer stack.
- Change active layer upon selection — when you click to select an object, that object will be selected, regardless of which layer the object is on. If you frequently work on projects with multiple layers, you should consider enabling this option.
Multi-Touch
If you are using a laptop or touch-sensitive trackpad, you can enable Multi-Touch trackpad gestures. For example, you can use the two-finger touch gesture to zoom in or out on the Canvas, or to rotate a selected object.
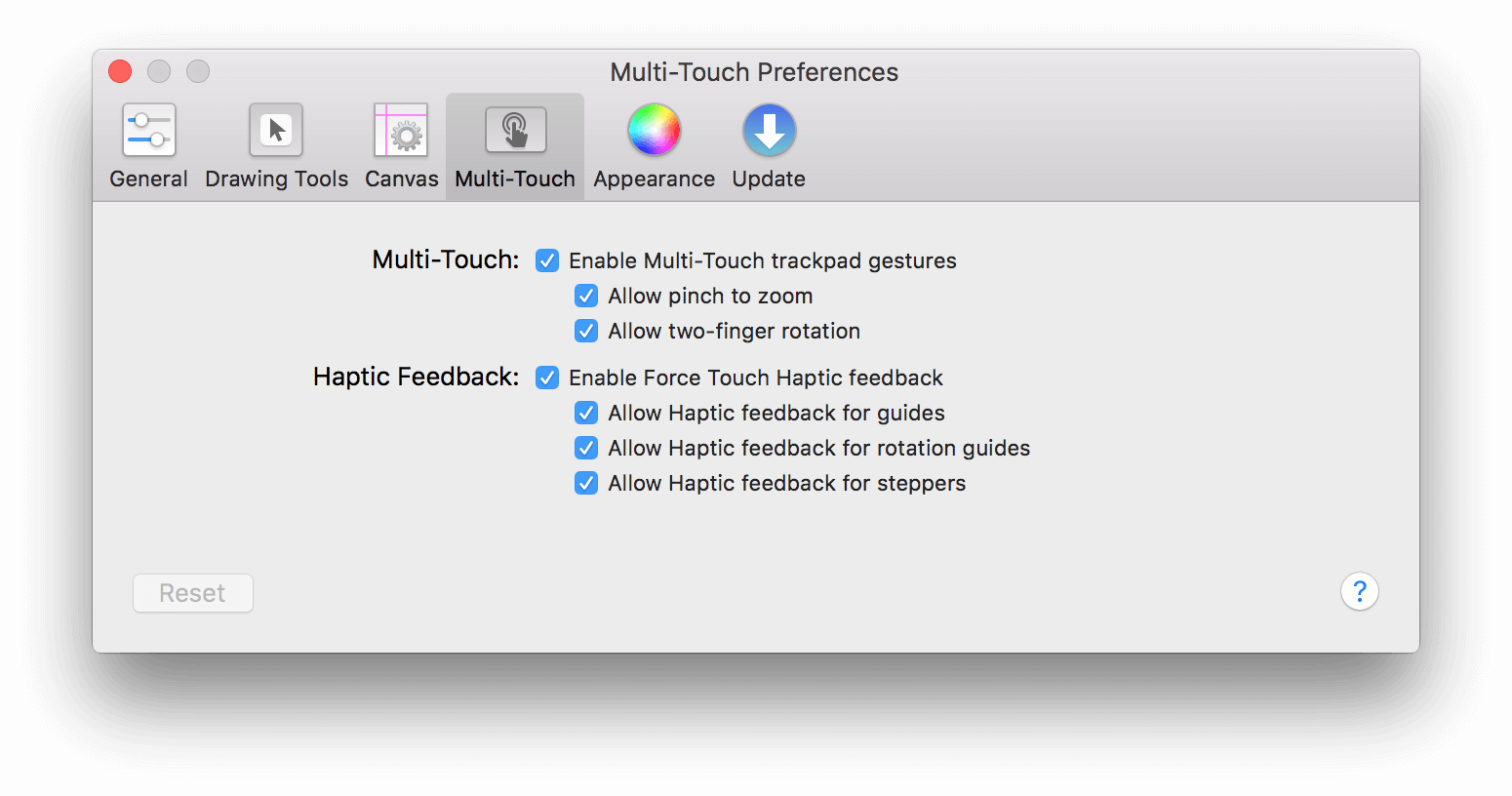
OmniGraffle can also provide Haptic Feedback through the trackpad (on supported devices) for things such as guides, object rotation, and whenever you use a stepper control in one of the inspectors.
Appearance
The Appearance preference panel allows you to change the default colors used for Ruler Guides, Smart Guides, and Bézier control handles.
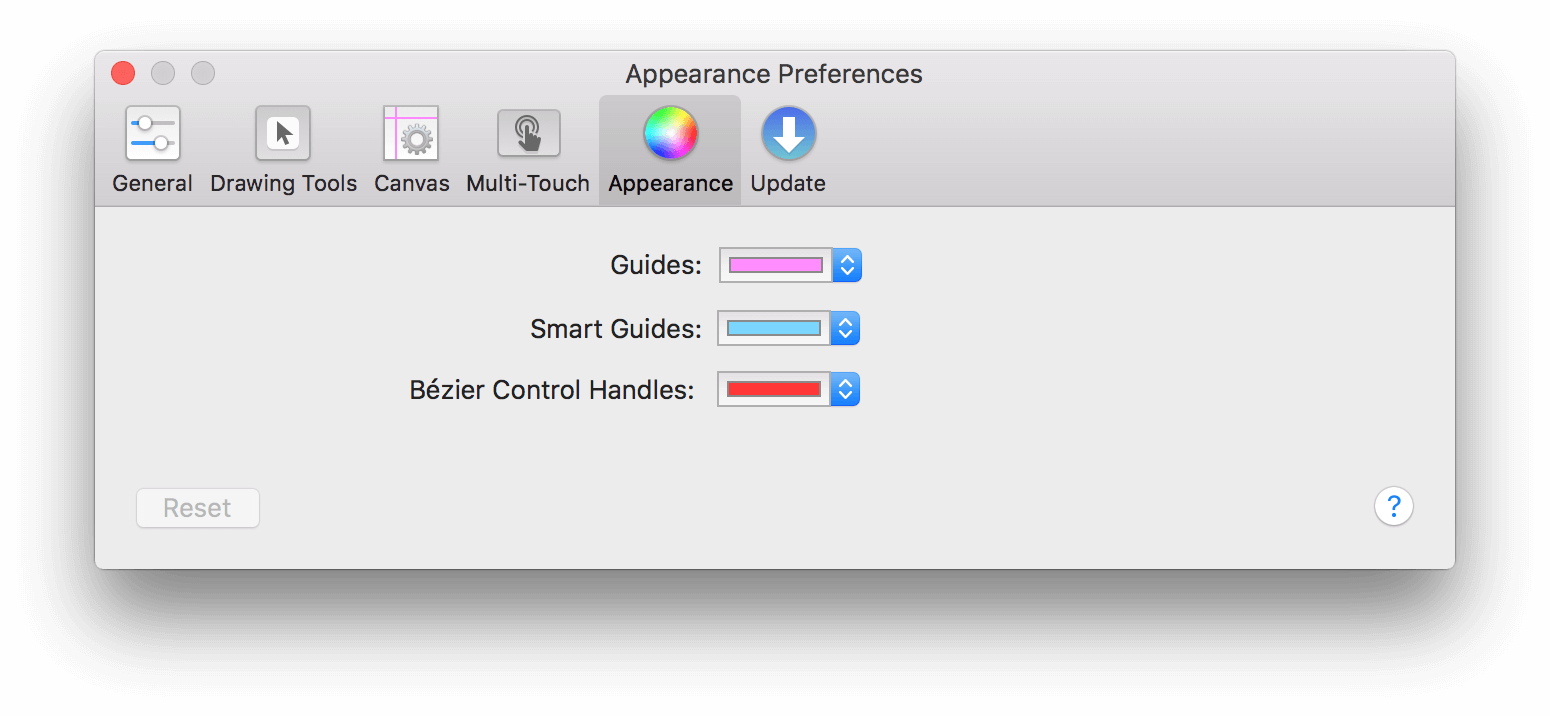
You can also change the colors of Ruler Guides in the Sidebar (Option-Command-3). For more information on Ruler Guides, see The Guides Tab in Managing Canvases, Layers, and Objects in the Sidebar
Presentation (PRO)
For those times when you need to make a presentation, say to show off the new user interface for an app you’re developing or when you’re showing a client how you plan to redesign their home, OmniGraffle Pro offers Presentation mode. Available by choosing View ▸ Start Presentation, OmniGraffle takes over your entire screen so you can easily show off your work to everyone in the room.
Use the Presentation preferences to configure your settings for making presentations.
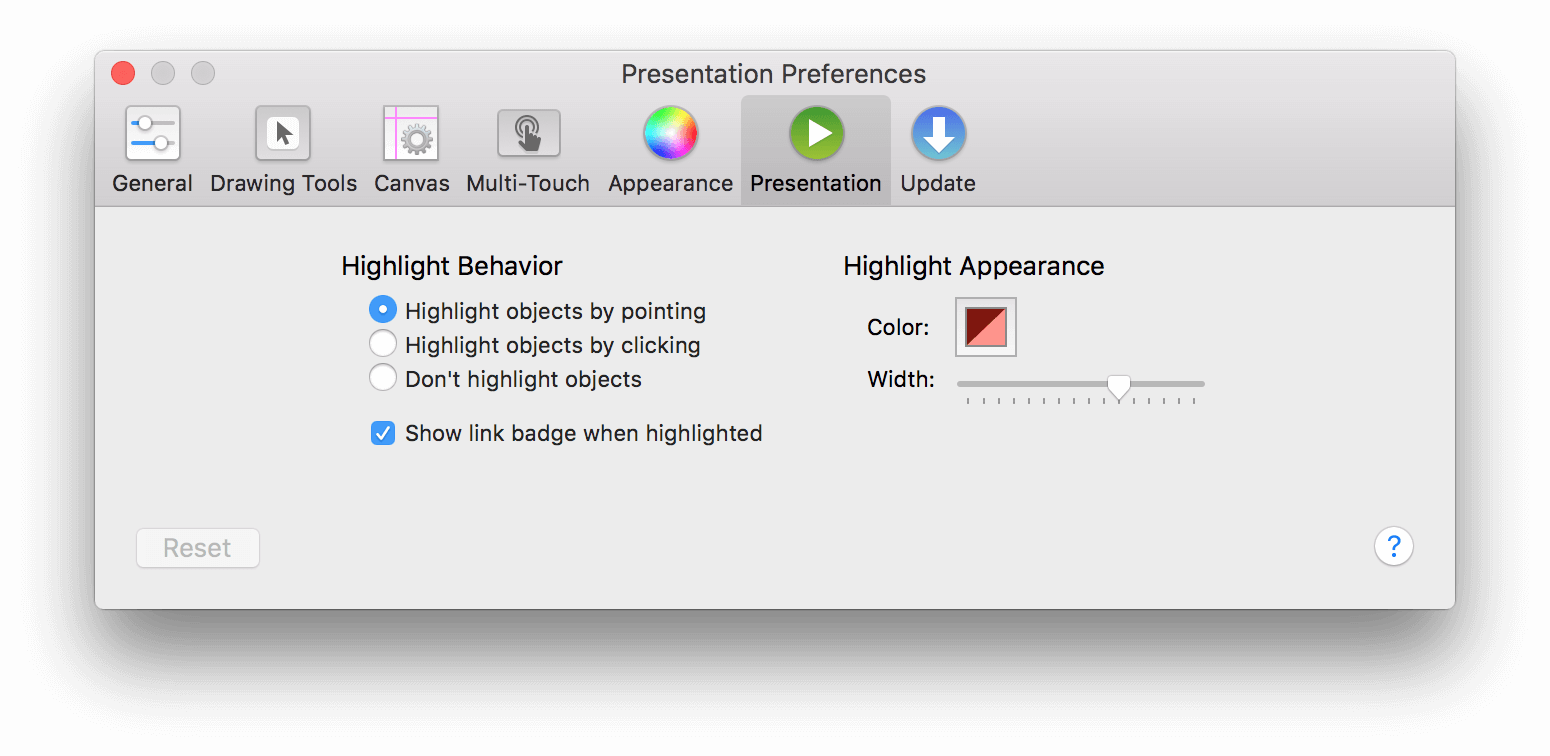
- Highlight Behavior
- Choose whether to have an object become highlighted whenever you put the pointer on it, whenever you click it, or never. You can also choose to display a badge for objects that have actions set up in the Action inspector.
- Highlight Appearance
- Click the Color well
 to choose a color for the highlight. Use the slider to adjust the thickness of the highlight.
to choose a color for the highlight. Use the slider to adjust the thickness of the highlight.
To always match macOS’s highlight color (set in System Preferences ▸ General ▸ Highlight color):
- Under Highlight Appearance, click
 to open the Colors window
to open the Colors window - At the top of the Colors window, click the third tab, Color Palettes
- In the pop-up menu, choose Developer
-
Scroll down in the list of color options and choose selectedControlColor.
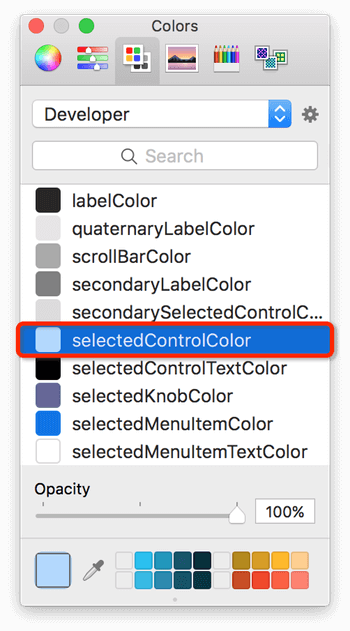
Now whenever you give a presentation from within OmniGraffle—such as when you’re demoing an app prototype—the objects you hover over will be highlighted with your system’s default selection color.
Each canvas acts as a slide; use the arrow keys to move between canvases. You can also press Return or Enter, or click, to move to the next canvas. Clicking an object won't advance to the next canvas if your Presentation preferences are set to highlight an object when you click it; you can still click an empty area of the canvas to advance.
While in Presentation mode, you can get to the menu bar by moving your mouse to the top of the screen. The menu bar goes back into hiding when you move the mouse away. If you move the mouse to the bottom of the screen, a navigation interface appears, with buttons for going forward or back, exiting, or moving directly to a particular canvas.
To turn presentation mode on and off quickly, use Option-Command-P. To leave presentation mode, press Escape or click the × button that appears when you move the mouse pointer to the bottom of the screen.
Actions set up in the Action inspector work while in presentation mode. When you click an object that has an action assigned, it performs the action as if you had clicked it with the Browse tool.
Update Preferences
If you’ve purchased your copy of OmniGraffle 7 from The Omni Group’s website, OmniGraffle can automatically use your Internet connection to check for updated releases.
The Update Preferences panel doesn’t exist if you have purchased OmniGraffle 7 from the Mac App Store. When a new version of OmniGraffle is available, the Mac App Store will alert you to download and install that on your Mac.
If Check for updates is turned on, you will be automatically notified when there is a new version of OmniGraffle ready for you to download and enjoy. Click Check for Updates Now to look for the newest version manually; you can also choose OmniGraffle ▸ Check for Updates from the menu bar. This is particularly helpful if you have Check for updates set to check Monthly and you’ve recently heard that a new update is available.
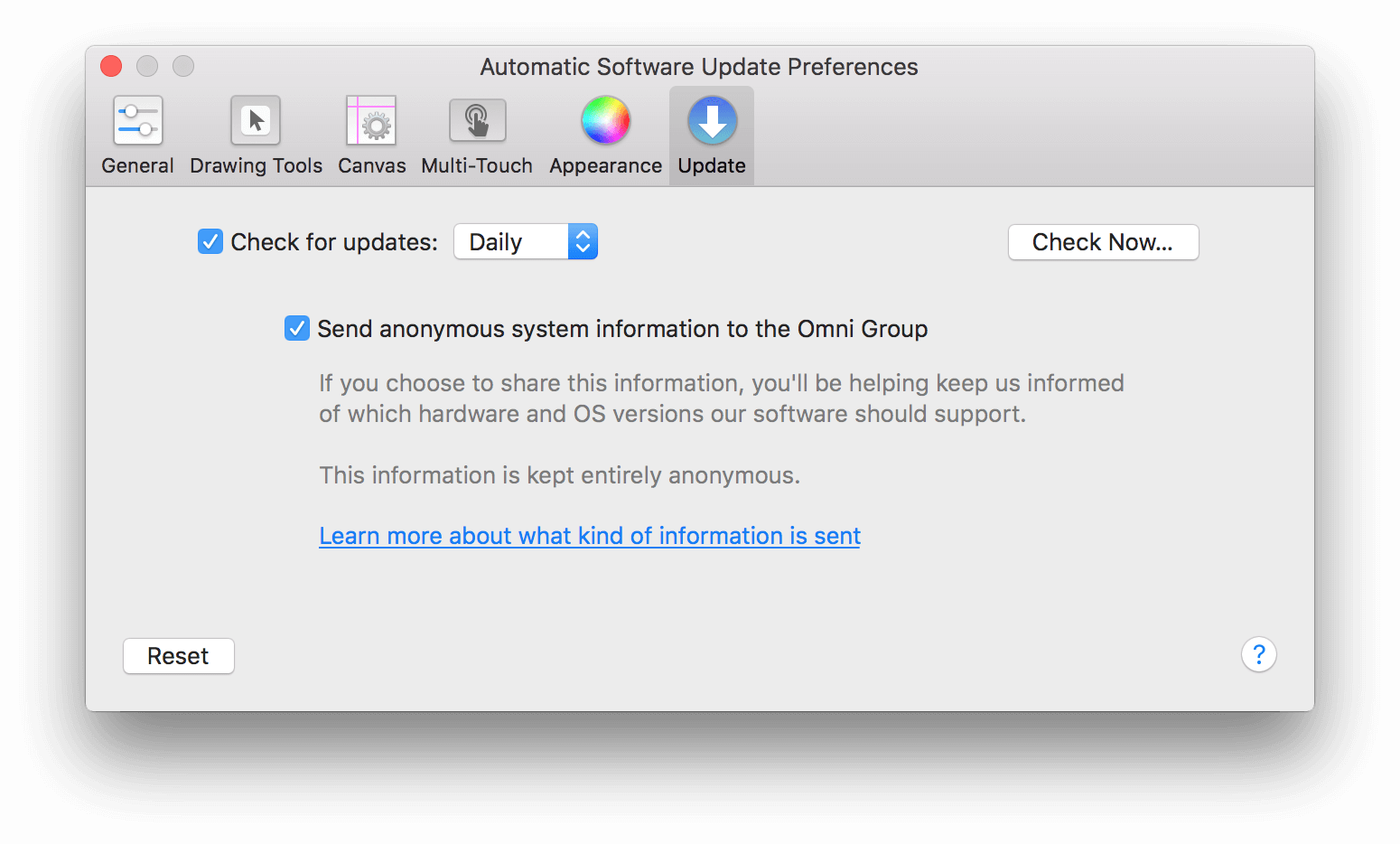
Additionally, you can opt in to Include system information when OmniGraffle checks for updates. This sends basic information about your system to us, which we only use to better support various systems with future releases of OmniGraffle. And, as the Update preferences pane says: “This information is kept entirely anonymous,” which means that the information we receive about your system stays with us and is only used by us as we work on future updates of OmniGraffle.
Customizing OmniGraffle’s Keyboard Shortcuts
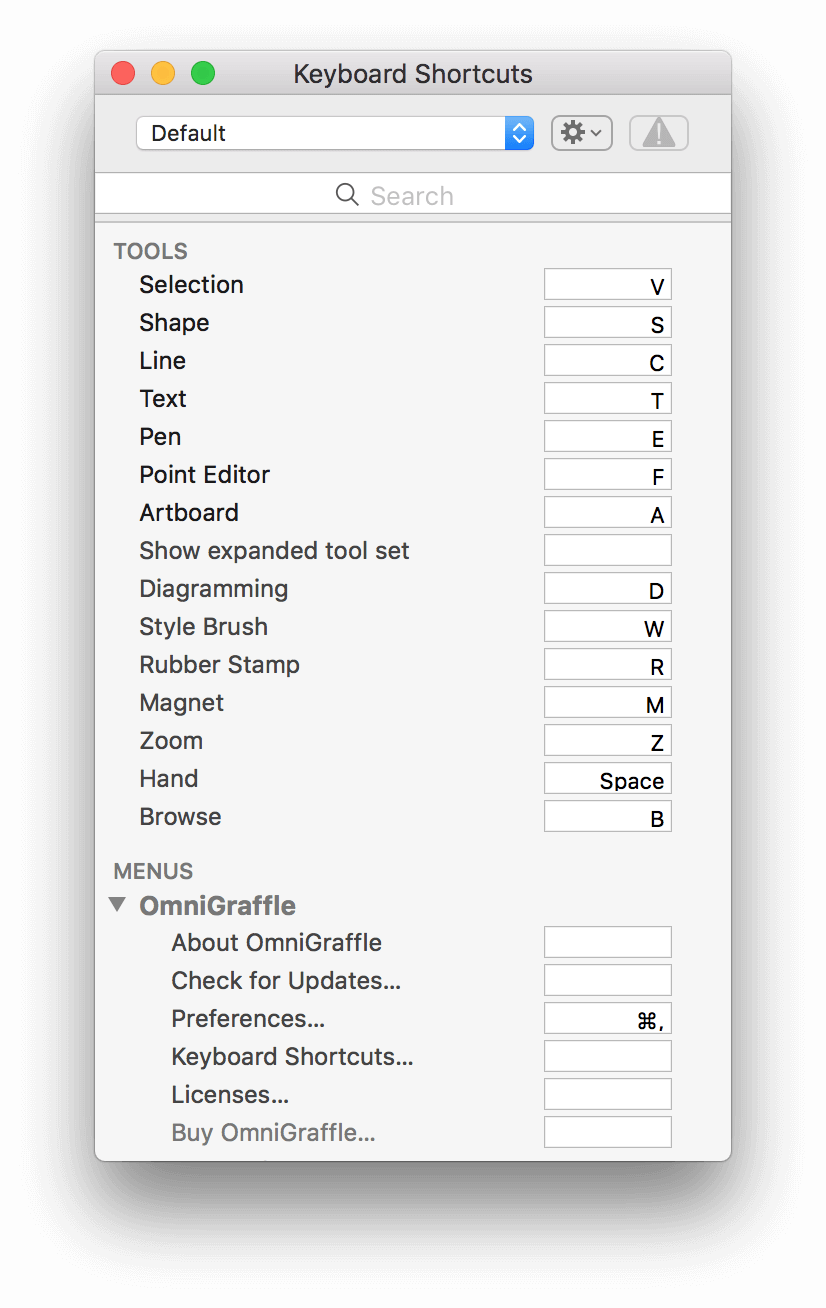
The Keyboard Shortcuts window is divided into two sections: Tools and Menus:
- Tools — lists the tools found in the Tool Palette at center of the toolbar; things you use in OmniGraffle to create lines, shapes, and such.
- Menus — lists the menus found at the top of the screen, along with each menu item found in that menu or submenu.
You can hide and show each section by clicking to the right of those sections (the Hide button text appears on mouseover). You can also expand and collapse the menu subsections by clicking the disclosure triangles (
 ) along the left.
) along the left.
Keyboard shortcuts for Tools can either be a single letter or number without the use of special key combinations, such as the Control, Option, Shift, or Command keys. This makes it really easy for you to access and use the Tool you need with just a single key press.
With keyboard access to OmniGraffle’s tools, a single press of the keyboard shortcut (for example, pressing the s key for the Shape tool) activates the tool.
To make the tool active, you can either press and hold the tool's shortcut key, or press the key a second time to make it sticky.
Use the Search field to search for a Tool or Menu option. This makes it easy for you to see how the assigned keyboard shortcuts relate to each other, and to reassign or set keys, if desired.
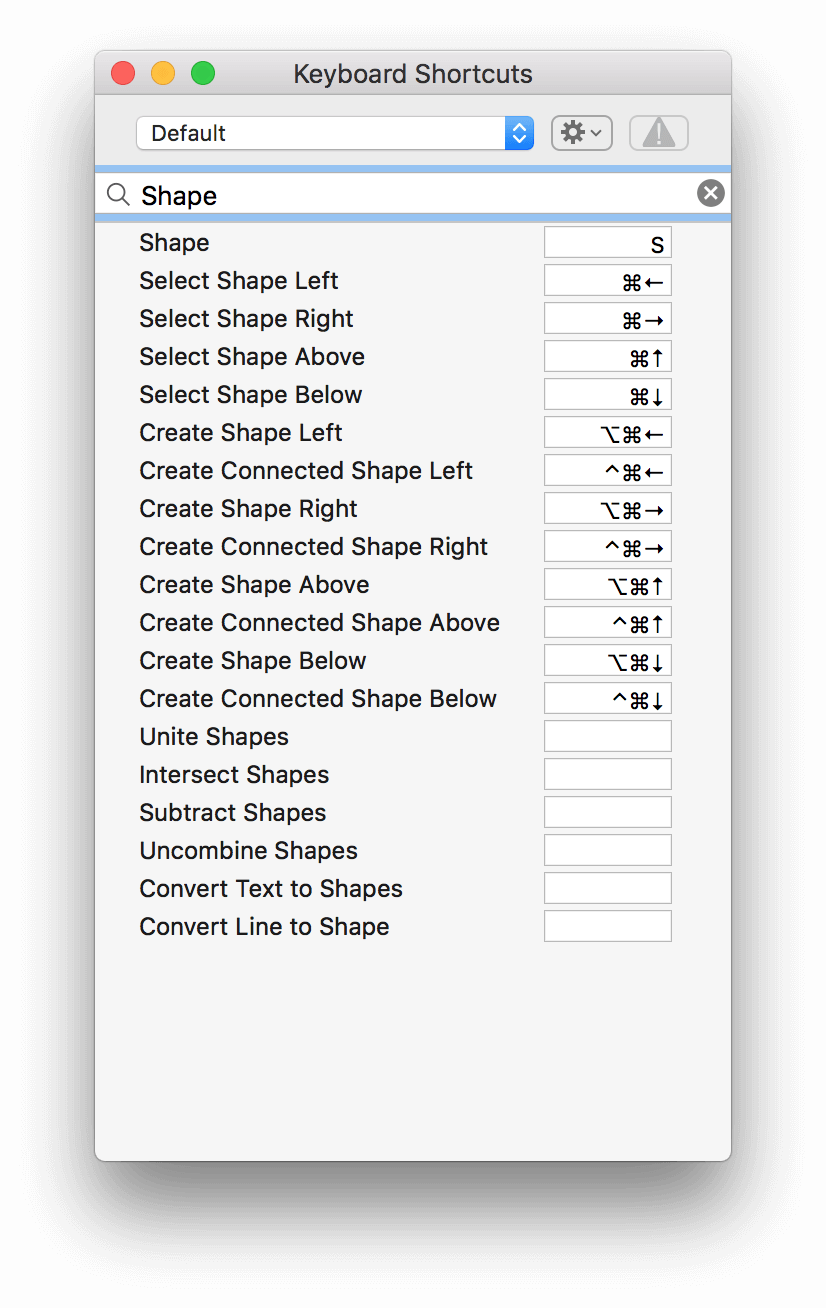
Editing OmniGraffle’s Keyboard Shortcuts
Changing a keyboard shortcut is easy; simply click the field to the right of a Tool or Menu item and enter a new shortcut. The changes are automatically available for use, without requiring you to quit and restart OmniGraffle.
If you enter a shortcut that is used by another Tool or Menu item, the Keyboard Shortcuts window displays a warning symbol within both shortcut fields, and the normally-grayed out warning button at the top of the window becomes available. This makes it easy for you to identify, and correct, the conflict.
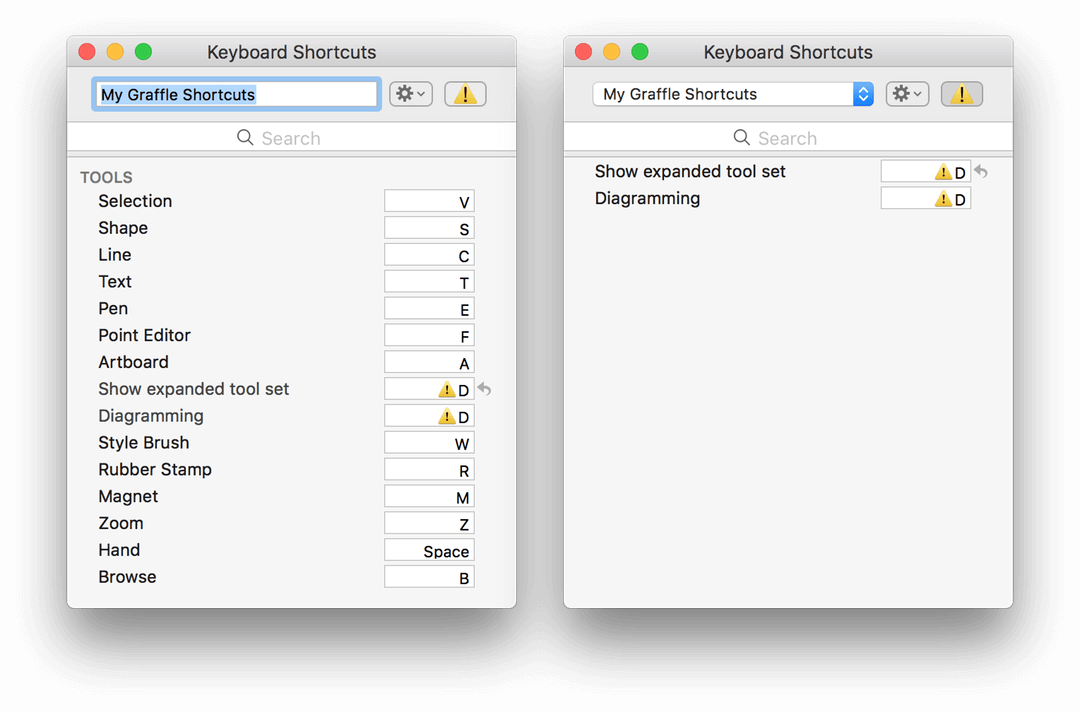
Pressing the Warning button at the top of the Keyboard Shortcuts window focuses on the conflicting items, and a revert arrow ![]() is placed to the right of the item that's causing the conflict. Clicking
is placed to the right of the item that's causing the conflict. Clicking ![]() changes that particular item back to its default keyboard shortcut, or no shortcut if none was previously assigned.
changes that particular item back to its default keyboard shortcut, or no shortcut if none was previously assigned.
To remove a keyboard shortcut for an item, click the field to the right of a Tool or Menu item and press the Delete key. This removes the keyboard shortcut for that item, which can be useful if the revert arrow sets the key binding to a conflicting value.
The moment you make a change to the Default keyboard set, the name of the current keyboard set used in the drop-down menu becomes editable. By default, OmniGraffle places your user account name in the field, but you can change this to whatever you'd like; for example, Design Set or Diagramming.
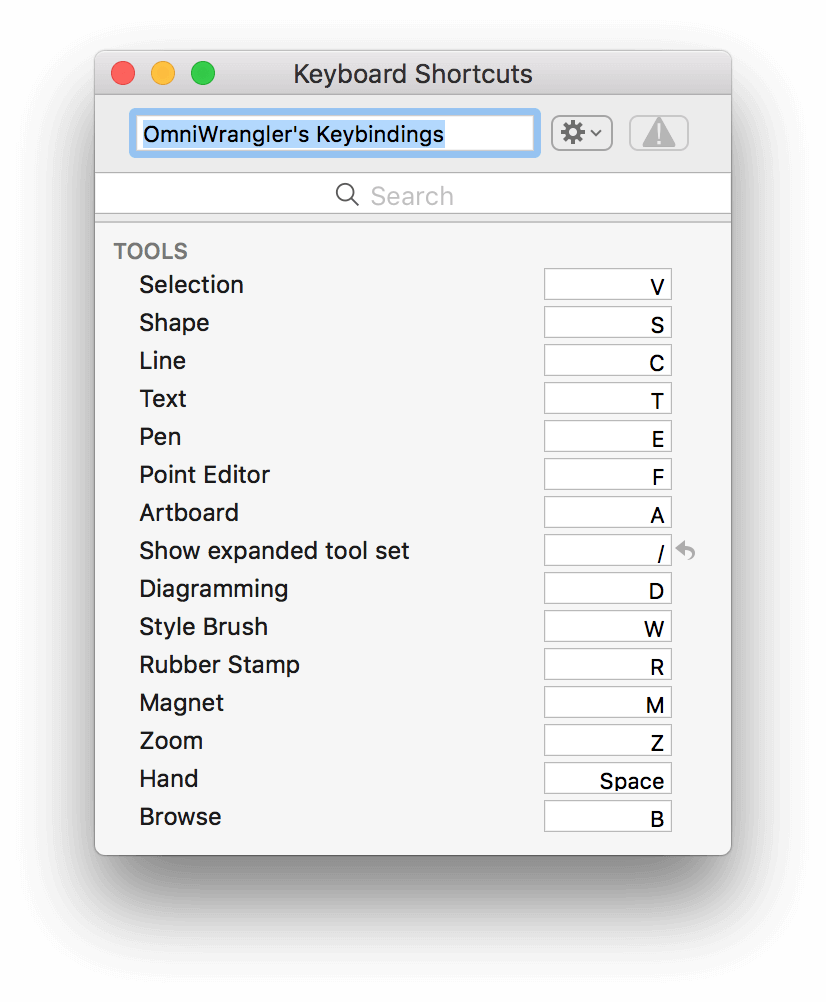
If you later decide that you want to change the name of a keyboard set, do the following:
-
Click
 next to the drop-down menu and choose the Rename option from the menu:
next to the drop-down menu and choose the Rename option from the menu: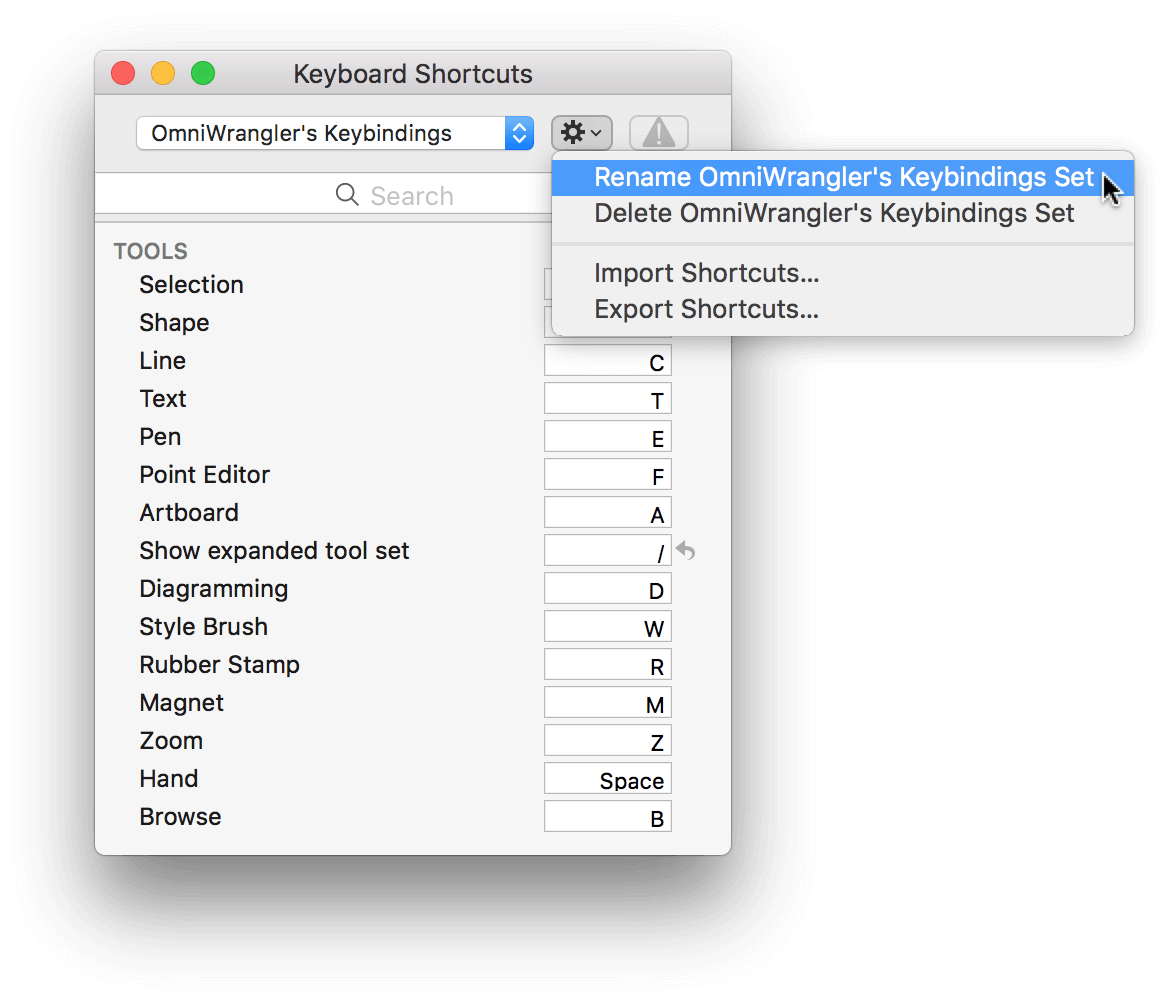
-
The name of the keyboard set in the drop-down menu becomes editable. Enter a new name, and press Return to apply the new name.
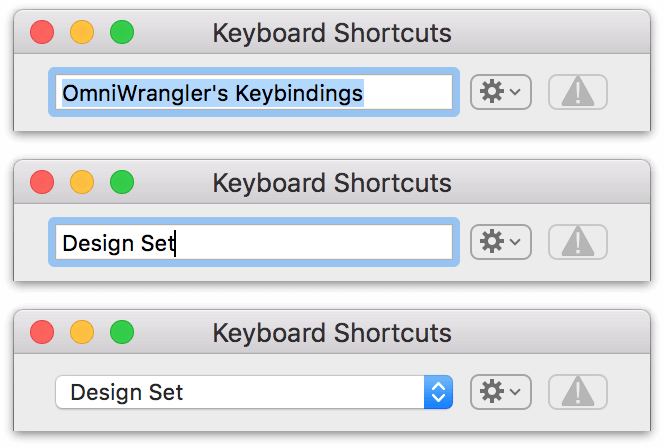
Using Another Keyboard Set
Because we know designers have many tools in their toolbox, OmniGraffle 7 also ships with keyboard shortcut sets based on Adobe Illustrator® and Sketch. If you use one of those apps alongside OmniGraffle, you can use the drop-down menu at the top of the Keyboard Shortcuts window to choose the set that most closely matches your workflow in other applications.
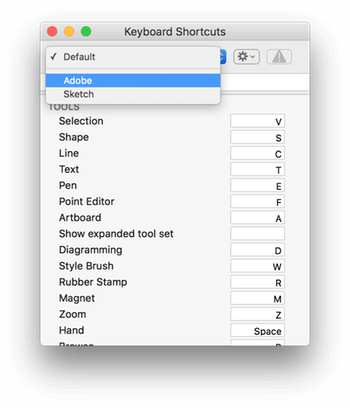
To revert the shortcuts back to OmniGraffle’s default set, choose OmniGraffle ▸ Keyboard Shortcuts and then select Default in the drop-down menu.
Sharing Keyboard Sets (PRO)
After changing some keys and setting the name for your new keyboard set, you can export your keyboard set by clicking  and choosing Export Shortcuts. When you export a keyboard set, OmniGraffle uses the name of the set by default, paired with a .graffle-shortcuts file extension.
and choosing Export Shortcuts. When you export a keyboard set, OmniGraffle uses the name of the set by default, paired with a .graffle-shortcuts file extension.
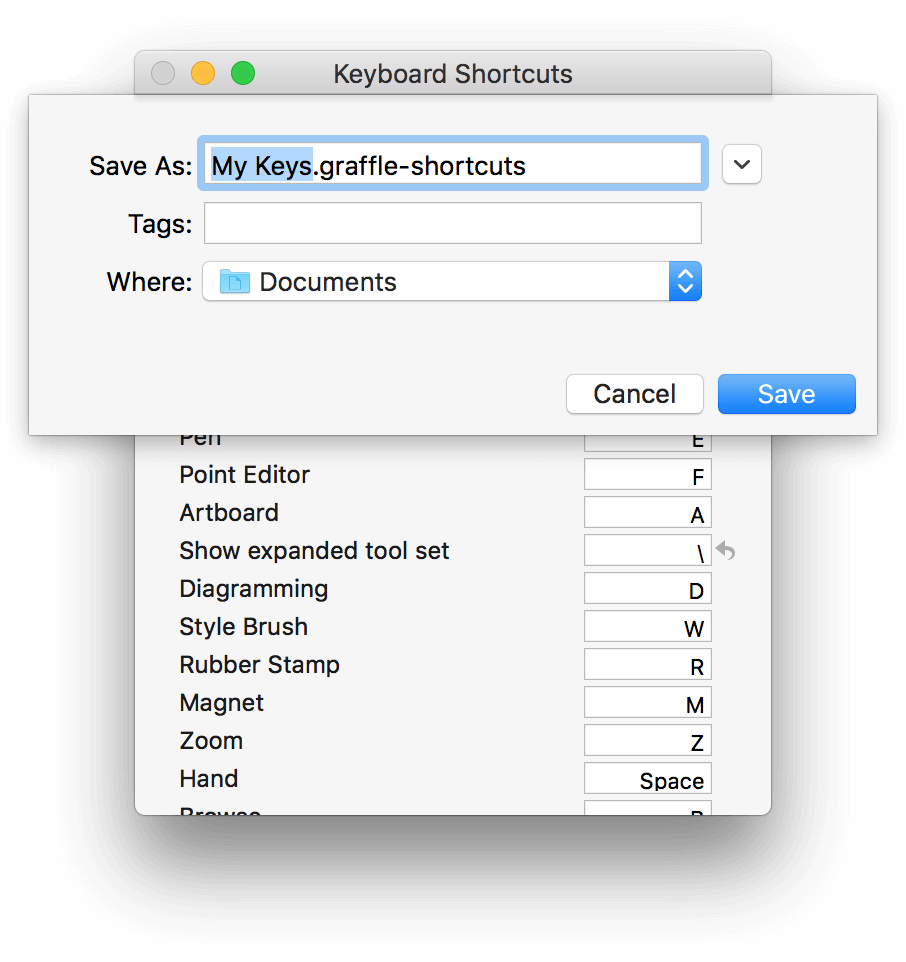
You can change the first part—the filename—but do not change the file extension. OmniGraffle expects the .graffle-shortcuts file extension on keyboard sets you import.
Similarly, you can also import a keyboard set, using one of the following methods:
- Click
 and choose Import Shortcuts. In the sheet that slides down, locate and select the .graffle-shortcuts file you'd like to import, and then click Open to add that keyboard set to the Keyboard Shortcuts drop-down menu.
and choose Import Shortcuts. In the sheet that slides down, locate and select the .graffle-shortcuts file you'd like to import, and then click Open to add that keyboard set to the Keyboard Shortcuts drop-down menu. - Use the Finder to locate and then double-click the .graffle-shortcuts file. The Keyboard Shortcuts window will open with that shortcuts file already selected in the popup menu.
Customizing the Toolbar
Along the top of OmniGraffle’s window is the Toolbar, packed with buttons that can be customized to suit the needs of your workflow and most common interactions.

Like most Toolbars, OmniGraffle's comes with a default set of buttons, based on what we believe are common things you'd want to do. However, you can customize the toolbar by adding additional buttons or rearranging their order, to suit your needs.
To customize the toolbar, choose View ▸ Customize Toolbar or Control-click on the toolbar and select Customize Toolbar. When you do, a sheet slides down from under the toolbar, revealing a slew of function-related buttons that you can drag up to the toolbar. For example, you could add the New Artboard Layer or Start Presentation buttons to the toolbar if you’ve purchased OmniGraffle 7 Pro.
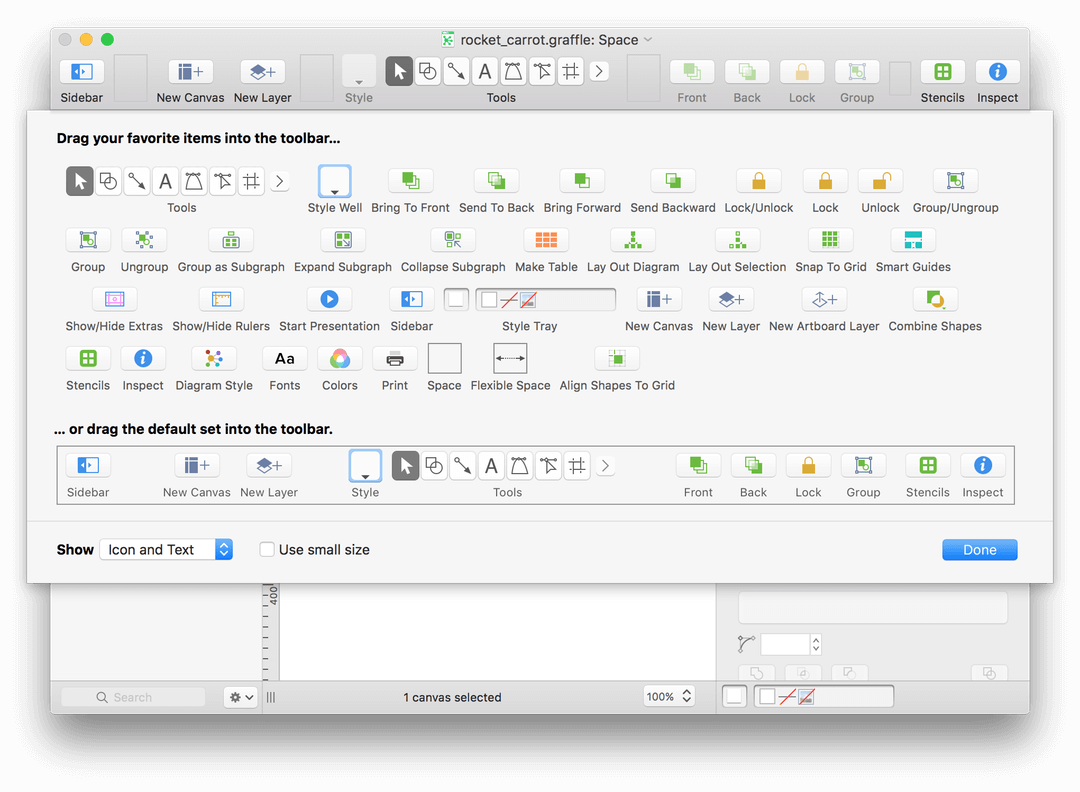
If you don’t like the changes you’ve made, or if you ever want to reset the toolbar to it’s default state, all you need to do is drag the bottom row up to the toolbar.
Click Done when you’ve finished making changes to the toolbar.
Creating Custom Workspaces from the Inspectors
OmniGraffle uses the concept of Workspaces to define where and how the inspectors are located. By default, OmniGraffle's inspectors reside in the sidebar to the right. This is known as the Sidebar Workspace, as noted in the Inspectors menu.
There are two additional Workspaces for the inspectors, which are really helpful if you are using OmniGraffle on a large external monitor:
- Floating, which places all four sets of inspectors in a single floating window that you can move around.
- Palettes, in which each tab of the inspector bar (Object, Properties, Canvas, and Document inspectors) are each in their own floating window.
Additionally, there are a couple more ways you can use Workspaces to save default states of certain inspectors, or a totally custom Workspace window that you tailor to suit your workstyle.
The three default Workspaces—Sidebar, Floating, and Palettes—are each assigned a function key as their keyboard shortcut. Subsequent Workspaces that you add to OmniGraffle are assigned their own function key shortcut.
Workspaces offer a way to add shortcuts to the way you’ve set up a particular inspector.
Saving Inspector States as a Workspace
If you frequently need access to only the Fill and Stroke panes (for example), follow these steps create a custom Workspace:
- Choose Inspectors ▸ Object (Command-1) to view the Object inspectors.
- Option-click the Fill inspector; this opens the Fill inspector and collapses the others in the sidebar.
- Click the disclosure triangle next to the Stroke inspector to open that inspector as well.
-
Choose Inspectors ▸ Edit Workspaces; the following window appears:
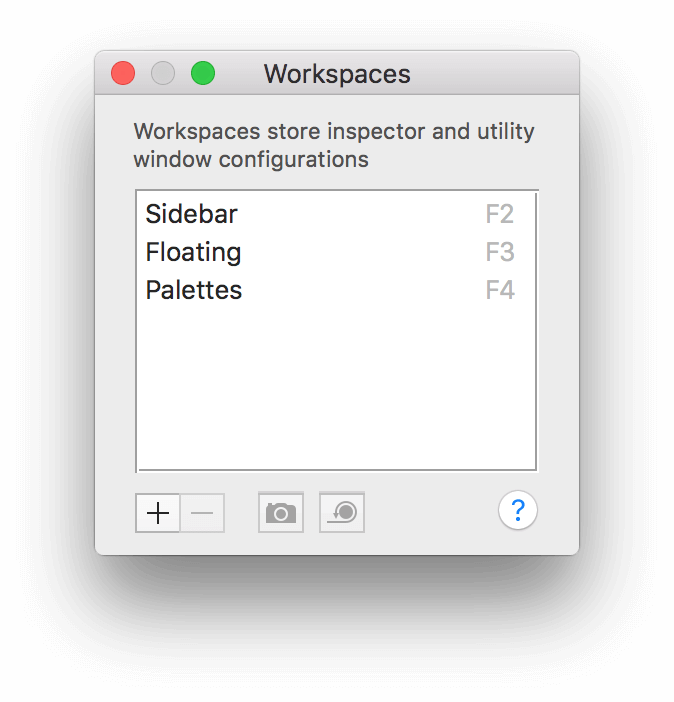
-
At the bottom of the Workspaces window, click + (for Add). You will hear the shutter sound associated with taking a picture; this is OmniGraffle’s way of letting you know that it has captured the state of the inspector window.
-
Give this new workspace a name, such as Fill-Stroke.
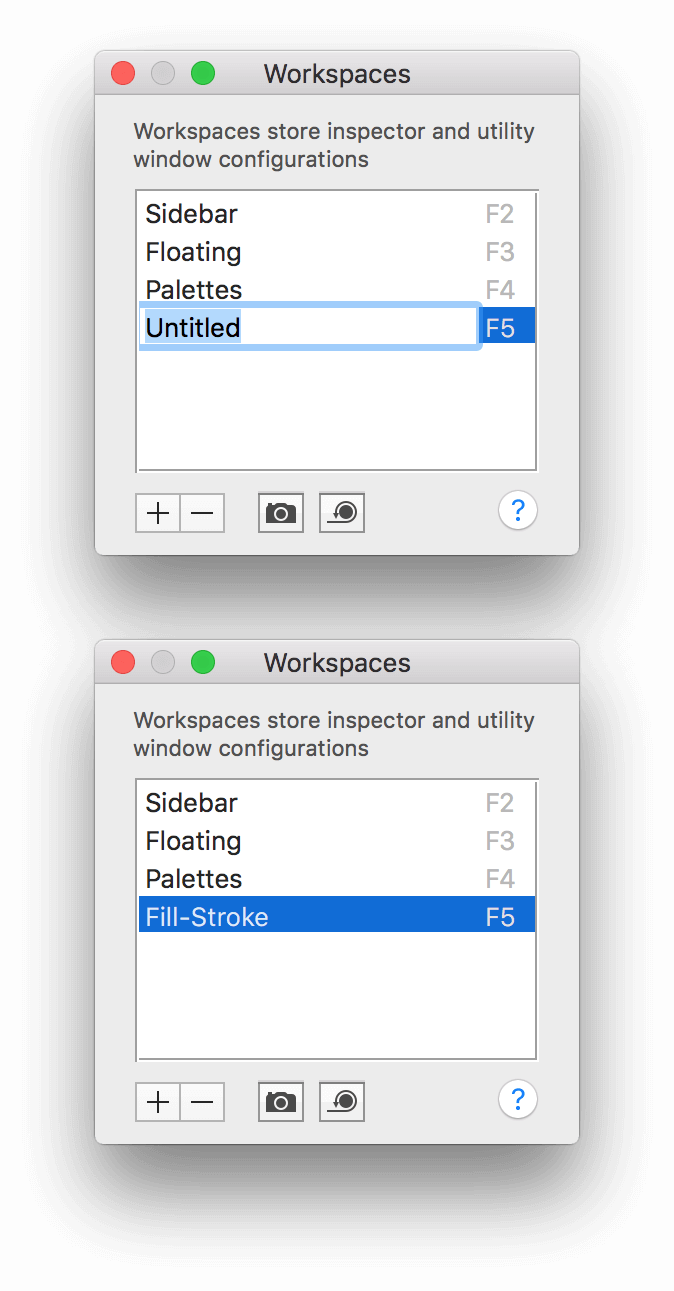
-
Close the Workspaces window.
Now, whenever you need to just tweak an object’s Fill or Stroke, you can press F5 to gain quick access to these two inspector panes.
Creating a Custom Workspace from Various Inspectors
One little-known feature of OmniGraffle is that you can tear away inspectors from the Inspector sidebar. For example, press Command-1 to view the Object inspector tab, and then click and drag the Shape inspector toward the Canvas.
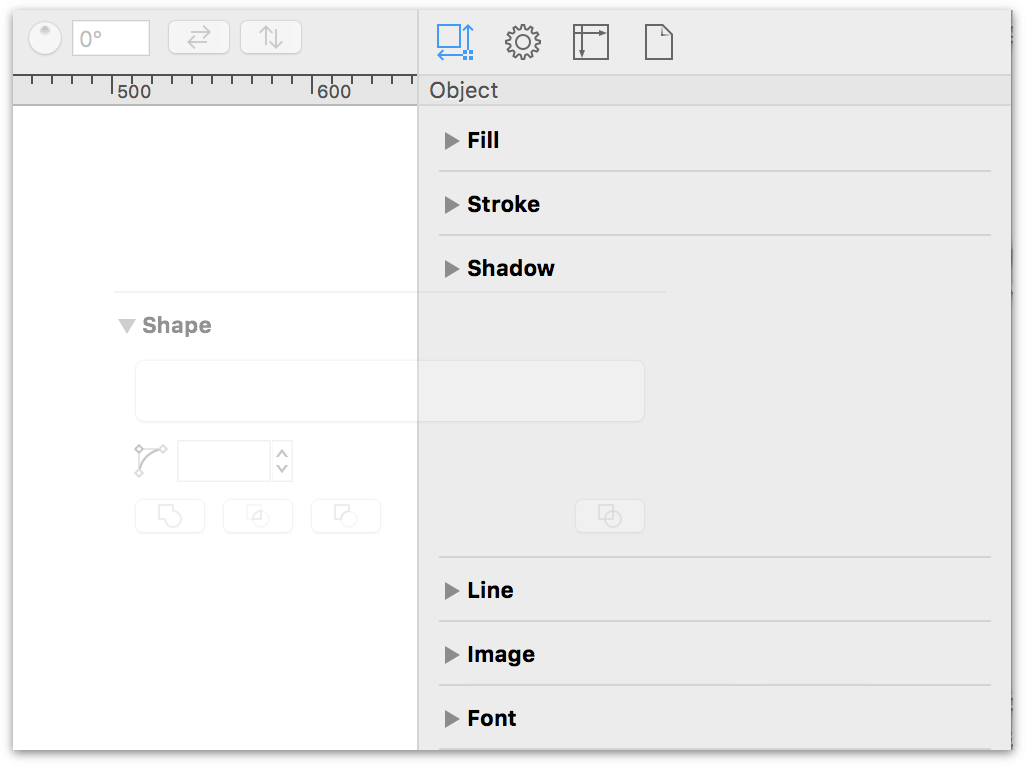
As you drag the Shape inspector away from the sidebar, you'll notice that it disappears from the sidebar. When you let go of the mouse, though, the Shape inspector appears in its own floating window.
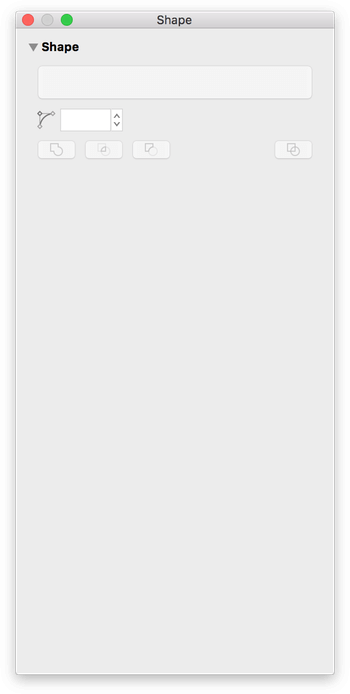
You can switch to the other inspector tabs and drag additional inspectors into the window; for example, do the following:
- From the Object inspectors, drag in the Shadow and Geometry inspectors
- From the Properties inspectors (Command-2), drag in the Connections inspector
As you drag the various inspectors from the Inspector sidebar into the window, you'll notice that they also disappear entirely from the sidebar. That's okay, and we'll show you how to get those inspectors back into their respective places in the Inspector sidebar later.
The floating inspector window should appear as follows:
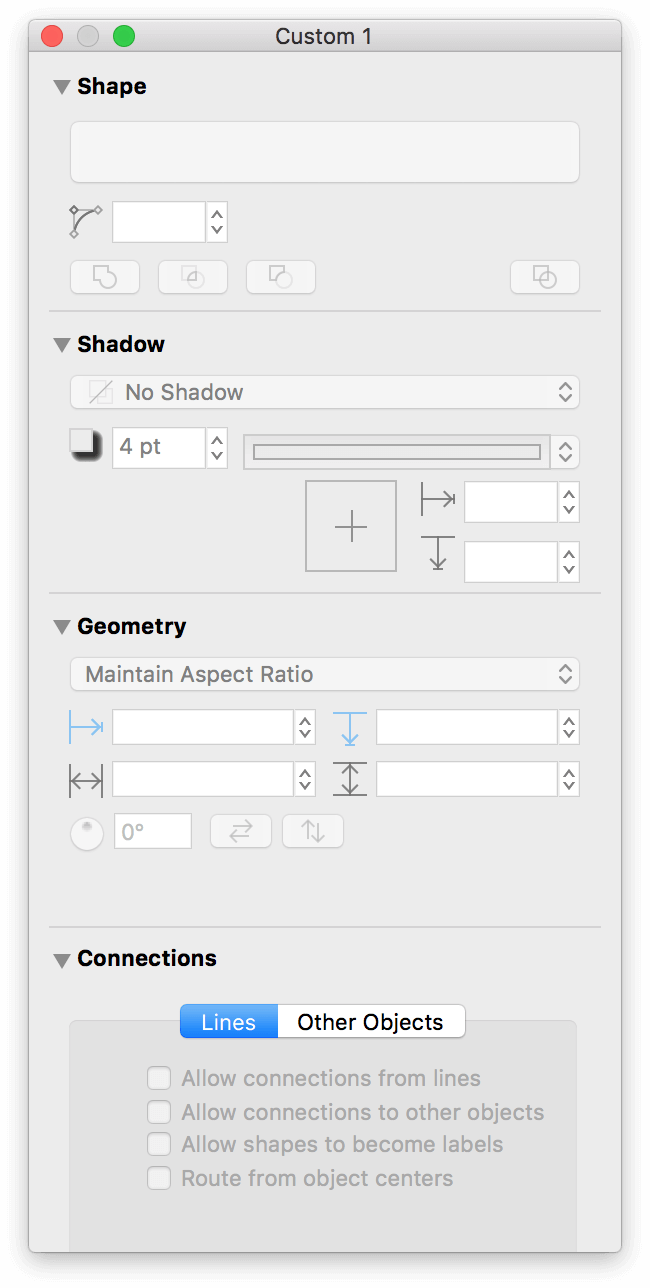
As you can see, the window's titlebar shows its name as Custom 1; however, you can save this configuration of inspectors as a Workspace by doing the following:
-
Choose Inspectors ▸ Edit Workspaces to open the Workspaces window:
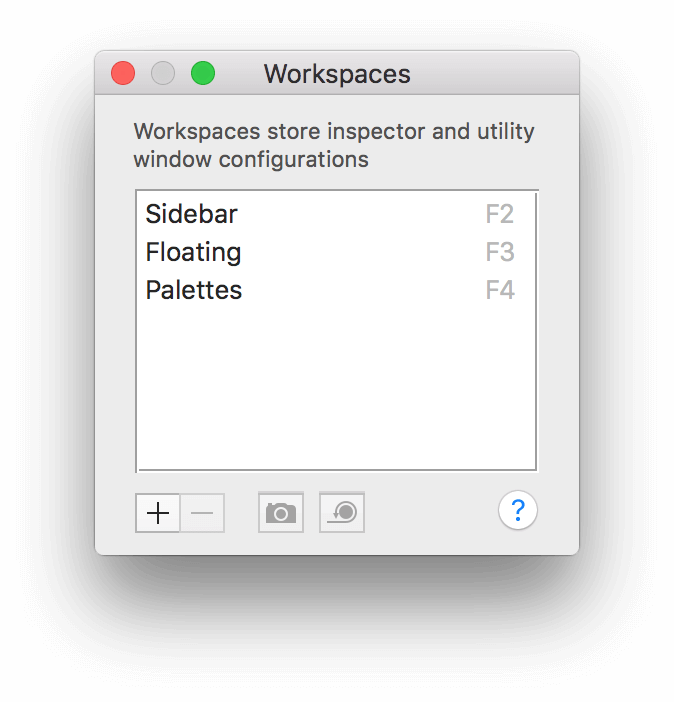
-
Click the + (Add) button, and replace the Untitled label...
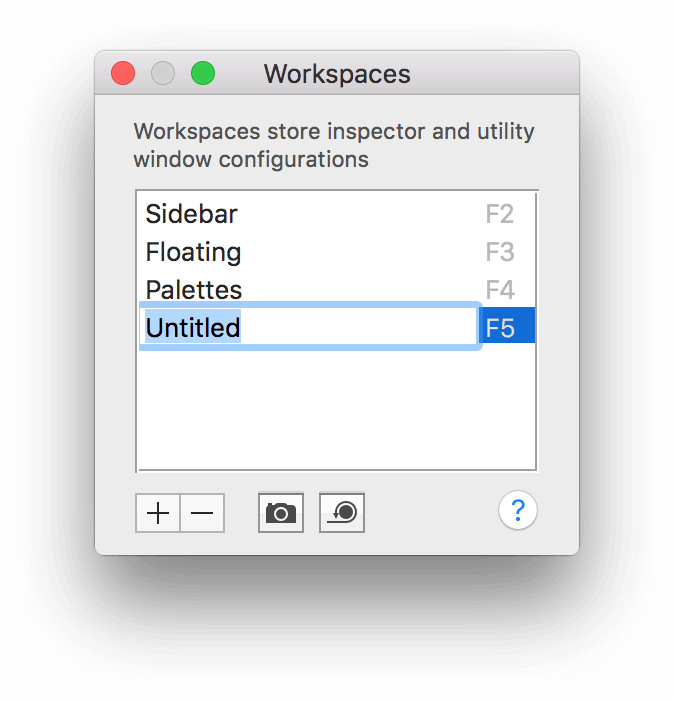
... with something more specific to the inspectors you've chosen; for example, Diagramming:
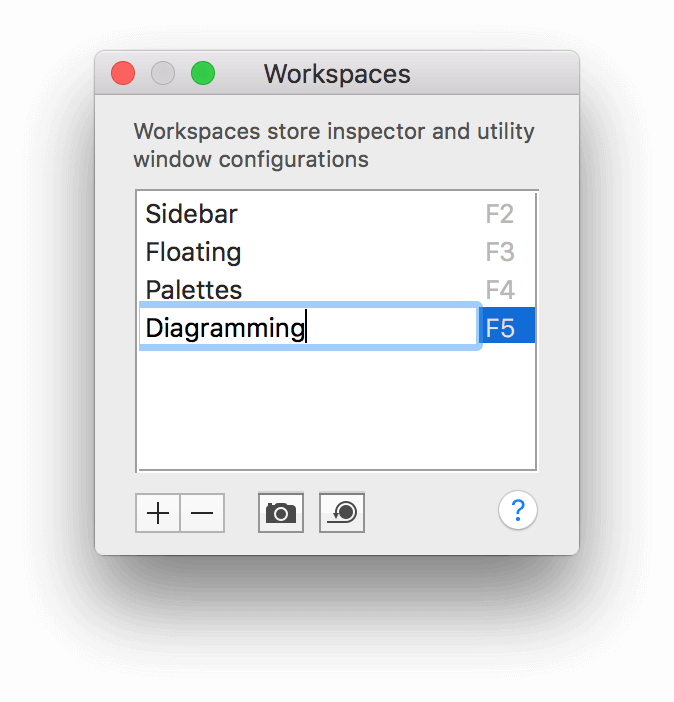
-
Close the Workspaces window.
As you may have noticed, whenever you create a new Workspace, OmniGraffle assigns one of the Function keys as a shortcut for opening that particular Workspace. However, the keyboard shortcut doesn't close the Workspace window. Instead, you will need to click the red close button in the Workspace window's titlebar.
When you close the Workspace window, you'll notice that its individual inspectors do not return to the Inspector sidebar. To get the inspectors back in the sidebar, you can either choose Inspectors ▸ Sidebar or press F2. If you were to press F5 to open the Diagramming Workspace, the inspectors pop out of the sidebar again and take up residence in the Custom 1 window until you return them to the sidebar.
