Schnelleinführung in OmniOutliner für iOS
Im Dokumenteditor werden Gliederungen angezeigt, erstellt und verwaltet.
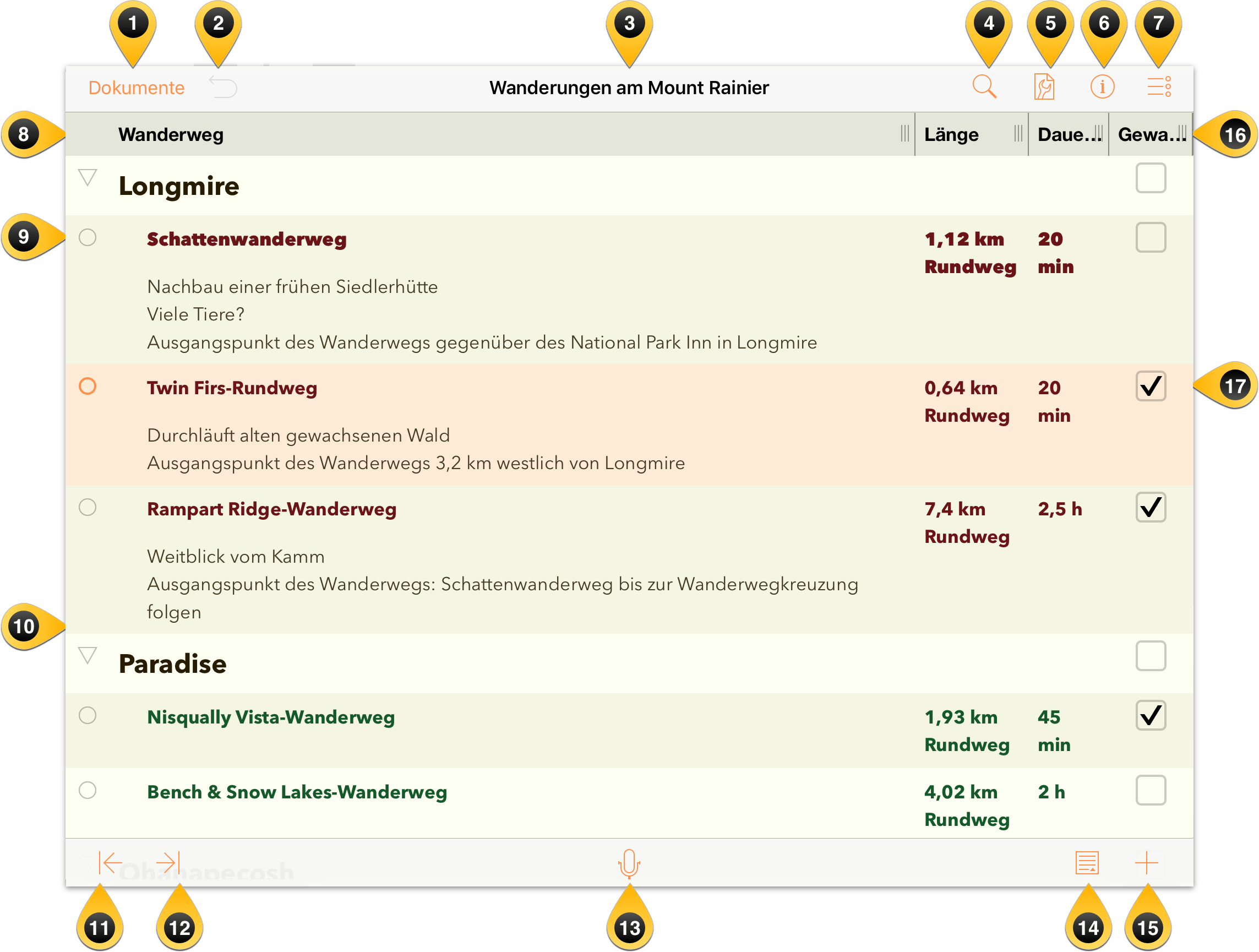
Dokumente: Tippen Sie hier, um das aktuelle Dokument zu verlassen und andere Dokumente im aktuellen Ordner anzuzeigen.
Widerrufen/Wiederholen: Tippen Sie auf Widerrufen, um die letzte Änderung zu widerrufen, oder legen Sie einen Finger auf diese Taste und wählen Sie im Einblendmenü Wiederholen, um die vorherige Aufgabe zu wiederholen.
Dokumenttitel: Tippen Sie hier, um den Namen des aktuellen Outliner-Dokuments zu ändern. Neue Dateien erhalten standardmäßig den Namen Meine Gliederung. Geben Sie dem Projekt, an dem Sie arbeiten, auf alle Fälle einen spezifischen Namen.
Suchen: Tippen Sie hier, um im aktuellen Dokument zu suchen. Das Suchfeld ist dynamisch, d. h., dass OmniOutliner nach Ergebnissen sucht, sobald Sie mit dem Schreiben begonnen haben. Wenn Sie das gesuchte Objekt sehen, tippen Sie einfach in den Ergebnissen darauf, um in der Outliner-Datei zu dieser Stelle zu wechseln.
Inhalte: Tippen Sie hier, um den Inhalten des Dokuments mehr Tiefe zu geben. Mögliche Optionen:
- Spalten: Fügen Sie eine Spalte hinzu und entfernen Sie sie, konfigurieren Sie die dazugehörigen Stileigenschaften und legen Sie den Inhaltstyp fest, der in die Spalten eingegeben werden kann (wie formatierter Text oder ein Markierungsfeld für Dinge, die Sie abhaken möchten).
- Stile: Wenden Sie ein Thema auf Ihr Dokument sowie auf die individuellen Zeilen und Notizen an.
- Dokument: Legen Sie den Zoomfaktor fest, weisen Sie eine Hintergrundfarbe zu und legen Sie eine optionale Farbe für abwechselnde Zeilen fest.
Tipp
In der Einstellung Dokument finden Sie auch die Tasten Alle erweitern und Alle reduzieren. Das ist praktisch bei großen Dokumenten, wenn Sie jedes kleine Detail oder nur die Hauptzeilen sehen möchten.Textstil: Wählen Sie eine Zeile aus und tippen Sie hier, um die Textstile für diese Zeile festzulegen. Tippen Sie auf Stil anpassen, um die Schriftgröße festzulegen, die Schrift und Farbe des Textes anzugeben, eine Hintergrundfarbe hinzuzufügen, einen Nummerierungsstil festzulegen, die Ausrichtung zu ändern und weitere Anpassungen durchzuführen.
Bearbeiten: Tippen Sie hier, um die Bearbeitungselemente am unteren Bildschirmrand einzublenden. Tippen Sie auf einen Zeilen-Aktivpunkt, um die Zeile auszuwählen. Verwenden Sie dann die Steuerelemente am unteren Bildschirmrand, um die ausgewählten Objekte auszuschneiden, zu kopieren, zu löschen, zu gruppieren oder zu bewegen. Wenn Sie die Bearbeitung abgeschlossen haben, tippen Sie oben rechts auf Fertig.

Spaltenüberschriften: Bei einer einspaltigen Gliederung sind sie standardmäßig ausgeblendet. Sie können Spalten hinzufügen und Spaltenüberschriften umbenennen, um den Inhalt Ihrer Gliederung weiter zu bestimmen.
Zeilen-Aktivpunkt: Legen Sie einen Finger darauf, um Zeilen in der Gliederung herumzuziehen. Diese Elemente kommen bei der Verwendung der Funktionen zum Bearbeiten in OmniOutliner ins Spiel. Wenn Sie im Bearbeitungsmodus auf eine Zeile tippen, wird der Kreis ausgefüllt, um anzuzeigen, dass die Zeile für eine Aktion ausgewählt wurde. Um die Auswahl der Zeile aufzuheben, tippen Sie erneut darauf.
Dreiecksymbol: Zusammengruppierte Objekte haben ein Dreiecksymbol als Zeilen-Aktivpunkt. Ein Dreiecksymbol ist offen, wenn es nach unten zeigt; es ist geschlossen, wenn es nach rechts zeigt. Tippen Sie darauf, um die Zeile zu öffnen und zu sehen, was in der Zeile steht.
Ausrücken: Tippen Sie auf dieses Symbol, um den Einzug einer ausgewählten Zeile zu verringern. Diese Option ist nur verfügbar, wenn eine Zeile eingerückt ist.
Einrücken: Tippen Sie auf dieses Symbol, um die Zeile einzurücken.
Aufnehmen: Tippen Sie auf dieses Symbol, um den Sprachrekorder zu öffnen und die Aufnahme zu starten. Aus der Aufnahmetaste wird eine Audiopegelanzeige mit einer Taste zum Anhalten auf der linken und einem Häkchen auf der rechten Seite. Tippen Sie auf Anhalten, um die Aufnahme zu beenden. Daraufhin wird der Kreis rot angezeigt, um anzugeben, dass die Aufnahme beendet wurde. Tippen Sie erneut auf die Taste Anhalten, um die Aufnahme fortzusetzen. Oder tippen Sie auf die Taste Häkchen, um die Aufnahme zu beenden und sie in einer neuen Zeile des Dokuments zu sichern.


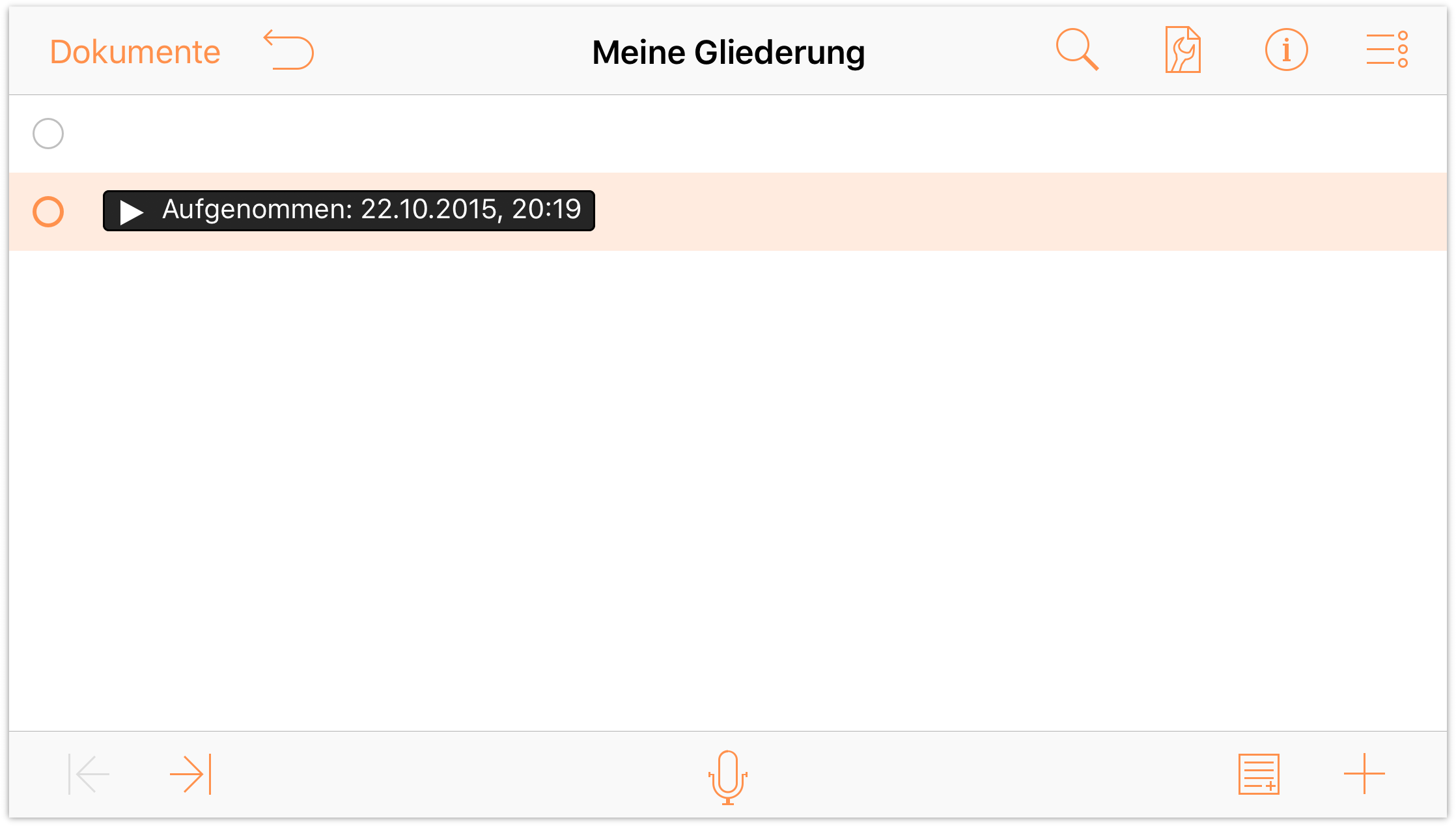
Notizen: Tippen Sie auf dieses Symbol, um eine Notiz hinzufügen, falls keine vorhanden ist. Wenn dieser bestimmten Zeile bereits eine Notiz angehängt ist, wird die vorhandene Notiz durch Tippen auf die Taste „Notizen“ aus- oder eingeblendet. Wenn Sie einen Finger auf die Taste Notizen legen, werden zwei Tasten angezeigt. Mit der linken Taste blenden Sie alle Notizen im Dokument aus und mit der rechten Taste blenden Sie alle Notizen ein.
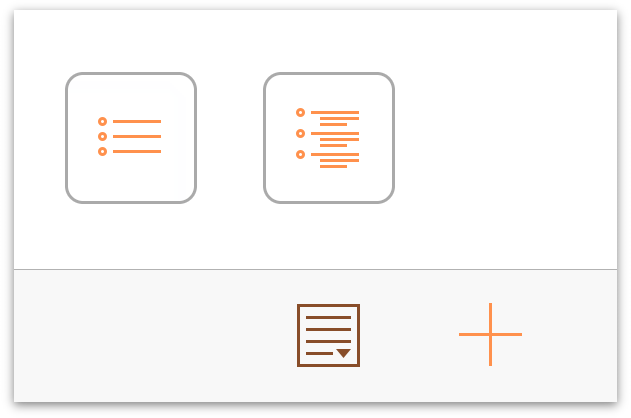
- Hinzufügen/Plus: Tippen Sie hier, um eine neue Zeile direkt unterhalb und auf der Ebene der aktuellen Zeile zu erstellen. Beginnen Sie anschließend mit der Texteingabe. Wenn Sie einen Finger auf die Taste „Hinzufügen“ legen, ähnlich wie bei der Taste Notizen, werden vier zusätzliche Tasten angezeigt:
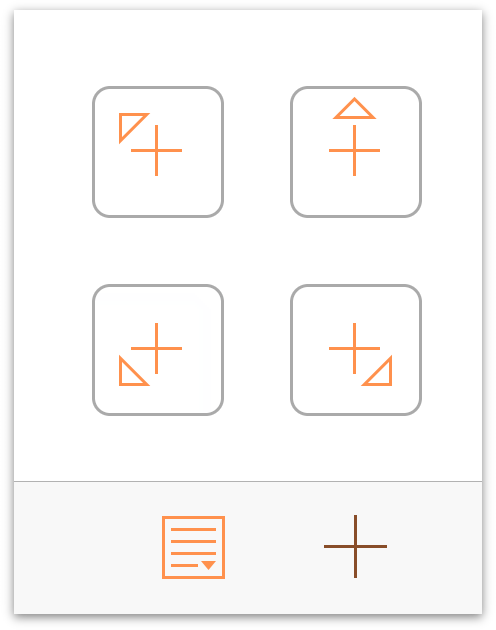
- Übergeordnete einfügen
 : Fügt eine neue Zeile auf der nächsthöchsten Ebene von der ausgewählten Zeile aus ein.
: Fügt eine neue Zeile auf der nächsthöchsten Ebene von der ausgewählten Zeile aus ein. - Oberhalb einfügen
 : Fügt eine neue Zeile, die auf der Ebene der ausgewählten Zeile ist, oberhalb ein.
: Fügt eine neue Zeile, die auf der Ebene der ausgewählten Zeile ist, oberhalb ein. - Untergeordnete einfügen
 : Fügt eine neue Zeile, die eine Ebene tiefer als die ausgewählte Zeile ist, unterhalb ein.
: Fügt eine neue Zeile, die eine Ebene tiefer als die ausgewählte Zeile ist, unterhalb ein. - Höhere einfügen
 : Fügt eine neue Zeile, die eine Ebene höher als die ausgewählte Zeile ist, unterhalb ein.
: Fügt eine neue Zeile, die eine Ebene höher als die ausgewählte Zeile ist, unterhalb ein.
- Übergeordnete einfügen
- Spaltenbreite-Steuerelemente: Bewegen Sie diese Steuerelemente nach links oder nach rechts, um die Breite einer Spalte anzupassen.
- Statusmarkierungsfelder: Verwenden Sie Statusmarkierungsfelder zum Abhaken von erledigten Aufgaben oder zur Angabe eines binären Zustands für Objekte in Ihrer Gliederung.
Wie Sie sehen, gibt es bei einem kurzen Blick auf OmniOutliner für iOS mehr, als die Augen erfassen können. Sie erfahren mehr über das Beherrschen von OmniOutliner, während Sie an den schrittweisen Tutorials in Kapitel 4 und Kapitel 5 arbeiten.
Doch bevor Sie zu diesen Kapiteln wechseln, sollten Sie auf alle Fälle die nächsten beiden Kapitel lesen. Dort können Sie erlernen, wie Sie OmniOutliner konfigurieren, um Dateien zu synchronisieren. Außerdem erfahren Sie dort bis ins kleinste Detail, wie Sie die Dokumentübersicht verwenden.
