Brève visite guidée d'OmniOutliner pour iOS
L'éditeur de documents est le lieu où vous consultez, créez et gérez vos structures.
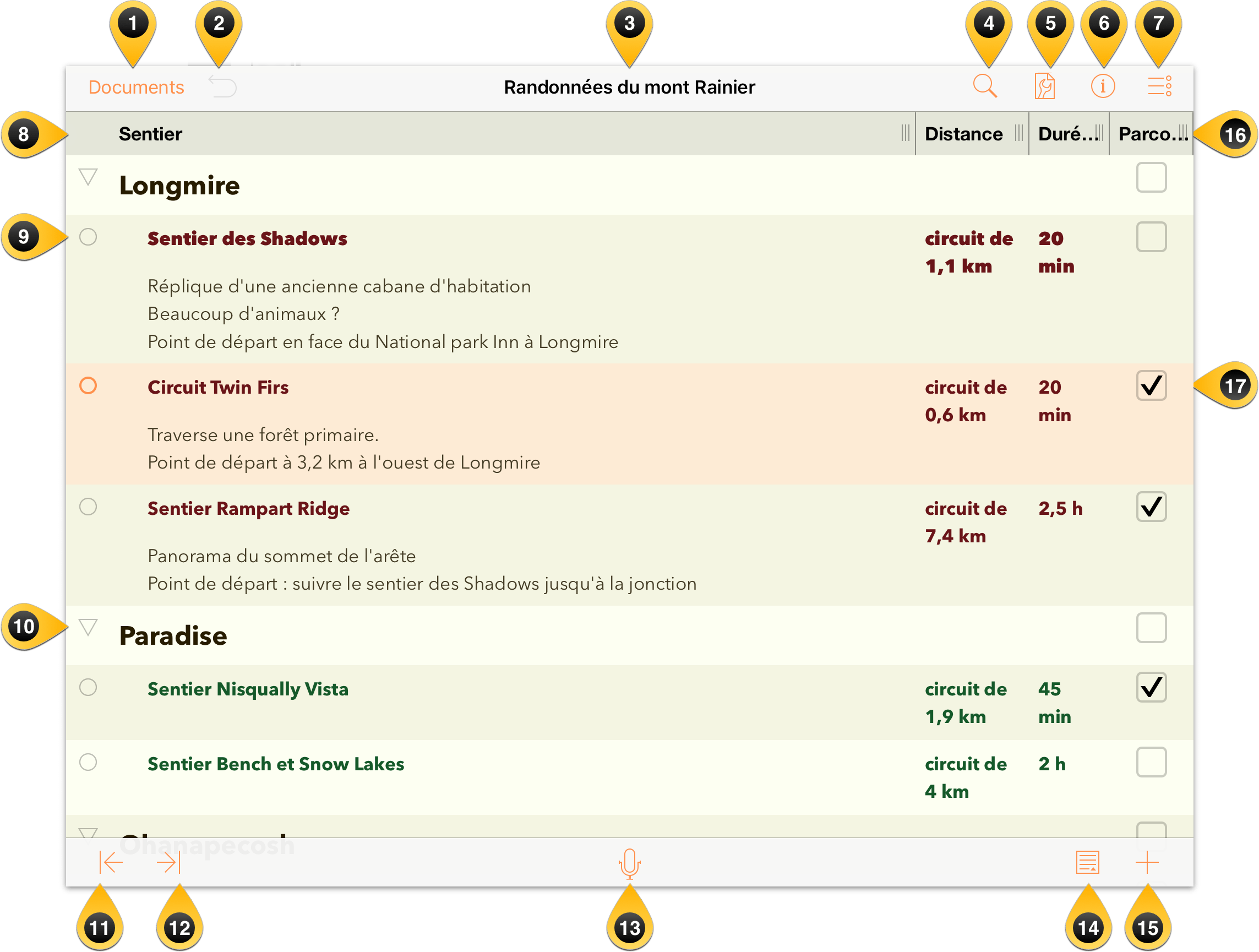
Documents — touchez cette option pour quitter le document actuel et afficher les autres documents du dossier actuel.
Annuler/Rétablir — touchez cette option pour annuler la dernière modification ou appuyez dessus et sélectionnez Rétablir dans le menu local pour répéter l'opération précédente.
Titre du document — touchez cette option pour modifier le nom du document Outliner actuel. Comme les nouveaux documents sont intitulés par défaut Ma structure, veillez à remplacer ce titre par un nom plus spécifique au projet sur lequel vous travaillez.
Rechercher — touchez cette option pour effectuer une recherche dans le document actuel. Le champ de recherche est dynamique, ce qui signifie qu'OmniOutliner commence à rechercher des résultats dès que vous commencez à taper. Une fois que vous avez vu l'élément que vous recherchez, il suffit de le toucher dans la liste de résultats pour accéder à son emplacement dans votre fichier Outliner.
Contenu — touchez cette option pour ajouter de la profondeur au contenu de votre document. Vous avez le choix parmi les options suivantes :
- Colonnes — vous pouvez ajouter ou supprimer une colonne, configurer ses propriétés de style et indiquer le type de contenu de chaque colonne (texte enrichi ou case pour les éléments que vous voulez cocher, par exemple).
- Styles — cet élément vous permet d'appliquer un thème à votre document ainsi qu'à certaines lignes et notes.
- Document — réglez le niveau de zoom, choisissez une couleur d'arrière-plan et définissez une couleur facultative d'alternance pour les lignes.
Astuce
Vous trouverez également les boutons Tout développer et Tout réduire dans les réglages du document. Ces options sont très pratiques pour les documents de grande taille, lorsque vous souhaitez en voir tous les moindres détails ou uniquement les grandes lignes.Style de texte — sélectionnez une ligne et touchez cette option pour définir les styles de texte de cette ligne. Touchez Personnaliser le style pour régler la taille, choisir la police et la couleur du texte, ajouter une couleur d'arrière-plan, définir un style de numérotation, modifier l'alignement, etc.
Modifier — touchez cette option pour afficher les commandes de modification en bas de l'écran. Touchez une poignée de ligne pour sélectionner une ligne, puis utilisez les commandes situées en bas de l'écran pour couper, copier, supprimer, grouper ou déplacer les éléments que vous avez sélectionnés. Lorsque vous avez fini, touchez Terminé en haut à droite.

En-têtes de colonne — elles sont cachées par défaut dans les structures à une seule colonne ; vous pouvez ajouter des colonnes et renommer les en-têtes de colonne pour définir davantage le contenu de votre structure.
Poignée de ligne — maintenez l'index sur ces poignées pour faire glisser des lignes dans votre structure. Ces commandes sont notamment utiles lorsque vous utilisez les fonctions de modification dans OmniOutliner. Lorsque vous touchez une ligne en mode de modification, le cercle vide se remplit pour indiquer que la ligne a été sélectionnée pour réaliser une action. Pour désélectionner une ligne, touchez-la à nouveau.
Triangle d'affichage — les éléments regroupés ont pour poignée de ligne un triangle d'affichage. Les triangles d'affichage ouverts pointent vers le bas, tandis que les triangles d'affichage fermés pointent vers la droite. Touchez le triangle pour ouvrir la ligne et voir ce qui s'y cache.
Retrait négatif — touchez pour réduire le niveau de retrait d'une ligne sélectionnée. Le retrait négatif n'est pas disponible si une ligne n'a pas de retrait.
Retrait — touchez pour appliquer un retrait à la ligne.
Enregistrer — touchez pour ouvrir l'enregistreur vocal et commencer un enregistrement. Le bouton Enregistrer prend alors la forme d'un indicateur de niveau audio avec un bouton de pause à gauche et une coche à droite. Touchez Pause pour arrêter l'enregistrement. Le cercle se transforme en cercle plein rouge pour indiquer que l'enregistrement est interrompu. Touchez à nouveau le bouton Pause pour continuer l'enregistrement ou touchez la coche pour terminer et sauvegarder l'enregistrement sur une nouvelle ligne de votre document.


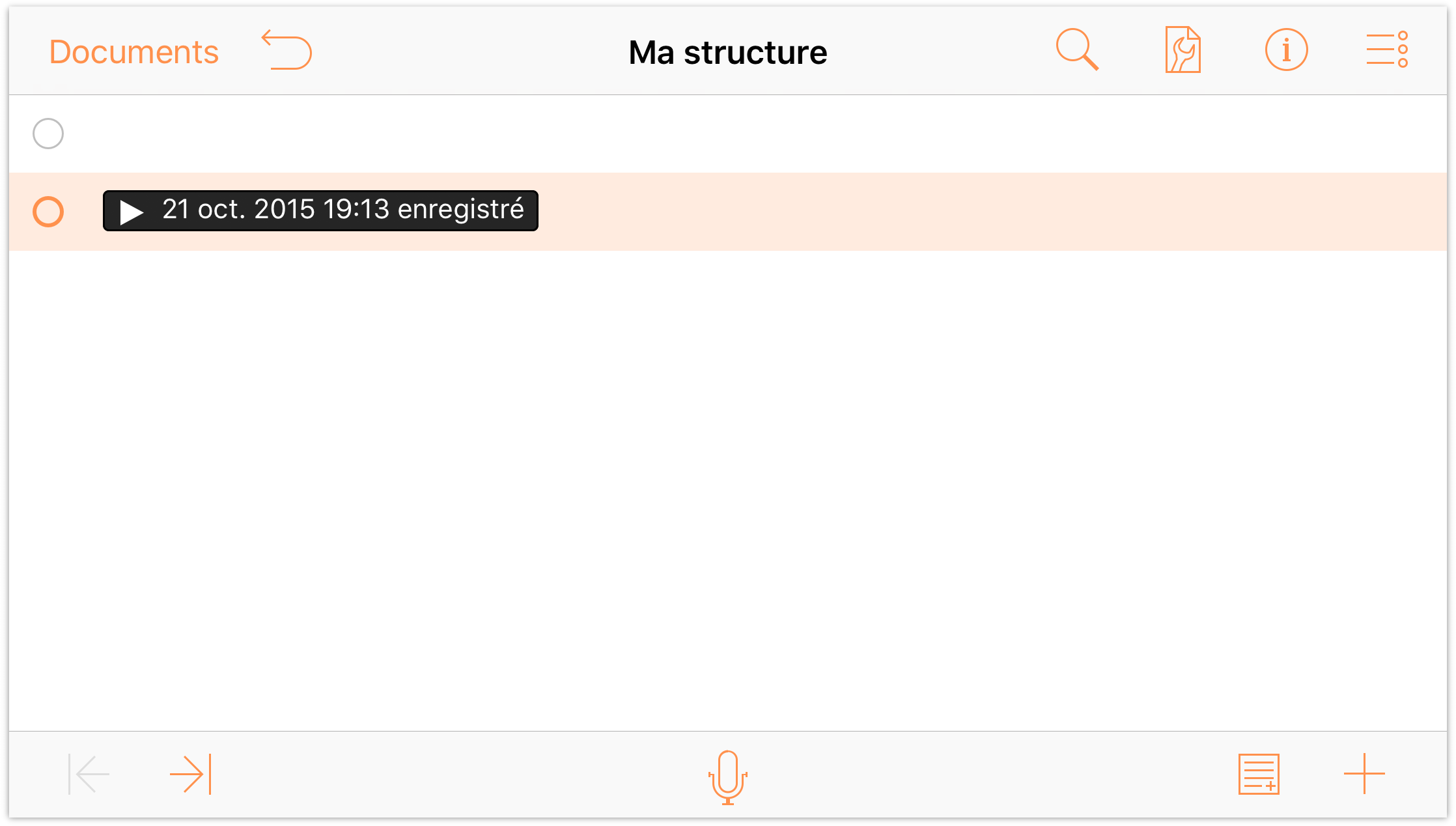
Notes — touchez pour ajouter une note s'il n'y en a pas encore. Si une note existe déjà pour cette ligne et que vous appuyez sur le bouton Notes, celle-ci est masquée ou affichée. Si vous maintenez l'index sur le bouton Notes vous remarquerez l'apparition de deux boutons. Le bouton de gauche masque toutes les notes du document alors que celui de droite affiche toutes les notes.
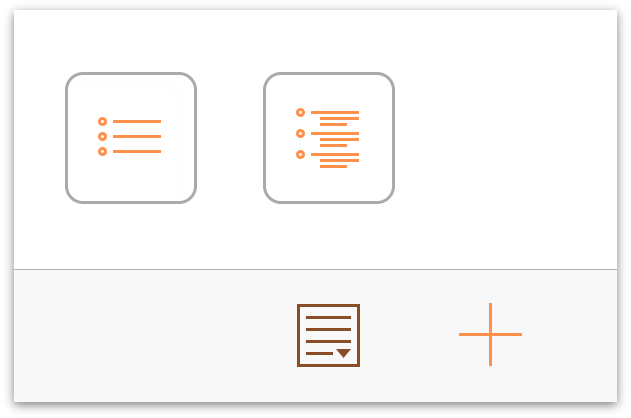
- Ajouter/Plus — touchez cette option pour créer une ligne, juste en dessous de la ligne actuelle et au même niveau que cette dernière, et commencer à saisir du texte. Comme pour le bouton Notes, si vous maintenez l'index sur le bouton Ajouter, quatre boutons supplémentaires apparaissent :
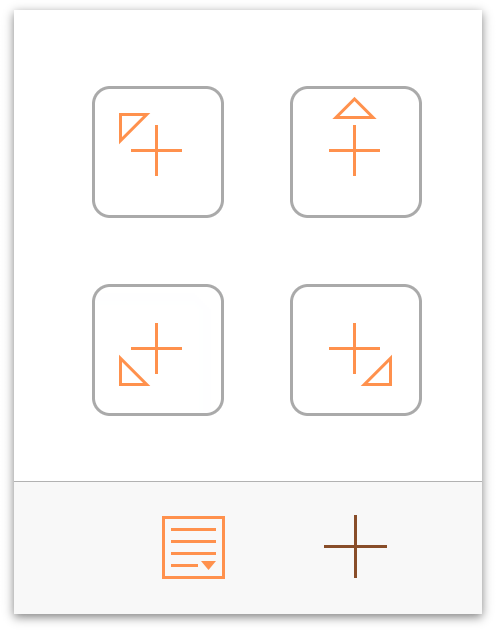
- Insérer parent
 — cette commande permet d'insérer une nouvelle ligne au niveau le plus élevé suivant à partir de la ligne sélectionnée.
— cette commande permet d'insérer une nouvelle ligne au niveau le plus élevé suivant à partir de la ligne sélectionnée. - Insérer au-dessus
 — cette commande permet d'insérer une nouvelle ligne au-dessus de la ligne sélectionnée et au même niveau que cette dernière.
— cette commande permet d'insérer une nouvelle ligne au-dessus de la ligne sélectionnée et au même niveau que cette dernière. - Insérer enfant
 — cette commande permet d'insérer une nouvelle ligne sous la ligne sélectionnée et un niveau en dessous.
— cette commande permet d'insérer une nouvelle ligne sous la ligne sélectionnée et un niveau en dessous. - Insérer tante
 — cette commande permet d'insérer une nouvelle ligne sous la ligne sélectionnée et un niveau au-dessus.
— cette commande permet d'insérer une nouvelle ligne sous la ligne sélectionnée et un niveau au-dessus.
- Insérer parent
- Poignées de largeur de colonne — faites glisser ces poignées vers la gauche ou la droite pour régler la largeur d'une colonne.
- Cases d'état — vous pouvez utiliser ces cases pour cocher les éléments terminés ou indiquer l'état binaire de certains éléments dans votre structure.
Comme vous le voyez, un simple coup d'œil sur OmniOutliner pour iOS permet déjà de découvrir une foule de possibilités intéressantes. Il ne vous reste plus à présent qu'à suivre les étapes des guides d'initiation du chapitre 4 et du chapitre 5 pour apprendre à maîtriser OmniOutliner.
Mais avant de passer à ces chapitres, n'oubliez pas de lire les deux chapitres suivants pour apprendre à configurer OmniOutliner afin de synchroniser vos fichiers et à utiliser le navigateur de documents.
