OmniOutliner for iOS のクイックツアー
書類エディタでは、アウトラインを表示、作成、および管理できます。
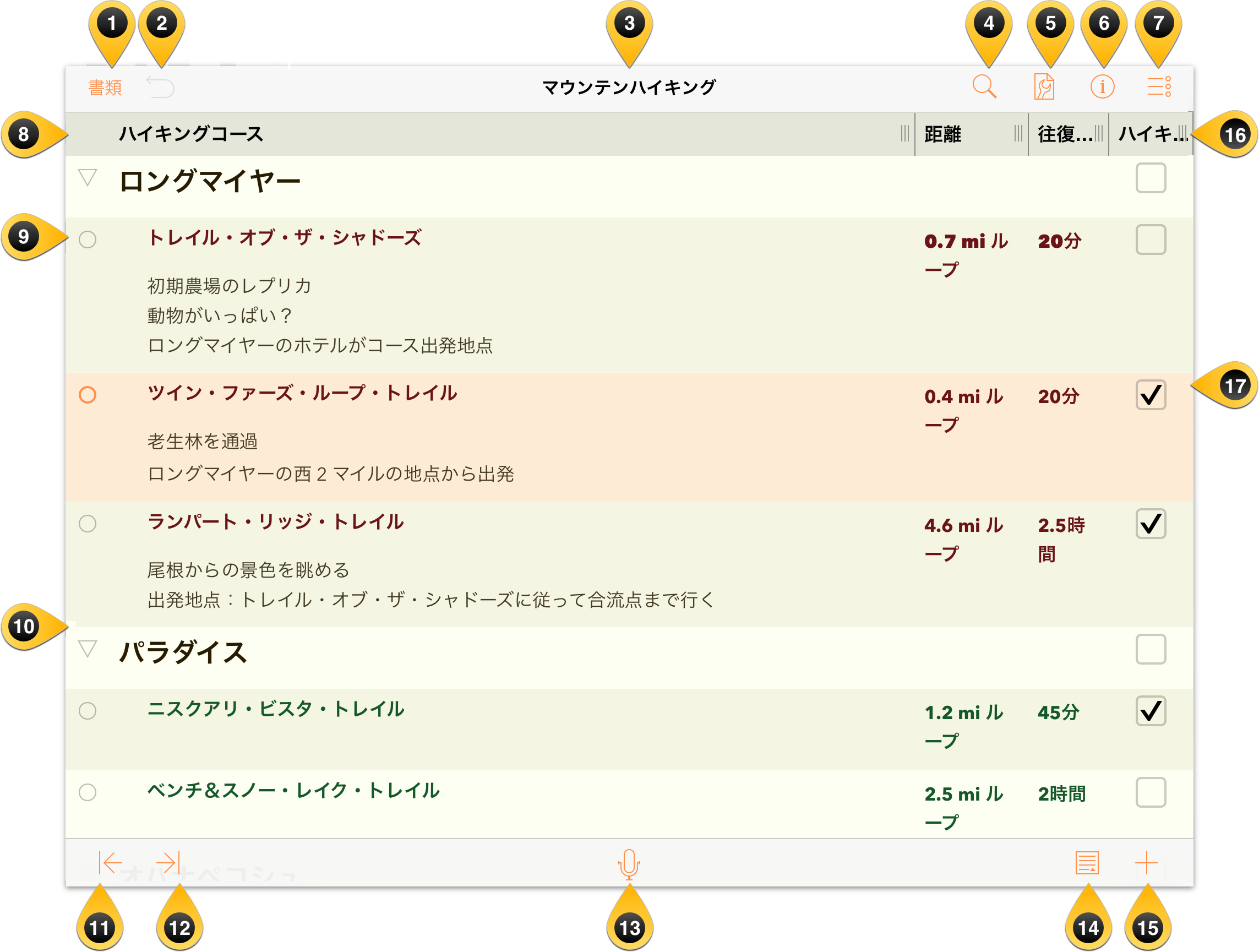
書類 — ここをタップすると、現在の書類を終了し、現在のフォルダ内の他の書類を表示できます。
取り消し/やり直し — 「取り消し」をタップすると、最後に行った変更を取り消すことができます。ポップアップメニューで「やり直し」をプレスして選択すると、前のタスクを繰り返すことができます。
書類のタイトル — ここをタップすると、現在の OmniOutliner 書類の名前を変更できます。新規ファイルの名前はデフォルトで「マイアウトライン」になっています。このタイトルを作業中のプロジェクトに固有のものに変更します。
検索 — ここをタップすると、現在の書類内で検索できます。検索フィールドは動的です。つまり、ユーザがこのフィールドに入力し始めた時点で、検索が開始されます。探している項目が見つかったら、検索結果内でその項目をタップするだけで、OmniOutliner ファイル内の該当場所に移動できます。
コンテンツ — ここをタップすると、書類のコンテンツにより一層の深みを与えることができます。以下のオプションがあります。
- 列 — 列を追加/削除したり、そのスタイルプロパティを設定したり、列に入れることのできるコンテンツのタイプ(リッチテキストやチェックボックスなど)を指定したりします。
- スタイル — 書類ならびに個々の行やメモのテーマを適用します。
- 書類 — 拡大/縮小レベルを設定したり、背景色を割り当てたり、交互に行に色をつけるオプションを設定したりできます。
ヒント
「書類」設定には「すべてを展開」ボタンと「すべてを折りたたむ」ボタンもあります。大きな書類で、各行の詳細を表示したい場合やメインの行だけを表示したい場合には、これらのオプションを使うと便利です。テキストスタイル — 行を選択してからここをタップすると、その行のテキストスタイルを設定できます。また、「スタイルをカスタマイズ」をタップすると、フォントサイズの設定、テキストのフォントや色の指定、背景色の追加、番号スタイルの設定、位置揃えの変更などの操作を行えます。
編集 — ここをタップすると、画面の下部に編集用のコントロールが表示されます。また、行ハンドルをタップして行を選択し、画面の下部にあるコントロールを使用すれば、選択した項目をカット、コピー、削除、グループ化、または移動できます。操作が終わったら、右上にある「完了」をタップします。

列ヘッダ — 列が 1 つのアウトラインではデフォルトで非表示になっています。列を追加し、列ヘッダの名前を変更することで、アウトラインのコンテンツをさらに定義できます。
行ハンドル — これらの行ハンドルをタップしてホールドすると、アウトライン内で行をドラッグできます。行ハンドルは、OmniOutliner で編集機能を使うときに便利です。編集モードで行をタップすると、中抜きの円が塗りつぶされて、その行が選択され、何らかの操作を行えるようになったことを示します。行の選択を解除するには、その行をもう一度タップします。
開閉用三角ボタン — グループ化された項目には、その行ハンドルとして開閉用三角ボタンが表示されます。開閉用三角ボタンは、下向きの状態で開いており、右向きの状態で閉じています。タップして行を開くと、その行の中に隠れていた内容が表示されます。
インデント解除 — ここをタップすると、選択した行のインデント量が減少します。行がインデントされていない場合、「インデント解除」は使用できません。
インデント — ここをタップすると、行をインデントできます。
録音 — ここをタップすると、ボイスレコーダが開き、録音を開始します。「録音」ボタンは、左側に一時停止ボタン/右側にチェックマークのあるオーディオレベルインジケータに変わります。「一時停止」をタップすると録音が停止します。また、円が赤で塗りつぶされて、録音が停止したことを示します。もう一度「一時停止」ボタンをタップすると、録音が続行されます。「チェックマーク」ボタンをタップすると、録音が完了し、その録音内容が書類の新しい行に保存されます。


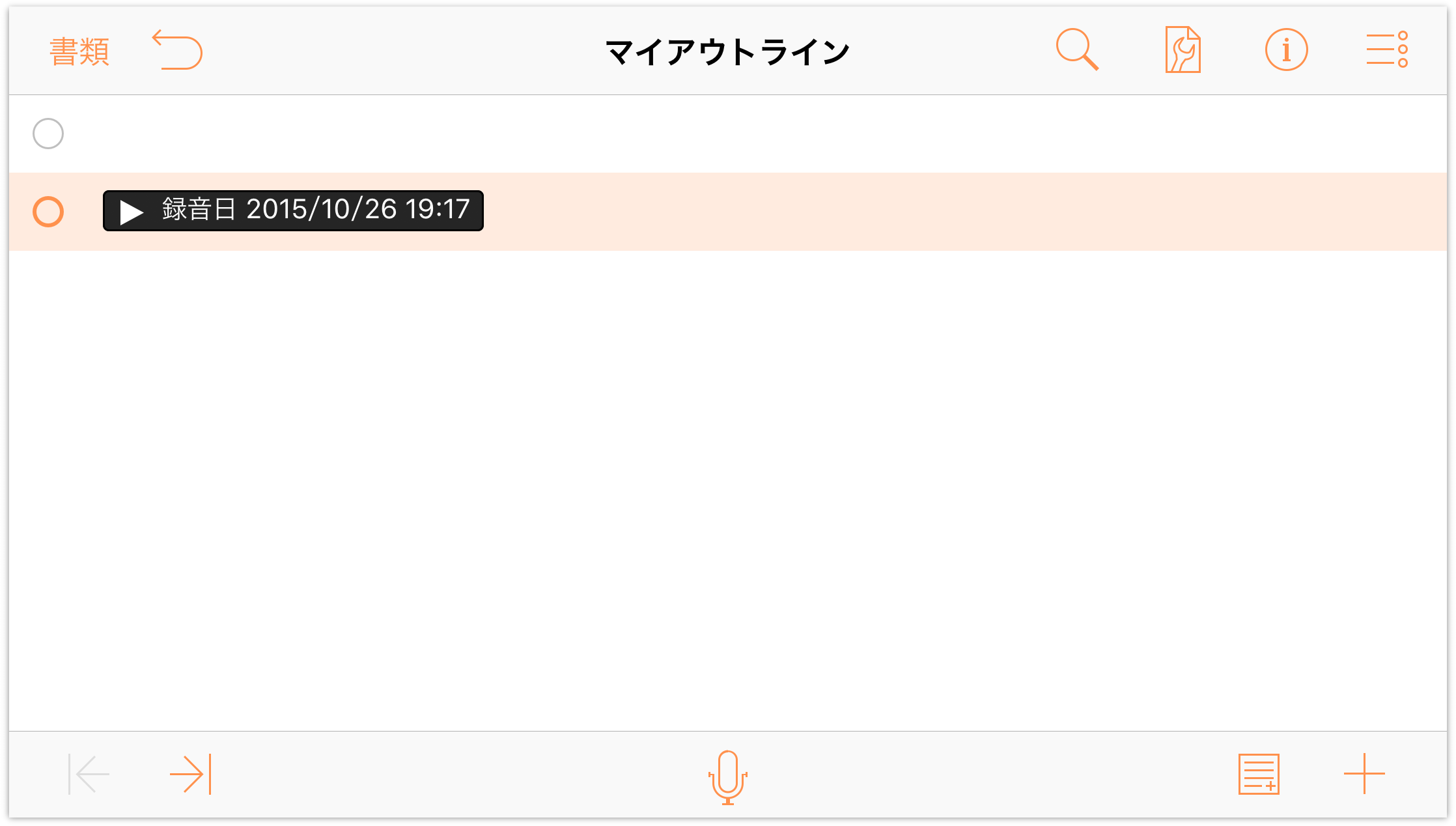
メモ — ここをタップすると、メモを追加できます(まだ追加されていない場合)。この特定の行にメモがすでに添付されている場合は、「メモ」ボタンを 1 回タップすると、既存のメモの表示と非表示が切り替わります。「メモ」ボタンをタッチアンドホールドすると、2 つのボタンが表示されます。左側のボタンを選択すると、書類内のすべてのメモが非表示になり、右側のボタンを選択すると、すべてのメモが表示されます。
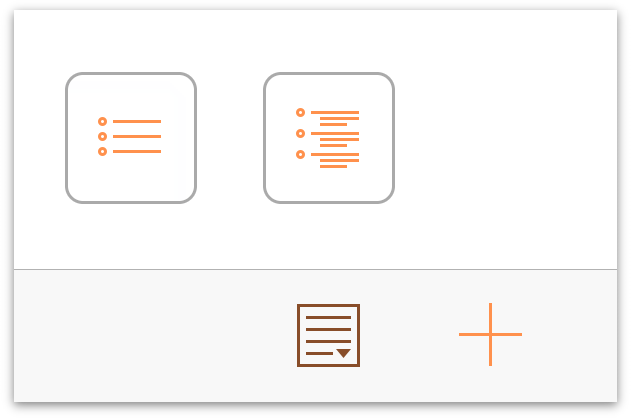
- 追加/プラス — ここをタップすると、現在の行のすぐ下に同レベルの新しい行を作成し、テキストを入力し始めることができます。「メモ」ボタンと同様に、「追加」ボタンをタッチアンドホールドすると、追加のボタンが表示されます。
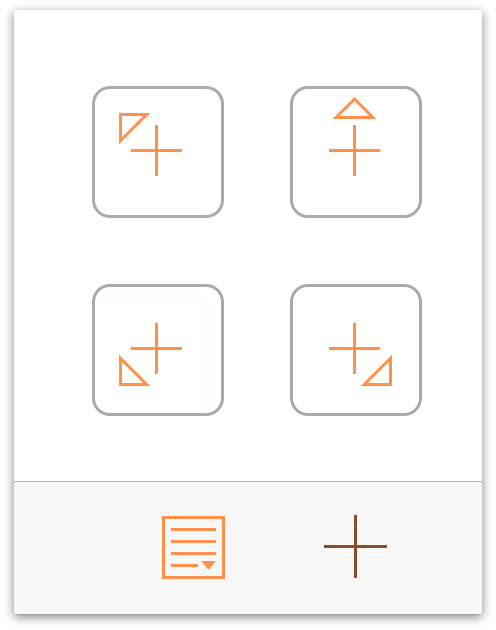
- 親を挿入
 — 新しい行を、選択した行の 1 つ下のレベルで作成し、挿入します。
— 新しい行を、選択した行の 1 つ下のレベルで作成し、挿入します。 - 上に挿入
 — 新しい行を、選択した行と同レベルで作成し、すぐ上に挿入します。
— 新しい行を、選択した行と同レベルで作成し、すぐ上に挿入します。 - 子を挿入
 — 新しい行を、選択した行より 1 つ下のレベルで作成し、すぐ下に挿入します。
— 新しい行を、選択した行より 1 つ下のレベルで作成し、すぐ下に挿入します。 - 叔父を挿入
 — 新しい行を、選択した行より 1 つ上のレベルで作成し、すぐ下に挿入します。
— 新しい行を、選択した行より 1 つ上のレベルで作成し、すぐ下に挿入します。
- 親を挿入
- 列幅ハンドル — 左右にドラッグして、列の幅を調整できます。
- ステータスチェックボックス — ステータスチェックマークは、完了時にチェックマークを付けたい項目に対して使用できます。あるいは、アウトライン項目の 2 つの状態を示すのに使用します。
ご覧のとおり、OmniOutliner for iOS には見た目以上の機能があります。第 4 章と第 5 章のステップバイステップ形式のチュートリアルでは、OmniOutliner の使い方についてさらに詳しく学びます。
これらの章へ進む前に、この後の 2 つの章を読み、OmniOutliner でファイルを同期するための設定方法をはじめ、書類ブラウザの使い方の詳細についてマスターしてください。
