書類ブラウザを使ってファイルを管理する
OmniOutliner は、開発者たちの間で「書類ベースのアプリケーション」として知られています。つまり、「ファイルを作成して管理するアプリである」なのです。そのため、ユーザがファイルを管理および整理できるように書類ブラウザという機能が用意されています。
参考
Mac で言えば、この書類ブラウザは Finder のようなものです。書類ブラウザを使用して、OmniOutliner 書類を整理したり、それらのファイルにアクセスしたりします。
この章には OmniOutliner の書類ブラウザの概要が記されているほか、作成したファイルの管理方法についても紹介します。サブフォルダを作成する方法、「ローカル書類」フォルダとクラウド内のフォルダ間でファイルを移動する方法、ファイルの共有、および不要になったファイルをゴミ箱に移す方法について学びます。
それでは具体的な説明に入ります。
書類ブラウザの使い方
OmniOutliner を初めて開くと、書類にアクセスしたり書類を管理したりするための「場所」画面が表示されます。ここには「ローカル書類」フォルダがあり、書類を作成する際の参考となるサンプルの OmniOutliner ファイルがいくつか読み込まれます。
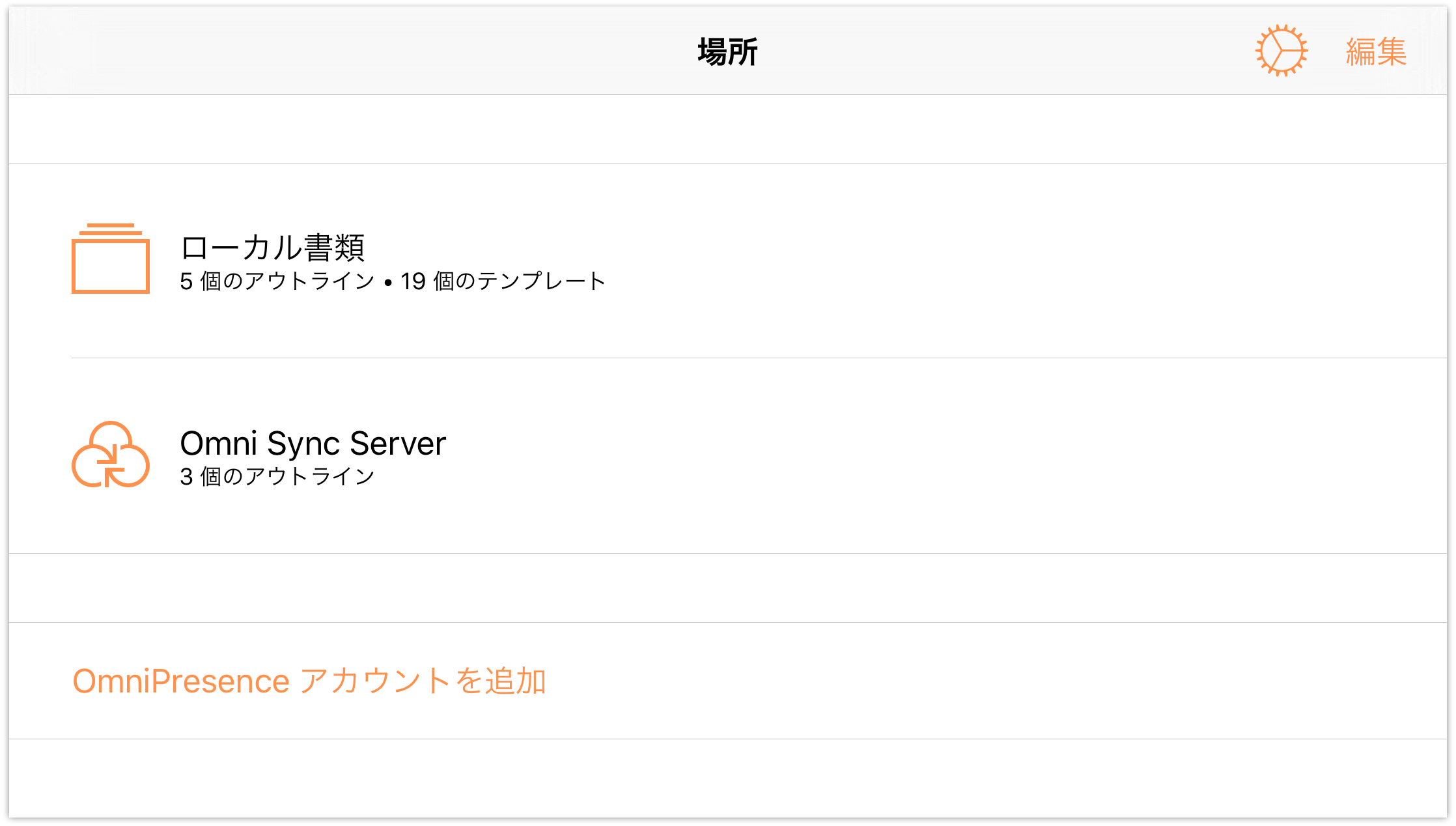
参考
無料の Omni Sync Server アカウント(または加入した任意の WebDAV サービス)など、クラウドアカウントを設定してある場合は、そのフォルダも表示されます。OmniOutliner をクラウド内のファイルにリンクする方法について詳しくは、「クラウド内での操作」を参照してください。
「ローカル書類」フォルダをタップすると、このフォルダの内容が表示されます。
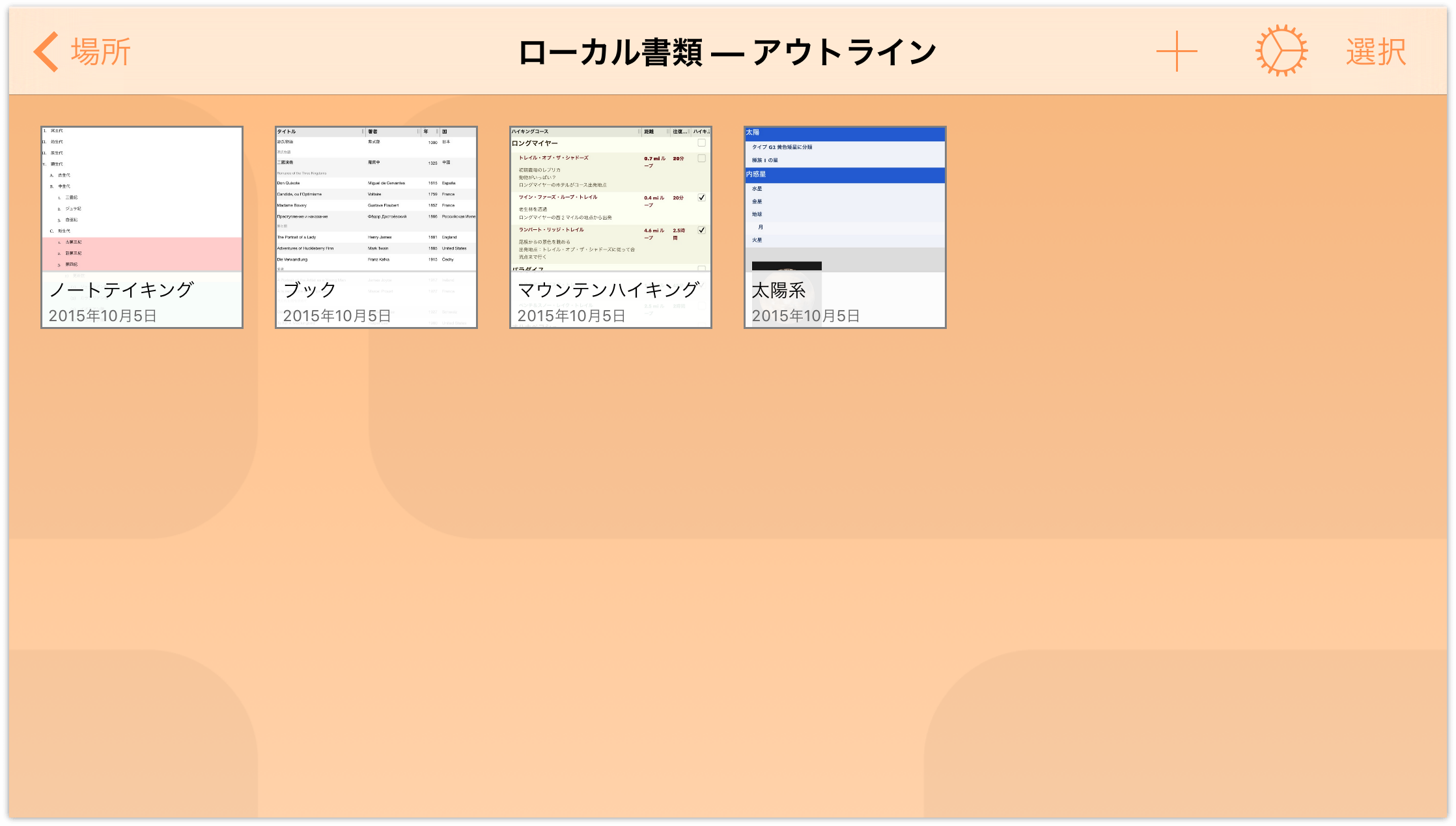
フォルダの内容を表示しているときに下にスワイプすると、書類オーガナイザが現れます。特に設定を変更しない限り、OmniOutliner ではファイルが作成日順に一覧され、そのフォルダ内のすべての OmniOutliner ダイアグラムが表示されます。また、ファイルをタイトル順に一覧することも、使用可能なテンプレートを表示することも可能です。
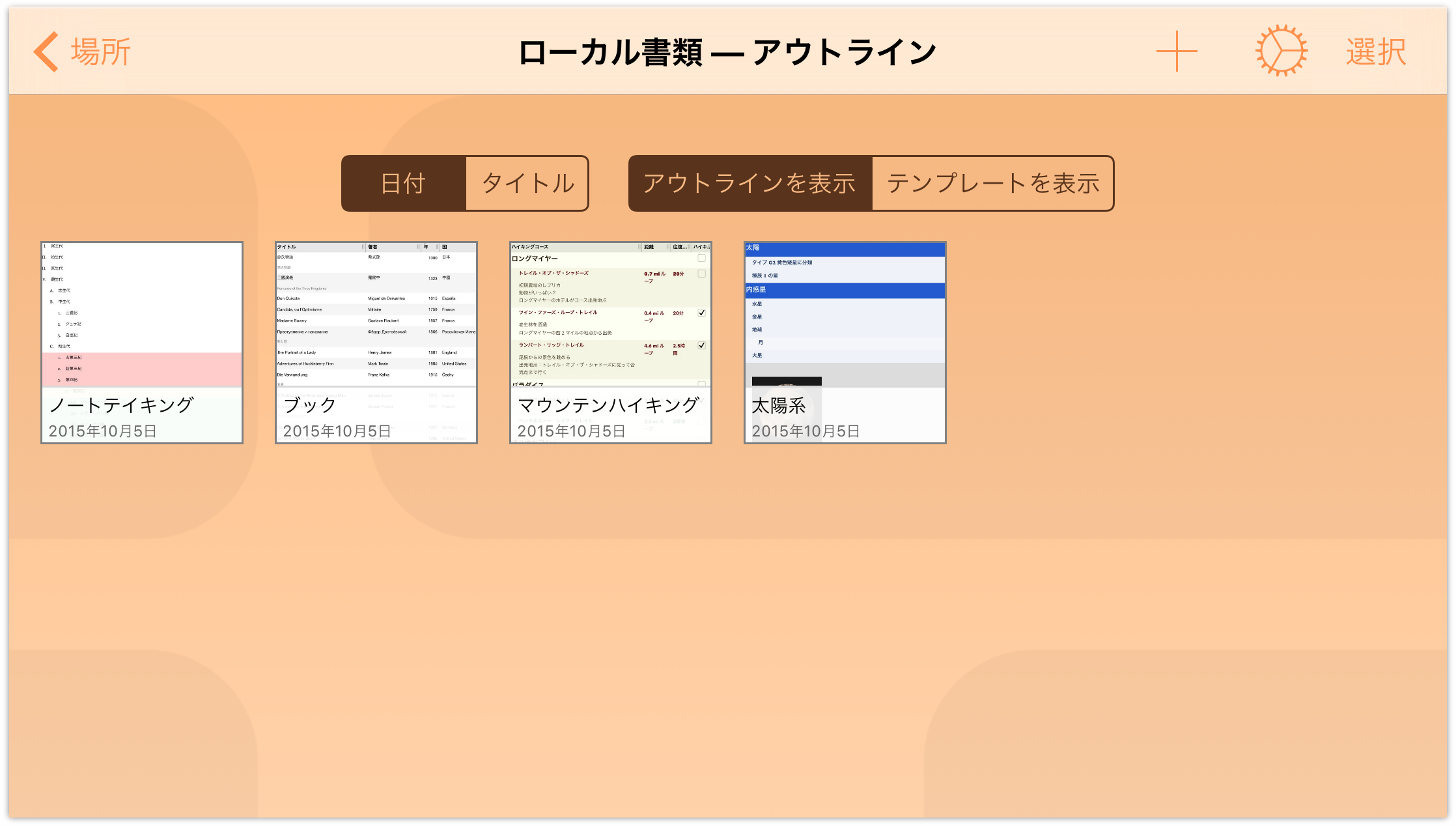
「テンプレートを表示」をタップすると、使用可能なテンプレートが表示されます。テンプレートのリストをスクロールして、使用可能な書類スタイルのタイプを確認してください。終わったら、「アウトラインを表示」をタップします。書類オーガナイザを隠すには、上にスワイプします。
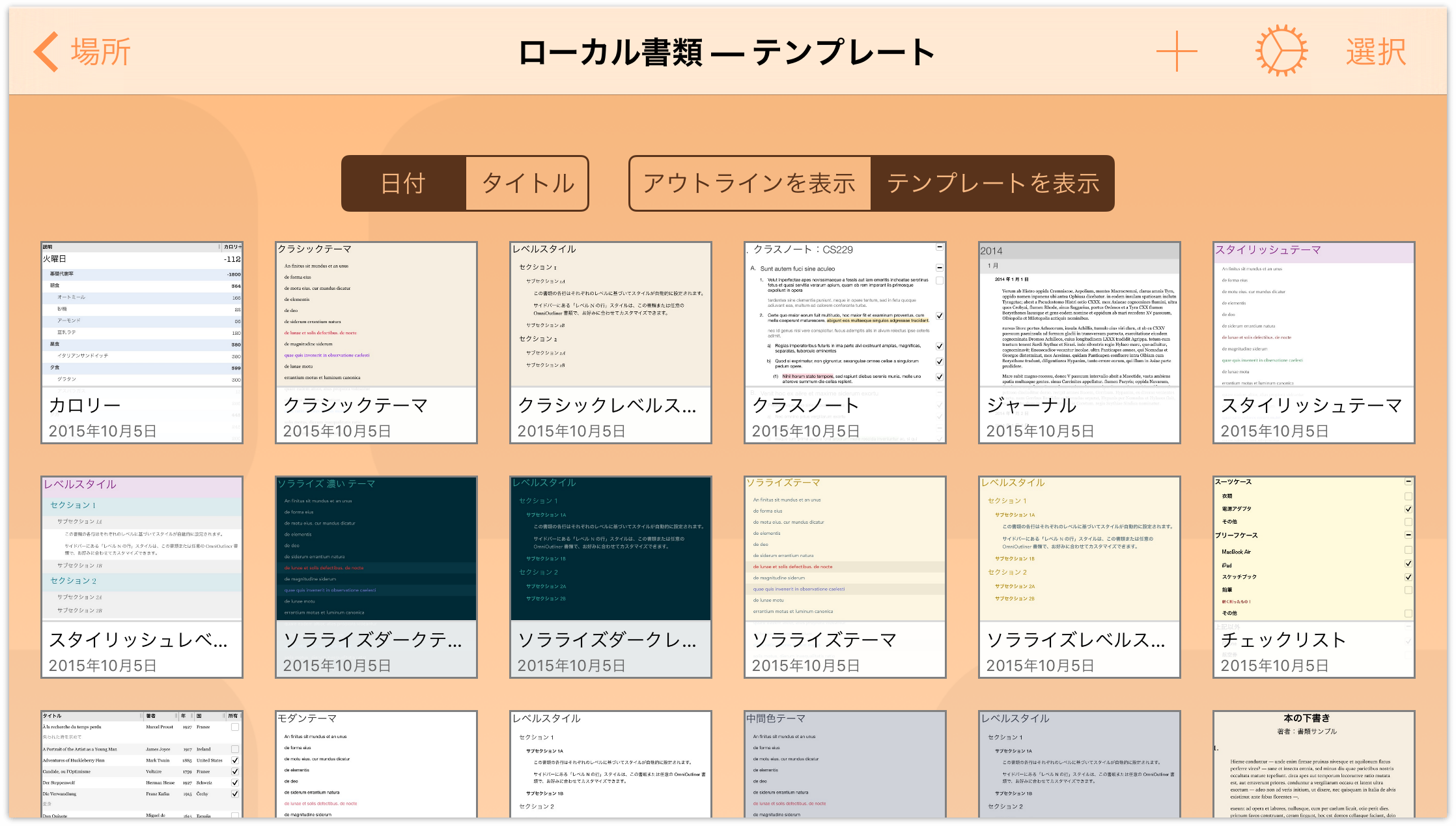
さらにファイルを操作する
書類ブラウザは、ファイルの並べ替えやテンプレートの整理だけの機能ではありません。その他にも多くの操作を行えます。新しいファイルを作成するため、あるいは既存のファイルを開くためにフォルダを選択すると、画面の上部のナビゲーションバーにさらにいくつかのオプションが表示されます。
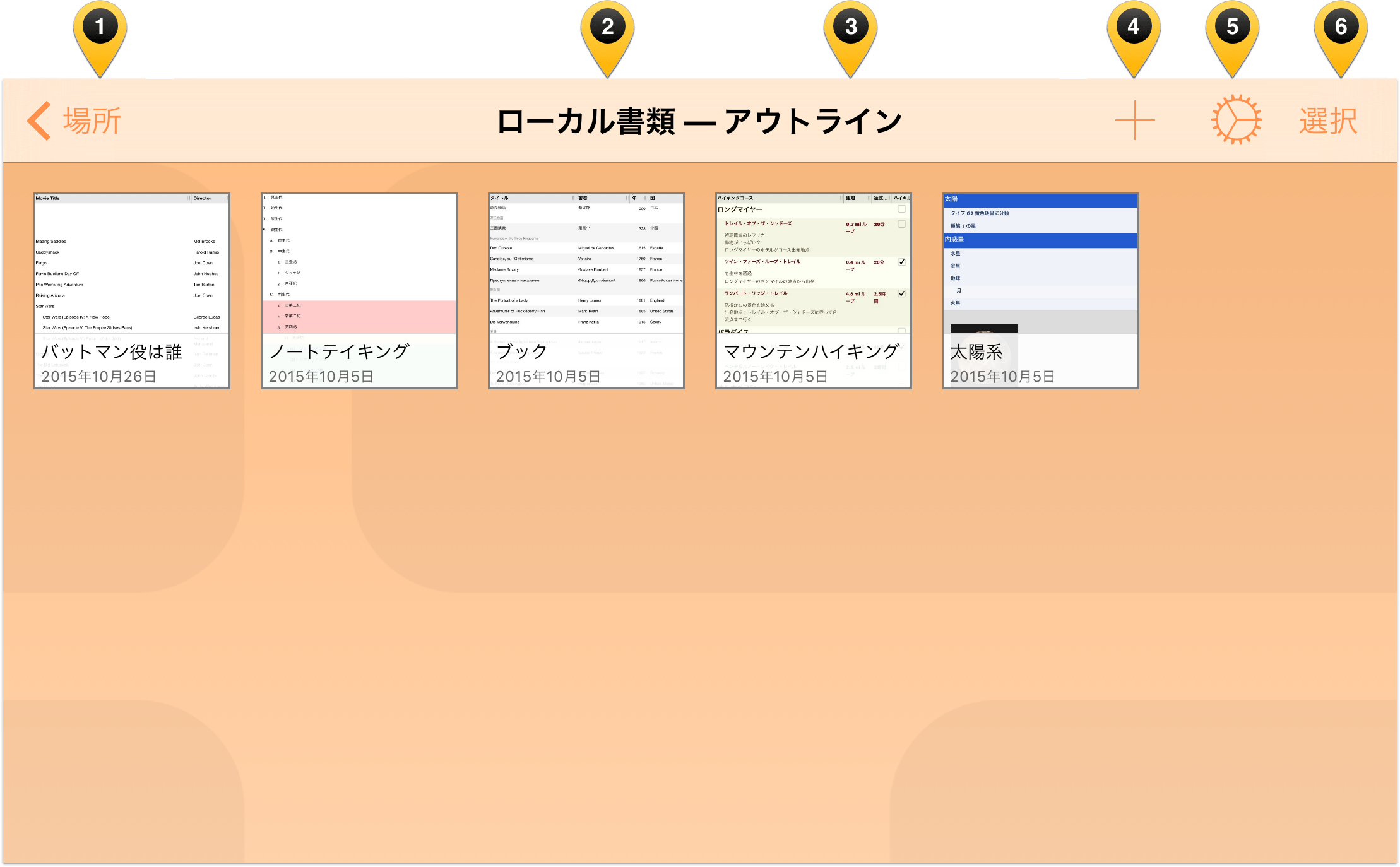
それでは以下の項目を見てみましょう。
- 場所:ここをタップすると、フォルダ階層をさかのぼり、最終的には「場所」画面にたどり着きます。
- 現在のフォルダ:ナビゲーションバーの中央には、現在のフォルダの名前が表示されます。
- 書類タイプ:前に説明したとおり、書類ブラウザ内を下にスワイプすると、書類オーガナイザが現れます。オーガナイザが「アウトラインを表示」に設定されている場合は、ここに「アウトライン」というテキストが表示され、「テンプレートを表示」に設定されている場合は、ここに「テンプレート」というテキストが表示されます。
参考
iPhone を縦向きモードで使用しているときは、現在のフォルダと書類タイプがナビゲーションバーのすぐ下、つまりそのフォルダに含まれているファイルの上に表示されます。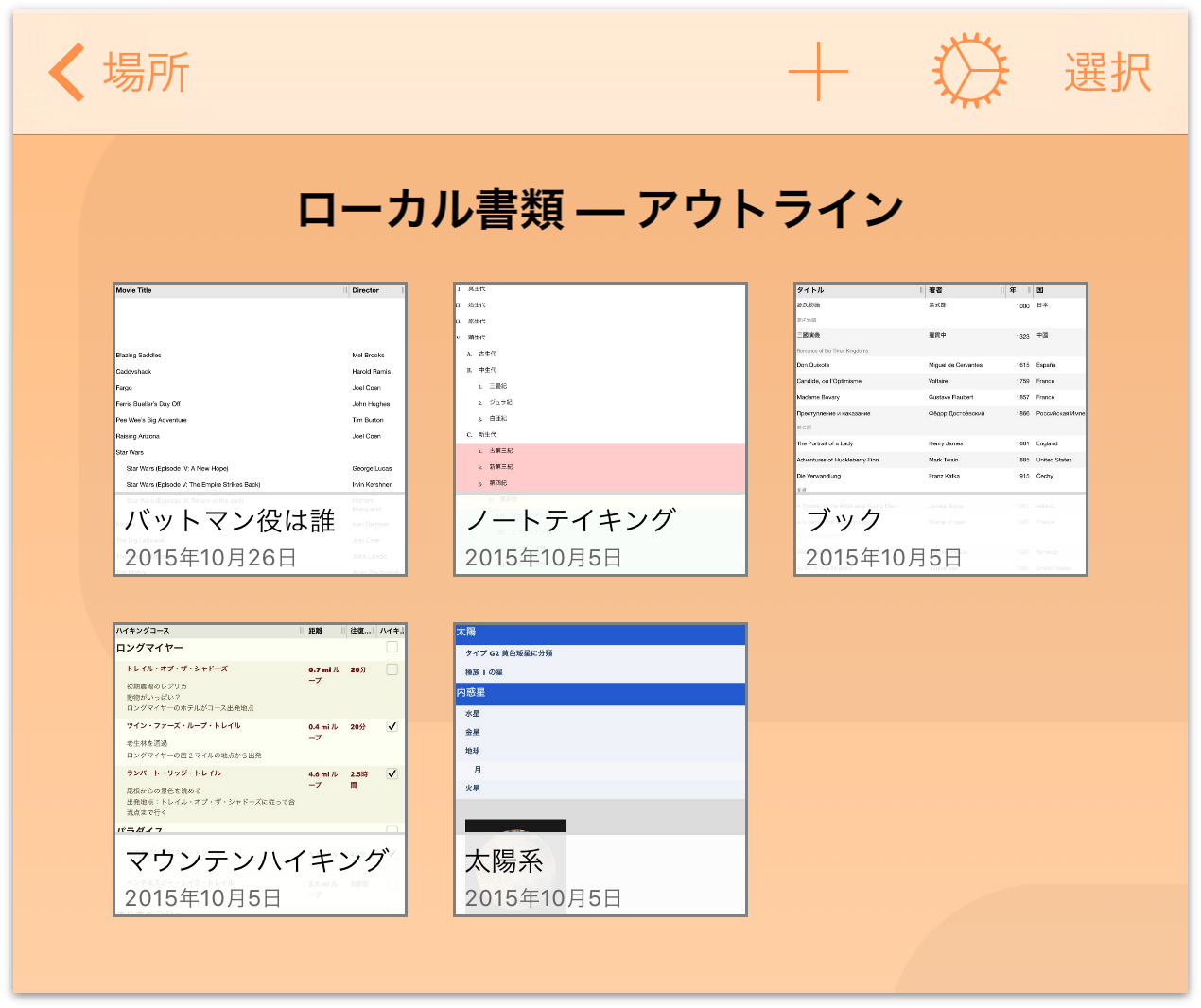
 (新規アウトライン/テンプレート):プラス記号のボタンをタップすると、新しいアウトラインまたはテンプレートを作成できます。
(新規アウトライン/テンプレート):プラス記号のボタンをタップすると、新しいアウトラインまたはテンプレートを作成できます。 (アプリケーションメニュー):ギア(歯車)アイコンはアプリケーションメニューを表します。ここには以下の項目があります。
(アプリケーションメニュー):ギア(歯車)アイコンはアプリケーションメニューを表します。ここには以下の項目があります。
- OmniOutliner について:お使いのデバイスにインストールされている OmniOutliner のビルドに関する詳細、および The Omni Group へのお問い合わせ情報が表示されます。
- OmniOutliner ヘルプ:OmniOutliner の使い方について説明したオンラインヘルプや EPUB マニュアルにアクセスできます。
- Omni へのお問い合わせ:この項目をタップすると、弊社にメールを送信できます。メッセージの件名欄には、お使いの OmniOutliner ビルドに関する詳細が自動的に入力されます。これにより、弊社がお客様をより良くサポートできるようになります。
- リリースノート:最新の OmniOutliner ビルドに追加された新機能について知ることができます。
- サンプルアウトライン/テンプレートを復元:デバイスの空き領域を増やしたい場合は、サンプルアウトラインまたはテンプレートを削除できます。後でこれらのサンプルファイルの 1 つが必要になった場合には、ここをタップして使用可能なアウトラインまたはテンプレートのリストを表示し、復元したいファイルを選択します。
- 開く...:ここをタップすると、iCloud Drive と同期しているファイルを開き、作業することができます。
- WebDAV から読み込む:ここをタップすると、ファイルの読み込み元を指定できます。同期を行う場合と同様に、Omni Sync Server または WebDAV リポジトリに接続して、現在の OmniOutliner フォルダ(例、「ローカル書類」または同期フォルダ)にファイルを読み込むことができます。
読み込み元:ここをタップすると、iCloud Drive からファイルを読み込めます。そのファイルのコピーは現在のフォルダに保存されます。元のファイルはそのまま元の場所、つまりクラウド内に残ります。
「読み込み元」を選択し、そのファイルを編集すると、2 つの異なる ”バージョン” のファイルが存在することになります。iCloud Drive 上にある元のソースファイルと、iOS デバイス上のフォルダに読み込んだファイルです。ファイルでの作業が終わったら、書類ブラウザを使用してそのファイルを書き出し、iCloud Drive に戻すことができます。詳しくは、「クラウド内での操作」を参照してください。
- 設定:この画面を使用して、OmniOutliner の設定をカスタマイズできます。
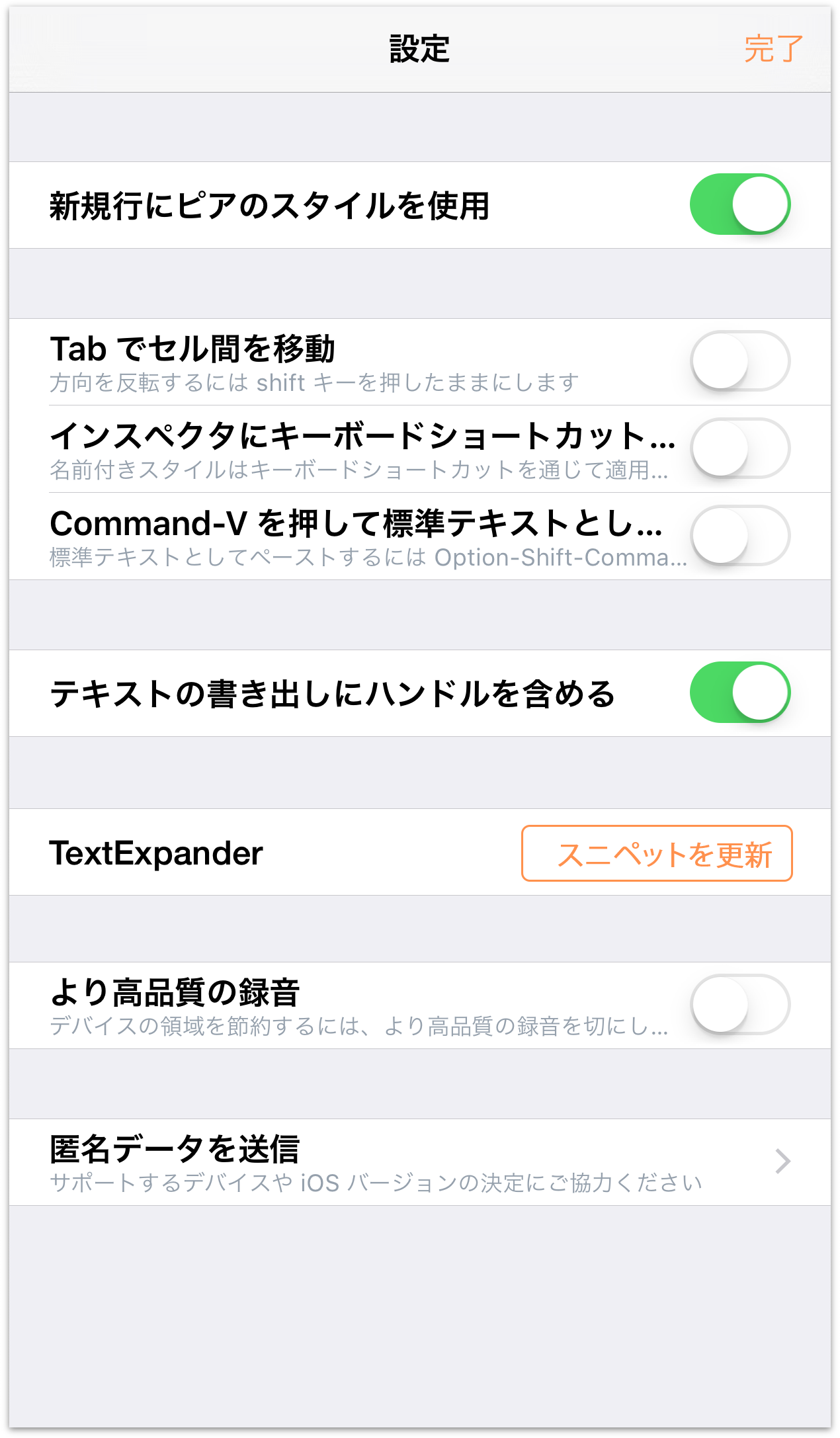
この画面のオプションは、OmniOutliner で外付けのキーボードを使用している場合、あるいは iPad や iPhone 用の TextExpander(App Store から別途購入可能)を使用している場合に特に便利です。
- 選択:最後のオプション「選択」は、ナビゲーションバーで最もよく使う項目です。「選択」をタップすると、ファイルを選択できます。その後、それらのファイルを別のフォルダに移動する、同僚にメールで送信する、複製するなど、別の操作を行うことができます。
ヒント
ファイルを選択して何らかの操作を行いたいときは、 「選択」をタップする代わりに、ファイルをタップしてホールド(数秒間)してもかまいません。ファイルの周りの枠が青くハイライトされたら、指を放し、別のファイルをタップして選択するか、ナビゲーションバーのいずれかのアイコンをタップして操作を行います。
「選択」をタップすると、ナビゲーションバーがアクションバーに変わります。最初、アクションバーのボタンは無効(グレイで表示)になっていますが、ファイルをタップして選択すると有効(グレイから青に変わる)になります。
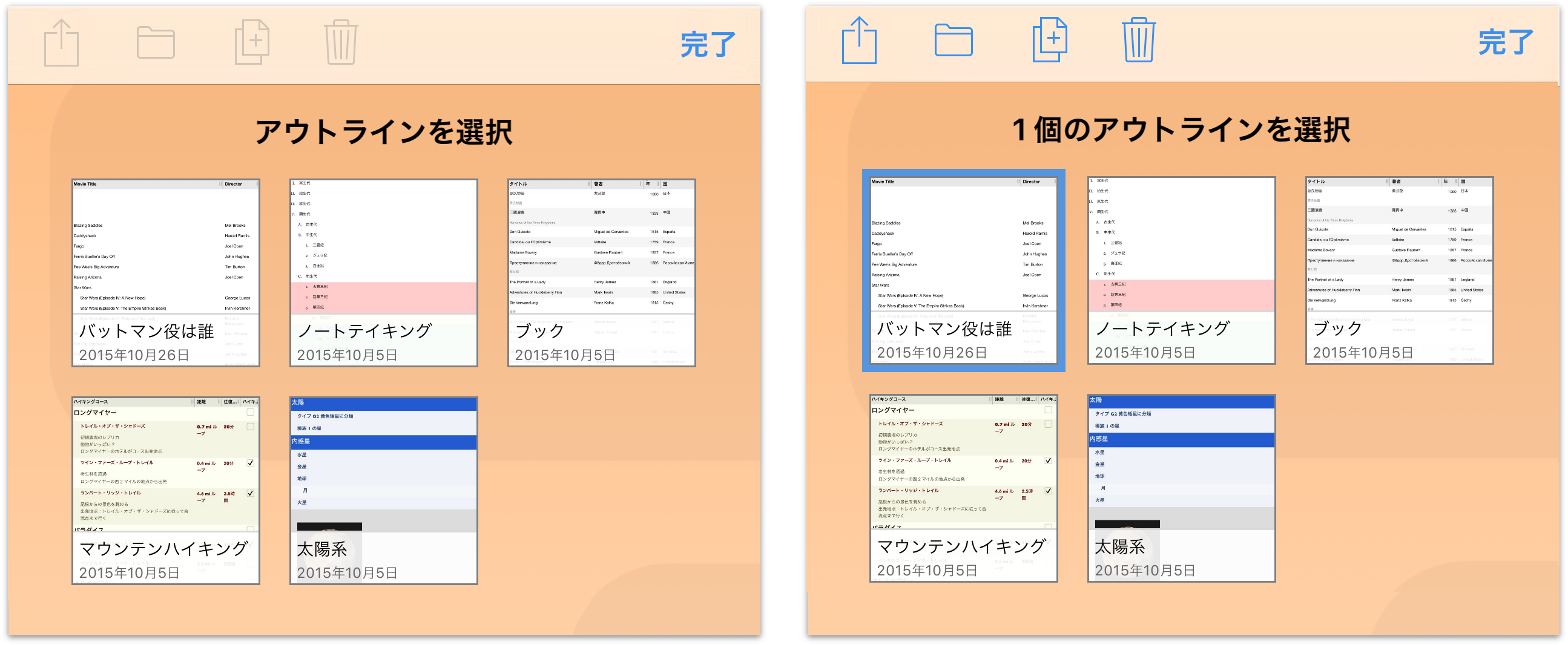
以下のボタンを使用して、選択したファイルを操作できます。
 をタップすると、ファイルを共有したり、書き出したりできます。
をタップすると、ファイルを共有したり、書き出したりできます。 をタップすると、フォルダ間でファイルを移動したり、新しいサブフォルダを作成したりできます。
をタップすると、フォルダ間でファイルを移動したり、新しいサブフォルダを作成したりできます。 をタップすると、選択したファイルのコピーを作成できます。
をタップすると、選択したファイルのコピーを作成できます。 をタップすると、選択したファイルが「ゴミ箱」フォルダに移動します。
をタップすると、選択したファイルが「ゴミ箱」フォルダに移動します。
これらの機能については、後述のセクションで詳しく説明します。
ファイルを共有する/テンプレートを作成する
OmniOutliner で作成した書類を誰かと共有したいことがあります。しかし、ファイルはすべて自分の iPad に保存されています。このような場合はどうすればよいのでしょうか。
「ローカル書類」フォルダなどのフォルダを開く際には、ナビゲーションバーの「選択」をタップし、共有するファイルを選択します。すると、ファイルの周囲が青くハイライトされ、何らかの操作を行うためにそのファイルが選択されていることが示されます。
次に、ナビゲーションバーの「共有」ボタンをタップし、以下のオプションのいずれかを選択します。
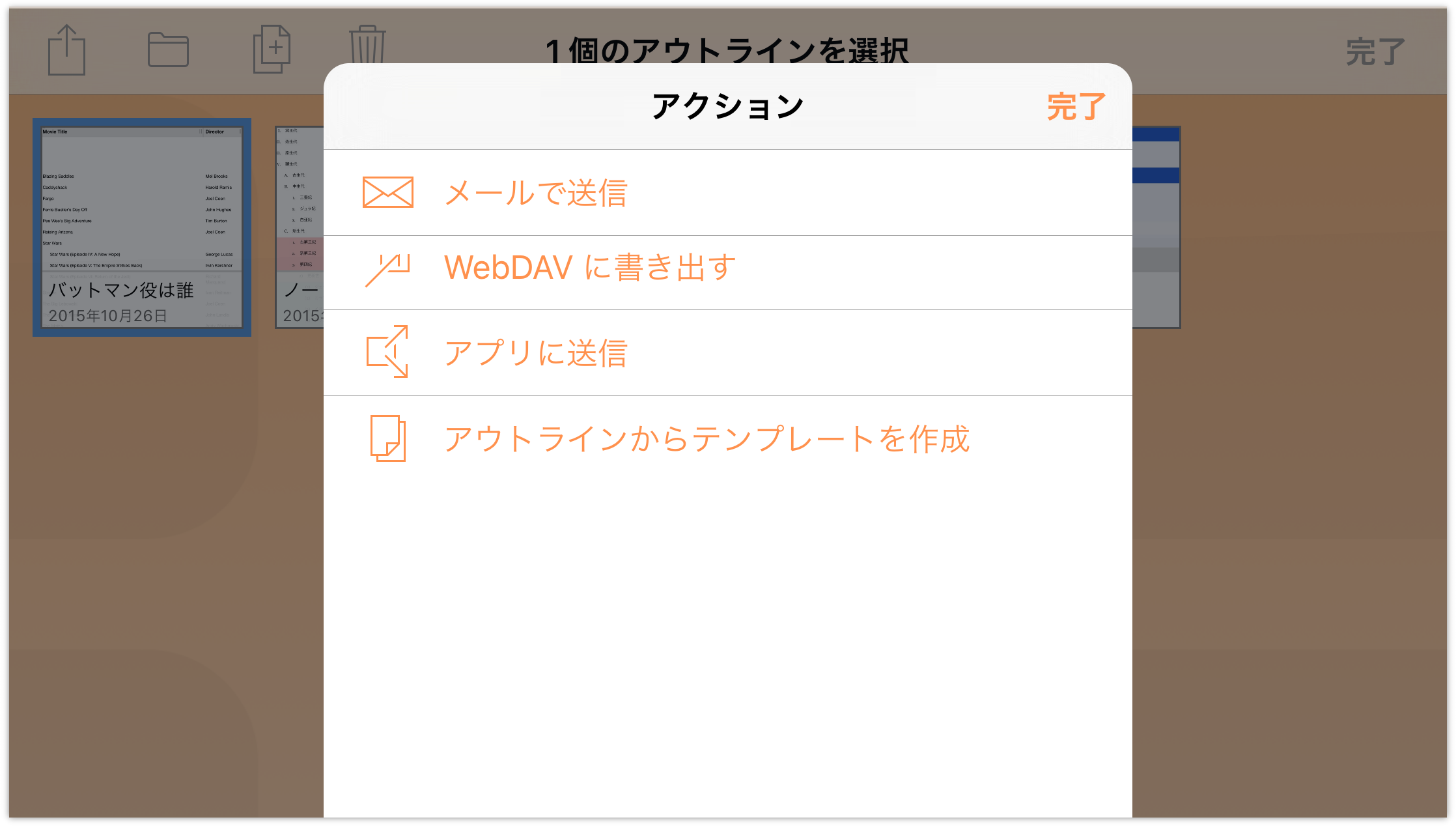
メールで送信 — メールで送信するファイルのフォーマットを指定し、メールメッセージを送信待ちの状態にできます。
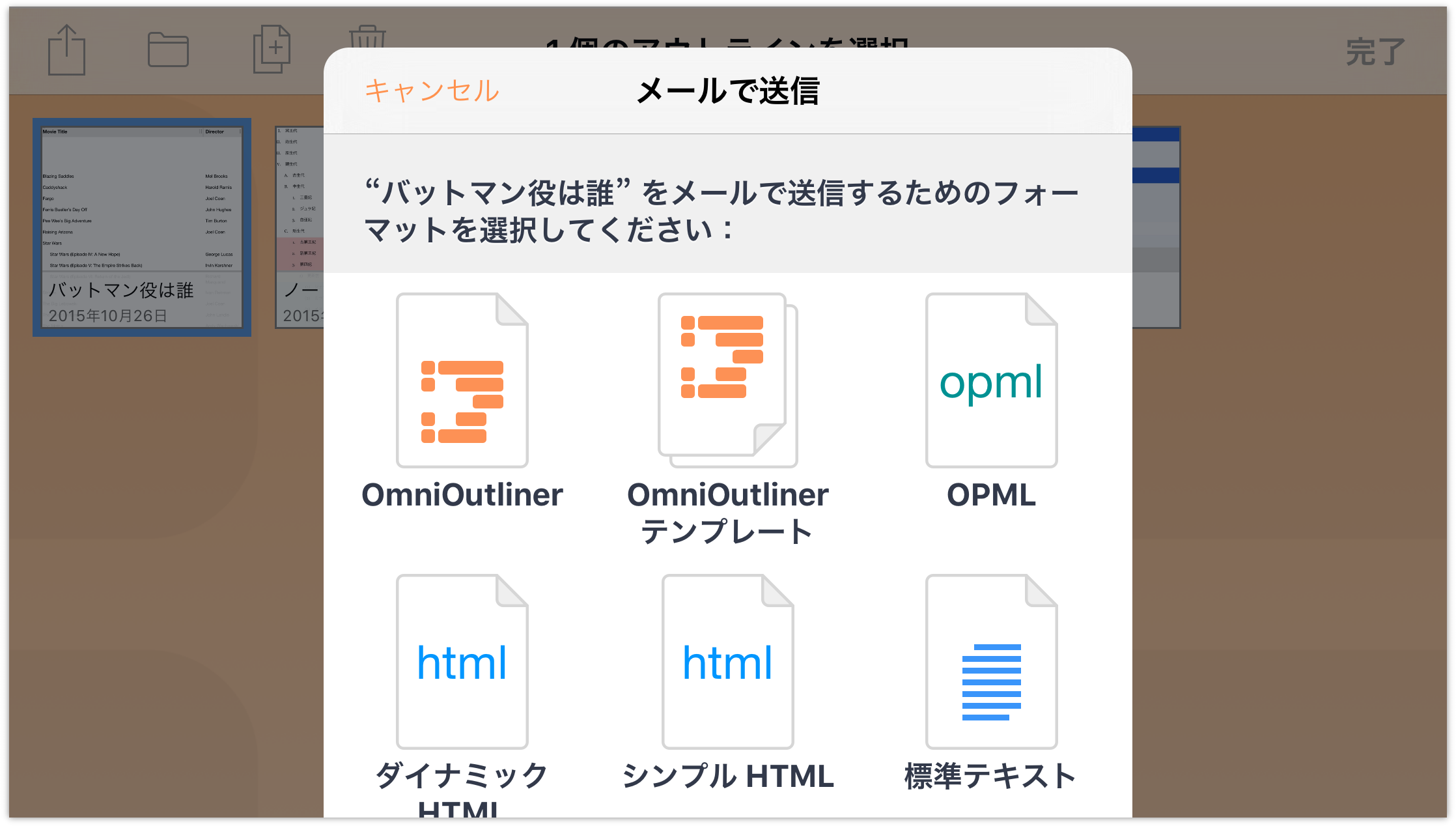
WebDAV に書き出す — WebDAV で共有できるようにファイルを書き出します。まだ WebDAV クラウドアカウントを設定していない場合は、ファイルを書き出す前にアカウントを設定する必要があります。
書き出し先 — ファイルを別のフォーマットに書き出したり、iCloud Drive に書き出したりできます。
アプリに送信 — お使いの iPad 上にある互換アプリでファイルを開くか、Wi-Fi ネットワークにアクセスできる場合は、AirDrop を使用して別の iOS 8 デバイスまたは Mac とファイルを共有できます。
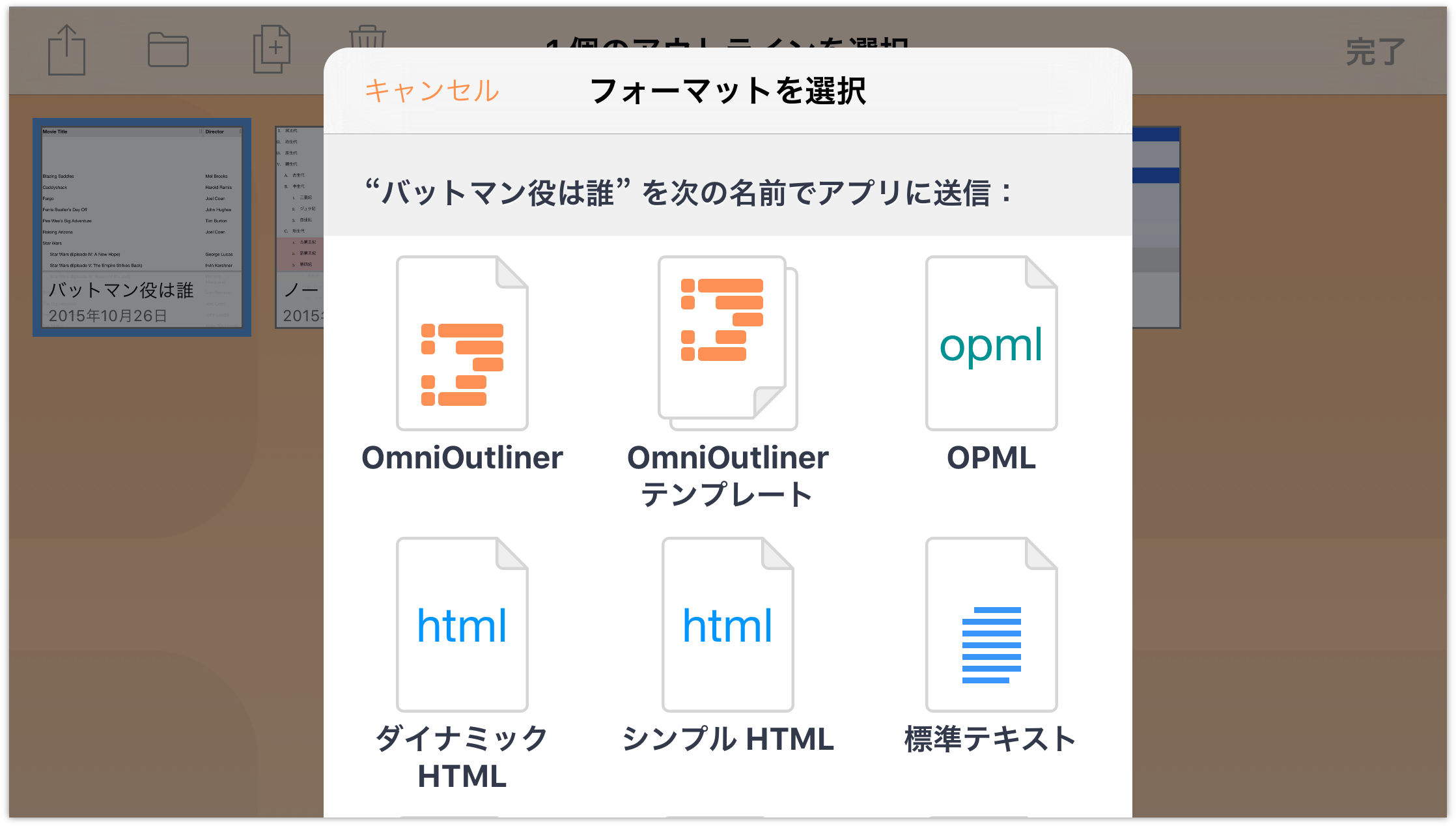
まずフォーマットを選択し、その後、ファイルの送信先となるデバイス上のアプリを指定します。オプションとして、AirDrop を通じて別の人にファイルを送信することもできます。
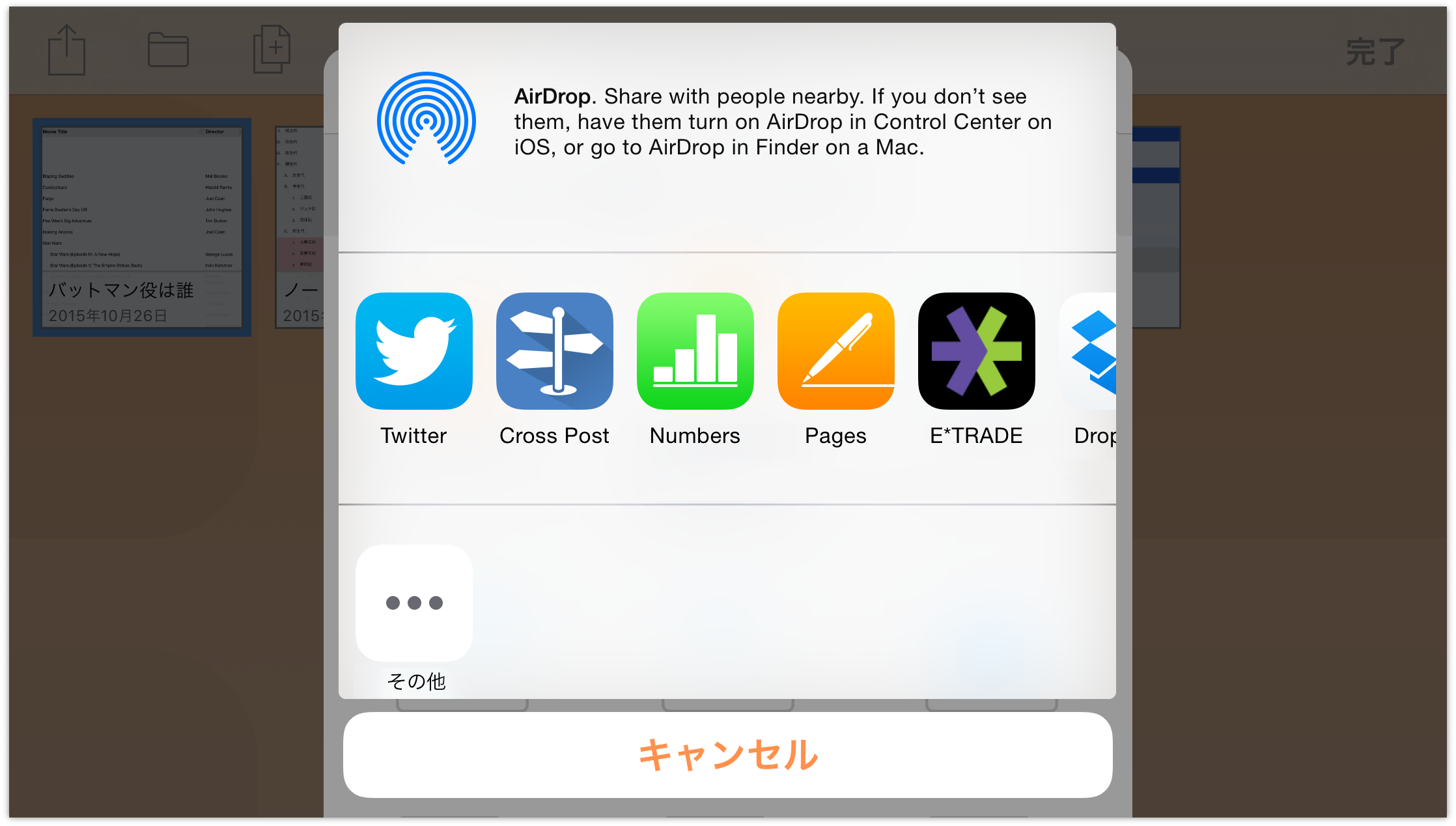
アウトラインからテンプレートを作成 — 選択した書類をテンプレートに変えます。テンプレートは、後で新規書類を作成するときの基盤として使用できます。追加したスタイル、イメージ、メディアなどのコンテンツはすべてテンプレートファイル内に残ります。つまり、既存のコンテンツに新しいコンテンツを追加するだけで済みます。
サブフォルダを作成する
ファイルをよりうまく整理するために、ファイルを別のフォルダに移動したり、類似した書類を入れるためのサブフォルダを作成したりできます。「選択」をタップし、移動するファイル(複数可)を選択します。アクションバーの ![]() をタップすると、ファイルを別のフォルダに移動するか、または選択したファイルを入れるための新しいサブフォルダを作成できます。
をタップすると、ファイルを別のフォルダに移動するか、または選択したファイルを入れるための新しいサブフォルダを作成できます。
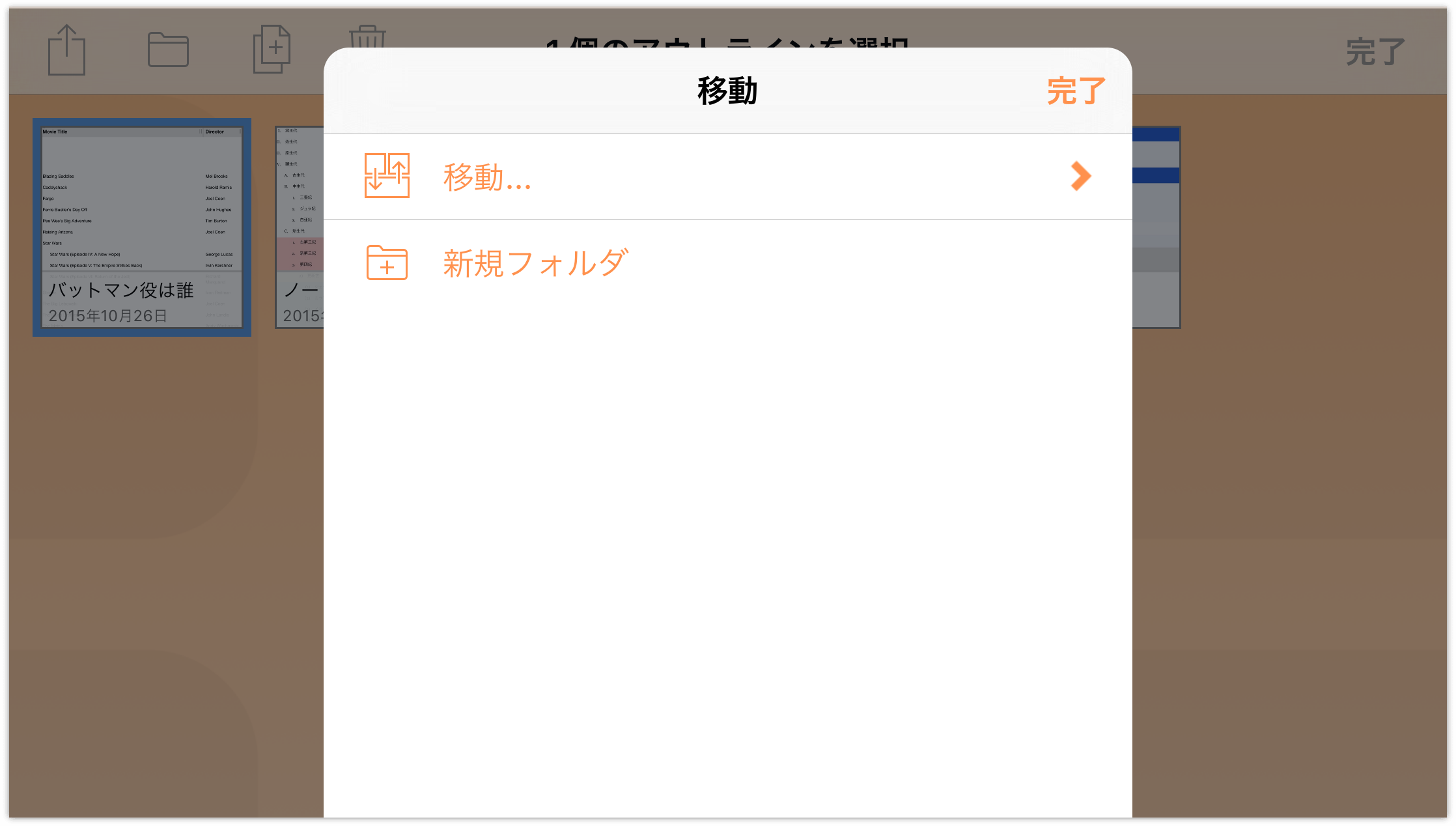
選択したファイルを入れるための新しいフォルダを作成するには、「新規フォルダ」をタップします。すると、ファイルが現在のフォルダから新しい「名称未設定」サブフォルダに移動します。新しいフォルダの名前を入力し、「完了」をタップします。
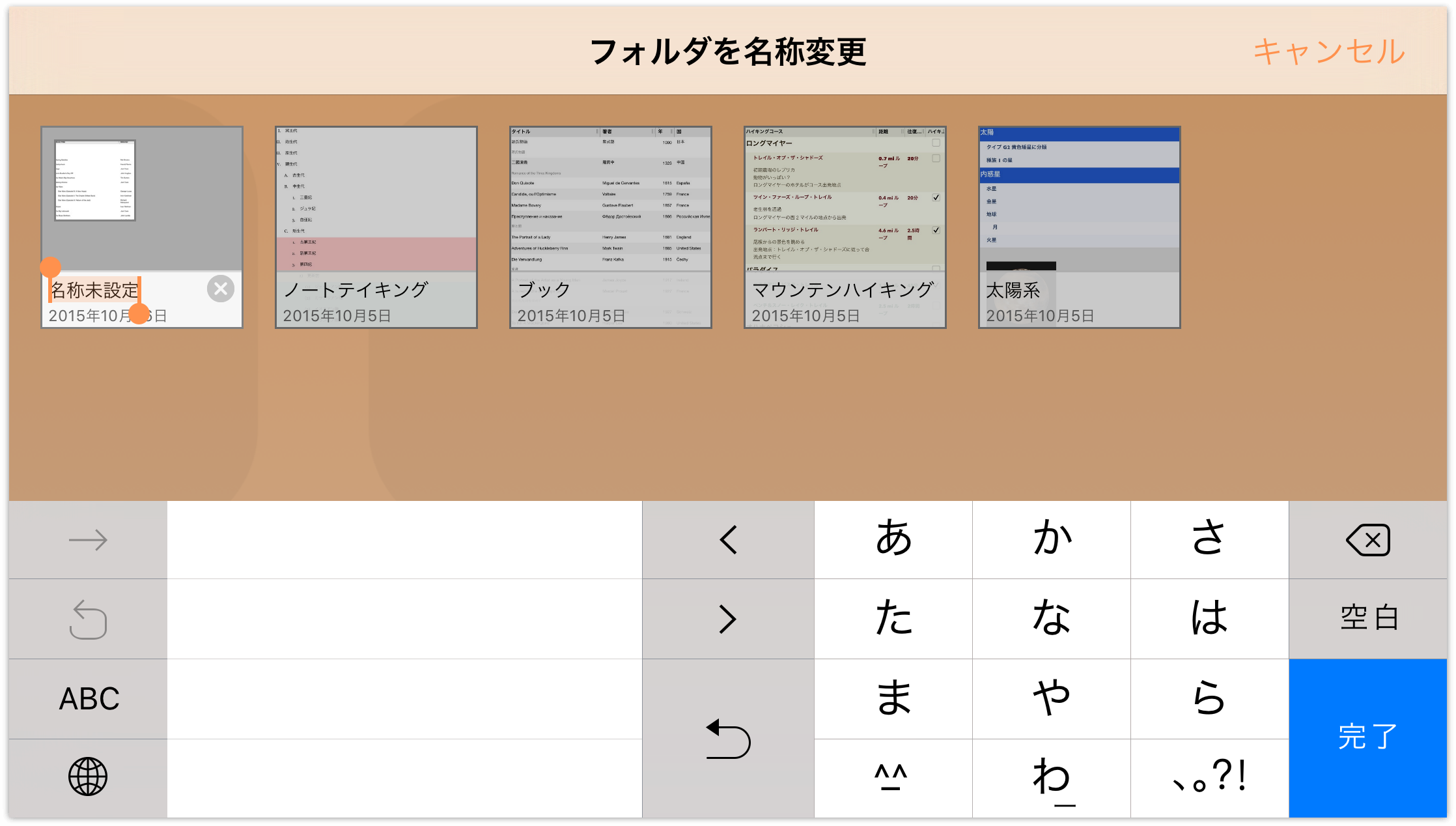
サブフォルダの背景色には濃いグレイが使われ、その中に含まれているファイルを表す小さなアイコンが表示されます。
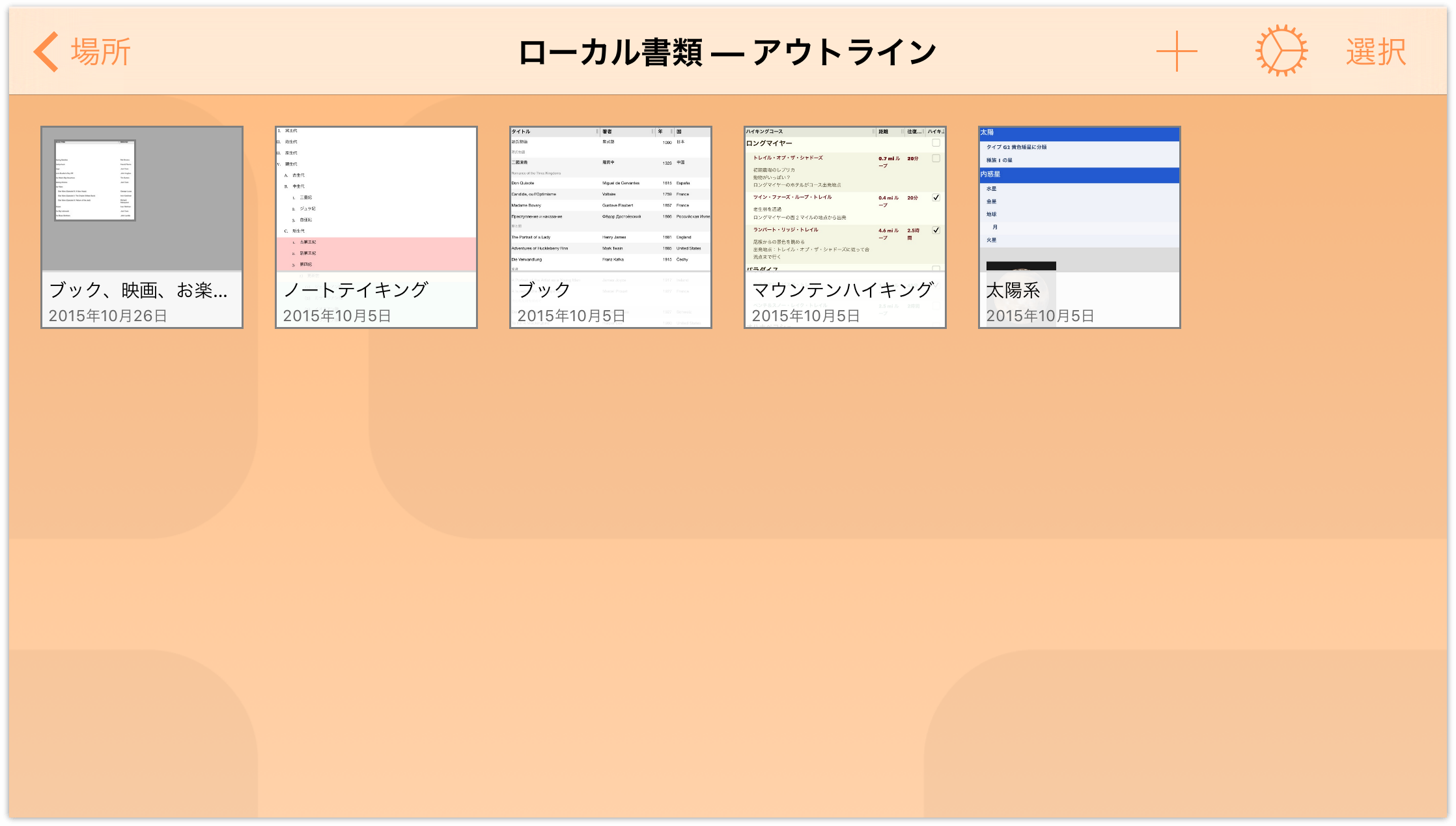
サブフォルダ内のファイルを開くには、フォルダをタップして開いてから、ファイルをタップします。
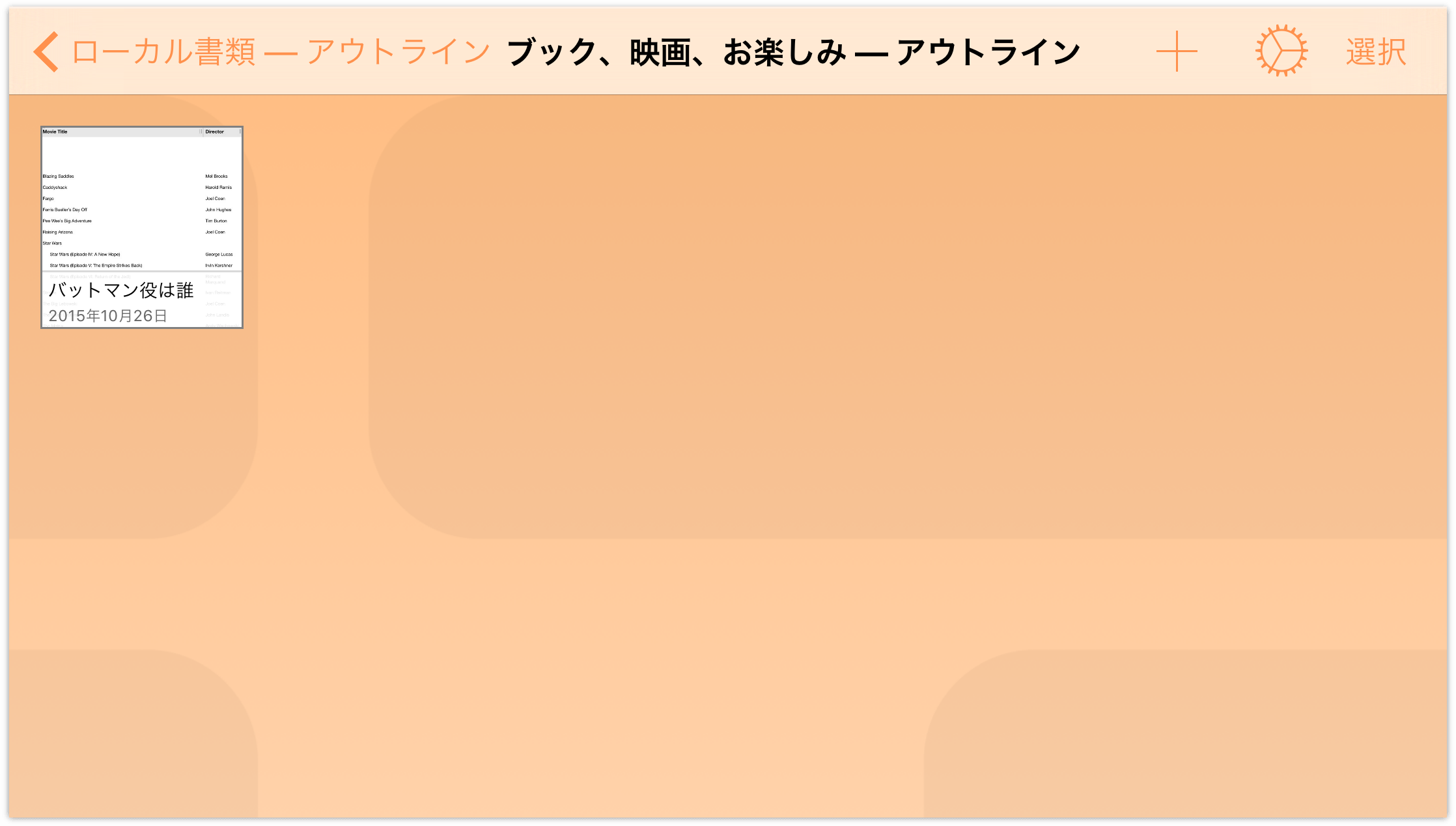
フォルダ内のすべてのファイルをゴミ箱や別のフォルダに移動すると、そのフォルダは空になり、自動的に消えます。ただし、「ローカル書類」フォルダや、クラウドアカウントとして追加した Omni Sync Server アカウントまたは WebDAV サーバのフォルダはその例外です。これらのフォルダだけは、空になってもデバイス上に残ります。
フォルダ間でファイルを移動する
サブフォルダの作成に慣れてくれば、ここで使用している作業用ファイルや読書リストなど、さまざまに工夫しながら OmniOutliner ファイルを整理できるようになります。
しかし、どのような方法でフォルダを整理していても、いずれは作成したフォルダ間でファイルを移動する必要性がでてきます。また、お使いの iPad や iPhone の空き領域を増やすため、「ローカル書類」フォルダ内のすべてのファイルを Omni Sync Server 上のフォルダに移す場合もあるかもしれません。
フォルダ間でファイルを移動するには、以下の手順で操作します。
- ナビゲーションバーで、「選択」
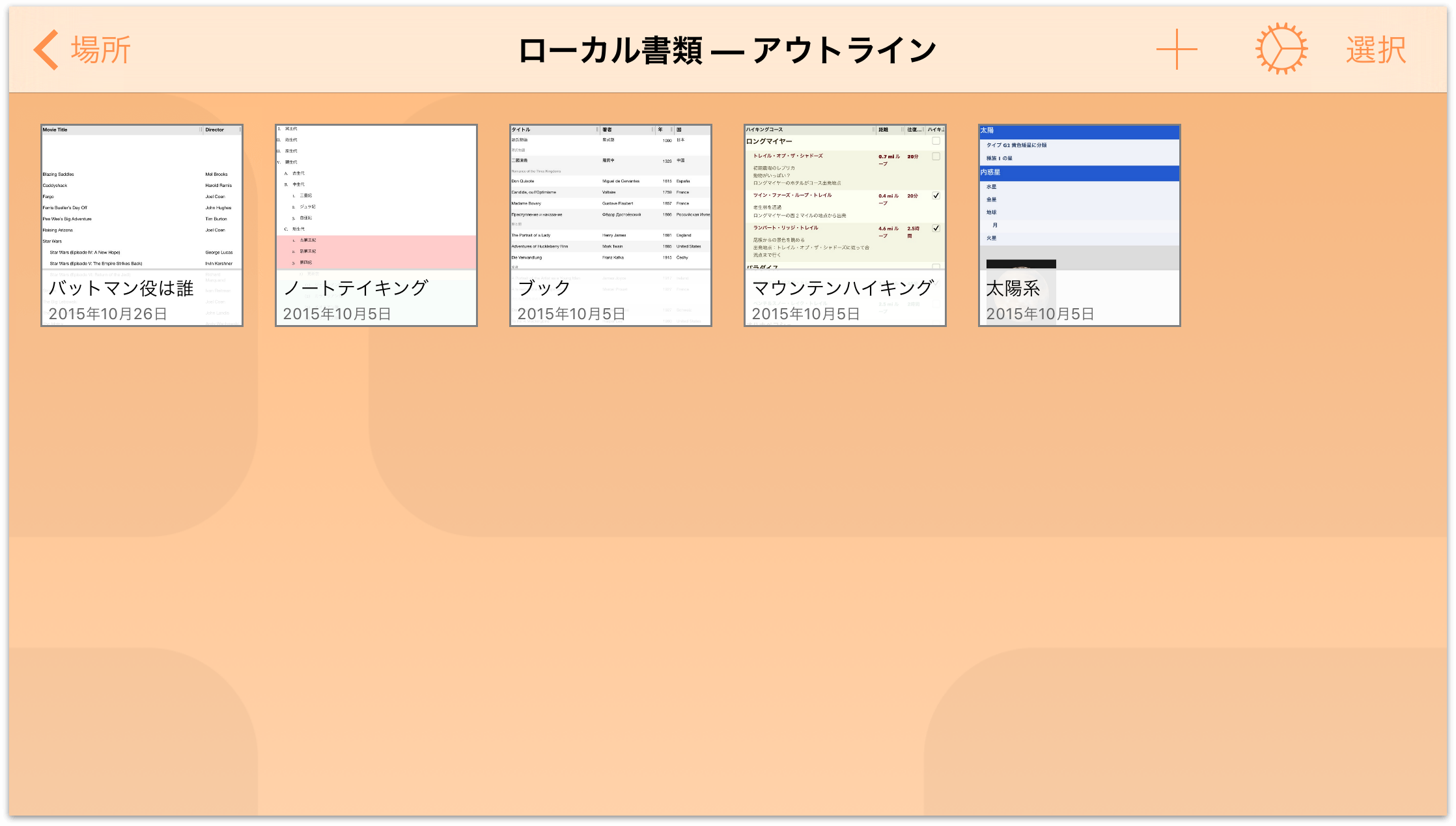
- 移動するファイルをタップして選択します。ファイルを選択すると、そのファイルの周りに青い枠が表示されます。間違ってファイルをタップしてしまった場合は、そのファイルをもう一度タップすると選択を解除できます。
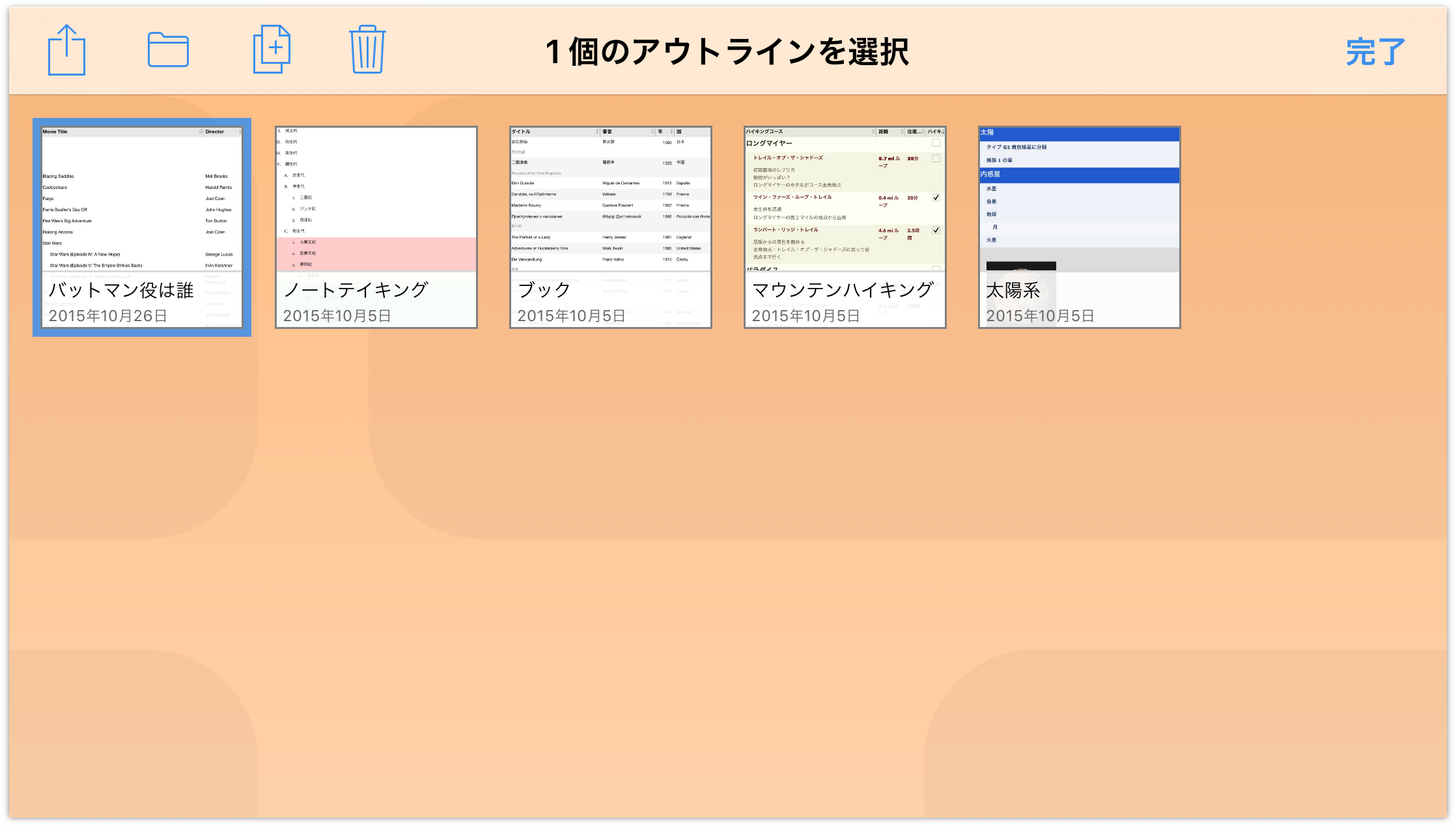
- ナビゲーションバーで、
 をタップしてフォルダメニューを開きます。
をタップしてフォルダメニューを開きます。 - 選択したファイルを別の場所に移動するには、「移動」をタップします。
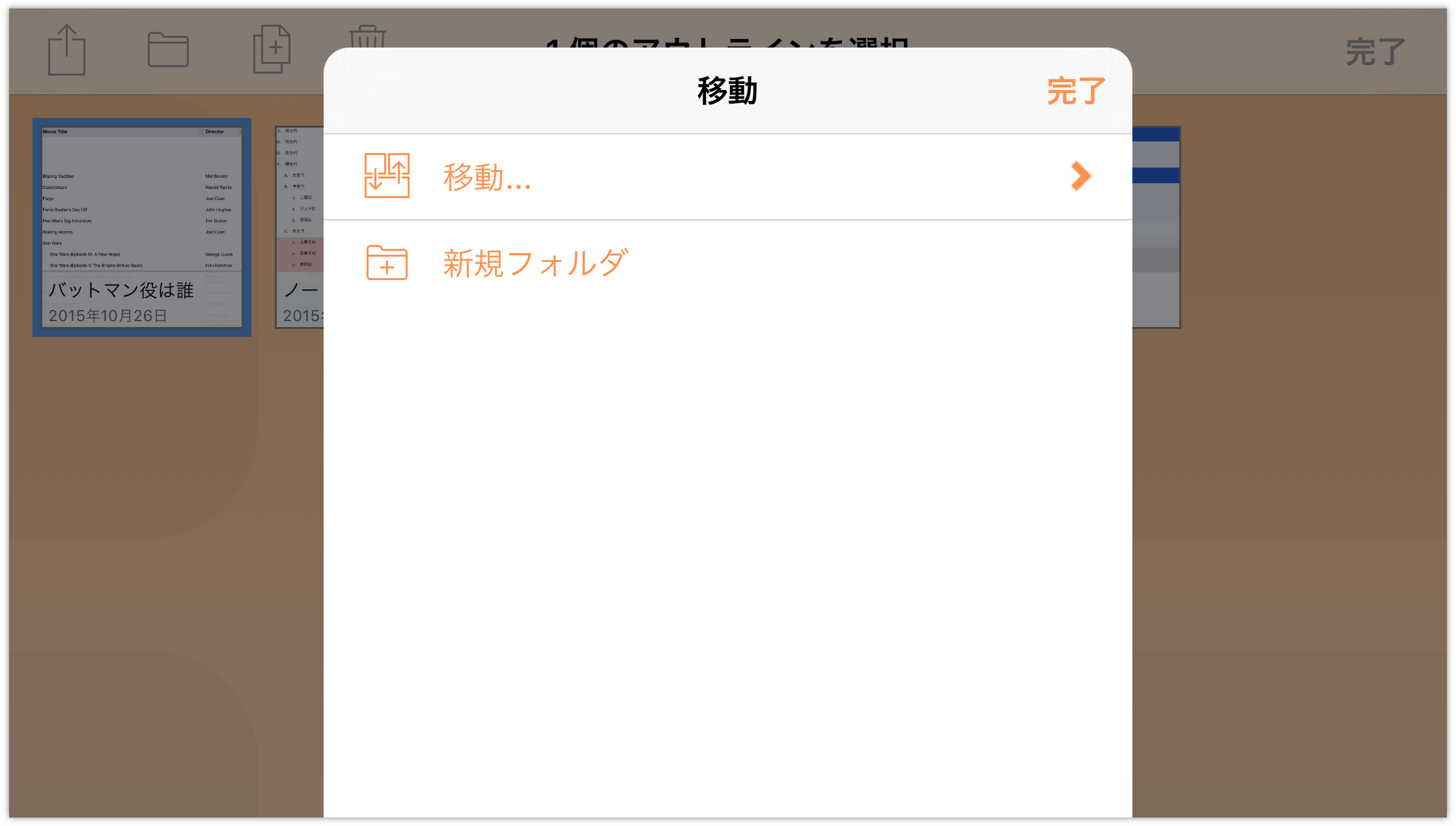
- フォルダメニューで、選択したファイルの移動先となるフォルダの名前をタップします。フォルダ名の右側に ❯ 記号が表示されている場合、それはそのフォルダにサブフォルダがあることを意味します。
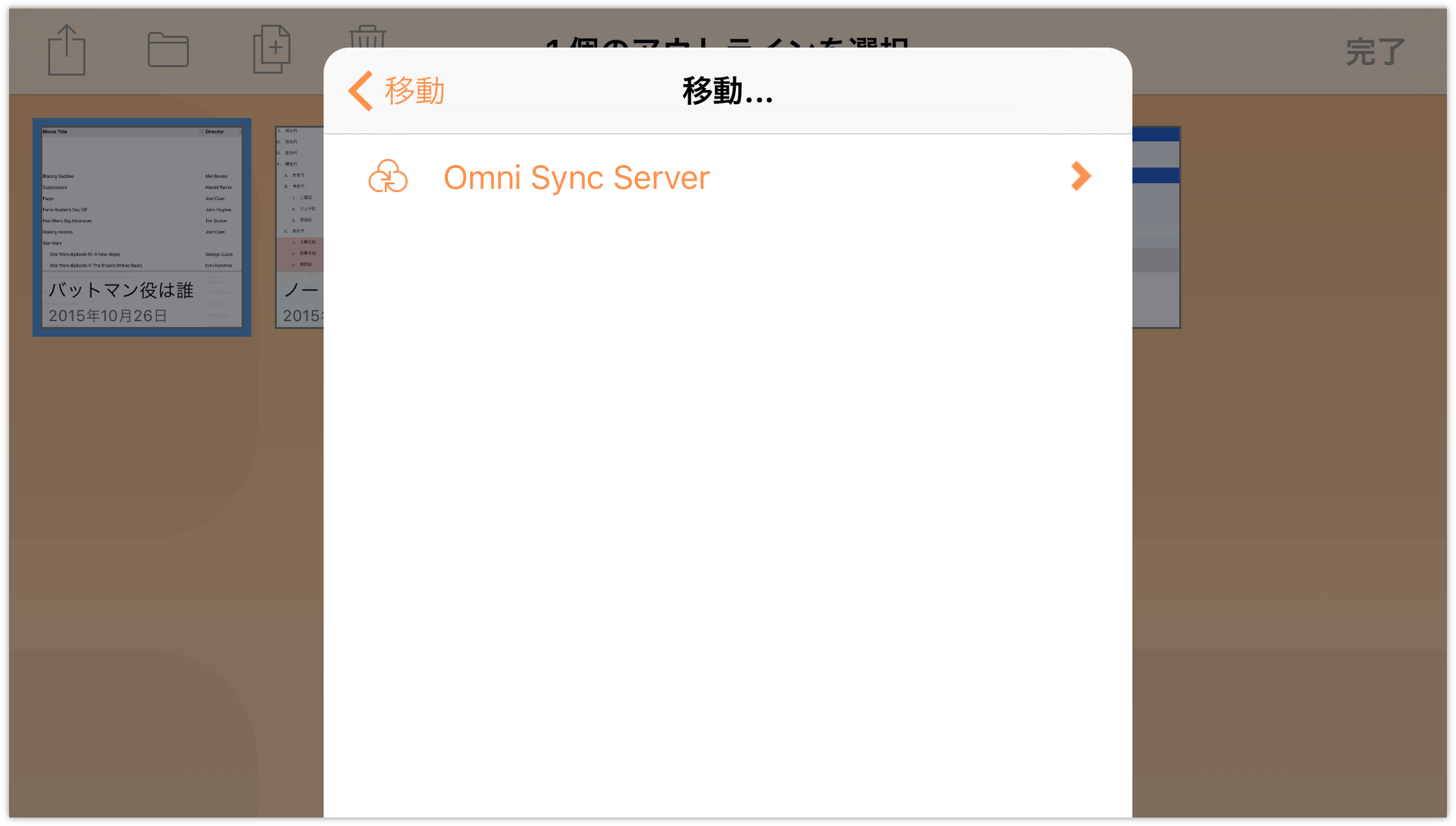
フォルダを選択すると、ファイルが現在のフォルダから指定したフォルダに移動します。
- 現在のフォルダからファイルを移動し終わったら、「完了」をタップします。
さらにファイルを移動する必要がある場合は、「場所」画面に戻り、別のフォルダをタップして開き、上記の手順を繰り返します。
ファイルをコピーする
ファイルをコピーすることはあまりないかもしれませんが、コピーする場合には書類ブラウザを使用できます。「場所」画面で、コピーするファイルがあるフォルダを選択し、以下の手順で操作します。
- 「選択」をタップし、コピーするファイルをタップして選択します。
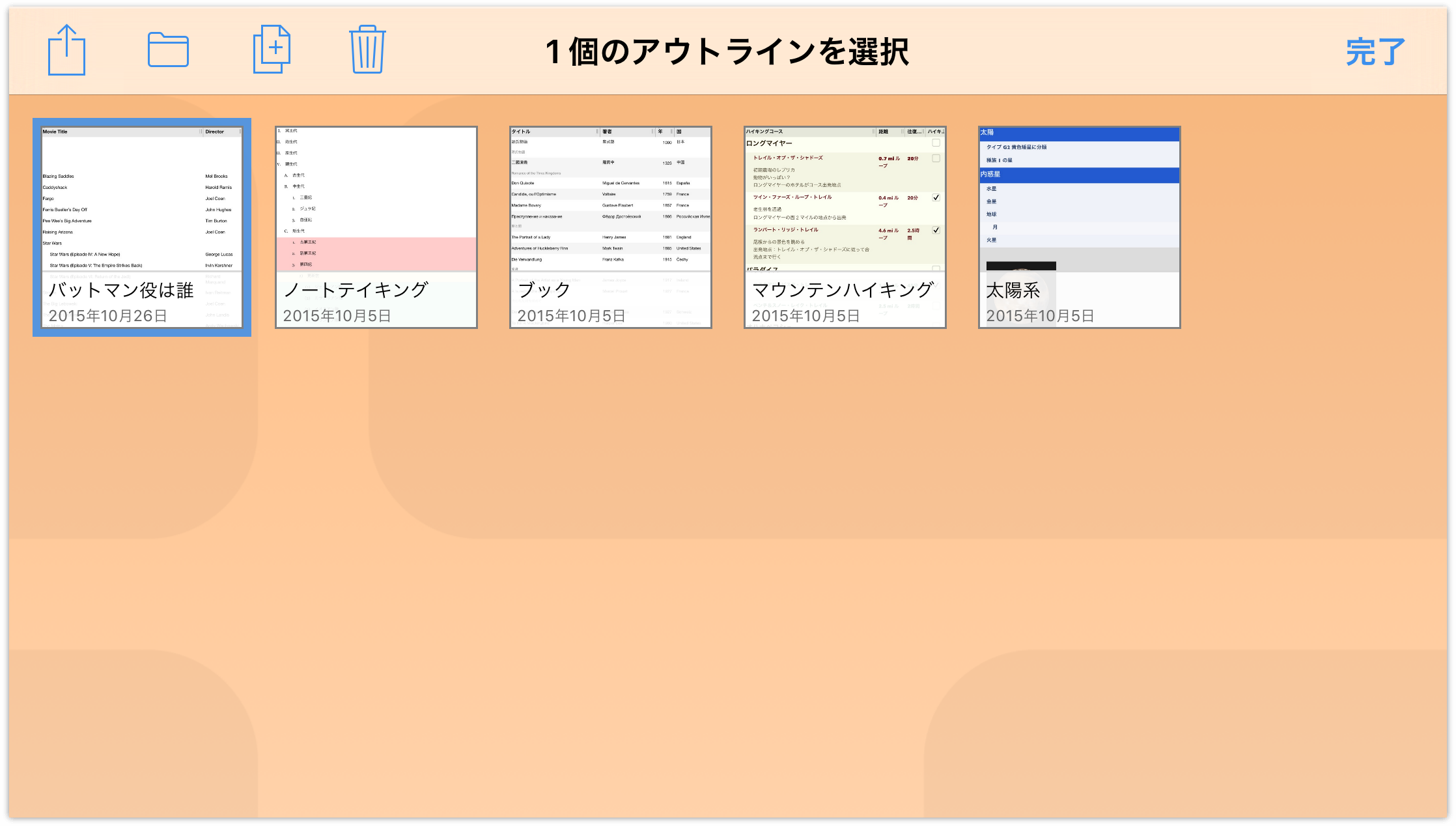
- アクションバーにある
 をタップします。すると、選択したファイルがコピーされ、元のファイルの横に表示されます。コピーしたファイルの名前には番号が付けられます。たとえば、「バットマン役は誰」のコピーは「バットマン役は誰 2」となります。
をタップします。すると、選択したファイルがコピーされ、元のファイルの横に表示されます。コピーしたファイルの名前には番号が付けられます。たとえば、「バットマン役は誰」のコピーは「バットマン役は誰 2」となります。
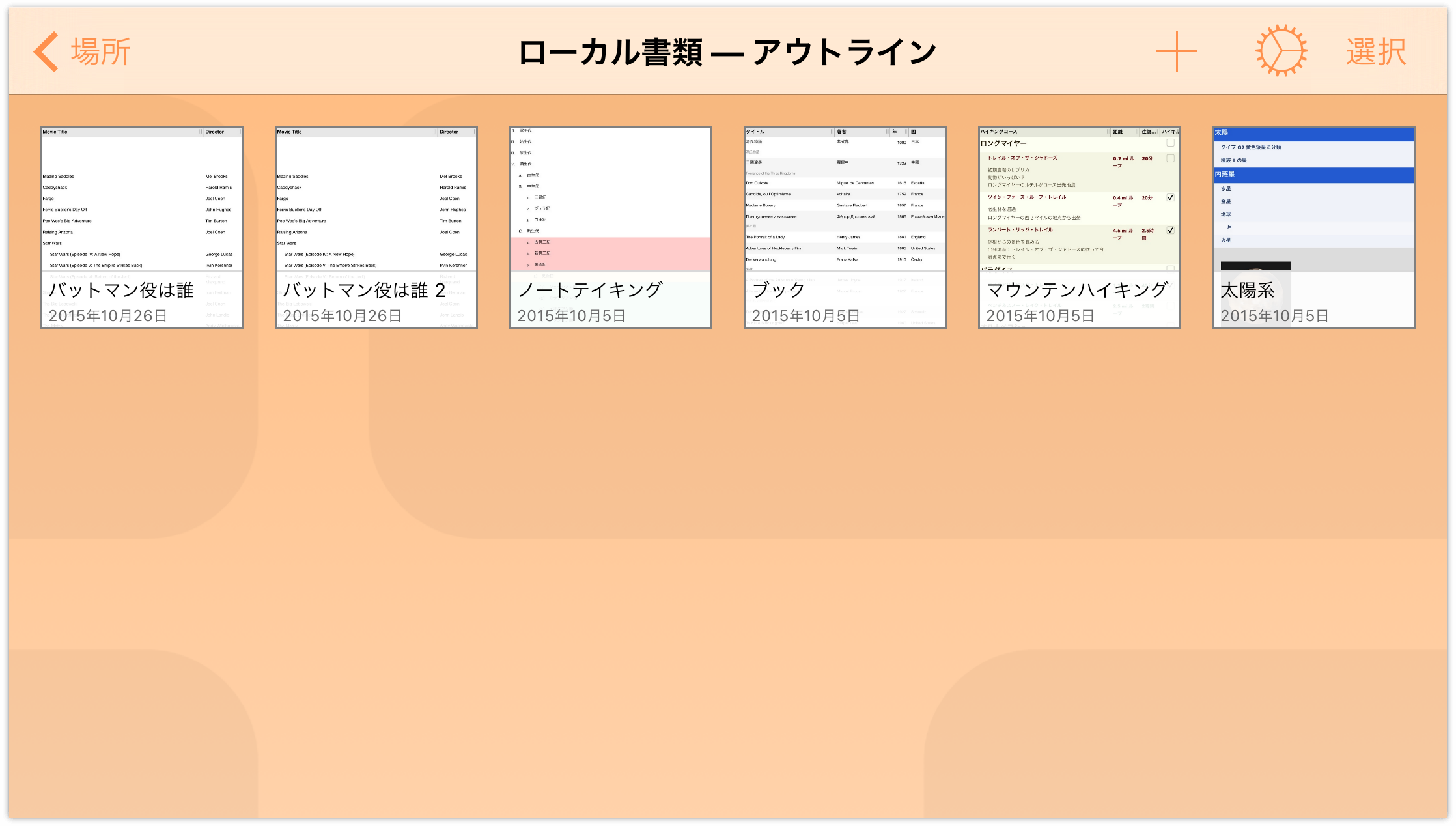
ファイルをコピーした後は、そのファイルの名前を用途に合った別の名前に変えることができます。たとえば、バットマン映画で誰がロビン役を演じたかがわかるような名前に変更できます。
まず、ファイルアイコンのファイル名をタップします。デバイスのキーボードが現れるので、ファイル名を編集できます。また、× をタップすれば、新しいタイトルを入力する前に元のタイトルを消去できます。
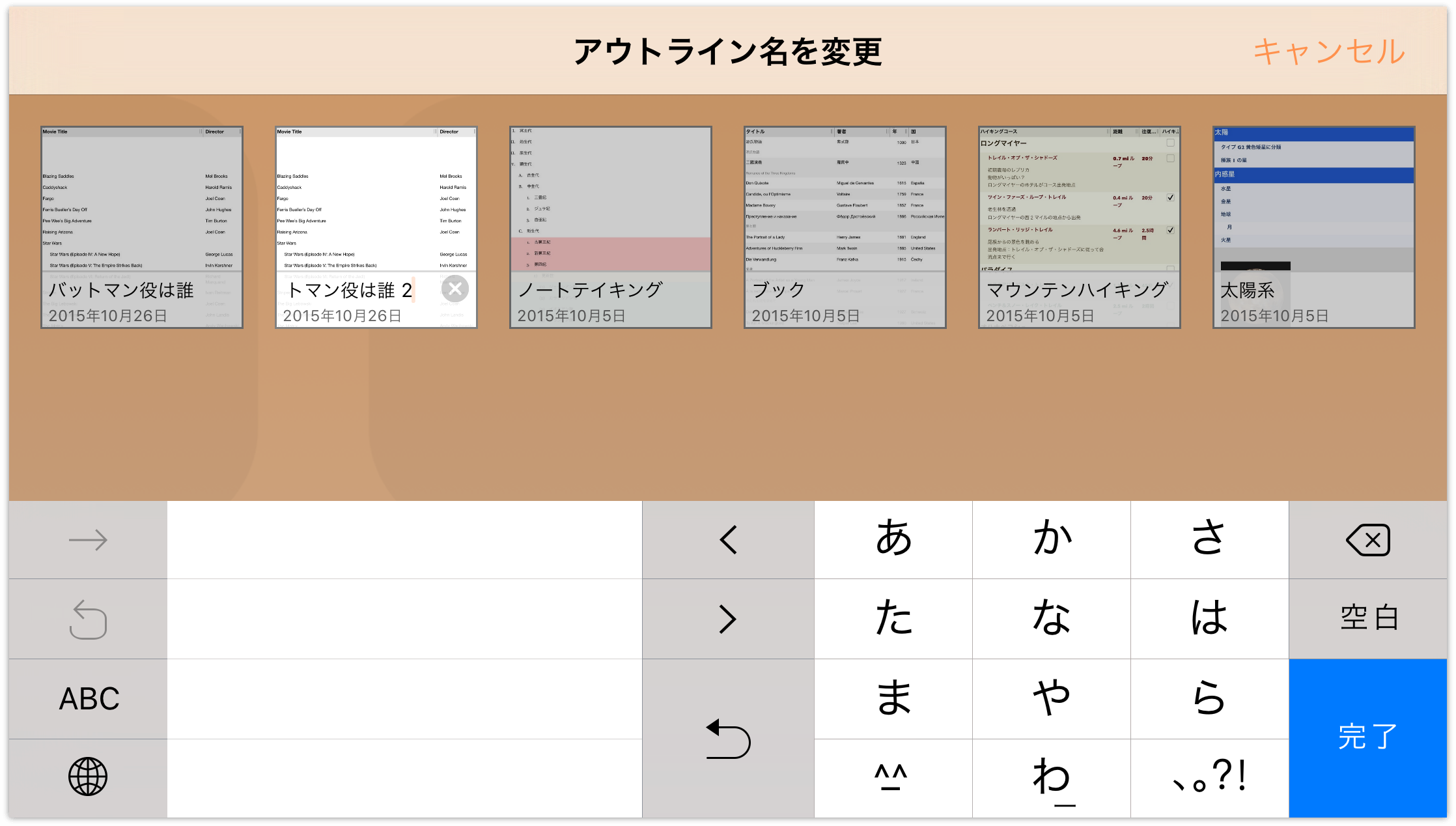
-
新しいファイル名を入力し終わったら、「完了」をタップしてその名前を確定します。
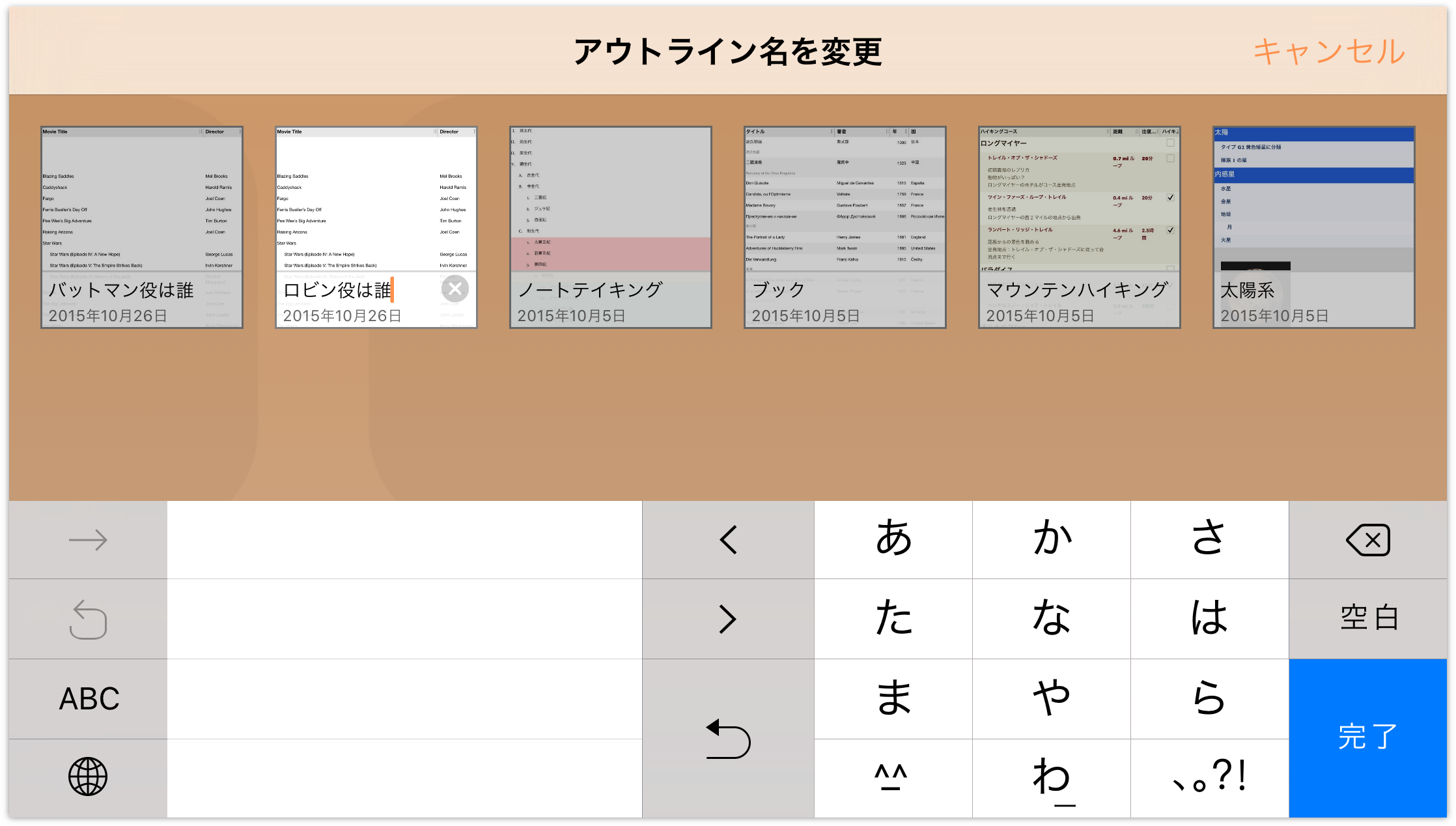
不要な書類を削除する
不要な書類を削除して、OmniOutliner の中を整理したいことがあります。たとえば、バットマン役を演じた俳優のリストがいらなくなった場合には、その書類をゴミ箱に入れ、デバイス(または同期用のクラウドアカウントをお持ちの場合はそのうちの 1 つ)から永久に消去できます。
OmniOutliner でファイルを削除する操作はとても簡単です。書類のフォルダを表示しているときに、画面上部にあるナビゲーションバーで「選択」をタップします。その後、削除する書類をタップします。すると、そのファイルの周囲が青くハイライトされます。
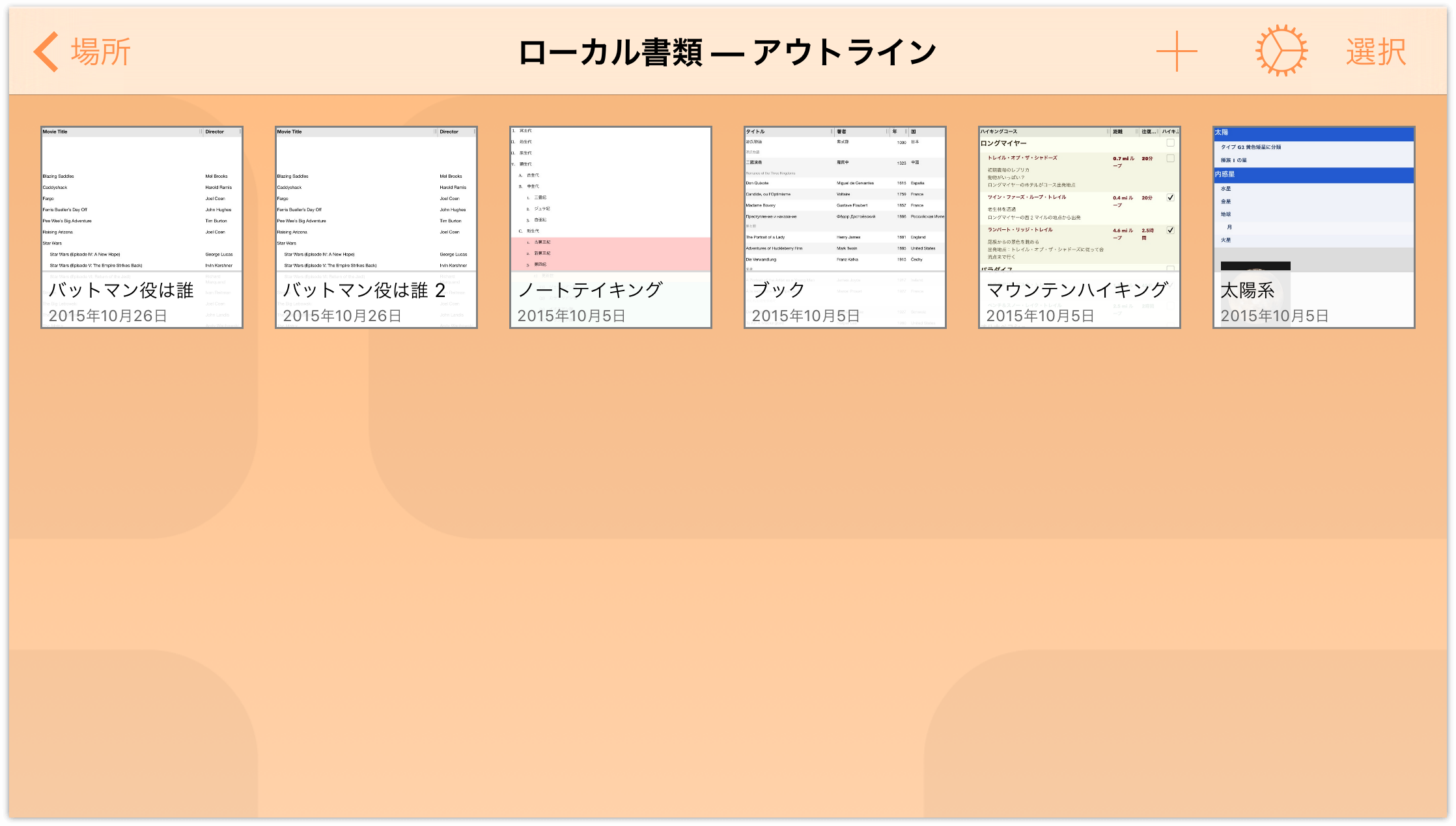
ナビゲーションバーの「ゴミ箱」をタップすると、その書類がゴミ箱に移動します。
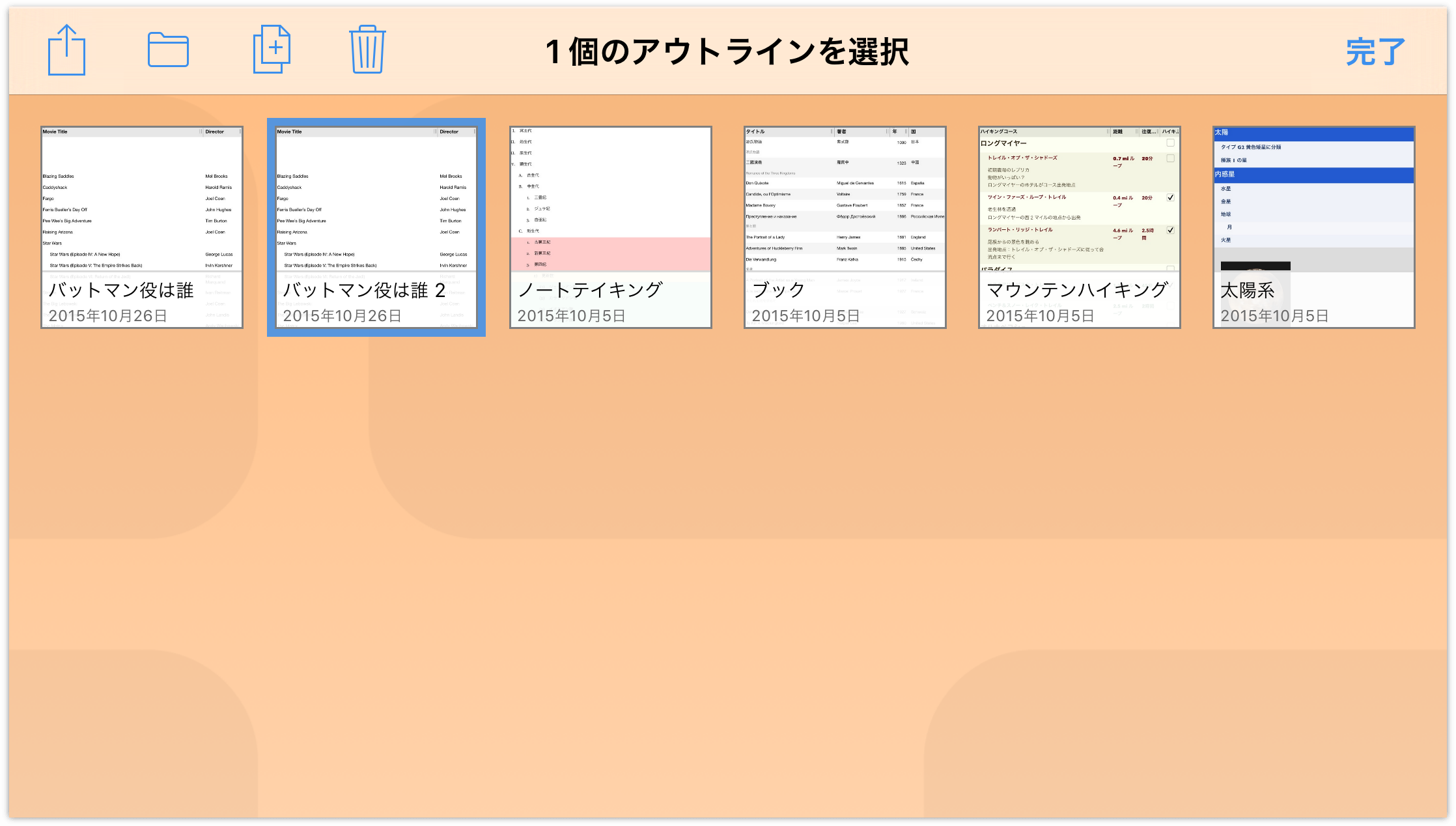
ナビゲーションバーの「場所」をタップすると、OmniOutliner フォルダのリストに「ゴミ箱」フォルダが表示されます。このとき、ファイルはまだデバイス内にあります。
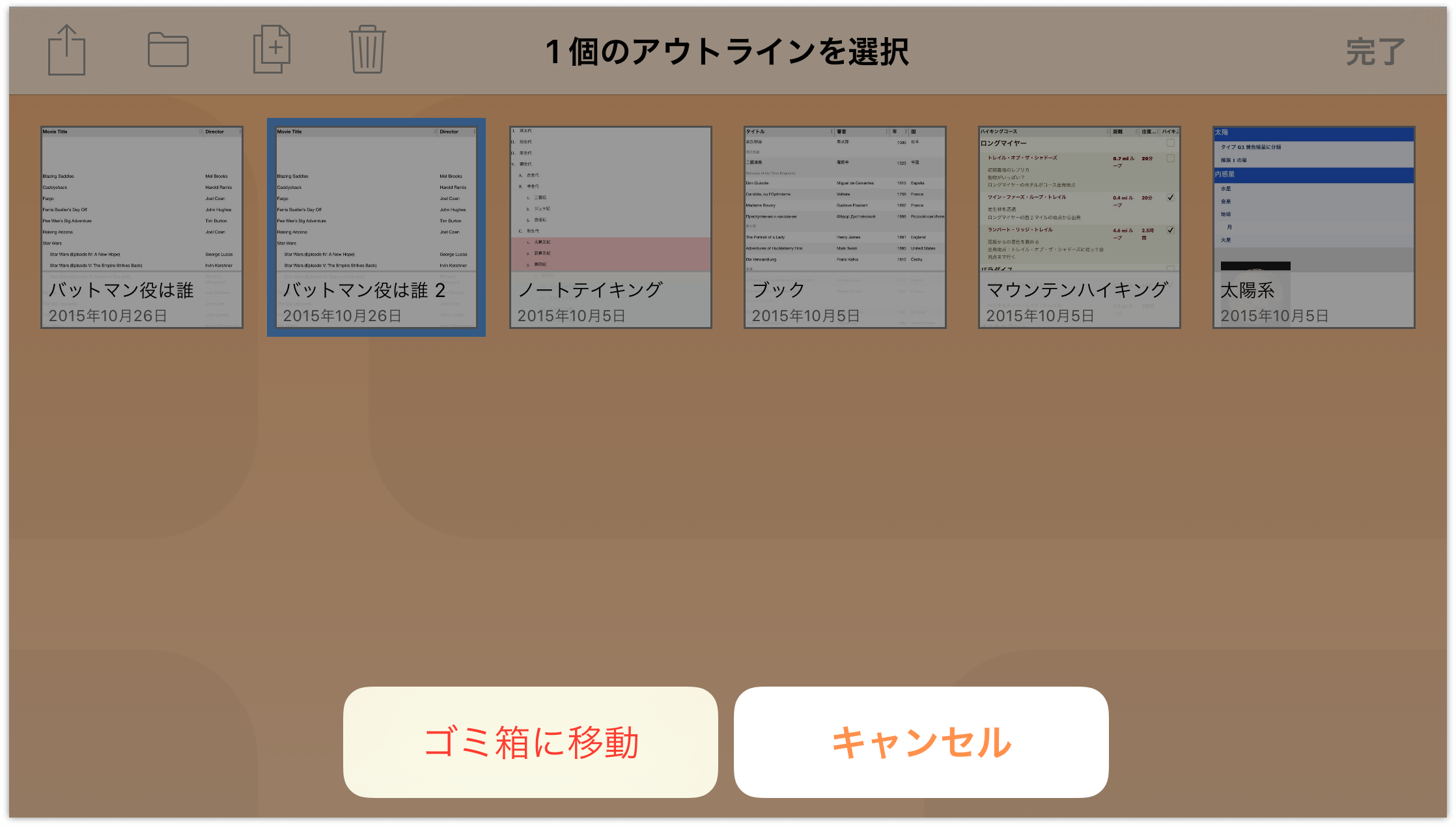
「ゴミ箱」フォルダをタップして開き、ナビゲーションバーの「復元」ボタンをタップするか、ファイルをタップすると、ポップアップメニューが表示され、そのファイルを「ローカル書類」フォルダに復元するか、同期用のクラウドアカウント(設定している場合)に復元するかを指定できます。
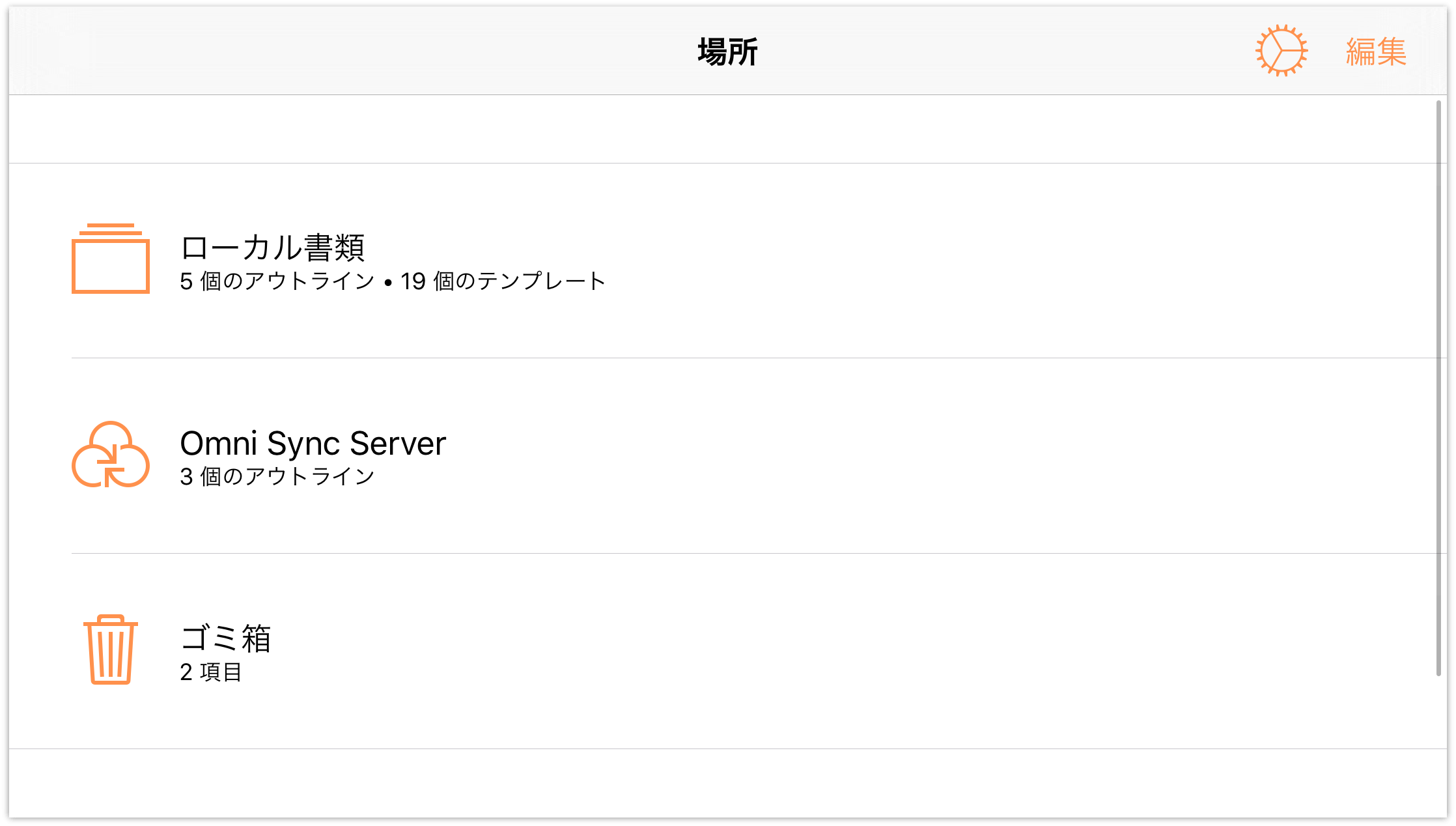
最後に、このファイルが不要であることが確かな場合は、いくつかの方法でゴミ箱を空にすることができます。
- 画面の下部にある「ゴミ箱を空にする」をタップすると、「ゴミ箱」フォルダ内のすべてのファイルが永久に削除されます。
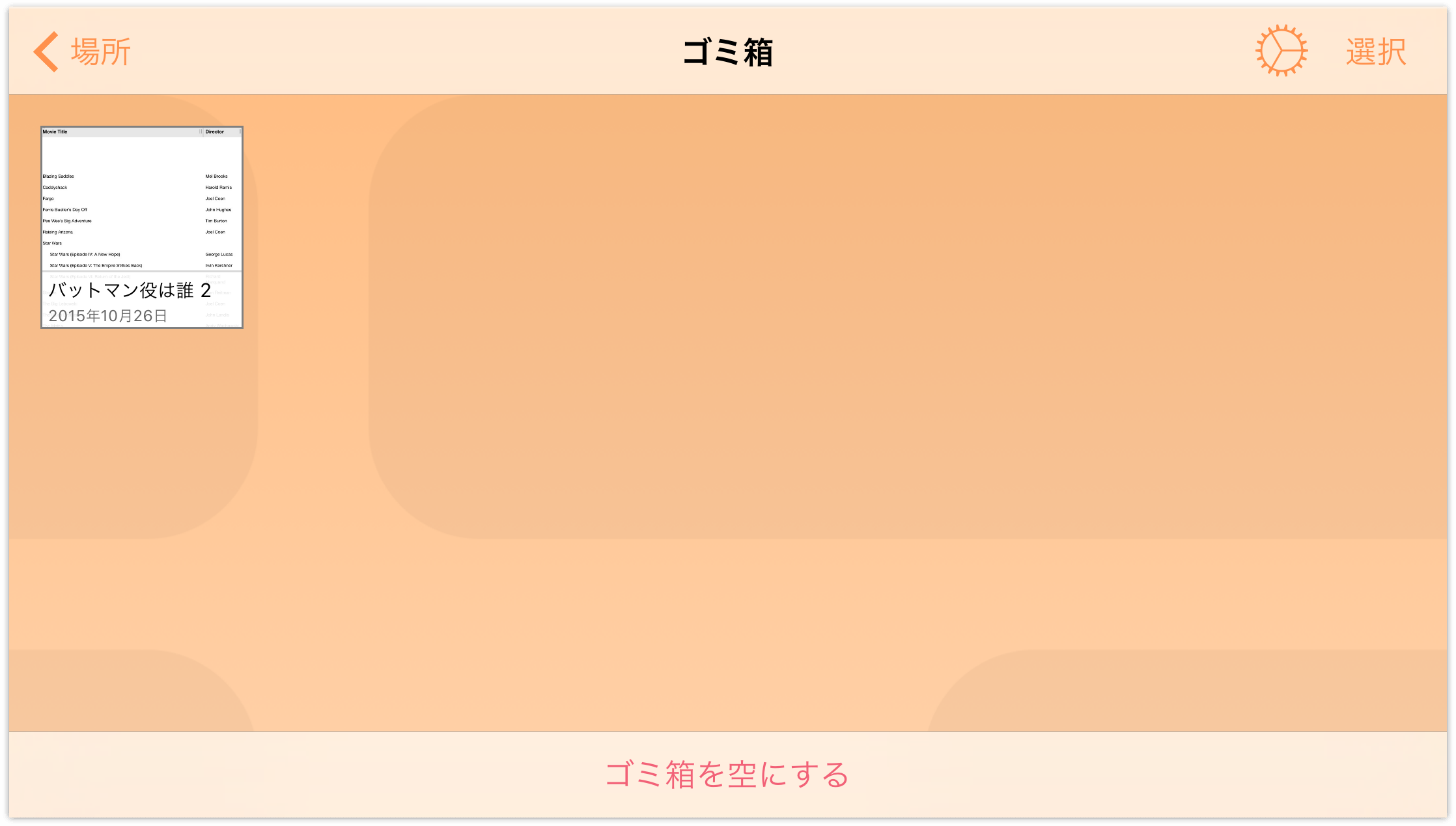
- ゴミ箱に複数のファイルが入っており、すべてのファイルを捨てる決心がつかない場合は、捨ててもよいファイルだけを選択できます。アクションバーにある「選択」をタップし、削除するファイルを選択します。その後、
 (シュレッダー)をタップし、画面の下部にある「書類を削除」をタップすると、選択したファイルが削除されます。
(シュレッダー)をタップし、画面の下部にある「書類を削除」をタップすると、選択したファイルが削除されます。
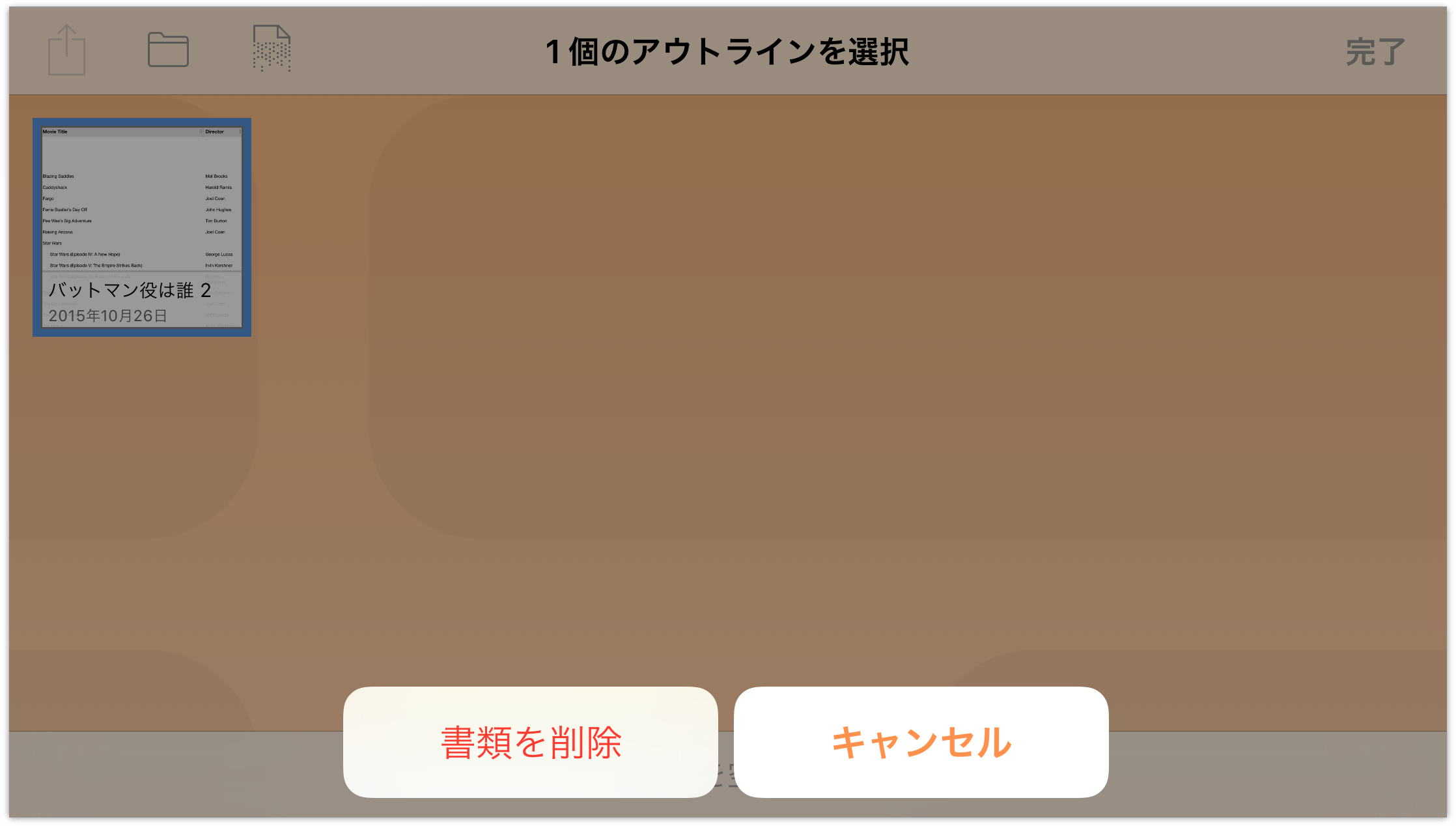
上記の 2 つのオプションの違いは、「書類を削除」は選択したファイルだけを削除するのに対し、「ゴミ箱を空にする」はファイルが選択されているかどうかにかかわらず、「ゴミ箱」フォルダ内のものをすべて削除することです。
これで、書類ブラウザの使い方についての説明は終わりです。この後は、実際に OmniOutliner 書類で作業を行い、さらに知識や理解を深めていってください。
先へ進む前に、ファイルの移動操作やコピー操作を少し練習し、ファイルを整理するためのサブフォルダを作成してみてください。また、ゴミ箱内のファイルを別のフォルダに移動できることも覚えておくとよいでしょう。テンプレートの 1 つを複製した後、この操作を試してみてください。
それでは、次の章へ進んでください。
