Een korte rondleiding van OmniOutliner voor iOS
In de documenteditor kunt u uw opbouw weergeven, maken en beheren.
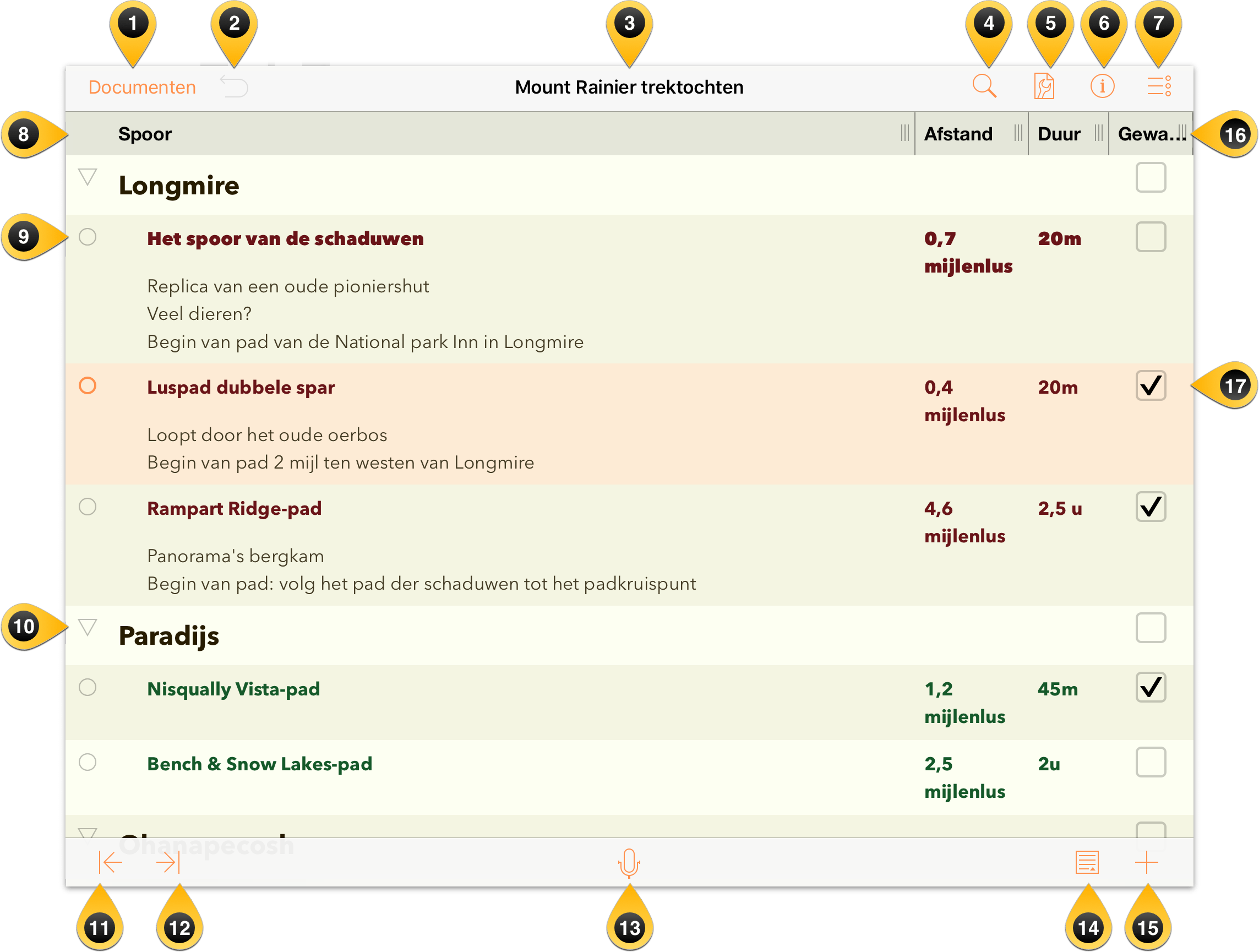
Documenten — tik hier om het huidige document af te sluiten en andere documenten in de huidige map weer te geven.
Herstel/Opnieuw — tik op Herstel om de laatste wijziging ongedaan te maken of druk op en selecteer Opnieuw in het pop-upmenu om de vorige taak te dupliceren.
Documenttitel — tik hier om de naam van het huidige Outliner-document te wijzigen. Nieuwe bestanden worden standaard Mijn opbouw genoemd. Zorg dat u de titel wijzigt naar een specifieke naam voor het project waaraan u werkt.
Zoek — tik hier om te zoeken binnen het huidige document. Het zoekveld is dynamisch wat betekent dat OmniOutliner begint met het zoeken van resultaten zodra u begint te typen. Wanneer u het item ziet dat u zoekt, tikt u erop in de resultaten en wordt u naar die locatie in uw Outliner-bestand gebracht.
Inhoud — tik hier om meer diepte toe te voegen aan de inhoud van uw document. U beschikt over de volgende opties:
- Kolommen — Een kolom toevoegen en verwijderen, de stijleigenschappen ervan configureren en het type inhoud dat in de kolom past, opgeven (zoals RTF of een selectievakje voor zaken die u wilt afvinken).
- Stijlen — Een thema toepassen voor uw document en voor de individuele rijen en notities.
- Document — Het zoomniveau instellen, een achtergrondkleur toewijzen en een optionele kleur instellen voor wisselende rijen.
Tip
u vindt ook de knoppen Vouw alles uit en Vouw alles samen in de instellingen Document. Dit is handig voor grote documenten wanneer u elk fijn detail wilt zien of alleen de hoofdrijen.Tekststijl — selecteer een rij en tik hier om de tekststijlen voor die rij in te stellen. Tik op Pas stijl aan om de typegrootte in te stellen, het lettertype en de tekstkleur op te geven, een achtergrondkleur toe te voegen, een stijl voor de nummering in te stellen, de uitlijning te wijzigen en meer.
Wijzig — tik hier om de bewerkingselementen onderaan op het scherm weer te geven. Tik op een rij-ingang om de rij te selecteren en gebruik vervolgens de bedieningselementen onderaan op het scherm om de geselecteerde onderdelen te knippen, kopiëren, verwijderen, groeperen of verplaatsen. Tik bovenaan rechts op Gereed wanneer u klaar bent.

Kolomkopteksten — standaard verborgen bij opbouwen met één kolom. U kunt kolommen toevoegen en de naam van kolomkopteksten wijzigen om verder de inhoud van uw opbouw te definiëren.
Rij-ingang — tik en houd deze ingang vast om rijen in uw opbouw te slepen. Deze komen meer in het spel wanneer u de bewerkingsfuncties gebruikt in OmniOutliner. Wanneer u tikt op een rij in de bewerkingsmodus, wordt de lege cirkel gevuld om aan te geven dat de rij is geselecteerd voor een actie. Tik opnieuw op de rij om de selectie ervan op te heffen.
Onthullingsdriehoek — onderdelen die samen zijn gegroepeerd hebben een onthullingsdriehoek als hun rij-ingang. Een onthullingsdriehoek is open wanneer deze omlaag wijst en gesloten wanneer deze naar rechts wijst. Tik om de rij te openen en kijk wat er binnenin verborgen zit.
Verklein inspringing — tik om het inspringingsniveau van een geselecteerde rij te verkleinen. Verklein inspringing is niet beschikbaar als een rij niet inspringt.
Inspringing — tik om de rij te laten inspringen.
Neem op — tik om de spraakrecorder te openen en de opname te starten. De knop Neem op wijzigt naar een indicator van het audioniveau met een pauzeknop links en een vinkje rechts. Tik op Pauze om de opname te stoppen. De cirkel wordt rood gevuld om aan te geven dat de opname is gestopt. Tik opnieuw op de knop Pauze om door te gaan met opnemen of tik op het vinkje om de opname te voltooien en op te slaan naar een nieuwe rij in uw document.


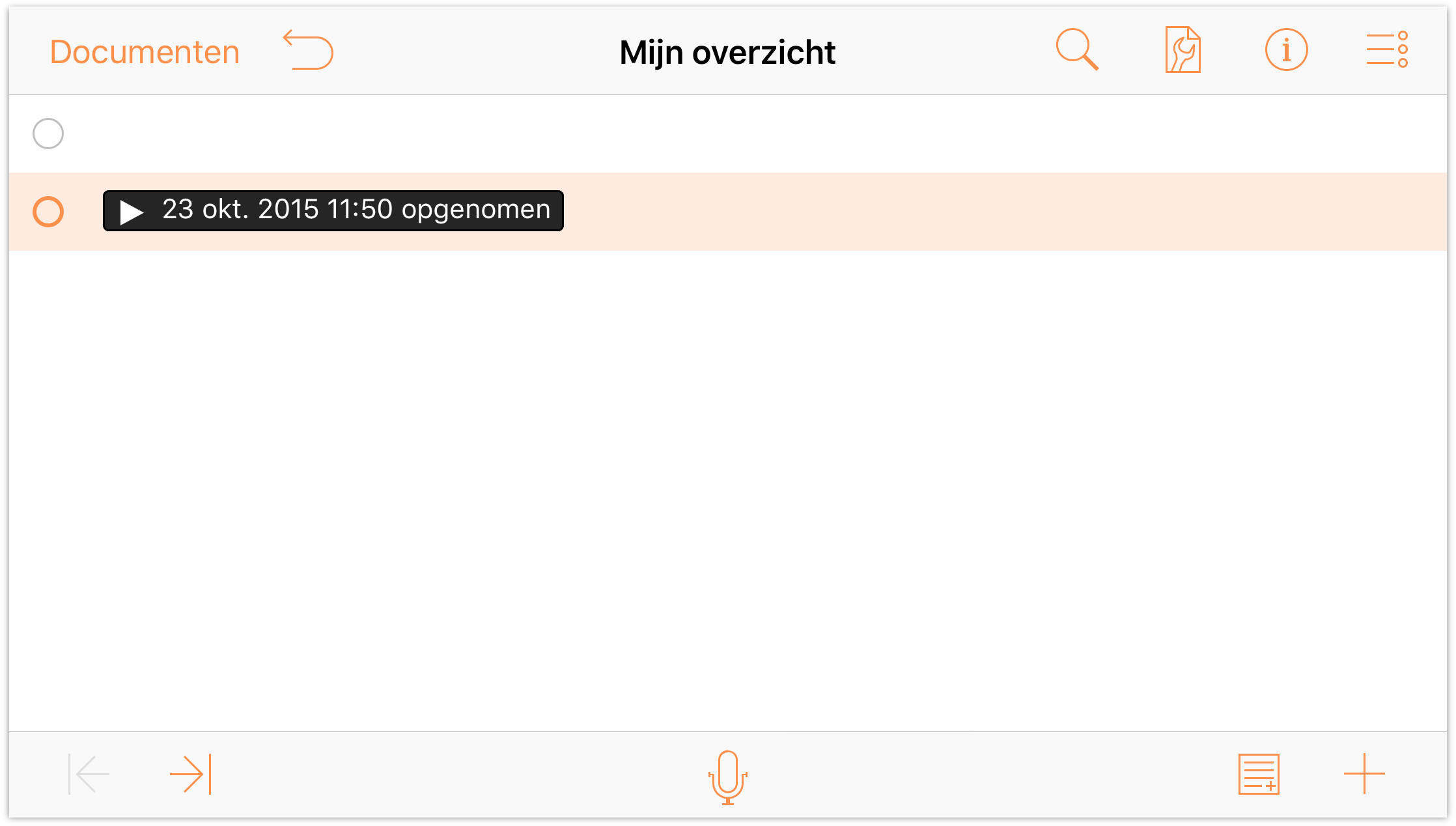
Notities — tik om een notitie toe te voegen als deze niet bestaat. Als er al een notitie aan deze specifieke rij is gekoppeld, kunt u met één tik op de knop Notities de bestaande notitie verbergen of weergeven. Als u tikt op de knop Notities en deze vasthoudt, zult u merken dat er twee knoppen naar buiten springen. De knop links verbergt alle notities in uw document, terwijl de knop rechts alle notities weergeeft.
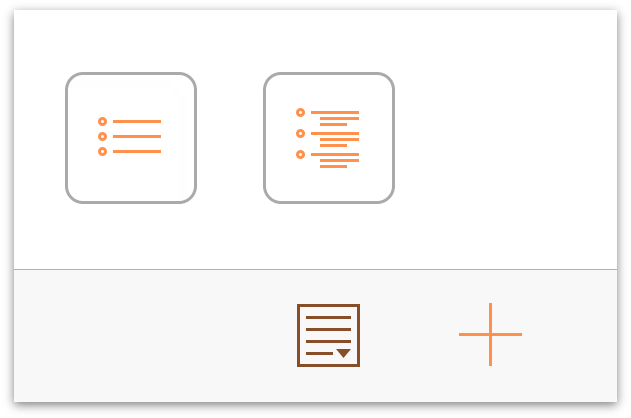
- Voeg toe/Plus — tik hier om een nieuwe rij te maken direct onder en op hetzelfde niveau als de huidige rij en begin met het invoeren van wat tekst. Als u de knop Voeg toe, net als de knop Notities, aanraakt en vasthoudt, springen vier extra knoppen naar buiten:
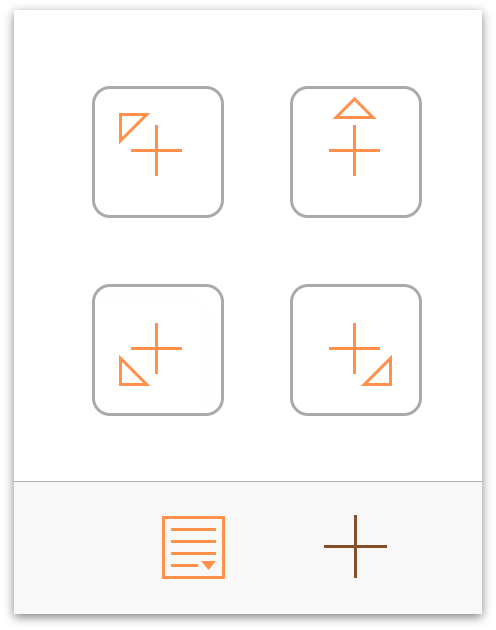
- Voeg bovenliggend in
 — Voegt een nieuwe rij in op het hoogste niveau vanaf de geselecteerde rij.
— Voegt een nieuwe rij in op het hoogste niveau vanaf de geselecteerde rij. - Voeg boven in
 — Voegt een nieuwe rij boven en op hetzelfde niveau als de geselecteerde rij.
— Voegt een nieuwe rij boven en op hetzelfde niveau als de geselecteerde rij. - Voeg onderliggend in
 — Voegt een nieuwe rij onder en één niveau lager dan de geselecteerde rij in.
— Voegt een nieuwe rij onder en één niveau lager dan de geselecteerde rij in. - Voeg bovenliggend gerelateerd niveau in
 — Voegt een nieuwe rij onder en één niveau hoger dan de geselecteerde rij in.
— Voegt een nieuwe rij onder en één niveau hoger dan de geselecteerde rij in.
- Voeg bovenliggend in
- Handgrepen kolombreedte — sleep deze naar links of recht om de breedte van een kolom aan te passen.
- Aankruisvakken voor status — gebruik aankruisvakken voor status voor zaken zoals het afvinken van taken nadat u ze hebt voltooid of om een binaire status aan te geven voor onderdelen in uw opbouw.
Zoals u kunt zien, gaat het om veel meer dan u op het eerste gezicht zou vermoeden als u OmniOutliner voor iOS voor het eerst gebruikt. Terwijl u de stapsgewijze snelcursussen in Hoofdstuk 4 en Hoofdstuk 5. doorneemt, zult u OmniOutliner steeds beter leren kennen.
Maar voordat u verdergaat naar die hoofdstukken, moet u eerst de volgende twee hoofdstukken lezen. Zo leert u hoe u OmniOutliner kunt configureren voor het synchroniseren van uw bestanden en maakt u kennis met alle leuke details over het gebruik van de documentbrowser.
