Обзор OmniOutliner для iOS
Редактор документов предназначен для просмотра, создания и управления планами.
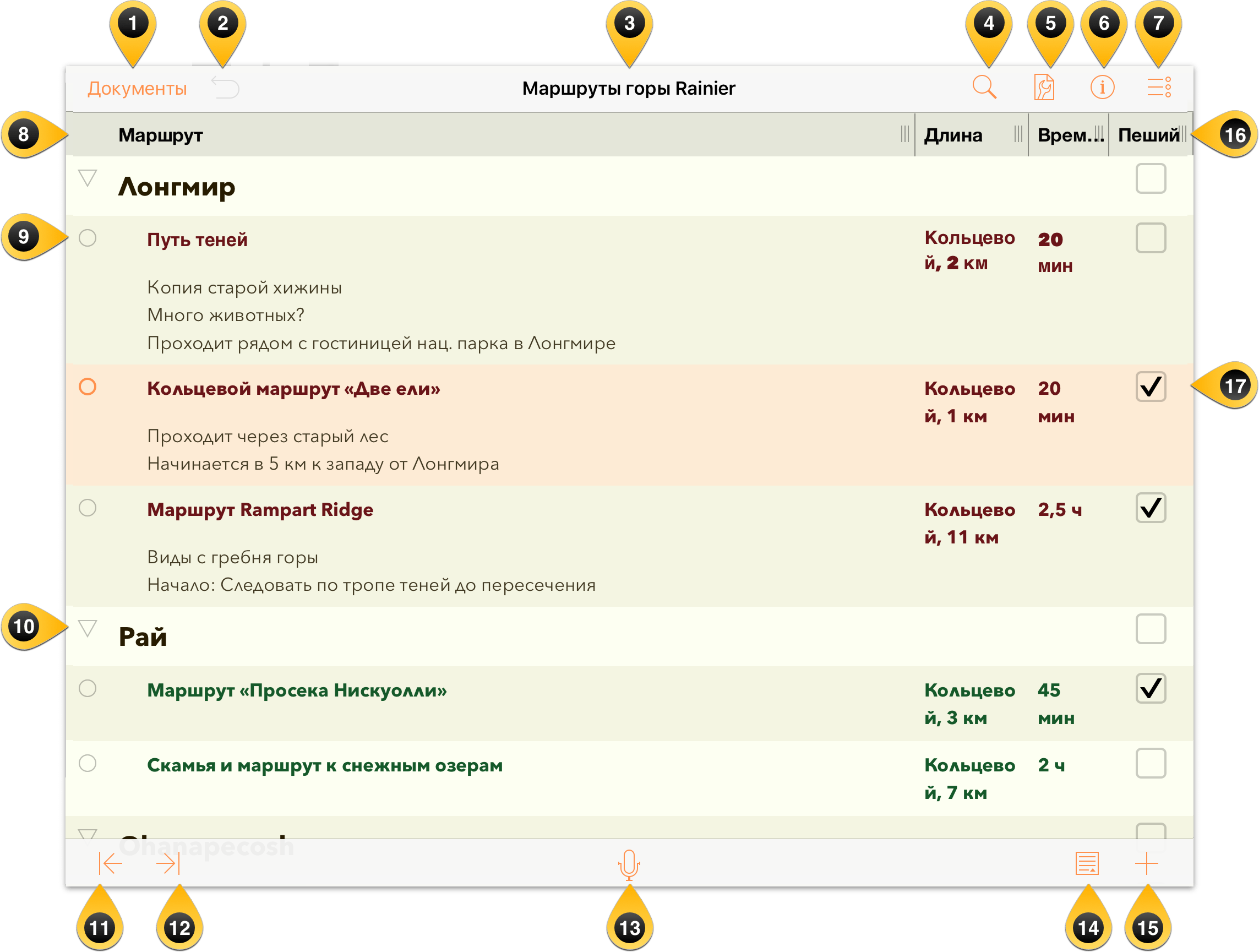
Документы— нажмите здесь для закрытия текущего документа и просмотра других документов в текущей папке.
Отмена/Повтор— нажмите Отменить для отмены последнего действия, или нажмите Повторить и выберите во всплывающем меню повторяемую команду.
Название документа— нажмите, чтобы переименовать текущий документ OmniOutliner. Создаваемые файлы по умолчанию названы Мой план; не забудьте изменить это название на относящееся к содержимому плана, над которым вы работаете.
Найти— нажмите здесь для поиска по содержимому документа. Поле поиска в OmniOutliner является динамическим: результаты появляются в процессе ввода запроса. Когда нужный объект будет найден, нажмите его в списке результатов, чтобы перейти к этому месту в документе.
Содержание— нажмите, чтобы структурировать содержимое документа. Возможные варианты:
- Колонки— добавление и удаление колонок, настройка свойств их стилей и указание типа содержимого колонки (например, форматированный текст или флажок, который можно снимать и устанавливать).
- Стили— использование темы для документа, а также для отдельных строк и заметок.
- Документ— выбор масштаба отображения, задание цвета фона и чередующихся строк.
Совет
В окне Документ также находятся кнопки Развернуть все и Свернуть все. Их удобно использовать при работе с большими документами, когда требуется просмотреть все подробности или только основные строки.Стиль текста— выберите строку и нажмите здесь, чтобы выбрать стиль текста в этой строке. Нажмите кнопку Настроить стиль, чтобы задать размер, выбрать шрифт и цвет текста, указать цвет фона, тип нумерации, тип выравнивания и т. п.
Изменить— нажмите для отображения кнопок редактирования внизу экрана. Нажмите селектор строки для выбора строки и используйте кнопки внизу, чтобы Вырезать, Копировать, Удалить, Группировать или Переместить выбранные строки. Затем нажмите Готово в правом верхнем углу.

Заголовки колонок— в плане с одной колонкой заголовок колонки скрыт по умолчанию. Можно добавлять колонки и изменить их заголовки в ходе дальнейшей работы над содержимым плана.
Селектор строки— нажмите и удерживайте, чтобы перетаскивать строку в плане. Он особенно часто используется при применении функций редактирования в OmniOutliner; когда вы нажимаете строку в режиме правки, пустой кружок становится закрашенным, показывая, что строка выбрана для выполнения с ней нужны действий. Чтобы отменить выбор строки, нажмите ее снова.
Треугольник разворачивания— элементы, являющиеся группой, имеют справа в селекторе строки значок треугольника. Треугольник развернутой группы направлен вниз, а у свернутой группы треугольник направлен вправо; нажмите его, чтобы развернуть строку и просмотреть содержимое этой группы.
Убрать отступ— нажмите для уменьшения отступа выбранной строки; эта кнопка недоступна для строк, не имеющих отступа.
Отступ— нажмите для увеличения отступа строки.
Запись— нажмите, чтобы запустить диктофон и начать запись. Кнопка записи превращается в индикатор уровня, слева от нее находится кнопка паузы, а справа — флажок отметки. Нажмите кнопку Пауза, чтобы остановить запись, и круг станет красным, показывая, что запись остановлена. Снова нажмите кнопку Пауза, чтобы возобновить запись, или нажмите Флажок, чтобы закончить запись и сохранить ее в виде новой строки документа.


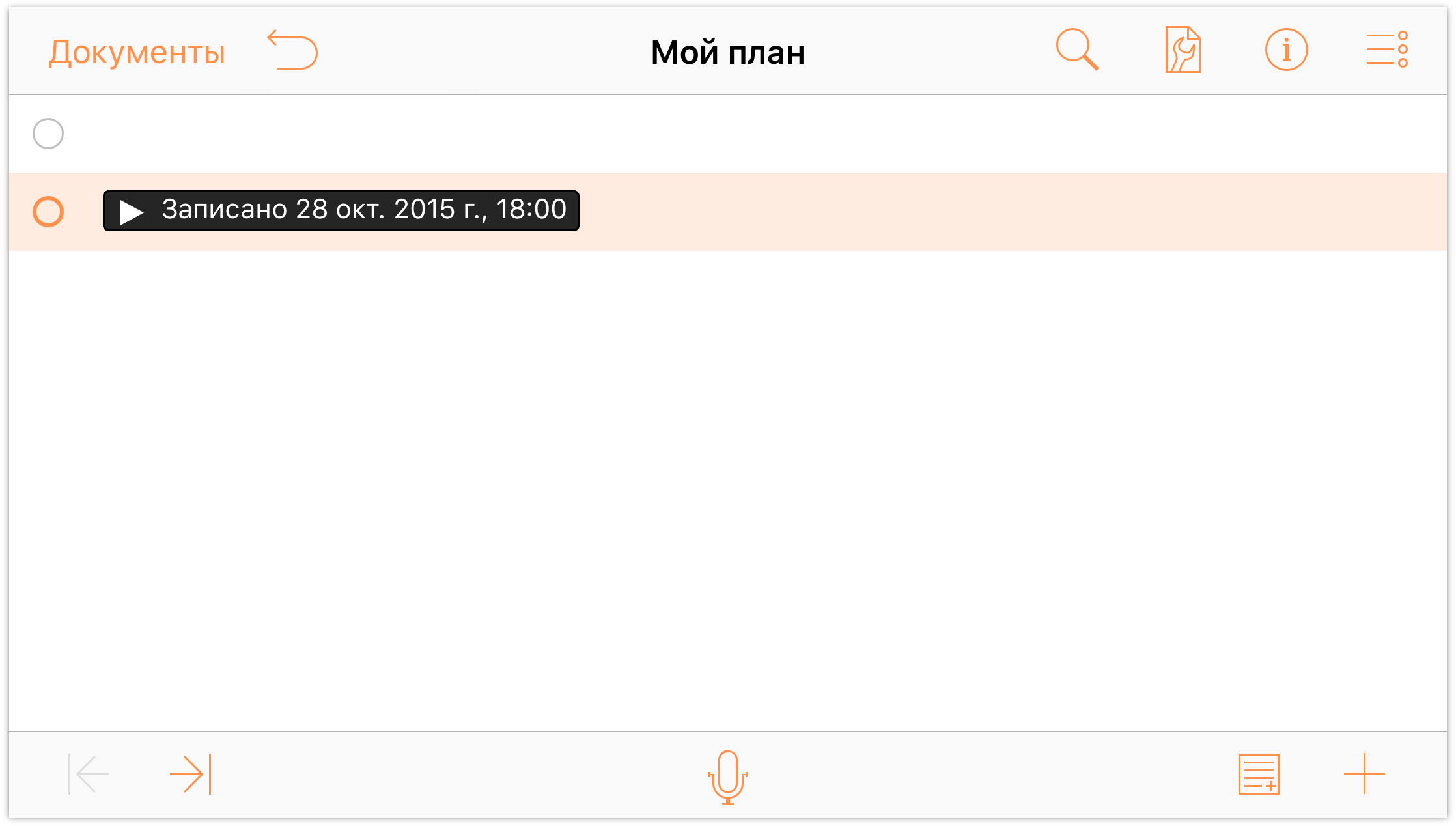
Заметки— нажмите, чтобы добавить заметку, если она еще не создана. Если у текущей строки уже имеется заметка, нажатие данной кнопки показывает или скрывает эту заметку. Если нажать и удерживать кнопку Заметки, появятся две дополнительные кнопки. Кнопка слева скрывает все заметки в документе, а кнопка справа отображает их.
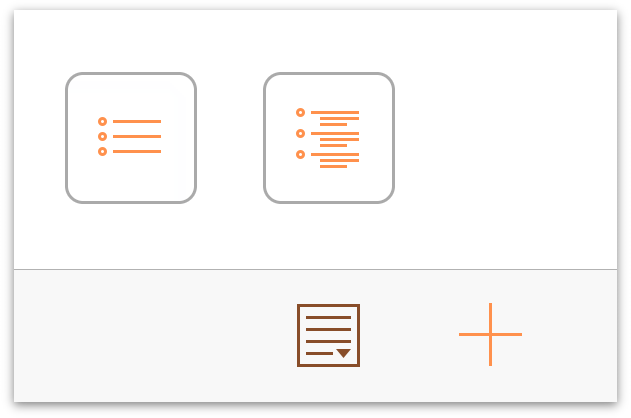
- Добавить/+— нажмите эту кнопку, чтобы создать новую строку того же уровня непосредственно под текущей и начать ввод текста. Аналогично кнопке Заметки, если нажать и удерживать эту кнопку, появятся четыре дополнительные кнопки:
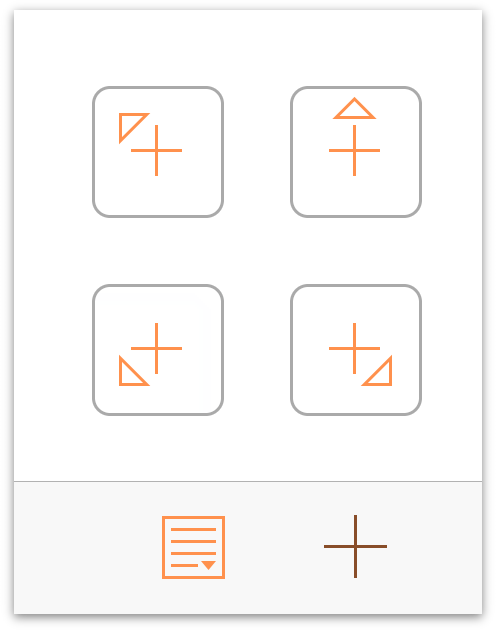
- Вставить родительскую
 — вставляет новую строку на один уровень выше относительно выбранной строки.
— вставляет новую строку на один уровень выше относительно выбранной строки. - Вставить над
 — вставляет новую строку того же уровня над выбранной строкой.
— вставляет новую строку того же уровня над выбранной строкой. - Вставить дочернюю
 — вставляет новую строку на один уровень ниже под выбранной строкой.
— вставляет новую строку на один уровень ниже под выбранной строкой. - Вставить уровня группы
 — вставляет новую строку на один уровень выше под выбранной строкой.
— вставляет новую строку на один уровень выше под выбранной строкой.
- Вставить родительскую
- Отметки ширины колонок— перетащите их влево или вправо для настройки ширины колонки.
- Флажки состояния— используйте флажки состояния для таких задач, как отметка выполненных дел, или для задания двоичного состояния (отмечен/не отмечен) элементов плана.
Как вы можете видеть, в OmniOutliner для iOS есть множество самых разных функций и возможностей. Вы узнаете больше о работе с OmniOutliner при изучении пошагового руководства в 4-ой и 5-ой главе.
Но прежде чем вы перейдете сразу к этим главам, не забудьте прочитать следующие две главы, в которых рассказано, как настроить OmniOutliner для синхронизации файлов, а также изложены все мелкие детали о том, как использовать диспетчер документов.
