Working in the Cloud
By default, OmniOutliner stores files locally on your iOS device. As mentioned in the next chapter, Managing Files with the Document Browser, your files are saved in the Local Documents folder on the device. But now that OmniOutliner works across iOS devices, you should consider storing your files in the cloud. When you do, your files are accessible on your iPad, iPhone, iPod touch (5th Generation or later), and also on your Mac if you use OmniOutliner there, too.
You can sync OmniOutliner files (those ending with a .oo3 file extension) with OmniPresence to Omni Sync Server, or to Apple’s iCloud Drive. Or, if you are using another Cloud Storage Provider, such as Box or Dropbox, you can export your outlines in the supported Outline Processor Markup Language, or OPML, file format. There are some obvious differences between the two file formats, which we’ll explain (briefly) in this chapter to help you make the best decision about where your outlines are stored.
You can add as many cloud accounts as you’d like. For example, you could add cloud accounts for personal- or work-use, a group-accessible account for your UX team...pretty much whatever you need. The only real limitation is the amount of available storage space on each device.
This chapter opens up the clouds by showing you how to create and connect to Omni Sync Server via OmniOutliner’s built-in OmniPresence. From there, you’ll learn how to connect to other Cloud Storage Providers using a new  service that allows you to connect to iCloud Drive, Box, Dropbox, and more.
service that allows you to connect to iCloud Drive, Box, Dropbox, and more.
What Does it Mean to Work in the Cloud?
Working in the cloud sounds kind of cool and futuristic, but what it really means is that your files are safely stored somewhere else with copies of those files stored locally on your iOS device.
Whenever you make a change to a file, the file in the cloud is updated when OmniOutliner performs its next sync operation. Of course, this assumes your iOS device is connected to the Internet. And if you aren’t, those changes will sync the next time you are.
Another benefit of storing files in the cloud is that, if you lose or misplace your iOS device, your documents are safe and secure on your cloud provider’s server. All you need to do to access your files is log in to your cloud account, change your password, sync the files with your new iPhone or iPad, and then you’re back in business.
Note
Of course, your files are only as safe as the strength of your password—and this includes using a Passcode (and/or Touch ID) on your iOS device. Don’t use a simple, dictionary-derived password or something that would be easy for anyone to guess, such as the name of your dog whose name and photos are plastered all over Instagram and Facebook.
Choose a strong password—or look to other iOS and Mac apps such as 1Password and its built-in Password Generator—to help keep your cloud account secure. As an additional measure, if your cloud provider offers two-step verification, you should take them up on that, too.
And while most cloud services—including Omni Sync Server—maintain backups, you shouldn’t trust that your cloud provider will help you out in a pinch. Just because you are storing your files in the cloud doesn’t absolve you from backing up your files—you totally should maintain backups of all your stuff! Be sure to regularly backup your iOS device (either to iCloud or to your Mac), and maintain a regular backup schedule for your Mac, too.
Syncing with OmniPresence
Your journey into the clouds starts with the path of least resistance: OmniPresence. We built OmniPresence from the ground up as a solution for our users to store files in the cloud. For you, there are two options for storage:
- Omni Sync Server, which is a bank of servers we maintain so you can store files in the cloud. OmniPresence is built into our iOS apps (there’s a desktop app for your Mac, too), so there’s nothing additional to download. All you need to do is sign up for a free Omni Sync Server account.
- WebDAV Connectivity is a hook we provide in OmniPresence so users who wish to maintain their own server can store and sync files. You can connect to your own WebDAV server, a third-party service that you trust, or you can even set up a WebDAV service on your local network using WebDAVNav Server.
Now that you know your choice of paths for using OmniPresence, let’s show you how to set them up in OmniOutliner.
Creating an Omni Sync Server Account
If you plan to use Omni Sync Server with OmniOutliner, you will need to set up a free account if you don’t already have one. You can create a free Omni Sync Server account online at:
Just go to that page, enter your email address, and click Sign Up. We’ll send you an email with instructions on how to set up your Omni Sync Server account.
Tip
When setting up your Omni Sync Server account, don’t forget to set a strong password; you do want to keep those nefarious SkrYpt K1dD0z3 from brute-forcing their way into your files, don’t you?
When everything is ready to go with your Omni Sync Server account, return to the Locations screen in OmniOutliner and then follow along.
Connecting to Omni Sync Server with OmniPresence
If you have an Omni Sync Server account, follow these steps to configure a cloud account:
- To start syncing to Omni Sync Server, start on the Locations screen and tap Add OmniPresence Account.
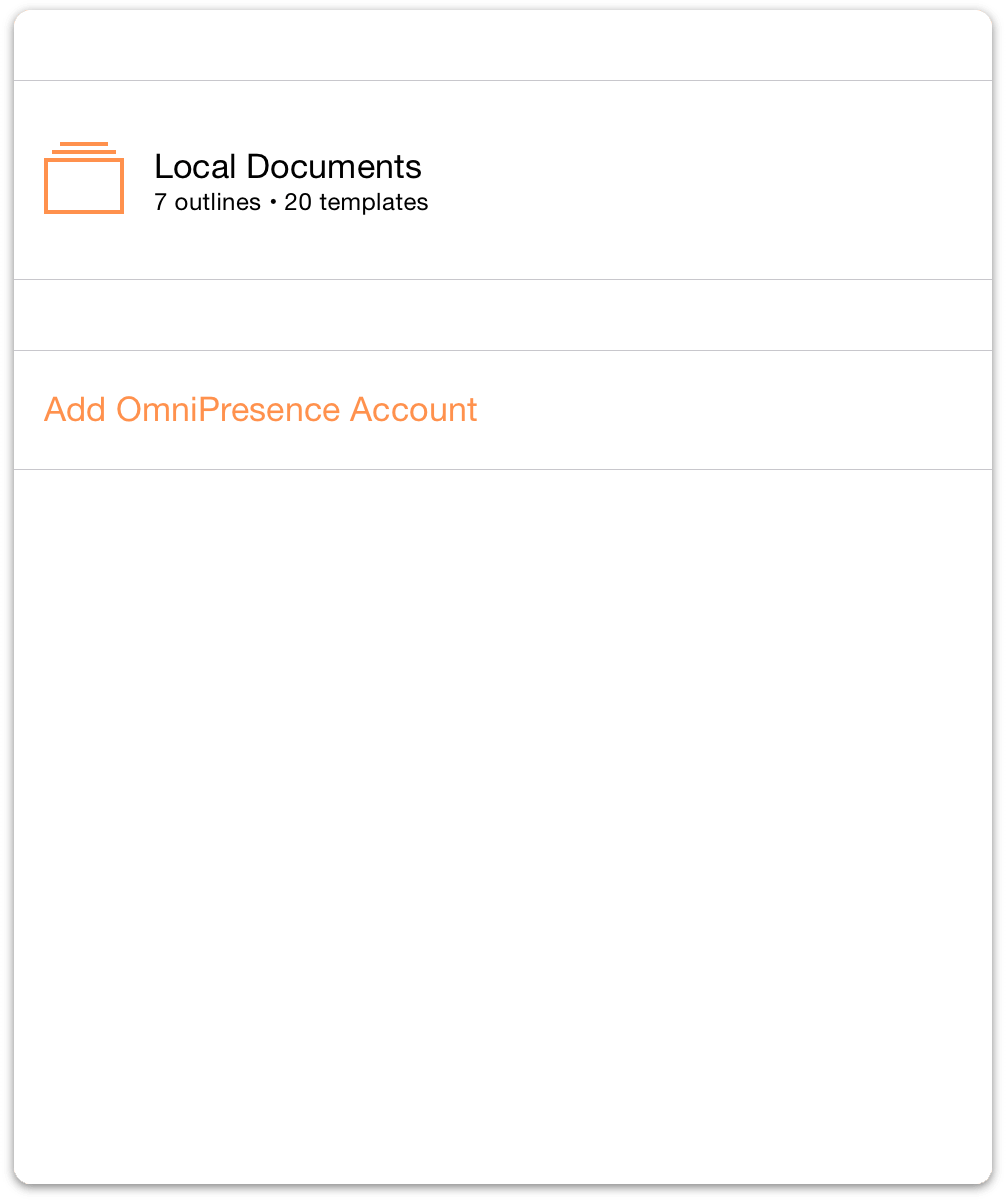
- Next, choose the type of cloud account you would like to use; you can choose between Add Omni Sync Server Account or Add WebDAV Server. The difference between the two is that we host and maintain Omni Sync Server, whereas you would need to find a third-party WebDAV server (or host your own) and entrust them to maintain the server.
Tap Add Omni Sync Server Account.
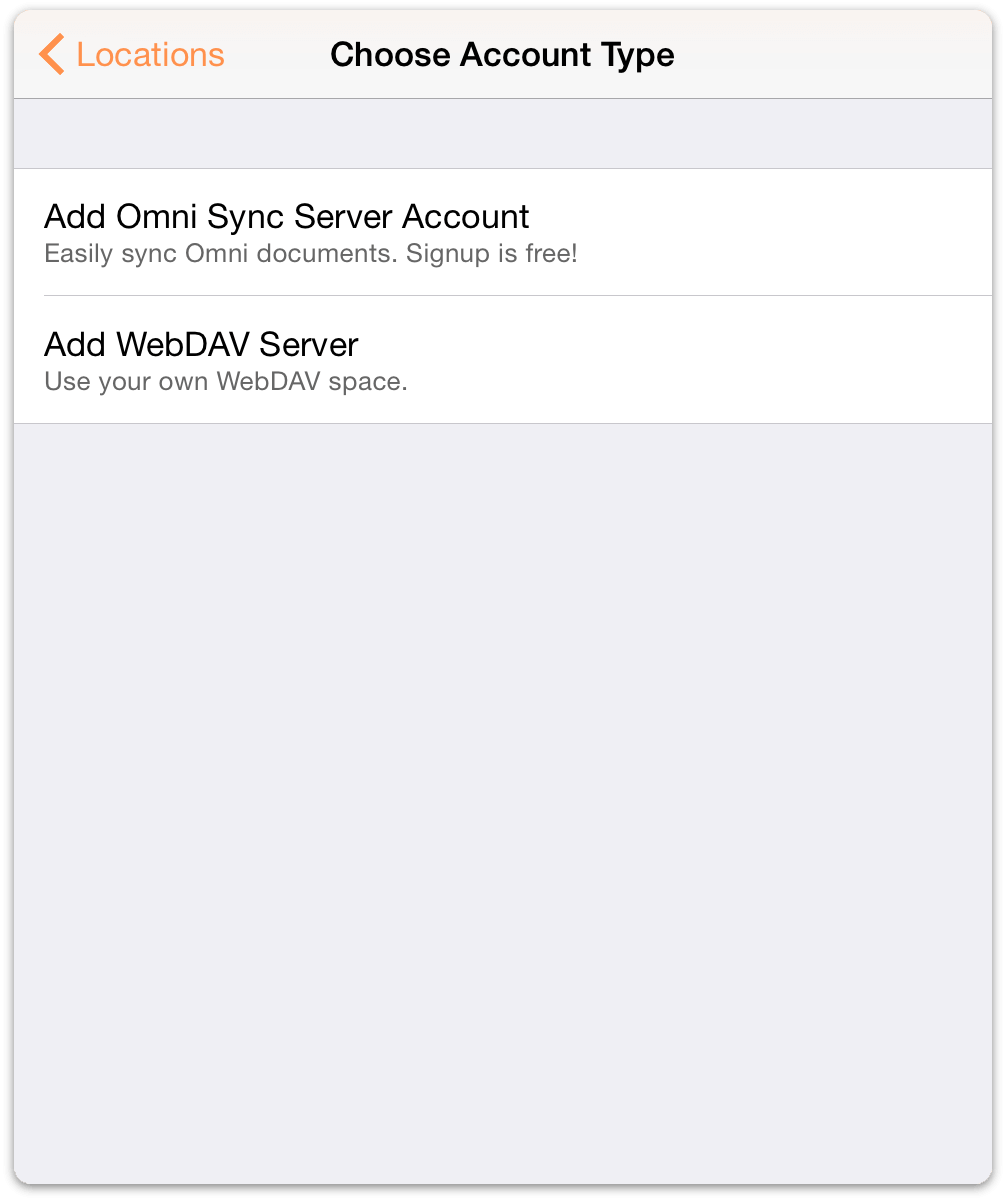
-
On the Account Info screen that appears:
- Enter your Account Name
- Enter the Password for your account
- Optionally, enter a Nickname to be used as the name for your synced folder
- Tap Save to authenticate with Omni Sync Server
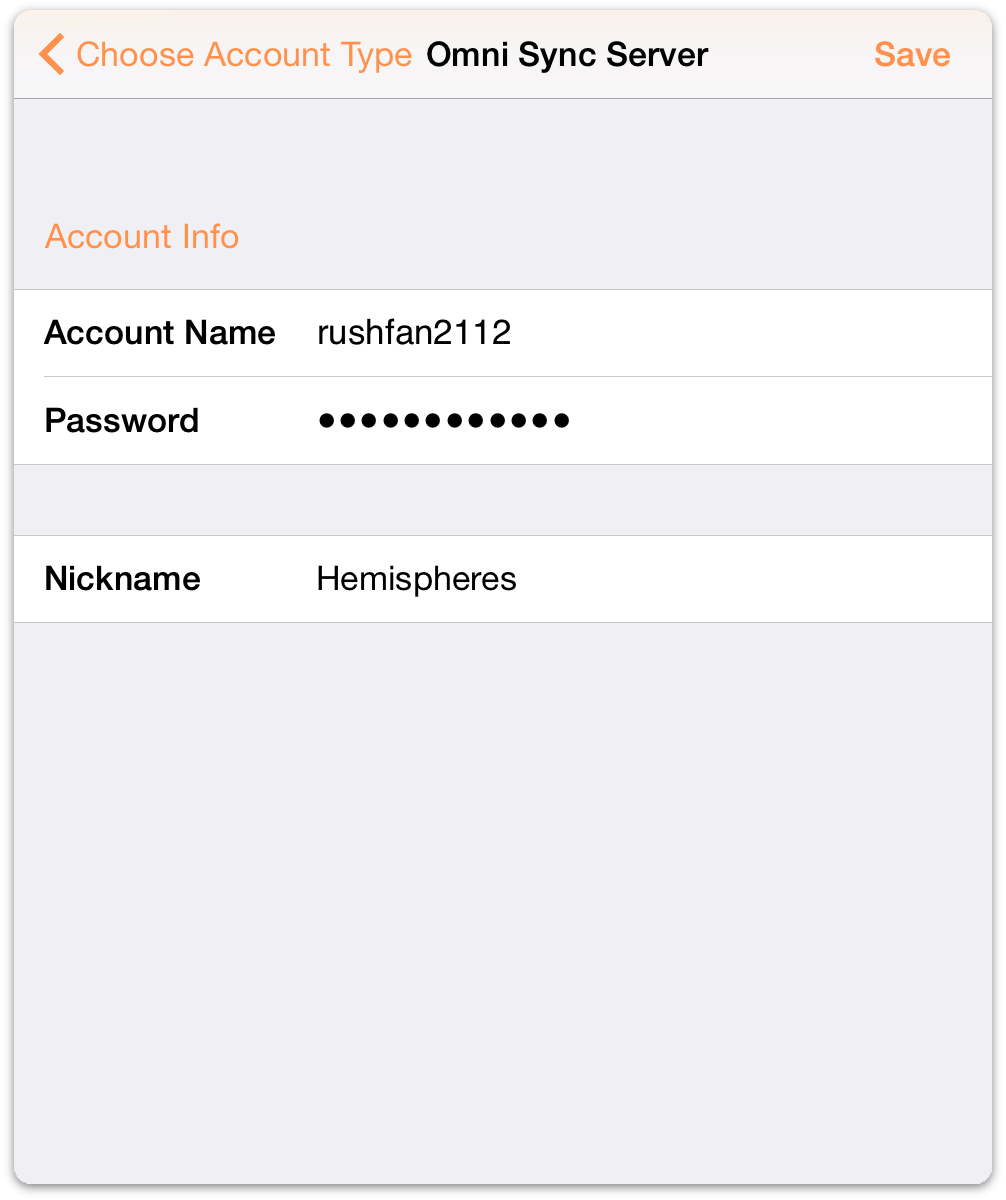
The next message you’ll see is Testing Server for Compatibility along with a progress bar. If everything checks out okay, OmniOutliner lets you know that it has successfully connected to Omni Sync Server.
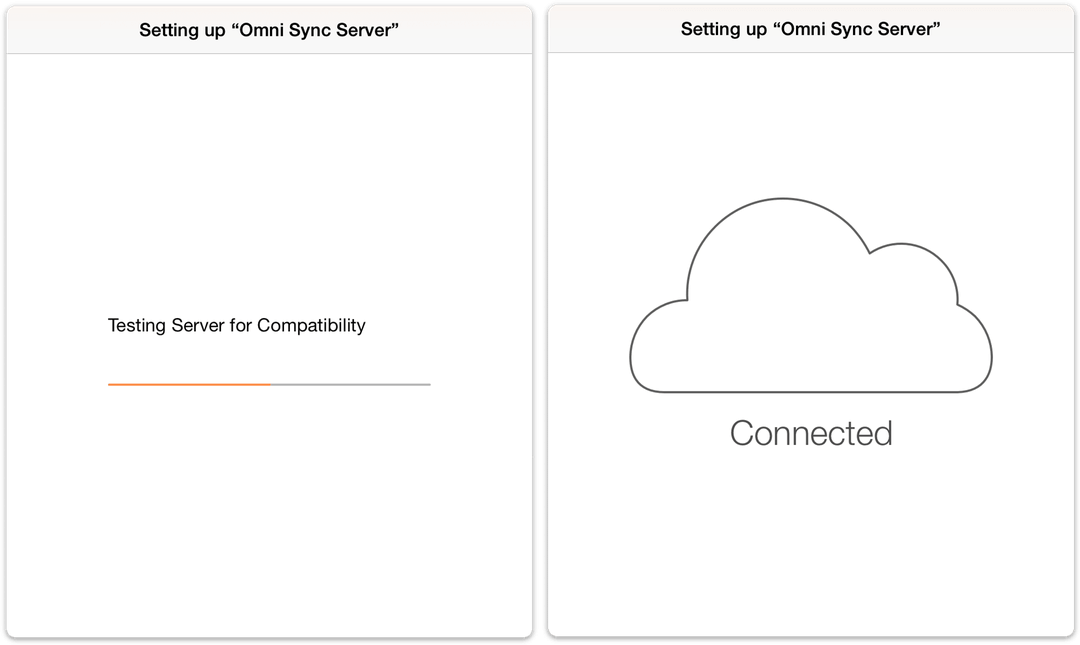
When your credentials have authenticated, you’re taken back to OmniOutliner’s Locations screen where you’ll see a new folder for your synced files.
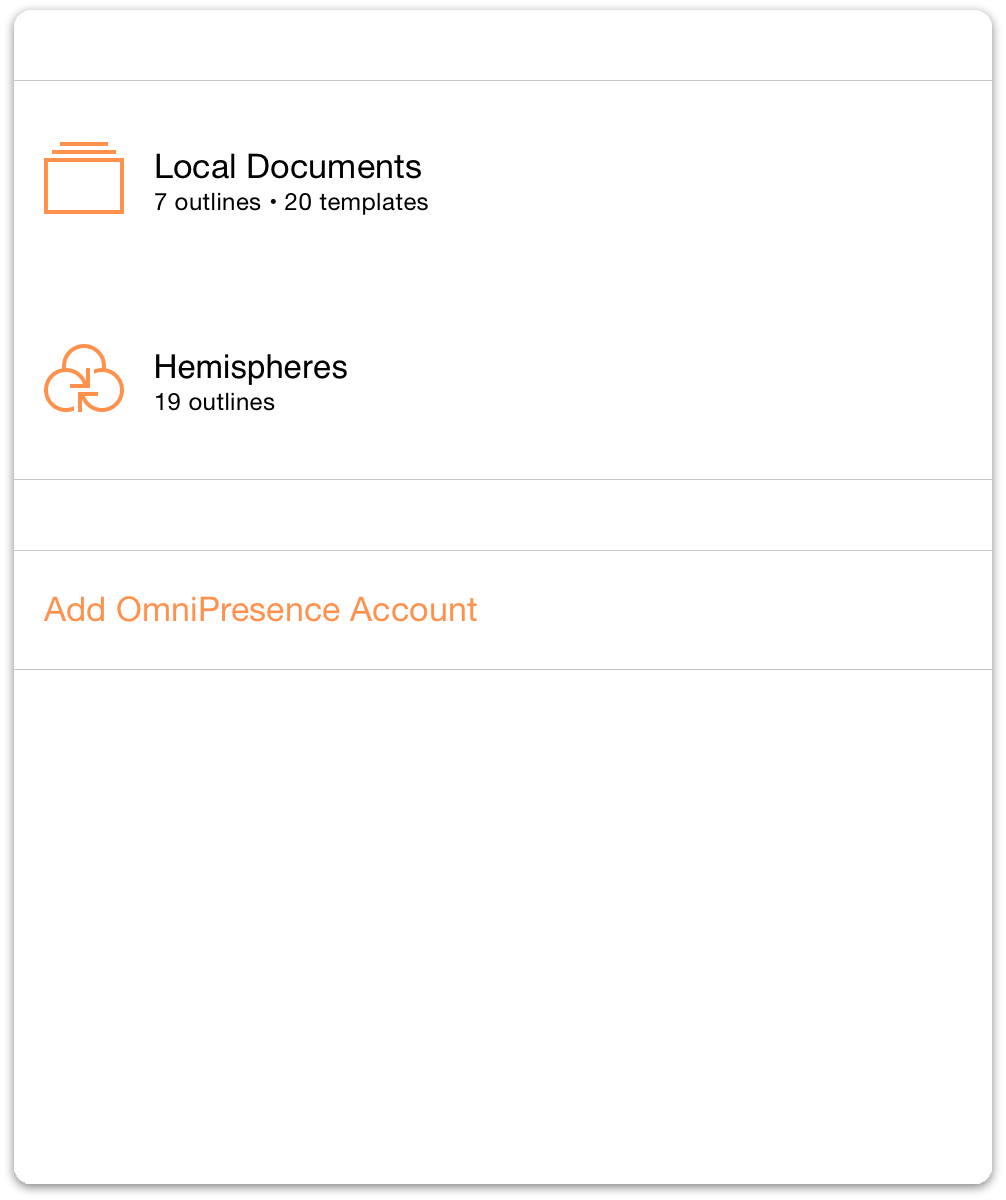
To access the files within a document folder, just tap the folder of your choice, and then tap the file you would like to work on. Or, tap ![]() to create a new outline.
to create a new outline.
Connecting to WebDAV Servers with OmniPresence
On the Account Info screen that appears, follow these steps:
- Enter the URL for the Location of your WebDAV Server
- Enter your Account Name
- Enter the Password for your account
- Optionally, enter a Nickname to be used as the name for your synced folder
- Tap Save to authenticate with the WebDAV server
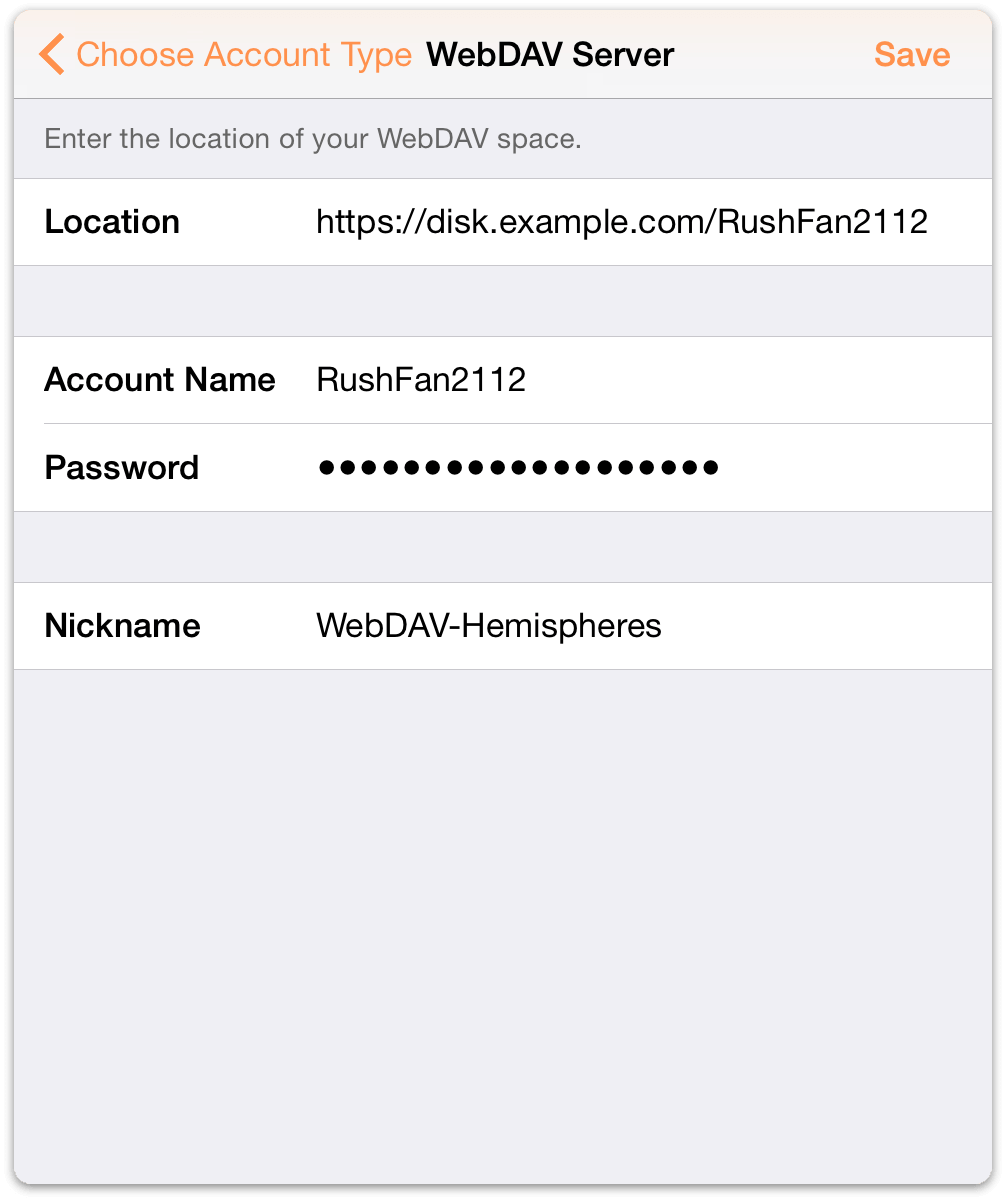
As with connecting to Omni Sync Server, OmniOutliner informs you that it is Testing Server for Compatibility, and displays the Connected screen when it has connected to the WebDAV server successfully.
Warning
When you expose files and folders on your computer to the Internet (even with strict password protection), you assume some risk. Make sure you understand this risk before setting up a server, and be sure to keep your server up to date with the latest security patches. If you’d prefer not to host your own server, you can sign up for a free Omni Sync Server account or use another standards-compliant WebDAV host to sync files with OmniOutliner.
Monitoring OmniPresence
When you have configured OmniOutliner to use either type of cloud account (Omni Sync Server or WebDAV), you’ll notice an OmniPresence icon in the toolbar.
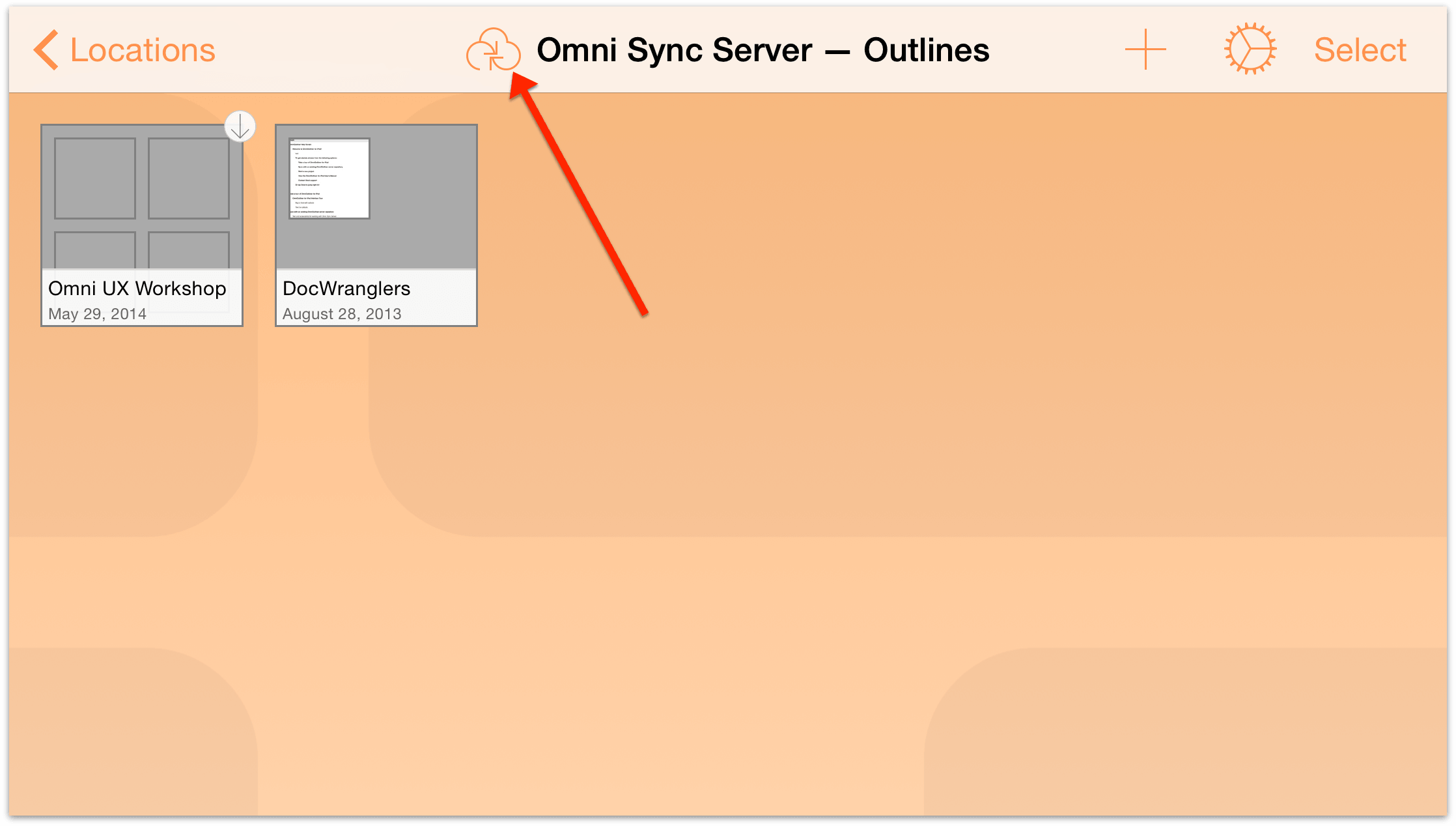
Keep an eye on this icon to monitor OmniPresence’s sync status:
 — denotes that OmniPresence is active and ready to sync files to the server.
— denotes that OmniPresence is active and ready to sync files to the server. — denotes that a sync is currently in progress.
— denotes that a sync is currently in progress. — denotes that your iOS device does not have access to an active Wi-Fi or cellular network.
— denotes that your iOS device does not have access to an active Wi-Fi or cellular network. — denotes that there was an error when trying to sync your files. You may see this icon if someone else is working on the same file, or if a connection cannot be made to the sync server you are using. Try tapping the OmniPresence icon again and if you get the same error icon, please contact our Support Humans for assistance.
— denotes that there was an error when trying to sync your files. You may see this icon if someone else is working on the same file, or if a connection cannot be made to the sync server you are using. Try tapping the OmniPresence icon again and if you get the same error icon, please contact our Support Humans for assistance.
OmniPresence checks in with your active sync servers every minute or so, and saves any updates you’ve made to the server. OmniPresence also saves a version of your file to the server whenever you close a file or switch from OmniOutliner to another app on your device. Alternately, you can tap the OmniPresence icon to force an update to the server at any time.
Using Cloud Storage Providers 
OmniOutliner makes it easy for you to store and work on files in the cloud. A new BETA feature that we introduced with OmniOutliner v2.4, Cloud Storage Providers, lets you save the things you draw in OmniOutliner to your choice of cloud service, including but not limited to the following:
- Omni Sync Server (via OmniPresence)
- iCloud Drive
- Box
- Dropbox
- Google Drive
- OneDrive
- and more!
Warning
Please be aware that the ability to use Cloud Storage Providers is in BETA, which in software terms means that it probably isn’t stable or reliable. As such, we haven’t turned on this feature by default. If you are okay with taking a little risk in testing out this new feature, see the next section.
If you encounter any problems with accessing your OmniOutliner files stored in the cloud, please let us know. Please be sure to let us know on which service your files are stored, and describe what happened as best as you can.
Turning on Cloud Storage Providers
If you would like to turn on access to Cloud Storage Providers, start from the Locations screen by tapping ![]() , and then tap Settings:
, and then tap Settings:
- Tap Use Cloud Storage Providers
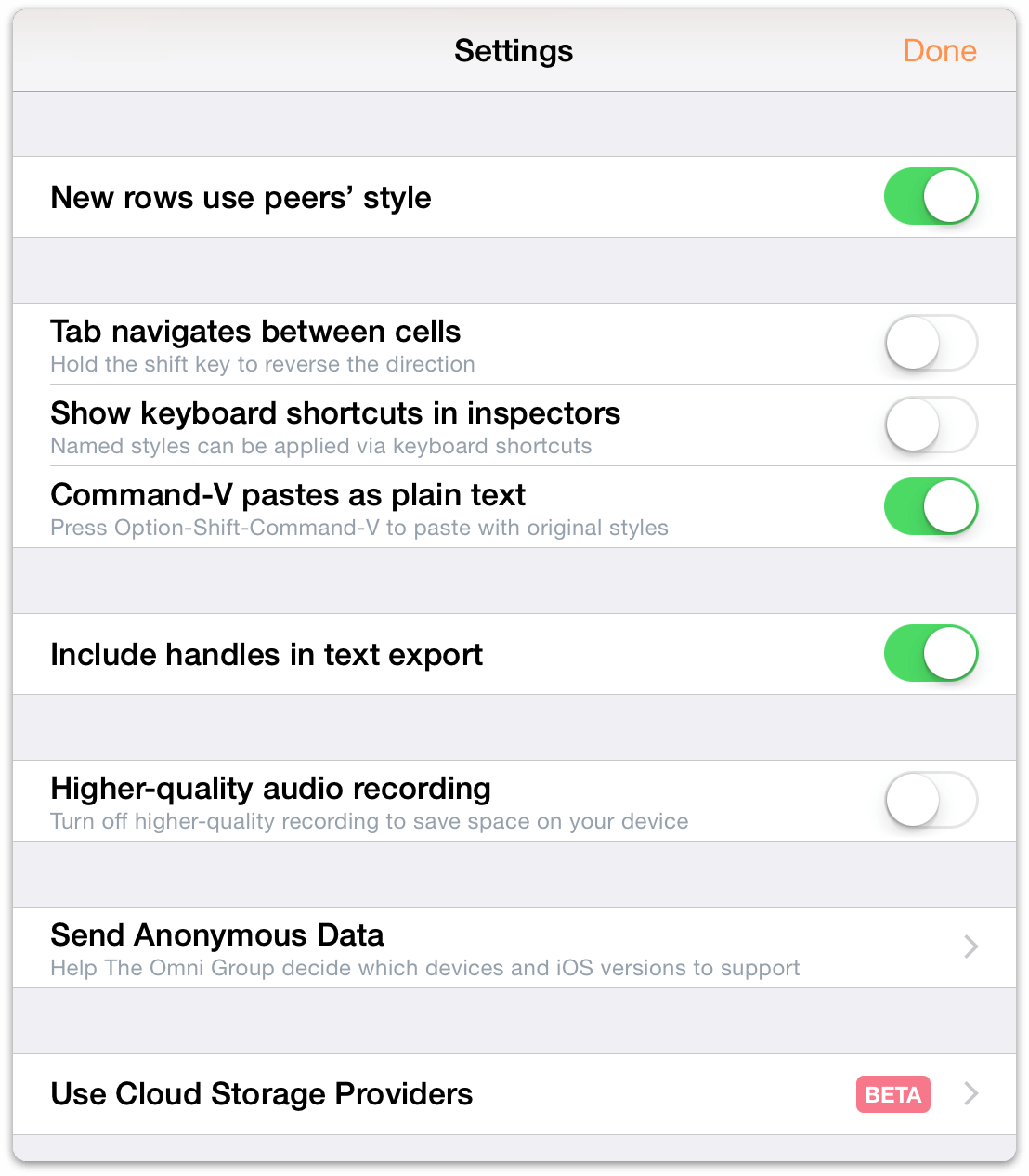
- Tap the switch next to Use Cloud Storage Providers to turn on the service
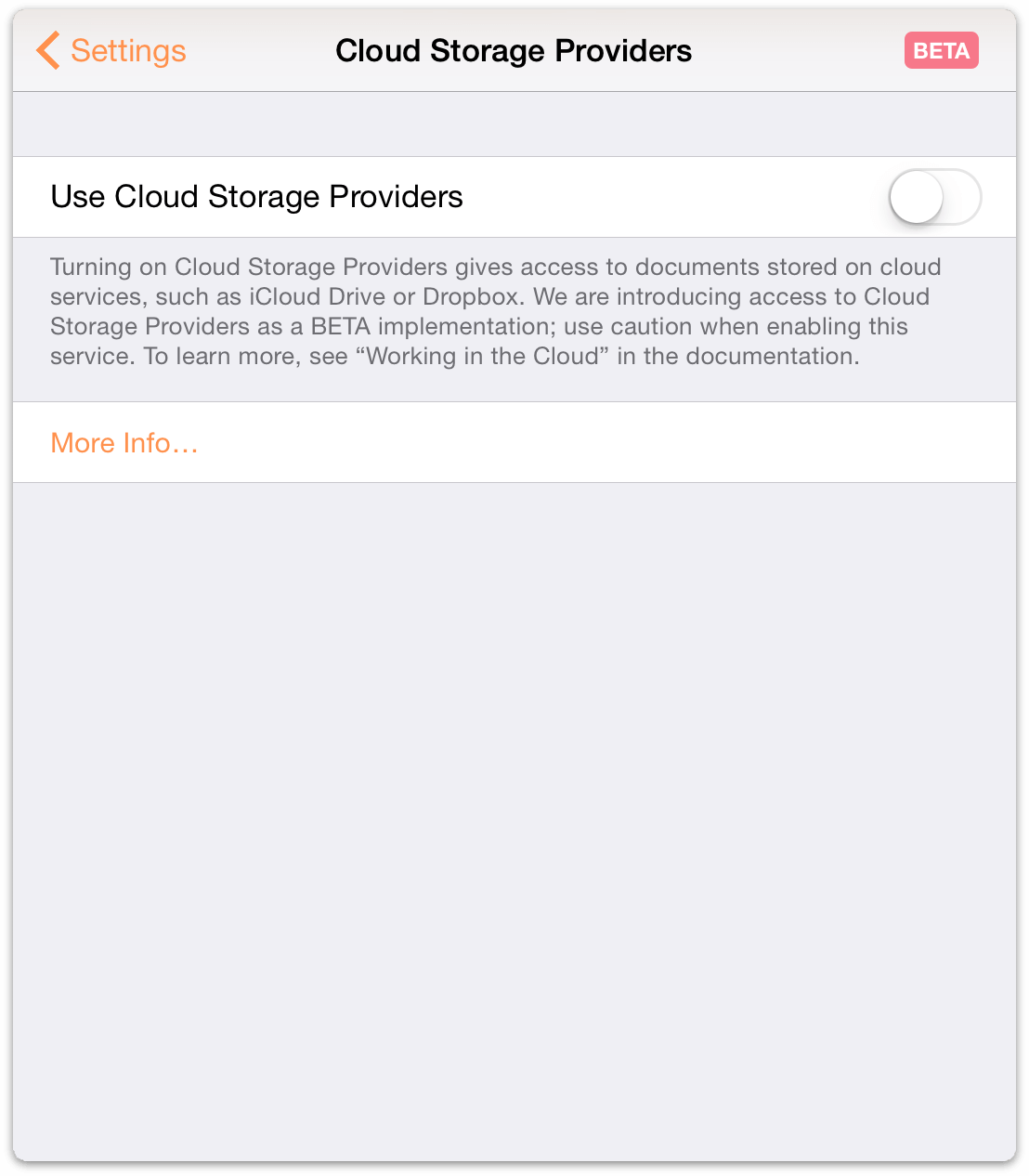
The switch turns green to let you know that the Cloud Storage Providers service has been turned on. Tap Settings and then Done to close the windows and return to the Local Documents folder.
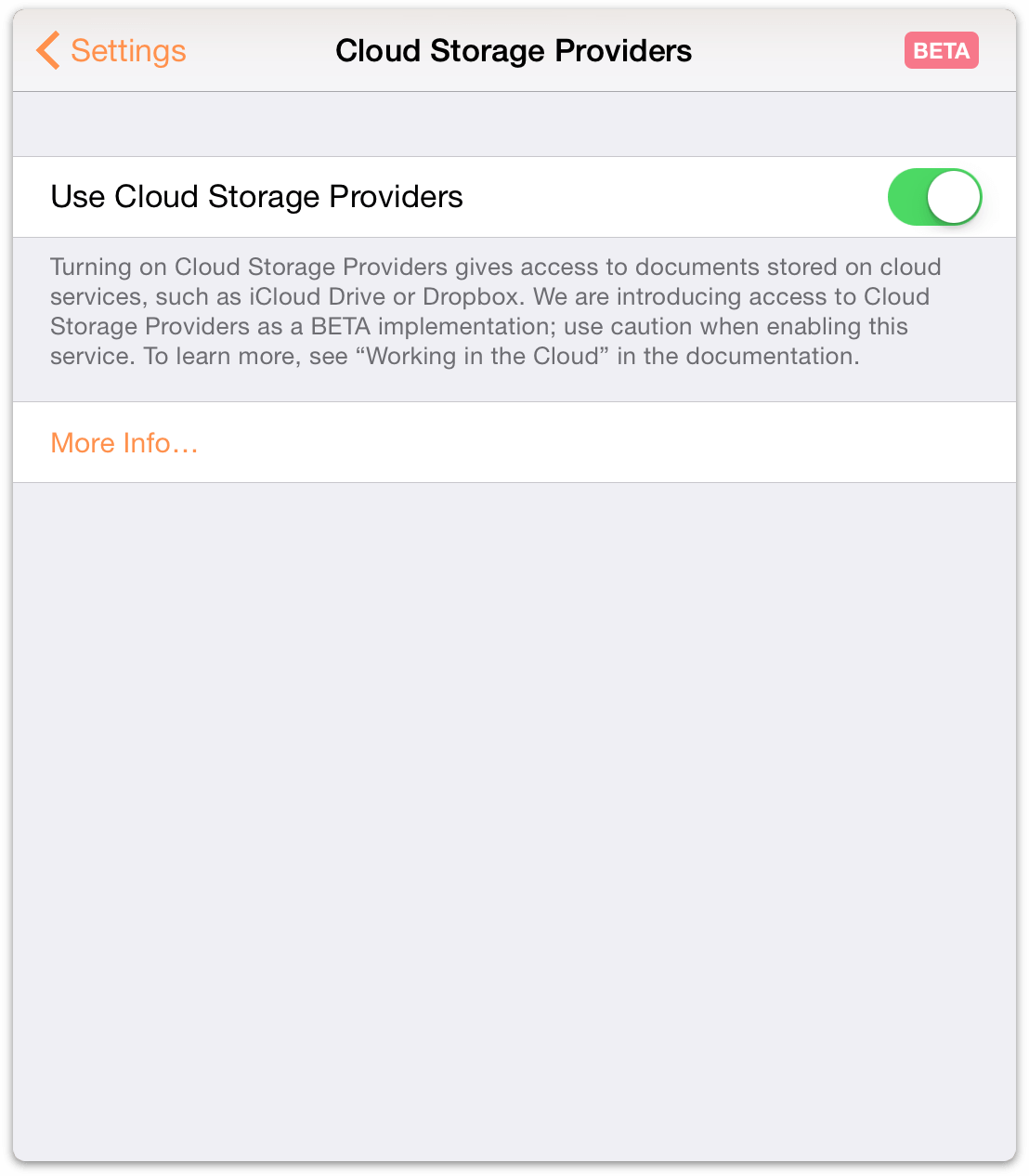
If you tap Locations in the toolbar, you’re taken back to the Locations screen, where you’ll now see an Other Documents folder; this is where you access files you store in the cloud.
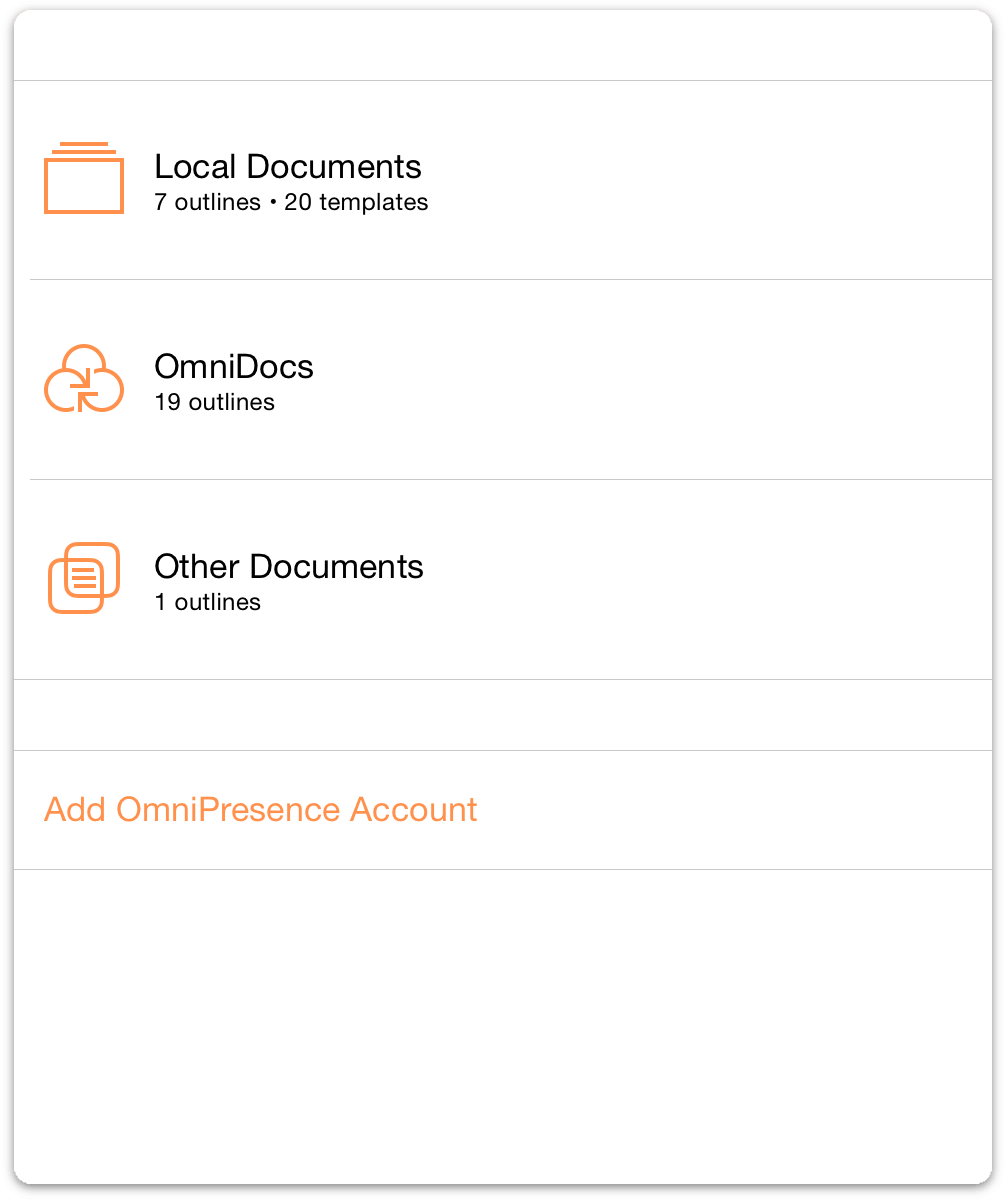
With Cloud Storage Providers turned on in OmniOutliner, there’s one more switch you’ll need to flip if you want to use iCloud Drive from Apple. Let’s do that next.
Using iCloud Drive with OmniOutliner
Before you can sync OmniOutliner files with iCloud Drive or another cloud-based storage system, there are some initial things that you need to do on your iOS device. Fortunately, OmniOutliner has OmniPresence built-in so all you need is a free Omni Sync Server account (see Creating an Omni Sync Server Account for details), and iOS gives you access to iCloud Drive out of the box. All you need to do is flip a few switches, and iCloud Drive is ready to go.
Turning on iCloud Drive on iOS 8
On your iOS device, open Settings, and then choose iCloud ▸ iCloud Drive, and make sure that iCloud Drive is On.
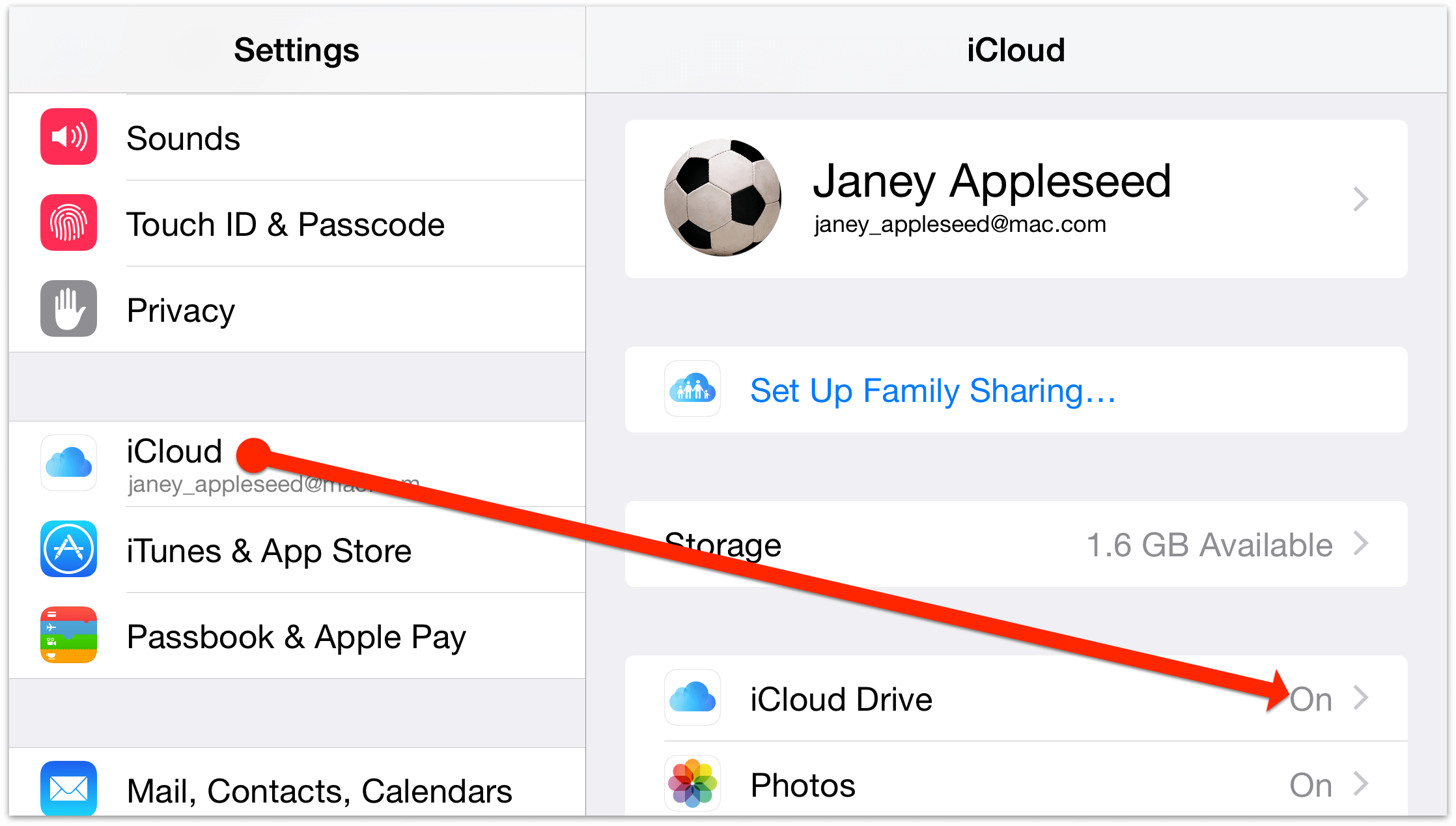
In the list of apps that use iCloud Drive, make sure that the switch next to OmniOutliner is also On. This allows OmniOutliner to open and save files stored on iCloud Drive.
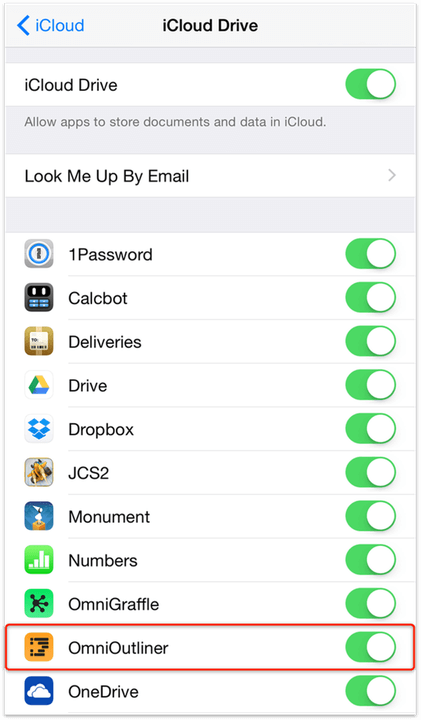
Turning on iCloud Drive on iOS 9
If you have recently updated to iOS 9, you may have been asked during the initial setup if you would like to install the iCloud Drive app on your device. If you said “Why yes, I think I would!” to that, you already have the iCloud Drive app ready and waiting on your iPhone or iPad. However, if you did’t accept that when setting up iOS 9, you can still install iCloud Drive on your iOS 9-bearing device.
On your iOS device, open Settings, and then choose iCloud ▸ iCloud Drive, and make sure that iCloud Drive and Show on Home Screen are switched on.
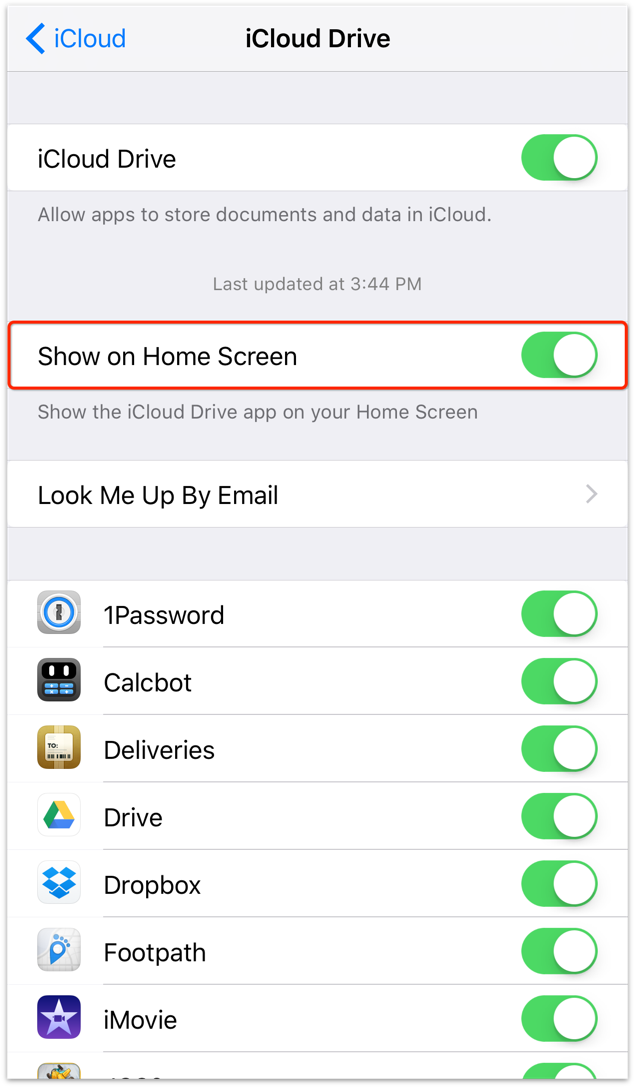
The iCloud Drive app lets you see, organize, and remove files that you have saved to iCloud. For example, you can create a separate folders for storing the outlines you create with OmniOutliner, or the things you draw with OmniGraffle.
Tip
You can also log in to iCloud.com to manage your files.
When working with files stored on iCloud Drive, you can add files to OmniOutliner’s Other Documents folder, or you can copy them from iCloud Drive into the Local Documents folder from the iCloud Drive app. See Opening and Working on Files in the Cloud for instructions on how to add files stored in the cloud to the Other Documents folder. Or, to work with files stored on iCloud Drive, follow these steps:
- Tap iCloud Drive to open the app on your iOS device.
- Locate the OmniOutliner file you would like to open:
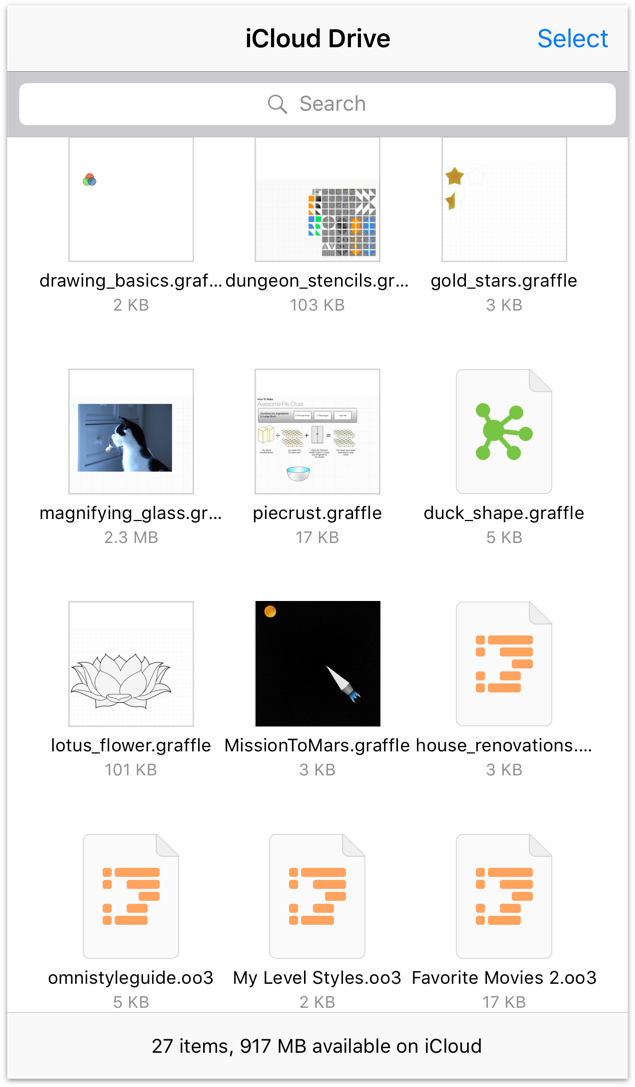
- When you tap to select the file, iCloud Drive offers the option to download it to your device. Tap Download to proceed.
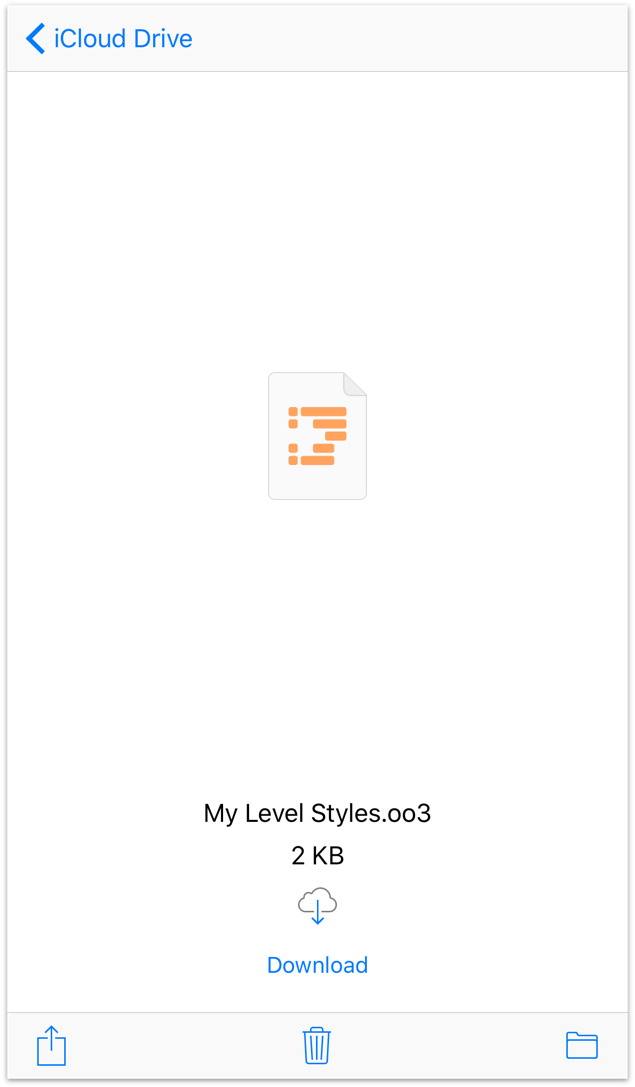
- When the file has finished downloading, you will see a screen similar to the following:
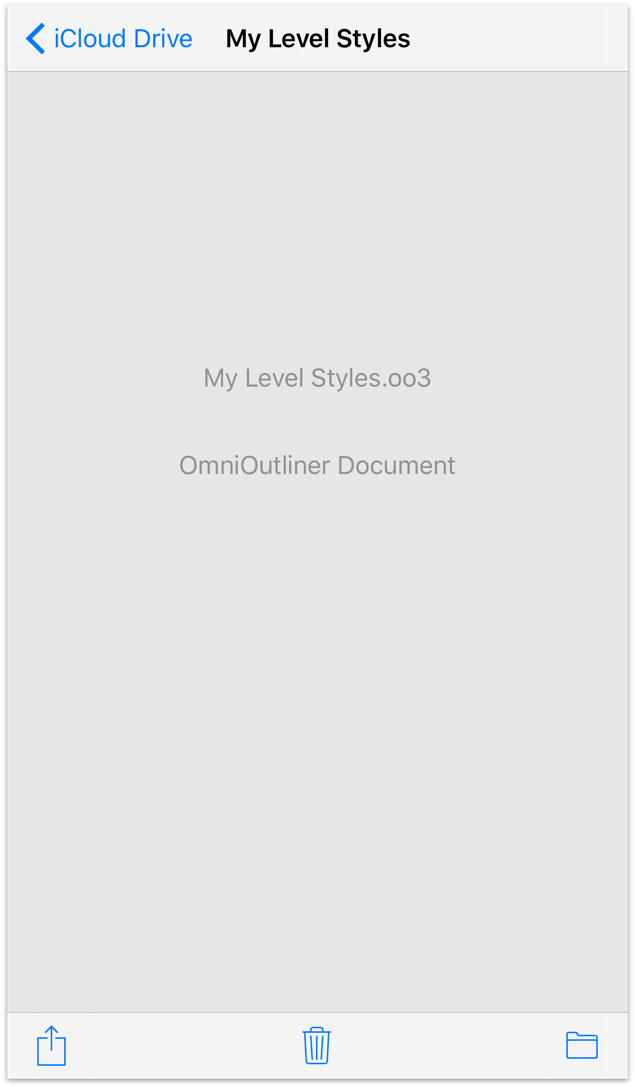
If you switch to OmniOutliner at this point, the file you tapped won’t be ready for use. Instead, the file has only been downloaded from Apple’s servers to the iCloud Drive app on your device. At the bottom of this screen, you’ll see the following three options:
- Tap
 to open or send the file to another app.
to open or send the file to another app. - Tap
 to delete the file from iCloud Drive. Be careful here, as this permanently removes the file from iCloud Drive. If you don’t have a backup of the file and you select this, the file won’t be recoverable.
to delete the file from iCloud Drive. Be careful here, as this permanently removes the file from iCloud Drive. If you don’t have a backup of the file and you select this, the file won’t be recoverable. - Tap
 to move the file to another folder on iCloud Drive.
to move the file to another folder on iCloud Drive.
Since you want to work on the file in OmniOutliner, tap ![]() and then tap Copy to OmniOutliner. This does two things: first, it saves a copy of the file in OmniOutliner’s Local Documents folder; and the file automatically opens in OmniOutliner.
and then tap Copy to OmniOutliner. This does two things: first, it saves a copy of the file in OmniOutliner’s Local Documents folder; and the file automatically opens in OmniOutliner.
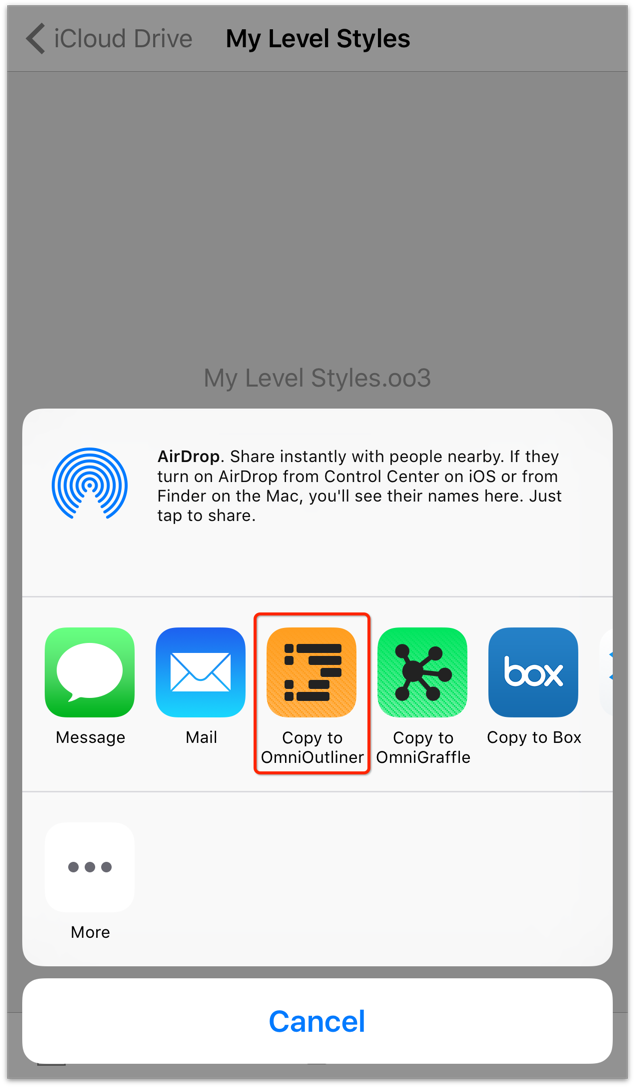
This is very different from adding files to the Other Documents folder from the cloud. When you download a copy of the file from iCloud using the iCloud Drive app, you have just that—a copy. The file still resides on iCloud Drive, but the file you copied to your iOS device is no longer connected to the file on iCloud Drive. This means that any changes you make to the file copied to Local Documents won’t be saved back up to the cloud. Be careful.
Finally, if you tap Documents in OmniOutliner when you have finished working on the file, you will see Back to iCloud Drive along the top of the screen on the left. If you tap that, you are taken out of OmniOutliner and back to the iCloud Drive app on your device.
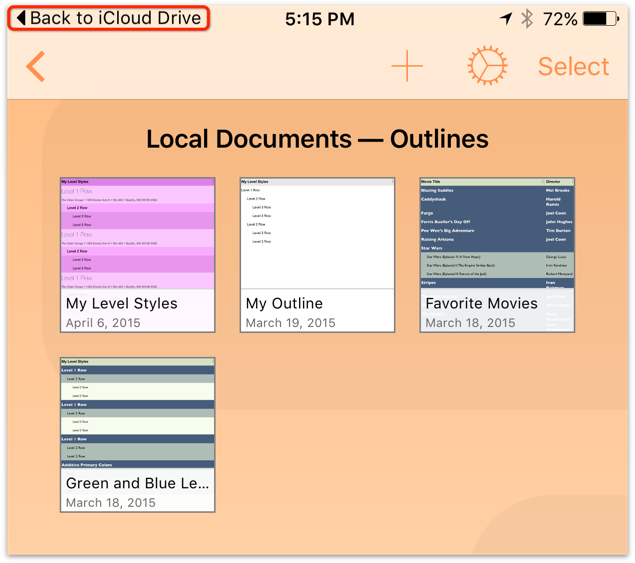
To push your changes you made to the copied file in Local Documents back up to iCloud Drive, do the following:
- Tap Select.
- Tap to select the file you want to move to iCloud Drive; a blue border is placed around the selected file.
- At the top of the screen, tap
 , and then tap Export to... in the menu that opens.
, and then tap Export to... in the menu that opens. - Choose the file format to export; for example, OmniOutliner (which produces a file that ends with a .oo3 file extension).
- Choose the the location. By default, the export window opens to iCloud Drive; that’s mighty convenient.
- Tap Done.
The file still resides in the Local Documents folder, but now you can safely delete that file from your device with the knowledge that your changes have been stored on iCloud Drive.
Saving Files to the Cloud
“Saving” files to the cloud is a bit of a misnomer, mainly because there’s no way to directly create a new file in the Other Documents folder. Instead, you first need to create a document in either the Local Documents folder, or in a folder you are syncing with OmniPresence, and then export or move the file to one of the Cloud Storage Providers.
Let’s assume that you have a file in your Local Documents folder that you’d like to store on Dropbox instead. Here’s what you need to do:
- In the toolbar, tap Select. This lets you choose files in a folder so you can do something with them.
- Locate the file that you want to move to Dropbox, and then tap to select it. When you select the file, a blue border is placed around the file icon to indicate that it’s ready for action.
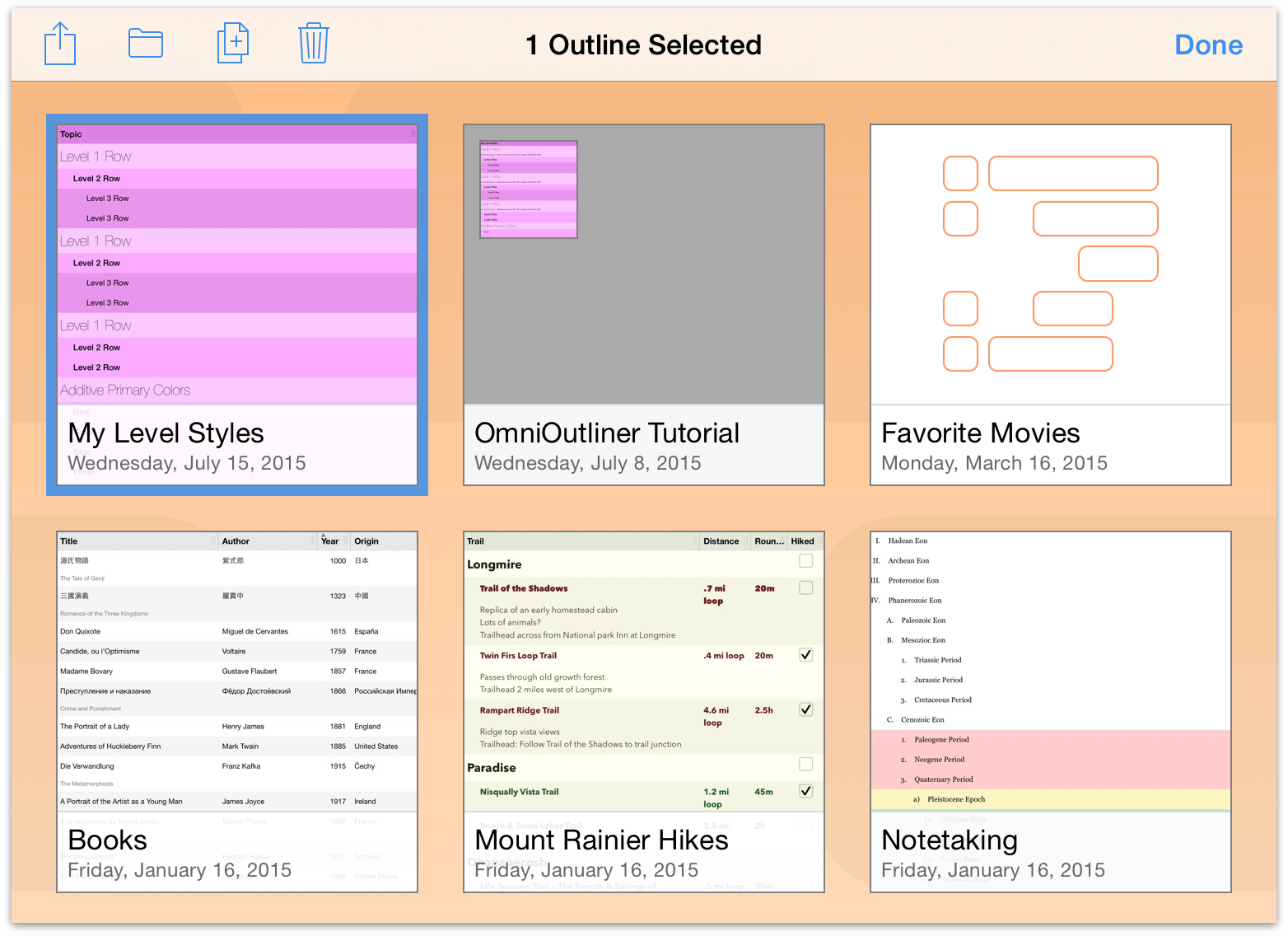
- In the toolbar, tap
 to open the Sharing menu.
to open the Sharing menu.
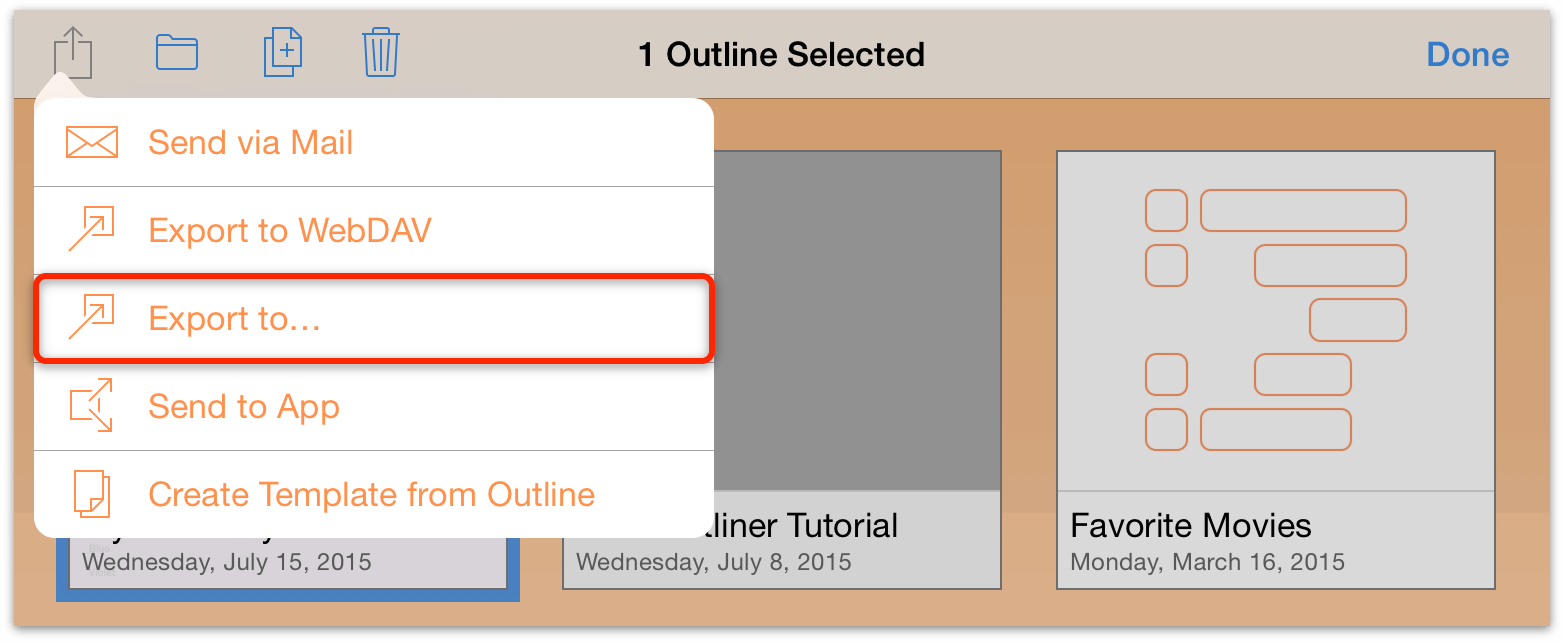
- In the Sharing menu, tap Export to....
- Choose the file format that you would like to save the document to. You can choose from OmniOutliner, OmniOutliner Template, OPML, Dynamic HTML, Simple HTML, Plain Text, CSV, DOCX, or DOCX Indented, depending on your needs.
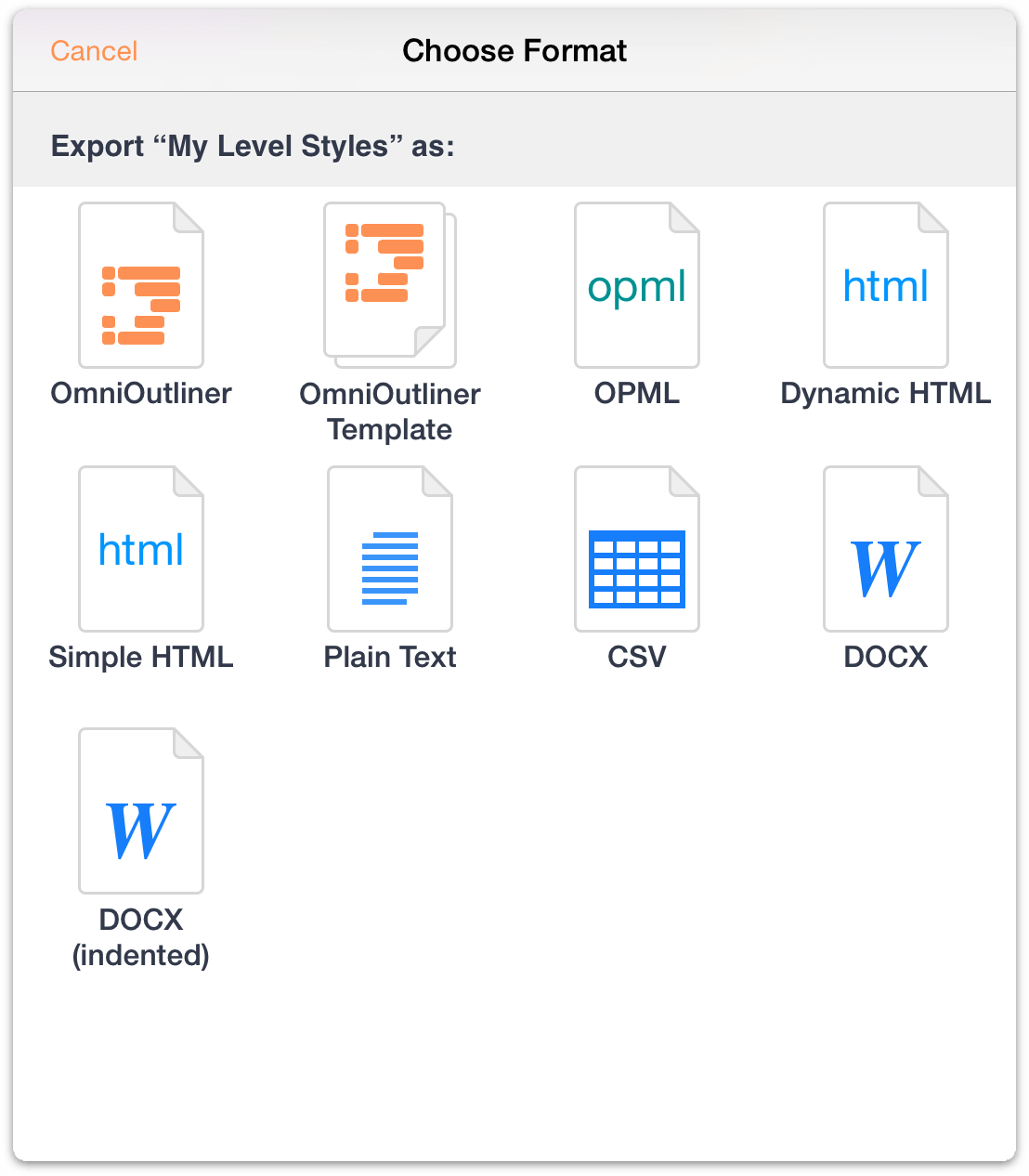
- Tap Locations to open the Cloud Storage Providers’ menu, and then tap to choose Dropbox as the storage location.
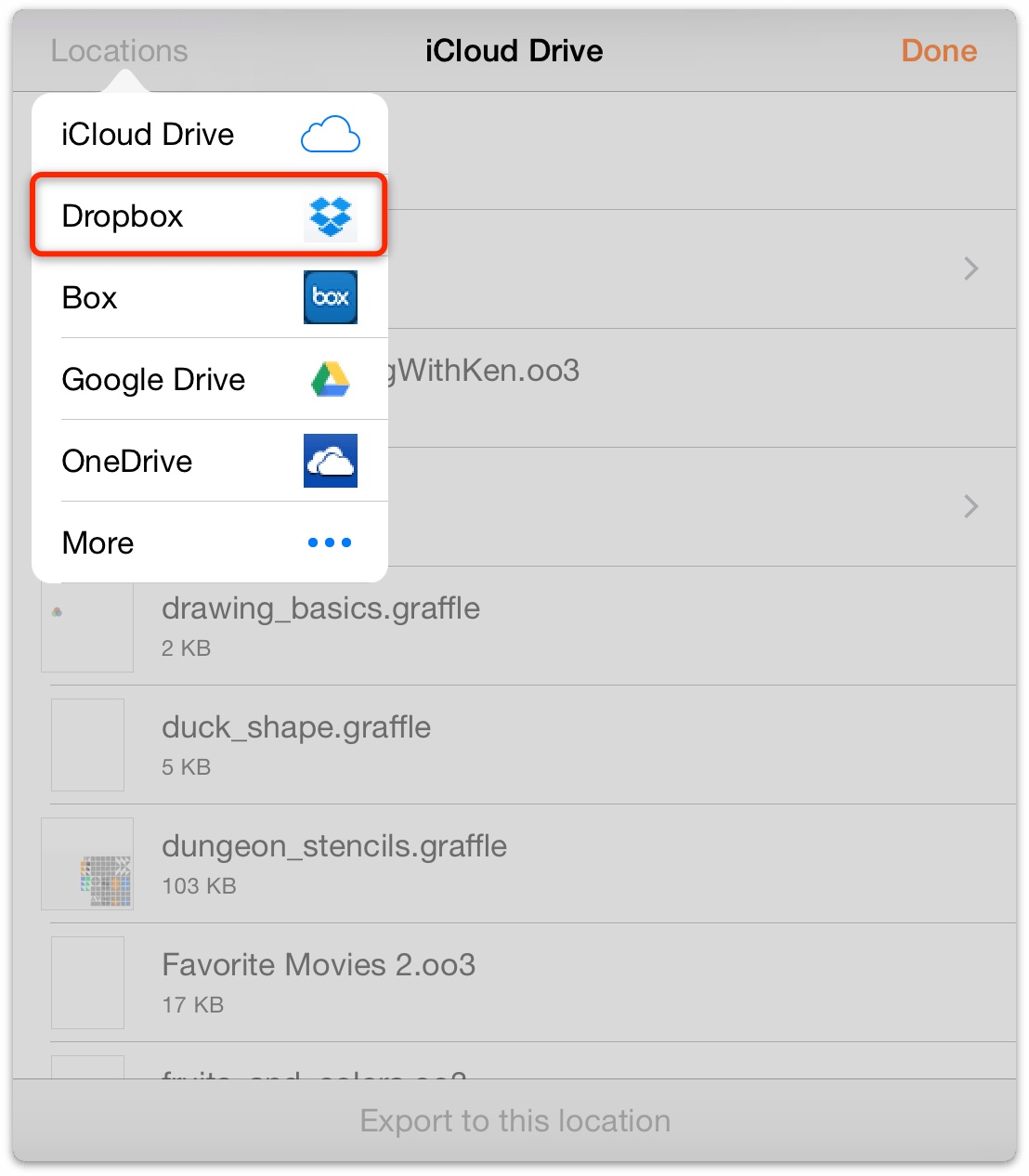
- After you choose the cloud service, the window changes to show you the files and folders for your account on that service. Choose a Save Location and then tap Save to... at the bottom of the window.
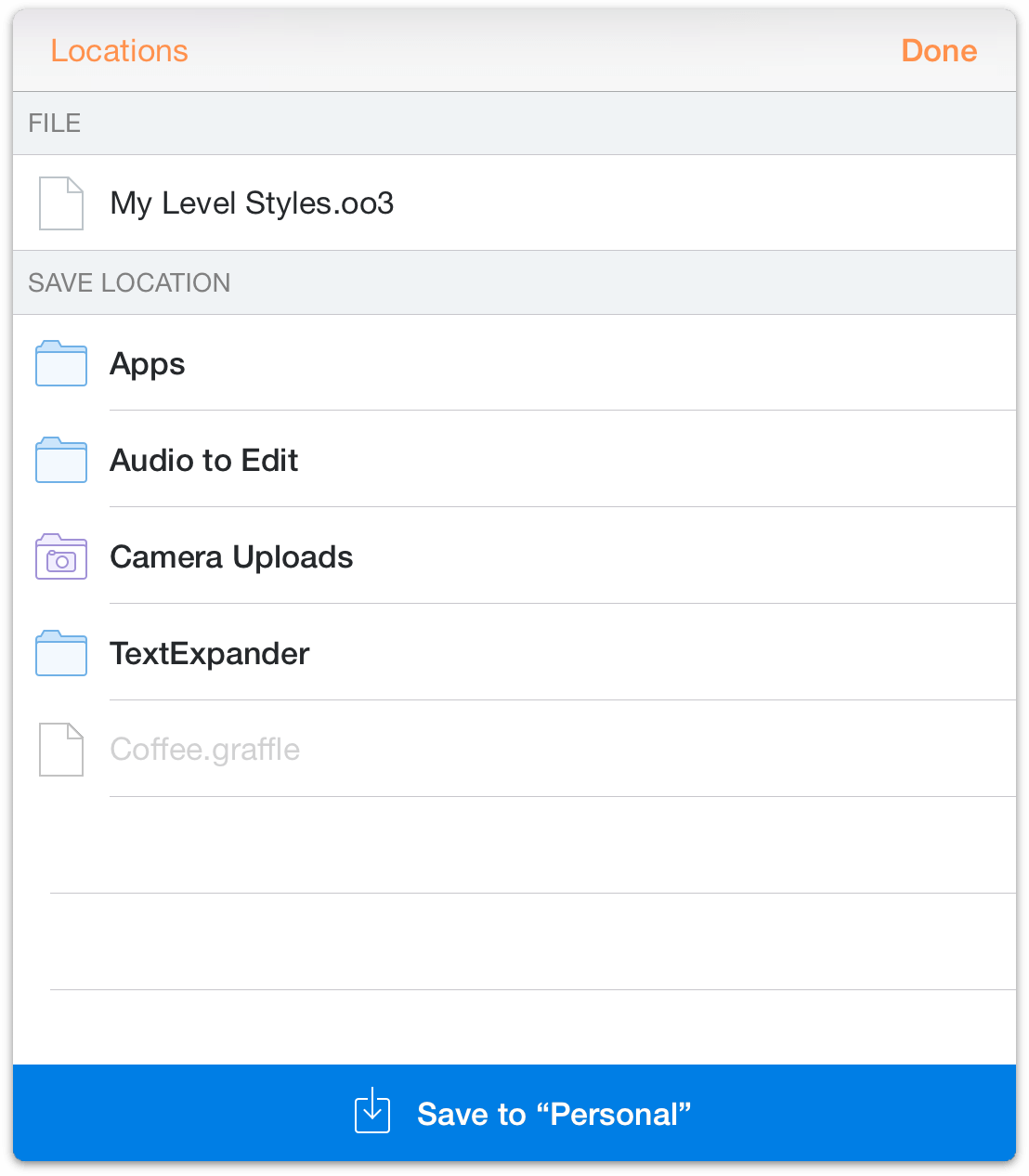
When you export a file to one of the Cloud Storage Providers, the file you exported also remains in its original location. So, if you exported a file from Local Documents to Dropbox, that file is now in two places. If you want to continue working on the file while it’s stored on Dropbox, you might consider deleting the copy stored in Local Documents just to avoid confusion.
Opening and Working on Files in the Cloud
As with files stored on Omni Sync Server, you can edit files stored on iCloud Drive while they live in the cloud. You can even have the same file open on multiple iOS devices (or Macs) at the same time.
For example, to open a file that resides on iCloud Drive, follow these steps:
On the Locations screen, tap Other Documents.
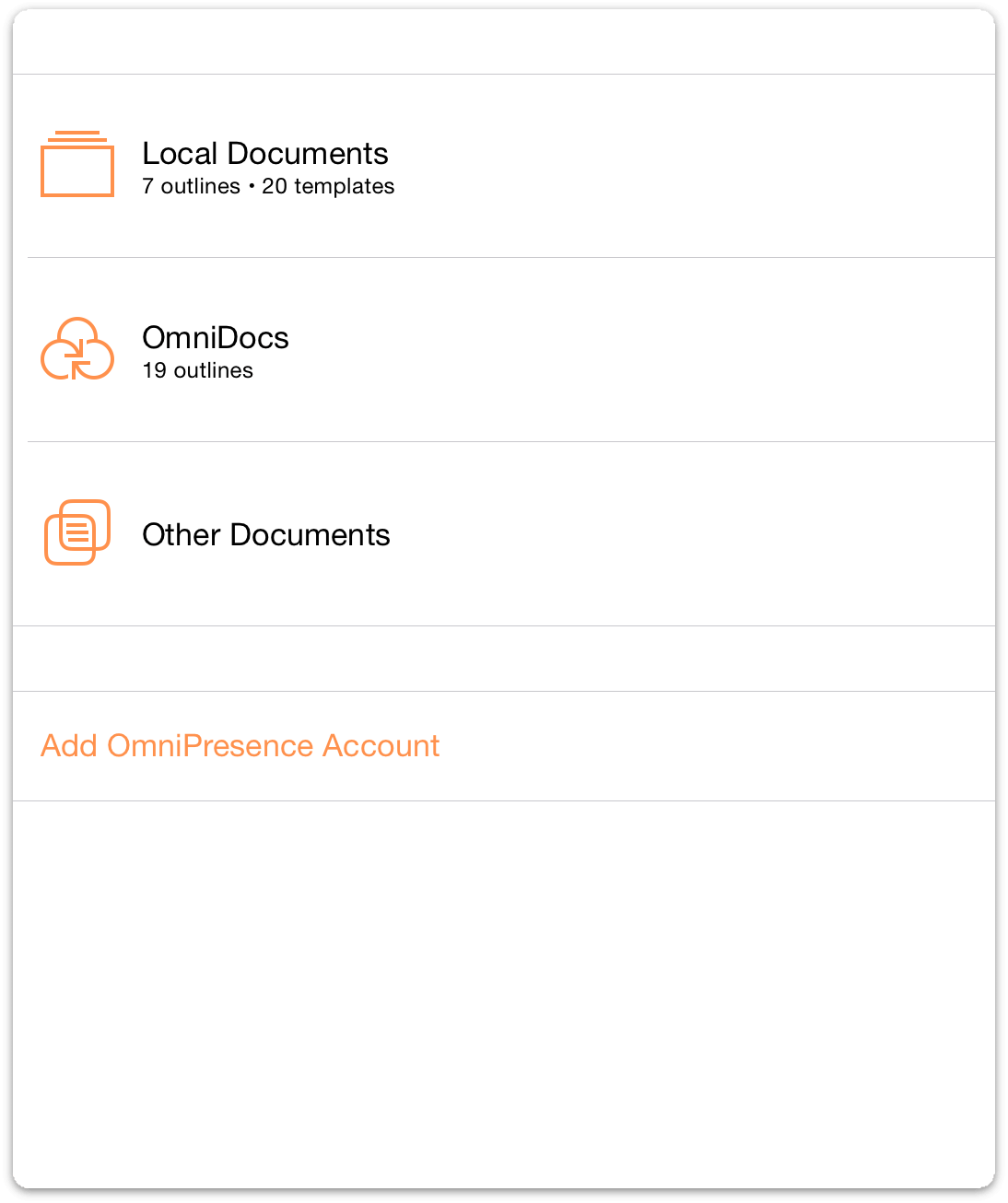
In the toolbar, tap
 to add a document stored on iCloud Drive (or another service) to the Other Documents folder.
to add a document stored on iCloud Drive (or another service) to the Other Documents folder.By default, the file chooser reveals the files available on iCloud Drive. (If the file is on another cloud service, tap Locations, and then tap to choose your cloud provider.)
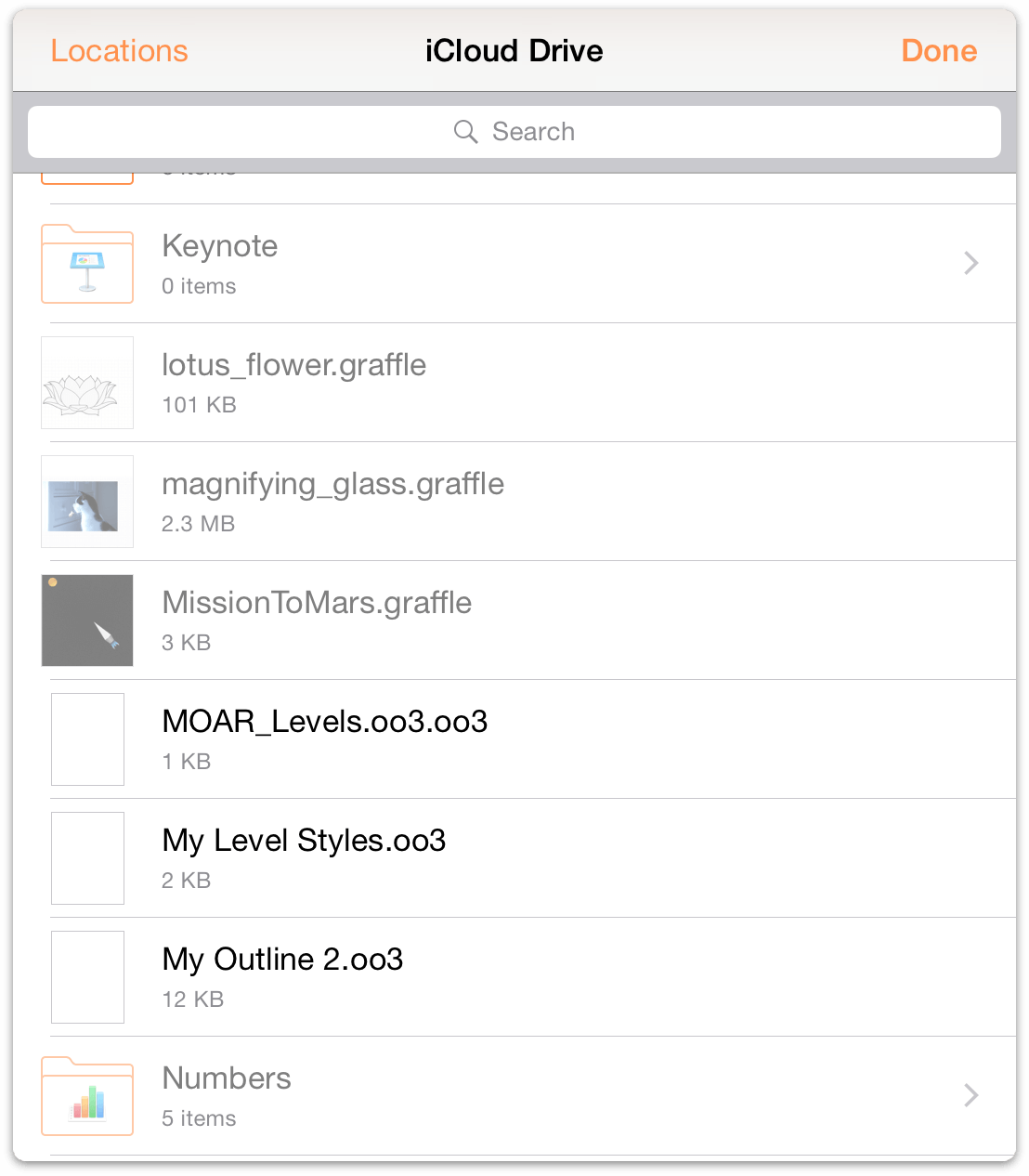
- Locate the file you want to work on, and then tap to choose and add the file to the Other Documents folder on your device.
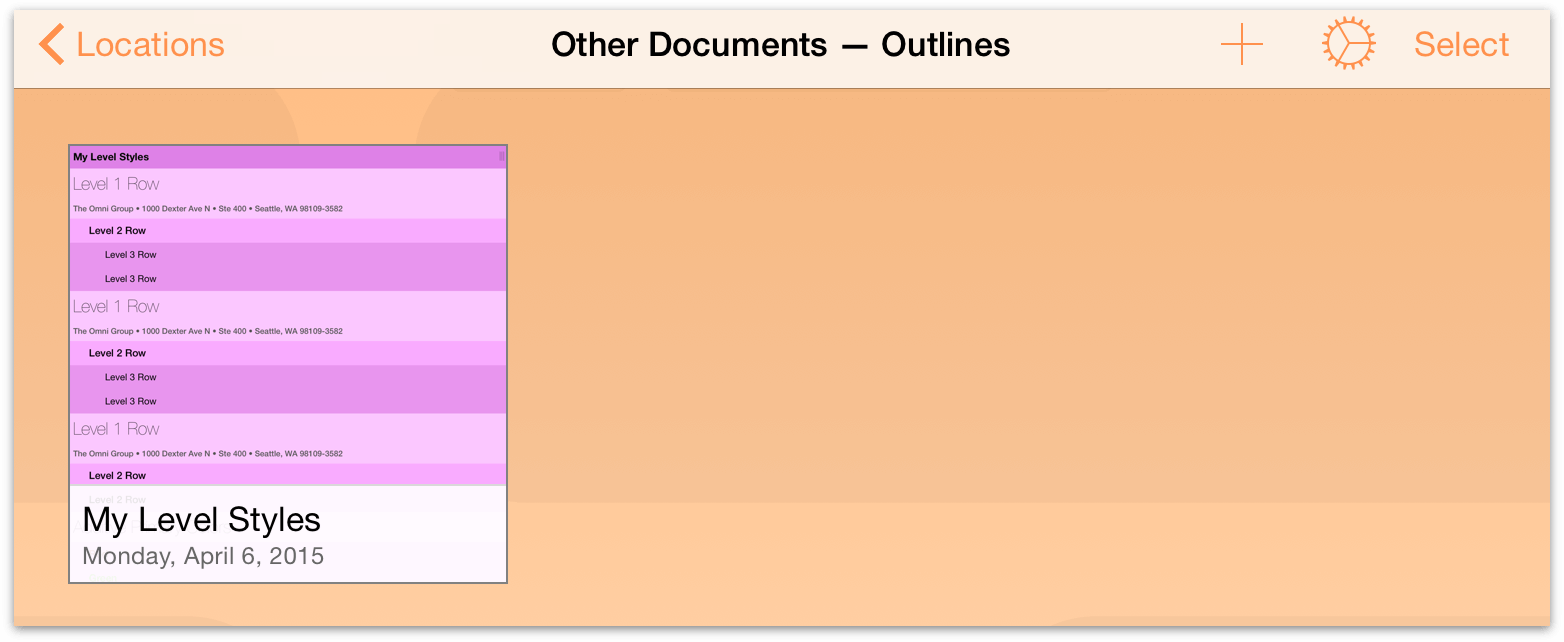
- Finally, tap to open the file in OmniOutliner.
When you Open a file that’s stored on iCloud Drive, the file remains on iCloud Drive while you are making changes. When you close the file (by tapping Documents in the toolbar), the changes are saved to the file on iCloud Drive.
Warning
For optimum performance with iCloud Drive—and to prevent possible data loss—we recommend that you only open the file on one iOS device or Mac at a time.
Working with OPML Files in the Cloud
The Outline Processor Markup Language (OPML) is an XML document format that was specifically designed for outlines. Developed by UserLand Software for use as Radio UserLand’s native file format, OPML provides all of the structural goodness that you want in an outline, while making it easy to share outlines with other apps and services.
Despite its flexibility, the OPML file format only has provisions for structured hierarchical text; it does not recognize styles or attachments. While this might be fine for text-only outlines, if you’ve spent any amount of time styling your outline, you’ll probably want to preserve that somehow. Fortunately, OmniOutliner has provisions for just this occasion; you can export the styles of your outline as a template theme and then apply that to a converted OPML file.
But first, there’s a little bit of a dance that you have to do when working with OPML files in the cloud. It’s not a complicated dance, but if you don’t know the right steps, you’re bound to get tripped up.
The process goes like this:
- Create an outline in either the Local Documents folder or in a folder you’re syncing with OmniPresence.
- After you’ve finished working on the outline, tap Documents in the toolbar to save and close the file.
- If your outline has styles that you’d like to preserve, create a template based on the document you are exporting and save that locally on your iOS device.
- In the toolbar, tap Select, and then tap to select the file you want to store on another cloud service. The file should have a blue border around it; this tells you that the file has been selected for something great.
- Export your outline as OPML (Outline Processor Markup Language) format.
As you might imagine, the process is a little more complicated than that, so let’s dive in and show you how this is done. You should already know how to create a new outline in OmniOutliner, so we’ll skip the first two steps and start out by showing you how to create a template from your well-styled outline.
Creating a Styled Template Based On Your Outline
If you have a well-styled outline which you’d like to preserve, you can export a version of the outline as an OmniOutliner Template file. This allows you to later reapply the styles to any outline you have, including an OPML file that you’ve converted into an OmniOutliner file.
To create the template, follow these steps:
- In the toolbar, tap Select.
- Tap to select the file you’d like to save as a template; a blue border appears around the file.
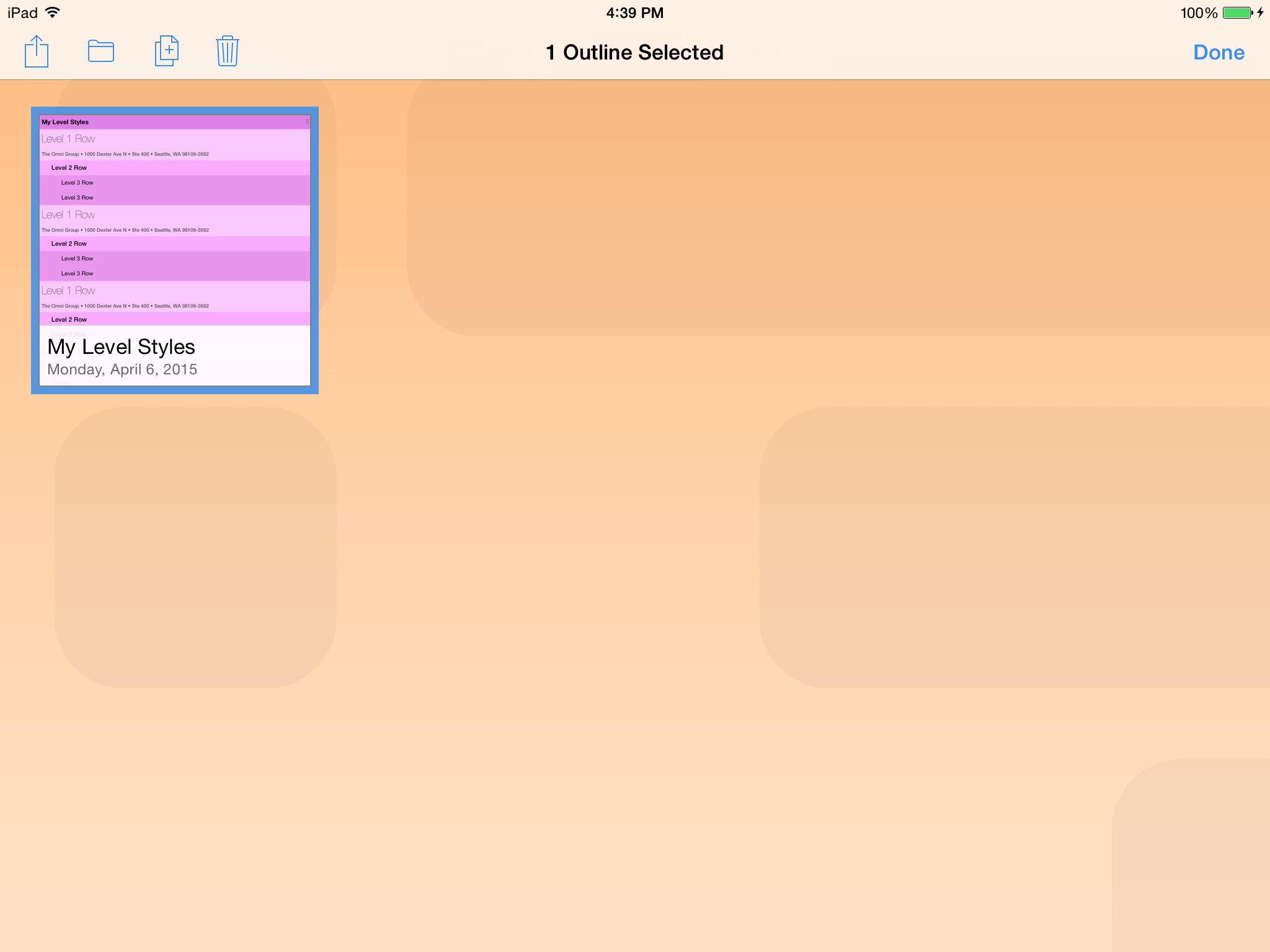
- In the toolbar, tap
 , and then choose Create Template from Outline from the menu that appears.
, and then choose Create Template from Outline from the menu that appears.
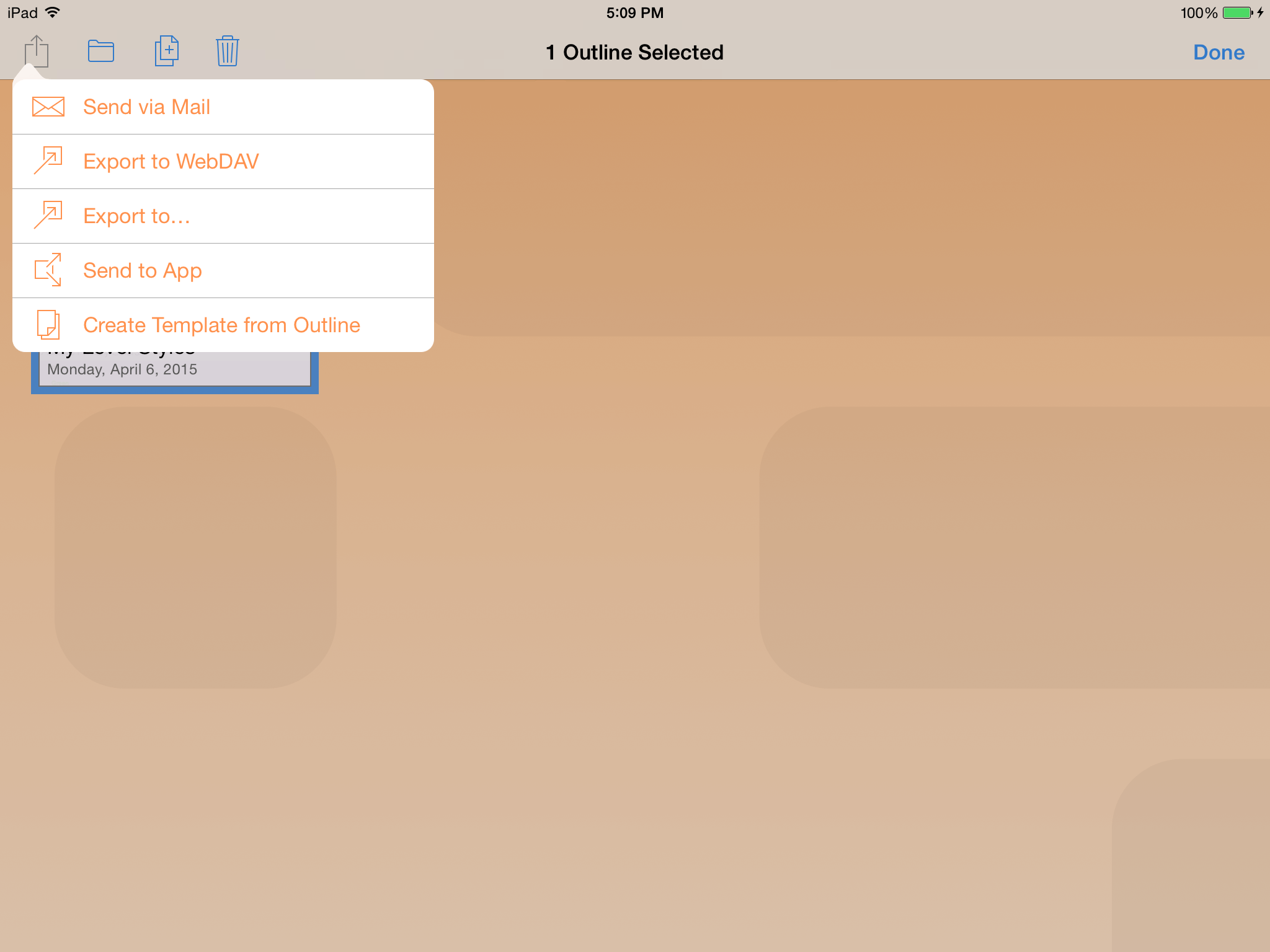
OmniOutliner creates a template of the file you selected, and stores it locally on your iOS device. As proof, OmniOutliner changes the view to show you the template you just created.
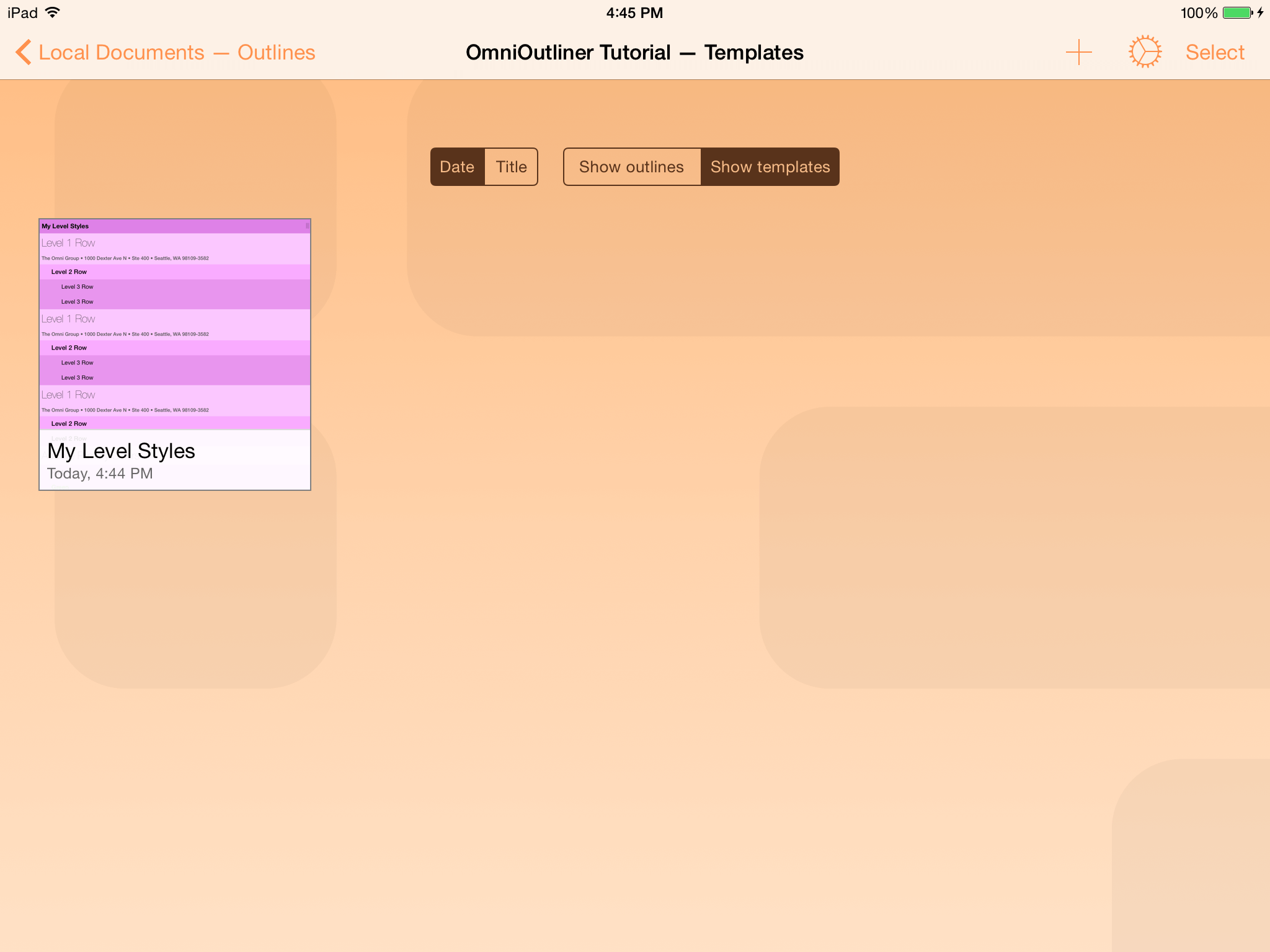
Exporting Files to the Cloud as OPML
After you have finished working on your outline, return to the Locations screen, choose the folder in which the file is saved, and then follow these steps:
- In the toolbar, tap Select.
- Tap to select the file you would like to export as OPML; a blue border appears around the file.
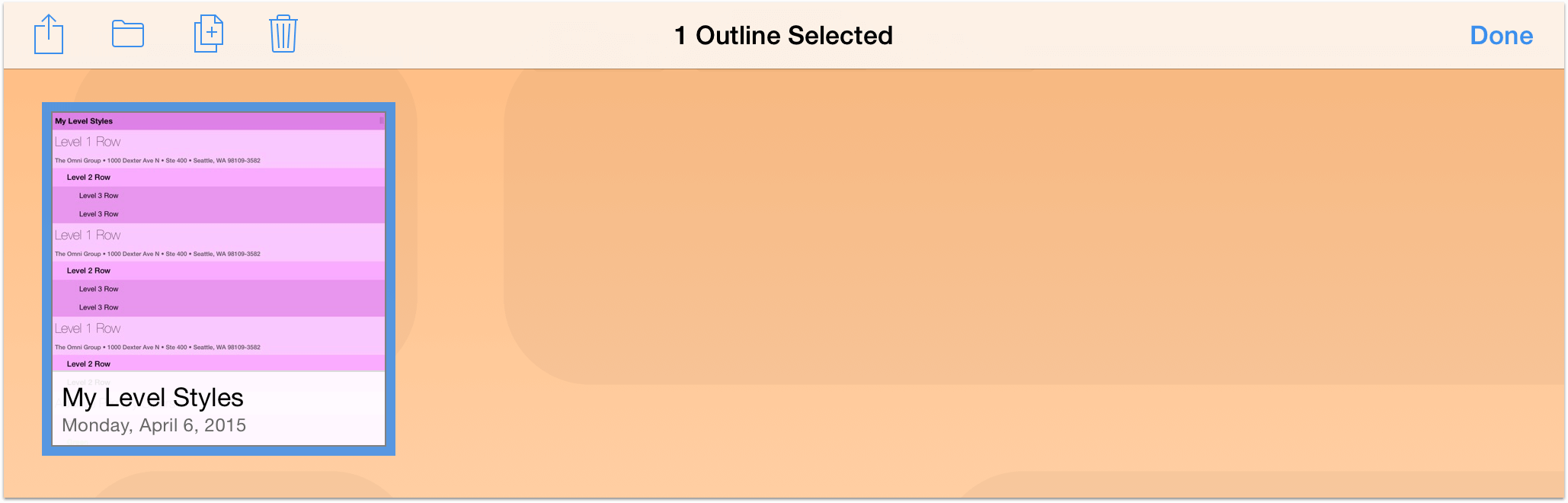
- In the toolbar, tap
 , and then choose Export to from the menu that appears.
, and then choose Export to from the menu that appears. - Tap to choose OPML as the export format.
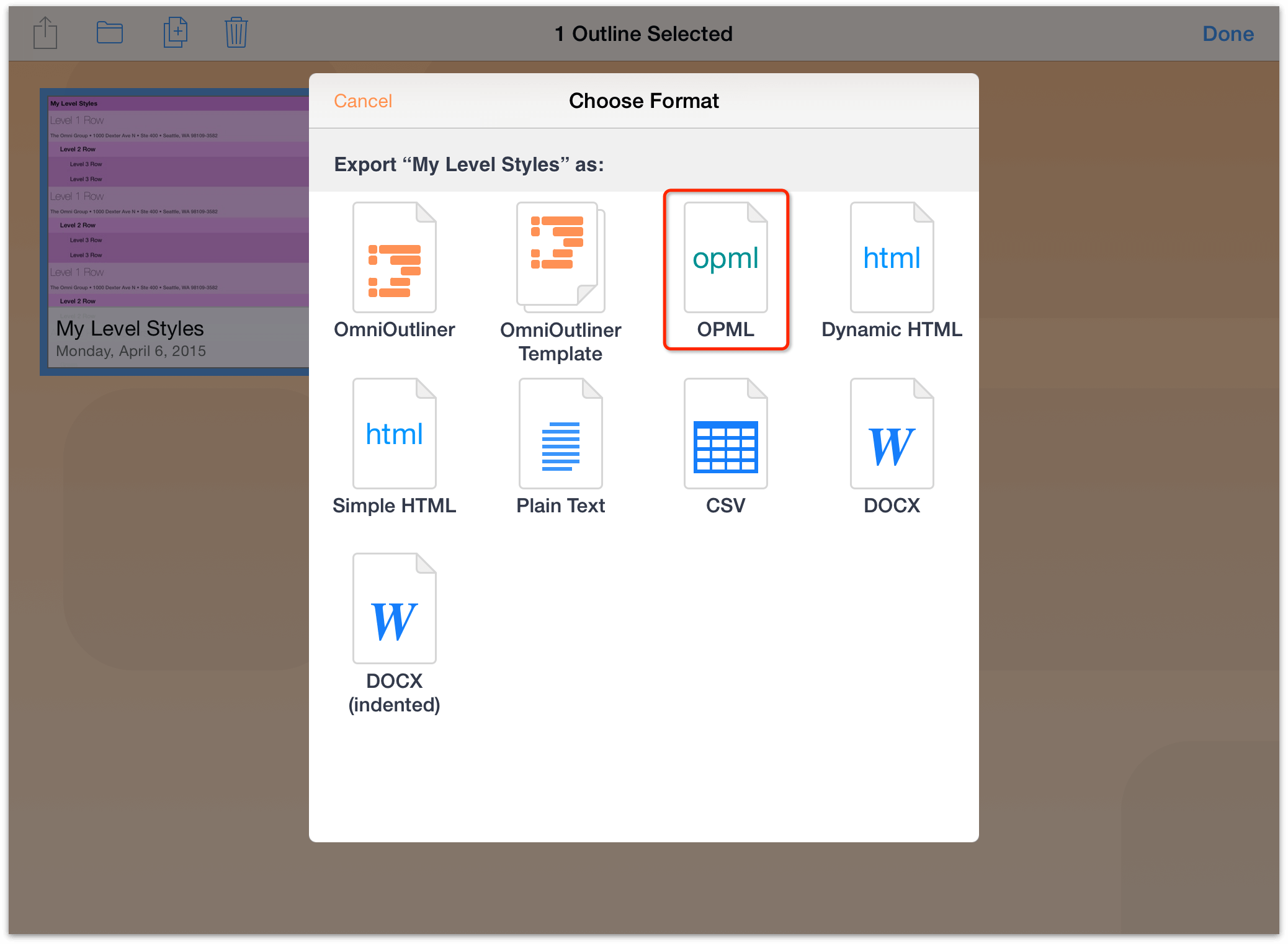
- The default location for exporting files is iCloud Drive. If you want to choose a different location, tap Locations and then tap to choose the cloud service to where you’d like to save the file.
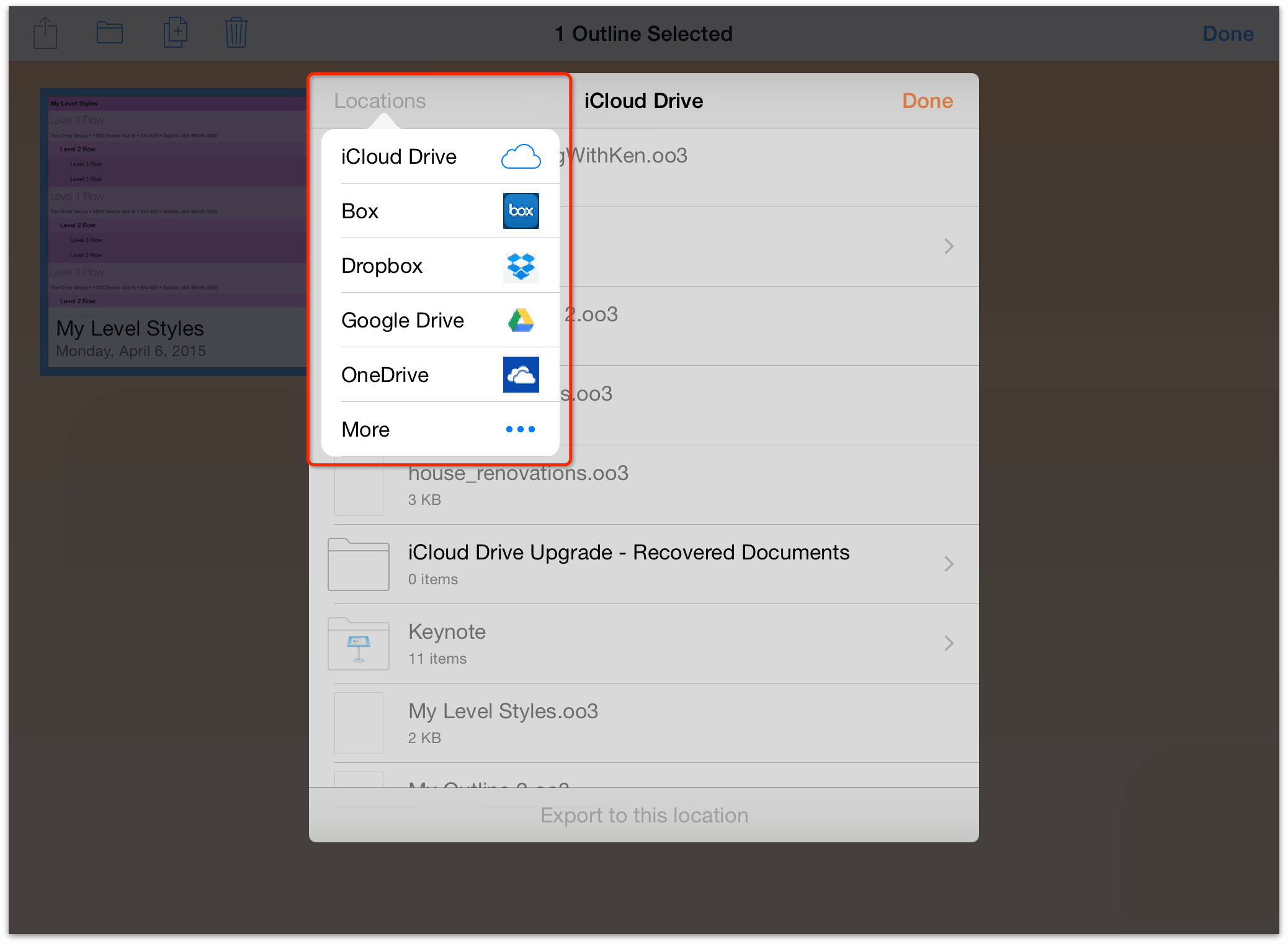
- Finally, tap Upload to [cloud service] at the bottom of the window. (Where [cloud service] is actually the name of your cloud storage provider.)
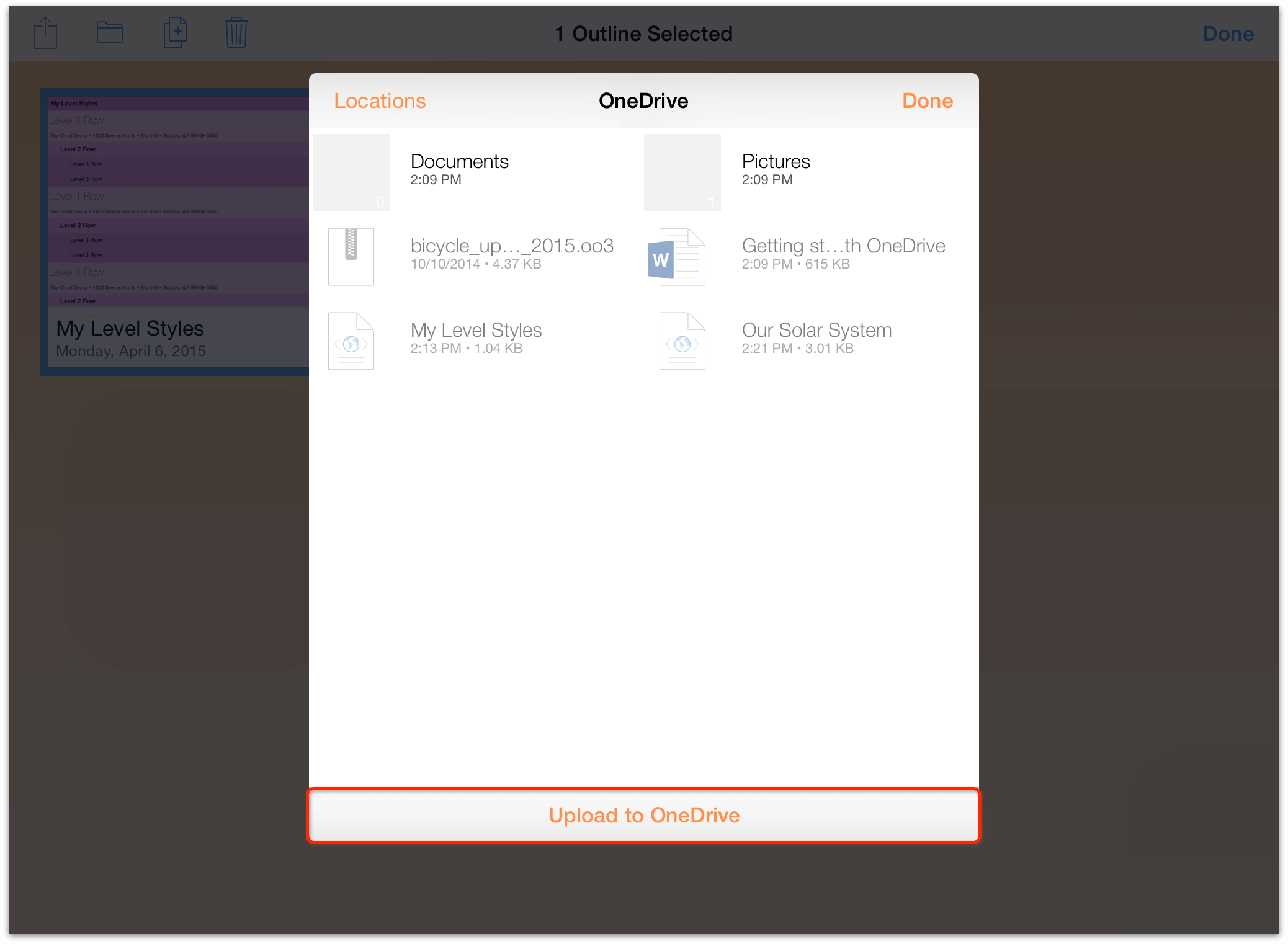
Note
If you export an OmniOutliner file to OPML, all styles and attachments that you’ve added to your outline won’t go along for the ride.
Opening an OPML File in OmniOutliner
To work on an OPML file that’s stored in the cloud, you first need to add it to the Other Documents folder. Follow these steps:
- On the Locations screen, tap Other Documents.
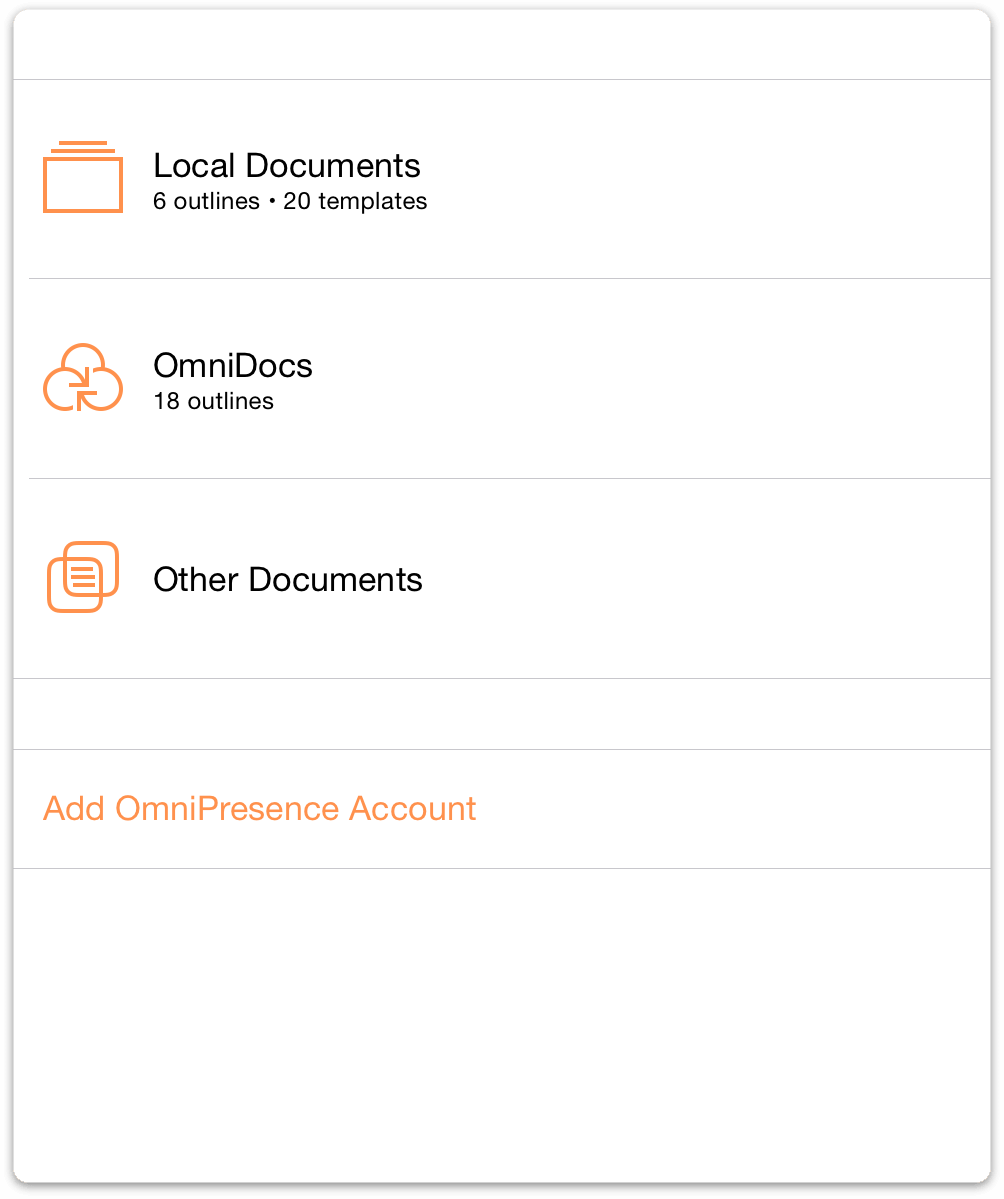
- In the toolbar, tap
 . This brings up the external files window, which opens to iCloud Drive by default.
. This brings up the external files window, which opens to iCloud Drive by default.
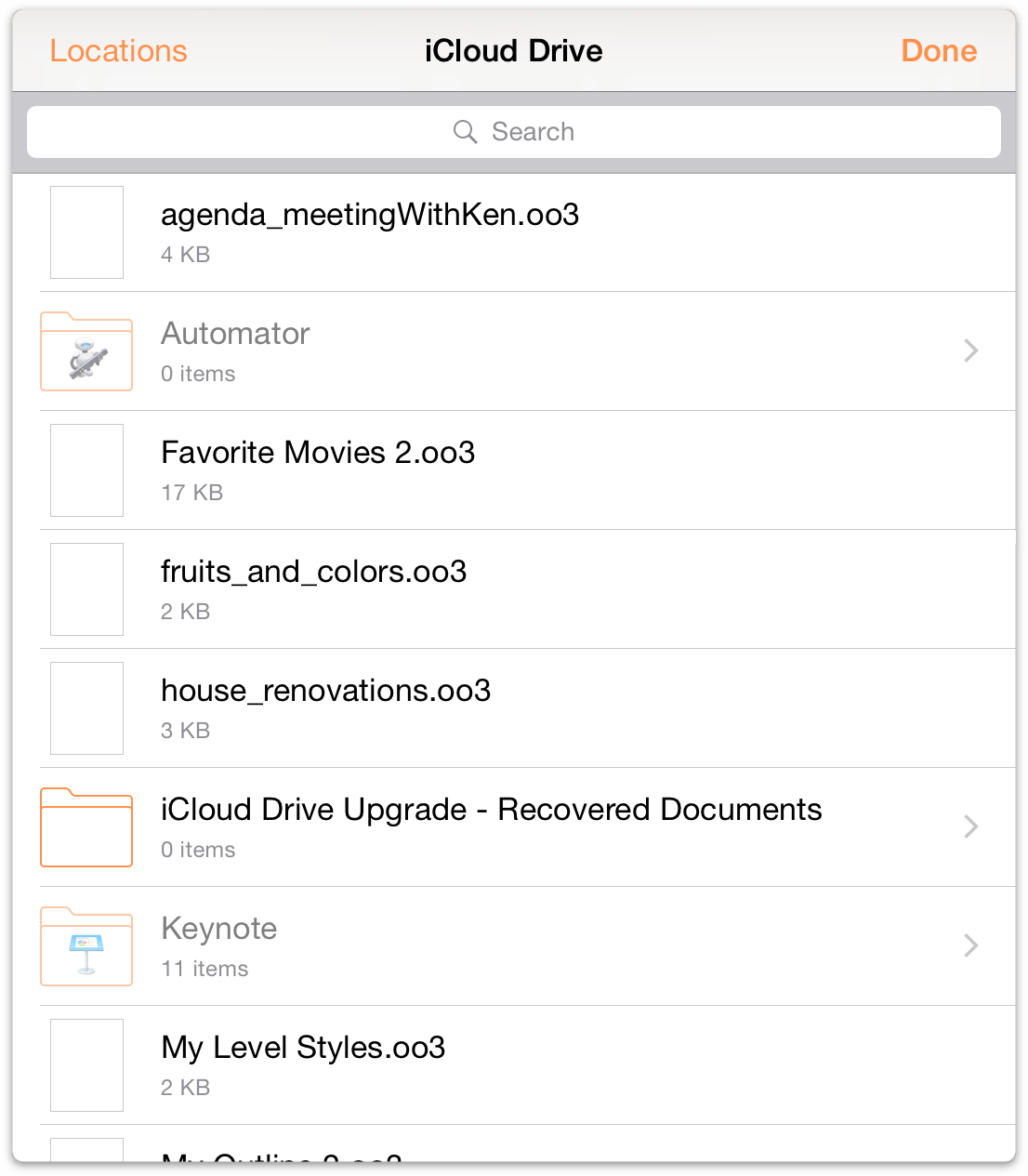
- In the upper-left corner of that window, tap Locations, and then choose your storage provider from the list of options.
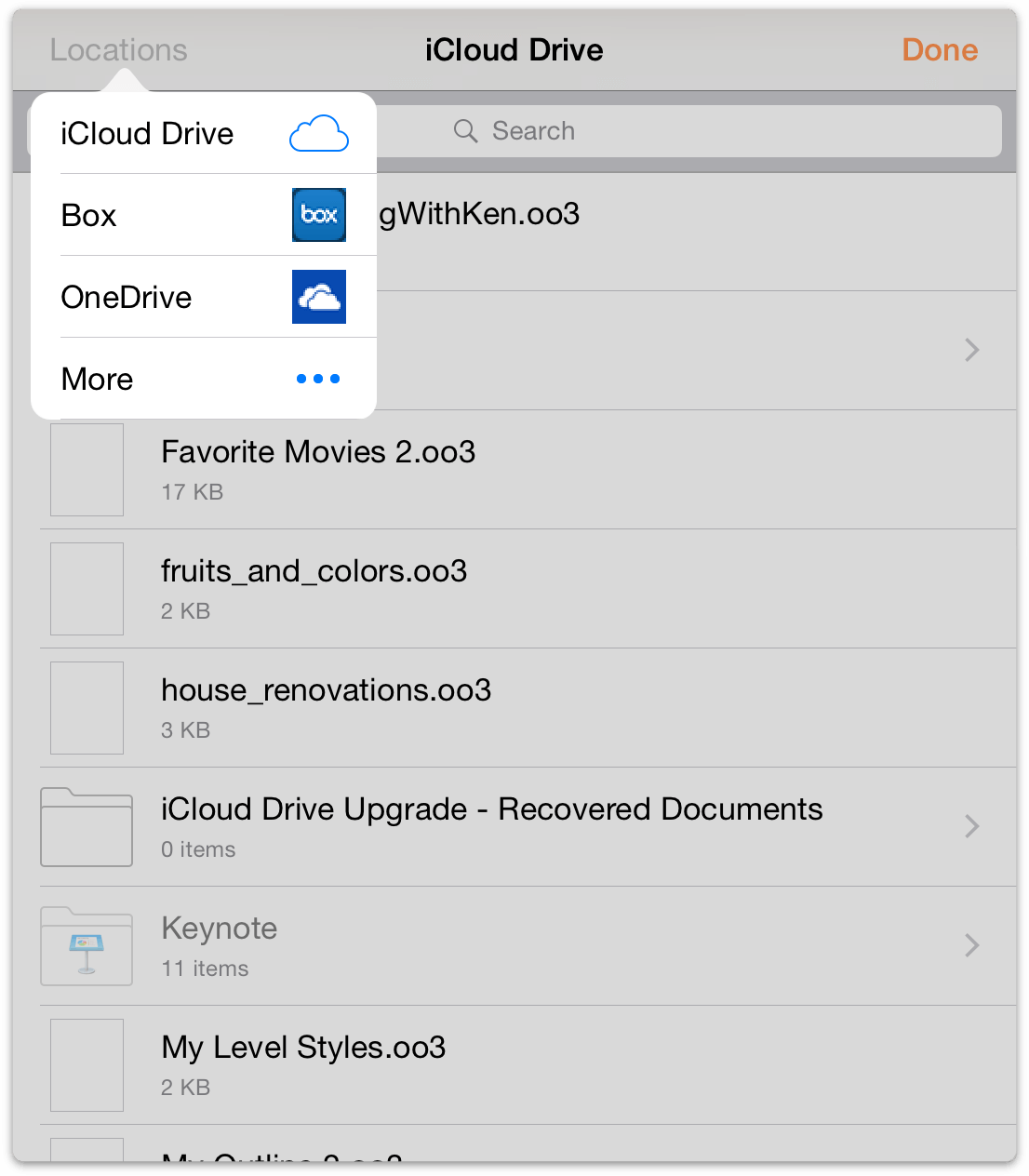
- Tap to select and import the OPML file to the Other Documents folder.
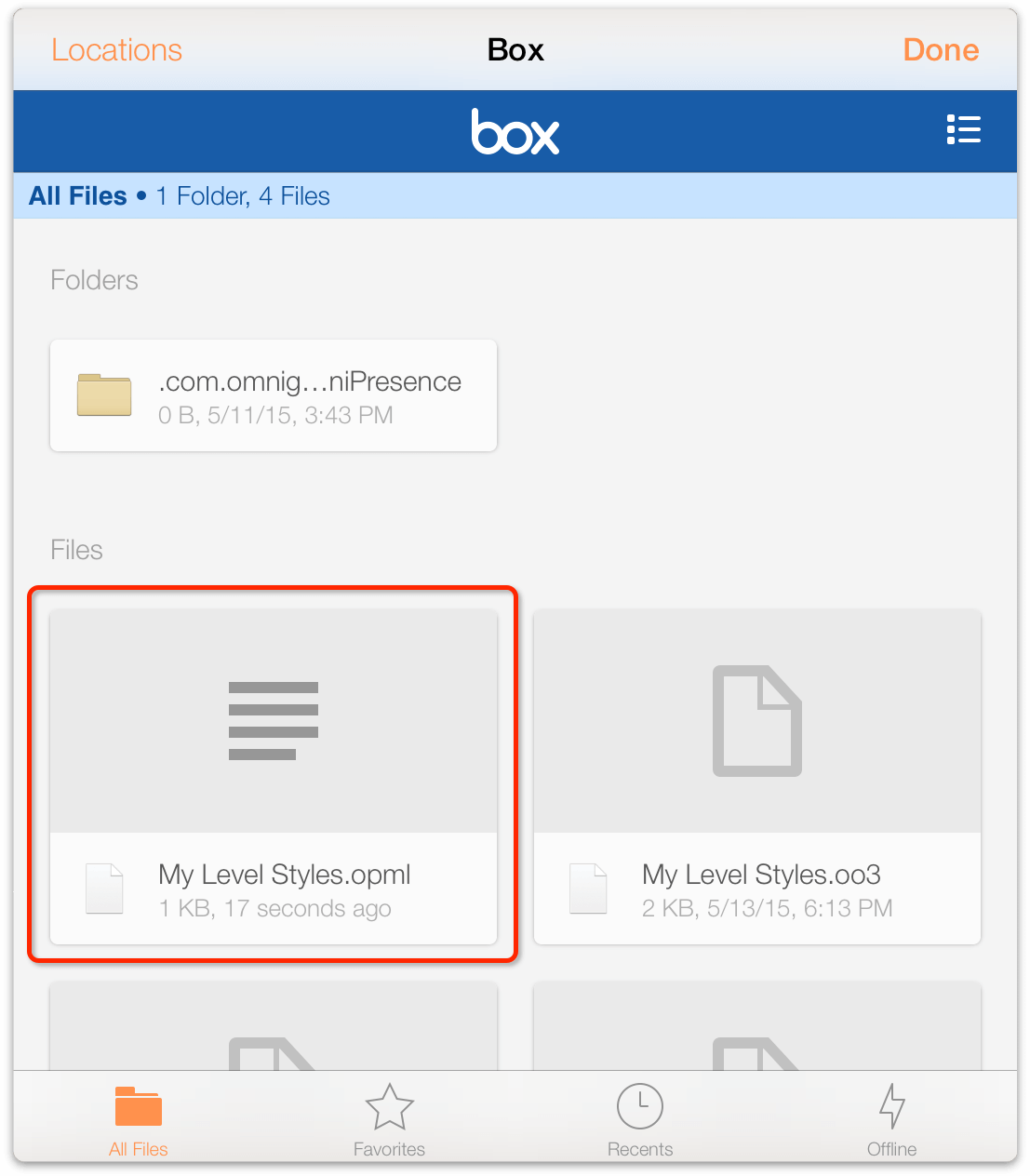
- Finally, tap to open the file in OmniOutliner.
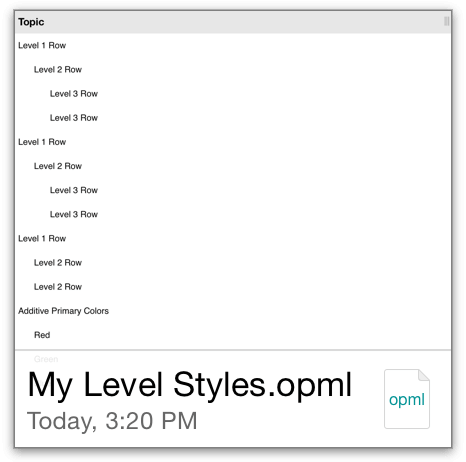
When you open the OPML file in OmniOutliner, you’ll notice that the structure of the outline remains intact. When you’ve finished working on the outline, tap Documents in the upper-left corner of the toolbar. Depending on your cloud provider, you may see a notification appear at the top of the display, informing you that any changes you’ve made have been saved on their server.
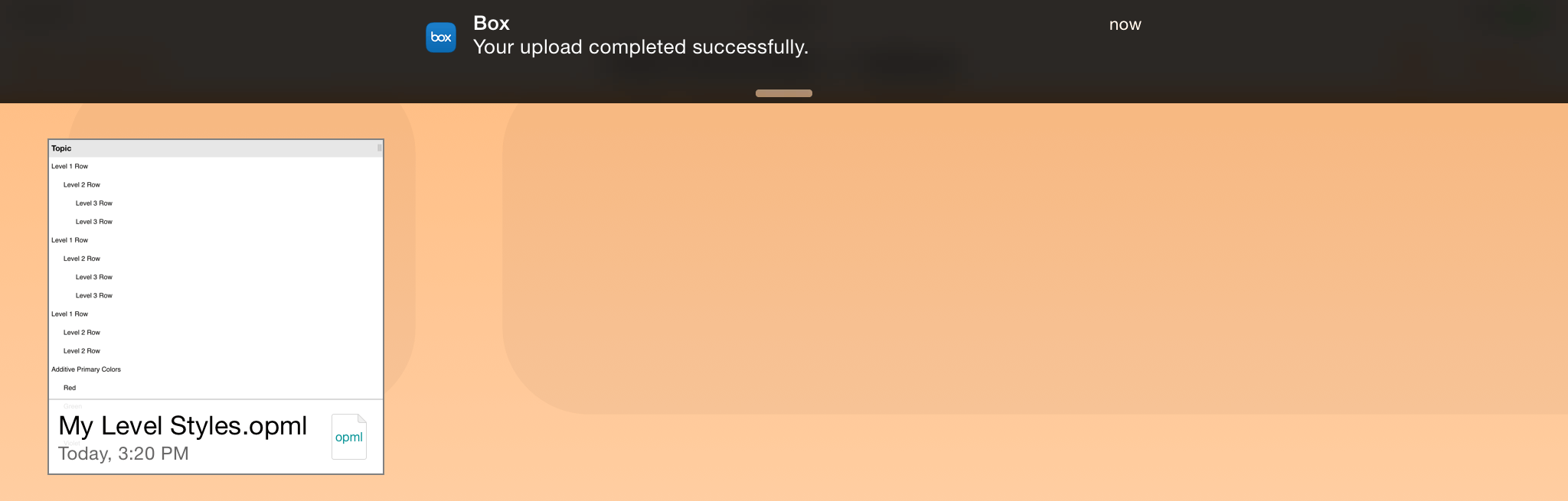
You can remove the shadow file stored in the Other Documents folder at any time, as the original file remains in the cloud.
Converting an OPML File into an OmniOutliner File
Now, let’s say that you have an OPML file stored in the cloud that you’d like to apply styles to. Well, you can’t, mainly because OPML doesn’t support styles or attachments.
But you can convert the OPML file to the OmniOutliner file format (.oo3). The key is that you first need to import the OPML file to the Local Documents folder, or to folder you’re syncing with OmniPresence.
Let’s do that now!
- From the Locations screen, choose either the Local Documents folder, or a folder you’re syncing with OmniPresence.
- In the toolbar, tap
 , and then tap Copy from.... The window changes to show you a list of possible cloud storage providers (with the default location being iCloud Drive).
, and then tap Copy from.... The window changes to show you a list of possible cloud storage providers (with the default location being iCloud Drive).
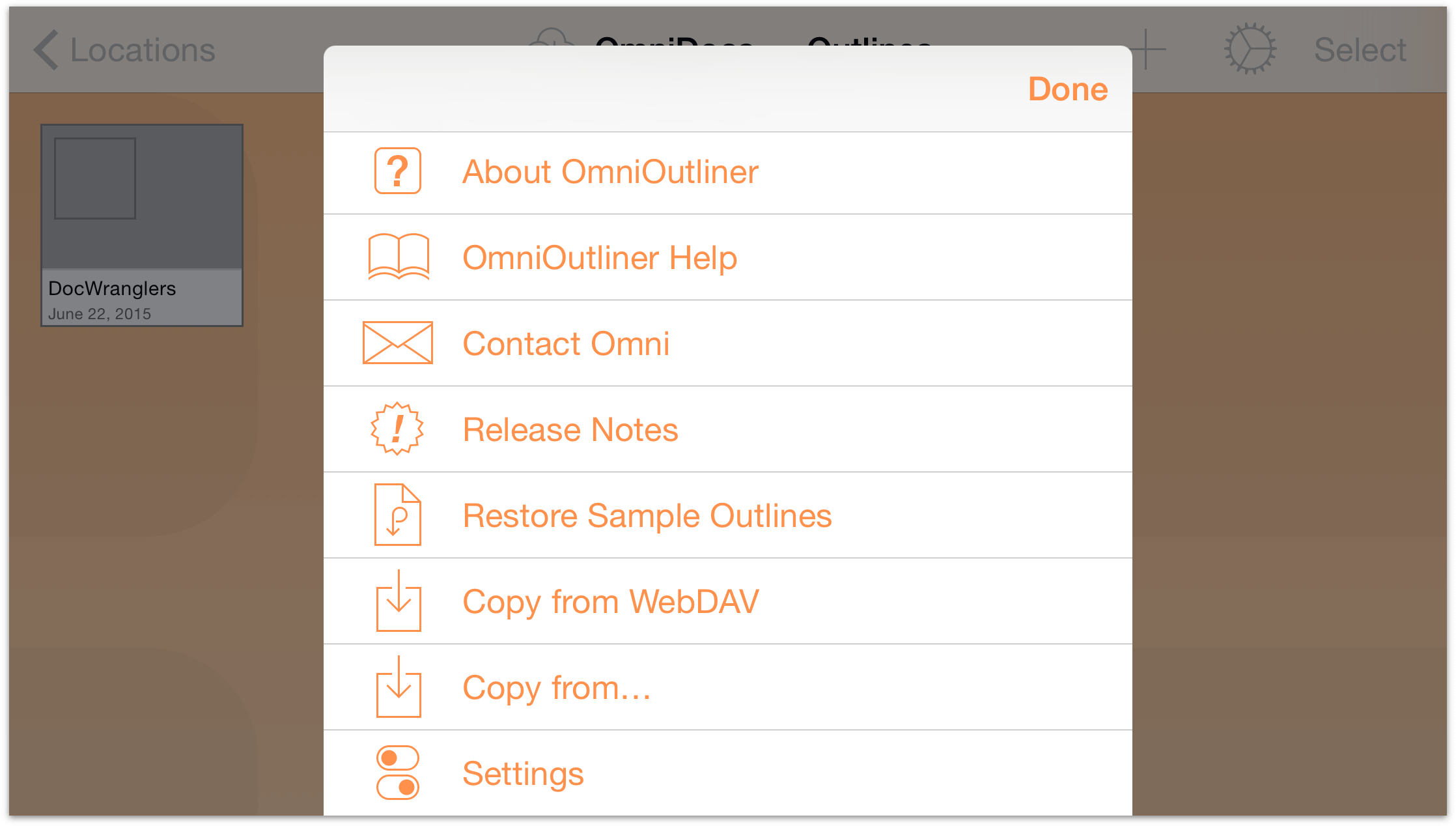
- Tap Locations, and then choose the cloud storage provider you’re using; for example, Box or Dropbox.
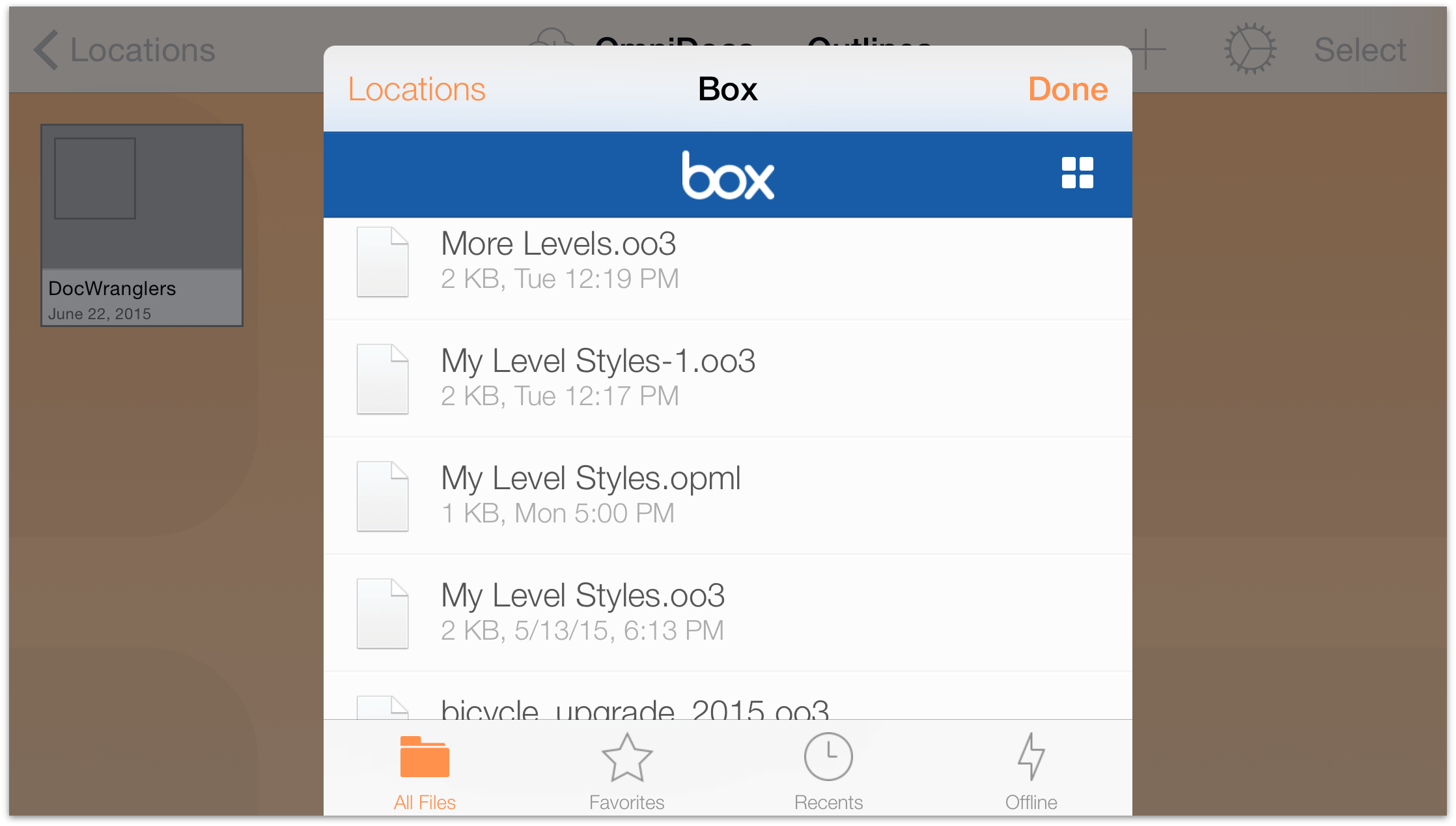
- Finally, locate and tap to select the OPML file you would like to copy to your iOS device.
The OPML file in the cloud stays in the cloud; you’ve just copied a version of that file and have placed it on your iOS device. Next up, converting the OPML file into an OmniOutliner file with a .oo3 file extension:
- In the toolbar, tap Select, and then tap to select the OPML file you just copied over from the cloud.
- Tap
 to open the Actions menu, and then tap Create Outline from Document.
to open the Actions menu, and then tap Create Outline from Document.
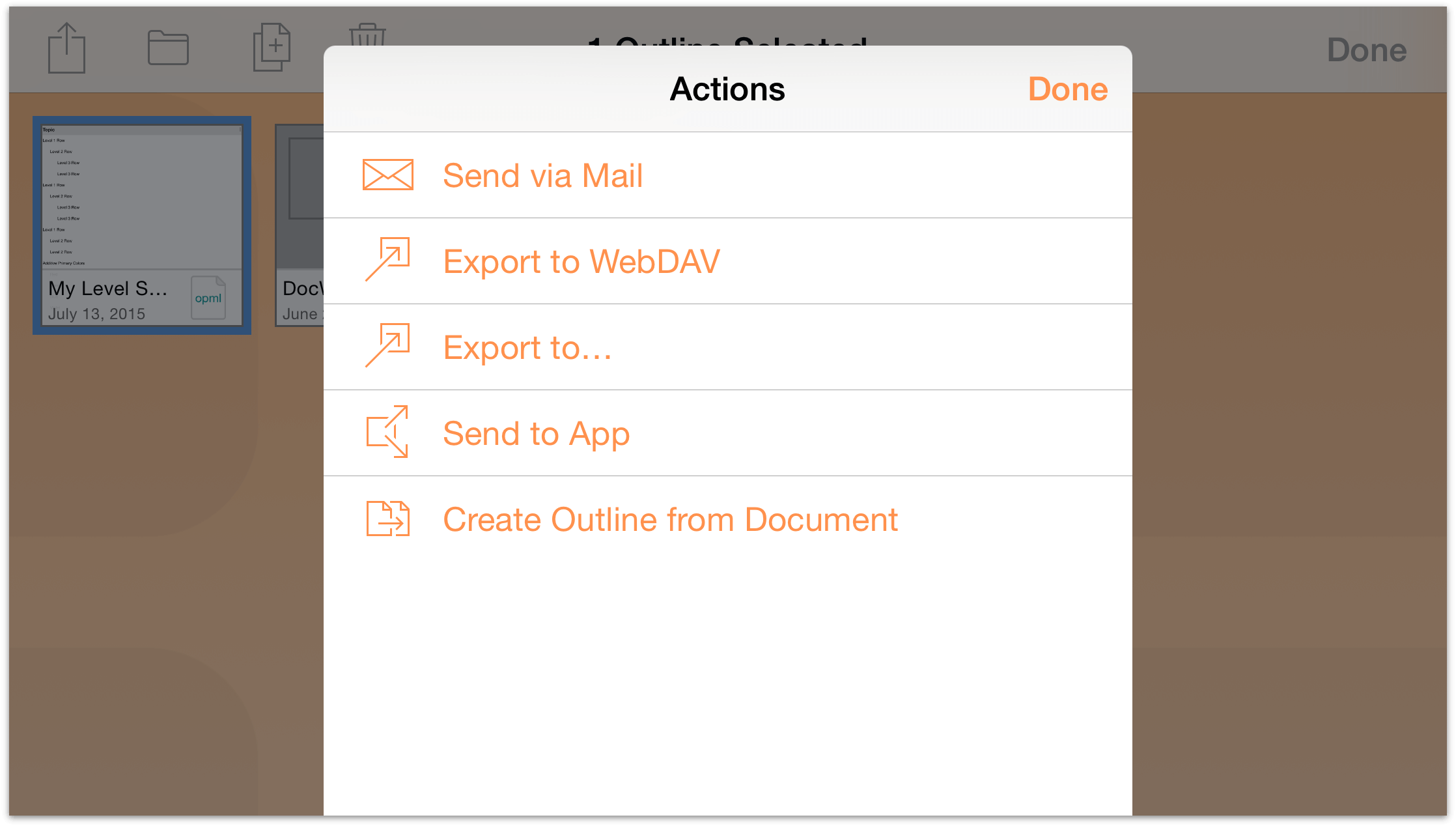
The file you’ve chosen is duplicated and converted into an OmniOutliner file with an appropriate .oo3 file extension. If you would like, you can move the OPML file that you copied over from the cloud to the Trash and delete it from your device.
With the OPML file freshly converted to an OmniOutliner file, you can safely attach images, add audio and video clips, or apply a template’s theme (or styles) to the outline. We’ll do that next, but—insert friendly reminder here—just remember that other cloud services don’t treat .oo3 files with the same respect as OmniPresence or iCloud Drive.
Okay, let’s get back to work...
Applying a Styled Template to the OPML File
Applying a template theme to an OmniOutliner file is super easy. Start by opening your outline. That outline can be unstyled, such as the freshly converted OPML file, or another outline that’s already been styled.
Next, follow these steps:
- With the file open, tap
 in the toolbar to open the Contents inspector.
in the toolbar to open the Contents inspector. - Tap Styles to switch to the Styles inspector, and then tap Apply Template Theme.
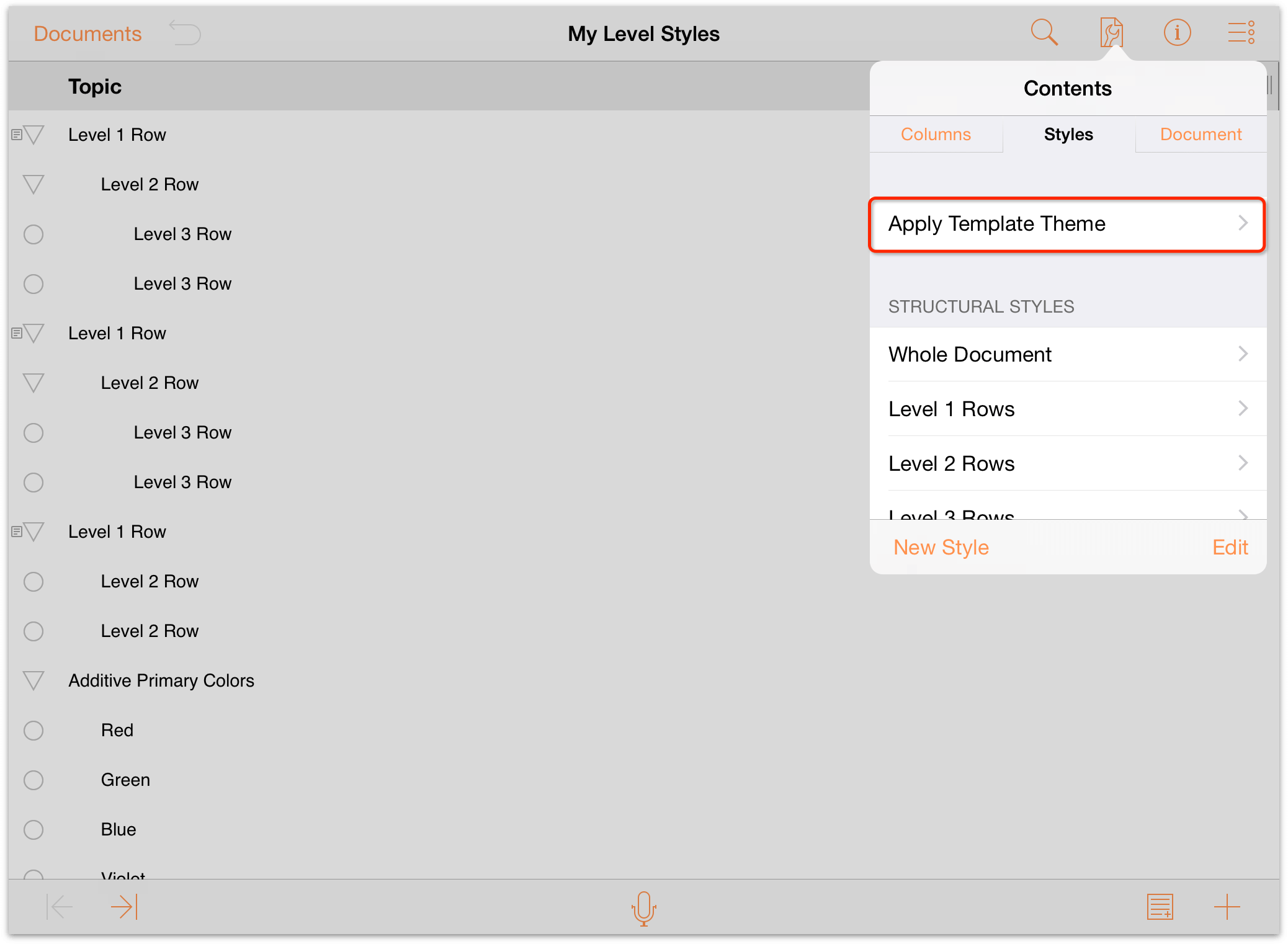
- Swipe up to scroll through the list of available templates.
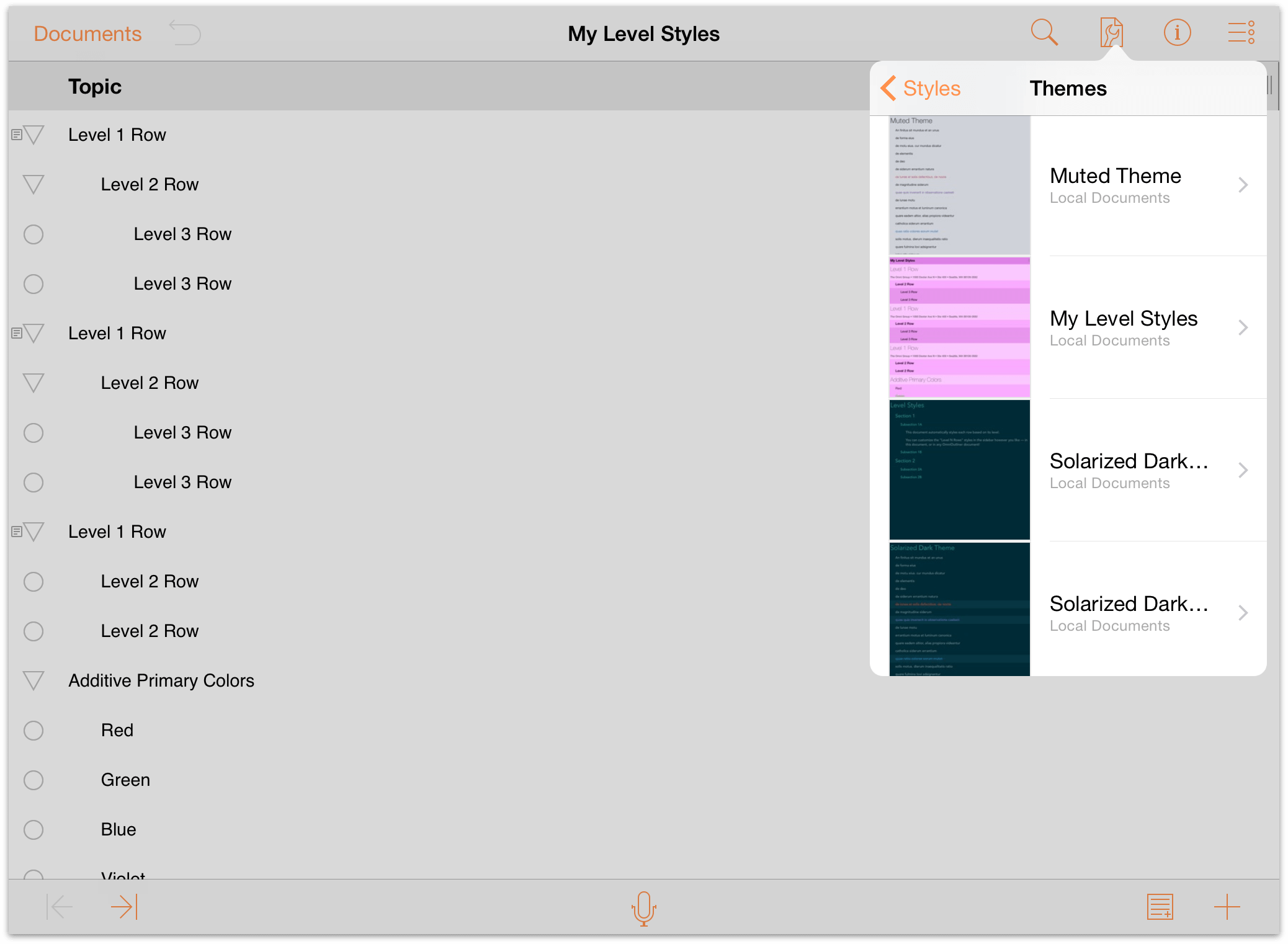
- Tap to select the preferred template. OmniOutliner shows you a preview of the file with the template applied. If you like what you see, go ahead and tap Apply to apply the styles to the outline.
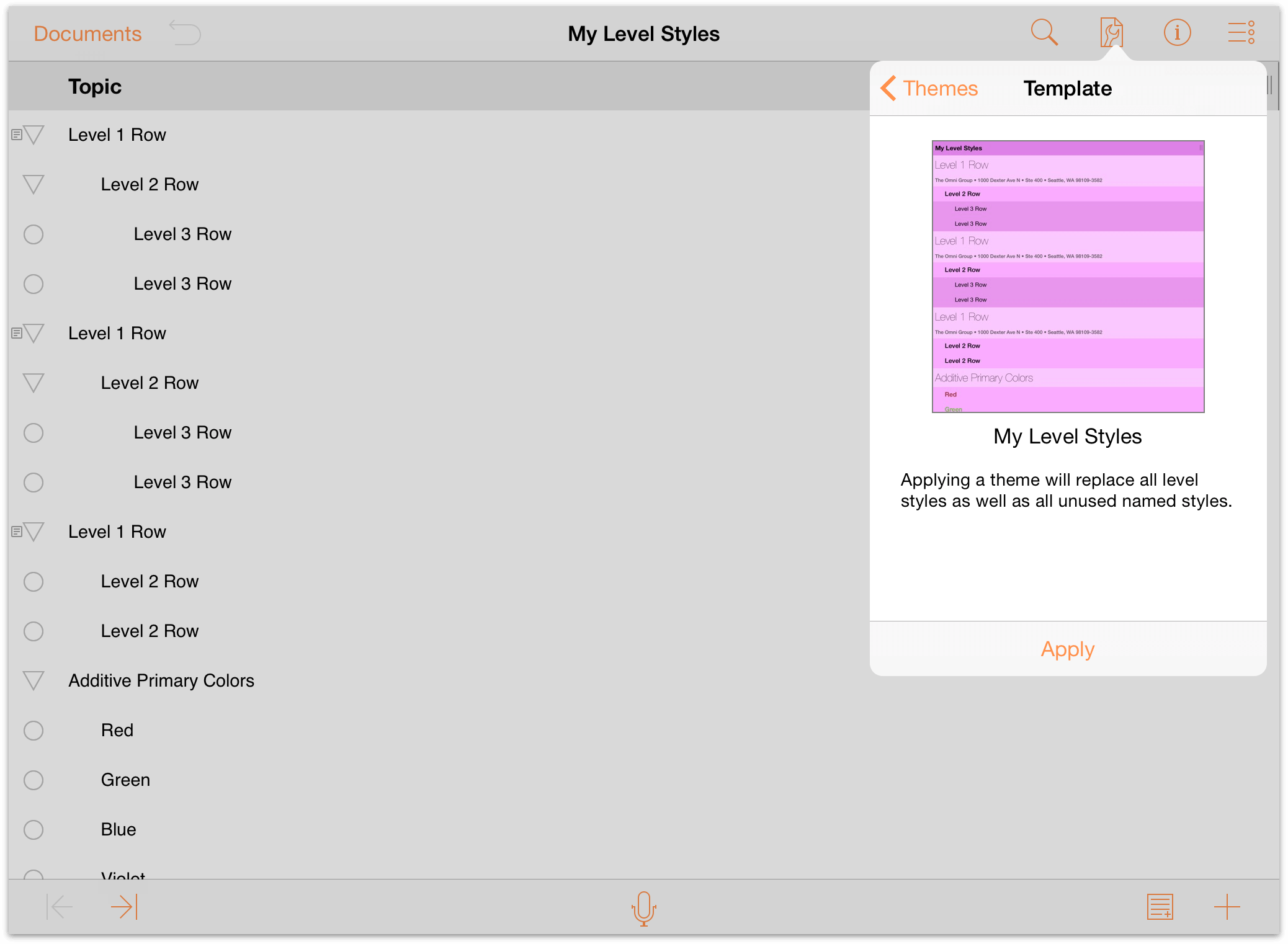
Voila! Your outline now has all of the styles from the template you created earlier.
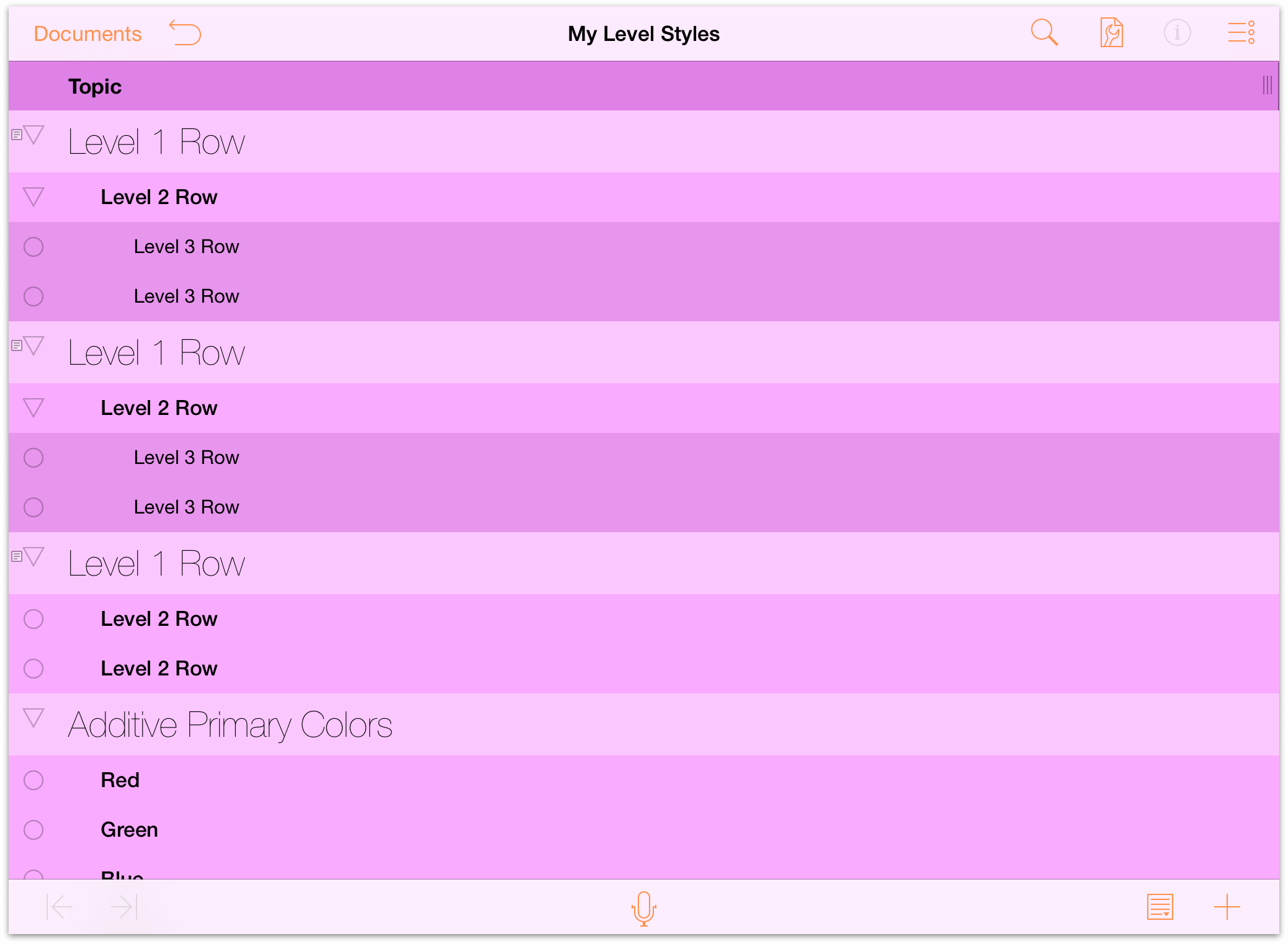
When you’ve finished working on the outline, tap Documents in the toolbar to save and close the file.
Removing Files from the Other Documents Folder
When you’ve finished working on your outline, tap Documents in the toolbar. This takes you back to the Other Documents folder. Now you have a decision to make: What to do with files in the Other Documents folder?
- Do you leave them in the Other Documents folder?
- Or do you remove them from your device?
There’s nothing wrong with leaving files there, especially if you have more work to do to your outline. Files that you add to the Other Documents folder are shadow files of the original in the cloud. The two are linked for the purpose of synchronizing the changes you make, with the file in the cloud as the “one true source”.
Optionally, you can remove the file from the Other Documents folder. If you need to work on the file again, you can always add it back to your device. Removing the file from the Other Documents folder does not delete the file from iCloud Drive—your file is safe and secure in the cloud—it just removes the file from your device.
To delete a file from the Other Documents folder:
- In the toolbar, tap Select.
- Tap to choose the file (or files) you’d like to delete.
- Tap
 in the toolbar, and then tap Remove Document.
in the toolbar, and then tap Remove Document.
Files you remove from the Other Documents folder just disappear; they are not moved into a Trash folder. This is because files added to the Other Documents folder are just shadow files (for lack of a better term) of the actual files stored in the cloud.
Deleting a Cloud Account
To remove an account, tap Edit; a delete handle appears to the left of the account name. If you tap the delete handle, the account name slides to the left and a Delete button appears on the right edge; tap that to delete the account.
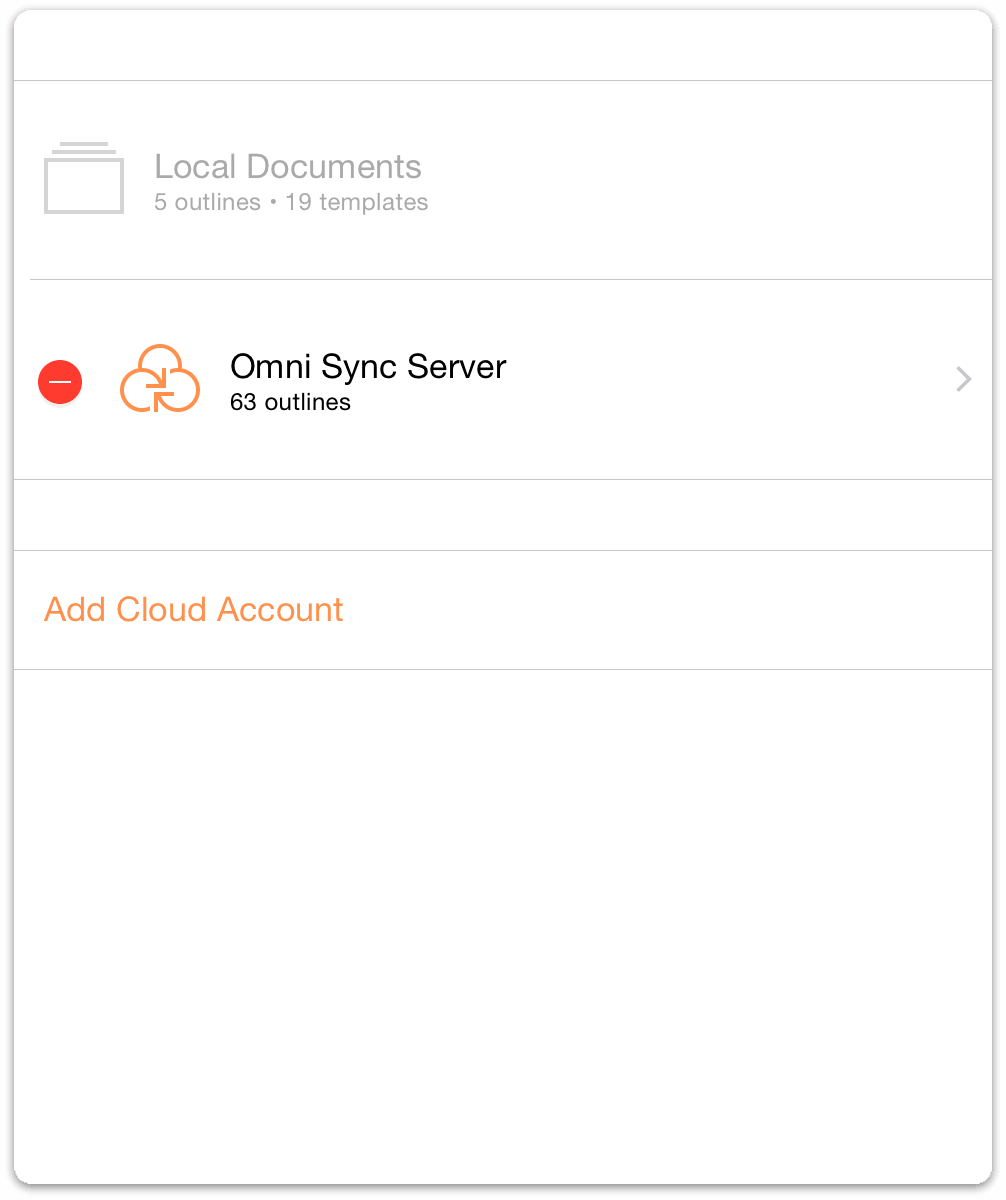
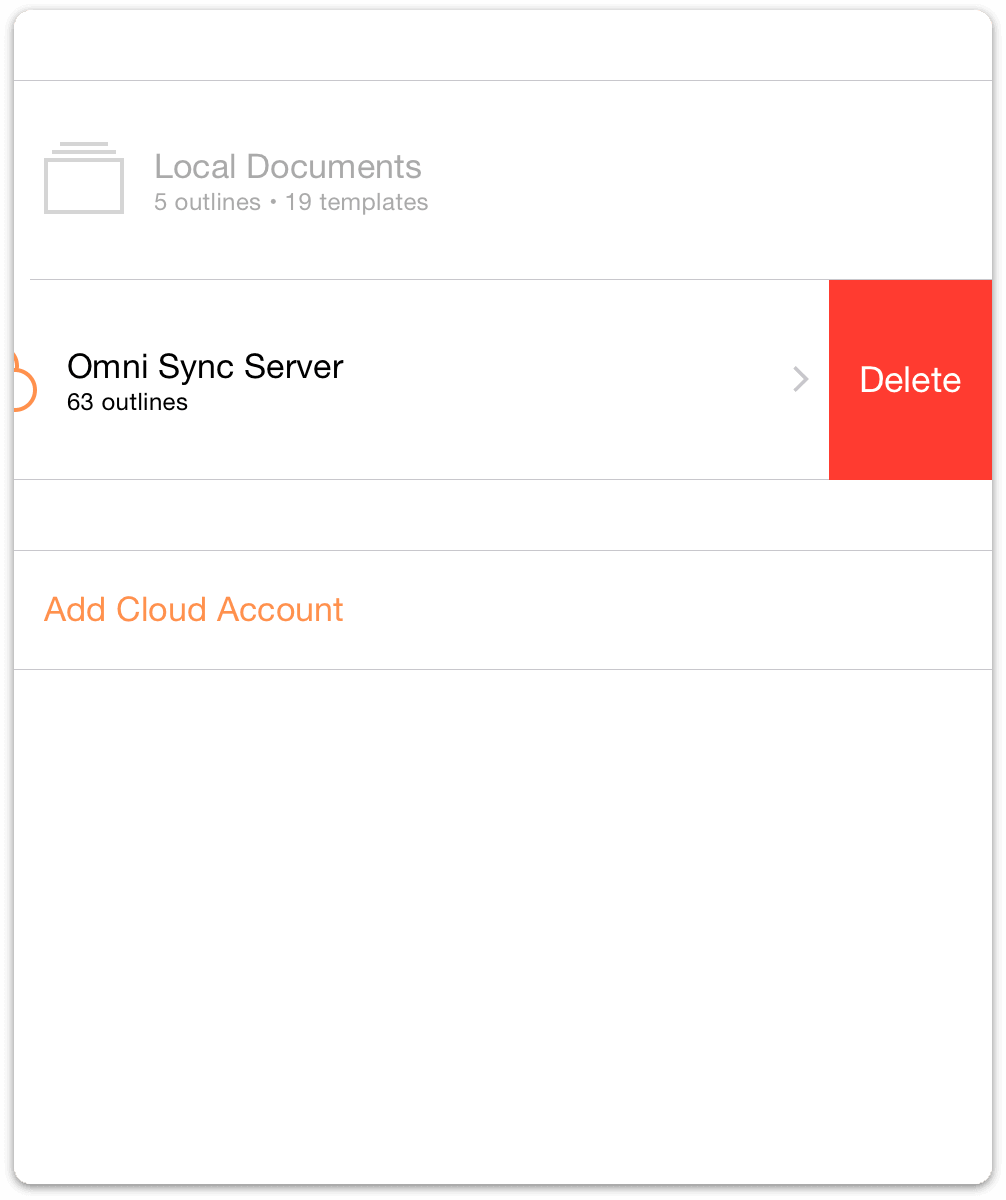
A quicker way to do this is to swipe left across the account name to bring up the Delete button. If you change your mind before deleting the account, tap Done and the Delete button goes away.
Note
Undo does not restore an account that you have deleted. If you delete one (or all) of your Cloud Accounts, you will need to set those up all over again.
Final Thoughts on Cloud Storage
While storing your files in the cloud sounds fanciful and fantastic, the reality is that other cloud storage providers such as Box, Dropbox, Google Drive, and OneDrive create more work for you if you want well-styled outlines. The benefit of storing files on iCloud Drive is that it does recognized packaged filetypes. The downside to iCloud Drive is that—despite Apple’s claims—you can’t reliably work on the same file on two or more devices at the same time.
In the end, the only service we can reliably endorse is our own OmniPresence with Omni Sync Server. The service is free for users of our apps, and we maintain the servers to ensure uptime and file compatibility. And, unlike iCloud Drive, we provide support for OmniPresence, so you can contact our Support Humans if you encounter a problem.
